SYNAPSE MEDICAL BILLING USER MANUAL
|
|
|
- Wesley Ellis
- 8 years ago
- Views:
Transcription
1 SYNAPSE MEDICAL BILLING USER MANUAL
2 TASK LIST USER MANUAL Task List is a custom designed piece of software built by Synapse Medical Services to house Synapse workflows and processes. 1. LOG IN TO TASK LIST - Synapse IT department will issue you with a log in for Task List. 2. YOU ARE NOW LOOKING AT THE TASK LIST HOME SCREEN Page 2 of58
3 3. SYNAPSE PROCESSES CONDUCTED IN TASK LIST Synapse uses the Task List software to create workflows for the following services we provide: 1. Medical Billing 2. Informed Financial Consent Service 3. Medical Transcription Synapse also uses the Task List software for the following processes: 1. Daily Receipting 2. Daily Rejections 3. Registrations New Client Sign Up 4. Enquires Following up leads 5. Reporting 4. FILTERING TASK TYPES IN TASK LIST The Task List software has a filter located at the top of every page. 1. Task Type: Allows you to change the range of tasks you are searching for. For example: Medical Billing tasks or Informed Financial Consent tasks. 2. Status Filters: Allows you to filter by the tasks 3. Assigned to Group: Allows users to filter tasks assigned to a specific team in the company or a specific individaul. 4. Client: Filtering by a specific client can be very useful to find a specific task or to view the overall progress of all tasks for a client. Page 3 of58
4 5. TASK LIST QUEUE NOTIFICATION PANEL This panel allows you to view information about the amount of tasks currently in queue for processing and outlines how many tasks are in each process filter and any current tasks that are assigned to you. 6. SYNAPSE MEDICAL SERVICES TEAMS DP TEAM DATA PROCESSING TEAM (DP TEAM) The data processing team initiate the billing process in all tasks and conduct the first quality control check. OT TEAM OPERATIONS TEAM (OT TEAM) The operations team initiate all complex claiming, and conduct the second quality control check of all billing batches. They also follow up all arrears and operate the Synapse Saver Program. SYNAPSE SYNAPSE TEAM (SYDNEY & MELBOURNE) The Synapse team conduct all final quality checks and answer any queries from the other teams and consult directly with the clients (Doctors). Page 4 of58
5 1. NEW TASK LIST WORKFLOW AND PROCEDURES - FILTERS Billing drops into Task List via the Synapps smartphone app and the website, creating a NEW TASK and is assigned a TASK Number. Patients/Claim counts are automatically defined by Synapps generated tasks. Steps for NEW tasks: - DP Team complete picture conversion of the task and save task - OT Team manually upload faxed billing. - OT Team manually count and detail the amount of patients/claims for website and faxed billing. - OT Team assign the task to the APPORPRIATE TEAM (Teams defined by Synapse, per doctor) 2. IN PROGRESS Only ONE person needs to handle In Progress billing, this person is referred to as Biller One. Biller one needs to: - Mark the task as in progress Using the Synapse Medical Service Billing instructions manual & the doctors billing sheet: - Complete the billing of all patients (in the order that they appear on the page) - If you are not sure how to bill a patient or need more information, complete the other patients and move the task to 1 st QC - Check your billing to ensure there are no errors Using a day sheet - Mark the task as 1 st QC, or to another process if 1 st QC is not applicable Page 5 of58
6 3. QUERY Tasks are marked In Query if the task cannot be processed as a major piece of the information is incorrect and is needed to bill the majority of the claims in the task (See STEPS below). 4. HOLD Tasks are marked On Hold if the task is unable to be processed as the doctor is not yet registered with the MAJOR health funds. Claims may also be placed on hold if there is an outstanding billing complication that is disrupting all of the doctors billing (See STEPS below). 5. STEPS FOR MARKING A TASK AS IN QUERY OR ON HOLD : - Biller One - After realising during IN PROGRESS that you cannot bill the claims in this task, notify your supervisor of the issue with the batch - Supervisor Will determine if the task does require more information or whether the doctor is still pending registration, and will give Biller One permission to mark the task as IN QUERY or ON HOLD - Biller One Mark the task as IN QUERY or ON HOLD - Supervisor Billing Manager (Synapse) of the issue and task number (Query Tasks) or inform the registration team to send notification once the major funds have been registered 6. 1 st QC 1 st QUALITY CONTROL CHECK Only ONE person needs to handle billing in 1 st QC, this person is referred to as Biller Two Biller two needs to: - Print a day sheet and cross check all of the patient demographic data entry with the doctors billing sheet. - Open the patient screen and verify the patient - Using the day sheet and billing information, check that all patients have been billed correctly - Once all details have been cross-checked, assign the task to 2 nd QC Page 6 of58
7 7. 2 nd QC 2 nd QUALITY CONTROL CHECK Only ONE person needs to complete the 2 nd Quality Control check, this person is referred as Biller Three. Biller three needs to: - Print a day sheet and cross check all of the patient demographic data entry with the doctors billing sheet - Open the patient screen and verify the patient - Ensure the patients title is labelled correctly: eg. Mr, Mrs, Miss Etc - Using the day sheet and billing information, check that all patients have been billed correctly, double checking the billing type and fund fee - Make NECESSARY calls to complete any billing for patients that were unable to be billed in the previous stages. - Once all details have been cross-checked, assign the task to Final QC. 8. FINAL QC FINAL QUALITY CONTROL CHECK Only ONE person needs to complete the final checking of the batch, this person is referred as Biller Four and will be the fourth pair of eyes to view the batch. Biller four needs to: - Print a day sheet and use the doctors billing information sheet to cross check all of the patients billed and ensure that they have been billed correctly - Make necessary calls or to complete any outstanding billing for patients that were unable to be billed in the previous stages - Assign all billed patients in the Batch Handler - If there are un-billed patients, ASSIGN ALL OF THE BILLED PATIENTS and then move the task to Claims Pending - Post any Paper Claims after all billing has been checked over - If all patients have been successfully billed and assigned/posted, move the complete task to Completed and Sent Page 7 of58
8 9. COMPLETED AND SENT Once a task has been moved to Completed and Sent, every patient in the task has been billed and processed and assigned or sent via paper billing methods. Tasks can only enter Completed and Sent after a senior staff member has moved the batch from Final Qc. Tasks cannot be altered after they have been moved into Completed and Sent. 10. CLAIMS PENDING Tasks become Claims Pending tasks after they have passed through Final Qc and are unable to be moved to Completed and Sent. Tasks are marked to Claims Pending by BILLER FOUR only, after all steps of Final Qc have been completed. 11. CLOSED Tasks move into the Closed status after they have passed through Completed and Sent and have been marked off (CLOSED) on the website. This process allows the client to view the progress of their batch of billing. 12. DELAYED Tasks in the Delayed status are tasks that are unable to be processed for a specific reason at the time of billing. The reason may occur as a result of a technical issue or an issue with a client s provider numbers that is inhibiting their registration with Medicare/ the funds, or something else. These issues will be dealt with by the Sydney office by liaising with the client. Once the issue has been dealt with the task will be assigned to NEW and will continue through the task statuses. Page 8 of58
9 SYNAPSE 5 DAY BILLING TURN AROUND TIME 5 DAY TURNAROUND Synapse has a 5 business day turn-around-time (TAT s) for all medical billing tasks submitted by our clients. HINT: Determining the 5 business day TAT s -If a batch of billing arrives before the 5pm cut off on any day FOR EXAMPLE: Monday they will be processed by the following Monday. If a batch arrives at 5.01pm or thereafter, the claims will be processed by Tuesday the following week. 5 DAY TURN AROUND DAILY WORKFLOW DAY 1 DAY 2 DAY 3 DAY 4 DAY 5 TASKLIST STATUS NEW QUERY HOLD IN PROGRESS IN PROGRESS QUERY HOLD 1 st QC 2 nd Qc FINAL QC COMPLETED & SENT CLAIMS PENDING CLOSED STANDARD CLAIMS COMPLEX CLAIMS DP TEAM DP TEAM DP TEAM OT TEAM DP TEAM OT TEAM OT TEAM OT TEAM OT TEAM SYNAPSE TEAM OT TEAM SYNAPSE TEAM TASK ACTION 1. Picture Conversion 2. Data entry 1. Billing processing 2. Queries awaiting Synapse Confirmation 3. Awaiting Dr s registration 1. First quality check against day sheet 2. Complete errors 1. Second quality check against day sheet 2. Data chasing 3. Billing remaining patients PLEASE NOTE: BEING AHEAD OF SCHEDULE IS GREAT! 1. Final quality check against day sheet 2. Data chasing (from clients) 3. Completing billing 4. Assigning batches 5. Completing task 6. Closing task Page 9 of58
10 THINGS TO KNOW BEFORE YOU BILL Medical billing is the process of submitting and following up on claims, in order to receive payment for services rendered by a healthcare provider. Synapse Medical Services takes pride in our knowledge and understanding of the complex operation of Australia s health care system. To ensure we are always billing correctly we follow 3 key instructions when completing any medical billing work. THINK 3 KEY INSTRUCTIONS CHECK SLOW DOWN 1. Think before you bill Think ahead, take time to focus on what you are billing and be clear about what type of billing you are using before you start to bill. Does it look right? Do the item numbers match the doctor chosen billing type? Does the IN or OUT Patient selection match the billing? IMPORTANT THINGS TO REMEMBER: Doctors are busy and are usually in a hurry, they often make errors on their billing data. Doctors also don t know much about Medical Billing That s what they hire us for. It is our job as their billing service provider to pick up on these errors and ensure that our clients are billing correctly. IF SOMETHING DOESN T LOOK RIGHT LET YOUR SUPERVISOR KNOW BEFORE YOU BEGIN TO BILL THE CLAIMS Page 10 of58
11 Take it SLOW It s not a race Rushing and trying to complete work quickly often leads to simple mistakes being made and attention to detail, forgotten. Taking it Slow leads to increased productivity and less little mistakes that can take a long time to fix. Medical billing is very COMPLEX and requires precise ATTENTION TO DETAIL. Follow these steps every time you bill to minimise mistakes: 1. Always have a printed copy of the doctors billing sheet in front of you 2. Always check no changes have been made to the billing sheet these notes will be written in the billing task. 3. Follow the Synapse Medical Services Billing Manual Instructions completely Never guess. 4. Enter item numbers CAREFULLY and SLOWLY 5. Check every specific number entered on your screen matches the billing sheet. 6. Pay attention to detail and remember specific requirements of certain item numbers. 7. Proofread, edit and double check your work before passing the task on to the next stage. 2. CHECK everything Synapse Medical Services triple check all of our medical billing claims as we know how hard it is to correct a small mistake that has slipped through the system. One small mistake can lead to the rejection of an entire claim that could be worth thousands of dollars ($) to our client. Synapse incorporates a work flow that includes 4 quality control checking points. However any mistakes that are undetected prior to the FINAL QC stage are marked as an error in our system. The 4 CHECKS system: 1. Check your own billing As explained in the SLOWN DOWN steps 2. 1 st Quality Control (QC) Check 3. 2 nd Quality Control (QC) Check 4. Final Quality Control (QC) Check Page 11 of58
12 IN PATIENT VS OUT PATIENT You re an INPATIENT starting when you re formally admitted to a hospital. The day before you re discharged is your last inpatient day. You re an OUTPATIENT if you are treated by a doctor and you have not been admitted to a hospital. You can be treated at the emergency department of a hospital and still be an OUTPATIENT. In Patient Claiming: The billing process as outlined in the Synapse Medical Billing Manual, requires you to select the tick box IN HOSPITAL for all IN PATIENT services. IMPORTANT INFORMATION: This step is the most critical step in the billing process. THIS BOX MUST NOT BE TICKED FOR OUTPATIENT CLAIMS Before TICKING the IN HOSPITAL BOX for ANY CLAIM: - Take a moment to double check the doctors billing sheet to ensure they have selected INPATIENT or OUTPATIENT service - Check the doctors billing type If the billing type and service type do not match, inform your team leader to confirm that you can continue to bill the claim in the correct way. EXAMPLE: If the doctor has selected NO GAP as his billing type and OUT PATIENT as the service type then he has made an error and his billing should actually be IN PATIENT billing. Page 12 of58
13 MEDICAL BILLING MANUAL HOW TO BILL BASIC CLAIMS Synapse Medical Services utalises eclaims software to conduct all medical billing process. 1. LOGIN TO ECLAIMS 1. Click on the eclaims icon on your desktop to open program. 2. Use a valid user name and password and enter in the login box (see below). 3. The eclaims home screen will open. Page 13 of58
14 2. BEFORE YOU BEGIN TO PROCESS A CLAIM: 1. Review the claiming information that the doctor has provided to Synapse 2. Ensure the doctors Dr number (Dr No) is in eclaims before starting to process the claim a. Select Batch Handler b. Scroll down the Batch Handler pop up box until you find the doctor c. Find the correct Dr no for the location provider number being claimed if there is more than one listing for the doctor in the batch handler d. Note the doctors number on the right hand side of the box 3. SEARCHING FOR A PATIENT 1. Click on Patient Search Button on the left side of the screen 2. Search for the patient using a method bellow: a. Enter patient s last name, first name or last name, initial (eg. Smith, M) - For previously created patients: b. Enter patient number c.enter patients date of birth (DOB) in the following format DD/MM/YYYY (eg. 01/01/1988) Page 14 of58
15 3. Patient lookup box will appear - See Image Below 4. Select the correct patient 5. Cross check the DOB & Address suburb (city field) 6. Click OK - ONLY PROCEED TO BILLING PROCESS STEP 4 where all details given on the screen matches the patient s details given by the Doctor. - IF THE PATIENT DOES NOT APPEAR DURING PATIENT SEARCH CONTINUE TO STEP CREATING A NEW PATIENT: - Only create a new patient if the search for a patient shows the patient is not in the eclaims system. Page 15 of58
16 1. Click Create New Patient 2. New Patient screen appears See below image 3. Enter the patient first & last name 4. Enter the patients Medicare and / or veterans affairs (DVA) details: a. Enter Medicare number b. Enter Medicare expiry date if it is provided. If it is not provided use a default of 12/12/YYYY (where YYYY = this year) c. Enter Medicare reference number if it is provided. If it is not use a default of 1=male; 2=female; 3 or higher number= child d. Enter veterans affairs number (If the Veterans number is not provided enter the number as #NX123456) 5. Enter patients DOB 6. Select Create 7. Patient Screen box will appear See image below - Patient data entered already will auto-populate into the new patient box. 8. Enter remaining patient demographic information into the fields provided a. Enter title - Correct Gender must be selected (see Doctors billing sheet for patients gender) Page 16 of58
17 b. Enter address - If patients location details are not available use the city, state and postcode of the hospital where the services were provided as per the billing sheet of the doctor c. Enter Medicare expiry date if it is provided. - If it is not provided use a default of 12/12/YYYY (where YYYY = this year) 9. Enter the correct Doctor number (Dr #) (see: PAGE 2 for instructions) 10. Enter the correct Fee Number a. Use the Eclaims Fund Numbers List table below to determine the fee number b. Locate the patients health fund (take caution to select the correct STATE) c. Write the number beside the fund s name in the FEE NUMBER box in the patient screen. Page 17 of58
18 Eclaims Health fund billing Fee numbers list Number Fund Type 0 Veterans and Medicare bulk bill Electronic 1 Medicare schedule fee (Simona Balan business hours) Paper 2 Workers comp (AMA rates) Paper 3 Workcover VIC (TAC) Eclipse Scheme 4 Medibank Private and AHM Eclipse Scheme 5 HCF Eclipse agmt 6 NIB Eclipse Scheme 7 BUPA QLD Eclipse agmt 8 AHSA NSW Eclipse Scheme 9 BUPA NSW Eclipse agmt 10 GMHBA and (all funds 20% above schedule fee) Eclipse agmt 11 BUPA SA Eclipse agmt 12 BUPA VIC Eclipse agmt 13 Latrobe and (all funds 25% above schedule fee) Eclipse agmt 14 Workcover QLD Paper 15 AHSA VIC Eclipse Scheme 16 AHSA SA Eclipse Scheme 17 AHSA QLD Eclipse Scheme 18 St Lukes Health Eclipse agmt 19 BUPA Tasmania Eclipse agmt 20 AHSA Tasmania Eclipse Scheme 21 BUPA WA Eclipse agmt 22 AHSA WA Eclipse Scheme 23 HBF Eclipse agmt 25 Balan AH (Simona Balan after hours) 120% schedule fee Paper to hospital 29 AMA $45 / Unit (Mark Porter)?Paper 30 80% of AMA rates (Warwick Clark at Manly Hospital) Complex claim DVA - ih DVA In Hospital (only)? HINT: Find the AHSA & BUPA State Fee Numbers listed on the table below: NSW Doctors AHSA fee# 8 & BUPA fee# 9 VIC Doctors AHSA fee# 15 & BUPA fee# 12 SA Doctors ACT Doctors AHSA fee #16 & BUPA fee#11 AHSA fee# TBA and BUPA fee# TBA QLD Doctors AHSA fee# 17 & BUPA fee# 7 Page 18 of58
19 11. Enter the correct Health fund Name 12. Enter membership number 13. If Veterans Enter Veterans number HINT: Billing Veterans Patients If patient verifies with Veterans Bill in the following way: a. Veterans Gold Card only Bill using Veterans Gold Card b. Veterans Gold Card & Health fund details (Bill using Veterans Gold Card c. Veterans White Card only Bill using veterans white card d. Veterans White Card & Health Fund details Bill to patients Health Fund 14. Enter the referring doctor details a. Look up referring doctor in the eclaims Referral List and select correct doctor - Search using: Last name, Provider no or location (City) b. If referring doctor is not in the list Select NEW and create a new referring doctor - Note referral date rules- Specialist referral lasts 3 months. GP referral lasts 12 months. Page 19 of58
20 HINT: Referring Doctor Helpful Information a. No referring doctor needed for anaesthetics claims b. If not able to identify the correct referral details then check to see if the patient had had a previous referring doctor. You may use an EXISTING REFERRAL IF THE REFERRAL DOCTOR IS LOCATED IN A SIMILAR LOCATION TO THE PLACE WHERE THE PATIENT RECEIVED TREATMENT. c. If not able to enter correct referral details contact the Synapse billing manager 15. Enter referral date a. Enter the correct referral date details as per the claiming details provided by the doctor. b. If NO DATE is given use the default 1 day prior to the Date of Service (DOS) 5. VERIFYING PATIENTS DETAILS: Verifying a patient is MANDATORY before commencing the rest of the billing task. Verifying a patient is a critical and an essential quality step in the billing process. Verifying patient details confirms that the patient is eligible for Medicare or health fund claims. 1. Ensure the correct patient has been selected OR 2. All details have been entered for a new patient 3. Verify patient by pressing Pat Verify Page 20 of58
21 4. Patient Verification Screen will appear 5. Select Submit 6. Wait for eclaims to verify the patient details 7. Possible outcomes of patient verification: a. Patient will verify for BOTH MEDICARE and FUND you will see a message b. Patient verifies for one OR other but not both Page 21 of58
22 c. Patient DOES NOT verify at all. - If patient details cannot be determined See instructions below under if patient does not verify d. Patient is MATCHED with differences and could not verify. - If the below message is shown during patient verification CLICK SUBMIT again (Medicare will update patient details where all other details match) e. Patient s eligibility cannot be determined: - If the doctor is BULK BILLING claims and this message appears during verification - DO NOT BILL THE CLAIM and begin process for obtaining correct Medicare numbers. Page 22 of58
23 8. IF PATIENT DOES NOT VERIFY Try the following methods: 1. Check that you have entered ALL details CORRECTLY then try the following options: a. Change the Type selection to suit the claim (Medicare, Health fund, Medicare and Health fund, Veterans) and retry verification b. If the patient is female, change the Medicare reference number from 1 to 2 and try verifying the patient again c. Change the last digit of the Medicare card (the issue number) up one number or down one number and try verifying the patient again 2. Ensure all combinations of steps above have been attempted 3. If none of the above options result in successful verification, check with your manager 4. APPROVED STAFF ONLY - contact the hospital (if not a Synapse client) for Medicare & health fund details, the health fund for health fund details or Medicare for Medicare numbers. If no calls result in the correct details being obtained mark in Final QC in Tasklist to Synapse Billing Manager. HINT: Possible issues hindering PATIENT VERIFICATION: a. If the patient eligibility could not be determined (the patient may have died) the claim will need to be billed as a paper claim. Discuss this possibility with a manager. b. If a verification message The patient is eligible to claim Veterans Service. Veteran Entitlement Code: Pensioner Concession Card appears this means that the patient is not a full Veteran and cannot be billed as a Veteran. Bill using the patients Medicare and Health Fund details for a No Gap claim instead. Page 23 of58
24 9. BILLING THE MEDICAL CLAIM: Once all patient demographic details are correctly entered or found during a search in eclaims and have verified, the billing process may begin using the following steps: The claim details can be entered using the claiming information provided by the doctor. 10. TYPES OF BILLING There are six routine types of billing completed at Synapse: 1. No gap No Gap claims are only INPATIENT claims. Never outpatient claims. 2. Medicare (bulk billing) Either inpatient or outpatient 3. Veterans affairs Either inpatient or outpatient 4. Workers Compensation Either inpatient or outpatient. 5. Third Party Either inpatient or outpatient 6. Patient Claims Either inpatient or outpatient 7. Known gap Known Gap claims are only INPATIENT claims. Never outpatient claims. 11. PROCESS FOR BILLING A CLAIM 1. Select the BILL function button in the patient screen The Billing box will appear. Each type of billing requires different input into the Billing box when it appears. The patient details and the doctor details that have been entered so far in the billing process will appear in the Billing box. Further details are required for all types of billing. Up to fourteen items can be routinely claimed on one invoice. Page 24 of58
25 2. The Billing box will open For all types of billing: a. Select correct Type b. Check correct Fee List appears Page 25 of58
26 Number Fund Type 0 Veterans and Medicare bulk bill Electronic 1 Medicare schedule fee (Simona Balan business hours) Paper 2 Workers comp (AMA rates) Paper 3 Workcover VIC (TAC) Eclipse Scheme 4 Medibank Private and AHM Eclipse Scheme 5 HCF Eclipse agmt 6 NIB Eclipse Scheme 7 BUPA QLD Eclipse agmt 8 AHSA NSW Eclipse Scheme 9 BUPA NSW Eclipse agmt 10 GMHBA and (all funds 20% above schedule fee) Eclipse agmt 11 BUPA SA Eclipse agmt 12 BUPA VIC Eclipse agmt 13 Latrobe and (all funds 25% above schedule fee) Eclipse agmt 14 Workcover QLD Paper 15 AHSA VIC Eclipse Scheme 16 AHSA SA Eclipse Scheme 17 AHSA QLD Eclipse Scheme 18 St Lukes Health Eclipse agmt 19 BUPA Tasmania Eclipse agmt 20 AHSA Tasmania Eclipse Scheme 21 BUPA WA Eclipse agmt 22 AHSA WA Eclipse Scheme 23 HBF Eclipse agmt 25 Balan AH (Simona Balan after hours) 120% schedule fee Paper to hospital 29 ANA $45 / Unit (Mark Porter)?Paper 30 80% of AMA rates (Warwick Clark at Manly Hospital) Complex claim DVA - ih DVA In Hospital (only)? c. Select correct Bill To option d. Enter Date of Service in D of S filed e. Select In hospital for all INPATIENTS HINT: Ensure the tick box is NOT selected for In Hospital for all OUTPATIENTS f. Select Hospital if hospital required by: a. Selecting the green ball button b. Start typing the location of the treatment (hospital or clinic name) c. Select correct location (hospital or clinic) Page 26 of58
27 Search Hospital Name g. Select referring doctor in Referred by field if required h. Select referral date Referred by field if required i. Select OK only once all correct details are entered and checked GENERAL BILLING HINTS: 1. Where possible when a batch includes claims for items on different dates of service, bill in one invoice. 2. To process for claims with more than 14 items: a. Contact the fund b. Request guidance on how to lodge the claim c. Suggest splitting over two invoices and gain a reference number and / or a contact person to follow the claim through to its completion d. Fax the claim directly to the contact person (include the reference number when provided with one) e. Follow the progress of the claim regularly f. Enter notes in eclaims after each contact with the fund Page 27 of58
28 BILLING A CLAIM FOR EACH CLAIM TYPE WILL NOW BE SHOWN 1. NO GAP BILLING 1. Select the BILL function button in the patient screen 2. The Billing box will appear. 3. Check details that appear in eclaims with the billing information provided by the doctor REPEAT ALL STEPS SHOWN IN PAGES Select Private for billing Type 5. Check correct FeeList appears (see fee list table above) 6. Check correct Bill To field appears and if not change (see fee list table above) 7. Enter Date of Service in D of S filed 8. Select In hospital for all INPATIENTS 9. Ensure the tick box is NOT selected for In Hospital for all OUTPATIENTS 10. Select Hospital if required (shown on page 26-27) 11. Select referring doctor and referral date in Referred by field if (shown on page 19-20) 12. Select OK only once all correct details are entered and checked 13. Private Billing box will appear Page 28 of58
29 PRIVATE BILLING BOX The Private Billing box is the where the item numbers are entered for the claim. 14. Check the correct date for the date of service is displayed Bottom right corner 15. Enter the item number in the correct field next to the date of service field at the bottom left of the screen 16. Select ENTER HINT: Do not continue if the Fee amount shows as zero ($0) Refer to your manager 17. Continue to enter the item numbers and select ENTER after each item number 18. Once all item numbers have been entered revise and check all of your item numbers and entry in the Private Billing box before continuing. 19. Select Cont to continue 20. Patient Claims Information box appears 21. Select OK (do not need to enter or check anything in this box) Page 29 of58
30 2. MEDICARE CLAIMS 1. Select the BILL function in the patient screen 2. The Billing box will appear 3. Check the details on the screen in eclaims with the billing information provided by the doctor. 4. Select Medicare for billing Type HINT: Fee list will appear as Enter Date of Service in D of S field. 6. Tick the In hospital box for all INPATIENTS 7. Ensure the tick box is NOT selected for In Hospital for all OUTPATIENTS 8. Select Hospital if required (refer to section 2.F for instructions) 9. Select referring doctor and referral date in Referred by field if required (refer to section for instructions) 10. Select OK only once all correct details are entered and checked 11. Medicare box will appear Page 30 of58
31 MEDICARE BILLING BOX The Medicare Billing box is the where the item numbers are entered for the claim. 12. Check the correct date for the date of service is displayed Bottom right corner 13. Enter the item number in the correct field next to the DOS field at the bottom left of the screen 14. Select ENTER HINT: Do not continue if the Fee amount shows as zero ($0) Refer to your manager 15. Continue to enter the item numbers and select ENTER after each item number 16. Once all item numbers have been entered revise and check all of your item numbers and entry in the Medicare Billing box before continuing 17. Select Cont to continue 18. The printing Medicare Billing screen will appear 19. Click Save Page 31 of58
32 3. VETERANS CLAIMS 1. Select the BILL function in the patient screen 2. The Billing box will appear 3. Check the details on the screen in eclaims with the billing information provided by the doctor. 4. Select Veterans for billing Type 5. Enter Date of Service in D of S field. 6. Tick the In hospital box for all INPATIENTS 7. Ensure the tick box is NOT selected for In Hospital for all OUTPATIENTS 8. Select Hospital if required 9. Select referring doctor and referral date in Referred by field if required 10. Select OK only once all correct details are entered and checked 11. DVA Billing box will appear Page 32 of58
33 DVA BILLING BOX The DVA Billing box is the where the item numbers are entered for the claim. HINT: Only one date of service D of S can be billed at a time/per invoice 12. Ensure the correct date for the date of service is displayed. 13. Enter the item number in the correct field next to the date of service field at the bottom left of the screen 14. Select ENTER HINT: Do not continue if the Fee amount shows as zero ($0) Refer to your manager 15. Continue to enter the item numbers for the date of service and select ENTER after each item number 16. Once all item numbers have been entered, revise and check all of your item numbers and entries in the DVA Billing box before continuing 17. Select Cont to continue Page 33 of58
SEPTEMBER 2015. Copyright 2015 Genie Solutions Pty Ltd
 SEPTEMBER 2015 Copyright 2015 Genie Solutions Pty Ltd Table of Contents Table of Contents 1 Setup 1. Update Genie... 1 2. Registration... 1 3. Install/Update HIC Online... 1 4. Setting Up Health Funds
SEPTEMBER 2015 Copyright 2015 Genie Solutions Pty Ltd Table of Contents Table of Contents 1 Setup 1. Update Genie... 1 2. Registration... 1 3. Install/Update HIC Online... 1 4. Setting Up Health Funds
BUPA MEDICAL GAP SCHEME
 PRACTITIONER S GUIDE BUPA MEDICAL GAP SCHEME BUPA. FIND A HEALTHIER YOU About Bupa Bupa is a healthcare leader proudly looking after the needs of more than 3 million Australians. We have been around for
PRACTITIONER S GUIDE BUPA MEDICAL GAP SCHEME BUPA. FIND A HEALTHIER YOU About Bupa Bupa is a healthcare leader proudly looking after the needs of more than 3 million Australians. We have been around for
Access Anaesthetics Version 7.8 update, July 2015
 Access Anaesthetics Version 7.8 update, July 2015 Effective July 2015, HCF introduced a new arrangement for known gap claiming, having previously offered only a no gap product. This involved 2 separate
Access Anaesthetics Version 7.8 update, July 2015 Effective July 2015, HCF introduced a new arrangement for known gap claiming, having previously offered only a no gap product. This involved 2 separate
Working with Eclipse Claims with No Gap. Last updated: Friday, May 09, 2014
 Working with Eclipse Claims with No Gap Level 4, 201 Pacific Highway, St Leonards, NSW 2065 1 Eclipse Claims Eclipse Claims are direct communication for providers with Medicare and the Health Fund in one
Working with Eclipse Claims with No Gap Level 4, 201 Pacific Highway, St Leonards, NSW 2065 1 Eclipse Claims Eclipse Claims are direct communication for providers with Medicare and the Health Fund in one
How do I set up the Best Practice Management Module?
 How do I set up the Best Practice Management Module? This FAQ is intended to answer the common questions about setting up and configuring the Management Module of Best Practice Software. Management When
How do I set up the Best Practice Management Module? This FAQ is intended to answer the common questions about setting up and configuring the Management Module of Best Practice Software. Management When
Effective 1 July 2012. GapCover. provider guide
 Effective 1 July 2012 GapCover provider guide GapCover We are committed to our purpose of striving For Better Health outcomes for our private health insurance members. As part of this commitment, our GapCover
Effective 1 July 2012 GapCover provider guide GapCover We are committed to our purpose of striving For Better Health outcomes for our private health insurance members. As part of this commitment, our GapCover
Setting Up Electronic Billing. Table of Contents
 D G L P R A C T I C E M A N A G E R Setting Up Electronic Billing Table of Contents Section 1: Introduction To EDI 2 Section 2: Configuring Practice Manager 4 Section 3: Entering an Electronic Invoice
D G L P R A C T I C E M A N A G E R Setting Up Electronic Billing Table of Contents Section 1: Introduction To EDI 2 Section 2: Configuring Practice Manager 4 Section 3: Entering an Electronic Invoice
Medtech32 Australia. Version 9.3.0 Build 4620. ECLIPSE Release Notes
 Medtech32 Australia Version 9.3.0 Build 4620 ECLIPSE Release Notes This Release Notes document contains important information for all Medtech32 users. Please ensure that they are circulated amongst all
Medtech32 Australia Version 9.3.0 Build 4620 ECLIPSE Release Notes This Release Notes document contains important information for all Medtech32 users. Please ensure that they are circulated amongst all
HOW DO I PARTICIPATE IN ACCESS GAP COVER? HOW DO I CLAIM? Complete the Provider Details & Direct Credit Authority form.
 1 HOW DO I PARTICIPATE IN ACCESS GAP COVER? HOW DO I CLAIM? Complete the Provider Details & Direct Credit Authority form. (Attachments 3and 3A) Identify patient as a member of an AHSA Participating Fund
1 HOW DO I PARTICIPATE IN ACCESS GAP COVER? HOW DO I CLAIM? Complete the Provider Details & Direct Credit Authority form. (Attachments 3and 3A) Identify patient as a member of an AHSA Participating Fund
Suncorp Bank HealthPoint User Guide
 Suncorp Bank HealthPoint User Guide Contents 1 Getting Started with Suncorp Bank HealthPoint 1.1 Introduction...4 1.2 Everyday Procedures...4 1.3 HealthPoint Set-up...4 2 Contact Details...5 2.1 Suncorp
Suncorp Bank HealthPoint User Guide Contents 1 Getting Started with Suncorp Bank HealthPoint 1.1 Introduction...4 1.2 Everyday Procedures...4 1.3 HealthPoint Set-up...4 2 Contact Details...5 2.1 Suncorp
How To Use Transact Online Pension Fund Online
 IOOF Transact User guide Table of Contents What is Transact? 3 Navigating Transact 3 Employee maintenance 6 Member data remediation 12 Remediating the data 14 Contributions 18 General functions & notifications
IOOF Transact User guide Table of Contents What is Transact? 3 Navigating Transact 3 Employee maintenance 6 Member data remediation 12 Remediating the data 14 Contributions 18 General functions & notifications
Workers Compensation claim form
 Form Workers Compensation claim form STOP - this form is available to be filled in electronically on the NT WorkSafe web site www.worksafe.nt.gov.au. Fill the form in electronically then save a copy to
Form Workers Compensation claim form STOP - this form is available to be filled in electronically on the NT WorkSafe web site www.worksafe.nt.gov.au. Fill the form in electronically then save a copy to
CORPORATE VOLUNTARY DIRECT DEBIT APPLICATION
 CORPORATE VOLUNTARY DIRECT DEBIT APPLICATION 1. Please complete this form USING BLACK INK and write within the boxes in CAPITAL LETTERS. Mark appropriate answer boxes with a CROSS. Start at the left of
CORPORATE VOLUNTARY DIRECT DEBIT APPLICATION 1. Please complete this form USING BLACK INK and write within the boxes in CAPITAL LETTERS. Mark appropriate answer boxes with a CROSS. Start at the left of
Payco, Inc. Evolution and Employee Portal. Payco Services, Inc.., 2013. 1 Home
 Payco, Inc. Evolution and Employee Portal Payco Services, Inc.., 2013 1 Table of Contents Payco Services, Inc.., 2013 Table of Contents Installing Evolution... 4 Commonly Used Buttons... 5 Employee Information...
Payco, Inc. Evolution and Employee Portal Payco Services, Inc.., 2013 1 Table of Contents Payco Services, Inc.., 2013 Table of Contents Installing Evolution... 4 Commonly Used Buttons... 5 Employee Information...
The Verification Process User Guide To be used by those responsible for verifying an applicants identity documents.
 The Verification Process User Guide To be used by those responsible for verifying an applicants identity documents. Enter Helpdesk Telephone: 0845 251 5000* Opening Times: 8.30am to 5.30pm Monday to Friday
The Verification Process User Guide To be used by those responsible for verifying an applicants identity documents. Enter Helpdesk Telephone: 0845 251 5000* Opening Times: 8.30am to 5.30pm Monday to Friday
HEALTHPOINT USER GUIDE.
 HEALTHPOINT USER GUIDE. CONTENTS 1. Getting Started with HealthPoint 5 1.1 Introduction 5 1.2 Everyday Procedures 5 1.3 HealthPoint Maintenance 5 2. Contact Details 6 2.1 HealthPoint Helpdesk Contacts
HEALTHPOINT USER GUIDE. CONTENTS 1. Getting Started with HealthPoint 5 1.1 Introduction 5 1.2 Everyday Procedures 5 1.3 HealthPoint Maintenance 5 2. Contact Details 6 2.1 HealthPoint Helpdesk Contacts
PLEASE DO NOT STAPLE.
 YOUR APPLICATION 1. Please complete this form USING BLACK INK and write within the boxes in CAPITAL LETTERS. Mark appropriate answer boxes with a CROSS. Start at the left of each answer space and leave
YOUR APPLICATION 1. Please complete this form USING BLACK INK and write within the boxes in CAPITAL LETTERS. Mark appropriate answer boxes with a CROSS. Start at the left of each answer space and leave
Introduction to Client Online. Factoring Guide
 Introduction to Client Online Factoring Guide Contents Introduction 3 Preparing for Go live 3 If you have any questions 4 Logging In 5 Welcome Screen 6 Navigation 7 Navigation continued 8 Viewing Your
Introduction to Client Online Factoring Guide Contents Introduction 3 Preparing for Go live 3 If you have any questions 4 Logging In 5 Welcome Screen 6 Navigation 7 Navigation continued 8 Viewing Your
st.lukes GAP cover Billing and Claiming Guidelines
 st.lukes GAP cover Billing and Claiming Guidelines Closing the gap in private health care. r health your health fund your health your health fund your health your health fund your health your health fund
st.lukes GAP cover Billing and Claiming Guidelines Closing the gap in private health care. r health your health fund your health your health fund your health your health fund your health your health fund
Mobile PC Branch App for Android Walkthrough
 Mobile PC Branch App for Android Walkthrough Android Main Screen Main Page Select the Contact Us link to see the various ways of getting in touch with DCU Select the Rates link to view rates on all our
Mobile PC Branch App for Android Walkthrough Android Main Screen Main Page Select the Contact Us link to see the various ways of getting in touch with DCU Select the Rates link to view rates on all our
IMPORTANT Please Read Me First
 IMPORTANT Please Read Me First 3/02/2006 Table of Contents Table of Contents Part 1 Mac Single User Installation 1 Part 2 Windows Single User Installation 2 Part 3 Mac Server Installation 3 Part 4 Windows
IMPORTANT Please Read Me First 3/02/2006 Table of Contents Table of Contents Part 1 Mac Single User Installation 1 Part 2 Windows Single User Installation 2 Part 3 Mac Server Installation 3 Part 4 Windows
TMD Friction IT Helpdesk
 TMD Friction IT Helpdesk USER MANUAL TMD Friction UK, MIS Department Published: Monday, 09 January 2012 2:30 PM Contents Our global helpdesk Creating your new account My home screen My Profile I need help
TMD Friction IT Helpdesk USER MANUAL TMD Friction UK, MIS Department Published: Monday, 09 January 2012 2:30 PM Contents Our global helpdesk Creating your new account My home screen My Profile I need help
PracSoft User Guide. Last updated: Monday, January 21, 2013
 This PracSoft User Guide is intended to assist users through all aspects of using PracSoft in your Practice s daily operations. It entails topics including creating user accounts, practitioner details,
This PracSoft User Guide is intended to assist users through all aspects of using PracSoft in your Practice s daily operations. It entails topics including creating user accounts, practitioner details,
MedicalDirector PracSoft User Guide
 This User Guide is intended to assist staff through all aspects of using MedicalDirector PracSoft in your practice s daily operations. It comprises topics including managing user accounts, recording practitioner
This User Guide is intended to assist staff through all aspects of using MedicalDirector PracSoft in your practice s daily operations. It comprises topics including managing user accounts, recording practitioner
Table of Contents 1. Contents...1
 Table of Contents 1. Contents...1 1.1 Introduction/Getting Started...1 1.1.1 Creating an Account...1 1.1.2 Logging In...2 1.1.3 Forgotten Password...2 1.1.4 Creating a New Project...3 1.2 My Projects...3
Table of Contents 1. Contents...1 1.1 Introduction/Getting Started...1 1.1.1 Creating an Account...1 1.1.2 Logging In...2 1.1.3 Forgotten Password...2 1.1.4 Creating a New Project...3 1.2 My Projects...3
NT WORKERS COMPENSATION CLAIM FORM
 Information for Workers Guidance to PART 1 of the Claim Form Notify your employer of your injury, verbally or in writing, as soon as practicable. Fully complete PART 1 (questions 1 to 8) of the following
Information for Workers Guidance to PART 1 of the Claim Form Notify your employer of your injury, verbally or in writing, as soon as practicable. Fully complete PART 1 (questions 1 to 8) of the following
VISITORS COVER CLAIM FORM AND MEDICAL CERTIFICATE
 VISITORS COVER CLAIM FORM AND MEDICAL CERTIFICATE CLAIM FORM Before you complete this claim form: did you know that you may be able to submit your claim for selected services online at bupa.com.au? (terms
VISITORS COVER CLAIM FORM AND MEDICAL CERTIFICATE CLAIM FORM Before you complete this claim form: did you know that you may be able to submit your claim for selected services online at bupa.com.au? (terms
Illustrator and OneCare Express Quick reference guide INSURANCE
 Illustrator and OneCare Express Quick reference guide INSURANCE Contents Welcome to OnePath s Illustrator 4 Creating an illustration 5 Adding lives and cover to an illustration 6 Navigating between policies
Illustrator and OneCare Express Quick reference guide INSURANCE Contents Welcome to OnePath s Illustrator 4 Creating an illustration 5 Adding lives and cover to an illustration 6 Navigating between policies
Make sure you have health cover for your family. Allianz Global Assistance OSHC offers three types of policies:
 Overseas Student Health Cover Pregnancy Fact Sheet This fact sheet aims to help you understand the Australian healthcare system when having a baby. During your pregnancy Make sure you have health cover
Overseas Student Health Cover Pregnancy Fact Sheet This fact sheet aims to help you understand the Australian healthcare system when having a baby. During your pregnancy Make sure you have health cover
Slide 1. Slide 2. Slide 3. TIMS - How to Apply for a Level I Teaching Certificate for PA Graduates November 15, 2012. TIMS Application Instructional I
 Slide 1 TIMS - How to Apply for a Level I Teaching Certificate for PA Graduates November 15, 2012 Barb Seifert, Division Chief Certification Services Nancy Cheris, Supervisor Certification Services Slide
Slide 1 TIMS - How to Apply for a Level I Teaching Certificate for PA Graduates November 15, 2012 Barb Seifert, Division Chief Certification Services Nancy Cheris, Supervisor Certification Services Slide
Business Mobile App User Guide
 Business Mobile App User Guide Logging On to CNB Business Mobile Logging on to CNB Business Mobile involves the same layers of authentication as your Online For Business account does. 1. Launch the app
Business Mobile App User Guide Logging On to CNB Business Mobile Logging on to CNB Business Mobile involves the same layers of authentication as your Online For Business account does. 1. Launch the app
Optum Patient Portal. 70 Royal Little Drive. Providence, RI 02904. Copyright 2002-2013 Optum. All rights reserved. Updated: 3/7/13
 Optum Patient Portal 70 Royal Little Drive Providence, RI 02904 Copyright 2002-2013 Optum. All rights reserved. Updated: 3/7/13 Table of Contents 1 Patient Portal Activation...1 1.1 Pre-register a Patient...1
Optum Patient Portal 70 Royal Little Drive Providence, RI 02904 Copyright 2002-2013 Optum. All rights reserved. Updated: 3/7/13 Table of Contents 1 Patient Portal Activation...1 1.1 Pre-register a Patient...1
Going to hospital can be daunting, especially if you ve never been before. This guide will help you with some of your queries.
 Going to Hospital Going to hospital can be daunting, especially if you ve never been before. This guide will help you with some of your queries. We ll answer your questions, and then we ll give more questions
Going to Hospital Going to hospital can be daunting, especially if you ve never been before. This guide will help you with some of your queries. We ll answer your questions, and then we ll give more questions
Make sure you have health cover for your family. Allianz Global Assistance OSHC offers three types of policies:
 Overseas Student Health Cover Pregnancy Fact Sheet This fact sheet aims to help you understand the Australian healthcare system when having a baby. During your pregnancy Make sure you have health cover
Overseas Student Health Cover Pregnancy Fact Sheet This fact sheet aims to help you understand the Australian healthcare system when having a baby. During your pregnancy Make sure you have health cover
X NSW/ACT X NT X QLD X SA X TAS X VIC X WA
 1. Please complete this form USING BLACK INK and write within the boxes in CAPITAL LETTERS. Mark appropriate answer boxes with a CROSS. Start at the left of each answer space and leave a gap between words.
1. Please complete this form USING BLACK INK and write within the boxes in CAPITAL LETTERS. Mark appropriate answer boxes with a CROSS. Start at the left of each answer space and leave a gap between words.
Welcome to Registration 2016
 REGISTRATION 2016 CONTENTS Welcome to Registration 2016... 2 Registration Page... 2 Self-Registration... 2 Club Registers Players... 3 Completing Registration Forms... 3 Player Status... 4 New Registration
REGISTRATION 2016 CONTENTS Welcome to Registration 2016... 2 Registration Page... 2 Self-Registration... 2 Club Registers Players... 3 Completing Registration Forms... 3 Player Status... 4 New Registration
PayData A Vermont Company Working for You!
 PayData A Vermont Company Working for You! Introduction Welcome to the Evolution Employee Set Up and Payroll Processing Reference Manual! This manual is one part of an ongoing initiative to provide comprehensive
PayData A Vermont Company Working for You! Introduction Welcome to the Evolution Employee Set Up and Payroll Processing Reference Manual! This manual is one part of an ongoing initiative to provide comprehensive
User guide for the Cskills Awards Awards Online system
 User guide for the Cskills Awards Awards Online system Published by Cskills Awards, CITB, Bircham Newton, King s Lynn, Norfolk PE31 6RH First published 2008 Revised July 2013, January 2014, April 2014,
User guide for the Cskills Awards Awards Online system Published by Cskills Awards, CITB, Bircham Newton, King s Lynn, Norfolk PE31 6RH First published 2008 Revised July 2013, January 2014, April 2014,
Supply Chain Finance WinFinance
 Supply Chain Finance WinFinance Customer User Guide Westpac Banking Corporation 2009 This document is copyright protected. Apart from any fair dealing for the purpose of private study, research criticism
Supply Chain Finance WinFinance Customer User Guide Westpac Banking Corporation 2009 This document is copyright protected. Apart from any fair dealing for the purpose of private study, research criticism
SPECIAL OLYMPICS MANAGEMENT SYSTEM (SOMS) Online Membership Database. User Guide PART 1 ATHLETES & AFFILIATED GROUPS
 SPECIAL OLYMPICS MANAGEMENT SYSTEM (SOMS) Online Membership Database User Guide PART 1 ATHLETES & AFFILIATED GROUPS June 2011 Version 1.9 What is Special Olympics Management System SOMS? SOMS has been
SPECIAL OLYMPICS MANAGEMENT SYSTEM (SOMS) Online Membership Database User Guide PART 1 ATHLETES & AFFILIATED GROUPS June 2011 Version 1.9 What is Special Olympics Management System SOMS? SOMS has been
STEP BY STEP GUIDE TO USING LARGE BUSINESS TOKENS. Large Token (Vasco DP250) Activation on Account. Activate Token Once Obtained
 a refreshing attitude to banking STEP BY STEP GUIDE TO USING LARGE BUSINESS TOKENS Large Token (Vasco DP250) Activation on Account Activate Token Once Obtained 1. On token press the arrow key. ( ) 2. Enter
a refreshing attitude to banking STEP BY STEP GUIDE TO USING LARGE BUSINESS TOKENS Large Token (Vasco DP250) Activation on Account Activate Token Once Obtained 1. On token press the arrow key. ( ) 2. Enter
Beacon Health Strategies Provider eservices Manual
 Provider eservices Manual Elizabeth Pattullo, Chief Executive Officer Timothy Murphy, President Beacon Health Strategies Electronic Data Interchange and eservices User Manual INTRODUCTION... 2 Beacon Health
Provider eservices Manual Elizabeth Pattullo, Chief Executive Officer Timothy Murphy, President Beacon Health Strategies Electronic Data Interchange and eservices User Manual INTRODUCTION... 2 Beacon Health
How to set up a User Account on the District 1120 Website A comprehensive, step by step guide:
 The following document, is set out as a comprehensive step by step instructional tutorial, which explains in detail in a 4 step process how to Apply for and Setup a Member s Account on the District Website
The following document, is set out as a comprehensive step by step instructional tutorial, which explains in detail in a 4 step process how to Apply for and Setup a Member s Account on the District Website
Part 1 To be filled in by the worker. The following information is provided as guidance to workers filling in Part 1.
 Form Workers compensation claim form Part 1 To be filled in by the worker. The following information is provided as guidance to workers filling in Part 1. Notify your employer of your injury or disease
Form Workers compensation claim form Part 1 To be filled in by the worker. The following information is provided as guidance to workers filling in Part 1. Notify your employer of your injury or disease
Gateway EDI Client Website Help Document
 Gateway EDI Client Website Help Document Learning your way around a new website can be tricky we know that! This document will serve as a cheat sheet for questions that may arise as you maneuver around
Gateway EDI Client Website Help Document Learning your way around a new website can be tricky we know that! This document will serve as a cheat sheet for questions that may arise as you maneuver around
Guidance for completing an online application* for admissions to Primary and Secondary Schools in Cardiff Council
 Guidance for completing an online application* for admissions to Primary and Secondary Schools in Cardiff Council *This guidance relates to making an online application in English. You are strongly advised
Guidance for completing an online application* for admissions to Primary and Secondary Schools in Cardiff Council *This guidance relates to making an online application in English. You are strongly advised
MINAP Web-portal Guide
 MINAP Web-portal Guide Version 1.0 June 2014 Contents 1. Scope... 1 2. Getting started... 2 i. 2.1 Introduction... 2 2.2 Access requirements... 2 2.3 Requesting access... 3 3. How to create a record...
MINAP Web-portal Guide Version 1.0 June 2014 Contents 1. Scope... 1 2. Getting started... 2 i. 2.1 Introduction... 2 2.2 Access requirements... 2 2.3 Requesting access... 3 3. How to create a record...
Going into hospital?
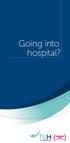 Going into hospital? Going into hospital? Being admitted into hospital can be an anxious time for you and your family. Having hospital cover can give you peace of mind, but may also raise many questions
Going into hospital? Going into hospital? Being admitted into hospital can be an anxious time for you and your family. Having hospital cover can give you peace of mind, but may also raise many questions
Secure Provider Website. Instructional Guide
 Secure Provider Website Instructional Guide Operational Training 2 12/12/2012 Table of Contents Introduction... 4 How to Use the Manual... 4 Registration... 5 Update Account... 8 User Management... 10
Secure Provider Website Instructional Guide Operational Training 2 12/12/2012 Table of Contents Introduction... 4 How to Use the Manual... 4 Registration... 5 Update Account... 8 User Management... 10
Harcourts Sales and Trust Accounting User Manual June 2008
 Harcourts Sales and Trust Accounting User Manual June 2008 Table of Contents Harcourts Sales and Trust Accounting Manual Overview...1 Glossary of Terms and Acronyms...2 Help Desk Information...2 Trust
Harcourts Sales and Trust Accounting User Manual June 2008 Table of Contents Harcourts Sales and Trust Accounting Manual Overview...1 Glossary of Terms and Acronyms...2 Help Desk Information...2 Trust
Document review management. Raising Sales Invoices user guide
 Document review management Raising Sales Invoices user guide Conventions used in this document Note: something for you to take note of. For example: Every Customer must have at least one address. Important:
Document review management Raising Sales Invoices user guide Conventions used in this document Note: something for you to take note of. For example: Every Customer must have at least one address. Important:
Web Based Timesheet Manual
 Web Based Timesheet Manual 25/01/2012 User Manual V4.0 1 Welcome Welcome to the Skillset Web-Based Timesheet (WBT) System. This Manual has been designed to guide you through the fundamentals of the Skillset
Web Based Timesheet Manual 25/01/2012 User Manual V4.0 1 Welcome Welcome to the Skillset Web-Based Timesheet (WBT) System. This Manual has been designed to guide you through the fundamentals of the Skillset
DHS Medicaid Online (DMO) Web-Based Eligibility/Enrollment Verification. Application Walk-Through
 DHS Medicaid Online (DMO) Web-Based Eligibility/Enrollment Verification Application Walk-Through Contents Overview...3 Browser Requirement...3 DHS/MQD Online Overview...4 Contact Us...5 Security...7 Login...7
DHS Medicaid Online (DMO) Web-Based Eligibility/Enrollment Verification Application Walk-Through Contents Overview...3 Browser Requirement...3 DHS/MQD Online Overview...4 Contact Us...5 Security...7 Login...7
Munis Self Service. Employee Self Service User Guide Version 9.3. For more information, visit www.tylertech.com.
 Munis Self Service Employee Self Service User Guide Version 9.3 For more information, visit www.tylertech.com. TABLE OF CONTENTS Employee Self Service... 4 Employee Self Service Users... 4 ESS Navigation...
Munis Self Service Employee Self Service User Guide Version 9.3 For more information, visit www.tylertech.com. TABLE OF CONTENTS Employee Self Service... 4 Employee Self Service Users... 4 ESS Navigation...
Chapter 4b - Navigating RedClick Import Wizard
 Chapter Chapter 4b - Navigating RedClick Import Wizard 4b Click on an Import Name to display the template screen Click here to create a new template 2. Click on an existing template by clicking on the
Chapter Chapter 4b - Navigating RedClick Import Wizard 4b Click on an Import Name to display the template screen Click here to create a new template 2. Click on an existing template by clicking on the
Dayforce HCM Employee Access Employee Guide
 Dayforce HCM Employee Access Employee Guide Contents Employee Tasks... 2 Dayforce HCM Login... 2 Tool Bar Buttons... 3 Time Entry 4 Time Clock Entry 4 Hours Entry..6 Time In/Out Manually Entered..7 Salaried
Dayforce HCM Employee Access Employee Guide Contents Employee Tasks... 2 Dayforce HCM Login... 2 Tool Bar Buttons... 3 Time Entry 4 Time Clock Entry 4 Hours Entry..6 Time In/Out Manually Entered..7 Salaried
Smart eda Plumbing Application Service
 Smart eda Plumbing Application Service Quick user guide for applicants A guide to assist an applicant in preparing, lodging and tracking plumbing applications electronically under the Plumbing and Drainage
Smart eda Plumbing Application Service Quick user guide for applicants A guide to assist an applicant in preparing, lodging and tracking plumbing applications electronically under the Plumbing and Drainage
Electronic Ticket System
 UNIVERSITY OF GEORGIA Electronic Ticket System New Options Available as of January 2010 Insert the complete email address (valid UGA address only) instead of the UGA MyID to send tickets to Approvers.
UNIVERSITY OF GEORGIA Electronic Ticket System New Options Available as of January 2010 Insert the complete email address (valid UGA address only) instead of the UGA MyID to send tickets to Approvers.
Wealth and Investment Management Intermediaries. Online Banking. Bulk Payments User guide
 Wealth and Investment Management Intermediaries Online Banking Bulk Payments User guide Contents Contents 1. Introduction 3 2. Log in steps 4 3. Make BACS payments 5 3.1 Select BACS from account 6 3.2
Wealth and Investment Management Intermediaries Online Banking Bulk Payments User guide Contents Contents 1. Introduction 3 2. Log in steps 4 3. Make BACS payments 5 3.1 Select BACS from account 6 3.2
HR21 Employee & Manager Self Service. Employee User Guide
 West Lothian Council HR21 Employee & Manager Self Service Employee User Guide HR Services January 2015 Version 8 Data Label: Public Page 1 of 23 Contents 1. WHAT IS HR21... 3 2. PASSWORD PROTECTION...
West Lothian Council HR21 Employee & Manager Self Service Employee User Guide HR Services January 2015 Version 8 Data Label: Public Page 1 of 23 Contents 1. WHAT IS HR21... 3 2. PASSWORD PROTECTION...
PracSoft Quickstart Guide
 PracSoft Quickstart Guide Thank you for purchasing PracSoft 3, Australia s fastest growing Practice Management software solution. PracSoft assists medical practices in managing their appointments, billing,
PracSoft Quickstart Guide Thank you for purchasing PracSoft 3, Australia s fastest growing Practice Management software solution. PracSoft assists medical practices in managing their appointments, billing,
Manager/Supervisor & OHS Consultant User Guide
 Self Insurance Management System Hazard and Incident Reporting Module (HIRM) Manager/Supervisor & OHS Consultant User Guide Version_4.0 September 2013 Self Insurance Management System Page: 2 of 40 Version
Self Insurance Management System Hazard and Incident Reporting Module (HIRM) Manager/Supervisor & OHS Consultant User Guide Version_4.0 September 2013 Self Insurance Management System Page: 2 of 40 Version
Self Service User Guide
 Self Service User Guide User Guide V 1.0 1 17/10/2011 VERSION HISTORY Version Date Change Summary 1.0 October 2011 N/A User Guide V 1.0 2 17/10/2011 Contents VERSION HISTORY... 2 INTRODUCTION... 5 DATA
Self Service User Guide User Guide V 1.0 1 17/10/2011 VERSION HISTORY Version Date Change Summary 1.0 October 2011 N/A User Guide V 1.0 2 17/10/2011 Contents VERSION HISTORY... 2 INTRODUCTION... 5 DATA
User Guide for Patients
 User Guide for Patients Creating a My Health Online Account Before you can create a My Health Online account you must register for this service at your GP practice. Your practice will provide you with
User Guide for Patients Creating a My Health Online Account Before you can create a My Health Online account you must register for this service at your GP practice. Your practice will provide you with
First United Bank. Mobile Banking Enrollment and FAQs
 First United Bank Mobile Banking Enrollment and FAQs Mobile Banking Enrollment & FAQs MOBILE DEVICE MINIMUM REQUIREMENTS Apple: Apple iphone 4.3 or higher Apple ipod Touch 4.3 or higher Apple ipod 4.3
First United Bank Mobile Banking Enrollment and FAQs Mobile Banking Enrollment & FAQs MOBILE DEVICE MINIMUM REQUIREMENTS Apple: Apple iphone 4.3 or higher Apple ipod Touch 4.3 or higher Apple ipod 4.3
ADVISER SWITCHBOARD USER GUIDE
 ADVISER SWITCHBOARD USER GUIDE For: MLC Personal Protection Portfolio (PPP) MLC Life Cover Super (LCS) ASB User Guide_12112010.doc TABLE OF CONTENTS 1 INTRODUCTION TO ADVISER SWITCHBOARD... 3 1.1 INSTALLATION...
ADVISER SWITCHBOARD USER GUIDE For: MLC Personal Protection Portfolio (PPP) MLC Life Cover Super (LCS) ASB User Guide_12112010.doc TABLE OF CONTENTS 1 INTRODUCTION TO ADVISER SWITCHBOARD... 3 1.1 INSTALLATION...
Beacon Health Strategies. eservices. Provider Manual
 eservices Provider Manual Revised: February 2, 2009 eservices Provider Manual Table of Contents INTRODUCTION... 3 BEACON HEALTH STRATEGIES... 3 BEACON ESERVICES... 3 ELECTRONIC DATA INTERCHANGE... 4 EDI
eservices Provider Manual Revised: February 2, 2009 eservices Provider Manual Table of Contents INTRODUCTION... 3 BEACON HEALTH STRATEGIES... 3 BEACON ESERVICES... 3 ELECTRONIC DATA INTERCHANGE... 4 EDI
ANZ HealthPoint. Merchant Operating Guide
 1 ANZ HealthPoint Merchant Operating Guide Contents 2 1. Getting Started with ANZ HealthPoint 5 1.1 Introduction 5 1.2 ANZ HealthPoint Maintenance 5 1.3 Everyday Procedures 5 2. Contact Details 6 2.1 ANZ
1 ANZ HealthPoint Merchant Operating Guide Contents 2 1. Getting Started with ANZ HealthPoint 5 1.1 Introduction 5 1.2 ANZ HealthPoint Maintenance 5 1.3 Everyday Procedures 5 2. Contact Details 6 2.1 ANZ
Absolute Software Topup Tax (Year 2 onwards)
 Absolute Software Topup Tax (Year 2 onwards) Getting Started After having renewed the package online or with the Sales team you would have had a receipted invoice and a set of registration codes emailed
Absolute Software Topup Tax (Year 2 onwards) Getting Started After having renewed the package online or with the Sales team you would have had a receipted invoice and a set of registration codes emailed
Instruction Guide. People First Dependent Certification Process
 People First Dependent Certification Process Each time an employee logs into People First to make an enrollment selection during open enrollment or because of a qualified status change (QSC), he/she must
People First Dependent Certification Process Each time an employee logs into People First to make an enrollment selection during open enrollment or because of a qualified status change (QSC), he/she must
Support and Tenant Education Program Information Management System (STEPIMS) User Guide Housing Staff Remote Indigenous Housing
 Support and Tenant Education Program Information Management System (STEPIMS) User Guide Housing Staff Remote Indigenous Housing STEPIMS Housing Users Guide_Remote Indigenous Housing (updated May 2015)
Support and Tenant Education Program Information Management System (STEPIMS) User Guide Housing Staff Remote Indigenous Housing STEPIMS Housing Users Guide_Remote Indigenous Housing (updated May 2015)
Form Workers compensation claim form
 Form Workers compensation claim form Part 1 of the claim form is to be filled in by the worker. The following information is provided as guidance to workers filling in Part 1 Notify your employer of your
Form Workers compensation claim form Part 1 of the claim form is to be filled in by the worker. The following information is provided as guidance to workers filling in Part 1 Notify your employer of your
NHSP:Online. Uploading Agency Rates. NHSP:Online. Agency Rates Admin V2.2 Issued December 2012 Page 1 of 31
 Uploading Agency Rates Page 1 of 31 Contents Page 1.0 Getting Started...3 2.0 Notifications...6 3.0 Downloading a Blank Template...7 4.0 Filling out your rates template...8 5.0 Uploading your completed
Uploading Agency Rates Page 1 of 31 Contents Page 1.0 Getting Started...3 2.0 Notifications...6 3.0 Downloading a Blank Template...7 4.0 Filling out your rates template...8 5.0 Uploading your completed
PracSoft Set-up Guide. Last updated: Tuesday, July 16, 2013. 2013 Health Communication Network Level 4, 201 Pacific Highway, St Leonards, NSW 2065 1
 Last updated: Tuesday, July 16, 2013 1 Introduction Thank you for purchasing PracSoft 3, Australia s fastest growing Practice Management software solution. PracSoft assists medical practices in managing
Last updated: Tuesday, July 16, 2013 1 Introduction Thank you for purchasing PracSoft 3, Australia s fastest growing Practice Management software solution. PracSoft assists medical practices in managing
OLIVIA123 FOR ADMINISTRATORS. User Guide
 OLIVIA123 FOR ADMINISTRATORS User Guide August 2014 OLIVIA123 for Administrators Contents OLIVIA123 Basic Functions... 1 Registration... 1 New Users... 1 Login... 1 Update Details... 1 Change Password...
OLIVIA123 FOR ADMINISTRATORS User Guide August 2014 OLIVIA123 for Administrators Contents OLIVIA123 Basic Functions... 1 Registration... 1 New Users... 1 Login... 1 Update Details... 1 Change Password...
The easy way to accept EFTPOS, Visa and MasterCard payments on the spot. Mobile Users... 2. Charging your PayClip. 2. Downloading the PayClip app.
 PayClip User Guide The easy way to accept EFTPOS, Visa and MasterCard payments on the spot. Contents Getting started made easy 2 Information for Merchants....................................................2
PayClip User Guide The easy way to accept EFTPOS, Visa and MasterCard payments on the spot. Contents Getting started made easy 2 Information for Merchants....................................................2
IRIS Practice Management
 Chapter Four IRIS Practice Management IRIS Software Group Contents 1 Introduction... 3 1.1 A review of the last chapter... 3 1.2 What s in this chapter... 3 1.3 IRIS Practice Management Overview... 3 1.4
Chapter Four IRIS Practice Management IRIS Software Group Contents 1 Introduction... 3 1.1 A review of the last chapter... 3 1.2 What s in this chapter... 3 1.3 IRIS Practice Management Overview... 3 1.4
Table of Contents. What is epass?...2. What are the benefits of using epass?...2 Why use epass?...2. Responsibilities... 3
 Table of Contents What is epass?...2 What are the benefits of using epass?...2 Why use epass?...2 Responsibilities... 3 User Access and Responsibility...3 Delegate Responsibility...3 Notification of impending
Table of Contents What is epass?...2 What are the benefits of using epass?...2 Why use epass?...2 Responsibilities... 3 User Access and Responsibility...3 Delegate Responsibility...3 Notification of impending
Corporate Credentials
 Corporate Credentials Unlock your potential and get into Direct CONTROL for Business and Clinical needs. Excellence in Medical Software and Services. Take Control Designed for all medical disciplines,
Corporate Credentials Unlock your potential and get into Direct CONTROL for Business and Clinical needs. Excellence in Medical Software and Services. Take Control Designed for all medical disciplines,
State Level Registration for Medicaid EHR Incentive Program. - Hospitals -
 State Level Registration for Medicaid EHR Incentive Program - Hospitals - Version 1.3 10/30/14 1 Table of Contents State Level Registration... 3 Year 1 Registration... 7 Year 2 Registration... 11 Hardship
State Level Registration for Medicaid EHR Incentive Program - Hospitals - Version 1.3 10/30/14 1 Table of Contents State Level Registration... 3 Year 1 Registration... 7 Year 2 Registration... 11 Hardship
TASKTRAK USER GUIDE. Page 1
 TASKTRAK USER GUIDE Phoenix Building Suite 4, 670 Canterbury Road Surrey Hills VIC 3127 p: 9899 2710 e: info@acaciaconsulting.com.au w: www.acaciaconsulting.com.au Page 1 Contents Introduction... 3 User
TASKTRAK USER GUIDE Phoenix Building Suite 4, 670 Canterbury Road Surrey Hills VIC 3127 p: 9899 2710 e: info@acaciaconsulting.com.au w: www.acaciaconsulting.com.au Page 1 Contents Introduction... 3 User
CareAware Capacity Management - Patient Flow Patient List Gadget
 CareAware Capacity Management - Patient Flow Patient List Gadget When using the Patient List gadget in CareAware Patient Flow, the following tasks can be completed: Launch PowerChart Modify Patient Attributes
CareAware Capacity Management - Patient Flow Patient List Gadget When using the Patient List gadget in CareAware Patient Flow, the following tasks can be completed: Launch PowerChart Modify Patient Attributes
How To Use Cleanersmate Software On A Pc Or Mac Or Macbook Or Macintosh (For Pc Or Pc) With A Computer Or Mac (For Mac) With An Ipa Or Mac Xp (For A Mac) On A Computer With
 User Guide Installation... 2 Using CleanersMate... 3 Initial Settings... 3 Clients... 3 Clients Summary Screen... 4 Adding a New Client... 4 Deleting an Existing Client... 4 Editing an Existing Client...
User Guide Installation... 2 Using CleanersMate... 3 Initial Settings... 3 Clients... 3 Clients Summary Screen... 4 Adding a New Client... 4 Deleting an Existing Client... 4 Editing an Existing Client...
The FlexiSchools Online Order Management System Installation Guide
 The FlexiSchools Online Order Management System Installation Guide Installation Pack Welcome to the FlexiSchools system. You will have received a disc containing: Zebra Drivers FlexiSchools Online Order
The FlexiSchools Online Order Management System Installation Guide Installation Pack Welcome to the FlexiSchools system. You will have received a disc containing: Zebra Drivers FlexiSchools Online Order
Welcome to the Florida On-line Application for Educator Certification!
 Welcome Page Submit Application The following is the text displayed for you to read and agree to: Welcome to the Florida On-line Application for Educator Certification! You may use this site to apply for:
Welcome Page Submit Application The following is the text displayed for you to read and agree to: Welcome to the Florida On-line Application for Educator Certification! You may use this site to apply for:
In partnership with. PO Convert User Guide - Service-Type Purchase Orders
 In partnership with PO Convert User Guide - Service-Type Purchase Orders Imperial College phases out paper invoices with electronic invoicing Imperial College London has implemented a series of changes
In partnership with PO Convert User Guide - Service-Type Purchase Orders Imperial College phases out paper invoices with electronic invoicing Imperial College London has implemented a series of changes
Project Zip Code. User Manual
 Project Zip Code Version 11.0 User Manual Copyright 2010, All Rights Reserved Project Zip Code Version 11.0 Page 1 Table of Contents Topic Page About Project Zip Code 3 Before Running Project Zip Code
Project Zip Code Version 11.0 User Manual Copyright 2010, All Rights Reserved Project Zip Code Version 11.0 Page 1 Table of Contents Topic Page About Project Zip Code 3 Before Running Project Zip Code
State of South Dakota Board of Pharmacy Prescription Drug Monitoring Program. User Support Manual
 State of South Dakota Board of Pharmacy Prescription Drug Monitoring Program User Support Manual Contents 1 What Is a Requestor?... 3 2 Registration... 4 2.1 Registration Process... 4 2.2 Registering as
State of South Dakota Board of Pharmacy Prescription Drug Monitoring Program User Support Manual Contents 1 What Is a Requestor?... 3 2 Registration... 4 2.1 Registration Process... 4 2.2 Registering as
PRACTICE MANAGEMENT SYSTEMS
 PRACTICE MANAGEMENT SYSTEMS P.O. Box 102 Ivanhoe, Victoria, 3079 T: 1300 784 908 F: 1300 784 906 www.ppmp.com.au PPMP - Page 1 of 87 Table of Contents TABLE OF CONTENTS... 2 PROGRAM SETUP WIZARD... 3 ACTIVATION
PRACTICE MANAGEMENT SYSTEMS P.O. Box 102 Ivanhoe, Victoria, 3079 T: 1300 784 908 F: 1300 784 906 www.ppmp.com.au PPMP - Page 1 of 87 Table of Contents TABLE OF CONTENTS... 2 PROGRAM SETUP WIZARD... 3 ACTIVATION
How do I configure my Tyro terminal with Best Practice?
 How do I configure my Tyro terminal with Best Practice? Overview There are two features offered through the Best Practice and Tyro Partnership: Definitions Integrated EFTPOS (payment by EFTPOS and Credit
How do I configure my Tyro terminal with Best Practice? Overview There are two features offered through the Best Practice and Tyro Partnership: Definitions Integrated EFTPOS (payment by EFTPOS and Credit
TEST Support and Tenant Education Program Information Management System (STEPIMS) Agency Manager Access
 TEST Support and Tenant Education Program Information Management System (STEPIMS) Agency Manager Access STEPIMS User Guide (updated October 2014) V 3.0 Contents INTRODUCTION... 3 What is STEPIMS?... 3
TEST Support and Tenant Education Program Information Management System (STEPIMS) Agency Manager Access STEPIMS User Guide (updated October 2014) V 3.0 Contents INTRODUCTION... 3 What is STEPIMS?... 3
UniFLOW Print and Copy Instructions for Students
 UniFLOW Print and Copy Instructions for Students Getting Started, Setting up your PIN Page 2 Purchasing Credits for printing and Photocopying Page 4 How to use the MFD Page 8 Photocopying Page 10 Printing
UniFLOW Print and Copy Instructions for Students Getting Started, Setting up your PIN Page 2 Purchasing Credits for printing and Photocopying Page 4 How to use the MFD Page 8 Photocopying Page 10 Printing
Motor Accident Personal Injury Claim Form
 Motor Accident Personal Injury Claim Form HAVE YOU BEEN INJURED IN A MOTOR VEHICLE ACCIDENT? If you have been injured in a motor vehicle accident in New South Wales, you may be able to access benefits
Motor Accident Personal Injury Claim Form HAVE YOU BEEN INJURED IN A MOTOR VEHICLE ACCIDENT? If you have been injured in a motor vehicle accident in New South Wales, you may be able to access benefits
Vision 360 Appointments
 Vision 360 Vision 360 Appointments 2e Copyright INPS Ltd 2014 The Bread Factory, 1A Broughton Street, Battersea, London, SW8 3QJ T: +44 (0) 207 5017000 F:+44 (0) 207 5017100 W: www.inps.co.uk Copyright
Vision 360 Vision 360 Appointments 2e Copyright INPS Ltd 2014 The Bread Factory, 1A Broughton Street, Battersea, London, SW8 3QJ T: +44 (0) 207 5017000 F:+44 (0) 207 5017100 W: www.inps.co.uk Copyright
1 Global Warranty Service Agent Guide. Service Agent Help Guide. Service Agent Starts the Claim
 1 Global Warranty Service Agent Guide Service Agent Help Guide Service Agent Starts the Claim 1 2 Global Warranty Service Agent Guide Table of Contents Warranty Guidelines... 3 Entering a Claim... 4 Log
1 Global Warranty Service Agent Guide Service Agent Help Guide Service Agent Starts the Claim 1 2 Global Warranty Service Agent Guide Table of Contents Warranty Guidelines... 3 Entering a Claim... 4 Log
How to use MyView. Clergy users manual
 How to use MyView Clergy users manual How to use MyView Clergy users manual Contents Logging in to MyView for the first time... 1 Logging in to MyView... 4 The Dashboard... 5 Bank Details... 6 To view
How to use MyView Clergy users manual How to use MyView Clergy users manual Contents Logging in to MyView for the first time... 1 Logging in to MyView... 4 The Dashboard... 5 Bank Details... 6 To view
How to use the Service Directory and send ereferrals and other Documents securely
 How to use the Service Directory and send ereferrals and other Documents securely User Guide 2012 This publication is protected by copyright, remains the property of DCA and is provided under specific
How to use the Service Directory and send ereferrals and other Documents securely User Guide 2012 This publication is protected by copyright, remains the property of DCA and is provided under specific
User Manual. CitiDirect \ CitiDirect EB - Citi Trade Portal. InfoTrade Phone No. 0 801 258 369 infotrade@citi.com
 CitiDirect \ CitiDirect EB - Citi Trade Portal User Manual InfoTrade Phone No. 0 801 258 369 infotrade@citi.com CitiDirect HelpDesk Phone No. 0 801 343 978, +48 (22) 690 15 21 Monday Friday 8.00 17.00
CitiDirect \ CitiDirect EB - Citi Trade Portal User Manual InfoTrade Phone No. 0 801 258 369 infotrade@citi.com CitiDirect HelpDesk Phone No. 0 801 343 978, +48 (22) 690 15 21 Monday Friday 8.00 17.00
Release Notes. Medtech32 Australia. Version 9.3.1 Build 4711. July 2015
 Release Notes Medtech32 Australia Version 9.3.1 Build 4711 July 2015 These Release Notes contain important information for Medtech32 users. Please ensure that they are circulated amongst all your relevant
Release Notes Medtech32 Australia Version 9.3.1 Build 4711 July 2015 These Release Notes contain important information for Medtech32 users. Please ensure that they are circulated amongst all your relevant
Quick Reference Guide Healthcode e Practice biller
 Quick Reference Guide Healthcode e Practice biller Electronic billing was a huge improvement on paper invoices and the postal system. But inevitably data had to be keyed into a system. Now we ve developed
Quick Reference Guide Healthcode e Practice biller Electronic billing was a huge improvement on paper invoices and the postal system. But inevitably data had to be keyed into a system. Now we ve developed
