SA-Announce Notification Platform User Manual for ShoreTel Version
|
|
|
- Lambert Lucas
- 8 years ago
- Views:
Transcription
1 SA-Announce Notification Platform User Manual for ShoreTel Version
2 About Syn-Apps Syn-Apps L.L.C. was founded in 2001 as a consulting firm focused on developing software for IP telephony platforms. Since that time, Syn-Apps has evolved as a market leader in enterprise-wide paging and notification solutions designed to improve business processes, increase safety, and streamline internal and external communication. Since 2001, over 2,000 organizations have integrated our notification software with phones, paging systems, IP speakers, and hundreds of other internal systems and services. Syn-Apps has an extensive knowledge base in numerous development technologies. In addition, Syn-Apps has a strong background in network design and networking fundamentals. We believe this combination of experience in a broad range of technologies allows us to offer our customers an end-to-end application development solution. We believe that in order to have a successful application deployment, one should not only understand the development environment, but also understand how the application will interact with the rest of network. Syn-Apps has extensive networking experience based on a number of network development and design projects for many Fortune 100 companies. We believe that this enables us to become a valuable asset to any development team. Syn-Apps developers have a wide variety of development experience in many diverse industries. Our developers have been employed by, or consulted for companies such as Oracle, Microsoft, Cisco, General Motors, General Dynamics, Bloomberg, and many others. All of our developers have a keen understanding of the software development life cycle and know how to develop successful applications. At Syn-Apps we understand the importance of a team environment and are comfortable developing and sharing information to ensure that the best of breed product is produced.
3 Contents 3 Table of Contents Part 1 SA-Announce Overview 9 Part 2 Application Features 13 Part 3 Manual Conventions 17 Part 4 Information Center 19 Part 5 System Requirements 22 1 Application... Server Requirements 22 Window s Server 23 Window s Server 24 Disabling UAC Disabling Public... Firew all 25 Disabling IE... Enhanced Security 25 Verify IIS Installation Installing ASP.NET Window s Server 28 2 ShoreTel... ShoreWare Director 29 Call Control Settings SIP Profiles SIP Servers Sw itch Settings... - Allocating SIP Proxy Ports 35 Site Settings Sw itch Settings... - Allocating Ports for SIP Trunks 38 ShoreTel System... Settings - Trunk Groups 39 ShoreTel System... Settings - Individual Trunks 43 Users - Enable... Allow Phone API 45 Authorized Server Network... Requirements 46 Firew all Ports Multicast Requirem... ents 47 Part 6 Installation Procedure 49 1 Update... Procedure 50 Part 7 Configuration Utility 53 Part 8 Post Installation Instructions 56 1 SIP Trunk... Groups 56 2 SIP Trunks Off System... Extensions 59 4 Group... Creation 60 5 Misc Info
4 4 SA-Announce ShoreTel User Guide Part 9 Initial Application Configuration 63 1 First Time... Login 63 2 Service... Configuration Settings 64 Advanced Settings Phone Services Phone... Features 68 4 Multicast... Configuration 70 5 User Management Troubleshooting... Tests 78 Part 10 Notification Group Configuration 82 1 SA-Announce... Notification Group Types 83 Ad-Hoc Em ergency Alert Holler Norm al RecordNPlay Respond Text Notification... Group Setup IP Phones Desktop... Clients Cloud... Services External IP Speakers Syn-Apps... Paging Relays Static... Streams Valcom Beacons Mass... Notification 114 Part 11 Creating Emergency Alert Groups 116 Part 12 SA-Announce Scheduler Creating... Schedules Using the Scheduler Tool Editing... A Schedule 127 Editing Associated... Scheduled Events Audio... Upload 129 Custom izing... Audio Feedback 130 Audio File... Descriptions 131 Part 13 Sending A Text Message Message... Browser 136
5 Contents Part 14 SA-Announce Reporting Notification... Group Report Notification... Activity Report Schedules... Activity Report Text... Activity Report Login... Activity Report Users... Report 145 Part 15 Syn-Apps Analytics 147 Part 16 Web Service (API) 150 Part 17 Settings 154 Part 18 AMBER Alert Settings 156 Part 19 Weather Alert Settings Weather... Alert Supported Events 163 Part 20 Configure IP Phone Services Phone... Message Browser Notification... Group Directory Background... Music Settings 169 Configure Background... Music for ShoreTel Phones 170 Part 21 Syn-Apps Paging Relay Configuration Supported... Syn-Apps Paging Relays Syn-Apps... Paging Relay Setup 175 Part 22 Syn-Apps Desktop Notification Client Configuration Supported... Desktop Notification Clients Syn-Apps... Desktop Notification Client Setup 181 Window s Requirem... ents 181 Macintosh Requirem... ents DNC... Configuration 183 Autom atic Configuration Manual Configuration Part 23 Syn-Apps IP Speaker Configuration Supported... Syn-Apps IP Speakers Syn-Apps... IP Speaker Setup 191 Part 24 Legacy Algo IP Speaker Configuration 195 5
6 6 SA-Announce ShoreTel User Guide 1 Legacy... Algo IP Speaker Setup 197 Part 25 AND IP Speaker Configuration Supported... AND IP Speakers AND... IP Speaker Setup 201 Part 26 Atlas IP Speaker Configuration Supported... Atlas IP Speakers Atlas... IP Speaker Setup 207 Part 27 CyberData IP Speaker Configuration Supported... CyberData Speakers CyberData... Speaker Setup 213 Part 28 Valcom IP Speaker Configuration Supported... Valcom Speakers Valcom... IP Speaker Setup 217 Part 29 Alertus Configuration Supported... Alertus Devices Alertus... Device Setup 222 Part 30 Everbridge Configuration Everbridge... Setup 225 Part 31 Twitter Configuration 228 Part 32 External Phone Integration Supported... Analog Systems Supported... Analog Interfaces 231 Part 33 Advanced Paging Configuration SA-Announce... Multicast Router/Switch Configuration Multi-Site... Centralized SA-Announce Server 234 Part 34 Troubleshooting Guide Installation... / Configuration 237 Window s Environm... ental Issues 237 Installation Issues Licensing Issues Configuration... Issues 239 Upgrade Procedure... Troubleshooting 241 Reconfigure... SQL Server Web... Interface (GUI) 247 GUI Log File Group Creation
7 Contents 7 Text Message Other Broadcaster... Service 251 Service Start... Issues 251 Endpoint Com... m and Issues 252 Audio Issues Scheduler... Service Phone... Services 256 Groups Directory API Part 35 Help and Support Documentation Knowledge... Base Prepare... Report 261 7
8 SA-Announce Overview Part 1
9 SA-Announce Overview 1 9 SA-Announce Overview SA-Announce Notification System for ShoreTel The SA-Announce Notification System is a feature-rich notification system that couples with ShoreTel Communication Manager to provide text and audio notifications across an enterprise. The notifications can be in real time, such as emergency alerts and live audio notifications, or they can be scheduled via the scheduling system. SA-Announce integrates the phone system with a large number of disparate endpoints such as ShoreTel IP Phones, Syn-Apps Paging Relay, Syn-Apps IP speakers, Cloud Services, Legacy Overhead Systems, PC Desktops, Algo IP speakers, AND IP speakers, Atlas IP speakers, CyberData IP speakers, Valcom IP speakers, , Alertus and Everbridge devices. Notifications can be made by picking up the phone and dialing the notification group directory number (as well as other methods such as automated via a relay or web). The SA-Announce Notification System has numerous audio streaming models that can be used to accommodate almost any notification requirements from one centralized server. Non-multicast enabled wide-area networks (WAN) can provide notifications to all remote sites using one centralized SA-Announce server with the addition of the Syn-Apps Paging Relay appliance. Streaming models include unicast, server sourced multicast, Paging Relay assisted multicast, and phone sourced multicast. Recent feature additions for SA-Announce include: Version / Feature Description SA-Announce Bug Fixes & Software Maintenance General software maintenance, bug fixes, and performance enhancements made to SA-Announce. Updated Service Provider for AMBER Alerts SA-Announce now receives AMBER Alerts from the DOJ (Department of Justice). Regroup Notifier Regroup notifier is now supported by SA-Announce. Facebook Integration Discontinued support for Facebook integration. SA-Announce Bug Fixes & Software Maintenance General software maintenance, bug fixes, and performance enhancements made to SA-Announce. SA-Announce Bug Fixes & Software Maintenance General software maintenance, bug fixes, and performance enhancements made to SA-Announce. SA-Announce SA-Announce User Interface Updated UI with a fresh color scheme and improved navigation. SA-Announce Scheduler SA-Announce Scheduler has been redesigned to use a new graphical scheduler that allows for easy scheduled event creation, including recurring events. New Calendar-Based Event Scheduler - Easily create and manage customizable events. All events per schedule are now visible in one centralized location, providing users with a simplified management experience. Users have the option to view events by day, week, or month Recurring Events - Schedule event frequencies and duration Customized Labels - Color-code specific scheduled events for better organization
10 10 SA-Announce ShoreTel User Guide Note: The Overrides tab is no longer available, (formerly found by navigating to: Schedules >> Scheduled Broadcasts >> Overrides), as the graphical scheduler tool can be easily manipulated to create schedule overrides. The SA-Announce Configuration Utility will update any existing schedules, including their overrides, to the new format required by the graphical scheduler tool. Algo Speakers SA-Announce supports legacy Algo speakers. Refer to Legacy Algo Speaker Configuration for details. Algo IP speak er support coming soon! Paging Relay GPO Emergency Alert Activation Paging Relays can now be configured to activate their GPO (general purpose output) Contact Closure for a specified time on a per-group basis. SA-Announce Paging Relays Syn-Apps' Paging Relay can now be used to activate SA-Announce Emergency Alert groups using Paging Relay GPIO. SA-Announce Reporting Built-in reports gather and export detailed information regarding notification group configuration data and system user permissions. Syn-Apps Analytics Provides a holistic view of all notification activity including both on and off-premise services. Generates complete activity reports including: Group name, Activation date/time, Initiator, Associate Endpoints, etc. SA-Announce Windows 2012 Server Syn-Apps SA-Announce now supports Windows 2012 server. SA-Announce Cloud Services Syn-Apps Cloud Services is now in beta and can be used to send notifications to mobile devices, internet messengers, SMS and Cisco Digital Media signage. Contact sales@syn-apps.com for further details. Active Directory Integration System users can now be authenticated against an Active Directory. SA-Announce Server Redundancy Join multiple SA-Announce servers into a cluster to facilitate automated failover. SA-Announce Weather Alerts Weather Alerts have been updated to use the NWS CAP feed. Short duration events such as Tornado Warnings can now be monitored. Additional events such as Civil Warnings and 911 Telephone Outage are also available. SA-Announce Group Opening Tone Assign custom audio files to serve as the notification group opening tone. AND Speaker Text Text messages now allow configuration of the text color, scroll speed and number of loops for AND IP speakers. Schedule Time Zone Schedules now have an associated time zone for large deployments. SA-Announce AND IP Speaker Support SA-Announce now supports AND IP Speakers. Desktop Notification Client SA-Announce now supports the Syn-Apps Desktop Notification Client allowing users to target PC desktops with live and stored audio messages, text messages, polls, AMBER alerts and weather alerts. The SA-Announce Notification System has been created using ASP.NET 3.5 to provide a rich user interface. Menus and lists that contain multiple items are searchable, highlight the menu or list in question and begin to type, the selection indicator will select the first matching item in the list.
11 SA-Announce Overview 11 Tables and grids are sortable by clicking on the column header or the column you wish to sort on. All entries in the GUI are validated on the client side to prevent typographical errors. Tables and grids that can contain thousands of entries use a client side caching model that will allow for good performance without overloading the client or server system.
12 Application Features Part 2
13 Application Features 2 13 Application Features The SA-Announce notification system offers its users a multitude of features. Define notification groups of end points which you can activate as simply as calling a phone number from any phone on the network including phones. Extends existing phone systems to become a notification system, requiring minimal installation and management. Endpoint Support - SA-Announce supports notifications to the following endpoint types: Endpoint Description Syn-Apps Paging Relay SA-Announce integrates with the Syn-Apps Paging Relay hardware device. Cloud Services SA-Announce integrates with a variety of endpoints to send notifications to registered users on and off-premise. Syn-Apps Desktop Notification Client Target the PC Desktop with audio and text notifications featuring Supervised Delivery. ShoreTel IP phones SA-Announce supports all ShoreTel XML enabled IP phones. Syn-Apps IP Speakers SA-Announce supports Syn-Apps IP Speakers offering plug and play integration. Valcom IP Speakers SA-Announce supports both version 1 and version 2 of the Valcom IP Speakers. Algo IP Speakers SA-Announce supports Algo IP Speakers. CyberData IP Speakers SA-Announce supports the full line of CyberData IP speakers. AND IP Speakers SA-Announce supports all AND IP speakers with firmware version 796 or greater. Atlas IP Speakers SA-Announce supports the full line of Atlas IP speakers. Overhead Paging Systems SA-Announce supports integration with all analog overhead paging systems. Analog Telephones SA-Announce supports external analog telephones. SA-Announce supports notifications per notification groups. Beacons Integrate with Alertus beacons to provide ADA compliance and a more comprehensive coverage model. Mass Notifications Integrate with Everbridge to allow Mass external notifications like SMS, Text-toSpeech, and . Twitter Integrate with your Twitter account and automatically update your Twitter feed when a notification group is activated.
14 14 SA-Announce ShoreTel User Guide Notification Types - SA-Announce supports the following types of notification: Notification Type Description Live Audio Live audio notification groups including one-to-many one way and two way intercom. Stored Audio Stored audio notifications including scheduled events, such as school bells, and emergency alert notifications. Weather Alerts Integrate with the National Weather Service to deliver localized weather alerts for Watches, Warnings and Advisories. AMBER Alerts Integrate with AMBER Alerts to deliver localized missing child(ren) alerts. Text Messages Text messages can be sent to all endpoint types that support text. Polls Polls can be sent to users. Response results can be viewed in real-time.
15 Application Features 15 Other Features - SA-Announce supports the following features: Feature Description Syn-Apps Paging Relay A hardware solution that enables transmission of multicast from one site to another without requiring a multicast enabled WAN. It is also used to integrate external systems, such as analog paging systems. Server Redundancy Multiple SA-Announce servers can be clustered together for automatic failover of a notification group. Cloud Services Send notifications to a variety of endpoints including: Apple ios and Android smartdevices, SMS, Instant Messaging using Cisco Jabber and Google Hangouts, and Cisco Digital Media. Dynamic Notification Groups Dynamically associate IP phones, IP speakers and Desktop Clients to a notification group using filters. Group Opening Tone Assign custom audio files to serve as the notification group opening tone. Notify from Speaker Initiate an intercom or emergency alert notification from Atlas IP Speakers. Emergency Alert notification groups Define groups for emergency notifications such as schools on lockdown or tornado warnings. Busy Detection SA-Announce monitors active calls and prevents conversations from being interrupted by paging. External Phones Interface Easily add virtual phones to integrate with overhead paging systems and other external resources. Background Music Service Stream music to ShoreTel IP phones. A multicast streaming source, such as the Syn-Apps Paging Relay, is required. Enhanced User Management Create user based access with granular permissions and global administration access. Configurable Streaming Unicast and Multicast support to all digital audio endpoint types Model Secure Notification Groups Any notification group can be secured with a DTMF security code. System Information Center View notification history, login history, scheduled broadcast history, text history, and all relevant system information. Troubleshooting Automatically create a trouble report and send relevant data to Syn-Apps Technical Support via FTP. Multicast Troubleshooting Enhanced multicast tests to determine if the network is properly configured. Active Directory System users can be authenticated against an Active Directory.
16 Manual Conventions Part 3
17 Manual Conventions 3 17 Manual Conventions This manual describes installation, configuration, administration and use of the SA-Announce notification system. Chapters of the manual that refer to the application web administration interface will have the main page and in some cases a secondary tab identifier of the web page being referred to. For example, the Notification Group Configuration section refers to the Groups tab under the Create / Edit Groups page. An example of a secondary tab is General. Groups >> Create / Edit Groups >> General is an example of the navigation used throughout this manual. Bold text is also used to designate a navigation path and denote direction. The Notification Group Configuration chapter of the manual describes each of the Create / Edit Groups tabs in detail. Other chapters, such as Creating Emergency Alert Groups do not necessarily repeat this information. First time installations should start with the System Requirements chapter and continue through the Notification Group Configuration section.
18 Information Center Part 4
19 Information Center 4 19 Information Center SA-Announce 7.x and above offers an information center that provides quick access to the items in the table below. All of this information can be accessed by clicking on the Syn-Apps icon located in the upper-left corner of the administration user interface. All data retained in the Information Center is stored for 90 days by default. To adjust the retention period, modify the activityretentiondays setting in Services >> Broadcast Services >> Advanced Settings. When done viewing the data, click on the Exit Menu button in the lower right corner or click on the main SAAnnounce web page to close the window.
20 20 SA-Announce ShoreTel User Guide The table below lists the Information Center menu options: Information Center Menu Item Description General General information about the product Changes Displays the SA-Announce change log. Refer to this section to learn about application enhancements and bug fix information. Info Displays the application registry settings. Use this section to quickly verify system settings. License Provides access to the currently installed license information including your maintenance contract number and start/end dates. Licenses can also be updated on this page using the interface at the bottom. Lists User and group configuration lists Groups Displays a detailed list of all notification groups configured within SA-Announce. Information displayed includes Name, Type, Number, Partition, and Device Pool. Users Displays a list of all users that have been provisioned for access to the SA-Announce web interface. The values displayed are Username and if the user has been provisioned as a global administrator. Activity Recent system activity logs Login Act Displays a list of recent logins to the SA-Announce web interface. Username, Login time and the IP address of the machine that the user logged into the system from are displayed. Page Act Displays a historical view of the recent notification activity on the system. Text Act Displays a historical view of recent text messages that have been dispatched via SA-Announce. Sched Act Displays a historical view of all scheduled notifications.
21 System Requirements Part 5
22 22 5 SA-Announce ShoreTel User Guide System Requirements In order for SA-Announce to function properly, system requirements need to be met. Review this section before installing the product. The SA-Announce system requirements are organized into the following categories: SA-Announce System Requirement Description Application Server Requirements The hardware and software requirements for the server SA-Announce is to be installed on. ShoreTel ShoreWare Director The ShoreTel ShoreWare Director requirements. Network Requirements Network port usage and multicast setup information. 5.1 Application Server Requirements The SA-Announce Notification System application server must meet the following requirements: Server Requirement Description Software Requirements Supported Versions Operating System Windows Windows Windows Windows 2003 (32-bit only) **Does not support Cloud Services 2008 SP2 (32-bit or 64-bit versions) 2008 R Note: See the following for server operating system requirement setup specifics: Windows 2003 Server Windows 2008 Server Windows 2012 Server Microsoft.NET Microsoft.NET 3.5 *Automatically installed if the server has internet access (or download here) [Included with Windows 2008 R2] Microsoft SQL Server Microsoft SQL Server 2008 R2 SP1 or greater (required for redundancy subsystem, SQL Server 2005 is still supported for non-redundancy installs). *SQL Express 2008 R2 SP1 is automatically installed if the server has internet access (or download here: 64-bit or 32-bit) **If using your own Local SQL Server instance, then Mixed Mode Authentication (SQL and Windows) is required for the target SQL server instance. Note: MSDE / SQL 2000 is no longer supported. The SA-Announce installer and configuration programs will assist with DB upgrades for customers on MSDE. Hardware Requirements Server hardware minimum requirements listed below CPU Any dual-core processor (minimum recommended) Memory 2 GB of system memory (minimum requirement) Hard Drive 10 GB of hard drive space (minimum requirement)
23 System Requirements Windows 2003 Server Windows 2003 Server Requirements A number of Windows Components are required to be installed on Windows 2003 operating systems. The SA-Announce installer will attempt to enable all required options. If problems occur after installation then the installed components should be verified using the method below. Note that Syn-Apps' Cloud Services are not supported on Windows 2003 operating systems. To install the required components open Windows Components on the application server. Navigate to Start >> Control Panel >> Add Remove Programs. In the Add Remove Programs window, select the Windows Components button. When the Windows Components window appears, configure the following components as described: Windows Component Description Internet Explorer Enhanced Security Configuration Internet Explorer Enhanced Security Configuration must be unchecked. ASP.NET Under Application Server the ASP.NET check box must be checked. Internet Information Services Under Application Server>Internet Information Services>World Wide Web Service: Active Server Pages and World Wide Web Service must be checked.
24 SA-Announce ShoreTel User Guide Windows 2008 Server Windows 2008 Server Requirements The following tables describe the Windows 2008 server requirements for the SA-Announce Notification System. Windows 2008 R1 systems only: Windows 2008 R1 Req. Description Windows 2008 SP2 Please make sure that Windows 2008 SP2 has been installed, which is required for automatic configuration. Microsoft.NET 3.5 If the application server does not have internet access make sure.net 3.5 has been installed..net 3.5 and be downloaded here. Note: If the application server does have internet access then the SA-Announce configuration utility will automatically download and install ASP.NET 3.5. The following are required for all Windows 2008 servers: Server Requirement Description Manual Setup Requirement These require manual setup. Disabling Public Firewall Firewall must be disabled or set to allow access on the required ports (see Firewall Ports). Auto-Setup Requirement The installer should automatically complete the following: Disabling IE Enhanced Security Configuration IE Enhanced Security Configuration must be disabled to allow the website to function properly. Installing Internet Information Service (IIS) IIS is required for the product to function. Installing ASP.NET ASP.NET 3.5 is required for the product to function. Recommended These are recommended items. Disabling User Account Control (UAC) We recommend disabling UAC.
25 System Requirements Disabling UAC Disabling User Account Control (UAC) To disable User Account Control on the SA-Announce application server (recommended) perform the following: Disabling User Account Control Description Launch Control Panel Launch Start >>Control Panel on the application server. Launch User Accounts Under Control Panel, launch User Accounts. Turn User Account Control on or off Under User Accounts select Turn User Account Control on or off. Disable UAC Uncheck the Use User Account Control (UAC)... checkbox. Click OK Click OK to accept the changes. Reboot Windows will require a reboot. Reboot the system Disabling Public Firewall Disabling Public Firewall To disable Public Firewall on the SA-Announce application server (required) perform the following: Disabling Public Firewall Description Launch Server Manager Start >> Server Manager or right-click on Computer and select Manage. Select Windows Firewall In Server Manager, expand Configuration and select Windows Firewall. Select Go to Windows Firewall. Select Windows Firewall Properties In Windows Firewall Configuration, click the Windows Firewall Properties link at the bottom of the page. Switch Firewall Off In Windows Firewall Properties click the Public Profile tab. Switch the Firewall State to Off. Finalize Changes Click OK. The Public Profile s Firewall should now be off Disabling IE Enhanced Security Disabling IE Enhanced Security Configuration To disable IE Enhanced Security Configuration on the SA-Announce application server (required) perform the following: Disabling IE Enhanced Security Description Launch Server Manager Start >> Server Manager or Right-Click on Computer and select Manage. Select Configure IE ESC Select the Configure IE ESC option at the bottom right. Turn IE ESC Off Click Off for both Administrators and Users. Finalize Changes Click OK.
26 SA-Announce ShoreTel User Guide Verify IIS Installation Verifying Internet Information Service (IIS) The SA-Announce application installer will install and configure IIS automatically. If there are any issues during installation, this data can be used to verify the settings. To install the IIS Role and required Features on the SA-Announce application server (required) perform the following: Installing the IIS Role Description Launch Server Manager Start >> Server Manager or right-click on Computer and select Manage. Go to Roles In Server Manager with Server Manager selected, select Go to Roles. Select Server Roles In the Add Roles Wizard select the Web Server (IIS) role and click Next. Add Required Features In the Add Roles Wizard click Add Required Features. The Add Roles Wizard will appear again. Click Next to begin adding the required features. Adding Role Services The required Role Services for the IIS role. Select Role Services In the Add Roles Wizard, select All Role Services for the Web Server role. Alternatively, the Add Role Services Wizard will appear if the role was previously installed. Click Next when all items have been selected to complete the installation.
27 System Requirements Installing ASP.NET Installing the ASP.NET feature on Windows 2008 The SA-Announce application installer will install and configure ASP.NET and features automatically. If there are any issues during installation, this data can be used to verify the settings. To install the ASP.NET feature manually on the SA-Announce application server, follow the directions in the table. Note that ASP.NET is required. Install ASP.NET Feature Description Launch Server Manager Start >> Server Manager or right-click on Computer and select Manage. Add Features In Server Manager with Server Manager selected, select Add Features. Select Features In the Add Features Wizard, select the.net Framework 3.X feature and all sub-features. Click Next. The features will be installed. On Windows 2008 R1, the feature is.net Framework 3.0 Features, on Windows 2008 R2 the feature is.net Framework Features. This completes the Windows 2008 Server requirements section.
28 SA-Announce ShoreTel User Guide Windows 2012 Server Windows 2012 Server Requirements The following table describes Windows 2012 Server Requirements for the SA-Announce Notification System. Server Requirement Description Manual Setup Requirement These require manual setup. Disabling Public Firewall The Firewall must be disabled or set to allow access on the required ports (see Firewall Ports). Auto-Setup Requirement The installer should automatically complete these. Disabling IE Enhanced Security Configuration IE Enhanced Security Configuration must be disabled to allow the website to function properly. Installing Internet Information Service (IIS) IIS is required for the product to function Installing ASP.NET ASP.NET 3.5 is required for the product to function. Recommended These are recommended items. Disabling User Account Control (UAC) Syn-Apps recommends disabling UAC.
29 System Requirements ShoreTel ShoreWare Director ShoreTel ShoreWare Director Requirements The following table describes the various ShoreTel ShoreWare Director requirements: ShoreTel CM Requirement Description ShoreTel ShoreWare Director ShoreWare Director Release 9 and above are supported. Codec Support SA-Announce only supports the G.711 audio codec. IP Phone Web Access Web Access to IP phones must be enabled in ShoreWare Director. Connectivity Proper IP access to ShoreWare Director and IP phones is required. ShoreTel IP Phone Compatibility XML enabled ShoreTel IP phone models are supported as destinations and can receive commands from SAAnnounce. In most cases any phone can be used to dial into the system though some notification groups require activation by an XML enabled phone. Note that some models do not support images as denoted below in the ' Img' column. ShoreTel IP Phone Model XML Img ShoreTel 265 ShoreTel 565 ShoreTel 565G ShoreTel 655 ShoreTel 560 ShoreTel 560G ShoreTel 400 Series Phones Coming Soon! In order to ensure ShoreTel IP phones are compatible with all SA-Announce features, the phone firmware must be 03_03_23U or greater. If you are running ShoreTel 9.2 build (or above), ShoreTel 10.2 build (or above), ShoreTel 11.1 build (or above) and all other higher releases you will be required to be run SA-Announce or above. ShoreTel System Setup in Detail Call Control Settings SIP Profiles SIP Servers Switch Settings - Allocating SIP Proxy Ports Site Settings Switch Settings Allocating Ports for SIP Trunks ShoreTel System Settings Trunk Groups ShoreTel System Settings Individual Trunks Users Enable Allow Phone API Authorized Server
30 SA-Announce ShoreTel User Guide Call Control Settings ShoreTel System Settings General To begin, users must configure general ShoreTel system settings. These configuration settings include: Call Control, SIP Profiles, SIP Servers, Switch Settings, and Site Settings. Call Control Settings: Users should start by configuring the ShoreWare Director Call Control Options. To do so, log into ShoreWare Director and navigate to Administration >> Call Control >> Options. A new window will appear displaying the Call Control Options screen, as shown below: Administration Control Options:
31 System Requirements 31 NOTE: As of ShoreTel Release 8, the parameter Always Use Port 5004 is disabled (unchecked) by default. The parameter Always Use Port 5004 will appear if an upgrade to ShoreTel Release 8 (and above) from a previous release lower than ShoreTel Release 8 was performed. Therefore, the following Call Control Options are not required if running on ShoreTel Release 8 and above. Configure the following parameters in the Call Control Options screen: 1. Disabling the parameter Always Use Port 5004 for RTP is required for implementing SIP on the ShoreTel system. For SIP configurations, Dynamic User Datagram Protocol (UDP) must be used for RTP Traffic. If the parameter is disabled, Media Gateway Control Protocol (MGCP) will no longer use UDP port 5004; MGCP and SIP traffic will use dynamic UDP ports. See the screenshot below. 2. Once this parameter is disabled (unchecked), make sure that everything (IP Phones, ShoreGear Switches, ShoreWare Server, Distributed Voice Mail Servers / Remote Servers, Conference Bridges and Contact Centers) is fully rebooted. This is a one time only item. By not performing a full system reboot, one-way audio will probably occur during initial testing.
32 SA-Announce ShoreTel User Guide SIP Profiles SIP Profiles: Next, users need to configure SIP Profiles. 1. Navigate to ShoreTel ShoreWare Director and select Administration >> SIP Servers >> SIP Profiles. 2. Click the New button to create a new SIP Profile. A new screen, Edit SIP Server Profile, will open. 3. Enter the following information to create a new SIP Profile: a. Name: The title by which ShoreWare Director refers to the profile. b. User Agent: This is the expression ShoreWare Director uses to identify devices covered by the profile. The User Agent is not used by the SIP Servers. The profile cannot be saved without a value, so users should define it as.* (without the single quotes. It should be a period followed by an asterisk). c. Priority: This is the parameter that lists the profile status. The default is 100. There is no need to modify this parameter. d. Enabled: This checkbox controls whether or not the profile is available for use. By default, this setting is not enabled (not checked). Be sure to enable this option. e. System Parameters: This field lists the device characteristics and default settings f. Custom Parameters: The content of this field lists additional device settings or overwrites default settings listed in the System Parameters field. No custom parameters are required.
33 System Requirements g. Click the Save button to save changes. 33
34 SA-Announce ShoreTel User Guide SIP Servers Next, users must configure settings for SIP Servers Navigate to ShoreTel ShoreWare Director and select Administration >> SIP Servers >> SIP Servers. Click the New button to create a new SIP Server. A new screen, SIP Server Info, will open. Enter the following SIP Server information to create a new SIP Server. a. Name: Provide a descriptive name for the Server. b. Site: Select the appropriate site location. c. Protocol: Select UDP. d. Host (Name / Address /Domain): Enter the IP address of the SA-Announce server. e. Override Default Port: Leave blank. f. Allow Fax Redirect to this Server: Leave blank. g. Allow External Voice Mail for Extension-Only User: Leave blank. h. Extension: The system automatically assigns the next available extension, however, users can define another unused extension. i. Assigned User Group: Assign an appropriate user group that has access to the necessary trunks. The Executives user group is selected for this example. j. SIP Profile: Enter the SIP profile created in the previous step (Administration >> SIP Servers >> SIP Profiles) k. Digest Authentication: Leave this as <None>. l. User ID: Leave blank. m. Password: Leave blank. n. Click the Save button to store changes.
35 System Requirements Switch Settings - Allocating SIP Proxy Ports Next, users allocate SIP Proxy Ports in ShoreWare Director. 1. Navigate to Administration >> Platform Hardware >> Voice Switches / Service Appliances >> Primary. The Primary Switches page will open. 2. Select the Name of the switch to configure by clicking directly on a Name in the Name column. 3. The Edit ShoreGear [NAME] Switch page will open. a) Define one of the Port Type settings from the available ports to 100 SIP Proxy. b) Click the Save button to save changes.
36 36 SA-Announce ShoreTel User Guide Note: If the selected ShoreGear switch has built-in capacity, (such as ShoreGear 50/90/220T1/E1, etc). for the IP phones and SIP trunks, users can remove 5 ports from the total number available to provide the 100 SIP Proxy configuration as necessary. Note: Every 5 ports removed from the total available results in 100 SIP Proxy ports being made available. One dedicated ShoreGear 120 switch can act as a proxy for the entire site and support up to 2,400 SIP phones.
37 System Requirements Site Settings The next setting to address is the administration of sites. 1. Navigate to ShoreWare Director >> Administration >> Sites. 2. Select the name of a site to configure by clicking on the site name in the Site column. The Edit Site page will open. 3. Scroll down to the SIP Proxy parameters. Note: This page may be used to configure two ShoreGear switches as the SIP proxy servers for redundancy and reliability purposes. The Virtual IP Address parameter is a configuration available with ShoreTel 8 and above. This virtual IP Address is an IP address that can be moved to a different switch during a failure. For each site that supports SIP extensions, one Virtual IP Address is defined that acts as the SIP Proxy for the site. This IP address must be unique and static. The ShoreTel server assigns this Virtual IP Address to the ShoreGear switch that is configured as the SIP proxy for the site. Two ShoreGear switches can be configured as SIP proxy servers for redundancy and reliability purposes. If the primary proxy server goes down, the second proxy switch will take over the Virtual IP Address. Due to this Virtual IP address mechanism, SIP phones will not know if the proxy switch goes off-line. Note: If Virtual IP Addresses are not defined, users can only define one proxy switch. This does not allow for any redundancy or failover capabilities. The switches available in the Proxy Switch 1 & Proxy Switch 2 are displayed only if proxy resources have been enabled on the switch.
38 SA-Announce ShoreTel User Guide Switch Settings - Allocating Ports for SIP Trunks 1. Navigate in ShoreWare Director to Administration >> Platform Harware...>> Voice Switches >> Service Appliances... >> Primary. 2. Select the Name of the switch to configure by clicking directly on a Name in the Name column. 3. The Edit ShoreGear [NAME] Switch page will open. 4. Select the desired number of SIP trunks from the ports available. Each port designated as a SIP trunk port type supports 5 individual SIP trunks.
39 System Requirements ShoreTel System Settings - Trunk Groups SIP Trunks In order to dial SA-Announce notification groups, SIP Trunks must be created and configured on the ShoreTel system via ShoreWare Director. SIP Trunks will also be utilized for calling analog paging systems. Trunks cannot be used for inter-site calls. Each site will need to have its own Trunk Group configured with at least one SIP Trunk, or as many trunks as the desired amount of simultaneous calls to the SA-Announce Server. Example: If there are two trunks in a trunk group for a specific site, then users can call two groups at the same time. Note: Allocating SIP Trunk ports on ShoreGear switches also requires valid ShoreTel SIP Trunk licenses. Contact your ShoreTel representative for details. ShoreTel trunk groups only support Static IP Addresses for Individual Trunks. Create or Edit ShoreTel Trunk Groups 1. Change the settings for trunk groups by navigating to Administration >> Trunks >> Trunk Groups in ShoreWare Director. 2. Use the dropdown menus in the Trunk Groups page to select a desired Site. Choose SIP from the trunk type dropdown menu. 3. Click Go. The Edit SIP Trunk Group page will open. 4. Use the Edit SIP Trunk Group to configure the following: a. Name: Provide a descriptive name for the Trunk Group. SAA Trunk Group headquarters is used in the example. b. Enable SIP Info for G.711 DTMF Signaling: Enable this checkbox. c. Profile: Select System_Trunk or another desired profile. **Note: A SIP Profile must be established first (ShoreTel Director >> Administration >> Trunks >> SIP Profiles).
40 40 SA-Announce ShoreTel User Guide d. Digest Authentication: Select <None> and leave the User ID and Password blank. e. Number of Digits from CO: Enter a valid number, such as 3. SA-Announce does not use this setting. f. If enabled, deselect DNIS, DID, & Extensions. g. Select Tandem Trunking and select the User Group that contains the analog paging system lines, (if applicable). The Prepend Dial in Prefix should be left blank. These settings are used by SAAnnounce to connect to an analog line of your ShoreTel system to dial existing analog paging systems. h. Destination: Select a default destination for call routing. Any destination can be configured. Within the Inbound Settings, the Number of Digits from CO should match the systems extension length. It is not necessary to enable the DNIS or DID parameters, as they are not required. Ensure the Extension and Tandem Trunking checkboxes are selected. For additional information on these parameters, refer to the ShoreTel Planning and Installation Guide. 5. Next, configure the Outbound & Trunk Services Settings in the Edit SIP Trunks Group page. a. Select the Outbound checkbox. b. Specify a Trunk Access Code and Local Area Code, as appropriate.
41 System Requirements 41 c. Most of the Trunk Services settings do not need to be enabled, as access to the SA-Announce server will be via Off System Extensions (OSE s). i. The Caller ID not blocked by default parameter should be enabled (checked). This parameter determines if the call is sent out as <unknown> or with caller information. 6. Next, configure the Trunk Manipulation settings: a. Users must define the Off System Extensions (OSE), but settings must be saved prior to configuring OSEs. b. Click the Save button to save changes. c. Users will be prompted to give all User Groups access to the newly created trunk groups. It is not necessary to grant access, as connectivity is via Off System Extension. Click Cancel. d. After changes have been saved, the Off System Extension can be defined. Using the OSE allows users to dial notification groups as if they were calling another phone on the ShoreTel system. This can be any extension that is not currently in use on the ShoreTel system. e. Click the Edit button to the right of Off System Extension. A new window will appear displaying the Off System ranges. f. Click the New button to open the New Range page.
42 42 SA-Announce ShoreTel User Guide g. Define a single extension range within your ShoreTel PBX extensions. The range must match the extension range of the notification groups defined on the SA-Announce server. h. Click OK. This completes the settings needed to set up the trunk groups on the ShoreTel system. Note: Each individual Off System Extension will be a notification group destination. Be sure to add sufficient OSE range to cover all of the notification groups defined on the SA-Announce server.
43 System Requirements ShoreTel System Settings - Individual Trunks ShoreTel System Settings Individual Trunks This section covers how to configure individual trunks. Administration >> Trunks >> Individual Trunks Note: In order to create a SIP Trunk, a SIP Trunk Group must have been previously created. See the introduction and SIP Trunk Groups sections above for more information, or visit the SA-Announce User Manual for ShoreTel systems >> System Requirements >> ShoreTel ShoreWare Director Section. Create Individual Trunks 1. Go to ShoreWare Director. 2. Navigate to Administration >> Trunks >> Individual Trunks and add a new SIP Trunk. 3. Select the Desired Site using the Add New Trunk at Site dropdown list. 4. Select a trunk from the Trunk Group dropdown list. 5. Click Go. 6. Select a specific Trunk by clicking on a trunk in the Name column. 7. To configure a new Trunk, click the New button. Configure the Individual Trunk with the following values: a. Name: Enter a descriptive name for the Trunk Group, such as 'SA HQ'. It is recommended to name the individual trunks the same as the name of the Trunk Group, so users can easily track
44 44 SA-Announce ShoreTel User Guide the trunk type(s). b. Switch: Select an available ShoreGear switch. This should be a switch that is configured for the site of the Trunk Group. c. IP Address: Enter the IP Address of the SA-Announce Server. d. Number of Trunks: Enter the number the desired number of trunks. A trunk will be required for each notification group that you would like to call concurrently. For example, if 10 is configured, then 10 audio paths can be set up at one time. A trunk is required for each SA-Announce notification group that is called concurrently. 8. Press the Save button.
45 System Requirements Users - Enable Allow Phone API In order for an IP Phone to receive notifications, the associated user account must have the Allow Phone API checkbox enabled. If this setting is not enabled, the IP phone will not be able to receive any notifications. 1. Navigate to ShoreWare Director >> Administration >> Users >> Individual Users section to set individual user settings. 2. Select a user from the Individual Users list by clicking on a user listed in the First Name column. 3. The Edit User page will open. Scroll down to the Allow Phone API section. 4. Enable the Allow Phone API checkbox. Every associated user account must have this setting enabled for ShoreTel IP phones to receive SA-Announce notifications. If it is not enabled, IP phones will not be able to receive notifications.
46 46 SA-Announce ShoreTel User Guide Authorized Server Trusted server entries must be entered in the custom text file for each IP phone model. Locate the custom files in the ShoreWare Server in: C:\Inetpub\ftproot ShoreTel IP Phones Custom File Name IP 265 s36custom.txt IP 560 s6custom.txt IP 560g s6gcustom.txt IP 565g s6ccustom.txt IP 655 swecustom.txt Place the following entry on a separate line: Trusted Servers [SA-Announce Server IP Address] 5.3 Network Requirements SA-Announce supports both unicast and multicast paging. Multicast is recommended for systems with paging groups of 100 or more endpoints Firewall Ports Firewall requirements/port usage: Port Description SA-Announce to ShoreWare Director Protocol description 5060 UDP - SIP 3306, 4308 TCP - MySQL (ShoreTel v9), 4308 (ShoreTel v10+) UDP - RTP 2748 TCP - TAPI SA-Announce to IP Phones 80 TCP - HTTP UDP - RTP - unicast and multicast IP Phones to SA-Announce Server 80 TCP - HTTP
47 System Requirements UDP - RTP - unicast and multicast SA-Announce to IP Speakers 80 TCP - HTTP 6789 UDP - Syn-Apps IP device protocol UDP - RTP - unicast and multicast Multicast Requirements If users choose to use multicast, which is strongly suggested with over 100 endpoints, then multicast must be enabled on the network. All interfaces between the SA-Announce server and the destination endpoints need to have IP PIM enabled. The switches should have IGMP/CGMP enabled. If the network cannot be multicast enabled, or enabling multicast would require a large or recurring investment, the Syn-Apps Paging Relay should be deployed at the remote site. This allows SA-Announce to send a single unicast stream over the WAN connection. The Paging Relay converts the unicast stream into a multicast stream at the remote site. See SA-Announce Overview or contact Syn-Apps Sales for more information. Refer to your network support or your telephony partner for the best approach for implementing multicast on your network.
48 Installation Procedure Part 6
49 Installation Procedure 6 49 Installation Procedure If the application server that SA-Announce will be installed on does not have internet access then please make sure the required components ASP.NET 3.5 and SQL Express 2008 R2 SP1 have been installed. See the Application Server Requirements section for the download URLs. Users must be logged onto the application server as an administrator, (local or domain), to properly complete the installation. Installation Procedure Description Start the Installer Holler (intercom) addressing coming soon in a future release. Start the SA-Announce setup program. The SAAnnounce setup program welcome screen should appear. Click Next to proceed. Download SA-Announce here - a license is required contact sales@syn-apps.com to request one. Accept License Agreement The License Agreement page should appear. Read and accept the license terms by selecting the I accept the agreement radio button. Click Next to proceed. Requirement Information Review and verify the server requirements. The server requires internet access during installation. Click Next to proceed. The system requirements will now be validated. Missing components will be downloaded and installed if necessary. This could take some time depending on the system. Ready to Install Click Install to start the product installation. Installation Complete The installation is now complete. Make sure the Launch SA-Announce Configuration checkbox is checked. Click Finish to begin the SA-Announce Configuration program. Screenshot
50 SA-Announce ShoreTel User Guide Update Procedure This section explains updating SA-Announce to a newer release version. Users must be logged onto the application server as an administrator, (local or domain), to properly complete the installation.direct internet access is required for downloading the OS updates and the new SQL 2008 R2 SP1 (SYNAPPSENT) instance. Update Procedure Prerequisites Description 1. Check the OS KBs (Knowledge Base articles) to make sure the OS meets minimum specs for the upgrade or visit the System Requirements section. 2. Verify the server SA-Announce is running on has direct internet access. 3. Mixed Mode Authentication (SQL and Windows) is required for the target SQL server instance. 4. Verify Syn-Apps Core Components is NOT installed. Visit the Upgrade Procedure Troubleshooting section for additional details. 5. Recommended: Backup SA-Announce prior to moving forward. Visit the Backup and Restore KB for additional information. Open Add/Remove Programs Navigate to Start >> Control Panel >> Add/Remove Programs. Run the Upgrade Utility 1. The SA-Announce Update Utility is recommended. Launch the SAAnnounce Upgrade Utility by navigating to Start >> search for SAAnnounce Upgrade Utility. Continue through the upgrade screens. OR Download the Universal Installer Searching for the SA-Announce Update utility using Window s Alternatively, download the SA-Announce Universal Installer from
51 Installation Procedure 51 Dow nload the SA-Announce Universal Installer. Start the Installer Start the SA-Announce setup program and go through the installation process, as directed in the Installation Procedure section. Once the installation is complete, SA-Announce will continue to the SA-Announce Configuration. Note: Windows Installer 4.5 Powershell 2.0 and.net may be installed by the SA-Announce upgrade, if it's not already installed. An automatic OS reboot will occur for Windows Installer 4.5, but should not for 3.5 and.net. Verify SQL ENT Instance Installed Prior to running the SA-Announce configuration, verify the SQL Instance. To verify the SQL Installation: 1. Launch Start >> Run >> services.msc. 2. Scroll down to find the SQL Server (SYNAPPSENT) service If SQL Server 2008 R2 SP1 SYNAPPSENT instance is installed by SAAnnounce, then continue with the SA-Announce Configuration. If the SYNAPPSENT instance is not installed, then the existing SQL will have to be reconfigured. See the the Reconfigure SQL Server section for details on how to reconfigure SQL.
52 Configuration Utility Part 7
53 Configuration Utility 7 53 Configuration Utility The following section describes the configuration utility for the SA-Announce notification system. The SAAnnounce configuration utility will automatically run at the end of installation. The program can be run on the application server at anytime by navigating to: Start >> Programs >>Syn-Apps >> SA-Announce >> Configuration. Config Step Description License Selection In order to use the SA-Announce software, a valid license key must be obtained. Contact Syn-Apps Sales to obtain a license. The Syn-Apps.License must exist in the program base directory in C:\ProgramFiles\Syn-Apps\SA-Announce in order to be recognized by the application. Verify the license file has the exact file name of Syn-Apps.License. Click Next to proceed. ShoreTel ShoreWare Director Settings SA-Announce requires the following information about the ShoreTel server: - ShoreTel HQ Server Address Type the IP address of the ShoreWare Director Server. Click Next to proceed. Database Instance If SQL Express was installed during this installation, leave the default instance name as SynAppsEnt. If an existing local SQL server instance is to be used select the instance name. The Database Instance page allows users to select a different Instance Name, if applicable. Select the new Instance Name from the Instance drop-down list. Press the Upgrade DB to Selected Instance button if available. SQL 2000 is no longer supported. Installations using SQL 2000 will be required to upgrade. Only local databases are supported. Remote databases can be used by changing the registry key HKLM >> Software >> Syn-Apps >> SAAnnounce >> sqlservername to the name or the IP address of the off-box SQL server. SQL trusted authentication is required to use this model. The administrator credentials of the application server and database server must match. Click Next to proceed. Screenshot
54 54 SA-Announce ShoreTel User Guide Cloud Services Integration To subscribe to Cloud Services, click the Enable Subscriptions checkbox. Enter the Customer ID and Authorization values. After clicking on Configure, the background processing begins. **SA-Announce Cloud Services are not supported on Windows Application Admin Credentials Setup the SA-Announce application administrator user account credentials. This will be the system admin user for the SAAnnounce notification system. Click Configure to configure the product. The credentials are required to login to the application. Configuration When the application is configured, users will see a Success window. Click OK to proceed. Complete License Activation If the license has not been activated the Activation Wizard will appear. Select Online if the SA-Announce server has access to the Internet. Click Next to activate the license. Activation Successful will appear. Click OK. Select By if the SA-Announce server does not have access to the Internet. Click Next. Further instructions will be provided in this case. When the Configuration Wizard has completed the installation, a shortcut will be placed on the desktop labeled SA-Announce. Use it to access the SA-Announce web administration program. Users can also access the SAAnnounce administration web pages from any machine on the network, browse to SA-Announce. The SA-Announce web page should be displayed automatically when the configuration program completes. Proceed to the Post Installation Instructions when configuration completes.
55 Post Installation Instructions Part 8
56 56 8 SA-Announce ShoreTel User Guide Post Installation Instructions Help >> Post Install Instructions >> Intro Double click the SA-Announce shortcut on the desktop. The Help >> Post Install Instructions >> Intro page should appear the first time the program is run. To access it at any time, click Help at the top of the user interface. Select the Post Install Instructions tab. First time users should see the ShoreTel ShoreWare Director section of the manual for detailed ShoreTel system setup instructions. Review these Post Installation Instructions after installation in order to setup the ShoreWare Director and ShoreTel phones. 8.1 SIP Trunk Groups Help >> Post Install Instructions >> SIP Trunk Groups The SIP Trunk Groups tab provides quick information on how to configure ShoreTel SIP Trunk Groups with to work with SA-Announce.
57 Post Installation Instructions 57
58 SA-Announce ShoreTel User Guide SIP Trunks Help >> Post Install Instructions >> SIP Trunk The SIP Trunk tab provides quick information on how to configure ShoreTel SIP Trunks with to work with SAAnnounce.
59 Post Installation Instructions Off System Extensions Help >> Post Install Instructions >> Off System Extensions The Off System Extensions tab provides quick information on how to configure Off System Extensions to work with SA-Announce, (if the trunk access code method is not used).
60 SA-Announce ShoreTel User Guide Group Creation Help >> Post Install Instructions >> Group Creation The Group Creation tab provides quick information on how to configure notification groups within SA-Announce after all phones and endpoints have been configured.
61 Post Installation Instructions Misc Info Help >> Post Install Instructions >> Misc Info The Misc Info tab provides additional miscellaneous information regarding ShoreTel IP phone configuration and SA-Announce.
62 Initial Application Configuration Part 9
63 Initial Application Configuration 9 63 Initial Application Configuration This section describes the basic settings in the SA-Announce notification system that should be understood for all installations. 9.1 First Time Login After starting the application, users will be prompted to enter the User name and Password. Use the User name and Password created during configuration on the Application Admin Credentials screen. Refer to the Configuration Utility >> Application Admin Credentials section in the table. Press the Login button to continue.
64 SA-Announce ShoreTel User Guide Service Configuration Settings Services >> Broadcast Services >> Settings The Settings tab allows adjustment of the general system settings and contains the following service parameters: Setting Name Application Server Site Default Default Description Select the site where the SA-Announce server resides. This is used for the broadcaster to determine a local broadcast versus an inter-site broadcast. Enter the IP addresses of servers authorized to access the SA-Announce API in a comma delimited list. Check the Allow all servers checkbox to allow all servers access. Servers authorized to use the SA-Announce API Page group busy if External When enabled, SA-Announce will notify the page initiator that the external Unchecked Phone busy dialer is busy and the page will end. When enabled, phones with disabled ringers will not be paged. Check the DND in Use checkbox to enable this feature. DND in Use When enabled, the caller will be notified if all destinations of the group are busy. All Busy Detect Unchecked Multicast Only When enabled, do not allow unicast notifications. This was a useful setting when phone sourced multicast was the default streaming model. With the Unchecked newer server sourced model, the broadcaster does not need to fail-over to unicast when a non-ip phone dials a live notification group. Off System Extensions Dial notification groups without using a trunk access code. This requires off system extension setup on ShoreTel. See ShoreTel System Settings Unchecked Trunk Groups for details. When this setting is on, notification groups will have a Site associated with them so the SIP address becomes Site Code + Line Number.
65 Initial Application Configuration Settings Tab (shown with defaults): Click the Save button to save changes. 65
66 SA-Announce ShoreTel User Guide Advanced Settings Services >> Broadcast Services >> Advanced Settings The Advanced Settings tab contains an editable view of the system settings that are not changeable elsewhere in the SA-Announce user interface. These settings should not be altered except when directed by the SAAnnounce manual or Syn-Apps Technical Support. To change a setting, click the drop-down list from the Select a Setting field. The description and default value for the setting will be shown. Alter the Setting Value and then press Save. Some changes require further action be taken in order for the setting change to take affect. Changes requiring further action will be noted in the Setting Description.
67 Initial Application Configuration Phone Services Services >> Broadcast Services >> Phone Services Use the Phone Services tab to select which phone services will be shown to users accessing the Phone Browser. Select the services that will be visible to phones enabled to browse the SA-Announce phone services page. To enable phones to browse the SA-Announce Phone Services page, users must edit the phone models custom configuration file on the ShoreTel system. Using the process described in the ShoreTel System Setup: Authorized Server section the phones BrowserHome must be set to PhoneServices/PhoneServices.aspx. Three services are defined on the Phone Services tab, select those that you would like users to be able to access. Each service is described in detail in the following sections. Phone Services Description Message Browser Browse messages that have previously been sent to the phone. Groups Directory A directory of the notification groups that have been configured on the system. Background Music Allows a phone to listen to background music if configured.
68 SA-Announce ShoreTel User Guide Phone Features Settings >> IP Endpoint Setup >> XML Phones Use the XML Phones tab to identify those phones that will participate in XML control and communications. Use the >> and << arrows to move endpoints between the Available and Selected lists. Once new items have been added to the selected side, click Apply Changes.
69 Initial Application Configuration 69 Settings >> IP Endpoint Setup >> Multicast Phones Use the Multicast Phones tab to identify the phone models that will be allowed to participate in multicast phone features. Use the >> and << arrows to move endpoints between the Available and Selected lists. Once new items have been added to the selected side, click Apply Changes.
70 SA-Announce ShoreTel User Guide Multicast Configuration Settings >> Multicast Settings >> Defaults The Multicast Settings page is used to enter the Multicast IP address. By default, multicast notifications are disabled in SA-Announce for ShoreTel. To enable or test multicast notifications, first verify the Multicast Enabled check boxes are checked and a Multicast IP Address exists. Click Save Defaults to save changes. The Multicast Settings page consists two main sections, multicast settings and multicast tests. Multicast Settings Description Multicast Settings Multicast Settings are used to Enable or Disable multicast notifications. Defaults On the Defaults tab, choose whether or not to enable WAN Multicast and/or Local Multicast globally. Select the Local Multicast Enabled checkbox to enable local multicast. For example, phones at the server site will have a multicast stream sent. Phones that are not at the server site will have unicast streams sent unless the Site to Site (WAN) Multicast Enabled checkbox is checked. Press the Save Defaults button. The default multicast addresses provided automatically should work for most implementations. If multicast boundaries (different multicast address for each sites' local multicast traffic) are required, use the Sites tab to configure them. Most implementations will not need to make changes on the sites tab.
71 Initial Application Configuration Sites 71 Use the Sites tab to set multicast boundaries for one or more sites. Choose which Calling Search Space or Device Pool site should be configured for WAN Multicast and/or Local Multicast. Once a site is selected from the drop down box, a list of the devices contained within that site will be listed in the grid to the right. The settings on the Sites tab override the settings on the Defaults tab. To set a site back to the Defaults or Global settings, use the Back to Defaults button. Note that pressing Save will cause the selected site to use the current settings on the page. The defaults will be overridden for that site until the Back to Defaults button is pressed. The multicast settings have different meanings depending on the mode of operation of the product. The mode of operation is determined by the method used to access the notification groups. If the notification groups are being dialed then the Multicast Server Mode is in use. If the notification groups are activated by the Web Dialer or SA-Announce API, then the Web Dialer Mode is in use. These two modes have different streaming models. Multicast Server Mode uses the SA-Announce server to source multicast streams to the ShoreTel IP phone endpoints. The Web Dialer Mode uses the source ShoreTel IP phone to source the multicast stream to the other phones. If Multicast Server Mode is in use (the default notification mode) then the settings are applied using the destination ShoreTel IP Phones in the notification group. If all of the destination phones are in the same site then the destination phones site Local Multicast setting is applied. If all of the destination phones are not in the same site then the Server Site WAN Multicast setting is applied. The Server Site setting should be set to the site where the server resides by navigating to Services >> Broadcast Services >> Settings. If the Web Dialer Mode is in use then the settings are applied using the source, or caller's, ShoreTel IP phone. If all of the ShoreTel IP phone destinations in the group are in the same site as the caller, then the caller's site Local Multicast setting is applied. If all of the ShoreTel IP phone destinations in the group are not in the same site or not in the same site as the caller, then the caller's site WAN Multicast setting is applied.
72 72 SA-Announce ShoreTel User Guide
73 Initial Application Configuration 73 Multicast Settings Description Multicast Tests The primary purpose of these tools is to determine whether multicast is functioning properly on the network. It is suggested to test phones from each IP subnet. This ensures that multicast routing is functioning on all subnets. Server to Phone Use the Server to Phone Multicast Test tab to perform a server to phone multicast test. Multicast Test This test will verify the server's ability to source multicast to a phone. Test with a phone on a different switch than the server. Select a phone from the Test phone drop down menu. Use the Filter button to select a specific phone from the list. Click the Start Transmission button to begin a multicast transmit and receive test. Verify that a series of ascending tones can be heard from the test phone. If you hear a series of ascending tones, then multicast is functioning properly between the server and the phone. There is a "beep" tone played before the ascending tones. Do not confuse the "beep" tone with the ascending series of tones. To stop testing, press the Stop Transmission button. Server to Speaker Multicast Test Use the Server to Speaker Multicast Test tab to perform a server to speaker multicast test. This test will verify the server's ability to source multicast to a speaker. Choose a speaker on a different switch than the server. Select a speaker from the Test speaker drop down menu. Use the Filter button to select a specific speaker from the list. Click the Start Transmission button to begin a multicast transmit and receive test. Verify that a series of ascending tones can be heard from the test speaker. If you hear a series of ascending tones, then multicast is functioning properly between the server and the speaker. There is a "beep" tone played before the ascending tones. Do not confuse the "beep" tone with the ascending series of tones. To stop testing, press the Stop Transmission button. See screenshot below.
74 74 SA-Announce ShoreTel User Guide Phone-to-Phone Multicast Test Use the Phone to Phone Multicast Test to perform a phone-to-phone multicast test. This test will verify the source phone's ability to source multicast to a test phone. Choose a destination phone on a different switch than the source phone. Enter the IP Address of the first phone to test in the first phone IP address field. Enter the IP Address of the second phone to test the second phone IP address field. Click the Start Transmission button to begin a multicast transmit and receive test. Verify that audio from the first phone can be heard from the second phone and vice versa. If you hear the audio clearly, then multicast is functioning properly between the two phones. To stop testing, press the Stop Transmission button.
75 Initial Application Configuration User Management Settings >> User Management The User Management page allows administrators to create new users in the SA-Announce notification system and assign them various permissions. To access the User Management page navigate to Settings >> User Management in the SA-Announce web administration interface.
76 76 SA-Announce ShoreTel User Guide The following table describes the process of creating users and assigning them permissions: User Management Description Create or Edit a User Create a new user or select a user to edit. Select a User Select an existing user using the Select User drop down menu or add a new user using the New User button. User Name Enter or Edit the User Name. New users must be given a unique User Name. Password Enter or Edit the users password in the Password field and again in the ReType Password field. Administrator Select the Administrator checkbox if the user is to be an administrator of the system. Save User Press Save to save the changes. Delete a User Select a User Select the user to delete in the Select User drop down menu. Delete User Press Delete to delete the user from SA-Announce. Add Permission to User Add permissions to non-administrative users (required). ***Administrative users do not require additional permissions. Select a User Select an existing user in the Select User drop down menu. Add Permission Press Add Permission to create a new permission for the user. Select Group Select the group name of the group to give the user permission to in the Group Name drop down menu. Select Permissions Select Send Text to grant the user rights to send text messages to the selected group. Select Modify Group to grant the user rights to modify the selected group in the SA-Announce web administration interface. Insert Permission Press the Insert link in the Edit Command column of the permissions table to save the new permission. Edit a Users Permissions Select a User Select an existing user in the Select User drop down menu. Select Permission to Edit In the User Permissions table press the Edit link in the Edit Command column of the row to be edited. Edit Permission Make the required changes to the permission. Update Permission Press the Update link to update the permission. Delete a User Permission Select a User Select an existing user in the Select User drop down menu. Delete Permission Press the Delete link to delete the permission.
77 Initial Application Configuration 77 Active Directory Integration The Active Directory Integration tab can be used to set the user integration mode. Select the Active Directory Integration Mode radio button to enable Active Directory (AD). In the Active Directory Integration mode, all users are authenticated against the configured AD source, excluding the root admin user created during configuration. Note that the Service Account credential fields should not be required unless the SAAnnounce application server is not a member of the domain. When changing modes all existing users and permissions will be deleted from the local data store. A confirmation dialog will appear when changing modes.
78 SA-Announce ShoreTel User Guide Troubleshooting Tests Services >> Troubleshooting Tests The Services >> Troubleshooting Tests page contains a number of basic troubleshooting modules. The IP Phone Tests screen can be used to test the basic connectivity to IP phones. To access the IP Phone Tests page, navigate to the Services >> Troubleshooting Tests. The IP Phone Tests tab will be shown by default.
79 Initial Application Configuration 79 To run the IP Phone Tests perform the following: Phone XML Test Steps Directions Test Phone Select an extension to test from the Test Phone drop-down menu. Use the Filter to list by extension or select an item in the drop-down list and type an extension. If no phones are visible then SA-Announce does not see any registered XML enabled phones. Verify the application Configuration. Run All Tests Click the Run All Tests button to perform the test. Verify Results on Server A message displays in the SA-Announce UI (user interface), confirming whether or not the database connection was successful. Verify Results on Target Phone Verify that the test phone receives the Test on the display screen. Verify the phone has access to the SA-Announce server on HTTP port 80. In addition, verify the phones Web Access API setting is enabled. See Enable Phone API for details. See screenshot below.
80 80 SA-Announce ShoreTel User Guide
81 Notification Group Configuration Part 10
82 82 10 SA-Announce ShoreTel User Guide Notification Group Configuration This section describes the types of notification groups that users interact with and how to configure them. Refer to the Notification Group Types section of this manual for details on notification group types. Refer to the Notification Group Setup section of this manual for details on notification group setup. The diagram below shows possible sources and destinations for SA-Announce notifications. Not all source and destination combinations apply to all notification group types. For more information, visit the Group Compatibility Matrix in the Notification Group Types section. Notification group sources and destinations: It is up to the customer to properly implement both a SIP trunk and proper dial routing in order for ShoreTel phones to activate a group.
83 Notification Group Configuration SA-Announce Notification Group Types Groups >> Create / Edit Groups The SA-Announce notification system includes a number of notification group types which serve their own purpose. The notification group types are described in the following tables and arranged by notification category: Group Type Description Normal One to many, one way, live audio. Normal A predefined group of endpoints that play the callers live audio. Ad-Hoc A non-predefined group of endpoints that play the callers live audio. Respond A predefined group of endpoints that play the callers live audio. One listener can respond to the originator. Record-N-Play A predefined group of endpoints that play the callers recorded audio in order to eliminate feedback. Emergency Alert Stored or live audio and text. Emergency Alert A predefined group of endpoints that play stored or live audio and display text while the emergency alert event is active. The event is activated by calling the notification group line number, enabling the API, pushing panic buttons, or clicking the Test button in the SA-Announce user interface Intercom One to one, two way, live audio. Holler Dynamic one to one intercom notification. Destination is entered as DTMF by caller. Holler-RP Dynamic one to one intercom notification. Destination extension is part of the dial string. Insta-Holler Static one to one intercom notification. Destination device is predefined. Text Send text, images, and polls. Text A predefined group of endpoints that delivers a text messages, audio notifications and images when activated. Poll A predefined group of endpoints that delivers a text message, audio notification and image when activated. IP phone recipients can answer the poll using soft-keys. Scheduled Scheduled stored audio / text event. Schedule A stored audio event that is scheduled to occur on certain days and times. At the scheduled time, the groups associated endpoints will play a predefined audio tone. Text and images will also be displayed on supported endpoints.
84 84 SA-Announce ShoreTel User Guide Group Compatibility Matrix The group compatibility matrix lists the compatible endpoint types per group. Group Type XML Caller Em ail IP Desktop External IP Paging Legacy IP Beacons Mass Required Phones Clients Phones Speakers Relays Speakers Notification Normal Holler Insta-Holler Holler-RP Ad-Hoc Emergency Alert Record-N-Play Respond Text NA NA XML Caller Compatibility Matrix The XML caller compatibility matrix lists the currently supported callers for each group type category that requires an XML caller. See ShoreTel ShoreWare Director for the list of supported ShoreTel XML enabled IP phones. Category XML Caller Required IP Phones Desktop Clients IP Speakers Holler Respond
85 Notification Group Configuration Ad-Hoc An Ad-Hoc notification group is a non-predefined group of endpoints that play the callers live audio. This group type is similar to a Normal notification group, except the end-point members are not associated when the group is created. They are entered as DTMF by calling the users to create a notification group on-the-fly. For example if a user wanted to page extensions 1000, 2000, 3000, they would activate the page group by dialing its directory number and when prompted, enter 1000#, 2000#, 3000#, then the # button again. This would activate extensions 1000, 2000 and 3000 for an Ad-Hoc one way audio page. Ad-Hoc notification groups have a number of optional features: Feature Description Send Caller-Id Send the caller-id to the destination endpoints that support text/image. Emergency Notify destination endpoints regardless of that endpoints busy state. Security Code Require the caller to enter a DTMF security code before the notification is allowed to proceed. Group Opening Tone Send a predefined audio notification tone to destination endpoints as the group opens. See the Notification Group Setup section for more details.
86 86 SA-Announce ShoreTel User Guide Emergency Alert An Emergency Alert notification group is a predefined group of endpoints that play stored or live audio and display text while the emergency alert event is active. The Emergency Alert group is designed to override active calls, which is a feature that cannot be changed. People on active calls will hear the emergency notification. This group type is ideal for schools on lockdown, tornado warnings, fires, or other emergency scenarios.
87 Notification Group Configuration 87 The Emergency Alert group provides the ability to send notifications using different settings such as Alert, Voice and Timed Mode. The event is activated by calling the notification group line number, enabling the API, pushing panic buttons, or clicking the Test button in the SA-Announce user interface. The event is deactivated in different ways depending on the mode selected during configuration: Emergency Alert Settings Description Alert Mode The first call activates the emergency alert. A second call cancels the emergency alert. Voice Mode The first call activates the emergency alert. A stored audio opening tone is played and then the caller speaks live audio. When the caller hangs up the event is canceled. Play Once The first call activates the emergency alert. The alert is canceled after playing once. Timed Mode The first call activates the emergency alert. It will continue until the configured number of times set in the Timed Mode field has occurred. Emergency Alert notification groups have a number of optional features: Feature Description Send Caller-Id Send the caller-id to the destination endpoints that support text or image. Emergency Notify destination endpoints regardless of that endpoints busy state. Security Code Require the caller to enter a DTMF security code before the notification is allowed to proceed. Twitter Automatically update the Twitter feed when the alert activates.. Alert Services External alert services that integrate with Emergency Alert. Weather Alerts Group member endpoints can receive National Weather Service weather alerts. See Weather Alert Settings for details. AMBER Alerts See Creating Emergency Alert Groups for complete details on creating emergency alert notification groups.
88 88 SA-Announce ShoreTel User Guide Holler Holler is an intercom notification group type. Holler notification groups always target a single destination endpoint and open that end-point speaker (hands-free mode). The target of a Holler notification is determined in one of three ways corresponding to the three different Holler group types.
89 Notification Group Configuration 89 The three holler notification group types are described in the table below: Holler Type Activation Method - The method used to activate the intercom. Holler After calling a standard Holler notification group users are prompted for a destination extension followed by the # sign. Holler-RP Holler-RP uses a line number mask to allow direct intercom access to any extension. This allows users to prefix an extension to intercom with any key such as * or #. For example, in a four-digit dial plan using the Holler-RP group with line number #XXXX, dialing #2000 would intercom extension 2000, dialing #2003 would intercom extension 2003 and so on. Note: The extension used must end in a number of "X" characters equal to the length of the internal dial plan. Insta-Holler The Insta-Holler notification group provides a way to target a destination that does not have a unique line number configured on it, it should only be used for this case. An Insta-Holler group allows you to pre-define a single XML enabled IP phone that will receive a two-way audio intercom when the group is activated. This is a one-to-one group that delivers two-way audio. Holler and Holler-RP destinations are determined by number and must be unique, shared lines can cause issues here. If a shared line is the first line listed on only one phone then that phone will be activated for holler. If the shared line is the first line on more than one phone or the shared line is not the first line on any phone, then Holler will fail and notify the caller that the destination is a shared line. If this issue must be overcome add unique directory numbers to the phones or use the Insta-Holler group type. An XML enabled phone must be used to activate any Holler notification group. If a non-xml enabled phone calls a holler group they will receive an error stating that Holler is not possible from the current phone. Valid Holler and Holler-RP destinations consist of XML enabled IP phones and Syn-Apps or AND IP speakers. Holler notification groups have a number of optional features: Feature Description Send Caller-Id Send the caller-id to the destination endpoints that support text or image. Emergency Notify destination endpoints regardless of that endpoints busy state. Security Code Require the caller to enter a DTMF security code before the notification is allowed to proceed. Opening Tone Send a predefined audio notification tone to destination endpoints as the group opens. Mute Destination at Start the destination of the holler notification as muted. By default, the option is Start disabled and the destination will start with its microphone open. See the Notification Group Setup section for more details.
90 90 SA-Announce ShoreTel User Guide Normal A Normal notification group is a one-to-many one-way notification group that delivers a callers live audio to predefined endpoints. The notification group is activated by dialing the group phone directory number. The notification will terminate when the caller hangs up the phone. Normal notification groups have a number of optional features: Feature Description Send Caller-Id Send the caller-id to the destination endpoints that support text or images. Emergency Notify destination endpoints regardless of that endpoints busy state. Security Code Require the caller to enter a DTMF security code before the notification is allowed to proceed. Opening Tone Send a predefined audio notification tone to destination endpoints as the group opens. See the Notification Group Setup section for more details.
91 Notification Group Configuration RecordNPlay The Record-N-Play notification group allows users to predefine a group of endpoints the will receive a recorded broadcast. A user calls the group and is prompted to record their message and then hangs up the call when done. The system will then broadcast the message after the caller has terminated the call. This notification group type is useful in areas that have a lot of background noise or the chance of audio feedback with a live page. Record-N-Play can be configured three ways: Alert Modes Description Standard The traditional legacy mode which plays the recording once. After it is finished playing, the notification ends. Alert Mode Enable this checkbox to configure the alert to repeat back-to-back until the group is called back to cancel/end the alert. Repeat Recording Changes the number of times the notification is repeated before ending. Record-N-Play has a number of additional features: Feature Description Send Caller-Id Send the caller-id to the destination endpoints that support text or images. Emergency Notify destination endpoints regardless of that endpoints busy state. Security Code Require the caller to enter a DTMF security code before the notification is allowed to proceed. Group Opening Send a predefined audio notification tone to destination endpoints as the group opens.
92 92 SA-Announce ShoreTel User Guide Tone DTMF Options Record-N-Play callers can use DTMF * to reset their message at any time. The recording can be ended by pressing DTMF # or by hanging up. See the Notification Group Setup section for more details.
93 Notification Group Configuration Respond The Respond notification group type is much like a Normal notification group (one-way one-to-many audio), but the IP phone destinations of the group will have a text display presented that contains a "Respond" soft-key which when depressed will allow one user to respond to the source caller. Once a response begins all endpoints but the caller and responder will close down and the caller / responder will be left in a one-to-one two-way conversation. Respond notification groups have a number of optional features: Feature Description Send Caller-Id Send the caller-id to the destination endpoints that support text or images. Emergency Notify destination endpoints regardless of that endpoints busy state. Security Code Require the caller to enter a DTMF security code before the notification is allowed to proceed. Group Opening Tone Send a predefined audio notification tone to destination endpoints as the group opens. See the Notification Group Setup section for more details.
94 94 SA-Announce ShoreTel User Guide Text The Text notification group type allows users to send a text message to a predefined group of endpoints. To create a Text notification group, navigate to Groups >> Create / Edit Groups >> New Group button at the bottom of the page. Enter a name in the Enter a Group Name field, then click the Group Type drop-down and select Text. The Group Phone area will not be visible with Text type notification groups because Text groups do not require activation via phone call. To use the Text notification group, navigate to Groups >> Send Text Message. See the Sending A Text Message section for complete details.
95 Notification Group Configuration Notification Group Setup Groups >> Create / Edit Groups >> General The standard notification group setup process is described in the following sections. The following sections describe the remaining tabs on the page. These tabs represent the available endpoints which can be associated with a notification group. To create a new group select Groups >> Create / Edit Groups >> General
96 96 SA-Announce ShoreTel User Guide Click New Group near the bottom of the page then configure the following settings on the General tab: Notification Group Setting Description Group Name Enter a descriptive name for the group. Group Type Select a group type. A Normal notification group type is recommended. See the SA-Announce: Group Types section for details on additional group types. Server Group Use with the Redundancy feature. Select the server group where this notification should reside. Select <None> to run the group on the publisher. This field will only be editable if the redundancy subsystem has been configured, see Server Redundancy for details. Group Phone Settings Line Number Dial the extension to activate the notification group. SA-Announce will suggest the next available line number however users must ensure that their call manager is configured to route this line number to SA-Announce. An alternative method would be entering a unique number to generate a specific line number. Misc Settings Use Security Code When checked, an additional field is presented. Enter a DTMF security code to secure the group. Initiators are required to enter the DTMF security code before the notification can continue. Send Caller-ID IP phone screens within the selected group will receive the initiators' caller ID. Emergency Enable to send text and audio stream to busy phones. Volume Note: ShoreTel does not currently support this feature on their phones. Group Opening Tone Group Opening Tone Send a predefined audio notification tone to destination endpoints. Select an opening tone to be played. For live audio group types, the caller confirmation tone will be played once the opening tone completes. Click Add Group. The group can be saved although endpoints have not been associated. Endpoints will be associated after saving the group. Click the Save Group button to save changes.
97 Notification Group Configuration 97 To edit an existing Group Name, click on the Group Name dropdown list arrow and select a group to edit: Once the group is selected, the cursor will begin blinking. Start typing to replace or add onto the existing group name. A message displaying Rename Mode: press enter with the cursor on name to rename will appear, indicating the name has been modified. When finished editing the name, place the mouse cursor back on the text box and press the Enter key on the keyboard to finalize the changes. A message will appear at the bottom of the U, indicating the name has been successfully saved: Group Name has been Updated!
98 SA-Announce ShoreTel User Guide Groups >> Create / Edit Groups >> The tab on the Create / Edit Groups page allows to be sent when a group is activated. To use this feature, first setup the parameters at Services >> Broadcast Services >> Settings. See the Settings chapter of this manual for more information. Add one or many addresses to the group using the Address (Activation) field. When available, use aliases. Mass messaging, 50 or more messages sent to the same provider, must be done using a third-party marketing service such as 3n (National Notification Network). Otherwise, sending too many messages to a specific provider might result in all messages being treated as spam.
99 Notification Group Configuration IP Phones Groups >> Create / Edit Groups >> IP Phones Add phones to a notification group by selecting the IP Phones tab. Use the Arrange List By drop down menu to sort the list on the selected criteria. Select phones from the Available list by clicking to highlight. Then use the double-right Arrow button >> to move the highlighted phones to the Selected list. Standard Windows Ctrl-click and Shift-click can be used to select items. Additionally, use the Filter column to filter the list.
100 100 SA-Announce ShoreTel User Guide Enable Dynamic Groups The Dynamic Group checkbox will populate the Selected field with phones that match the specified Filter. Management of group members is not necessary when the Dynamic Group checkbox is in use because the Filter will manage group members automatically. For example, enable the Dynamic Group checkbox. Add sorting criteria to the Filter field. Click the Filter button to display results. Only phones meeting the filter criteria should be displayed. Dynamic Group now has a new filter option, Custom Filter in the Arrange List By menu. This selection will only appear when Dynamic Group is enabled. Custom Filter allows any valid SQL filter to be applied to the group. In this case, multiple filters can be logically combined to pull any combination of devices. When the Custom Filter option is selected, a message will appear that describes the column names used in the filter.
101 Notification Group Configuration 101 Excluded Targets For Holler and Holler-RP group types, users can select phones to be excluded as targets. Remember, in this case users are selecting phones that are not to be included in the group.
102 SA-Announce ShoreTel User Guide Desktop Clients Groups >> Create / Edit Groups >> Desktop Clients Add a Desktop Notification client to a notification group by selecting the Desktop Clients tab. Select desktop clients from the Available list by clicking to highlight. Then use the double-right arrow button ">>" to move the highlighted desktop clients to the Selected list. Standard Windows Ctrl-click and Shift-click can be used to select items. Additionally, use the Filter column to filter the list. To change desktop client settings and see current registration status, visit the Desktop Notification Client Configuration section. Desktop Notification Clients that have registered with SA-Announce will be shown in the Available field. Use the Arrange List By drop down menu to sort the list. The Dynamic Group checkbox will populate the Selected field with desktop clients that match the specified Filter. Management of group members is not necessary when the Dynamic Group checkbox is in use because the Filter will manage group members automatically. For example, enable the Dynamic Group checkbox. Add sorting criteria to the Filter field. Click the Filter button to display results. Only desktop clients meeting the filter criteria should be displayed. Dynamic Group now has a new filter option - Custom Filter in the Arrange List By menu. This selection will only appear when Dynamic Group is enabled. Custom Filter allows any valid SQL filter to be applied to the group. In this case, multiple filters can be logically combined to pull any combination of devices. When the Custom Filter option is selected, a message will appear that describes the column names used in the filter.
103 Notification Group Configuration Cloud Services Groups >> Create / Edit Groups >> Cloud Services The Cloud Services tab is only available on SA-Announce systems where Cloud Services have been enabled through configuration. The following Cloud Services modules are currently supported: Module Mobile (ios/android) SMS Notifier Google Hangout Cisco Jabber Cisco Digital Media System Global Cache Notifier Twilio Notifier
104 104 SA-Announce ShoreTel User Guide Once Cloud Services has been setup via SA-Announce configuration, users are ready to configure Cloud Services notification groups. The list of Available Recipient Modules allows users to associate devices to the selected service. Each subscribed module will show the current number of devices associated for the selected notification group. For example, the screenshot below shows there are two devices associated with the SMS Notifier. Associate Cloud Services to Devices Refer to the specific Cloud Services User Manual(s) for detailed information pertaining to each service.
105 Notification Group Configuration External Groups >> Create / Edit Groups >> External Add legacy overhead speaker systems, analog phone extensions, or other external phones to a notification group by selecting the External tab. Make sure the overhead system can be dialed from the digital phones. The number used to dial the overhead system is generally the same number used in the Number field on the External screen. External dialers must be setup before the external phone integration will work properly. Use the Settings >> External Phone Setup web page to configure external dialers. The analog paging system integration setup is described in more detail in the Analog Paging System Integration section. The user interface can be used to add External systems to the notification group: 1. Enter a description in the Description or Name field. 2. Enter the overhead systems extension, analog phones' extension, or the dialing number for external phones in the Number field. 3. In the Dial Code field, enter a DTMF zone code if one is required. 4. Press the Add button to add the external system to the selected notification group.
106 106 SA-Announce ShoreTel User Guide To remove an External system from a group, select the line item from the list box on the right and press the Remove button. To update an existing External system in a group, select the line item. The current values will populate in the entry fields. Change the values and press the Update button.
107 Notification Group Configuration IP Speakers Groups >> Create / Edit Groups >> IP Speakers This section describes use of Atlas, AND and Syn-Apps IP Speakers in SA-Announce notification groups. IP speakers must be added to the system using DHCP option 72, as described in each brand's setup section before they are visible in the Groups or Schedules interface. IP Speaker Navigation Links Syn-Apps IP Speaker Setup Algo IP Speaker Setup AND IP Speaker Setup Atlas IP Speaker Setup Legacy IP Speaker Navigation Links CyberData IP Speaker Setup Valcom IP Speaker Setup To add an IP speaker to a particular notification group, first select the group from the Groups >> Create / Edit Groups page. On the IP Speakers tab, select the IP speakers to add to the group from the Available side of the list box and add them to the Selected side using the double arrow >> button. The Dynamic Group checkbox will populate the Selected field with phones that match the specified Filter. Management of group members is not necessary when the Dynamic Group checkbox is in use because the Filter will manage group members automatically. For example, enable the Dynamic Group checkbox. Add sorting criteria to the Filter field. Click the Filter button to display results. Only IP speakers meeting the filter criteria should be displayed.
108 108 SA-Announce ShoreTel User Guide Dynamic Group now has a new filter option - Custom Filter in the Arrange List By menu. This selection will only appear when Dynamic Group is enabled. Custom Filter allows any valid SQL filter to be applied to the group. In this case, multiple filters can be logically combined to pull any combination of devices. When the Custom Filter option is selected, a message will appear that describes the column names used in the filter.
109 Notification Group Configuration Syn-Apps Paging Relays Groups >> Create / Edit Groups >> Paging Relays This section describes use of Syn-Apps Paging Relays in SA-Announce notification groups. Paging Relays must be added to the system using DHCP option 72, as described in the Paging Relay Setup section, before they are visible in the groups or schedules interface. To add a Syn-Apps Paging Relay to a particular notification group, first select the group from the Groups >> Create / Edit Groups page. On the Paging Relays tab, select the Paging Relays to add to the group from the Available side of the list box and add them to the Selected side using the double arrows >> button. You can make some configurations to the Paging Relay from within SA-Announce. However, to fully understand these configurations, refer to the Paging Relay Admin Guide. Click on the device, and then make the following configurations. Paging Relay Options Set individual Paging Relay options Line Out Enabled (check) to use your existing analog paging system. See Analog/IP Integration in the Paging Relay Admin Guide. Relay Action Used with relay contact closure scenarios. See Relay Contact Closures in the Paging Relay Admin Guide. On Seconds Used in conjunction with the Relay Action. Whether to set this depends on the relay contact closure use case. See Relay Contact Closures in the Paging Relay Admin Guide. Set Options Click to save the above Paging Relay configurations.
110 110 SA-Announce ShoreTel User Guide In some cases, the Paging Relay will be able to remove the SA-Announce server from the audio path. This feature removes the need for notifications to be sent across the WAN. In this case, notifications are madse without any audio streams to or from the SA-Announce server. If all the requirements below are met, a Paging Relay will act as the audio transmission point for the notification group call. Requirement Description Live Audio Group The notification group must be a live audio notification group such as a Normal or Emergency Alert group. One Paging Relay There must be one and only one Paging Relay associated to the group. IP Phones Local The IP phones associated to the notification group must all be in the same SAAnnounce site and the initiator must be in the same device pool (DP) or calling search space (CSS). No External Phones External phones must not be associated to the notification group. No Opening Tone An opening tone must not be associated to the notification group. No Legacy IP Legacy IP endpoints must not be associated to the group.
111 Notification Group Configuration Static Streams Groups >> Create / Edit Groups >> Static Steams This section describes how to add CyberData speakers into desired notification groups. Select the CyberData speaker group from the Available side of the list box and press the >> button to add the CyberData group to the Selected side of the list box. Note a prerequisite is required: CyberData IP Speakers must first be setup before adding CyberData endpoints to notification groups.refer to the CyberData IP Speak er Configuration for details. Note: The SA-Announce UI has changed for versions and above. To add legacy CyberData speak ers to notification groups for versions and above, use the Groups >> Create/Edit >> Static Streams tab.for SA-Announce and below, use the Groups >> Create/Edit >> Legacy IP tab.
112 112 SA-Announce ShoreTel User Guide Valcom Groups >> Create/Edit >> Valcom This section describes how to add Valcom speakers into desired notification groups. Add the speaker(s) Group Dial Code to the Valcom textbox. To assign multiple Valcom speakers to a group, delimit the group numbers with commas. If unsure of the Group Dial Code(s), visit the Valcom VIP-102B IP Solutions Setup Tool to find the specific Group Dial Code(s). Note: The SA-Announce UI has changed for versions and above. To add Valcom speak ers to notification groups for versions and above, use the Groups >> Create/Edit >> Valcom tab. For SA-Announce and below, use the Groups >> Create/Edit >> Legacy IP tab. Note a prerequisite is required: Valcom speakers must first be setup before adding Valcom endpoints to notification groups.refer to the Valcom IP Speak er Configuration for details. In addition, verify the Valcom speak er setup using the Settings >> IP Endpoints >> Valcom section Beacons Groups >> Create / Edit Groups >> Beacons This section describes how to add Alertus Beacon Groups to a SA-Announce notification group. The section Alertus Configuration must be completed before the Alertus tab will show configured Alert Profiles and Beacon Groups.
113 Notification Group Configuration 113 Once Alertus been configured, Alertus Beacon Groups can be added to an SA-Announce paging group. Navigate to the Groups >> Create / Edit Groups >> Beacons tab. Use the provided interface to add Beacons to the notification group. Select an Alert Profile from the dropdown list menu. Select one or more Beacon Groups from the Available side of the list box and use the double arrows >> button to add to the Selected side.
114 114 SA-Announce ShoreTel User Guide Mass Notification Groups >> Create / Edit Groups >> Mass Notification This section describes the process of adding Everbridge Scenarios to SA-Announce notification groups. SAAnnounce must be configured with the necessary parameters to contact the Everbridge system as described in the Everbridge Configuration section of this manual before the Everbridge Scenarios will appear on the groups page. Once Everbridge been configured, Everbridge Scenarios can be added to an SA-Announce paging group. Navigate to Groups >> Create / Edit Groups >> Mass Notification tab. Use the provided interface to add Scenarios to the notification group. Select one or more scenarios from the Available side of the list box and use the double arrows >> button to add to the Selected side.
115 Creating Emergency Alert Groups Part 11
116 SA-Announce ShoreTel User Guide Creating Emergency Alert Groups Groups >> Create / Edit Groups This section describes the creation of SA-Announce Emergency Alert notification groups. The Emergency Alert group type is designed to be used for emergency notifications such as Tornado Warnings or schools on lockdown. Emergency Alert groups play audio wave files and send text to supported devices. The inclusion of the Send Caller-Id checkbox, the group becomes a very powerful emergency notification system as security monitoring members can see who activated the emergency and respond accordingly.
117 Creating Emergency Alert Groups 117 The Emergency Alert notification group type has a number of different configuration options that are unique. The mode of an Emergency Alert group can be changed by selecting the provided checkbox's in the Emergency Alert Settings area of the General tab. Only one mode at a time can be selected. Emergency Alert Mode Description Alert Mode This is the default mode. In this mode,the Emergency Alert group is activated when called. The group will send the text message to the supported devices and begin playing the wave file until the group is called back. The maximum length of an Alert Mode is 1,000 cycles. Calling an active Emergency Alert group in alert mode will cancel the notification alert. Voice Mode Activates when called and plays the selected wave file once. When the wave file finishes, the source caller can begin to send further instructions by speaking into their handset. When the source caller hangs up the group terminates and text is cleared from the notification group endpoints. Play Once This mode sets the duration of the Emergency Alert to one repeat of the wave file. After the wave file plays once the group will terminate and text will be cleared from the notification group endpoints. Timed Mode Selecting Timed Mode will expose a Time to Repeat field. Use the arrows to set the number of times the audio will repeat before group closes. Select Groups >> Create / Edit Groups >> New Group and configure the following settings: Emergency Alert Setting Description Group Name Enter a descriptive name for the group. Group Type Select the Emergency Alert group type. Server Group This field will only be displayed if the redundancy subsystem has been configured, see Server Redundancy for details. Select a server group for this notification group. Select <None> to run the group on the publisher only. Group Phone Settings The settings for the virtual phone that facilitates group activation. Line Number This is the extension used to call (activate) the notification group. The next available line is placed in the field by default. Enter a unique line number here.
118 118 SA-Announce ShoreTel User Guide Misc Settings Miscellaneous settings for the notification group. Use Security Code To secure the group check this checkbox and enter a DTMF code to associate to the group. Send Caller-ID IP speakers within the selected group will receive the caller ID associated with the source phone line. Emergency Busy detection overridden for this group, agents on a call will also receive the notification audio stream and/or text message. Tweet when activated Check this checkbox to send a status update to the Twitter account. See Twitter Configuration for setup details. Notify Facebook Friends Check this checkbox to send a notification to Facebook friends who have authorized the Facebook application. See Facebook Configuration for setup details. Volume ShoreTel does not currently support this feature on their phones. Emergency Alert Services Emergency Alert services description. Weather Alerts Check this checkbox to send Weather Alerts to the groups IP Phones, , Beacons and Mass Notification. A Zip Code is required as weather alerts are localized. See Weather Alert Settings for setup details. AMBER Alerts Check this box to send AMBER Alerts to configured endpoints. A Zip Code is required to activate localize alerts. See AMBER Alert Settings for setup details. Emergency Alert Settings Emergency Alert settings description. Modes Alert Mode, Voice Mode, Play Once, Timed Mode. The modes are described at the top of this page. Wav File to Play Select the wave file to play when the group is activated. Add custom wave files to the system using the Schedules > >Wav File Upload page described here. Text to Send Enter the text to be sent with the emergency alert. The text will be sent to all endpoints that support text messages. Click Add Group. It is now possible to add the group even though endpoints have not yet been associated. This can be done after adding the group (as presented in this manual) or before adding the group.
119 SA-Announce Scheduler Part 12
120 SA-Announce ShoreTel User Guide SA-Announce Scheduler Schedules >> Create/Edit This section describes how to create scheduled notifications in SA-Announce. Scheduled notifications are used to broadcast audio and text to endpoints at predefined times. For example, school bells and manufacturing break bells set to ring at a specified time. The SA-Announce Scheduler (Schedules >> Create/Edit >> Scheduler), is a helpful tool used to assign scheduled events with their associated scheduled notifications. The Scheduler tool displays all scheduled events associated with the scheduled notifications using various calendar-views, providing greater visibility for users. See the Creating Schedules Using the Scheduler Tool section for details. Note: As of SA-Announce , SA-Announce Scheduler has been redesigned to use a new graphical scheduler tool that allows for easy scheduled event creation, including recurring events. The Overrides tab is no longer available, (formerly found by navigating to: Schedules >> Scheduled Broadcasts >> Overrides), as the graphical scheduler tool can be easily manipulated to create schedule overrides. The SA-Announce Configuration Utility will update any existing schedules, including their overrides, to the new format required by the graphical scheduler tool. Note: In order for schedules to function properly, both the Scheduler Service and Broadcast Service must be running. See Services >> Broadcast Services for additional details.
121 SA-Announce Scheduler 121 The Schedules >> Create/Edit >> General tab provides a place to add and modify Schedule Notification names, associated audio, text, and disable schedules. Click New Schedule near the bottom-left side of the page and configure the following items: Schedule Setting Description Schedule Name Enter a descriptive name for the schedule. Time Zone Select a time zone for the schedule. By defaults, the servers time zone is selected. Server Group Use with the Redundancy feature. Select the server group where this notification should reside. Select <None> to run the group on the publisher only. This field will only be displayed if the redundancy sub-system has been configured. See Server Redundancy for details. Disable Schedule When checked, the schedule will be disabled and will not activate. Days Days to Play Select the days to play the schedule by clicking the check-boxes to activate. One or more days may be selected. Times Times to Play Enter the times to play using the 24 hour format. For example, 4:00 pm = 16:00. Sound and Other Settings Schedule sound notification and other settings. Sound to Play Select the wave file to play when the schedule is activated. Add custom wave files to the system using the Schedules >> Wav File Upload page. Volume ShoreTel does not currently support this feature on their phones. Repeat The number of times to play the wave file when the schedule is active. Text to Send Enter the text to send all endpoints that support text messages. Emergency Enable to send text and audio stream to busy phones. Click Add Schedule. The schedule can be saved although endpoints have not been associated. Endpoints can be associated after saving the schedule. As of SA-Announce version , active schedules are listed first, (above inactive schedules) to provide an easier, more user-friendly experience.
122 SA-Announce ShoreTel User Guide Creating Schedules Using the Scheduler Tool Schedules >> Create/Edit >> Scheduler This section describes how to edit scheduled notifications in SA-Announce. Navigate to the Schedules >> Create/Edit >> General tab. The SA-Announce Scheduler (Schedules >> Create/Edit >> Scheduler), is a helpful tool used to assign scheduled events with their associated scheduled notifications. The Scheduler tool displays all scheduled events associated with the scheduled notifications using various calendar-views, providing greater visibility for users. See the Creating Schedules Using the Scheduler Tool section for details. SA-Announce and great includes a Calendar Scheduler. The Scheduler tool allows users to view, edit, and create schedule events. The SA-Announce Scheduler displays the calendar using five different views: Day, Work Week, Week, Month, and Timeline. Select the preferred view using the appropriate calendar buttons located in the top-right corner of the Scheduler tool. Note**: The graphical calendar tool only displays scheduled events associated with the currently selected scheduled notification. Users must first select an existing Scheduled Notification from the Select Schedule to Edit dropdown list, or click the New Schedule button located at the bottom of the page to create a new Scheduled Notification.
123 SA-Announce Scheduler 123 SA-Announce Scheduler - Useful Tools Scheduler Tools Description Schedule Group Select a Schedule Group to view, add, modify, and delete scheduled events. Select Schedule to Edit Use the Select Schedule to Edit dropdown list to choose display all associated scheduled events associated with the currently selected scheduled notification.** Page Navigation Use the Page Navigation buttons, denoted: interface to browse different Calendar days or months:, provided in the user Down Arrow Use the Down arrow, denoted:, to open a Calendar pop-up. Click on a day to isolate schedules on a particular day. Right Arrow Left Arrow Use the Right arrow, denoted: Use the Left arrow, denoted:, to view the next month., to view the previous month. View Schedule Event Note**: The graphical calendar tool only displays scheduled events associated with the currently selected scheduled notification. Event Details Any associated Scheduled Events will be displayed different, depending on the selected Calendar View (Day, Week, Month, Timeline, etc.). To isolate the Scheduled Event (using any view), right-click on the event and choose Open, Edit Series (Recurring Events only), Show Time As >> [... ], Label As >> [... ], or Delete.
124 124 SA-Announce ShoreTel User Guide SA-Announce Scheduler tool displays scheduled events according to the selected Calendar View. This exam ple show s the Day view.
125 SA-Announce Scheduler Creating Schedules using the Scheduler Tool Create A New Event Description Calendar View Make sure to select a Schedule group from theselect Schedule to Edit dropdown list before beginning. Then, select a Calendar view button to begin. Select a Day Place a cursor over the calendar day and right-click. A dropdown list will appear with various options: 1. New Scheduled Event - Create a new scheduled event. 2. New Recurring Event** - Create a new, recurring scheduled event. 3. Go to This Day - Scheduler zooms in on the selected day to view, edit, add, and delete scheduled events on a particular day. 4. Go to Today - Scheduler takes viewers to the calendar date to view, edit, add, and delete scheduled events on the current calendar date. 5. Go to Date - Choose a Date and Calendar View to view, edit, add, and delete scheduled events. 6. Change View To >> [Available Calendar Views] Select a view to continue. Directions Subject 1. Provide a Subject - Type a descriptive subject to describe the Schedule. For example, "Summer Schedule Morning School Bells." Location 2. (Optional) Provide a Location - Type a descriptive location to help identify the area the schedule affects. For example, " High School, Buildings 1 & 2." Screenshot 125
126 126 SA-Announce ShoreTel User Guide Label 3. (Optional) Choose a Label - Select a label to categorize the schedule. The default is <None>. Start Time 4. Select a Start Time for the schedule to take effect. Details Box 5. (Optional) Add detailed notes about the schedule in the details textbox located below Start Time. Click OK to continue or Cancel to exit without saving the schedule. Optional Features Recurrence 6. Recurrence checkbox is disabled by default. Enable (check) the Recurrence checkbox if the schedule needs to repeat more than once. Additional fields will populate once the feature is enabled: Use the radio-button list to select how often the schedule should repeat; choose Daily, Weekly, Monthly, Yearly, Every [ X ] Day (s), or Every Weekday. Note: Each available option has its own properties, that by default are hidden unless selected. For example - Week ly provides check boxes for each day of the week. Use the radio-button list to choose when to end the schedule recurrences; choose No end date (default), End after [X] occurrences, or End By [DATE]. Click OK to save the scheduled event(s) and close out of the detail screen. To close out of the detail screen, click Cancel. **Note: Selecting New Recurring Event button from the available options is an alternative method to creating recurring schedule events. This feature is also
127 SA-Announce Scheduler 127 available by click ing the Recurrence check box located within the New Scheduled Event option. The Recurrence check box can be enabled at any time for existing scheduled events. Learn more by visiting Editing a Schedule Editing A Schedule Schedules >> Create/Edit >> General This section describes how to edit a Schedule Notification using the General tab. 1. To edit a Scheduled Notification, navigate to Schedules >> Create / Edit >> General tab. 2. Select an existing Scheduled Notification from the Select Schedule to Edit dropdown list. 3. To edit the Scheduled Notification name, position the cursor in the Select Schedule to Edit dropdown list and click. A blinking cursor will appear, indicating users can change the schedule name. Press the Enter key to save the name when finished. 4. Modify any of the available Schedule Settings. Click the Save Schedule button at the bottom to save changes.
128 128 SA-Announce ShoreTel User Guide Editing Associated Scheduled Events Schedules >> Create/Edit >> Scheduler To edit a Scheduled Notification's associated scheduled events, navigate to Schedules >> Create/Edit >> Scheduler tab. 1. Right-click on the Scheduled Event in the calendar view. A pop-up window will appear displaying different options. 2. Select either: Option #1 - Open to edit the specific Scheduled Event. Option #2 - Edit Series to edit the entire Scheduled Event. 3. The Scheduled Event window will appear. Make the necessary changes. 4. Click OK to return the the calendar view. Click Cancel to exit the window, without saving any changes, or click Delete to remove the event. Note: Deleting a recurring scheduled event using Option #1 - Open (see above), will only delete the scheduled event on the selected day. To delete an entire series, use Option #2 - Edit Series >> Delete or right-click on the event in the calendar view and click Delete. A pop-up window will appear, asking whether or not to delete the entire series or just the selected occurrence. 5. Click the Save Schedule button to save the Scheduled Event with its associated Scheduled Notification. Note**: The graphical calendar tool only displays scheduled events associated with the currently selected scheduled notification. Users must first select an existing Scheduled Notification from the Select Schedule to Edit dropdown list, or click the New Schedule button located at the bottom of the page to create a new Scheduled Notification.
129 SA-Announce Scheduler Audio Upload Schedules >> Audio Upload Custom.Wav files can be added to the SA-Announce notification system to use with Schedules and Emergency Alert group types. Navigate to the Schedules >> Audio Upload page to upload new.wave files to SA-Announce. Audio files being added to the application must meet the following requirements: Audio File Requirement Description CODEC - G.711 u-law The audio file compression algorithm (CODEC). Sample Rate - 8k The audio file sample rate. Sample Size - 8bit The audio file sample size. Channels - mono The number of audio channels. Use an audio conversion utility, such as Sony Sound Forge Audio Studio, Audacity, or Adobe Audition, to meet the requirements above. Consult your audio editing program's documentation for details saving to the required format.
130 130 SA-Announce ShoreTel User Guide To add a new wave file to the SA-Announce system: Add Custom Audio File Description Navigate Navigate to Schedules >> Audio Upload Browse Press the Browse button to add a file to upload. Remove Press the Remove button to remove a selected audio file. Add File Add more files to upload using the Add File button. Upload Press the Upload button to complete the process and upload the wave file to the system. The newly added wave files are now available to be used with Emergency Alert groups and Schedules Customizing Audio Feedback Customize SA-Announce audio prompts by modifying the.wav files included in SA-Announce. The prompts heard when dialing an SA-Announce notification group can be found in the SA-Announce application server at: C:\program files\syn-apps\sa-announce\broadcaster\wav directory. A brief description of each of the files is contained in the following section Audio File Descriptions. See the chapter Audio Upload to add custom wave files for use with Emergency Alert groups and Schedules.
131 SA-Announce Scheduler Audio File Descriptions SA-Announce 2.0 Voice Prompts The prompts heard when dialing a SA-Announce notification group can be found on the SA-Announce application server at: C:\program files\syn-apps\sa-announce\broadcaster\wavdirectory. A brief description of each of the files is contained in the below table: Audio File Wave file description AdHoc Played before waiting for target destination numbers. "You have reached an Ad-Hoc paging group. Please enter the destination extensions, separated by the pound sign. Once you have completed entering your destinations please enter pound again to start your page." dtmf_0 - dtmf_star *Do not edit the DTMF files. They are used when in-band DTMF is required. EAActivated Played to the caller when activating an emergency alert group when alert mode or timed mode is selected. "Emergency Alert notification has been activated." EACanceled Played to the caller of an active Emergency Alert group when in alert mode. "Emergency Alert notification has been canceled." GroupActive Played to the caller of an active RecordNPlay group. "We're sorry but the group you have dialed is currently active." Holler Played to the caller of a holler group. "You have reached a Hoot-n-Holler page group. Please enter destination extension followed by the pound sign." HollerDNDActive Played if the destination of a holler is in DND mode. "We're sorry but the destination is currently set to do not disturb, please try again later." HollerError Played when a holler destination number is invalid. For example, if there is no route from the source phone to the destination number. "We were unable to open the destination you requested. The destination extension was invalid." HollerErrorBusy Played when a holler destination number is currently busy. "The destination is busy, please try again later." HollerErrorNV Played when a holler destination number is invalid. For example, if there is no route from the source phone to the destination number. "We're sorry the destination numbers are not valid." HollerErrorShared Played when the destination of a holler is a shared line and more than one device uses the number as its primary line. "We were unable to open the extension you requested. The destination is a shared line." MulticastOnly Played when a group call will be unicast and the multicast only setting is on. "Paging is not possible from this phone." NoLiveAudio Played when a group has no valid endpoints associated. "The group has no live audio endpoints. Your message is being delivered to any non-audio recipients" OverheadBusy Played when an external destination is busy and when the Close group if overhead busy setting is enabled. "Overhead destinations are busy, please try again later." RecordNPlay Played to the caller of a RecordNPlay group when the Advanced Setting
132 132 SA-Announce ShoreTel User Guide rnpcallerannouncement is set to True. "Begin recording after the beep, press * to reset the recording, press # or hang-up to send the recording." RelayError Played to the caller of a group whose paging relay is not communicating. "Paging relay error, notification has been aborted. Try again or contact your system administrator." SecurityCode Played before waiting for the security code. "This is a secure page group, Please enter the DTMF security code." SecurityCodeWrong Played when security code is entered incorrectly. You have entered an incorrect security code, please call back and try again. Goodbye." SomeDestBusy Played when so many destinations are busy that a confirmation tone will not be sent. Some destinations are busy "[Paging Continues].
133 Sending A Text Message Part 13
134 SA-Announce ShoreTel User Guide Sending A Text Message Groups >> Send Text Message >> Send Text Message To send a text message, navigate to Groups >> Send Text Message >> Send Text Message. To send a text message or poll to a notification group, users must first create a notification group with designated endpoints. This can be an existing notification group of any type, as long as the group type allows users to select the endpoints. Previously existing groups with endpoints can also be used. The Send Text Message page allows users to create the message. Text messages do not activate Facebook or Twitter. Text messages will only send s when Text notification group types are used. If the group selected contains endpoints that cannot display text, such as IP speakers that don't have text displays, they will not receive the text.
135 Sending A Text Message 135 The Send Text Message page allows users to save message templates for predefined text message groups. A message template is not required for sending a text message, but it is required for sending polls. To send a text message or poll, fill in the following fields: Setting Description General Settings Send text message general settings. Use endpoints from Group Use the dropdown list to select a notification group whose endpoints will receive the text message. Sound Notification Select a sound notification from the dropdown list to accompany the text message. The sound will only be played on the Desktop Notification client and IP speaker endpoints. (ShoreTel phones will not play this tone). Image Select an image to send with the text message. The image will be displayed on supported endpoints. Message to Send Enter the text message in the blank textbox. Speaker Text Options Text options for AND and Atlas IP Speakers. This will only appear when the Poll checkbox is de-selected. Text Color Choose the text color. Scroll Speed Message scroll speed. Max Duration Sec The number of times to loop the scrolled message. Pause Seconds The number of seconds to pause the message between loops. Poll Options Options to enable or disable the poll feature and poll answers. Poll Options checkbox Enable the Poll Options checkbox to send the message as a poll. Poll Answers Enter the desired poll answers in the Answer 1-4 fields. Message Template Select or save the message template to use. This is only required for polls. Click the Save Template button to save the template for polls. Press the Send Message button to send the message. Refer to the Poll Results Browser tab in the SA-Announce user interface to view the poll results in real-time.
136 SA-Announce ShoreTel User Guide Message Browser The Groups >> Message Browser page provides a table for viewing recently sent text messages. The message browser contains a row for each message that was sent to a particular endpoint. The columns of each row contain the following information: Column Description Message Message Body: The message that was sent. Sender: The user that sent the text message followed by the group it was sent to. Posted Posted: The date and time the message was posted to the endpoints. Sent To Desc: The description field of the endpoint the message was sent to. Phone: The name of the phone the message was sent to. IP: The IP address of the phone the message was sent to. Click on the column name to sort the Message Browser data. To sort items by a column in a ascending or descending order, click on the column header. Messages sent within the last 30 days are retained in the Message Browser by default. To change the retention value, navigate to Services >> Broadcast Services >> Advanced Settings. Edit 'messageretentiondays' to change the number of days the system will retain messages.
137 SA-Announce Reporting Part 14
138 SA-Announce ShoreTel User Guide SA-Announce Reporting Services >> Reports / Analytics SA-Announce includes built-in reports, which gather and export detailed information regarding notification group configuration data and system user permissions. Refer to the Report Tools table below to understand how to use the available Reporting tools: Report Tools Page Navigation Export Format Export Method Description Use the Page Navigation buttons interface to browse different pages of the report. in the user To download a report, first use the Export Format dropdown list next to the button to change the report format. Reports can be downloaded in a variety of formats including: PDF, Excel, RTF, MHT, HTML, Text, CSV, and Image. By default, reports will be exported to PDF. Second, choose the export method. Users can download and save the report to disk by clicking the Save button in the user interface, Alternatively, users can export the report and view in a new window by using the Save in New Window button Printing To print an entire report, use the Print button Current Page button. Alternatively, use the Print to print the current report page.
139 SA-Announce Reporting Notification Group Report Services >> Reports / Analytics To access the Notification Group Report, navigate to Services >> Reports / Analytics >> Notification Group Report button. This report lists every activated notification in chronological order; starting with the most recent notification at the top. The report lists a timestamp of all SA-Announce notifications, their group name, Caller ID, and Duration the Notification was run. A timestamp will appear in the upper-right corner of the UI, notifying when the report was generated. Notification Group Report Description Group Name Provides the current SA-Announce Notification Group(s) Type The Notification Group Type, set by the Notification Group creator. Number This column displays any specific user permissions associated to a specific user. Partition Does not apply for SA-Announce ShoreTel. Device Pool Does not apply for SA-Announce ShoreTel. Emergency Indicates whether or not the Group Type was an Emergency Alert.
140 140 SA-Announce ShoreTel User Guide Volume Volume associated with the notifications' endpoint(s). Security Code Lists the security code set by the group creator. Send Caller ID Lists whether the notification included the Initiators' Caller ID. True = Caller ID included; False = Did not include Caller ID. Stored Audio Lists any audio associated with the notification. Text Lists the text associated with the notification. Repeat Lists the number of times the notification is repeated before ending. Associated Endpoints Associated Endpoint (Name) Lists the associated endpoints by name. Type Lists the type of endpoint (IP phone, IP speaker, analog device, Desktop Notification Client, etc). Description Gives a description of the associated endpoint(s). IP Address Lists the IP Address of the associated endpoint(s).
141 SA-Announce Reporting Notification Activity Report Services >> Reports / Analytics To access the Notification Activity Report, navigate to Services >> Reports / Analytics >> Notification Activity Report button. This report lists every activated notification in chronological order; starting with the most recent notification at the top. The report lists a timestamp of all SA-Announce notifications, their group name, Caller ID, and Duration the Notification was run. A timestamp will appear in the upper-right corner of the UI, notifying when the report was generated. Notification Activity Report Description Notification Start Date Notification Start Date provides a timestamp for every activated notification. Group Name Group ID identifies that name of the notification (group) activated. Caller ID Caller ID identifies the user who activated the notification. Duration (Seconds) The duration, in seconds, that the notification was active.
142 SA-Announce ShoreTel User Guide Schedules Activity Report Services >> Reports / Analytics To access the Schedules Activity Report, navigate to Services >> Reports / Analytics >> Schedules Activity Report button. This report lists every activated notification in chronological order; starting with the most recent notification at the top. The report lists a timestamp of all SA-Announce Schedules, their group name, and Duration the schedule was run. A timestamp will appear in the upper-right corner of the UI, notifying when the report was generated. Schedules Activity Report Description Notification Start Date Notification Start Date provides a timestamp for every activated notification. Group Name Group ID identifies that name of the notification (group) activated. Duration (Seconds) The duration, in seconds, that the notification was active.
143 SA-Announce Reporting Text Activity Report Services >> Reports / Analytics To access the Text Activity Report, navigate to Services >> Reports / Analytics >> Text Activity Report button. This report lists every activated notification in chronological order; starting with the most recent notification at the top. The report lists a timestamp of all SA-Announce text notifications, their group name, the system name the notification was Sent By. A timestamp will appear in the upper-right corner of the UI, notifying when the report was generated. Text Activity Report Description Notification Start Date Notification Start Date provides a timestamp for every activated notification. Group Name Group ID identifies that name of the notification (group) activated. Sort By SA-AnnounceAPI is the standard default option.
144 SA-Announce ShoreTel User Guide Login Activity Report Services >> Reports / Analytics To access the Login Activity Report, navigate to Services >> Reports / Analytics >> Login Activity Report button. The report lists a timestamp of all users logging into the SA-Announce system, their client's IP Address, and User Name used to login to the system. A timestamp will appear in the upper-right corner of the UI, notifying when the report was generated. Login Activity Report Description Login Date Timestamp of users' SA-Announce system activity (login) listed in chronological order with the most current login activity listed first. IP Address The IP Address of the client (device) used to login to SA-Announce. User Name Identifies the user who logged into SA-Announce.
145 SA-Announce Reporting Users Report Services >> Reports / Analytics To access the Users Report, navigate to Services >> Reports / Analytics >> Users Report button. The Users Report data lists current SA-Announce users and system user permissions if they exist. A timestamp will appear in the upper-right corner of the UI, notifying when the report was generated. Users Report Columns Description User Name Provides the current SA-Announce users. Administrator The report will state True if a user is an administrator or False if they are not. Permissions This column displays any specific user permissions associated to a specific user.
146 Syn-Apps Analytics Part 15
147 Syn-Apps Analytics Syn-Apps Analytics Services >> Reports / Analytics >> Analytics button To access the Syn-Apps Analytics user interface, navigate to Services >> Reports / Analytics >> Analytics button. Syn-Apps Analytics is an optional module available for purchase. When installed, it provides a holistic view of all notification activity including both on and off-premise services. Generates complete activity reports including: Group name, Activation date/time, Initiator, Associate Endpoints, etc. The following table provides information on the available export tools and page navigation: Analytics Report Tools Description Page Navigation Export Method Use the Page Navigation buttons interface to browse different pages of the report. in the user Choose the export method using one of the following buttons: The first table, All Notifications, provides a list of all notifications historically ever sent. To view more information on a specific notification, click on a notification to select in the All Notifications table. The top Selected Details pane, located to the right of All Notifications table, will populate with quick information such as the Instance ID, Number of Endpoints associated with the notification, and the number of different endpoint types. All Notifications Table Description Time Provides a timestamp of when the notification was sent. Initiator Lists the type of device the notification was initiated from. Notification Type Lists the notification type (normal, scheduled, text, emergency, etc).
148 148 SA-Announce ShoreTel User Guide Notification Name Lists the notifications' name. Number of Errors Lists the number of errors encountered when sending the notification. Selected Details Pane Description of the details pane associated with the All Notifications Table Instance ID The ID associated with the notification Number of Endpoints Lists the number of endpoints assigned to the notification. Different Types of Endpoints Lists the number of different endpoint types, such as Mobile, IP phones, IP speakers, etc. The second table, Endpoint Events Table, provides detailed insight on an individual's endpoint activity. To view more information on a specific endpoint, click on a endpoint to select in the Endpoint Events table. The bottom Selected Details pane, to the right of Endpoint Events table, will populate with additional information on a specific endpoint. It is important to note that the level of Endpoint Event granularity depends upon the endpoint type. Some types may include more or less information than others. Endpoint Events Table Description Endpoint Lists a specific endpoint Endpoint Type Lists the type of endpoint (by brand), such as ShoreTel IP phones, Syn-Apps Desktop Client, Syn-Apps Paging Relay, IP Speaker, etc. Time The most recent activity timestamp sent to or received by the endpoint. Event Type Describes the most recent activity associated with the endpoint. Event types may include: Received Notification, Sending Command, Command Sent, Error. Note: The level of Endpoint Event granularity depend upon the endpoint type. Some types may include more or less information than others. Selected Details Pane Description Endpoint Details Provides details about the Endpoint Type. These details vary according to the Endpoint Type. Each Endpoint Event is color-coded according to its' notification status. Endpoint Event Notification Status Description and Row Color Intermediate Step (White) This is the intermediate step before a notification becomes a Success. The row color is white when it's in an Intermediate Step. Success (Green) This step represents the notification has become a successful event. The row color is green when the notification meets the endpoint successfully. Note, some modules, such as Mobile Notifier, have more than one success event. Success is not necessarily limited to the last event in the life-cycle. For example, Mobile Notifier considers both Notification Opened and Notification Ack nowledged as a Success. Error (Red) This step represents there was an error when attempting to deliver the notification. The row color is red when an Error has occurred.
149 Web Service (API) Part 16
150 SA-Announce ShoreTel User Guide Web Service (API) The SA-Announce web service (API) provides methods that can be used to perform operations such as activating or deactivating an emergency alert group or dispatching a text message. The methods are accessed via HTTP (standard or SOAP encapsulated) GET/POST to the SA-Announce web service. To browse the available methods, open Internet Explorer on the application server and navigate to A list of available methods will be shown with descriptions. Clicking on one of the method names will display the methods full description page. This page allows the method to be tested and shows sample request and response formats. Programmers can access the web service description language file at While the web service description page can only be accessed from the application server, the web service methods can be accessed from any authorized server. To configure authorized servers see Service Configuration Options, Servers authorized to use the SA-Announce API setting. Methods with user name and password parameters only require the user name and password if the requesting server is not a server authorized to use the SA-Announce API. Important: Most methods require a group-id to activate the notification group. The group-id can be found on the Create / Edit Groups page. The group-id for the selected group will appear to the right of the Group Type drop down list. The various methods are described in the following table: API Method Description Dispatch Methods Methods that activate notification group functionality. DispatchEmergencyAlert Invoke this method to activate or deactivate an emergency alert group. Parameters id [int] - the group-id of the emergency alert group to activate.. username [string] - the SA-Announce user name of the requesting user. passw ord [string] - the SA-Announce passw ord for the requesting user. start [bool] - true to start the emergency, false to end it (for alert mode only). (optional) securitycode [string] - the group security code, if one exists. DispatchEAOverride Invoke this method to activate or deactivate an emergency alert group with overridden text. Parameters id [int] - the group-id of the emergency alert group to activate. username [string] - the SA-Announce user name of the requesting user. passw ord [string] - the SA-Announce passw ord for the requesting user. start [bool] - true to start the emergency, false to end it (for alert mode only). overridetext [string] - the new text to attach to the group. (optional)securitycode [string] - the group security code, if one exists. DispatchGroupStoredAudioMode Invoke this method to activate a normal group type in stored audio mode. In this mode the group endpoints will play the specified audio file for a number of repeats and then end. This method does not support EA groups, use DispatchEmergencyAlert instead. Parameters id [int] - the group-id of the normal group to activate. w avfile [string] - the name of the SA-Announce alert w av file.
151 Web Service (API) 151 text [string] - the text to send to endpoints (255 char max). repeatnumber [int] - the number of times to repeat the audio file. cancelbutton [bool] - true to send a cancel button to IP phone endpoints. (optional)securitycode [string] - the group security code, if one exists. DispatchGroupStoredAudioModeByGrou Invoke this method to activate a normal group type in stored audio mode. In pname this mode the group endpoints will play the specified audio file for a number of repeats and then end. This method does not support EA groups, use DispatchEmergencyAlert instead. Parameters group_name [string] - the group name of the normal group to activate. w avfile [string] - the name of the SA-Announce alert w av file. text [string] - the text to send to endpoints (255 char max). repeatnumber [int] - the number of times to repeat the audio file. cancelbutton [bool] - true to send a cancel button to IP phone endpoints. (optional)securitycode [string] - the group security code, if one exists. DispatchImageURL Invoke this method to send an image to the endpoints in a target group. A text parameter is required for endpoints that do not support images. Parameters id [int] - the group-id of the emergency alert group to activate. text [string] - the text to send to endpoints that do not support images. soundtoplay [string] - the TFTP sound to play upon delivery IE analog1.raw. imageurl [string] - the URL of the.png image to display in the message. username [string] - the SA-Announce user name of the requesting user. passw ord [string] - the SA-Announce passw ord for the requesting user. DispatchTextMessage Invoke this method to send a text message to the endpoints in a target group. Images must be located in the SA-Announce\Images\ directory. Parameters id [int] - the group-id of the emergency alert group to activate. text [string] - the text to send to endpoints that do not support images. soundtoplay [string] - the TFTP sound to play upon delivery IE analog1.raw. imagefilename [string] - the name of the image to display in the message. username [string] - the SA-Announce user name of the requesting user. passw ord [string] - the SA-Announce passw ord for the requesting user. Inform ation Methods Methods that return SA-Announce configuration information. GetDeviceByDN Invoke this method to get a list of available IP phone devices with the given directory number. Use % as a wildcard (this is a LIKE statement). Returned Parameters name [string] - the device name (IE SEP ). ip [string] - the device IP address. description [string] - the device description. display [string] - the line display (caller-id). dn [string] - the directory number attached to the device. xmlenabled [bool] - true if the device is an XML enabled IP phone. GetDeviceByUserName Invoke this method to get a list of available IP phone devices with the given user name in the line display field (caller-id). Use % as a wildcard (this is a LIKE statement). Returned Parameters name [string] - the device name (IE SEP ). ip [string] - the device IP address. description [string] - the device description. display [string] - the line display (caller-id). dn [string] - the directory number attached to the device. xmlenabled [bool] - true if the device is an XML enabled IP phone.
152 152 SA-Announce ShoreTel User Guide GetEmergencyAlertGroups Invoke this method to get a listing of emergency alert groups. Returned Parameters name [string] - the group name. groupid [int] - the group-id. type [string] - the group type (EmergencyAlert). alertmode [bool] -true if this is an alert mode group. repeatmode [bool] - true if this is a repeat mode group. GetGroupListing Invoke this method to get a list of groups the given user is allowed to access. Returned Parameters name [string] - the group name. groupid [int] - the group-id. type [string] - the group type (EmergencyAlert). alertmode [bool] -true if this is an alert mode group. repeatmode [bool] - true if this is a repeat mode group. securitycode [string] - the groups security code, if one exists. isactive [bool] - true if the group is currently active. GetImageList Invoke this method to get a list of available image files (SA-Announce image files are located in the SA-Announce/Images directory and must be.png). Returned Parameters name [string] - the image file name. url [string] - the HTTP URL of the image file. size [long] - the size of the image file in bytes. GetSoundList Invoke this method to get a list of available audio alert files (SA-Announce audio alert files are located in the SA-Announce/Broadcaster/AlertWav directory and must be encoded properly). Returned Parameters name [string] - the w av file name. url [string] - the HTTP URL of the w av file. size [long] - the size of the w av file in bytes. End-Point Registration and Heart Beat Methods to register and keep-alive IP endpoints. RegisterDesktopClient Syn-Apps Desktop Client Register Method. DesktopClientHeartBeat Syn-Apps Desktop Client Heart Beat Method. RegisterIpSpeaker Syn-Apps IP Speaker Register Method. See Syn-Apps IP Speaker Setup for details. IpSpeakerHeartBeat Syn-Apps IP Speaker Heart Beat Method. Other Methods Methods not intended for public use There are a number of methods listed as not intended for public use, please refrain from using these unless directed by Syn-Apps support.
153 Settings Part 17
154 SA-Announce ShoreTel User Guide Settings Services >> Broadcast Service >> Settings settings must be configured prior to SA-Announce sending s when groups are activated. Navigate to the Services >> Broadcast Service >> Settings tab to fill out the settings. Enter an SMTP Server and a Mailer from address in the provided text boxes. Click the Save button to save changes. SA-Announce will now be able to send s to configured endpoints when the notification is activated.
155 AMBER Alert Settings Part 18
156 SA-Announce ShoreTel User Guide AMBER Alert Settings Services >> Broadcast Services >> AMBER Alert The AMBER AlertTM Program is a voluntary partnership between law-enforcement and transportation agencies, broadcasters and wireless carriers to activate an urgent bulletin in the most serious child-abduction cases. The goal of an AMBER AlertTM is to instantly galvanize the entire community to assist in the search for and the safe recovery of the child. AMBER AlertTM requires the SA-Announce server to have internet access to The AMBER AlertTM service runs inside the broadcast service as it is coupled to emergency alert groups. This coupling is for multiple reasons but primarily due to the need to have an endpoint association for notifications. It is important to understand that the AMBER AlertTM do not activate as a result of calling the Emergency Alert group. When calling the Emergency Alert group, the normal emergency alert functionality is carried out. Once a user has activated an AMBER AlertTM, alerts will be active as long as the Broadcast Service is running. The service checks for new alerts immediately as the service is restarted and checks for new AMBER AlertTM every 'x' minutes. It is important to have a low "new alert" interval setting so recipients will be notified of new alerts shortly after they occur.
157 AMBER Alert Settings 157 The settings for the AMBER AlertTM service are listed on the AMBER Alert Settings tab: Amber AlertTM Settings Description Check for new alerts every (minutes) This setting controls how often the service checks for Amber AlertTM. The default minimum setting is every 10 minutes. Resend active alerts (minutes) This setting controls how often alerts are re-sent. 0 minutes is the default setting, which means users will only receive AMBER Alerts once per update. The alert will not be re-sent while active unless a duration is entered here. For example, to send alerts every 4 hours while they are active, enter '240' for the re-send value. Please note that s are never re-sent. Send alerts regardless of zip code This checkbox setting controls the localization of AMBER Alerts. If the setting is unchecked, users will only receive AMBER Alerts that originated in their state. By default, this setting is always checked (on), meaning users will receive all AMBER Alerts regardless of the state they originate in. Sample Amber Alert: Visit the URL in the AMBER Alert notification for more information.
158 158 SA-Announce ShoreTel User Guide Apply AMBER Alert Settings to a Paging Group Navigate to Groups >> Create/Edit Groups >> General tab and select an Emergency Alert group from the Select Group to Edit dropdown list. To activate an AMBER AlertTM, check the Amber Alert checkbox. This will open an additional field to enter zip code(s). Multiple zip codes can be used when comma delimited. Click the Save Group button after entering all information. AMBER Alerts TM for the specified criteria are now active.
159 Weather Alert Settings Part 19
160 SA-Announce ShoreTel User Guide Weather Alert Settings Services >> Broadcast Services >> Weather Alert Settings The Weather Alert feature uses the National Weather Service to gather active alert data. Weather Alerts require the SA-Announce server have internet access to alerts.weather.gov. The Weather Alert feature runs with the SA-Announce broadcast service as it is coupled to emergency alert groups. This coupling is for multiple reasons but primarily due to the need to have an endpoint association for notifications. It is important to understand that the Weather Alerts do not activate as a result of calling the emergency alert group, in this case the normal emergency alert functionality is carried out. To activate Weather Alerts for a particular notification group follow the instructions in the table below. Alerts will be active as long as the Broadcast Service is running. Weather Alert Activation Description Select Notification Group From the Groups >> Create Edit Groups page, select an existing emergency alert group or create a new one to display the weather alerts check box. Select Weather Alerts Check the Weather Alerts check box, this will display a FIPS entry field. Enter the FIPS code(s) Enter the FIPS codes for the counties to monitor in a comma delimited list. Use the FIPS link next to the entry field to bring up a searchable table of FIPS codes.
161 Weather Alert Settings 161 Enter a state FIPS code to monitor an entire state. State FIPS codes end in 000. Enable Events Make sure Warning, Watches or Advisory events are enabled in the settings section described in the remainder of this section.
162 162 SA-Announce ShoreTel User Guide Services >> Broadcast Services >> Weather Alert The Weather Alert tab on the Broadcast Service page contains interval timer settings, as well as Warnings, Watches and Advisories for configuring alerts. By default all alerts are deactivated. Review the list and select alerts that may apply to the organizations' geographic location. The interval settings are described in the table below: Weather Alert Settings Description Check for new alerts (minutes) This setting controls how often the service checks for Weather Alerts. Two minutes is the minimum and five minutes is the default. Resend active alerts (minutes) This setting controls how often alerts are resent. By default, alerts are resent every 20 minutes until the event ends. To disable the resend enter '0'. s are never resent. Select alerts from the Available lists by clicking to highlight. Then use the double-right arrow buttons >> to move the highlighted alerts to the Selected lists. Standard Windows Ctrl-click and Shift-click can be used to select items. See Weather Alert Supported Events for the list of all supported events.
163 Weather Alert Settings 19.1 Weather Alert Supported Events The following events are currently supported by the weather alerts CAP feed at alerts.weather.gov: Weather Alert Events 911 Telephone Outage Administrative Message Air Quality Alert Air Stagnation Advisory Ashfall Advisory Ashfall Warning Avalanche Warning Avalanche Watch Beach Hazards Statement Blizzard Warning Blizzard Watch Blowing Dust Advisory Blowing Snow Advisory Brisk Wind Advisory Child Abduction Emergency Civil Danger Warning Civil Emergency Message Coastal Flood Advisory Coastal Flood Statement Coastal Flood Warning Coastal Flood Watch Dense Fog Advisory Dense Smoke Advisory Dust Storm Warning Earthquake Warning Evacuation Immediate Excessive Heat Warning Excessive Heat Watch Extreme Cold Warning Extreme Cold Watch Extreme Fire Danger Extreme Wind Warning Fire Warning Fire Weather Watch Flash Flood Statement Flash Flood Warning Flash Flood Watch Flood Advisory Flood Statement Flood Warning Flood Watch Freeze Warning Freeze Watch Freezing Drizzle Advisory Freezing Fog Advisory Freezing Rain Advisory Freezing Spray Advisory Frost Advisory Gale Warning 163
164 164 SA-Announce ShoreTel User Guide Gale Watch Hard Freeze Warning Hard Freeze Watch Hazardous Materials Warning Hazardous Seas Warning Hazardous Seas Watch Hazardous Weather Outlook Heat Advisory Heavy Freezing Spray Warning Heavy Freezing Spray Watch Heavy Snow Warning High Surf Advisory High Surf Warning High Wind Warning High Wind Watch Hurricane Force Wind Warning Hurricane Force Wind Watch Hurricane Statement Hurricane Warning Hurricane Watch Hurricane Wind Warning Hurricane Wind Watch Hydrologic Advisory Hydrologic Outlook Ice Storm Warning Lake Effect Snow Advisory Lake Effect Snow and Blowing Snow Advisory Lake Effect Snow Warning Lake Effect Snow Watch Lakeshore Flood Advisory Lakeshore Flood Statement Lakeshore Flood Warning Lakeshore Flood Watch Lake Wind Advisory Law Enforcement Warning Local Area Emergency Low Water Advisory Marine Weather Statement Nuclear Power Plant Warning Radiological Hazard Warning Red Flag Warning Rip Current Statement Severe Thunderstorm Warning Severe Thunderstorm Watch Severe Weather Statement Shelter In Place Warning Sleet Advisory Sleet Warning Small Craft Advisory Snow Advisory Snow and Blowing Snow Advisory Special Marine Warning Special Weather Statement Storm Warning Storm Watch
165 Weather Alert Settings Test Tornado Warning Tornado Watch Tropical Storm Warning Tropical Storm Watch Tropical Storm Wind Warning Tropical Storm Wind Watch Tsunami Advisory Tsunami Warning Tsunami Watch Typhoon Statement Typhoon Warning Typhoon Watch Volcano Warning Wind Advisory Wind Chill Advisory Wind Chill Warning Wind Chill Watch Winter Storm Warning Winter Storm Watch Winter Weather Advisory 165
166 Configure IP Phone Services Part 20
167 Configure IP Phone Services Configure IP Phone Services Services >> Broadcast Services >> Phone Services Use the Phone Services tab to select which phone services will be shown to users accessing the phone browser. Select the services that will be visible to phones enabled to browse the SA-Announce Phone Services page. To enable phones to browse the SA-Announce phone services page, users must edit the phone models custom configuration file on the ShoreTel system. Use the ShoreTel System Setup in the Authorized Server section to configure the phones BrowserHome to Three services are defined on the Phone Services tab. Select those that you would like users to be able to access. Each service is described in detail in the following sections. A brief description is given below: Phone Service Description Phone Message Browser Browse messages that have previously been sent to the phone. Notification Group Directory A directory of the notification groups that have been configured on the system. Background Music Allows a ShoreTel phone to listen to background music if it has been configured.
168 SA-Announce ShoreTel User Guide Phone Message Browser The Phone Message Browser phone service allows previously sent messages to be viewed on IP phones. Once the phones' Browser Home is setup as described in Configure IP Phone Services, use the Browser button on the phone and select the Message Browser service to begin viewing past messages Notification Group Directory The Groups Directory is used to display a directory of configured notification groups on the ShoreTel IP phones. Once the phones Browser Home is setup as described in Configure IP Phone Services, use the Browser button on the phone and select the Groups Directory service to begin viewing the directory. A list of notification groups will be presented. Selecting a group will auto-dial that group and the notification will begin. Select the desired page group and press Dial to initiate the page.
169 Configure IP Phone Services Background Music Settings Services >> Broadcast Services >> Background Music Settings The Background Music Settings section is used to configure the background music service parameters. This service requires a multicast music streaming source, such as the Syn-Apps Paging Relay. The Background Music Settings section is used to configure the background music service parameters. This service requires a multicast music streaming source, such as the Syn-Apps Paging Relay. Refer to Music Configuration in the Paging Relay Admin Guide. The Background Music Settings section contains the following settings: Background Music Setting Description Music Stream Name This setting controls the display name of the music stream. It will appear on phones accessing the stream. Music Stream IP Address Enter the IP address of the Multicast background music stream. Valid multicast addresses are: 224.X.X.X thru 239.X.X.X. Music Stream Port Enter the Port of the multicast background music stream. Must be RTP ports only. Valid port ranges are: thru
170 170 SA-Announce ShoreTel User Guide Configure Background Music for ShoreTel Phones Configure Background Music to play on ShoreTel Phones 1. Login to ShoreTel server. 2. Trusted server entries must be entered in the custom text file for each IP phone model. Locate the custom files in Windows Explorer: C:\Inetpub\ftproot: ShoreTel IP Phones Custom File Name IP 265 s36custom.txt IP 560 s6custom.txt IP 560g s6gcustom.txt IP 565g s6ccustom.txt IP 655 swecustom.txt 3. Edit each.txt file and enter the two entries shown in the table below: Custom.txt Edits Note: xx.xx.xx.xx is the IP address of the SA-Announce server Trusted Servers Trusted Servers xx.xx.xx.xx Browser Home BrowserHome SA-Announce/PhoneServices/ PhoneServices.aspx 4. Save the ShoreTel custom.txt file changes. 5. Reboot ShoreTel phones. Configure Background Music on Paging Relay to play on ShoreTel Phones Login to Paging Relay using a web browser and entering the Paging Relay IP Address Click Device Config tab. Enable (check) Enable Multicast checkbox. Write down Multicast Address and Multicast Port. Configure SA-Announce for Background Music 1. Login to SA-Announce. 2. Navigate to Services >> Broadcast Services >> Phone Services 3. Verify the Background Music checkbox is enabled. 4. Prerequisite for Step 5: Navigate to Services >> Broadcast Services >> Background Music. Refer to Configure IP Phone Services for details. 5. Input Music Stream Name, Music Stream IP Address, and Music Stream Port. 6. Click Save to activate changes.
171 Configure IP Phone Services 171
172 Syn-Apps Paging Relay Configuration Part 21
173 Syn-Apps Paging Relay Configuration Syn-Apps Paging Relay Configuration Settings >> IP Endpoint Setup >> Syn-Apps IP The Settings >> IP Endpoint Setup >> Syn-Apps IP tab contains Paging Relay configuration information. For information on how to add Paging Relays to an SA-Announce notification group, see the Group Paging Relays section. Each Paging Relay to be used with the system must be registered. Once the Paging Relay has registered, it will appear in the Settings >> IP Endpoint Setup >> Syn-Apps IP tab. For details on Paging Relay registration see Paging Relay Setup. To edit the following information for each of the Paging Relays, press the Edit link on the device line item to begin editing the row. Then press the Update link on the device line item to save.
174 174 SA-Announce ShoreTel User Guide Paging Relay Setting Description Name (MAC) Enter a name for the Paging Relay. The default name will be the Paging Relays' MAC address. Description Enter a description for the Paging Relay. The default description will display the device type, Paging Relay. Best practice method is to add the device's location in the description field. Firmware The firmware version of the Syn-Apps IP Device. This is not editable. D.N. Not applicable to the Paging Relay. vol Setting the volume here, overrides any volume setting in the Paging Relay interface. mic Not applicable to the Paging Relay Selected Device Detail Clicking on a devices' line-item will display the device details in the 'Selected Device Detail' right pane. Model The Syn-Apps IP devices model name. This is not editable. IP Address The IP Address of the Syn-Apps IP Device. This is not editable. Last The date and time of the last registration or heartbeat message from the SynApps IP Device. This is not editable. Clock Attached True if the Syn-Apps IP Device has a clock attached. This is not editable. GPIO See Activating Emergency Alert section for more detail. GP Input 0 and GP Input 1 Used with Sensor Contact Closure use case scenarios. See Sensor Contact Closure Configuration in the Paging Relay Admin Guide. Activate Used to select the Emergency Alert group type that the Paging Relay belongs to for use with the GPIO. See Sensor Contact Closure Configuration in the Paging Relay Admin Guide. The Syn-Apps device Control Port field is set to 6789 by default. Generally this will not need to be changed. If the control port must be changed, then it must be the same for all Syn-Apps Paging Relays and IP speakers in use. To change the Control Port SA-Announce uses to send commands, edit the field at the bottom of the page and press the Save button to set the new control port. The Firmware Update fields can be used with Syn-Apps IP Speakers or Paging Relays. Provide a valid firmware image name and the IP address of the TFTP server it exists on. Press the Update button to begin the update on all registered devices that match the type of firmware specified.
175 Syn-Apps Paging Relay Configuration Supported Syn-Apps Paging Relays SA-Announce supports all Syn-Apps Paging Relays with firmware version or greater. However, Syn-Apps recommends running the latest firmware version, which can be found on our Documents & Downloads page on the Syn-Apps web site. Refer to the Paging Relay Admin Guide for instructions on how to register and configure the device Syn-Apps Paging Relay Setup This section describes the configuration of the Syn-Apps Paging Relay. Auto-Registration Setup: Plug the Syn-Apps Paging Relay into a POE (power over ethernet) switch or router. DHCP option 72 is required for auto-registration to SA-Announce and is the recommended configuration option. Set DHCP option 72 to the IP Address of the SA-Announce server: If using routers to serve DHCP, add the Option 72 command to the scope that provides the Paging Relay with IP address information. DHCP Configuration ip dhcp pool Voice network default-router option 150 ip dns-server option 72 ip lease Consult the MSDN (Microsoft Developer Network) for instructions on configuring DHCP Servers on supported versions of Windows.
176 176 SA-Announce ShoreTel User Guide Manual Registration Setup: If DHCP can not be used or option 72 can not be set, the Relay must be manually registered with SA-Announce. To manually register a Syn-Apps Paging Relay, open a web browser on the SA-Announce host machine and enter the Paging Relays' default IP address of The default credentials are: User Name = admin Password = admin In the Paging Relay firmware, navigate to the 'Device Config' tab. Enter the SA-Announce server IP Address in the SA-Announce IP Address** field. Save the changes. Next, navigate to the Networking tab. Click the Static radio button and enter the IP Address for the Paging Relay. Populate the remaining fields and Save the changes. The DNS Server fields will accept if necessary.
177 Syn-Apps Paging Relay Configuration 177 Reboot the Paging Relay by clicking the Reboot button at the bottom of this page. After the system reboots, the Paging Relay information should be available in the SA-Announce user interface on the Settings >> IP Endpoint Setup >> Syn-Apps IP tab. The Paging Relay web interface is now available by browsing to the Static IP Address configured in the previous section.
178 178 SA-Announce ShoreTel User Guide
179 Syn-Apps Desktop Notification Client Configuration Part 22
180 SA-Announce ShoreTel User Guide Syn-Apps Desktop Notification Client Configuration Settings >> IP Endpoint Setup >> Desktop Client The Settings >> IP Endpoint Setup >> Desktop Client tab is used to view and configure the desktop notification client parameters. For information on adding desktop notification clients to an SA-Announce notification group, see the Desktop Clients section of this manual. Each Syn-Apps Desktop Notification Client used with the system must be registered in the Settings >> IP Endpoint Setup >> Desktop Client tab. To edit the following information for each of the Desktop Clients, press the Edit link on the device line item to begin editing the row. Then press the Update link on the device line item to save. Click the Delete link on the device line item to delete the endpoint. Desktop Client Description Setting Name Enter a name for the client. The default name will be the clients' user name. Description Enter a description for the client. The default description will display the device type. A best practice method is to add the devices' location in the description field. Version The version of the Syn-Apps Desktop Notification Client. This is not editable. IP Address Port The IP Address of the Syn-Apps Desktop Notification Client. This is not editable. The client listen port. This is not editable. Last Heart Beat The date and time of the last registration or heartbeat message from the Syn-Apps IP Device. This is not editable. D.N. Enter a directory number for the client (Talk-Back only), this will be used for holler (intercom) addressing in a future release.
181 Syn-Apps Desktop Notification Client Configuration Supported Desktop Notification Clients The Syn-Apps Desktop Client runs on both Windows and Mac platforms. Syn-Apps Desktop Notification Client integrates with SA-Announce version 8.0 and higher. Refer to the Syn-Apps Desktop Notification Client User Manual for complete installation and configuration details Syn-Apps Desktop Notification Client Setup The following sections describe the installation requirements and installation of the Desktop Notification Client Windows Requirements DNC Requirements Running on Windows PC Platforms Windows Version XP, 2003, Vista, 2008, Win-7 (x86 or x64)..net 4.5 or greater. A Windows audio device. SA-Announce Version: 8.0+ Administrative Access to client machine. Network Requirements Http Port: The DNC runs on port 8282 by default. The SAAnnounce server will need unrestricted access to the DNC on this port. Voice Ports: The DNC RTP port range will need to be accessible by SA-Announce ( ). Multicast: The DNC will need to be connected to a multicast enabled network if SA-Announce is configured for multicast. Refer to the Syn-Apps Desktop Notification Client User Manual for complete installation details.
182 182 SA-Announce ShoreTel User Guide Macintosh Requirements DNC Requirements Running on Macintosh Platforms MAC OS X 10.4 and greater Java installed 64-bit OS SA-Announce Version: 8.0+ MAC audio enabled Administrative access to client machine Network Requirements Http Port: The DNC runs on port 8282 by default. The SAAnnounce server will need unrestricted access to the DNC on this port. Voice Ports: The DNC RTP port range will need to be accessible by SA-Announce ( ). Multicast: The DNC will need to be connected to a multicast enabled network if SA-Announce is configured for multicast.
183 Syn-Apps Desktop Notification Client Configuration DNC Configuration The Desktop Notification Client can be configured in two ways: Automatic and Manual configuration. Automatic Configuration is performed on the SA-Announce server and propagates to all of the Desktop Notification Clients in your network. This creates a single, secure, centralized location for provisioning the Desktop Notification Clients on your network. Automatic Configuration requires all of the Desktop Notification Clients to have the same configuration settings. The second configuration option is to perform a Manual Configuration on each Desktop Notification Client. This is less convenient to manage, but allows for unique customization of each Desktop Notification Client Automatic Configuration The Desktop Notification Client offers the ability for SA-Announce to automatically configure the Desktop Notification Client. There is no need to manually configure the Desktop Notification Client. When the Desktop Notification Client runs for the first time, it will attempt to retrieve configuration parameters from the SA-Announce server automatically. The SA-Announce server becomes a central location for configuring all of the Desktop Notification Clients in your network. There are two requirements for Automatic Configuration : 1. The IP Address of SA Announce must be made available to the Desktop Notification Client. 2. An administrator must define configuration parameters for the Desktop Notification Clients using the SAAnnounce web interface. SA-Announce IP Address To provide the SA-Announce IP Address to the Desktop Notification Client there are three options: 1. DHCP - A DHCP server may be configured to serve up the SA-Announce IP address using Option-72. The Desktop Notification Client will automatically poll the DHCP server for the SA-Announce IP address on startup. Using this option makes configuration completely automatic. When the Desktop Notification Client first starts up, it will obtain the SA-Announce IP address from the DHCP server and then register with SA-Announce automatically. 2. Installation - During installation of the Desktop Notification Client, the installer allows for the SAAnnounce IP address to be specified on the command line. An administrator can use this feature to write an install script that includes the SA-Announce IP address. This enables an administrator to mass deploy the Desktop Notification Client with the SA-Announce IP address. Please see Installation >> Setup Wizard in the Syn-Apps Desktop Notification Client User Manual for more details on using the command line option. 3. Manual - After installation, users can visit the DNC Settings page (using the icon in the UI) and enter the IP address of SA-Announce manually (screenshot below). Once the Desktop Notification Client connects to SA-Announce, SA-Announce is then capable of sending configuration parameters to the Desktop Notification Client. This approach is not preferred because it involves a manual step of entering the IP address.
184 184 SA-Announce ShoreTel User Guide To verify whether or not the DNC's manual configuration was successful, click on the Open SA-Announce button. If required, login using the appropriate credentials. From the SA-Announce UI, navigate to Settings >> IP Endpoint Setup >> Desktop Client tab. Properly registered DNC's will automatically populate the table (shown below). Verify the correct user's DNC is connected to SA-Announce. Another way to view the configuration success is to view the DNC connection status found in the DNC GUI bottom-left corner. If connected, the globe will glow green and blue and state Connected to SA-Announce: If it is not connected, the globe will be gray and state Not Connected:
185 Syn-Apps Desktop Notification Client Configuration 185 Configuration Using SA-Announce Web-Interface The Advanced Settings page allows administrators to update DNC settings at any time. The DNC's do not need to be restarted to reflect the new setting changes because the SA-Announce server dynamically pushes the settings to the DNC. After the DNC has been configured, navigate in the SA-Announce UI to Services >> Broadcast Services >> Advanced Setting. Use the Select a Setting dropdown list and choose the desktopclientalwaysontop setting from the available list. Click the Save button.
186 186 SA-Announce ShoreTel User Guide Manual Configuration The DNC Settings page allows a local user to manually configure their DNC settings. However, it is recommended to use Automatic Configuration because configuration is easier, more secure, centralized and concurrent across all Desktop Notification Clients within the network. Unique Settings Manual configuration is required if each DNC installation requires unique settings. If an administrator wishes to allow individual users the ability to customize the DNC notifications' behavior(s), then manual configuration must be performed individually on each DNC. Automatic Setup requires all of the DNC's on a network to be configured the same. IP Restraints Manual configuration is required when the Desktop Notification Client does not automatically detect the IP address of SA-Announce. The Desktop Notification Client will be unable to automatically detect the IP address if DHCP is not enabled, or when the IP address was not specified during installation. In either case, a user must manually enter the IP address of the SA-Announce on the DNC Settings Page. Manually type the SA-Announce Server IP into the corresponding text box. Click the Save Changes button. To verify whether or not the DNC's manual configuration was successful, click on the Open SA-Announce button. If required, login using the appropriate credentials. From the SA-Announce UI, navigate to Settings >> IP Endpoint Setup >> Desktop Client tab. Properly registered DNC's will automatically populate the table (shown below). Verify the correct user's DNC is connected to SA-Announce. Another way to view the configuration success is to view the DNC connection status found in the DNC GUI bottom-left corner. If connected, the globe will glow green and blue and state Connected to SA-Announce: If it is not connected, the globe will be gray and state Not Connected: Once the DNC can communicate with SA-Announce, SA-Announce may begin sending configuration parameters
187 Syn-Apps Desktop Notification Client Configuration to the DNC automatically. 187
188 Syn-Apps IP Speaker Configuration Part 23
189 Syn-Apps IP Speaker Configuration Syn-Apps IP Speaker Configuration Settings >> IP Endpoint Setup >> Syn-Apps IP The Settings >> IP Endpoint Setup >> Syn-Apps IP tab is used to view and configure Syn-Apps IP Speaker parameters. For information on adding Syn-Apps IP Speakers to a SA-Announce notification group, see the Group IP Speakers section. Each Syn-Apps IP speaker to be used with the system must be registered. Once the speaker has registered it will appear in the Syn-Apps IP area on the Settings >> IP Endpoint Setup >> Syn-Apps IP tab. For details on Syn-Apps IP speaker registration see Syn-Apps IP Speaker Setup. To edit the following information for each of the IP Speakers, press the Edit link on the device line item to begin editing the row. Then press the Update link on the device line item to save. IP Speaker Setting Description Name Enter a name for the Speaker. The default name will be the Speakers' MAC address. Description Enter a description for the speaker. The default description will display the device type, Speaker. Best practice method is to add the devices' location in the description field. Firmware The firmware version of the speaker. This is not editable. D.N. Enter a directory number for the speaker (Talk-Back only), this will be used for holler (intercom) addressing. Vol The volume for this speaker (0-100, default 80). If the speaker volume is set to 0 the groups volume setting will be used. Navigate to Create Edit Groups >> General tab to configure.
190 190 SA-Announce ShoreTel User Guide Mic The microphone gain for this speaker if it is a talkback model (10-100, default 40). Selected Device Detail To view extended details select the device row in the table. The Selected Device Detail panel to the right will be populated. Model The Syn-Apps IP speaker device model name. This is not editable. IP Address The IP address of the Syn-Apps IP speaker device. This is not editable. Last The date and time of the last registration or heartbeat message from the Syn-Apps IP speaker device. This is not editable. Clock Attached True if the Syn-Apps IP speaker device has a clock attached. This is not editable. GPIO Note: This setting is not available for Syn-Apps IP Speak ers at the time. GP Input 0 or GP Input 1 Each GPIO input can be set to activate an intercom to a selected phone with (talk back speaker enabled) or used to activate an Emergency Alert group. The GPIO button will both activate and deactivate the selected function. Activate Use the Activate dropdown list to select a notification to activate. Phone Filter Use the Phone Filter text box to quickly filter through phone numbers in the available Dest. Phone list. Dest. Phone Use the Dest. Phone dropdown list to select a phone to send the notification to. Users can 1) Activate a Paging Group or 2) Activate a dedicated two-way intercom functionality for speakers with connected microphones. Additional Settings Control Port The Syn-Apps device Control Port field is set to 6789 by default. Generally this will not need to be changed. If the Control Port must be changed, then it must be the same for all Syn-Apps Paging Relays and IP Speakers in use. To change the Control Port SA-Announce uses to send commands, edit the field at the bottom of the page and press the Save button to set the new control port. Firmware Update: TFTP IP Address The Firmware Update fields can be used with Syn-Apps IP speakers or Paging Relays. Firmware Update: Firmware Image Provide a valid firmware image name and the IP address of the TFTP server it exists on.
191 Syn-Apps IP Speaker Configuration Supported Syn-Apps IP Speakers SA-Announce supports all Syn-Apps (CyberData V2) IP Speakers with firmware version or greater Syn-Apps IP Speaker Setup This section describes the configuration of Syn-Apps IP speakers. Auto-Registration Setup: The new Syn-Apps IP speakers can be easily configured to auto register with SA-Announce. Plug the Syn-Apps IP speaker into a POE (power over ethernet) switch or router. DHCP option 72 is required for auto-registration to SA-Announce and is the recommended configuration option. Set DHCP option 72 to the IP Address of the SA-Announce server: If using routers to serve DHCP, add the Option 72 command to the scope that is providing the Paging Relay with IP address information. DHCP Configuration ip dhcp pool Voice network default-router option 150 ip dns-server option 72 ip lease Consult the MSDN (Microsoft Developer Network) for instructions on configuring DHCP Servers on supported versions of Windows.
192 192 SA-Announce ShoreTel User Guide Manual Registration Setup: If DHCP cannot be used or option 72 cannot be set then the speaker must be manually registered with SAAnnounce. If DHCP can not be used or option 72 can not be set, the speakers must be manually registered with SAAnnounce. To manually register a Syn-Apps IP speakers, open a web browser on the SA-Announce host machine and enter the IP speakers' default IP address of The default credentials are: User Name = admin Password = admin In the IP speaker firmware, navigate to the Device Config tab. Enter the SA-Announce server IP address in the SA-Announce IP Address field. Save the changes. Next, navigate to the Networking tab. Click the Static radio button and enter the IP Address for the IP speaker. Populate the remaining fields and save the changes. The DNS Server fields will accept if necessary. Reboot the IP speaker by clicking the Reboot button at the bottom of the page.
193 Syn-Apps IP Speaker Configuration 193 After the system reboots, the IP speaker information should be available in the SA-Announce user interface on the Settings >> IP Endpoint Setup >> Syn-Apps IP tab. The IP speaker web interface is now available by browsing to the Static IP Address configured in the previous section.
194 Legacy Algo IP Speaker Configuration Part 24
195 Legacy Algo IP Speaker Configuration Legacy Algo IP Speaker Configuration Settings >> IP Endpoint Setup >> Static Streams The Settings >> IP Endpoint Setup >> Static Streams page is used to configure SA-Announce with the legacy Algo IP speakers. The Algo IP speakers Multicast Settings must first be configured in order to function properly with SA-Announce. See Legacy Algo IP Speaker Setup for details. Multicast is required from the SA-Announce application server to the Algo IP speakers. Configure Legacy Algo Speakers in the SA-Announce Static Stream s tab
196 196 SA-Announce ShoreTel User Guide Configuring Multicast in the Algo IP Speaker control panel Legacy Algo IP Speaker Setting Description Name (Description) Enter a descriptive name for the speaker in this textbox. Multicast IP Type the Multicast IP address in this textbox. This IP address is found in the Algo User Interface >> Zone Configuration textbox. Port Type the Port number in the Port textbox. This Port is found in the Algo User Interface >> Zone Configuration textbox. The Port is the number followed by the colon in the Zone Configuration Multicast IP Address. For example: "XXX.X.X.XX: 50006" is the Port number. Buttons Add Use the Add button to add the speaker to the Selected list on the right-side. Remove To remove a speaker, click on the speaker's name from the Selected List. Once highlighted, use the Remove button. Update To update Speakers Name, Multicast IP, or Port, click on the speaker from the Selected List. Its information will populate in the Name/Multicast IP/Port fields on the left. Update the information and click the Update button to save changes.
197 Legacy Algo IP Speaker Configuration Legacy Algo IP Speaker Setup This section describes how to configure multicast settings for legacy Algo IP speakers with SA-Announce. These settings must be configured prior to registering the legacy Algo IP speakers with SA-Announce. See Algo IP Speaker Configuration for details on adding these groups to the SA-Announce user interface. 1. First, navigate to the web page control panel of the Algo speaker. To do so, use a web browser and type the IP Address of the Algo IP speaker. 2. Next, login using the default credentials: User Name = algo Password = algo 3. Select the Basic Settings >> Multicast button. 4. On the Multicast Settings page, select the Multicast Mode >> Master/Sender radio-button. 5. Obtain the Multicast IP Address and Port number from the Zone Definition textbox. Use this information to configure the legacy speaker with SA-Announce using the Static Streams page. 6. Press the Save Settings button.
198 AND IP Speaker Configuration Part 25
199 AND IP Speaker Configuration AND IP Speaker Configuration Settings >> IP Endpoint Setup >> Syn-Apps IP The Settings >> IP Endpoint Setup >> Syn-Apps IP tab is used to view and configure AND IP speaker settings. For information on how to add AND IP speakers to an SA-Announce notification group, see the IP Speakers section. Each AND IP speaker to be used with the system must be registered. Once the AND IP speaker has registered it will appear in the Settings >> IP Endpoint Setup >> Syn-Apps IP tab. For details on AND IP speaker registration see AND IP Speaker Setup. To edit the following information for each of the speakers, press the Edit link on the device line item to begin editing the row. Then press the Update link on the device line item to save. AND IP Speaker Setting Description Name Enter a name for the AND IP speaker. The default name will be the speakers' MAC address. Description Enter a description for the speaker. The default description will display the device type, speaker. Best practice method is to add the devices' location in the description field. Firmware The firmware version of the speaker. This is not editable. D.N. Enter a directory number for the speaker (Talk-Back only), this will be used for Holler (intercom) addressing. Vol The volume for this speaker (0-100, default 80). If the speaker volume is set to 0 the groups volume setting will be used (Create Edit Groups, general tab). Mic The microphone gain for this speaker if it is a talk-back model (10-100, default 40).
200 200 SA-Announce ShoreTel User Guide Selected Device Detail To view extended details select the device row in the table. The Selected Device Detail panel to the right will be populated. Model The AND IP speaker device model name. This is not editable. IP Address The IP address of the AND IP speaker device. This is not editable. Last The date and time of the last registration or heartbeat message from the AND IP speaker device. This is not editable. Clock Attached True if the AND IP speaker device has a clock attached. This is not editable. GPIO GP Input 0 or GP Input 1 Each GPIO input can be set to activate an intercom to a selected phone (talk back speaker only) or to activate an emergency alert group. The GPIO button will both activate and deactivate the selected function. Activate Use the Activate dropdown list to select a notification to activate. Phone Filter Use the Phone Filter text box to quickly filter through phone numbers in the available Dest. Phone list. Dest. Phone Use the Dest. Phone dropdown list to select a phone to send the notification to. Users can 1) Activate a Paging Group or 2) Activate a dedicated two-way intercom functionality for speakers with connected microphones. Additional Settings Control Port This is feature is only available to Syn-Apps IP speakers. It is not applicable to AND IP speakers. Firmware Update: TFTP IP Address This is feature is only available to Syn-Apps IP speakers. It is not applicable to AND IP speakers. Firmware Update: Firmware Image This is feature is only available to Syn-Apps IP speakers. It is not applicable to AND IP speakers.
201 AND IP Speaker Configuration Supported AND IP Speakers SA-Announce supports all AND IP speakers with firmware version 796 or greater AND IP Speaker Setup This section describes the configuration of AND IP speakers. Auto-Registration Setup: The new AND IP speaker can be easily configured to auto register with SA-Announce. Plug the AND IP speaker into a POE (power over ethernet) switch or router. DHCP option 72 is required for auto-registration to SAAnnounce and is the recommended configuration option. Set DHCP option 72 to the IP Address of the SA-Announce server: If using routers to serve DHCP, add the Option 72 command to the scope that is providing the AND IP speaker with IP address information. DHCP Configuration ip dhcp pool Voice network default-router option 150 ip dns-server option 72 ip lease Consult the MSDN (Microsoft Developer Network) for instructions on configuring DHCP servers on supported versions of Windows. Manual Registration Setup: If DHCP cannot be used or option 72 cannot be set then the speaker must be manually registered with SAAnnounce. Refer to the manufacturer for technical support on manually setting a static IP address on the AND IP speakers.
202 202 SA-Announce ShoreTel User Guide AND IP Speaker Web Page Once the speaker has registered with the SA-Announce server, (see above, setting DHCP option 72), find its IP address by navigating in the SA-Announce user interface to Settings >> IP Endpoint Setup >> Syn-Apps IP. Click on the devices' IP address in the Selected Device Detail table to be directed to the AND user interface.
203 AND IP Speaker Configuration 203
204 Atlas IP Speaker Configuration Part 26
205 Atlas IP Speaker Configuration Atlas IP Speaker Configuration Settings >> IP Endpoint Setup >> Syn-Apps IP The Settings >> IP Endpoint Setup >> Syn-Apps IP tab is used to view and configure Atlas IP speaker settings. For information on how to add Atlas IP speakers to an SA-Announce notification group, see the IP Speakers section. Each Atlas IP speaker to be used with the system must be registered. Once the Atlas IP speaker has registered it will appear in the Settings >> IP Endpoint Setup >> Syn-Apps IP tab. For details on Atlas IP speaker registration see Atlas IP Speaker Setup.
206 206 SA-Announce ShoreTel User Guide To edit the following information for each of the speakers, press the Edit link on the device line item to begin editing the row. Then press the Update link on the device line item to save. Atlas IP Speaker Setting Description Name Enter a name for the Atlas IP speaker. The default name will be the speakers' MAC address. Description Enter a description for the speaker. The default description will display the device type, speaker. Best practice method is to add the devices' location in the description field. Firmware The firmware version of the speaker. This is not editable. D.N. Enter a directory number for the speaker (Talk-Back only), this will be used for Holler (intercom) addressing. Vol The volume for this speaker (0-100, default 80). If the speaker volume is set to 0 the groups volume setting will be used (Create Edit Groups, general tab). Mic The microphone gain for this speaker if it is a talk-back model (10-100, default 40). Selected Device Detail To view extended details select the device row in the table. The Selected Device Detail panel to the right will be populated. Model The Atlas IP speaker device model name. This is not editable. IP Address The IP address of the Atlas IP speaker device. This is not editable. Last The date and time of the last registration or heartbeat message from the Atlas IP speaker device. This is not editable. Clock Attached True if the Atlas IP speaker device has a clock attached. This is not editable. GPIO GP Input 0 or GP Input 1 Each GPIO input can be set to activate an intercom to a selected phone (talk back speaker only) or to activate an emergency alert group. The GPIO button will both activate and deactivate the selected function. Activate Use the Activate dropdown list to select a notification to activate. Phone Filter Use the Phone Filter text box to quickly filter through phone numbers in the available Dest. Phone list. Dest. Phone Use the Dest. Phone dropdown list to select a phone to send the notification to. Users can 1) Activate a Paging Group or 2) Activate a dedicated two-way intercom functionality for speakers with connected microphones. Additional Settings Control Port This is feature is only available to Syn-Apps IP speakers. It is not applicable to Atlas IP speakers. Firmware Update: TFTP IP Address This is feature is only available to Syn-Apps IP speakers. It is not applicable to Atlas IP speakers. Firmware Update: Firmware Image This is feature is only available to Syn-Apps IP speakers. It is not applicable to Atlas IP speakers.
207 Atlas IP Speaker Configuration Supported Atlas IP Speakers SA-Announce supports all Atlas IP speakers Atlas IP Speaker Setup This section describes the configuration of Atlas IP Speakers. Auto-Registration Setup: The new Atlas IP speaker can be easily configured to auto register with SA-Announce. Plug the Atlas IP speaker into a POE (power over ethernet) switch or router. DHCP option 72 is required for auto-registration to SAAnnounce and is the recommended configuration option. Set DHCP option 72 to the IP Address of the SA-Announce server: If using routers to serve DHCP, add the Option 72 command to the scope that is providing the AND IP speaker with IP address information. DHCP Configuration ip dhcp pool Voice network default-router option 150 ip dns-server option 72 ip lease Consult the MSDN (Microsoft Developer Network) for instructions on configuring DHCP servers on supported versions of Windows. Manual Registration Setup: If DHCP cannot be used or option 72 cannot be set then the speaker must be manually registered with SAAnnounce. Refer to the manufacturer for technical support on manually setting a static IP address on the Atlas IP speakers.
208 208 SA-Announce ShoreTel User Guide Atlas IP Speaker Web Page: Once the speaker has registered with the SA-Announce server, (see above, setting DHCP option 72), find its IP address by navigating in the SA-Announce user interface to Settings >> IP Endpoint Setup >> Syn-Apps IP. Click on the devices' IP address in the Selected Device Detail column to be directed to the Atlas web interface:
209 CyberData IP Speaker Configuration Part 27
210 SA-Announce ShoreTel User Guide CyberData IP Speaker Configuration Settings >> IP Endpoint Setup >> Static Streams The Settings >> IP Endpoint Setup >> Static Streams page is used to configure SA-Announce with the required CyberData speaker group parameters. The CyberData speaker groups are setup using the CyberData speakers' web page. Use the CyberData Discovery tool to discover the CyberData speakers on the network. After acquiring the speaker IP address, login to the CyberData user interface. The speakers must be setup using multicast groups, MGroup mode, in order to function properly with SA-Announce. See CyberData Speaker Setup for details. Multicast is required from the SA-Announce application server to the CyberData speakers. CyberData Speaker Setting Description Name (Description) Enter a descriptive name for the speakers in this textbox. Multicast IP Type the Multicast IP address in this textbox. Port Type the Port number in the Port textbox. Buttons Add Use the Add button to add the speaker to the Selected list on the right-side. Remove To remove a speaker, click on the speaker's name from the Selected List. Once highlighted, use the Remove button.
211 CyberData IP Speaker Configuration Update To update Speakers Name, Multicast IP, or Port, click on the speaker from the Selected List. Its information will populate in the Name/Multicast IP/Port fields on the left. Update the information and click the Update button to save changes. 211
212 SA-Announce ShoreTel User Guide Supported CyberData Speakers SA-Announce supports a variety of CyberData IP devices. These include but are not limited to: CyberData IP Speaker Model Supported VoIP Ceiling Speaker VoIP Paging Gateway VoIP Multicast Gateway VoIP Loudspeaker Amplifier, PoE VoIP Loudspeaker Amplifier, AC VoIP Loudspeaker Amplifier Wireless VoIP Paging Amplifier VoIP Intercom VoIP 4-Port Zone Controller VoIP Talk-back Speaker
213 CyberData IP Speaker Configuration CyberData Speaker Setup This section describes how to setup CyberData speakers for multicast groups, (MGroups), with SA-Announce. See CyberData IP Speaker Configuration for details on adding these groups to the SA-Announce user interface. Browse to the web page of the speaker. The default credentials are: User Name = admin Password = admin Select the Speaker Setup button. In the Select Speaker Function field, select the 'MGROUPS' radio button. Press the Save Settings button. Next, press the MGROUPS Setup button. Add groups to the speaker by adding a Multicast IP Address, Port, Priority, and Name for the group. Add the same group to all other speakers that are to be part of the group.
214 Valcom IP Speaker Configuration Part 28
215 Valcom IP Speaker Configuration Valcom IP Speaker Configuration Settings >> IP Endpoint Setup >> Valcom The Valcom IP speaker settings are located at Settings >> IP Endpoint Setup >> Valcom. Valcom firmware version 2.x is recommended because in most cases, the settings will not need to change. Valcom Speaker Setting Description Multicast Control Address Type the Multicast Control Address address in this textbox.. Multicast Audio Address Type the Multicast Audio Address address in this textbox. Port Type the Port number using the Port textbox. Checkboxes & Buttons Save Use the Save button to add the speaker. Enable Valcom Integration Use this checkbox to enable Valcom speaker integration. Valcom Version 2 Use this checkbox if using speaker version 2.x or greater. This setting is enabled by default. Should users use speaker versions 1. x or non-default multicast control and audio addresses, users must match the SA-Announce settings to the Valcom Speaker settings.
216 216 SA-Announce ShoreTel User Guide Valcom VIP-102B Setup Tool System >> Network Settings The Valcom speaker settings are shown in the Valcom VIP-102B IP Solutions tool under the System >> Network Settings option Supported Valcom Speakers SA-Announce supports the entire Valcom IP speaker platform. These speakers include: Valcom IP Speaker Model Supported Valcom VIP 130-L (one-way outdoor horn) Valcom VIP 402 (lay-in ceiling speaker) Valcom VIP 140 (wall speaker) Valcom VIP 411 DS (wall mount w/ digital clock) Valcom VIP 412 DF (wall surface mount w/ digital clock) Valcom VIP 430 (wall mount talk-back) Valcom VIP 821 (enhanced network trunk port) Valcom VIP 822 (duel enhanced network trunk port) Valcom VIP 824 (quad enhanced network trunk port)
217 Valcom IP Speaker Configuration Valcom IP Speaker Setup This section describes the configuration of Valcom IP Speakers with SA-Announce. For information on how to add these Valcom groups to a SA-Announce notification group, see IP Speaker Integration. See Valcom IP Speaker Configuration for details on setting up Valcom audio and control addresses and ports. To add Valcom IP speakers to groups for use with SA-Announce first open the VIP-102B IP Solutions Setup Tool from Valcom and scan for the speakers. Select System >> Audio Groups from the main menu bar. A new window will appear. Add a Dial Code, the unique group number, select a Priority and give the group a Name. Press the Add button to add the group to the Valcom system. Next select System >> Audio Group Membership from the main menu bar. Select a speaker group form the Audio Group drop down menu, then add speakers to the group by checking the Device checkbox.
218 218 SA-Announce ShoreTel User Guide The Valcom group can now be used in SA-Announce notification groups and schedules. Navigate to Groups >> Create / Edit Groups >> Valcom Add the Dial Code to the Valcom input field. For further instructions, see IP Speaker Integration.
219 Alertus Configuration Part 29
220 SA-Announce ShoreTel User Guide Alertus Configuration Settings >> IP Endpoint Setup >> Alertus The Settings >> IP Endpoint Setup >> Alertus tab is used to configure SA-Announce with the required Alertus settings. For information on adding Alertus Beacon Groups to an SA-Announce notification group, see the Beacons section. Alertus Server Configuration The Alertus Server must be network accessible from the SA-Announce server. Port 8280 must be accessible from the SA-Announce server. If a firewall is setup on the Alertus server, port 8280 must allow access to the SAAnnounce server. The Alertus server software configuration must be modified to allow the SA-Announce application to communicate: From the server hosting the Alertus software, edit the AlertusMiddleware.impl.properties file located in the C: \Alertus\conf directory. Change the soap.alertusmiddlewarebasic.allowableips to include the SA-ANNOUNCE IP ADDRESS as shown below: soap.alertusmiddlewarebasic.allowableips = ;[SA-ANNOUNCE IP ADDRESS] If this line does not exist, add it anywhere in the file. Users must restart the Alertus application for this change to take affect.
221 Alertus Configuration 221 Configure SA-Announce for Alertus To setup the Alertus integration, the Alertus Web Service URL must first be configured. Alertus Setup Description Message Duration (Seconds) Type a whole number into the textbox to configure the duration (in seconds) for an SA-Announce alert to remain active on the Alertus device. For groups such as Normal and Text, the Message Duration Setting will be used and the Alertus beacons will carry the message for the specified amount of time. Note: For notification groups such as Emergency Alerts and Schedules, this setting is not used. The Alertus alert will be activated when an Emergency Alert or Schedule is activated in SA-Announce in the usual manner. The Alertus alert is deactivated when the Emergency Alert or Schedule ends in SA-Announce. Alertus Web Service URL Type the URL into the Alertus Web Service URL text box. The URL will be verified. If the URL is valid, the Alertus settings will be extracted for use in SA-Announce. Save Use the Save button to configure your changes.
222 SA-Announce ShoreTel User Guide Supported Alertus Devices SA-Announce supports all Alertus Beacons Alertus Device Setup This section describes how SA-Announce integrates with the Alertus System. SA-Announce can automatically activate Alertus Beacon Groups that have been defined in the Alertus web configuration page, as shown below. Alertus Alert Profiles are also used by SA-Announce. The Alert Profile defines the way Alert Beacons behave during an event. For example, how the lights flash and which sound is played during the event. For proper operation, SA-Announce requires the Alertus system to have at least one alert profile and one beacon group.
223 Everbridge Configuration Part 30
224 SA-Announce ShoreTel User Guide Everbridge Configuration Settings >> IP Endpoint Setup >> Everbridge The Settings >> IP Endpoint Setup >> Everbridge tab is used to configure SA-Announce using the required Everbridge settings. For information on adding Everbridge Scenarios to an SA-Announce notification group, see the Everbridge section. Provide the following Everbridge web service information in the SA-Announce interface: Everbridge Settings Description Web Service URL Enter the Everbridge web service URL in the provided text box. The default URL is User ID Enter the Numeric Everbridge User ID. Organization Name Enter the organizations' Everbridge organization name. Password Enter the organizations' numeric Everbridge password. Press the Save button to save the changes. After pressing Save, the URL will be contacted to check connectivity. If problems are encountered, an error message will appear. The most common cause of an error is due to the server lacking internet connectivity. After setting up the Web Service parameters, enter the Everbridge Scenarios Scenario Id and Description. Press the Add button. The data must be the same as found on the Everbridge Scenario Manager user interface page. See the Everbridge Setup section for details on Scenario Ids and creating new scenarios.
225 Everbridge Configuration Everbridge Setup This section describes how SA-Announce integrates with Everbridge. SA-Announce can automatically activate an SA-Announce notification group using Everbridge Scenarios that have been pre-defined in the Everbridge web configuration page. For proper integration, SA-Announce requires that the Everbridge system have at least one scenario defined. To view currently created Everbridge Scenarios, browse to the Everbridge Management interface Scenario Manager >> Manage Scenario, as shown below. The Scenario Title and Scenario Number are listed here. To create new scenarios in the Everbridge system, first create an unscheduled notification (Send Notification) and then use the Scenario Manager >> Create Scenario to create a scenario using the unscheduled notification.
226 226 SA-Announce ShoreTel User Guide Next, enter the Everbridge Scenario Id and Description in the SA-Announce user interface by navigating to Settings >> IP Endpoint Setup >> Everbridge tab. From the Everbridge user interface, navigate to the Scenario Manager >> Manage Scenario link and locate the Scenario Title and Scenario Number. Enter the exact data from the Scenario Title into the SA-Announce user interface Description field and the Scenario Number into the Scenario Id field. Press the Add button. This process is described in the Everbridge Configuration section.
227 Twitter Configuration Part 31
228 SA-Announce ShoreTel User Guide Twitter Configuration Settings >> IP Endpoint Setup >> Twitter The Settings >> IP Endpoint Setup >> Twitter tab is used to integrate SA-Announce with an organizations' Twitter account. Enter the Twitter user name and password in the provided fields and press the Save button to save changes. After saving the credentials, Twitter is ready to be integrated with SA-Announce Emergency Alert group notifications.
229 External Phone Integration Part 32
230 SA-Announce ShoreTel User Guide External Phone Integration Settings >> External Phones This section describes how to setup the dialers and SIP proxy sites that facilitate the analog paging system integration. For information on adding analog systems to a paging group see the External Phones section. The Settings >> External Phone Setup page allows automatic creation of the dialers used in the analog paging system integration. It is recommended to add a dialer for each simultaneous overhead system activation that can occur plus two for busy detection purposes. For example, if four sites each have one overhead system: 4 sites + 2 extra = 6 dialers required. SIP Proxy Sites must also be added to give the dialers a context. When adding external numbers to a Notification group, the Site must also be selected. The external number will be dialed using the selected site. Dialer Pool Settings Description Starting Line Number Enter the starting line number for the dialers in the pool (Default: 200). Number of Dialers Enter the total number of dialers that should be available to the pool (default: 2). Users with a SIP enabled PBX will generally need only one SIP Proxy Site (the PBX server itself or its SIP proxy). Users with ATA's facilitating external access will need a SIP Proxy Site for each ATA. SA-Announce will discover the SIP proxy sites from the ShoreTel ShoreWare Director automatically and lists them under Groups >> Create / Edit Groups >> External tab. Different sites may need to be selected when creating dialers on the External Phones tab of the user interface.
231 External Phone Integration Supported Analog Systems SA-Announce supports all analog paging systems that integrate with Cisco Communications Manager. SAAnnounce supports single and multi-zone systems. To integrate single-zone systems, use the Syn-Apps Paging Relay hardware. Refer to the Analog / IP Configuration topic in the Paging Relay Admin Guide for more information Supported Analog Interfaces SA-Announce can connect to paging systems that are integrated with analog phone ports. Analog dialers such as FXS, FXO, E&M interfaces hosted and ISR gateways, VG224, VG248, and ATA's are supported.
232 Advanced Paging Configuration Part 33
233 Advanced Paging Configuration Advanced Paging Configuration This section illustrates Advanced Network Configuration for Multicast SA-Announce Multicast Router/Switch Configuration Configuring multicast on a network includes: Enabling Multicast Routing on routers, configuring PIM on routed interfaces, and enabling IGMP or CGMP on switches.
234 SA-Announce ShoreTel User Guide Multi-Site Centralized SA-Announce Server
235 Troubleshooting Guide Part 34
236 SA-Announce ShoreTel User Guide Troubleshooting Guide This chapter explains the troubleshooting issues that have the highest level of occurrence. At the top level the chapter is divided into functional categories that match the area of the product where problems might occur. For example, Configuration or Broadcast Service. Each subcategory explains the proper approach to use to troubleshoot the issue. Each subcategory may also contain details of specific known issues and their resolution. Make sure configuration completes successfully when upgrading SA-Announce. It is a common mistake to upgrade SA-Announce and then uncheck the Run Configuration checkbox on the final page of the installation. It is also a good idea to run the configuration utility to try to resolve or expose any major issues. Examples include: admin credentials have changed, database instance is not running or a missing virtual directory. See the Configuration Utility section of the manual for details on running the configuration utility. If a problem arises during configuration, consult the Configuration Issues section of this troubleshooting guide. Problem Categories Overview 1) Installation / Configuration - Consult this section if the installation or configuration fails. Windows Environment Issues - Issues due to the Windows Environment. Installation Issues - Issues encountered during the installation. Licensing Issues - Issues with SA-Announce licensing. Configuration Issues - Issues encountered while running the SA-Announce configuration utility. Web page does not display after the configuration. 2) Web Interface (GUI) - Consult this section if the SA-Announce web interface does not display or functions incorrectly. GUI Log File - Location and description of the GUI log file. Group Creation - Errors creating a group, errors calling a group, IP phones are not listed. Text Messaging - Errors sending text messages using the send a message page. Other - External Phones, Multicast Settings, or GUI graphical issues. 3) Broadcaster Service (Paging) - Consult this section if the broadcaster service fails to start or notifications fail in some manner. Broadcaster Log Files - Location and description of the broadcaster log files. Service Start Issues - Broadcaster service will not start. End Point Command Issues - End points do not respond to the notification commands. Audio Issues - End points respond to notification commands but do not broadcast audio or the broadcast has poor quality. 4) Scheduler Service - Consult this section if the scheduler service fails to start or schedules fail to play. 5) Phone Services - Consult this section for Phone Service and API issues. Groups Directory - Issues with the SA-Announce groups directory phone service. API - Issues with the SA-Announce API.
237 Troubleshooting Guide Installation / Configuration This section describes troubleshooting techniques for issues that commonly occur during the installation and configuration of SA-Announce. The majority of all issues in this section stem from System Requirements not being met in some way. The Installation / Configuration section is divided into the following subsections: 1. Windows Environment Issues: This subsection describes issues that commonly occur with the application servers Windows environment. 2. Installation Issues: This subsection describes issues that commonly occur when installing SAAnnounce. 3. Licensing Issues: This subsection describes issues that commonly occur with SA-Announce licensing. 4. Configuration Issues: This subsection describes issues that commonly occur when configuring SAAnnounce using the SA-Announce configuration utility Windows Environmental Issues This subsection describes common issues that can occur on the SA-Announce application servers' Windows environment. Refer to Application Server Requirements section of the manual for additional details. Types of Windows issues that can occur include installation and configuration program failure and event log errors. Windows 2003 Common Issues: No known issues at this time. Windows 2008 Common Issues: No known issues at this time. Windows 2012 Common Issues: No known issues at this time.
238 238 SA-Announce ShoreTel User Guide Installation Issues This subsection describes common issues that can occur during the installation of SA-Announce. Consult the Configuration Issues subsection if the SA-Announce configuration utility fails. There are a few common reasons installation issues may occur: 1. The Application Server Requirements are not met. 2. The installation was not performed by an administrator. 3. The application installer, SA-Announce.exe, is a bad version or possibly corrupt. This occurrence is rare Licensing Issues This subsection describes issues that commonly occur with SA-Announce licensing. The SA-Announce license must exist in the program base directory (C:\Program Files\SynApps\SA-Announce\) as Syn-Apps.license. If no license exists there, the configuration utility will be pre-empted by a license file selector. Configuration cannot run without a valid license file. Common Licensing Issues: 1) No License in Base Directory: Make sure the Syn-Apps.license exists in the program base directory. Syn-Apps.license.txt will not be seen as a license. 2) Using an Inactive Version of a Previously Activated License: If a license is activated, the inactivate license in the program base directory is replaced with the activate license. In many cases, customers change SA-Announce servers and try to use the same license they were originally sent. This will not work. A new license needs to be obtained from Syn-Apps Technical Support. 3) Licensed Phone Count Exceeded: a) Phones Total Licensing Model: If the licensed phone count is exceeded in this licensing model then SA-Announce sees more devices on the configured ShoreTel ShoreWare Director than the license allows. Any other device or phone on the ShoreTel ShoreWare Director will be counted towards the licensed phones. Removing unused devices in the ShoreTel ShoreWare Director, followed by refreshing the data will update the count. To refresh the data, navigate to: SA-Announce Services >> Broadcast Services >> Service >> Refresh Data. b) Phones Used Licensing Model: If the licensed phone count is exceeded in this licensing model, the application could become unresponsive. Devices must be removed from notification groups until the unique devices used in all groups meet the requirements.
239 Troubleshooting Guide Configuration Issues This subsection describes common issues that can occur when running the SA-Announce Configuration utility. Consult this subsection when configuration fails or the web site fails to open properly. For basic information on running the SA-Announce configuration utility see the Configuration Utility section of the manual. The SA-Announce configuration utility can fail for a number of reasons. Most errors will be shown to the user configuring the product as a text pop when the error occurs. All errors will be listed in the SA-Announce configuration log file. The majority of all configuration issues stem from System Requirements not being met in some way. The SA-Announce configuration log file is located at C:\Program Files\Syn-Apps\SAAnnounce\Configuration\log.txt. By default the log file will only show errors. The logging level for this file is controlled by the "Web Site Logging Level" setting. Errors During Configuration: Common failures that occur while running the configuration utility are listed below by the configuration page they occur on: 1) License Not Found: If the license selector appears then no license exists in the program base directory. Select one using the provided interface or install the license manually as described in Licensing Issues. 2) Application Server Credentials: This user must be an administrator of the system (local administrator account recommended). 3) Database Instance: The Database configuration page requires the user to enter a valid local database instance name (SynApps default). If the application server does not have internet access then SQLExpress will not have been automatically downloaded and installed. In this case, the server will likely not have a SYNAPPSENT database instance and an error will occur at this point in configuration. Common solutions include: 1) SQL does not exist on the Application Server: Install SQL on the application server, note the instance name you create. SQL mixed mode authentication is required. 2) SQL Exists on Application Server: If the server already has some form of SQL installed, then a valid instance name must be entered. Common instance names include SYNAPPSENT for SQL instances installed by SA-Announce, SQLExpress for SQLExpress manual installs, and Blank for SQL Enterprise installs. There is always a chance that the user defined some instance name during manual configuration of SQL. This instance name must be used or another instance must be created. The instance name can generally be determined by going to the Windows services panel and looking for services such as MSSQL$SYNAPPS or SQL Server (SYNAPPS). In both cases, SYNAPPS is the instance name. If you have the right instance name and issues persist, chances are the SQL service is not running.
240 240 SA-Announce ShoreTel User Guide Errors After Configuration: Common issues that occur after running the configuration utility are listed below: 1) Web Site Failure: If the web site fails to display properly after configuration completes, the error given in the browser should help to determine the problem. It is also a good idea to check the configuration log file for errors that may have occurred when creating the SA-Announce virtual directory. Common issues are listed below: (a) IIS not installed or default web site not running: IIS must be installed and the default web site must be running on Port 80. (b) Virtual Directory missing or not configured: Verify the Virtual Directory has been created at IIS Management >> Web Sites >> Default Web Site >> SA-Announce. 2) Service will not start: If an audio notification group has been created and the service will not start, see the Service Start Issues subsection. If errors occur in these areas, call Syn-Apps Technical Support at , Option 2.
241 Troubleshooting Guide Upgrade Procedure Troubleshooting This section expands on the Upgrading SA-Announce section process in greater detail. This section is primarily for users who meet the following criteria prior to upgrading to a newer version of SAAnnounce: 1. Syn-Apps Core Component is installed but should not be installed prior to upgrading. 2. SQL ENT Instance is not installed but should be installed prior to upgrading. Users must be logged onto the application server as an administrator, (local or domain), to properly complete the installation.direct internet access is required for downloading the OS updates and the new SQL 2008 R2 SP1 (SYNAPPSENT) instance. Update Procedure Prerequisites Description 1. Check the OS KBs (Knowledge Base articles) to make sure the OS meets minimum specs for the upgrade or visit the System Requirements section. 2. Verify the server SA-Announce is running on has direct internet access. 3. Mixed Mode Authentication (SQL and Windows) is required for the target SQL server instance. 4. Recommended: Backup SA-Announce prior to moving forward.visit the Backup and Restore KB for additional information. Open Add/Remove Programs Navigate to Start >> Control Panel >> Add/Remove Programs. Syn-Apps Core Components **Note: Verify Syn-Apps Core Component is NOT installed. Note: If it Core Component is installed, navigate com/support/kb and use the following KB Article Install SQL 2008 R2 Manually KB. Run the Upgrade Utility OR Download the Universal 1. The SA-Announce Update Utility is recommended. Launch the SAAnnounce Upgrade Utility by navigating to Start >> search for SA-Announce Upgrade Utility. Continue through the upgrade screens.
242 242 SA-Announce ShoreTel User Guide Installer Searching for the SA-Announce Update utility using Window s Alternatively, download the SA-Announce Universal Installer from Start the Installer Start the SA-Announce setup program and go through the installation process, as directed in the Installation Procedure section. Once the installation is complete, SA-Announce will continue to the SA-Announce Configuration. Note: Windows Installer 4.5 Powershell 2.0 and.net may be installed by the SA-Announce upgrade, if it's not already installed. An automatic OS reboot will occur for Windows Installer 4.5, but should not for 3.5 and.net. Verify SQL ENT Instance Installed Prior to running the SA-Announce configuration, verify the SQL Instance. To verify the SQL Installation: 1. Launch Start >> Run >> services.msc. 2. Scroll down to find the SQL Server (SYNAPPSENT) service If SQL Server 2008 R2 SP1 SYNAPPSENT instance installed by SAAnnounce, continue with the SA-Announce Configuration. If the SYNAPPSENT instance is not installed, then the existing SQL will
243 Troubleshooting Guide 243 have to be reconfigured. See the following section, Reconfigure SQL Server, for details. 1. The SQL Installation w indow w ill be visible during installation, provided the installation runs properly.. 2. SA-Announce update process autom atically installing SQL Server 2008 R2.
244 244 SA-Announce ShoreTel User Guide 3. SQL Dow nload Com plete - SA-Announce is ready to install
245 Troubleshooting Guide Reconfigure SQL Server The following steps are only required if the SQL Server SYNAPPSENT Service was not installed correctly during the update procedure. Verify Local SQL Instance on the SA-Announce Server meets the following requirements: Verify Local SQL Instance Meets the Following Requirements: SQL 2005/2008 R1/2008 R2 Open SQL Management Studio: Start >> Programs >> Microsoft SQL Server 200x >> SQL Management Studio. Mixed Mode Authentication Enabled Verify Mixed Mode Authentication is selected. 1. Right-click on the SQL Server Instance at the top of the left pane. 2. Select Properties. 3. Click Security to verify Server Authentication is SQL Server and Windows Authentication mode. 4. Restart of Microsoft SQL Server Service will be required if changed.
246 246 SA-Announce ShoreTel User Guide SQL Server Configuration Manager is configured to accept TCP connections Valid SQL User Rights Verify the user performing the upgrade has appropriate SQL rights. Valid SQL SA Account Password The SA-Announce upgrade will prompt for the SQL SA Account Password. If the SA password is not known, update the password.
247 Troubleshooting Guide Web Interface (GUI) This section will explain troubleshooting techniques for common problems that can occur with the SA-Announce web management interface (GUI). The SA-Announce web management interface (GUI) facilitates control of the SA-Announce settings and group configurations. Consult this section if you experience problems while using the GUI. If the GUI will not load properly or has never loaded properly see the Web Site Failure portion of the Configuration Issues subsection. There are four subsections that divide the major categories of the web interface (GUI), each subsection is explained briefly below: 1. GUI Log File: This subsection describes the GUI log file which is used to troubleshoot problems in this section. 2. Group Creation: This subsection describes common issues that occur when trying to create notification groups in SA-Announce. 3. Text Message: This subsection describes common issues that occur when sending text messages via the GUI. 4. Other: This subsection describes common issues that occur in other areas of the GUI GUI Log File This subsection describes the GUI log file. Consult this subsection when experiencing GUI issues, most GUI errors will appear in the log. Everything to do with the website is contained in this log so API logging and some paging logging is also contained in this log file. Consult the Broadcaster Service section first for paging issues. The log file to consult for GUI issues is located at C:\Program Files\SynApps\SA-Announce\Log.txt. In most cases, errors generated in the GUI will be shown to the user of the GUI as red text as well as being logged. It is important to note that major web site errors will only be detailed in the web browser when browsing from the application server. The default Log Level is Error, however, the logging level can be changed on the Services >> Broadcast Services >> Log Level >> Web Site Minimum Error Level setting.
248 248 SA-Announce ShoreTel User Guide Group Creation This subsection describes common errors that can occur during group creation. Consult this section when problems occur while adding a group, adding IP phones to a group, or if you cannot call a group after adding it. Group is Fast Busy or does not activate If a group was created without error but the group is not active (calling the group yields a fast busy) there a few likely causes: 1) The broadcast service is not running. Check the status of the SA-Announce Broadcast Service in the service control manager. 2) The SIP trunk is not configured properly. Check the IP address at which the SIP trunk points and ensure it is the IP address of the SA-Announce server. 3) The dial plan and routing is not configured properly to route calls to the SIP trunk. Review your dial plan to ensure that calls made to the group line numbers can actually be routed to the SIP trunk. 4) The line number for a group might be reserved for some other feature/extension on the ShoreTel ShoreWare Director already. Verify on ShoreWare Director that this extension is not already in use. 5) The group might be in use by someone else, this would usually be indicated by the GUI in the upper right hand corner, if not check the broadcaster logs to see if the group has ever been called. IP Phones Not Visible Listed below are the likely causes of some or all IP phones missing from the IP phones tab: 1. The phone(s) were powered on while the SA-Announce Broadcaster was stopped. ShoreTel phones will register with SA-Announce as an available endpoint when configured to do so. If the Broadcaster service is not running when a phone is powered on or rebooted, it will fail to register. If the phone settings have been changed, but the phone has not been reset, the details will not appear in SA-Announce because SA-Announce only receives updates about a phone when it is booting up. 2. If all IP phones of a certain model are missing from the IP phones tab, then that model type might not be added to Services >> Broadcast Services >> XML Enabled Phones.
249 Troubleshooting Guide Text Message This subsection describes common problems that can occur when sending a text message or poll from the send a message page. When phones fail to receive their text messages or polls please see the Phone Command Issues section as it describes the issues that can occur. Other issues that commonly occur with text messages and polls include the following: 1. Phones do not receive an image with the text message: Only phones that support images will receive images. 2. Text messages only arrive at certain end point types: Text messages will only be sent to group devices that can receive text. 3. Polls only arrive at certain endpoint types. Polls will only be sent to IP phone group devices.
250 250 SA-Announce ShoreTel User Guide Other This subsection describes other common issues that can occur when using the SA-Announce user interface. External Phone Setup If errors occur while adding external phones on the Settings >> External Phones setup page, consult the Group Creation section for errors adding a group. The same actions are being performed here, adding a device and line to ShoreWare Director. Keep in mind that the settings for external dialers have slightly different requirements than group phones. The dialers will be used to virtually dial external numbers so they must have settings that allow them to dial this number with a G.711 codec. Common configuration problems include: 1. External phones must have unique lines attached to them. Do not add an external phone with the line number of a system intended to call or any existing line. 2. External phones are utilized in a pool, you never know which dialer will be used to dial which external number. External phones must be able to reach all possible external destinations intended for integration. 3. External phones must get a G.711 codec when dialing external systems. If problems are experienced when trying to use external phones, such as connecting to an analog system, consult the Analog Paging System Integration section for full instructions on creating external dialers with the proper settings. Multicast Settings: The Settings >> Multicast Settings >> Defaults tab, is where multicast is turned on or off. The Defaults tab contains the global settings that are applied to the system. See the Multicast Configuration section of the manual for further details on the multicast settings page. For issues with multicast audio pertaining to notification groups, see the Audio Issues section. SA-Announce supports both unicast and multicast audio to ShoreTel IP phones. GUI (Graphical User Interface) Display Issues: If the GUI graphics are misaligned or hard to read it is likely that an unsupported browser is being used to browse the interface. Internet Explorer 7+ is the only fully supported browser, however Firefox and Safari work reasonably well. If using Internet Explorer version 8 and 9, please activate the compatibility mode on the SA-Announce website to resolve graphical issues.
251 Troubleshooting Guide Broadcaster Service This section will explain troubleshooting techniques for common problems that can occur with the SA-Announce Broadcast Service. The SA-Announce Broadcast Service controls paging notifications and other features that interact with end points. Consult this section when the broadcaster service fails to start or if end points are not receiving commands or audio. There are four subsections that divide the major categories of the broadcaster service, each subsection is explained briefly below: 1. Broadcaster Log Files: This subsection describes the broadcaster log files which are used to troubleshoot problems in this section. 2. Service Start Issues: Consult this subsection when the SA-Announce broadcaster service fails to start. 3. Phone Command Issues: Consult this subsection when phones are not receiving commands such as phones mute and speaker button lights do not turn on. 4. Audio Issues: Consult this subsection when phones or other endpoints are receiving commands such as lighting the mute and speaker button up, but no audio is heard. Keep in mind that the Scheduler service uses the broadcaster engine to execute schedules. If the broadcaster trace log shows a "Call Info" message for the schedule at the time a schedule was scheduled for activation, then the scheduler did its job and any problem is likely broadcaster related Service Start Issues This subsection describes common problems that occur when trying to start the SA-Announce Broadcast Service. If the service will not start one of the following issues is most likely the cause: 1. Service Install Issues: Open the windows services panel. Find the SA-Announce Broadcast Service, right click, and select Properties. On the Properties page, select the Log On tab. Verify the account credentials being used are valid by re-typing the password. The account in use must be an administrator of the system. 2. Port in Use: The Broadcaster trace log will show this error near the bottom if port 8087 is in use on the application server. This is the hard coded remote port used by the API. Port 8087 must not be in use on the application server. 3. Other: Check the Broadcaster trace logs for error messages.
252 252 SA-Announce ShoreTel User Guide Endpoint Command Issues This subsection describes common problems that occur when sending phones and other endpoints commands. Consult this section when end points are not responding properly to the commands they are being sent. For example, when sending a standard audio command to an ShoreTel IP phone, the phones speaker and mute buttons will light and the phone will play a sound when the command is properly received. If the phone or endpoint does react to the command but audio is not heard, then consult the Audio Issues subsection. When troubleshooting these types of issues, it is important to understand if the issue occurs intermittently or when a single endpoint is tested versus testing many endpoints at the same time. Network configuration issues are generally to blame for intermittent command delivery especially when under a heavy load. When troubleshooting an endpoint command issue as it pertains to a particular notification group, it is always best to first verify the endpoints in question are actually members of the group. This is a common issue due to the complexity of some integrations. ShoreTel IP Phones: There are a number of basic requirements that must be met in order for ShoreTel phones to receive commands properly, they are listed here: 1. Application server has access to port 80 on the phones (firewall / proxy). 2. Phones customnn.txt file has TrustedServers <SA-Announce Server IP> as in setup <link to setup>. 3. Phones must have API access enabled on the ShorewareDirector>device>phone settings page (or HTTP timeout will occur on all commands). 4. Phone IP not Known: The phone must be registered and SA-Announce must know its IP. Verify by going to Services>Troubleshooting Tests: IP Phone Tests, if the phone appears in the list, then its IP is known. If the phone is registered and the IP is not known try refreshing first, if the issue persists check the GUI Log File for errors. 5. Phones must be XML enabled model types <link to list>. 6. Phones have a bad firmware (rare for basic connectivity). 7. Phones are in a bad state and need power off reboot (rare). The best way to test for basic connectivity of IP phones is by using the server to phone multicast test. Navigate to: Settings >> Multicast Settings >>Server to Phone Multicast Test. Even if multicast is not available, this test will exercise the command channels and show the response in the GUI. If PAPIError=4 is returned by a command, an authentication error has occurred. Syn-Apps IP Speakers and Paging Relay: Syn-Apps IP Devices must be registered with the SA-Announce server in order to receive commands properly. If the devices are registered they will show in the Syn-Apps IP device table S e ttings > > IP End P oint S e tup > > S yn-apps IP. See Syn-Apps IP Speaker Setup and the Installation topics in the Paging Relay Admin Guide for setup and manual registration details. If the devices are registered they will show in the Syn-Apps IP device table Settings >> IP End Point Setup >> Syn-Apps IP. See Syn-Apps IP Speaker Setup and Paging Relay Setup for setup and manual registration details. There are a few basic requirements that must be met in order for Syn-Apps IP Devices to receive commands properly, they are listed here: 1. Application server must have access to Port 6789 (default) on the devices. 2. Consult broadcaster logs for other errors.
253 Troubleshooting Guide 253
254 254 SA-Announce ShoreTel User Guide Audio Issues Consult this subsection when end points are reacting properly to commands but no audio is heard, or for poor audio quality issues. Consult the Phone Command Issues subsection if you are not sure if an end point is reacting properly to commands. Unicast Audio: Unicast audio will be used by default, if multicast has been enabled on the Settings >> Multicast Settings >> Default or Sites page then proceed to the multicast audio section below. When unicast audio is in use and end points are receiving commands but no audio is heard there are a few likely causes: 1. A firewall or other network security software is in use and blocking the audio ports. 2. The SA-Announce server does not have access to the voice VLAN. Multicast Audio: When multicast audio has been enabled and endpoints are responding well to commands, yet not broadcasting audio, the most likely cause is that multicast is not properly enabled. Multicast must be enabled on the network between the SA-Announce server and the endpoints. See the Multicast Requirements section of the manual for more information on configuring multicast on the network. The best way to test multicast connectivity of IP phones is by using the server to phone multicast test under Settings >> Multicast Settings >> Server to Phone Multicast Test. See the Multicast Configuration section of the manual for more detail. Note: To determine whether issue is Network related or Application Server related, run a wireshark trace on the application server while paging. If the multicast audio appears in the trace, (Filter: ip.addr== or defaults), then the application server is sourcing the audio. The problem is likely due to multicast configuration on the network. If the audio does not appear, then a firewall is likely blocking it on the application server. Poor Audio Quality / Choppy Audio: Poor audio quality or choppy audio are generally due to the following: 1. Lack of bandwidth: This is the most common cause of poor audio quality, especially in unicast mode where 80kb/s bandwidth is required for each active endpoint. 2. Bad custom audio file: If a custom audio file is in use and there is poor audio quality, it is generally due to bad encoding on the audio file. The proper audio file format is: PCM 8kHz 8-bit mono. Test using a stock audio file or live audio to see if the issue persists. If not, it is certainly the audio file itself. 3. Bad device: In a small number of cases the issue could be due to a bad device. Try plugging a good device into the same port to verify that network issues are not the root cause.
255 Troubleshooting Guide Scheduler Service This section explains troubleshooting techniques for common problems that can occur with the SA-Announce Scheduler service. The SA-Announce Scheduler service controls scheduled notifications. Consult this section when the Scheduler service fails to start or if schedules are not working. The SA-Announce Scheduler service log file is located at C:\Program Files\SynApps\SAAnnounce\SABroadcastScheduler\Log.txt. The Scheduler service logging level is the same as the Broadcaster service logging level, SIGNIFICANT by default and is controlled by the File Minimum Logging Level. Scheduler Service Fails to Start: These are common reasons why the Scheduler Service may fail to start: 1. No Schedules to Serve: There must be a schedule configured or the service will not start. Verify a schedule been created. 2. Service Install Issues: Open the Windows Services panel. Find the SA-Announce Scheduler service, right click, and select Properties. On the Properties page, select the Log On tab. Verify the account credentials being used are valid by re-typing the password. The account in use must be an administrator of the system. 3. Other: Check the Scheduler trace logs for error messages. Schedules Do Not Play: Always verify a schedule is set to play for the day and time being tested. Failing to notice the current day is not selected for the schedule is a common mistake. There are a few other reasons why schedules would fail to play at the scheduled time: 1. Scheduler Service Error: Check the scheduler service logs for any errors. The log is at C:\Program Files\SynApps\SA-Announce\SABroadcastScheduler\Log.txt 2. Broadcaster Service Error: Keep in mind that the Scheduler service uses the Broadcaster engine to execute schedules. If the Broadcaster trace log shows a "Call Info" message for the schedule at the time a schedule was supposed to go off, then the scheduler did its job and any problem is likely broadcaster related. See the Broadcaster Service section in this case. 3. Application Server Clock: Schedules are triggered according to the application servers clock, which should be synchronized using a NTP.
256 SA-Announce ShoreTel User Guide Phone Services This section describes common issues that can occur with the SA-Announce phone services and the SAAnnounce API. Consult this section when problems occur when using the SA-Announce phone services for Groups Directory, Web Dialer, or the SA-Announce API. Errors that occur in these areas will be logged to the GUI Log File or the Broadcaster Log Files depending on where the error occurs in the processing. If an error occurs in the phone service menu system or API, the GUI Log File will contain the error. If an error occurs in the paging functionality, the Broadcaster Log Files will contain the error. There are two subsections presented: 1. Groups Directory: Describes common problems that can occur with the groups directory phone service. 2. API: Describes common problems that can occur with the SA-Announce API Groups Directory The groups directory provides a phone service directory of the groups available on the system. Groups are listed along with their associated group phone number. Selecting a group will cause the phone to speed dial the group and the user will be connected with it. If the directory is not visible to phones make sure the setup procedure has been performed and the phone in question is subscribed to the service. See the Notification Group Directory section of the manual for details. If the groups directory itself functions okay and lists the groups and associated numbers but a problem exists when selecting an item, then see the Broadcaster Service section for troubleshooting info. Other common issues that can occur with the groups directory phone service are: 1. Broadcaster not running: The broadcaster service must be running or dialing groups will give a fast busy. 2. All groups are shown to all users: This is the default mode of the directories. The accessing phone can be changed to show only its' membership to groups. To enable this setting, see the Notification Group Directory section of the manual.
257 Troubleshooting Guide API The SA-Announce API provides a web service that can be accessed to perform many SA-Announce functions like sending text, initiating emergency alert notifications and manually registering IP speakers. The available methods can be enumerated by browsing to SAAnnounceAPI.asmx. The methods can also be invoked by selecting a method and then filling out the appropriate data and pressing the Invoke button. Note that methods can only be invoked in this manner when browsing from the application server. Use manual invocation to test the API or to manually register IP speakers. Errors that occur in the API will be logged to the GUI Log FIle or the Broadcaster Log Files depending on where the error occurs in the processing. If an error occurs in the API itself the GUI log file will contain the error. If an error occurs in the paging functionality the broadcaster log files will contain the error. Common issues that can occur when using the API include the following: 1. Bad Configuration: The server accessing the API is not a member of the Servers Allowed to Access the SA-Announce API. If this is the case the server will not be able to access secure methods like initiating an emergency alert. To add servers, navigate to: Services >> Broadcast Services >>Settings. 2. Broadcaster Service Not Running: The broadcaster must be running in order for methods that actuate the broadcaster to succeed. 3. Firewall / ACL: The server accessing the API does not have access to the SA-Announce server port 80.
258 Help and Support Part 35
259 Help and Support Help and Support The following sections describe the Help section of the SA-Announce user interface. Contact Syn-Apps Technical Support on the web at or call >> Select option Documentation Help >> Manual The Help >> Manual page contains the SA-Announce User Guide in a PDF format.
260 SA-Announce ShoreTel User Guide Knowledge Base Help >> Request Support >> Knowledge Base The Request Support page contains a Knowledge Base and Prepare Report links. Consult the Knowledge Base tab to find articles pertaining to current issues. Feature requests can also be submitted here. To add Feature Requests, click the Request Support link in the left pane. A new page will open. In the Problem Type drop-down list, select Feature Request. Fill in the remaining required fields and then click the Send Support Request button.
261 Help and Support Prepare Report Help >> Request Support >> Prepare Report The Request Support page contains a Prepare Report tab that can be used to generate a Syn-Apps Technical Support request. This is the preferred method to obtain support because all the log files will be automatically sent to Syn-Apps Support. A Support Ticket will be generated for the case. FTP access is required for the process to work automatically. Refer to the Settings to setup the system before requesting Technical Support. To request support please fill out the following information in the interface provided on the page: Prepare Report Field Description Contact Address Enter the address of the person Syn-Apps Support should contact in response to this trouble ticket. Contact Phone Number Enter the phone number of the person Syn-Apps Support should contact in response to this trouble ticket. Detailed Description Enter a detailed description of the problem in the provided text box, provide as much detail as possible as to how the problem is occurring.
SA-Announce Notification Platform User Manual Version for Cisco Version 9.0.17. 2015 Syn-Apps L.L.C.
 SA-Announce Notification Platform User Manual Version for Cisco Version 9.0.17 About Syn-Apps Syn-Apps L.L.C. was founded in 2001 as a consulting firm focused on developing software for IP telephony platforms.
SA-Announce Notification Platform User Manual Version for Cisco Version 9.0.17 About Syn-Apps Syn-Apps L.L.C. was founded in 2001 as a consulting firm focused on developing software for IP telephony platforms.
SA-Announce Notification Platform User Manual for Avaya Version 9.0.17
 SA-Announce Notification Platform User Manual for Avaya Version 9.0.17 About Syn-Apps Syn-Apps L.L.C. was founded in 2001 as a consulting firm focused on developing software for IP telephony platforms.
SA-Announce Notification Platform User Manual for Avaya Version 9.0.17 About Syn-Apps Syn-Apps L.L.C. was founded in 2001 as a consulting firm focused on developing software for IP telephony platforms.
App-Pendix Directories System User Manual Version 8.0.33. 2014 Syn-Apps LLC
 App-Pendix Directories System User Manual Version 8.0.33 App-Pendix Directories System Overview by Syn-Apps The App-Pendix Directories System for Cisco Unified Communications Manager consolidates IP Phone
App-Pendix Directories System User Manual Version 8.0.33 App-Pendix Directories System Overview by Syn-Apps The App-Pendix Directories System for Cisco Unified Communications Manager consolidates IP Phone
SA-Announce Cloud Services Mobile Notifier User Manual: ios and Android Version 1.0.0
 SA-Announce Cloud Services Mobile Notifier User Manual: ios and Android Version 1.0.0 About Syn-Apps Syn-Apps L.L.C. was founded in 2001 as a consulting firm focused on developing software for IP telephony
SA-Announce Cloud Services Mobile Notifier User Manual: ios and Android Version 1.0.0 About Syn-Apps Syn-Apps L.L.C. was founded in 2001 as a consulting firm focused on developing software for IP telephony
Cloud Services User Manual: Global Caché Version 1.0.0
 Cloud Services User Manual: Global Caché Version 1.0.0 About Syn-Apps Syn-Apps L.L.C. was founded in 2001 as a consulting firm focused on developing software for IP telephony platforms. Since that time,
Cloud Services User Manual: Global Caché Version 1.0.0 About Syn-Apps Syn-Apps L.L.C. was founded in 2001 as a consulting firm focused on developing software for IP telephony platforms. Since that time,
Multi-Tech FaxFinder IP
 Multi-Tech FaxFinder IP I n n o v a t i o n N e t w o r k A p p N o t e TPP-10324 Date: June, 2011 Product: ShoreTel FaxFinder IP System Version: ShoreTel 11.X Abstract By integrating FaxFinder IP with
Multi-Tech FaxFinder IP I n n o v a t i o n N e t w o r k A p p N o t e TPP-10324 Date: June, 2011 Product: ShoreTel FaxFinder IP System Version: ShoreTel 11.X Abstract By integrating FaxFinder IP with
Application Note. IP8000 Conference Phone Configuration Guide. Table of Contents. Overview. Requirements. ST-10010 October 25, 2007
 Application Note ST-10010 October 25, 2007 IP8000 Conference Phone Configuration Guide This application note provides the details on adding the IP8000 conference phone to the ShoreTel IP phone system.
Application Note ST-10010 October 25, 2007 IP8000 Conference Phone Configuration Guide This application note provides the details on adding the IP8000 conference phone to the ShoreTel IP phone system.
ShoreTel Installation Guide
 Version 5.2.2 ShoreTel Installation Guide December 22, 2010 Copyright 2010 FaxCore, Inc 1 P a g e Abstract By integrating FaxCore with the ShoreTel System, the customer can have a complete telephony solution
Version 5.2.2 ShoreTel Installation Guide December 22, 2010 Copyright 2010 FaxCore, Inc 1 P a g e Abstract By integrating FaxCore with the ShoreTel System, the customer can have a complete telephony solution
TANDBERG MANAGEMENT SUITE 10.0
 TANDBERG MANAGEMENT SUITE 10.0 Installation Manual Getting Started D12786 Rev.16 This document is not to be reproduced in whole or in part without permission in writing from: Contents INTRODUCTION 3 REQUIREMENTS
TANDBERG MANAGEMENT SUITE 10.0 Installation Manual Getting Started D12786 Rev.16 This document is not to be reproduced in whole or in part without permission in writing from: Contents INTRODUCTION 3 REQUIREMENTS
Using FaxFinder with ShoreTel. Application Notes
 Using FaxFinder with ShoreTel Application Notes Using FaxFinder with ShoreTel Application Notes ShoreTel Part Number IN-14045, Document Version 0.08 Copyright This publication may not be reproduced, in
Using FaxFinder with ShoreTel Application Notes Using FaxFinder with ShoreTel Application Notes ShoreTel Part Number IN-14045, Document Version 0.08 Copyright This publication may not be reproduced, in
Cisco Unified Communications Manager SIP Trunk Configuration Guide
 Valcom PagePro SIP (Session Initiation Protocol) Paging Servers, models VIP-201 and VIP-204, are compatible with Cisco Unified Communications Manager as either a Third-party SIP Device (Basic or Advanced)
Valcom PagePro SIP (Session Initiation Protocol) Paging Servers, models VIP-201 and VIP-204, are compatible with Cisco Unified Communications Manager as either a Third-party SIP Device (Basic or Advanced)
ShoreTel & AMTELCO Infinity Console via SIP Trunking (Native)
 Product: ShoreTel AMTELCO Infinity Console I n n o v a t i o n N e t w o r k A p p N o t e IN-15063 Date : October, 2015 System version: ShoreTel 14.2 ShoreTel & AMTELCO Infinity Console via SIP Trunking
Product: ShoreTel AMTELCO Infinity Console I n n o v a t i o n N e t w o r k A p p N o t e IN-15063 Date : October, 2015 System version: ShoreTel 14.2 ShoreTel & AMTELCO Infinity Console via SIP Trunking
ShorePhone IP 8000 Conference Phone Configuration Guide
 Application Note ST-10070 April 16, 2008 ShorePhone IP 8000 Conference Phone Configuration Guide This application note provides the details on adding the IP 8000 conference phone to the ShoreTel Unified
Application Note ST-10070 April 16, 2008 ShorePhone IP 8000 Conference Phone Configuration Guide This application note provides the details on adding the IP 8000 conference phone to the ShoreTel Unified
Interworks. Interworks Cloud Platform Installation Guide
 Interworks Interworks Cloud Platform Installation Guide Published: March, 2014 This document contains information proprietary to Interworks and its receipt or possession does not convey any rights to reproduce,
Interworks Interworks Cloud Platform Installation Guide Published: March, 2014 This document contains information proprietary to Interworks and its receipt or possession does not convey any rights to reproduce,
System Administration Training Guide. S100 Installation and Site Management
 System Administration Training Guide S100 Installation and Site Management Table of contents System Requirements for Acumatica ERP 4.2... 5 Learning Objects:... 5 Web Browser... 5 Server Software... 5
System Administration Training Guide S100 Installation and Site Management Table of contents System Requirements for Acumatica ERP 4.2... 5 Learning Objects:... 5 Web Browser... 5 Server Software... 5
WhatsUp Gold v16.3 Installation and Configuration Guide
 WhatsUp Gold v16.3 Installation and Configuration Guide Contents Installing and Configuring WhatsUp Gold using WhatsUp Setup Installation Overview... 1 Overview... 1 Security considerations... 2 Standard
WhatsUp Gold v16.3 Installation and Configuration Guide Contents Installing and Configuring WhatsUp Gold using WhatsUp Setup Installation Overview... 1 Overview... 1 Security considerations... 2 Standard
Installation Guide for Pulse on Windows Server 2008R2
 MadCap Software Installation Guide for Pulse on Windows Server 2008R2 Pulse Copyright 2014 MadCap Software. All rights reserved. Information in this document is subject to change without notice. The software
MadCap Software Installation Guide for Pulse on Windows Server 2008R2 Pulse Copyright 2014 MadCap Software. All rights reserved. Information in this document is subject to change without notice. The software
Skype Connect Getting Started Guide
 A P P N O T E TPP-10251 Date : September 2010 Product: ShoreTel Ingate Skype System version: ShoreTel 10.x Skype Connect Getting Started Guide SIP Trunking allows the use of Session Initiation Protocol
A P P N O T E TPP-10251 Date : September 2010 Product: ShoreTel Ingate Skype System version: ShoreTel 10.x Skype Connect Getting Started Guide SIP Trunking allows the use of Session Initiation Protocol
Web Sites, Virtual Machines, Service Management Portal and Service Management API Beta Installation Guide
 Web Sites, Virtual Machines, Service Management Portal and Service Management API Beta Installation Guide Contents Introduction... 2 Environment Topology... 2 Virtual Machines / System Requirements...
Web Sites, Virtual Machines, Service Management Portal and Service Management API Beta Installation Guide Contents Introduction... 2 Environment Topology... 2 Virtual Machines / System Requirements...
User Manual. Onsight Management Suite Version 5.1. Another Innovation by Librestream
 User Manual Onsight Management Suite Version 5.1 Another Innovation by Librestream Doc #: 400075-06 May 2012 Information in this document is subject to change without notice. Reproduction in any manner
User Manual Onsight Management Suite Version 5.1 Another Innovation by Librestream Doc #: 400075-06 May 2012 Information in this document is subject to change without notice. Reproduction in any manner
ION EEM 3.8 Server Preparation
 PREREQUISITE GUIDE JUNE 21, 2006 ION EEM 3.8 Server Preparation This document details the server configuration required for an ION EEM installation. This document can and should be used by the your company
PREREQUISITE GUIDE JUNE 21, 2006 ION EEM 3.8 Server Preparation This document details the server configuration required for an ION EEM installation. This document can and should be used by the your company
PC-Duo Web Console Installation Guide
 PC-Duo Web Console Installation Guide Release 12.1 August 2012 Vector Networks, Inc. 541 Tenth Street, Unit 123 Atlanta, GA 30318 (800) 330-5035 http://www.vector-networks.com Copyright 2012 Vector Networks
PC-Duo Web Console Installation Guide Release 12.1 August 2012 Vector Networks, Inc. 541 Tenth Street, Unit 123 Atlanta, GA 30318 (800) 330-5035 http://www.vector-networks.com Copyright 2012 Vector Networks
Installing and Configuring vcloud Connector
 Installing and Configuring vcloud Connector vcloud Connector 2.7.0 This document supports the version of each product listed and supports all subsequent versions until the document is replaced by a new
Installing and Configuring vcloud Connector vcloud Connector 2.7.0 This document supports the version of each product listed and supports all subsequent versions until the document is replaced by a new
Cisco Unified Communications Manager SIP Trunk Configuration Guide for the VIP-821, VIP-822 and VIP-824
 Valcom Network Trunk Ports, models, are compatible with Cisco Unified Communications Manager as either a Third-party SIP Device (Basic or Advanced) or as a SIP Trunk. To preserve the Caller ID information
Valcom Network Trunk Ports, models, are compatible with Cisco Unified Communications Manager as either a Third-party SIP Device (Basic or Advanced) or as a SIP Trunk. To preserve the Caller ID information
026-1010 Rev 7 06-OCT-2011. Site Manager Installation Guide
 026-1010 Rev 7 06-OCT-2011 Site Manager Installation Guide Retail Solutions 3240 Town Point Drive NW, Suite 100 Kennesaw, GA 30144, USA Phone: 770-425-2724 Fax: 770-425-9319 Table of Contents 1 SERVER
026-1010 Rev 7 06-OCT-2011 Site Manager Installation Guide Retail Solutions 3240 Town Point Drive NW, Suite 100 Kennesaw, GA 30144, USA Phone: 770-425-2724 Fax: 770-425-9319 Table of Contents 1 SERVER
Installation Guide for Pulse on Windows Server 2012
 MadCap Software Installation Guide for Pulse on Windows Server 2012 Pulse Copyright 2014 MadCap Software. All rights reserved. Information in this document is subject to change without notice. The software
MadCap Software Installation Guide for Pulse on Windows Server 2012 Pulse Copyright 2014 MadCap Software. All rights reserved. Information in this document is subject to change without notice. The software
Configuring a Pure-IP SIP Trunk in Lync 2013
 Configuring a Pure-IP SIP Trunk in Lync 2013 Contents Configuring a Pure-IP SIP Trunk in Lync 2013... 1 Introduction - Product version: Microsoft Lync Server 2013... 2 Pure-IP SIP Trunk configuration tasks...
Configuring a Pure-IP SIP Trunk in Lync 2013 Contents Configuring a Pure-IP SIP Trunk in Lync 2013... 1 Introduction - Product version: Microsoft Lync Server 2013... 2 Pure-IP SIP Trunk configuration tasks...
Personal Call Manager User Guide. BCM Business Communications Manager
 Personal Call Manager User Guide BCM Business Communications Manager Document Status: Standard Document Version: 04.01 Document Number: NN40010-104 Date: August 2008 Copyright Nortel Networks 2005 2008
Personal Call Manager User Guide BCM Business Communications Manager Document Status: Standard Document Version: 04.01 Document Number: NN40010-104 Date: August 2008 Copyright Nortel Networks 2005 2008
VIP-102B IP Solutions Setup Tool Reference Manual
 VIP-102B IP Solutions Setup Tool Reference Manual Table of Contents Overview...5 System Requirements for Managed VoIP Products...6 Term Definitions...7 Main Application Window...8 Legend Description...9
VIP-102B IP Solutions Setup Tool Reference Manual Table of Contents Overview...5 System Requirements for Managed VoIP Products...6 Term Definitions...7 Main Application Window...8 Legend Description...9
3CX PBX v12.5. SIP Trunking using the Optimum Business Sip Trunk Adaptor and the 3CX PBX v12.5
 SIP Trunking using the Optimum Business Sip Trunk Adaptor and the 3CX PBX v12.5 Table of Contents 1. Overview 3 2. Prerequisites 3 3. PBX Configuration 3 4. Creating Extensions 4 5. VoIP Provider Setup
SIP Trunking using the Optimum Business Sip Trunk Adaptor and the 3CX PBX v12.5 Table of Contents 1. Overview 3 2. Prerequisites 3 3. PBX Configuration 3 4. Creating Extensions 4 5. VoIP Provider Setup
All Rights Reserved. Copyright 2006
 All Rights Reserved Copyright 2006 The use, disclosure, modification, transfer, or transmittal of this work for any purpose, in any form, or by any means, without the written permission of the copyright
All Rights Reserved Copyright 2006 The use, disclosure, modification, transfer, or transmittal of this work for any purpose, in any form, or by any means, without the written permission of the copyright
Kaseya Server Instal ation User Guide June 6, 2008
 Kaseya Server Installation User Guide June 6, 2008 About Kaseya Kaseya is a global provider of IT automation software for IT Solution Providers and Public and Private Sector IT organizations. Kaseya's
Kaseya Server Installation User Guide June 6, 2008 About Kaseya Kaseya is a global provider of IT automation software for IT Solution Providers and Public and Private Sector IT organizations. Kaseya's
SIP Trunking using Optimum Business SIP Trunk Adaptor and ShoreTel IP PBX Phone System
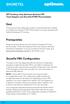 SHORETEL SIP Trunking using Optimum Business SIP Trunk Adaptor and ShoreTel IP PBX Phone System Goal The purpose of this configuration guide is to describe the steps needed to configure the ShoreTel IP
SHORETEL SIP Trunking using Optimum Business SIP Trunk Adaptor and ShoreTel IP PBX Phone System Goal The purpose of this configuration guide is to describe the steps needed to configure the ShoreTel IP
VoIP Intercom and Cisco Call Manager Server Setup Guide
 The IP Endpoint Company VoIP Intercom and Cisco Call Manager Server Setup Guide CyberData Corporation 2555 Garden Road Monterey, CA 93940 T:831-373-201 F: 831-373-4193 www.cyberdata.net 2 1.0 Setup Diagram
The IP Endpoint Company VoIP Intercom and Cisco Call Manager Server Setup Guide CyberData Corporation 2555 Garden Road Monterey, CA 93940 T:831-373-201 F: 831-373-4193 www.cyberdata.net 2 1.0 Setup Diagram
File Share Navigator Online 1
 File Share Navigator Online 1 User Guide Service Pack 3 Issued November 2015 Table of Contents What s New in this Guide... 4 About File Share Navigator Online... 5 Components of File Share Navigator Online...
File Share Navigator Online 1 User Guide Service Pack 3 Issued November 2015 Table of Contents What s New in this Guide... 4 About File Share Navigator Online... 5 Components of File Share Navigator Online...
Using Avaya Flare Experience for Windows
 Using Avaya Flare Experience for Windows Release 9.0 Issue 02.01 September 2013 Contents Chapter 1: About Flare Experience... 5 About Flare Experience... 5 Main window... 6 Button descriptions... 10 Chapter
Using Avaya Flare Experience for Windows Release 9.0 Issue 02.01 September 2013 Contents Chapter 1: About Flare Experience... 5 About Flare Experience... 5 Main window... 6 Button descriptions... 10 Chapter
Installation and Configuration Manual
 Beacon Office Installation and Configuration Manual Version - 2.5(1) Radianta Inc. September 2008 Radianta, Inc. Beacon Office Page 2 Table of Contents Introduction... 4 What is Beacon Office... 4 How
Beacon Office Installation and Configuration Manual Version - 2.5(1) Radianta Inc. September 2008 Radianta, Inc. Beacon Office Page 2 Table of Contents Introduction... 4 What is Beacon Office... 4 How
Tool for Automated Provisioning System (TAPS) Version 1.2 (1027)
 Tool for Automated Provisioning System (TAPS) Version 1.2 (1027) 2015 VoIP Integration Rev. July 24, 2015 Table of Contents Product Overview... 3 Application Requirements... 3 Cisco Unified Communications
Tool for Automated Provisioning System (TAPS) Version 1.2 (1027) 2015 VoIP Integration Rev. July 24, 2015 Table of Contents Product Overview... 3 Application Requirements... 3 Cisco Unified Communications
Application Notes for BT Wholesale/HIPCOM SIP Trunk Service and Avaya IP Office 8.0 Issue 1.0
 Avaya Solution & Interoperability Test Lab Application Notes for BT Wholesale/HIPCOM SIP Trunk Service and Avaya IP Office 8.0 Issue 1.0 Abstract These Application Notes describe the procedures for configuring
Avaya Solution & Interoperability Test Lab Application Notes for BT Wholesale/HIPCOM SIP Trunk Service and Avaya IP Office 8.0 Issue 1.0 Abstract These Application Notes describe the procedures for configuring
VIP-102B IP Solutions Setup Tool Reference Manual
 VIP-102B IP Solutions Setup Tool Reference Manual Table of Contents Overview... 5 System Requirements for Managed VoIP Products... 6 Term Definitions... 7 Main Application Window... 8 Legend Description...
VIP-102B IP Solutions Setup Tool Reference Manual Table of Contents Overview... 5 System Requirements for Managed VoIP Products... 6 Term Definitions... 7 Main Application Window... 8 Legend Description...
SIP Trunking using Optimum Business Sip Trunk Adaptor and the Zultys MX250 IP PBX
 SIP Trunking using Optimum Business Sip Trunk Adaptor and the Zultys MX250 IP PBX Table of Contents Goal 3 Prerequisites 3 Zultys MX250 Configuration 4 Network Settings 4 Phone Registration and Assignment
SIP Trunking using Optimum Business Sip Trunk Adaptor and the Zultys MX250 IP PBX Table of Contents Goal 3 Prerequisites 3 Zultys MX250 Configuration 4 Network Settings 4 Phone Registration and Assignment
How To Install An Aneka Cloud On A Windows 7 Computer (For Free)
 MANJRASOFT PTY LTD Aneka 3.0 Manjrasoft 5/13/2013 This document describes in detail the steps involved in installing and configuring an Aneka Cloud. It covers the prerequisites for the installation, the
MANJRASOFT PTY LTD Aneka 3.0 Manjrasoft 5/13/2013 This document describes in detail the steps involved in installing and configuring an Aneka Cloud. It covers the prerequisites for the installation, the
LifeSize Control Installation Guide
 LifeSize Control Installation Guide April 2005 Part Number 132-00001-001, Version 1.0 Copyright Notice Copyright 2005 LifeSize Communications. All rights reserved. LifeSize Communications has made every
LifeSize Control Installation Guide April 2005 Part Number 132-00001-001, Version 1.0 Copyright Notice Copyright 2005 LifeSize Communications. All rights reserved. LifeSize Communications has made every
SIP Trunking using Optimum Business SIP Trunk Adaptor and the Cisco Call Manager Express Version 8.5
 CISCO SIP Trunking using Optimum Business SIP Trunk Adaptor and the Cisco Call Manager Express Version 8.5 Goal The purpose of this configuration guide is to describe the steps needed to configure the
CISCO SIP Trunking using Optimum Business SIP Trunk Adaptor and the Cisco Call Manager Express Version 8.5 Goal The purpose of this configuration guide is to describe the steps needed to configure the
ShoreTel, Ingate & XO for SIP Trunking
 I n n o v a t i o n N e t w o r k A p p N o t e TPP- 13027 Date : March 2013 Product: ShoreTel Ingate XO System version: ShoreTel 13.x ShoreTel, Ingate & XO for SIP Trunking SIP Trunking allows the use
I n n o v a t i o n N e t w o r k A p p N o t e TPP- 13027 Date : March 2013 Product: ShoreTel Ingate XO System version: ShoreTel 13.x ShoreTel, Ingate & XO for SIP Trunking SIP Trunking allows the use
StruxureWare Power Monitoring 7.0.1
 StruxureWare Power Monitoring 7.0.1 Installation Guide 7EN02-0308-01 07/2012 Contents Safety information 5 Introduction 7 Summary of topics in this guide 7 Supported operating systems and SQL Server editions
StruxureWare Power Monitoring 7.0.1 Installation Guide 7EN02-0308-01 07/2012 Contents Safety information 5 Introduction 7 Summary of topics in this guide 7 Supported operating systems and SQL Server editions
How to Configure the Cisco UC500 for use with Integra Telecom SIP Solutions
 How to Configure the Cisco UC500 for use with Integra Telecom SIP Solutions Overview: This document provides a reference for configuration of the Cisco UC500 IP PBX to connect to Integra Telecom SIP Trunks.
How to Configure the Cisco UC500 for use with Integra Telecom SIP Solutions Overview: This document provides a reference for configuration of the Cisco UC500 IP PBX to connect to Integra Telecom SIP Trunks.
BlackBerry Enterprise Service 10. Version: 10.2. Configuration Guide
 BlackBerry Enterprise Service 10 Version: 10.2 Configuration Guide Published: 2015-02-27 SWD-20150227164548686 Contents 1 Introduction...7 About this guide...8 What is BlackBerry Enterprise Service 10?...9
BlackBerry Enterprise Service 10 Version: 10.2 Configuration Guide Published: 2015-02-27 SWD-20150227164548686 Contents 1 Introduction...7 About this guide...8 What is BlackBerry Enterprise Service 10?...9
How To Install Powerpoint 6 On A Windows Server With A Powerpoint 2.5 (Powerpoint) And Powerpoint 3.5.5 On A Microsoft Powerpoint 4.5 Powerpoint (Powerpoints) And A Powerpoints 2
 DocAve 6 Service Pack 1 Installation Guide Revision C Issued September 2012 1 Table of Contents About the Installation Guide... 4 Submitting Documentation Feedback to AvePoint... 4 Before You Begin...
DocAve 6 Service Pack 1 Installation Guide Revision C Issued September 2012 1 Table of Contents About the Installation Guide... 4 Submitting Documentation Feedback to AvePoint... 4 Before You Begin...
ShoreTel, Ingate & BandTel for SIP Trunking
 TPP APP NOTE TPP-10066 Date: 1/25/08 Product: ShoreTel Ingate BandTel System version: ShoreTel 7.0 & 7.5 ShoreTel, Ingate & BandTel for SIP Trunking SIP Trunking allows the use of Session Initiation Protocol
TPP APP NOTE TPP-10066 Date: 1/25/08 Product: ShoreTel Ingate BandTel System version: ShoreTel 7.0 & 7.5 ShoreTel, Ingate & BandTel for SIP Trunking SIP Trunking allows the use of Session Initiation Protocol
Product Manual. Administration and Configuration Manual
 Product Manual Administration and Configuration Manual http://www.gfi.com info@gfi.com The information and content in this document is provided for informational purposes only and is provided "as is" with
Product Manual Administration and Configuration Manual http://www.gfi.com info@gfi.com The information and content in this document is provided for informational purposes only and is provided "as is" with
XStream Remote Control: Configuring DCOM Connectivity
 XStream Remote Control: Configuring DCOM Connectivity APPLICATION BRIEF March 2009 Summary The application running the graphical user interface of LeCroy Windows-based oscilloscopes is a COM Automation
XStream Remote Control: Configuring DCOM Connectivity APPLICATION BRIEF March 2009 Summary The application running the graphical user interface of LeCroy Windows-based oscilloscopes is a COM Automation
IP PBX. SD Card Slot. FXO Ports. PBX WAN port. FXO Ports LED, RED means online
 1 IP PBX SD Card Slot FXO Ports PBX LAN port PBX WAN port FXO Ports LED, RED means online 2 Connect the IP PBX to Your LAN Internet PSTN Router Ethernet Switch FXO Ports 3 Access the PBX s WEB GUI The
1 IP PBX SD Card Slot FXO Ports PBX LAN port PBX WAN port FXO Ports LED, RED means online 2 Connect the IP PBX to Your LAN Internet PSTN Router Ethernet Switch FXO Ports 3 Access the PBX s WEB GUI The
Nexio Connectus with Nexio G-Scribe
 Nexio Connectus with Nexio G-Scribe 2.1.2 3/20/2014 Edition: A 2.1.2 Publication Information 2014 Imagine Communications. Proprietary and Confidential. Imagine Communications considers this document and
Nexio Connectus with Nexio G-Scribe 2.1.2 3/20/2014 Edition: A 2.1.2 Publication Information 2014 Imagine Communications. Proprietary and Confidential. Imagine Communications considers this document and
About This Manual. 2 About This Manual
 Ver.4.1 Important This System Guide applies to RadiNET Pro Ver. 4.1. Please read this System Guide and the User s Manual on the RadiNET Pro CD-ROM carefully to familiarize yourself with safe and effective
Ver.4.1 Important This System Guide applies to RadiNET Pro Ver. 4.1. Please read this System Guide and the User s Manual on the RadiNET Pro CD-ROM carefully to familiarize yourself with safe and effective
Users Guide. SelenioFlex File. Version 2.10.0
 SelenioFlex File Version 2.10.0 August 2015 Publication Information 2015 Imagine Communications Corp. Proprietary and Confidential. Imagine Communications considers this document and its contents to be
SelenioFlex File Version 2.10.0 August 2015 Publication Information 2015 Imagine Communications Corp. Proprietary and Confidential. Imagine Communications considers this document and its contents to be
Avaya IP Office SIP Trunk Configuration Guide
 Valcom Session Initiation Protocol (SIP) VIP devices are compatible with SIP-enabled versions of Avaya IP Office (5.0 and higher). The Valcom device can be added to the IP Office system as a SIP Trunk.
Valcom Session Initiation Protocol (SIP) VIP devices are compatible with SIP-enabled versions of Avaya IP Office (5.0 and higher). The Valcom device can be added to the IP Office system as a SIP Trunk.
GlobalSCAPE DMZ Gateway, v1. User Guide
 GlobalSCAPE DMZ Gateway, v1 User Guide GlobalSCAPE, Inc. (GSB) Address: 4500 Lockhill-Selma Road, Suite 150 San Antonio, TX (USA) 78249 Sales: (210) 308-8267 Sales (Toll Free): (800) 290-5054 Technical
GlobalSCAPE DMZ Gateway, v1 User Guide GlobalSCAPE, Inc. (GSB) Address: 4500 Lockhill-Selma Road, Suite 150 San Antonio, TX (USA) 78249 Sales: (210) 308-8267 Sales (Toll Free): (800) 290-5054 Technical
ShoreTel, Ingate & Broadvox for SIP Trunking
 I n n o v a t i o n N e t w o r k A p p N o t e IN- 13056 Date : Sept, 2013 Product: ShoreTel Ingate Broadvox System version: ShoreTel 13.x ShoreTel, Ingate & Broadvox for SIP Trunking SIP Trunking allows
I n n o v a t i o n N e t w o r k A p p N o t e IN- 13056 Date : Sept, 2013 Product: ShoreTel Ingate Broadvox System version: ShoreTel 13.x ShoreTel, Ingate & Broadvox for SIP Trunking SIP Trunking allows
How To Create An Easybelle History Database On A Microsoft Powerbook 2.5.2 (Windows)
 Introduction EASYLABEL 6 has several new features for saving the history of label formats. This history can include information about when label formats were edited and printed. In order to save this history,
Introduction EASYLABEL 6 has several new features for saving the history of label formats. This history can include information about when label formats were edited and printed. In order to save this history,
Issue Tracking Anywhere Installation Guide
 TM Issue Tracking Anywhere Installation Guide The leading developer of version control and issue tracking software Table of Contents Introduction...3 Installation Guide...3 Installation Prerequisites...3
TM Issue Tracking Anywhere Installation Guide The leading developer of version control and issue tracking software Table of Contents Introduction...3 Installation Guide...3 Installation Prerequisites...3
Outlook Profile Setup Guide Exchange 2010 Quick Start and Detailed Instructions
 HOSTING Administrator Control Panel / Quick Reference Guide Page 1 of 9 Outlook Profile Setup Guide Exchange 2010 Quick Start and Detailed Instructions Exchange 2010 Outlook Profile Setup Page 2 of 9 Exchange
HOSTING Administrator Control Panel / Quick Reference Guide Page 1 of 9 Outlook Profile Setup Guide Exchange 2010 Quick Start and Detailed Instructions Exchange 2010 Outlook Profile Setup Page 2 of 9 Exchange
WhatsUp Gold v16.1 Installation and Configuration Guide
 WhatsUp Gold v16.1 Installation and Configuration Guide Contents Installing and Configuring Ipswitch WhatsUp Gold v16.1 using WhatsUp Setup Installing WhatsUp Gold using WhatsUp Setup... 1 Security guidelines
WhatsUp Gold v16.1 Installation and Configuration Guide Contents Installing and Configuring Ipswitch WhatsUp Gold v16.1 using WhatsUp Setup Installing WhatsUp Gold using WhatsUp Setup... 1 Security guidelines
Sharp Remote Device Manager (SRDM) Server Software Setup Guide
 Sharp Remote Device Manager (SRDM) Server Software Setup Guide This Guide explains how to install the software which is required in order to use Sharp Remote Device Manager (SRDM). SRDM is a web-based
Sharp Remote Device Manager (SRDM) Server Software Setup Guide This Guide explains how to install the software which is required in order to use Sharp Remote Device Manager (SRDM). SRDM is a web-based
ShoreTel 11. ShoreTel Communicator for Windows Guide
 ShoreTel 11 ShoreTel Communicator for Windows Guide USER GUIDES RELEASE 11 Document and Software Copyrights Copyright 1998 2010 by ShoreTel, inc., Sunnyvale, California, U.S.A. All rights reserved. Printed
ShoreTel 11 ShoreTel Communicator for Windows Guide USER GUIDES RELEASE 11 Document and Software Copyrights Copyright 1998 2010 by ShoreTel, inc., Sunnyvale, California, U.S.A. All rights reserved. Printed
Veeam Backup Enterprise Manager. Version 7.0
 Veeam Backup Enterprise Manager Version 7.0 User Guide August, 2013 2013 Veeam Software. All rights reserved. All trademarks are the property of their respective owners. No part of this publication may
Veeam Backup Enterprise Manager Version 7.0 User Guide August, 2013 2013 Veeam Software. All rights reserved. All trademarks are the property of their respective owners. No part of this publication may
intertrax Suite resource MGR Web
 intertrax Suite resource MGR Web Resource Management Installation Guide Version 4 2012 Copyright 2003-2012 by Salamander Technologies, Inc. Protected by US Patents 5,573,278; 5,596,652; 5,793,882; 6,761,312;
intertrax Suite resource MGR Web Resource Management Installation Guide Version 4 2012 Copyright 2003-2012 by Salamander Technologies, Inc. Protected by US Patents 5,573,278; 5,596,652; 5,793,882; 6,761,312;
Core Protection for Virtual Machines 1
 Core Protection for Virtual Machines 1 Comprehensive Threat Protection for Virtual Environments. Installation Guide e Endpoint Security Trend Micro Incorporated reserves the right to make changes to this
Core Protection for Virtual Machines 1 Comprehensive Threat Protection for Virtual Environments. Installation Guide e Endpoint Security Trend Micro Incorporated reserves the right to make changes to this
SIP Trunking using the Optimum Business SIP Trunk adaptor and the AltiGen Max1000 IP PBX version 6.7
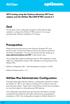 SIP Trunking using the Optimum Business SIP Trunk adaptor and the AltiGen Max1000 IP PBX version 6.7 Goal The purpose of this configuration guide is to describe the steps needed to configure the AltiGen
SIP Trunking using the Optimum Business SIP Trunk adaptor and the AltiGen Max1000 IP PBX version 6.7 Goal The purpose of this configuration guide is to describe the steps needed to configure the AltiGen
Ekran System Help File
 Ekran System Help File Table of Contents About... 9 What s New... 10 System Requirements... 11 Updating Ekran to version 4.1... 13 Program Structure... 14 Getting Started... 15 Deployment Process... 15
Ekran System Help File Table of Contents About... 9 What s New... 10 System Requirements... 11 Updating Ekran to version 4.1... 13 Program Structure... 14 Getting Started... 15 Deployment Process... 15
Synchronizer Installation
 Synchronizer Installation Synchronizer Installation Synchronizer Installation This document provides instructions for installing Synchronizer. Synchronizer performs all the administrative tasks for XenClient
Synchronizer Installation Synchronizer Installation Synchronizer Installation This document provides instructions for installing Synchronizer. Synchronizer performs all the administrative tasks for XenClient
Migrating TimeForce To A New Server
 Rev. 4/28/14 Migrating TimeForce To A New Server Table of Contents 1. Installation Prerequisites... 2 Required... 2 Recommended... 3 2. Update to a Migration Compatible Version... 3 Determine the Database
Rev. 4/28/14 Migrating TimeForce To A New Server Table of Contents 1. Installation Prerequisites... 2 Required... 2 Recommended... 3 2. Update to a Migration Compatible Version... 3 Determine the Database
F-Secure Messaging Security Gateway. Deployment Guide
 F-Secure Messaging Security Gateway Deployment Guide TOC F-Secure Messaging Security Gateway Contents Chapter 1: Deploying F-Secure Messaging Security Gateway...3 1.1 The typical product deployment model...4
F-Secure Messaging Security Gateway Deployment Guide TOC F-Secure Messaging Security Gateway Contents Chapter 1: Deploying F-Secure Messaging Security Gateway...3 1.1 The typical product deployment model...4
Kaspersky Lab Mobile Device Management Deployment Guide
 Kaspersky Lab Mobile Device Management Deployment Guide Introduction With the release of Kaspersky Security Center 10.0 a new functionality has been implemented which allows centralized management of mobile
Kaspersky Lab Mobile Device Management Deployment Guide Introduction With the release of Kaspersky Security Center 10.0 a new functionality has been implemented which allows centralized management of mobile
Setting Up a Unisphere Management Station for the VNX Series P/N 300-011-796 Revision A01 January 5, 2010
 Setting Up a Unisphere Management Station for the VNX Series P/N 300-011-796 Revision A01 January 5, 2010 This document describes the different types of Unisphere management stations and tells how to install
Setting Up a Unisphere Management Station for the VNX Series P/N 300-011-796 Revision A01 January 5, 2010 This document describes the different types of Unisphere management stations and tells how to install
TecLocal 4.0 MultiUser Database
 Tec Local 4.0 - Installation Manual: Byer Mode & Multi-User (Server) TecLocal 4.0 MultiUser Database Installation Manual: Buyer Mode & Multi-User (Part I - Server) Version: 1.0 Author: TecCom Solution
Tec Local 4.0 - Installation Manual: Byer Mode & Multi-User (Server) TecLocal 4.0 MultiUser Database Installation Manual: Buyer Mode & Multi-User (Part I - Server) Version: 1.0 Author: TecCom Solution
District of Columbia Courts Attachment 1 Video Conference Bridge Infrastructure Equipment Performance Specification
 1.1 Multipoint Control Unit (MCU) A. The MCU shall be capable of supporting (20) continuous presence HD Video Ports at 720P/30Hz resolution and (40) continuous presence ports at 480P/30Hz resolution. B.
1.1 Multipoint Control Unit (MCU) A. The MCU shall be capable of supporting (20) continuous presence HD Video Ports at 720P/30Hz resolution and (40) continuous presence ports at 480P/30Hz resolution. B.
Desktop Surveillance Help
 Desktop Surveillance Help Table of Contents About... 9 What s New... 10 System Requirements... 11 Updating from Desktop Surveillance 2.6 to Desktop Surveillance 3.2... 13 Program Structure... 14 Getting
Desktop Surveillance Help Table of Contents About... 9 What s New... 10 System Requirements... 11 Updating from Desktop Surveillance 2.6 to Desktop Surveillance 3.2... 13 Program Structure... 14 Getting
Introducing Cisco Voice and Unified Communications Administration Volume 1
 Introducing Cisco Voice and Unified Communications Administration Volume 1 Course Introduction Overview Learner Skills and Knowledge Course Goal and Course Flow Additional Cisco Glossary of Terms Your
Introducing Cisco Voice and Unified Communications Administration Volume 1 Course Introduction Overview Learner Skills and Knowledge Course Goal and Course Flow Additional Cisco Glossary of Terms Your
USER GUIDE WEB-BASED SYSTEM CONTROL APPLICATION. www.pesa.com August 2014 Phone: 256.726.9200. Publication: 81-9059-0703-0, Rev. C
 USER GUIDE WEB-BASED SYSTEM CONTROL APPLICATION Publication: 81-9059-0703-0, Rev. C www.pesa.com Phone: 256.726.9200 Thank You for Choosing PESA!! We appreciate your confidence in our products. PESA produces
USER GUIDE WEB-BASED SYSTEM CONTROL APPLICATION Publication: 81-9059-0703-0, Rev. C www.pesa.com Phone: 256.726.9200 Thank You for Choosing PESA!! We appreciate your confidence in our products. PESA produces
Using the NetVanta 7100 Series
 MENU OK CANCEL 1 2 3 4 5 6 7 8 9 * 0 # MENU MENU OK CANCEL CANCEL 1 2 3 4 5 6 7 8 9 * 0 # MENU OK CANCEL CANCEL 1 2 3 4 5 6 7 8 9 * 0 # MENU OK CANCEL CANCEL 1 2 3 4 5 6 7 8 9 * 0 # MENU OK CANCEL 1 2
MENU OK CANCEL 1 2 3 4 5 6 7 8 9 * 0 # MENU MENU OK CANCEL CANCEL 1 2 3 4 5 6 7 8 9 * 0 # MENU OK CANCEL CANCEL 1 2 3 4 5 6 7 8 9 * 0 # MENU OK CANCEL CANCEL 1 2 3 4 5 6 7 8 9 * 0 # MENU OK CANCEL 1 2
Installing and Configuring WhatsUp Gold
 Installing and Configuring WhatsUp Gold This guide provides information about installing and configuring WhatsUp Gold v14.2, including instructions on how to run the WhatsUp web interface through an Internet
Installing and Configuring WhatsUp Gold This guide provides information about installing and configuring WhatsUp Gold v14.2, including instructions on how to run the WhatsUp web interface through an Internet
http://docs.trendmicro.com
 Trend Micro Incorporated reserves the right to make changes to this document and to the products described herein without notice. Before installing and using the product, please review the readme files,
Trend Micro Incorporated reserves the right to make changes to this document and to the products described herein without notice. Before installing and using the product, please review the readme files,
Cisco CallManager 4.1 SIP Trunk Configuration Guide
 Valcom Session Initiation Protocol (SIP) VIP devices are compatible with Cisco Unified Communications Manager systems. For versions of Communications Manager that do not support SIP endpoints (such as
Valcom Session Initiation Protocol (SIP) VIP devices are compatible with Cisco Unified Communications Manager systems. For versions of Communications Manager that do not support SIP endpoints (such as
formerly Help Desk Authority 9.1.3 Upgrade Guide
 formerly Help Desk Authority 9.1.3 Upgrade Guide 2 Contacting Quest Software Email: Mail: Web site: info@quest.com Quest Software, Inc. World Headquarters 5 Polaris Way Aliso Viejo, CA 92656 USA www.quest.com
formerly Help Desk Authority 9.1.3 Upgrade Guide 2 Contacting Quest Software Email: Mail: Web site: info@quest.com Quest Software, Inc. World Headquarters 5 Polaris Way Aliso Viejo, CA 92656 USA www.quest.com
BellCommander Configuration Guide Barracuda Phone System
 BellCommander Configuration Guide Barracuda Phone System Overview: BellCommander works with Barracuda Phone Systems to provide a complete scheduled audio, paging, and emergency notification solution. Audio
BellCommander Configuration Guide Barracuda Phone System Overview: BellCommander works with Barracuda Phone Systems to provide a complete scheduled audio, paging, and emergency notification solution. Audio
Configuration Guide. BES12 Cloud
 Configuration Guide BES12 Cloud Published: 2016-04-08 SWD-20160408113328879 Contents About this guide... 6 Getting started... 7 Configuring BES12 for the first time...7 Administrator permissions you need
Configuration Guide BES12 Cloud Published: 2016-04-08 SWD-20160408113328879 Contents About this guide... 6 Getting started... 7 Configuring BES12 for the first time...7 Administrator permissions you need
Kaseya 2. Installation guide. Version 7.0. English
 Kaseya 2 Kaseya Server Setup Installation guide Version 7.0 English September 4, 2014 Agreement The purchase and use of all Software and Services is subject to the Agreement as defined in Kaseya s Click-Accept
Kaseya 2 Kaseya Server Setup Installation guide Version 7.0 English September 4, 2014 Agreement The purchase and use of all Software and Services is subject to the Agreement as defined in Kaseya s Click-Accept
Upgrading from MSDE to SQL Server 2005 Express Edition with Advanced Services SP2
 Upgrading from MSDE to SQL Server 2005 Express Edition with Advanced Services SP2 Installation and Configuration Introduction This document will walk you step by step in removing MSDE and the setup and
Upgrading from MSDE to SQL Server 2005 Express Edition with Advanced Services SP2 Installation and Configuration Introduction This document will walk you step by step in removing MSDE and the setup and
GFI Product Manual. Web security, monitoring and Internet access control. Administrator Guide
 GFI Product Manual Web security, monitoring and Internet access control Administrator Guide The information and content in this document is provided for informational purposes only and is provided "as
GFI Product Manual Web security, monitoring and Internet access control Administrator Guide The information and content in this document is provided for informational purposes only and is provided "as
Application Note. LifeSize Video Communications System and ShoreTel IP Phone System
 Application Note LifeSize Video Communications System and ShoreTel IP Phone System This application note provides the details for integrating a LifeSize video communications system with the ShoreTel IP
Application Note LifeSize Video Communications System and ShoreTel IP Phone System This application note provides the details for integrating a LifeSize video communications system with the ShoreTel IP
VisiCount Installation. Revised: 8/28/2012
 VisiCount Installation Revised: 8/28/2012 Introduction... 4 Requirements... 4 General... 4 Server Software... 4 Server Hardware... 4 Fulfilling Server Software Requirements... 5 Installation of Microsoft
VisiCount Installation Revised: 8/28/2012 Introduction... 4 Requirements... 4 General... 4 Server Software... 4 Server Hardware... 4 Fulfilling Server Software Requirements... 5 Installation of Microsoft
Virtual Appliances. Virtual Appliances: Setup Guide for Umbrella on VMWare and Hyper-V. Virtual Appliance Setup Guide for Umbrella Page 1
 Virtual Appliances Virtual Appliances: Setup Guide for Umbrella on VMWare and Hyper-V Virtual Appliance Setup Guide for Umbrella Page 1 Table of Contents Overview... 3 Prerequisites... 4 Virtualized Server
Virtual Appliances Virtual Appliances: Setup Guide for Umbrella on VMWare and Hyper-V Virtual Appliance Setup Guide for Umbrella Page 1 Table of Contents Overview... 3 Prerequisites... 4 Virtualized Server
Application Notes for Configuring Cablevision Optimum Voice SIP Trunking with Avaya IP Office - Issue 1.1
 Avaya Solution & Interoperability Test Lab Application Notes for Configuring Cablevision Optimum Voice SIP Trunking with Avaya IP Office - Issue 1.1 Abstract These Application Notes describe the procedures
Avaya Solution & Interoperability Test Lab Application Notes for Configuring Cablevision Optimum Voice SIP Trunking with Avaya IP Office - Issue 1.1 Abstract These Application Notes describe the procedures
http://docs.trendmicro.com
 Trend Micro Incorporated reserves the right to make changes to this document and to the products described herein without notice. Before installing and using the product, please review the readme files,
Trend Micro Incorporated reserves the right to make changes to this document and to the products described herein without notice. Before installing and using the product, please review the readme files,
WebSpy Vantage Ultimate 2.2 Web Module Administrators Guide
 WebSpy Vantage Ultimate 2.2 Web Module Administrators Guide This document is intended to help you get started using WebSpy Vantage Ultimate and the Web Module. For more detailed information, please see
WebSpy Vantage Ultimate 2.2 Web Module Administrators Guide This document is intended to help you get started using WebSpy Vantage Ultimate and the Web Module. For more detailed information, please see
ShoreTel 13 Conferencing User Guide. Part Number 850-1234-01
 ShoreTel 13 Part Number 850-1234-01 Document and Software Copyrights Copyright 1998-2012 by ShoreTel Inc., Sunnyvale, California, USA. All rights reserved. Printed in the United States of America. Contents
ShoreTel 13 Part Number 850-1234-01 Document and Software Copyrights Copyright 1998-2012 by ShoreTel Inc., Sunnyvale, California, USA. All rights reserved. Printed in the United States of America. Contents
Test Case 3 Active Directory Integration
 April 12, 2010 Author: Audience: Joe Lowry and SWAT Team Evaluator Test Case 3 Active Directory Integration The following steps will guide you through the process of directory integration. The goal of
April 12, 2010 Author: Audience: Joe Lowry and SWAT Team Evaluator Test Case 3 Active Directory Integration The following steps will guide you through the process of directory integration. The goal of
Optimum Business SIP Trunk Set-up Guide
 Optimum Business SIP Trunk Set-up Guide For use with IP PBX only. SIPSetup 07.13 FOR USE WITH IP PBX ONLY Important: If your PBX is configured to use a PRI connection, do not use this guide. If you need
Optimum Business SIP Trunk Set-up Guide For use with IP PBX only. SIPSetup 07.13 FOR USE WITH IP PBX ONLY Important: If your PBX is configured to use a PRI connection, do not use this guide. If you need
Voice Call Addon for Ozeki NG SMS Gateway
 Voice Call Addon for Ozeki NG SMS Gateway Document version v.1.0.0.0 Copyright 2000-2011 Ozeki Informatics Ltd. All rights reserved 1 Table of Contents Voice Call Addon for Ozeki NG SMS Gateway Introduction
Voice Call Addon for Ozeki NG SMS Gateway Document version v.1.0.0.0 Copyright 2000-2011 Ozeki Informatics Ltd. All rights reserved 1 Table of Contents Voice Call Addon for Ozeki NG SMS Gateway Introduction
