Office 365 Exchange Online Protection Administration Guide
|
|
|
- Junior McGee
- 7 years ago
- Views:
Transcription
1 Chapter 10 Office 365 Exchange Online Protection Administration Guide Office 365 version 2013 is a suite of software products: Software as a Service (SaaS). Customers can purchase Office 365 in many ways, depending on the needs of the organization. Exchange Online Protection (EOP) is one of the service offerings that is included with all of the services and suites, but it may be purchased separately. EOP is the hosted spam/virus service that processes communication before it is received by Office 365 mailboxes or on-premise servers, and it is the focus of this chapter. As shown in previous chapters, the Enterprise version of Office 365 is composed of various services and applications (see Figure 10-1). Figure Exchange Online Protection - Enterprise Option 483
2 The best way to show the flexibility of EOP is to look at a live example on how EOP was used to link two different mail systems together during a migration to Office 365. This situation involved linking Office 365 and Google Docs for a test group evaluation and a migration. In this example, a client purchases EOP as a filter for two reasons 1) to replace the current solution and 2) as a possible transition to Office 365. However, the client was not sure, and wanted to evaluate the solution. This client had Google Docs users (~150 users). They need to move their mail services before Sept 23, 2013 (The 563-page Omnibus HIPAA rule that was released on March 16, 2013 by the Department of Health and Human Services did not extend the grandfather clause on meeting HIPAA compliance for data services.) All data suppliers must be HIPAA-complaint and supply a Business Associates Agreement (BAA). Google Docs were not compliant, so a BAA was not issued for companies that use Google Docs services. The solution proposed to the client was to use Office 365 as a replacement for the Google spam/virus scanning solution. The proposed cloud solution was architected as a stepping stone to Office 365. This allowed the company to 1) solve the current need (replace postini) and 2) leverage the EOP integration to evaluate Office 365. This customer purchased test licenses on Office 365, along with the 150 production licenses for EOP. The filtering model (see Figure 10-2) allowed to run through Office 365, and relayed the addresses that were not on Office 365 to Google for processing. The customer created an Office 365 test group (following the steps outlined in Chapter 4) and continued to evaluate the business reason for moving to Microsoft Office 365. The business issues were evaluated and the test group voted to move to Office 365, with no downtime before the Sept 23, 2013 deadline. Office 365 setup as mail relay Incoming Office 365 Contact: forward to Cloud users internet All Not part of Google Docs Google Docs Old Production Figure EOP Acting as a Front-End Filter to Google Docs How EOP Works The client was able to use EOP in this manner because EOP is designed with flexibility (see Figure 10-3). EOP works with Office 365 and third-party mail solutions. The focus of this chapter is to expand on the configuration of EOP, which gives you the flexibility to build filtering solutions that will work with your business and Office
3 Figure Exchange Online Protection (EOP) Mail Filtering (Courtsey of Microsoft) EOP filters spam and checks for viruses before the transport rules and content filtering are checked. This flexibility allows you to add the necessary connectors to third-party services. Earlier you looked at the Google filter case, since this is how we linked the services together. Chapter 9 discussed compliance and Data Loss Prevention (DLP), which will be important here. The EOP filtering architecture is configurable. The global administrator can configure the following options by using the mail flow connectors and the protection policies (see Figure 10-4). Some of the policies that can be configured are listed here: Send an notification to a manager upon receipt of an from a specific sender Journal all s to an external archive server Copy all s sent to specific users Send s to the user junk mailbox or hosted quarantine filters Send through dynamic endpoint encryption (meeting HIPAA requirements) Route incoming and outgoing s to a specific destination (via transport rules) 485
4 Figure EOP Administration Center The complete list of features is Table There are some differences between the EOP for on-premises systems versus EOP for Office 365. The configuration in this chapter is a hybrid one, where there is at least one or more mailboxes on the premises or in Office 365. Table Exchange Online Protection Features EOP Features Mailbox Location Role-Based Permissions Role Groups Domain Management Transport Rules Auditing Reports Built-In Anti-Spam Protection Customize Anti-Spam Policies Quarantine: Admin Management Quarantine: End User Access Outlook Junk Reporting Tool Outbound Mail Routing Secure Messaging with Partner Safe Listing a Partner s IP Address Conditional Mail Routing Hybrid Deployments Office 365 Admin Center Reports Excel Application Reports Message Trace Delivery Reports Office 365 Admin Center Access Exchange Admin Center Access Data Loss Prevention (DLP) DLP Policy Tips Remote PowerShell 486
5 There is very little that the administrator needs to do to configure EOP. The default configuration just works. The Office 365 administrator can configure the EOP to meet the business polices of the organization. This chapter is designed in three parts: setting up EOP for a hybrid organization; configuring EOP spam filters (user and administrator) and customizing the EOP. The majority of Office 365 clients will leave the EOP configuration in its default setup, simply because EOP just works as designed. Getting Started with EOP: Hybrid or Standalone If you have already implemented Office 365, you can skip this section. This section is about setting up Exchange Online Protection for the first time and using this as a front-end filter for the on-premises mailboxes (or a replacement for postini on Google Docs). If you have an Office 365 environment setup, the Exchange Online Protection is already configured for you. EOP licenses are contained as part of Office 365 suites and any Office 365-hosted exchange. Best Practices for EOP Management Let s get started: 1. Users must be in Office 365. If there is a user mailbox on Office 365, the domain must be set up as a relay. 2. Domains must be listed in accepted domains 3. After you configure EOP, wait 72 hours before you restrict port 25 access 4. Restrict firewall to addresses of the Microsoft Data Center Steps to Set Up EOP for the First Time The process of setting up EOP is very similar to that of Office 365. You purchase the necessary subscription. Our recommendation is that any EOP installation should have at least one E3 subscription so the necessary infrastructure is set up for easy migration to Office 365. There are nine steps to set up Office 365, EOP. These are as follows: 1. Sign up for the EOP service. 2. Validate the domain. 3. Load the users. 4. Build the Outbound Connector. 5. Build the Inbound Connector. 6. Change the MX records. 7. Point the on-premise mail connector to the Office 365 smart host. 8. Restrict the IP addresses to Office 365 only. 9. Change the Spam Confidence Level (SCL). EOP is included with Office 365, but can easily be added to any subscription. The assumption that this configuration is making is that you have a hybrid configuration. Some mailboxes are on Office 365 and the majority of the other mailboxes on different mail services. 487
6 Step 1: Sign Up for Exchange Online Protection Exchange Online Protection is standard on all Office 365 subscriptions. If you have an Office 365 subscription, you do not need to sign up for the service (see Figure 10-5). Figure Exchange Online Protection Administration If you are new to Office 365 or have an existing trial account and wish to add Exchange Online Protection, you need to link the subscription to your account (see Figure 10-6). To link the EOP to an existing subscription, select the blue sign in (by the red arrow in Figure 10-4) to link the Office 365 or Windows Intune account. If you do not have an account, complete the sign-up process to create your first account, and select create and account. 488
7 Figure Signing Up for a Free Trial or Paid Subscription Step 2: Validate the Domain and Retrieve the MX Records The first step is to validate the domain name and show proof of ownership. After you show proof of ownership, select Cancel to return to the domain screen (see Figure 10-7) and retrieve the complete DNS records. 489
8 Figure Validated Domain After Users Are Loaded Note If you have an on-premise exchange server, and are planning an Exchange hybrid implementation, follow the instructions in Chapter 11 for adfs and federation. ADFS is a complex migration. Do not proceed with the rest of this chapter. If you have validated the DNS records, then select Cancel (see Figure 10-8), and retrieve the remaining DNS records to validate them. This will allow you to configure a Hybrid Office 365 configuration. 490
9 Figure Retrieving the Complete DNS Records Step 3: Load the Users After you have validated the records, you can load the users into Office 365. The users will automatically be assigned as EOP users. When you have a hybrid version, with some users in the cloud and some users on-premise, those cloud users need to have the license manually assigned. The EOP trial subscription is set for 5,000 users. Step 4: Build the Outbound Connector There are two connectors to build the outbound connector and the inbound connector. The outbound connector will route from Office 365 to the on-site mail server. The inbound connector will route to the Internet using the Office 365 smart host. The process of making the connectors is to ensure mail flow to the on-site server. This allows an orderly transition of without any lost traffic. Figure 10-9 shows the mail flow without the on-site server using the inbound connector. Figure Mail Flow Example 491
10 To set up the outbound connector, select the Exchange Administration Center (EAC). You access the EAC by selecting the Office 365 admin panel, then service settings. At the bottom of the page, select the Exchange Admin Center link located under the heading Don t See What You re Looking For? Once you have selected the EAC, select the mail flow and connector (see the red arrows in Figure 10-10). Figure Exchange Admin Center, Connector To add an outbound connector, select the + and add the connector. Set the outbound connector values with the following information: 1. Connector name: <Choose a descriptive connector name>. 2. Connector type: <Choose On-Premises>. 3. Connection security: <Choose Opportunistic TLS>. 4. Outbound delivery: <enter the IP address of the on-site server>. 5. Domains : <Add the domains you have validated>. After you have selected the outbound connector you are ready to receive and process the for spam and virus protection. The Office 365 Spam processing needs to run for a seven-day period to learn the mail flow. It is recommended that you do not modify the spam filters for a period of seven days after you have enabled the inbound connector. 492
11 Step 5: Build the Inbound Connector Chapter 10 Office 365 Exchange Online Protection Administration Guide The inbound connector sends mail to the Office 365 smart host. Office 365 processes the mail for spam and virus and then delivers to the destination. There are two steps for configuring the inbound smart host: 1. Configuration and validation of the connector (on-site servers send to Office 365). 2. Locking down the on-site server to only accept from Office 365 (Step 9). To add an inbound connector, select the + and add the connector. Set the inbound connector values with the following information: 1. Name: <Choose a unique name for the inbound connector>. 2. Connector type: <Choose on-premises>. 3. Connection security: <Choose Force TLS, and specify the certificate subject name of the certificate from your on-premises environment>. 4. Scope - Domains: <Under Domains, click Add. In the resulting Add Domain window, enter the domain name or leave it blank>. 5. Scope - IP address: <Enter the IP address of the sending on-site server>. Figure Inbound Connector 493
12 The inbound is set up to route from the on-premise server to Office 365. Routing through Office 365 will help manage the spam configuration. Step 6: Change the MX Records and Switch to Shared (Optional) At this point, the mail flow is being configured similar to Figure Mail is flowing from Office 365 and to Office 365. At this point, you need to configure the MX records so they point to Office 365. If you have cloud-based mailboxes (in a cut-over test), you will also need to change the domain to Shared mode or non-authoritative (not the primary address for ). You must change the MX records so that they point to Office 365 instead of to the on-premise server. Once you have changed the MX records to point to Office 365, run the domain setup wizard and select Step 3 (see Figure 10-7). After the domain validation, set the domain intent (see Figure 10-12). Notice that with EOP, there is an option for hybrid mail flow. Figure Setting the Domain Intent When you set the domain intent, if you have a domain that is both in the cloud and on-site, you need to also set the mail domain configuration. If this is not set, mail will not flow into the Office 365 account. This is an optional step. Set the domain only if you have cloud mailboxes; otherwise, may not route to the on-site servers. If you have mailboxes on Office 365, set the Office 365 mail control to be an internal relay (see Figure 10-13). What this does is sends to Office 365, then relays what is not resolved to the on-premise server. Keep in mind the configuration that is normally used is some type of federated account. A federated account will allow calendars to be shared. If the account is not federated, calendars cannot be shared. 494
13 Figure Setting the Domain as an Internal Relay Step 7: Route On-Premise Through EOP After you set up the inbound and outbound connectors, you need to change the mail flow to use Office 365. This is a configuration of the on-premise servers so they point to Office 365. See Figure Figure EOP Mail Flow 495
14 Step 8: Restrict Incoming On-Premise Mail to Office 365 After you have configured the on-site server to send and receive from Office 365, the next step is to restrict the incoming IP address to accept only from Office 365 (see Table 10-2). Typically, you d wait 24 hours after the change to the MX records to point to Office 365. This allows the Internet names servers to make the necessary corrections in the redirection of to the new server location. Table IP Address Restrictions for Office 365 (as of 12/2013) CIR Routing / / / / / / /24 IP Address Range /24 = /26 = /24 = /24 = /26 = /24 = /24 = Select the IP addresses and restrict the incoming server to receive only from Office 365 and to send to Office 365. Step 9: Adjust the Spam Confidence Level (After Seven or More Days) The default spam confidence level is set to level 6. To change the level (increase or decrease in EOP), you will need to run a PowerShell command and set the Spam Confidence Level (SCL) to a different value. The SCL affects the default anti-spam action, which is to move spam messages to the recipient s junk folder. In the following example, we have waited seven days and decided to adjust the spam confidence level to level 5 (see Figure 10-15). See the section later in this chapter on adding the spam confidence rule and enabling end user spam quarantine. Figure Setting the Spam Confidence Level 496
15 At this point you have configured Office 365 EOP filters for spam processing. The filters that you set up and configure will handle incoming and outgoing filtering using Office 365 Exchange Online Transport. You can add to the basic setup and adjust the filters as needed. Modification of Spam Processing The EOP spam engine can be fully modified by the global administrator. But before you modify the EOP properties, let the default rules handle the spam for at least a seven-day period. This will give the EOP filtering engine time to learn your organization s spam characteristics. To understand how the Office 365 organization is processing spam, just select the Mail Protection link after you log in to the admin center (see Figure 10-16). Figure Admin Dashboard with Mail Protection Status The default settings will address the majority of the spam issues, and the administrator should let EOP process the spam using the default filters for a few days before you begin to tune the filters. The mail protection dashboard (see Figure 10-16) shows the status of the different filters and what is trapping the spam. As an example, we have transport rules enabled, so this is filtering the messages for the quarantine or the junk mail folder. The areas that you can adjust are listed in Table
16 Table Spam Processing Options Spam Options Malware filter Connection filter Content filter Outbound spam Quarantine Descriptions Disposition of detected malware. Keep messages, delete messages, and send notifications. These are the IP connection filters. The valid and blocked IP addresses are listed. If you are using a trusted third-party safe list, the sender policy is enabled in the settings to bypass spam filter processing. Spam disposition and content process is controlled here. To move spam to user Junk mail (or web-based quarantine), you enable content filtering. International data filters and spam processing options are configured in the content filtering. Outbound spam processing options. s that are in quarantine due to a false positive. The spam settings are accessed from the Exchange Administration Panel. To access the panel, return the Office 365 administration dashboard, and select the Admin menu link to access the Exchange admin center (see Figure 10-17), then select protection to tune the spam filters. Figure Anti-Spam Configuration Settings 498
17 The administrator can tune any of these filters to reflect the needs of the organization. The filters are set up to cascade on the previous filter (see Figure 10-18). The typical changes after installation involve moving the spam from the junk folder to the web-based quarantine. To change the behavior, you modify the appropriate spam area. In this case of the junk filer, you modify the Content Filter behavior. Figure Spam Filter Processing (Courtesy of Microsoft) Spam is a growing issue for all users, and to best police spam for your organization, you need to report it to Office 365 technicians. The spam reporting tool is used to report behavior and you can download the tool from Microsoft.com ( The reporting tool supports Outlook 2003, 2007, 2010, and Download the corresponding tool for your Outlook client. Once the tool is installed, you can report junk mail on messages simply by right-clicking the message (see Figure 10-19). Figure Reporting Junk Mail for Spam Analysis 499
18 When you report junk mail, three things happen 1) the content is sent to Microsoft for analysis and 2) your organization s spam content ratings are adjusted based on message content type and 3) the message is tagged and is reported as a community reported spam. The community reported spam is the most interesting. may not be from a true spammer, but if enough people tag and it as spam in a peer review, that sender s trust is lowered. To have a better feel of the spam processing, let s walk through the different configuration options available to the Administrator when managing the Office 365 organization. Malware Filter Changes Once you have selected the Anti-Spam Connection Filter policies, there are five areas that you can modify to change the spam headings. These are malware filter, connection filter, content filter, outbound spam, and quarantine (see Figure 10-20). Figure Spam Control Panel The Filter property that will have the most impact to you is the content filter. It s the customize filter that is used to define what is spam to your organization. Typical Changes on a New Configuration The default spam filter configuration meets the needs of most organizations. The configuration is used for all Office 365 customers, and is open for customization by the administrator. The typical customizations are in the connection filter. This is where you can add trusted senders. As an example, if your voice mail messages are coming from an external server, add the IP address as a trusted sender. 500
19 Connection Filter Chapter 10 Office 365 Exchange Online Protection Administration Guide The connection filters (see Figure 10-21) handle the IP address filters. Typically, three are configured: 1 IP allow list, 2 IP block list, and 3 Safe list. These connection properties are domain in scope. In the voice mail example, this is where you add the connection filter. Figure Connection Filter Access IP Allow list: This is the IP address list that will be allowed to connect to Office 365. These are trusted senders. IP Block list: These are the IP address that are being blocked from Office 365 (not trusted). Enable Safe list: Microsoft subscribes to various third-party sources of trusted senders. Addresses and domains that are on this list bypass spam processing. The normal configuration is off and needs to be enabled by the administrator. Note IP addresses must be specified in IP4 format. You can also specify the subnet range using a subnet mask nnn.nnn.nnn.nnn/rr. IPV6 addresses cannot be filtered at this time. 501
20 Adding Transport Rules for Processing Office 365 EAC has direct access to the transport rules. You can create additional processing rules that run after the spam. A typical rule would be if you don t want your IP Allow List entry to apply to all your domains, you can create a transport rule that applies to specific domains. To change the transport rules, select Mail Flow and Rules. Select New Rules, and then More Options (after you select a new rule to display the advance configuration). Build the rule based on your needs (see Figure 10-22). Figure Creating New Transport Rules Content Filter Options The Content filter options govern how is processed and messages are retained. There are six actions for spam. These actions are: Move messages to junk folder (the default) Add X-header Prepend subject line with text 502
21 Redirect message to address Delete message Quarantine message (not available for individuals at this time) Chapter 10 Office 365 Exchange Online Protection Administration Guide The default configuration will send all spam to the junk folder with a default 15 days for deletion (see Figure 10-23). Figure Setting Spam Quarantine Options There are two additional options that the administrator can enable on content filtering. These are the international spam option (foreign language detection) and the advance option. The advance options enable the administrator to block certain message types. As an example, one of the message types is an empty message. A partial list is shown in Figure
22 Figure Sample of Advance Spam Configuration Options Fighting Excessive Spam There are two areas that you can adjust to have an immediate effect on spam processing. This is in changing the Advance Filtering options (see Figure earlier) and adding a filter rule to send the spam to quarantine (instead of the user s junk folder). The typical changes that you would make in the spam configuration are highlighted in Figure
23 Figure Setting Spam Filter Options Moving Mail to Quarantine (Instead of to the Junk Mail Folder) The default configuration for the spam quarantine is to have the message delivered to the junk mail folder. The question that is raised is how do you direct the junk mail to the quarantine and bypass the desktop? This is done by setting a new spam confidence rule to be processed at the transport layer. To enable this configuration, you must set up the spam confidence level and the user default profile. In this example, we set the spam confidence level to 5, so that any that has a SCL greater than 5 will go to quarantine. Every business is different, and the default configuration of Office 365 EOP is an SCL of 6. To set a new SCL level, go to the Exchange admin center and select mail control. You are going to create a new rule (see Figure 10-26). 505
24 Figure Redirecting Spam to Quarantine In Figure 10-26, select the + to create a new rule and select the Message Rule (see Figure 10-27). Then select message properties (see Figure 10-28) and set the spam confidence level. Figure Setting Up the Message Filter 506
25 Figure Selecting SCL Rule After you set up the message filter (modify properties), select the message properties and set the SCL level. (see Figure 10-28). The last step is to set up the final rules to send the spam to quarantine (see Figure 10-29). In this case, you want to have all spam over SCL level 5 delivered to quarantine. This is the last configuration change you ll make. At this point, all spam mail is going to quarantine. 507
26 Figure Setting SCL Level for 5 to Deliver All Spam to Quarantine User Access to Spam Quarantine The default configuration for the spam quarantine is to have the message delivered to the user s junk mail folder after spam processing. As a global administrator, you can have the spam delivered to quarantine or to the global administrator. See Figure Figure Setting Up Spam to Be Delivered to Quarantine 508
27 Once you set up the spam quarantine option, you can also set up the individual users to receive notification when to check the spam filter (Figure 10-31). To do this, select the domain, then on the right side, scroll down until you see the hyperlink to set the notification days. Figure Setting Up End User Notifcation of Spam Messages As an administrator, you have full access to the spam quarantine so you can verify the contents of the filter. To look at the quarantine, select the Quarantine tab from the Mail Flow filter (see Figure 10-32). 509
28 Figure Spam Quarantine EOP is being continually extended, and new features are always being added to the service to enhance the operation of Office 365. Outbound Spam Policy Outbound spam policy is how you manage notifications that are sent out to third-parties about the spam that you receive (see Figure 10-33). There are two policies send a copy of suspicious s to an address and send a notice when a sender is blocked from sending out s. 510
29 Figure Outbound Spam Control Send a copy of all suspicious outbound messages to the following address or addresses. These are messages that are marked as spam by the filter (regardless of the SCL rating), and are routed through a risk pool. Send a notification to the following address when a sender is blocked sending outbound spam. When a significant amount of spam is originating from a particular mailbox, the mailbox is disabled from sending messages. The administrator is notified and takes action to resolve the issue. Sending from a Device to Office 365 There are different ways to send from a device to Office 365. The complexity of sending depends upon the devices you are sending the to. Some devices do not have an embedded SMTP server. They can only perform relay functions. Other devices support a SMTP sender and can directly send to Office 365 (or any other address on the Internet). All of theses approaches have interesting problems and side effects. The question is which one to use. These four options are listed in Table
30 Table Device Sending Options for Office 365 Option Description Requirements 1 Direct sending form a device using DNS Sending device supports an SMTP server 2 Sending through IIS to Office 365 internal users Dedicated Public IP address as a trusted sender 3 Sending through office 365 to External Users Send as permissions need to be granted to sender 4 Sending through office 365 to External Users using a certificate Dedicated Public IP address as a trusted sender Which approach do you use? It depends on what you are trying to accomplish. Most people use the direct send method if they have an on-site Windows server or some other SMTP server. The configuration that always works is when there is an Office 365 integration module present or Directory Synchronization running. These environments with an Office 365 administrator connection always work, provided that you follow these rules: 1. If the destination is external, the sender address must be a valid Office 365 account. 2. If the destination is internal, the sender can be any address, but the sender must be from the same domain (such as copier@office365account.com). Office 365 has undergone some significant changes in how on-site devices relay s. This change revolves around the trusted sender. Referring back to Table 10-4, there are four different scenarios for on-site devices to send to Office 365. We will look at each of these methods. Preparing Office 365 to Act as an SMTP Relay There are two mail destinations you can use to send . The secured destination (requires a login and using port 587) and data is sent via port 587. If you use the unsecured destination, information is sent in clear text, and you use the MX record. When you use either of these records, you add the IP address of the sender so the connection that you are sending from is a trusted sender. Step 1: Retrieve the Secured SMTP Settings from Your Office 365 Site Log in to Office 365 and select the settings (gear symbol). Then select options (see Figures and 10-35). Write down the SMTP settings for future reference. 512
31 Figure Select Outlook All Options Figure Determining the SMTP Settings Step 2: Retrieve the MX Record Destination from Your Domain Settings Log in to Office 365, and select domains. Then choose the domain that you are using for . Finally, view the DNS settings (see Figure 10-36). 513
32 Figure Viewing the DNS Settings in Office365 After you select View, DNS Settings, copy the MX record for future use (see Figure 10-37). In some cases, it is simpler to send to the mail server directly versus using the smart host. However, this works only if the source domain is from the same domain on Office 365 and the destination address is internal. Figure Displaying the MX Record for the Domain 514
33 Step 3: Determine Your Public IP Address for the Send Connector If you have a static IP address that the on-site devices uses for Internet access, you need to record that information to be used later as the trusted sender. The trusted sender address needs to be entered into the Exchange Online Protection interface. If you do not have a static IP address, you will need to use an account sent to Office 365. The static IP address will be used as a trusted connector to Office 365. Step 4: Construct Your New SPF Record After you have determined the static IP address, you need to build the new SPF record. The static IP address will look like the following (replace the with your static IP address). You will use this information later when you add the trusted connector to Office 365: v=spf1 include:spf.protection.outlook.com ipv4: all Configuring the Device to Send to Office 365 Once you have collected the basic information about Office 365, you are now ready to configure the for the on-site devices. Table 10-4 contained four different methods to send to Office 365. These methods are: Sending from a device using DNS. Sending through IIS to Office 365 internal users. Sending through IIS and Office 365 to external users. Sending through IIS and Office 365 to external users using a certificate. Which approach works the best? It depends. The best approach is to try the simplest first (the first option), and go to the more complex approach that makes business sense. Option 1: Sending from a Device Using DNS This is the simplest approach. Usually the device has a SMTP server built into the device. All you need to do is supply a destination address, and add the IP address of the sending device as a trusted sender. Follow the steps outlined in the following sections. Step 1: Configure the Sending Device Add the destination addresses in the sending device. No special login is required as long as the sending device is only sending to Office 365 and is not using Office 365 as a relay. 515
34 Step 2: Configure the Office 365 Inbound Connector You are using an anonymous connection as a trusted relay, so you need to add the IP address (see Figure 10-38) to Office 365 EOP Inbound connector and the new SPF record to DNS (see the earlier information you collected from Office 365). Figure Setting Custom Connector To add the Office 365 inbound connector, log into Office 365, and select Service Settings. Then select Custom Mail Rules (see Figure 10-38). In Figure 10-39, select Connectors, and then add a new inbound connector. Enter the static IP address. 516
35 Figure Adding the Inbound Connector Step 3: Configure a Bypass Spam Filter After you have built the inbound connector, you need to add a bypass spam rule so the traffic will skip the spam filter and connection filtering. To add the Office 365 custom rule, log in to Office 365 and select Service Settings. Then select Custom Mail Rules (see Figure 10-40). Select Rules and then select Bypass spam Filter. 517
36 Figure Bypass Spam Filter Option Once you have selected the bypass spam filter options, select IP Addresses in Any of These Ranges (see Figure 10-41). 518
37 Figure Adding the Bypass Spam Filter Rule Enter the selected IP addresses (see Figure 10-42) and save the rule. At this point, any message that is sent from the device should arrive at the destination in Office 365. Figure Adding IP Address Bypass for Spam Filter 519
38 If you do not have a device that can relay to Office 365, then you ll have to add the SMTP server feature to a Windows server in your network (this is option 2). This approach does not require an Office 365 account. Option 2: Relaying Through a Windows SMTP Server Relay through an on-site mail sender (such as the SMTP server in IIS) to send mail to an Office 365 account or to the Internet. An example is an on-site copier that has an interface to send directly to an address. In some cases, you may have a Microsoft Window server on-site, and you can easily add the SMTP mail servicer to this server. The SMTP server is standard with all Microsoft servers and is detailed in this knowledge-based article (see and at the end of this chapter. If you do not have a device that can relay to Office 365, add the SMTP server feature to a Windows server in your network. This approach does not require an Office 365 account. Step 1: Add IIS SMTP Server to Your Windows Server If you are using a Windows server as a relay, you will need to install the SMTP service; otherwise, you will use the device SMTP service (see Figure 10-43). Figure Adding the SMTP Feature to the On-Site Server 520
39 Step 2: Configure IIS Manager Chapter 10 Office 365 Exchange Online Protection Administration Guide Once you have added the SMTP server, you need to configure it to send s to Office 365. If you have a new domain, you will want to configure this as a new remote SMTP domain (see Figure 10-44). Once you have configured the remote domain, select the domain and right-click on properties (see Figure 10-45). Configure the basic services. Figure Remote Domain Setup IIS 521
40 Figure Allowing Mail to be Relayed to the Server Step 3: Add Access Information After you have set up the domain, right-click and select the properties of the virtual server (SMTP Virtual Server #1). Then select the Access tab and then click Relay. Select the computers that can access this relay server. As an example, enter the IP address of all of the devices (copiers and so on) that are using this service to relay to Office 365. Only enter the IP addresses of the devices that you trust see Figures and
41 Figure Configuring SMTP Server Figure Restricting Access 523
42 Step 4: Set Up Authentication On the Access tab, select authentication, then verify that anonymous is selected, then select OK (see Figure 10-48). You are using anonymous because you are going to restrict the relay in Office 365 to only allow relay from a specific IP address. Figure Setting the Access Mode to Anonymous Figure Setting TLS Encryption 524
43 Step 5: Set Outbound Security Select the Outbound connection and specify the port, as shown in Figure Chapter 10 Office 365 Exchange Online Protection Administration Guide Figure Setting Port Delivery Step 6: Configure the Office 365 Inbound Connector Since you are using anonymous connection as a trusted relay, you need to add the IP address to the Office 365 EOP inbound connector and set the new SPF record to DNS (refer back to the earlier information you collected from Office 365). To add the Office 365 inbound connector, log into Office 365, select Service Settings, and then choose Custom Mail Rules (see Figure 10-51). In Figure 10-52, select Connectors, then add a new inbound connector. Enter the static IP address. 525
44 Figure Setting Custom Connector Figure Adding the Inbound Connector 526
45 Step 7: Configure a Bypass to the Spam Filter Chapter 10 Office 365 Exchange Online Protection Administration Guide After you have built the inbound connector, you need to add a bypass spam rule so the traffic will skip the spam filter and connection filtering. To add the Office 365 custom rule, log in to Office 365 and select Service Settings. Then choose Custom Mail Rules (see Figure 10-53). Select Rules, and then select Bypass Spam Filter. Figure Bypass Spam Filter Option Once you have selected the bypass spam filter options, select IP Addresses in Any of These Ranges (see Figure 10-54). 527
46 Figure Adding the Bypass Spam Filter Rule Enter the selected IP addresses (see Figure 10-55) and save the rule. At this point, any message that is sent from the device should arrive at the destination account in Office 365. Figure Adding an IP Address Bypass for Spam Filter 528
47 You have completed the configuration of a custom sender, set up the SPF record, and added the IP address to bypass the spam processing. There are some additional rules you need to remember about the sending device: The sending device must be from the same domain as the Office 365 destination. When you send to an external user, you will bypass Office 365 (see Figure 10-56). Figure Adding a Default Mail Relay Option 3: Sending to Office 365 Using an Authenticated Office 365 User This configuration is very similar to the Option 1, except that you are going to use an account to send mail to other internal and external users. Why would you use this approach instead of Option 1? There are two possible answers: You want to have a log of the content that is being sent to the Office 365. You have a dynamic IP address assigned. There may be other reasons, but 90 percent of the users fall into these two categories. Step 1: Create an Office Account Create an Office 365 account in Office 365, or create an account local active directory. Depending on the requirements, if you need to record information for compliance needs, then choose exchange plan
48 Step 2: Configure the Default SMTP Server In Option 1, you used the remote domain to relay to Office 365. In this case, you are going to configure the default server. Select the IIS manager, and right-click on the default domain (see Figure 10-56). Select Access, and then select Relay. Add the local IP address of the machines that are authorized to use this sender. Step 3: Configure the Default SMTP Server Configure the Access control to allow all authorized senders to anonymous connect to this SMTP virtual server and relay through the server. Select the Access tab, and then select the Authentication button. Make sure the anonymous checkbox is selected. Step 4: Configure the SMTP Smart Host At the beginning of this section you looked up the user account that you were going to use to act a secured relay, and determine the address. The smart host is at smtp.office365.com. Enter the smart host (see Figure ) Figure Setting the Smart Host for Relay 530
49 Step 5: Configure the Outbound Connection Chapter 10 Office 365 Exchange Online Protection Administration Guide The smtp.office365.com is not at the standard port. It is located at port 587. In this case, configure the outbound security to use port 587 (see Figure 10-58). Figure Setting the SMTP Port Step 6: Add the Trusted User Account to Send The next step is to add the trusted user account that will be used to log in to Office 365 and to send messages to internal and external users (see Figure 10-59). This is a trusted user account, so allow only trusted senders to use this relay. Make sure the TLS encryption is checked. 531
50 Figure Adding Trusted Users Step 7: Optional SPF Record and Inbound Connector If the IP address of the Internet gateway is not a dynamic IP address, you can add an inbound connector to Office 365. You will use the same process discussed in Option 1, Step 7. Do not forget to add the SPF record for the connection into your DNS zone file. Step 8: Grant Send as Permissions to the IIS Account If you are sending to Office 365 and external users (or sending on behalf of another users), you need to grant permission to the sending account (in the SMTP IIS relay server) send as permission. To accomplish this, you need to run the PowerShell command listed here: $LiveCred = Get-Credential Import-module msonline Connect-MSOLService Credential $LiveCred Verbose $Session = New-PSSession -ConfigurationName Microsoft.Exchange-ConnectionUri -Credential $LiveCred -Authentication Basic AllowRedirection Import-PSSession $Session Allow Clobber 532
51 # Add the permissions to sender to send to the recipient Get-Mailbox add-recipientpermission trustee "IIS user account" Accessrights sendas confirm:$false #Clean up and close the session Remove-PSSession $Session Option 4: Sending Through Office 365 to External Users Using a Certificate Exchange Online Protection uses either IIS or a device sender. If you require encryption you will need to import the public certificate to the device that is sending the . As an example, if you are using IIS SMTP server discussed in Options 2 and 3, you need to manually import the domain certificate, public certificate. It is recommended that it be a wildcard certificate. You can use a device-specific one, but this adds to the complexity of the task. If you do not use a public certificate for encryption, the will be sent to Office 365 in clear text, unencrypted. Step 1: Import the Pubic Certificate If you choose to use IIS and the SMTP server, you will need to import the certificate into the private store of the computer account. If you are using a custom device, you can import the certificate into the custom sender. Figure shows you how to import the certificate into a Windows server using the certificate management (MMC option). When you import the certificate, you import the certificate into the personal certificate store, as shown in Figure Figure Importing a Certificate into the Private Certificate Store Step 2: Configure the Default SMTP Server In Option 1, you used the remote domain to relay to Office 365. In this case, you are going to configure the default server. Select the IIS manager and right-click on the default domain (see Figure 10-61). Select Access and then Relay. Add the local IP address of the machines that are authorized to use this sender. 533
52 Figure Adding a Default Mail Relay Step 3: Configure the Default SMTP Server Configure the Access control to allow all authorized senders to anonymously connect to this SMTP virtual server and relay through the server. Select the Access tab, and then select the Authentication button (see the button in Figure 10-61). Make sure the anonymous checkbox is selected. Step 4: Configure the SMTP Smart Host At the beginning of this section you looked up the user account that you were going to use to act a secured relay, and determine the address. There are two possible endpoints that you can use. In Option 2, you used the exchange server endpoint. In Option 3, you used the EOP endpoint. The difference in using this approach is that you no longer require an Office 365 account. You can send directly to Office
53 Figure Setting the Smart Host for Relay Step 5: Configure the Outbound Connection and TLS Encryption The SMTP port is the default port 25. With the certificate installed in Step 1, you enable TLS encryption (see Figure 10-63). 535
54 Figure Enabling TLS Encryption: Outbound Port Default 25 Step 6: Configure the Office 365 Inbound Connector The EOP connector is configured with a trusted inbound connector that uses the public certificate. To access the admin center, log in to Office 365 and select Custom Mail Rules. See Figure Then select the connectors and add an inbound connector (see Figure 10-65). 536
55 Figure Selecting Custom Mail Rules Figure Adding the Inbound Connector 537
56 To add the Office 365 inbound connector, log in to Office 365 and select Service Settings. Then choose Custom Mail Rules (see Figure 10-66). In Figure 10-67, select Connectors, and then add a new inbound connector. Set the following parameters: Select a name for the connector Select on-premise Select force TLS Enter the public certificate name Enter the static IP address of the external connector Figure Setting the Connector Parameters (1) 538
57 Figure Setting the Connector Parameters (2) Step 7: Configure a Bypass to the Spam Filter After you have built the inbound connector, you need to add a bypass spam rule so the traffic will skip the spam filter and connection filtering. To add the Office 365 custom rule, log in to Office 365, and select Service Settings. Then choose Custom Mail Rules. As shown in Figure 10-68, select Rules. Finally, select Bypass Spam Filter. 539
58 Figure Bypass Spam Filter Option Once you have selected the bypass Spam Filter options, select IP Addresses in Any of These Ranges (see Figure 10-69). Figure Adding the Bypass Spam Filter Rule 540
59 Enter the selected IP addresses (see Figure 10-70) and save the rule. At this point, the any message that is sent from the device should arrive at the destination in Office 365. Figure Adding IP Address Bypass for Spam Filter Step 8: Optional SPF Record and Inbound Connector Add the SPF record to your DNS zone file. This will ensure that the messages received in the EOP connector are processed as coming from a trusted sender. Step 9: Grant Send as Permissions to the IIS Account If you are sending to Office 365 external users (or sending on behalf of another users), you need to grant permission to the sending account (in the SMTP IIS relay server), send as permission. To accomplish this, you need to run the PowerShell command listed here: $LiveCred = Get-Credential Import-module msonline Connect-MSOLService Credential $LiveCred Verbose $Session = New-PSSession -ConfigurationName Microsoft.Exchange-ConnectionUri powershell/ -Credential $LiveCred -Authentication Basic AllowRedirection 541
60 Reference Links There is a lot of information about Office 365 on the Web; the issue is finding the right site. The information contained in this chapter is a combination of our experiences in doing deployments and support information that has been published by third parties. Exchange Online Protection Overview Exchange Online Protection Capabilities Exchange Online Protection Setting up mail flow Setting content-filtering policies Spam filter junk mail reporting tool Adding the SMTP sender to a Windows Server (2008R2, 2012) Setting up an SMTP mail relay in Office How to set up a certificate on IIS Next Steps This chapter focused on the configuration and set up of Exchange Online Protection spam filers. Office 365 is interesting to explore. There is much more to do depending on your Office 365 configuration. The key chapters you need to review for your Office 365 deployment are as follows: Chapter 5 SharePoint Administration SharePoint administration and design can be simple or complex, depending on your business needs. This chapter provides you with a basic overview of the configuration necessary to be up and running using the Office 365 team site. This chapter describes site design and construction issues as well as the full SharePoint Administration functions for Office
Setting up Microsoft Office 365
 Setup Guide Revision F Using McAfee SaaS Email Protection to Secure Exchange Online in Microsoft Office 365 Setting up Microsoft Office 365 Use this guide to configure Microsoft Office 365 and Microsoft
Setup Guide Revision F Using McAfee SaaS Email Protection to Secure Exchange Online in Microsoft Office 365 Setting up Microsoft Office 365 Use this guide to configure Microsoft Office 365 and Microsoft
How to set up a multifunction device or application to send email using Office 365
 How to set up a multifunction device or application to send email using Office 365 Exchange Online 232 out of 424 rated this helpful Applies to: Exchange Online Topic Last Modified: 2015 10 14 You can
How to set up a multifunction device or application to send email using Office 365 Exchange Online 232 out of 424 rated this helpful Applies to: Exchange Online Topic Last Modified: 2015 10 14 You can
Setting up Microsoft Office 365
 Integration Guide Revision G McAfee SaaS Email Protection Securing Exchange Online in Microsoft Office 365 Setting up Microsoft Office 365 Use this guide to configure Microsoft Office 365 and Microsoft
Integration Guide Revision G McAfee SaaS Email Protection Securing Exchange Online in Microsoft Office 365 Setting up Microsoft Office 365 Use this guide to configure Microsoft Office 365 and Microsoft
Configuration Guide for Exchange 2003, 2007 and 2010
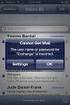 Configuration Guide for Exchange 2003, 2007 and 2010 Table of Contents Exchange 2013... 2 Configuring Outbound Smart Host... 2 Configure Access Restriction to Prevent DoS Attacks... 2 Exchange 2007/2010...
Configuration Guide for Exchange 2003, 2007 and 2010 Table of Contents Exchange 2013... 2 Configuring Outbound Smart Host... 2 Configure Access Restriction to Prevent DoS Attacks... 2 Exchange 2007/2010...
Installing GFI MailEssentials
 Installing GFI MailEssentials Introduction to installing GFI MailEssentials This chapter shows you how to install and configure GFI MailEssentials. GFI MailEssentials can be installed in two ways: Installation
Installing GFI MailEssentials Introduction to installing GFI MailEssentials This chapter shows you how to install and configure GFI MailEssentials. GFI MailEssentials can be installed in two ways: Installation
Configuration Information
 Configuration Information Email Security Gateway Version 7.7 This chapter describes some basic Email Security Gateway configuration settings, some of which can be set in the first-time Configuration Wizard.
Configuration Information Email Security Gateway Version 7.7 This chapter describes some basic Email Security Gateway configuration settings, some of which can be set in the first-time Configuration Wizard.
Trend Micro Hosted Email Security. Best Practice Guide
 Trend Micro Hosted Email Security Best Practice Guide Hosted Email Security Best Practice Guide Trend Micro Incorporated reserves the right to make changes to this document and to the products described
Trend Micro Hosted Email Security Best Practice Guide Hosted Email Security Best Practice Guide Trend Micro Incorporated reserves the right to make changes to this document and to the products described
Core Protection Suite
 Core Protection Suite Admin Guide Spam Soap, Inc. 3193 Red Hill Avenue Costa Mesa, CA 92626 United States p.866.spam.out f.949.203.6425 e. info@spamsoap.com www.spamsoap.com Contents EMAIL PROTECTION OVERVIEW...3
Core Protection Suite Admin Guide Spam Soap, Inc. 3193 Red Hill Avenue Costa Mesa, CA 92626 United States p.866.spam.out f.949.203.6425 e. info@spamsoap.com www.spamsoap.com Contents EMAIL PROTECTION OVERVIEW...3
K7 Mail Security FOR MICROSOFT EXCHANGE SERVERS. v.109
 K7 Mail Security FOR MICROSOFT EXCHANGE SERVERS v.109 1 The Exchange environment is an important entry point by which a threat or security risk can enter into a network. K7 Mail Security is a complete
K7 Mail Security FOR MICROSOFT EXCHANGE SERVERS v.109 1 The Exchange environment is an important entry point by which a threat or security risk can enter into a network. K7 Mail Security is a complete
Configuration Information
 This chapter describes some basic Email Security Gateway configuration settings, some of which can be set in the first-time Configuration Wizard. Other topics covered include Email Security interface navigation,
This chapter describes some basic Email Security Gateway configuration settings, some of which can be set in the first-time Configuration Wizard. Other topics covered include Email Security interface navigation,
Frequently Asked Questions
 Frequently Asked Questions Table of Contents DNS Settings... 3 MX record... 3 SPF record... 3 Configuring Outbound... 3 Smart host configuration for Exchange 2003... 3 Smart host configuration for Exchange
Frequently Asked Questions Table of Contents DNS Settings... 3 MX record... 3 SPF record... 3 Configuring Outbound... 3 Smart host configuration for Exchange 2003... 3 Smart host configuration for Exchange
Before you begin with an Exchange 2010 hybrid deployment... 3. Sign up for Office 365 for an Exchange 2010 hybrid deployment... 10
 Contents Before you begin with an Exchange 2010 hybrid deployment... 3 Sign up for Office 365 for an Exchange 2010 hybrid deployment... 10 Verify prerequisites with an Exchange 2010 hybrid deployment...
Contents Before you begin with an Exchange 2010 hybrid deployment... 3 Sign up for Office 365 for an Exchange 2010 hybrid deployment... 10 Verify prerequisites with an Exchange 2010 hybrid deployment...
Deployment Guide. For the latest version of this document please go to: http://www.exchangedefender.com/documentation.php
 Deployment Guide For the latest version of this document please go to: http://www.exchangedefender.com/documentation.php ExchangeDefender Introduction The purpose of this guide is to familiarize you with
Deployment Guide For the latest version of this document please go to: http://www.exchangedefender.com/documentation.php ExchangeDefender Introduction The purpose of this guide is to familiarize you with
Email Migration Project Plan for Cisco Cloud Email Security
 Sales Tool Email Migration Project Plan for Cisco Cloud Email Security 2014 Cisco and/or its affiliates. All rights reserv ed. This document is Cisco Conf idential. For Channel Partner use only. Not f
Sales Tool Email Migration Project Plan for Cisco Cloud Email Security 2014 Cisco and/or its affiliates. All rights reserv ed. This document is Cisco Conf idential. For Channel Partner use only. Not f
Collax Mail Server. Howto. This howto describes the setup of a Collax server as mail server.
 Collax Mail Server Howto This howto describes the setup of a Collax server as mail server. Requirements Collax Business Server Collax Groupware Suite Collax Platform Server including Collax Communication
Collax Mail Server Howto This howto describes the setup of a Collax server as mail server. Requirements Collax Business Server Collax Groupware Suite Collax Platform Server including Collax Communication
Installing Policy Patrol on a separate machine
 Policy Patrol 3.0 technical documentation July 23, 2004 Installing Policy Patrol on a separate machine If you have Microsoft Exchange Server 2000 or 2003 it is recommended to install Policy Patrol on the
Policy Patrol 3.0 technical documentation July 23, 2004 Installing Policy Patrol on a separate machine If you have Microsoft Exchange Server 2000 or 2003 it is recommended to install Policy Patrol on the
Deploying Layered Email Security. What is Layered Email Security?
 Deploying Layered Email Security This paper is intended for users of Websense Email Security who want to add Websense Hosted Email Security to deploy a layered email security solution. In this paper: Review
Deploying Layered Email Security This paper is intended for users of Websense Email Security who want to add Websense Hosted Email Security to deploy a layered email security solution. In this paper: Review
Installing GFI MailEssentials
 Installing GFI MailEssentials Introduction to installing GFI MailEssentials This chapter shows you how to install and configure GFI MailEssentials. GFI MailEssentials can be installed in two ways: Installation
Installing GFI MailEssentials Introduction to installing GFI MailEssentials This chapter shows you how to install and configure GFI MailEssentials. GFI MailEssentials can be installed in two ways: Installation
Exchange 2010. Outlook Profile/POP/IMAP/SMTP Setup Guide
 Exchange 2010 Outlook Profile/POP/IMAP/SMTP Setup Guide Document Revision Date: Nov. 13, 2013 Exchange 2010 Outlook Profile/POP/IMAP/SMTP Setup Guide i Contents Introduction... 1 Exchange 2010 Outlook
Exchange 2010 Outlook Profile/POP/IMAP/SMTP Setup Guide Document Revision Date: Nov. 13, 2013 Exchange 2010 Outlook Profile/POP/IMAP/SMTP Setup Guide i Contents Introduction... 1 Exchange 2010 Outlook
SonicWALL Email Security Quick Start Guide. Version 4.6
 SonicWALL Email Security Quick Start Guide Version 4.6 Quick Start Guide - Introduction This document guides you through the most basic steps to set up and administer SonicWALL Email Security. For more
SonicWALL Email Security Quick Start Guide Version 4.6 Quick Start Guide - Introduction This document guides you through the most basic steps to set up and administer SonicWALL Email Security. For more
GFI Product Guide. GFI Archiver and Office 365 Deployment Guide
 GFI Product Guide GFI Archiver and Office 365 Deployment Guide The information and content in this document is provided for informational purposes only and is provided "as is" with no warranty of any kind,
GFI Product Guide GFI Archiver and Office 365 Deployment Guide The information and content in this document is provided for informational purposes only and is provided "as is" with no warranty of any kind,
Important Information
 June 2015 Important Information The following information applies to Proofpoint Essentials US1 data center only. User Interface Access https://usproofpointessentials.com MX Records mx1-usppe-hosted.com
June 2015 Important Information The following information applies to Proofpoint Essentials US1 data center only. User Interface Access https://usproofpointessentials.com MX Records mx1-usppe-hosted.com
MailGuard and Microsoft Exchange 2007
 MailGuard and Microsoft Exchange 2007 Contents: Introduction - The purpose of this document. Protecting OUTBOUND email - Send your outbound email through MailGuard. MailGuard and Sender Policy Framework
MailGuard and Microsoft Exchange 2007 Contents: Introduction - The purpose of this document. Protecting OUTBOUND email - Send your outbound email through MailGuard. MailGuard and Sender Policy Framework
Implementing MDaemon as an Email Security Gateway to Exchange Server
 Implementing MDaemon as an Email Security Gateway to Exchange Server Introduction MDaemon is widely deployed as a very effective antispam/antivirus gateway to Exchange. For optimum performance, we recommend
Implementing MDaemon as an Email Security Gateway to Exchange Server Introduction MDaemon is widely deployed as a very effective antispam/antivirus gateway to Exchange. For optimum performance, we recommend
Exchange Online Protection In-Depth
 Exchange Online Protection In-Depth Mike Crowley Baseline Technologies Session Agenda Introduction to EOP Administration DMARC, SPF & DKIM Advanced Threat Protection EOP Deployment Tips Introduction to
Exchange Online Protection In-Depth Mike Crowley Baseline Technologies Session Agenda Introduction to EOP Administration DMARC, SPF & DKIM Advanced Threat Protection EOP Deployment Tips Introduction to
Email Services Deployment. Administrator Guide
 Email Services Deployment Administrator Guide Email Services Deployment Guide Documentation version: 1.0 Legal Notice Legal Notice Copyright 2013 Symantec Corporation. All rights reserved. Symantec, the
Email Services Deployment Administrator Guide Email Services Deployment Guide Documentation version: 1.0 Legal Notice Legal Notice Copyright 2013 Symantec Corporation. All rights reserved. Symantec, the
Sophos for Microsoft SharePoint startup guide
 Sophos for Microsoft SharePoint startup guide Product version: 2.0 Document date: March 2011 Contents 1 About this guide...3 2 About Sophos for Microsoft SharePoint...3 3 System requirements...3 4 Planning
Sophos for Microsoft SharePoint startup guide Product version: 2.0 Document date: March 2011 Contents 1 About this guide...3 2 About Sophos for Microsoft SharePoint...3 3 System requirements...3 4 Planning
Mod 08: Exchange Online FOPE
 Office 365 for SMB Jump Start Mod 08: Exchange Online FOPE Chris Oakman Managing Partner Infrastructure Team Eastridge Technology Stephen Hall Owner & IT Consultant District Computers 1 Jump Start Schedule
Office 365 for SMB Jump Start Mod 08: Exchange Online FOPE Chris Oakman Managing Partner Infrastructure Team Eastridge Technology Stephen Hall Owner & IT Consultant District Computers 1 Jump Start Schedule
How To Set Up A Journaling Mailbox In Microsoft Office 365 And Gfi Mailarchiver
 GFI Product Guide GFI MailArchiver and Office 365 Deployment Guide The information and content in this document is provided for informational purposes only and is provided "as is" with no warranty of any
GFI Product Guide GFI MailArchiver and Office 365 Deployment Guide The information and content in this document is provided for informational purposes only and is provided "as is" with no warranty of any
Administrator Quick Start Guide
 Administrator Quick Start Guide - Index 1. Cloud Email Firewall Introduction 2. Licensing model 3. Initial Cloud Email Firewall configuration 3.1 Cloud Email Firewall Inbound email filtering 3.1.1 Domain
Administrator Quick Start Guide - Index 1. Cloud Email Firewall Introduction 2. Licensing model 3. Initial Cloud Email Firewall configuration 3.1 Cloud Email Firewall Inbound email filtering 3.1.1 Domain
Workshop purpose and objective
 Messaging Workshop purpose and objective Workshop purpose Facilitate planning discussions for messaging coexistence Considerations of Office 365 limits and features Objectives Identify Microsoft Office
Messaging Workshop purpose and objective Workshop purpose Facilitate planning discussions for messaging coexistence Considerations of Office 365 limits and features Objectives Identify Microsoft Office
How To Install & Use Metascan With Policy Patrol
 Policy Patrol 9 technical documentation June 16, 2014 How To Install & Use Metascan With Policy Patrol No antivirus engine is perfect. With over 220,000 new threats emerging daily, it would be impossible
Policy Patrol 9 technical documentation June 16, 2014 How To Install & Use Metascan With Policy Patrol No antivirus engine is perfect. With over 220,000 new threats emerging daily, it would be impossible
Installing GFI MailEssentials
 Installing GFI MailEssentials Introduction to installing GFI MailEssentials This chapter explains the procedure on how to install and configure GFI MailEssentials. GFI MailEssentials can be installed in
Installing GFI MailEssentials Introduction to installing GFI MailEssentials This chapter explains the procedure on how to install and configure GFI MailEssentials. GFI MailEssentials can be installed in
escan SBS 2008 Installation Guide
 escan SBS 2008 Installation Guide Following things are required before starting the installation 1. On SBS 2008 server make sure you deinstall One Care before proceeding with installation of escan. 2.
escan SBS 2008 Installation Guide Following things are required before starting the installation 1. On SBS 2008 server make sure you deinstall One Care before proceeding with installation of escan. 2.
INLINE INGUARD E-MAIL GUARDIAN
 INLINE INGUARD E-MAIL GUARDIAN Activation Guide December 8, 2008 600 Lakeshore Parkway, AL 35209 888.3InLine support@inline.com 1 InLine InGuard E-Mail Guardian Activation Guide The InLine InGuard E-Mail
INLINE INGUARD E-MAIL GUARDIAN Activation Guide December 8, 2008 600 Lakeshore Parkway, AL 35209 888.3InLine support@inline.com 1 InLine InGuard E-Mail Guardian Activation Guide The InLine InGuard E-Mail
NYSeMail Office 365 Administration Guide for Agencies
 NYSeMail Office 365 Administration Guide for Agencies Office 365 Overview... 34 What is included... 34 Software Requirements... 34 Message Limits... 34 Provisioning... 34 Archive and Retention Policy...
NYSeMail Office 365 Administration Guide for Agencies Office 365 Overview... 34 What is included... 34 Software Requirements... 34 Message Limits... 34 Provisioning... 34 Archive and Retention Policy...
Before you begin with an Exchange 2010 hybrid deployment... 3. Sign up for Office 365 for an Exchange 2010 hybrid deployment... 10
 Contents Before you begin with an Exchange 2010 hybrid deployment... 3 Sign up for Office 365 for an Exchange 2010 hybrid deployment... 10 Verify prerequisites with an Exchange 2010 hybrid deployment...
Contents Before you begin with an Exchange 2010 hybrid deployment... 3 Sign up for Office 365 for an Exchange 2010 hybrid deployment... 10 Verify prerequisites with an Exchange 2010 hybrid deployment...
Deployment Guide: Transparent Mode
 Deployment Guide: Transparent Mode March 15, 2007 Deployment and Task Overview Description Follow the tasks in this guide to deploy the appliance as a transparent-firewall device on your network. This
Deployment Guide: Transparent Mode March 15, 2007 Deployment and Task Overview Description Follow the tasks in this guide to deploy the appliance as a transparent-firewall device on your network. This
Migration Quick Reference Guide for Administrators
 Migration Quick Reference Guide for Administrators 10 Easy Steps for Migration Maximize Performance with Easy Settings Changes Communicating with Your Users Reporting Spam Resources Page 1 10 Easy Steps
Migration Quick Reference Guide for Administrators 10 Easy Steps for Migration Maximize Performance with Easy Settings Changes Communicating with Your Users Reporting Spam Resources Page 1 10 Easy Steps
MICROSOFT EXCHANGE, OFFERED BY INTERCALL
 MICROSOFT EXCHANGE, OFFERED BY INTERCALL Comparison Sheet The table below compares in-product or service feature availability between Microsoft 2013 on-premises and Online within. Planning and Deployment
MICROSOFT EXCHANGE, OFFERED BY INTERCALL Comparison Sheet The table below compares in-product or service feature availability between Microsoft 2013 on-premises and Online within. Planning and Deployment
Migrating Exchange Server to Office 365
 Migrating Exchange Server to Office 365 By: Brien M. Posey CONTENTS Domain Verification... 3 IMAP Migration... 4 Cut Over and Staged Migration Prep Work... 5 Cut Over Migrations... 6 Staged Migration...
Migrating Exchange Server to Office 365 By: Brien M. Posey CONTENTS Domain Verification... 3 IMAP Migration... 4 Cut Over and Staged Migration Prep Work... 5 Cut Over Migrations... 6 Staged Migration...
Cloud Email & Web Security. Administrator Quick Start Guide
 Administrator Quick Start Guide - Index 1. Cloud Email Firewall Introduction 2. Licensing model 3. Initial Cloud Email Firewall configuration 3.1 Cloud Email Firewall Inbound email filtering 3.1.1 Domain
Administrator Quick Start Guide - Index 1. Cloud Email Firewall Introduction 2. Licensing model 3. Initial Cloud Email Firewall configuration 3.1 Cloud Email Firewall Inbound email filtering 3.1.1 Domain
Microsoft Exchange 2003
 Microsoft Exchange 2003 Configuration Guide Microsoft Exchange 2003 Configuration Guide Page 1 Table of Contents Introduction... 2 Document and naming conventions... 2 Outbound email protection... 3 SMTP
Microsoft Exchange 2003 Configuration Guide Microsoft Exchange 2003 Configuration Guide Page 1 Table of Contents Introduction... 2 Document and naming conventions... 2 Outbound email protection... 3 SMTP
Installing GFI MailSecurity
 Installing GFI MailSecurity Introduction This chapter explains how to install and configure GFI MailSecurity. You can install GFI MailSecurity directly on your mail server or you can choose to install
Installing GFI MailSecurity Introduction This chapter explains how to install and configure GFI MailSecurity. You can install GFI MailSecurity directly on your mail server or you can choose to install
F, G I, J, K. Line of Business Applications (LOB), 10 Lync, 107 Lync administration conferencing add-on configuration, 419 functions, 371 set up, 419
 Index A Active Directory Federation services (ADFS) compliance, 591 592 Exchange Server 2010 implementation account configuration, 601 adding Exchange Management Forest, 593 adding hybrid domain for Federation,
Index A Active Directory Federation services (ADFS) compliance, 591 592 Exchange Server 2010 implementation account configuration, 601 adding Exchange Management Forest, 593 adding hybrid domain for Federation,
Cisco Cloud Email Security Interoperability with Microsoft Office 365
 White Paper Cisco Cloud Email Security Interoperability with Microsoft Office 365 We ve all been witness to the cloud evolution and the technologies that have been driven by moving operations and resources
White Paper Cisco Cloud Email Security Interoperability with Microsoft Office 365 We ve all been witness to the cloud evolution and the technologies that have been driven by moving operations and resources
Introduction to PowerShell Integration
 Introduction to PowerShell Integration Overview The PowerShell integrated deployment is a direct model of integration that requires a simple setup with less infrastructure. In the PowerShell model, AirWatch
Introduction to PowerShell Integration Overview The PowerShell integrated deployment is a direct model of integration that requires a simple setup with less infrastructure. In the PowerShell model, AirWatch
Basic Exchange Setup Guide
 Basic Exchange Setup Guide The following document and screenshots are provided for a single Microsoft Exchange Small Business Server 2003 or Exchange Server 2007 setup. These instructions are not provided
Basic Exchange Setup Guide The following document and screenshots are provided for a single Microsoft Exchange Small Business Server 2003 or Exchange Server 2007 setup. These instructions are not provided
Office 365 DirSync, ADFS, Single Sign On and Exchange Federation
 Chapter 11 Office 365 DirSync, ADFS, Single Sign On and Exchange Federation An Office 365 site is an organizational unit complete with its own security components and e-mail domain: @onmicrosoft.com
Chapter 11 Office 365 DirSync, ADFS, Single Sign On and Exchange Federation An Office 365 site is an organizational unit complete with its own security components and e-mail domain: @onmicrosoft.com
Feature Comparison Guide
 Feature Comparison Guide Stay Secure Portal Autumn 2015 Contents Introduction... 3 Description on some of the new features... 5 Customer overview from partner portal... 5 Partner & customer portal linkage...
Feature Comparison Guide Stay Secure Portal Autumn 2015 Contents Introduction... 3 Description on some of the new features... 5 Customer overview from partner portal... 5 Partner & customer portal linkage...
GREEN HOUSE DATA. E-Mail Services Guide. Built right. Just for you. greenhousedata.com. Green House Data 340 Progress Circle Cheyenne, WY 82007
 GREEN HOUSE DATA Built right. Just for you. E-Mail Services Guide greenhousedata.com 1 Green House Data 340 Progress Circle Cheyenne, WY 82007 Table of Contents Getting Started on Business Class Email
GREEN HOUSE DATA Built right. Just for you. E-Mail Services Guide greenhousedata.com 1 Green House Data 340 Progress Circle Cheyenne, WY 82007 Table of Contents Getting Started on Business Class Email
NETWRIX ACCOUNT LOCKOUT EXAMINER
 NETWRIX ACCOUNT LOCKOUT EXAMINER ADMINISTRATOR S GUIDE Product Version: 4.1 July 2014. Legal Notice The information in this publication is furnished for information use only, and does not constitute a
NETWRIX ACCOUNT LOCKOUT EXAMINER ADMINISTRATOR S GUIDE Product Version: 4.1 July 2014. Legal Notice The information in this publication is furnished for information use only, and does not constitute a
Basic Exchange Setup Guide
 Basic Exchange Setup Guide The following document and screenshots are provided for a single Microsoft Exchange Small Business Server 2003 or Exchange Server 2007 setup. These instructions are not provided
Basic Exchange Setup Guide The following document and screenshots are provided for a single Microsoft Exchange Small Business Server 2003 or Exchange Server 2007 setup. These instructions are not provided
Copyright 2011 Sophos Ltd. Copyright strictly reserved. These materials are not to be reproduced, either in whole or in part, without permissions.
 PureMessage for Microsoft Exchange protects Microsoft Exchange servers and Windows gateways against email borne threats such as from spam, phishing, viruses, spyware. In addition, it controls information
PureMessage for Microsoft Exchange protects Microsoft Exchange servers and Windows gateways against email borne threats such as from spam, phishing, viruses, spyware. In addition, it controls information
Setup Guide for Exchange Server
 Setup Guide for Exchange Server Table of Contents Overview... 1 A. Exchange Server 2007/2010 Inbound Mail... 2 B. Exchange Server 2007/2010 Outbound Mail (optional)... 8 C. Exchange Server 2003/2000 Inbound
Setup Guide for Exchange Server Table of Contents Overview... 1 A. Exchange Server 2007/2010 Inbound Mail... 2 B. Exchange Server 2007/2010 Outbound Mail (optional)... 8 C. Exchange Server 2003/2000 Inbound
Releasing blocked email in Data Security
 Releasing blocked email in Data Security IN-TopicInfo:Topic 41101/ Updated: 02-May-2011 Applies To: Websense Data Security v7.1.x Websense Data Security v7.5.x Websense Data Security v7.6.x - v7.8x SMTP
Releasing blocked email in Data Security IN-TopicInfo:Topic 41101/ Updated: 02-May-2011 Applies To: Websense Data Security v7.1.x Websense Data Security v7.5.x Websense Data Security v7.6.x - v7.8x SMTP
Sonian Getting Started Guide October 2008
 Sonian Getting Started Guide October 2008 Sonian, Inc. For Authorized Use Only 1 Create your new archiving account 3 Configure your firewall for IMAP collections 4 (Skip this step if you will be using
Sonian Getting Started Guide October 2008 Sonian, Inc. For Authorized Use Only 1 Create your new archiving account 3 Configure your firewall for IMAP collections 4 (Skip this step if you will be using
Evaluation Guide. eprism Messaging Security Suite. 800-782-3762 www.edgewave.com V8.200
 800-782-3762 www.edgewave.com Welcome to EdgeWave Messaging Security! This short guide is intended to help administrators setup and test the EdgeWave Messaging Security Suite for evaluation purposes. A
800-782-3762 www.edgewave.com Welcome to EdgeWave Messaging Security! This short guide is intended to help administrators setup and test the EdgeWave Messaging Security Suite for evaluation purposes. A
F-Secure Messaging Security Gateway. Deployment Guide
 F-Secure Messaging Security Gateway Deployment Guide TOC F-Secure Messaging Security Gateway Contents Chapter 1: Deploying F-Secure Messaging Security Gateway...3 1.1 The typical product deployment model...4
F-Secure Messaging Security Gateway Deployment Guide TOC F-Secure Messaging Security Gateway Contents Chapter 1: Deploying F-Secure Messaging Security Gateway...3 1.1 The typical product deployment model...4
Kaseya Server Instal ation User Guide June 6, 2008
 Kaseya Server Installation User Guide June 6, 2008 About Kaseya Kaseya is a global provider of IT automation software for IT Solution Providers and Public and Private Sector IT organizations. Kaseya's
Kaseya Server Installation User Guide June 6, 2008 About Kaseya Kaseya is a global provider of IT automation software for IT Solution Providers and Public and Private Sector IT organizations. Kaseya's
Email Quick-Start Guide
 For TradeMark Media s email system Thank you for choosing TradeMark Media for your email hosting. You ve made a wise choice. TradeMark Media offers comprehensive spam and virus protection, POP3 and WebMail
For TradeMark Media s email system Thank you for choosing TradeMark Media for your email hosting. You ve made a wise choice. TradeMark Media offers comprehensive spam and virus protection, POP3 and WebMail
Configuring, Customizing, and Troubleshooting Outlook Express
 3 Configuring, Customizing, and Troubleshooting Outlook Express............................................... Terms you ll need to understand: Outlook Express Newsgroups Address book Email Preview pane
3 Configuring, Customizing, and Troubleshooting Outlook Express............................................... Terms you ll need to understand: Outlook Express Newsgroups Address book Email Preview pane
Configuration Task 3: (Optional) As part of configuration, you can deploy rules. For more information, see "Deploy Inbox Rules" below.
 Configure the E-mail Router After the E-mail Router has been installed, you can configure several aspects of it. Some of these configuration tasks are mandatory. Others are optional in that you use them
Configure the E-mail Router After the E-mail Router has been installed, you can configure several aspects of it. Some of these configuration tasks are mandatory. Others are optional in that you use them
From SPAMfighter SMTP Anti Spam Server to SPAMfighter Mail Gateway
 From SPAMfighter SMTP Anti Spam Server to SPAMfighter Mail Gateway This guide will assist you in going from the SPAMfighter SMTP Anti Spam Server to the SPAMfighter Mail Gateway. It is strongly advised
From SPAMfighter SMTP Anti Spam Server to SPAMfighter Mail Gateway This guide will assist you in going from the SPAMfighter SMTP Anti Spam Server to the SPAMfighter Mail Gateway. It is strongly advised
Websense Email Security Transition Guide
 Websense Email Security Transition Guide Websense Email Security Gateway v7.6 2011, Websense Inc. All rights reserved. 10240 Sorrento Valley Rd., San Diego, CA 92121, USA R140611760 Published August 2011
Websense Email Security Transition Guide Websense Email Security Gateway v7.6 2011, Websense Inc. All rights reserved. 10240 Sorrento Valley Rd., San Diego, CA 92121, USA R140611760 Published August 2011
Quick Start Guide Sendio Hosted
 Sendio Email System Protection Appliance Quick Start Guide Sendio Hosted Sendio 6.x and 7.x Sendio, Inc. 4911 Birch St, Suite 150 Newport Beach, CA 92660 USA +1.949.274.4375 www.sendio.com QUICK START
Sendio Email System Protection Appliance Quick Start Guide Sendio Hosted Sendio 6.x and 7.x Sendio, Inc. 4911 Birch St, Suite 150 Newport Beach, CA 92660 USA +1.949.274.4375 www.sendio.com QUICK START
Erado Archiving & Setup Instruction Microsoft Exchange 2007 Push Journaling
 Erado Archiving & Setup Instruction Microsoft Exchange 2007 Push Journaling This document covers the following Microsoft Exchange Server Editions Microsoft Exchange Enterprise Edition 2007 Microsoft Exchange
Erado Archiving & Setup Instruction Microsoft Exchange 2007 Push Journaling This document covers the following Microsoft Exchange Server Editions Microsoft Exchange Enterprise Edition 2007 Microsoft Exchange
NETWRIX EVENT LOG MANAGER
 NETWRIX EVENT LOG MANAGER ADMINISTRATOR S GUIDE Product Version: 4.0 July/2012. Legal Notice The information in this publication is furnished for information use only, and does not constitute a commitment
NETWRIX EVENT LOG MANAGER ADMINISTRATOR S GUIDE Product Version: 4.0 July/2012. Legal Notice The information in this publication is furnished for information use only, and does not constitute a commitment
Service Launch Guide (US Customer) SEG Filtering
 Secure Network Gateway / Secure E-Mail Gateway (SEG) Service Service Launch Guide Service Launch Guide (US Customer) SEG Filtering Overview The following information will guide you through the steps required
Secure Network Gateway / Secure E-Mail Gateway (SEG) Service Service Launch Guide Service Launch Guide (US Customer) SEG Filtering Overview The following information will guide you through the steps required
Introduction to Google Apps for Business Integration
 Introduction to Google Apps for Business Integration Overview Providing employees with mobile email access can introduce a number of security concerns not addressed by most standard email security infrastructures.
Introduction to Google Apps for Business Integration Overview Providing employees with mobile email access can introduce a number of security concerns not addressed by most standard email security infrastructures.
Core Filtering Admin Guide
 Core Filtering Admin Guide 3193 Red Hill Avenue Costa Mesa, CA 92626 United States p.866.spam.out f.949.203.6425 e. info@spamsoap.com www.spamsoap.com Table of Contents Login... 3 Overview... 3 Quarantine...
Core Filtering Admin Guide 3193 Red Hill Avenue Costa Mesa, CA 92626 United States p.866.spam.out f.949.203.6425 e. info@spamsoap.com www.spamsoap.com Table of Contents Login... 3 Overview... 3 Quarantine...
Panda Cloud Email Protection
 Panda Cloud Email Protection 1. Introduction a) What is spam? Spam is the term used to describe unsolicited messages or messages sent from unknown senders. They are usually sent in large (even massive)
Panda Cloud Email Protection 1. Introduction a) What is spam? Spam is the term used to describe unsolicited messages or messages sent from unknown senders. They are usually sent in large (even massive)
E-MAIL AND SERVER SECURITY
 E-MAIL AND SERVER SECURITY DEPLOYMENT GUIDE 1 E-MAIL AND SERVER SECURITY Deployment Guide 2 CONTENTS 1. Overview 3 1.1 How the product works 3 1.2 Product contents 4 2. Deployment scenarios 5 2.1 Stand-alone
E-MAIL AND SERVER SECURITY DEPLOYMENT GUIDE 1 E-MAIL AND SERVER SECURITY Deployment Guide 2 CONTENTS 1. Overview 3 1.1 How the product works 3 1.2 Product contents 4 2. Deployment scenarios 5 2.1 Stand-alone
E-MAIL AND SERVER SECURITY
 E-MAIL AND SERVER SECURITY DEPLOYMENT GUIDE 1 E-MAIL AND SERVER SECURITY Deployment Guide 2 CONTENTS 1. Overview 3 2. Deployment scenarios 5 2.1 Stand-alone server 5 2.2 Deploying the product with F-Secure
E-MAIL AND SERVER SECURITY DEPLOYMENT GUIDE 1 E-MAIL AND SERVER SECURITY Deployment Guide 2 CONTENTS 1. Overview 3 2. Deployment scenarios 5 2.1 Stand-alone server 5 2.2 Deploying the product with F-Secure
Transitioning to McAfee SaaS Email Protection from Postini
 Technical FAQ Transitioning to McAfee SaaS Email Protection from Postini Frequently Asked Questions Google recently and abruptly announced that all Postini customers must either migrate to Google Apps,
Technical FAQ Transitioning to McAfee SaaS Email Protection from Postini Frequently Asked Questions Google recently and abruptly announced that all Postini customers must either migrate to Google Apps,
How To Manage Your Spam On Graymail On Pc Or Macodeo.Com
 User Guide Revision E SaaS Email Protection Email Protection for your account The Email Protection service works in the cloud to protect your email account from spam, viruses, worms, phishing scams, and
User Guide Revision E SaaS Email Protection Email Protection for your account The Email Protection service works in the cloud to protect your email account from spam, viruses, worms, phishing scams, and
Using Avaya Aura Messaging
 Using Avaya Aura Messaging Release 6.3.2 Issue 1 December 2014 Contents Chapter 1: Getting Started... 4 Messaging overview... 4 Prerequisites... 4 Accessing your mailbox from any phone... 4 Accessing the
Using Avaya Aura Messaging Release 6.3.2 Issue 1 December 2014 Contents Chapter 1: Getting Started... 4 Messaging overview... 4 Prerequisites... 4 Accessing your mailbox from any phone... 4 Accessing the
Steps for Basic Configuration
 1. This guide describes how to use the Unified Threat Management appliance (UTM) Basic Setup Wizard to configure the UTM for connection to your network. It also describes how to register the UTM with NETGEAR.
1. This guide describes how to use the Unified Threat Management appliance (UTM) Basic Setup Wizard to configure the UTM for connection to your network. It also describes how to register the UTM with NETGEAR.
PureMessage for Microsoft Exchange startup guide
 PureMessage for Microsoft Exchange startup guide Product version: 3.1 Document date: May 2010 Contents 1 About this guide...3 2 Planning your PureMessage deployment...4 3 Installing PureMessage...6 4 Starting
PureMessage for Microsoft Exchange startup guide Product version: 3.1 Document date: May 2010 Contents 1 About this guide...3 2 Planning your PureMessage deployment...4 3 Installing PureMessage...6 4 Starting
Exchange 2010. Outlook Profile/POP/IMAP/SMTP Setup Guide
 Exchange 2010 Outlook Profile/POP/IMAP/SMTP Setup Guide September, 2013 Exchange 2010 Outlook Profile/POP/IMAP/SMTP Setup Guide i Contents Exchange 2010 Outlook Profile Configuration... 1 Outlook Profile
Exchange 2010 Outlook Profile/POP/IMAP/SMTP Setup Guide September, 2013 Exchange 2010 Outlook Profile/POP/IMAP/SMTP Setup Guide i Contents Exchange 2010 Outlook Profile Configuration... 1 Outlook Profile
Installing Policy Patrol with Lotus Domino
 Policy Patrol 9 technical documentation May 21, 2013 If you have Lotus Domino R5/6/7/8/9 Mail Server, you must install Policy Patrol on a separate Windows 2003/2008/2012 machine and forward your mails
Policy Patrol 9 technical documentation May 21, 2013 If you have Lotus Domino R5/6/7/8/9 Mail Server, you must install Policy Patrol on a separate Windows 2003/2008/2012 machine and forward your mails
FaxCore Ev5 Email-To-Fax Setup Guide
 1 FaxCore Ev5 - Email-To-Fax Setup Guide Version 1.0.0 FaxCore Ev5 Email-To-Fax Setup Guide 2 FaxCore Ev5 - Email-To-Fax Setup Guide Contents The Email To Fax Setup Guide... 3 FaxCore Email Integration
1 FaxCore Ev5 - Email-To-Fax Setup Guide Version 1.0.0 FaxCore Ev5 Email-To-Fax Setup Guide 2 FaxCore Ev5 - Email-To-Fax Setup Guide Contents The Email To Fax Setup Guide... 3 FaxCore Email Integration
Comprehensive Anti-Spam Service
 Comprehensive Anti-Spam Service Chapter 1: Document Scope This document describes how to implement and manage the Comprehensive Anti-Spam Service. This document contains the following sections: Comprehensive
Comprehensive Anti-Spam Service Chapter 1: Document Scope This document describes how to implement and manage the Comprehensive Anti-Spam Service. This document contains the following sections: Comprehensive
Quick Start Policy Patrol Mail Security 10
 Quick Start Policy Patrol Mail Security 10 This guide will help you start using Policy Patrol Mail Security as quickly as possible. For more detailed instructions, consult the Policy Patrol manual. Step
Quick Start Policy Patrol Mail Security 10 This guide will help you start using Policy Patrol Mail Security as quickly as possible. For more detailed instructions, consult the Policy Patrol manual. Step
European developer & provider ensuring data protection User console: Simile Fingerprint Filter Policies and content filtering rules
 Cloud Email Firewall Maximum email availability and protection against phishing and advanced threats. If the company email is not protected then the information is not safe Cloud Email Firewall is a solution
Cloud Email Firewall Maximum email availability and protection against phishing and advanced threats. If the company email is not protected then the information is not safe Cloud Email Firewall is a solution
User Guide Online Backup
 User Guide Online Backup Table of contents Table of contents... 1 Introduction... 2 Adding the Online Backup Service to your Account... 2 Getting Started with the Online Backup Software... 4 Downloading
User Guide Online Backup Table of contents Table of contents... 1 Introduction... 2 Adding the Online Backup Service to your Account... 2 Getting Started with the Online Backup Software... 4 Downloading
Exchange 2003 Standard Journaling Guide
 Exchange 2003 Standard Journaling Guide Websense Email Security Solutions v7.3 Websense Advanced Email Encryption Copyright 1996-2011 Websense, Inc. All rights reserved. This document contains proprietary
Exchange 2003 Standard Journaling Guide Websense Email Security Solutions v7.3 Websense Advanced Email Encryption Copyright 1996-2011 Websense, Inc. All rights reserved. This document contains proprietary
PureMessage for Microsoft Exchange Help. Product version: 4.0
 PureMessage for Microsoft Exchange Help Product version: 4.0 Document date: July 2013 Contents 1 About PureMessage for Microsoft Exchange...3 2 Key concepts...4 3 Administration console...7 4 Monitoring...9
PureMessage for Microsoft Exchange Help Product version: 4.0 Document date: July 2013 Contents 1 About PureMessage for Microsoft Exchange...3 2 Key concepts...4 3 Administration console...7 4 Monitoring...9
Email DLP Quick Start
 1 Email DLP Quick Start TRITON - Email Security is automatically configured to work with TRITON - Data Security. The Email Security module registers with the Data Security Management Server when you install
1 Email DLP Quick Start TRITON - Email Security is automatically configured to work with TRITON - Data Security. The Email Security module registers with the Data Security Management Server when you install
NETWRIX EVENT LOG MANAGER
 NETWRIX EVENT LOG MANAGER QUICK-START GUIDE FOR THE ENTERPRISE EDITION Product Version: 4.0 July/2012. Legal Notice The information in this publication is furnished for information use only, and does not
NETWRIX EVENT LOG MANAGER QUICK-START GUIDE FOR THE ENTERPRISE EDITION Product Version: 4.0 July/2012. Legal Notice The information in this publication is furnished for information use only, and does not
IMF Tune Opens Exchange to Any Anti-Spam Filter
 Page 1 of 8 IMF Tune Opens Exchange to Any Anti-Spam Filter September 23, 2005 10 th July 2007 Update Include updates for configuration steps in IMF Tune v3.0. IMF Tune enables any anti-spam filter to
Page 1 of 8 IMF Tune Opens Exchange to Any Anti-Spam Filter September 23, 2005 10 th July 2007 Update Include updates for configuration steps in IMF Tune v3.0. IMF Tune enables any anti-spam filter to
SME- Mail to SMS & MMS Gateway with NowSMS Quick Start Guide
 SME- Mail to SMS & MMS Gateway with NowSMS Quick Start Guide One of the typical usage cases for NowSMS is as an E-Mail to SMS & MMS Gateway. E-Mail users can send an SMS or MMS message by sending an e-mail
SME- Mail to SMS & MMS Gateway with NowSMS Quick Start Guide One of the typical usage cases for NowSMS is as an E-Mail to SMS & MMS Gateway. E-Mail users can send an SMS or MMS message by sending an e-mail
Office 365 deployment checklists
 Chapter 128 Office 365 deployment checklists This document provides some checklists to help you make sure that you install and configure your Office 365 deployment correctly and with a minimum of issues.
Chapter 128 Office 365 deployment checklists This document provides some checklists to help you make sure that you install and configure your Office 365 deployment correctly and with a minimum of issues.
Office 365 Business Essentials and Business Premium with Symantec/MailDefender Plus Deployment Guide V2.0
 Office 365 Business Essentials and Business Premium with Symantec/MailDefender Plus Deployment Guide Table of Contents 1. Provisioning Office 365... 1 1.1 Operating system requirements... 1 1.2 Browser
Office 365 Business Essentials and Business Premium with Symantec/MailDefender Plus Deployment Guide Table of Contents 1. Provisioning Office 365... 1 1.1 Operating system requirements... 1 1.2 Browser
Trustwave SEG Cloud Customer Guide
 Trustwave SEG Cloud Customer Guide Legal Notice Copyright 2015 Trustwave Holdings, Inc. All rights reserved. This document is protected by copyright and any distribution, reproduction, copying, or decompilation
Trustwave SEG Cloud Customer Guide Legal Notice Copyright 2015 Trustwave Holdings, Inc. All rights reserved. This document is protected by copyright and any distribution, reproduction, copying, or decompilation
Symantec Hosted Mail Security Getting Started Guide
 Symantec Hosted Mail Security Getting Started Guide Redirecting Your MX Record You have successfully activated your domain within the Symantec Hosted Mail Security Console. In order to begin the filtration
Symantec Hosted Mail Security Getting Started Guide Redirecting Your MX Record You have successfully activated your domain within the Symantec Hosted Mail Security Console. In order to begin the filtration
Instructions Microsoft Outlook Express Page 1
 Instructions Microsoft Outlook Express Page 1 Instructions Microsoft Outlook Express This manual is written for users who already have an e-mail account configured in Outlook Express and will therefore
Instructions Microsoft Outlook Express Page 1 Instructions Microsoft Outlook Express This manual is written for users who already have an e-mail account configured in Outlook Express and will therefore
NETWRIX USER ACTIVITY VIDEO REPORTER
 NETWRIX USER ACTIVITY VIDEO REPORTER ADMINISTRATOR S GUIDE Product Version: 1.0 January 2013. Legal Notice The information in this publication is furnished for information use only, and does not constitute
NETWRIX USER ACTIVITY VIDEO REPORTER ADMINISTRATOR S GUIDE Product Version: 1.0 January 2013. Legal Notice The information in this publication is furnished for information use only, and does not constitute
Configuring Trend Micro Content Security
 9 CHAPTER This chapter describes how to configure the CSC SSM using the CSC Setup Wizard in ASDM and the CSC SSM GUI, and includes the following sections: Information About the CSC SSM, page 9-1 Licensing
9 CHAPTER This chapter describes how to configure the CSC SSM using the CSC Setup Wizard in ASDM and the CSC SSM GUI, and includes the following sections: Information About the CSC SSM, page 9-1 Licensing
