HP StorageWorks 4/10q Fibre Channel Switch management user guide
|
|
|
- Edwin Eaton
- 8 years ago
- Views:
Transcription
1 HP StorageWorks 4/10q Fibre Channel Switch management user guide Part number: First edition: March 2007
2 Legal and notice information Copyright 2007 Hewlett-Packard Development Company, L.P. Confidential computer software. Valid license from HP required for possession, use or copying. Consistent with FAR and , Commercial Computer Software, Computer Software Documentation, and Technical Data for Commercial Items are licensed to the U.S. Government under vendor s standard commercial license. The information contained herein is subject to change without notice. The only warranties for HP products and services are set forth in the express warranty statements accompanying such products and services. Nothing herein should be construed as constituting an additional warranty. HP shall not be liable for technical or editorial errors or omissions contained herein. Microsoft, Windows, Windows XP, and Windows NT are U.S. registered trademarks of Microsoft Corporation.
3 Contents About this guide Intended audience Related documentation Document conventions and symbols HP technical support Subscription service HP websites Switch Manager Getting started Installing Switch Manager Installing Switch Manager on Windows systems Installing Switch Manager on Linux systems Starting Switch Manager Exiting Switch Manager Uninstalling Switch Manager Removing Switch Manager from Windows Removing Switch Manager from Linux Changing the encryption key for the default fabric view file Saving and opening fabric view files Setting Switch Manager preferences Using online help Viewing software version and copyright information Using the Switch Manager user interface Primary Switch Manager displays Menu bars Tool bar Fabric tree Graphic window Data window and tabs Working status indicator Using the topology display Using the faceplate display Managing fabrics Managing fabric security User account security Fabric services Security Consistency Checklist Tracking fabric firmware and software versions Creating a version snapshot Viewing, comparing, and exporting version snapshots Managing the fabric database Adding a fabric Removing a fabric Opening a fabric view file Saving a fabric view file Rediscovering a fabric Adding a new switch to the fabric Deleting switches and links Replacing a failed switch /10q Fibre Channel Switch management user guide 3
4 Displaying fabric information Viewing fabric status Using the Event Browser Devices data window Active Zoneset data window Switch data window Link data window Working with device information and nicknames Displaying detailed device information Exporting device information to a file Managing device port nicknames Zoning a fabric Zoning concepts Using the zoning wizard Managing the zoning database Configuring the zoning database Saving the zoning database to a file Restoring the zoning database from a file Restoring the default zoning database Removing all zoning definitions Managing zone sets Managing zones Managing aliases Merging fabrics and zoning Managing switches Managing user accounts Creating user accounts Removing a user account Changing a user account password Modifying a user account Displaying switch information Devices data window Switch data window Link data window Port Statistics data window Port Information data window Configured Zonesets data windows Configuring port threshold alarms Paging a switch Setting the date/time and enabling NTP client Resetting a switch Configuring a switch Configuration wizard Switch properties Advanced switch properties Network properties SNMP properties Archiving a switch configuration Restoring a switch configuration Restoring the factory default configuration Downloading a support file Installing firmware Displaying hardware status Managing ports Displaying port information Port status Port Statistics data window Port Information data window Devices data window Switch data window
5 Configuring ports Port States parameters Port Speed parameters Port Type parameters I/O Stream Guard parameters Device Scan parameters Changing the port symbolic name Extending port credits Resetting a port Testing ports Graphing port performance Starting Performance View Exiting Performance View Saving and opening Performance View files Changing the Default Performance View File encryption key Setting Performance View preferences Setting the polling frequency Displaying graphs Removing graphs Arranging graphs in the display Customizing graphs Setting global graph type Rescaling a selected graph Printing graphs Saving graph statistics to a file CommandLineInterface Logging on to a switch Working with user accounts Working with switch configurations Modifying a switch configuration Backing up a switch configuration Restoring a switch configuration Commands admin alias config create support date feature firmware install hardreset help history hotreset image lip passwd ping ps quit reset set set config set log set port set setup show show config show log /10q Fibre Channel Switch management user guide 5
6 show perf show setup shutdown test uptime user whoami zone zoneset zoning Index
7 Figures 1..Initial Start Dialog Save Default Performance View File dialog Load Default Performance View File dialog Preferences dialog Topology display menu bar options Faceplate display menu bar options Topology display Faceplate display Fabric Snapshot Analysis dialog Add a New Fabric dialog Event Browser Filter Events dialog box Devices data window Active Zoneset data window Detailed Device Display dialog Edit Zoning dialog Zoning Config dialog User Account Administration dialog Add Account User Account Administration dialog Remove Account User Account Administration dialog Change Password User Account Administration dialog Modify Account Switch data window (faceplate display) ConfiguredZonesetsdatawindow Port Threshold Alarm Configuration dialog Switch Properties dialog Advanced Switch Properties dialog Network Properties dialog SNMP Properties dialog Full Restore dialog Selective Restore dialog Hardware status LEDs Port Information data window Port Properties dialog Designating donor ports Port Loopback Test dialog Performance View graphs Save Default Performance View File dialog Load Default View dialog box Preferences HP StorageWorks Performance View Default Graph Options dialog /10q Fibre Channel Switch management user guide 7
8 Tables 1..Tool bar buttons Fabric tree icon meanings Topology display switch and status icons Event severity levels Devices data window entries Edit Zoning dialog tool bar buttons and icons Factory Supplied User Accounts Switch data window entries Switch resets Switch administrative states Timeout values IP configuration parameters SNMP Configuration parameters SNMP trap configuration parameters Switch restore dialogs Factory default configuration settings Port types Port operational states Port speeds Port/transceiver states Port Statistics data window entries Port Information data window entries Port states Port speeds Port types Command-line completion Commands listed by Authority Level Switch configuration defaultsettings Port configuration default settings Port threshold alarm configuration default settings Zoning configurationdefaultsettings SNMP configuration default settings System configurationdefaultsettings Set Config port parameters Set config switch parameters Set config threshold parameters Set config zoning parameters SNMP configuration settings System configuration settings Show Port parameters Switch operational parameters Zoning limits
9 About this guide This guide provides information to help you use the following management tools to manage the HP StorageWorks 4/10q Fibre Channel Switch (4/10q FC Switch): Switch Manager interface Command Line Interface (CLI) Intended audience This guide is intended for use by the system administrator responsible for the 4/10q FC Switch. Related documentation The following documents support the 4/10q Fibre Channel Switch: HP StorageWorks 4/10q Fibre Channel Switch installation and reference guide HP StorageWorks 4/10q Fibre Channel Switch management user guide HP StorageWorks 4/10q Fibre Channel Switch Simple Network Management Protocol reference guide HP StorageWorks 4/10q Fibre Channel Switch event messages reference guide Document conventions and symbols Convention Blue text: Document conventions and symbols Element Cross-reference links and addresses Blue, underlined text: website addresses Bold text Keys that are pressed Text typed into a GUI element, such as a box GUI elements that are clicked or selected, such as menu and list items, buttons, tabs, and check boxes Italic text Text emphasis Monospace text File and directory names System output Code Commands, their arguments, and argument values Monospace, italic text Code variables Command variables Monospace, bold text Emphasized monospace text WARNING! Indicates that failure to follow directions could result in bodily harm or death. 4/10q Fibre Channel Switch management user guide 9
10 CAUTION: Indicates that failure to follow directions could result in damage to equipment or data. IMPORTANT: Provides clarifying information or specific instructions. NOTE: Provides additional information. TIP: Provides helpful hints and shortcuts. HP technical support For worldwide technical support information, see the HP support website: Before contacting HP, collect the following information: Product model names and numbers Technical support registration number (if applicable) Product serial numbers Error messages Operating system type and revision level Detailed questions Subscription service HP recommends that you register your product at the Subscriber s Choice for Business website: After registering, you will receive notification of product enhancements, new driver versions, firmware updates, and other product resources. HP websites For additional information, see the following HP websites: About this guide
11 1 Switch Manager This chapter describes how to use the Switch Manager application and its menus and is organized as follows: Getting started, page11 Managing fabrics, page 23 Managing switches, page 49 Managing ports, page73 Graphing port performance, page83 Getting started Getting started topics include: Installing Switch Manager, page11 Starting Switch Manager, page12 Exiting Switch Manager, page 12 Uninstalling Switch Manager, page13 Changing the encryption key for the default fabric view file,page14 Saving and opening fabric view files, page 14 Setting Switch Manager preferences, page 14 Using online help, page15 Viewing software version and copyright information, page15 Using the Switch Manager user interface, page 15 Installing Switch Manager The Switch Manager application is installed during the initial setup and installation of the SAN kit. If Switch Manager is not installed on your system, locate the software CD shipped with the SAN kit. Installing Switch Manager on Windows systems 1. Close all programs currently running, and then insert the software CD into the server or management workstation CD-ROM drive. The CD automatically starts and displays the Installation wizard. 2. In the Welcome window, click Next, and then follow the onscreen instructions. NOTE: Switch Manager is installed and placed in the following system folder: C:\Program Files\HP\HP_StorageWorks_Switch_Manager. Installing Switch Manager on Linux systems 1. Close all programs currently running, and then insert the software CD into the server or management workstation CD-ROM drive. The CD auto-mounts, and executes an installation script. If the CD does not auto-mount, mount the CD, navigate to the /linux directory, and execute the installation script. 2. Follow the onscreen instructions to complete the installation. 4/10q Fibre Channel Switch management user guide 11
12 Starting Switch Manager To start Switch Manager in a Windows systems do one of the following: Double-click the Switch Manager shortcut icon. Select Start > Switch Manager. Enter the following at the command line: <install_directory> Switch_Manager.exe. To start Switch Manager in a Linux system, because the installation script creates a symbolic link between /opt/hp/hp_storageworks_switch_manager/switch_manager and /usr/sbin/switch_manager, enter the following at the command line: # Switch_Manager The application opens with the Initial Start Dialog (Figure 1). If you prefer not to see this dialog, check Don t show this dialog again. This has the same effect as disabling the Display Initial Startup Dialog preference. See "Setting Switch Manager preferences" on page 14 for more information. Figure 1 Initial Start Dialog The following options are available from this initial dialog: Open Configuration Wizard Opens the wizard to configureaswitch,addanewswitch, replace/restore a switch, or recover or edit an IP configuration of an existing switch. See "Configuration wizard" on page 61. Open existing fabric (requires ip address, login, and password) Opens the Add a New Fabric dialog, which prompts you for a fabric name, IP address, account name, and password. See "Adding a fabric" on page 26. Open existing fabric view file Opens the Open View dialog, which prompts you to specify a fabric view file that you saved earlier. See "Opening a fabric view file" on page 27. Start application without specifying a fabric Opens the Switch Manager window. Exiting Switch Manager To exit a Switch Manager application session: 1. Select File > Exit. 2. If you have not yet defined an encryption key, the Save Default Performance View File dialog (Figure 2) is displayed and prompts you to save the current fabric view as the default fabric view file. The 12 Switch Manager
13 encryption key is used to encrypt the sensitive data in the default fabric view file. See "Changing the encryption key for the default fabric view file " on page 14 for more information. Figure 2 Save Default Performance View File dialog 3. If an encryption key has been defined, to prevent Switch Manager from prompting you to save the default fabric view file between Switch Manager sessions, set the View File Auto Save and Load preferences setting to Enable (default). See "Setting Switch Manager preferences" onpage14for more information. With this setting, the current fabric view is automatically saved to your default fabric view file upon exiting future Switch Manager sessions. 4. In the next Switch Manager session, the Load Default Performance View File dialog (Figure 3) prompts you to load the default fabric view file and to specify its encryption key, if there is one. If you do not want to load the default fabric view file, click Continue Without Loading to open the Switch Manager with no fabric displayed. Figure 3 Load Default Performance View File dialog Uninstalling Switch Manager Removing Switch Manager from Windows To remove Switch Manager from Windows: 1. Browse for and change to the installation directory: The default directory is C:\Program Files\HP\HP_StorageWorks_Switch_Manager. 2. Double-click the uninstall program file or shortcut/link, and then follow the onscreen instructions to remove Switch Manager. Removing Switch Manager from Linux To remove Switch Manager from Linux: 1. Browse for and change to the installation directory. The default directory is /opt/hp/hp_storageworks_switch_manager. 2. Enter the following command: # Uninstall_HP_StorageWorks_Switch_Manager 4/10q Fibre Channel Switch management user guide 13
14 Changing the encryption key for the default fabric view file To change the encryption key for the Switch Manager default fabric view file: 1. Select File > Save Default Performance View File. 2. EnteranencryptionkeyintheDefault Fabric File Encryption Key box. 3. Re-enter the same encryption key in the confirmation box. 4. Click OK to save the current set of fabrics to the default fabric view file in the working directory. Saving and opening fabric view files A fabric view file is one or more fabrics saved to a file.inadditiontotheswitchmanagerdefaultfabric view file, you can save and open your own fabric view files. To save a set of fabrics to a file: 1. Select File > Save View As. The Save View dialog is displayed. 2. Enteranameforthefabricviewfile or click Browse to select an existing file. 3. Enter a password in the File Password box. When opening this fabric file, a password is required. If the File Password box is left blank, no password is required when attempting to open this fabric file. 4. Click OK. To open a fabric view file: 1. Select File > Open View File. The Open View dialog is displayed. 2. Enteranameforthefabricfile or click Browse to select an existing file. 3. Enter a password in the File Password box. 4. Click OK. Setting Switch Manager preferences Use the preferences settings to: Change the location of the working directory in which to save files. Change the location of the browser used to view the online help. Enable (default) or disable the view file auto save and load feature. See "Exiting Switch Manager" on page 12 for more information on the default fabric view file. Enable (default) or disable the use of the Initial Start Dialog Switch Manager dialog at the beginning of a Switch Manager session. See "Starting Switch Manager" onpage12for information about the Initial Start Dialog Switch Manager dialog. After a default fabric view file is created, this setting has no effect. Enable (default) or disable the display of the Nonsecure Connection Check dialog upon login when establishing a nonsecure connection. Enable (default) or disable the Event Browser. See "Using the Event Browser" on page 29. If the Event Browser is enabled using the Preferences dialog, the next time Switch Manager is started, all events from the switch alarm log are displayed. If the Event Browser is disabled when Switch Manager is started and later enabled, only those events from the time the Event Browser was enabledandforwardaredisplayed. Choose the default port view when opening the faceplate display. You can set the faceplate to reflectthecurrentporttype(default),portspeed,portoperationalstate,orporttransceivermedia. Regardless of the default port view you choose, you can change the port view in the faceplate displaybyopeningtheview menu and then selecting a different port view option. See "Port status" onpage74formoreinformation. To set preferences for your Switch Manager sessions: 14 Switch Manager
15 1. Select File > Preferences. The Preferences dialog is displayed (Figure 4). Figure 4 Preferences dialog 2. Enter or browse for paths to the working directory and browser. 3. Select the preferences you want in the Application-wide Options area. 4. Click OK. Using online help Online help is available for the Switch Manager application and its functions. Do one of the following to open the online help file: Select Help > Help Topics. Click Help on the tool bar. Click Help in a dialog to display context-sensitive help for all Switch Manager dialogs. Viewing software version and copyright information To view Switch Manager software version and copyright information: 1. Select Help > About Click OK when you are finished. Using the Switch Manager user interface Included sections are as follows: Primary Switch Manager displays, page16 Menu bars, page 16 Tool bar, page 18 Fabric tree, page 18 Graphic window, page 19 Data window and tabs, page 19 Working status indicator, page 19 Using the topology display, page19 Using the faceplate display, page 21 4/10q Fibre Channel Switch management user guide 15
16 Primary Switch Manager displays Menu bars The Switch Manager application uses two basic displays to manage the fabric and individual switches: Topology display Shows all switches that are able to communicate. (See "Using the topology display" onpage19formoreinformation.) Faceplatedisplay Showsthefrontofasingleswitchanditsports. (See"Using the faceplate display" onpage21formoreinformation.) The menus and the options offered in them vary depending on the display. For example, the Port menu and many of the Switch menu selections are available only in the faceplate display. NOTE: In addition to the menu bar, both the topology and faceplate displays have context-sensitive menus that pop up when you right-click in the graphic window. The keyboard shortcut keys vary by display type: topology display and faceplate display. Shortcut key combinations provide an alternative method of accessing menu options. The shortcut key combinations are not case-sensitive. For example, to exit the application, press Alt+F, thenpressx. 16 Switch Manager
17 Topology display menu bar options Topology display menu bar options include the following: Figure 5 Topology display menu bar options Faceplate display menu bar options Faceplate display menu bar options include the following: Figure 6 Faceplate display menu bar options 4/10q Fibre Channel Switch management user guide 17
18 Tool bar The tool bar consists of a row of graphical buttons that are used to access Switch Manager functions (Table 1). Tool bar buttons are an alternative method to using the menu bar. The tool bar can be relocated in the display by clicking and dragging the handle at the left edge of the tool bar. Table 1 Tool bar buttons Button Description Add Fabric Adds a new fabric to the fabric view. Open View File Opens an existing fabric view file. Save View As Saves the current fabric view to a file. Refresh Updates the topology or faceplate display with the current information. Event Browser Opens the event browser. Edit Zoning Opens the Edit Zoning dialog (available only in the faceplate display). Help Topics Opens the online help file. Fabric tree The fabric tree is in the left pane of the display and lists the managed fabrics and their switches (Primary Switch Manager displays). The pane width can be adjusted by clicking and dragging the moveable window border. An entry handle located to the left of an entry in the tree indicates that the entry can be expanded or collapsed. Click this handle or double-click the entry to expand or collapse a fabric tree entry. A fabric entry expands to show its member switches. Each fabric tree entry has a small icon next to it that uses color to indicate operational status: Table 2 Fabric tree icon meanings Icon color Green Yellow Red Blue Operational status Normal Operational, but may require attention to maintain maximum performance Potential failure or non-operational state (if switch is offline) Switch is unknown, unreachable, or unmanageable 18 Switch Manager
19 If the status of the fabric is not normal, the icon in the fabric tree indicates the reason for the abnormal status. The same message is provided when you rest the mouse over the fabric icon in the fabric tree. The fabric tree provides access to the topology and faceplate displays for any fabric or switch. To open the topology display from the fabric tree, click a fabric entry. To open the faceplate display from the fabric tree, click a switch entry. Graphic window The graphic window is in the right pane of the display and presents graphic information about fabrics and switches, such as the fabric topology and the switch faceplate (Primary Switch Manager displays). The window height can be adjusted by clicking and dragging the window border that it shares with the data window (at the bottom of the window). This only works when displaying a fabric. Data window and tabs The data window and the tabs are at the bottom of the window. The data window tabs present options for the type of information to display in the data window (Primary Switch Manager displays). Use the scroll bar to browse through the data. The window height can be adjusted by clicking and dragging the border that it shares with the graphic window. The window width can be adjusted by moving the pointer over the column heading border shared by two columns until a right/left arrow graphic is displayed. Click and drag the arrow to the desired width. Working status indicator The working status indicator, located in the lower right corner of the Switch Manager displays (Primary Switch Manager displays), shows when the management workstation is exchanging information with the fabric. As conditions change, the fabric forwards this information to the management system where it is reflected in the various displays. Using the topology display The topology display receives information from the selected fabric and displays its topology. Switches appear in the graphic window and use color to indicate status. Consider the following topology display options: Viewing switch and link status, page20 Accessing topology data windows, page 20 Working with switches and links, page 20 4/10q Fibre Channel Switch management user guide 19
20 Figure 7 Topology display Viewing switch and link status Switch icon shape and color provide information about the switch and its operational state. Lines represent links between switches. The topology display uses green to indicate normal operation, yellow to indicate operational with errors, red to indicate a potential failure or non-operational state, and blue to indicate unknown, unreachable, or unmanageable. See "Viewing fabric status" on page 29 for more information about topology display icons. Accessing topology data windows The topology display provides the following data windows, which correspond to the data window tabs at the bottom of the display: Devices Displays information about devices (hosts and storage targets) connected to the switch. See "Devices data window" on page 32 for more information. Active Zoneset Displays the active zone set for the fabric including zones and their member ports. See "Active Zoneset data window" on page 33 for more information about this data window. Switch Displays current network and switch configuration data for the selected switches. See "Switch data window" on page 55 for more information. Link Displays information about the inter-switch links. See "Link data window" on page 34 for more information. Working with switches and links Switch and link icons are selectable and moveable, and serve as access points for other displays and menus. You select switches and links to display information about them, modify their configuration, or delete them from the display. Context-sensitive menus are displayed when right-clicking on a switch or link icon, or in the background of the topology display graphic window. Selecting switches and links Selected switch icons are highlighted in light blue. Select switches in the following ways: To select a switch or link, click the icon or link. 20 Switch Manager
21 To select multiple switches or links, hold down Ctrl and select. To select all switches or links, right-click anywhere in the graphic window background. Then, select Select All Switches or Select All Links from the pop-up menu. To cancel a selection, hold down Ctrl and select the item again. To cancel all selections, click in the graphic window background. Arranging switches in the display You can arrange switch icons in the topology display: To move an individual switch icon, click and drag the icon to another location in the graphic window. Links stretch or contract to remain connected. To arrange all switch icons in the topology display automatically, select View > Layout Topology. By default, the Toggle Auto Layout box in the View menuischecked,whichcausesswitchmanagerto arrange the icons when Layout Topology is selected. You can save a custom arrangement, or layout, and restore that layout during a Switch Manager session. Begin by arranging the icons, and then select View > Remember Layout. To restore the saved layout, select View > Toggle Auto Layout box, and then select Layout Topology. Opening the topology display pop-up menus The topology display shows all switches that are able to communicate and all connections between switches. The topology display offers a Fabric, Switch, andlink pop-up menus. To open the Fabric pop-up menu, right-click the graphic window background. The Fabric pop-up menu presents selections to refresh the fabric, select all switches, select all links, and select layout topology. To open the Switch pop-upmenu,right-clicktheswitchiconinthegraphicwindow. TheSwitch pop-up menu presents selections to refresh the switch, delete the switch from the display, open the Switch Properties dialog, and open the Network Properties dialog. To open the Link pop-up menu, right-click the link. The Link pop-up menu presents a selection to delete the link from the display. Using the faceplate display The topology display receives information from the selected switch and displays the switch name and operational state, and port status. Consider the following faceplate display options: Viewing port information and status, page22 Accessing faceplate data windows, page 22 Working with ports, page 22 4/10q Fibre Channel Switch management user guide 21
22 Figure 8 Faceplate display Viewing port information and status Port color and text provide information about the port and its operational state. Green indicates active; gray indicates inactive. The faceplate display provides views of port status corresponding to the View menu options in the faceplate display. Displayed port information includes the port type, state, speed, and media. See "Port status" on page 74 for more information about these displays. Context-sensitive menus are displayed when you right-click the faceplate image or a port icon in the faceplate display. Accessing Faceplate data windows The faceplate display provides the following data windows, which correspond to the data window tabs at the bottom of the display: Devices Displays information about all devices (hosts and storage targets) connected to the switch. Switch Displays current switch configuration data. Port Statistics Displays performance data for the selected ports. Port Information Displays information for the selected ports. Configured Zonesets Displays all zone sets, zones, and zone membership in the zoning database. Working with ports Ports are selectable and serve as access points for other displays and menus. Select ports to display information about them in the data window or to modify them. Context-sensitive menus are displayed when right-clicking the faceplate image or a port icon in the faceplate display. Selecting ports You can select ports in the following ways. Selected ports are outlined in white. To select a port, click the port in the faceplate display. 22 Switch Manager
23 To select a range of consecutive ports, select a port, and then press and hold Shift and select another port. The application selects both end ports and all ports in between in port number sequence. To select several non-consecutive ports, hold Ctrl while selecting. To select all ports, right-click the faceplate image and then select Select All Ports from the menu. To cancel a selection, press and hold Ctrl and select it again. Opening the Faceplate pop-up menus To open the Faceplate pop-up menu, right-click the faceplate image to present the following tasks: Refresh the switch Select all ports Manage switch properties Manage network properties Extended credits wizard Manage port properties Change the port symbolic name Run the port loopback tests If no ports are selected, the port-related tasks are unavailable in the menu. Right-click a port to open the Port menu. Hold down the Shift or Ctrl to select more than one port. If multiple ports are selected, right-click one of the selected ports. Managing fabrics This section describes the following tasks that manage fabrics: Managing fabric security, page 23 Tracking fabric firmware and software versions, page 24 Managing the fabric database, page25 Displaying fabric information, page29 Working with device information and nicknames, page34 Zoning a fabric, page37 Managing fabric security The components of Fibre Channel fabric security are: User account security, page 23 Fabric services,page24 Security Consistency Checklist, page 24 IMPORTANT: HP supports only one Inter-Switch Link (ISL), also known as E-Ports, between two switches. User account security User account security is the process by which your user account and password are authenticated with the list of valid user accounts and passwords. The switch validates your account and password when you attempt to add a fabric using Switch Manager or log into a switch through Telnet. The system administrator defines accounts, passwords, and authority levels that are stored on the switch. See "Displaying switch information" onpage54formoreinformation. 4/10q Fibre Channel Switch management user guide 23
24 TheAdminaccountpossessesAdminauthority,whichgrantsfullaccesstoalltasksoftheSwitchManager menu system. The switch validates your user account and Switch Manager grants access to its menus according to your authority level. If you do not have Admin authority, you are limited to monitoring tasks. NOTE: IfauserisloggedintoaswitchusingSwitchManagerorCLI,andanadministratorchangesuseraccess rights or passwords, existing logins are not affected by the new settings. Login access and privileges are onlycheckedforanewloginrequest. Fabric services Fabric services security includes SNMP and In-band management. Simple Network Management Protocol (SNMP) is the protocol governing network management and monitoring of network devices. SNMP security consists of a read community string and a write community string, which are basically the passwords that control read and write access to the switch. The read community string ( public ) and write community string ( private ) are set at the factory defaults and should be changed if SNMP is enabled using the Network Properties dialog. If SNMP is enabled (default) and the read and write community strings have not been changed from their defaults, you risk unwanted access to the switch. See "Enabling SNMP configuration" on page 24 for more information. SNMP is enabled by default. In-band management is the ability to manage switches across inter-switch links using Switch Manager, SNMP, management server, or the Application Programming Interface. The switch comes from the factory with in-band management enabled. If you disable In-band management on a particular switch, you can no longer communicate with that switch by means other than a direct Ethernet or serial connection. See "Enabling In-band Management" on page 24 for more information. Enabling SNMP configuration 1. Open the faceplate display, and then select Switch > SNMP Properties. The SNMP Properties dialog is displayed. 2. Select SNMP Enabled. 3. Click OK. Enabling In-band Management 1. Open the faceplate display, and then select Switch > Switch Properties. The Switch Properties dialog is displayed. 2. Select In-band Management Enable. 3. Click OK. Security Consistency Checklist The Security Consistency Checklist dialog enables you to compare security-related features on switches to check for inconsistencies. Any changes must be made through the appropriate dialog, such as Network Properties dialog, Switch Properties dialog, or SNMP Properties dialog. To open the Security Consistency Checklist dialog, Select Switch > Security Consistency Checklist. Tracking fabric firmware and software versions The Fabric Tracker option enables you to generate a snapshot or baseline of current system version information, which can be viewed, analyzed, and compared to other snapshot files, and exported to a file. Information includes date and time, Switch Manager version, switch active firmware version, device hardware, drivers, and firmware version from FDMI. The Snapshot Analyzer option enables you to: 24 Switch Manager
25 Compare two snapshots. Detect mismatches of firmware and driver versions. Detect devices that have been moved, added to, or removed from the fabric. Creating a version snapshot To save the current snapshot to an XML file, select Fabric > Fabric Tracker > Save Snapshot. Viewing, comparing, and exporting version snapshots To view and analyze system version information, select Fabric > Fabric Tracker > Analyze Snapshots. The Fabric Version Snapshot Analysis dialog opens with Summary, Differences, and Reports tabs. Click the Browse buttons to open and view the snapshot files in the corresponding tab pages. Click the Close button to exit the Fabric Snapshot Analysis dialog. The color key below the scrollable area defines the meanings of the colors used. Figure 9 Fabric Snapshot Analysis dialog The Summary tab shows a brief description of the changes that have occurred between the older snapshot and the newer one. Use the Summary tab page to quickly view what has changed. The Differences tab shows a side-by-side comparison of two snapshots. The timestamp of each snapshot is displayed above the scroll area showing that snapshot. The background color of the older snapshot is darker than the background of the newer snapshot. The arrow icon between the snapshot selectors always points from the older snapshot to the newer one. If the two snapshots have the same timestamp, the arrow will not be displayed. The scroll bars are synchronized to view the same portion of each snapshot file simultaneously. Click and drag the separator bar between the two panes to resize each pane. At the top of the separator bar between the two panes, click the left/right arrows to close the corresponding pane. The left/right arrows move to one side. The Reports tab enables you to select one of several reports to save to a text file. There are two types of reports. The Summary report type shows the same format displayed on the Summary tab page without the color highlighting. The Detail report type shows a detailed breakdown of the differences. Use the Export button to save the selected report to a text file. Managing the fabric database A fabric database contains the set of fabrics that you have added during a Switch Manager session. Initially, if you do not open an existing fabric or fabric view file, the Switch Manager application opens with an empty fabric database. 4/10q Fibre Channel Switch management user guide 25
26 Adding a fabric Fabric management tasks include: Adding a fabric, page 26 Removing a fabric, page 26 Opening a fabric view file, page27 Saving a fabric view file, page 27 Rediscovering a fabric, page 27 Adding a new switch to the fabric, page 27 Deleting switches and links, page 28 Replacing a failed switch, page28 To add a fabric to the database: 1. Select Fabric > Add Fabric. TheAddaNewFabricdialogisdisplayed(Figure 10). Figure10AddaNewFabricdialog 2. Enter a fabric name (optional) and the IP address of the switch through which to manage the fabric. 3. Enter an account name and password. The factory login name and password are admin and password. The password is for the switch and is stored in the switch firmware. See "Managing fabric security" on page 23 for information about user authentication. See "Managing user accounts" on page 50 for information about creating user accounts. 4. Click Add Fabric. NOTE: Aswitchsupportsacombinedmaximumof19loginsorsessionsasfollows: Four logins or sessions for internal applications such as management server and SNMP Nine high-priority Telnet sessions Six logins or sessions for Switch Manager inband and out-of-band logins, and Telnet logins. Additional logins are refused. Removing a fabric To delete a fabric file from the database: 1. Select a fabric in the fabric tree. 2. Select Fabric > Remove Fabric. 26 Switch Manager
27 Opening a fabric view file Afabricviewfile is one or more fabrics saved to a file. 1. Select File > Open View File, orclickopen. If the fabric you are currently viewing has changed, you are prompted to save the changes to the fabric view file with the Save View dialog before opening a different view file. 2. Enter the name of the file to open, and enter a file password, if a password was entered when this fabric view file was saved. 3. Click OK. Saving a fabric view file 1. Select File > Save View As. The Save View dialog is displayed. 2. Enter a new file name. 3. Enter a file password, if necessary. 4. Click OK. Rediscovering a fabric After making changes to or deleting switches from a fabric view, it may be helpful to again view the actual fabric configuration. The rediscover fabric option clears out the current fabric information being displayed, and rediscovers all switch information. The rediscover function is more comprehensive than the refresh function. To rediscover a fabric, select Fabric > Rediscover Fabric. Adding a new switch to the fabric If there are no special conditions to be configured for the new switch, simply plug in the switch and the switch becomes functional with the default fabric configuration. Default fabric configuration settings include: Fabric zoning is sent to the switch from the fabric. All ports are GL_Ports. The default IP address is assigned to the switch without a gateway or boot protocol configured (RARP, BOOTP, and DHCP). If you are adding a new switch to a fabric and do not want to accept the default fabric configuration, do the following: 1. If the switch is not new, reset the switch to the factory configuration before adding the switch to the fabric by selecting Switch > Restore Factory Defaults (from the faceplate display). 2. If you want to manage the switch through the Ethernet port, you must first configure the IP address usingthenetworkpropertiesdialogortheconfiguration Wizard. 3. Configure any special switch settings. Consider configuring the Default Visibility setting to None in the Zoning Config dialogtopreventdevicesfromfinding other devices on all switches in the fabric until the new switch is configured. To open the Zoning Config dialog,selectzoning > Edit Zoning Config. 4. ConfiguretheporttypesforthenewswitchusingthePortPropertiesdialog.TheportscanbeG_Port, GL_Port, F_Port, FL_Port, ordonor. 5. Connect the devices to the switch. 6. Make any necessary zoning changes using the Edit Zoning dialog. To open the Edit Zoning dialog, select Zoning > Edit Zoning. If you changed the Default Visibility setting in the Zoning Config 4/10q Fibre Channel Switch management user guide 27
28 dialog from All to None, change that setting back to All. To open the Zoning Config dialog,select Zoning > Edit Zoning Config. Deleting switches and links The Switch Manager application does not automatically delete switches or links that have failed or have been physically removed from the Fibre Channel network. In these cases, you can delete switches and links to bring the display up to date. If you delete a switch or a link that is still active, the Switch Manager application will restore itself automatically. The display can also be refreshed. Deleting a switch To delete a switch, select one or more switches in the topology display, and then select Switch > Delete. Deleting a link To delete a link, select one or more links in the topology display, and then select Switch > Delete. Replacing a failed switch The archive/restore works for all switches. However, the Restore menu item is not available for the in-band switches. You can only restore a switch out-of-band (the fabric management switch). There are certain parameters that are not archived, and these are not restored by Switch Manager. See "Archiving a switch configuration" onpage68and"restoring a switch configuration" on page 69 for information about archive and restore. Use the following procedure to replace a failed switch for which an archive is available. 1. At the failed switch: a. Turn off the power and disconnect the AC cords. b. Note port locations and remove the cables and SFPs. c. Remove the failed switch. 2. At the replacement switch: a. Mount the switch in the location where the failed switch was removed. b. Install the SFPs using the same ports as were used on the failed switch. CAUTION: Donotreconnectthetargetdevicesandinitiatordevicesatthistime.Doingsocould invalidate the fabric zoning configuration. c. Attach the AC cords and power up the switch. 3. Select the failed switch in the topology display, and then select Switch > Delete. 4. Restore the configuration from the failed switch to the replacement switch: a. Open a new fabric through the replacement switch. b. Open the faceplate display for the replacement switch, and then select Switch > Restore. The Restore dialog is displayed. c. Enter the archive file for the failed switch or browse for the file. d. Click Restore. 5. Select Switch > Reset Switch. This resets the replacement switch to activate the configuration formerly possessed by the failed switch including the domain ID and the zoning database. 28 Switch Manager
29 6. Reconnect the target devices, and initiator devices to the replacement switch using the same ports as were used on the failed switch. Displaying fabric information The topology display is the primary tool for monitoring a fabric. The graphic window of the topology display provides status information for switches and the Ethernet connection to the management workstation. Tabs at the bottom of the display provide additional information on connected devices, the switch, and the active zone set. For information about these tabs, see the following sections: Devices data window, page32 Active Zoneset data window, page33 Switch data window, page 34 Link data window, page 34 Viewing fabric status The fabric updates the topology and faceplate displays by forwarding changes in status to the management workstation as they occur. You can allow the fabric to update the display status, or you can refresh the display at any time. To refresh the topology display, do one of the following: Click Refresh. Select ViewRefresh. Press F5. Right-click anywhere in the background of the topology display, and then click Refresh Fabric from the menu. The topology display uses switch and status icons to provide status information about switches and the Ethernet connection. The switch status icons, displayed on the left side of a switch, vary in shape and color. Switches controlled by an Ethernet Internet Protocol have a colored Ethernet icon displayed on the right side of the switch. Table 3 shows the different switch icons and their meanings. Table 3 Topology display switch and status icons Switch Icon Description 4/10q FC Switch Normal operation (green) Warning Operational with errors (yellow) Critical Potential failure (red) Unknown Communication status unknown, unreachable, or unmanageable (blue) Fabric Management Switch: Ethernet connection normal (green) Ethernet connection warning (yellow) Ethernet connection critical (red) Switch is not manageable with this version of Switch Manager. Use the management application that was shipped with the switch. Using the Event Browser The Event Browser displays a list of events generated by the switches in the fabric and the Switch Manager application. Events are generated by the Switch Manager application and are not saved on the switch, but can be saved to a file during the Switch Manager session. 4/10q Fibre Channel Switch management user guide 29
30 Entries in the Event Browser are formatted by severity, time stamp, source, type, and description. The maximum number of entries allowed in the Event Browser is 10,000. The maximum number of entries allowed on a switch is Once the maximum is reached, the event list wraps and the oldest events are discarded and replaced with the new events. Event entries from the switch, use the switch time stamp, while event entries generated by the application have a workstation time stamp. You can filter, sort, and export the contents of the Event Browser to a file. The Event Browser begins recording when enabled and Switch Manager is running. If the Event Browser is enabled using the Preferences dialog, the next time Switch Manager is started all events from the switch log are displayed. If the Event Browser is disabled when Switch Manager is started and later enabled, only those events from the time the Event Browser was enabled and forward are displayed. Displaying the Event Browser To display the Event Browser, select Fabric > Show Event Browser or click Events on the tool bar. The Events Browser is displayed (Figure 11). NOTE: If the Show Event Browser selection or the Events button is grayed-out, you must first enable the Events Browser preference. See "Setting Switch Manager preferences" onpage14. Figure 11 Event Browser NOTE: Events generated by the application are not saved on the switch. They are permanently discarded when you close a Switch Manager session, but you can save these events to a file on the workstation before closing Switch Manager and can read it later with a text editor or browser. Events generated by the switch are stored on the switch, and retrieved when the application is restarted. Some alarms are configurable. See "Configuring port threshold alarms" on page 58. Severity is indicated in the severity column, using icons as described in Table Switch Manager
31 Table 4 Event severity levels Severity Icon Description Alarm An Alarm is a serviceable event. This means that attention by the user or field service is required. Alarms are events that get posted asynchronously to the screen. Alarms cannot be turned off. If the alarm denotes that a system error has occurred, the customer or field representative will be directed to provide a show support capture of the switch. Critical Event An event that indicates a potential failure. Critical log messages are events that warrant notice by the user. By default, these log messages are posted to the screen. Critical log messages do not have alarm status because they require no immediate attention from a user or service representative. Warning Event An event that indicates errors or other conditions that may require attention to maintain maximum performance. Warning messages are not posted to the screen unless the log is configured to do so. Warning messages are not disruptive and therefore do not meet the criteria of Critical. The user need not be informed asynchronously. No icon Informative An unclassified event that provides supporting information. Filtering the Event Browser Filtering the Event Browser enables you to display only those events that are of interest based on the event severity,timestamp,source,type,anddescription.tofilter the Event Browser, select Filter > Filter Entries. This opens the Filter Events dialog (Figure 12). The Event Browser displays those events that meet all of the criteria in the Filter Events dialog. If the filtering criteria is cleared or changed, all the events that were previously hidden that satisfy the new criteria are shown. You can filter the event browser in the following ways: Severity Check one or more of the corresponding check boxes to display alarm events, critical events, warning events, or informative events. Date/Time Check one or both of the From: and To: check boxes. Enter the bounding timestamps (MM/dd/yy hh:mm:ss aa) to display only those events that fall within those times. ( aa indicates AM or PM.) The current year (yy) can be entered as either 2 or 4 digits. For example, 12/12/03 will be interpreted December 12, Text Check one or more of the corresponding check boxes and enter a text string (case sensitive) for event source, type, and description. The Event Browser displays only those events that satisfy all of the search specifications for the Source, Type, and Description text. 4/10q Fibre Channel Switch management user guide 31
32 Figure 12 Filter Events dialog box Sorting the Event Browser Sorting the Event Browser enables you to display the events in alphanumeric order based on the event severity, timestamp, source, type, or description. Initially, the Event Browser is sorted in ascending order by timestamp. TosorttheEventBrowser,dooneofthefollowing: Click the Severity, Timestamp, Source, Type, ordescription column-heading button. Open the Sort menu and then select By Severity, By Timestamp, By Source, By Type, orby Description. NOTE: Successive sort operations of the same type alternate between ascending and descending order. Saving the Event Browser to a file You can save the displayed Event Browser entries to a file. Filtering affects the save operation, because only displayed events are saved. To save the Event Browser to a file: 1. Filter and sort the Event Browser to obtain the desired display. 2. Select File > Save As. 3. Selectafolderandenterafile name in which to save the event log, and then click Save. Thefile can be saved in XML, CSV, or text format. XML files can be opened with an internet browser or text editor. CSV files can be opened with Microsoft Excel or most spreadsheet applications. Devices data window Available in both the faceplate display and the topology display, the Devices data window displays information about devices (hosts and storage targets) connected to the switch. Click the Devices tab below the data window to display name server information for all devices that are logged into the selected fabric. 32 Switch Manager
33 Figure 13 Devices data window To narrow the display to devices that are logged into specific switches, select one or more switches in the fabric tree or the topology display. Table 5 describes the entries in the Devices data window. For information on exporting device information, see "Exporting device information to a file" on page 35. Table 5 Devices data window entries Entry Port WWN Nickname Details FC Address Switch Port Target/Initiator Vendor Host Name Active Zones Row # Description Port world wide name Device port nickname. To create a new nickname or edit an existing nickname, double-click the cell and enter a nickname in the Edit Nickname dialog. See "Managing device port nicknames" on page 35 for more information. Click the (i) to display additional detail about the device. See "Displaying detailed device information" onpage35. Fibre Channel address Switch name Switch port number Device type: target or initiator Host Bus Adapter/Device Vendor Name of host The active zone to which the device belongs Number of port as displayed in the faceplate display Active Zoneset data window The Active Zoneset data window displays the zone membership for the active zone set that resides on the fabric management switch. To open the Active Zoneset data window, click the Active Zoneset tab below the data window in the topology display. 4/10q Fibre Channel Switch management user guide 33
34 For information about the zone set definitions on a particular switch, see "Configured Zonesets data windows" on page 58. And, for more information about zone sets and zones, see "Zoning a fabric" on page 37. TheActiveZonesetdatawindow(Figure 14) uses display conventions for expanding and contracting entries that are similar to the fabric tree. An entry handle located to the left of an entry in the tree indicates that the entry can be expanded. Click this handle or double-click the following entries: A zone set entry expands to show its member zones. A zone entry expands to show its member port/devices. Ports/devices that are zoned by WWN or FC address, but no longer part of the fabric, are grayed-out. Figure 14 Active Zoneset data window Switch data window Available in both the faceplate display and the topology display, the Switch data window displays current network and switch information for the selected switches. To open the Switch data window, select one or more switches in the topology display, or open the faceplate display, and then click the Switch tab below the data window. For more information about the Switch data window, see "Displaying switch information" on page 54. Link data window The Link data window displays information about all switch links in the fabric or selected links. This information includes the switch name, the port number at the end of each link, and the link status icons. To open the Link data window, click the Link tab below the data window in the topology display. Working with device information and nicknames Switch manager allows the following actions with device information and nicknames: Displaying detailed device information, page 35 Exporting device information to a file, page Switch Manager
35 Managing device port nicknames, page35 Displaying detailed device information In addition to the information that is available in the Devices data window, you can click the (i) in the Details column to display more information as shown in Figure 15. Figure 15 Detailed Device Display dialog Exporting device information to a file To save device information to a file, open the topology display and do the following: 1. Select one or more switches. If no switches are selected, information is gathered for all switches. 2. Open the Switch menu and select Export Devices Information. 3. IntheSavedialog,enterafile name. 4. Click Save. Managing device port nicknames You can assign a nickname to a device port World Wide Name. A nickname is a user-definable, meaningful name that can be used in place of the World Wide Name. Assigning a nickname makes it easier to recognize device ports when zoning your fabric or when viewing the Devices data window. Switch Manager maintains nicknames in Nicknames.xml, which is found in your working directory. In addition to creating, editing, and deleting nicknames, you can also export the nicknames to a file, which can then be imported into the Nicknames.xml file on other workstations. Creating a nickname, page 36 Editing a nickname, page36 Deleting a nickname, page 36 Exporting nicknames to a file, page36 4/10q Fibre Channel Switch management user guide 35
36 Importing a nicknames file, page36 Creating a nickname Tocreateadeviceportnickname,dothefollowing: 1. Open the File menu and select Nicknames to open the Nicknames dialog. 2. Choose one of the following methods to enter a nickname. A nickname must start with a letter and can have up to 64 characters. Valid characters include alphanumeric characters [aa-zz][0-9] and special symbols [$ _ - ^ ]. Click a device in the table. Open the Edit menu and select Create Nickname to open the Add Nickname dialog. In the Add Nickname dialog, enter a nickname and WWN and then click OK. Double-click a cell in the Nicknames column, and enter a new nickname in the text field. Click Save to save the changes and exit the Nicknames dialog. You can also create a nickname by double-clicking a cell in the Nickname column of the Devices data window. For more information about the Devices data window, see "Devices data window" on page 32. Editing a nickname A nickname must start with a letter and can have up to 64 characters. Valid characters include alphanumeric characters [aa-zz][0-9] and special symbols [$ _ - ^ ]. You can access the Edit Nicknames dialog two ways. Choose one of the following methods to edit a nickname: In the topology or faceplate display, select FileNicknames to open the Nicknames dialog. The device entries are listed in table format. Click a device entry in the table. Open the Edit menu and select Edit Nickname to open the Edit Nicknames dialog. Edit the nickname in the text field, and then click OK. Double-click a cell in the Nicknames or WWN columns, and edit the nickname in the text field. Then, click OK. In the topology or faceplate display, click the Devices tab to display the Devices data window. Double-click a cell in the Nickname column to open the Edit Nickname dialog. Edit the nickname in the text field, and then click OK. For more information about the Devices data window, see "Devices data window" on page 32. Deleting a nickname To delete a device port nickname, do the following: 1. Open the File menu and select Nicknames to open the Nicknames dialog. 2. Click a device in the table. Open the Edit menu and select Delete Nickname. 3. Click Save. Exporting nicknames to a file You can save nicknames to a file. This is useful for distributing nicknames to other management workstations. To save nicknames to an XML file, do the following: 1. Open the File menu and select Nicknames to open the Nicknames dialog. 2. Open the File menu in the Nicknames dialog, and select Export. 3. EnteranamefortheXMLnicknamefile in the Save dialog, and then click Save. Importing a nicknames file Importing a nicknames file copies its contents into and replaces the contents of the Nicknames.xml file whichisusedbyswitchmanager. Toimportanicknamefile, do the following: 1. Open the File menu and select Nicknames to open the Nicknames dialog. 36 Switch Manager
37 2. Open the File menu in the Nicknames dialog, and select Import. 3. Select an XML nickname file in the Open dialog and click Open. When prompted to overwrite existing nicknames, click Yes. Zoning a fabric Zoning enables you to divide the ports and devices of the fabric into zones for more efficient and secure communication among functionally grouped nodes. This subsection addresses the following topics: Zoning concepts, page 37 Using the zoning wizard, page 39 Managing the zoning database, page 39 Managing zone sets, page 43 Managing zones, page45 Managing aliases, page 47 Merging fabrics and zoning, page 49 Zoning concepts The following zoning concepts provide some context for the zoning tasks described in this section: Zones, page 37 Aliases, page 38 Zone sets, page 38 Zoning database, page 38 Zones A zone is a named group of ports or devices that can communicate with each other. Devices within a zone can only communicate with other devices in the same zone. A device may participate in more than one zone. Membership in a zone can be defined by switch domain ID and port number, device Fibre Channel address, or device World Wide Name (WWN). WWN entries define zone membership by the World Wide Name of the attached device. With this membership method, you can move WWN member devices to different switch ports in different zones without having to edit the member entry as you would with a domain ID/port number member. Furthermore, unlike FCID members, WWN zone members are not affected by changes in the fabric that could change the Fibre Channel address of an attached device. FCID entries define zone membership by the Fibre Channel address of the attached device. With this membership method you can replace a device on the same port without having to edit the member entry as you would with a WWN member. Domain ID/Port number entries define zone membership by switch domain ID and port number. All devices attached to the specified port become members of the zone. The specified port must be an F_Port or an FL_Port. Two types of zones are supported. The following zone types define increasingly restrictive levels of communication: Softzones Hard zones (ACL zoning) Soft Zones Soft zoning divides the fabric for purposes of controlling discovery. Devices within the same soft zone automatically discover and communicate freely with all other members of the same zone. The soft zone boundary is not secure; traffic across soft zones can occur if addressed correctly. the following rules apply to soft zones: 4/10q Fibre Channel Switch management user guide 37
38 Soft zones that include members from multiple switches need not include the ports of the inter-switch links. Soft zones can overlap; that is, a device can participate in more than one soft zone. Do not create a soft zone that shares membership with a hard zone. Soft zone members that are in the hard zone will not be able to transfer I/O with soft zone members that are outside of the hard zone. Zone membership can be defined by Fibre Channel address, domain ID and port number, World Wide Name, or a combination. Soft zoning supports all port types. Hard zones (ACL Zoning) Access Control List (ACL) zoning divides the fabric for purposes of controlling discovery and inbound traffic. ACL zoning is a type of hard zoning that is hardware enforced. This type of zoning is useful for controlling access to certain devices without totally isolating them from the fabric. Devices can communicate with each other and transmit outside the ACL zone, but cannot receive inbound traffic from outside the zone. The following rules apply to hard zones: ACL zones can overlap; that is, a port can be a member of more than one ACL zone. Do not create a hard zone that shares membership with a soft zone. Soft zone members that are in the hard zone will not be able to transfer I/O with soft zone members that are outside of the hard zone. ACL zones that include members from multiple switches need not include the ports of the inter-switch links. Membership can be defined only by domain ID and port number. ACL zoning supports all port types. Aliases To make it easier to add a group of ports or devices to one or more zones, you can create an alias. An alias is a named set of ports or devices that are grouped together for convenience. Unlike zones, aliases impose no communication restrictions between its members. You can add an alias to one or more zones. You cannot add a zone to an alias, nor can an alias be a member of another alias. Zone sets Azoneset is a named group of zones. A zone can be a member of more than one zone set. Each switch in the fabric maintains its own zoning database containing one or more zone sets. This zoning database resides in non-volatile or permanent memory and is therefore retained after a reset. See "Configured Zonesets data windows" on page 58 for information about displaying the zoning database. The orphan zone set is created by the application automatically to hold the zones that are not in any set. Theorphanzonesetcannotberemovedandisnotsavedontheswitch. To apply zoning to a fabric, choose a zone set and activate it. When you activate a zone set, the switch distributes that zone set and its zones, excluding aliases, to every switch in the fabric. See "Active Zoneset data window" on page 33 for information about displaying the active zone set. Zoning database Each switch has its own zoning database. The zoning database is made up of all aliases, zones, and zone sets that have been created on the switch or received from other switches. The switch maintains two copies of the inactive zoning database: one copy is maintained in temporary memory for editing purposes; the second copy is maintained in permanent memory. Zoning database edits are made on an individual switch basis and are not propagated to other switches in the fabric when saved. There are two configuration parameters that affect the zoning database: Interop Auto Save and Default Visibility. The Interop Auto Save parameter determines whether changes to the active zone set that a switch receives from another switch in the fabric will be saved to permanent memory on that switch. The Default Visibility parameter permits or prohibits communication among ports/devices when there is no active zone set. For information on configuring the zoning database, see "Using the Zoning Config dialogbox" on page Switch Manager
39 The zoning limits for a fabric are as follows: MaxZoneSetsis256 The maximum number of zone sets that can be configured on the switch. MaxZones is 2000 The maximum number of zones that can be configured on the switch. MaxAliases is 2500 The maximum number of aliases that can be configured on the switch. MaxTotalMembersis10,000 The maximum number of total zone and alias members that can be configured on the switch. Aliases are considered zone members since they can be added to a zone just like a normal zone member. MaxZonesInZoneSets is 2000 The maximum number of zone linkages to zone sets that can be configured on the switch. Every time a zone is added to a zoneset, this constitutes a linkage. MaxMembersPerZone is 2000 The maximum number of zone members that can be added to any zone on the switch. Aliases are considered zone members when added to a zone. MaxMembersPerAlias is 2000 The maximum number of zone members that can be added to any alias on the switch. This is enforced during the configuration of zoning and during a zoning database merge from the fabric. Using the zoning wizard The Zoning Wizard is a series of dialogs that leads you through the process of zoning a fabric. To open the Zoning Wizard, open the Wizards menu in the faceplate display, and select Zoning Wizard. The Zoning Wizard helps you with the two most typical reasons for zoning: Zoning Windows servers storage. Assign storage to servers. To solve these problems, there must be at least one target and at least one initiator in the name server. Windows servers do not share devices well, but sometimes they must share devices, such as a tape drive. The wizard helps you define which devices are sharable and which ones are not. Once a device is in a Windows group, it can no longer be in any other group. Managing the zoning database Managing the zoning database consists of the following: Editing the zoning database, page 39 Using the Zoning Config dialogbox, page 41 Saving the zoning database to a file, page42 Restoring the zoning database from a file, page43 Restoring the default zoning database, page 43 Removing all zoning definitions, page 43 Editing the zoning database To edit the zoning database for a particular switch, from the faceplate display, select Zoning > Edit Zoning. The Edit Zoning dialog is displayed (Figure 16). Changes can only be made to inactive zone sets, which are stored in flash (non-volatile) memory and retained after resetting a switch. To apply zoning to a fabric, choose a zone set and activate it. When you activate a zone set, the switch distributes that zone set and its zones, excluding aliases, to every switch in the fabric. This zone set is known as the active zone set. You can not edit an active zone set on a switch. You must configure an inactive zone set to your needs and then activate that updated zone set to apply the changes to the fabric. When you activate a zone set, the switch distributes that zone set to the temporary zoning database on every switch in the fabric. In addition to the merged active zone set, each switch maintains its own original zone set in its zoning database. Onlyonezonesetcanbeactiveatonetime. 4/10q Fibre Channel Switch management user guide 39
40 Figure 16 Edit Zoning dialog NOTE: If the Interop Auto Save parameter is enabled on the Zoning Properties dialog, every time the active zone set changes, the switch copies it into an inactive zone set stored on the switch. You can edit this copy of the active zone set stored on the switch, and activate the updated copy to apply the changes to the active zone set. The edited copy then becomes the active zone set. As illustrated in Figure 16, the Edit Zoning dialog has a Zone Sets tree and a Port/Device (or members) tree. Both trees use display conventions similar to the fabric tree for expanding and contracting zone sets, zones, and ports. An expanded port shows the port Fibre Channel address; an expanded address shows the port World Wide Name. Select items as follows: Clickazone,zoneset,orporticon. Right-click to select a zone set or zone, and then open the corresponding menu. Hold down Shift while clicking several consecutive icons. Hold down Ctrl while clicking several non-consecutive icons. Use the Edit Zoning dialog to define zoning changes, and click Apply to open the Error Check dialog. Click Error Check to have Switch Manager check for zoning conflicts, such as empty zones, aliases, or zone sets, and ACL zones with non-domain ID/port number membership. Click Save Zoning to implement the changes. Click Close to close the Error Check dialog. On the Edit Zoning dialog, click Close to close the Edit Zoning dialog. Using tool bar buttons, menus, or a drag-and-drop method, you can create and manage zone sets and zones in the zoning database. Table 6 describes the zoning tool bar operations. 40 Switch Manager
41 Table 6 Edit Zoning dialog tool bar buttons and icons Tool bar button / icon Description Create Zone Set Create a new zone set Create Zone Create a new zone Create Alias Create another name for a set of objects Insert Member Add the selected zone to a zone set, or add the selected port/device to a zone Remove Member Delete the selected zone from a zone set, or delete the selected port/device from a zone Switch port Not logged in Switch port Logged in NL_Port (loop) device Logged into a fabric NL_Port (loop) device Not logged into a fabric N_Port device Logged into a fabric N_Port device Not logged into a fabric Configuring the zoning database Use the Zoning Config dialog to change the Auto Save, Default Visibility, and Discard Inactive configuration parameters. In the faceplate display, select Zoning > Edit Zoning Config to open the Zoning Config dialog(figure 17). After making changes, click OK to put the new values into effect. 4/10q Fibre Channel Switch management user guide 41
42 Figure 17 Zoning Config dialog Interop Auto Save parameter The Interop Auto Save parameter determines whether changes to the active zone set that a switch receives from other switches in the fabric is saved to the zoning database on that switch. Changes are saved when an updated zone set is activated. Zoning changes are always saved to temporary memory. However, if Interop Auto Save is enabled, the switch firmwaresaveschangestotheactivezonesetintemporary memory and to the zoning database. If Interop Auto Save is disabled, changes to the active zone set are stored only in temporary memory, which is cleared when the switch is reset. Interop Auto Save is not supported at this time. NOTE: Disabling the Interop Auto Save parameter can be useful to prevent the propagation of zoning information when experimenting with different zoning schemes. However, leaving the Interop Auto Save parameter disabled can disrupt device configurations should a switch have to be reset. For this reason, the Interop Auto Save parameter should be enabled in a production environment. Interop Auto Save is not supported at this time. Default Visibility parameter Default visibility determines the level of communication that is permitted among ports/devices when there is no active zone set. The default visibility parameter can be set differently on each switch. When default visibility is enabled (ALL) on a switch, all ports/devices on the switch can communicate with all ports/devices on switches that also have default visibility enabled. When Default Visibility is disabled (NONE), none of the ports/devices on that switch can communicate with any other port/device in the fabric. Discard Inactive parameter The Discard Inactive parameter automatically removes inactive zones and zone sets when a zone set is activated or deactivated from a remote switch. Saving the zoning database to a file You can save the zoning database to an XML file. You can later reload this zoning database on the same switch or another switch. 1. In the faceplate display, select Zoning > Edit Zoning. The Edit Zoning dialog is displayed (Figure 16). 2. Select File > Save As. The Save dialog is displayed. 3. Enter a file name for the database file. 4. Click Save. 42 Switch Manager
43 Restoring the zoning database from a file CAUTION: Restoring the zoning database from a file will replace the current zoning database on the switch. Do the following to restore the zoning database from a file to a switch: 1. In the faceplate display, open the Zoning menu and select Edit Zoning to open the Edit Zoning window. 2. Open the File menu and select Open File. A popup window will prompt you to select an XML zoning database file. 3. Select a file and click Open. Restoring the default zoning database Restoring the default zoning clears the switch of all zoning definitions. CAUTION: Thiscommanddeactivatestheactivezoneset. 1. In the faceplate display, select Zoning > Restore Default Zoning. 2. Click OK to restore default zoning and save changes to the zoning database. Removing all zoning definitions To clear all zone and zone set definitions from the zoning database, choose one of the following: Select Edit > Clear Zoning, andthenclickyes in the Removes All dialog to confirm that you want to delete all zones and zone sets. Right-click the Zone Sets heading at the top of the Zone Sets tree, and then select Clear Zoning from the menu. Click Yes to confirm that you want to delete all zone sets and zones. Managing zone sets Zoning a fabric involves creating a zone set, creating zones as zone set members, and then adding devices as zone members. The zoning database supports multiple zone sets to serve the different security and access needs of your storage area network, but only one zone set can be active at one time. Managing zone sets consists of the following tasks: Creating a zone set, page 44 Activating and deactivating a zone set, page44 Copying a zone to a zone set, page44 Removing a zone from a zone set, page47 Removing a zone set, page 44 NOTE: Changes that you make to the zoning database are limited to the managed switch and do not propagate to the rest of the fabric. To distribute changes to configured zone sets fabric wide, you must edit the zoning databases on the individual switches. 4/10q Fibre Channel Switch management user guide 43
44 Creating a zone set 1. Select Zoning > Edit Zoning. The Edit Zoning dialog is displayed (Figure 16). 2. Select Edit > Create Zone Set. The Create Zone Set dialog is displayed. 3. Enter a name for the zone set, and then click OK. The new zone set name is displayed in the Zone Sets dialog. A zone set name must begin with a letter and be no longer than 64 characters. Valid characters are 0-9, A-Z, a-z, _, -, ^, and $. 4. To create new zones in a zone set, do one of the following: Right-click a zone set and then select Create A Zone from the menu. In the Create a Zone dialog box, enter a name for the new zone, and then click OK. The new zone name is displayed in the Zone Sets dialog box. Copy an existing zone by dragging a zone into the new zone set. See "Copying a zone to azoneset" on page Click Apply to save changes to the zoning database. Activating and deactivating a zone set You must activate a zone set to apply its zoning definitions to the fabric. Only one zone set can be active at one time. When you activate a zone set, the switch distributes that zone set to the temporary zoning database on every switch in the fabric. The purpose of the deactivate function is to suspend all fabric zoning, which results in free communication fabric wide or no communication depending on the default visibility setting. See "Default Visibility parameter" onpage42formoreinformation. Itisnotnecessarytodeactivatetheactivezoneset before activating a new one. To activate a zone set, select Zoning > Activate Zone Set. The Activate Zone Set dialog is displayed. Select a zone set from the Select Zone Set menu, and then click Activate. To deactivate the active zone set, select Zoning > Deactivate Zone Set. Acknowledge the warning about traffic disruption, and then click Yes to confirm that you want to deactivate the active zone set. Copying a zone to a zone set To copy an existing zone and its membership from one zone set to another, do the following: 1. Select the zone and drag it to the chosen zone set. 2. Click Apply to save changes to the zoning database. Removing a zone from a zone set or from all zone sets You can remove a zone from a zone set or from all zone sets in the database. 1. In the faceplate display, select Zoning > Edit Zoning. The Edit Zoning dialog is displayed (Figure 16). 2. Select the zone(s) to be removed from the Zone Sets tree. 3. Select Edit > Remove to remove the zone from the zone set, or select Remove from All Zones to remove the zone from all zone sets. 4. Click Apply to save changes to the zoning database. Alternatively, you may use shortcut menus to remove a zone from a zone set or from all zone sets in the database. Removing a zone set Removing a zone set from the database affects the member zones in the following ways: Member zones that are members of other zone sets are not affected. 44 Switch Manager
45 Member zones that are not members of other zone sets become members of the orphan zone set. Theorphanzonesetissavedontheswitch. 1. In the faceplate display, select Zoning > Edit Zoning. The Edit Zoning dialog is displayed (Figure 16). 2. Select the zone set to be removed in the Zone Sets tree. 3. Select Edit > Remove toremovethezoneset. 4. Click Apply to save changes to the zoning database. Alternatively, you may use shortcut menus to remove a zone set from the database. Managing zones Managing zones involves the following: Creating a zone in a zone set, page 45 Adding zone members, page 46 Renaming a zone or a zone set, page 46 Removing a zone member, page 47 Removing a zone from a zone set, page47 Removing a zone from all zone sets, page 47 Changing zone types, page 47 NOTE: Changes that you make to the zoning database are limited to the managed switch and do not propagate to the rest of the fabric. To distribute changes to configured zone sets fabric wide, you must edit the zoning databases on the individual switches. Creating a zone in a zone set When a zone is created, its zone type is soft. To change the zone type to a hard zone, see "Changing zone types" on page 47 for more information. See "Zones" on page 37 for information on zone types (soft and hard). To create a zone in a zone set, do the following: 1. Select Zoning > Edit Zoning. The Edit Zoning dialog is displayed (Figure 16). 2. Select a zone set. 3. Select Edit > Create a Zone. TheCreateaZonedialogisdisplayed. 4. Enter a name for the new zone. 5. Click OK. ThenewzonenameisdisplayedintheZoneSetsdialog.Azonenamemustbeginwitha letter and be no longer than 64 characters. Valid characters are 0-9, A-Z, a-z, _, ^, $, and -. NOTE: If you enter the name of a zone that already exists in the database, the Switch Manager asks if you would like to add that zone and its membership to the zone set. 6. To add switch ports or attached devices to the zone, do one of the following: In the zone set tree, select the zone set. In the graphic window, select the port to add to the zone. Select Edit > Add Members. Select a port by port number, Fibre Channel address, or World Wide Name in the Port/Device tree, and drag it into the zone. 4/10q Fibre Channel Switch management user guide 45
46 Select a port by port number, Fibre Channel address, or World Wide Name in the Port/Device tree. Right-click the zone and then select Add Zone Members. 7. Click Apply to save changes to the zoning database. Adding zone members You can zone a port/device by switch domain ID and port number, device port Fibre Channel address, or the device port WWN. Adding a port/device to a zone affects every zone set in which that zone is a member. To add ports/devices to a zone, do the following: 1. Open the Zoning menu, and select Edit Zoning to open the Edit Zoning dialog. 2. Choose one of the following methods to add the port/device: Select a port/device in the Port/Device tree, and drag it into the zone. To select multiple ports/devices, press and hold the Control key while selecting. Select a port/device in the Port/Device tree. To select multiple ports/devices, press and hold the Control key while selecting. Select a zone set in the left pane. Open the Edit menu and select Add Members. Select a port/device in the Port/Device tree. To select multiple ports/devices, press and hold the Control key while selecting. Select a zone set in the left pane. Click the Insert button. If the port/device you want to add is not in the Port/Device tree, you can add it by doing the following: a. Right click the selected zone. b. Open the Edit menu and select Create Members. c. Choose the WWN, Domain/Port, or First Port Address radio button. d. Enter the hexadecimal value for the port/device according to the radio button selection: 16 digits for a WWN member, 4 digits for a Domain/ Port member (DDPP), or a 6-digit Fibre Channel Address for a First Port Address member (DDPPAA) where D=domain ID, P=port number, and A=ALPA. 3. Click OK. Adding a zone member to a zone affects every zone set in which that zone is a member. To add member ports/devices to a zone, do one of the following: Select a port by port number, Fibre Channel address, or World Wide Name in the Port/Device tree, and drag it into the zone. To select and drag multiple ports/devices, press and hold Ctrl while dragging. Select one or more ports by port number, Fibre Channel address, or World Wide Name in the Port/Device tree. Right-click the zone and then select Add Zone Members from the menu. Select Edit > Create Members. Choose the WWN, Domain/Port, or First Port Address option and enter the port hex value. Click Apply to save changes to the zoning database. NOTE: Domain ID conflicts can result in automatic reassignment of switch domain IDs. These reassignments are not reflected in zones that use domain ID/port number pairs to define their membership. Be sure to reconfigure zones that are affected by a domain ID change. Renaming a zone or a zone set To rename a zone or zone set, do the following: 1. Select Zoning > Edit Zoning. The Edit Zoning dialog is displayed (Figure 16). 2. Select the zone/zone set to be renamed in the Zone Sets tree. 46 Switch Manager
47 3. Select Edit > Rename. The Rename Zone/Rename Zone Set dialog is displayed. 4. Enteranewnameforthezone/zoneset. 5. Click OK. Removing a zone member Removing a zone member affects every zone and zone set in which that zone is a member. 1. Select Zoning > Edit Zoning. The Edit Zoning dialog is displayed (Figure 16). 2. Select the zone member to be removed. 3. Select Edit > Remove. 4. Click OK. Removing a zone from a zone set To remove a zone from a zone set, do the following: 1. Select Zoning > Edit Zoning. The Edit Zoning dialog is displayed (Figure 16). 2. SelectthezonetoberemovedintheEditZoningdialog. The selected zone is removed from that zone set only. 3. Select Edit > Remove. 4. Click OK. Removing a zone from all zone sets To remove a zone from all zone sets, do the following: 1. Select Zoning > Edit Zoning. TheEdit Zoning dialog is displayed (Figure 16). 2. SelectthezonetoberemovedintheEdit Zoning dialog. 3. Select Edit > Remove Zone from All Sets. 4. Click OK. Changing zone types To change a zone type, do the following: 1. In the faceplate display, select the switch with the zone type to change. 2. Select Zoning. The Edit Zoning dialog is displayed (Figure 16). 3. Select the zone to change in the Zone Sets tree. 4. Select Edit > Set Zone Type. TheSet Zone Type dialog is displayed. 5. Select Soft or ACL from the Zone Type drop-down list. Soft zoning is the least restrictive type of zoning. ACL zoning is hard zoning and is enforced by hardware and defines access to a given port. Managing aliases An alias is a collection of objects that can be zoned together. An alias is not a zone, and can not have a zone or another alias as a member. Managing aliases includes: Creating an alias, page 48 Adding a member to an alias, page 48 Removing an alias from all zones, page48 4/10q Fibre Channel Switch management user guide 47
48 NOTE: Changes that you make to the zoning database are limited to the managed switch and do not propagate to the rest of the fabric. To distribute changes to configured zone sets fabric wide, you must editthezoningdatabasesontheindividualswitches.youdonotseealiasesintheactivezoneset. Creating an alias To create an alias, do the following: 1. Select Zoning > Edit Zoning. The Edit Zoning dialog is displayed (Figure 16). 2. Select Edit > Create Alias. The Create Alias dialog is displayed. 3. Enter a name for the alias, and then click OK. The alias name is displayed in the Zone Sets dialog. An alias name must begin with a letter and be no longer than 64 characters. Valid characters are 0-9, A-Z, a-z, _, $, ^, and Click OK. Adding a member to an alias You can add a port/device to an alias by domain ID and port number, device port Fibre Channel address, or the device port WWN. To add ports/devices to an alias, do the following: 1. Open the Zoning menu, and select Edit Zoning to open the Edit Zoning dialog. 2. Choose one of the following methods to add the port/device: Select a port/device in the Port/Device tree, and drag it into the alias. To select multiple ports/devices, press and hold the Control key while selecting. Select a port/device in the Port/Device tree. To select multiple ports/devices, press and hold the Control key while selecting. Select an alias. Open the Edit menu and select Add Members. Select a port/device in the Port/Device tree. To select multiple ports/devices, press and hold the Control key while selecting. Select an alias. Click the Insert button. If the port/device you want to add is not in the Port/Device tree, you can add it by doing the following: a. Right click the selected alias. b. Open the Edit menu and select Create Members. c. Choose the WWN, Domain/Port, or First Port Address radio button. d. Enter the hexadecimal value for the port/device according to the radio button selection: 16 digits for a WWN member, 4 digits for a Domain/ Port member (DDPP), or a 6-digit Fibre Channel Address for a First Port Address member (DDPPAA) where D=domain ID, P=port number, and A=ALPA. 3. Click OK. Removing an alias from all zones To remove an alias from all zones: 1. Select Zoning > Edit Zoning. The Edit Zoning dialog is displayed (Figure 16). 2. Select the alias to be removed in the Zone Sets tree. 3. Select Edit > Remove Alias from All Zones. The Remove dialog is displayed. 4. Click Yes. 48 Switch Manager
49 Merging fabrics and zoning NOTE: HP does not support merging fabrics. If you join two fabrics with an inter-switch link, the active zone sets from the two fabrics attempt to merge automatically. The fabrics may consist of a single switch or many switches already connected together. The switches in the two fabrics attempt to create a new active zone set containing the union of each fabric s active zone set. The propagation of zoning information only affects the active zone set, not the configured zone sets, unless Interop Auto Save is turned on. Zone merge failure If a zone merge is unsuccessful, the inter-switch links between the fabrics will isolate due to a zone merge failure, which will generate an alarm. The reason for the E_Port isolation can also be determined by viewing the port information. For more information, see Port Information data window, page77. A zone merge fails if the two active zone sets have member zones with identical names that differ in membership or type. For example, consider Fabric A and Fabric B, each with a soft zone named ZN1 in its active zone set. Fabric A ZN1 contains a member specified by Domain ID 1 and Port 1; Fabric B ZN1 contains a member specified by Domain ID 1 and Port 2. In this case, the merge fails because the two zones have the same name, but different membership. Zone merge failure recovery When a zone merge failure occurs, the conflictthatcausedthefailuremustberesolved.youcancorrect a failure due to a zone conflict by deactivating one of the active zone sets or by editing the conflicting zones so that their membership is the same. You can deactivate the active zone set on one fabric if the active zone set on the other fabric accurately defines your zoning needs. If not, you must edit the zone memberships, and reactivate the zone sets. After correcting the zone membership, reset the isolated ports to allow the fabrics to join. NOTE: If you deactivate the active zone set in one fabric and the Interop Auto Save parameter is enabled, the active zone set from the second fabric propagates to the first fabric and replace all zones with matching names in the configured zone sets. IfthezonesetstomergehavethesameZoneAthatonlydifferinthetypeofzone(softvs. hard),the zone sets merge. If this is a 2 switch fabric, Switch 1 states that Zone A is soft and Switch 2 states that Zone A is ACL. Interop Auto Save is not supported at this time. See "Managing zones" on page 45 for information about adding and removing zone members. See "Resetting a port" on page 82 for information about resetting a port. Managing switches This section describes the following tasks that manage switches in the fabric: Managing user accounts, page 50 Displaying switch information, page 54 Configuring port threshold alarms, page 58 Paging a switch, page 59 Setting the date/time and NTP client, page60 Resetting a switch, page60 4/10q Fibre Channel Switch management user guide 49
50 Configuring a switch, page 61 Archiving a switch configuration, page 68 Restoring a switch configuration, page69 Restoring the factory default configuration, page 70 Downloading a support file, page 72 Installing firmware, page72 Displaying hardware status, page 73 Managing user accounts Only the Admin account can manage user accounts with the User Account Administration dialogs. However, any user can modify their own password. To open the User Account dialog, select Switch > User Accounts... Auseraccount consists of the following: Account name or login Password Authority level Expiration date Switches come from the factory with the following user accounts: Table 7 Factory Supplied User Accounts Account name Password Admin authority Expiration admin admin true never expires images images false never expires The Admin account is the only user that can manage all user accounts with the User Account Administration dialogs. The Admin account can create, remove, or modify user accounts, and change account passwords. The Admin account can also view and modify the switch and its configuration with Switch Manager. The Admin account can not be removed. Users with Admin authority can view and modify the switch and its configuration using Switch Manager. Users without Admin authority are limited to viewing switch status and configuration. The Images account is used to exchange files with the switch using FTP. The Images account cannot be removed. Managing user accounts includes: Creating user accounts, page50 Removing a user account, page51 Changing a user account password, page 52 Modifying a user account, page53 Creating user accounts To create a user account on a switch, open the Switch menu in the faceplate display and select User Accounts... This displays the User Account Administration dialog shown in Figure 18. A switch can have a maximum of 15 user accounts. 50 Switch Manager
51 Figure 18 User Account Administration dialog Add Account 1. In the faceplate display, select Switch > User Accounts Click the Add Account tabatthebottomofthedialog.theaddaccounttabisdisplayed. 3. Enter an account name in the New Account Login. Account names are limited to 15 characters. 4. Click the Admin Authority Enabled check box to grant admin authority to the account name. 5. Enter a password in the New Password box and enter it again in the Verify Password box. A password must have a minimum of 8 characters and no more than Select an option from the Account Expiration Date area. 7. Click Add Account. Removing a user account To remove a user account on a switch, do the following: 1. In the faceplate display, select Switch > User Accounts... The User Account Administration dialog is displayed. 2. Click the Remove Account tabatthebottomofthedialog. TheRemoveAccounttabisdisplayed (Figure 19). 3. Select the account (login) name from the list of accounts at the top of the dialog, and then click Remove Account. 4/10q Fibre Channel Switch management user guide 51
52 Figure 19 User Account Administration dialog Remove Account Changing a user account password Any user can change the password for their account, but only the Admin account name can change the password for another user s account. If the administrator does not know the user s original password, the administrator must remove the account, and then add the account again. To change the password for an account, do the following: 1. in the faceplate display, select Switch > User Accounts... The User Account Administration dialog is displayed. 2. Click the Change Password tab at the bottom of the dialog. The Change Password tab is displayed (Figure 20). 3. Select the account (login) name from the list of accounts at the top of the dialog. 4. Enter the old password in the Old Password box, and enter the new passwords in the New Password and Verify Password boxes. 5. Click Change Password. 52 Switch Manager
53 Figure 20 User Account Administration dialog Change Password Modifying a user account To modify a user account, do the following: 1. In the faceplate display, select Switch > User Accounts... The User Account Administration dialog is displayed. 2. Click the Modify Account tabatthebottomofthedialog. TheModifyAccounttabisdisplayed (Figure 21). 3. Select the account (login) name from the list of accounts at the top of the dialog. 4. Click the Admin Authority Enabled check box to grant admin authority to the account name. 5. Select an option from the Account Expiration Date area. 6. Click Modify Account. 7. Click Close. 4/10q Fibre Channel Switch management user guide 53
54 Figure 21 User Account Administration dialog Modify Account Displaying switch information The data windows in the faceplate display and the topology display provide information about the devices (hosts and storage targets) connected to the switch, switch specifications and addresses, configuration parameters, performance statistics, port information, and configured zone sets information. Devices data window, page54 Switch data window, page 55 Link data window, page 57 Port Statistics data window, page 57 Port Information data window, page 58 Configured Zonesets data windows, page 58 The fabric updates the topology and faceplate displays by forwarding changes in status to the management system as they occur. You can allow the fabric to update the switch status, or you can refresh the display at any time. To refresh switch status in the display, do one of the following: Click Refresh. Select View > Refresh. Press F5. Right-click a switch in the topology display, and then select Refresh Switch. Right-click in the graphic window of the faceplate display, and then select Refresh Switch. Devices data window Available in both the faceplate display and the topology display, the Devices data window displays information about devices (hosts and storage targets) connected to the switch. Click the Devices tab below the data window to display name server information for all devices that are logged into the selected fabric. To narrow the display to devices that are logged into specific switches,selectoneor more switches in the display. In the topology display, if no switches are selected, the name-server entries for the entire fabric are displayed in the data window; if switches are selected, only the devices attached to the selected switches 54 Switch Manager
55 are displayed. In the faceplate display, only the devices attached to the switch being viewed are displayed. For complete information about the devices data window, see Devices data window, page 32. Switch data window Available in both the faceplate display and the topology display, the Switch data window displays current network and switch information for the selected switches. See "Configuring a switch" onpage61for more information about the Switch data window. To open the Switch data window, select one or more switches in the topology display, or open the faceplate display, and then click the Switch tab below the data window. Table 8 describes the Switch data window entries. Figure 22 Switch data window (faceplate display) Table 8 Switch data window entries Entry Description Switch type Switch model First port address Switch Fibre Channel address World Wide Name Switch World Wide Name Serial number Number assigned to each switch chassis Reason for status User name Login level Super user User authentication enabled Vendor Firmware version Additional status information Account name Authority level Super user privileges enabled/disabled Enforcement of account names and authority Switch manufacturer Active firmware version 4/10q Fibre Channel Switch management user guide 55
56 Entry Inactive firmware version Pending firmware version PROM/Boot version MAC address IP address Subnet mask Gateway SNMP enabled Negotiated domain ID Configured domain ID Domain ID lock Number of ports Operational state Administrative state Configured admin state R_A_TOV E_D_TOV Interop Mode Legacy Address Format Interop Auto Save Zoning Default Visibility Description This does not apply to this switch Firmware version that will be activated at the next reset PROM boot version Media Access Control address Internet Protocol address Mask that determines the IP address subnet Gateway address SNMP enabled/disabled The domain ID currently being used by the fabric The domain ID defined by the network administrator Domain ID lock status [prevents (true) or permits (false) dynamic domain ID reassignment] Number of ports activated on the switch Switch operational state: online, offline, diagnostic Current switch administrative state Switch administrative state that is stored in the switch configuration Resource allocation timeout value Error detect timeout value Zoningmergestatus. IfTrue,changestotheactivezonesetarepropagated throughout the fabric. If False, changes to both the active zone set and zoning database are propagated throughout the fabric. Legacy port addressing status. Enabled only for interoperability with non-fc-sw-2 compliant switches. Zoning auto save status. Saves zoning updates in temporary memory and the zoning database (True) or only in temporary memory (False). Zoning visibility status. Permits (All) or prevents (None) communication between attached devices in the absence of an active zone set. Default Zone Security Auto Save Security Fabric Binding Enable N/A - does not apply to this switch N/A - does not apply to this switch N/A - does not apply to this switch Temperature Internal switch temperature C Fan 1 Status Fan 2 Status Fan 3 Status Power Supply 1 Status Power Supply 2 Status Beacon Status Broadcast Support N/A - does not apply to this switch N/A - does not apply to this switch N/A - does not apply to this switch Power supply 1 status N/A - does not apply to this switch Beacon status. Switch LEDs are blinking (On) or not (Off). Broadcast support status. Broadcast support is enabled or disabled (default). 56 Switch Manager
57 Entry In-band Enabled Temperature Failure Port Shutdown Warning Temperature Failure Temperature NTP Client Enabled NTP Server Address FDMI Enabled FDMI HBA Entry Limit Number of Donor Groups Embedded GUI Enabled Inactivity Timeout GUI Mgmt Enabled Telnet Enabled SSH Enabled CIM Enabled FTP Enabled Management Server Enabled Description In-band management status. Permits (True) or prevents (False) a switch from being managed over an ISL. Non-configurable (always enabled for this switch). All ports are downed when the switch temperature exceeds the Failure Temperature. Non-configurable temperature threshold (65 Celsius) above which a warning condition alarm is generated. Non-configurable temperature threshold (70 Celsius) above which a failure condition alarm is generated. Enabled or disabled. Allows for switches to synchronize their time to a centralized server. The IP address of the centralized NTP server. Ethernet connection to NTP server is required. N/A - does not apply to this switch N/A - does not apply to this switch Total number of donor port groups. A donor group is a set of ports on a switch that can donate buffer credits to each other. Switch Manager web applet status. Number of minutes the switch waits before terminating an idle command line interface session. Zero (0) disables the timeout threshold. Switch Manager service status Telnet service status Secure Shell service status Common Information Module service status File Transfer Protocol service status Management Server service status Link data window Available in the topology display only, the Link data window displays information about all switch links in the fabric or selected links. This information includes the switch name, the port number at the end of each link, and the link status. To open the Link data window, click the Link tab below the data window in the topology display. Port Statistics data window Available in the faceplate display only, the Port Statistics data window displays port performance data for the selected ports. To open the Port Statistics data window, click the Port Stats tab below the data window in the faceplate display. See Table 21 for a description of the Port Statistics data window entries. The Statistics menu is available on the Port Statistics data window, and provides different ways to view detailed port information. Click the down arrow to open the menu. Open the menu, and then select Absolute to view the total count of statistics since the last switch reset. Select Rate to view the number of statistics counted per second over the polling period. Select Baseline to view the total count of statistics since the last time the baseline was set. Click Clear Baseline to set the current baseline. 4/10q Fibre Channel Switch management user guide 57
58 Port Information data window Available in the faceplate display only, the Port Information data window displays port detail information for the selected ports. To open the Port Statistics data window, click the Port Info tab below the data window in the faceplate display. For complete information about the Port Information data window, see Port Information data window, page 77. Configured Zonesets data windows Available in the faceplate display only, the Configured Zonesets data window displays all zone sets, zones, aliases, and zone membership in the zoning database (Figure 23). To open the Configured Zonesets data window, click the Configured Zonesets tab below the data window in the faceplate display. To view the active zonesets in the Active Zonesets data window, open the topology display, and then click the Active Zonesets data window tab. The Configured Zonesets data window uses display conventions for expanding and contracting entries that are similar to the fabric tree. An entry handle located to the left of an entry in the tree indicates that the entry can be expanded. Click this handle or double-click the following entries to expand or collapse them: A zone set entry expands to show its member zones. A zone entry expands to show its members by port number, World Wide Name, or Fibre Channel address. The alias entry expands to show its entries. Figure 23 Configured Zonesets data window Configuring port threshold alarms You can configure the switch to generate alarms for selected events. Configuring an alarm involves choosing an event type, rising and falling triggers, a sample window, and finally enabling or disabling the alarm. To configure port threshold alarms, do the following: 58 Switch Manager
59 1. In the faceplate display, select Switch > Port Threshold Alarm Configuration. ThePortThreshold Alarm Configuration dialog is displayed (Figure 24). The Port Threshold Alarm Configuration dialog prompts you to enable or disable all alarms, select an event, set triggers, set a sample window, and enable or disable an individual alarm. Figure 24 Port Threshold Alarm Configuration dialog 2. Check Enable All Port Threshold Alarms to enable monitoring for all the individual alarm types that are enabled. The Enable All Port Threshold Alarms check box is the master control for the individual alarms. For example, the switch monitors CRC errors only if both CRC Error Enable and Enable All Port Threshold Alarms are checked. 3. Select an event type from the Port Threshold Alarm drop-down list. Choose from the following options: CRC error monitoring Decode error monitoring Login monitoring Logout monitoring Loss of signal monitoring 4. Check Enable to make the alarm eligible for use. 5. Enter a value for the rising trigger. A rising trigger alarm is generated when the event count per interval exceeds the rising trigger. The switch does not generate another rising trigger alarm for that event until the count descends below the falling trigger and rises again above the rising trigger. 6. Enter a value for the falling trigger. A falling trigger alarm is generated when the event count per interval descends below the falling trigger. NOTE: The switch disables a port if a rising trigger alarm is not cleared after three consecutive sample windows. 7. Enter a sample window (in seconds). The sample window defines the period of time in which to count events. 8. Repeat Step 3 through Step 7 for each alarm you want to configure or enable. 9. Click OK. Paging a switch You can use the beacon feature to page a switch. The beacon feature causes all Logged-In LEDs to flash, making it easier to recognize. To page a switch, in the faceplate display, select Switch > Toggle Beacon. To cancel the beacon, reselect Toggle Beacon. 4/10q Fibre Channel Switch management user guide 59
60 Setting the date/time and enabling NTP client The Date/Time and Network Time Protocol (NTP) dialog enables you to manually set the date and time on a switch, or to enable NTP Client to synchronize the date and time on the switch with an NTP server. Enabling the NTP client ensures the consistency of date and time stamps in alarms and log entries. An Ethernet connectiontoanntpserverisrequired. When date/time is set or displayed in the firmware,itisalwaysinuniversaltime,however,when displayed in the Date/Time dialog, the value is always in local time. The difference between switch and workstation times must not exceed 24 hours, or the switch management application can not connect. To set the date and time on a switch, do the following: 1. Select a switch in the topology display, and open the faceplate display. 2. Select Switch > Set Date/Time. The Switch Date/Time dialog is displayed. 3. Choose one of the following: Enter the year, month, day and time in the Switch Date/Time dialog, and then click OK. The new date and time take effect immediately. Click NTP Client Enabled to enable the switch to synchronize its time with an NTP server. Enter the IP address of the NTP server (an Ethernet connection to NTP server is required.) Then, click OK. Resetting a switch Resetting a switch reboots the switch using configuration parameters in memory. Depending on the reset type, a switch reset may or may not include a Power On Self Test. Table 9 describes the types of switch resets. During a hot reset operation, fabric services will be unavailable for a short period (30-75 seconds depending on switch model). Verify all administrative changes to the fabric (if any) are complete before performing an Non-Disruptive Code Load and Activation (NDCLA). When upgrading firmware across a fabric using non-disruptive activation, upgrade one switch at a time and allow 75 seconds between switches. CAUTION: Changes to the fabric may disrupt the NDCLA process. Common administrative operations that change the fabric include: Zoning modifications. Adding, moving, or removing devices attached to the switch fabric. This includes powering up or powering down attached devices. Adding, moving, or removing connections. After an NDCLA operation is complete, management connections must be re-initiated: Switch Manager sessions will re-connect automatically. Telnet sessions must be restarted manually. Applicable Code Versions: Future switch code releases will be upgraded non-disruptively unless specifically indicated in associated release notes. An NDCLA operation to previous switch code releases is not supported. 60 Switch Manager
61 Table 9 Switch resets Type Hot Reset Reset without Power On Self Test (POST) Hard reset Description Resets a switch without a Power On Self Test. This reset activates the pending firmware, but does not disrupt switch traffic. If errors are detected on a port during a hot reset, the port is reset automatically. Resets a switch without a Power On Self Test. This reset activates the pending firmware and it is disruptive to switch traffic. Resets a switch with a Power On Self Test.This reset activates the pending firmware and it is disruptive to switch traffic. 1. Select the switch to be reset, and then open the faceplate display. 2. Select Switch > Reset Switch. Select Hot Reset to perform a hot reset. Select Reset to perform a standard reset. Select Hard Reset to perform a hard reset. Configuring a switch Switch configuration is divided into three areas: chassis configuration, network configuration, and SNMP configuration. Chassis configuration specifies switch-wide Fibre Channel settings. Network configuration specifies IP settings, remote logging, and the NTP client. SNMP configuration specifies SNMP settings and traps. You can configureaswitchexplicitlyoryoucanusetheconfiguration Wizard. The Configuration Wizard is a series of dialogs that guide you through the chassis, network, and SNMP configuration steps on new or replacement switches. Configuring a switch involves the following tools and properties: Configuration wizard, page61 Switch properties, page 61 Advanced switch properties, page 64 Network properties, page 65 SNMP properties, page67 Configuration wizard The Configuration wizard is a series of dialogs you can use to configure the IP address and other basic parameters on new or replacement switches. Switch Manager detects the first time use and presents the Initial Start Dialog, from which the Configuration wizard can be launched. To manually start the Configuration wizard, in either the topology display or the faceplate display, select Wizards > Configuration Wizard. Switch properties To open the Switch Properties dialog, in either the faceplate display or the topology display, select a switch, and then select Switch > Switch Properties. Aftermakingchanges, clickok to put the new values into effect. Use the Switch Properties dialog to change the following switch configuration parameters: Symbolic Name parameter Administrative State parameter Domain ID and Domain ID Lock parameters Broadcast Support parameter 4/10q Fibre Channel Switch management user guide 61
62 In-band Management parameter Fabric Device Management Interface parameter Figure 25 Switch Properties dialog Symbolic Name parameter The symbolic name is a user-defined name of up to 32 characters that identifies the switch. The symbolic name is used in the topology and faceplate displays, as well as many data windows to more easily identify switches. Illegal characters are the pound sign (#), semi-colon (;), and comma (,). Administrative State parameter The switch administrative state determines the operational state of the switch. The switch administrative state exists in two forms: the configured administrative state and the current administrative state. The configured administrative state is the state that is saved in the switch configuration and is preserved across switch resets. Switch Manager always makes changes to the configured administrative state. The configured administrative state is displayed in the Switch Properties dialog. The current administrative state is the state that is applied to the switch for temporary purposes and is not retained across switch resets. The current administrative state is set using the CLI Set Switch command. See "set" on page 123. Table 10 describes the administrative state values. Table 10 Switch administrative states Parameter Online Offline Diagnostics Description The switch is available. The switch is unavailable. Theswitchisindiagnosticsmode,isunavailable,andtestscanthenberunon all ports of the switch. Domain ID and Domain ID Lock parameters The domain ID is a unique Fibre Channel identifier for the switch. The Fibre Channel address consists of the domain ID, port ID, and the Arbitrated Loop Physical Address (ALPA). The maximum number of switches within a fabric is 239 with each switch having a unique domain ID. Switches come from the factory with the domain IDs unlocked. This means that if there is a domain ID conflict in the fabric, the switch with the highest principal priority, or the principal switch, reassigns any domain ID conflicts and establishes the fabric. If you lock the domain ID on a switch and a domain ID conflict occurs, one of the switches isolates as a separate fabric and the Logged-In LEDs on both switches 62 Switch Manager
63 flash to show the affected ports. See "image" on page 110 for information about the switch keyword and the Domain ID Lock and Principal Priority parameters. If you connect a new switch to an existing fabric with its domain ID unlocked, and a domain conflict occurs, the new switch isolates as a separate fabric. However, you can remedy this by resetting the new switch or taking it offline, then back online. The principal switch reassigns the domain ID and the switch joins the fabric. NOTE: Domain ID reassignment is not reflected in zoning that is defined by domain ID and port number pair. You must reconfigure zones that are affected by domain ID reassignment. Broadcast Support parameter Broadcast is supported on the switch, which allows for TCP/IP support. Broadcast is implemented using the proposed standard specified in Multi-Switch Broadcast for FC-SW-3, T11 Presentation Number T11/02-031v0. Fabric Shortest Path First (FSPF) is used to set up a fabric spanning tree used in transmission of broadcast frames. Broadcast frames are retransmitted on all online F_Ports. Broadcast zoning is supported with Access Control List (ACL) hard zones. When a broadcast frame is received, these hard zones are enforced at the N_Port and NL_Ports. If the originator of the broadcast is in a hard zone, the frame is retransmitted on all online N_Port and NL_Ports within the hard zone. If the originator of the broadcast frame is not in a hard zone, the frame is retransmitted on online N_Port and NL_Ports that are not in a hard zone. The default setting is disabled. In-band Management parameter In-band management is the ability to manage switches across inter-switch links using Switch Manager, SNMP, management server, or the Application Programming Interface. The switch comes from the factory with in-band management enabled. If you disable in-band management on a particular switch, you can no longer communicate with that switch by means other than a direct Ethernet or serial connection. NOTE: In-band Management is not supported at this time. Fabric Device Management Interface parameter Fabric Device Management Interface (FDMI) provides a means to gather and display device information from the fabric, and allows FDMI-capable devices to register certain information with the fabric, if FDMI is enabled. Switch Manager will report any and all FDMI information reported by the entry switch, if FDMI is enabled on the entry switch. To view FDMI data, FDMI must be enabled on the entry switch and on all other switches in the fabric that are to report FDMI data. FDMI is comprised of the fabric-to-device interface and the application-to-fabric interface. The fabric-to-device interface enables a device s management information to be registered. The application-to-fabric interface provides the framework by which an application obtains device information from the fabric. Use the FDMI HBA Entry Limit field on the Switch Properties dialog to configure the maximum number of HBAs that can be registered with a switch. If the number of HBAs exceeds the maximum number, the FDMI information for those HBAs can not be registered. Use the FDMI Enabled radio button on the Switch Properties dialog to enable or disable FDMI. If FDMI is enabled on an HBA, the HBA forwards information about itself to the switch when the HBA logs into the switch. If FDMI is enabled on a switch, the switch stores the HBA information in its FDMI database. Disabling FDMI on a switch clears the FDMI database. If you disable FDMI on a switch and then re-enable it, you must reset the ports to cause the HBAs to log in again, and thus forward HBA information to the switch. To view detailed FDMI information for a device, open the topology display, click the Devices tab, and click the Information (i) button in the Details column of the Devices data window. The Detailed Devices 4/10q Fibre Channel Switch management user guide 63
64 Display dialog displays the specific information for that device. For more information about the Devices data window, see Devices data window, page 32. Advanced switch properties The Advanced Switch Properties dialog enables you to set timeout values, the Interop Mode, and Legacy Address Format settings. The Advanced Switch Properties dialog is available for only the entry switch, because an in-band switch can not be taken offline. The switch will automatically be taken offline temporarily and will be restored to its original state after the changes are completed. To open the Advanced Switch Properties dialog, in either the faceplate display or the topology display, select a switch, and then select Switch > Advanced Switch Properties. After making changes, click OK to put the new values into effect. Use the Advanced Switch Properties dialog to change the following switch configuration parameters: Timeout Values parameters Interop Mode parameter Legacy Address Format parameter Figure 26 Advanced Switch Properties dialog Timeout Values parameters The switch timeout values determine the timeout values for all ports on the switch. Table 11 describes the switch timeout parameters. The timeout values must be the same for all switches in the fabric. NOTE: Mismatched timeout values disrupt the fabric. These values should not be changed unless absolutely necessary. The switch must be offline to change the values. Use the Switch Properties dialog to take the switch offline. Table 11 Timeout values Parameter R_A_TOV E_D_TOV Description Resource Allocation Timeout: Represents the maximum time a frame could be delayed in the fabric and still be delivered. The default is milliseconds. Error Detect Timeout: Represents the maximum round trip time that an operation between two N_Ports could require. The default is 2000 milliseconds. Interop Mode parameter When a zone set is activated on an FC-SW-2 compliant switch, only the active zone set is propagated to all switches in the fabric. When a zone set is activated on a non-fc-sw-2 compliant switch, the 64 Switch Manager
65 active zone set and all inactive zone sets (the entire zoning database stored in permanent memory) are propagated to all switches in the fabric. Use the Standard option for FC-SW-2 compliant switches to propagate only the active zone set to all switches in the fabric. Use the Interop_1 parameter for non-fc-sw-2 compliant switches to propagate the active zone set and all inactive zone sets to all switches in the fabric. The Interop Mode setting must be the same on all switches in the fabric, otherwise the inter-switch links will not connect. NOTE: Interop Mode is not supported at this time. Legacy Address Format parameter Legacy Address Format should be enabled only to permit interoperation with certain older non-fc-sw-2 compliant switches. Enabling this setting under other circumstances disables zoning that is defined by domain ID and port number. This Legacy Address Format option is available only when the Interop_1 setting is enabled on the Advanced Switch Properties dialog. Contact your authorized maintenance provider for assistance in using this feature. Legacy Address Format is not supported at this time. The Legacy Address Format setting must be the same on all switches in the fabric, otherwise the inter-switch links will not connect. NOTE: Legacy Address Format is not supported at this time. Network properties The Network Properties dialog enables you to change IP configuration parameters and enable remote logging. To open the Network Properties dialog, in either the faceplate display or the topology display, select aswitch,and then select Switch > Network Properties. After making changes, click OK to put the new values intoeffect. Use the Network Properties dialog to change the following configuration parameters: IP Configuration parameters Remote Logging parameter NTP Client parameter 4/10q Fibre Channel Switch management user guide 65
66 Figure 27 Network Properties dialog IP Configuration parameters The IP configuration identifies the switch on the Ethernet network and determines which network discovery method to use. Table 12 describes the IP configuration parameters. Table 12 IP configuration parameters Parameter Network Discovery Description UseoneofthefollowingmethodstoassigntheIPaddress: Static Uses the IP configuration parameters entered in the Switch Properties dialog. BootP Acquires the IP configuration from a BootP server. RARP (Reverse Address Resolution Protocol) Acquires the IP address from an RARP server. An RARP request is broadcast with up to three retries, each at 5-second intervals. If no IP address is obtained, the switch reverts to the previously configured IP address. DHCP (Dynamic Host Configuration Protocol) Acquires the IP configuration from a DHCP server. If no satisfactory lease is obtained, the DHCP client attempts to use the previously configured lease. If the previous lease cannot be used, no IP address is assigned to this switch in order to avoid an IP address conflict. The DHCP server must then be made available. If a BootP, RARP, or DHCP server is not available, the switch attempts to use a previously assigned valid lease. If no lease was ever assigned, the switch attempts to use the previously assigned static IP address. IP Address Internet Protocol (IP) address for the Ethernet port (Default value: ) Subnet mask Subnet mask address for the Ethernet port (Default value: ) Gateway IP gateway address (Default value: ) Remote Logging parameter The Enable Remote Logging (syslog) parameter enables saving of the log information to a remote host that supports the syslog protocol. When enabled, the log entries are sent to the syslog host at the IP address entered in the Logging Host IP Address box. Log entries are saved in the internal switch log whether this feature is enabled or not. To save log information to a remote host, you must edit the syslog.conf file (located on the remote host) andthenrestartthesyslogdaemon.consultyouroperatingsystemdocumentationforinformationonhow to configure Remote Logging. The syslog.conf file on the remote host must contain an entry that specifies the name of the log file in which to save error messages. Add the following line to the syslog.conf file: local0.info <tab> /var/adm/messages.name A <tab> separates the Selector (local0.info) andtheaction(/var/adm/messages/ messages.name). 66 Switch Manager
67 NTP Client parameter The NTP Client feature allows switches to synchronize their date and time with a centralized server. NTP client ensures the consistency of date and time stamps in alarms and log entries. An Ethernet connection to NTP server is required. To enable NTP client, see Setting the date/time and NTP client. SNMP properties The SNMP Properties dialog enables you change SNMP configuration parameters. To open the Network Properties dialog, in either the faceplate display or the topology display, select a switch, and then select Switch > SNMP Properties. After making changes, click OK to put the new values into effect. Use the SNMP Properties dialog to change the following configuration parameters: SNMP Configuration parameters SNMP Trap Configuration parameters Figure 28 SNMP Properties dialog SNMP Configuration parameters The SNMP configuration defines how authentication traps are managed. Table 13 describes the SNMP configuration parameters. Illegal characters for the user-defined boxes are the pound sign (#), semi-colon (;), and comma (,). NOTE: Because Read Community, Trap Community, and Write Community entries are similar to passwords, current settings are not displayed in these fields. These fields are write-only. 4/10q Fibre Channel Switch management user guide 67
68 Table 13 SNMP Configuration parameters Parameter SNMP Enabled Contact Read Community Trap Community SNMP Proxy Location Authentication Trap Write Community Description Enables or disables SNMP communication with other switches in the fabric. Specifies the name (up to 64 characters) of the person who is to be contacted to respond to trap events. The default is undefined. Read community password (up to 32 characters) that authorizes an SNMP agent to read information from the switch. This is a write-only box. The value on the switch and the SNMP management server must be the same. The default is public. Trap community password (up to 32 characters) that authorizes an SNMP agent to receive traps. This is a write-only box. The value on the switch and the SNMP management server must be the same. The default is public. If enabled, you can use SNMP to monitor and configure any switch in the fabric. Specifies the name (up to 64 characters) for the switch location. The default is undefined. Enables or disables the reporting of SNMP authentication failures. If enabled, a notification trap is sent when incorrect community string values are used. The default is False. Write community password (up to 32 characters) that authorizes an SNMP agent to write information to the switch. This is a write-only box. The value on the switch and the SNMP management server must be the same. The default is private. SNMP Trap Configuration parameters The SNMP trap configuration defines how traps are set. Choose from the tabs Trap1 Trap 5 to configure each trap. Table 14 describes the SNMP configuration parameters. Table 14 SNMP trap configuration parameters Parameter Trap Version Trap 1 Enabled Trap Address 1 Trap Port 1 Trap Severity Description Specifies the SNMP version (1 or 2) with which to format traps. Enables or disables the trap. If disabled, traps are not configurable. Specifies the IP address to which SNMP traps are sent. A maximum of 5 trap addresses are supported. The default address for trap 1 is The default address for traps 2 5 is Theportnumberonwhichthetrapissent. Thedefaultis162. Specifies a severity level to assign to the trap. Open the menu and choose a level. The Trap 1 Enabled check box on the Network Properties dialog must be enabled to access this menu. Trap severity levels include Unknown, Emergency, Alert, Critical,Error,Warning,Notify,Info,Debug,andMark. 1 Trap address (other than ) and trap port combinations must be unique. For example, if trap 1 and trap 2 have the same address, they must have different port values. Similarly, if trap 1 and 2 have the same port value, they must have different addresses. Archiving a switch configuration You can create an XML archive file containing the configuration parameters. Basically, any data received by Switch Manager is archived. However, passwords are not archived with the user account information. Archived parameters include the following: Switch properties and statistics IP configuration SNMP configuration 68 Switch Manager
69 Port properties and statistics Alarm configuration Zoning configuration This archive file can be used to restore the configuration on the same switch or on a replacement switch. You can also use the archive file as a template for configuring new switches to add to a fabric. Security settings and user account information is not archived. The archive can be used later to restore the switch. See "Restoring a switch configuration" on page 69 for more information. To archive a switch configuration, do the following: 1. In the faceplate display, select Switch > Archive. The Save dialog is displayed. 2. Enter a file name in the Save dialog. 3. Click Save. Restoring a switch configuration Restoring a switch loads the archived switch configuration parameters to the switch. The switch configuration must be archived before it can be restored. The switch archive must be compatible with the model of the switch to be restored. See "Archiving a switch configuration" onpage68forinformationon saving a switch configuration to a file. CAUTION: The switch being restored should be physically disconnected from the fabric. Restoring a switch in a fabric can severely disrupt the fabric. After the restore process is complete, the switch can be reconnected to the fabric. To restore a configuration on to a switch, do the following: 1. In the faceplate display, log in to the fabric through the switch you want to restore. 2. Select Switch > Restore. The Restore dialog is displayed. The Restore dialog offers Full Restore and Selective Restore tabs. (See Switch Restore dialogs.) 3. Enter the archive file name or browse for the file. This archive filemustbeonethatwasproducedby the Switch Manager Archive function. Configuration backup files created with the Config BackupCLI command are not compatible with the Switch Manager Restore function. 4. To restore all configuration settings, click the Full Restore tab, and then click Restore. 5. To restore selected configuration settings, click the Selective Restore tab, check one or more of the following boxes, and then click Restore: Network Properties Restores all settings presented in the Network Properties dialog except the IP address. See "Network properties" onpage65. IP Address Restores switch IP address in addition to the other network properties. Switch Properties Restores all settings presented in the Switch Properties dialog except the domain ID. See "Switch properties" on page 61. Domain ID RestoresswitchdomainIDinadditiontotheotherswitchproperties. Port Properties Restores all settings presented in the Port Properties dialog. See "Configuring ports" onpage79. Configured Zoning Restores all zone sets, zones, and aliases in the switches zoning database. 6. If you select the Configured Zoning or Full Restore option and the file contains zone sets, a dialog prompts you to activate one of those zone sets. When prompted, click Yes and select a zone set from the drop-down list in the Select Zone Set to be Activated dialog. 7. Click OK and view the results in the top pane of the Restore dialog. 4/10q Fibre Channel Switch management user guide 69
70 Table 15 Switch restore dialogs Figure 29 Full Restore dialog Figure 30 Selective Restore dialog Restoring the factory default configuration You can restore the switch and port configuration settings to the factory default values. To restore the factory configuration on a switch, select Switch > Restore Factory Defaults. Table 16 lists the factory default switch configuration settings. IMPORTANT: Restoring the switch to the factory default configuration does not restore account name and password settings. To restore user accounts, select Maintenance > Reset Password File. Forinformationaboutthe maintenance mode and the Maintenance menu, see Recovering a Switch in the Installation Guide. 70 Switch Manager
71 Table 16 Factory default configuration settings Setting Value Symbolic Name 4/10q FC Switch Administrative State Online Domain ID 1 Domain ID Lock False In-band Management True Broadcast Support Enable Resource Allocation Timeout (R_A_TOV) milliseconds Interop Mode True (not supported) I/O Stream Guard Disabled Device Scan Enabled True Interop Credits 0 (not supported) Error Detect Timeout (E_D_TOV) 2000 milliseconds SNMP Enabled True SNMP Proxy True IP Address FDMI Enabled True FDMI HBA Entry Level 1000 Subnet Mask Address Gateway Address Network Discovery Static Remote Logging False Remote Logging Host IP Address NTP Client Enabled False NTP Server IP Address Contact Undefined Location Undefined Trap Enabled False Trap Port 162 Trap Address Trap 1: ; Traps 2-5: Trap Community Public Read Community Public Write Community Private Port State Online Port Speed Auto-detect Port Type GL 4/10q Fibre Channel Switch management user guide 71
72 Downloading a support file The Download Support File menu option assembles all log files and switch memory data into a core dump file (dump_support.tgz zip). This file can be sent to technical support personnel for troubleshooting switch problems. The menu option is not displayed for switches that do not support the download support file function. To create a support file, do the following: 1. In the faceplate display, select Switch > Download Support File. The Download Support File dialog is displayed. 2. Click Browse to define a location for the support fileortypethepathinthetext. 3. Click Start to begin the process of creating and downloading the support file to your workstation. 4. ObservethestatusintheStatusarea. 5. After the support file is saved to your workstation, click Close. Installing firmware Installing firmware involves loading, unpacking, and activating the firmware image on the switch. Switch Manager does this in one operation. To provide consistent performance throughout the fabric, ensure that all switches are running the same version of firmware. The pending firmware version will differ from the active version during the brief period while the switch is resetting to activate the firmware. Firmware management tools enable you to install and activate new firmware. During a hotreset operation, fabric services will be unavailable for a short period (30-75 seconds depending on switch model). To ensure that an NDCLA operation is successful, verify that all administrative changes to the fabric (if any) are complete. When you need to do NDCLA/hotreset to multiple switches, only perform the NDCLA/hotreset on one switch at a time, and allow a 75-second wait before performing the NDCLA/hotreset operation on the next switch. CAUTION: Changes to the fabric may disrupt the NDCLA process. Common administrative operations that change the fabric include: Zoning modifications. Adding, moving, or removing devices attached to the switch fabric. This includes powering up or powering down attached devices. Adding, moving, or removing connections. After an NDCLA operation is complete, management connections must be re-initiated: Switch Manager sessions will re-connect automatically. Telnet sessions must be restarted manually. Applicable Code Versions: Future switch code releases will be upgraded non-disruptively unless specifically indicated in associated release notes. An NDCLA operation to previous switch code releases is not supported. To install firmware, do the following: 1. Select a switch in the topology display and double-click to open the faceplate display. 2. Select Switch > Load Firmware. The Firmware Upload dialog is displayed. 3. Click Browse to locate and select the firmware file to be uploaded. 72 Switch Manager
73 4. Click Start to begin the firmware load process. 5. Switch Manager attempts a hot reset, if possible, to activate the firmware without disrupting data traffic. If a non-disruptive activation is not possible, Switch Manager gives you the opportunity to reset the switch and perform a disruptive activation. When prompted, respond appropriately. Displaying hardware status To display a summary of the hardware status information in a popup text box, rest the cursor over the chassis LED cluster in the faceplate display. Input Power LED Indicates the voltage status of the switch. Heartbeat LED Indicates the status of the switch processor and the results of the POST. System Fault LED Indicates an over temperature condition or a POST error Figure 31 Hardware status LEDs Managing ports This section describes the following tasks that manage ports and devices: Displaying port information, page 73 Configuring ports, page79 Changingtheportsymbolicname, page 81 Extending port credits, page 81 Resetting a port, page82 Testing ports, page 82 Displaying port information Port information is available primarily in the faceplate display (Figure 32) andincludes: Port status, page 74 Port Statistics data window, page 75 Port Information data window, page 77 Devices data window, page 79 Switch data window, page 79 The faceplate display data windows provide information and statistics for switches and ports. To view status information on fabrics, switches, and links between switches, use the topology display. 4/10q Fibre Channel Switch management user guide 73
74 Port status Figure 32 Port Information data window The faceplate display provides the following port related information: Displaying port types, page 74 Displaying port operational states, page 75 Displaying port speeds, page75 Displaying transceiver media status, page75 To display port number and status information for a port, position the cursor over a port on the faceplate display. The status information changes depending on the View menu option. Displaying port types To display port type status, select View > View Port Types. Table 17 lists the possible port types and their meanings. Table 17 Port types State F_Port Description Fabric port Supports a single public device (N_Port). FL_Port Fabric loop port Self discovers a single device (N_Port) or a loop of up to 126 public devices (NL_Port). G_Port GL_Port E_Port Donor Genericport SelfdiscoversasanF_Port. Generic loop port Self discovers as an F_Port or an FL_Port. GL_Port is the default port type. A single device on a public loop attempts to configure as an F_Port first; if that fails, it attempts to configure as an FL_Port. Expansion port The mode that a G_Port or GL_Port is in when attached by an inter-switch link (ISL) to another Fibre Channel. (One ISL is supported.) Donor port Allows buffer credits to be used by another port. 74 Switch Manager
75 Displaying port operational states To display the operational state on each port, in the faceplate display, select View > View Port States. Table 18 lists the possible operational states and their meanings. The port operational state refers to actual port state and not the administrative state you may have assigned. Table 18 Port operational states State On Ia Iso Description Online Port is active and ready to send data. Inactive Port operational state is offline, but administrative state is online. Isolated E_Port has lost its connection. Off Dia Dn Offline Port is active, can receive signal, but cannot accept a device login. Diagnostics Port is in diagnostics mode in preparation for testing. Down Port is disabled, power is removed from the lasers, and cannot log in. Displaying port speeds To display the speed of each port, in the faceplate display, select View > View Port Speeds. Table 19 lists the possible port speeds. Table 19 Port speeds State Au 1-Gbps Description Auto-detect 1-Gbps transmission speed (not supported) 2-Gbps 4-Gbps 2-Gbps transmission speed 4-Gbps transmission speed Displaying transceiver media status To display transceiver media status, in the faceplate display, select View > View Port Media. Table 20 lists the port media states and their meanings. Table 20 Port/transceiver states State Description Optical SFP, Online (Green) Optical SFP, Offline (Gray) CopperSFP,Online(Green) CopperSFP,Offline (Gray) None Empty port, no transceiver installed Port Statistics data window The Port Statistics data window displays statistics about port performance. To open the Port Statistics window, select one or more ports in the faceplate display, and then click the Port Stats tab below the data window. Table 21 describes the Port Statistics data window entries. 4/10q Fibre Channel Switch management user guide 75
76 The Statistics menu is available on the Port Statistics data window, and provides different ways to view detailed port information. Click the down arrow to open the menu. Open the menu and then select Absolute to view the total count of statistics since the last switch or port reset. Select Rate to view the number of statistics counted per second over the polling period. Select Baseline toviewthetotalcountof statistics since the last time the baseline was set. When viewing baseline statistics, click Clear Baseline to set the current baseline. The baseline is also set when the switch status changes from unreachable to reachable. Table 21 Port Statistics data window entries Entry Start Time End Time Total Time Al Init AL Init Error Bad Frames Class 2 Frames In Class 2 Frames Out Class2WordsIn Class2WordsOut Class 3 Frames In Class 3 Frames Out Class 3 Toss Decode Errors Ep Connects FBusy Flow Errors FReject Invalid CRC Invalid Destination Address Link Failures Description The beginning of the period over which the statistics apply. The start time for the Absolute view is not applicable. The start time for the Rate view is the beginning ofpollinginterval.thestarttimeforthebaselineviewisthelasttimethebaseline was set. The last time the statistics were updated on the display. Total time period from start time to end time. Number of times the port entered the initialization state. Number of times the port entered initialization and the initialization failed. Incrementscountwhenporthasasyncloss. Number of frames that were truncated due to a loss of sync or the frame did not end with an EOF. Number of class 2 frames received by this port. Number of class 2 frames transmitted by this port. Numberofclass2wordsreceivedbythisport. Number of class 2 words transmitted by this port. Number of class 3 frames received by this port. Number of class 3 frames transmitted by this port. Number of class 3 frames discarded by this port. A frame can be discarded because of detection of a missing frame (based on SEQ_CNT), detection of an E_D_TOV timeout, receipt of a reject frame, or receipt of a frame on an offline port. Number of invalid transmission words detected during decoding. Decoding is from the 10-bit characters and special K characters. Number of E_Port logins. Number of class 2 and class 3 fabric busy (F_BSY) frames generated by this port in response to incoming frames. This usually indicates a busy condition on the fabric or N_port that is preventing delivery of this frame. Number of times a frame is received and all the switch ports Receive buffers are full. The normal Fabric Login exchange of flow control credits should prevent this from occurring. The frame is discarded. Number of frames, from devices, that have been rejected. Frames can be rejected for any of a large number of reasons. Number of invalid Cyclic Redundancy Check (CRC) frames detected. Number of address identifier (S_ID, D_ID) errors. AL_PA equals non-zero AL_PA found on F_Port. Number of optical link failures detected by this port. A link failure is a loss of synchronization or by loss of signal while not in the offline state. A loss of signal causes the switch to attempt to re-establish the link. If the link is not re-established, a link failure is counted. A link reset is performed after a link failure. 76 Switch Manager
77 Entry LIP (AL_PD,AL_PS) LIP(f7,AL_PS) LIP(f7,f7) LIP(f8,AL_PS) Login Count Logout Count Loop Timeouts Loss Of Sync PrimitiveSequenceErrors Rx Link Resets Rx Offline Sequences Total Errors Total Link Resets Total LIPs Received Total LIPs Transmitted Tx Offline Sequences Total Rx Frames Total Rx Words Total Tx Frames Total Tx Words Tx Link Resets Total Offline Sequences Description NumberofF7,AL_PSLIPs,orAL_PD(vendorspecific) resets performed. Used to reinitialize the loop. An L_port, identified by AL_PS, may have noticed a performance degradation and is trying to restore the loop. A loop initialization primitive frame used to acquire an AL_PA. Denotes a loop failure detected by the L_port identified by AL_PS. Number of device logins that have occurred on the switch. Number of device logouts that have occurred on the switch. Number of loop timeouts. Number of synchronization losses (>100 ms) detected by this port. A loss of synchronization is detected by receipt of an invalid transmission word. Number of bad primitives received by the port. Number of link reset primitives received from an attached device. Number of offline sequence primitives received by the port. Total number of primitive and non-primitive port link errors. Number of link-reset primitives transmitted by the port. Number of loop initialization primitive frames received. Number of loop initialization primitive frames transmitted. Number of offline primitives transmitted by the port. Total number of frames received by the port. Total number of words received by the port. Total number of frames transmitted by the port. Total number of words transmitted by the port. Number of link reset primitives sent from this port to an attached port. Total number of offline sequences transmitted and received by the port. Port Information data window The Port Information data window displays port detail information for the selected port. To open the Port Information data window, click the Port Info tab below the data window in the faceplate display. Table 22 describes the Port Information data window entries. Table 22 Port Information data window entries Entry Port Address Administrative Port Type Operational Port Type Description Port Fibre Channel address. The port type (G, GL, F, FL, or Donor). This value is persistent; it is maintained during a switch reset. During a port auto-configuration, it is used to determine which operational port states are allowed. Theporttypethatiscurrentlyactive. Thisissetduringportauto-configuration based on the administrative port type. 4/10q Fibre Channel Switch management user guide 77
78 Entry Administrative Port State Operational Port State Configured Administrative Port State Logged In E_Port Connection Status E_Port Isolation Reason MFS Mode I/O Stream Guard Administrative Port Speed Operational Port Speed Max Credits Device Scan Symbolic Name Ext Credits Requested Credits to Donate Donor Group Valid Donor Groups Medium Media Media Speed Media Type Media Transmitter Media Distance Media Vendor Media Vendor ID Media Part Number Media Revision Description The port state (Online, Offline, Diagnostics, or Down), which has been set by the user. This state may be different from the configured administrative state if the user has not saved it in the switch configuration. This state is used at the time it issettotrytosettheportoperationalstate. Thisvalueisnotpersistentandis lost on a switch reset. The port state that is currently active. This value may be different from the administrative port state, for example due to an error condition. The port state (Online, Offline, Diagnostics, or Down), which is saved in the switch configuration, either by the user or at the factory. This value is persistent; it is maintained during a switch reset, and is used after a reset to set the port operational state. Indicates whether logged in or not. E_Port connection status. Status can be None, Connecting, Connected or Isolated. Why E_Port is isolated. Multiple Frame Sequence bundling status. RSCN message suppression status. Status can be enabled, disabled, or automatically determined by the switch. The speed requested by the user. The speed actually being used by the port. The maximum number of credits granted to a port that can be used when extending portcredits. (Notsupported) Device scan status. Enabled means the switch queries the connected device during login for FC-4 descriptor information. Port symbolic name. Number of requested credits. The number of credits available to be donated by the selected port. The donor group of the selected port. The number of separate groups within which extended credits may be donated and assigned. The transceiver type. The transceiver type. The maximum transceiver speed. The transceiver fibre type, such as single mode, multi-mode, copper. The transceiver transmitter type, such as longwave, shortwave, electrical. The maximum transceiver transmission distance. The company that manufactured the SFP. The IEEE registered company ID. The part number assigned to the SFP. Transceiver hardware version. 78 Switch Manager
79 Devices data window Available in both the faceplate display and the topology display, the Devices data window displays information about devices (hosts and storage targets) connected to the switch. Click the Devices tab below the data window to display name server information for all devices that are logged into the selected fabric. To narrow the display to devices that are logged into specific switches,selectoneor more switches in the display. In the topology display, if no switches are selected, the name-server entries for the entire fabric are displayed in the data window; if switches are selected, only the devices attached to the selected switches are displayed. In the faceplate display, only the devices attached to the switch being viewed are displayed. For complete information about the Devices data window, see Devices data window, page 32. Switch data window Available in both the faceplate display and the topology display, the Switch data window displays current network and switch information for the selected switches. To open the Switch data window, select one or more switches in the topology display, or open the faceplate display, and then click the Switch tab below the data window. For complete information about the Switch data window, see "Displaying switch information" on page 54. Configuring ports The port settings or characteristics are configured using the Port menu and the Port Properties dialog shown in Figure 33. To open the Port Properties dialog for a port, select one or more ports, and then select Port > Port Properties. Figure 33 Port Properties dialog The Port Properties dialog displays the switch name and the selected port(s). Use the Port Properties dialog to view and change the following parameters: Port States parameters Port Speed parameters Port Type parameters I/O Stream Guard parameters Device Scan parameters 4/10q Fibre Channel Switch management user guide 79
80 Port States parameters The port administrative state determines the operational state of a port. The port administrative state exists in two forms: The configured administrative state is the state that is saved in the switch configuration and is preserved across switch resets. Switch Manager always makes changes to the configured administrative state. The current administrative state is the state that is applied to the port for temporary purposes and is not preserved across switch resets. The current administrative state is set using the CLI set port command. For more information on this command, see "set port" onpage135. Table 23 describes the port administrative states. To change the port administrative state, do the following: 1. Select one or more ports in the faceplate display. 2. Select Port > Port Properties. The Port Properties dialog is displayed. 3. Click the Port States option that corresponds to the port state you want. 4. Click OK. Table 23 Port states State Description Online Activates and prepares port to send data. Offline Diagnostics Down Prevents port from receiving signal and accepting a device login. Prepares port for testing and prevents the port from accepting a device login. Disables the port. Port Speed parameters Ports are capable of transmitting and receiving at 1 Gbps, 2 Gbps, or 4 Gbps. The ports can be configured for transmission speed or to sense the transmission speed of the device to which it is connected. Table 24 describes the port speeds. To change the port speed, do the following: 1. Select one or more ports in the faceplate display. 2. Select Port > Port Properties. The Port Properties dialog is displayed. 3. Click the Port Speed option that corresponds to the port speed you want. 4. Click OK. Table 24 Port speeds State Description Auto-Detect 1-Gbps Matches the transmission speed of the connected device. This is the default. Sets the transmission speed to 1 Gbps. 2-Gbps 4-Gbps Sets the transmission speed to 2 Gbps. Sets the transmission speed to 4 Gbps. Port Type parameters Theportscanbeconfigured to self-discover the proper type to match the device or switch to which it is connected. Table 25 describes the port types. 80 Switch Manager
81 To change the port type, do the following: 1. Select one or more ports in the faceplate display. 2. Select Port > Port Properties. The Port Properties dialog is displayed. 3. Click the Port Type option for the port type you want. 4. Click OK. Table 25 Port types State F_Port FL_Port G_Port GL_Port Donor Description Fabric port Supports a single public device (N_Port). Fabric loop port Self discovers a single device (N_Port) or a loop of up to 126 public devices (NL_Port). Generic port Self discovers as an F_Port. Genericloopport SelfdiscoversasanF_PortoranFL_Port. GL_Portisthe default port type. A single device on a public loop attempts to configure as an F_Port first; if that fails it attempts to configure as an FL_Port. Donor port Allows buffer credits to be used by another port. I/O Stream Guard parameters The I/O Stream Guard feature suppresses Registered State Change Notification (RSCN) messages on a port basis. I/O Stream Guard should be enabled only on ports connected to initiator devices. To configure the I/O Stream Guard option using the Port Properties dialog, open the Port menu, and select Port Properties. Click the radio button that corresponds to one of the following options: Enable Suppresses the reception of RSCN messages from other ports for which I/O Stream Guard is enabled. Disable Allows free transmission and reception of RSCN messages. Auto (default) Suppresses the reception of RSCN messages when the port is connected to an initiator device with a QLogic HBA. For older QLogic HBAs, such as the QLA2200, Device Scan must be enabled. For more information, see "Device Scan parameters" on page 81. Device Scan parameters The Device Scan feature queries the connected device during login for FC-4 descriptor information. Disable this parameter only if the scan creates a conflict with the connected device. Changing the port symbolic name To change the symbolic name of a port from the faceplate display, do the following: 1. Open the faceplate display and then select a port. 2. Select Port > Port Symbolic Name. The Port Symbolic Name dialog is displayed. 3. Select one of the following in the Port Symbolic Name dialog: Enter a new name for the port in the Set Port Symbolic Name. Check the Restore Default Port Symbolic Name checkboxtorestorethedefaultname. 4. Click OK. Extending port credits Each port is supported by a data-buffer with a 8-credit capacity; that is, 8 maximum sized frames. For fiber optic cables, this enables full bandwidth service over a distance of 6 kilometers at 4 Gbps (2.4 4/10q Fibre Channel Switch management user guide 81
82 credits/km). Longer distances can be spanned at full bandwidth by borrowing credits from designated donor ports thus pooling the buffer capacities. This is called credit extension. Each donor port contributes 7 credits to the pool from which the recipient ports can draw. The recipient port also loses one credit in the process. For example, one donor port contributes 7 credits to the pool from which a recipient draws for a total of 14 credits (7+7). This provides approximately 6 Km at 4 Gbps (14 1.2). 1. To extend credits, select Wizards > ExtCreditWizard. The Extended Credit Wizard leads you through the process to extend credits based on transmission distance requirement. 2. Extended Distance Explains the concepts and principles of extending port credits. 3. Extended Distance Requirements Specify speed and distance requirements for each port. 4. Designate Donor Ports Select available ports and then click >> to move the port into the Selected Donor Port column (Figure 34). Match the number of ports needed with the number of designated donor ports. Figure 34 Designating donor ports 5. Verify Requested Changes Review the extended distance requests and the selected donor ports. Click Finish to apply the changes, and redistribute the credits. NOTE: As credits are used, the Logged-In LEDs on the corresponding donor ports illuminate continuously. In addition, donor port Activity LEDs reflect the same traffic astherecipient port. Donor ports whose credits are being used are unavailable to devices that are connected to them. Resetting a port Testing ports The Reset Port option reinitializes the port using the saved configuration. 1. In the faceplate display, select the port(s) to be reset. 2. Select Port > Reset Port. The port loopback tests verify correct port operation by sending a frame out through the loop, and then verifying that the frame received matches the frame that was sent. Only one port can be tested at a time for each type of test. The Port Loopback Test dialog presents the following loopback tests: SerDes level (Internal) The SerDes level test verifies port circuitry. The SerDes level test sends a test frame from the ASIC through the SerDes chip and back to the ASIC for the selected ports. The 82 Switch Manager
83 portpassesthetestiftheframethatwassentbytheasicmatchesthetestframethatwasreceived. This test requires that the port be in diagnostics mode, and therefore, disrupts communication. SFP level (External) The SFP level test verifies port circuitry. The SFP level test sends a test frame from the ASIC through the SerDes chip, through the SFP transceiver fitted with an external loopback plug, and back to the ASIC for the selected ports. The port passes the test if the test frame that was sent by the ASIC matches the test frame that was received. This test requires that the port be in diagnostics mode, and therefore, disrupts communication. Node-to-Node (Online) The Node-to-Node test verifies communications between the port and its device node or device loop. The port being tested must be online and connected to a remote device. The port passes the test if the frame that was sent by the ASIC matches the frame that was received. This test does not disrupt communication on the selected port. This test requires that the port be online, and therefore, does not disrupt communication. To run the internal, external, or online port loopback test on a port, do the following: 1. In the faceplate display, select the port to be tested, and then select Port > Port Loopback Test. The Port Loopback Test dialog is displayed (Figure 35). Figure 35 Port Loopback Test dialog 2. Select the type of loopback test to be run (Internal, External, oronline). If you choose the internal or external test, Switch Manager prompts you to confirm that the port state needs to be changed to the diagnostic state. 3. Enter the frame count in the Frame Count box. 4. Enter the frame size in the Frame Size (40-492) box. 5. Select a Test Pattern option. You may use the default pattern or enter an 8-digit pattern (hex). For online test, you can select the Terminate Test Upon Error checkboxifyouwantthetesttostop should it encounter an error. 6. Click Start Test. TheTestResultsareadisplaystheteststatus,numberofframessent,andnumber of errors found. To test another port, open the select port drop-down menu and select a different port, the test type, and click Start Test again. 7. After all desired port tests are complete, click Close. Graphing port performance The HP StorageWorks Performance View application displays port performance using graphs. HP StorageWorks Performance View plots data communication rates and total errors for selected ports as shown in Figure 36. When graphing data communication rates, you can choose either frames/second or KB/second. 4/10q Fibre Channel Switch management user guide 83
84 Fabric status is displayed in text format after the fabric name in the fabric tree. The color of the icon indicates the current connection status as normal (green), warning (yellow), critical (red), or unmanageable (blue). Figure 36 Performance View graphs This section describes the following: Starting Performance View, page 84 Exiting Performance View, page 84 Saving and opening Performance View files, page85 ChangingtheDefaultPerformanceViewFileencryptionkey,page86 Setting Performance View preferences, page 86 Setting the polling frequency, page 86 Displaying graphs, page 86 Printing graphs, page89 Saving graph statistics to a file, page 89 Starting Performance View To start HP StorageWorks Performance View from within Switch Manager, open the topology display and then select Fabric > Start Performance View. Exiting Performance View To exit an HP StorageWorks Performance View session, select File > Exit. The current fabric view is automatically saved to your default performance view file upon exit, if you have defined an encryption key. The key is encrypted and saved with your default performance view file. A performance view file contains the set of fabrics that have been added and the graphs that have been opened during an HP StorageWorks Performance View session. If you have not yet defined an encryption key, the Save Default Performance View File dialog (Figure 2) prompts you to save the current performance view as the default performance view file. For information about defining and changing this encryption key, see "Changing the encryption key for the default fabric view file " on page Switch Manager
85 Figure 37 Save Default Performance View File dialog In the Save Default Performance View File dialog, enter an encryption key in the Default Fabric File Encryption Keybox. Re-enter the encryption key in the Re-enter Encryption Key to Confirm box. Click OK to save the current set of HP StorageWorks Performance View fabrics to the default performance view file in the working directory. To prevent HP StorageWorks Performance View from prompting you to save the default performance view file between sessions, set Auto Load and Save Graphing Environment to Enable (default). See "Setting Performance View preferences" on page 86 for more information. In your next HP StorageWorks Performance View session, the Load Default Fabric File dialog (Figure 3) prompts you to load the default fabric view file and to specify its encryption key, if there is one. In the Default Fabric File Encryption Key box, enter the encryption key and then click Load View File. Ifyoudo notwanttoloadthedefaultfabricviewfile, click Continue Without Loading to open the HP StorageWorks Performance View with no fabric displayed. Figure 38 Load Default View dialog box Saving and opening Performance View files In addition to the HP StorageWorks Performance View default fabric view file, you can save and open your own fabric view files. The fabric view file contains the set of fabrics, graphs, and graphing options. To save a performance view file, do the following: 1. Select File > Save View As. The Save View dialog is displayed. 2. Enteranameforthefabricfile or click Browse to select an existing file. Files are saved in the working directory. 3. Enter a password. When you attempt to open this fabric file, you are prompted for this password. If you do not assign a password (leave the File Password box blank), no password is required. To open a fabric view file: 4. Select File > Open View File. The Open View dialog is displayed. 5. Enteranameforthefabricfile or click Browse to select an existing file. To open a performance view file, do the following: 1. Select File > Open View File. The Open View dialog is displayed. 4/10q Fibre Channel Switch management user guide 85
86 2. Enteranameforthefabricfile or click Browse to select an existing file. ChangingtheDefaultPerformanceViewFileencryptionkey To change the encryption key for the default performance view file, do the following: 1. Select File > Save Default File Performance View File. The Save Default File Performance View File dialog is displayed. 2. Enter the new key in the Default File Encryption Key box. 3. Re-enter the same key in the Re-enter Encryption Key to Confirm box. 4. Click OK to save the changes. Setting Performance View preferences To set preferences, select File > Preferences. The Preferences dialog is displayed (Figure 39). Set the following preferences and then click OK to save the changes: Change the location of the working directory in which to save files. Change the location of the browser used to view the online help. Enable or disable the Auto Load and Auto Save Graphing Options preference. When enabled, Performance View prompts you to save and load the default performance file between sessions. See "Exiting Performance View" on page 84 for more information on the default performance view file. Enable or disable prompting to confirm that you will accept a non-secure connection. Figure 39 Preferences HP StorageWorks Performance View Setting the polling frequency Performance View updates the graphs once per second by default. To change this polling frequency: 1. Select Graph > Set Polling Frequency. The Set Graph Polling Frequency dialog is displayed. 2. Enter the new polling interval in seconds (1 60). Performance View updates the graphs once during the interval. For example, setting the polling frequency to 5 seconds returns 1 second s worth of data every 5 seconds. 3. Click OK. Displaying graphs 1. Select Fabric > Add Fabric. The Add a New Fabric dialog is displayed. 2. Enter a fabric name and an IP address. 3. Enter an account name and a password, if required. 86 Switch Manager
QLogic Virtual Fabric Extension Module for IBM BladeCenter
 QLogic Virtual Fabric Extension Module for IBM BladeCenter QuickTools User Guide Firmware Version 9.0 FC0054524-00 A QLogic Virtual Fabric Extension Module for IBM BladeCenter QuickTools User Guide Information
QLogic Virtual Fabric Extension Module for IBM BladeCenter QuickTools User Guide Firmware Version 9.0 FC0054524-00 A QLogic Virtual Fabric Extension Module for IBM BladeCenter QuickTools User Guide Information
HP StorageWorks 8/20q Fibre Channel Switch QuickTools switch management user guide
 HP StorageWorks 8/20q Fibre Channel Switch QuickTools switch management user guide Part number: 5697-7759 Third edition: January 2009 Legal and notice information Copyright 2008-2009 Hewlett-Packard Development
HP StorageWorks 8/20q Fibre Channel Switch QuickTools switch management user guide Part number: 5697-7759 Third edition: January 2009 Legal and notice information Copyright 2008-2009 Hewlett-Packard Development
HP EMAIL ARCHIVING SOFTWARE FOR EXCHANGE
 You can read the recommendations in the user guide, the technical guide or the installation guide for HP EMAIL ARCHIVING SOFTWARE FOR EXCHANGE. You'll find the answers to all your questions on the HP EMAIL
You can read the recommendations in the user guide, the technical guide or the installation guide for HP EMAIL ARCHIVING SOFTWARE FOR EXCHANGE. You'll find the answers to all your questions on the HP EMAIL
HP Intelligent Management Center v7.1 Virtualization Monitor Administrator Guide
 HP Intelligent Management Center v7.1 Virtualization Monitor Administrator Guide Abstract This guide describes the Virtualization Monitor (vmon), an add-on service module of the HP Intelligent Management
HP Intelligent Management Center v7.1 Virtualization Monitor Administrator Guide Abstract This guide describes the Virtualization Monitor (vmon), an add-on service module of the HP Intelligent Management
NETWORK PRINT MONITOR User Guide
 NETWORK PRINT MONITOR User Guide Legal Notes Unauthorized reproduction of all or part of this guide is prohibited. The information in this guide is subject to change without notice. We cannot be held liable
NETWORK PRINT MONITOR User Guide Legal Notes Unauthorized reproduction of all or part of this guide is prohibited. The information in this guide is subject to change without notice. We cannot be held liable
Legal Notes. Regarding Trademarks. 2012 KYOCERA Document Solutions Inc.
 Legal Notes Unauthorized reproduction of all or part of this guide is prohibited. The information in this guide is subject to change without notice. We cannot be held liable for any problems arising from
Legal Notes Unauthorized reproduction of all or part of this guide is prohibited. The information in this guide is subject to change without notice. We cannot be held liable for any problems arising from
Guidelines for using Microsoft System Center Virtual Machine Manager with HP StorageWorks Storage Mirroring
 HP StorageWorks Guidelines for using Microsoft System Center Virtual Machine Manager with HP StorageWorks Storage Mirroring Application Note doc-number Part number: T2558-96337 First edition: June 2009
HP StorageWorks Guidelines for using Microsoft System Center Virtual Machine Manager with HP StorageWorks Storage Mirroring Application Note doc-number Part number: T2558-96337 First edition: June 2009
HP A-IMC Firewall Manager
 HP A-IMC Firewall Manager Configuration Guide Part number: 5998-2267 Document version: 6PW101-20110805 Legal and notice information Copyright 2011 Hewlett-Packard Development Company, L.P. No part of this
HP A-IMC Firewall Manager Configuration Guide Part number: 5998-2267 Document version: 6PW101-20110805 Legal and notice information Copyright 2011 Hewlett-Packard Development Company, L.P. No part of this
Personal Call Manager User Guide. BCM Business Communications Manager
 Personal Call Manager User Guide BCM Business Communications Manager Document Status: Standard Document Version: 04.01 Document Number: NN40010-104 Date: August 2008 Copyright Nortel Networks 2005 2008
Personal Call Manager User Guide BCM Business Communications Manager Document Status: Standard Document Version: 04.01 Document Number: NN40010-104 Date: August 2008 Copyright Nortel Networks 2005 2008
Simplify. SANbox 5000 Series QuickTools. Switch Management User Guide. Firmware Version 6.8. 59235-02 A Page i
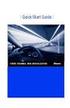 Simplify SANbox 5000 Series QuickTools Switch Management User Guide Firmware Version 6.8 59235-02 A Page i SANbox 5000 Series QuickTools Switch Management User Guide Information furnished in this manual
Simplify SANbox 5000 Series QuickTools Switch Management User Guide Firmware Version 6.8 59235-02 A Page i SANbox 5000 Series QuickTools Switch Management User Guide Information furnished in this manual
HP IMC Firewall Manager
 HP IMC Firewall Manager Configuration Guide Part number: 5998-2267 Document version: 6PW102-20120420 Legal and notice information Copyright 2012 Hewlett-Packard Development Company, L.P. No part of this
HP IMC Firewall Manager Configuration Guide Part number: 5998-2267 Document version: 6PW102-20120420 Legal and notice information Copyright 2012 Hewlett-Packard Development Company, L.P. No part of this
Network Monitoring. SAN Discovery and Topology Mapping. Device Discovery. Send documentation comments to mdsfeedback-doc@cisco.
 CHAPTER 57 The primary purpose of Fabric Manager is to manage the network. In particular, SAN discovery and network monitoring are two of its key network management capabilities. This chapter contains
CHAPTER 57 The primary purpose of Fabric Manager is to manage the network. In particular, SAN discovery and network monitoring are two of its key network management capabilities. This chapter contains
HP PolyServe Software 4.1.0 upgrade guide
 HP StorageWorks HP PolyServe Software 4.1.0 upgrade guide This document describes how to upgrade to HP PolyServe Matrix Server 4.1.0, HP PolyServe Software for Microsoft SQL Server 4.1.0, and HP PolyServe
HP StorageWorks HP PolyServe Software 4.1.0 upgrade guide This document describes how to upgrade to HP PolyServe Matrix Server 4.1.0, HP PolyServe Software for Microsoft SQL Server 4.1.0, and HP PolyServe
Avaya Network Configuration Manager User Guide
 Avaya Network Configuration Manager User Guide May 2004 Avaya Network Configuration Manager User Guide Copyright Avaya Inc. 2004 ALL RIGHTS RESERVED The products, specifications, and other technical information
Avaya Network Configuration Manager User Guide May 2004 Avaya Network Configuration Manager User Guide Copyright Avaya Inc. 2004 ALL RIGHTS RESERVED The products, specifications, and other technical information
NDA-30141 ISSUE 1 STOCK # 200893. CallCenterWorX-Enterprise IMX MAT Quick Reference Guide MAY, 2000. NEC America, Inc.
 NDA-30141 ISSUE 1 STOCK # 200893 CallCenterWorX-Enterprise IMX MAT Quick Reference Guide MAY, 2000 NEC America, Inc. LIABILITY DISCLAIMER NEC America, Inc. reserves the right to change the specifications,
NDA-30141 ISSUE 1 STOCK # 200893 CallCenterWorX-Enterprise IMX MAT Quick Reference Guide MAY, 2000 NEC America, Inc. LIABILITY DISCLAIMER NEC America, Inc. reserves the right to change the specifications,
Monitoring the Network
 CHAPTER 8 This chapter describes how the DCNM-SAN manages the network. In particular, SAN discovery and network monitoring are two of its key network management capabilities. This chapter contains the
CHAPTER 8 This chapter describes how the DCNM-SAN manages the network. In particular, SAN discovery and network monitoring are two of its key network management capabilities. This chapter contains the
FTP Server Configuration
 FTP Server Configuration For HP customers who need to configure an IIS or FileZilla FTP server before using HP Device Manager Technical white paper 2 Copyright 2012 Hewlett-Packard Development Company,
FTP Server Configuration For HP customers who need to configure an IIS or FileZilla FTP server before using HP Device Manager Technical white paper 2 Copyright 2012 Hewlett-Packard Development Company,
Administrator s Guide
 Administrator s Guide Citrix Network Manager for MetaFrame XPe Version 1.0 Citrix Systems, Inc. Information in this document is subject to change without notice. Companies, names, and data used in examples
Administrator s Guide Citrix Network Manager for MetaFrame XPe Version 1.0 Citrix Systems, Inc. Information in this document is subject to change without notice. Companies, names, and data used in examples
Getting Started with Vision 6
 Getting Started with Vision 6 Version 6.9 Notice Copyright 1981-2009 Netop Business Solutions A/S. All Rights Reserved. Portions used under license from third parties. Please send any comments to: Netop
Getting Started with Vision 6 Version 6.9 Notice Copyright 1981-2009 Netop Business Solutions A/S. All Rights Reserved. Portions used under license from third parties. Please send any comments to: Netop
SANbox Manager Release Notes Version 1.03.28 50208-06 Rev A
 SANbox Manager Release Notes Version 1.03.28 50208-06 Rev A This software is licensed by QLogic for use by its customers only. Copyright (c) 2001 QLogic Corporation All rights reserved Version 1.03.28
SANbox Manager Release Notes Version 1.03.28 50208-06 Rev A This software is licensed by QLogic for use by its customers only. Copyright (c) 2001 QLogic Corporation All rights reserved Version 1.03.28
HP D2D NAS Integration with HP Data Protector 6.11
 HP D2D NAS Integration with HP Data Protector 6.11 Abstract This guide provides step by step instructions on how to configure and optimize HP Data Protector 6.11 in order to back up to HP D2D Backup Systems
HP D2D NAS Integration with HP Data Protector 6.11 Abstract This guide provides step by step instructions on how to configure and optimize HP Data Protector 6.11 in order to back up to HP D2D Backup Systems
Installation and Operation Manual Portable Device Manager, Windows version
 Installation and Operation Manual version version About this document This document is intended as a guide for installation, maintenance and troubleshooting of Portable Device Manager (PDM) and is relevant
Installation and Operation Manual version version About this document This document is intended as a guide for installation, maintenance and troubleshooting of Portable Device Manager (PDM) and is relevant
OPERATION MANUAL. MV-410RGB Layout Editor. Version 2.1- higher
 OPERATION MANUAL MV-410RGB Layout Editor Version 2.1- higher Table of Contents 1. Setup... 1 1-1. Overview... 1 1-2. System Requirements... 1 1-3. Operation Flow... 1 1-4. Installing MV-410RGB Layout
OPERATION MANUAL MV-410RGB Layout Editor Version 2.1- higher Table of Contents 1. Setup... 1 1-1. Overview... 1 1-2. System Requirements... 1 1-3. Operation Flow... 1 1-4. Installing MV-410RGB Layout
Parallels Panel. Parallels Small Business Panel 10.2: User's Guide. Revision 1.0
 Parallels Panel Parallels Small Business Panel 10.2: User's Guide Revision 1.0 Copyright Notice ISBN: N/A Parallels 660 SW 39 th Street Suite 205 Renton, Washington 98057 USA Phone: +1 (425) 282 6400 Fax:
Parallels Panel Parallels Small Business Panel 10.2: User's Guide Revision 1.0 Copyright Notice ISBN: N/A Parallels 660 SW 39 th Street Suite 205 Renton, Washington 98057 USA Phone: +1 (425) 282 6400 Fax:
HP ilo mobile app for Android
 HP ilo mobile app for Android User Guide Abstract The HP ilo mobile app provides access to the remote console and scripting features of HP ProLiant servers. HP Part Number: 690350-003 Published: March
HP ilo mobile app for Android User Guide Abstract The HP ilo mobile app provides access to the remote console and scripting features of HP ProLiant servers. HP Part Number: 690350-003 Published: March
Backup Assistant. User Guide. NEC NEC Unified Solutions, Inc. March 2008 NDA-30282, Revision 6
 Backup Assistant User Guide NEC NEC Unified Solutions, Inc. March 2008 NDA-30282, Revision 6 Liability Disclaimer NEC Unified Solutions, Inc. reserves the right to change the specifications, functions,
Backup Assistant User Guide NEC NEC Unified Solutions, Inc. March 2008 NDA-30282, Revision 6 Liability Disclaimer NEC Unified Solutions, Inc. reserves the right to change the specifications, functions,
DocuPrint C3290 FS Features Setup Guide
 DocuPrint C3290 FS Features Setup Guide Adobe and PostScript are trademarks of Adobe Systems Incorporated in the United States and/or other countries. Apple, Bonjour, ColorSync, EtherTalk, Macintosh, and
DocuPrint C3290 FS Features Setup Guide Adobe and PostScript are trademarks of Adobe Systems Incorporated in the United States and/or other countries. Apple, Bonjour, ColorSync, EtherTalk, Macintosh, and
ATX Document Manager. User Guide
 ATX Document Manager User Guide ATX DOCUMENT MANAGER User Guide 2010 CCH Small Firm Services. All rights reserved. 6 Mathis Drive NW Rome, GA 30165 No part of this manuscript may be copied, photocopied,
ATX Document Manager User Guide ATX DOCUMENT MANAGER User Guide 2010 CCH Small Firm Services. All rights reserved. 6 Mathis Drive NW Rome, GA 30165 No part of this manuscript may be copied, photocopied,
HP Quality Center. Software Version: 10.00. Microsoft Word Add-in Guide
 HP Quality Center Software Version: 10.00 Microsoft Word Add-in Guide Document Release Date: February 2012 Software Release Date: January 2009 Legal Notices Warranty The only warranties for HP products
HP Quality Center Software Version: 10.00 Microsoft Word Add-in Guide Document Release Date: February 2012 Software Release Date: January 2009 Legal Notices Warranty The only warranties for HP products
Net Inspector 2015 GETTING STARTED GUIDE. MG-SOFT Corporation. Document published on October 16, 2015. (Document Version: 10.6)
 MG-SOFT Corporation Net Inspector 2015 GETTING STARTED GUIDE (Document Version: 10.6) Document published on October 16, 2015 Copyright 1995-2015 MG-SOFT Corporation Introduction In order to improve the
MG-SOFT Corporation Net Inspector 2015 GETTING STARTED GUIDE (Document Version: 10.6) Document published on October 16, 2015 Copyright 1995-2015 MG-SOFT Corporation Introduction In order to improve the
Getting Started Guide. Trimble Accubid Enterprise Software
 Getting Started Guide Trimble Accubid Enterprise Software Revision A August 2013 F Toronto Office Trimble Canada Ltd. 7725 Jane Street Concord, Ontario L4K 1X4 Copyright and Trademarks 2005-2013 Trimble
Getting Started Guide Trimble Accubid Enterprise Software Revision A August 2013 F Toronto Office Trimble Canada Ltd. 7725 Jane Street Concord, Ontario L4K 1X4 Copyright and Trademarks 2005-2013 Trimble
Central Management Software CV3-M1024
 Table of Contents Chapter 1. User Interface Overview...5 Chapter 2. Installation...6 2.1 Beginning Installation...6 2.2 Starting the CMS software...10 2.3 Starting it from the Start menu...10 2.4 Starting
Table of Contents Chapter 1. User Interface Overview...5 Chapter 2. Installation...6 2.1 Beginning Installation...6 2.2 Starting the CMS software...10 2.3 Starting it from the Start menu...10 2.4 Starting
HP StorageWorks Command View EVA user guide
 HP StorageWorks Command View EVA user guide Part number: T3724 96061 Fourth edition: July 2006 Legal and notice information Copyright 2004, 2006 Hewlett-Packard Development Company, L.P. Confidential computer
HP StorageWorks Command View EVA user guide Part number: T3724 96061 Fourth edition: July 2006 Legal and notice information Copyright 2004, 2006 Hewlett-Packard Development Company, L.P. Confidential computer
User Manual. Onsight Management Suite Version 5.1. Another Innovation by Librestream
 User Manual Onsight Management Suite Version 5.1 Another Innovation by Librestream Doc #: 400075-06 May 2012 Information in this document is subject to change without notice. Reproduction in any manner
User Manual Onsight Management Suite Version 5.1 Another Innovation by Librestream Doc #: 400075-06 May 2012 Information in this document is subject to change without notice. Reproduction in any manner
HP Application Lifecycle Management
 HP Application Lifecycle Management Software Version: 11.00 Microsoft Word Add-in Guide Document Release Date: November 2010 Software Release Date: October 2010 Legal Notices Warranty The only warranties
HP Application Lifecycle Management Software Version: 11.00 Microsoft Word Add-in Guide Document Release Date: November 2010 Software Release Date: October 2010 Legal Notices Warranty The only warranties
Liebert Nform Infrastructure Monitoring Software. User Manual - Version 4
 Liebert Nform Infrastructure Monitoring Software User Manual - Version 4 TABLE OF CONTENTS 1.0 ABOUT LIEBERT NFORM................................................1 1.1 How Do You Contact Emerson Network
Liebert Nform Infrastructure Monitoring Software User Manual - Version 4 TABLE OF CONTENTS 1.0 ABOUT LIEBERT NFORM................................................1 1.1 How Do You Contact Emerson Network
ServerView Inventory Manager
 User Guide - English FUJITSU Software ServerView Suite ServerView Inventory Manager ServerView Operations Manager V6.21 Edition October 2013 Comments Suggestions Corrections The User Documentation Department
User Guide - English FUJITSU Software ServerView Suite ServerView Inventory Manager ServerView Operations Manager V6.21 Edition October 2013 Comments Suggestions Corrections The User Documentation Department
PowerLogic ION Enterprise 6.0
 70002-0298-00 06/2009 PowerLogic ION Enterprise 6.0 Power management software User guide Notices This section describes the symbols used in this guide. Danger This alerts you to things that may cause
70002-0298-00 06/2009 PowerLogic ION Enterprise 6.0 Power management software User guide Notices This section describes the symbols used in this guide. Danger This alerts you to things that may cause
StrikeRisk v6.0 IEC/EN 62305-2 Risk Management Software Getting Started
 StrikeRisk v6.0 IEC/EN 62305-2 Risk Management Software Getting Started Contents StrikeRisk v6.0 Introduction 1/1 1 Installing StrikeRisk System requirements Installing StrikeRisk Installation troubleshooting
StrikeRisk v6.0 IEC/EN 62305-2 Risk Management Software Getting Started Contents StrikeRisk v6.0 Introduction 1/1 1 Installing StrikeRisk System requirements Installing StrikeRisk Installation troubleshooting
HP BladeSystem Management Pack version 1.0 for Microsoft System Center Essentials Troubleshooting Assistant
 HP BladeSystem Management Pack version 1.0 for Microsoft System Center Essentials Troubleshooting Assistant Part Number 465399-001 November 2007 (First Edition) Copyright 2007 Hewlett-Packard Development
HP BladeSystem Management Pack version 1.0 for Microsoft System Center Essentials Troubleshooting Assistant Part Number 465399-001 November 2007 (First Edition) Copyright 2007 Hewlett-Packard Development
All Rights Reserved. Copyright 2006
 All Rights Reserved Copyright 2006 The use, disclosure, modification, transfer, or transmittal of this work for any purpose, in any form, or by any means, without the written permission of the copyright
All Rights Reserved Copyright 2006 The use, disclosure, modification, transfer, or transmittal of this work for any purpose, in any form, or by any means, without the written permission of the copyright
HP Device Manager 4.6
 Technical white paper HP Device Manager 4.6 FTP Server Configuration Table of contents Overview... 2 IIS FTP server configuration... 2 Installing FTP v7.5 for IIS... 2 Creating an FTP site with basic authentication...
Technical white paper HP Device Manager 4.6 FTP Server Configuration Table of contents Overview... 2 IIS FTP server configuration... 2 Installing FTP v7.5 for IIS... 2 Creating an FTP site with basic authentication...
HP VMware ESXi 5.0 and Updates Getting Started Guide
 HP VMware ESXi 5.0 and Updates Getting Started Guide Abstract This guide is intended to provide setup information for HP VMware ESXi. HP Part Number: 616896-002 Published: August 2011 Edition: 1 Copyright
HP VMware ESXi 5.0 and Updates Getting Started Guide Abstract This guide is intended to provide setup information for HP VMware ESXi. HP Part Number: 616896-002 Published: August 2011 Edition: 1 Copyright
HP External Hard Disk Drive Backup Solution by Seagate User Guide. November 2004 (First Edition) Part Number 373652-001
 HP External Hard Disk Drive Backup Solution by Seagate User Guide November 2004 (First Edition) Part Number 373652-001 Copyright 2004 Hewlett-Packard Development Company, L.P. The information contained
HP External Hard Disk Drive Backup Solution by Seagate User Guide November 2004 (First Edition) Part Number 373652-001 Copyright 2004 Hewlett-Packard Development Company, L.P. The information contained
PREFACE http://www.okiprintingsolutions.com 07108001 iss.01 -
 Network Guide PREFACE Every effort has been made to ensure that the information in this document is complete, accurate, and up-to-date. The manufacturer assumes no responsibility for the results of errors
Network Guide PREFACE Every effort has been made to ensure that the information in this document is complete, accurate, and up-to-date. The manufacturer assumes no responsibility for the results of errors
HP SN6000 Fibre Channel Switch Command Line Interface Guide
 HP SN6000 Fibre Channel Switch Command Line Interface Guide This guide provides information about using the HP SN6000 Fibre Channel Switch command line interface (CLI) describing fabric, switch, and port
HP SN6000 Fibre Channel Switch Command Line Interface Guide This guide provides information about using the HP SN6000 Fibre Channel Switch command line interface (CLI) describing fabric, switch, and port
McDATA 4Gb SAN Switch. for HP p-class BladeSystem command line interface guide
 McDATA 4Gb SAN Switch for HP p-class BladeSystem command line interface guide Part number: AA-RWEJA-TE First edition: November 2006 Legal and notice information Copyright 2006 Hewlett-Packard Development
McDATA 4Gb SAN Switch for HP p-class BladeSystem command line interface guide Part number: AA-RWEJA-TE First edition: November 2006 Legal and notice information Copyright 2006 Hewlett-Packard Development
Table of Contents. 1. Overview... 3. 1.1 Materials Required. 3 1.2 System Requirements. 3 1.3 User Mode 3. 2. Installation Instructions..
 Table of Contents 1. Overview..... 3 1.1 Materials Required. 3 1.2 System Requirements. 3 1.3 User Mode 3 2. Installation Instructions.. 4 2.1 Installing the On Call Diabetes Management Software. 4 2.2
Table of Contents 1. Overview..... 3 1.1 Materials Required. 3 1.2 System Requirements. 3 1.3 User Mode 3 2. Installation Instructions.. 4 2.1 Installing the On Call Diabetes Management Software. 4 2.2
Overview of ServerView Windows Agent This chapter explains overview of ServerView Windows Agent, and system requirements.
 ServerView User s Guide (For Windows Agent) Areas Covered - Before Reading This Manual This section explains the notes for your safety and conventions used in this manual. Chapter 1 Overview of ServerView
ServerView User s Guide (For Windows Agent) Areas Covered - Before Reading This Manual This section explains the notes for your safety and conventions used in this manual. Chapter 1 Overview of ServerView
WebSphere Business Monitor V6.2 Business space dashboards
 Copyright IBM Corporation 2009 All rights reserved IBM WEBSPHERE BUSINESS MONITOR 6.2 LAB EXERCISE WebSphere Business Monitor V6.2 What this exercise is about... 2 Lab requirements... 2 What you should
Copyright IBM Corporation 2009 All rights reserved IBM WEBSPHERE BUSINESS MONITOR 6.2 LAB EXERCISE WebSphere Business Monitor V6.2 What this exercise is about... 2 Lab requirements... 2 What you should
EMC Documentum Webtop
 EMC Documentum Webtop Version 6.5 User Guide P/N 300 007 239 A01 EMC Corporation Corporate Headquarters: Hopkinton, MA 01748 9103 1 508 435 1000 www.emc.com Copyright 1994 2008 EMC Corporation. All rights
EMC Documentum Webtop Version 6.5 User Guide P/N 300 007 239 A01 EMC Corporation Corporate Headquarters: Hopkinton, MA 01748 9103 1 508 435 1000 www.emc.com Copyright 1994 2008 EMC Corporation. All rights
WhatsUp Gold v16.1 Installation and Configuration Guide
 WhatsUp Gold v16.1 Installation and Configuration Guide Contents Installing and Configuring Ipswitch WhatsUp Gold v16.1 using WhatsUp Setup Installing WhatsUp Gold using WhatsUp Setup... 1 Security guidelines
WhatsUp Gold v16.1 Installation and Configuration Guide Contents Installing and Configuring Ipswitch WhatsUp Gold v16.1 using WhatsUp Setup Installing WhatsUp Gold using WhatsUp Setup... 1 Security guidelines
Kaspersky Security Center Web-Console
 Kaspersky Security Center Web-Console User Guide CONTENTS ABOUT THIS GUIDE... 5 In this document... 5 Document conventions... 7 KASPERSKY SECURITY CENTER WEB-CONSOLE... 8 SOFTWARE REQUIREMENTS... 10 APPLICATION
Kaspersky Security Center Web-Console User Guide CONTENTS ABOUT THIS GUIDE... 5 In this document... 5 Document conventions... 7 KASPERSKY SECURITY CENTER WEB-CONSOLE... 8 SOFTWARE REQUIREMENTS... 10 APPLICATION
FileMaker Server 14. FileMaker Server Help
 FileMaker Server 14 FileMaker Server Help 2007 2015 FileMaker, Inc. All Rights Reserved. FileMaker, Inc. 5201 Patrick Henry Drive Santa Clara, California 95054 FileMaker and FileMaker Go are trademarks
FileMaker Server 14 FileMaker Server Help 2007 2015 FileMaker, Inc. All Rights Reserved. FileMaker, Inc. 5201 Patrick Henry Drive Santa Clara, California 95054 FileMaker and FileMaker Go are trademarks
Internet Explorer 7. Getting Started The Internet Explorer Window. Tabs NEW! Working with the Tab Row. Microsoft QUICK Source
 Microsoft QUICK Source Internet Explorer 7 Getting Started The Internet Explorer Window u v w x y { Using the Command Bar The Command Bar contains shortcut buttons for Internet Explorer tools. To expand
Microsoft QUICK Source Internet Explorer 7 Getting Started The Internet Explorer Window u v w x y { Using the Command Bar The Command Bar contains shortcut buttons for Internet Explorer tools. To expand
How To Create An Easybelle History Database On A Microsoft Powerbook 2.5.2 (Windows)
 Introduction EASYLABEL 6 has several new features for saving the history of label formats. This history can include information about when label formats were edited and printed. In order to save this history,
Introduction EASYLABEL 6 has several new features for saving the history of label formats. This history can include information about when label formats were edited and printed. In order to save this history,
File Management Utility User Guide
 File Management Utility User Guide Legal Notes Unauthorized reproduction of all or part of this guide is prohibited. The information in this guide is subject to change without notice. We cannot be held
File Management Utility User Guide Legal Notes Unauthorized reproduction of all or part of this guide is prohibited. The information in this guide is subject to change without notice. We cannot be held
Titlepage. Event Log User Guide. Document 2583 Network Management
 Titlepage Event Log User Guide Document 2583 Network Management Copyright Notice Document 2583. Copyright May 2000 by Aprisma Management Technologies, Inc. All rights reserved worldwide. Use, duplication,
Titlepage Event Log User Guide Document 2583 Network Management Copyright Notice Document 2583. Copyright May 2000 by Aprisma Management Technologies, Inc. All rights reserved worldwide. Use, duplication,
WhatsUp Gold v16.2 Installation and Configuration Guide
 WhatsUp Gold v16.2 Installation and Configuration Guide Contents Installing and Configuring Ipswitch WhatsUp Gold v16.2 using WhatsUp Setup Installing WhatsUp Gold using WhatsUp Setup... 1 Security guidelines
WhatsUp Gold v16.2 Installation and Configuration Guide Contents Installing and Configuring Ipswitch WhatsUp Gold v16.2 using WhatsUp Setup Installing WhatsUp Gold using WhatsUp Setup... 1 Security guidelines
ivms-4200 Client Software Quick Start Guide V1.02
 ivms-4200 Client Software Quick Start Guide V1.02 Contents 1 Description... 2 1.1 Running Environment... 2 1.2 Surveillance System Architecture with an Performance of ivms-4200... 3 2 Starting ivms-4200...
ivms-4200 Client Software Quick Start Guide V1.02 Contents 1 Description... 2 1.1 Running Environment... 2 1.2 Surveillance System Architecture with an Performance of ivms-4200... 3 2 Starting ivms-4200...
WebSphere Business Monitor V7.0 Business space dashboards
 Copyright IBM Corporation 2010 All rights reserved IBM WEBSPHERE BUSINESS MONITOR 7.0 LAB EXERCISE WebSphere Business Monitor V7.0 What this exercise is about... 2 Lab requirements... 2 What you should
Copyright IBM Corporation 2010 All rights reserved IBM WEBSPHERE BUSINESS MONITOR 7.0 LAB EXERCISE WebSphere Business Monitor V7.0 What this exercise is about... 2 Lab requirements... 2 What you should
HP Device Manager 4.6
 Technical white paper HP Device Manager 4.6 Installation and Update Guide Table of contents Overview... 3 HPDM Server preparation... 3 FTP server configuration... 3 Windows Firewall settings... 3 Firewall
Technical white paper HP Device Manager 4.6 Installation and Update Guide Table of contents Overview... 3 HPDM Server preparation... 3 FTP server configuration... 3 Windows Firewall settings... 3 Firewall
PowerLogic ION Enterprise 5.6
 PowerLogic ION Enterprise 5.6 Power Management Software User Guide April 2007 Notices This section describes the symbols used in this guide. Danger This alerts you to things that may cause serious injury
PowerLogic ION Enterprise 5.6 Power Management Software User Guide April 2007 Notices This section describes the symbols used in this guide. Danger This alerts you to things that may cause serious injury
HP LaserJet MFP Analog Fax Accessory 300 Send Fax Driver Guide
 HP LaserJet MFP Analog Fax Accessory 300 Send Fax Driver Guide Copyright and License 2008 Copyright Hewlett-Packard Development Company, L.P. Reproduction, adaptation, or translation without prior written
HP LaserJet MFP Analog Fax Accessory 300 Send Fax Driver Guide Copyright and License 2008 Copyright Hewlett-Packard Development Company, L.P. Reproduction, adaptation, or translation without prior written
How to configure MAC authentication on a ProCurve switch
 An HP ProCurve Networking Application Note How to configure MAC authentication on a ProCurve switch Contents 1. Introduction... 3 2. Prerequisites... 3 3. Network diagram... 3 4. Configuring the ProCurve
An HP ProCurve Networking Application Note How to configure MAC authentication on a ProCurve switch Contents 1. Introduction... 3 2. Prerequisites... 3 3. Network diagram... 3 4. Configuring the ProCurve
CentreWare Internet Services Setup and User Guide. Version 2.0
 CentreWare Internet Services Setup and User Guide Version 2.0 Xerox Corporation Copyright 1999 by Xerox Corporation. All rights reserved. XEROX, The Document Company, the digital X logo, CentreWare, and
CentreWare Internet Services Setup and User Guide Version 2.0 Xerox Corporation Copyright 1999 by Xerox Corporation. All rights reserved. XEROX, The Document Company, the digital X logo, CentreWare, and
Quadro Configuration Console User's Guide. Table of Contents. Table of Contents
 Epygi Technologies Table of Contents Table of Contents About This User s Guide... 3 Introducing the Quadro Configuration Console... 4 Technical Specification... 6 Requirements... 6 System Requirements...
Epygi Technologies Table of Contents Table of Contents About This User s Guide... 3 Introducing the Quadro Configuration Console... 4 Technical Specification... 6 Requirements... 6 System Requirements...
HP LeftHand SAN Solutions
 HP LeftHand SAN Solutions Support Document Applications Notes Best Practices for Using SolarWinds' ORION to Monitor SANiQ Performance Legal Notices Warranty The only warranties for HP products and services
HP LeftHand SAN Solutions Support Document Applications Notes Best Practices for Using SolarWinds' ORION to Monitor SANiQ Performance Legal Notices Warranty The only warranties for HP products and services
Kaspersky Password Manager
 Kaspersky Password Manager User Guide Dear User, Thank you for choosing our product. We hope that you will find this documentation useful and that it will provide answers to most questions that may arise.
Kaspersky Password Manager User Guide Dear User, Thank you for choosing our product. We hope that you will find this documentation useful and that it will provide answers to most questions that may arise.
Introduction to MS WINDOWS XP
 Introduction to MS WINDOWS XP Mouse Desktop Windows Applications File handling Introduction to MS Windows XP 2 Table of Contents What is Windows XP?... 3 Windows within Windows... 3 The Desktop... 3 The
Introduction to MS WINDOWS XP Mouse Desktop Windows Applications File handling Introduction to MS Windows XP 2 Table of Contents What is Windows XP?... 3 Windows within Windows... 3 The Desktop... 3 The
VERITAS Backup Exec TM 10.0 for Windows Servers
 VERITAS Backup Exec TM 10.0 for Windows Servers Quick Installation Guide N134418 July 2004 Disclaimer The information contained in this publication is subject to change without notice. VERITAS Software
VERITAS Backup Exec TM 10.0 for Windows Servers Quick Installation Guide N134418 July 2004 Disclaimer The information contained in this publication is subject to change without notice. VERITAS Software
NovaBACKUP Network User s Guide
 NovaBACKUP Network User s Guide NovaStor / January 2011 2011 NovaStor, all rights reserved. All trademarks are the property of their respective owners. Features and specifications are subject to change
NovaBACKUP Network User s Guide NovaStor / January 2011 2011 NovaStor, all rights reserved. All trademarks are the property of their respective owners. Features and specifications are subject to change
email-lead Grabber Business 2010 User Guide
 email-lead Grabber Business 2010 User Guide Copyright and Trademark Information in this documentation is subject to change without notice. The software described in this manual is furnished under a license
email-lead Grabber Business 2010 User Guide Copyright and Trademark Information in this documentation is subject to change without notice. The software described in this manual is furnished under a license
ReadyNAS Setup Manual
 ReadyNAS Setup Manual NETGEAR, Inc. 4500 Great America Parkway Santa Clara, CA 95054 USA October 2007 208-10163-01 v1.0 2007 by NETGEAR, Inc. All rights reserved. Trademarks NETGEAR, the NETGEAR logo,
ReadyNAS Setup Manual NETGEAR, Inc. 4500 Great America Parkway Santa Clara, CA 95054 USA October 2007 208-10163-01 v1.0 2007 by NETGEAR, Inc. All rights reserved. Trademarks NETGEAR, the NETGEAR logo,
HP TippingPoint Security Management System User Guide
 HP TippingPoint Security Management System User Guide Version 4.0 Abstract This information describes the HP TippingPoint Security Management System (SMS) client user interface, and includes configuration
HP TippingPoint Security Management System User Guide Version 4.0 Abstract This information describes the HP TippingPoint Security Management System (SMS) client user interface, and includes configuration
WebEx Remote Access User s Guide
 About This Guide This guide introduces you to WebEx Remote Access and its features. This guide assumes that you have a user account for your Remote Access service. Note To obtain a user account, contact
About This Guide This guide introduces you to WebEx Remote Access and its features. This guide assumes that you have a user account for your Remote Access service. Note To obtain a user account, contact
USER GUIDE WEB-BASED SYSTEM CONTROL APPLICATION. www.pesa.com August 2014 Phone: 256.726.9200. Publication: 81-9059-0703-0, Rev. C
 USER GUIDE WEB-BASED SYSTEM CONTROL APPLICATION Publication: 81-9059-0703-0, Rev. C www.pesa.com Phone: 256.726.9200 Thank You for Choosing PESA!! We appreciate your confidence in our products. PESA produces
USER GUIDE WEB-BASED SYSTEM CONTROL APPLICATION Publication: 81-9059-0703-0, Rev. C www.pesa.com Phone: 256.726.9200 Thank You for Choosing PESA!! We appreciate your confidence in our products. PESA produces
MGC WebCommander Web Server Manager
 MGC WebCommander Web Server Manager Installation and Configuration Guide Version 8.0 Copyright 2006 Polycom, Inc. All Rights Reserved Catalog No. DOC2138B Version 8.0 Proprietary and Confidential The information
MGC WebCommander Web Server Manager Installation and Configuration Guide Version 8.0 Copyright 2006 Polycom, Inc. All Rights Reserved Catalog No. DOC2138B Version 8.0 Proprietary and Confidential The information
HP ProtectTools Embedded Security Guide
 HP ProtectTools Embedded Security Guide Document Part Number: 364876-001 May 2004 This guide provides instructions for using the software that allows you to configure settings for the HP ProtectTools Embedded
HP ProtectTools Embedded Security Guide Document Part Number: 364876-001 May 2004 This guide provides instructions for using the software that allows you to configure settings for the HP ProtectTools Embedded
User s Manual. Management Software for ATS
 ATS Monitor User s Manual Management Software for ATS Table of Contents 1. ATS Monitor Overview... 2 2. ATS Monitor Install and Uninstall... 2 2.1. System Requirement... 2 2.2. Software Install... 2 2.3.
ATS Monitor User s Manual Management Software for ATS Table of Contents 1. ATS Monitor Overview... 2 2. ATS Monitor Install and Uninstall... 2 2.1. System Requirement... 2 2.2. Software Install... 2 2.3.
Attix5 Pro Server Edition
 Attix5 Pro Server Edition V7.0.3 User Manual for Linux and Unix operating systems Your guide to protecting data with Attix5 Pro Server Edition. Copyright notice and proprietary information All rights reserved.
Attix5 Pro Server Edition V7.0.3 User Manual for Linux and Unix operating systems Your guide to protecting data with Attix5 Pro Server Edition. Copyright notice and proprietary information All rights reserved.
HP Service Manager. Software Version: 9.40 For the supported Windows and Linux operating systems. Application Setup help topics for printing
 HP Service Manager Software Version: 9.40 For the supported Windows and Linux operating systems Application Setup help topics for printing Document Release Date: December 2014 Software Release Date: December
HP Service Manager Software Version: 9.40 For the supported Windows and Linux operating systems Application Setup help topics for printing Document Release Date: December 2014 Software Release Date: December
Plug-In for Informatica Guide
 HP Vertica Analytic Database Software Version: 7.0.x Document Release Date: 2/20/2015 Legal Notices Warranty The only warranties for HP products and services are set forth in the express warranty statements
HP Vertica Analytic Database Software Version: 7.0.x Document Release Date: 2/20/2015 Legal Notices Warranty The only warranties for HP products and services are set forth in the express warranty statements
Module One: Getting Started... 6. Opening Outlook... 6. Setting Up Outlook for the First Time... 7. Understanding the Interface...
 2 CONTENTS Module One: Getting Started... 6 Opening Outlook... 6 Setting Up Outlook for the First Time... 7 Understanding the Interface...12 Using Backstage View...14 Viewing Your Inbox...15 Closing Outlook...17
2 CONTENTS Module One: Getting Started... 6 Opening Outlook... 6 Setting Up Outlook for the First Time... 7 Understanding the Interface...12 Using Backstage View...14 Viewing Your Inbox...15 Closing Outlook...17
Novell ZENworks Asset Management 7.5
 Novell ZENworks Asset Management 7.5 w w w. n o v e l l. c o m October 2006 USING THE WEB CONSOLE Table Of Contents Getting Started with ZENworks Asset Management Web Console... 1 How to Get Started...
Novell ZENworks Asset Management 7.5 w w w. n o v e l l. c o m October 2006 USING THE WEB CONSOLE Table Of Contents Getting Started with ZENworks Asset Management Web Console... 1 How to Get Started...
How To Use Senior Systems Cloud Services
 Senior Systems Cloud Services In this guide... Senior Systems Cloud Services 1 Cloud Services User Guide 2 Working In Your Cloud Environment 3 Cloud Profile Management Tool 6 How To Save Files 8 How To
Senior Systems Cloud Services In this guide... Senior Systems Cloud Services 1 Cloud Services User Guide 2 Working In Your Cloud Environment 3 Cloud Profile Management Tool 6 How To Save Files 8 How To
EasyMP Monitor Operation Guide Ver.4.40
 EasyMP Monitor Operation Guide Ver.4.40 2 Notations Used in This Guide The following table shows the symbols used in this manual, along with descriptions of what they mean. Caution q s Indicates procedures
EasyMP Monitor Operation Guide Ver.4.40 2 Notations Used in This Guide The following table shows the symbols used in this manual, along with descriptions of what they mean. Caution q s Indicates procedures
Amazon WorkMail. User Guide Version 1.0
 Amazon WorkMail User Guide Amazon WorkMail: User Guide Copyright 2016 Amazon Web Services, Inc. and/or its affiliates. All rights reserved. Amazon's trademarks and trade dress may not be used in connection
Amazon WorkMail User Guide Amazon WorkMail: User Guide Copyright 2016 Amazon Web Services, Inc. and/or its affiliates. All rights reserved. Amazon's trademarks and trade dress may not be used in connection
Wavelink Avalanche Mobility Center Java Console User Guide. Version 5.3
 Wavelink Avalanche Mobility Center Java Console User Guide Version 5.3 Revised 17/04/2012 ii Copyright 2012 by Wavelink Corporation. All rights reserved. Wavelink Corporation 10808 South River Front Parkway,
Wavelink Avalanche Mobility Center Java Console User Guide Version 5.3 Revised 17/04/2012 ii Copyright 2012 by Wavelink Corporation. All rights reserved. Wavelink Corporation 10808 South River Front Parkway,
WhatsUp Gold v16.3 Installation and Configuration Guide
 WhatsUp Gold v16.3 Installation and Configuration Guide Contents Installing and Configuring WhatsUp Gold using WhatsUp Setup Installation Overview... 1 Overview... 1 Security considerations... 2 Standard
WhatsUp Gold v16.3 Installation and Configuration Guide Contents Installing and Configuring WhatsUp Gold using WhatsUp Setup Installation Overview... 1 Overview... 1 Security considerations... 2 Standard
Dell Statistica Document Management System (SDMS) Installation Instructions
 Dell Statistica Document Management System (SDMS) Installation Instructions 2015 Dell Inc. ALL RIGHTS RESERVED. This guide contains proprietary information protected by copyright. The software described
Dell Statistica Document Management System (SDMS) Installation Instructions 2015 Dell Inc. ALL RIGHTS RESERVED. This guide contains proprietary information protected by copyright. The software described
InfoPrint 4247 Serial Matrix Printers. Remote Printer Management Utility For InfoPrint Serial Matrix Printers
 InfoPrint 4247 Serial Matrix Printers Remote Printer Management Utility For InfoPrint Serial Matrix Printers Note: Before using this information and the product it supports, read the information in Notices
InfoPrint 4247 Serial Matrix Printers Remote Printer Management Utility For InfoPrint Serial Matrix Printers Note: Before using this information and the product it supports, read the information in Notices
NVMS-1200. User Manual
 NVMS-1200 User Manual Contents 1 Software Introduction... 1 1.1 Summary... 1 1.2 Install and Uninstall... 1 1.2.1 Install the Software... 1 2 Login Software... 3 2.1 Login... 3 2.2 Control Panel Instruction...
NVMS-1200 User Manual Contents 1 Software Introduction... 1 1.1 Summary... 1 1.2 Install and Uninstall... 1 1.2.1 Install the Software... 1 2 Login Software... 3 2.1 Login... 3 2.2 Control Panel Instruction...
USER MANUAL APPLICATION MONITOR. Version 1.5 - March 2015
 USER MANUAL APPLICATION MONITOR Version 1.5 - March 2015 USER MANUAL IP2Archive 1.5 Application Monitor Disclaimer This manual and the information contained herein are the sole property of EVS Broadcast
USER MANUAL APPLICATION MONITOR Version 1.5 - March 2015 USER MANUAL IP2Archive 1.5 Application Monitor Disclaimer This manual and the information contained herein are the sole property of EVS Broadcast
Compuprint 4247 Serial Matrix Printers
 Compuprint 4247 Serial Matrix Printers Remote Printer Management Utility for Serial Matrix Printers MAN10300-00.00 First edition (October 2011) This edition applies to the Compuprint 4247 printers and
Compuprint 4247 Serial Matrix Printers Remote Printer Management Utility for Serial Matrix Printers MAN10300-00.00 First edition (October 2011) This edition applies to the Compuprint 4247 printers and
There are numerous ways to access monitors:
 Remote Monitors REMOTE MONITORS... 1 Overview... 1 Accessing Monitors... 1 Creating Monitors... 2 Monitor Wizard Options... 11 Editing the Monitor Configuration... 14 Status... 15 Location... 17 Alerting...
Remote Monitors REMOTE MONITORS... 1 Overview... 1 Accessing Monitors... 1 Creating Monitors... 2 Monitor Wizard Options... 11 Editing the Monitor Configuration... 14 Status... 15 Location... 17 Alerting...
Microsoft Access 2010 Part 1: Introduction to Access
 CALIFORNIA STATE UNIVERSITY, LOS ANGELES INFORMATION TECHNOLOGY SERVICES Microsoft Access 2010 Part 1: Introduction to Access Fall 2014, Version 1.2 Table of Contents Introduction...3 Starting Access...3
CALIFORNIA STATE UNIVERSITY, LOS ANGELES INFORMATION TECHNOLOGY SERVICES Microsoft Access 2010 Part 1: Introduction to Access Fall 2014, Version 1.2 Table of Contents Introduction...3 Starting Access...3
FileMaker Server 13. FileMaker Server Help
 FileMaker Server 13 FileMaker Server Help 2010-2013 FileMaker, Inc. All Rights Reserved. FileMaker, Inc. 5201 Patrick Henry Drive Santa Clara, California 95054 FileMaker and Bento are trademarks of FileMaker,
FileMaker Server 13 FileMaker Server Help 2010-2013 FileMaker, Inc. All Rights Reserved. FileMaker, Inc. 5201 Patrick Henry Drive Santa Clara, California 95054 FileMaker and Bento are trademarks of FileMaker,
HP Web Jetadmin Database Connector Plug-in reference manual
 HP Web Jetadmin Database Connector Plug-in reference manual Copyright notice 2004 Copyright Hewlett-Packard Development Company, L.P. Reproduction, adaptation or translation without prior written permission
HP Web Jetadmin Database Connector Plug-in reference manual Copyright notice 2004 Copyright Hewlett-Packard Development Company, L.P. Reproduction, adaptation or translation without prior written permission
EXPRESSCLUSTER X for Windows Quick Start Guide for Microsoft SQL Server 2014. Version 1
 EXPRESSCLUSTER X for Windows Quick Start Guide for Microsoft SQL Server 2014 Version 1 NEC EXPRESSCLUSTER X 3.x for Windows SQL Server 2014 Quick Start Guide Document Number ECX-MSSQL2014-QSG, Version
EXPRESSCLUSTER X for Windows Quick Start Guide for Microsoft SQL Server 2014 Version 1 NEC EXPRESSCLUSTER X 3.x for Windows SQL Server 2014 Quick Start Guide Document Number ECX-MSSQL2014-QSG, Version
