Welho Broadband Installation and User Manual
|
|
|
- Neal Powell
- 8 years ago
- Views:
Transcription
1 Welho Broadband Installation and User Manual
2 Welcome Thank you for choosing Welho! We believe you will be very happy with your choice as once again Welho Broadband has been rated the best in Finland.* You will find answers to most questions in this Installation and User Manual. All you need to do is plug in and enjoy your broadband. *EPSI Rating 2008, 2007, 2006, national customer broadband satisfaction survey. All the leading Finnish broadband providers included. Welho rated number 1 in every category. Welho is easy to install In most cases all you need is three simple connections that only take a few minutes to complete and you are ready to go online. See below for the steps you need to take to install Welho Broadband and various services. You will not need to read the entire manual. The settings depend on the type of modem you have a basic modem or wireless (WLAN) modem and on your computer s operating system. Modem installation p. 6 WLAN modem installation p. 18 How to install Welho Broadband: Connections Operating system settings: Windows VISTA Windows XP Windows 2000 Macintosh OS x Browser settings: Internet Explorer Mozilla Firefox Safari How to install a wireless local area network: Connections Settings Encryption Operating system settings for a wireless connection Windows VISTA Windows XP Windows 2000 Macintosh OS x Browser settings: Internet Explorer Mozilla Firefox Safari Welho Data Security p. 30 Installation of virus protection and firewall software Welho p. 32 How to create an account when using an program How to use your online (Webmail) Troubleshooting p. 46 There is no Internet connection There is no wireless Internet connection problems (when using an program) problems (when using Webmail) 2
3 1. Before you begin installation 1.1. System requirements Ethernet network interface card or USB port TCP/IP protocol installed Operating system Windows 2000 or higher. Installation instructions for older operating systems (Windows 95, 98, ME) are available online at and from Welho s customer service and the Welho Store Network interface card We recommend that you use an Ethernet connection to connect your modem to your computer. To do this, you will need an Ethernet network interface card with an RJ45 connector for the Ethernet network cable. Most computer packages sold today feature a pre-installed Ethernet network interface card. If your computer does not have an Ethernet network interface card, you can get one from a well-stocked computer store. If you intend to use a wireless (WLAN) modem, you will need a WLAN network interface card to use a wireless connection Antenna outlet Before you begin installation, check which type of antenna outlet box you have. If yours is a conventional TV/Radio outlet, you will need the antenna splitter and antenna cable included in the Welho modem package to install your modem. If you have a new multimedia outlet box that in addition to TV and radio sockets also features a data socket for a modem, you can plug the modem directly into the data socket without using a splitter Checking the modem package Check that your cable modem package contains the following items. Motorola SURFboard Cable Modem SB5101E or Thomson TCW710 (WLAN modem) Antenna splitter Antenna cable Ethernet cable Power adapter USB cable (alternative method) USB installation CD (only required for USB connection) Welho Broadband Installation and User Manual Username/password document If an item is missing, contact the Welho Store in Sanomatalo or your retailer Data Security If you ordered the Welho Data Security service when you got your broadband subscription, make sure you install it as soon as your connection is ready for use. For instructions on how to install the virus protection and firewall service, see pages Remember to install the Welho Data Security software on your computer. To do this, you will need a separate modem connector cable (with an F-type connector in both ends) between the modem and the data socket. Modem connector cables for data sockets are available from the Welho Store in Sanomatalo, Helsinki. 3
4 2. Quick guide This is a quick overview on how to install a Welho connection in the cable network. It is intended for more advanced computer users and as quick reference after initial installation of a Welho connection. We recommend that you read through the complete installation instructions provided in this manual before you begin installation. 2.1 Cable modem connections Shut the computer down before you begin to set up the connections! 1. Connect the Ethernet cable to the Ethernet port of the cable modem and the other end to the RJ45 Ethernet connector of the computer s network interface card. 2. Connect the antenna cable to the cable port of the modem and the other end to the antenna outlet on the wall, either directly to the data socket or, using the antenna splitter, to the TV socket. 3. First connect the modem power cord to the power connector in the back of the modem or in a separate power supply and only then to an AC power socket on the wall. 2.2 Verifying the connection Wait until the Power, Send, Recei ve and Online lights of the Motorola modem have stopped flashing and are solid green. In the Netgear WLAN modem the Cable Link light will remain on until network connection is established. The Internet light should be solid or flashing. If it is not, press the Internet on/off button. Other lights depend on the connections. When you establish the connection for the first time, it may take from a few minutes to a few hours for the modem to become registered in the system. 2.3 Operating system settings Internet settings To find the settings for the Internet connection, take the following steps: Windows VISTA Start -> Control panel -> Network and Internet. Under the Network and Sharing Center menu click on View network status and tasks. Select Manage network connections. Right-click on the Local Area Connection icon and then choose Properties. Windows XP Start -> Control Panel -> Network Connections. Rightclick on the Local Area Connection icon and then choose Properties. From the Local Area Connection Properties tab select Internet Protocol (TCP/IP) and Properties. Windows 2000 Start -> Settings -> Contol Panel -> Local Area Connections. Select Internet Protocol TCP/IP -> Properties. General settings IP address: Obtain an IP address automatically. Leave all other fields blank. DNS: Obtain DNS server address automatically. Advanced settings DNS tab: Check the option Append primary and connection specific DNS suffixes. Leave all other options empty. WINS tab: Check the option Disable Net-BIOS over TCP/IP. Leave all other options empty settings Identifiers: You can create identifiers (such as account and usernames) via My Welho. For instructions see page 32. Use the account name created by you (not necessarily the same as your address) and your password. Incoming mail server: pop3.welho.com or imap.welho.com Outgoing mail server: smtp.welho.com Protocols: Select the POP3 protocol if you only use the program (such as MS Outlook, MS Outlook Express) on your computer to read and send . Select the IMAP protocol if you use both the program installed on your computer and Webmail to read and send messages. address: The address you created in My Welho. The format is address@welho.com Webmail: Log in with your own account name and password from the public Internet. 2.5 Newsgroup settings Welho s news server address: news-server.welho.com 2.6 Internet browser settings Check that you don t have any old telephone modem settings on and set as your home page if you like. Data security To use Welho Data Security, you need to visit fi and go to Service management to download the Welho Data Security software to your computer. After this you are ready to use the Internet! 4
5 Contents 00 Welcome Before you begin installation Quick guide... 4 Contents 03 Modem installation Connecting a cable modem Connecting multiple computers to a cable modem Verifying the modem connection Signal light descriptions General instructions on cable modem use... 7 Broadband connection settings Broadband connection settings / Windows VISTA Broadband connection settings / Windows XP Broadband connection settings / Windows Broadband connection settings / Mac OS Wireless modem installation Wireless (WLAN) technology Hardware needed for installation Steps in the installation of a wireless cable modem and Local Area Network General instructions on cable modem use Connecting a wireless modem Switching the modem on for the first time Wireless modem settings Encryption of wireless connections Your notes Connecting multiple computers to a wireless modem Welho installation service Wireless connection settings WLAN connection settings / Windows VISTA WLAN connection settings / Windows XP WLAN connection settings / Mac OS x Browsers Browser settings Setting Welho as your browser home page Welho Data Security Welho Data Security virus protection and firewall Basic services Welho Service management services Starting to use Welho Webmaill Webmail settings Computer programs programs programs / Outlook Express Creating a new account Changing account settings General program settings programs / Mac OS X Apple Mail Webspace Activating and deactivating the webspace service Creating and updating files for your website General File Transfer Protocol (FTP) settings Newsgroups Creating a newsgroup account Changing newsgroup account settings USB connection Installing a USB connection Removing USB drivers Troubleshooting No connection (when using an Ethernet connection) No connection (when using a wireless connection) problems (when using an program) problems (when using Webmail) Wireless broadband in the City Welho Hotspot Devices compatible with Welho Hotspot Using Welho on your mobile phone Installation service Welho s scheduled maintenance service Welho Installation Service
6 3. Modem installation 3.1 Connecting a cable modem These instructions apply to the Motorola SB5101E modem. 1. Connect the antenna cable (1) to the TV socket of the antenna outlet box on the wall. You can connect your TV set to the same socket by using the antenna splitter (2). 2 If you have a multimedia outlet box, you will need a cable with an F-type connector in both ends. These cables are available from the Welho Store. 1 To learn more about the USB connection (7) 7 option, see the section on USB connection below. Make sure you only use one type of connection. The same computer and modem must not be connected to each other using both Ethernet and USB. The antenna cable between the cable modem and antenna socket may not be longer than 4 metres. The antenna cable used with the cable modem must not be connected via any device (digibox, VCR, DVD, home terminal, TV), because such devices do not allow upstream signal transmission. 3.2 Connecting multiple computers to a cable modem Connecting more than one computer to a cable modem is easy via the modem Ethernet connection when you use a hub or a switch. You can connect a maximum of five (5) computers or terminal devices in the same household to a single Welho Broadband connection. 2. Connect the other end of the antenna cable to the cable port (3) in the back panel of the modem Connect the power cord to the power connector (4) in the back panel of the modem. 4 Connect the hub or switch with the Ethernet cable to the modem s Ethernet port. Connect the computers with Ethernet cables to the the RJ45 ports of the hub or switch. The device splits the bandwidth via its ports. Hubs and switches are available from IT stores. 4. Plug the power cord into an AC power socket on the wall. 5. Connect the Ethernet cable to the RJ45 Ethernet connector of the computer network interface card and the other end to the modem s Ethernet port (5)
7 3. Modem installation 3.3 Verifying the modem connection Once the power and antenna are connected, the modem will automatically establish a connection by registering on the cable network system. Registration may take from a few minutes to up to an hour. Registration can only take place while the modem is switched on and connected to the cable network via the antenna outlet box. The modem is ready for use as soon as the Power, Recei ve, Send and Online lights are solid green. If one of the lights is flashing, the connection with the cable network system is not yet completed Signal light descriptions Power: When the Power light is flashing, the modem is getting ready. When the light is solid, the power is on and the modem is ready for use. The Power light is not on if the modem is on standby or the power cord is not connected. 3.5 General instructions on cable modem use The cable modem must be installed and used in a dry and dust-free environment at room temperature. Do not block the modem ventilation holes during use or place any materials that heat up readily or are inflammable near the modem. When disconnecting the cable modem from the mains, always unplug the power cord from the wall power socket first. Never disconnect the power cord from the modem while the other end is still connected to the wall as this may cause a hazard. For your own safety, do not open the modem. There are no serviceable parts inside the cable modem. If necessary, wipe the cable modem with a clean, dry cloth. Never use any cleaning agents to clean the modem Receive: When the Receive light is flashing, the modem is scanning for the receive (downstream) channel. When the light is solid, the channel has been acquired. The light turns off if the channel is lost. Send: When the Send light is flashing, the modem is scanning for the send (upstream) channel. When the light is solid, the channel has been acquired. The light turns off if the channel is lost. Online: When the Online light is flashing, the modem is scanning for the network connection. When the light is solid, the network connection is active. The light turns off if the IP registration is lost. PC/Activity: When the PC/Activity light is flashing, the modem is either receiving or sending data. When the light is off, the modem is not transferring any data. In case of problems, see Troubleshooting at the end of this manual for suggestions on how to fix common problems Standby: The Standby light is on when the Ethernet connection has been switched off using the Standby switch. All the other front panel lights are off. The Standby light will stay on until you press the Standby switch again. Standby switch on top of the modem (only on Motorola SB5100E and SB5101E). If you wish to increase your data security, you can press the Standby switch to disconnect from the Internet. This disables the cable modem from sending or receiving data. The modem model number and the Standby switch of your cable modem may be different from those pictured here. Using the Standby switch enables you to prevent outsiders from connecting with your computer
8 4. Broadband connection settings / Windows Vista 4.1 Checking broadband connection settings / Windows Vista 4.On the left click Manage network connections. To check the connection settings and establish an Internet connection in Windows Vista, follow these steps Go to Control Panel by clicking Start -> Control Panel. 2. The Control Panel dialog box will open. Make sure Control Panel Home is selected. Click Network and Internet. The Network and Sharing Center view is different if the modem is not connected to the computer. 5. In the dialog box that will open right-click on Local Area Network and then left-click on Properties. 3. Under the Network and Sharing Center menu click View network status and tasks. Pass the User Account Control dialog box by clicking on Continue. 8
9 4. Broadband connection settings / Windows Vista 6. Make sure that Internet Protocol TCP/IP Version 4(TCP/IPv4) is checked. 7. Select Internet Protocol Version 4 (TCP/IPv4) from the list and click Properties. If you do not want to share files and printers with other users, do not check File and Printer Sharing for Microsoft Networks. Home users should not activate the Client for Microsoft Networks protocol because of the data security risk involved in this. 9. Click Advanced Settings. 10. The Advanced TCP/IP Settings dialog box will open. Go through the tabs to make sure the default settings are as pictured here. 11. IP Settings tab: DHCP Enabled should be listed under IP addresses. 8. The Properties: Internet Protocol (TCP/IP) dialog box will open. Select the General tab. Select the following: Obtain an IP address automatically. Obtain DNS server address automatically. 9
10 4. Broadband connection settings / Windows VISTA 12. DNS tab: Only Append primary and connection specific DNS suffixes should be selected. Remove all other options. 13. WINS tab: Only Disable NetBios over TCP/IP should be selected. Remove all other options as pictured here. 14. Click OK to accept the settings. You have now established a Welho Internet connection. If you have ordered Welho Data Security, visit fi to download the software. To learn about Welho Data Security, see pp To check your browser settings (such as Internet Explorer), see p. 29. To learn how to start using your Welho account, go to p
11 5. Broadband connection settings / Windows XP 5.1 Checking broadband connection settings / Windows XP 3. The Network connections dialog box will open. Doubleclick on Local Area Connection. To check the connection settings and establish an Internet connection in Windows XP, take the following steps. 1. Go to Control Panel by clicking Start -> Control Panel. kuva: XP_kaynnista 4. The Local Area Connection Status dialog box will open. Select Properties. The Local Area Connection Properties dialog box will open. 2. The Control Panel dialog box will open. Double-click on Network connections. To see the Control Panel in the Classic View shown here, click on Switch to Classic View in the upper left. 11
12 5. Broadband connection settings / Windows XP 5. Make sure that Internet Protocol TCP/IP is checked 6. Select Internet Protocol TCP/IP and click Properties. 9. The Advanced TCP/IP Settings dialog box will open. Go through the tabs to make sure the default settings are as pictured here. 10. IP Settings tab: DHCP Enabled should be listed under IP addresses. If you do not want to share files and printers with other users, do not check the File and Printer Sharing for Microsoft Networks box. Home users should not activate the Client for Microsoft Networks protocol because of the data security risk involved in this. 11. DNS tab: Only Append primary and connection specific DNS suffixes should be selected. Remove all other options. 7. The Properties: Internet Protocol (TCP/IP) dialog box will open. Select the General tab. Select the following: Obtain an IP address automatically. Obtain DNS server address automatically. 8. Click on the Advanced button. 12
13 5. Broadband connection settings / Windows XP 12. WINS tab: Only Disable NetBios over TCP/IP should be selected. Remove all other options as pictured here. 15. Properties: Internet Protocol (TCP/IP) dialog box. Open the Alternate Configuration tab. Select Automatic private IP address. 16. Click OK to accept the settings. 13. Options tab: 14. Click OK to accept the advanced settings. 17. Close the Local Area Connection Properties dialog box by clicking Close. 18. To close the Local Area Connection Status dialog box, click Close. You have now established a Welho Internet connection. If you have ordered Welho Data Security, visit fi to download the software. To learn about Welho Data Security, see pp To check your browser settings (such as Internet Explorer), see p. 29. To learn how to start using your Welho account, go to p
14 5. Broadband connection settings / Windows Checking Broadband connection settings / Windows 2000 To check the settings and establish an Internet connection in Windows 2000, take the following steps. 4. The Local Area Connection Properties dialog box will open. Make sure that Internet Protocol TCP/IP is checked. Select Internet Protocol TCP/IP and then click on Properties. 1. Begin by selecting Start -> Settings -> Network and Dial-up Connections. If you do not want to share files and printers with other users, do not check the File and Printer Sharing for Microsoft Networks box. Home users should not activate the Client for Microsoft Networks protocol because of the data security risk involved in this. If necessary, uncheck this option. 2. Double-click on Local Area Connection. If you cannot see Internet protocol (TCP/IP) in the list of installed components, you will need to install the TCP/IP protocol before proceeding with your connection installation. You will find instructions on how to do this in the next section. 3. The Local Area Connection Status dialog box will open. Select Properties. 5. The Properties: Internet Protocol (TCP/IP) dialog box will open. Enable Obtain an IP-address automatically and Obtain DNS-server address automatically 6. To check the advanced settings, click Advanced. The Advanced TCP/IP Settings dialog box will open.. 14
15 5. Broadband connection settings / Windows Go through the tabs to make sure the default settings are as pictured here. 10. WINS tab: Select Disable NetBIOS over TCP/IP. Disable all other options. 8. IP Settings tab: DHCP Enabled should be listed under IP addresses. 9. DNS tab: Only Append primary and connection specific DNS suffixes should be selected. Disable all other options. 11. Options tab: The components pictured here should be displayed in the tab. 12. Close Advanced TCP/IP Settings by clicking OK. 13. To close the Local Area Connection Status window, click Close. You have now established a Welho Internet connection. If you have ordered Welho Data Security, visit fi to download the software. To learn about Welho Data Security, see pp To check your browser settings (such as Internet Explorer), see p. 29. To learn how to start using your Welho account, go to p
16 5. Broadband connection settings / Windows Installing the TCP/IP protocol To install the Internet (TCP/IP) pro tocol, take the following steps. 3. Select Internet Protocol (TCP/IP) and click Properties. Installation may take a while. Do not restart your computer. Instead, continue defining the settings. 1. In the Local Area Connection Properties dialog box select Install. 4. A protocol named TCP/IP will now show in the configuration. Continue creating your Internet connection as instructed above. 2. The Select Network Component Type dialog box will open. Select Protocol and click Add. The Select Network Protocol dialog box will open. 16
17 6. Broadband connection settings / Mac OS These instructions apply to Mac OS X 10.4 (Tiger). 6.1 Creating an Internet connection 6. Once a connection is established, your computer is assigned an IP address. 1. In the Apple Menu click System Preferences. 2. Open Network. 7. Check the Proxies tab to make sure there are no proxy servers selected. 8. You have now completed the connection settings. To finish, click Apply Now. 9. To finish the definition of preferences, close the Network dialog box from the top left corner. 3. Under Show select Built-in Ethernet. 4. Select the TCP/IP tab. 5. In the Configure Ipv4 menu, select Using DHCP. To learn how to start using your Welho account, go to p
18 7. Wireless modem installation 7.1 Wireless (WLAN) technology A Wireless Local Area Network (WLAN) is useful in many ways: you will get rid of all those tangled cables and can use your laptop practically wherever you like in your home. At its simplest, a WLAN is based on a network comprising a WLAN base station and a WLAN network interface card in your computer. In these instructions, the WLAN is created using a Welho wireless cable modem (Netgear CG834WG)) with a builtin WLAN base station so a separate WLAN base station is not needed. The Welho wireless cable modem (Netgear CG834WG) is based on the following WLAN standards: b (theoretical speed 11 Mbps, in practice 4 6 Mbps) g (theoretical speed 54 Mbps, in practice Mbps) The above speeds apply to traffic between the modem and the computer. Wireless networks also work through obstacles such as walls, but you should note that the signal is considerably affected by thick walls, which in some cases may even prevent a connection between the base station and network card. You should therefore place your modem somewhere with minimal obstacles. Under normal conditions the speed is usually around 20 Mbps and the range metres. The wireless network speed may be below 10 Mbps, especially in encrypted connections. on the motherboard of your PC or laptop or it may be a separate network interface card. The WLAN network interface card is not the same thing as an Ethernet network interface card intended for a wired connection. If you are not sure whether you have a WLAN card, contact your computer or device supplier. Welho assumes no liability for WLAN or Ethernet card installation or compatibility with the Welho WLAN modem. 7.3 Steps in the installation of a wireless cable modem and Local Area Network Connecting a wireless modem Switching the modem on for the first time Wireless modem settings Encryption of wireless connections Operating system and WLAN card settings Wireless network settings in Windows XP General connection settings for WLAN cards For further instructions in addition to this manual, see the Netgear CG834WG wireless modem user guide that you will find on the installation CD included in the package. 7.2 Hardware needed for installation For the initial installation of the wireless cable modem, there must be an b/g Ethernet network interface card in your computer. You will use the Ethernet network interface card to change the settings of the wireless cable modem. To establish a wireless connection between your computer and the wireless modem, you will need a WLAN network interface card. The WLAN card may be installed 18
19 7. Wireless modem installation 7.4 General instructions on cable modem use The cable modem must be installed and used in a dry and dust-free environment at room temperature. Do not block the modem ventilation holes during use or place any materials that heat up readily or are inflammable near the modem. When plugging the cable modem off the power outlet, always unplug the power cord from the wall power socket first. Never disconnect the power cord from the modem while the other end is still connected to the wall as this may cause a hazard. For your own safety, do not open the modem. There are no serviceable parts inside the cable modem. If necessary, wipe the cable modem with a clean, dry cloth. Never use any cleaning agents to clean the modem. In case of problems, see Troubleshooting at the end of this manual for suggestions on how to fix common problems. 7.5 Connecting a wireless modem These instructions apply to the Netgear modem. 1. Before you begin, make sure that all your hardware is powered off, including any PCs, hubs and switches. 2. Connect one end of the Ethernet cable to port ((1) Ethernet) on the back of the modem and the other end to a standard port on your computer. 3. Connect the coaxial cable from the wall to the CABLE jack ((2) CABLE) on the back of the modem Connect the power cable to the Power jack ((3) 9-12VCD) on the back of the modem, then plug the other end into an AC power outlet. 4 The rear panel reset switch (4) will restore the modem to its original factory settings. If you have forgotten the changes you have made to modem settings, such as your password, press a pointed object (such as a straightened paper clip) lightly in the rear panel reset switch for 15 seconds. This will restore all the original factory settings. 3 1 NB: The antenna cable used with the cable modem must not be connected via any device (digibox, VCR, DVD, home terminal, TV), because such devices do not allow upstream signal transmission. The antenna cable between the cable modem and antenna socket may not be longer than 4 metres
20 7. Wireless modem installation 7.6 Switching the modem on for the first time Connect the modem power cable. For the first few seconds of operation, multiple LED lights will flash in unison while the modem performs self-test diagnostics. For a newly-installed modem, this can take up to 20 minutes to complete. In this process, the cable modem performs the following sequence of steps: When the light is lit solid the power is on. The green light means the connection is ready. These lights indicates the number of computers that are connected to the Ethernet gates. 7.7 Wireless modem settings Only change settings related to wireless network usage on computers that are connected to the modem with a network cable. You will find space for your own notes below in this manual. Make sure you write down any new usernames, passwords and changes in the settings for reference when you wish to make changes to the operating system or create a wireless connection between a computer and the wireless modem. Do not allow outsiders access to your notes Logging onto the settings pages All modem settings are managed on web pages accessible with an Internet browser program. The built-in web pages feature is much like using ordinary Internet pages, so making changes to modem settings is easy. Welho recommends that you use Internet Explorer or Firefox. Enter admin in the user name field and enter password (in lowercase letters) in the password field Then click the OK button. You can use this page to change the settings related to LAN use. These must match the settings you make on the computers that you want to be part of your LAN. Changing the password on the cable modem settings web pages All Welho wireless modems have the same default password. To ensure data security and prevent unauthorised access to the modem, you must change the password. Select Set Password from the left navigation menu. First enter your previous password and then enter new password twice. Click Apply to save the changes. After the change you must re-log in and then you can continue. If you have forgotten your password, you can restore the modem to its original factory settings by pressing the rear panel RESET switch down. Selecting the Network Name The SSID is your Network Name. Change the factory default to a name of your choice. This will help you identify your network in case there are other wireless networks in the area. The factory default name is WIRELESS. For security reasons you should not give the network a name that can be associated with the user, user name or password. The name can consist of letters, numbers or other characters (up to 32 characters long). Open your Internet browser. (It is all right if you get an error message at this point. Continue following these directions.) Enter in the browser s address field and press the Enter key. An Enter Network Password window appears. 20
21 7.Wireless modem installation Configuring a new channel There may be several wireless base stations operating within the range of your WLAN network interface card. The modem default channel is Channel 11. Because other base stations may have the same factory default channel setting as yours, they may interfere with each other and cause disruptions. If the connection speed does not match the default speed of the Welho connection or if the connection keeps breaking off, you should select a new channel. You can select any number (1 13) from the drop-down menu. Remember to also change the channel number in the settings of the operating system or WLAN network interface card so that these feature the new channel. Windows XP detects any channel changes automatically. 7.8 Encryption of wireless connections The encryption key is case sensitive and may contain numbers from 0 to 9, all letters of the Latin alphabet and punctuation marks. Do not use keys that are easy to guess, such as birthdates etc. For increased security, you should change your encryption key at regular intervals. Never disclose the key to a person who is not authorised to use your connection. WEP encryption (alternative protection, not recommended) Welho recommends that you use WEP only in case your system does not support WPA-PSK encryption. Enter password of your choice to the WEP PassPhrase field and click Generate. Write down the key thas is generated in the Key 1 field. Choose from the Security Options field the encryption you want to use. Nb! Welho recommends that you use WEP only in case your system does not support WPA-PSK/ WPA2-PSK encryption. WPA-PSK encryptions: Enter password of your choice to the Security Encryption Passphrase field. Enter a string of at least 8 characters. Click Apply to save the changes. 21
22 7. Wireless modem installation 7.9 Your notes Web Page password: Network Name (ESSID): Channel: WPA-PSK encryption (recommended by Welho) Security Mode WPA-PSK Data encryption (WPA Encryption) TKIP WPA-PSK Pre Shared Key: General connection settings for WLAN cards The following instructions apply to operating systems where the wireless network settings are made using the management software of the WLAN network interface card. The following settings should be found in all standard network interface card management software. Make sure the settings conform to the settings made earlier on the settings Web Page of the WLAN modem. Refer to the notes you made above in Your notes. WEP encryption Security Mode Encryption Encryption method WEP 128-Bit 64-bit 13 ASCII characters 10 ASCII characters Network Name (ESSID): If there are several available wireless local area networks, select your own network (SSID) that you named on the modem settings Web Page. If you have not named your own network, choose the factory default NETGEAR. Channel: Many WLAN network interface cards allow you to select the channel you want to use. For the Netgear the default channel is 11. Read more about how to select the channel above under Naming your Local Area Network (LAN). Encryption of the WLAN connection: Enable encryption. WPA encryption is recommended. Key Index (1 4) (Current Network Key) WEP Key (Network/Encryption Key (10/26 characters)) WPA Authentication WPA-PSK. Data Encryption TKIP. Encryption key: Enter the same encryption key that you entered in the cable modem settings. The key must have 8 64 ASCII characters. Next you will need to define a few settings on your computer. See the instructions relevant to your operating system. Windows VISTA p. 25 Windows XP p Mac OS x p. 28 WEP Authentication Shared. Key index (1 4) (Key): Enter the key index number (1 4) that you selected for your modem settings. Encryption key: Enter the same encryption key that you entered in the cable modem settings. The key must have 26 hexadecimal characters. Connecting multiple computers to a wireless modem There are two ways to connect multiple computers to a wireless modem: either wirelessly as instructed above, or via the modem s Ethernet connection. You can connect a maximum of five (5) computers or terminal devices in the same household to a single Welho Broadband connection. 22
23 7. Wireless modem installation 7.10 Encryption of wireless connections Data security is particularly important with WLAN. Because wireless networks also operate through walls, it is practically impossible to restrict the range to a specific area. Encryption is an efficient way to prevent unauthorised use or takeover of the broadband connection. Encryption only covers wireless traffic between your cable modem and computer. The protection between the cable modem and computer does not, however, prevent network attacks such as viruses or cracking to which an unprotected computer is always vulnerable when connected to the Internet. Therefore we recommend that you get the Welho virus protection and firewall service, which is an easy and hassle-free way to protect your computer. We recommend that you use WPA-PSK (Wi-Fi Protected Access) encryption for your WLAN. It is the most secure of the applications available at the moment. You can also use the more recent WPA2 encryption if your workstation supports this standard. If your workstation s WLAN network interface card does not support the more recent WPA standar d, you can also use WEP encryption, which is adequate for protection of wireless local area networks in private use. We recommend that you protect your connection with encryption when you perform the initial installation before you begin to use the local area network. The modem s factory default settings will not protect traffic between your computer and modem. This means that any computer with a wireless network connection can access the connection or take over your modem. 23
24 7. Langattoman modeemin asennus 7.12 Welho Installation Service We have made every effort to make the installation of your Welho service as easy as possible with this manual. If you would still like some expert assistance, you can contact one of the following installation service providers. IT-tohtorit An external company providing the following services: Installation and launch of the Welho modem and 1 to 2 computers in one address. Network interface card and/or WLAN network interface card installation (cards not included in the price). Launch of programme and creation of mailboxes. Installation of the Welho Data Security virus protection and firewall service if already subscribed to by the customer. Presentation and instructions regarding the Welho service. Contact details: Phone: HS-Works An external company providing the following services: Installation and launch of the Welho modem and one computer in one address. Network interface card and/or WLAN network interface card installation (cards not included in the price). Launch of programme and creation of mailboxes. Installation of the Welho Data Security virus protection and firewall service if already subscribed to by the customer. Presentation and instructions regarding the Welho service. Contact details: Phone:
25 8. Wireless connection settings / Windows Vista 8.1 WLAN connection settings in Windows Vista 4. Click the name of your own network, then click Connect. To set up a wireless local area network (WLAN) connection in Windows Vista, take the following steps: 1. Go to Control Panel by clicking Start -> Control Panel. 5. Enter the WPA Pre-Shared Key in the open field and click Connect. 2. The Control Panel dialog box will open. Check that Control Panel Home is selected. Click on Network and Internet. 6. The computer will connect to the network. Save this network and Start this connection automatically should be selected. 3. Right-click on Connect to a network. 25 Click Close. Your wireless connection is now ready to use. If you have ordered Welho Data Security, visit www. welho.fi to download the software. To learn about Welho Data Security, see pp To check your browser settings (such as Internet Explorer), see p. 29. To learn how to start using your Welho account, go to p
26 9. Wireless connection settings / Windows XP 9.1 WLAN connection settings in Windows XP Windows XP features software that manages the WLAN network interface card and that you can use to define the network interface card settings. The following instructions apply to WIN XP, including the SP 2 (Service Pack 2) update. 1. Click Start and select Control Panel. The Classic View is set as default in the Control Panel. If your Control Panel view is displayed in the Category View, you can switch to the Classic View by clicking Switch to Classic View in the upper left of the Control Panel window. WPA encryption 1. Select the Connections tab. Under Network Name (SSID) enter the name that you entered in the modem settings. 2. Under Network Authentication select WPA-PSK. 3. Under Data Encryption select TKIP. 4. In the Network key box enter the encryption key that you entered in the modem settings. 5. Confirm the encryption key by re-entering it in the Confirm network key box. To proceed with settings, go to Connection. 2. Double-click on Network connections. 3. Right-click on Wireless Network Connection Properties. 4. Select the Wireless Networks tab. (Figure 2) 5. Under Preferred networks click Add The Wireless Network Properties dialog box will open. Continue installation as instructed for your selected encryption. 26
27 9. Wireless connection settings / Windows XP WEP encryption 1. Select the Connections tab. Under Network Name (SSID) enter the name that you entered in the modem settings. 2. In Network Authentication select Shared. 3. Under Data encryption select WEP. 4. Unselect The key is provided for me automatically. You can now edit the Network key fields. 5. In the Network Key field enter the encryption key that you entered in the modem settings. Confirm the encryption key by re-entering it in the Confirm network key box. 6. Select the correct Key index (the Encryption key number = Key in the modem settings). To proceed with settings, go to Connection. 3. Connection between the computer and the WLAN modem is now established. The name of your local area nework should be displayed under Preferred networks in the Wireless Nerworks tab. 4. Click OK to close the dialog box. Your wireless connection is now ready to use. If you have ordered Welho Data Security, visit fi to download the software. To learn about Welho Data Security, see pp To check your browser settings (such as Internet Explorer), see p. 29. To learn how to start using your Welho account, go to p. 32. To make changes to the wireless network settings, click on the name of your network and then click Properties. The Properties dialog box will open and you can make changes in accordance with the above instructions. Connection 1. In the Connection tab select Automatic connection. 2. To finish, click OK. 27
28 10. Wireless connection settings / Mac OS X 10.1 WLAN connection using the AirPort hardware 1. In the Apple Menu click System Preferences. 7. Select the TCP/IP tab. 8. In the Configure Ipv4 menu, select Using DHCP. Once a connection is established, your computer is assigned an IP address. 2. Open Network. 9. Check the Proxies tab to make sure there are no proxy servers selected. 3. Under Show select AirPort and then select the AirPort tab. 10. To finish, click Apply Now. To finish the configuration, close the window from the top left corner. 4. Click + and select the local area network that you set up for the modem under Network name. 5. Enter the network Password. The password must be the same as the encryption key you generated in the Thomson TCW 710 wireless modem settings. Quick guide to WLAN installation in OS X 1. Click the wave icon in the top left corner. 2. Select your own network. 6. You do not need to edit the Wireless Security field as this is selected automatically on the basis of the network. 3. Enter the Network key in the open field and select Remember this password in my keychain and click OK. 28
29 11. Browsers 11.1 Browser settings Mikäli tietokoneessasi on aikaisemmin ollut Internet-yhteys puhelinverkon tai jonkun toisen laajakaistaoperaattorin kautta, on seuraavat asetukset syytä käydä läpi Windows Internet Explorer: 1. In Internet Explorer select Tools. 2. Select Internet Options. 3. Select the Connections tab. 4. Select Never dial a connection. 5. Make sure there are no proxy settings selected: Go to LAN Settings Remove any checks from Local Area Network Settings. Select OK on both windows that are open. Firefox: 1. In Mozilla Firefox select Tools. 2. Select Preferences. 3. Select Advanced. 4. Select the Network tab. 5. Select Settings Select Direct connection 7. Click OK to close both windows that are open Mac OS X (10.4) Safari: 1. In the Apple Menu click System Preferences. 2. Open Network. 3. Under Show select Internal Ethernet. If using a wireless connection, select AirPort. 4. Select the Proxies tab. 5. Make sure there are no proxy servers selected. 6. Then click Apply Now. Firefox: 1. In Firefox select Preferences. 2. Select the Advanced tab. 3. Select the Network tab. 4. Select Settings Select Direct connection 6. Click OK to close both windows that are open Setting Welho as your browser home page Internet Explorer 1. Open Internet Explorer. 2. Go to 3. Select Tools -> Internet settings -> General -> select Use current -> and to confirm click Apply. Firefox 1. Open Firefox. 2. Go to 3. Select -> Tools -> Options. 4. Click Use Current Page under Home Page. 5. Click OK at the bottom of the window. Safari (Mac) 1. Start Safari from the Dock bar at the bottom of the screen. 2. Go to 3. Select Safari -> Settings 4. Click Set to Current Page and close the window. 29
30 12. Welho Data Security Welho Data Security virus protection and firewall Virus protection and firewall provide efficient protection against damage caused by viruses, worms, Trojans and other malware as well as attempts by hackers to intrude your computer without you having to worry about updates. Once the virus protection and firewall have been installed on your computer, the service is automatically updated online as long as the service is active. Virus protection and firewall services are not automatically included in all Welho subscriptions. To order yours, visit the Welho Store or call Welho s customer service. One order number allows you to install the service to three computers. In addition, free basic services included in every Welho subscription are centralised virus scanning for Welho addresses and, if you like, spam filtering. Welho Data Security is a safe and effortless way to protect your computer. Welho Data Security is produced in cooperation with F-Secure. We recommend that you install the Welho Data Security virus protection and firewall program in conjunction with the initial installation of your broadband connection Minimum hardware requirements Pentium II 600 MHz or higher recommended. Memory WIN 2000, XP WIN VISTA Virus protection 256 Mt 256 Mt Virus protection and firewall 256 Mt 256 Mt Previous data security installations If you have another previously installed data security program on your computer, check the data security software table to see if Welho Data Security will identify and remove the previously installed program. You will not need to uninstall previously installed versions of Welho Data Security as the new installation program will do this automatically during the installation process. If your previously installed data security program is not included in the table, uninstall the program before proceeding to install Welho Data Security. The installation program identifies the Windows XP firewall and automatically disables it. You will find the data security software table at -> Service management -> Data Security Installation Installation Downloading the installation file To install Welho Data Security, you need the installation file. You can download the installation file at fi -> Service management -> Data Security Installation. Order number To install Welho Data Security, you need the order number. To find the number, log onto Service management and check under Data Security installation, or check the agreement document that you received when you purchased the service. Make a note of the order number before you begin installation. Disk space During installation After installation Virusprotection 800 Mt 800 Mt Virus protection and firewall 800 Mt 800 Mt If your computer does not have sufficient processor or memory resources and you are using Windows 98, ME or NT 4.0, contact Welho s customer service Supported operating systems Windows 2000 Windows XP Home & Pro Windows VISTA Installation stages Welho Data Security installation consists of the following guided stages: Program file extraction and installation into your computer Specification of data security settings and post-installation tasks Computer scan Installation instructions Read the installation instructions before installing Welho Data Security. You will find the installation instructions at -> Service management -> Data Security Installation. 30
31 12. Welho Data Security Welho Data Security interface To access the Welho Data Security interface either go to Start -> Programs -> Welho Data Security (Welho Tietoturva) or click on the Welho Tietoturva F icon in the bottom right corner of the screen. On the front page you can edit service profiles, check update times and success and read data security news. Click on the Advanced link to edit settings and features. Click on Virus and Spy Protection to edit virus and spy protection settings. Click on Internet Shield to edit firewall and application control settings. Click on Parental Control to set profiles to define the pages each computer user is allowed to access on the Internet and restrict the time allowed on the Internet. Click on Automatic Updates to edit update settings. You will find the following links at the bottom of the main window: The Virus bulletins link takes you to the mywelho page where you will find virus-related links in the middle of the page. The link takes you to the welho.fi website. The Customer service link gives you the contact details of Welho s customer service. The program comes with a highly comprehensive manual. It is a very good idea to read it Basic services Centralised virus scanning for The centralised virus scanning feature checks every message and attachment arriving in your Welho mailboxes. Any infected messages, including attachments, are destroyed. This way most messages infected with a virus will be eliminated before they reach your computer. The service is on automatically for all subscribers and all Welho mailboxes. Centralised virus scanning protects your computer from most viruses spread via , but it will not provide comprehensive protection against viruses as it does not cover other services (such as Hotmail etc.). You are best protected with a virus protection program installed on your computer so make sure you have this absolutely essential protection. Spam filtering The centralised spam filtering feature automatically scans all messages arriving in Welho s mailboxes You can choose whether the service labels messages as spam and directs them as usual into your inbox or destroys any messages suspected as spam. If the filtering facility has been set up to mark spam, the system will add the text *** SPAM *** in the subject line of messages classified as spam. You can change the spam filtering settings specifically for each mailbox. To edit spam filtering settings, go to the page or, if you are the main user, in User Management under user information Edit page. Good to know about data security It is essential for your data security that you update your operating system regularly. For Windows operating system updates and instructions visit Computer worms that spread on the Internet exploit any security breaches. To prevent the spread of worms, Welho has, on the basis of information received from the Finnish Communications Regulatory Authority (FICORA), blocked access to telecommunication ports used by Windows operating systems that involve a data security risk. Applications using these ports will not function when the ports are blocked. To see the list of blocked ports and protocols visit the Welho Data Security pages of the Broadband section of To read more visit the FICORA website at cert.fi/en/index.html 31
How To Connect To A Wireless Network On Your Computer (Wired) Or Ipv) On A Computer (Wireless) On Your Ipv Or Ipa (Wired Or Wireless) On An Ipv (Wired/Wired) On Pc Or Mac
 HI-SPEED INTERNET USER GUIDE Wireless Modem Router - 2704R 2013-11 VERSION 1-800-360-8555 TABLE OF CONTENTS 1. Installing Your Wireless Modem Router...4 1.1 Hardware Provided...4 1.2 Connecting Your Modem
HI-SPEED INTERNET USER GUIDE Wireless Modem Router - 2704R 2013-11 VERSION 1-800-360-8555 TABLE OF CONTENTS 1. Installing Your Wireless Modem Router...4 1.1 Hardware Provided...4 1.2 Connecting Your Modem
Home Wi-Fi Gateway Instructions
 Home Wi-Fi Gateway Instructions 1. Connect the gateway. Use the coaxial cable provided by BendBroadband to connect the cable port (A) to your cable outlet. 2. Connect your computer to the cable modem gateway
Home Wi-Fi Gateway Instructions 1. Connect the gateway. Use the coaxial cable provided by BendBroadband to connect the cable port (A) to your cable outlet. 2. Connect your computer to the cable modem gateway
The Wireless LAN (Local Area Network) USB adapter can be operated in one of the two following networking configurations :
 SAGEM Wi-Fi 11g USB ADAPTER Quick Start Guide About this guide This Quick Start Guide describes how to install and operate your SAGEM Wi-Fi 11g USB ADAPTER. Please read this manual before you install the
SAGEM Wi-Fi 11g USB ADAPTER Quick Start Guide About this guide This Quick Start Guide describes how to install and operate your SAGEM Wi-Fi 11g USB ADAPTER. Please read this manual before you install the
2 Setting Up the Hardware for a Wired Ethernet Network... 13. 3 Setting Up the Software for an Ethernet Network... 21
 Contents 1 Networking Basics............................................... 1 Selecting a network connection........................................ 2 Wired Ethernet network...........................................
Contents 1 Networking Basics............................................... 1 Selecting a network connection........................................ 2 Wired Ethernet network...........................................
TP-LINK TD-W8901G. Wireless Modem Router. Advanced Troubleshooting Guide
 TP-LINK TD-W8901G Wireless Modem Router Advanced Troubleshooting Guide Released on 2009.09.25 Version 1.0 Content Summary... 3 Troubleshooting Flow Chart and Resolutions... 3 Check 1... 3 Check 2... 4
TP-LINK TD-W8901G Wireless Modem Router Advanced Troubleshooting Guide Released on 2009.09.25 Version 1.0 Content Summary... 3 Troubleshooting Flow Chart and Resolutions... 3 Check 1... 3 Check 2... 4
N600 WiFi USB Adapter
 Model WNDA3100v3 User Manual December 2014 202-11470-01 350 East Plumeria Drive San Jose, CA 95134 USA Support Thank you for selecting NETGEAR products. After installing your device, locate the serial
Model WNDA3100v3 User Manual December 2014 202-11470-01 350 East Plumeria Drive San Jose, CA 95134 USA Support Thank you for selecting NETGEAR products. After installing your device, locate the serial
Quick Installation Guide DAP-1360. Wireless N 300 Access Point & Router
 DAP-1360 Wireless N 300 Access Point & Router BEFORE YOU BEGIN Delivery Package Access point DAP-1360 Power adapter DC 12V Ethernet cable (CAT 5E) (brochure). If any of the items are missing, please contact
DAP-1360 Wireless N 300 Access Point & Router BEFORE YOU BEGIN Delivery Package Access point DAP-1360 Power adapter DC 12V Ethernet cable (CAT 5E) (brochure). If any of the items are missing, please contact
DSL Self-install Kit Instructions
 DSL Self-install Kit Instructions Cover and installation notes Page 1 1. Verify your system requirements Page 2 2. Verify the contents of your DSL Self-Install kit Page 2 3. Install filters on your telephone
DSL Self-install Kit Instructions Cover and installation notes Page 1 1. Verify your system requirements Page 2 2. Verify the contents of your DSL Self-Install kit Page 2 3. Install filters on your telephone
Actiontec GT784WN Router
 Table of Contents General Information...1 Verify Computer Settings...1 Router Installation...3 Configuring Your Router...3 Configuring Your Computer...7 Configuring Your Email...9 General Information Router
Table of Contents General Information...1 Verify Computer Settings...1 Router Installation...3 Configuring Your Router...3 Configuring Your Computer...7 Configuring Your Email...9 General Information Router
BT Business Total Broadband Fibre User Guide
 BT Business Total Broadband Fibre User Guide Fibre Contents Learn about 4 Your Fibre Hub and BT Business Total Broadband Fibre service. Extra features 7 Setting up extra features once you re online security,
BT Business Total Broadband Fibre User Guide Fibre Contents Learn about 4 Your Fibre Hub and BT Business Total Broadband Fibre service. Extra features 7 Setting up extra features once you re online security,
Cable Modem/Router with Wireless-N
 Cable Modem/Router with Wireless-N U S E R M A N U A L NOTICE This document contains proprietary information protected by copyright, and this Manual and all the accompanying hardware, software, and documentation
Cable Modem/Router with Wireless-N U S E R M A N U A L NOTICE This document contains proprietary information protected by copyright, and this Manual and all the accompanying hardware, software, and documentation
TE100-P21/TEW-P21G Windows 7 Installation Instruction
 Hardware Installation TE100-P21/TEW-P21G Windows 7 Installation Instruction 1. Go to http://www.trendnet.com/downloads/ to download the Windows 7 Utility. Save the file to your desktop. 2. Right click
Hardware Installation TE100-P21/TEW-P21G Windows 7 Installation Instruction 1. Go to http://www.trendnet.com/downloads/ to download the Windows 7 Utility. Save the file to your desktop. 2. Right click
DATA PROJECTOR XJ-A146/XJ-A246/XJ-A256
 DATA PROJECTOR XJ-A146/XJ-A246/XJ-A256 E Data Projector Wireless Function Guide Be sure to read the precautions in the Setup Guide that comes with the Data Projector. Be sure to keep all user documentation
DATA PROJECTOR XJ-A146/XJ-A246/XJ-A256 E Data Projector Wireless Function Guide Be sure to read the precautions in the Setup Guide that comes with the Data Projector. Be sure to keep all user documentation
Front LEDs... 2 Rear Ports... 3 BASIC INSTALLATION... 4 Connecting Your Router... 5 Network Configuration... 6
 0 P a g e Table of contents Front LEDs... 2 Rear Ports... 3 BASIC INSTALLATION... 4 Connecting Your Router... 5 Network Configuration... 6 Gateway Configuration... 11 Accessing your gateway... 11 Displaying
0 P a g e Table of contents Front LEDs... 2 Rear Ports... 3 BASIC INSTALLATION... 4 Connecting Your Router... 5 Network Configuration... 6 Gateway Configuration... 11 Accessing your gateway... 11 Displaying
High-Speed Broadband Internet Guide
 High-Speed Broadband Internet Guide Welcome Welcome to SkyBest High-Speed Broadband Internet. SkyBest High-Speed Broadband Internet allows for rapid downloading of large files, such as music and graphics.
High-Speed Broadband Internet Guide Welcome Welcome to SkyBest High-Speed Broadband Internet. SkyBest High-Speed Broadband Internet allows for rapid downloading of large files, such as music and graphics.
The Gigaset SX762 WLAN dsl... 7
 First steps Contents Contents The Gigaset SX762 WLAN dsl.................. 7 Do your part for the environment (ECO)................................. 8 Local area networks with Gigaset products..................................
First steps Contents Contents The Gigaset SX762 WLAN dsl.................. 7 Do your part for the environment (ECO)................................. 8 Local area networks with Gigaset products..................................
Troubleshooting Guide
 Troubleshooting Guide Before you start troubleshooting: Power down the Tooway modem for 60 seconds. Connect a computer directly (via Ethernet cable) to the Tooway modem Power the Tooway modem and wait
Troubleshooting Guide Before you start troubleshooting: Power down the Tooway modem for 60 seconds. Connect a computer directly (via Ethernet cable) to the Tooway modem Power the Tooway modem and wait
High Speed Internet, Welcome Kit. If your apartment is served by Ethernet: How do I connect to the network if not using a router?:
 High Speed Internet, Welcome Kit We provide a WIRED High Speed Internet connection to your apartment. Your apartment will be served by a DSL modem or Ethernet jack. If you have multiple users in your apartment
High Speed Internet, Welcome Kit We provide a WIRED High Speed Internet connection to your apartment. Your apartment will be served by a DSL modem or Ethernet jack. If you have multiple users in your apartment
Networking. General networking. Networking overview. Common home network configurations. Wired network example. Wireless network examples
 Networking General networking Networking overview A network is a collection of devices such as computers, printers, Ethernet hubs, wireless access points, and routers connected together for communication
Networking General networking Networking overview A network is a collection of devices such as computers, printers, Ethernet hubs, wireless access points, and routers connected together for communication
Belkin Wireless Cable/DSL Gateway Router
 Belkin Wireless Cable/DSL Gateway Router User Manual F5D6230-3 Table of Contents Introduction................................................ 1-3 Knowing your Belkin Router....................................
Belkin Wireless Cable/DSL Gateway Router User Manual F5D6230-3 Table of Contents Introduction................................................ 1-3 Knowing your Belkin Router....................................
CPEi 800/825 Series. User Manual. * Please see the Introduction Section
 CPEi 800/825 Series User Manual * Please see the Introduction Section Contents Introduction...iii Chapter 1: CPEi 800/825 User Guide Overview... 1-1 Powerful Features in a Single Unit... 1-2 Front of the
CPEi 800/825 Series User Manual * Please see the Introduction Section Contents Introduction...iii Chapter 1: CPEi 800/825 User Guide Overview... 1-1 Powerful Features in a Single Unit... 1-2 Front of the
High-Speed Broadband Internet Guide
 High-Speed Broadband Internet Guide Welcome Welcome to SkyBest High-Speed Broadband Internet. SkyBest High-Speed Broadband Internet allows for rapid downloading of large files, such as music and graphics.
High-Speed Broadband Internet Guide Welcome Welcome to SkyBest High-Speed Broadband Internet. SkyBest High-Speed Broadband Internet allows for rapid downloading of large files, such as music and graphics.
The range of Wi-Fi coverage and usage. Hub Computers which can
 300Mbps Wireless LAN Repeater Quick Start Guide Version:MZK-EX300N_QIG-A_V1.1 In order to guarantee the correct usage of our products, this guide gives instructions on how to set and use our products.
300Mbps Wireless LAN Repeater Quick Start Guide Version:MZK-EX300N_QIG-A_V1.1 In order to guarantee the correct usage of our products, this guide gives instructions on how to set and use our products.
Wireless Router Setup Manual
 Wireless Router Setup Manual NETGEAR, Inc. 4500 Great America Parkway Santa Clara, CA 95054 USA 208-10082-02 2006-04 2006 by NETGEAR, Inc. All rights reserved. Trademarks NETGEAR is a trademark of Netgear,
Wireless Router Setup Manual NETGEAR, Inc. 4500 Great America Parkway Santa Clara, CA 95054 USA 208-10082-02 2006-04 2006 by NETGEAR, Inc. All rights reserved. Trademarks NETGEAR is a trademark of Netgear,
CM500 High Speed Cable Modem User Manual
 User Manual February 2015 202-11472-04 350 East Plumeria Drive San Jose, CA 95134 USA Support Thank you for selecting NETGEAR products. After installing your device, locate the serial number on the label
User Manual February 2015 202-11472-04 350 East Plumeria Drive San Jose, CA 95134 USA Support Thank you for selecting NETGEAR products. After installing your device, locate the serial number on the label
AC1900, N900, and N450 WiFi Cable Data Gateways
 AC1900, N900, and N450 WiFi Cable Data Gateways Models C6300BD, CG4500BD, and CG3000Dv2 User Manual March 2015 202-11434-03 350 East Plumeria Drive San Jose, CA 95134 USA Support Thank you for selecting
AC1900, N900, and N450 WiFi Cable Data Gateways Models C6300BD, CG4500BD, and CG3000Dv2 User Manual March 2015 202-11434-03 350 East Plumeria Drive San Jose, CA 95134 USA Support Thank you for selecting
Installation. Note Please use only wired network connections to configure the router.
 Installation Note Please use only wired network connections to configure the router. Power down all your network devices, including your computer(s) and the Modem Router. If you currently use a modem,
Installation Note Please use only wired network connections to configure the router. Power down all your network devices, including your computer(s) and the Modem Router. If you currently use a modem,
A quick Guide to your Super Hub 2ac
 A quick Guide to your Super Hub 2ac HELLO. W el c o m e t o t h i s h a n d y g u i d e t o y o u r n ew v i r g i n m e d i a b u s i n e s s b r o a d b a n d. What s inside Getting to know your Super
A quick Guide to your Super Hub 2ac HELLO. W el c o m e t o t h i s h a n d y g u i d e t o y o u r n ew v i r g i n m e d i a b u s i n e s s b r o a d b a n d. What s inside Getting to know your Super
AC750 WiFi Range Extender
 Model EX6100 User Manual April 2014 202-11307-03 350 East Plumeria Drive San Jose, CA 95134 USA Support Thank you for selecting NETGEAR products. After installing your device, locate the serial number
Model EX6100 User Manual April 2014 202-11307-03 350 East Plumeria Drive San Jose, CA 95134 USA Support Thank you for selecting NETGEAR products. After installing your device, locate the serial number
Quick Reference Guide
 Welcome to BT Business Total Broadband Quick Reference Guide Read the information in this Quick Reference Guide to help you start using your new BT Business Total Broadband service powered by fibre. The
Welcome to BT Business Total Broadband Quick Reference Guide Read the information in this Quick Reference Guide to help you start using your new BT Business Total Broadband service powered by fibre. The
Broadband DSL Quick Start Set Up Guide
 Broadband DSL Quick Start Set Up Guide Index What s in the box?... 1 Applying the DSL filters... 2 What devices must be filtered... 3 Connecting the DSL modem... 3-5 Connecting a computer... 5 Setting
Broadband DSL Quick Start Set Up Guide Index What s in the box?... 1 Applying the DSL filters... 2 What devices must be filtered... 3 Connecting the DSL modem... 3-5 Connecting a computer... 5 Setting
DATA PROJECTOR XJ-A135/XJ-A145/XJ-A235/ XJ-A245
 DATA PROJECTOR XJ-A135/XJ-A145/XJ-A235/ XJ-A245 E Data Projector Wireless Function Guide Be sure to read the precautions in the User s Guide (Basic Operations) that comes with the Data Projector. Be sure
DATA PROJECTOR XJ-A135/XJ-A145/XJ-A235/ XJ-A245 E Data Projector Wireless Function Guide Be sure to read the precautions in the User s Guide (Basic Operations) that comes with the Data Projector. Be sure
If no telephone is needed, please connect the LINE port of the Modem Router to the wall jack using the telephone line directly.
 Note Please use only wired network connections to configure the Router. Power down all of your network devices, including your computer(s) and the Modem Router. If you currently use a modem, disconnect
Note Please use only wired network connections to configure the Router. Power down all of your network devices, including your computer(s) and the Modem Router. If you currently use a modem, disconnect
This manual will help you connect your Microsoft Windows XP, Vista, or 7, or Apple OS X computer to the University of Maryland campus data network.
 This manual will help you connect your Microsoft Windows XP, Vista, or 7, or Apple OS X computer to the University of Maryland campus data network. Prerequisites for Network Registration: 1. In order to
This manual will help you connect your Microsoft Windows XP, Vista, or 7, or Apple OS X computer to the University of Maryland campus data network. Prerequisites for Network Registration: 1. In order to
Quick Installation Guide DSL-2750U/NRU. 3G/ADSL/Ethernet Router with Wi-Fi and Built-in Switch
 DSL-2750U/NRU 3G/ADSL/Ethernet Router with Wi-Fi and Built-in Switch BEFORE YOU BEGIN Delivery Package Router DSL-2750U/NRU Power adapter RJ-11 telephone cable Straight-through Ethernet cable (CAT 5E)
DSL-2750U/NRU 3G/ADSL/Ethernet Router with Wi-Fi and Built-in Switch BEFORE YOU BEGIN Delivery Package Router DSL-2750U/NRU Power adapter RJ-11 telephone cable Straight-through Ethernet cable (CAT 5E)
N600 Wireless Dual Band Gigabit Router WNDR3700v3 Setup Manual
 N600 Wireless Dual Band Gigabit Router WNDR3700v3 Setup Manual NETGEAR, Inc. 350 E. Plumeria Drive San Jose, CA 95134 USA May 2011 208-10774-02 v1.0 2011 by NETGEAR, Inc. All rights reserved. Trademarks
N600 Wireless Dual Band Gigabit Router WNDR3700v3 Setup Manual NETGEAR, Inc. 350 E. Plumeria Drive San Jose, CA 95134 USA May 2011 208-10774-02 v1.0 2011 by NETGEAR, Inc. All rights reserved. Trademarks
Preparing the Computers for TCP/IP Networking
 Configuration Preparing the Computers for TCP/IP Networking Configuring Windows 98, and ME for TCP/IP Networking Verifying TCP/IP Properties Configuring Windows 2000 or XP for IP Networking Install or
Configuration Preparing the Computers for TCP/IP Networking Configuring Windows 98, and ME for TCP/IP Networking Verifying TCP/IP Properties Configuring Windows 2000 or XP for IP Networking Install or
USER GUIDE AC2600 MU-MIMO GIGABIT ROUTER. Model# EA8500
 USER GUIDE AC2600 MU-MIMO GIGABIT ROUTER Model# EA8500 Table of Contents Product overview EA8500.....................................1 Setting Up Your Router Where to find more help.........................
USER GUIDE AC2600 MU-MIMO GIGABIT ROUTER Model# EA8500 Table of Contents Product overview EA8500.....................................1 Setting Up Your Router Where to find more help.........................
Integra Telecom 4690 Colorado St. SE Prior Lake, Mn 55372 952.226.7097 DSL INSTALLATION GUIDE
 Integra Telecom 4690 Colorado St. SE Prior Lake, Mn 55372 952.226.7097 DSL INSTALLATION GUIDE www.getintegra.com Version 10/10 Integra Telecom, Inc. Thank you for choosing Integra Telecom s DSL High Speed
Integra Telecom 4690 Colorado St. SE Prior Lake, Mn 55372 952.226.7097 DSL INSTALLATION GUIDE www.getintegra.com Version 10/10 Integra Telecom, Inc. Thank you for choosing Integra Telecom s DSL High Speed
MN-700 Base Station Configuration Guide
 MN-700 Base Station Configuration Guide Contents pen the Base Station Management Tool...3 Log ff the Base Station Management Tool...3 Navigate the Base Station Management Tool...4 Current Base Station
MN-700 Base Station Configuration Guide Contents pen the Base Station Management Tool...3 Log ff the Base Station Management Tool...3 Navigate the Base Station Management Tool...4 Current Base Station
NOTICE. All brand and product names are the trademarks of their respective owners. Copyright 2011 All rights reserved.
 X7N USER MANUAL NOTICE This document contains proprietary information protected by copyright, and this Manual and all the accompanying hardware, software, and documentation are copyrighted. No part of
X7N USER MANUAL NOTICE This document contains proprietary information protected by copyright, and this Manual and all the accompanying hardware, software, and documentation are copyrighted. No part of
ZyAIR G-2000 Plus 802.11g Wireless 4-port Router Quick Start Guide
 ZyAIR G-2000 Plus 802.11g Wireless 4-port Router Quick Start Guide Version 3.60 3/2005 Table of Contents 1 Introducing the ZyAIR... 3 2 Hardware Connections... 4 2.1 Side Panel and Connections... 4 2.2
ZyAIR G-2000 Plus 802.11g Wireless 4-port Router Quick Start Guide Version 3.60 3/2005 Table of Contents 1 Introducing the ZyAIR... 3 2 Hardware Connections... 4 2.1 Side Panel and Connections... 4 2.2
Fibe Internet Connection Hub Reference Guide
 Fibe Internet Connection Hub Reference Guide FibeInternet_ConnectionHub_ReferenceGuide_Eng_V7 1 Bell Internet Service Agreement Use of the Bell Internet service is subject to the terms and conditions of
Fibe Internet Connection Hub Reference Guide FibeInternet_ConnectionHub_ReferenceGuide_Eng_V7 1 Bell Internet Service Agreement Use of the Bell Internet service is subject to the terms and conditions of
Connecting to the Internet. LAN Hardware Requirements. Computer Requirements. LAN Configuration Requirements
 Connecting to the Internet LAN Hardware Requirements Computer Requirements LAN Configuration Requirements Installation Performed by Time Warner Cable Technician Connecting via Ethernet Connecting via USB
Connecting to the Internet LAN Hardware Requirements Computer Requirements LAN Configuration Requirements Installation Performed by Time Warner Cable Technician Connecting via Ethernet Connecting via USB
Wireless and Wired Network Guide
 Wireless and Wired Network Guide HP all-in-one Network Guide Copyright 2004 Hewlett-Packard Development Company, L.P. The information contained herein is subject to change without notice. Reproduction,
Wireless and Wired Network Guide HP all-in-one Network Guide Copyright 2004 Hewlett-Packard Development Company, L.P. The information contained herein is subject to change without notice. Reproduction,
Quick Installation Guide DSL-2750U. 3G/ADSL/Ethernet Router with Wi-Fi and Built-in Switch
 DSL-2750U 3G/ADSL/Ethernet Router with Wi-Fi and Built-in Switch BEFORE YOU BEGIN Delivery Package Router DSL-2750U Power adapter DC 12V/1A RJ-11 telephone cable Ethernet cable (CAT 5E) Splitter (brochure).
DSL-2750U 3G/ADSL/Ethernet Router with Wi-Fi and Built-in Switch BEFORE YOU BEGIN Delivery Package Router DSL-2750U Power adapter DC 12V/1A RJ-11 telephone cable Ethernet cable (CAT 5E) Splitter (brochure).
Defiance College Networking Handbook
 Defiance College Networking Handbook Installation Instructions and Reference Manual for Campus Network Connections including Residence Halls and Wireless Access Points Revision 20141203 Preface All residence
Defiance College Networking Handbook Installation Instructions and Reference Manual for Campus Network Connections including Residence Halls and Wireless Access Points Revision 20141203 Preface All residence
CM400 High Speed Cable Modem User Manual
 User Manual July 2015 202-11412-02 350 East Plumeria Drive San Jose, CA 95134 USA Support Thank you for selecting NETGEAR products. After installing your device, locate the serial number on the label of
User Manual July 2015 202-11412-02 350 East Plumeria Drive San Jose, CA 95134 USA Support Thank you for selecting NETGEAR products. After installing your device, locate the serial number on the label of
Configuring the WT-4 for ftp (Infrastructure Mode)
 Introduction En Configuring the WT-4 for ftp (Infrastructure Mode) This document provides basic instructions on configuring the WT-4 wireless transmitter and a ftp server for transmission over an infrastructure
Introduction En Configuring the WT-4 for ftp (Infrastructure Mode) This document provides basic instructions on configuring the WT-4 wireless transmitter and a ftp server for transmission over an infrastructure
Quick Reference Guide
 Welcome to BT Business Total Broadband Quick Reference Guide Follow the steps in this Quick Reference Guide to set up and start using your new BT Business Total Broadband service. The CD will help you
Welcome to BT Business Total Broadband Quick Reference Guide Follow the steps in this Quick Reference Guide to set up and start using your new BT Business Total Broadband service. The CD will help you
AC1200 WiFi Range Extender
 Model EX6200 User Manual February 2014 202-11298-01 350 East Plumeria Drive San Jose, CA 95134 USA Support Thank you for selecting NETGEAR products. After installing your device, locate the serial number
Model EX6200 User Manual February 2014 202-11298-01 350 East Plumeria Drive San Jose, CA 95134 USA Support Thank you for selecting NETGEAR products. After installing your device, locate the serial number
USER GUIDE AC2400. DUAL BAND GIGABIT Wi Fi ROUTER. Model# E8350
 USER GUIDE AC2400 DUAL BAND GIGABIT Wi Fi ROUTER Model# E8350 Table of Contents Product overview E8350..................................... 1 Setting Up Your E-Series Router Where to find more help.........................
USER GUIDE AC2400 DUAL BAND GIGABIT Wi Fi ROUTER Model# E8350 Table of Contents Product overview E8350..................................... 1 Setting Up Your E-Series Router Where to find more help.........................
Quick Start Guide. RV 120W Wireless-N VPN Firewall. Cisco Small Business
 Quick Start Guide Cisco Small Business RV 120W Wireless-N VPN Firewall Package Contents Wireless-N VPN Firewall Ethernet Cable Power Adapter Quick Start Guide Documentation and Software on CD-ROM Welcome
Quick Start Guide Cisco Small Business RV 120W Wireless-N VPN Firewall Package Contents Wireless-N VPN Firewall Ethernet Cable Power Adapter Quick Start Guide Documentation and Software on CD-ROM Welcome
STEP III: Enable the Wireless Network Card. STEP IV: Print out the Printer Settings pages to determine the IP Address
 Title: How do I configure the wireless printer without a network cable and install the printer driver in Windows? NOTE: For successful wireless setup, you MUST know your network security settings. STEP
Title: How do I configure the wireless printer without a network cable and install the printer driver in Windows? NOTE: For successful wireless setup, you MUST know your network security settings. STEP
Frontier DSL SelfConnect Guide
 Frontier DSL SelfConnect Guide Frontier DSL Self-Installation Guide Table of Contents Getting Started...2 Customer and Computer Requirements...2...3 STEP 1: Install Microfilters...3 STEP 2: Install Your
Frontier DSL SelfConnect Guide Frontier DSL Self-Installation Guide Table of Contents Getting Started...2 Customer and Computer Requirements...2...3 STEP 1: Install Microfilters...3 STEP 2: Install Your
You may refer the Quick Installation Guide in the package box for more information.
 Hardware Installation: 1. Turn off your modem. 2. Use one Ethernet cable to connect your modem to WAN port (Blue) port of BR-6228nC. 3. Use another Ethernet cable to connect your PC to one LAN Port (Yellow)
Hardware Installation: 1. Turn off your modem. 2. Use one Ethernet cable to connect your modem to WAN port (Blue) port of BR-6228nC. 3. Use another Ethernet cable to connect your PC to one LAN Port (Yellow)
A6210 WiFi USB Adapter 802.11ac USB 3.0 Dual Band User Manual
 802.11ac USB 3.0 Dual Band User Manual August 2014 202-11373-01 350 East Plumeria Drive San Jose, CA 95134 USA Support Thank you for selecting NETGEAR products. After installing your device, locate the
802.11ac USB 3.0 Dual Band User Manual August 2014 202-11373-01 350 East Plumeria Drive San Jose, CA 95134 USA Support Thank you for selecting NETGEAR products. After installing your device, locate the
Installation. The product model shown in this QIG is TD-W8951ND, as an example.
 Installation Note The product model shown in this QIG is TD-W8951ND, as an example. Note Please use only wired network connections to configure the Router. Before cable connection, keep your hands dry.
Installation Note The product model shown in this QIG is TD-W8951ND, as an example. Note Please use only wired network connections to configure the Router. Before cable connection, keep your hands dry.
Quick Start. Nighthawk X8 AC5300 Tri-Band WiFi Router Model R8500. Package Contents. NETGEAR, Inc. 350 East Plumeria Drive San Jose, CA 95134 USA
 Support Thank you for purchasing this NETGEAR product. You can visit www.netgear.com/support to register your product, get help, access the latest downloads and user manuals, and join our community. We
Support Thank you for purchasing this NETGEAR product. You can visit www.netgear.com/support to register your product, get help, access the latest downloads and user manuals, and join our community. We
Beginner s SETUP GUIDE for NANOSTATION-M2 as receiver and other Ubiquity airmax devices using AirOS firmware v5 (Windows/MacOS)
 Beginner s SETUP GUIDE for NANOSTATION-M2 as receiver and other Ubiquity airmax devices using AirOS firmware v5 (Windows/MacOS) This guide is primarily intended for mobile users (boaters, campers and truckers)
Beginner s SETUP GUIDE for NANOSTATION-M2 as receiver and other Ubiquity airmax devices using AirOS firmware v5 (Windows/MacOS) This guide is primarily intended for mobile users (boaters, campers and truckers)
Installation. If you currently use a modem, disconnect it now - the Modem Router will replace your current modem.
 Installation Note Please use only wired network connections to configure the Modem Router. If you currently use a modem, disconnect it now - the Modem Router will replace your current modem. Connect your
Installation Note Please use only wired network connections to configure the Modem Router. If you currently use a modem, disconnect it now - the Modem Router will replace your current modem. Connect your
Nighthawk AC1900 WiF Range Extender
 Nighthawk AC1900 WiF Range Extender Model EX7000 User Manual December 2014 202-11469-01 350 East Plumeria Drive San Jose, CA 95134 USA Nighthawk AC1900 WiF Range Extender Support Thank you for selecting
Nighthawk AC1900 WiF Range Extender Model EX7000 User Manual December 2014 202-11469-01 350 East Plumeria Drive San Jose, CA 95134 USA Nighthawk AC1900 WiF Range Extender Support Thank you for selecting
SB5100 Series Cable Modem User Guide. Introduction. Before You Begin. Installation and Configuration Overview. Troubleshooting.
 Title SB5100 Series Cable Modem User Guide Click your selection (there is a complete Contents on page v): Introduction Introduces your SURFboard cable modem and the controls on the Top and Front Panel
Title SB5100 Series Cable Modem User Guide Click your selection (there is a complete Contents on page v): Introduction Introduces your SURFboard cable modem and the controls on the Top and Front Panel
LW310V2 Sweex Wireless 300N Router
 LW310V2 Sweex Wireless 300N Router Please notice! On the included CD-ROM you will find the Setup Wizard. This easy install procedure will show you how to setup the router step-by-step. Do not expose the
LW310V2 Sweex Wireless 300N Router Please notice! On the included CD-ROM you will find the Setup Wizard. This easy install procedure will show you how to setup the router step-by-step. Do not expose the
Beginner s SETUP GUIDE for NANOSTATION-2 as receiver and other Ubiquity devices using AirOS firmware V3.6 (Windows/MacOS)
 Beginner s SETUP GUIDE for NANOSTATION-2 as receiver and other Ubiquity devices using AirOS firmware V3.6 (Windows/MacOS) This guide is primarily intended for mobile users (boaters, campers and truckers)
Beginner s SETUP GUIDE for NANOSTATION-2 as receiver and other Ubiquity devices using AirOS firmware V3.6 (Windows/MacOS) This guide is primarily intended for mobile users (boaters, campers and truckers)
DSL Installation Guide
 DSL Installation Guide Thank you for choosing Integra Telecom s DSL service! Introduction This guide will walk you through the DSL installation process and will help you configure a computer to access
DSL Installation Guide Thank you for choosing Integra Telecom s DSL service! Introduction This guide will walk you through the DSL installation process and will help you configure a computer to access
Chapter 2 Configuring Your Wireless Network and Security Settings
 Chapter 2 Configuring Your Wireless Network and Security Settings This chapter describes how to configure the wireless features of your DG834N RangeMax TM NEXT Wireless ADSL2+ Modem Router. For a wireless
Chapter 2 Configuring Your Wireless Network and Security Settings This chapter describes how to configure the wireless features of your DG834N RangeMax TM NEXT Wireless ADSL2+ Modem Router. For a wireless
Wireless LAN Access Point. IEEE 802.11g 54Mbps. User s Manual
 Wireless LAN Access Point IEEE 802.11g 54Mbps User s Manual Table of Contents Chapter 1 Introduction... 1 1.1 Package Contents...2 1.2 Features...2 1.3 Specifications...2 1.4 Physical Description...3 Chapter
Wireless LAN Access Point IEEE 802.11g 54Mbps User s Manual Table of Contents Chapter 1 Introduction... 1 1.1 Package Contents...2 1.2 Features...2 1.3 Specifications...2 1.4 Physical Description...3 Chapter
BiPAC 7404V series. VoIP/(802.11g) ADSL2+ (VPN) Firewall Router. Quick Start Guide
 BiPAC 7404V series VoIP/(802.11g) ADSL2+ (VPN) Firewall Router Quick Start Guide VoIP/(802.11g) ADSL2+ (VPN) Firewall Router For more detailed instructions on configuring and using the Billion VoIP/(802.11g)
BiPAC 7404V series VoIP/(802.11g) ADSL2+ (VPN) Firewall Router Quick Start Guide VoIP/(802.11g) ADSL2+ (VPN) Firewall Router For more detailed instructions on configuring and using the Billion VoIP/(802.11g)
Connecting to the Internet
 Connecting to the Internet Connecting the Gateway to the Internet Configuration of TCP/IP Protocol Installing the USB Drivers Connecting Ethernet Network Devices Connecting USB Network Devices Connecting
Connecting to the Internet Connecting the Gateway to the Internet Configuration of TCP/IP Protocol Installing the USB Drivers Connecting Ethernet Network Devices Connecting USB Network Devices Connecting
Internet Guide. Prepared for 55 John Street
 Internet Guide Prepared for 55 John Street I. Internet Service How do I connect to the Internet? WiFi (Wireless Connectivity) is available throughout the building. In order to connect, you will need a
Internet Guide Prepared for 55 John Street I. Internet Service How do I connect to the Internet? WiFi (Wireless Connectivity) is available throughout the building. In order to connect, you will need a
Installation. The product model shown in this QIG is TD-W8961ND, as an example.
 Installation The product model shown in this QIG is TD-W8961ND, as an example. Please use only wired network connections to configure the router. Power down all your network devices, including your computer(s)
Installation The product model shown in this QIG is TD-W8961ND, as an example. Please use only wired network connections to configure the router. Power down all your network devices, including your computer(s)
1. Hardware Installation
 4 Port 10/100M Internet Broadband Router with USB Printer server Quick Installation Guide #4824904AXZZ0 1. Hardware Installation A. System Requirement Before you getting started, make sure that you meet
4 Port 10/100M Internet Broadband Router with USB Printer server Quick Installation Guide #4824904AXZZ0 1. Hardware Installation A. System Requirement Before you getting started, make sure that you meet
Cable Modem/Router with Wireless-N
 Cable Modem/Router with Wireless-N U S E R M A N U A L NOTICE This document contains proprietary information protected by copyright, and this Manual and all the accompanying hardware, software, and documentation
Cable Modem/Router with Wireless-N U S E R M A N U A L NOTICE This document contains proprietary information protected by copyright, and this Manual and all the accompanying hardware, software, and documentation
DSL Self-install Kit Instructions. SpeedStream 4100
 DSL Self-install Kit Instructions SpeedStream 4100 Cover and installation notes Page 1 1. Verify your system requirements Page 2 2. Verify the contents of your DSL Self-Install kit Page 2 3. Install filters
DSL Self-install Kit Instructions SpeedStream 4100 Cover and installation notes Page 1 1. Verify your system requirements Page 2 2. Verify the contents of your DSL Self-Install kit Page 2 3. Install filters
Broadband Services from MTNL. User's Guide
 Broadband Services from MTNL User's Guide 1 Dear Customer, Welcome to the world of TRIBAND the true broadband service from MTNL. This Users Guide contains general information to help you utilise our services
Broadband Services from MTNL User's Guide 1 Dear Customer, Welcome to the world of TRIBAND the true broadband service from MTNL. This Users Guide contains general information to help you utilise our services
Cable Modem/Router. Cable Modem plus Dual-band Wireless-AC Router
 Cable Modem/Router Cable Modem plus Dual-band Wireless-AC Router U S E R M A N U A L NOTICE This document contains proprietary information protected by copyright, and this Manual and all the accompanying
Cable Modem/Router Cable Modem plus Dual-band Wireless-AC Router U S E R M A N U A L NOTICE This document contains proprietary information protected by copyright, and this Manual and all the accompanying
Contents. Section A Networking Basics... 1. 1 Learning the Basics... 3. Section B Wired Ethernet Networking... 17
 Contents Section A Networking Basics...................................... 1 1 Learning the Basics............................................. 3 Selecting a network connection........................................
Contents Section A Networking Basics...................................... 1 1 Learning the Basics............................................. 3 Selecting a network connection........................................
Verizon Remote Access User Guide
 Version 17.12 Last Updated: August 2012 2012 Verizon. All Rights Reserved. The Verizon names and logos and all other names, logos, and slogans identifying Verizon s products and services are trademarks
Version 17.12 Last Updated: August 2012 2012 Verizon. All Rights Reserved. The Verizon names and logos and all other names, logos, and slogans identifying Verizon s products and services are trademarks
User Guide. E-Series Routers
 User Guide E-Series Routers Table of Contents Table of Contents Product overview E900/E1200/E1500/E2500/E3200 1 Back view 1 Bottom view 1 E4200 2 Top view 2 Back view 2 Setting Up Your E-Series Router
User Guide E-Series Routers Table of Contents Table of Contents Product overview E900/E1200/E1500/E2500/E3200 1 Back view 1 Bottom view 1 E4200 2 Top view 2 Back view 2 Setting Up Your E-Series Router
Internet. User guide
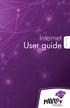 Internet User guide 2014-2015 1 TM Contents 1 2 3 4 5 6 7 8 9 10 11 Setting up your Internet Connecting Ethernet setup Wireless setup Registering Adding a device that has a Web browser Adding a device
Internet User guide 2014-2015 1 TM Contents 1 2 3 4 5 6 7 8 9 10 11 Setting up your Internet Connecting Ethernet setup Wireless setup Registering Adding a device that has a Web browser Adding a device
N300 WiFi Range Extender WN2000RPT User Manual
 N300 WiFi Range Extender WN2000RPT User Manual December 2013 202-11333-01 350 East Plumeria Drive San Jose, CA 95134 USA Support Thank you for selecting NETGEAR products. After installing your device,
N300 WiFi Range Extender WN2000RPT User Manual December 2013 202-11333-01 350 East Plumeria Drive San Jose, CA 95134 USA Support Thank you for selecting NETGEAR products. After installing your device,
N300 WiFi Range Extender
 Model EX2700 User Manual July 2014 202-11395-01 350 East Plumeria Drive San Jose, CA 95134 USA Support Thank you for selecting NETGEAR products. After installing your device, locate the serial number on
Model EX2700 User Manual July 2014 202-11395-01 350 East Plumeria Drive San Jose, CA 95134 USA Support Thank you for selecting NETGEAR products. After installing your device, locate the serial number on
Business Wireless Internet quick install guide
 Read me first Business Wireless Internet quick install guide Wi-Fi and email set-up instructions included Actiontec Wireless Gateway TELUS Internet account information Record your personal account information
Read me first Business Wireless Internet quick install guide Wi-Fi and email set-up instructions included Actiontec Wireless Gateway TELUS Internet account information Record your personal account information
BT Business Total Broadband User Guide
 BT Business Total Broadband User Guide Contents To install your BT Business Hub, follow your handy Quick Start guide. This User Guide contains more detailed set-up and service information, including troubleshooting.
BT Business Total Broadband User Guide Contents To install your BT Business Hub, follow your handy Quick Start guide. This User Guide contains more detailed set-up and service information, including troubleshooting.
DRG700 Quick Installation Guide. This guide applies to all DRG700 models
 DRG700 Quick Installation Guide This guide applies to all DRG700 models Contents 1. DRG700 overview... 2. Installation... 3. Network setup... 4. Wireless setup... 5. Configuring your DRG700... 6. Troubleshooting...
DRG700 Quick Installation Guide This guide applies to all DRG700 models Contents 1. DRG700 overview... 2. Installation... 3. Network setup... 4. Wireless setup... 5. Configuring your DRG700... 6. Troubleshooting...
LTE Internet (Installed)
 LTE Internet (Installed) 1 Getting Started... 1 1.1 Basic Concepts... 3 1.2 Contents of the HBR Box... 4 1.3 Getting to Know the HBR... 5 1.3.1 Front Panel... 6 1.3.2 Back Panel...10 2 Setup... 12 2.1
LTE Internet (Installed) 1 Getting Started... 1 1.1 Basic Concepts... 3 1.2 Contents of the HBR Box... 4 1.3 Getting to Know the HBR... 5 1.3.1 Front Panel... 6 1.3.2 Back Panel...10 2 Setup... 12 2.1
User Guide HUAWEI UML397. Welcome to HUAWEI
 User Guide HUAWEI UML397 Welcome to HUAWEI 1 Huawei UML397 4G LTE Wireless Modem User Manual CHAPTER 1 BEFORE USING YOUR UML397 WIRELESS MODEM ABOUT THIS USER MANUAL...4 WHAT S INSIDE THE PRODUCT PACKAGE...4
User Guide HUAWEI UML397 Welcome to HUAWEI 1 Huawei UML397 4G LTE Wireless Modem User Manual CHAPTER 1 BEFORE USING YOUR UML397 WIRELESS MODEM ABOUT THIS USER MANUAL...4 WHAT S INSIDE THE PRODUCT PACKAGE...4
Chapter 1 Installing the Gateway
 Chapter 1 Installing the Gateway This chapter describes how to set up the wireless voice gateway on your Local Area Network (LAN), connect to the Internet, and perform basic configuration. For information
Chapter 1 Installing the Gateway This chapter describes how to set up the wireless voice gateway on your Local Area Network (LAN), connect to the Internet, and perform basic configuration. For information
Frequently Asked Questions
 FAQs Frequently Asked Questions Connecting your Linksys router to the Internet 1 What computer operating systems does my Linksys router support? 1 Why can t I connect my computer or device to my router?
FAQs Frequently Asked Questions Connecting your Linksys router to the Internet 1 What computer operating systems does my Linksys router support? 1 Why can t I connect my computer or device to my router?
Ethernet Radio Configuration Guide
 Ethernet Radio Configuration Guide for Gateway, Endpoint, and Repeater Radio Units April 20, 2015 Customer Service 1-866-294-5847 Baseline Inc. www.baselinesystems.com Phone 208-323-1634 FAX 208-323-1834
Ethernet Radio Configuration Guide for Gateway, Endpoint, and Repeater Radio Units April 20, 2015 Customer Service 1-866-294-5847 Baseline Inc. www.baselinesystems.com Phone 208-323-1634 FAX 208-323-1834
HP-1000 Powerline USB Adapter
 HP-1000 Powerline USB Adapter User s manual BEFORE INSTALLATION Plan ahead the installation of your powerline network. Note: You will need at least two powerline adapters to create a powerline network.
HP-1000 Powerline USB Adapter User s manual BEFORE INSTALLATION Plan ahead the installation of your powerline network. Note: You will need at least two powerline adapters to create a powerline network.
HP-1000 Powerline Ethernet Adapter
 HP-1000 Powerline Ethernet Adapter User s manual BEFORE INSTALLATION Plan ahead the installation of your powerline network. Note: You will need at least two powerline adapters to create a powerline network.
HP-1000 Powerline Ethernet Adapter User s manual BEFORE INSTALLATION Plan ahead the installation of your powerline network. Note: You will need at least two powerline adapters to create a powerline network.
Quick Installation Guide DIR-620. Multifunction Wireless Router Supporting GSM, CDMA, WiMAX with Built-in 4-port Switch
 DIR-620 Multifunction Wireless Router Supporting GSM, CDMA, WiMAX with Built-in 4-port Switch BEFORE YOU BEGIN Delivery Package Multifunction wireless router DIR-620 Power adapter DC 5V/2.5A Ethernet cable
DIR-620 Multifunction Wireless Router Supporting GSM, CDMA, WiMAX with Built-in 4-port Switch BEFORE YOU BEGIN Delivery Package Multifunction wireless router DIR-620 Power adapter DC 5V/2.5A Ethernet cable
Link Link sys E3000 sys RE1000
 User Guide High Performance Extender Wireless-N Router Linksys Linksys RE1000 E3000Wireless-N Table of Contents Contents Chapter 1: Product Overview 1 Front 1 Top 1 Bottom 1 Back 2 Chapter 2: Advanced
User Guide High Performance Extender Wireless-N Router Linksys Linksys RE1000 E3000Wireless-N Table of Contents Contents Chapter 1: Product Overview 1 Front 1 Top 1 Bottom 1 Back 2 Chapter 2: Advanced
DSL-2600U. User Manual V 1.0
 DSL-2600U User Manual V 1.0 CONTENTS 1. OVERVIEW...3 1.1 ABOUT ADSL...3 1.2 ABOUT ADSL2/2+...3 1.3 FEATURES...3 2 SPECIFICATION...4 2.1 INDICATOR AND INTERFACE...4 2.2 HARDWARE CONNECTION...4 2.3 LED STATUS
DSL-2600U User Manual V 1.0 CONTENTS 1. OVERVIEW...3 1.1 ABOUT ADSL...3 1.2 ABOUT ADSL2/2+...3 1.3 FEATURES...3 2 SPECIFICATION...4 2.1 INDICATOR AND INTERFACE...4 2.2 HARDWARE CONNECTION...4 2.3 LED STATUS
Configuring the WT-4 for ftp (Ad-hoc Mode)
 En Configuring the WT-4 for ftp (Ad-hoc Mode) Mac OS X Introduction This document provides basic instructions on configuring the WT-4 wireless transmitter and a Mac OS X (10.5.2) ftp server for transmission
En Configuring the WT-4 for ftp (Ad-hoc Mode) Mac OS X Introduction This document provides basic instructions on configuring the WT-4 wireless transmitter and a Mac OS X (10.5.2) ftp server for transmission
HYPERLINK Internet PC setup guide. HYPERLINK Internet support helpdesk at 1-866-302-5525.
 HYPERLINK Internet support helpdesk at 1-866-302-5525. Congratulations on your new residence and welcome to HYPERLINK Internet service. In a few short moments you will be connected to one of the fastest
HYPERLINK Internet support helpdesk at 1-866-302-5525. Congratulations on your new residence and welcome to HYPERLINK Internet service. In a few short moments you will be connected to one of the fastest
N150 Wireless Router Setup Manual
 N150 Wireless Router Setup Manual NETGEAR, Inc. 350 E. Plumeria Drive San Jose, CA 95134 USA July 2010 208-10679-01 v1.0 2010 by NETGEAR, Inc. All rights reserved. Trademarks NETGEAR and the NETGEAR logo
N150 Wireless Router Setup Manual NETGEAR, Inc. 350 E. Plumeria Drive San Jose, CA 95134 USA July 2010 208-10679-01 v1.0 2010 by NETGEAR, Inc. All rights reserved. Trademarks NETGEAR and the NETGEAR logo
Linksys WAP300N. User Guide
 User Guide Contents Contents Overview Package contents 1 Back view 1 Bottom view 2 How to expand your home network 3 What is a network? 3 How to expand your home network 3 Where to find more help 3 Operating
User Guide Contents Contents Overview Package contents 1 Back view 1 Bottom view 2 How to expand your home network 3 What is a network? 3 How to expand your home network 3 Where to find more help 3 Operating
