The fast, easy to use, Open-source 3D printer. User manual. English Version 1.13
|
|
|
- Kelly Bruce
- 8 years ago
- Views:
Transcription
1 The fast, easy to use, Open-source 3D printer User manual English Version 1.13
2
3 Table of Contents A. Welcome to the Ultimaker 2 A1. The Ultimaker experience A2. Specifications of the Ultimaker 2 B. Get started and unpack your Ultimaker 2 B1. Unboxing your Ultimaker 2 B2. What s in the box B3. Ultimaker 2 at a Glance C. Installing parts on your Ultimaker 2 C1. Installing power supply C2. Spool holder and filament guide C3. Switch on/off the Ultimaker 2 D. First use of your Ultimaker 2 D1. First time startup D2. Leveling the build plate D3. Loading filament material D4. Make your first 3D print D5. 3D Printing and print removal E. Make a print file with Cura software E1. Downloading and installing Cura E2. Cura software interface E3. From YouMagine.com to load file in Cura E4. Preparing a 3D model E5. From SD-card to print your file F. Maintenance for your Ultimaker 2 F1. In General F2. The glass plate F3. Change filament and material feeder F4. Lubricating the axes G. Troubleshooting and support for the Ultimaker 2 G1. Simple Troubleshooting tips G2. Contact support G3. Terminology G4. Safety and Compliance Terms of service User manual
4 WELCOME TO THE ULTIMAKER 2 4
5 A1. The Ultimaker Experience This User manual is designed to help you start your experience with Ultimaker 2. Within these pages, we want to show you how simple and easy it is to produce great prints. You might be familiar with earlier types of Ultimakers or other 3D-printers. It is essential that your read this manual carefully as there are a lot of new procedures with Ultimaker 2. For a more personal guidance towards your Ultimaker 2 you can also watch the Unboxing and First time startup video s under the following links: A. Welcome to the Ultimaker 2 5
6 A2. Specification of the Ultimaker 2 Printing Print technology Build volume Layer resolution Fused filament fabrication (FFF) 23 x 22,5 x 20,5 cm 20 micron (Ultra high) 60 micron (High) 100 micron (Medium) 200 micron (Low) Physical dimensions Frame Dimension With all parts attached and the max height filament guide tube X 35.7 cm Y 34.2 cm Z 38.8 cm X 49.2 cm Y 34.2 cm Z 55.8 cm Position precision Filament diameter Nozzle diameter Print speed Travel speed Software Software package File types Supports X 12,5 micron Y 12,5 micron Z 5 micron 2.85 mm (generally known as 3 mm filament) 0.4 mm 30 mm/1-300 mm/s 30 mm/1-350 mm/s Cura - Official Ultimaker STL / OBJ / DAE / AMF Windows (XP 32 bit/7+) Ubuntu Linux (12.04+) Mac OS X ( bit +) Electrical AC INPUT V, approx. 4 AMPS, HZ 221 watt max. Power Requirements 24 V 9.2 AMPS Shipping box Weight Total Shipping weight Temperature Ambient Operating Temperature Storage Temperature Operating nozzle temperature Operating heated build plate temperature Sound Average operational noise X 42.0 cm Y 42.0 cm Z 57.8 cm 11.2 kg 15.6 kg degrees celsius 0-32 degrees celsius degrees celsius degrees celsius 49 dba. Connectivity Stand-alone printing from SD-card USB (firmware) WiFi (Doodle3D WiFi-Box) WARNING: The Ultimaker 2 generates high temperatures and has hot moving parts that can cause injury. Never reach inside of the Ultimaker 2 while it is in operation. Always control the Ultimaker 2 from the push wheel on the front or with the power-switch on the back. Allow the Ultimaker 2 to cool down for 5 minutes before reaching inside. CAUTION: When opening the Ultimaker 2 for service, ensure that the power supply is turned off and the cord is disconnected from the wall socket. CAUTION: Only use power supply provided with your Ultimaker 2. A. Welcome to the Ultimaker 2 6
7 GET STARTED & UNPACK YOUR ULTIMAKER 2 7
8 B1. Unboxing your Ultimaker 2 1. Place the Ultimaker 2 box on a stable surface, Placing it centrally on the floor will provide the best accessible position for unpacking. 2. Open the box. Here you will see the first cardboard layer with: - Ultimaker 2 User Manual - A wrapped in plastic glassplate - Spool with PLA filament material - Power Cable for your country - Ultimaker 2 fly and YouMagine flyer. NOTE: You can download a PDF copy of this User manual under manual at the support page: h t t p s : / / u l t i m a k e r. c o m / p a g e s / s u p p o r t 3. Now Remove the first cardboard layer. 4. Now remove the four cardboard corner pieces. B. Get started & unpack your Ultimaker 2 8
9 5. Now take out the box with the essential accesoires (Check out the next chapter for content of this box). 6. Remove the cardboard sheet on top of the Ultimaker Now lift it gently up with 2 hands on the top of the Ultimaker 2 Caution: Make sure you lift ONLY by the frame DO NOT TOUCH any internal parts of ultimaker 2 8. Position it on a sturdy table to optimise the approach and with plenty of space surrounding it. NOTE: Please do not use excessive force when unpacking your Ultimaker 2. Excessive force may lead to damage to the Ultimaker 2 and its components. 9. Remove the packing cardboard from inside the Ultimaker 2. B. Get started & unpack your Ultimaker 2 9
10 10. To remove te cardboard piece underneath the buildplate, gently lift up the buildplate from the side. Make sure you pule it up at the thickest alumium plate, this should go very easy. 11. Now you can take out the cardboard and gently push the buildplate back to the bottom of the Ultimaker Now carefully remove the cardboard piece at the top back of the ultimaker 2, they are folded around the axis and the rubber belts. Caution: Do NOT use anything sharp to remove the cardboard, this could damage the rubber belts. 13. Uncut & remove the 2 plastic tiewraps that strap the XY axis and sliderblock together in the corners of the frame. Caution: Do NOT use anything sharp to remove the cardboard, this could damage the rubber belts. 14. Now unwrap the glass from the plastic that you unboxed in an earlier stage.. B. Get started & unpack your Ultimaker 2 10
11 15. Gently slide the glass plate over the buildplate so that it snaps into the metal clamps at the back side of the build plate. 16. At last, close the metal clamps at the front to lock the glass plate in it s position. B. Get started & unpack your Ultimaker 2 11
12 B2. What s in the box Besides your Ultimaker 2 supplied with SD card in the 3D printer, there are a lot of essential accesoires that comes with this 3D printer. All the following parts should be in the box, please check contents. Filament spool Spool holder & filament guide Glue stick Power supply and cable USB cable (only for firmware update) Test print done by this Ultimaker 2 Hex wrenches Grease User manual B. Get started & unpack your Ultimaker 2 12
13 B3. Ultimaker 2 at a glance 1. Display 2. SD-card slot * Front view 3. Push and rotate button 4. Build plate 5. Glass clamps 6. Build plate screws 7. Print head * Back view 8. Filament guide tube 9. Print head cable 10. Material feeder 11. Spool holder 12. Power Socket 13. USB Socket 14. Power switch 15. Filament guide hole B. Get started & unpack your Ultimaker 2 13
14 INSTALLING PARTS ON YOUR ULTIMAKER 2 14
15 C1. Installing power supply Attaching power supply Now the next step is to give the Ultimaker 2 power. This is done by attaching the external power supply. 1. First make sure the power switch is in the OFF position, this is when the button at the back is pressed to [0]. 2. The corresponding power cable (for your country) has to be inserted in the power brick of the power supply. 3. The connector has to be inserted at the back of the Ultimaker 2, in the round hole next to the on/off switch and USB slot. The flat side of the power plug has to face towards the top of the Ultimaker Now plug the external power supply into the wall socket. Detaching the power supply 1. If the power supply has to be detached, the first step is to make sure the Ultimaker 2 turned off. This is done by pressing the power switch to Next take the power plug out of the wall socket. 3. The plug has a sliding collar. When removing the plug from the machine, gently slide the collar outwards which will release the plug and allow it to come out with ease. CAUTION: Please make sure not to pull the cable. Excessive force may result in breaking this component. 4. The main cable in the power brick can be detached by pulling it out gently. C. Installing parts on your Ultimaker 2 15
16 C2. Spool holder and filament guide Attaching the spool holder 1. The spool holder attaches to the back of the Ultimaker Take the spool holder and insert the top through the hole [2] in the middle of the back. 3. Now press it further down [3] until it snaps into place. The filament can now be added. When facing towards the back of the Ultimaker 2 the filament has to turn counterclockwise around the spool. The filament spool can now be pushed over the spool holder until it clicks. This means that the filament spool is fitted. To detaching the spool holder the filament has to be removed Detaching the spool holder 4. Take the spool holder and squeeze it at both sides [3], now you can easily swivel it up. Now reverse steps [3] and [2] The top side of the spool holder is the pivot point. The spool holder should detach easily. Now it can be taken away completely. Attaching filament guide 5. It works like a key. Orientate it so that it will fit in the hole [4], put it in [5] and rotate counterclockwise 90 degree s so that the little pin clicks into the tiny hole above [6]. C. Installing parts on your Ultimaker 2 16
17 C3. Switch on/off the Ultimaker 2 Switch on the Ultimaker 2 The on/off button of the Ultimaker 2 is located at the back. The [1] represents off and the [2] represents on. When it s switched to the [1] the Ultimaker 2 is turned on and should start up. After the Ultimaker 2 has been turned on, the front LED display should light up and the sides should glow. Switch off the Ultimaker 2 The Ultimaker 2 can be turned off by pressing the power switch to [2] at any time, it is recommended to only turn off the Ultimaker 2 when it is NOT in use. When the Ultimaker 2 is switched off, the display and lights will automatically turn themselves off. C. Installing parts on your Ultimaker 2 17
18 FIRST USE OF YOUR ULTIMAKER 2 18
19 D1. First time startup This chapter guides you through the steps and the first run of the Ultimaker 2. After you switch on your Ultimaker 2, the display will light up and guide you through The First Run Wizard. Use of the display 1/21. You can navigate through the display by using the button. This button can be pushed and rotated. By rotating you can select or control an action. By pushing you can confirm an action. When pushing the button you hear a beep sound to confirm your chosen action. A blinking button means the Ultimaker 2 is waiting for user input. 2/21. After the Welcome Notification on the LCD screen, click [CONTINUE] to go to the next step. NOTE: If you don t see the first run wizard, navigate to [MAINTENANCE], [ADVANCED] and confirm for a [Factory reset] You can use this function for the first run wizard at any time. 3/21. When you read this step confirm the [CONTINUE] to go the next step: Leveling the build plate D. First use of your Ultimaker 2 19
20 D2. Leveling the build plate If the build plate is too far away from the nozzle your 3D-print might not stick to the build plate. Equally, if you adjust the build plate too close to the nozzle, the build plate can block the filament from extruding from the nozzle. It can also scratch the build plate. NOTE: After transportation you might want to level your build plate to ensure your 3D prints stick well to the build plate. How to level the build plate When leveling the build plate you must follow the step 4/21 until 10/21 on the display where the first step 4/21 control the height by rotating this button. In the step 5/21 you rotate this left build plate screw under the build plate to control the height between the nozzle and the build plate. In 6/21 you adjust a similar build plate screw on the right hand side. Rotating left means closer to the nozzle. CAUTION: In these steps the print head will automatically move through the Ultimaker 2. Also the Build plate will determine its destination by going up and down again. Now, follow the display instruction 4/21 and, 5/21, [CONTINUE] when finished. D. First use of your Ultimaker 2 20
21 Continued: Leveling the build plate Follow the display instruction 6/21 and 7/21, [CONTINUE] when finished. We are going to do this again to fine tune the build plate. Please, make sure you have a piece of paper within reach and press [CONTINUE] to go to the next step. Make sure you turn the build plate screw to finetune this step if necessary. 8/21. Follow display instruction as demonstrated in the supporting image and press [CONTINUE] when finished. 9/21. Follow display instruction as demonstrated in the supporting image and press [CONTINUE] when finished. 10/21. Follow display instruction as demonstrated in the supporting image and press [CONTINUE] when finished. NOTE: If you have problems, or if you need to level your build plate again, you can use the [BUILD PLATE] function under [MAINTENANCE] through the standard menu. D. First use of your Ultimaker 2 21
22 D3. Loading filament material 11/21. Now that we have completed the initial leveling tasks we [CONTINUE] and go to the step where we are going to insert filament material in the material feeder. Please make sure you have a filament spool positioned over the spool holder, guided along the filament guide, with the filament in counter clockwise direction. 12/21. In this step, you need to wait a minute while the printhead heats up. Wait for the onscreen progress bar to reach 100% NOTE: The printhead will now move itself to the front automatically. 13/21. This step needs some extra focus. The wheel in the material feeder will start rotating slowly. Take the material and put it in the hole at the bottom of the material feeder. There is a hole where it should go into right above the sticker. Follow the display instruction with the supporting images below but WAIT! before pushing [CONTINUE] and check the next page for more instructions. Push the filament in the material feeder until the filament is being grabbed by the knurled wheel. This takes some force. D. First use of your Ultimaker 2 22
23 You can [CONTINUE] this step, 13/21, when the material is loaded until it reaches the first bowden tube clip. 14/21. The filament is being pulled through the transparent bowden-tube more quickly. Wait until the progress bar is full. 15/21. Follow the instruction on the display. When the filament material exits from the nozzle, click the button to [CONTINUE]. WARNING: Do not touch the extruder while it is heating, it is heating up to 220 degrees celsius. NOTE: Don t be surprised if the material that initially comes out of the nozzle is not the color you expected. There s probably some filament left inside the nozzle. This is caused by testing the Ultimaker 2 before packing. Wait until you see the color that you loaded comes out of the nozzle before you [CONTINUE]. Follow the display instruction 16/21 and 17/21. Make sure you choose the right material, this material type is usually indicated on the filament spool. Press the [READY] to choose the material. 18/21. Confirm the selection by choosing [YES] or [NO] D. First use of your Ultimaker 2 23
24 D4. Make your first 3D print 19/21. It is important to tell your Ultimaker 2 which type of material it will be using. Ultimaker 2 will adjust its settings to match with specific materials. [CONTINUE] to go to the next step. 20/21. Now that the Ultimaker 2 has leveled its build plate and has material filament loaded, it can now begin to 3D print. [ARE YOU READY] to go to the next step! IMPORTANT. Before you continue onto the next step, make sure that you add a thin layer of glue on the middle of the glass print plate. Use the provided gluestick that came with your Ultimaker 2. 21/21. Make sure you have the SD-card inserted that came with your Ultimaker 2, If not, the SD-card can be inserted at the front of the Ultimaker 2 on the right side of the display in the SD-card slot. [LET S PRINT] to start 3D printing! Your SD-card comes with the file [Ultimaker Robot] click the button if you would like to print this file. D. First use of your Ultimaker 2 24
25 D5. 3D printing and print removal After you have chosen your [Ultimaker Robot] to print your Ultimaker 2 will prepare itself and heat its print head nozzle and build plate. (This can take up to 5 minutes). WARNING: Do not touch the extruder while it is heating and in use. Temperatures can vary between 220 and 260 degrees celsius. While printing, the LCD display will indicate the progress of your print and the remaining time to completion. There is also on screen, the options [TUNE] and [ABORT]. When your 3D print is finished, the display will indicate that the Ultimaker 2 is cooling down.the progress bar indicates when it is safe to take out your print. WARNING: Do not touch the print inside the Ultimaker 2 while it is still cooling down. Wait until the display tells you Print Finished. You can remove the print. Some parts are cooling down from a temperature of max. 260 degrees celcius and might be still very hot. Now your print and your Ultimaker 2 is at a safe temprature. You can remove the print. Select the [BACK TO MENU] to start the next print. Also on this screen, you have the options to [CHANGE MA- TERIAL] and [MAINTENANCE]. Because you have completed the First run wizard this is now your home menu every time you start up your Ultimaker 2. Under [MAINTENANCE] and the [ADVANCED] you can choose [Factory reset] if you want to do the First run wizard again. D. First use of your Ultimaker 2 25
26 MAKE A PRINTFILE WITH CURA SOFTWARE 26
27 E1. Downloading and installing Cura The preferred software for your Ultimaker 2 is Cura from Ultimaker. This software package prepares your 3D model into instructions that your Ultimaker 2 uses to produce an object. 1. The Cura software package can be downloaded from the Our software section on our website: w w w. u l t i m a k e r. c o m /pages/our-sof tware 2. Download the latest version of Cura for your operating system. Our software is available for, WindowsXP or newer, MacOS 10.6 or newer and Ubuntu Linux or newer. 3. Open the installer and follow the directions to install the software. 4. After installing Cura, Cura will ask what kind of 3D printer you have. Select the Ultimaker 2. No other configuration will be required, and Cura will be ready to use. 5. After the installation you will see the Ultimaker-robot positioned in the Cura interface. NOTE: We keep on updating our software, so the latest version that you have downloaded might be a newer version than the one in this manual. E. Make a printfile with cura software 27
28 E2. Cura software interface This is the main screen of Cura. Here you can choose which object or objects to print. And how you want them to be printed Load file Click this button to load an object to your print area. You can add as many objects as you can fit on the plate. 2. Save toolpath (SD) When you press this button the prepared toolpath will be saved on the SD card. 3. Share on YouMagine.com Through this button you can share your 3D files on YouMagine. 4. Menu bar In this bar you can change to Full settings, preferences and more expert settings. 5. Print type profiles 3 options to choose a print profile. 6. Print with support structure The option to give your model some support material to make the print more successfull. 7. View modes After your model has been prepared for printing, you can use different view modes to analyse your design. 8. Rotate model options Option to change the rotation of the object you like to print. 9. Scale model options Option to change the scale of the object you like to print. 10. Mirror model options Options to mirror the object you d like to print. 11. Loaded 3D model This is the object you have loaded through the load file button D print volume This is a visualisation of the print area of your Ultimaker. E. Make a printfile with cura software 28
29 Continued: Cura software interface The following mouse actions are used to work, navigate and view the 3D model: Leftmouse button Select objects. Hold and move the mouse to drag object on the 3D print area. Rightmouse button Hold and move the mouse to rotate the viewpoint around the 3D model. Scrollwheel button Use the scroll wheel to zoom in or out. Rightmouse button + Shift Hold and move the mouse to pan the 3D view. Right and left mouse button Hold and move the mouse to zoom. E. Make a printfile with cura software 29
30 E3. From YouMagine.com to load file in Cura Now that you are familiar with Cura we continue to explain how you can download a 3D file from YouMagine.com and load this into Cura. Y o u M a g i n e. c o m is an online community for 3D printing. 1. Open your browser and go to 2. Use the search field at the menu bar next to the magnifying glass to find a model of your interest. Let s search for example coffee cup and Enter. 3. Choose a design you like. 4. The following page will provide you a Download button where you can get your.stl file which is needed to print a 3D model. 5. The.stl file can be loaded into the Cura software, explained more fully in the next chapter. Tip: If you ve made a 3D design yourself, you can contribute back to the YouMagine community! NOTE: The screenshots may not look and work exactly the same because this platform is in continuous development. E. Make a printfile with cura software 30
31 E4. Preparing a 3D model 1. Most 3D printable files that you will find on You- Magine.com are in the STL format. Let s start by clicking on the Load button in Cura. 2. When you have loaded a file into Cura you might notice the progress bar. Cura is automatically making the 3D model print ready for you. 3. In the meantime you can adjust settings and select a print type. 4. When the 3D model is prepared, the Save toolpath button shows up and gives you the option to save the prepared model in a directory. Underneath the button Cura gives you an indication about your print on - Estimated Print Time - Amount of material required - And the weight of your 3D print 5. After you inserted the included SD-card into your computer, Cura changes the Save toolpath Button into the Toolpath to SD Button. 6. Just after you choose for the Toolpath to SD button you will see the same progress bar but now it saves the file on the SD card. 7. When finished saving It will give you the notification that your file has been saved. 8. Before taking out the SD-card make sure you always choose the safely eject button in Cura. E. Make a printfile with cura software 31
32 E5. From SD-card to print your file 1. After saving the file and safely ejecting your SD-card from your computer, it is time to insert it in the SD-card Slot at the front of your Ultimaker By rotating the button and selecting [PRINT], you can now choose your desired print model from the SD-card. Note. If you would like know more about Cura check the total Cura manual on our website: E. Make a printfile with cura software 32
33 MAINTENANCE FOR YOUR ULTIMAKER 2 33
34 F1. In General To achieve the best possible results from your Ultimaker 2, some basic annual maintenance is recommended. This chapter contains tips which helps you to keep the Ultimaker 2 running at it s best. Before you make a print a quick check is advised. A visual check is recommended to see if there is not any: - old prints/objects on the build plate. - make sure no one can possibly walk over, damage or pull out the power supply cable. Updating firmware with USB cable Once a while Cura will give you a mention that new firmware available. New firmware means that we have optimize the control of the electronics which will gives better print results and user experience. If you see this mention, connect the USB cable between your computer and your Ultimaker 2 and follow the instructions in Cura. F. Maintenance for your Ultimaker 2 34
35 F2. The glass plate Cleaning the glass plate After a lot of printing, there sometimes can be a little excess glue stuck to the glass build plate. This can cause an uneven print surface and it is recommended to clean it once in a while. 1. Make sure Ultimaker 2 power is powered off. 2. Carefully slide the front glass clamps and click them off carefully. WARNING. Use a screwdriver for this step because the clamps can be sharp. WARNING. Make sure you only take out the glass plate when it is cooled down. 3. Make sure the building plate is at the bottom of your Ultimaker 2, this is to prevent you not damage you printhead or Z- axis. 4. Now you continue to slide the glass plate of the build plate to the front and take it out. 5. To disolve and clean off the excess glue, place the glass plate carefully under normal tap water and brush off the material. WARNING. The glass plate is positioned on an electrical heating area so make sure it really is dry. 6. Put it back in and slide the glass clamps back in the original position. Note. To be sure that your next print will be succesfull you might want to level your build plate. You can do this under [maintenance]. F. Maintenance for your Ultimaker 2 35
36 F3. Change filament and material feeder Removing filament In the Ultimaker 2 the filament material can be changed. As you have learned in previous steps there is no need to do this all by yourself because the Ultimaker 2 helps you with that. 1. Go to the [MATERIAL] tab on the main menu of the display. Press the button: next go to [CHANGE], this can be done by turning the wheel next to the screen. Press the button. Note: firmware updates in the future may use a different terminology. 2. Your Ultimaker 2 will heat up so the material can be removed later. When the required temperature is met, the feeder will turn by itself and retract the filament. 3. Rewind the filament on the filament spool and make sure it cannot uncoil at a later moment (secure with hole in spool, tape or anything that works). Feeding material 4. When you took the filament from the spool, you (can) replace it with a new spool, follow the instructions on the display. 5. In the last step of the instructions we make sure that the printer knows what kind of material you have inserted in your machine. Select on the display the material that is identified on the spool. Clean material feeder After a lot of printing, the wheel in the material feeder can accumulate small plastic particles.you can clean this by blowing air on the wheel or using a simple brush. F. Maintenance for your Ultimaker 2 36
37 F4. Lubricating the axes Z-Axis After approximately every half year the threaded rod on the z-stage has to be lubricated. A green grease (Magnalube-G) is included with the Ultimaker 2. This grease is the lubrication which has to be used on the threaded Z-stage rod. Note: The green grease should be applied as is shown in the photograph. Make sure you spread 10 drops of grease over the entire exposed threaded rod. With you next print on the Ultimaker 2 the Thread will grease itself by moving up and down. X-Y-Axes If you notice small wavers in the outside surfaces of your 3D printed objects.it is recommended to add a single drop of sewing machine oil onto the X and Y steel axes bars. This will inprove the smooth movement of your Ultimaker 2. This lubrication is not included in the Ultimaker 2 package. If you choose to lubricate the X- and Y-axis you MUST use sewing machine oil. Apply a maximum of one droplet oil on the axis. Remove any excess oil. F. Maintenance for your Ultimaker 2 37
38 TROUBLEHOOTING AND SUPPORT FOR THE ULTIMAKER 2 38
39 G1. Simple Troubleshooting tips In case something goes wrong with your Ultimaker 2, the following chapter will help you. From diagnosing and fixing the problem yourself to contacting support. Print detaches during printing or print does not stick at all. Cause Build plate is not properly leveled. Solution Follow the instructions under [MAINTENANCE] and then [BUILD-PLATE] Second cause Material is not adhering to the build plate. Solution Using a thin layer of the supplied glue-stick as discussed in chapter D4. Print is stuck on the build plate. Cause Object is stuck on the build plate, even after soaking in water. PLA or ABS has bonded with the glass. Solution Use a spatula or another thin object such as a wedge between the glass and the object. Slowly push the wedge under the object from different directions. If the object will not release from the build plate try slightly tapping the wedge. Material feeder ticks when loading new material. Caution: be very careful when using a sharp tool to remove objects. Cause Material has reached the nozzle and is exiting the nozzle, the feeder cannot keep up with the flow. Solution While loading new material it is normal for the feeder to tick, the feeder is designed to tick backwards instead of grinding the material. G. Troubleshooting and support for the Ultimaker 2 39
40 Continued: Simple Troubleshooting tips Not enough material is released from the nozzle. Cause Material feeder on the back of the Ultimaker 2 is ticking while printing. Nozzle is blocked or partially blocked by dirt or burned material. Solution Increasing the print temperature to 260C while printing in an attempt to clear the blockage. If the blockage is removed keep printing at 260C for at least 10 minutes to clean out any residue. Second cause Printing at 260C does not solve the blockage. Solution Something larger than 0.4mm could be blocking the nozzle. Cleaning the nozzle or replacing it is recommended. Contact support: support@ultimaker.com who will assist in fixing your Ultimaker 2. Material flow stops and material is ground down by the feeder. Cause Nozzle could be blocked or partially blocked. Solution See ìnot enough material is released from the nozzle.î for causes and solutions. Second cause Too much pressure is put on the material by the feeder. Solution Release the pressure on the feeder a bit by adjusting the build plate screw clockwise. Third cause Too little pressure is put on the material by the feeder, causing the material to slip. Solution Put more pressure on the feeder a bit by adjusting the pressure screw counter clockwise. Ultimaker 2 display only shows: ERROR - STOPPED, Temp Sensor Cause A problem with the temperature measurement has been detected, the printer has been switched off for safety reasons. Solution It indicates an electronics problem. Contact support: support@ultimaker.com who will assist in fixing your Ultimaker 2. G. Troubleshooting and support for the Ultimaker 2 40
41 G2. Contact support In case you run into difficulty not addressed in this manual, please feel free to contact our support staff through , phone and of course our support ticket system. See w w w. u l t i m a k e r. c o m / p a g e s / s u p p o r t for details. There is also a wealth of information, tips and amazing Ultimaker printed objects on our busy online forum community. These forums can be reached online at h t t p : / / u m f o r u m. u l t i m a k e r. c o m / Drop by and say hello! If you need any help resolving an issue you can always our support department at: s u p p o r u l t i m a k e r. c o m G. Troubleshooting and support for the Ultimaker 2 41
42 G3. Terminology ABS filament: This is a well-known plastic known for its strength and industrial properties. Active cooling fan: The fan that cools the print head as it is printing. Build plate: The frame that supports the glass print plate. Cura: Open Source Software that allows you to turn your 3D model into a printable file. Display: The OLED display provides the menu for controlling the Ultimaker 2. Filament guide tube: The plastic tube that guides the filament from the material feeder to the print head. Firmware: The software that runs on the electronic board. Gantry: The construction of metal rods that allow movements on the x- y- and z-axis. G-code: The code that comes out of the slicing process of a 3D model in Cura. It describes the movements of your print head. Glue: The glue can be used as an adhesive between your build plate and your model. Knurled wheel: Gives grip to push the filament in the filament guide tube. LED strip: It is a strip which contains several small lights (Light Emitting Diodes) to light the Ultimaker 2. Material feeder: The feeder that drives the filament through the filament guide tube into the heater. Material feeder tensioner: The tension with which the filament is pushed through material feeder can be adjusted by tuning this tensioner. Nozzle: The opening at the end of the print head. The filament is being pushed through the opening and will put down on your build plate. PLA filament: This is a hard bioplastic that has a low environmental impact. It is derived from renewable, starch-based resources. It has a very low shrinkage which is helpful for great prints. Build plate screws: These screws can adjust the leveling of the build plate. Power supply: The A/C power supply. It consists of a block and a power cable. The cable can have different power plugs (US, EU,AU,UK). It depends on what kind of electric outlet is used in a country. Power switch: Turns the Ultimaker on or off. Print head: The assembly that melts the filament and pushes it through the nozzle onto the build plate. Print head fans: The fans which cool the filament as soon as it is put onto the build plate. Push button: By rotating and pushing the button in front of the Ultimaker 2, you can access the control panel. SD-card: Secure Digital memory card that can store digital data. The card that can be used with the Ultimaker has to be an SD-card and not an SDHC card. It has to be formatted with FAT16 or FAT32 with a maximum capacity of 2GB. Slicing: The process that turns a 3D model into code that can be used with 3D printers. Slider blocks: The slider blocks maintain the connection between the gantry axes. Spool holder: The plastic piece attached to the back of the Ultimaker 2. It can hold different kinds of filament spools..stl: A widely used file format for 3D models. Threaded rod: The long rod behind the build plate which is threaded. This rod makes the build move up and down. USB cable: The cable that allows direct communication between the Ultimaker and a computer, using the USB interface on the computer. YouMagine.com: A website where you can share your models and download (3D) models from the people within the youmagine communnity. G. Troubleshooting and support for the Ultimaker 2 42
43 G4. Safety and Compliance Electromagnetic compatibility (EMC) This is a class A product. In a domestic environment this product may cause radio interference in which case the user may be required to take adequate measures. The Ultimaker 2 can in very rare cases temporarily lose display function caused by ESD. Display function can be fully restored by turning the machine off and then on again. The EMC test report of the Ultimaker 2 is available on request at info@ultimaker.com Electrical safety The Ultimaker 2 operates on 24 volts (Extra-low-voltage) and is therefore outside the scope of the low-voltage directive. The power supply meets all CE mark regulations and is protected against short-circuit, overload, over voltage and over temperature. For more information concerning electrical safety aspects we refer you to the Mean Well EC-Conformity Declaration for the GS220AX power adaptors. Only use the Ultimaker 2 with power supplies and cables supplied bij Ultimaker B.V..! Always unplug the printer before maintenance or modifications. Mechanical safety The Ultimaker 2 contains many moving parts, but the stepper motors do not have enough power to cause serious injuries and moving gears have been covered. Still, it is advised to only reach in the machine when it is turned off.! Always unplug the printer before maintenance or modifications. Risk of burns There is a potential risk of burns, as the print-head can reach temperatures of up to 260 C and the heated bed of up to 120 C. The nozzle of the print-head is mostly surrounded by an aluminum cover to prevent contact, but still we advise against reaching in the machine when the print-head and/or heated bed are hot.! Always let the printer cool down for at least 30 minutes before maintenance or modifications. Health The Ultimaker 2 is designed to print with PLA and ABS filaments. The use of other materials is at your own risk. When printing ABS, small concentrations of Styrene vapor can be released. This can (in some cases) cause headaches, fatigue, dizziness, confusion, drowsiness, malaise, difficulty in concentrating, and a feeling of intoxication. Therefore good ventilation is required, and long term exposure should be avoided. It is advisable to use a fume hood (with active carbon filtering for ductless extraction). Fume extraction is mandatory for use in offices, classrooms and alike. G. Troubleshooting and support for the Ultimaker 2 43
44 Printing pure PLA is considered safe, although good ventilation is still advised for possible unknown vapors released from coloring dyes in colored PLA.! Only use your printer in a well-ventilated area. General safety information The Ultimaker 2 is not intended for use by persons (including children) with reduced physical and/or mental capabilities, or lack of experience and knowledge, unless they have been given supervision or instruction concerning the use of the appliance by a person responsible for their safety. Children should be under constant supervision when using the printer. The above information is believed to be correct but does not purport to be all inclusive and shall be used only as a guide. The conditions or methods used for assembling, handling, storage, use or disposal of the device are beyond our control and may be beyond our knowledge. For this and other reasons, we do not assume responsibility and expressly disclaim liability for loss, injuries, damage, or expense arising out of or in any way connected with the assembly, handling, storage, use or disposal of the product. The information in this document was obtained from sources which we believe are reliable. However, the information is provided without any warranty, express or implied, regarding its correctness. G. Troubleshooting and support for the Ultimaker 2 44
45
46 TERMS OF SERVICE 1/2 Returning Purchased Items. ** LIMITED ** Ultimaker accepts returns on a very limited basis: for any electronic items, the Company accepts returns only on unaffected devices within 14 calendar days from the date of receipt of merchandise. Unaffected means a device has never been assembled, powered up, programmed, or otherwise changed. Similarly, for non-electronic items, the Company accepts returns only on unopened items within 14 calendar days from the date of receipt of merchandise. After 14 days, all sales are considered final. Warranty**LIMITED** Ultimaker products are warranted only to the original purchaser for a period of three months from the original purchase date, under normal use and service, against defective workmanship and material. This warranty is void if the product has been damaged by accident or unreasonable use, immersion in water, neglect, abuse, battery leakage or improper installation, improper service, or other causes not arising out of defects in workmanship or materials of the product. All warranty claims are subject to: Ultimaker being notified of the warranty claim within the warranty period Ultimaker verifying the existence of a defect in the productreceipt of valid proof of your purchase date. Note: Please make sure that you have a valid proof of purchase (Receipt) before contacting Customer Service. Note: Please make sure to retain your original packaging in case of warranty service. In the event that you experience any problems with your Ultimaker product and before returning a product for any reason, it is necessary to contact the Ultimaker Support team to determine and diagnose the issues you are experiencing prior to taking any other course of action. To communicate with Ultimaker Support, you can open a support ticket at: h t t p s :// w w w. u l t i m a k e r. c o m / p a g e s / s u p p o r t or s u p p o r u l t i m a k e r. c o m If the service representative is unable to solve the problem, you will be provided with instructions as to how to go about having the unit repaired or replaced if it is under warranty. Return of a product under warranty is governed by the following rules -- you must return your product, shipping prepaid and with proof of purchase date, as instructed by a Ultimaker service representative. TERMS OF SERVICE 46
47 TERMS OF SERVICE 2/2 In the event that a product under warranty is repaired or replaced, the replacement will be covered under the original warranty or for 30 days, whichever is longer. Repair or replacement is your exclusive remedy, and Ultimaker s exclusive liability, under this warranty. Replacement may consist of replacing the product with the same product or with a different product of the same value. Ultimaker shall not be liable for any incidental or consequential damages for the breach of any warranty on this product. Any implied warranty of merchantability or fitness for a particular purpose on this product is limited to the duration of this warranty. TERMS OF SERVICE 47
48 Notes 48
49
50 Ultimaker B.V. Burgemeester R. vd Venlaan PL Geldermalsen The Netherlands S u p p o r u l t i m a k e r. c o m U l t i m a k e r. c o m
Original. The fast, easy to use, Open-source 3D printer. User manual. English Version 1.1
 Original The fast, easy to use, Open-source 3D printer User manual English Version 1.1 Table of Contents A. Welcome to the Ultimaker Original A1. The Ultimaker experience A2. Specifications of the Ultimaker
Original The fast, easy to use, Open-source 3D printer User manual English Version 1.1 Table of Contents A. Welcome to the Ultimaker Original A1. The Ultimaker experience A2. Specifications of the Ultimaker
Ultimaker 2 Extended+ OUR MOST ADVANCED 3D PRINTER JUST GOT EVEN BETTER
 Ultimaker 2 Extended+ OUR MOST ADVANCED 3D PRINTER JUST GOT EVEN BETTER INSTALLATION AND USER MANUAL Original manual V1.0 2015 DISCLAIMER Please read and understand the contents of this installation and
Ultimaker 2 Extended+ OUR MOST ADVANCED 3D PRINTER JUST GOT EVEN BETTER INSTALLATION AND USER MANUAL Original manual V1.0 2015 DISCLAIMER Please read and understand the contents of this installation and
Manual Premium Builder
 Manual Premium Builder Version 1.0 We all become builders Specifications Printing Printer Print technology FDM / FFF Fused Deposition Method Weight: Small: 18 KG Medium: 22 KG Large: 24 KG Buildvolume
Manual Premium Builder Version 1.0 We all become builders Specifications Printing Printer Print technology FDM / FFF Fused Deposition Method Weight: Small: 18 KG Medium: 22 KG Large: 24 KG Buildvolume
Printrbot Getting Started Guide. For models: Printrbot Plus (v2) Printrbot LC (v2) Printrbot jr
 Printrbot Getting Started Guide For models: Printrbot Plus (v2) Printrbot LC (v2) Printrbot jr Contents 4 Chapter 1: Welcome 4 Overview 4 Support 5 Chapter 2: Your Printrbot has arrived... now what? 5
Printrbot Getting Started Guide For models: Printrbot Plus (v2) Printrbot LC (v2) Printrbot jr Contents 4 Chapter 1: Welcome 4 Overview 4 Support 5 Chapter 2: Your Printrbot has arrived... now what? 5
Printrbot Getting Started Guide. For models: Simple
 Printrbot Getting Started Guide For models: Simple Contents 4 4 4 5 5 5 6 6 6 6 7 8 Chapter 1: Welcome Overview Support Chapter 2: Your Printrbot has arrived... now what? Printrbot Kits Pre-Assembled Printrbots
Printrbot Getting Started Guide For models: Simple Contents 4 4 4 5 5 5 6 6 6 6 7 8 Chapter 1: Welcome Overview Support Chapter 2: Your Printrbot has arrived... now what? Printrbot Kits Pre-Assembled Printrbots
Creator Start-up Guide
 www.ff3dp.com Creator Start-up Guide Zhejiang Flashforge 3D Technology Co., Ltd. www.ff3dp.com Contents Precautions:... 1 1. What's in the box?...1 2. Unboxing... 2 3. Initial Hardware Installation...5
www.ff3dp.com Creator Start-up Guide Zhejiang Flashforge 3D Technology Co., Ltd. www.ff3dp.com Contents Precautions:... 1 1. What's in the box?...1 2. Unboxing... 2 3. Initial Hardware Installation...5
Cura 13.11.2. User manual. Ultimaker s software for making 3D prints. English Version 1.0
 Cura 13.11.2 Ultimaker s software for making 3D prints User manual English Version 1.0 Table of Contents A. Welcome to Cura A1. Cura for your Ultimaker A2. Latest upgrade and fixes B. Installing and configuring
Cura 13.11.2 Ultimaker s software for making 3D prints User manual English Version 1.0 Table of Contents A. Welcome to Cura A1. Cura for your Ultimaker A2. Latest upgrade and fixes B. Installing and configuring
WINBO 3D PRINTER USER MANUAL VERSION: WB20141117
 WINBO 3D PRINTER USER MANUAL VERSION: WB20141117 Table of Contents A. MACHINE SPECIFICATIONS... 2 B. SOFTWARE INSTALLATION... 2 B.1 SOFTWARE INSTALLTION... 2 B.2 SOFTWARE CONFIGURATION... 3 C. SOFTWARE
WINBO 3D PRINTER USER MANUAL VERSION: WB20141117 Table of Contents A. MACHINE SPECIFICATIONS... 2 B. SOFTWARE INSTALLATION... 2 B.1 SOFTWARE INSTALLTION... 2 B.2 SOFTWARE CONFIGURATION... 3 C. SOFTWARE
Leapfrog 3D Printers - Manual Xeed 1
 Leapfrog 3D Printers - Manual Xeed 1 Leapfrog 3D Printers - Manual Xeed 2 Dear customer, Congratulations with the purchase of your very own Leapfrog Xeed 3d-printer. We want to help you make your first
Leapfrog 3D Printers - Manual Xeed 1 Leapfrog 3D Printers - Manual Xeed 2 Dear customer, Congratulations with the purchase of your very own Leapfrog Xeed 3d-printer. We want to help you make your first
Economy Combo Heat Press Manual Model No.: ECH-800
 Economy Combo Heat Press Manual Model No.: ECH-800 CONTENTS I. Assembly Drawing -----------------------------------------------------------------------------------2 II. Technical Parameters ------------------------------------------------------------------------------2
Economy Combo Heat Press Manual Model No.: ECH-800 CONTENTS I. Assembly Drawing -----------------------------------------------------------------------------------2 II. Technical Parameters ------------------------------------------------------------------------------2
16/32 Channel 1U Rack Mount CCTV Power Supply
 16/32 Channel 1U Rack Mount CCTV Power Supply Manual PH-A3224-GUQ Shown 16-Channel 32-Channel PTC PH-A1612-PUQ PH-A3224-PUQ Glass Fuse PH-A1612-GUQ PH-A3224-GUQ Industrial design 12 Amp 3 Amps per channel
16/32 Channel 1U Rack Mount CCTV Power Supply Manual PH-A3224-GUQ Shown 16-Channel 32-Channel PTC PH-A1612-PUQ PH-A3224-PUQ Glass Fuse PH-A1612-GUQ PH-A3224-GUQ Industrial design 12 Amp 3 Amps per channel
7 High-Resolution Digital Photo Frame
 TM 16-1003 User s Guide 7 High-Resolution Digital Photo Frame One demo photo included, as illustrated Please read this user s guide before using your new photo frame. Package contents Photo Frame AC Adapter
TM 16-1003 User s Guide 7 High-Resolution Digital Photo Frame One demo photo included, as illustrated Please read this user s guide before using your new photo frame. Package contents Photo Frame AC Adapter
Start Here. 3200 Series. All-in-One Printer. Print Copy Scan. Includes Information on the: ESP 3250 All-in-One Printer ESP 3260 All-in-One Printer
 Start Here All-in-One Printer 3200 Series MS SD/HC MMC Print Copy Scan Includes Information on the: ESP 3250 All-in-One Printer ESP 3260 All-in-One Printer Note: A USB 2.0 cable is required to connect
Start Here All-in-One Printer 3200 Series MS SD/HC MMC Print Copy Scan Includes Information on the: ESP 3250 All-in-One Printer ESP 3260 All-in-One Printer Note: A USB 2.0 cable is required to connect
Quick Start Guide See Inside for Use and Safety Information
 3 rd Generation Personal 3D Printer Quick Start Guide See Inside for Use and Safety Information The USB Mass Storage Device Contains the User Guide and Quick Start Guide in other Languages Congratulations
3 rd Generation Personal 3D Printer Quick Start Guide See Inside for Use and Safety Information The USB Mass Storage Device Contains the User Guide and Quick Start Guide in other Languages Congratulations
AW10 All-in-One Printer
 START OK All-in-One Printer AW10 User Guide AW10 All-in-One Printer ADVENT AW10 All-in-One Printer Your ADVENT Printer combines ease of use and KODAK Color Technology to print crisp-looking documents and
START OK All-in-One Printer AW10 User Guide AW10 All-in-One Printer ADVENT AW10 All-in-One Printer Your ADVENT Printer combines ease of use and KODAK Color Technology to print crisp-looking documents and
Cura for Type A Machines Quick Start Guide
 Cura for Type A Machines Quick Start Guide 1 Table of Contents About Cura for Type A Machines Downloading Cura for Type A Machines Installing Cura for Type A Machines Mac Windows Linux About the Configuration
Cura for Type A Machines Quick Start Guide 1 Table of Contents About Cura for Type A Machines Downloading Cura for Type A Machines Installing Cura for Type A Machines Mac Windows Linux About the Configuration
MANUAL BUILDER. We all become builders. Version 3.02. Website link
 MANUAL Version 3.02 We all become builders Website link PRINTING SPECIFICATIONS PRINTER Print technology FDM / FFF Fused Deposition Method Dimensions printer (LxWxH): Solo/Dual: 385x370x400 mm (15.16x14.57x15.75
MANUAL Version 3.02 We all become builders Website link PRINTING SPECIFICATIONS PRINTER Print technology FDM / FFF Fused Deposition Method Dimensions printer (LxWxH): Solo/Dual: 385x370x400 mm (15.16x14.57x15.75
ROTOR LOADER OWNER S MANUAL
 ROTOR LOADER OWNER S MANUAL ROTOR LOADER OWNER S MANUAL WARNING IMPORTANT SAFETY INSTRUCTIONS AND GUIDELINES. Misuse of paintball equipment may cause serious injury or death. QUICK SET-UP GUIDE BATTERY
ROTOR LOADER OWNER S MANUAL ROTOR LOADER OWNER S MANUAL WARNING IMPORTANT SAFETY INSTRUCTIONS AND GUIDELINES. Misuse of paintball equipment may cause serious injury or death. QUICK SET-UP GUIDE BATTERY
Taurus Super-S3 LCM. Dual-Bay RAID Storage Enclosure for two 3.5-inch Serial ATA Hard Drives. User Manual March 31, 2014 v1.2 www.akitio.
 Dual-Bay RAID Storage Enclosure for two 3.5-inch Serial ATA Hard Drives User Manual March 31, 2014 v1.2 www.akitio.com EN Table of Contents Table of Contents 1 Introduction... 1 1.1 Technical Specifications...
Dual-Bay RAID Storage Enclosure for two 3.5-inch Serial ATA Hard Drives User Manual March 31, 2014 v1.2 www.akitio.com EN Table of Contents Table of Contents 1 Introduction... 1 1.1 Technical Specifications...
FTDI VCP DRIVER (free) (WIN/MAC/LINUX) http://www.ftdichip.com/drivers/vcp.htm
 002 - CONNECTING THE PRINTER Now that you have an idea what 3D printing entails, we can continue and connect the printer to your computer. First make sure you have a computer with a decent amount of RAM
002 - CONNECTING THE PRINTER Now that you have an idea what 3D printing entails, we can continue and connect the printer to your computer. First make sure you have a computer with a decent amount of RAM
ipad 2 GSM Headphone Jack & SIM Slot Replacement
 ipad 2 GSM Headphone Jack & SIM Slot Replacement Replace the Headphone jack/sim slot in your ipad 2 GSM. Written By: Walter Galan INTRODUCTION Use this guide to replace a broken headphone jack or SIM card
ipad 2 GSM Headphone Jack & SIM Slot Replacement Replace the Headphone jack/sim slot in your ipad 2 GSM. Written By: Walter Galan INTRODUCTION Use this guide to replace a broken headphone jack or SIM card
USE &CARE GUIDE. Remote Faucet Pump System. See Important Safeguards on page 2
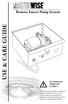 Remote Faucet Pump System USE &CARE GUIDE See Important Safeguards on page 2 An exclamation point within an equilateral triangle is intended to alert user to the presence of important operating and maintenance
Remote Faucet Pump System USE &CARE GUIDE See Important Safeguards on page 2 An exclamation point within an equilateral triangle is intended to alert user to the presence of important operating and maintenance
Please read this owner s Manual carefully before operating the unit. - Cooling - Heating - Dehumidifying - Fan
 Please read this owner s Manual carefully before operating the unit. - Cooling - Heating - Dehumidifying - Fan TABLE OF CONTENTS INTRODUCTION 2 IMPORTANT SAFEGUARDS...2 PACKAGE CONTAINS..2 NAMES OF PARTS.3
Please read this owner s Manual carefully before operating the unit. - Cooling - Heating - Dehumidifying - Fan TABLE OF CONTENTS INTRODUCTION 2 IMPORTANT SAFEGUARDS...2 PACKAGE CONTAINS..2 NAMES OF PARTS.3
Use & Care. of your Iron. All about the TA B L E O F C O N T E N T S. USA and Canada 1-888-845-7330
 All about the Use & Care of your Iron Important Safeguards... 2 Iron Safety Instructions... 3 Parts and Features...4 TA B L E O F C O N T E N T S Using Your Iron...6 Cleaning and Maintenance... 8 Warranty...9
All about the Use & Care of your Iron Important Safeguards... 2 Iron Safety Instructions... 3 Parts and Features...4 TA B L E O F C O N T E N T S Using Your Iron...6 Cleaning and Maintenance... 8 Warranty...9
Portable Air Conditioner. OWNER S MANUAL Read these instructions before use. Model: MM14CCS. Voltage rating: 115V~60Hz Power rating : 1400W
 Portable Air Conditioner OWNER S MANUAL Read these instructions before use Model: MM14CCS Customer Support : 1-800-474-2147 Voltage rating: 115V~60Hz Power rating : 1400W For product inquiries or support
Portable Air Conditioner OWNER S MANUAL Read these instructions before use Model: MM14CCS Customer Support : 1-800-474-2147 Voltage rating: 115V~60Hz Power rating : 1400W For product inquiries or support
User s Guide. Oreck Air Purifier with HEPA Filtration. Important! Read this manual carefully, and keep for future reference.
 User s Guide Oreck Air Purifier with HEPA Filtration Important! Read this manual carefully, and keep for future reference. Enjoy Congratulations on your purchase of the Oreck Air Purifier with HEPA Filtration.
User s Guide Oreck Air Purifier with HEPA Filtration Important! Read this manual carefully, and keep for future reference. Enjoy Congratulations on your purchase of the Oreck Air Purifier with HEPA Filtration.
Safety and Compliance 05 About the MakerBot Replicator 07
 USER MANUAL table of contents 1 WELCOME 04 Safety and Compliance 05 About the MakerBot Replicator 07 2 getting started 10 Accessory Checklist 11 Unpacking the MakerBot Replicator 12 Setting up the MakerBot
USER MANUAL table of contents 1 WELCOME 04 Safety and Compliance 05 About the MakerBot Replicator 07 2 getting started 10 Accessory Checklist 11 Unpacking the MakerBot Replicator 12 Setting up the MakerBot
Portable Air Conditioner. OWNER S MANUAL Read these instructions before use. Model: MN12CES / MN10CESWW
 Portable Air Conditioner OWNER S MANUAL Read these instructions before use 8 Model: MN12CES / MN10CESWW Voltage rating: 120V~60Hz Power rating : 1100W (MN12CES) Power rating : 900W (MN10CESWW) Customer
Portable Air Conditioner OWNER S MANUAL Read these instructions before use 8 Model: MN12CES / MN10CESWW Voltage rating: 120V~60Hz Power rating : 1100W (MN12CES) Power rating : 900W (MN10CESWW) Customer
Nest Learning Thermostat Installation Guide. Installation step-by-step
 Nest Learning Thermostat Installation Guide Installation step-by-step Contents Compatibility. 3 In the box. 4 Before you start. 5 Choose an installation method. 6 Replacing an existing wired thermostat.
Nest Learning Thermostat Installation Guide Installation step-by-step Contents Compatibility. 3 In the box. 4 Before you start. 5 Choose an installation method. 6 Replacing an existing wired thermostat.
Bottom Loading Water Dispenser
 Bottom Loading Water Dispenser Model # 601000 TO REDUCE THE RISK OF INJURY AND PROPERTY DAMAGE, USER MUST READ THIS MANUAL BEFORE ASSEMBLING, INSTALLING & OPERATING DISPENSER. SAVE THIS MANUAL FOR FUTURE
Bottom Loading Water Dispenser Model # 601000 TO REDUCE THE RISK OF INJURY AND PROPERTY DAMAGE, USER MUST READ THIS MANUAL BEFORE ASSEMBLING, INSTALLING & OPERATING DISPENSER. SAVE THIS MANUAL FOR FUTURE
WINDOWS 7/8 instruction guide for your Printrbot printer and computer software
 Software To start printing with your Printrbot Simple 3d printer, you need to download 3 pieces of software and two digital models (STL files). 1. The teensy Serial Driver. This connects the printer to
Software To start printing with your Printrbot Simple 3d printer, you need to download 3 pieces of software and two digital models (STL files). 1. The teensy Serial Driver. This connects the printer to
Portable Air Conditioner
 Portable Air Conditioner Owner's Manual Model:3 in 1 12,000 Btu/h Series 3 Please read this owner s manual carefully before operation and retain it for future reference. CONTENTS 1. SUMMARY...1 2. PORTABLE
Portable Air Conditioner Owner's Manual Model:3 in 1 12,000 Btu/h Series 3 Please read this owner s manual carefully before operation and retain it for future reference. CONTENTS 1. SUMMARY...1 2. PORTABLE
CT-001, CT-001-Solar Owner s Manual
 Automatic Chicken Coop Door Safe, Happy Hens CT-001, CT-001-Solar Owner s Manual CT-001, CT-001-Solar Rev. 2.7 Copyright 2014-2015 Coop Tender www.cooptender.com Table of Contents Product Description...
Automatic Chicken Coop Door Safe, Happy Hens CT-001, CT-001-Solar Owner s Manual CT-001, CT-001-Solar Rev. 2.7 Copyright 2014-2015 Coop Tender www.cooptender.com Table of Contents Product Description...
Models CT-001, CT-002 Owner s Manual
 Automatic Chicken Coop Door Safe, Happy Hens Models CT-001, CT-002 Owner s Manual Version. 5.9 CT-001, CT-002 Copyright 2014-2015 Coop Tender www.cooptender.com Table of Contents Product Description...
Automatic Chicken Coop Door Safe, Happy Hens Models CT-001, CT-002 Owner s Manual Version. 5.9 CT-001, CT-002 Copyright 2014-2015 Coop Tender www.cooptender.com Table of Contents Product Description...
Portable Air Conditioner. OWNER S MANUAL Read these instructions before use. Model: MF08CESWW. Voltage rating: 115V~60Hz Power rating : 800W
 MODE ALARM Portable Air Conditioner OWNER S MANUAL Read these instructions before use 8 Model: MF08CESWW Voltage rating: 115V~60Hz Power rating : 800W Customer Support : 1-800-474-2147 For product inquiries
MODE ALARM Portable Air Conditioner OWNER S MANUAL Read these instructions before use 8 Model: MF08CESWW Voltage rating: 115V~60Hz Power rating : 800W Customer Support : 1-800-474-2147 For product inquiries
ATS Overhead Table Shelf System INSTRUCTION MANUAL
 ATS Overhead Table Shelf System INSTRUCTION MANUAL ATS Overhead Table Shelf System Instruction Manual Warranty Newport Corporation warrants this product to be free of defects in material and workmanship
ATS Overhead Table Shelf System INSTRUCTION MANUAL ATS Overhead Table Shelf System Instruction Manual Warranty Newport Corporation warrants this product to be free of defects in material and workmanship
National Optical & Scientific Instruments Inc. 11113 Landmark 35 Drive San Antonio, Texas 78233 Phone (210) 590-9010 Fax (210) 590-1104
 National Optical & Scientific Instruments Inc. 11113 Landmark 35 Drive San Antonio, Texas 78233 Phone (210) 590-9010 Fax (210) 590-1104 INSTRUCTIONS FOR MODELS 106, 106-L 107, 107-L 108, 108-L 109-L ELEMENTARY
National Optical & Scientific Instruments Inc. 11113 Landmark 35 Drive San Antonio, Texas 78233 Phone (210) 590-9010 Fax (210) 590-1104 INSTRUCTIONS FOR MODELS 106, 106-L 107, 107-L 108, 108-L 109-L ELEMENTARY
Legal 05 Safety and Compliance 07 About the MakerBot Replicator Z18 10
 USER MANUAL TABLE OF CONTENTS 1 WELCOME 04 Legal 05 Safety and Compliance 07 About the MakerBot Replicator Z18 10 2 GETTING STARTED 14 Accessory Checklist 15 Unpacking the MakerBot Replicator Z18 16 Setting
USER MANUAL TABLE OF CONTENTS 1 WELCOME 04 Legal 05 Safety and Compliance 07 About the MakerBot Replicator Z18 10 2 GETTING STARTED 14 Accessory Checklist 15 Unpacking the MakerBot Replicator Z18 16 Setting
ITC-BTTN Cellular Bluetooth Gateway. Owner s Manual 1
 ITC-BTTN Cellular Bluetooth Gateway Owner s Manual 1 2 Table of Contents Introduction...3 Package Contents...3 XLink Connections Diagram...4 Setup...5 Pairing your Bluetooth Cell Phone to the XLink...6
ITC-BTTN Cellular Bluetooth Gateway Owner s Manual 1 2 Table of Contents Introduction...3 Package Contents...3 XLink Connections Diagram...4 Setup...5 Pairing your Bluetooth Cell Phone to the XLink...6
FOR THE FOLLOWING MODELS: EE-8075W EE-8075O EE-8075R EE-8075BK
 FIREPLACE HEATER FOR THE FOLLOWING MODELS: EE-8075W EE-8075O EE-8075R EE-8075BK If you have any questions about the operation of your fireplace heater, please contact Crane Customer Care. Toll Free: 888-599-0992
FIREPLACE HEATER FOR THE FOLLOWING MODELS: EE-8075W EE-8075O EE-8075R EE-8075BK If you have any questions about the operation of your fireplace heater, please contact Crane Customer Care. Toll Free: 888-599-0992
User Guide Guide d'utilisation MS SD/HC MMC. 5200 Series. All-in-One Printers Imprimantes tout-en-un
 MS SD/HC MMC User Guide Guide d'utilisation 5200 Series All-in-One Printers Imprimantes tout-en-un KODAK ESP 5200 Series All-in-One Printers Your KODAK All-in-One Printer combines ease-of-use and affordable
MS SD/HC MMC User Guide Guide d'utilisation 5200 Series All-in-One Printers Imprimantes tout-en-un KODAK ESP 5200 Series All-in-One Printers Your KODAK All-in-One Printer combines ease-of-use and affordable
Inspiron 13. Service Manual. 7000 Series. Computer Model: Inspiron 13 7348 Regulatory Model: P57G Regulatory Type: P57G001
 Inspiron 13 7000 Series Service Manual Computer Model: Inspiron 13 7348 Regulatory Model: P57G Regulatory Type: P57G001 Notes, Cautions, and Warnings NOTE: A NOTE indicates important information that helps
Inspiron 13 7000 Series Service Manual Computer Model: Inspiron 13 7348 Regulatory Model: P57G Regulatory Type: P57G001 Notes, Cautions, and Warnings NOTE: A NOTE indicates important information that helps
English. Symbols used to mark instructions...3. Congratulations...5 Getting the best results...5. Warnings...6 Operating Procedure...
 2 Contents Components Attachments Guidance Installation Operation Maintenance Service Technical Troubleshooting Symbols used to mark instructions...3 Included Attachments...4 Congratulations...5 Getting
2 Contents Components Attachments Guidance Installation Operation Maintenance Service Technical Troubleshooting Symbols used to mark instructions...3 Included Attachments...4 Congratulations...5 Getting
TABLE OF CONTENTS QUICK START... 1 DIAGRAM OF THE DIGITAL PHOTO FRAME... 2 KEYPAD BUTTON FUNCTIONS... 3 REMOTE CONTROL FUNCTIONS..
 TABLE OF CONTENTS QUICK START........ 1 DIAGRAM OF THE DIGITAL PHOTO FRAME... 2 KEYPAD BUTTON FUNCTIONS..... 3 REMOTE CONTROL FUNCTIONS..4 DIGITAL PHOTO FRAME NAVIGATION........5 OSD MENU FUNCTIONS..6
TABLE OF CONTENTS QUICK START........ 1 DIAGRAM OF THE DIGITAL PHOTO FRAME... 2 KEYPAD BUTTON FUNCTIONS..... 3 REMOTE CONTROL FUNCTIONS..4 DIGITAL PHOTO FRAME NAVIGATION........5 OSD MENU FUNCTIONS..6
Sense. 3D Scanner. User Guide. See inside for use and safety information.
 Sense 3D Scanner User Guide See inside for use and safety information. 1 CONTENTS INTRODUCTION.... 3 IMPORTANT SAFETY INFORMATION... 4 Safety Guidelines....4 SENSE 3D SCANNER FEATURES AND PROPERTIES....
Sense 3D Scanner User Guide See inside for use and safety information. 1 CONTENTS INTRODUCTION.... 3 IMPORTANT SAFETY INFORMATION... 4 Safety Guidelines....4 SENSE 3D SCANNER FEATURES AND PROPERTIES....
Wolverine 35mm Film to Digital Converter. Model F2D USER MANUAL
 Wolverine 35mm Film to Digital Converter Model F2D USER MANUAL Version 1.01 December 2008 TABLE OF CONTENTS DESCRIPTION PAGE Table of Contents 1 Before Using the F2D Converter 3 FCC Certifications 3 Warning
Wolverine 35mm Film to Digital Converter Model F2D USER MANUAL Version 1.01 December 2008 TABLE OF CONTENTS DESCRIPTION PAGE Table of Contents 1 Before Using the F2D Converter 3 FCC Certifications 3 Warning
MiniScroller Mouse User Manual
 MiniScroller Mouse User Manual P73429 F8E841-BLK Important Information USB Connector The USB connector is compatible with Windows 98 and Windows 2000. PS/2 Connector The PS/2 connector is compatible with
MiniScroller Mouse User Manual P73429 F8E841-BLK Important Information USB Connector The USB connector is compatible with Windows 98 and Windows 2000. PS/2 Connector The PS/2 connector is compatible with
Triple Threat 3-in-1 Game Table 3 IN 1 GAME TABLE
 NG0M Triple Threat 3-in- Game Table 3 IN GAME TABLE Thank 3 in Y Game Table Thank you for your purchase of our product. We work around the clock and around the globe to ensure that our products maintain
NG0M Triple Threat 3-in- Game Table 3 IN GAME TABLE Thank 3 in Y Game Table Thank you for your purchase of our product. We work around the clock and around the globe to ensure that our products maintain
Copyright. Trademarks
 Copyright 2015 Sanford, L.P. All rights reserved. No part of this document or the software may be reproduced or transmitted in any form or by any means or translated into another language without the prior
Copyright 2015 Sanford, L.P. All rights reserved. No part of this document or the software may be reproduced or transmitted in any form or by any means or translated into another language without the prior
National Optical & Scientific Instrument Inc. 11113 Landmark 35 Drive San Antonio, Texas 78233 Phone (210) 590-9010 Fax (210) 590-1104
 National Optical & Scientific Instrument Inc. 11113 Landmark 35 Drive San Antonio, Texas 78233 Phone (210) 590-9010 Fax (210) 590-1104 INSTRUCTIONS FOR STEREOSCOPIC MICROSCOPES MODEL NUMBERS 400 400TL
National Optical & Scientific Instrument Inc. 11113 Landmark 35 Drive San Antonio, Texas 78233 Phone (210) 590-9010 Fax (210) 590-1104 INSTRUCTIONS FOR STEREOSCOPIC MICROSCOPES MODEL NUMBERS 400 400TL
LBP-1210 Laser Printer
 LBP-1210 Laser Printer Getting Started Guide IMPORTANT: Read this manual carefully before using your printer. Save this manual for future reference. Copyright Copyright 2002 Canon Inc. All information
LBP-1210 Laser Printer Getting Started Guide IMPORTANT: Read this manual carefully before using your printer. Save this manual for future reference. Copyright Copyright 2002 Canon Inc. All information
FCC COMPLIANCE STATEMENT FOR AMERICAN USERS
 FCC COMPLIANCE STATEMENT FOR AMERICAN USERS This equipment has been tested and found to comply with the limits for a CLASS A digital device, pursuant to Part 15 of the FCC Rules. These limits are designed
FCC COMPLIANCE STATEMENT FOR AMERICAN USERS This equipment has been tested and found to comply with the limits for a CLASS A digital device, pursuant to Part 15 of the FCC Rules. These limits are designed
Owners & Installation Manual for the Sheridan, Mountainair, Pine Valley and Old Forge Ceiling Fan Family
 Owners & Installation Manual for the Sheridan, Mountainair, Pine Valley and Old Forge Ceiling Fan Family Part of the Kiva Lighting Family Custom Lighting and Fans Since 1992 1312 12th St NW Albuquerque,
Owners & Installation Manual for the Sheridan, Mountainair, Pine Valley and Old Forge Ceiling Fan Family Part of the Kiva Lighting Family Custom Lighting and Fans Since 1992 1312 12th St NW Albuquerque,
Express5800/120Ed. Rack Mount Kit Installation Procedures PN: 455-01607-001
 Express5800/120Ed Rack Mount Kit Installation Procedures PN: 455-01607-001 Proprietary Notice and Liability Disclaimer The information disclosed in this document, including all designs and related materials,
Express5800/120Ed Rack Mount Kit Installation Procedures PN: 455-01607-001 Proprietary Notice and Liability Disclaimer The information disclosed in this document, including all designs and related materials,
User Manual. Instructions for installing the Sure Stitch on the Next Generation Quilting Frame. Parts Included:
 User Manual Instructions for installing the Sure Stitch on the Next Generation Quilting Frame. Parts Included: 1: Display Console 1: Control Box 2: Encoder (Wires attached) (Not Shown) 1: 5v Power Supply
User Manual Instructions for installing the Sure Stitch on the Next Generation Quilting Frame. Parts Included: 1: Display Console 1: Control Box 2: Encoder (Wires attached) (Not Shown) 1: 5v Power Supply
Ultrasonic support removal tank
 Ultrasonic support removal tank User guide and safety manual See inside for use and safety information. The Ultrasonic support removal tank automatically removes PLA support material from a printed ABS
Ultrasonic support removal tank User guide and safety manual See inside for use and safety information. The Ultrasonic support removal tank automatically removes PLA support material from a printed ABS
125 8880 telstra.com/ppmbb visit a telstra store or partner GETTING TO KNOW YOUR
 FOR MORE INFORMATIoN: 125 8880 telstra.com/ppmbb visit a telstra store or partner GETTING TO KNOW YOUR Telstra PRE-paid 4G wi-fi LET S GET THIS SHOW ON THE ROad WHAT S INSIDE Your Telstra Pre-Paid 4G Wi-Fi
FOR MORE INFORMATIoN: 125 8880 telstra.com/ppmbb visit a telstra store or partner GETTING TO KNOW YOUR Telstra PRE-paid 4G wi-fi LET S GET THIS SHOW ON THE ROad WHAT S INSIDE Your Telstra Pre-Paid 4G Wi-Fi
Targus Wireless RF Mouse USER S GUIDE. Making Your Mobile Life Easier.
 Targus Wireless RF Mouse Visit our Web site at: www.targus.com Features and specifications are subject to change without notice. 2004 Targus Group International and Targus, Inc.. 400-0111-001B USER S GUIDE
Targus Wireless RF Mouse Visit our Web site at: www.targus.com Features and specifications are subject to change without notice. 2004 Targus Group International and Targus, Inc.. 400-0111-001B USER S GUIDE
Anthro Tablet Charging Cabinets
 Owner's Manual for Anthro Tablet Charging Cabinets Covers part numbers beginning TAB16 and TAB20. Components at a Glance The open views of the front and side of the cabinet below are for the TAB20 cabinet.
Owner's Manual for Anthro Tablet Charging Cabinets Covers part numbers beginning TAB16 and TAB20. Components at a Glance The open views of the front and side of the cabinet below are for the TAB20 cabinet.
RI-215A Operator s Manual. Part Number: 71-0045RK Revision 0 Released: 10/3/05
 RI-215A Operator s Manual Part Number: 71-0045RK Revision 0 Released: 10/3/05 Warranty RKI Instruments, Inc., warrants gas alarm equipment sold by us to be free from defects in materials and workmanship,
RI-215A Operator s Manual Part Number: 71-0045RK Revision 0 Released: 10/3/05 Warranty RKI Instruments, Inc., warrants gas alarm equipment sold by us to be free from defects in materials and workmanship,
USER MANUAL WARNING! CONTENTS MODEL 1 SPECIFICATIONS READ ALL INSTRUCTIONS BEFORE PROCEEDING. Non-Programmable Single Stage Heat/Cool Thermostat
 Builder MODEL 1010 Series Non-Programmable Single Stage Heat/Cool Thermostat USER MANUAL Compatible with low voltage single stage gas, oil or electric heating or cooling systems, including single stage
Builder MODEL 1010 Series Non-Programmable Single Stage Heat/Cool Thermostat USER MANUAL Compatible with low voltage single stage gas, oil or electric heating or cooling systems, including single stage
Foodservice Equipment Specialists P.O. Box 880 Saco, ME. / U.S.A. 04072 877-854-8006 * FAX (207) 283-8080
 Foodservice Equipment Specialists P.O. Box 880 Saco, ME. / U.S.A. 04072 877-854-8006 * FAX (207) 283-8080 FOR SERVICE ASSISTANCE U.S. AND CANADA CALL: 1-877-854-8006 24 HOURS/DAY 7 DAYS/WEEK TABLE OF CONTENTS
Foodservice Equipment Specialists P.O. Box 880 Saco, ME. / U.S.A. 04072 877-854-8006 * FAX (207) 283-8080 FOR SERVICE ASSISTANCE U.S. AND CANADA CALL: 1-877-854-8006 24 HOURS/DAY 7 DAYS/WEEK TABLE OF CONTENTS
Remote Head REMO ONE. Code 5750. Manual
 Remote Head REMO ONE Code 5750 Manual by sachtler. All rights reserved Version: 1.2/09/05 Issue date: September 2005 Order no.: srh20t010a We want you to receive Sachtler products that are always state
Remote Head REMO ONE Code 5750 Manual by sachtler. All rights reserved Version: 1.2/09/05 Issue date: September 2005 Order no.: srh20t010a We want you to receive Sachtler products that are always state
NewAir AC-10100E / AC-10100H Portable Air Conditioner Owner s Manual PLEASE READ AND SAVE THESE INSTRUCTIONS
 NewAir AC-10100E / AC-10100H Portable Air Conditioner Owner s Manual PLEASE READ AND SAVE THESE INSTRUCTIONS ELECTRICAL SAFETY This appliance is for indoor use only. Always turn off the unit and unplug
NewAir AC-10100E / AC-10100H Portable Air Conditioner Owner s Manual PLEASE READ AND SAVE THESE INSTRUCTIONS ELECTRICAL SAFETY This appliance is for indoor use only. Always turn off the unit and unplug
LT SERIES User s Manual
 LT SERIES User s Manual 1 - LT Series Operations Manual TABLE OF CONTENTS Specifications... 2 Introduction... 3 LT Series Models... 4 Optional Features... 4 Getting Started... 5 Installation... 5 Registration...
LT SERIES User s Manual 1 - LT Series Operations Manual TABLE OF CONTENTS Specifications... 2 Introduction... 3 LT Series Models... 4 Optional Features... 4 Getting Started... 5 Installation... 5 Registration...
Instruction Manual. Image of SP-3015 & SP-3815. Important Safeguards. Automatic Dispensing Hot Water Pot with Reboil Function
 Important Safeguards READ ALL INSTRUCTIONS BEFORE USE. Instruction Manual Automatic Dispensing Hot Water Pot with Reboil Function Image of SP-3015 & SP-3815 SP-3015: 3.0L SP-3815: 3.8L SP-3017: 3.0L (Stainless
Important Safeguards READ ALL INSTRUCTIONS BEFORE USE. Instruction Manual Automatic Dispensing Hot Water Pot with Reboil Function Image of SP-3015 & SP-3815 SP-3015: 3.0L SP-3815: 3.8L SP-3017: 3.0L (Stainless
UNIVERSAL LUMBAR INSTALLATION INSTRUCTIONS
 UNIVERSAL LUMBAR INSTALLATION INSTRUCTIONS CONTENTS Parts List... 2 Parts Diagram... 2 Helpful Hints... 3 Installation... 4 Operation and Troubleshooting Guide... 6 Warranty Information... 8 Form #3132,
UNIVERSAL LUMBAR INSTALLATION INSTRUCTIONS CONTENTS Parts List... 2 Parts Diagram... 2 Helpful Hints... 3 Installation... 4 Operation and Troubleshooting Guide... 6 Warranty Information... 8 Form #3132,
Inspiron 15. Service Manual. 3000 Series
 Inspiron 15 3000 Series Service Manual Computer Model: Inspiron 15 3541/Inspiron 15 3542/Inspiron 15 3543 Regulatory Model: P40F Regulatory Type: P40F001/P40F002 Notes, Cautions, and Warnings NOTE: A NOTE
Inspiron 15 3000 Series Service Manual Computer Model: Inspiron 15 3541/Inspiron 15 3542/Inspiron 15 3543 Regulatory Model: P40F Regulatory Type: P40F001/P40F002 Notes, Cautions, and Warnings NOTE: A NOTE
PA500II Enterprise Mobile Computer
 PA500II Enterprise Mobile Computer - PA500II - Quick Reference Guide 400891G Version 1.0 PA500II Product Introduction & Accessory Kit After opening the box, ensure the following accessories for the PA500II
PA500II Enterprise Mobile Computer - PA500II - Quick Reference Guide 400891G Version 1.0 PA500II Product Introduction & Accessory Kit After opening the box, ensure the following accessories for the PA500II
Written By: Walter Galan
 ipad 2 GSM LCD Replacement Replace the LCD in your ipad 2 GSM. Written By: Walter Galan INTRODUCTION Use this guide to replace a broken LCD. TOOLS: iopener (1) Phillips #00 Screwdriver (1) Plastic Opening
ipad 2 GSM LCD Replacement Replace the LCD in your ipad 2 GSM. Written By: Walter Galan INTRODUCTION Use this guide to replace a broken LCD. TOOLS: iopener (1) Phillips #00 Screwdriver (1) Plastic Opening
A WELCOME. LET S GET STARTED 04 Specifications 06 How Does it Work? 07
 USER MANUAL TABLE OF CONTENTS A WELCOME. LET S GET STARTED 04 Specifications 06 How Does it Work? 07 B SETTING UP YOUR MAKERBOT REPLICATOR 2 DESKTOP 3D PRINTER 08 What s in The Box 10 MakerBot Replicator
USER MANUAL TABLE OF CONTENTS A WELCOME. LET S GET STARTED 04 Specifications 06 How Does it Work? 07 B SETTING UP YOUR MAKERBOT REPLICATOR 2 DESKTOP 3D PRINTER 08 What s in The Box 10 MakerBot Replicator
6 & 12 Volt Battery and Systems Tester with 100 Amp Load
 6 & 12 Volt Battery and Systems Tester with 100 Amp Load Form No. 841-731 -000 DESCRIPTION This Load Tester tests 6 or 12 volt automotive-size lead-acid batteries under load. It will also test 6 or 12
6 & 12 Volt Battery and Systems Tester with 100 Amp Load Form No. 841-731 -000 DESCRIPTION This Load Tester tests 6 or 12 volt automotive-size lead-acid batteries under load. It will also test 6 or 12
You're reading an excerpt. Click here to read official BH FITNESS T1 BASIC user guide http://yourpdfguides.com/dref/2696507
 You can read the recommendations in the user guide, the technical guide or the installation guide for BH FITNESS T1 BASIC. You'll find the answers to all your questions on the BH FITNESS T1 BASIC in the
You can read the recommendations in the user guide, the technical guide or the installation guide for BH FITNESS T1 BASIC. You'll find the answers to all your questions on the BH FITNESS T1 BASIC in the
User Manual I1010Q16DCZ
 User Manual I1010Q16DCZ Explanation, Note and Warning *Explanation: important information, which can help you better use your tablet PC. *Note: indicates that not observing the content may result in hardware
User Manual I1010Q16DCZ Explanation, Note and Warning *Explanation: important information, which can help you better use your tablet PC. *Note: indicates that not observing the content may result in hardware
Carpet Washer. vax.co.uk VRS5W. Vax Careline: (UK) 0844 412 8455 (ROI) 1-800 928 308. Vax model number: Version 1.0
 VRS5W Powermax User Guide V1.0.qxd:V1.0 23/7/10 15:35 Page 1 Vax Careline: (UK) 0844 412 8455 (ROI) 1-800 928 308 Carpet Washer Vax model number: VRS5W instruction manual Version 1.0 Please read carefully
VRS5W Powermax User Guide V1.0.qxd:V1.0 23/7/10 15:35 Page 1 Vax Careline: (UK) 0844 412 8455 (ROI) 1-800 928 308 Carpet Washer Vax model number: VRS5W instruction manual Version 1.0 Please read carefully
ImageMate USB 2.0 Reader/Writer User Guide
 English ImageMate USB 2.0 Reader/Writer User Guide The Multi-Function Hi-Speed USB 2.0 Reader/Writer for: SDDR-189 All-in-One Reader/Writer: CompactFlash, SD, SDHC, minisd, minisdhc, microsd, microsdhc,
English ImageMate USB 2.0 Reader/Writer User Guide The Multi-Function Hi-Speed USB 2.0 Reader/Writer for: SDDR-189 All-in-One Reader/Writer: CompactFlash, SD, SDHC, minisd, minisdhc, microsd, microsdhc,
Checking the Package Contents. Installing the Printer Software. Connecting. Unpacking the. the Printer. Printer. Attaching
 Installing the Printer Software Checking the Package Contents Connecting the Printer Unpacking the Printer Installing the Ink Cartridges Plugging in the Printer Attaching the Printer Parts 4032216-00 EUL
Installing the Printer Software Checking the Package Contents Connecting the Printer Unpacking the Printer Installing the Ink Cartridges Plugging in the Printer Attaching the Printer Parts 4032216-00 EUL
LST-3800. In-Dash Digital Sonar Gauge. Installation & Operation Instructions
 Pub. 988-0064-351 LST-3800 In-Dash Digital Sonar Gauge Installation & Operation Instructions The LST-3800 is a depth and temperature gauge that comes with a 200 khz transducer, features deep and shallow
Pub. 988-0064-351 LST-3800 In-Dash Digital Sonar Gauge Installation & Operation Instructions The LST-3800 is a depth and temperature gauge that comes with a 200 khz transducer, features deep and shallow
Register your product and get support at. www.philips.com/welcome AS111. User manual
 Register your product and get support at www.philips.com/welcome AS111 User manual Contents 1 Important 4 Safety 4 English 2 Your docking speaker for AndroidTM 5 Introduction 5 What's in the box 5 Overview
Register your product and get support at www.philips.com/welcome AS111 User manual Contents 1 Important 4 Safety 4 English 2 Your docking speaker for AndroidTM 5 Introduction 5 What's in the box 5 Overview
Data-Logging Rain Gauge PRODUCT MANUAL
 Data-Logging Rain Gauge PRODUCT MANUAL Item # 3554WD1 Thank you for purchasing a Spectrum Datalogging Rain Gauge. With proper installation and care, it will give you years of accurate and reliable measurements.
Data-Logging Rain Gauge PRODUCT MANUAL Item # 3554WD1 Thank you for purchasing a Spectrum Datalogging Rain Gauge. With proper installation and care, it will give you years of accurate and reliable measurements.
ZAPPY 3 OWNER S MANUAL. Read this manual completely before riding your Electric ZAPPY 3.
 ZAPPY 3 OWNER S MANUAL Read this manual completely before riding your Electric ZAPPY 3. TECHNICAL INFORMATION Model No. : ZAPPY 3 Product size Type of motor Motor power Battery type Battery Charger Charging
ZAPPY 3 OWNER S MANUAL Read this manual completely before riding your Electric ZAPPY 3. TECHNICAL INFORMATION Model No. : ZAPPY 3 Product size Type of motor Motor power Battery type Battery Charger Charging
HP Laser Jet 4200/4240/4250/4300/4350 Swing Plate
 HP Laser Jet 4200/4240/4250/4300/4350 Swing Plate 1 Swing Plate Assembly-RM1-0043 1 Swing Plate Kit-5851-2766 (RM1-0043 plus RM1-1091 gear) CAUTION: Fuser may be hot. Turn off printer, unplug it and allow
HP Laser Jet 4200/4240/4250/4300/4350 Swing Plate 1 Swing Plate Assembly-RM1-0043 1 Swing Plate Kit-5851-2766 (RM1-0043 plus RM1-1091 gear) CAUTION: Fuser may be hot. Turn off printer, unplug it and allow
Copyright. Trademarks
 Copyright 2015 Sanford, L.P. All rights reserved. No part of this document or the software may be reproduced or transmitted in any form or by any means or translated into another language without the prior
Copyright 2015 Sanford, L.P. All rights reserved. No part of this document or the software may be reproduced or transmitted in any form or by any means or translated into another language without the prior
Automatic Phone-Out Home Monitoring Systems
 Automatic Phone-Out Home Monitoring Systems Power Outage and Freeze Alarm Model Number: THP202 Power Outage, Freeze and Flood Alarm Product Description Model Number: THP201 These monitoring systems are
Automatic Phone-Out Home Monitoring Systems Power Outage and Freeze Alarm Model Number: THP202 Power Outage, Freeze and Flood Alarm Product Description Model Number: THP201 These monitoring systems are
Written By: Walter Galan
 ipad 2 GSM Rear Camera Replacement Replace the rear camera in your ipad 2 GSM. Written By: Walter Galan INTRODUCTION Use this guide to replace a broken rear camera. TOOLS: ifixit Opening Picks set of 6
ipad 2 GSM Rear Camera Replacement Replace the rear camera in your ipad 2 GSM. Written By: Walter Galan INTRODUCTION Use this guide to replace a broken rear camera. TOOLS: ifixit Opening Picks set of 6
LabelWriter. Print Server. User Guide
 LabelWriter Print Server User Guide Copyright 2010 Sanford, L.P. All rights reserved. 08/10 No part of this document or the software may be reproduced or transmitted in any form or by any means or translated
LabelWriter Print Server User Guide Copyright 2010 Sanford, L.P. All rights reserved. 08/10 No part of this document or the software may be reproduced or transmitted in any form or by any means or translated
UPLIFT Height Adjustable Standing Desk (T-Frame) DIRECTIONS FOR ASSEMBLY AND USE - - ALSO - - Watch our assembly video
 UPLIFT Height Adjustable Standing Desk (T-Frame) DIRECTIONS FOR ASSEMBLY AND USE - - ALSO - - Watch our assembly video http://bit.ly/9ywwh! CAUTION MAKE SURE NO OBSTACLES ARE IN THE DESK S PATH AND ALL
UPLIFT Height Adjustable Standing Desk (T-Frame) DIRECTIONS FOR ASSEMBLY AND USE - - ALSO - - Watch our assembly video http://bit.ly/9ywwh! CAUTION MAKE SURE NO OBSTACLES ARE IN THE DESK S PATH AND ALL
StorTrends 3400 Hardware Guide for Onsite Support
 StorTrends 3400 Hardware Guide for Onsite Support MAN-3400-SS 11/21/2012 Copyright 1985-2012 American Megatrends, Inc. All rights reserved. American Megatrends, Inc. 5555 Oakbrook Parkway, Building 200
StorTrends 3400 Hardware Guide for Onsite Support MAN-3400-SS 11/21/2012 Copyright 1985-2012 American Megatrends, Inc. All rights reserved. American Megatrends, Inc. 5555 Oakbrook Parkway, Building 200
Fixture One Power Cord One User Manual One Omega Bracket One DMX Cable - One
 1. INTRODUCTION AND UNPACKING Thank you for purchasing the MICROH LED NEO SPOT 60R moving head fixture. For your own safety and knowledge, please read this manual before installing or operating the device.
1. INTRODUCTION AND UNPACKING Thank you for purchasing the MICROH LED NEO SPOT 60R moving head fixture. For your own safety and knowledge, please read this manual before installing or operating the device.
Unpacking, Installation, and Customization
 Unpacking, Installation, and Customization NetShelter WX Enclosure AR100 AR100HD Contents Unpacking... 1 How to Unpack the Enclosure............................... 1 Please Recycle..........................................
Unpacking, Installation, and Customization NetShelter WX Enclosure AR100 AR100HD Contents Unpacking... 1 How to Unpack the Enclosure............................... 1 Please Recycle..........................................
How To Use An Easypad On A Pc Or Macbook Or Ipad (For Pc)
 User Guide Congratulations on your new EasyPad 1000. Please follow the instructions in this manual carefully. Statement: If the final version of this product has any differences from the description of
User Guide Congratulations on your new EasyPad 1000. Please follow the instructions in this manual carefully. Statement: If the final version of this product has any differences from the description of
EPSON Stylus. Start Here
 EPSON Stylus C84 EPSON Stylus Start Here C84 CPD-16675R1 4043482-00 XXX 1 Unpack 1 Remove everything from the box. Paper support Printer Manual Power cord Ink cartridges CD-ROM 2 Remove all the blue tape
EPSON Stylus C84 EPSON Stylus Start Here C84 CPD-16675R1 4043482-00 XXX 1 Unpack 1 Remove everything from the box. Paper support Printer Manual Power cord Ink cartridges CD-ROM 2 Remove all the blue tape
Meaco 30L and Meaco 40L dehumidifier instruction manual
 Meaco 30L and Meaco 40L dehumidifier instruction manual Please read this instruction manual before using the dehumidifier and keep safe for future reference SAFETY INSTRUCTIONS PLEASE READ ALL INSTRUCTIONS
Meaco 30L and Meaco 40L dehumidifier instruction manual Please read this instruction manual before using the dehumidifier and keep safe for future reference SAFETY INSTRUCTIONS PLEASE READ ALL INSTRUCTIONS
IMPORTANT SAFETY INSTRUCTIONS WARNING READ AND SAVE THESE OPERATING AND SAFETY INSTRUCTIONS BEFORE USING THIS HEATER.
 THERMAWAVE CERAMIC HEATER Model HZ-850 Series Model HZ-860 Series IMPORTANT SAFETY INSTRUCTIONS WARNING READ AND SAVE THESE OPERATING AND SAFETY INSTRUCTIONS BEFORE USING THIS HEATER. Warning Failure to
THERMAWAVE CERAMIC HEATER Model HZ-850 Series Model HZ-860 Series IMPORTANT SAFETY INSTRUCTIONS WARNING READ AND SAVE THESE OPERATING AND SAFETY INSTRUCTIONS BEFORE USING THIS HEATER. Warning Failure to
Name of Equipment Silver King Model SKMCD1P/C1. This equipment chapter is to be inserted in the appropriate section of the Equipment Manual.
 Name of Equipment Silver King Model SKMCD1P/C1 This equipment chapter is to be inserted in the appropriate section of the Equipment Manual. Manufactured exclusively for McDonald s By Silver King Refrigeration,
Name of Equipment Silver King Model SKMCD1P/C1 This equipment chapter is to be inserted in the appropriate section of the Equipment Manual. Manufactured exclusively for McDonald s By Silver King Refrigeration,
USER MANUAL. Bottom Loading Bottled Water Dispenser SAVE THIS MANUAL FOR FUTURE USE. Model # 900172
 Model # 900172: Page 1 USER MANUAL Bottom Loading Bottled Water Dispenser Model # 900172 TO REDUCE THE RISK OF INJURY AND PROPERTY DAMAGE, USER MUST READ THIS MANUAL BEFORE ASSEMBLING, INSTALLING & OPERATING
Model # 900172: Page 1 USER MANUAL Bottom Loading Bottled Water Dispenser Model # 900172 TO REDUCE THE RISK OF INJURY AND PROPERTY DAMAGE, USER MUST READ THIS MANUAL BEFORE ASSEMBLING, INSTALLING & OPERATING
reflecta Super 8 Scanner
 reflecta Super 8 Scanner User Manual 1 FEDERAL COMMUNICATIONS COMMISSION (FCC) STATEMENT This Equipment has been tested and found to comply with the limits for a class B digital device, pursuant to Part
reflecta Super 8 Scanner User Manual 1 FEDERAL COMMUNICATIONS COMMISSION (FCC) STATEMENT This Equipment has been tested and found to comply with the limits for a class B digital device, pursuant to Part
Alarm Clock USER GUIDE
 Alarm Clock USER GUIDE Jazwares, Inc. 2012 CONTENTS Please read the instructions along with the Alarm Clock carefully before you use it, so that you can operate it conveniently. WELCOME & Warnings Page
Alarm Clock USER GUIDE Jazwares, Inc. 2012 CONTENTS Please read the instructions along with the Alarm Clock carefully before you use it, so that you can operate it conveniently. WELCOME & Warnings Page
Navico-Northstar 2kW JRC Radar Package, Scanner Cable Removal and Replacement
 Navico-Northstar 2kW JRC Radar Package, Scanner Cable Removal and Replacement This work instruction describes the methods and means for which to remove and reinstall optional scanner cable configurations
Navico-Northstar 2kW JRC Radar Package, Scanner Cable Removal and Replacement This work instruction describes the methods and means for which to remove and reinstall optional scanner cable configurations
