Ultimaker 2 Extended+ OUR MOST ADVANCED 3D PRINTER JUST GOT EVEN BETTER
|
|
|
- Barbara Parker
- 7 years ago
- Views:
Transcription
1 Ultimaker 2 Extended+ OUR MOST ADVANCED 3D PRINTER JUST GOT EVEN BETTER INSTALLATION AND USER MANUAL Original manual V
2 DISCLAIMER Please read and understand the contents of this installation and user manual. Failure to read the manual may lead to personal injury, inferior results or damage to the Ultimaker 2 Extended+. Always make sure that anyone who uses the 3D printer knows and understands the contents of the manual to make the most out of the Ultimaker 2 Extended+. The conditions or methods used for assembling, handling, storage, use or disposal of the device are beyond our control and may be beyond our knowledge. For this and other reasons, we do not assume responsibility and expressly disclaim liability for loss, injuries, damage, or expense arising out of or in any way connected with the assembly, handling, storage, use or disposal of the product. The information in this document was obtained from sources which we believe are reliable. However, the information is provided without any warranty, express or implied, regarding its correctness. Copyright 2015 Ultimaker. All rights reserved worldwide. This language version of the manual is verified by the manufacturer (Original manual). No part of this publication, including pictures may be reproduced and/or made public, whether by printing, photocopying, microfilm or by any other means whatsoever, without the prior written permission of Ultimaker.
3 TABLE OF CONTENTS 1. SAFETY AND COMPLIANCE... 6 Safety messages 7 Hazards 8 2. INTRODUCTION... 9 Ultimaker 2 Extended+ at a glance 10 Specifications UNPACKING AND INSTALLATION Unboxing 14 Installation OPERATION Display and controller 19 First use 20 Bed leveling 21 Loading and changing filament 22 Starting a print 23 Cura software 24 Using glue 25 Changing nozzles MAINTENANCE Glass plate 28 The feeder 29 Lubricating the axes 30 Atomic method HELP & SUPPORT Troubleshooting 34 Support 36 3
4 PREFACE This is the installation and user manual for your Ultimaker 2 Extended+. The manual contains chapters about the installation, operation and maintenance of the Ultimaker 2 Extended+. The manual contains important information and instructions on safety, installation and use. Please read all information and follow the instructions and guidelines in this manual carefully. This ensures that you will obtain great quality prints and that possible accidents and injuries will be prevented. Make sure that everyone who uses the Ultimaker 2 Extended+ has access to this manual. Every effort has been made to make this manual as accurate and complete as possible. The information is believed to be correct but does not purport to be all inclusive and should be used only as a guide. Should you discover any errors or omissions, please bring this to our attention, so that we can make amendments. This will enable us to improve our documentation and service to you. 4
5 EC DECLARATION OF CONFORMITY FOR THE FOLLOWING Product Models 3D-printer Ultimaker 2, Ultimaker 2 Extended, Ultimaker 2 Go, Ultimaker 2+, Ultimaker 2 Extended+ MANUFACTURER Ultimaker B.V. Watermolenweg PN Geldermalsen The Netherlands +31 (0) Info@ultimaker.com YEAR OF AFFIXING CE MARKING: 2013 We hereby declare under our sole responsibility that the product above is in compliance with the essential requirements of the Machinery Directive (2006/42/EC), Electromagnetic Compatibility Directive (2004/108/EC), WEEE (2002/96/EC), RoHS (2002/95/EC), RoHS II (2011/65/EU) and Reach (1907/2006/EU) By application of: STANDARD EN ISO 12100: 2010 EN 55022: 2011 Class A EN 55024: 2010 EN : 2009 EN : A1: A2: 2010 EN : 2004 EN : 2006 EN : 2009 EN : 2004 TITLE Safety of machinery Radiated Emissions Class A Radiation immunity Electrostatic discharge Radio-Frequency, Electromagnetic Field Electrical Fast Transient Immunity to surges Conducted Radio-frequency Voltage dips and interruptions The technical documentation is kept at the Manufacturer s address. For electrical safety aspects reference is made to the Mean Well EC-Conformity Declaration for the GS220AX power adaptors. Siert Wijnia / CTO / Co-founder Date of issue: Place of issue: Geldermalsen 5
6 1 SAFETY AND COMPLIANCE It is very important to work safely with your Ultimaker 2 Extended+. This chapter is about safety and hazards. Please read all information carefully to prevent possible accidents and injuries. 6
7 SAFETY MESSAGES This manual contains warnings and safety notices. Provides additional information that is helpful to do a task or to avoid problems. Warns of a situation that may cause material damage or injuries if you do not follow the safety instructions. GENERAL SAFETY INFORMATION The Ultimaker 2 Extended+ generates high temperatures and has hot moving parts that can cause injury. Never reach inside the Ultimaker 2 Extended+ while it is in operation. Always control the Ultimaker 2 Extended+ with the button at the front or the power switch at the back. Allow the Ultimaker 2 Extended+ to cool down for 5 minutes before reaching inside. Do not change or adjust anything on the Ultimaker 2 Extended+ unless the change is authorised by the manufacturer. Do not store items in the Ultimaker 2 Extended+. The Ultimaker 2 Extended+ is not intended for use by persons (including children) with reduced physical and/or mental capabilities, or lack of experience and knowledge, unless they have been given supervision or instruction concerning the use of the appliance by a person responsible for their safety. Children should be under constant supervision when using the Ultimaker 2 Extended+. Always unplug the printer before performing maintenance or modifications. 7
8 HAZARDS ELECTROMAGNETIC COMPATIBILITY (EMC) This is a class A product. In a domestic environment this product may cause radio interference in which case the user may be required to take adequate measures. The Ultimaker 2 Extended+ can in very rare cases temporarily loose display function caused by ESD. Display function can be fully restored by turning the machine off and then on again. The EMC test report of the Ultimaker 2 Extended+ is available on request at info@ultimaker.com. ELECTRICAL SAFETY The Ultimaker 2 Extended+ operates on 24 volts (Extra-low-voltage) and is therefore outside the scope of the lowvoltage directive. The power supply meets all CE mark regulations and is protected against short-circuit, overload, overvoltage and overtemperature. For more information concerning electrical safety aspects, please refer to the Mean Well EC-Conformity Declaration for the GS220AX power adapters. Only use the Ultimaker 2 Extended+ with power supplies and cables supplied by Ultimaker B.V. MECHANICAL SAFETY The Ultimaker 2 Extended+ contains many moving parts, but the stepper motors do not have enough power to cause serious injuries and the moving gears have been covered. Still, it is advised to only reach in the machine when it is turned off. RISK OF BURNS There is a potential risk of burns, as the print head can reach temperatures of up to 260 C and the heated bed can reach temperatures of up to 120 C. The nozzle of the print head is mostly surrounded by an aluminum cover to prevent contact, but we still advise against reaching into the machine when the print head and/or heated bed are hot. Always let the printer cool down for at least 30 minutes before performing maintenance or modifications. HEALTH The Ultimaker 2 Extended+ is designed to print with PLA and ABS filaments. The use of other materials is at your own risk. When printing with ABS, small concentrations of Styrene vapor can be released. In some cases, this can cause headaches, fatigue, dizziness, confusion, drowsiness, malaise, difficulty in concentrating, and a feeling of intoxication. Therefore good ventilation is required, and long term exposure should be avoided. It is advisable to use a fume hood with active carbon filtering for ductless extraction. Fume extraction is mandatory for use in offices, classrooms, etc. Printing with pure PLA is considered safe, although good ventilation is still advised for possible unknown vapors released from coloring dyes in colored PLA. Only use your printer in a well-ventilated area. 8
9 2 INTRODUCTION Meet your Ultimaker 2 Extended+, the 3D printer that produces high quality 3D prints. 9
10 ULTIMAKER 2 EXTENDED+ AT A GLANCE Build plate 4 Print head cable 7 Display 2 Print head 5 Build plate clamps 8 SD card slot 3 Bowden tube 6 Push/rotate button 9 Build plate screws 10
11 Bowden tube 4 Power switch 7 Spool holder 2 Print head cable 5 USB connector 3 Feeder 6 Power connector 11
12 SPECIFICATIONS PRINTER AND PRINTING PROPERTIES Print technology Print head Build volume Filament diameter Layer resolution X, Y, Z accuracy Print head travel speed Extrusion speed Build plate Supported materials Nozzle diameter Nozzle temperature Build plate temperature Nozzle heat up time Build plate heat up time Average operating sound File transfer Build plate leveling Fused Filament Fabrication (FFF) Swappable nozzle 223 x 223 x 305 mm 2.85 mm 0.25 mm nozzle: 150 to 60 micron 0.4 mm nozzle: 200 to 20 micron 0.6 mm nozzle: 400 to 20 micron 0.8 mm nozzle: 600 to 20 micron 12.5, 12.5, 5 micron 30 to 300 mm/s 0.25 mm nozzle: up to 8 mm3/s 0.4 mm nozzle: up to 16 mm3/s 0.6 mm nozzle: up to 23 mm3/s 0.8 mm nozzle: up to 24 mm3/s Heated glass build plate (20 to 100 C) PLA, ABS, CPE (Open Filament System)* 0.25, 0.4, 0.6, 0.8 mm 180 to 260 C 50 to 100 C ~ 1 minute < 4 minutes 50 dba Standalone 3D printing from SD card Manual, assisted leveling process *Ultimaker printers can be used with third party filament. However for the best printing results we recommend you use Ultimaker PLA, ABS or CPE. PHYSICAL DIMENSIONS Dimensions (excluding bowden tube and spoolholder) Dimensions (including bowden tube and spoolholder) Nett weight Shipping weight 357 x 342 x 488 mm 493 x 342 x 688 mm 12.3 kg 19.5 kg POWER REQUIREMENTS Input Output V 4 A, Hz 221 W max. 24 V DC, 9.2 A AMBIENT CONDITIONS Operating ambient temperature Nonoperating temperature 15 to 32 C 0 to 32 C SOFTWARE Print preparation Supported OS Supported file types Cura - Official Ultimaker Software (free) (prepared for nozzle size selection) Mac OS X, Windows, Linux STL, OBJ, DAE 12
13 3 UNPACKING AND INSTALLATION Carefully unpack your Ultimaker 2 Extended+ and set it up according to the instructions in this chapter. 13
14 UNBOXING The Ultimaker 2 Extended+ comes in reusable, durable packaging, specially designed to protect your Ultimaker 2 Extended+. Follow the steps below to unpack your Ultimaker 2 Extended+. 1 Open cardboard box, grab the belt and careful pull the Ultimaker 2 Extended+ out of the box. 2 Loosen the belt and take out the accessory box. 3 Take the spool with PLA filament and a test print done on your Ultimaker 2 Extended+ out of the foam. 4 Remove the foam packaging. 5 Place the Ultimaker 2 Extended+ on a flat surface. 6 Lift the build plate and remove the packaging material under the plate. 7 Cut the zip tie that secures the print head. Hold the Ultimaker 2 Extended+ by the frame and do not hold it by the belts or axes while carrying it. 14
15 THIS IS INCLUDED The Ultimaker 2 Extended+ is supplied with an SD card in the 3D printer and several other accessories. Check if all these accessories are included before continuing kg filament 2 Power supply and cable 3 Glass plate 4 USB cable 5 Nozzle kit 6 Glue stick 7 Grease 8 Calibration card 9 Hex wrenches (1.5 mm, 2 mm, 2.5 mm) 10 Test print 11 Glass plate 15
16 INSTALLATION To install the Ultimaker 2 Extended+: PLACING SPOOL HOLDER 1. Take the spool holder and insert the top part in the hole at the back of the Ultimaker 2 Extended+. 2. Push the spool holder down until it snaps into place. PLACING GLASS PLATE 1. Open up the two build plate clamps at the front of the build plate. 2. Gently slide the glass plate onto the build plate and make sure it snaps into the build plate clamps at the back. 3. Close the two build plate clamps at the front to secure the glass plate. 16
17 CONNECTING POWER SUPPLY 1. Connect the power cable to the power brick. 2. Plug the power cable into a wall socket and connect the other side of the power supply to the Ultimaker 2 Extended+. The flat side of the cable needs to point upwards. Before connecting, make sure the power switch is in the off position. Only use the power supply that came with your Ultimaker 2 Extended+. 17
18 4 OPERATION After the installation, it s time to turn on your Ultimaker 2 Extended+ and start printing. This chapter provides information about the display, first use, how to level the bed, how to load and change the filament, the Cura software and how to change nozzles. 18
19 DISPLAY AND CONTROLLER The display at the front side of the Ultimaker 2 Extended+ shows all the necessary information for setting up and using your Ultimaker 2 Extended+. You can navigate through menus by rotating and/or pushing the button at the right side of the display. Rotate to select or control an action; push to confirm an action. When pushing the button you will hear a beeping sound to confirm the action. A blinking button means the Ultimaker 2 Extended+ is waiting for user input. When turning on your Ultimaker 2 Extended+ after the first use, you will always see the Ultimaker logo first after which the main menu appears. The main menu offers three options: Print, Material and Maintenance. PRINT The Print menu allows you to select one of the print files from the SD card. Press the button to start. MATERIAL In the Material menu, you can either change the filament on your Ultimaker 2 Extended+ or change the settings of material profiles. When selecting Change, the Ultimaker 2 Extended+ will start the procedure as described in LOADING AND CHANGING FILAMENT on page 22. In the Settings menu, you can select material profiles and change their settings in the Customize menu. MAINTENANCE The Maintenance menu offers various options. By selecting Build plate you will be guided through the bed leveling steps. In the Advanced menu, several options can be selected in order to perform certain actions manually or change machine settings. These are the options: LED settings Change the settings of the LED lights in your Ultimaker 2 Extended+. Heatup nozzle Set custom temperature to manually heat up the nozzle. Heatup buildplate Set a custom temperature to manually heat up the heated bed. Home head Homes the head in the left back corner of the Ultimaker 2 Extended+. Lower buildplate Moves the build plate to the bottom of the Ultimaker 2 Extended+. Raise buildplate Moves the build plate to the top of the Ultimaker 2 Extended+. Insert material Heats up the nozzle after which you can insert filament. Move material Heats up the nozzle after which you can use the scroll wheel to forward the material. Set fan speed Set the speed of the two fans at the sides of the print head. Retraction settings Customize the settings for retraction. Version Shows the current firmware version on the Ultimaker 2 Extended+. Runtime stats Shows for how much time the Ultimaker 2 Extended+ has been on and printing. Factory reset A complete reset of your Ultimaker 2 Extended+ through which you can completely recalibrate it. FINE-TUNING You can fine-tune the settings during the printing process. This allows you to get full control over the printing process and helps you achieving the best print results. You can do this by accessing the Tune menu during printing. The Tune menu basically shows you the same settings as in the Advanced menu, which means that you can change settings such as the temperature and speed of printing. Furthermore, it is possible to select Pause, after which you can change the filament in the middle of a print and resume again. 19
20 FIRST USE When you turn on the Ultimaker 2 Extended+ for the first time, the display shows Welcome. The Ultimaker 2 Extended+ will guide you through some steps for calibrating the build plate. Follow the instructions shown in the display. The Ultimaker 2 Extended+ will do the homing first. This means that it will move the print head to the left back corner and the build plate towards the bottom, in order to set the origin point. After this, you can start the bed leveling. If you do not see the configuration wizard, navigate to Maintenance > Advanced and confirm Factory reset. 20
21 BED LEVELING For printing it is very important that the first layer is nicely squished into the glass plate and sticks well. If the distance between the nozzle and build plate is too big, your print will not stick properly to the glass plate. On the other hand, if the nozzle is too close to the build plate, it can prevent the filament from extruding from the nozzle. To get the correct distance between the build plate and the nozzle, you need to level the build plate. You must do that before using the Ulitmaker 2+ Extended for the first time and then periodically. Always re-level the build plate when you notice that the plastic is not equally placed on the glass plate. After transportation of your Ultimaker 2 Extended+, it is also advised to re-level the build plate to ensure your 3D prints stick well to the build plate. To level the build plate: 1. Go to Maintenance > Build plate to start the bed leveling process. (When using the Ultimaker 2 Extended+ for the first time, you can skip this step). 2. Wait for the Ultimaker 2 Extended+ to do its homing procedure and continue when the print head is in the center at the back of the build plate. 3. Rotate the button at the front until there is approximately 1 mm distance between the nozzle and the build plate. Make sure that the nozzle is close to the build plate without touching it. 4. Adjust the front left and front right build plate screw to roughly level the build plate at the front side. Again there should be a distance of approximately 1 mm between the nozzle and build plate. 5. Place the calibration card in between the nozzle and build plate. 6. Adjust the build plate screws on the front left side, front right side and the middle of the back until you feel slight friction when moving the card. 7. Press Continue. The print head moves to the second point 8. Repeat step 4 place the calibration card and step 5 adjust the build plate. 9. Press Continue again. The print head moves to the third point. 10. Repeat step 4 place the calibration card and step 5 adjust the build plate. Do not push on the build plate while fine-tuning with the calibration card. This will lead to inaccuracies. 21
22 LOADING AND CHANGING FILAMENT LOADING To load the filament: 1. Place the spool with the filament on the spool holder. Make sure to put it with the filament in counter-clockwise direction, so that the filament can enter the feeder from the bottom. Straighten the filament a bit so it can easily enter the feeder. 2. Wait a minute while the print head heats up. Heating up ensures that the filament melts when it goes through the nozzle. 3. Insert the end of the filament into the bottom of the feeder and push it until the filament is grabbed by the feeder. 4. Wait until the filament reaches the first black bowden tube clip and then press the button to continue. The Ultimaker 2 Extended+ will automatically load the filament through the bowden tube, into the print head. 5. Wait until the filament comes out of the nozzle. Ensure that you do not touch the nozzle end during this procedure as it will become hot. Ensure that the switch button on the right side of the feeder is in the middle. Then the tension on the feeder is set correctly. Don t be surprised if the filament that initially comes out of the nozzle is not the color you expect. There is probably some residue from the test print left in the nozzle. Wait until you see the color of the filament that you loaded coming out of the nozzle. CHANGING If you want to switch between different (colors of) materials, you first need to unload the filament that is already in the Ultimaker 2 Extended+, after which you can insert the new filament. To remove the old filament: 1. Go to Material > Change in the main menu. 2. Wait a moment while the print head is heating up. Heating up the print head ensures that the filament melts when it goes through the nozzle. 3. When the nozzle is hot, the Ultimaker 2 Extended+ will automatically start turning the feeder wheel, through which the filament will be rewind completely. If the filament doesn t come out of the feeder completely, you can pull it out by hand. 4. Load the new filament as described above. 22
23 STARTING A PRINT STARTING A PRINT When the build plate has been leveled and the filament has been loaded, you can start your (first) print. We ve placed some print files on the SD card to start with. Simply select one of the files and press the button to start. After a print file has been chosen, the Ultimaker 2 Extended+ will prepare itself by homing the print head and build plate and heating up the build plate and nozzle. Please note that this can take up to 5 minutes. While printing, the display will show the progress of the print and the remaining time for completion. When the print has finished, wait for the build plate to cool down and grab the print from the build plate. Do not touch the print head/nozzle while it is heating, printing or cooling down. Temperatures can reach up to 260 C. For good platform adhesion it is recommended to apply a thin layer of glue to the glass plate. For this, you can use the glue stick delivered with the Ultimaker 2 Extended+. Refer to USING GLUE on page 25 for detailed instructions. 23
24 CURA SOFTWARE For the Ultimaker 2 Extended+, we recommend our free Cura software to prepare your 3D print files. Cura quickly and accurately converts 3D models into 3D print files within seconds, showing you a preview of the print so you can be sure everything is as you would like it to be. INSTALLATION The Cura software can be found at After downloading, open the installer and run the installation wizard to complete the installation. When opening Cura for the first time, you will be asked to select your 3D printer, the Ultimaker 2 Extended+. No other configuration is required and you can directly start using Cura. USING CURA To convert a 3D model to a print file in Cura: 1. Load a 3D model (STL, OBJ, DAE or AMF file) into Cura via the Load button. 2. Choose your desired settings and wait for Cura to slice the model. 3. After Cura has converted the file, save the print file (GCode) via the Save button. If the SD card has been inserted, it will directly save the file to the SD card. 4. Remove the SD card from your computer - make sure to remove it safely - and insert it into your Ultimaker 2 Extended+ to start printing. When using Cura for the first time, you will see the Quickprint profiles. This is perfect for beginners, but when you re a more experienced user and want to have more control over the print settings you can also switch to the Advanced mode. For more information on using Cura, see the Cura support pages: UPDATING FIRMWARE Periodically, a new Cura version is released, including a new firmware version. Make sure to install the latest version of Cura and firmware once available in order to stay up to date. The latest version of Cura can always be found at To install the latest firmware on your Ultimaker 2 Extended+: 1. Connect the Ultimaker 2 Extended+ to your computer with the USB cable. 2. Connect the power supply and turn on the Ultimaker 2 Extended+. 3. Start Cura and go to Machine > Install default firmware (make sure the Ultimaker 2 Extended+ is selected in the Machine menu). Cura will now automatically upload the latest firmware to your Ultimaker 2 Extended+. 24
25 USING GLUE USING GLUE Although the heat of the heated bed already ensures the adhesion of your print to the glass plate, this is not always enough. For even better adhesion, in some cases it is desired to use glue on the glass plate as well. WHEN TO USE GLUE? The use of glue depends on the material you are using and the size and shape of the model. For ABS and CPE, we recommend always using glue, because these materials have more warping. This means that the plastic will curl up. Warping basically happens because of the properties of the plastic. Plastics have the tendency to shrink when cooling down fast (some plastics more than others), which could eventually lead to your print curling up at the corners. Since ABS and CPE have a relatively big shrinkage, you will need glue to prevent it from warping. PLA on the other hand, has a much lower shrinkage and thus less warping. Because of this, it s often possible to print PLA directly on the glass plate, without glue. In this case you need to make sure that the glass plate is completely free from dust and oil though, because plastic won t stick well to a greasy surface. There are however situations in which glue on the glass plate is desired. If you want to print a model that has a big footprint, or with very thin parts at the bottom it s advised to use glue to prevent it from getting loose. HOW TO USE? The glue stick that was delivered with your Ultimaker 2 Extended+ can be used for the glass plate. To use glue, simply put a thin, even layer on the glass plate. It is only necessary to apply glue to the print area. To better distribute the glue over the platform, you can use a damp cloth. This way a very thin layer of glue will be left on the glass plate. 25
26 CHANGING NOZZLES A Nozzle Kit is supplied with the Ultimaker 2 Extended+. This kit contains three nozzle sizes (0.25 mm, 0.6 mm and 0.8 mm). The 0.4 mm nozzle is already installed on the Ultimaker 2 Extended+. To replace the nozzle: REMOVING THE CURRENT NOZZLE 1. Remove the filament from the Ultimaker 2 Extended+ (via the Material > Change menu). See LOADING AND CHANGING FILAMENT on page Perform the Atomic Method before removing the currently installed nozzle. This minimizes the amount of leftover plastic that is locking down the nozzle and makes removal easier. It also cleans out that nozzle prior to storage, ensuring that no filament residue remains in the nozzle that may affect future prints. See ATOMIC METHOD on page Leave the temperature set to the last temperature that was used for pulling out the filament during the Atomic Method. (e.g. 90 degrees Celcius for PLA). 4. Use the wrench to unscrew the nozzle from the heater block. To unscrew it, you have to turn it counter-clockwise. INSTALLING A NEW NOZZLE 1. Select the desired nozzle and screw it manually into the heater block until hand-tight. Be careful, the heater block is still warm. 2. Use the wrench to tighten the nozzle completely. Turn it clockwise and don t use too much force (if you tighten it too much, it can break). SETTING UP IN CURA Before being able to print with the newly installed nozzle, the setting in Cura needs to be changed. Enter the size of your installed nozzle, in millimeter, in the Nozzle size field. 26
27 5 MAINTENANCE In order to have a smoothly working Ultimaker 2 Extended+, it is important to maintain it correctly. This chapter describes the most important maintenance tips. Read them carefully in order to achieve the best results with your Ultimaker 2 Extended+. 27
28 GLASS PLATE CLEANING THE GLASS PLATE After a lot of printing, there might be too much excess glue stuck to the glass plate. This can cause an uneven print surface and it is therefore recommended to clean the glass plate once in a while. When doing this, always make sure that the Ultimaker 2 Extended+ is turned off and build plate has cooled down. To clean the glass plate: 1. Move the build plate manually to the bottom of the Ultimaker 2 Extended+. This way possible damage on the print head or Z trapezoidal leadscrew is prevented. 2. Open up the build plate clamps at the front side. 3. Slide the glass plate to the front of the build plate until you can take it out of the Ultimaker 2 Extended+. 4. Remove any excess glue with some warm water and a cloth. If necessary, you can also use some soap to clean it. 5. Slide the glass plate onto the build plate until it snaps into place at the back of the build plate. 6. Close the build plate clamps at the front side by hand in order to secure it. The glass plate is positioned on an electrical heating area, so make sure it is completely dry before placing it back. To ensure a successful next print, we recommend to re-level the build plate after repositioning repositioned the glass plate. 28
29 THE FEEDER Using the feeder in the right way and keeping it clean is important for a good extrusion. These are tips to maintain the feeder. FEEDER TENSION In order to guide the filament properly through the feeder into the bowden tube and print head, it is important that the tension on the feeder is set correctly. If the tension is too high, it means that the knurled wheel of the feeder will dig into the filament, through which it flattens or gets stuck. This is called grinding. To prevent grinding of the filament, ensure that the white insert clip at the right side of the feeder is set in the middle. 29
30 LUBRICATING THE AXES To maintain your Ultimaker 2 Extended+ correctly and keep it running smoothly, it is recommended to lubricate the axes periodically. X AND Y AXES When you notice small ridges on the surfaces of your 3D printed objects or feel that the X and Y axes are dry, it is advised to put a single drop of sewing machine oil onto the X and Y axes. This will help your Ultimaker 2 Extended+ to run smoothly. Sewing machine oil is not included in the Ultimaker 2 Extended+ package, but we highly recommend using only this to lubricate the X and Y axes. Z TRAPEZOIDAL LEADSCREW Once every 6 months, the Z trapezoidal leadscrew has to be lubricated with Magnalube. This is the green grease that was delivered with your Ultimaker 2 Extended+. Spread 10 drops of grease over the entire threaded rod. With your next print, the Ultimaker 2 Extended+ will lubricate the axis by moving up and down. Magnalube should be applied to the Z trapezoidal leadscrew only; do not put it on any of the other axes. 30
31 ATOMIC METHOD After longer use of your Ultimaker 2 Extended+, you might notice that it cannot extrude enough plastic anymore. This so called under extrusion is usually shown by very thin or missing layers in a print. In most cases, it is caused by some dirt or carbonized material in the nozzle or another hot end part through which a (partial) blockage is created. When under extrusion appears, it is recommended to use the Atomic Method in order to clean the nozzle and other hot end parts. Below, the steps of this method are described. It is also advised to use the Atomic Method when switching from a material that needs a higher printing temperature to one that uses a lower printing temperature in order to make sure any residue from the previous filament is removed. REMOVING THE FILAMENT 1. Go to Material > Change in order to remove the filament. Instead of inserting new material, select Cancel. 2. Keep the print head in the corner. REMOVING THE BOWDEN TUBE 1. Remove the (blue or red) clamp clip. 2. Press down the tube coupling collet and pull the bowden tube out of the print head. HEATING UP AND PREPARING 1. Go to Maintenance > Advanced > Heatup Nozzle and set the temperature to 260 degrees. 2. Cut off approximately 20 cm of filament with a straight cut and try to straighten the filament as much as possible. 3. When the temperature is reached, insert the straightened piece of filament manually all the way down to the nozzle. 4. Push it slightly until either the new filament comes out of the nozzle or until the filament cannot be pushed any further. 31
32 REMOVING THE NEW FILAMENT 1. Lower the temperature to 90 degrees (for PLA) or 110 degrees (for ABS). 2. Pull the filament out with a quick, firm pull, once the temperature has been reached. 3. Check the color and shape of the tip of the filament; the goal is to have a clean, cone-shaped tip. 4. Repeat heating up and preparing and removing the new filament until the filament comes out without any residue and has a cone-shaped tip. RE-ASSEMBLING 1. Insert the bowden tube through the tube coupling collet all the way down into the TFM coupler. 2. Place the clamp clip around the tube coupling collet so that it secures the bowden tube. 32
33 6 HELP & SUPPORT There are a few printer specific issues that could occur while using your Ultimaker 2 Extended+. If you run into one of these issues, you can troubleshoot the issue yourself with help of the information on the next pages. Of course, we also have local support teams in case you need personal support. 33
34 TROUBLESHOOTING This chapter describes the most common issues and how to fix them. The next page gives an overview of possible error messages on the Ultimaker 2 Extended+. For more instructions, visit our website: EXTRUSION PROBLEMS Extrusion problems can have several reasons. The nozzle could be blocked, so no material can come out. It could also mean that the Ultimaker 2 Extended+ does not extrude enough plastic, leading to very thin or missing layers in a print. This is called under extrusion. In most cases, extrusion problems are caused by some dirt or carbonized material in the nozzle (or another hot end part) through which a (partial) blockage is created. In order to solve this you can: Check if the filament has not grinded in the feeder. If it did, remove it from the machine first. Ensure that the white insert clip to set the tension on the feeder is in the middle. Try manually to extrude some material by using the Move material option in the Advanced menu. You can put some extra force on it by manually pushing the material at the feeder while doing this. Use the Atomic Method to remove any dirt or carbonized material from the hot end. After having used the Ultimaker 2 Extended+ for a longer time, it could also mean that the TFM coupler has deformed, causing friction to the filament. This consumable item has the tendency to wear over time due to the heat and pressure from the hot end. If none of the above described options works, it is advised to take a closer look at the TFM coupler. A deformed TFM coupler can be recognized by a (small) brim on the inside at the bottom. CANNOT CONNECT TO CURA If Cura does not recognize your Ultimaker 2 Extended+ when you want to upload firmware, there is a problem with the connection due to software or hardware failure. In order to solve this you can: Make sure everything is connected properly (power supply and USB cable) and that the Ultimaker 2 Extended+ is turned on when uploading firmware. You can also try another USB cable. Check if the latest version of Cura is installed on your computer. Try connecting to a different computer, preferably with a different operating system. PRINT NOT STICKING TO BUILD PLATE When prints do not stick to the build plate, a few things could be wrong. It could either mean that the first layer does not stick well enough or that the prints gets loose due to warping of the plastic. Warping basically happens because of the properties of the plastic. Plastics have the tendency to shrink when cooling down fast (some plastics more than others), which could eventually lead to your print curling up (at the corners). You will especially notice this behavior when printing ABS, which has a relatively big shrinkage. In order to decrease the amount of warping and have a good first layer you can: Check if the heated bed is set to the correct temperature (60 C for PLA and 90 C for ABS). Make sure that the build plate is properly leveled. Clean the glass plate completely. Apply a thin layer of glue to the glass plate. Use the Brim feature in Cura to prevent warping. Brim will place a single layer thick flat area around your object, thus creating a bigger adhesion surface. 34
35 ERROR MESSAGES ERROR - STOPPED TEMP SENSOR This refers to a problem with the PT100 B sensor, which is the sensor that measures the temperature of the nozzle. It means that the sensor registers incorrect values and due to safety reasons it will prevent the nozzle from heating up. The most likely reason for this is connection problem, which could either happen due to a bad connection at the main board or damage of the sensor itself. ERROR - STOPPED TEMP SENSOR BED This error refers to a problem with the sensor of the heated bed. It means that the sensor registers incorrect values and due to safety reasons it will prevent the heated bed from heating up. The most likely reason for this is connection problem, which could happen due to a bad connection on the heated bed or main board, or damage of the sensor itself. ERROR - HEATER ERROR Z-SWITCH BROKEN or Z-SWITCH STUCK X OR Y SWITCH BROKEN The heater error can appear when the sensor doesn t register a steady (increase in) temperature. This could mean that the heater cartridge is not connected properly and to prevent overheating of the nozzle it will therefore turn the heater cartridge off. If you get one of these errors it means that there is a problem with the Z limit switch. It either tells you that the Z limit switch can t be pressed or that something is preventing the lever of the switch from switching back. This error occurs when either the X or Y limit switch is not activated while the print head is homing. 35
36 SUPPORT In case you run into any difficulties with your Ultimaker 2 Extended+ or need advice on using your Ultimaker 2 Extended+, please visit our website: The website is a great source of information for troubleshooting, solving issues on your own and getting more experienced with 3D printing. We also have a very active online community with experienced users who are willing to share tips and solutions and can help you getting the best out of your Ultimaker 2 Extended+. If you ever need personal help resolving an issue with your Ultimaker 2 Extended+, you can also get in touch with one of our local support partners. See our website for contact details. 36
37
Manual Premium Builder
 Manual Premium Builder Version 1.0 We all become builders Specifications Printing Printer Print technology FDM / FFF Fused Deposition Method Weight: Small: 18 KG Medium: 22 KG Large: 24 KG Buildvolume
Manual Premium Builder Version 1.0 We all become builders Specifications Printing Printer Print technology FDM / FFF Fused Deposition Method Weight: Small: 18 KG Medium: 22 KG Large: 24 KG Buildvolume
The fast, easy to use, Open-source 3D printer. User manual. English Version 1.13
 The fast, easy to use, Open-source 3D printer User manual English Version 1.13 Table of Contents A. Welcome to the Ultimaker 2 A1. The Ultimaker experience A2. Specifications of the Ultimaker 2 B. Get
The fast, easy to use, Open-source 3D printer User manual English Version 1.13 Table of Contents A. Welcome to the Ultimaker 2 A1. The Ultimaker experience A2. Specifications of the Ultimaker 2 B. Get
Cura for Type A Machines Quick Start Guide
 Cura for Type A Machines Quick Start Guide 1 Table of Contents About Cura for Type A Machines Downloading Cura for Type A Machines Installing Cura for Type A Machines Mac Windows Linux About the Configuration
Cura for Type A Machines Quick Start Guide 1 Table of Contents About Cura for Type A Machines Downloading Cura for Type A Machines Installing Cura for Type A Machines Mac Windows Linux About the Configuration
Creator Start-up Guide
 www.ff3dp.com Creator Start-up Guide Zhejiang Flashforge 3D Technology Co., Ltd. www.ff3dp.com Contents Precautions:... 1 1. What's in the box?...1 2. Unboxing... 2 3. Initial Hardware Installation...5
www.ff3dp.com Creator Start-up Guide Zhejiang Flashforge 3D Technology Co., Ltd. www.ff3dp.com Contents Precautions:... 1 1. What's in the box?...1 2. Unboxing... 2 3. Initial Hardware Installation...5
Original. The fast, easy to use, Open-source 3D printer. User manual. English Version 1.1
 Original The fast, easy to use, Open-source 3D printer User manual English Version 1.1 Table of Contents A. Welcome to the Ultimaker Original A1. The Ultimaker experience A2. Specifications of the Ultimaker
Original The fast, easy to use, Open-source 3D printer User manual English Version 1.1 Table of Contents A. Welcome to the Ultimaker Original A1. The Ultimaker experience A2. Specifications of the Ultimaker
Printrbot Getting Started Guide. For models: Printrbot Plus (v2) Printrbot LC (v2) Printrbot jr
 Printrbot Getting Started Guide For models: Printrbot Plus (v2) Printrbot LC (v2) Printrbot jr Contents 4 Chapter 1: Welcome 4 Overview 4 Support 5 Chapter 2: Your Printrbot has arrived... now what? 5
Printrbot Getting Started Guide For models: Printrbot Plus (v2) Printrbot LC (v2) Printrbot jr Contents 4 Chapter 1: Welcome 4 Overview 4 Support 5 Chapter 2: Your Printrbot has arrived... now what? 5
WINBO 3D PRINTER USER MANUAL VERSION: WB20141117
 WINBO 3D PRINTER USER MANUAL VERSION: WB20141117 Table of Contents A. MACHINE SPECIFICATIONS... 2 B. SOFTWARE INSTALLATION... 2 B.1 SOFTWARE INSTALLTION... 2 B.2 SOFTWARE CONFIGURATION... 3 C. SOFTWARE
WINBO 3D PRINTER USER MANUAL VERSION: WB20141117 Table of Contents A. MACHINE SPECIFICATIONS... 2 B. SOFTWARE INSTALLATION... 2 B.1 SOFTWARE INSTALLTION... 2 B.2 SOFTWARE CONFIGURATION... 3 C. SOFTWARE
Printrbot Getting Started Guide. For models: Simple
 Printrbot Getting Started Guide For models: Simple Contents 4 4 4 5 5 5 6 6 6 6 7 8 Chapter 1: Welcome Overview Support Chapter 2: Your Printrbot has arrived... now what? Printrbot Kits Pre-Assembled Printrbots
Printrbot Getting Started Guide For models: Simple Contents 4 4 4 5 5 5 6 6 6 6 7 8 Chapter 1: Welcome Overview Support Chapter 2: Your Printrbot has arrived... now what? Printrbot Kits Pre-Assembled Printrbots
Duct Humidity Transmitter
 SDC-H Duct Humidity Transmitter Features Replaceable sensor element Humidity measurement for air ducts Minimum and maximum value memory 0 0V, 0 0mA or 0V, 4 0mA measuring signals selectable with jumpers
SDC-H Duct Humidity Transmitter Features Replaceable sensor element Humidity measurement for air ducts Minimum and maximum value memory 0 0V, 0 0mA or 0V, 4 0mA measuring signals selectable with jumpers
FCC COMPLIANCE STATEMENT FOR AMERICAN USERS
 FCC COMPLIANCE STATEMENT FOR AMERICAN USERS This equipment has been tested and found to comply with the limits for a CLASS A digital device, pursuant to Part 15 of the FCC Rules. These limits are designed
FCC COMPLIANCE STATEMENT FOR AMERICAN USERS This equipment has been tested and found to comply with the limits for a CLASS A digital device, pursuant to Part 15 of the FCC Rules. These limits are designed
Mini multi-purpose sewing machine
 TROUBLESHOOTING Problem Problem cause Amendment No power or the machine runs slowly Batteries are installed incorrectly Batteries are low Reinstall the batteries making sure they are the correct way around
TROUBLESHOOTING Problem Problem cause Amendment No power or the machine runs slowly Batteries are installed incorrectly Batteries are low Reinstall the batteries making sure they are the correct way around
Quick Start Guide See Inside for Use and Safety Information
 3 rd Generation Personal 3D Printer Quick Start Guide See Inside for Use and Safety Information The USB Mass Storage Device Contains the User Guide and Quick Start Guide in other Languages Congratulations
3 rd Generation Personal 3D Printer Quick Start Guide See Inside for Use and Safety Information The USB Mass Storage Device Contains the User Guide and Quick Start Guide in other Languages Congratulations
MANUAL BUILDER. We all become builders. Version 3.02. Website link
 MANUAL Version 3.02 We all become builders Website link PRINTING SPECIFICATIONS PRINTER Print technology FDM / FFF Fused Deposition Method Dimensions printer (LxWxH): Solo/Dual: 385x370x400 mm (15.16x14.57x15.75
MANUAL Version 3.02 We all become builders Website link PRINTING SPECIFICATIONS PRINTER Print technology FDM / FFF Fused Deposition Method Dimensions printer (LxWxH): Solo/Dual: 385x370x400 mm (15.16x14.57x15.75
2-SLICE COOL TOUCH TOASTER
 2-SLICE COOL TOUCH TOASTER PLA0405 Instruction Manual Due to on-going product improvements, specifications and accessories may change without notice. Actual product may differ slightly to that depicted.
2-SLICE COOL TOUCH TOASTER PLA0405 Instruction Manual Due to on-going product improvements, specifications and accessories may change without notice. Actual product may differ slightly to that depicted.
110244-003. PrintPAD CN3/4/3e/4e. User Guide
 110244-003 PrintPAD CN3/4/3e/4e User Guide TABLE OF CONTENTS PrintPAD CN3/4 & PrintPAD CN3e/4e Printer Views...1 Open View...1 Closed View...1 Using Batteries: General Guidelines...1 Installing and/or
110244-003 PrintPAD CN3/4/3e/4e User Guide TABLE OF CONTENTS PrintPAD CN3/4 & PrintPAD CN3e/4e Printer Views...1 Open View...1 Closed View...1 Using Batteries: General Guidelines...1 Installing and/or
Alfa Romeo 147 On board instruments installation guide
 Alfa Romeo 147 On board instruments installation guide Alfa Romeo 147 On board instruments installation guide This guide is describing how I installed oil temperature and oil pressure gauges to my Alfa
Alfa Romeo 147 On board instruments installation guide Alfa Romeo 147 On board instruments installation guide This guide is describing how I installed oil temperature and oil pressure gauges to my Alfa
Kvaser Mini PCI Express User s Guide
 Kvaser Mini PCI Express User s Guide Copyright 2013-2014 Kvaser AB, Mölndal, Sweden http://www.kvaser.com Printed Sunday 28 th September, 2014 We believe that the information contained herein was accurate
Kvaser Mini PCI Express User s Guide Copyright 2013-2014 Kvaser AB, Mölndal, Sweden http://www.kvaser.com Printed Sunday 28 th September, 2014 We believe that the information contained herein was accurate
FOLGER TECHNOLOGIES, LLC 2020 i3 3D Printer Kit
 FOLGER TECHNOLOGIES, LLC 2020 i3 3D Printer Kit CONFIG GUIDE Rev. A http://www.folgertech.com 2020 Prusa i3 Config Guide Page: 1 / 15 You did it! You built your Folger Tech 2020 i3 Printer and now you
FOLGER TECHNOLOGIES, LLC 2020 i3 3D Printer Kit CONFIG GUIDE Rev. A http://www.folgertech.com 2020 Prusa i3 Config Guide Page: 1 / 15 You did it! You built your Folger Tech 2020 i3 Printer and now you
- 2 - IMPORTANT SAFETY REMINDERS
 USER MANUAL IMPORTANT SAFETY REMINDERS This appliance should only be used for domestic cleaning, as described in this user guide. Please ensure that this guide is fully understood before operating the
USER MANUAL IMPORTANT SAFETY REMINDERS This appliance should only be used for domestic cleaning, as described in this user guide. Please ensure that this guide is fully understood before operating the
FTDI VCP DRIVER (free) (WIN/MAC/LINUX) http://www.ftdichip.com/drivers/vcp.htm
 002 - CONNECTING THE PRINTER Now that you have an idea what 3D printing entails, we can continue and connect the printer to your computer. First make sure you have a computer with a decent amount of RAM
002 - CONNECTING THE PRINTER Now that you have an idea what 3D printing entails, we can continue and connect the printer to your computer. First make sure you have a computer with a decent amount of RAM
Leapfrog 3D Printers - Manual Xeed 1
 Leapfrog 3D Printers - Manual Xeed 1 Leapfrog 3D Printers - Manual Xeed 2 Dear customer, Congratulations with the purchase of your very own Leapfrog Xeed 3d-printer. We want to help you make your first
Leapfrog 3D Printers - Manual Xeed 1 Leapfrog 3D Printers - Manual Xeed 2 Dear customer, Congratulations with the purchase of your very own Leapfrog Xeed 3d-printer. We want to help you make your first
Antenna Splitter ASA 1. Instruction manual
 Antenna Splitter ASA 1 Instruction manual Contents Important safety instructions... 2 The ASA 1 active antenna splitter... 4 Delivery includes... 4 Operating elements... 5 Putting the ASA 1 into operation...
Antenna Splitter ASA 1 Instruction manual Contents Important safety instructions... 2 The ASA 1 active antenna splitter... 4 Delivery includes... 4 Operating elements... 5 Putting the ASA 1 into operation...
Universal Vehicle Power Supply 9007AX01. Installation Instructions
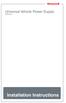 Universal Vehicle Power Supply 9007AX01 Installation Instructions Disclaimer Honeywell International Inc. ( HII ) reserves the right to make changes in specifications and other information contained in
Universal Vehicle Power Supply 9007AX01 Installation Instructions Disclaimer Honeywell International Inc. ( HII ) reserves the right to make changes in specifications and other information contained in
VACUUM CLEANER INSTRUCTION MANUAL
 VACUUM CLEANER INSTRUCTION MANUAL MODEL: SVC9702 PLEASE READ THIS MANUAL CAREFULLY BEFORE USING AND KEEP IT PROPERLY FOR FUTURE USE 1 Safety Cautions: WARNING: To reduce the risk of fire, electrical shock,
VACUUM CLEANER INSTRUCTION MANUAL MODEL: SVC9702 PLEASE READ THIS MANUAL CAREFULLY BEFORE USING AND KEEP IT PROPERLY FOR FUTURE USE 1 Safety Cautions: WARNING: To reduce the risk of fire, electrical shock,
StorTrends 3400 Hardware Guide for Onsite Support
 StorTrends 3400 Hardware Guide for Onsite Support MAN-3400-SS 11/21/2012 Copyright 1985-2012 American Megatrends, Inc. All rights reserved. American Megatrends, Inc. 5555 Oakbrook Parkway, Building 200
StorTrends 3400 Hardware Guide for Onsite Support MAN-3400-SS 11/21/2012 Copyright 1985-2012 American Megatrends, Inc. All rights reserved. American Megatrends, Inc. 5555 Oakbrook Parkway, Building 200
ZAPPY 3 OWNER S MANUAL. Read this manual completely before riding your Electric ZAPPY 3.
 ZAPPY 3 OWNER S MANUAL Read this manual completely before riding your Electric ZAPPY 3. TECHNICAL INFORMATION Model No. : ZAPPY 3 Product size Type of motor Motor power Battery type Battery Charger Charging
ZAPPY 3 OWNER S MANUAL Read this manual completely before riding your Electric ZAPPY 3. TECHNICAL INFORMATION Model No. : ZAPPY 3 Product size Type of motor Motor power Battery type Battery Charger Charging
Mercury Helios 2 ASSEMBLY MANUAL & USER GUIDE
 Mercury Helios 2 ASSEMBLY MANUAL & USER GUIDE TABLE OF CONTENTS INTRODUCTION...1 1.1 MINIMUM SYSTEM REQUIREMENTS 1.1.1 Apple Mac Requirements 1.1.2 PC Requirements 1.1.3 Supported PCIe Cards 1.2 PACKAGE
Mercury Helios 2 ASSEMBLY MANUAL & USER GUIDE TABLE OF CONTENTS INTRODUCTION...1 1.1 MINIMUM SYSTEM REQUIREMENTS 1.1.1 Apple Mac Requirements 1.1.2 PC Requirements 1.1.3 Supported PCIe Cards 1.2 PACKAGE
IMPORTANT SAFETY INSTRUCTIONS WARNING READ AND SAVE THESE OPERATING AND SAFETY INSTRUCTIONS BEFORE USING THIS HEATER.
 THERMAWAVE CERAMIC HEATER Model HZ-850 Series Model HZ-860 Series IMPORTANT SAFETY INSTRUCTIONS WARNING READ AND SAVE THESE OPERATING AND SAFETY INSTRUCTIONS BEFORE USING THIS HEATER. Warning Failure to
THERMAWAVE CERAMIC HEATER Model HZ-850 Series Model HZ-860 Series IMPORTANT SAFETY INSTRUCTIONS WARNING READ AND SAVE THESE OPERATING AND SAFETY INSTRUCTIONS BEFORE USING THIS HEATER. Warning Failure to
USER INSTRUCTIONS FOR 10 LITRE PORTABLE DEHUMIDIFIER MODEL NO. DHMD102
 USER INSTRUCTIONS FOR 10 LITRE PORTABLE DEHUMIDIFIER MODEL NO. DHMD102 THANK YOU FOR CHOOSING YOUR NEW DEHUMIDIFIER. BEFORE USING THE UNIT READ THESE INSTRUCTIONS FULLY AND RETAIN THEM FOR FUTURE REFERENCE
USER INSTRUCTIONS FOR 10 LITRE PORTABLE DEHUMIDIFIER MODEL NO. DHMD102 THANK YOU FOR CHOOSING YOUR NEW DEHUMIDIFIER. BEFORE USING THE UNIT READ THESE INSTRUCTIONS FULLY AND RETAIN THEM FOR FUTURE REFERENCE
Written By: Walter Galan
 ipad 2 GSM LCD Replacement Replace the LCD in your ipad 2 GSM. Written By: Walter Galan INTRODUCTION Use this guide to replace a broken LCD. TOOLS: iopener (1) Phillips #00 Screwdriver (1) Plastic Opening
ipad 2 GSM LCD Replacement Replace the LCD in your ipad 2 GSM. Written By: Walter Galan INTRODUCTION Use this guide to replace a broken LCD. TOOLS: iopener (1) Phillips #00 Screwdriver (1) Plastic Opening
WARNING CANADIAN D.O.C. WARNING
 Each product and program carries a respective written warranty, the only warranty on which the customer can rely. Avery Dennison Corp. reserves the right to make changes in the product, the programs, and
Each product and program carries a respective written warranty, the only warranty on which the customer can rely. Avery Dennison Corp. reserves the right to make changes in the product, the programs, and
MINI ELECTRIC SEWING MACHINE OPERATION MANUAL
 MINI ELECTRIC SEWING MACHINE OPERATION MANUAL 1 Parts & Accessories Takeup Lever(D) Spindle(C) Spool(E) MAIN UNIT Bobbin Holder(V) Bobbin winder Spool(T) Needle Clamp Screw(O) Adjusting Screw(Q) Needle
MINI ELECTRIC SEWING MACHINE OPERATION MANUAL 1 Parts & Accessories Takeup Lever(D) Spindle(C) Spool(E) MAIN UNIT Bobbin Holder(V) Bobbin winder Spool(T) Needle Clamp Screw(O) Adjusting Screw(Q) Needle
Cura 13.11.2. User manual. Ultimaker s software for making 3D prints. English Version 1.0
 Cura 13.11.2 Ultimaker s software for making 3D prints User manual English Version 1.0 Table of Contents A. Welcome to Cura A1. Cura for your Ultimaker A2. Latest upgrade and fixes B. Installing and configuring
Cura 13.11.2 Ultimaker s software for making 3D prints User manual English Version 1.0 Table of Contents A. Welcome to Cura A1. Cura for your Ultimaker A2. Latest upgrade and fixes B. Installing and configuring
Powers Controls TH 192 HC Heating/Cooling Room Thermostat
 Powers Controls TH 192 HC Heating/Cooling Room Thermostat Technical Instructions Document No. 155-066P25 TH 192-2 50 60 70 80 70 TH0356R1 60 80 POWERS Description The TH 192 HC thermostats are proportional
Powers Controls TH 192 HC Heating/Cooling Room Thermostat Technical Instructions Document No. 155-066P25 TH 192-2 50 60 70 80 70 TH0356R1 60 80 POWERS Description The TH 192 HC thermostats are proportional
Economy Combo Heat Press Manual Model No.: ECH-800
 Economy Combo Heat Press Manual Model No.: ECH-800 CONTENTS I. Assembly Drawing -----------------------------------------------------------------------------------2 II. Technical Parameters ------------------------------------------------------------------------------2
Economy Combo Heat Press Manual Model No.: ECH-800 CONTENTS I. Assembly Drawing -----------------------------------------------------------------------------------2 II. Technical Parameters ------------------------------------------------------------------------------2
Jabra BIZ 2400 USB USER MANUAL
 Jabra BIZ 2400 USB USER MANUAL 1 2011 GN Netcom A/S. All Rights Reserved. This user guide is published by GN Netcom A/S. The information in this user guide is furnished for informational use only, is subject
Jabra BIZ 2400 USB USER MANUAL 1 2011 GN Netcom A/S. All Rights Reserved. This user guide is published by GN Netcom A/S. The information in this user guide is furnished for informational use only, is subject
Electric Meat Grinder
 Electric Meat Grinder OWNER S MANUAL WARNING: Read carefully and understand all INSTRUCTIONS before operating. Failure to follow the safety rules and other basic safety precautions may result in serious
Electric Meat Grinder OWNER S MANUAL WARNING: Read carefully and understand all INSTRUCTIONS before operating. Failure to follow the safety rules and other basic safety precautions may result in serious
Portable Air Conditioner
 Portable Air Conditioner Owner's Manual Model:3 in 1 12,000 Btu/h Series 3 Please read this owner s manual carefully before operation and retain it for future reference. CONTENTS 1. SUMMARY...1 2. PORTABLE
Portable Air Conditioner Owner's Manual Model:3 in 1 12,000 Btu/h Series 3 Please read this owner s manual carefully before operation and retain it for future reference. CONTENTS 1. SUMMARY...1 2. PORTABLE
Powers Controls TH 192 S Single Temperature Room Thermostat
 Technical Instructions Document No. 155-065P25 TH 192-1 Powers Controls TH 192 S Single Temperature Room Thermostat 50 60 70 80 TH0355R1 70 80 POWERS Description The TH 192 S thermostats are proportional
Technical Instructions Document No. 155-065P25 TH 192-1 Powers Controls TH 192 S Single Temperature Room Thermostat 50 60 70 80 TH0355R1 70 80 POWERS Description The TH 192 S thermostats are proportional
MCR1900 Media Converter 19-Slot Chassis
 MCR1900 Media Converter 19-Slot Chassis Installation Guide Part #5500304-11 Copyright Statement This document must not be reproduced in any way whatsoever, either printed or electronically, without the
MCR1900 Media Converter 19-Slot Chassis Installation Guide Part #5500304-11 Copyright Statement This document must not be reproduced in any way whatsoever, either printed or electronically, without the
Legal 05 Safety and Compliance 07 About the MakerBot Replicator Z18 10
 USER MANUAL TABLE OF CONTENTS 1 WELCOME 04 Legal 05 Safety and Compliance 07 About the MakerBot Replicator Z18 10 2 GETTING STARTED 14 Accessory Checklist 15 Unpacking the MakerBot Replicator Z18 16 Setting
USER MANUAL TABLE OF CONTENTS 1 WELCOME 04 Legal 05 Safety and Compliance 07 About the MakerBot Replicator Z18 10 2 GETTING STARTED 14 Accessory Checklist 15 Unpacking the MakerBot Replicator Z18 16 Setting
FLUORESCENT UV- RING LIGHT OPERATING INSTRUCTION
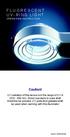 FLUORESCENT UV- RING LIGHT OPERATING INSTRUCTION Caution! UV-radiation of this device is in the range of UV-A (320-400 nm). Direct exposure to eyes shall therefore be avoided. UV protection glasses shall
FLUORESCENT UV- RING LIGHT OPERATING INSTRUCTION Caution! UV-radiation of this device is in the range of UV-A (320-400 nm). Direct exposure to eyes shall therefore be avoided. UV protection glasses shall
Digital Photo Picture Frame. Operation Manual
 Digital Photo Picture Frame Operation Manual 20070309 CONGRATULATIONS on your purchase of a Polaroid 7 LCD Digital Photo Picture Frame. Please read carefully and follow all warnings and instructions in
Digital Photo Picture Frame Operation Manual 20070309 CONGRATULATIONS on your purchase of a Polaroid 7 LCD Digital Photo Picture Frame. Please read carefully and follow all warnings and instructions in
User Manual. Instructions for installing the Sure Stitch on the Next Generation Quilting Frame. Parts Included:
 User Manual Instructions for installing the Sure Stitch on the Next Generation Quilting Frame. Parts Included: 1: Display Console 1: Control Box 2: Encoder (Wires attached) (Not Shown) 1: 5v Power Supply
User Manual Instructions for installing the Sure Stitch on the Next Generation Quilting Frame. Parts Included: 1: Display Console 1: Control Box 2: Encoder (Wires attached) (Not Shown) 1: 5v Power Supply
MIC-WKT and MIC-WKT-IR
 MIC-WKT and MIC-WKT-IR Installation Manual Bosch Security Systems EN Installation and Operation Manual MIC-WKTI and MIC-WKT-IR Installation Manual EN 2 MIC-WKT and MIC-WKT-IR Washer Pump Drive Card Kits
MIC-WKT and MIC-WKT-IR Installation Manual Bosch Security Systems EN Installation and Operation Manual MIC-WKTI and MIC-WKT-IR Installation Manual EN 2 MIC-WKT and MIC-WKT-IR Washer Pump Drive Card Kits
NÜVE SANAYİ MALZEMELERİ İMALAT VE TİCARET A.Ş. OT 020 BENCH TOP STEAM STERILIZER USER S MANUAL
 NÜVE SANAYİ MALZEMELERİ İMALAT VE TİCARET A.Ş. OT 020 BENCH TOP STEAM STERILIZER USER S MANUAL NÜVE SANAYİ MALZEMELERİ İMALAT VE TİCARET A.Ş. Esenboğa Yolu 22 km Akyurt - ANKARA / TURKEY Tel : (00 90 312)
NÜVE SANAYİ MALZEMELERİ İMALAT VE TİCARET A.Ş. OT 020 BENCH TOP STEAM STERILIZER USER S MANUAL NÜVE SANAYİ MALZEMELERİ İMALAT VE TİCARET A.Ş. Esenboğa Yolu 22 km Akyurt - ANKARA / TURKEY Tel : (00 90 312)
TRIMBLE TX5 3D LASER SCANNER QUICK START GUIDE
 TRIMBLE TX5 3D LASER SCANNER QUICK START GUIDE Equipment 1 8 9 5 6 7 4 3 2 The TX5 laser scanner ships with the following equipment: 1 Scanner transport and carry case 6 USB memory card reader 2 AC power
TRIMBLE TX5 3D LASER SCANNER QUICK START GUIDE Equipment 1 8 9 5 6 7 4 3 2 The TX5 laser scanner ships with the following equipment: 1 Scanner transport and carry case 6 USB memory card reader 2 AC power
CYMAQ Marking System AS200 + DS7050 N-14
 CYMAQ Marking System AS200 + DS7050 N-14 Serial Number: 13716 CYMAQ www.cymaq.com INDEX 1. PRESENTATION AND GENERAL POINTS 1.1. General Points 1.2. Identification plate 2. MACHINE CHARACTERISTICS 2.1.
CYMAQ Marking System AS200 + DS7050 N-14 Serial Number: 13716 CYMAQ www.cymaq.com INDEX 1. PRESENTATION AND GENERAL POINTS 1.1. General Points 1.2. Identification plate 2. MACHINE CHARACTERISTICS 2.1.
Pet hair clipper. Model 96822. Diagrams within this manual may not be drawn proportionally.
 Pet hair clipper Model 96822 Cleaning And Operation Instructions Diagrams within this manual may not be drawn proportionally. Due to continuing improvements, actual product may differ slightly from the
Pet hair clipper Model 96822 Cleaning And Operation Instructions Diagrams within this manual may not be drawn proportionally. Due to continuing improvements, actual product may differ slightly from the
Manual for GlobePharma Mini-Press II Rotary Tablet Press
 1 of 13 Preparing the Rotary Press 1. Make sure the rotary press is unplugged. 2. Open the bottom cabinet of the rotary press and take out the grey tool kit, and the beige box of punches and dies. 3. Take
1 of 13 Preparing the Rotary Press 1. Make sure the rotary press is unplugged. 2. Open the bottom cabinet of the rotary press and take out the grey tool kit, and the beige box of punches and dies. 3. Take
TABLE OF CONTENTS. I. TROUBLESHOOTING... 2 - Section 1.01: Common Problems/Solutions... 2
 BAL Accu-Slide System I. Table of Contents TABLE OF CONTENTS I. TROUBLESHOOTING... 2 - Section 1.01: Common Problems/Solutions... 2 II. GETTING STARTED... 5 - Section 2.01: Tools You Will Need... 5 - Section
BAL Accu-Slide System I. Table of Contents TABLE OF CONTENTS I. TROUBLESHOOTING... 2 - Section 1.01: Common Problems/Solutions... 2 II. GETTING STARTED... 5 - Section 2.01: Tools You Will Need... 5 - Section
EPSON Stylus. Start Here
 EPSON Stylus C84 EPSON Stylus Start Here C84 CPD-16675R1 4043482-00 XXX 1 Unpack 1 Remove everything from the box. Paper support Printer Manual Power cord Ink cartridges CD-ROM 2 Remove all the blue tape
EPSON Stylus C84 EPSON Stylus Start Here C84 CPD-16675R1 4043482-00 XXX 1 Unpack 1 Remove everything from the box. Paper support Printer Manual Power cord Ink cartridges CD-ROM 2 Remove all the blue tape
OWNER S MANUAL. Permolock C3. Docking system for Power wheelchair in vehicle
 OWNER S MANUAL US Permolock C3 Docking system for Power wheelchair in vehicle How to contact Permobil Head Office of the Permobil group Permolock C3 Docking system for electric wheelchair in vehicle Produced
OWNER S MANUAL US Permolock C3 Docking system for Power wheelchair in vehicle How to contact Permobil Head Office of the Permobil group Permolock C3 Docking system for electric wheelchair in vehicle Produced
Quick Reference Guide
 Welcome to BT Business Total Broadband Quick Reference Guide Follow the steps in this Quick Reference Guide to set up and start using your new BT Business Total Broadband service. The CD will help you
Welcome to BT Business Total Broadband Quick Reference Guide Follow the steps in this Quick Reference Guide to set up and start using your new BT Business Total Broadband service. The CD will help you
Wolverine 35mm Film to Digital Converter. Model F2D USER MANUAL
 Wolverine 35mm Film to Digital Converter Model F2D USER MANUAL Version 1.01 December 2008 TABLE OF CONTENTS DESCRIPTION PAGE Table of Contents 1 Before Using the F2D Converter 3 FCC Certifications 3 Warning
Wolverine 35mm Film to Digital Converter Model F2D USER MANUAL Version 1.01 December 2008 TABLE OF CONTENTS DESCRIPTION PAGE Table of Contents 1 Before Using the F2D Converter 3 FCC Certifications 3 Warning
Drayton Digistat +2RF/+3RF
 /+3RF Programmable Room Thermostat Wireless Model: RF700/22090 Model: RF701/22092 Power Supply: Battery - Thermostat Mains - Digistat SCR Invensys Controls Europe Customer Service Tel: 0845 130 5522 Customer
/+3RF Programmable Room Thermostat Wireless Model: RF700/22090 Model: RF701/22092 Power Supply: Battery - Thermostat Mains - Digistat SCR Invensys Controls Europe Customer Service Tel: 0845 130 5522 Customer
LS-1 Series Tungsten Halogen Light Sources Installation and Operation Instructions
 LS-1 Series Tungsten Halogen Light Sources Installation and Operation Instructions Description The LS-1 Series of tungsten halogen light sources are versatile, white-light lamps optimized for use in the
LS-1 Series Tungsten Halogen Light Sources Installation and Operation Instructions Description The LS-1 Series of tungsten halogen light sources are versatile, white-light lamps optimized for use in the
Written By: Walter Galan
 ipad 2 GSM Front Panel Replacement Replace the front panel in your ipad 2 GSM. Written By: Walter Galan INTRODUCTION Note: this is a complete guide for replacing a plain front panel. If you have a Front
ipad 2 GSM Front Panel Replacement Replace the front panel in your ipad 2 GSM. Written By: Walter Galan INTRODUCTION Note: this is a complete guide for replacing a plain front panel. If you have a Front
Installation and Operation Manual Back-UPS BX800CI-AS/BX1100CI-AS
 + Installation and Operation Manual Back-UPS BX800CI-AS/BX1100CI-AS Inventory Safety and General Information bu001c This unit is intended for indoor use only. Do not operate this unit in direct sunlight,
+ Installation and Operation Manual Back-UPS BX800CI-AS/BX1100CI-AS Inventory Safety and General Information bu001c This unit is intended for indoor use only. Do not operate this unit in direct sunlight,
4.3-inch Back-Up Camera
 TM 4.-inch Back-Up Camera Model No.: PKC0BU4 Owner s Manual and Warranty Information Read these instructions completely before using this product. Retain this Owner s Manual for future reference. INTRODUCTION
TM 4.-inch Back-Up Camera Model No.: PKC0BU4 Owner s Manual and Warranty Information Read these instructions completely before using this product. Retain this Owner s Manual for future reference. INTRODUCTION
WINDOWS 7/8 instruction guide for your Printrbot printer and computer software
 Software To start printing with your Printrbot Simple 3d printer, you need to download 3 pieces of software and two digital models (STL files). 1. The teensy Serial Driver. This connects the printer to
Software To start printing with your Printrbot Simple 3d printer, you need to download 3 pieces of software and two digital models (STL files). 1. The teensy Serial Driver. This connects the printer to
NewAir AC-10000E, AC-10000H Portable Air Conditioner Owner s Manual PLEASE READ AND SAVE THESE INSTRUCTIONS
 NewAir AC-10000E, AC-10000H Portable Air Conditioner Owner s Manual PLEASE READ AND SAVE THESE INSTRUCTIONS BEFORE USE GENERAL SAFETY INSTRUCTIONS: ALWAYS OPERATE THE UNIT IN AN UPRIGHT POSITION AND PLACE
NewAir AC-10000E, AC-10000H Portable Air Conditioner Owner s Manual PLEASE READ AND SAVE THESE INSTRUCTIONS BEFORE USE GENERAL SAFETY INSTRUCTIONS: ALWAYS OPERATE THE UNIT IN AN UPRIGHT POSITION AND PLACE
AXIS T81B22 DC 30W Midspan
 INSTALLATION GUIDE AXIS T81B22 DC 30W Midspan ENGLISH About this Document This document includes instructions for installing AXIS T81B22 on your network. Previous experience of networking will be beneficial
INSTALLATION GUIDE AXIS T81B22 DC 30W Midspan ENGLISH About this Document This document includes instructions for installing AXIS T81B22 on your network. Previous experience of networking will be beneficial
Power Supply Guide Version 1.0 for D-Show
 Power Supply Guide Version 1.0 for D-Show Digidesign 2001 Junipero Serra Boulevard Daly City, CA 94014-3886 USA tel: 650 731 6300 fax: 650 731 6399 Technical Support (USA) tel: 650 731 6100 fax: 650 731
Power Supply Guide Version 1.0 for D-Show Digidesign 2001 Junipero Serra Boulevard Daly City, CA 94014-3886 USA tel: 650 731 6300 fax: 650 731 6399 Technical Support (USA) tel: 650 731 6100 fax: 650 731
Owner s Manual Read and keep this manual. Patents World Wide
 Owner s Manual Read and keep this manual. Patents World Wide S & S Industries, Inc., Sarasota, FL, USA www.trail-gator.com Copyright 2008 All Rights Reserved The following manual is provided to assist
Owner s Manual Read and keep this manual. Patents World Wide S & S Industries, Inc., Sarasota, FL, USA www.trail-gator.com Copyright 2008 All Rights Reserved The following manual is provided to assist
TRIMMING UNIT/DIAMOND MACHINE TST.13
 TRIMMING UNIT/DIAMOND MACHINE TST.13 REFERENCE BOOK rel. 02.15 TRIMMING UNIT/DIAMOND MACHINE TST.13 REL. 02.15 ENGLISH LANGUAGE 1 MACHINE DESCRIPTION TST.13 was designed and built for processing methacrylate.
TRIMMING UNIT/DIAMOND MACHINE TST.13 REFERENCE BOOK rel. 02.15 TRIMMING UNIT/DIAMOND MACHINE TST.13 REL. 02.15 ENGLISH LANGUAGE 1 MACHINE DESCRIPTION TST.13 was designed and built for processing methacrylate.
Nokia Bluetooth Stereo Headset BH-221
 Nokia Bluetooth Stereo Headset BH-221 Issue 2.0 2 Introduction About your headset With the Nokia Bluetooth Stereo Headset BH-221, you can handle calls hands-free, enjoy your favourite music, and listen
Nokia Bluetooth Stereo Headset BH-221 Issue 2.0 2 Introduction About your headset With the Nokia Bluetooth Stereo Headset BH-221, you can handle calls hands-free, enjoy your favourite music, and listen
Melting Point. Electrothermal PRODUCT SPECIFICATIONS OPERATION
 M A N U A L M E L - T E M P THE LOWEST COST MELTING POINT APPARATUS FOUND ANYWHERE! Low cost unit Temperature range to 500 C Aluminum casting conducts and radiates heat uniformly to capillaries and thermometer.
M A N U A L M E L - T E M P THE LOWEST COST MELTING POINT APPARATUS FOUND ANYWHERE! Low cost unit Temperature range to 500 C Aluminum casting conducts and radiates heat uniformly to capillaries and thermometer.
Odyssey of the Mind Technology Fair. Simple Electronics
 Simple Electronics 1. Terms volts, amps, ohms, watts, positive, negative, AC, DC 2. Matching voltages a. Series vs. parallel 3. Battery capacity 4. Simple electronic circuit light bulb 5. Chose the right
Simple Electronics 1. Terms volts, amps, ohms, watts, positive, negative, AC, DC 2. Matching voltages a. Series vs. parallel 3. Battery capacity 4. Simple electronic circuit light bulb 5. Chose the right
Carpet Washer. vax.co.uk VRS5W. Vax Careline: (UK) 0844 412 8455 (ROI) 1-800 928 308. Vax model number: Version 1.0
 VRS5W Powermax User Guide V1.0.qxd:V1.0 23/7/10 15:35 Page 1 Vax Careline: (UK) 0844 412 8455 (ROI) 1-800 928 308 Carpet Washer Vax model number: VRS5W instruction manual Version 1.0 Please read carefully
VRS5W Powermax User Guide V1.0.qxd:V1.0 23/7/10 15:35 Page 1 Vax Careline: (UK) 0844 412 8455 (ROI) 1-800 928 308 Carpet Washer Vax model number: VRS5W instruction manual Version 1.0 Please read carefully
Nokia Bluetooth Headset BH-109
 Nokia Bluetooth Headset BH-109 Issue 1.0 2 Introduction About your headset With Nokia Bluetooth Headset BH-109, you can handle calls hands-free, even when you are using two mobile devices at the same time.
Nokia Bluetooth Headset BH-109 Issue 1.0 2 Introduction About your headset With Nokia Bluetooth Headset BH-109, you can handle calls hands-free, even when you are using two mobile devices at the same time.
Xbox LIVE Vision. english
 Xbox LIVE Vision Thanks for choosing the Xbox LIVE Vision camera. Xbox LIVE Vision adds video to your Xbox 360 system and games, including: Video chat and picture messages. Photo snapshots. Family Settings
Xbox LIVE Vision Thanks for choosing the Xbox LIVE Vision camera. Xbox LIVE Vision adds video to your Xbox 360 system and games, including: Video chat and picture messages. Photo snapshots. Family Settings
User Manual da Vinci 2.0 Duo. da Vinci 2.0 Duo User Manual
 da Vinci 2.0 Duo User Manual P 1 This manual provides detail instructions for the safety use of da Vinci 2.0 Duo 3D Printer. From the instruction, it will show you how to use and maintain da Vinci 2.0
da Vinci 2.0 Duo User Manual P 1 This manual provides detail instructions for the safety use of da Vinci 2.0 Duo 3D Printer. From the instruction, it will show you how to use and maintain da Vinci 2.0
Written By: Walter Galan
 ipad 2 GSM Rear Camera Replacement Replace the rear camera in your ipad 2 GSM. Written By: Walter Galan INTRODUCTION Use this guide to replace a broken rear camera. TOOLS: ifixit Opening Picks set of 6
ipad 2 GSM Rear Camera Replacement Replace the rear camera in your ipad 2 GSM. Written By: Walter Galan INTRODUCTION Use this guide to replace a broken rear camera. TOOLS: ifixit Opening Picks set of 6
Assembly instructions
 The fast, easy to use, Open-source 3D printer Assembly instructions English version 2.0 Ultimaker Original+ Assembly manual Dear customer, Thank you for purchasing the Ultimaker Original+ DIY kit and welcome
The fast, easy to use, Open-source 3D printer Assembly instructions English version 2.0 Ultimaker Original+ Assembly manual Dear customer, Thank you for purchasing the Ultimaker Original+ DIY kit and welcome
Powerline 1200 User Manual
 User Manual Models PL1200 PLP1200 January 2016 202-11566-01 350 E. Plumeria Drive San Jose, CA 95134 USA Support Thank you for purchasing this NETGEAR product.you can visit www.netgear.com/support to register
User Manual Models PL1200 PLP1200 January 2016 202-11566-01 350 E. Plumeria Drive San Jose, CA 95134 USA Support Thank you for purchasing this NETGEAR product.you can visit www.netgear.com/support to register
If you are familiar with these matters, then you can use this manual as a work of reference.
 PRODUCT CODE : MFX0370 VERSION : 1.0 DATE : 16.12.2013 User documentation MAGICFX Confetti Gun 1. FOREWORD Congratulations! You have bought a great new product from MAGICFX. The MAGIC FX Confetti Gun is
PRODUCT CODE : MFX0370 VERSION : 1.0 DATE : 16.12.2013 User documentation MAGICFX Confetti Gun 1. FOREWORD Congratulations! You have bought a great new product from MAGICFX. The MAGIC FX Confetti Gun is
MAINTENANCE & TROUBLESHOOTING
 MAINTENANCE & TROUBLESHOOTING This section describes how to: clean the lens clean the fan intake filter replace the projection lamp replace the batteries in the remote control use the Kensington lock feature
MAINTENANCE & TROUBLESHOOTING This section describes how to: clean the lens clean the fan intake filter replace the projection lamp replace the batteries in the remote control use the Kensington lock feature
Point of view HDMI Smart TV dongle Mini RF Keyboard
 Point of view HDMI Smart TV dongle Mini RF Keyboard English Contents Contents... 1 General notices for use... 2 Disclaimer... 2 Box Contents... 2 1. HDMI TV dongle... 3 1.1. Product display... 3 1.2. Instructions
Point of view HDMI Smart TV dongle Mini RF Keyboard English Contents Contents... 1 General notices for use... 2 Disclaimer... 2 Box Contents... 2 1. HDMI TV dongle... 3 1.1. Product display... 3 1.2. Instructions
FLEXIT S4 R S6 R S7 R
 94111E-05 2005-10 FLEXIT S4 R S6 R S7 R User Manual Air Handling Unit Cabinet Models with Heat Recovery - Rotor Contents 1 Important Safety Instructions... 3 2 Method of Operation - System... 3 2.1 Heating
94111E-05 2005-10 FLEXIT S4 R S6 R S7 R User Manual Air Handling Unit Cabinet Models with Heat Recovery - Rotor Contents 1 Important Safety Instructions... 3 2 Method of Operation - System... 3 2.1 Heating
National- Spencer Inc.
 9-27-2010 National- Spencer Inc. 19.2V HEAVY DUTY GREASE GUN PRODUCT SPECIFICATION Charger Input Power 110 VAC Battery Output Power 19.2V Battery Capacity 1500 MAH Battery Pack Charge Time 1 Hour Maximum
9-27-2010 National- Spencer Inc. 19.2V HEAVY DUTY GREASE GUN PRODUCT SPECIFICATION Charger Input Power 110 VAC Battery Output Power 19.2V Battery Capacity 1500 MAH Battery Pack Charge Time 1 Hour Maximum
Microwave Oven. Warning: a) This oven is not for commercial use. b) Don't open the cover of the machine except professional person.
 HOME ELECTRONICS HE900E/CONV-SS Instruction manual for electronic control microwave oven CONTENTS 1. Specifications 2. Check after unpacking 3. General Safety instructions 4. Special safety instruction
HOME ELECTRONICS HE900E/CONV-SS Instruction manual for electronic control microwave oven CONTENTS 1. Specifications 2. Check after unpacking 3. General Safety instructions 4. Special safety instruction
TROUBLESHOOTING AND MAINTENANCE
 TROUBLESHOOTING AND MAINTENANCE TABLE OF CONTENTS 1 TROUBLESHOOTING 04 Objects Do Not Stick to the Build Plate 05 Objects are Difficult to Remove from the Build Plate 05 Extrusion Stops 06 Replicator
TROUBLESHOOTING AND MAINTENANCE TABLE OF CONTENTS 1 TROUBLESHOOTING 04 Objects Do Not Stick to the Build Plate 05 Objects are Difficult to Remove from the Build Plate 05 Extrusion Stops 06 Replicator
AN500T, AN1000, AN1000T, AN1500, AN1500T AN2000, AN2000T
 Product Instruction Manual Accona AN500T, AN1000, AN1000T, AN1500, AN1500T AN2000, AN2000T Panel heater v16.5/5 Version 3.2 Jan 2015 Contents 1. Important safety points 2. Installation 2.1. Wall mounting
Product Instruction Manual Accona AN500T, AN1000, AN1000T, AN1500, AN1500T AN2000, AN2000T Panel heater v16.5/5 Version 3.2 Jan 2015 Contents 1. Important safety points 2. Installation 2.1. Wall mounting
5800 Temperature Sensor Cable Assembly
 5800 Temperature Sensor Cable Assembly Removal and Replacement Instruction Sheet #60-4702-070 Revision D, January 14, 2013 Overview The 5800 has two refrigeration temperature sensors, one attached to the
5800 Temperature Sensor Cable Assembly Removal and Replacement Instruction Sheet #60-4702-070 Revision D, January 14, 2013 Overview The 5800 has two refrigeration temperature sensors, one attached to the
You're reading an excerpt. Click here to read official BH FITNESS T1 BASIC user guide http://yourpdfguides.com/dref/2696507
 You can read the recommendations in the user guide, the technical guide or the installation guide for BH FITNESS T1 BASIC. You'll find the answers to all your questions on the BH FITNESS T1 BASIC in the
You can read the recommendations in the user guide, the technical guide or the installation guide for BH FITNESS T1 BASIC. You'll find the answers to all your questions on the BH FITNESS T1 BASIC in the
GETTING TO KNOW YOUR 4G USB
 GETTING TO KNOW YOUR Telstra Pre-paid 4G USB LET S GET THIS SHOW ON THE ROAD WHAT S INSIDE Your Telstra Pre-Paid 4G USB has been tested to the highest standards to deliver you the best possible coverage
GETTING TO KNOW YOUR Telstra Pre-paid 4G USB LET S GET THIS SHOW ON THE ROAD WHAT S INSIDE Your Telstra Pre-Paid 4G USB has been tested to the highest standards to deliver you the best possible coverage
Replacement Instructions. Warning: During this procedure, keep small parts away from children.
 apple ibook G4 Memory Card Replacement Instructions Follow the instructions in this sheet carefully. Failure to follow these instructions could damage your equipment and void its warranty. Note: Written
apple ibook G4 Memory Card Replacement Instructions Follow the instructions in this sheet carefully. Failure to follow these instructions could damage your equipment and void its warranty. Note: Written
Taurus Super-S3 LCM. Dual-Bay RAID Storage Enclosure for two 3.5-inch Serial ATA Hard Drives. User Manual March 31, 2014 v1.2 www.akitio.
 Dual-Bay RAID Storage Enclosure for two 3.5-inch Serial ATA Hard Drives User Manual March 31, 2014 v1.2 www.akitio.com EN Table of Contents Table of Contents 1 Introduction... 1 1.1 Technical Specifications...
Dual-Bay RAID Storage Enclosure for two 3.5-inch Serial ATA Hard Drives User Manual March 31, 2014 v1.2 www.akitio.com EN Table of Contents Table of Contents 1 Introduction... 1 1.1 Technical Specifications...
A WELCOME. LET S GET STARTED 04 Specifications 06 How Does it Work? 07
 USER MANUAL TABLE OF CONTENTS A WELCOME. LET S GET STARTED 04 Specifications 06 How Does it Work? 07 B SETTING UP YOUR MAKERBOT REPLICATOR 2 DESKTOP 3D PRINTER 08 What s in The Box 10 MakerBot Replicator
USER MANUAL TABLE OF CONTENTS A WELCOME. LET S GET STARTED 04 Specifications 06 How Does it Work? 07 B SETTING UP YOUR MAKERBOT REPLICATOR 2 DESKTOP 3D PRINTER 08 What s in The Box 10 MakerBot Replicator
da Vinci 1.0 User Manual
 da Vinci 1.0 User Manual P 1 This manual provides detailed instructions on how to use your new da Vinci 1.0 3D Printer. The instructions are for your safety and to properly maintain your printer. Visit
da Vinci 1.0 User Manual P 1 This manual provides detailed instructions on how to use your new da Vinci 1.0 3D Printer. The instructions are for your safety and to properly maintain your printer. Visit
Tips and Techniques on the PR-620
 Techniques and Tips on the PR-620 Learn how to demonstrate the PR-620 and make it look as easy as it really is. Topics to be covered will be: basic operation, machine threading, screen icons, merging patterns,
Techniques and Tips on the PR-620 Learn how to demonstrate the PR-620 and make it look as easy as it really is. Topics to be covered will be: basic operation, machine threading, screen icons, merging patterns,
Daker DK 1, 2, 3 kva. Manuel d installation Installation manual. Part. LE05334AC-07/13-01 GF
 Daker DK 1, 2, 3 kva Manuel d installation Installation manual Part. LE05334AC-07/13-01 GF Daker DK 1, 2, 3 kva Index 1 Introduction 24 2 Conditions of use 24 3 LCD Panel 25 4 Installation 28 5 UPS communicator
Daker DK 1, 2, 3 kva Manuel d installation Installation manual Part. LE05334AC-07/13-01 GF Daker DK 1, 2, 3 kva Index 1 Introduction 24 2 Conditions of use 24 3 LCD Panel 25 4 Installation 28 5 UPS communicator
INSTALLATION INSTRUCTIONS for Bifold Doors (JII103)
 Thank you for selecting JELD-WEN products. Attached are JELD-WEN s recommended installation instructions for premium composite, hollow and solid core molded Bifold Doors. Bifolds are designed for fast
Thank you for selecting JELD-WEN products. Attached are JELD-WEN s recommended installation instructions for premium composite, hollow and solid core molded Bifold Doors. Bifolds are designed for fast
Please read operating instructions carefully before use and keep for further reference.
 GB OPERATING INSTRUCTIONS LEISTER Welding-Pen R Hot air tool Please read operating instructions carefully before use and keep for further reference. APPLICATION The LEISTER Welding-Pen R is a hot air tool
GB OPERATING INSTRUCTIONS LEISTER Welding-Pen R Hot air tool Please read operating instructions carefully before use and keep for further reference. APPLICATION The LEISTER Welding-Pen R is a hot air tool
Safety and Compliance 05 About the MakerBot Replicator 07
 USER MANUAL table of contents 1 WELCOME 04 Safety and Compliance 05 About the MakerBot Replicator 07 2 getting started 10 Accessory Checklist 11 Unpacking the MakerBot Replicator 12 Setting up the MakerBot
USER MANUAL table of contents 1 WELCOME 04 Safety and Compliance 05 About the MakerBot Replicator 07 2 getting started 10 Accessory Checklist 11 Unpacking the MakerBot Replicator 12 Setting up the MakerBot
3.5 Dual Bay USB 3.0 RAID HDD Enclosure
 3.5 Dual Bay USB 3.0 RAID HDD Enclosure User Manual August 11, 2011 v1.1 MFG Part # MT2U3-MP BARCODE Introduction 1 Introduction 1.1 System Requirements 1.1.1 PC Requirements Minimum Intel Pentium III
3.5 Dual Bay USB 3.0 RAID HDD Enclosure User Manual August 11, 2011 v1.1 MFG Part # MT2U3-MP BARCODE Introduction 1 Introduction 1.1 System Requirements 1.1.1 PC Requirements Minimum Intel Pentium III
OPL BASIC. Dosing System for Professional Laundry machines. Contents
 OPL BASIC Dosing System for Professional Laundry machines Contents 1 Getting Started. Page 2 2 Installation. Page 4 3 Set Up & Operation. Page 8 4 Maintenance & Accessories. Page 10 5 Troubleshooting Page
OPL BASIC Dosing System for Professional Laundry machines Contents 1 Getting Started. Page 2 2 Installation. Page 4 3 Set Up & Operation. Page 8 4 Maintenance & Accessories. Page 10 5 Troubleshooting Page
Micrio WS1 Replacement Wind Speed Sensor and WC1 Replacement Wind Compass Sensor for Raymarine ST50 and ST60 Wind Instruments. Rev 4.
 Micrio WS1 Replacement Wind Speed Sensor and WC1 Replacement Wind Compass Sensor for Raymarine ST50 and ST60 Wind Instruments. Rev 4.1 The Micrio WS1 Wind Speed Sensor and WC1 Compass Sensor are direct
Micrio WS1 Replacement Wind Speed Sensor and WC1 Replacement Wind Compass Sensor for Raymarine ST50 and ST60 Wind Instruments. Rev 4.1 The Micrio WS1 Wind Speed Sensor and WC1 Compass Sensor are direct
