FiOS Quantum Gateway USER GUIDE. Model FiOS-G Verizon Wireless
|
|
|
- Moses Barnett
- 8 years ago
- Views:
Transcription
1 FiOS Quantum Gateway USER GUIDE Model FiOS-G Verizon Wireless
2 CONTENTS 01/ INTRODUCTION 1.0 Package 7 Contents 1.1 System 7 Requirements 1.2 Features Getting to 10 Know Your Gateway 02/ CONNECTING YOUR GATEWAY 2.0 Setting Up 18 Your Gateway 2.1 Computer 24 Network Configuration 2.2 Main Screen 30 03/ WIRELESS SETTINGS 3.0 Overview Wireless Status Basic Security 39 Settings 3.3 Advanced 42 Security Settings 3.4 Wireless MAC 49 Authentication Mode Other Advanced 53 Wireless Options 04/ CONFIGURING MY NETWORK SETTINGS 4.0 Accessing My 61 Network Settings 4.2 Using My Network 62 Settings
3 TABLE OF CONTENTS 2 05/ USING NETWORK CONNECTIONS 5.0 Accessing 66 Network Connections 5.1 Network 67 (Home/Office) Connection 5.2 Broadband 74 Connection 5.3 Wireless 78 Access Point Connection 5.4 Broadband 81 Ethernet/Coax Connection 06/ CONFIGURING SECURITY SETTINGS 6.0 Firewall Access Control Port Forwarding Port Triggering Remote 100 Administration 6.6 Static NAT Security Log / SETTING PARENTAL CONTROLS 7.0 Activating 115 Parental Controls 7.1 Rule Summary 117 verizon.com/fios 2014 Verizon. All Rights Reserved.
4 CONTENTS 08/ CONFIGURING ADVANCED SETTINGS 8.0 Using Advanced 121 Settings 8.1 Utilities DNS Settings Network 134 Settings 8.4 Routing Date and Time Configuration 170 Settings 09/ MONITORING YOUR GATEWAY 9.0 Gateway Status Advanced Status System Logging Full Status/System 182 wide Monitoring of Connections 9.4 Traffic 183 Monitoring 9.5 Bandwidth 184 Monitoring 10/ TROUBLESHOOTING 10.0 Troubleshooting 187 Tips 10.1 Frequently 193 Asked Questions
5 TABLE OF CONTENTS 4 11/ SPECIFICATIONS 11.0 General 200 Specifications 11.1 LED Indicators Environmental 201 Parameters 12/ NOTICES 12.0 Regulatory 205 Compliance Notices verizon.com/fios 2014 Verizon. All Rights Reserved.
6 01/ INTRODUCTION Package Contents System Requirements Features Getting to Know Your Gateway
7 01 / INTRODUCTION 6 The Verizon FiOS Quantum Gateway lets you transmit and distribute digital entertainment and information to multiple devices in your home/office. Your Gateway supports networking using coaxial cables, Ethernet, or Wi-Fi, making it one of the most versatile and powerful gateways available. verizon.com/fios 2014 Verizon. All Rights Reserved.
8 PACKAGE CONTENTS, SYSTEM REQUIREMENTS AND FEATURES 1.0/ PACKAGE CONTENT Your package contains: The FiOS Quantum Gateway Power adapter LAN Ethernet cable (yellow) WAN Ethernet cable (white) Quick Start Guide 1.1/ SYSTEM REQUIREMENTS System and software requirements are: A computer or other network device supporting Wi-Fi or wired Ethernet A web browser, such as Chrome, Firefox, Internet Explorer 8 or higher, or Safari 5.1 or higher 1.2/ FEATURES Your Gateway features include: Support for multiple networking standards, including WAN Gigabit Ethernet and MoCA 2.0 interfaces LAN b/g/n/ac, Gigabit Ethernet and MoCA 2.0 interfaces Integrated wired networking with 4-port Ethernet switch and Coax (MoCA)
9 01 / INTRODUCTION 8 Ethernet supports speeds up to 1000 Mbps MoCA 2.0 and 1.1 enabled to support speeds up to 700 Mbps over coaxial cable Integrated wireless networking with b/g/n/ac access point featuring: Enabled b capable speeds (based on device) Enabled g capable speeds (based on device) Enabled n capable speeds (based on device) Enabled ac capable speeds (based on device) Enterprise-level security, including: Fully customizable firewall with Stateful Packet Inspection (SPI) Content filtering with URL-keyword based filtering, parental controls, and customizable filtering policies per computer Intrusion detection with Denial of Service protection against IP spoofing attacks, scanning attacks, IP fragment overlap exploit, ping of death, and fragmentation attacks Event logging MAC address filtering Static NAT verizon.com/fios 2014 Verizon. All Rights Reserved.
10 FEATURES AND GETTING TO KNOW YOUR GATEWAY Port forwarding Port triggering Access control Advanced wireless protection featuring WPA2/WPA Mixed Mode, WEP 64/128 bit encryption, and MAC address filtering Options, including: DHCP server WAN interface auto-detection Dynamic DNS DNS server LAN IP and WAN IP address selection MAC address cloning IPv6 support QoS support (end to end layer 2/3) featuring: Differentiated Services (Diffserv), 802.1p/q prioritization, and passthrough of WAN-side DSCPs, Per Hop Behaviors (PHBs), and queuing to LAN-side devices Remote management and secured remote management using HTTPS Static routing VPN (VPN pass through only)
11 01 / INTRODUCTION 10 IGMP Daylight savings time support 1.3/ GETTING TO KNOW YOUR GATEWAY 1.3a/ FRONT PANEL The front panel has two lighted indicators and a WPS (Wi-Fi Protected Setup) button. The Power/Internet light will be on and solid when your Gateway is turned on, connected to the Internet, and functioning normally. The Wireless light will be on when your Gateway Wi-Fi is turned on. For additional information on the front lights and error indications, refer the Troubleshooting section in this Guide. The WPS button is used to initiate Wi-Fi Protected Setup. This is an easy way to add WPS capable devices to your wireless network. When WPS is initiated from your Gateway, the wireless light slowly flashes white for up to two minutes, allowing time to complete the WPS pairing process on your wireless device (also known as a wireless client). When a device begins connecting to your Gateway using WPS, the wireless light rapidly flashes white for a few seconds, then turns solid white as the connection completes. verizon.com/fios 2014 Verizon. All Rights Reserved.
12 GETTING TO KNOW YOUR GATEWAY If there is an error during the WPS pairing process, the wireless light flashes red rapidly for two minutes after the error occurs. The WPS button can also be used to reboot the router. To perform a soft reboot, press and hold the WPS button for at least 10 seconds. 1.3b/ SIDE PANEL The side panel of your Gateway has a label that contains important information about your device, including the default settings for the Gateway s wireless network name (ESSID), wireless password (WPA2 key), local URL for accessing the Gateway s administrative pages, and Gateway administrator password. The label also contains a QR code that you can scan with your smartphone, tablet, or other cameraequipped Wi-Fi device to allow you to automatically connect your device to your Wi-Fi network without typing in a password (requires a QR code reading app with support for Wi-Fi QR codes). Default login credentials Please note: password letters are all lower-case Wireless network name (ESSID) XXXXXXXXXXX Wireless password (WPA2) XXXXXXXXXXXXXXXX Administration URL myfiosgateway.com Administrator password XXXXXXXXXX To reboot, press and hold the WPS button for 10 seconds. Online tutorials : 1.3c/ REAR PANEL The rear panel of your Gateway has 8 ports; COAX, Ethernet LAN [4], Ethernet WAN, and USB [2]. The rear panel also includes a DC power jack and a reset button.
13 01 / INTRODUCTION 12 USB (2 ports) Reset Button Ethernet LAN (4 ports) HAN expansion port Ethernet WAN Coax WAN and LAN Power verizon.com/fios 2014 Verizon. All Rights Reserved.
14 GETTING TO KNOW THE GATEWAY USB - provides up to 500 ma at 5 VDC for attached devices. For example, you could charge a cell phone. In the future, with a firmware upgrade, the USB host functionality may be available for other devices, such as external storage and cameras. Firmware updates are performed automatically by Verizon. Reset Button - allows you to reset your Gateway to the factory default settings. To reset the Gateway, press and hold the Reset button for at least three seconds. Ethernet LAN - connects devices to your Gateway using Ethernet cables to join the local area network (LAN). The four Ethernet LAN ports are 10/100/1000 Mbps auto-sensing and can be used with either straight-through or crossover Ethernet cables. HAN Expansion Port - provides for future hardware upgrades to add support for Home Area Networking capabilities. Ethernet WAN - connects your Gateway to the Internet using an Ethernet cable. Coax WAN and LAN - connects your Gateway to the Internet and/or to other MoCA devices using a coaxial cable. Warning: The WAN Coax Port is intended for connection to Verizon FiOS only. It must not be connected to any exterior or interior coaxial wires not designated for Verizon FiOS. Power - connects your Gateway to an electrical wall outlet using the supplied power adapter. Warning: The included power adapter is for home use only, supporting voltages from Vac. Do not use in environments with greater than 240Vac.
15 01 / INTRODUCTION d/ MOUNTING THE GATEWAY TO A WALL For optimum performance, the FiOS Quantum Gateway is designed to stand in a vertical upright position. Verizon does not recommend wall mounting the FiOS Quantum Gateway. However, if you wish to mount your Gateway, you can purchase a wall mount bracket from the Verizon FiOS Accessories Store at verizon.com/fiosaccessories. If you are replacing an existing Verizon wall mounted router, you do not need to remove the mounting screws from the wall. The existing mounting screws will fit the new bracket. To mount your Gateway to a wall: 1. Remove the foot by turning the Gateway upside down and removing the single screw that holds the foot to the Gateway. 2. Slide the foot toward the front of the Gateway and pull the foot from the holes. You may need to wiggle the foot slightly. 3. You may use the wall mount bracket as a template for positioning the Gateway. verizon.com/fios 2014 Verizon. All Rights Reserved.
16 GETTING TO KNOW THE GATEWAY 4. Mark the mounting holes, then remove the wall mount bracket from the wall. 5. Drill holes for the screw anchors. 6. Insert the screw anchors in the holes in the wall, then insert the screws into the screw anchors and tighten the screws. Leave screws extended about 0.2 inches from the wall. 7. Verify the screws are positioned correctly by placing the wall bracket on the screws. Remove the wall bracket from the wall. 8. Place the Gateway on the wall bracket and slide the Gateway forward until it locks in place. 9. To secure the Gateway, attach the bracket to the Gateway using the single screw you removed from the foot. 10. Slide the wall mount bracket with the attached Gateway on the screws, then slide the bracket down until it locks in place.
17 02/ CONNECTING YOUR GATEWAY Setting Up Your Gateway Computer Network Configuration Main Screen verizon.com/fios 2014 Verizon. All Rights Reserved.
18 SETTING UP YOUR GATEWAY Connecting your Gateway and accessing its web-based Graphical User Interface (GUI) are both simple procedures. Accessing the GUI may vary slightly, depending on your device s operating system and web browser.
19 02 / CONNECTING YOUR GATEWAY / SETTING UP YOUR GATEWAY There are three basic steps to setting up your Gateway: Step 1: Connect your Gateway to the Internet Step 2: Connect your network device to your Gateway Step 3: Configure your Gateway Before you begin, if you are replacing an existing Gateway, disconnect it. Remove all old Gateway components, including the power supply. They will not work with your new Gateway. 2.0a/ STEP 1 - CONNECT YOUR GATEWAY 1. Remove your Gateway, Ethernet cables, and power adapter from the box. 2. Locate your high-speed Internet (WAN) outlet. This would be the wall jack installed previously by Verizon. Note the type of jack may be either Ethernet or coaxial. 3. Connect your Gateway to the Internet (WAN). If connecting the WAN using Ethernet, use the supplied white Ethernet cable and plug one end into the white Ethernet WAN port on the back of your Gateway. Plug the other end of the cable into the high-speed Ethernet wall jack. verizon.com/fios 2014 Verizon. All Rights Reserved.
20 SETTING UP YOUR GATEWAY If connecting the WAN using coaxial cable, locate a coaxial cable and connect one end to the coax port on the back of your Gateway. Connect the other end of the coaxial cable to a coax wall jack. Tighten the coaxial cables by hand until snug. The cables should not require a wrench. 4. Plug the power cord into the power port on the back of your Gateway and then into a power outlet. The Gateway automatically turns on as soon as power is plugged in. Important: Wait until the Power/Internet light on the front of the Gateway stops flashing and is solid white. If the light turns red, check the troubleshooting steps in the Troubleshooting section of the user guide. 2.0b/ STEP 2 - CONNECT YOUR DEVICE TO YOUR GATEWAY If connecting a device using wired Ethernet (preferred for initial setup): Plug one end of the supplied yellow Ethernet cable into one of the four yellow Ethernet ports in the back of your Gateway. Alternatively, you can use your own Ethernet cable of any color to connect from the yellow Ethernet ports on the back of your Gateway to your device with an Ethernet connector. Plug the other end of the yellow Ethernet cable into the Ethernet port of your network device.
21 02 / CONNECTING YOUR GATEWAY 20 If connecting a wireless device: Access the Wi-Fi setting on your wireless device, then select your new Gateway using the wireless network name (ESSID) shown on the sticker located on the side of your Gateway. Enter the wireless password (WPA2 key) also shown on the sticker. Default login credentials Please note: password letters are all lower-case XXXXXXXXXXX XXXXXXXXXXXXXXXX Administration URL myfiosgateway.com Administrator password XXXXXXXXXX To reboot, press and hold the WPS button for 10 seconds. Wireless network name (ESSID) Wireless password (WPA2) Online tutorials : 2.0c/ STEP 3 - CONFIGURE YOUR GATEWAY: 1. Open a web browser on the device connected to your Gateway network. 2. In the browser address field (URL), enter: myfiosgateway.com, then press the Enter key on your keyboard. Alternately, you can enter: verizon.com/fios 2014 Verizon. All Rights Reserved.
22 SETTING UP YOUR GATEWAY The first time you access your Gateway, an Easy Setup Wizard displays to help step you through the setup process. 3. Click the Get Started button. The Gateway Login screen displays.
23 02 / CONNECTING YOUR GATEWAY In the Admin Password field, enter the password that is printed next to the Administrator Password on the label on the side of your Gateway. Default login credentials Please note: password letters are all lower-case Wireless network name (ESSID) XXXXXXXXXXX Wireless password (WPA2) XXXXXXXXXXXXXXXX Administration URL myfiosgateway.com Administrator password XXXXXXXXXX To reboot, press and hold the WPS button for 10 seconds. Online tutorials : 5. Click Next. The Personalize your Gateway screen displays. verizon.com/fios 2014 Verizon. All Rights Reserved.
24 SETTING UP YOUR GATEWAY AND COMPUTER NETWORK CONFIGURATION For your protection, your Gateway is pre-set at the factory to use WPA2/WPA mixed mode (Wi-Fi Protected Access) encryption for your wireless network. This is the best setting for most users and provides maximum security. 6. Click Next to continue and save the Admin and Wi-Fi changes to your Gateway. Important: If you are on a Wi-Fi device when setting up your Gateway, you will be disconnected from the Wi-Fi network when you change the Wi-Fi name or Wi-Fi password. When this occurs, your Gateway will detect this situation and prompt you to reconnect using the new settings. 7. Print your settings. Once you have personalized your Gateway settings, you will be prompted to print a record of these settings in case you forget them.
25 02 / CONNECTING YOUR GATEWAY Click Next to continue. Your Gateway verifies the final settings and displays that it is successfully connected to the Internet and is ready for use. Upon the successful completion of setup, the Main screen of the Gateway displays. Your Gateway is now configured. You can change any of the Gateway settings after this initial log in. If your Gateway is subsequently reset to the factory default settings, the settings printed on the label will again be in effect. If your Gateway fails to connect, follow the troubleshooting steps in the Troubleshooting section of this guide. 2.1/ COMPUTER NETWORK CONFIGURATION Each network interface on your computer should either automatically obtain an IP address from the upstream Network DHCP server (default configuration) or be manually configured with a statically defined IP address and DNS address. We recommend leaving this setting as is. 2.1a/ CONFIGURING DYNAMIC IP ADDRESSING To configure a computer to use dynamic IP addressing: WINDOWS 7/8 1. In the Control Panel, locate Network and Internet, then select View Network Status and Tasks. verizon.com/fios 2014 Verizon. All Rights Reserved.
26 COMPUTER NETWORK CONFIGURATION 2. In the View your active networks Connect or disconnect section, click Local Area Connection in the Connections field. The Local Area Connection Status window displays. 3. Click Properties. The Local Area Connection Properties window displays. 4. Select Internet Protocol Version 4 (TCP/IPv4), then click Properties. The Internet Protocol Version 4 (TCP/IPv4) Properties window displays. 5. Click the Obtain an IP address automatically radio button. 6. Click the Obtain DNS server address automatically radio button, then click OK. 7. In the Local Area Connection Properties window, click OK to save the settings. 8. To configure Internet Protocol Version 6 (TCP/IPv6) to use dynamic IP addressing, repeat step 1 to 7. However for step 3, select Internet Protocol Version 6 (TCP/IPv6) in the Properties option (refer to IPv6 section for Gateway configuration). MACINTOSH OS X 1. Click the Apple icon in the top left corner of the desktop. A menu displays. 2. Select System Preferences. The System Preferences window displays. 3. Click Network.
27 02 / CONNECTING YOUR GATEWAY Verify that Ethernet, located in the list on the left, is highlighted and displays Connected. 5. Click Assist Me. 6. Follow the instructions in the Network Diagnostics Assistant. 2.1b/ CONNECTING OTHER COMPUTERS & NETWORK DEVICES You can connect your Gateway to other computers or set top boxes using an Ethernet cable, wireless connection (Wi-Fi), or coaxial cable. ETHERNET 1. Plug one end of an Ethernet cable into one of the open yellow Ethernet ports on the back of your Gateway. 2. Plug the other end of the Ethernet cable into an Ethernet port on the computer. 3. Repeat these steps for each computer to be connected to your Gateway using Ethernet. You can connect up to four. CONNECTING A WI-FI DEVICE USING WPS Wi-Fi Protected Setup (WPS) is an easier way for many devices to set up a secure wireless network connection. Instead of manually entering passwords or multiple keys on each wireless client, such as a laptop, printer, or external hard drive, your Gateway creates a secure wireless network. verizon.com/fios 2014 Verizon. All Rights Reserved.
28 COMPUTER NETWORK CONFIGURATION In most cases, this only requires the pressing of two buttons one on your Gateway and one on the wireless client. This could be either a built-in button or one on a compatible wireless adapter/card, or a virtual button in software. Once completed, this allows wireless clients to join your wireless network. To initialize the WPS process, you can either press and release the WPS button located on the front of your Gateway or use the GUI and press the on-screen button. You can easily add wireless devices to your wireless network using the WPS option if your wireless device supports the WPS feature. To access WPS using the user interface: 1. From the Main menu, select Wireless Settings, then select Wi-Fi Protected Setup (WPS).
29 02 / CONNECTING YOUR GATEWAY Enable the protected setup by moving the selector to On. 3. Use one of the following methods: If your wireless client device has a WPS button, press the WPS button on your Gateway, then click the WPS button on your wireless device (client) to start the WPS registration process. If your client device has a WPS PIN, locate the PIN printed on the client s label or in the client documentation. Enter the PIN number in the Client WPS PIN field. The Client WPS PIN field is located in the section B - PIN Enrollment on the user interface. Click Register. Alternatively, you can enter the Gateway s PIN shown on this screen into the WPS user interface of your device, if this PIN mode is supported by your wireless device. 4. After pressing the WPS button on your Gateway, you have two minutes to press the WPS button on the client device before the WPS session times out. When the WPS button on your Gateway is pressed, the Wireless light on the front of your Gateway begins flashing white. The flashing continues until WPS pairing to the client device completes successfully. At this time, the Wireless light turns solid white. verizon.com/fios 2014 Verizon. All Rights Reserved.
30 COMPUTER NETWORK CONFIGURATION AND MAIN SCREEN If WPS fails to establish a connection to a wireless client device within two minutes, the Wireless light on your Gateway flashes red for two minutes to indicate the WPS pairing process was unsuccessful. After flashing red, the light returns to solid white to indicate that Wi-Fi is on. CONNECTING A WI-FI DEVICE USING A PASSWORD 1. Verify each device that you are connecting wirelessly (using Wi-Fi) has a built-in wireless or external wireless adapter. 2. Open the device s wireless settings application. 3. Select your Gateway s wireless network name (SSID) from the device s list of discovered wireless networks. 4. When prompted, enter your Gateway s wireless password (WPA2 key) into the device s wireless settings. Your Gateway s default wireless network name and wireless password are located are on the sticker on the side of your Gateway. 5. Verify the changes were implemented by using the device s web browser to access a site on the Internet. 6. Repeat these steps for every device that you are wirelessly connecting to your Gateway. COAXIAL 1. Verify all coax devices are turned off. 2. Disconnect any adapter currently connected to the coaxial wall jack in the room where your Gateway is located.
31 02 / CONNECTING YOUR GATEWAY Connect one end of the coaxial cable to the coaxial wall jack and the other end to the Coax port on your network device. 4. Power up the network device. 2.2/ MAIN SCREEN When you log into your Gateway, the page displays showing the Main navigation menu at the top of the page and your Gateway s Status, including Quick Links, My Network, and Verizon Zone display in the body of the page. verizon.com/fios 2014 Verizon. All Rights Reserved.
32 MAIN SCREEN 2.2a/ MENU The Main menu links across the top of the page to the following configuration options and chapters: Wireless Settings - Chapter 3 My Network - Chapter 5 Firewall - Chapter 6 Parental Controls - Chapter 7 Advanced - Chapter 8 System Monitoring - Chapter 9 2.2b/ STATUS This section displays the status of your Gateway s local network (LAN) and Internet connection (WAN). BROADBAND CONNECTION Broadband Connection displays the state of the broadband connection: Broadband interface: Ethernet or Coax Connected status: Connected or No Connection Connection Type: DHCP or Static WAN IP address: Address of the broadband connection
33 02 / CONNECTING YOUR GATEWAY 32 QUICK LINKS Quick Links contains frequently accessed documentation, such as User Guide and Verizon Help, and settings, such as Change Wireless Settings, Change Admin Password, and Port Forwarding as well as Logout. MY NETWORK My Network displays the connection type, IP address, and status of all devices that have accessed or are currently connected to the network. The icon associated with the device displays to signify the device is active or shaded gray to indicate the device has not been active for several minutes. You can view the individual settings of each device by clicking its icon. VERIZON ZONE The Verizon Zone contains links to various Verizon web sites and other informational links. verizon.com/fios 2014 Verizon. All Rights Reserved.
34 03/ WIRELESS SETTINGS Overview Wireless Status Basic Security Settings Advanced Security Settings Wireless MAC Authentication Mode Other Advanced Wireless Options
35 03 / WIRELESS SETTINGS 34 Wireless networking enables you to free yourself from wires and plugs, making your devices more accessible and easier to use. You can create a wireless network, including accessing and configuring wireless security options. verizon.com/fios 2014 Verizon. All Rights Reserved.
36 OVERVIEW 3.0/ OVERVIEW Your Gateway provides you with wireless connectivity using the b, g, n, or ac standards. These are the most common wireless standards b has a maximum data rate of 11 Mbps, g has a maximum data rate of 54 Mbps, n has a maximum data rate of 450 Mbps, and ac has a maximum data rate of 1300 Mbps b and g standards operate in the 2.4 GHz range n operates in both the 2.4 GHz and 5 GHz ranges ac operates in the 5 GHz range. Note: b is a legacy mode and is not recommended. Even one b device connected to the network will slow your entire wireless network. The wireless service and wireless security are activated by default. The level of security is preset to WPA2 encryption using a unique default WPA2 key (also referred to as a passphrase or password) preconfigured at the factory. This information is displayed on a sticker located on the side of your Gateway. Default login credentials Please note: password letters are all lower-case Wireless network name (ESSID) XXXXXXXXXXX Wireless password (WPA2) XXXXXXXXXXXXXXXX Administration URL myfiosgateway.com Administrator password XXXXXXXXXX To reboot, press and hold the WPS button for 10 seconds. Online tutorials :
37 03 / WIRELESS SETTINGS 36 Your Gateway integrates multiple layers of security. These include Wired Equivalent Privacy (WEP), Wi-Fi Protected Access (WPA/WPA2), and firewall. 3.1/ WIRELESS STATUS Use the Wireless Status feature to view the status of your Gateway s wireless network. To view the status: 1. Access the Main page. You can quickly view your Gateway s wireless status in the My Network column. This includes all devices that have recently accessed or are currently connected to the network. verizon.com/fios 2014 Verizon. All Rights Reserved.
38 WIRELESS STATUS 2. Select the Wireless Settings icon. The Wireless Status page displays additional wireless details.
39 03 / WIRELESS SETTINGS On the Wireless Status page for either 2.4 GHz or 5 GHz, the following information displays: Radio Enabled - displays whether the wireless radio is active. When the radio is not enabled, no wireless devices will be able to connect to the home network. SSID - displays the SSID (Service Set Identifier) shared among all devices on a wireless network. The SSID is the network name. All devices must use the same SSID. Channel - displays the channel the wireless connection is currently using. Security Enabled - displays the type of security active on the wireless connection as well as the security encryption key. SSID Broadcast - displays whether your Gateway is broadcasting its SSID. If activated, the SSID of your Gateway wireless network is broadcast wirelessly. If not activated, the SSID is hidden and the wireless clients must be manually configured to use the SSID. MAC Authentication - displays whether your Gateway is using MAC (Media Access Control) address authentication to allow wireless devices to join the network. Wireless Mode - displays the types of wireless device that can join the network. WMM - displays whether WMM is enabled on your Gateway. verizon.com/fios 2014 Verizon. All Rights Reserved.
40 WIRELESS STATUS AND BASIC SECURITY SETTINGS Packets Received/Sent - displays the number of packets received and sent since the wireless capability was activated. 3.2/ BASIC SECURITY SETTINGS You can configure the basic security settings for your Gateway s wireless network. Note: Your Gateway s recommended wireless security encryption is set to WPA2. This is the factory default. This section explains how to activate WEP (Wired Equivalent Privacy) wireless security. WEP is a significantly less robust security compared to WPA or WPA2 and is not recommended. To set up WPA2 wireless security, refer to the WPA2 section. To configure basic security to WEP: 1. On the Wireless Setting page, select Basic Security Settings.
41 03 / WIRELESS SETTINGS To activate the wireless radio, click the On radio button. 3. If desired, enter a new name for the wireless network in the SSID field or leave the default name that displays automatically. 4. Select the channel you want the wireless radio to use to communicate or accept the default channel, then select the Keep my channel selection during power cycle check box to save your channel selection when your Gateway is rebooted. verizon.com/fios 2014 Verizon. All Rights Reserved.
42 BASIC SECURITY SETTINGS 5. To turn on WEP (Wired Equivalent Privacy) security, click the WEP radio button. 6. Select a WEP security level as 64/40 bit or 128/104 bit. 7. Enter the key code. If using a HEX key, each character must be a letter from A to F or a number from 0 to 9. If the key is ASCII, each character can be either any ASCII or alphanumeric character. If using 64/40 bit, enter 10 HEX or 5 ASCII/alphanumeric characters. If 128/104, enter 26 HEX or 13 ASCII/ alphanumeric characters. 8. Be sure to write down the wireless settings for future use. Other wireless devices that will be connected to your
43 03 / WIRELESS SETTINGS 42 Gateway must be configured to use these settings to join your Gateway s wireless network. 9. Click Apply to save changes. 3.3/ ADVANCED SECURITY SETTINGS You can change your advanced wireless security settings, such as configuring wireless encryption to help protect your network from unauthorized access or damage to your network devices; disable your SSID broadcast to secure your wireless traffic; stop your Gateway from broadcasting your SSID; set Wireless MAC Authentication to limit access to specific wireless devices; and change the wireless mode to limit or allow access to your wireless network based on the type of technology as well as other advanced wireless options. To modify the security settings for either 2.4 GHz or 5 GHz: 1. In the Wireless Settings page, select Advanced Security Settings. verizon.com/fios 2014 Verizon. All Rights Reserved.
44 ADVANCED SECURITY SETTINGS 3.3a/ LEVEL 1: SECURING YOUR NETWORK In the Level 1 section, select the type of wireless security. Depending on your selection, one of the following pages displays. WEP If WEP was selected, the WEP Settings page displays. Warning: WEP provides a low level of security and is not recommended. Additionally, the WEP security setting will drop your Gateway s wireless performance to a maximum data rate of 54 Mbps, and will disable Wi-Fi Protected Setup (WPS). WEP should only be enabled if you have wireless client devices that don t support WPA or WPA2.
45 03 / WIRELESS SETTINGS 44 To set the WEP security: 1. In the Network Authentication field, select the authentication level as Open System Authentication, Shared Key Authentication or Both. verizon.com/fios 2014 Verizon. All Rights Reserved.
46 ADVANCED SECURITY SETTINGS 2. In the WEP Keys section, activate the encryption key by entering the key name in the Encryption Key column. If HEX, the key must be hexadecimal digits. If ASCII, any characters can be used. 3. Specify the length of key 1 by selecting 64/40 bit or 128/104 bit in the Key Length field and HEX or ASCII in the Entry Method field. 4. Click Apply to save changes. WPA/WPA2 Mixed Mode If WPA/WPA2 Mixed Mode (Wi-Fi Protected Access) was selected, the WPA Key page displays. Selecting WPA/WPA2 Mixed Mode allows the security mode to be automatically set by the gateway based on the security capabilities of the client device. WPA/WPA2 mixed mode is the default wireless security protocol. To set the WPA/WPA2 Mixed Mode security: 1. Enter the Pre-Shared Key as a wireless password. 2. To activate the group key update interval, select the Group Key Update Interval check box and set the interval time in seconds.
47 03 / WIRELESS SETTINGS 46 WPA2 3. Click Apply to save the changes. If WPA2 (Wi-Fi Protected Access II) was selected, the WPA2 page displays. To set the WPA2 security: 1. Enter the Pre-Shared Key. 2. To activate the group key update interval, select the Group Key Update Interval check box and set the interval time in seconds. 3. Click Apply to save the changes. 3.3b/ LEVEL 2: SSID BROADCAST You can configure your Gateway s SSID broadcast capabilities to allow or disallow wireless devices from automatically using a broadcast SSID name to detect your Gateway wireless network. verizon.com/fios 2014 Verizon. All Rights Reserved.
48 ADVANCED SECURITY SETTINGS To enable or disable SSID broadcast: 1. In the Advanced Settings page, locate the Level 2 section. 2. Click the 2.4 GHz SSID Broadcast or 5 GHz SSID Broadcast link for the wireless network you wish to modify. The following example uses the 2.4 GHz network. The display configuration looks basically the same for the 5 GHz network. 3. To enable SSID broadcasting, click the Enable radio button. SSID broadcast is enabled by default. The SSID of the wireless network will be broadcast to all wireless devices.
49 03 / WIRELESS SETTINGS To disable SSID broadcasting, click the Disable radio button. The public SSID broadcast will be hidden from all wireless devices. You will need to manually configure additional wireless devices to join the wireless network. 5. Click Apply to save the changes. 3.3c/ LEVEL 3: LIMIT ACCESS You can configure your Gateway to limit access to your wireless network allowing access only to those devices with specific MAC addresses or based on the type of wireless technology used. To limit access: 1. In the Advanced Settings page, locate the Level 3 section. 2. To allow only devices with specific MAC addresses, click the Wireless MAC Authentication link. The Wireless MAC Authentication page displays. For additional details, refer to the Wireless MAC Authentication section. 3. To limit access based on the type of technology, click the b/g/n/ac Mode link. The b/g/n/ac Mode page displays. For additional details, refer to the b/g/n/ac Mode section. verizon.com/fios 2014 Verizon. All Rights Reserved.
50 WIRELESS MAC AUTHENTICATION 4. To access other advanced wireless options, click the Other Advanced Wireless Options link. The Other Advanced Wireless Options page displays. For additional details, refer to the Other Advanced Wireless Options section. 3.4/ WIRELESS MAC AUTHENTICATION You can allow or deny access to your wireless network by specifying devices with specific MAC addresses. To set wireless MAC authentication: 1. On the Advanced Settings page, locate the Level 3 section and click the Wireless MAC Authentication link. The Wireless MAC Authentication page displays.
51 03 / WIRELESS SETTINGS 50 verizon.com/fios 2014 Verizon. All Rights Reserved.
52 MODE 2. To enable access control, select the Enable Access List check box. 3. Select either: Accept all devices listed below allows only the listed devices to access the wireless network. Warning: This will block wireless network access for all devices not in the list. Only devices in the list will be able to connect to the wireless network. Deny all devices listed below denies access to the listed devices. All other wireless devices will be able to access the wireless network if they use the correct wireless password. 4. Enter the MAC address of a device, then click Add. 5. Repeat step 2 to add additional devices, as needed. 6. To remove a specific device s MAC address, click the Remove button next to the specific MAC address. 7. When all changes are complete, click Apply to save changes. 3.5/ MODE From the Mode page, you can limit the wireless access to your network by selecting the 2.4 GHz and 5 GHz wireless communication standard (mode) best suited or compatible with the devices you allow access to your wireless network.
53 03 / WIRELESS SETTINGS 52 To select the Mode: 1. On the Advanced Settings page, locate the Level 3 section and click the Mode link. The Mode page displays. 2. Select the 2.4 GHz Wireless Mode as follows: Compatibility This is the default mode setting, providing a good balance of performance and compatibility with existing wireless devices b, g, and n devices can connect. Legacy For older wireless devices. Only b and g devices can connect b (legacy mode) will cause your wireless network to slow and is not recommended. Performance For newer wireless n devices only. No other devices can be used. verizon.com/fios 2014 Verizon. All Rights Reserved.
54 OTHER ADVANCED WIRELESS OPTIONS 3. Select the 5 GHz Wireless Mode as follows: N and AC Mode This is the default setting. Both n and ac are available on the 5 GHz frequencies. N Only Mode The 5 GHz frequencies are available to n devices ac is not enabled. AC Only Mode This provides maximum performance ac devices will have exclusive use of the 5 GHz frequencies and n devices will not be able to connect at 5 GHz. 4. Click Apply to save the changes. 3.6/ OTHER ADVANCED WIRELESS OPTIONS You can view additional wireless options. To view the options: 1. In the Advanced Settings page, locate the Level 3 section and click Other Advanced Wireless Options link. A warning message displays. 2. Click Yes. The Other Advanced Wireless Options page displays.
55 03 / WIRELESS SETTINGS View the following options: Caution: These settings should only be configured by experienced network technicians. Changing the settings could adversely affect the operation of your Gateway and your local network. verizon.com/fios 2014 Verizon. All Rights Reserved.
56 OTHER ADVANCED WIRELESS OPTIONS Transmission Rate displays status as Auto Channel Width Controls the bandwidth of the wireless signal Transmit Power adjusts the power of the wireless signal CTS (Clear to Send) Protection Mode allows mixed b/g/n/ac networks to operate at maximum efficiency CTS Protection Type displays cts, which is only for mixed b/g/n/ac networks or rts_cts, which is for a/b/g networks Frame Burst Max Number allows packet bursting, which increases overall network speed Frame Burst Burst Time indicates the burst time of the frame bursts Beacon Interval displays the time period of the beacon interval DTIM (Delivery Traffic Indication Message) Interval provides a countdown mechanism, informing wireless network clients of the next window for listening to broadcast and multicast messages Fragmentation Threshold increases the reliability of frame transmissions on the wireless network RTS Threshold controls the size of the data packet that the low level RF protocol issues to an RTS packet
57 03 / WIRELESS SETTINGS 56 MSDU Aggregation enables or disables MSDU aggregation MPDU Aggregation enables or disables MPDU aggregation 5. To access the WMM settings, click the WMM Settings link. 6. Click Apply to save changes. 3.6a/ WMM SETTINGS You can prioritize the types of data transmitted over the wireless network using the advanced WMM settings. Wireless QoS (WMM) can improve the quality of service (QoS) for voice, video, and audio streaming over Wi-Fi by prioritizing these data streams. WMM Power Save can improve battery life on mobile Wi-Fi devices such as smart phones and tablets by fine-tuning power consumption. WMM (Wi-Fi Multimedia) QoS and Power Save require a wireless client device which also supports WMM. To set the options: 1. In the Advanced Wireless Options page, click WMM Settings link. A warning message displays. 2. Click Yes. The WMM Settings page displays. verizon.com/fios 2014 Verizon. All Rights Reserved.
58 OTHER ADVANCED WIRELESS OPTIONS 3. To enable Wireless QoS (WMM), select the Enabled check box. 4. To enable WMM Power Save, enable Wireless QoS (WMM) first, then enable WMM Power Save by selecting the Enabled check box. 5. Click Apply to save changes.
59 03 / WIRELESS SETTINGS 58 verizon.com/fios 2014 Verizon. All Rights Reserved.
60 04/ CONFIGURING MY NETWORK SETTINGS Accessing My Network Settings Using My Network Settings
61 04 / CONFIGURING MY NETWORK SETTINGS 60 You can configure the basic network settings for your Gateway s network. verizon.com/fios 2014 Verizon. All Rights Reserved.
62 ACCESSING MY NETWORK SETTINGS AND USING MY NETWORK SETTINGS Caution: The settings described in this chapter should only be configured by experienced network technicians. Changes could adversely affect the operation of your Gateway and your local network. 4.0/ ACCESSING MY NETWORK SETTINGS My Network allows you to view and manage your network connections and devices. You can block websites and Internet services, set port forwarding, view device details, and rename devices. To view your network connections: 1. On the Main page, select the My Network icon. The My Network page opens with our current status displayed.
63 04 / CONFIGURING MY NETWORK SETTINGS / USING MY NETWORK SETTINGS You can access and configure common network parameters: Website Blocking - To block specific websites, click Website Blocking. The Parental Controls page displays. For additional information about blocking websites, refer to Chapter 7 Setting Parental Controls. Block Internet Services - Internet services blocking prevents a device on your network from accessing specific services, such as receiving or downloading files from FTP sites. Block Internet services by locating the device, then clicking Block Internet Services. The Access Control page displays. For additional information on blocking Internet services, refer to the Access Control section in Chapter 6 Configuring Security Settings. Port Forwarding - Port Forwarding allows your network to be exposed to the Internet in specific limited and controlled ways. For example, you could allow specific applications, such as gaming, voice, and chat, to access servers in the local network. To access the Port Forwarding page, click Port Forwarding. For additional information, refer to the Port Forwarding section in Chapter 6 Configuring Security Settings. View Device Details - Click View Device Details to display the Device Information page and view the selected device s information, such as IP Address, MAC address, Network Connection, Lease Type, verizon.com/fios 2014 Verizon. All Rights Reserved.
64 USING MY NETWORK SETTINGS Port Forwarding Services, and Windows Shared Folder as well as the Ping Test option. You can also click the device s icon in the Main page to display the Device Information page. Rename this Device - To change the name of a specific device, click Rename this Device. The Rename Device page displays. If desired, enter the new device name and/or select a different icon. Click Apply to save changes. The My Network page will open with the new name and icon displayed.
65 05/ USING NETWORK CONNECTIONS Accessing Network Connections Network (Home/Office) Connection Ethernet/Coax Connection Wireless Access Point Connection Broadband Ethernet/Coax Connection verizon.com/fios 2014 Verizon. All Rights Reserved.
66 ACCESSING NETWORK CONNECTIONS Your Gateway supports various local area network (LAN) and wide area network (WAN), or Internet connections using Ethernet or coaxial cables. You can configure aspects of the network and Internet connections as well as create new connections.
67 05 / USING NETWORK CONNECTIONS 66 Caution: The settings described in this chapter should only be configured by experienced network technicians. Changes could adversely affect the operation of your Gateway and your local network. 5.0/ ACCESSING NETWORK CONNECTIONS You can access your network connections and view the connections by connection type. To access the network connections: 1. Select My Network, then select Network Connections. 2. To display all connection entries, click the Advanced button. verizon.com/fios 2014 Verizon. All Rights Reserved.
68 NETWORK (HOME/OFFICE) CONNECTION 3. To view and edit the details of a specific network connection, click the hyperlinked name or the action icon. The following sections detail the types of network connections that you can view. 5.1/ NETWORK (HOME/OFFICE) CONNECTION You can view the properties of your local network. This connection is used to combine several network interfaces under one virtual network. For example, you can create a home/office network connection for Ethernet and other network devices. Note: When a network connection is disabled, the formerly underlying devices connected to it will not be able to obtain a new DHCP address from that Gateway network interface.
69 05 / USING NETWORK CONNECTIONS 68 To view the connection: 1. On the Network Connections page, click the Network (Home/Office) connection link. The Network (Home/Office) Properties page displays. 2. To rename a network connection, enter the new network name in the Name field. 3. Click Apply to save the changes. verizon.com/fios 2014 Verizon. All Rights Reserved.
70 NETWORK (HOME/OFFICE) CONNECTION CONFIGURING THE HOME/OFFICE NETWORK To configure the network connection: 1. In the Network (Home/Office) Properties page, click Settings. The configuration page displays. 2. Configure the following sections, as needed. GENERAL In the General section, verify the following information: Status - displays the connection status of the network. Network displays the type of network connection.
71 05 / USING NETWORK CONNECTIONS 70 BRIDGE Connection Type - displays the type of connection. Physical Address - displays the physical address of the network card used for the network MTU - specifies the Maximum Transmission Unit (MTU) specifies the largest packet size permitted for Internet transmissions: Automatic - sets the MTU at 1500 Automatic by DHCP - sets the MTU according to the DHCP connection Manual - allows you to manually set the MTU Internet Protocol - in the internet protocol section, specify one of the following Use the Following IP Address - the network connection uses a permanent or static IP address and subnet mask address, provided by Verizon or experienced network technician. In the Bridge section of the Configure Network (Home/Office), you can configure the various LAN interfaces. By default, the Ethernet, Coax, and Wireless Access Point connections are included in the Network (Home/Office) bridge. Caution: Do not change these settings unless specifically instructed to by Verizon. Changes could adversely affect the operation of your Gateway and your local network. verizon.com/fios 2014 Verizon. All Rights Reserved.
72 NETWORK (HOME/OFFICE) CONNECTION Verify the following information: Status displays the connection status of a specific network connection. Action contains an icon that, when clicked, generates the next lower-level configuration page for the specific network connection or network device. IP ADDRESS DISTRIBUTION The IP Address Distribution section of the Properties settings is used to configure your Gateway s Dynamic Host Configuration Protocol (DHCP) server parameters.
73 05 / USING NETWORK CONNECTIONS 72 Once enabled and configured, the DHCP server automatically assigns IP addresses to any network devices which are set to obtain their IP address dynamically. If DHCP Server is enabled on your Gateway, configure the network devices as DHCP Clients. There are 2 basic options in this section: Disabled and DHCP Server. To set up the Gateway s network bridge to function as a DHCP server: 1. In the IP Address Distribution section, select the DHCP server. Once enabled, the DHCP server provides automatic IP assignments (also referred to as IP leases) based on the preset IP range defined below. Start IP Address Enter the first IP address in the IP range that the Gateway will automatically begin assigning IP addresses from. Since your Gateway s IP address is , the default Start IP Address is verizon.com/fios 2014 Verizon. All Rights Reserved.
74 NETWORK (HOME/OFFICE) CONNECTION ROUTING End IP Address Enter the last IP address in the IP range that the Gateway will automatically stop the IP address allocation at. The maximum end IP address range that can be entered is If Windows Internet Naming Service (WINS) is being used, enter the WINS server address. 3. In the Lease Time in Minutes field, enter the amount of time a network device is allowed to connect to the Gateway with its currently issued dynamic IP address. 4. Click Apply to save changes. You can configure your Gateway to use static or dynamic routing. Static routing specifies a fixed routing path to neighboring destinations based on predetermined metrics. Dynamic routing automatically adjusts how packets travel on the network. The path determination is based on network/ device reachability and status of network being traveled. To configure routing: 1. In the Routing Table section, click Add New Route to display and modify the new route configuration page.
75 05 / USING NETWORK CONNECTIONS 74 COMPLETE NETWORK CONNECTION CONFIGURATION UPDATES To save your changes click Apply. 5.2/ BROADBAND CONNECTION You can view the properties of your broadband connection (your connection to the Internet). This connection may be via either Ethernet or Coaxial cable. To view the connection settings: 1. In the Network Connections page, click the Broadband Connection (Ethernet/Coax) link. verizon.com/fios 2014 Verizon. All Rights Reserved.
76 ETHERNET/COAX CONNECTION 2. To rename the network connection, enter the new name in the Name field. 3. Click Apply to save changes. 5.2a/ CONFIGURING THE ETHERNET/COAX CONNECTION To configure the connection: 1. In the Broadband Connection (Ethernet/Coax) Properties page, click Settings. The configuration page displays.
Frontier FiOS Gateway USER GUIDE. Model: FiOS-G1100. Copyright 2016 Frontier Communications. All Rights Reserved.
 Frontier FiOS Gateway USER GUIDE Model: FiOS-G1100 CONTENTS 01/ INTRODUCTION. 1.0 Package Contents. 1.1 System Requirements. 1.2 Features. 1.3 Getting to Know Your Gateway 02/ CONNECTING YOUR GATEWAY 2.0
Frontier FiOS Gateway USER GUIDE Model: FiOS-G1100 CONTENTS 01/ INTRODUCTION. 1.0 Package Contents. 1.1 System Requirements. 1.2 Features. 1.3 Getting to Know Your Gateway 02/ CONNECTING YOUR GATEWAY 2.0
Wireless Broadband Router
 Wireless Broadband Router MI424WR rev. G User Manual Contents FiOS Router User Manual 1 Introduction 1.0 Introduction 1.1 Package Contents 1.2 System Requirements 1.3 Features 1.4 Getting to Know the FiOS
Wireless Broadband Router MI424WR rev. G User Manual Contents FiOS Router User Manual 1 Introduction 1.0 Introduction 1.1 Package Contents 1.2 System Requirements 1.3 Features 1.4 Getting to Know the FiOS
Verizon FiOS Router MI424WR. User Manual
 Verizon FiOS Router MI424WR User Manual Contents FiOS Router User Manual 1 Introduction 1.0 Introduction 1.1 Package Contents 1.2 System Requirements 1.3 Features 1.4 Getting to Know the FiOS Router 2
Verizon FiOS Router MI424WR User Manual Contents FiOS Router User Manual 1 Introduction 1.0 Introduction 1.1 Package Contents 1.2 System Requirements 1.3 Features 1.4 Getting to Know the FiOS Router 2
Wireless Broadband Router
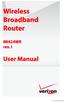 Wireless Broadband Router MI424WR rev. I User Manual Contents FiOS Router User Manual 1 Introduction 1.0 Introduction 1.1 Package Contents 1.2 System Requirements 1.3 Features 1.4 Getting to Know the FiOS
Wireless Broadband Router MI424WR rev. I User Manual Contents FiOS Router User Manual 1 Introduction 1.0 Introduction 1.1 Package Contents 1.2 System Requirements 1.3 Features 1.4 Getting to Know the FiOS
Verizon FiOS Router MI424WR. User Manual
 Verizon FiOS Router MI424WR User Manual Contents FiOS Router User Manual 1 Introduction 1.0 Introduction 1.1 Package Contents 1.2 System Requirements 1.3 Features 1.4 Getting to Know the FiOS Router 2
Verizon FiOS Router MI424WR User Manual Contents FiOS Router User Manual 1 Introduction 1.0 Introduction 1.1 Package Contents 1.2 System Requirements 1.3 Features 1.4 Getting to Know the FiOS Router 2
Wireless Broadband Router. User Manual. Solutions for the Digital Life. Model #: MI424-WR. Firmware Version: 4.0.16.1.45.120. Ver 1.
 Wireless Broadband Router Model #: MI424-WR Firmware Version: 4.0.16.1.45.120 User Manual Ver 1.1 Solutions for the Digital Life Table of Contents 1 Introduction 1 Package Contents 1 Minimum System Requirements
Wireless Broadband Router Model #: MI424-WR Firmware Version: 4.0.16.1.45.120 User Manual Ver 1.1 Solutions for the Digital Life Table of Contents 1 Introduction 1 Package Contents 1 Minimum System Requirements
Wireless Broadband Router MI424WR. User s Manual
 Wireless Broadband Router MI424WR User s Manual Table of Contents 1 Introduction 1 Package Contents 1 Minimum System Requirements 2 Features 2 Getting to Know the Router 4 2 Connecting the Router 9 Setting
Wireless Broadband Router MI424WR User s Manual Table of Contents 1 Introduction 1 Package Contents 1 Minimum System Requirements 2 Features 2 Getting to Know the Router 4 2 Connecting the Router 9 Setting
Wireless Broadband Router
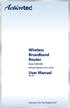 Wireless Broadband Router Model #: MI424WR Firmware Version: 4.0.16.1.44.28 User Manual Ver 2.0 Solutions for the Digital Life Table of Contents 1 Introduction 1 Package Contents 1 Minimum System Requirements
Wireless Broadband Router Model #: MI424WR Firmware Version: 4.0.16.1.44.28 User Manual Ver 2.0 Solutions for the Digital Life Table of Contents 1 Introduction 1 Package Contents 1 Minimum System Requirements
LTE Internet (Installed)
 LTE Internet (Installed) 1 Getting Started... 1 1.1 Basic Concepts... 3 1.2 Contents of the HBR Box... 4 1.3 Getting to Know the HBR... 5 1.3.1 Front Panel... 6 1.3.2 Back Panel...10 2 Setup... 12 2.1
LTE Internet (Installed) 1 Getting Started... 1 1.1 Basic Concepts... 3 1.2 Contents of the HBR Box... 4 1.3 Getting to Know the HBR... 5 1.3.1 Front Panel... 6 1.3.2 Back Panel...10 2 Setup... 12 2.1
Linksys WAP300N. User Guide
 User Guide Contents Contents Overview Package contents 1 Back view 1 Bottom view 2 How to expand your home network 3 What is a network? 3 How to expand your home network 3 Where to find more help 3 Operating
User Guide Contents Contents Overview Package contents 1 Back view 1 Bottom view 2 How to expand your home network 3 What is a network? 3 How to expand your home network 3 Where to find more help 3 Operating
Nokia Siemens Networks. CPEi-lte 7212. User Manual
 Nokia Siemens Networks CPEi-lte 7212 User Manual Contents Chapter 1: CPEi-lte 7212 User Guide Overview... 1-1 Powerful Features in a Single Unit... 1-2 Front of the CPEi-lte 7212... 1-2 Back of the CPEi-lte
Nokia Siemens Networks CPEi-lte 7212 User Manual Contents Chapter 1: CPEi-lte 7212 User Guide Overview... 1-1 Powerful Features in a Single Unit... 1-2 Front of the CPEi-lte 7212... 1-2 Back of the CPEi-lte
Link Link sys E3000 sys RE1000
 User Guide High Performance Extender Wireless-N Router Linksys Linksys RE1000 E3000Wireless-N Table of Contents Contents Chapter 1: Product Overview 1 Front 1 Top 1 Bottom 1 Back 2 Chapter 2: Advanced
User Guide High Performance Extender Wireless-N Router Linksys Linksys RE1000 E3000Wireless-N Table of Contents Contents Chapter 1: Product Overview 1 Front 1 Top 1 Bottom 1 Back 2 Chapter 2: Advanced
AC1900, N900, and N450 WiFi Cable Data Gateways
 AC1900, N900, and N450 WiFi Cable Data Gateways Models C6300BD, CG4500BD, and CG3000Dv2 User Manual March 2015 202-11434-03 350 East Plumeria Drive San Jose, CA 95134 USA Support Thank you for selecting
AC1900, N900, and N450 WiFi Cable Data Gateways Models C6300BD, CG4500BD, and CG3000Dv2 User Manual March 2015 202-11434-03 350 East Plumeria Drive San Jose, CA 95134 USA Support Thank you for selecting
VDSL2/GigE Wireless 11n Gateway. Model #: T1200H, T2200H. User Manual. Ver 1.0. Solutions for the Digital Life
 VDSL2/GigE Wireless 11n Gateway Model #: T1200H, T2200H User Manual Ver 1.0 Solutions for the Digital Life Table of Contents Introduction 1 Minimum System Requirements 1 Features 2 Getting to Know the
VDSL2/GigE Wireless 11n Gateway Model #: T1200H, T2200H User Manual Ver 1.0 Solutions for the Digital Life Table of Contents Introduction 1 Minimum System Requirements 1 Features 2 Getting to Know the
USER GUIDE Cisco Small Business
 USER GUIDE Cisco Small Business WBPN Wireless-N Bridge for Phone Adapters December 2011 Cisco and the Cisco Logo are trademarks of Cisco Systems, Inc. and/or its affiliates in the U.S. and other countries.
USER GUIDE Cisco Small Business WBPN Wireless-N Bridge for Phone Adapters December 2011 Cisco and the Cisco Logo are trademarks of Cisco Systems, Inc. and/or its affiliates in the U.S. and other countries.
A Division of Cisco Systems, Inc. GHz 2.4 802.11g. Wireless-G. Access Point with SRX. User Guide WIRELESS WAP54GX. Model No.
 A Division of Cisco Systems, Inc. GHz 2.4 802.11g WIRELESS Wireless-G Access Point with SRX User Guide Model No. WAP54GX Copyright and Trademarks Specifications are subject to change without notice. Linksys
A Division of Cisco Systems, Inc. GHz 2.4 802.11g WIRELESS Wireless-G Access Point with SRX User Guide Model No. WAP54GX Copyright and Trademarks Specifications are subject to change without notice. Linksys
Nighthawk AC1900 WiF Range Extender
 Nighthawk AC1900 WiF Range Extender Model EX7000 User Manual December 2014 202-11469-01 350 East Plumeria Drive San Jose, CA 95134 USA Nighthawk AC1900 WiF Range Extender Support Thank you for selecting
Nighthawk AC1900 WiF Range Extender Model EX7000 User Manual December 2014 202-11469-01 350 East Plumeria Drive San Jose, CA 95134 USA Nighthawk AC1900 WiF Range Extender Support Thank you for selecting
WRE2205. User s Guide. Quick Start Guide. Wireless N300 Range Extender. Default Login Details. Version 1.00 Edition 1, 06/2012
 WRE2205 Wireless N300 Range Extender Version 1.00 Edition 1, 06/2012 Quick Start Guide User s Guide Default Login Details LAN IP Address http://192.168.1.2 User Name admin Passwordwww.zyxel.com 1234 Copyright
WRE2205 Wireless N300 Range Extender Version 1.00 Edition 1, 06/2012 Quick Start Guide User s Guide Default Login Details LAN IP Address http://192.168.1.2 User Name admin Passwordwww.zyxel.com 1234 Copyright
Quick Start Guide. WRV210 Wireless-G VPN Router with RangeBooster. Cisco Small Business
 Quick Start Guide Cisco Small Business WRV210 Wireless-G VPN Router with RangeBooster Package Contents WRV210 Router Ethernet Cable Power Adapter Product CD-ROM Quick Start Guide Welcome Thank you for
Quick Start Guide Cisco Small Business WRV210 Wireless-G VPN Router with RangeBooster Package Contents WRV210 Router Ethernet Cable Power Adapter Product CD-ROM Quick Start Guide Welcome Thank you for
WAP3205 v2. User s Guide. Quick Start Guide. Wireless N300 Access Point. Default Login Details. Version 1.00 Edition 2, 10/2015
 WAP3205 v2 Wireless N300 Access Point Version 1.00 Edition 2, 10/2015 Quick Start Guide User s Guide Default Login Details Web Address http://zyxelsetup Password www.zyxel.com 1234 Copyright 2014 ZyXEL
WAP3205 v2 Wireless N300 Access Point Version 1.00 Edition 2, 10/2015 Quick Start Guide User s Guide Default Login Details Web Address http://zyxelsetup Password www.zyxel.com 1234 Copyright 2014 ZyXEL
User s Guide WI-FI ROUTER HIGHPOWERTM RTA1750 AC1750
 User s Guide RTA1750 HIGHPOWERTM AC1750 WI-FI ROUTER CONTENTS INTRODUCTION... 3 GETTING STARTED... 4 Package Contents... 4 LED Indicators... 5 Back Panel Description... 6 BASIC SETUP GUIDE... 7 5.0GHz
User s Guide RTA1750 HIGHPOWERTM AC1750 WI-FI ROUTER CONTENTS INTRODUCTION... 3 GETTING STARTED... 4 Package Contents... 4 LED Indicators... 5 Back Panel Description... 6 BASIC SETUP GUIDE... 7 5.0GHz
WHR-300HP2 User Manual
 AirStation WHR-300HP2 User Manual www.buffalotech.com 35020025-01 Contents Chapter 1 - Product Overview...6 Package Contents...6 Diagrams and Layout...6 Front Panel...6 Back Panel...8 Bottom...9 Chapter
AirStation WHR-300HP2 User Manual www.buffalotech.com 35020025-01 Contents Chapter 1 - Product Overview...6 Package Contents...6 Diagrams and Layout...6 Front Panel...6 Back Panel...8 Bottom...9 Chapter
MN-700 Base Station Configuration Guide
 MN-700 Base Station Configuration Guide Contents pen the Base Station Management Tool...3 Log ff the Base Station Management Tool...3 Navigate the Base Station Management Tool...4 Current Base Station
MN-700 Base Station Configuration Guide Contents pen the Base Station Management Tool...3 Log ff the Base Station Management Tool...3 Navigate the Base Station Management Tool...4 Current Base Station
Wireless VDSL Modem Router. User Manual. Solutions for the Digital Life. Model #: V1000H. Ver 1.0
 Wireless VDSL Modem Router Model #: V1000H User Manual Ver 1.0 Solutions for the Digital Life Table of Contents Introduction 1 Minimum System Requirements 1 Features 1 Getting to Know the Modem Router
Wireless VDSL Modem Router Model #: V1000H User Manual Ver 1.0 Solutions for the Digital Life Table of Contents Introduction 1 Minimum System Requirements 1 Features 1 Getting to Know the Modem Router
EW-7438RPn V2 User Manual
 EW-7438RPn V2 User Manual 09-2013 / v1.0 CONTENTS I. Product Information... 1 I-1. Package Contents... 1 I-2. System Requirements... 1 I-3. LED Status... 1 I-4. Hardware Overview... 3 I-5. Safety Information...
EW-7438RPn V2 User Manual 09-2013 / v1.0 CONTENTS I. Product Information... 1 I-1. Package Contents... 1 I-2. System Requirements... 1 I-3. LED Status... 1 I-4. Hardware Overview... 3 I-5. Safety Information...
N300 WiFi Range Extender WN2000RPT User Manual
 N300 WiFi Range Extender WN2000RPT User Manual December 2013 202-11333-01 350 East Plumeria Drive San Jose, CA 95134 USA Support Thank you for selecting NETGEAR products. After installing your device,
N300 WiFi Range Extender WN2000RPT User Manual December 2013 202-11333-01 350 East Plumeria Drive San Jose, CA 95134 USA Support Thank you for selecting NETGEAR products. After installing your device,
DSL-2600U. User Manual V 1.0
 DSL-2600U User Manual V 1.0 CONTENTS 1. OVERVIEW...3 1.1 ABOUT ADSL...3 1.2 ABOUT ADSL2/2+...3 1.3 FEATURES...3 2 SPECIFICATION...4 2.1 INDICATOR AND INTERFACE...4 2.2 HARDWARE CONNECTION...4 2.3 LED STATUS
DSL-2600U User Manual V 1.0 CONTENTS 1. OVERVIEW...3 1.1 ABOUT ADSL...3 1.2 ABOUT ADSL2/2+...3 1.3 FEATURES...3 2 SPECIFICATION...4 2.1 INDICATOR AND INTERFACE...4 2.2 HARDWARE CONNECTION...4 2.3 LED STATUS
Quick Start. Nighthawk X8 AC5300 Tri-Band WiFi Router Model R8500. Package Contents. NETGEAR, Inc. 350 East Plumeria Drive San Jose, CA 95134 USA
 Support Thank you for purchasing this NETGEAR product. You can visit www.netgear.com/support to register your product, get help, access the latest downloads and user manuals, and join our community. We
Support Thank you for purchasing this NETGEAR product. You can visit www.netgear.com/support to register your product, get help, access the latest downloads and user manuals, and join our community. We
User s Guide. High Power Wireless-N 600mW Gigabit Dual Band Router R20000G
 User s Guide High Power Wireless-N 600mW Gigabit Dual Band Router R20000G CONTENTS INTRODUCTION... 2 GETTING STARTED... 3 Package Contents... 3 LED Indicators... 4 Back Panel Description... 5 SETUP GUIDE...
User s Guide High Power Wireless-N 600mW Gigabit Dual Band Router R20000G CONTENTS INTRODUCTION... 2 GETTING STARTED... 3 Package Contents... 3 LED Indicators... 4 Back Panel Description... 5 SETUP GUIDE...
2 Setting Up the Hardware for a Wired Ethernet Network... 13. 3 Setting Up the Software for an Ethernet Network... 21
 Contents 1 Networking Basics............................................... 1 Selecting a network connection........................................ 2 Wired Ethernet network...........................................
Contents 1 Networking Basics............................................... 1 Selecting a network connection........................................ 2 Wired Ethernet network...........................................
USER GUIDE AC2400. DUAL BAND GIGABIT Wi Fi ROUTER. Model# E8350
 USER GUIDE AC2400 DUAL BAND GIGABIT Wi Fi ROUTER Model# E8350 Table of Contents Product overview E8350..................................... 1 Setting Up Your E-Series Router Where to find more help.........................
USER GUIDE AC2400 DUAL BAND GIGABIT Wi Fi ROUTER Model# E8350 Table of Contents Product overview E8350..................................... 1 Setting Up Your E-Series Router Where to find more help.........................
NOTICE. All brand and product names are the trademarks of their respective owners. Copyright 2011 All rights reserved.
 X7N USER MANUAL NOTICE This document contains proprietary information protected by copyright, and this Manual and all the accompanying hardware, software, and documentation are copyrighted. No part of
X7N USER MANUAL NOTICE This document contains proprietary information protected by copyright, and this Manual and all the accompanying hardware, software, and documentation are copyrighted. No part of
your Gateway Windows network installationguide 802.11b wireless series Router model WBR-100 Configuring Installing
 your Gateway Windows network installationguide 802.11b wireless series Router model WBR-100 Installing Configuring Contents 1 Introduction...................................................... 1 Features...........................................................
your Gateway Windows network installationguide 802.11b wireless series Router model WBR-100 Installing Configuring Contents 1 Introduction...................................................... 1 Features...........................................................
User s Guide. High Power Wireless-N 600mW Gigabit Dual Band Repeater SR20000G
 User s Guide High Power Wireless-N 600mW Gigabit Dual Band Repeater SR20000G CONTENTS INTRODUCTION... 2 GETTING STARTED... 3 Package Contents... 3 LED Indicators... 4 Back Panel Description... 5 SETUP
User s Guide High Power Wireless-N 600mW Gigabit Dual Band Repeater SR20000G CONTENTS INTRODUCTION... 2 GETTING STARTED... 3 Package Contents... 3 LED Indicators... 4 Back Panel Description... 5 SETUP
User Guide. E-Series Routers
 User Guide E-Series Routers Table of Contents Table of Contents Product overview E900/E1200/E1500/E2500/E3200 1 Back view 1 Bottom view 1 E4200 2 Top view 2 Back view 2 Setting Up Your E-Series Router
User Guide E-Series Routers Table of Contents Table of Contents Product overview E900/E1200/E1500/E2500/E3200 1 Back view 1 Bottom view 1 E4200 2 Top view 2 Back view 2 Setting Up Your E-Series Router
How To Set Up A D-Link Dir-610N Router
 Version 1.0 06/24/2013 User Manual Wireless N 150 Home Router Preface D-Link reserves the right to revise this publication and to make changes in the content hereof without obligation to notify any person
Version 1.0 06/24/2013 User Manual Wireless N 150 Home Router Preface D-Link reserves the right to revise this publication and to make changes in the content hereof without obligation to notify any person
Connecting to the Internet. LAN Hardware Requirements. Computer Requirements. LAN Configuration Requirements
 Connecting to the Internet LAN Hardware Requirements Computer Requirements LAN Configuration Requirements Installation Performed by Time Warner Cable Technician Connecting via Ethernet Connecting via USB
Connecting to the Internet LAN Hardware Requirements Computer Requirements LAN Configuration Requirements Installation Performed by Time Warner Cable Technician Connecting via Ethernet Connecting via USB
Wireless Cable Gateway CG3100Dv3
 Wireless Cable Gateway CG3100Dv3 User Manual 350 East Plumeria Drive San Jose, CA 95134 USA October 2011 202-10942-01 v1.0 2011 NETGEAR, Inc. All rights reserved No part of this publication may be reproduced,
Wireless Cable Gateway CG3100Dv3 User Manual 350 East Plumeria Drive San Jose, CA 95134 USA October 2011 202-10942-01 v1.0 2011 NETGEAR, Inc. All rights reserved No part of this publication may be reproduced,
STATIC IP SET UP GUIDE
 STATIC IP SET UP GUIDE VERIZON D-LINK 2750B & ACTIONTEC GT784 WNV WIRELESS GATEWAY Verizon High Speed Internet for Business Verizon High Speed Internet for Business YOUR NEW STATIC IP CONNECTION AND SET
STATIC IP SET UP GUIDE VERIZON D-LINK 2750B & ACTIONTEC GT784 WNV WIRELESS GATEWAY Verizon High Speed Internet for Business Verizon High Speed Internet for Business YOUR NEW STATIC IP CONNECTION AND SET
USER GUIDE AC2600 MU-MIMO GIGABIT ROUTER. Model# EA8500
 USER GUIDE AC2600 MU-MIMO GIGABIT ROUTER Model# EA8500 Table of Contents Product overview EA8500.....................................1 Setting Up Your Router Where to find more help.........................
USER GUIDE AC2600 MU-MIMO GIGABIT ROUTER Model# EA8500 Table of Contents Product overview EA8500.....................................1 Setting Up Your Router Where to find more help.........................
User Manual. PePWave Surf / Surf AP Indoor Series: Surf 200, E200, AP 200, AP 400. PePWave Mesh Connector Indoor Series: MC 200, E200, 400
 User Manual PePWave Surf / Surf AP Indoor Series: Surf 200, E200, AP 200, AP 400 PePWave Mesh Connector Indoor Series: MC 200, E200, 400 PePWave Surf AP Series: Surf AP 200-X, E200-X, 400-X PePWave Surf
User Manual PePWave Surf / Surf AP Indoor Series: Surf 200, E200, AP 200, AP 400 PePWave Mesh Connector Indoor Series: MC 200, E200, 400 PePWave Surf AP Series: Surf AP 200-X, E200-X, 400-X PePWave Surf
FI8910W Quick Installation Guide. Indoor MJPEG Pan/Tilt Wireless IP Camera
 Model: FI8910W Quick Installation Guide (For Windows OS) (For MAC OS please go to page 17) Indoor MJPEG Pan/Tilt Wireless IP Camera Black White Package Contents IP Camera FI8910W with IR-Cut.x 1 DC Power
Model: FI8910W Quick Installation Guide (For Windows OS) (For MAC OS please go to page 17) Indoor MJPEG Pan/Tilt Wireless IP Camera Black White Package Contents IP Camera FI8910W with IR-Cut.x 1 DC Power
Quick Start Guide. RV 120W Wireless-N VPN Firewall. Cisco Small Business
 Quick Start Guide Cisco Small Business RV 120W Wireless-N VPN Firewall Package Contents Wireless-N VPN Firewall Ethernet Cable Power Adapter Quick Start Guide Documentation and Software on CD-ROM Welcome
Quick Start Guide Cisco Small Business RV 120W Wireless-N VPN Firewall Package Contents Wireless-N VPN Firewall Ethernet Cable Power Adapter Quick Start Guide Documentation and Software on CD-ROM Welcome
TRENDnet User s Guide. Cover Page
 Cover Page Table of contents Product Overview... 4 Package Contents... 4 Features... 4 Product Hardware Features... 5 Application Diagram... 6 Wireless Performance Considerations... 7 Basic Router Setup...
Cover Page Table of contents Product Overview... 4 Package Contents... 4 Features... 4 Product Hardware Features... 5 Application Diagram... 6 Wireless Performance Considerations... 7 Basic Router Setup...
AC750 WiFi Range Extender
 Model EX6100 User Manual April 2014 202-11307-03 350 East Plumeria Drive San Jose, CA 95134 USA Support Thank you for selecting NETGEAR products. After installing your device, locate the serial number
Model EX6100 User Manual April 2014 202-11307-03 350 East Plumeria Drive San Jose, CA 95134 USA Support Thank you for selecting NETGEAR products. After installing your device, locate the serial number
WiFi Cable Modem Router C3700
 User Manual Note: This document is for certification purposes only. Images are for position only and might differ from the actual product. October 2013 350 East Plumeria Drive San Jose, CA 95134 USA Support
User Manual Note: This document is for certification purposes only. Images are for position only and might differ from the actual product. October 2013 350 East Plumeria Drive San Jose, CA 95134 USA Support
AC1200 WiFi Range Extender
 Model EX6200 User Manual February 2014 202-11298-01 350 East Plumeria Drive San Jose, CA 95134 USA Support Thank you for selecting NETGEAR products. After installing your device, locate the serial number
Model EX6200 User Manual February 2014 202-11298-01 350 East Plumeria Drive San Jose, CA 95134 USA Support Thank you for selecting NETGEAR products. After installing your device, locate the serial number
N150 WiFi Router (N150R)
 Easy, Reliable & Secure N150 WiFi Router (N150R) User Manual 350 East Plumeria Drive San Jose, CA 95134 USA August 2012 202-11000-01 v1.0 Trademarks Brand and product names are trademarks or registered
Easy, Reliable & Secure N150 WiFi Router (N150R) User Manual 350 East Plumeria Drive San Jose, CA 95134 USA August 2012 202-11000-01 v1.0 Trademarks Brand and product names are trademarks or registered
PePWave Surf Series PePWave Surf Indoor Series: Surf 200, AP 200, AP 400
 PePWave Surf Series PePWave Surf Indoor Series: Surf 200, AP 200, AP 400 PePWave Surf Outdoor Series: Surf AP 200/400-X, PolePoint 400-X, Surf 400-DX User Manual Document Rev. 1.2 July 07 COPYRIGHT & TRADEMARKS
PePWave Surf Series PePWave Surf Indoor Series: Surf 200, AP 200, AP 400 PePWave Surf Outdoor Series: Surf AP 200/400-X, PolePoint 400-X, Surf 400-DX User Manual Document Rev. 1.2 July 07 COPYRIGHT & TRADEMARKS
Chapter 2 Wireless Settings and Security
 Chapter 2 Wireless Settings and Security This chapter describes how to set up the wireless features of your WGT624 v4 wireless router. In planning your wireless network, select a location for the wireless
Chapter 2 Wireless Settings and Security This chapter describes how to set up the wireless features of your WGT624 v4 wireless router. In planning your wireless network, select a location for the wireless
User s Guide. High Power 700mW Dual Band AC Wi-Fi Range Extender REA20
 User s Guide High Power 700mW Dual Band AC Wi-Fi Range Extender REA20 CONTENTS INTRODUCTION... 2 GETTING STARTED... 3 LED Indicators... 4 Back Panel Description... 5 SETUP GUIDE... 6 Welcome to the Dashboard...
User s Guide High Power 700mW Dual Band AC Wi-Fi Range Extender REA20 CONTENTS INTRODUCTION... 2 GETTING STARTED... 3 LED Indicators... 4 Back Panel Description... 5 SETUP GUIDE... 6 Welcome to the Dashboard...
Broadband Phone Gateway BPG510 Technical Users Guide
 Broadband Phone Gateway BPG510 Technical Users Guide (Firmware version 0.14.1 and later) Revision 1.0 2006, 8x8 Inc. Table of Contents About your Broadband Phone Gateway (BPG510)... 4 Opening the BPG510's
Broadband Phone Gateway BPG510 Technical Users Guide (Firmware version 0.14.1 and later) Revision 1.0 2006, 8x8 Inc. Table of Contents About your Broadband Phone Gateway (BPG510)... 4 Opening the BPG510's
TRENDnet User s Guide. Cover Page
 Cover Page Table of Contents Table of Contents... 2 Product Overview... 4 Package Contents... 4 Features... 4 Product Hardware Features... 5 Application Diagram... 6 Router Setup... 7 Creating a Home Network...
Cover Page Table of Contents Table of Contents... 2 Product Overview... 4 Package Contents... 4 Features... 4 Product Hardware Features... 5 Application Diagram... 6 Router Setup... 7 Creating a Home Network...
Table of Contents. Table of Contents
 Table of Contents Product Overview...4 Package Contents...4 System Requirements... 4 Introduction...5 Features... 7 Hardware Overview...8 Connections... 8 LEDs... 9 WPS LED/Button... 10 Installation...11
Table of Contents Product Overview...4 Package Contents...4 System Requirements... 4 Introduction...5 Features... 7 Hardware Overview...8 Connections... 8 LEDs... 9 WPS LED/Button... 10 Installation...11
Linksys E800. User Guide
 User Guide Contents Contents Product overview Package contents 1 Features 1 Back view 2 Bottom view 2 Setting Up: Basics How to create a home network 3 What is a network? 3 How to set up a home network
User Guide Contents Contents Product overview Package contents 1 Features 1 Back view 2 Bottom view 2 Setting Up: Basics How to create a home network 3 What is a network? 3 How to set up a home network
ENHWI-N3. 802.11n Wireless Router
 ENHWI-N3 802.11n Wireless Router Product Description Encore s ENHWI-N3 802.11n Wireless Router s 1T1R Wireless single chip can deliver up to 3x faster speed than of 802.11g devices. ENHWI-N3 supports home
ENHWI-N3 802.11n Wireless Router Product Description Encore s ENHWI-N3 802.11n Wireless Router s 1T1R Wireless single chip can deliver up to 3x faster speed than of 802.11g devices. ENHWI-N3 supports home
English version. LW320/LW321 Sweex Wireless 300N Router. Package Contents. Terminology list
 LW320/LW321 Sweex Wireless 300N Router Do not expose the Sweex Wireless 300N Router to extreme temperatures. Do not place the device in direct sunlight or in the direct vicinity of heating elements. Do
LW320/LW321 Sweex Wireless 300N Router Do not expose the Sweex Wireless 300N Router to extreme temperatures. Do not place the device in direct sunlight or in the direct vicinity of heating elements. Do
Chapter 4 Customizing Your Network Settings
 . Chapter 4 Customizing Your Network Settings This chapter describes how to configure advanced networking features of the Wireless-G Router Model WGR614v9, including LAN, WAN, and routing settings. It
. Chapter 4 Customizing Your Network Settings This chapter describes how to configure advanced networking features of the Wireless-G Router Model WGR614v9, including LAN, WAN, and routing settings. It
Simultaneous Dual-Band Wireless-N Gigabit Router
 USER GUIDE Simultaneous Dual-Band Wireless-N Gigabit Router Model: WRT610N About This Guide About This Guide Icon Descriptions While reading through the User Guide you may see various icons that call attention
USER GUIDE Simultaneous Dual-Band Wireless-N Gigabit Router Model: WRT610N About This Guide About This Guide Icon Descriptions While reading through the User Guide you may see various icons that call attention
LW310V2 Sweex Wireless 300N Router
 LW310V2 Sweex Wireless 300N Router Please notice! On the included CD-ROM you will find the Setup Wizard. This easy install procedure will show you how to setup the router step-by-step. Do not expose the
LW310V2 Sweex Wireless 300N Router Please notice! On the included CD-ROM you will find the Setup Wizard. This easy install procedure will show you how to setup the router step-by-step. Do not expose the
DATA PROJECTOR XJ-A146/XJ-A246/XJ-A256
 DATA PROJECTOR XJ-A146/XJ-A246/XJ-A256 E Data Projector Wireless Function Guide Be sure to read the precautions in the Setup Guide that comes with the Data Projector. Be sure to keep all user documentation
DATA PROJECTOR XJ-A146/XJ-A246/XJ-A256 E Data Projector Wireless Function Guide Be sure to read the precautions in the Setup Guide that comes with the Data Projector. Be sure to keep all user documentation
Version 1.01 28/08/2014. User Manual. DAP-1665 Wireless AC1200 Dual Band Access Point DAP-1665
 Version 1.01 28/08/2014 User Manual DAP-1665 Wireless AC1200 Dual Band Access Point DAP-1665 Preface D-Link reserves the right to revise this publication and to make changes in the content hereof without
Version 1.01 28/08/2014 User Manual DAP-1665 Wireless AC1200 Dual Band Access Point DAP-1665 Preface D-Link reserves the right to revise this publication and to make changes in the content hereof without
UIP1868P User Interface Guide
 UIP1868P User Interface Guide (Firmware version 0.13.4 and later) V1.1 Monday, July 8, 2005 Table of Contents Opening the UIP1868P's Configuration Utility... 3 Connecting to Your Broadband Modem... 4 Setting
UIP1868P User Interface Guide (Firmware version 0.13.4 and later) V1.1 Monday, July 8, 2005 Table of Contents Opening the UIP1868P's Configuration Utility... 3 Connecting to Your Broadband Modem... 4 Setting
DATA PROJECTOR XJ-A135/XJ-A145/XJ-A235/ XJ-A245
 DATA PROJECTOR XJ-A135/XJ-A145/XJ-A235/ XJ-A245 E Data Projector Wireless Function Guide Be sure to read the precautions in the User s Guide (Basic Operations) that comes with the Data Projector. Be sure
DATA PROJECTOR XJ-A135/XJ-A145/XJ-A235/ XJ-A245 E Data Projector Wireless Function Guide Be sure to read the precautions in the User s Guide (Basic Operations) that comes with the Data Projector. Be sure
Chapter 6 Using Network Monitoring Tools
 Chapter 6 Using Network Monitoring Tools This chapter describes how to use the maintenance features of your RangeMax Wireless-N Gigabit Router WNR3500. You can access these features by selecting the items
Chapter 6 Using Network Monitoring Tools This chapter describes how to use the maintenance features of your RangeMax Wireless-N Gigabit Router WNR3500. You can access these features by selecting the items
Quick Installation Guide DAP-1360. Wireless N 300 Access Point & Router
 DAP-1360 Wireless N 300 Access Point & Router BEFORE YOU BEGIN Delivery Package Access point DAP-1360 Power adapter DC 12V Ethernet cable (CAT 5E) (brochure). If any of the items are missing, please contact
DAP-1360 Wireless N 300 Access Point & Router BEFORE YOU BEGIN Delivery Package Access point DAP-1360 Power adapter DC 12V Ethernet cable (CAT 5E) (brochure). If any of the items are missing, please contact
Version 1.01 12/09/2013. User Manual. DAP-1650 Wireless AC1200 Dual-band Gigabit Range Extender DAP-1650
 Version 1.01 12/09/2013 User Manual DAP-1650 Wireless AC1200 Dual-band Gigabit Range Extender DAP-1650 Table of Contents Product Overview... 4 Package Contents... 4 System Requirements... 5 Introduction...
Version 1.01 12/09/2013 User Manual DAP-1650 Wireless AC1200 Dual-band Gigabit Range Extender DAP-1650 Table of Contents Product Overview... 4 Package Contents... 4 System Requirements... 5 Introduction...
N750 Wireless Dual Band Gigabit Router WNDR4300
 N750 Wireless Dual Band Gigabit Router WNDR4300 User Manual October 2013 202-11031-05 350 East Plumeria Drive San Jose, CA 95134 USA Support Thank you for selecting NETGEAR products. After installing your
N750 Wireless Dual Band Gigabit Router WNDR4300 User Manual October 2013 202-11031-05 350 East Plumeria Drive San Jose, CA 95134 USA Support Thank you for selecting NETGEAR products. After installing your
TRENDnet User s Guide. Cover Page
 Cover Page Table of Contents Product Overview... 1 Package Contents... 1 Features... 1 Product Hardware Features... 2 Application Diagram... 4 Basic Router Setup... 4 Creating a Home Network... 4 Router
Cover Page Table of Contents Product Overview... 1 Package Contents... 1 Features... 1 Product Hardware Features... 2 Application Diagram... 4 Basic Router Setup... 4 Creating a Home Network... 4 Router
Wireless-N Home Router
 USER GUIDE Model: WRT120N About This Guide About This Guide Icon Descriptions While reading through the User Guide you may see various icons that call attention to specific items. Below is a description
USER GUIDE Model: WRT120N About This Guide About This Guide Icon Descriptions While reading through the User Guide you may see various icons that call attention to specific items. Below is a description
Chapter 6 Using Network Monitoring Tools
 Chapter 6 Using Network Monitoring Tools This chapter describes how to use the maintenance features of your Wireless-G Router Model WGR614v9. You can access these features by selecting the items under
Chapter 6 Using Network Monitoring Tools This chapter describes how to use the maintenance features of your Wireless-G Router Model WGR614v9. You can access these features by selecting the items under
Cable Modem/Router. Cable Modem plus Dual-band Wireless-AC Router
 Cable Modem/Router Cable Modem plus Dual-band Wireless-AC Router U S E R M A N U A L NOTICE This document contains proprietary information protected by copyright, and this Manual and all the accompanying
Cable Modem/Router Cable Modem plus Dual-band Wireless-AC Router U S E R M A N U A L NOTICE This document contains proprietary information protected by copyright, and this Manual and all the accompanying
ADSL MODEM. User Manual V1.0
 ADSL MODEM User Manual V1.0 CONTENTS 1.OVERVIEW... 3 1.1 ABOUT ADSL... 3 1.2 ABOUT ADSL2/2+... 3 1.3 FEATURES... 3 2 SPECIFICATION... 4 2.1 INTERFACE INTRODUCTION... 4 2.1.1 INDICATOR AND INTERFACE...
ADSL MODEM User Manual V1.0 CONTENTS 1.OVERVIEW... 3 1.1 ABOUT ADSL... 3 1.2 ABOUT ADSL2/2+... 3 1.3 FEATURES... 3 2 SPECIFICATION... 4 2.1 INTERFACE INTRODUCTION... 4 2.1.1 INDICATOR AND INTERFACE...
NBG6815. User s Guide. AC2200 MU-MIMO Dual-Band Wireless Gigabit Router. Quick Start Guide. Default Login Details. Version 1.00 Edition 1, 02/2016
 NBG6815 AC2200 MU-MIMO Dual-Band Wireless Gigabit Router Version 1.00 Edition 1, 02/2016 Quick Start Guide User s Guide Default Login Details LAN IP http://192.168.1.1 Address (Router Mode) www.zyxel.comhttp://192.168.1.2
NBG6815 AC2200 MU-MIMO Dual-Band Wireless Gigabit Router Version 1.00 Edition 1, 02/2016 Quick Start Guide User s Guide Default Login Details LAN IP http://192.168.1.1 Address (Router Mode) www.zyxel.comhttp://192.168.1.2
Chapter 1 Configuring Internet Connectivity
 Chapter 1 Configuring Internet Connectivity This chapter describes the settings for your Internet connection and your wireless local area network (LAN) connection. When you perform the initial configuration
Chapter 1 Configuring Internet Connectivity This chapter describes the settings for your Internet connection and your wireless local area network (LAN) connection. When you perform the initial configuration
DV230 Web Based Configuration Troubleshooting Guide
 DV230 Web Based Configuration Troubleshooting Guide 1. Login settings After getting a DHCP IP address from your P1 W1MAX Modem DV-230), open any Internet browser and type in the URL address: http://10.1.1.254
DV230 Web Based Configuration Troubleshooting Guide 1. Login settings After getting a DHCP IP address from your P1 W1MAX Modem DV-230), open any Internet browser and type in the URL address: http://10.1.1.254
Configuring Your Network s Security
 Configuring Your Network s Security Security is an important issue when using a wireless home network. Because radio waves are used to transfer information between your networked computers, it's possible
Configuring Your Network s Security Security is an important issue when using a wireless home network. Because radio waves are used to transfer information between your networked computers, it's possible
TRENDnet User s Guide. Cover Page
 Cover Page Table of Contents Table of Contents... 2 Product Overview... 4 Package Contents... 4 Features... 4 Product Hardware Features... 5 Application Diagram... 7 Router Setup... 7 Creating a Home Network...
Cover Page Table of Contents Table of Contents... 2 Product Overview... 4 Package Contents... 4 Features... 4 Product Hardware Features... 5 Application Diagram... 7 Router Setup... 7 Creating a Home Network...
Nighthawk X4 AC2350 Smart WiFi Router
 Nighthawk X4 AC2350 Smart WiFi Router Model R7500 User Manual August 2014 202-11384-01 350 East Plumeria Drive San Jose, CA 95134 USA Support Thank you for selecting NETGEAR products. After installing
Nighthawk X4 AC2350 Smart WiFi Router Model R7500 User Manual August 2014 202-11384-01 350 East Plumeria Drive San Jose, CA 95134 USA Support Thank you for selecting NETGEAR products. After installing
User Guide. Linksys E1000. Wireless-N Router
 User Guide Linksys E1000 Table of Contents Contents Chapter 1: Product Overview 1 Top....................................................... 1 Back......................................................
User Guide Linksys E1000 Table of Contents Contents Chapter 1: Product Overview 1 Top....................................................... 1 Back......................................................
Wireless-N Home Router
 USER GUIDE Model: WRT120N About This Guide About This Guide Icon Descriptions While reading through the User Guide you may see various icons that call attention to specific items. Below is a description
USER GUIDE Model: WRT120N About This Guide About This Guide Icon Descriptions While reading through the User Guide you may see various icons that call attention to specific items. Below is a description
How To Check If Your Router Is Working Properly
 Chapter 6 Using Network Monitoring Tools This chapter describes how to use the maintenance features of your RangeMax Dual Band Wireless-N Router WNDR3300. You can access these features by selecting the
Chapter 6 Using Network Monitoring Tools This chapter describes how to use the maintenance features of your RangeMax Dual Band Wireless-N Router WNDR3300. You can access these features by selecting the
Wireless Broadband Router. Manual
 Wireless Broadband Router Manual 1 Introduction... 4 Features... 4 Minimum Requirements... 4 Package Content... 4 Note... 4 Get to know the Broadband Router... 5 Back Panel... 5 Front Panel... 6 Setup
Wireless Broadband Router Manual 1 Introduction... 4 Features... 4 Minimum Requirements... 4 Package Content... 4 Note... 4 Get to know the Broadband Router... 5 Back Panel... 5 Front Panel... 6 Setup
WRE6505. User s Guide. Quick Start Guide. Wireless AC750 Range Extender. Default Login Details. Version 1.00 Edition 1, 4 2014
 WRE6505 Wireless AC750 Range Extender Version 1.00 Edition 1, 4 2014 2.4G 5G Quick Start Guide User s Guide Default Login Details LAN IP Address 192.168.1.2 User Name admin www.zyxel.com Password 1234
WRE6505 Wireless AC750 Range Extender Version 1.00 Edition 1, 4 2014 2.4G 5G Quick Start Guide User s Guide Default Login Details LAN IP Address 192.168.1.2 User Name admin www.zyxel.com Password 1234
Wireless DSL Gateway GT704WG. User s Manual
 Wireless DSL Gateway GT704WG User s Manual Table of Contents 1 Introduction 1 Minimum System Requirements 1 Features 2 Getting to Know the Gateway 3 2 Performing a Quick Setup 7 Accessing Quick Setup Screens
Wireless DSL Gateway GT704WG User s Manual Table of Contents 1 Introduction 1 Minimum System Requirements 1 Features 2 Getting to Know the Gateway 3 2 Performing a Quick Setup 7 Accessing Quick Setup Screens
Table of Contents. Wireless Installation Considerations... 10
 Table of Contents Table of Contents Product Overview...4 Package Contents...4 System Requirements... 4 Introduction...5 Features... 6 Hardware Overview...7 Connections... 7 LEDs... 8 Wireless Installation
Table of Contents Table of Contents Product Overview...4 Package Contents...4 System Requirements... 4 Introduction...5 Features... 6 Hardware Overview...7 Connections... 7 LEDs... 8 Wireless Installation
N300 WiFi Range Extender
 Model EX2700 User Manual July 2014 202-11395-01 350 East Plumeria Drive San Jose, CA 95134 USA Support Thank you for selecting NETGEAR products. After installing your device, locate the serial number on
Model EX2700 User Manual July 2014 202-11395-01 350 East Plumeria Drive San Jose, CA 95134 USA Support Thank you for selecting NETGEAR products. After installing your device, locate the serial number on
Linksys E-Series Routers. User Guide
 Routers User Guide E1200 E1500 E2500 E3200 E4200 E1200/E1500 Contents E1200/E1500 Contents Product overview E1200/E1500 1 Package contents 1 Features 1 Back view 2 Bottom view 2 Setting Up: Basics How
Routers User Guide E1200 E1500 E2500 E3200 E4200 E1200/E1500 Contents E1200/E1500 Contents Product overview E1200/E1500 1 Package contents 1 Features 1 Back view 2 Bottom view 2 Setting Up: Basics How
N300 Wireless ADSL2+ Modem Router DGN2200M Mobile Edition
 N300 Wireless ADSL2+ Modem Router DGN2200M Mobile Edition User Manual 350 East Plumeria Drive San Jose, CA 95134 USA November 2011 202-10604-02 v1.0 2011 NETGEAR, Inc. All rights reserved No part of this
N300 Wireless ADSL2+ Modem Router DGN2200M Mobile Edition User Manual 350 East Plumeria Drive San Jose, CA 95134 USA November 2011 202-10604-02 v1.0 2011 NETGEAR, Inc. All rights reserved No part of this
A Division of Cisco Systems, Inc. GHz 2.4 802.11g. Wireless-G. User Guide. Access Point with Power Over Ethernet WIRELESS WAP54GP. Model No.
 A Division of Cisco Systems, Inc. GHz 2.4 802.11g WIRELESS Wireless-G Access Point with Power Over Ethernet User Guide Model No. WAP54GP Copyright and Trademarks Specifications are subject to change without
A Division of Cisco Systems, Inc. GHz 2.4 802.11g WIRELESS Wireless-G Access Point with Power Over Ethernet User Guide Model No. WAP54GP Copyright and Trademarks Specifications are subject to change without
Dual-Band Wireless-N Gigabit Router
 USER GUIDE Dual-Band Wireless-N Gigabit Router Model: WRT320N About This Guide About This Guide Icon Descriptions While reading through the User Guide you may see various icons that call attention to specific
USER GUIDE Dual-Band Wireless-N Gigabit Router Model: WRT320N About This Guide About This Guide Icon Descriptions While reading through the User Guide you may see various icons that call attention to specific
Wireless-G Broadband Router
 USER GUIDE Model: WRT54G2 About This Guide About This Guide Icon Descriptions While reading through the User Guide you may see various icons that call attention to specific items. Below is a description
USER GUIDE Model: WRT54G2 About This Guide About This Guide Icon Descriptions While reading through the User Guide you may see various icons that call attention to specific items. Below is a description
ESR-9753 802.11b/g/n SOHO Router
 ESR-9753 is a 1T1R Wireless Single chip 11N Broadband Router that delivers up to 3x faster speeds than 802.11g devices. ESR-9753 supports home network with superior throughput and performance and unparalleled
ESR-9753 is a 1T1R Wireless Single chip 11N Broadband Router that delivers up to 3x faster speeds than 802.11g devices. ESR-9753 supports home network with superior throughput and performance and unparalleled
Table of Contents. Wireless Security...40 What is WEP?...40 Configure WEP...41 What is WPA?...42 Configure WPA-PSK (Personal)... 43.
 Table of Contents Table of Contents Product Overview...4 Package Contents...4 System Requirements... 4 Introduction...5 Features... 6 Hardware Overview...7 Connections... 7 LEDs...8 Configuration...9 Web-based
Table of Contents Table of Contents Product Overview...4 Package Contents...4 System Requirements... 4 Introduction...5 Features... 6 Hardware Overview...7 Connections... 7 LEDs...8 Configuration...9 Web-based
TRENDnet User s Guide. Cover Page
 Cover Page Table of Contents Table of Contents... 2 Product Overview... 4 Package Contents... 4 Features... 4 Product Hardware Features... 5 Application Diagram... 7 Router Setup... 7 Creating a Home Network...
Cover Page Table of Contents Table of Contents... 2 Product Overview... 4 Package Contents... 4 Features... 4 Product Hardware Features... 5 Application Diagram... 7 Router Setup... 7 Creating a Home Network...
Chapter 3 Safeguarding Your Network
 Chapter 3 Safeguarding Your Network The RangeMax NEXT Wireless Router WNR834B provides highly effective security features which are covered in detail in this chapter. This chapter includes: Choosing Appropriate
Chapter 3 Safeguarding Your Network The RangeMax NEXT Wireless Router WNR834B provides highly effective security features which are covered in detail in this chapter. This chapter includes: Choosing Appropriate
Wireless Cable Voice Gateway CG3700EMR-1CMNDS
 Wireless Cable Voice Gateway CG3700EMR-1CMNDS User Manual September 2013 202-11324-01 350 East Plumeria Drive San Jose, CA 95134 USA Support Contact your Internet service provider for technical support.
Wireless Cable Voice Gateway CG3700EMR-1CMNDS User Manual September 2013 202-11324-01 350 East Plumeria Drive San Jose, CA 95134 USA Support Contact your Internet service provider for technical support.
User s Guide. High Power Compact AC Wi-Fi Range Extender REC15A
 User s Guide High Power Compact AC Wi-Fi Range Extender REC15A CONTENTS INTRODUCTION... 2 GETTING STARTED... 3 Package Contents... 3 LED Indicators, Ports and Buttons... 4 SETUP GUIDE... 6 Find a Setup
User s Guide High Power Compact AC Wi-Fi Range Extender REC15A CONTENTS INTRODUCTION... 2 GETTING STARTED... 3 Package Contents... 3 LED Indicators, Ports and Buttons... 4 SETUP GUIDE... 6 Find a Setup
Chapter 3 Connecting the Router to the Internet
 Chapter 3 Connecting the Router to the Internet This chapter describes how to set up the router on your Local Area Network (LAN) and connect to the Internet. It describes how to configure your DG834GT
Chapter 3 Connecting the Router to the Internet This chapter describes how to set up the router on your Local Area Network (LAN) and connect to the Internet. It describes how to configure your DG834GT
You may refer the Quick Installation Guide in the package box for more information.
 Hardware Installation: 1. Turn off your modem. 2. Use one Ethernet cable to connect your modem to WAN port (Blue) port of BR-6228nC. 3. Use another Ethernet cable to connect your PC to one LAN Port (Yellow)
Hardware Installation: 1. Turn off your modem. 2. Use one Ethernet cable to connect your modem to WAN port (Blue) port of BR-6228nC. 3. Use another Ethernet cable to connect your PC to one LAN Port (Yellow)
