ML5720/ML5721/ML5790/ML5791
|
|
|
- Stanley Summers
- 8 years ago
- Views:
Transcription
1 ML5720/ML5721/ML5790/ML5791
2 PREFACE Every effort has been made to ensure that the information in this document is complete, accurate, and up-to-date. The manufacturer assumes no responsibility for the results of errors beyond its control. The manufacturer also cannot guarantee that changes in software and equipment made by other manufacturers and referred to in this guide will not affect the applicability of the information in it. Mention of software products manufactured by other companies does not necessarily constitute endorsement by the manufacturer. While all reasonable efforts have been made to make this document as accurate and helpful as possible, we make no warranty of any kind, expressed or implied, as to the accuracy or completeness of the information contained herein. The most up-to-date drivers and manuals are available from: Iss. 1; Copyright 2010 Oki Europe Ltd. All rights reserved. Oki is a registered trademark of Oki Electric Industry Company, Ltd. Oki Printing Solutions is a trademark of Oki Data Corporation. Hewlett-Packard, HP, and LaserJet are registered trademarks of Hewlett-Packard Company. Microsoft, MS-DOS and Windows are registered trademarks of Microsoft Corporation. ENERGY STAR is a trademark of the United States Environmental Protection Agency. Apple, Macintosh, Mac and Mac OS are trademarks of Apple Inc. Other product names and brand names are registered trademarks or trademarks of their proprietors. As an ENERGY STAR Program Participant, the manufacturer has determined that this product meets the ENERGY STAR guidelines for energy efficiency. This product complies with the requirements of the Council Directives 2004/ 108/EC (EMC), 2006/95/EC (LVD) and 2009/125/EC (EuP) as amended where applicable on the approximation of the laws of the member states relating to electromagnetic compatibility, low voltage and Energy Using Products. This product complies with EN55022 Class B. However, when fitted with the optional network interface card, RS232C serial interface card or optional cutsheet feeder, compliance to EN55022 is Class A. In a domestic environment this configuration may cause radio interference, in which case the user may be required to take adequate control measures. The following cables were used to evaluate this product to achieve EMC directive 2004/108/EC compliance and configurations other than this may affect that compliance. CABLE TYPE LENGTH (METRE) CORE SHIELD Power 1.8 USB 5.0 Parallel 1.5 LAN 5.0 Serial 2.1 Preface > 2
3 MANUFACTURER Oki Data Corporation, Shibaura, Minato-ku, Tokyo , Japan IMPORTER TO THE EU/AUTHORISED REPRESENTATIVE Oki Europe Limited (trading as OKI Printing Solutions) Blays House Wick Road Egham Surrey TW20 OHJ United Kingdom For all sales, support and general enquiries contact your local distributor. ENVIRONMENTAL INFORMATION Manufacturer > 3
4 CONTENTS Preface Manufacturer Importer to the EU/authorised representative Environmental Information Contents Notes, cautions and warnings Introduction About this guide On-line usage Printing pages Getting started Retaining packing materials Identifying component parts Front view Internal view Rear view Locating your printer Powering on your printer Powering off your printer Producing a test print Connecting to a computer Interconnecting printer and computer Interfaces Interconnection Emulations Installing the printer driver Printing a test page Printing from a computer OKI DIPUS Controlling the printer using DIPUS Paper handling Loading continuous forms Feeding continuous forms Rear feed (push) Front feed (push) Tearing off continuous forms Aligning the tear-off perforations Removing continuous forms Loading cut sheet paper Ejecting cut sheet paper Changing paper paths Loading the optional cut-sheet feeder Loading the optional roll paper stand (ML5720/ML5790) Setting the Paper Thickness lever Operating instructions Operator panel Indicators Button functions Setting menu values Confirming current settings Contents > 4
5 Menu setting Menu items and settings Initialising menu settings Adjusting TOF position Troubleshooting Clearing paper jams Cut sheet paper jammed in printer Continuous forms jammed in printer Responding to alarm conditions Responding to general problems Cleaning your printer Printer exterior Printer interior Consumables and accessories Consumables Changing a ribbon cartridge Consumable order information Installing Options Installing the Cut-sheet feeder Installing the Roll paper stand (ML5720/ML5790) Installing the Network and serial interface card Option order numbers Specifications Index Oki Printing Solutions contact details Contents > 5
6 NOTES, CAUTIONS AND WARNINGS NOTE A note provides additional information to supplement the main text. CAUTION! A caution provides additional information which, if ignored, may result in equipment malfunction or damage. WARNING! A warning provides additional information which, if ignored, may result in a risk of personal injury. For the protection of your product, and in order to ensure that you benefit from its full functionality, this model has been designed to operate only with genuine original ribbon cartridges. Any other ribbon cartridge may not operate at all, even if it is described as compatible, and if it does work, your product's performance and print quality may be degraded. Specifications subject to change without notice. All trademarks acknowledged. Notes, cautions and warnings > 6
7 INTRODUCTION Congratulations on purchasing this printer! This printer series is designed to provide highly reliable letter quality printing and high resolution graphics for the desktop/office printing environment. It combines state-of-theart, 18-pin (ML5720/ML5721) and 24-pin (ML5790/ML5791), serial impact dot matrix printing technology with advanced materials and superior construction to provide high performance and versatility in a desktop sized unit. Careful attention to ergonomics and application needs provides user friendly operation for operators of varying technical capabilities. ABOUT THIS GUIDE This manual is your user s guide (check the web site, for the most up-to-date version) for your printer and forms part of the overall user support listed below: > Installation Safety booklet: provides information as to safe use of the printer. This is a paper document that is packaged with the printer and should be read before setting up your printer. > Set-up guide: to describe how to unpack, connect and turn on your printer. This is a paper document that is packaged with the printer. > This User s Guide: to help you to become familiar with your printer and make the best use of its many features. Also included are guidelines for troubleshooting and maintenance to ensure that it performs at its best. This is an electronic document stored on the manuals CD. > Technical Reference Guide: to provide detailed technical information for programmers and more technical users. This is an electronic document available on the support web site. > Network Guide: to provide detailed technical information for network administrators to configure the optional accessory network interface. This is an electronic document stored on the CD that accompanies the network interface card optional accessory. > On-line Help: on-line information accessible from the printer driver and utility software. ON-LINE USAGE This guide is intended to be read on screen using an Adobe Acrobat Reader. Use the navigation and viewing tools provided in Acrobat. You can access specific information in two ways: > In the list of bookmarks down the left hand side of your screen, click on the topic of interest to jump to the required topic. (If the bookmarks are not available, use the Contents on page 4.) > In the list of bookmarks, click on Index to jump to the Index. (If the bookmarks are not available, use the Contents on page 4.) Find the term of interest in the alphabetically arranged index and click on the associated page number to jump to the page containing the term. Introduction > 7
8 PRINTING PAGES The whole manual, individual pages, or sections may be printed. The procedure is: 1. From the toolbar, select File, then Print (or press the Ctrl + P keys). 2. Choose which pages you wish to print: (a) All pages, (1), for the entire manual. (b) Current page, (2), for the page at which you are looking (c) Pages from and to, (3), for the range of pages you specify by entering their page numbers. 3. Click on OK. Introduction > 8
9 GETTING STARTED RETAINING PACKING MATERIALS After setting up your printer according to the instructions in the Set-up Guide, retain your packing materials and container in case you ever need to ship or transport your printer. IDENTIFYING COMPONENT PARTS WARNING! If you have not already done so, familiarise yourself with the content of the Installation Safety booklet supplied with your printer. The main parts of your printer are identified and briefly explained below. FRONT VIEW Power Switch: to turn the printer power ON/OFF. 2. Operator Panel: contains button switches and indicators (described in detail later see Operator panel on page 36) that allow you to operate the printer. 3. Front Feed Paper Tray: to feed cut sheet from the front. 4. Front Cover: open to fit the front feed paper tray or to fit the tractor. 5. Platen Knob 6. Paper Type Lever: set according to the type of paper feed - front feed (cut sheet), continuous rear feed, continuous front feed or continuous bottom pull. 7. Pull-up Guide Assembly support 8. Top Feed Paper Tray: raise to feed cut sheet paper from the top. 9. Paper Guide: can be adjusted as required to locate the left edge of cut sheet paper. 10. Top Cover: open and close for access, for example when changing a ribbon cartridge. Keep closed for noise reduction. Getting started > 9
10 INTERNAL VIEW Paper Thickness Lever: set according to the thickness of the paper. 12. Ribbon Cartridge: holds the printer ribbon. 13. Print Head: prints the characters on the paper. 14. Pull-up Guide assembly: remove when using optional Pull tractor and optional Cutsheet feeder. REAR VIEW USB connector: connect to USB interface cable. 16. Parallel connector: connect to parallel interface connector. 17. Optional Serial/Network connector: connect to serial interface or network. 18. Optional CSF/RPS connector: connect to cut-sheet feeder or roll paper stand. 19. Ventilator 20. A/C Input: connect to printer power cable. Getting started > 10
11 LOCATING YOUR PRINTER > Select a firm, solid surface on which to site your printer. > Allow enough space around your printer (e.g. at least 60 cm from any wall) for easy access to the paper feed paths. >= > Make sure a grounded power outlet is available nearby. POWERING ON YOUR PRINTER WARNING! Operations of this equipment are not warranted when the equipment is connected to UPS (Uninterruptible Power Supply) and/or inverter. Doing so may result in damage of this equipment. Do not use an UPS and/or inverter. 1. Ensure that your printer Power Switch is set to OFF. Getting started > 11
12 2. Connect the power cable connector (1) A/C Input (2) on the printer. 3b 3a Connect the power cable to a 220/240 V AC (3a) power outlet and switch on the outlet power (3b). WARNING! Be careful when inserting a three-pronged AC plug. Before plugging it in, check the position of the FG terminal. Incorrect insertion may cause damage not only to the printer main body but also peripheral devices and electric shock, smoke and ignition. 4. Turn the printer Power Switch to ON. 5. Check that the SLEEP, ALARM, SEL, TEAR, PRINT QUALITY, CHR PITCH and PRINT SPEED indicators on the operator panel illuminate. POWERING OFF YOUR PRINTER 1. Turn the printer Power Switch to OFF. Getting started > 12
13 2. Switch off the outlet power (1a) and then unplug from the power outlet (1b). 1a 1b Unplug the power cable connector (2) from the printer (3). PRODUCING A TEST PRINT To check that your printer is operational, produce a test print on a sheet of 80 gsm A4 paper (for example) as follows: CAUTION! > Allow at least 5 seconds between turning the printer ON after turning it OFF. A shorter time interval between turning ON/OFF operations may cause printer power failure. > Do not turn the printer OFF while it is printing as this may result in damage to the print head. 1. Turn the printer Power Switch to OFF. NOTE Ensure that the ribbon cartridge is properly installed before printing a Test Page. 2. Set the Paper Type Lever to cut sheet and set the Paper Thickness Lever to position Press and hold the SEL and LF/FF button and turn the Power Switch to ON. The SEL LED will flash. 4. Press and hold down the LF/FF button and then press the LOAD/EJECT button again. The alarm indicator should be illuminated to indicate that there is no paper in the printer. 5. With the long side of the paper against the paper guide, insert the paper carefully into the printer. The printer will automatically grip the paper. 6. The printer will start the test print. NOTE If required, you can pause the test print by pressing the SEL button and then resume the test print by again pressing the SEL button. Getting started > 13
14 7. When the test print has completed, press the LOAD/EJECT button to eject the paper. NOTE If you want to abort the test print for any reason, press the SEL button followed by the LOAD/EJECT button to eject the paper and then turn the printer Power Switch to OFF. Getting started > 14
15 CONNECTING TO A COMPUTER In this section you will interconnect your printer and computer, install the printer driver in your computer and print a test page. INTERCONNECTING PRINTER AND COMPUTER INTERFACES Your printer is equipped with two standard data interfaces: > Parallel: for direct connection to a PC. This port requires a bi-directional (IEEE 1284 compliant) parallel cable. > USB: for connection to a PC running Windows 2000 or above. This port requires a shielded cable 5m long conforming to USB version 2.0. NOTE > This Interface default is set to Auto Interface see Host Interface on page 53. The Auto Interface function will enable the printer to receive data from the computer even when all the interfaces i.e. the Parallel, USB and the optional Network or Serial interfaces are connected at the same time. You can also select an individual interface to connect to the printer. > Interface cables are not supplied with your printer. The following interfaces are available as optional accessories and are described in their accompanying installation documentation: > RS232 Serial interface > 100BASE-TX/10BASE-T network connection NOTE Refer to the Network Guide for setting up the network connection. Connecting to a computer > 15
16 INTERCONNECTION 1. Ensure that both printer and computer are turned OFF. 2. Connect the required interface cable, USB (1) or parallel (2), or serial or network (3) to the printer and then to the computer Turn ON the printer and then turn ON the computer. EMULATIONS NOTE With the Auto Interface connection enabled, you can also connect all the interfaces at the same time. The factory default emulation for your printer is IBM PPR. If you wish to change to one of the Epson or Microline emulations, see To change a setting: on page 41 and Printer Control on page 42. INSTALLING THE PRINTER DRIVER The driver for your printer is provided on the CD included with the printer. Insert the Drivers CD into your computer and follow the on-screen instructions to install the printer driver for use with your printer. NOTE If the CD does not AutoPlay, click Start > Run > Browse, then browse to your CD-ROM drive, double-click Setup.exe and click OK. PRINTING A TEST PAGE As an example, using Windows XP: 1. Use Start > Printers and Faxes to show the Printers and Faxes window. 2. Highlight the driver for your printer. 3. Use File > Properties to show the Properties window. 4. On the General tab, click the Print Test Page button. 5. Ensure that a test page has printed, verifying your printer computer setup. Connecting to a computer > 16
17 PRINTING FROM A COMPUTER When printing to your printer from, for example, a Windows application on your computer, make your printing selections from the driver windows that appear on screen. These driver windows have been designed to be easy to use and intuitive while supplementary on-line help is available by clicking each window Help button. OKI DIPUS The OKI DIPUS utility allows you remote access to the printer settings using the available applications. You can access DIPUS from Start > All Programs > Okidata > OKI DIPUS. CONTROLLING THE PRINTER USING DIPUS There are four utilities available within OKI DIPUS. Each utility provides access to the printer settings from your computer. Using these utilities you can change the button settings, menu settings, top of form settings and also view the current status of the printer. Any changes made can then be uploaded to the printer and it will be saved to the printer as new settings. These utilities are an alternative to the printer operator panel. Button setup utility Using this utility you can activate or deactivate buttons on your printer operator panel. Each button and its function is described in a message view. Menu setup utility Using this utility you can view and change your printers Menu settings. Status monitor The Status Monitor utility allows you to view your printers current status for example, Online, On-line (power saving) and so on. In the event of a printer error occurring, a warning message is also displayed. TOF setup utility Using this utility you can now set the first line of print (TOF) for each page. This utility allows you to treat each print job individually. For detailed information on each utility and the different settings contained within, refer to the on-line help, by clicking each window Help button. Printing from a computer > 17
18 PAPER HANDLING This section describes how to use cut sheet paper and continuous forms in your printer. LOADING CONTINUOUS FORMS Setting up continuous forms 1. To avoid paper feeding problems, carry out the following:check your printer is on a surface approximately 75 cm above the floor. 2. Position the continuous forms supply directly below the printer, no more than 3 cm left or right of the printer paper path. 3. Ensure the rear of the printer is close to and parallel with the edge of the surface and at least 60 cm from any wall. Rear feed (Push) 60 cm 75 cm 3 cm Bottom feed (Pull) 60 cm 75 cm 3 cm NOTE When the optional Pull Tractor is used. Paper handling > 18
19 Front feed (Push) 60 cm 75 cm 3 cm FEEDING CONTINUOUS FORMS REAR FEED (PUSH) 1. Ensure that the printer is turned ON. NOTE If there is a cut sheet in the printer, eject it as described in Ejecting cut sheet paper on page Ensure the Paper Type Lever is set to Continuous Forms REAR. REAR 3. Open the Top Cover and adjust the Paper Thickness Lever to suit the paper. See Setting the Paper Thickness lever on page 33. After adjusting, close the Top Cover. NOTE If the Paper Thickness Lever setting does not match the paper being used, paper feeding and printing may not work properly. 4. Remove the top tray by holding the tray by the tabs on both sides and pulling it up from the printer. Paper handling > 19
20 5. Lift the locking lever (1) of the right Pin Tractor and slide the Pin Tractor as required to adjust the paper position relative to the first horizontal character centre mark. 1 2 Press the locking lever back down to lock the Pin Tractor in the desired position. 6. Lift the locking lever (2) of the left Pin Tractor and slide the Pin Tractor to the required position to accommodate the width of the continuous forms to be used. Move the rear paper guide (3) to midway between the left and right Pin Tractors. 7. Open the left and right Pin Tractor covers (1) and feed the continuous forms in the direction of the arrows, locating the sprocket holes (2) in the forms onto the sprocket pins. Ensure that the forms are properly aligned on the sprocket pins, then close the covers Adjust the left Pin Tractor to accommodate the width of the continuous forms, taking care that the forms are held neither too loosely nor too tightly between the Pin Paper handling > 20
21 Tractors. Press the locking lever down to lock the right Pin Tractor in the desired position. 9. Lower the top paper tray and slide it towards the front of the printer until the marks align. 10. Press the LOAD/EJECT button. The continuous forms will be taken into the printer and positioned at the first line print position and the SEL indicator will illuminate. NOTE > Raise the top paper tray if the paper does not feed properly when the rear tractor is used. This will stabilise the paper movement and prevent significant misalignment between the sheets when multi-part paper is used and also erratic line spacing. > When loading a specific type of continuous media using the Rear Feed, if you encounter paper jam, erratic line spacing or misalignment between the sheets of the multi-part paper due to the paper crumpling at the perforations and varying binding strength, use the optional pull tractor (bottom feed) to load this type of media. Dismounting the rear pin tractor To dismount: 1. Ensure that the printer is turned OFF. 2. Remove the top tray by holding the tray by the tabs on both sides and pulling it up from the printer. 3. Hold the Pin Tractor by its tabs on both sides. Paper handling > 21
22 4. Push the tabs in the arrow direction and then pull the Pin Tractor in your direction to release it. FRONT FEED (PUSH) NOTE If there is a cut sheet in the printer, eject it as described in Ejecting cut sheet paper on page 30. Moving the tractor assembly 1. Ensure that the printer is turned OFF. 2. Disconnect the power cord. 3. Open the Top Cover. WARNING! Be careful as the print head may be hot after operation. Allow it to cool before touching it. Paper handling > 22
23 4. Remove the Pull-up Guide assembly support. 5. Remove the top tray by holding the tray by the tabs on both sides and pulling it up. 6. Turn the printer, so that the back of the printer is facing you. 7. Remove the tractor assembly. See Dismounting the rear pin tractor on page Turn the printer, so that the front is facing you. 9. Replace the top paper tray by aligning the arrows and then pushing it down. Paper handling > 23
24 10. Close the Top Cover. 11. Open and remove the front cover (1). 1 NOTE If front cover is already open and the front cut sheet paper tray has been installed, gently lift the tray from the bottom and remove it, and then remove the front cover. 12. Holding by the tabs, guide the tractor into the side frames and push it downwards to lock it in place. Loading continuous form (front) 1. Ensure that the printer is turned ON. 2. Ensure that the Paper Type Lever is set to Continuous form FRONT. 3. Open the Top Cover, adjust the Paper Thickness Lever to suit the paper. See Setting the Paper Thickness lever on page Lift the locking lever of the left Pin Tractor and slide the Pin Tractor as required to adjust the paper position then press the locking lever back down to lock the Pin Tractor in the desired position. 5. Lift the locking lever of the right pin tractor and slide the Pin Tractor to the required position to accommodate the width of the continuous forms to be used. Move the paper guide midway between the left and right Pin Tractors. FRONT Paper handling > 24
25 6. Open the left and right Pin Tractor covers and feed the continuous forms in the direction of the arrow, locating the sprocket holes in the forms onto the sprocket pins. NOTE Ensure that paper is fed straight into the printer to avoid the possibility of skew printing, irregular line feeding and paper jam. 7. Ensure that the forms are properly aligned on the sprocket pins, then close the Pin Tractor covers. 8. Adjust the right Pin Tractor to accommodate the width of the continuous forms, taking care that the forms are held neither too loosely nor too tightly between the Pin Tractors. Press the locking lever down to lock the right Pin Tractor in the desired position. 9. Attach the front cover back in position and close the front cover. 10. Press the LOAD/EJECT button. The continuous forms will be taken into the printer and positioned at the first line print position and the SEL indicator will illuminate. NOTE When loading a specific type of continuous media using the Front Feed, if you encounter paper jam, erratic line spacing or misalignment between the sheets of the multi-part paper due to the paper crumpling at the perforations and varying binding strength, use the optional pull tractor (bottom feed) to load this type of media. Dismounting the front pin tractor To dismount: 1. Ensure that the printer is turned OFF. 2. Hold the Pin Tractor by its tabs on both sides. Paper handling > 25
26 3. Push the tabs in the arrow direction and then pull the Pin Tractor in your direction to release it. TEARING OFF CONTINUOUS FORMS 1. With the SEL indicator illuminated, press the TEAR button to feed the continuous forms to the tear-off position. 2. Carefully tear off the forms along the tear-off perforations in the direction shown. Using excessive force may result in tearing at a position other than the tear-off perforations. 3. When data is received by the printer or when the SEL button is pressed to select the printer, the continuous forms is repositioned to the first line print position. ALIGNING THE TEAR-OFF PERFORATIONS If the tear-off perforations are not aligned with the paper cutter on the Top Cover, align them as follows: 1. With the SEL indicator illuminated, press the TEAR button to move the tear-off perforations to the paper cutter on the Top Cover. 2. Check the position of the tear-off perforations relative to the paper cutter. Adjust to the desired tear-off position using Line Feeds (LF): (a) To move the form forward, press the TEAR and the SEL buttons together. (b) To move the form backward, press the TEAR and the LF/FF buttons together. NOTE ML5720/ML5721: Line Feeds are at 1/144 in. ML5790/ML5791: Line Feeds are at 1/180 in. 3. Release the buttons after the tear-off perforations have been aligned with the paper cutter. When data is received by the printer or when the SEL button is pressed to select the printer, the paper will retract to the new position. Paper handling > 26
27 REMOVING CONTINUOUS FORMS 1. Tear off the continuous forms. See Tearing off continuous forms on page Press the LOAD/EJECT button to move the front edge of the continuous forms backwards to the Pin Tractors. NOTE > The printer switches to off line mode. > The ALARM indicator illuminates to indicate there is no paper present. > If sprocket holes of the last page of the forms disengage from the sprocket pins, do not attempt to eject the paper to avoid the possibility of a paper jam. 3. Lift the Pin Tractor covers (1) and remove the forms Close the Pin Tractor covers. Paper handling > 27
28 LOADING CUT SHEET PAPER 1. Ensure that the printer is turned ON. NOTE If there are any continuous forms in the printer, eject them as described in Removing continuous forms on page Ensure that the Pin Tractor covers (1) are closed to avoid the possibility of paper jams. 3. Ensure the Paper Type Lever is set to Cut Sheet. 4. To load the cut sheet in the Top Feed Paper Tray, raise the top tray. To load the cut sheet in the Front Feed Paper Tray, open the front cover and install the front paper tray. Paper handling > 28
29 5. Set the left margin of the paper by adjusting the Paper Guide (1) along the scale (2) relative to the start of printed line marker arrow Top Feed Front Feed 6. Open the Top Cover and Adjust the Paper Thickness Lever to suit the paper. See Setting the Paper Thickness lever on page 33. NOTE If the Paper Thickness Lever setting does not match the paper being used, paper feeding and printing may not work properly. 7. With the printing side downwards for top feed and upwards for front feed and the left edge aligned with the Paper Guide (1), carefully insert the paper on the Paper Tray (2) into the printer until it is gripped Top Feed Front Feed 2 NOTE > Ensure that the paper is accurately aligned along the Paper Guide to avoid the possibility of skew printing and paper jam. > When printing an envelope, do not fold up the flap. A flap aligned along the Paper Guide can lead to skew printing. > If you are feeding thick paper, push it in sufficiently until it touches the feed rollers, to avoid the possibility of skew printing and paper jam. Paper handling > 29
30 EJECTING CUT SHEET PAPER When the printer reaches the end of the cut sheet page it automatically ejects the page. If required, add another sheet for the printer to continue printing from where it left off. To eject a cut sheet left in the printer, carry out the following: 1. Press the SEL button to put the printer off-line. 2. Press the LOAD/EJECT button and the paper is ejected to the Paper Tray. NOTE Paper longer than A4 length (297 mm) may overlap and possibly fall off the Paper Tray. CHANGING PAPER PATHS You can switch to cut sheet printing without removing continuous forms from the printer. Continuous forms to cut sheet 1. Tear the continuous form at the tear off position. 2. Press the LOAD/EJECT button. The printer will retract the continuous form automatically and set the printer in offline mode. 3. Set the Paper Type Lever to Cut Sheet. 4. To load cut sheet paper, see Loading cut sheet paper on page 28. Cut sheet to continuous forms 1. Remove any cut sheet paper in the printer. 2. Set the Paper Type Lever to Continuous form (REAR or FRONT or PULL). 3. To load continuous forms, see Loading continuous forms on page 18. Paper handling > 30
31 LOADING THE OPTIONAL CUT-SHEET FEEDER NOTE For installation instructions, see Installing the Cut-sheet feeder on page Paper Set Lever 2. Right Paper Guide 3. Front Sheet Support 4. Rear Sheet support 5. Left Paper Guide 6. Locking Lever 1. Ensure the Paper Type Lever is set to Cut Sheet. 2. Open the Top Cover and adjust the Paper Thickness Lever to suit the paper. See Setting the Paper Thickness lever on page Remove the front sheet support (3). 4. Place the paper set lever in the RESET position (1). 5. Release the paper guides (2, 5) by pushing the locking levers (6) downward. 6. Move the left paper guide to the position where you wish to set the left-hand edge of the sheet, making sure that this paper guide is not set to the right of the paper out sensor (the grove in the platen). 7. Flex a paper stack (not more than 170 sheets of 60 gsm paper). Square the stack, turn over and repeat the bending. The stack of paper should not exceed 16mm thickness. 8. Insert the paper stack into the hopper and push it against the left paper guide (5), making sure that the paper fits under the corner separators. 9. Move the rear sheet support (4) to the center. 10. Adjust the right paper guide to the paper width (2). Paper handling > 31
32 11. Push both paper guide locking levers (6) upward into the locked position. 12. Push the paper set lever gently backward into the SET position. CAUTION! Ensure that the paper set lever is closed (towards the SET position) before printing with the CSF. If it is left open, the friction rollers will not be able to feed the paper, and the printer will print on the platen and may damage the printhead and platen. 13. Attach the front sheet support (3). LOADING THE OPTIONAL ROLL PAPER STAND (ML5720/ML5790) NOTE For installation instructions, see Installing the Roll paper stand (ML5720/ ML5790) on page Roll Paper Stand 2. Paper Shaft 3. Paper Separator 4. Tension Bar 5. Paper Guide 1. Set the Paper Type Lever to RPS. 2. Open the Top Cover and adjust the Paper Thickness Lever to suit the paper. See Setting the Paper Thickness lever on page Open the paper separator all the way. 4. Remove the paper roller. Note that there is a disk on the left end of the roller. 5. Slide the roller into a tube of paper. Ensure the disk is on the left side and paper must roll up from the bottom. 6. Replace the paper roller back into the stand, with the disc on the left side. Paper handling > 32
33 7. Feed the paper over the roller on the stand. 8. Set the paper onto the platen from the top of the tension bar. 9. Rotate the platen knob until the top edge of the paper reaches the roll paper, and then set the Paper Type Lever to PULL to easily adjust the paper position. 10. Align the paper so that the exit and entry paper edges align. 11. Reset the Paper Type Lever to RPS. 12. Move the paper guide and adjust it to the width of the paper. 13. Lower the paper separator to its original position. 14. Turn the platen knob to move the paper to the point where you want printing to start. a b c d CORRECT PAPER PATH a. Paper Roll b. Roll Paper Stand c. Platen d. Paper Guide SETTING THE PAPER THICKNESS LEVER There are 10 lever positions for printing purposes. The 10 th position is also to facilitate ribbon replacement. Set the Paper Thickness lever for different paper types as follows: PAPER TYPE Cut sheet paper LEVER POSITION REMARKS See below gsm X gsm X gsm X Postcard X Envelope X Continuous paper See below gsm X gsm X Paper handling > 33
34 PAPER TYPE Carbon paper or Pressure- sensitive paper (40 gsm) LEVER POSITION REMARKS See below 2 part X 3 part X 4 part X 5 part X 6 part X 7 part X Set the Paper Thickness lever for overall paper thickness as follows: OVERALL PAPER THICKNESS LEVER POSITION mm mm mm mm mm mm mm mm mm mm 10 NOTE > Printing with lever positions 5 10 is not guaranteed. > If the lever position does not suit the paper thickness, paper feeding and printing may not work properly. > Do not print bankbooks to avoid possible pin breakage/ribbon snagging. > When lever positions 5-10 are selected, printing quality for carbon paper may decline resulting in illegible characters for example. Paper handling > 34
35 NOTE > When using 3-inch wide media, change the Centering Position in the Menu Settings to Mode 1. If the Centering Position is not set to 1, it will result in Paper Jam. > When loading envelopes, set the head gap based on the thickness of the overlapped and glued areas of the envelope and not the thin area. This will prevent dark printing in some areas on the envelope. > Do not use glossy paper if it is not tested thoroughly. This type of paper is left with marks from the paper feed roller or from rubbing. Also, the paper may not feed properly, causing incorrect line spacing. > Using Seal-type cards (for example to print bank/credit card balance statements) may cause ink to transfer when the printed sides overlap. Test it thoroughly to ensure it does not cause problems. CAUTION! > Do not use Labels in individual sheets as the printing is not guaranteed. Test thoroughly before use. > Be careful when using Labels as they may peel of their carrier sheet if the adhesive is not strong. This can result in paper jam. Feed Labels from the Front Tray instead of the Top Tray, as feeding from the top may cause the Labels to peel off and cause paper jams. For information on using Envelopes, Labels and Card stock paper, refer to the Technical Reference Guide. Paper handling > 35
36 OPERATING INSTRUCTIONS OPERATOR PANEL The status/alarm indicators and button switches on the operator panel allow you to check printer status and control the printer. You can also use OKI DIPUS utilities to check printer status and control the printer from your computer, see OKI DIPUS on page 17. Operating instructions > 36
37 INDICATORS INDICATORS COLOUR STATUS MEANING SEL Green ON Printer is on-line i.e. is available to print. OFF FLASHING Printer is off-line i.e. is not available to print. When flashing together with the ALARM indicator, printing cannot be resumed at this stage. Turn the power OFF, verify that the carriage moves properly, then turn the power ON again. If the problem is still there after you turn the power ON again, contact your dealer. When flashing together with TEAR indicator, indicates Top Cover is open. ALARM Red ON Paper end status i.e. no paper present. OFF FLASHING Printer is in normal state. When flashing together with the SEL indicator, printing cannot be resumed at this stage. Turn the power OFF, verify that the carriage moves properly, then turn the power ON again. If the problem is still there after you turn the power ON again, contact your dealer. Indicates paper jam/media switch/incorrect paper lever setting status When flashing together with TEAR indicator, indicates High temperature alarm status. TEAR Green ON Menu mode. OFF FLASHING Tear down position. Tear up position. ML5720/ML5721 PRINT QUALITY Green ON > LED > LED 2 > LED 2 and 3 > LED 1 > LED 1 and 3 > LED 1 and 2 Without ALARM indicator flashing: > Indicates SSD is selected. > Indicates HSD is selected. > Indicates DRAFT is selected. > Indicates COURIER is selected. > Indicates GOTHIC is selected. > Indicates OCR-B is selected. Operating instructions > 37
38 INDICATORS COLOUR STATUS MEANING CHR.PITCH Green ON LED ON > LED 2 > LED 1 > LED 1 and 2 ON > LED 2 > LED 1 > LED 1 and 2 FLASHING > LED 2 FLASHING > LED 2 > LED 1 > LED 1 and 2 With TEAR indicator ON: Printer is in MENU setting mode. With Alarm indicator flashing: > Indicates paper loading jam. > Indicates paper park/eject jam. > Indicates incorrect media setting. Without Alarm indicator flashing: > Indicates 10CPI is selected. > Indicates 12CPI is selected. > Indicates 15CPI is selected. With Alarm indicator flashing: > Indicates incorrect paper lever setting. Without Alarm indicator flashing: > Indicates 17CPI is selected. > Indicates 20CPI is selected. > Indicates PROP (Proportional) is selected. ML5790/ML5791 PRINT QUALITY Green ON > LED > LED 2 > LED 2 and LED 3 > LED 1 > LED 1 and LED 3 > LED 1 and LED 2 > LED 1, LED 2 and LED 3 FLASHING > LED 3 > LED 2 > LED 2 and LED 3 > LED 1 CHR.PITCH Gr een ON LED FLASHING > LED 2 > LED 1 > LED 1 and LED 2 ON PRINT SPEED Green ON 1 2 > LED 2 > LED 1 > LED 1 and LED 2 FLASHING > LED 2 > LED 2 ON > LED 1 ON > LED 1 and 2 ON Without ALARM indicator flashing: > Indicates HSD is selected. > Indicates DRAFT is selected. > Indicates COURIER is selected. > Indicates ROMAN is selected. > Indicates SWISS is selected. > Indicates SWISS-B is selected. > Indicates ORATOR is selected. Without ALARM indicator flashing: > Indicates GOTHIC is selected. > Indicates PRESTIGE is selected. > Indicates OCR-A is selected. > Indicates OCR-B is selected. With TEAR indicator ON: Printer is in the MENU setting mode. Without ALARM indicator flashing: > Indicates 17CPI is selected. > Indicates 20CPI is selected. > Indicates PROP (Proportional) is selected. With ALARM indicator flashing: > Indicates paper loading jam. > Indicates paper park/eject jam. > Indicates incorrect media setting. With Alarm indicator flashing: > Indicates incorrect paper lever setting. With TEAR indicator OFF: > Indicates NORM (Normal Speed) is selected. > Indicates HIGH SPEED is selected. > Indicates QUIET print is selected. FLASHING > LED 2 FLASHING > Indicates HIGH COPY is selected. SLEEP Green FLASHING Low power consumption mode. Operating instructions > 38
39 BUTTON FUNCTIONS The button functions described here are as in Print mode. SWITCH STATUS FUNCTION SEL On-line Sets the printer to off-line. Off-line Sets the printer to on-line. LF/FF On-line/Off-line Feeds paper by one line. When pressed for more than 500ms, performs form feed. LOAD/EJECT TEAR On-line/Off-line When no paper is loaded When paper is loaded: Continuous forms Cut-sheet paper Pull feed On-line/Off-line Continuous forms Pull feed Performs paper feed. Retracts the form to the Pin Tractor. Ejects the cut sheet. Ineffective. Delivers the continuous form to the cut position. Ineffective. PRINT QUALITY On-line/Off-line Select a font. CHR. PITCH On-line/Off-line Select a character pitch. PRINT SPEED On-line/Off-line Select print speed. SEL + LF/FF On-line/Off-line Ineffective. SEL + LOAD/EJECT On-line Ineffective. Off-line Holding down the SEL button and pressing the LOAD/EJECT button initialises the new Menu settings. SEL + CHR.PITCH On-line Ineffective. Off-line Selects MENU configuration. LF/FF + LOAD/EJECT On-line/Off-line Ineffective. LOAD/EJECT + SEL LOAD/EJECT + LF/FF TEAR + SEL On-line/Off-line ML5720/ML5721 ML5790/ML5791 On-line/Off-line ML5720/ML5721 ML5790/ML5791 On-line/Off-line ML5720/ML5721 ML5790/ML5791 Performs microfeed (forward) 1/144 inch when paper is loaded. Performs microfeed (forward) 1/180 inch when paper is loaded. Performs microfeed (reverse) 1/144 inch when paper is loaded. Performs microfeed (reverse) 1/180 inch when paper is loaded. Performs microfeed (forward) 1/144 inch when paper is in tear off position. Performs microfeed (forward) 1/180 inch when paper is in tear off position. Operating instructions > 39
40 SWITCH STATUS FUNCTION TEAR + LF/FF PRINT QUALITY + SEL PRINT QUALITY + LF/ FF CHR.PITCH + PRINT SPEED On-line/Off-line ML5720/ML5721 ML5790/ML5791 On-line/Off-line ML5720/ML5721 ML5790/ML5791 On-line/Off-line ML5720/ML5721 ML5790/ML5791 On-line/Off-line Performs microfeed (reverse) 1/144 inch when paper is in tear off position. Performs microfeed (reverse) 1/180 inch when paper is in tear off position. Performs microfeed (reverse) 1/144 inch when paper is in Top of Form position. Performs microfeed (reverse) 1/180 inch when paper is in Top of Form position. Performs microfeed (forward) 1/144 inch when paper is in Top of Form position. Performs microfeed (forward) 1/180 inch when paper is in Top of Form position. Enters menu mode. SETTING MENU VALUES The following information explains the printer settings and how you can change them. Printer items and their values are printed for reference. CONFIRMING CURRENT SETTINGS To print the current menu settings, use a cut sheet of A4 paper or continuous forms of width at least 254 mm. In this example, two sheets of A4 paper is used. 1. Set the Paper Type lever to cut sheet mode. 2. To activate menu mode: (a) Ensure that the printer is powered ON. (b) Place the cut sheet on the front Paper Tray. The cut sheet is gripped by the printer. (c) Press and hold down the CHR PITCH button and then the PRINT SPEED button to enter menu mode, Menu print? is printed. 3. Press PRINT QUALITY (PRINT) button and the printer prints out all the menu items currently selected and their corresponding settings. 4. Exit or proceed to change menu settings: (a) To exit menu settings confirmation, save the current settings, press CHR PITCH and PRINT SPEED buttons together. Save menu is printed. Press LOAD/EJECT button to eject the cut sheet paper. (b) To change the menu settings, see Menu setting on page 41. Operating instructions > 40
41 MENU SETTING NOTE Before changing menu settings, you may wish to print the current menu settings as in Confirming current settings on page Ensure that the printer is turned ON. 2. Place the cut sheet on the Paper Tray, the paper is gripped by the printer. 3. Press and hold down the CHR PITCH button and then the PRINT SPEED button to enter menu mode, Menu PRINT? is printed. 4. Press the LF/FF (GROUP) or LOAD/EJECT (ITEM) or TEAR (SET) button to print the first menu item. 5. To change a setting: (a) Press LF/FF button to step forward and SEL + LF/FF to step backward to the required group. (b) When in the required Group, press LOAD/EJECT button to step forward and SEL + LOAD/EJECT to step backward to the required item. (c) When in the required Item, press TEAR to step forward and SEL + TEAR/MENU to step backward to the required value. Repeat these steps to change the settings for other items. 6. To exit menu settings confirmation, save the current settings, press CHR PITCH and PRINT SPEED buttons together. Save menu is printed. 7. Press LOAD/EJECT button to eject the cut sheet paper. NOTE > A GROUP is the general classification of functions/features. > An ITEM is the name of the function/feature. > A SET is the value in an Item. > Switching the printer OFF does not save the new settings. Operating instructions > 41
42 MENU ITEMS AND SETTINGS In the menu settings tables below, factory default settings are shown in bold. GROUP ITEM FUNCTION SETS Printer Control ML5720/ML5721 Emulation Mode Select emulation mode. IBM PPR, EPSON FX, ML ML5790/ML5791 EPSON LQ, IBM PPR, IBM AGM Font Print Mode Select quality of ANK characters. Draft NLQ Courier NLQ Gothic NLQ OCR-B HSD SSD LQ Courier LQ Roman LQ Swiss LQ Swiss Bold LQ Orator LQ Gothic LQ Prestige LQ OCR- A LQ OCR- B DRAFT HSD Draft mode Select the draft mode. HSD SSD - Pitch Select character pitch. 10 CPI 12 CPI 15 CPI 17.1 CPI 20 CPI Proportional Spacing Select whether to use proportional spacing or not. Yes No Style Select either font style. Normal Italics Size Select the character scale size. Selects both double width and double height character or single width and single height characters. Single Double Operating instructions > 42
43 GROUP ITEM FUNCTION SETS ML5720/ML5721 ML5790/ML5791 Symbol Sets Character Set Select character code table. Set I Set II Standard (ML mode only) Line Graphics (ML mode only) Block Graphics (ML mode only) Set I Set II Language Set Select a language character set. ASCII French German British Danish I Swedish I Italian Spanish I Japanese Norwegian Danish II Spanish II Latin American Dutch TRS80 Swedish II Swedish III Swedish IV Turkish Swiss I Swiss II Publisher ASCII French German British Danish I Swedish I Italian Spanish I Japanese Norwegian Danish II Spanish II Latin American Dutch Swedish II Swedish III Swedish IV Turkish Swiss I Swiss II Publisher Zero Character Select either print font pattern to receive a zero character located at 30H in ANK code. Slashed Unslashed Slashed Unslashed Operating instructions > 43
44 GROUP ITEM FUNCTION SETS Symbol Sets cont. ML5720/ML5721 Code Page Select a code page. USA Canada French Multilingual Portugal Norway Turkey Greek_437 Greek_869 Greek_928 Greek_437 CYPRUS Polska Mazovia Serbo Croatic I Serbo Croatic II ECMA-94 Hungarian CWI Windows Greek Windows East Europe Windows Cyrillic East Europe Latin II Cyrillic I-855 Cyrillic II-866 Kamenicky(MJK) ISO Latin 2 Hebrew NC (862) Hebrew OC Turkey_857 Latin 5 (Windows Turkey) Windows Hebrew Ukrainian Bulgarian ISO Latin 6 (8859/ 10) Windows Baltic Baltic_774 KBL-Lithuanian Cyrillic Latvia Roman-8 Icelandic-861 Multilingual 858 ISO Greek_737 POL1 Macedonian BRASCII Abicomp ML5790/ML5791 USA Canada French Multilingual Portugal Norway Turkey Greek_437 Greek_869 Greek_928 Greek_437 CYPRUS Polska Mazovia Serbo Croatic I Serbo Croatic II ECMA-94 Hungarian CWI Windows Greek Windows East Europe Windows Cyrillic East Europe Latin II Cyrillic I-855 Cyrillic II-866 Kamenicky (MJK) ISO Latin 2 Hebrew NC (862) Hebrew OC Turkey_857 Latin 5 (Windows Turkey) Windows Hebrew Ukrainian Bulgarian ISO Latin 6 (8859/ 10) Windows Baltic Baltic_774 KBL-Lithuanian Cyrillic Latvia Roman-8 Icelandic-861 Multilingual 858 ISO Greek_737 Asmo 449+ Asmo 708 Arabic 864 Windows Arabic POL1 Macedonian BRASCII Abicomp Slashed Letter 0 Set whether to convert slashed 0 located at 9BH and 9DH in USA code page or not. Yes No Operating instructions > 44
ML6300. User s guide ML6300FB
 ML6300 User s guide ML6300FB PREFACE Every effort has been made to ensure that the information in this document is complete, accurate, and up-to-date. Oki Printing Solutions assumes no responsibility for
ML6300 User s guide ML6300FB PREFACE Every effort has been made to ensure that the information in this document is complete, accurate, and up-to-date. Oki Printing Solutions assumes no responsibility for
ML 3320/3321. English. Read Me First SEL SEL MENU SHIFT TOF FF/LOAD EXIT GROUP ITEM SET PRINT POWER ALARM MENU TEAR PARK
 MENU SHIFT TOF ML 3320/3321 HSD NLQ CHARACTER PITCH UTL SSD 10 12 15 17 20 PROP Every effort has been made to ensure that the information in this document is complete, accurate, and up-to-date. Oki assumes
MENU SHIFT TOF ML 3320/3321 HSD NLQ CHARACTER PITCH UTL SSD 10 12 15 17 20 PROP Every effort has been made to ensure that the information in this document is complete, accurate, and up-to-date. Oki assumes
User s Guide. 9-pin Dot Matrix Printer
 9-pin Dot Matrix Printer User s Guide This manual is divided in two sections: English and Spanish. The English section begins after this page. The Spanish section begins approximately at the middle of
9-pin Dot Matrix Printer User s Guide This manual is divided in two sections: English and Spanish. The English section begins after this page. The Spanish section begins approximately at the middle of
Forms Printer 2500 Series
 Forms Printer 2500 Series User's Guide September 2011 www.lexmark.com Lexmark and Lexmark with diamond design are trademarks of Lexmark International, Inc., registered in the United States and/or other
Forms Printer 2500 Series User's Guide September 2011 www.lexmark.com Lexmark and Lexmark with diamond design are trademarks of Lexmark International, Inc., registered in the United States and/or other
Lexmark Forms Printer 2400 Series User s Guide
 Lexmark Forms Printer 2400 Series User s Guide Edition: June 2000 The following paragraph does not apply to any country where such provisions are inconsistent with local law: LEXMARK INTERNATIONAL, INC.,
Lexmark Forms Printer 2400 Series User s Guide Edition: June 2000 The following paragraph does not apply to any country where such provisions are inconsistent with local law: LEXMARK INTERNATIONAL, INC.,
Checking the Package Contents. Installing the Printer Software. Connecting. Unpacking the. the Printer. Printer. Attaching
 Installing the Printer Software Checking the Package Contents Connecting the Printer Unpacking the Printer Installing the Ink Cartridges Plugging in the Printer Attaching the Printer Parts 4032216-00 EUL
Installing the Printer Software Checking the Package Contents Connecting the Printer Unpacking the Printer Installing the Ink Cartridges Plugging in the Printer Attaching the Printer Parts 4032216-00 EUL
HP LaserJet 4050 and 4050 N Printers Getting Started Guide. English
 HP LaserJet 4050 and 4050 N Printers Getting Started Guide English HP LaserJet 4050 and 4050 N Printers Getting Started Guide Copyright Hewlett-Packard Company 1999 All Rights Reserved. Reproduction,
HP LaserJet 4050 and 4050 N Printers Getting Started Guide English HP LaserJet 4050 and 4050 N Printers Getting Started Guide Copyright Hewlett-Packard Company 1999 All Rights Reserved. Reproduction,
PREFACE http://www.okiprintingsolutions.com 07108001 iss.01 -
 Network Guide PREFACE Every effort has been made to ensure that the information in this document is complete, accurate, and up-to-date. The manufacturer assumes no responsibility for the results of errors
Network Guide PREFACE Every effort has been made to ensure that the information in this document is complete, accurate, and up-to-date. The manufacturer assumes no responsibility for the results of errors
How To Use A Brother Ql700
 User's Guide QL-700 Be sure to read and understand this guide before using the machine. We recommend that you keep this guide nearby for future reference. www.brother.com US ENG ver.0 Thank you for purchasing
User's Guide QL-700 Be sure to read and understand this guide before using the machine. We recommend that you keep this guide nearby for future reference. www.brother.com US ENG ver.0 Thank you for purchasing
EPSON Stylus. Start Here
 EPSON Stylus C84 EPSON Stylus Start Here C84 CPD-16675R1 4043482-00 XXX 1 Unpack 1 Remove everything from the box. Paper support Printer Manual Power cord Ink cartridges CD-ROM 2 Remove all the blue tape
EPSON Stylus C84 EPSON Stylus Start Here C84 CPD-16675R1 4043482-00 XXX 1 Unpack 1 Remove everything from the box. Paper support Printer Manual Power cord Ink cartridges CD-ROM 2 Remove all the blue tape
LBP-1210 Laser Printer
 LBP-1210 Laser Printer Getting Started Guide IMPORTANT: Read this manual carefully before using your printer. Save this manual for future reference. Copyright Copyright 2002 Canon Inc. All information
LBP-1210 Laser Printer Getting Started Guide IMPORTANT: Read this manual carefully before using your printer. Save this manual for future reference. Copyright Copyright 2002 Canon Inc. All information
Accel-7450. 24-Pin Dot Matrix Printer. User s Guide. April 2012, AMT Datasouth Corp. Document #130090
 Accel-7450 24-Pin Dot Matrix Printer User s Guide April 2012, AMT Datasouth Corp. Document #130090 Copyright Declaration Information in this manual is subject to change without notice and does not represent
Accel-7450 24-Pin Dot Matrix Printer User s Guide April 2012, AMT Datasouth Corp. Document #130090 Copyright Declaration Information in this manual is subject to change without notice and does not represent
Lexmark T64x Troubleshooting Guide
 Lexmark T64x Troubleshooting Guide Online technical support Technical support is available on our Lexmark Web site at www.lexmark.com. Checking an unresponsive printer If the printer is not responding,
Lexmark T64x Troubleshooting Guide Online technical support Technical support is available on our Lexmark Web site at www.lexmark.com. Checking an unresponsive printer If the printer is not responding,
FCC COMPLIANCE STATEMENT FOR AMERICAN USERS
 User s Manual EPSON User s Manual FCC COMPLIANCE STATEMENT FOR AMERICAN USERS This equipment generates and uses radio frequency energy and if not installed and used properly, that is, in strict accordance
User s Manual EPSON User s Manual FCC COMPLIANCE STATEMENT FOR AMERICAN USERS This equipment generates and uses radio frequency energy and if not installed and used properly, that is, in strict accordance
How do I monitor the ink levels on my EPSON Stylus printer using Windows 2000 or XP?
 Faulty analysis Error indicators Status Monitor PrintJet Doesn't Print Mats are not drawn in or transported Mats are not delivered correctly The statusmonitor caused an error message Maintenance of PrintJet
Faulty analysis Error indicators Status Monitor PrintJet Doesn't Print Mats are not drawn in or transported Mats are not delivered correctly The statusmonitor caused an error message Maintenance of PrintJet
FCC COMPLIANCE STATEMENT FOR AMERICAN USERS
 FCC COMPLIANCE STATEMENT FOR AMERICAN USERS This equipment has been tested and found to comply with the limits for a CLASS A digital device, pursuant to Part 15 of the FCC Rules. These limits are designed
FCC COMPLIANCE STATEMENT FOR AMERICAN USERS This equipment has been tested and found to comply with the limits for a CLASS A digital device, pursuant to Part 15 of the FCC Rules. These limits are designed
Desktop Thermal Printer User s Manual
 Desktop Thermal Printer User s Manual 2722 2742 3742 User s Manual No. 980344-001 Rev. A 2001 Zebra Technologies Corporation COPYRIGHT NOTICE This document contains information proprietary to Zebra Technologies
Desktop Thermal Printer User s Manual 2722 2742 3742 User s Manual No. 980344-001 Rev. A 2001 Zebra Technologies Corporation COPYRIGHT NOTICE This document contains information proprietary to Zebra Technologies
SC-2000USB. Quick Reference LBA909001
 SC-2000USB Quick Reference *Be sure to read and understand this guide before using the machine. We recommend that you keep this guide nearby for future reference. LBA909001 Quick Reference ENGLISH Thank
SC-2000USB Quick Reference *Be sure to read and understand this guide before using the machine. We recommend that you keep this guide nearby for future reference. LBA909001 Quick Reference ENGLISH Thank
Operating Instructions Driver Installation Guide
 Operating Instructions Driver Installation Guide For safe and correct use, be sure to read the Safety Information in "Read This First" before using the machine. TABLE OF CONTENTS 1. Introduction Before
Operating Instructions Driver Installation Guide For safe and correct use, be sure to read the Safety Information in "Read This First" before using the machine. TABLE OF CONTENTS 1. Introduction Before
ES3452 MFP, ES5462 MFP,
 Configuration Guide This guide supports the following models: MC332dn, MC342dn, MC342dw, MC352dn, MC362dn, MC362dw, MC562dn, MC562dw, ES3452 MFP, ES5462 MFP, MPS2731mc PREFACE Every effort has been made
Configuration Guide This guide supports the following models: MC332dn, MC342dn, MC342dw, MC352dn, MC362dn, MC362dw, MC562dn, MC562dw, ES3452 MFP, ES5462 MFP, MPS2731mc PREFACE Every effort has been made
Getting Started. rp5800, rp5700 and rp3000 Models
 Getting Started rp5800, rp5700 and rp3000 Models Copyright 2011 Hewlett-Packard Development Company, L.P. The information contained herein is subject to change without notice. Microsoft, Windows, and Windows
Getting Started rp5800, rp5700 and rp3000 Models Copyright 2011 Hewlett-Packard Development Company, L.P. The information contained herein is subject to change without notice. Microsoft, Windows, and Windows
3M SelfCheck System C-Series Optional Receipt Printer. User s Guide
 3M SelfCheck System C-Series Optional Receipt Printer User s Guide Copyright 2009 3M. All rights reserved. 3M SelfCheck System C-Series Optional Receipt Printer 78-8129-3994-6B 3M and SelfCheck are trademarks
3M SelfCheck System C-Series Optional Receipt Printer User s Guide Copyright 2009 3M. All rights reserved. 3M SelfCheck System C-Series Optional Receipt Printer 78-8129-3994-6B 3M and SelfCheck are trademarks
HP SATA/SAS hard drive and Solid State Drive installation
 HP SATA/SAS hard drive and Solid State Drive installation This document describes how to install Serial ATA (SATA) and Serial Attached SCSI (SAS) hard drives or Solid State Drives (SSD) in an internal
HP SATA/SAS hard drive and Solid State Drive installation This document describes how to install Serial ATA (SATA) and Serial Attached SCSI (SAS) hard drives or Solid State Drives (SSD) in an internal
Network Interface Panel User s Guide NPD4747-01 EN
 User s Guide NPD4747-01 EN Contents Contents Copyright and Trademarks Safety Instructions Important Safety Instructions... 4 Cautions and Notes... 4 Getting to Know Your Network Interface Panel Package
User s Guide NPD4747-01 EN Contents Contents Copyright and Trademarks Safety Instructions Important Safety Instructions... 4 Cautions and Notes... 4 Getting to Know Your Network Interface Panel Package
Connecting to an AC Power Outlet (Optional) General Description. a Connect the AC adapter to the printer. b Connect the AC power cord to the AC
 QUICK SETUP GUIDE PJ-6/PJ-63/ PJ-66/PJ-663 Mobile Printer For more information on using this printer, be sure to read the Pocket Jet User s Guide, which is included on the CD-ROM. Warranty information,
QUICK SETUP GUIDE PJ-6/PJ-63/ PJ-66/PJ-663 Mobile Printer For more information on using this printer, be sure to read the Pocket Jet User s Guide, which is included on the CD-ROM. Warranty information,
EPSON Stylus Color 580
 sheet feeder left edge guide Accessories Ink Cartridges paper support printer cover ink cartridge clamps output tray ink cartridge holders (do not remove) Media Media name Size Part number EPSON 360 dpi
sheet feeder left edge guide Accessories Ink Cartridges paper support printer cover ink cartridge clamps output tray ink cartridge holders (do not remove) Media Media name Size Part number EPSON 360 dpi
Xerox DocuPrint P12 Print Driver User Guide
 Xerox DocuPrint P12 Print Driver User Guide Xerox Corporation 800 Phillips Road Webster, New York 14580 1998 Xerox Corporation. Xerox, The Document Company, the stylized X, and the identifying product
Xerox DocuPrint P12 Print Driver User Guide Xerox Corporation 800 Phillips Road Webster, New York 14580 1998 Xerox Corporation. Xerox, The Document Company, the stylized X, and the identifying product
P3000 Printer Guide. 566372-001 Rev A. January 2006
 P3000 Printer Guide 566372-001 Rev A January 2006 Information resources for the P3000 ID Card Printer Installation Message Help To install one printer to a PC using a USB cable, see the Installation Map,
P3000 Printer Guide 566372-001 Rev A January 2006 Information resources for the P3000 ID Card Printer Installation Message Help To install one printer to a PC using a USB cable, see the Installation Map,
HP ProDisplay P19A LED Backlit Monitor. User Guide
 HP ProDisplay P19A LED Backlit Monitor User Guide 2013 Hewlett-Packard Development Company, L.P. The only warranties for HP products and services are set forth in the express warranty statements accompanying
HP ProDisplay P19A LED Backlit Monitor User Guide 2013 Hewlett-Packard Development Company, L.P. The only warranties for HP products and services are set forth in the express warranty statements accompanying
Sublimation Frequently Asked Questions
 Sublimation Frequently Asked Questions Print Quality Questions: What can I do when my colors are transferring incorrectly? Did the nozzle check pattern print correctly? Are you using PowerDriver color
Sublimation Frequently Asked Questions Print Quality Questions: What can I do when my colors are transferring incorrectly? Did the nozzle check pattern print correctly? Are you using PowerDriver color
Assembly and Set-Up Instructions
 HP Designjet 5XX series printers Assembly and Set-Up Instructions 1. Check the Contents of the Package Day-to-day package containing Using Your Printer documentation CD. Box containing paper bin and printer
HP Designjet 5XX series printers Assembly and Set-Up Instructions 1. Check the Contents of the Package Day-to-day package containing Using Your Printer documentation CD. Box containing paper bin and printer
500/600/1000. User Manual June 2011 Rev. 061311. 1 v061311
 500/600/1000 User Manual June 2011 Rev. 061311 1 v061311 http://shopping.netsuite.com/digitalcheck TABLE OF CONTENTS Contents Radio Frequency Interference... 3 About the SB Scanner... 3 SB Scanner Equipment...
500/600/1000 User Manual June 2011 Rev. 061311 1 v061311 http://shopping.netsuite.com/digitalcheck TABLE OF CONTENTS Contents Radio Frequency Interference... 3 About the SB Scanner... 3 SB Scanner Equipment...
Software User's Guide
 Software User's Guide Brother QL-series The contents of this guide and the specifications of this product are subject to change without notice. Brother reserves the right to make changes without notice
Software User's Guide Brother QL-series The contents of this guide and the specifications of this product are subject to change without notice. Brother reserves the right to make changes without notice
MG2400 series. Online Manual. Troubleshooting. English
 MG2400 series Online Manual Troubleshooting English Contents Troubleshooting................................................... 5 Problems with Printing.....................................................
MG2400 series Online Manual Troubleshooting English Contents Troubleshooting................................................... 5 Problems with Printing.....................................................
HP ProDisplay P17A LED Backlit Monitor. User Guide
 HP ProDisplay P17A LED Backlit Monitor User Guide 2013 Hewlett-Packard Development Company, L.P. Microsoft, Windows, and Windows Vista are either trademarks or registered trademarks of Microsoft Corporation
HP ProDisplay P17A LED Backlit Monitor User Guide 2013 Hewlett-Packard Development Company, L.P. Microsoft, Windows, and Windows Vista are either trademarks or registered trademarks of Microsoft Corporation
Star t Here. Epson Stylus Photo RX620. Unpack and Assemble. 1 Make sure you have all the parts shown here. If any parts are missing,
 Star t Here Epson Stylus Photo RX0 Unpack and Assemble Make sure you have all the parts shown here. If any parts are missing, contact Epson as described on the back of this sheet. Epson Stylus Photo RX0
Star t Here Epson Stylus Photo RX0 Unpack and Assemble Make sure you have all the parts shown here. If any parts are missing, contact Epson as described on the back of this sheet. Epson Stylus Photo RX0
910 Series Photo Jetprinter. Setup Solutions
 910 Series Photo Jetprinter Setup Solutions Edition: September 2004 The following paragraph does not apply to any country where such provisions are inconsistent with local law: LEXMARK INTERNATIONAL, INC.,
910 Series Photo Jetprinter Setup Solutions Edition: September 2004 The following paragraph does not apply to any country where such provisions are inconsistent with local law: LEXMARK INTERNATIONAL, INC.,
Designjet T2500 emultifunction Series
 Designjet T2500 emultifunction Series What is it? Your printer is a color inkjet multifunction printer designed for printing, scanning, and copying large, high-quality images. This introductory document
Designjet T2500 emultifunction Series What is it? Your printer is a color inkjet multifunction printer designed for printing, scanning, and copying large, high-quality images. This introductory document
IMPORTANT. Please remember that if you buy any other ribbon your warranty may be invalidated.
 IMPORTANT You have just bought the best printer, so be sure to use only the ribbons recommended for it. Original OKI ribbons are the only ones that the manufacturers recommend. Ask for them by name. Please
IMPORTANT You have just bought the best printer, so be sure to use only the ribbons recommended for it. Original OKI ribbons are the only ones that the manufacturers recommend. Ask for them by name. Please
DIGITAL MULTIFUNCTIONAL SYSTEM
 MODEL: MX-M283N MX-M363N MX-M453N MX-M503N DIGITAL MULTIFUNCTIONAL SYSTEM Software Setup Guide BEFORE INSTALLING THE SOFTWARE SETUP IN A WINDOWS ENVIRONMENT SETUP IN A MACINTOSH ENVIRONMENT TROUBLESHOOTING
MODEL: MX-M283N MX-M363N MX-M453N MX-M503N DIGITAL MULTIFUNCTIONAL SYSTEM Software Setup Guide BEFORE INSTALLING THE SOFTWARE SETUP IN A WINDOWS ENVIRONMENT SETUP IN A MACINTOSH ENVIRONMENT TROUBLESHOOTING
THERMAL TICKET PRINT SERVER USER MANUAL
 USER MANUAL 1. Configuring your thermal ticket printer 1.1. Dymo LabelWriter series printer set up 1.2. Star TSP series printer set up 1.3. Citizen CL series printer setup 2. Configuring the print server
USER MANUAL 1. Configuring your thermal ticket printer 1.1. Dymo LabelWriter series printer set up 1.2. Star TSP series printer set up 1.3. Citizen CL series printer setup 2. Configuring the print server
Understanding the home screen
 Quick Reference Learning about the printer Using the printer control panel 1 2 3 4 5 6 Understanding the home screen When the printer is turned on, the display shows a basic screen, referred to as the
Quick Reference Learning about the printer Using the printer control panel 1 2 3 4 5 6 Understanding the home screen When the printer is turned on, the display shows a basic screen, referred to as the
ZM400/ZM600 Quick Reference Guide
 ZM400/ZM600 Quick Reference Guide Use this guide to operate your printer on a daily basis. For more detailed information, refer to the User Guide. Contents External View...........................................................
ZM400/ZM600 Quick Reference Guide Use this guide to operate your printer on a daily basis. For more detailed information, refer to the User Guide. Contents External View...........................................................
Product Support Bulletin
 EPSON AMERICA, INC. EPSON Product Support Bulletin Subject: 24 Pin Printer Error and Beep Codes Date: 4/3/91 PSB No: P-0076 Page(s): 1 of 4 Originator JV Epson printers issue beep tones when certain error
EPSON AMERICA, INC. EPSON Product Support Bulletin Subject: 24 Pin Printer Error and Beep Codes Date: 4/3/91 PSB No: P-0076 Page(s): 1 of 4 Originator JV Epson printers issue beep tones when certain error
USB 2.0 Peripheral Switch USER MANUAL US221A / US421A
 USB 2.0 Peripheral Switch USER MANUAL US221A / US421A FCC Information This equipment has been tested and found to comply with the limits for a Class B digital device, pursuant to Part 15 of the FCC Rules.
USB 2.0 Peripheral Switch USER MANUAL US221A / US421A FCC Information This equipment has been tested and found to comply with the limits for a Class B digital device, pursuant to Part 15 of the FCC Rules.
Artisan 1430 User's Guide
 Artisan 1430 User's Guide Contents Artisan 1430 User's Guide... 9 Product Basics... 10 Printer Parts Locations... 10 Printer Parts - Top... 10 Printer Parts - Back... 11 Printer Parts - Inside... 12 Printer
Artisan 1430 User's Guide Contents Artisan 1430 User's Guide... 9 Product Basics... 10 Printer Parts Locations... 10 Printer Parts - Top... 10 Printer Parts - Back... 11 Printer Parts - Inside... 12 Printer
Basic Specifications. Electrical. EPSON Perfection 3170. Color EPSON MatrixCCD TM line sensor. device Effective pixels
 Scanner Parts Document table Power cord Document cover Transparency unit (TPU) under lid Web Transparency unit (TPU) connector TPU indicator light e-mail Carriage and lamp (in the home position) USB port
Scanner Parts Document table Power cord Document cover Transparency unit (TPU) under lid Web Transparency unit (TPU) connector TPU indicator light e-mail Carriage and lamp (in the home position) USB port
E321, E323 Printer. Setup Guide. October 2002. www.lexmark.com
 E321, E323 Printer Setup Guide October 2002 www.lexmark.com Edition: October 2002 The following paragraph does not apply to any country where such provisions are inconsistent with local law: LEXMARK INTERNATIONAL,
E321, E323 Printer Setup Guide October 2002 www.lexmark.com Edition: October 2002 The following paragraph does not apply to any country where such provisions are inconsistent with local law: LEXMARK INTERNATIONAL,
Compaq Presario Desktop Products. Upgrading and Servicing Guide
 Compaq Presario Desktop Products Upgrading and Servicing Guide The information in this document is subject to change without notice. Hewlett-Packard Company makes no warranty of any kind with regard to
Compaq Presario Desktop Products Upgrading and Servicing Guide The information in this document is subject to change without notice. Hewlett-Packard Company makes no warranty of any kind with regard to
HP Scanjet G4000 series. User Guide
 HP Scanjet G4000 series User Guide Contents 1 How to use the scanner...2 Where to get additional information...2 Accessibility...2 How to use the HP Photosmart software...3 Front panel and accessories
HP Scanjet G4000 series User Guide Contents 1 How to use the scanner...2 Where to get additional information...2 Accessibility...2 How to use the HP Photosmart software...3 Front panel and accessories
Solving printing problems 1
 Solving printing problems 1 Some printer problems are very easy to solve. If your printer is not responding, first make sure: The printer cable is securely attached to the printer and the host computer.
Solving printing problems 1 Some printer problems are very easy to solve. If your printer is not responding, first make sure: The printer cable is securely attached to the printer and the host computer.
Throughout this document the following abbreviations are used in text.
 Trademarks Microsoft, Windows, Windows 8, Windows 7, Windows Vista and Windows XP are registered trademarks or trademarks of Microsoft Corporation in the United States and/or other countries. Abbreviations
Trademarks Microsoft, Windows, Windows 8, Windows 7, Windows Vista and Windows XP are registered trademarks or trademarks of Microsoft Corporation in the United States and/or other countries. Abbreviations
Printer Support Guide. FedEx Ship Manager Software
 Printer Support Guide FedEx Ship Manager Software Printer FAQs Installing Printer Drivers How do I download and install the Zebra printer drivers? To download and install the current Zebra printer drivers
Printer Support Guide FedEx Ship Manager Software Printer FAQs Installing Printer Drivers How do I download and install the Zebra printer drivers? To download and install the current Zebra printer drivers
MS312, MS315, and MS415
 MS312, MS315, and MS415 User's Guide March 2014 www.lexmark.com Machine type(s): 4514 Model(s): 330, 335, 530 Contents 2 Contents Safety information...7 Learning about the printer...9 Using this guide...9
MS312, MS315, and MS415 User's Guide March 2014 www.lexmark.com Machine type(s): 4514 Model(s): 330, 335, 530 Contents 2 Contents Safety information...7 Learning about the printer...9 Using this guide...9
User Guide. LabelManager
 User Guide LabelManager 160 Copyright 2011 Sanford, L.P. All rights reserved. No part of this document may be reproduced or transmitted in any form or by any means or translated into another language without
User Guide LabelManager 160 Copyright 2011 Sanford, L.P. All rights reserved. No part of this document may be reproduced or transmitted in any form or by any means or translated into another language without
HP DeskJet 970C Series Printer Network Guide for Windows. English
 HP DeskJet 970C Series Printer Network Guide for Windows English Table of Contents 1 Using Your Printer on a Network Setting Up Your Printer.......................................................... 2
HP DeskJet 970C Series Printer Network Guide for Windows English Table of Contents 1 Using Your Printer on a Network Setting Up Your Printer.......................................................... 2
HP 22-in-1 Media Card Reader
 HP 22-in-1 Media Card Reader Introduction This document describes how to install the HP 22-in-1 Media Card Reader into an HP Workstations adapter bracket, and then install the media card reader and bracket
HP 22-in-1 Media Card Reader Introduction This document describes how to install the HP 22-in-1 Media Card Reader into an HP Workstations adapter bracket, and then install the media card reader and bracket
FUSION R400 RAID USB 3.0
 FUSION R400 RAID USB 3.0 1U Rackmount 4-Drive Hardware RAID 5 SATA Storage System with USB 3.0 Interface User s Guide For Windows Contents 1 Fusion R400 RAID USB 3.0 Features 1 2 Drive Installation and
FUSION R400 RAID USB 3.0 1U Rackmount 4-Drive Hardware RAID 5 SATA Storage System with USB 3.0 Interface User s Guide For Windows Contents 1 Fusion R400 RAID USB 3.0 Features 1 2 Drive Installation and
Mercury Helios 2 ASSEMBLY MANUAL & USER GUIDE
 Mercury Helios 2 ASSEMBLY MANUAL & USER GUIDE TABLE OF CONTENTS INTRODUCTION...1 1.1 MINIMUM SYSTEM REQUIREMENTS 1.1.1 Apple Mac Requirements 1.1.2 PC Requirements 1.1.3 Supported PCIe Cards 1.2 PACKAGE
Mercury Helios 2 ASSEMBLY MANUAL & USER GUIDE TABLE OF CONTENTS INTRODUCTION...1 1.1 MINIMUM SYSTEM REQUIREMENTS 1.1.1 Apple Mac Requirements 1.1.2 PC Requirements 1.1.3 Supported PCIe Cards 1.2 PACKAGE
Legal Notes. Regarding Trademarks. Model supported by the KX printer driver. 2010 KYOCERA MITA Corporation
 Legal Notes Unauthorized reproduction of all or part of this guide is prohibited. The information in this guide is subject to change for improvement without notice. We cannot be held liable for any problems
Legal Notes Unauthorized reproduction of all or part of this guide is prohibited. The information in this guide is subject to change for improvement without notice. We cannot be held liable for any problems
HP LaserJet MFP Analog Fax Accessory 300 Send Fax Driver Guide
 HP LaserJet MFP Analog Fax Accessory 300 Send Fax Driver Guide Copyright and License 2008 Copyright Hewlett-Packard Development Company, L.P. Reproduction, adaptation, or translation without prior written
HP LaserJet MFP Analog Fax Accessory 300 Send Fax Driver Guide Copyright and License 2008 Copyright Hewlett-Packard Development Company, L.P. Reproduction, adaptation, or translation without prior written
Printer / Scanner Reference
 Operating Instructions Printer / Scanner Reference 1 2 3 4 5 6 Getting Started Installing the Software Using the Printer Function Using the TWAIN Scanner Function Troubleshooting Appendix Read this manual
Operating Instructions Printer / Scanner Reference 1 2 3 4 5 6 Getting Started Installing the Software Using the Printer Function Using the TWAIN Scanner Function Troubleshooting Appendix Read this manual
SP55 Printer Guide 554733-001. August 2004
 SP55 Printer Guide 554733-001 August 2004 Information resources for the SP55 Printer Installation Message Help To install the printer: To install one printer on a PC using a USB cable, see the Installation
SP55 Printer Guide 554733-001 August 2004 Information resources for the SP55 Printer Installation Message Help To install the printer: To install one printer on a PC using a USB cable, see the Installation
HP 2400/2500 Ultra Light Docking Station User Guide
 HP 2400/2500 Ultra Light Docking Station User Guide Copyright 2007 Hewlett-Packard Development Company, L.P. Microsoft is a U.S. registered trademark of Microsoft Corporation. The information contained
HP 2400/2500 Ultra Light Docking Station User Guide Copyright 2007 Hewlett-Packard Development Company, L.P. Microsoft is a U.S. registered trademark of Microsoft Corporation. The information contained
User's Manual. Metapace L-1. Label Printer Rev. 1.00
 User's Manual Label Printer Rev. 1.00 Table of Contents Manual Information & Usage Precautions 3 1. Content Confirmation 6 2. Product Part Names 7 3. Installation & Usage 9 3-1 Power Connection 9 3-2 Interface
User's Manual Label Printer Rev. 1.00 Table of Contents Manual Information & Usage Precautions 3 1. Content Confirmation 6 2. Product Part Names 7 3. Installation & Usage 9 3-1 Power Connection 9 3-2 Interface
NOTICE WELCOME MESSAGE
 WELCOME MESSAGE Thank you for choosing the U-Print CDP78 CD/DVD Printer. The U-Print is compact and extremely easy to use, giving you the ability to customize your CDs and DVDs by directly printing onto
WELCOME MESSAGE Thank you for choosing the U-Print CDP78 CD/DVD Printer. The U-Print is compact and extremely easy to use, giving you the ability to customize your CDs and DVDs by directly printing onto
XR-500 [Receipt Printer User s Manual ]
![XR-500 [Receipt Printer User s Manual ] XR-500 [Receipt Printer User s Manual ]](/thumbs/40/21302789.jpg) XR-500 [Receipt Printer User s Manual ] All specifications are subjected to change without notice TABLE OF CONTENTS 1. Parts Identifications 2 2. Setting up the printer 3 2.1 Unpacking 3 2.2 Connecting
XR-500 [Receipt Printer User s Manual ] All specifications are subjected to change without notice TABLE OF CONTENTS 1. Parts Identifications 2 2. Setting up the printer 3 2.1 Unpacking 3 2.2 Connecting
Zebra GC420t User Guide VIF-NA-BG-125, V3.0
 VIF - Maintenance of computer systems infrastructure Zebra GC420t User Guide VIF-NA-BG-125, V3.0 IZUM, 2016 COBISS, COMARC, COBIB, COLIB, IZUM are registered trademarks owned by IZUM. CONTENTS 1 Introduction...
VIF - Maintenance of computer systems infrastructure Zebra GC420t User Guide VIF-NA-BG-125, V3.0 IZUM, 2016 COBISS, COMARC, COBIB, COLIB, IZUM are registered trademarks owned by IZUM. CONTENTS 1 Introduction...
LabelWriter. Print Server. User Guide
 LabelWriter Print Server User Guide Copyright 2010 Sanford, L.P. All rights reserved. 08/10 No part of this document or the software may be reproduced or transmitted in any form or by any means or translated
LabelWriter Print Server User Guide Copyright 2010 Sanford, L.P. All rights reserved. 08/10 No part of this document or the software may be reproduced or transmitted in any form or by any means or translated
QUICK REFERENCE. Connecting the Cables The power supply automatically switches between 115V and 230V.
 QUICK REFERENCE This Quick Reference contains supply loading and general care and maintenance procedures for the Monarch 9906 printer. For more detailed information, refer to the Operator s Handbook available
QUICK REFERENCE This Quick Reference contains supply loading and general care and maintenance procedures for the Monarch 9906 printer. For more detailed information, refer to the Operator s Handbook available
MZ Series Overview. Introduction. (MZ 220 Illustrated)
 Thank you for choosing one of our Zebra MZ Series Mobile s. These rugged printers will become productive and efficient additions to your workplace thanks to their innovative design. Because they are made
Thank you for choosing one of our Zebra MZ Series Mobile s. These rugged printers will become productive and efficient additions to your workplace thanks to their innovative design. Because they are made
Lexmark E260, E260d, and E260dn Series. Maintenance Guide
 Lexmark E260, E260d, and E260dn Series Maintenance Guide May 2008 www.lexmark.com Contents...3 Cleaning the exterior of the printer...3 Storing supplies...3 Conserving supplies...3 Checking the status
Lexmark E260, E260d, and E260dn Series Maintenance Guide May 2008 www.lexmark.com Contents...3 Cleaning the exterior of the printer...3 Storing supplies...3 Conserving supplies...3 Checking the status
Installation and Setup Guides
 Installation and Setup Guides For Bar Code Label Printers with Freezerworks Unlimited 5.2 Freezerworks Basic version 7 PO Box 174 Mountlake Terrace, WA 98043 www.dwdev.com support@dwdev.com 425-673-1974
Installation and Setup Guides For Bar Code Label Printers with Freezerworks Unlimited 5.2 Freezerworks Basic version 7 PO Box 174 Mountlake Terrace, WA 98043 www.dwdev.com support@dwdev.com 425-673-1974
DIGITAL FULL COLOR MULTIFUNCTIONAL SYSTEM. Software Setup Guide
 DIGITAL FULL COLOR MULTIFUNCTIONAL SYSTEM Software Setup Guide BEFORE INSTALLING THE SOFTWARE SETUP IN A WINDOWS ENVIRONMENT SETUP IN A MACINTOSH ENVIRONMENT TROUBLESHOOTING Thank you for purchasing this
DIGITAL FULL COLOR MULTIFUNCTIONAL SYSTEM Software Setup Guide BEFORE INSTALLING THE SOFTWARE SETUP IN A WINDOWS ENVIRONMENT SETUP IN A MACINTOSH ENVIRONMENT TROUBLESHOOTING Thank you for purchasing this
Poliscript Installation Guide
 Poliscript Installation Guide Version 4.0 Current Poliscript Build: Version 2.7 Build 23 Please note this document is correct up to 27 th July 2010 Important Information: - Please note that Poliscript
Poliscript Installation Guide Version 4.0 Current Poliscript Build: Version 2.7 Build 23 Please note this document is correct up to 27 th July 2010 Important Information: - Please note that Poliscript
How To Set Up An Ecm Display On A D210 (D210) (D2) (Ecm) (Emc) (Mcd) (Power Supply) (Mm) (Camellom) (Ios)
 English Customer Display DM-D210 Installation Manual 401285101 CAUTIONS This document shall apply only to the product(s) identified herein. No part of this document may be reproduced, stored in a retrieval
English Customer Display DM-D210 Installation Manual 401285101 CAUTIONS This document shall apply only to the product(s) identified herein. No part of this document may be reproduced, stored in a retrieval
OPERATOR S Manual All specifications are subject to change without notice
 OPERATOR S Manual All specifications are subject to change without notice Warning - U.S. This equipment has been tested and founded to comply with the limits for a Class A digital device pursuant to Part
OPERATOR S Manual All specifications are subject to change without notice Warning - U.S. This equipment has been tested and founded to comply with the limits for a Class A digital device pursuant to Part
Networking. General networking. Networking overview. Common home network configurations. Wired network example. Wireless network examples
 Networking General networking Networking overview A network is a collection of devices such as computers, printers, Ethernet hubs, wireless access points, and routers connected together for communication
Networking General networking Networking overview A network is a collection of devices such as computers, printers, Ethernet hubs, wireless access points, and routers connected together for communication
PJ-673 Mobile Printer USER S GUIDE
 USER S GUIDE PJ-673 Mobile Printer Before using this printer, be sure to read this Users Guide. We suggest that you keep this manual in a handy place for future reference. Version 0 ENG Introduction 0
USER S GUIDE PJ-673 Mobile Printer Before using this printer, be sure to read this Users Guide. We suggest that you keep this manual in a handy place for future reference. Version 0 ENG Introduction 0
Welch Allyn Vital Signs Monitor 300 Series
 Welch Allyn Vital Signs Monitor 300 Series Upgrade Installation Guide Vital Signs Monitor 300 Series Service Utility Tool Version 2.0.0 ii Welch Allyn Vital Signs Monitor 300 Series Copyright 2007, Welch
Welch Allyn Vital Signs Monitor 300 Series Upgrade Installation Guide Vital Signs Monitor 300 Series Service Utility Tool Version 2.0.0 ii Welch Allyn Vital Signs Monitor 300 Series Copyright 2007, Welch
Duplex ID Card & License Scanner. User Guide
 Duplex ID Card & License Scanner User Guide CE Conformity and FCC Statement This equipment has been tested and found to comply with the limits of the European Council Directive on the approximation of
Duplex ID Card & License Scanner User Guide CE Conformity and FCC Statement This equipment has been tested and found to comply with the limits of the European Council Directive on the approximation of
Online User s Guide RJ-3050/RJ-3150 RJ-3050 RJ-3150
 Online User s Guide RJ-3050/RJ-3150 RJ-3050 RJ-3150 Before using this printer, be sure to read this Online User s Guide. We suggest you keep this manual in a safe place. Version 0 UK ENG Introduction Important
Online User s Guide RJ-3050/RJ-3150 RJ-3050 RJ-3150 Before using this printer, be sure to read this Online User s Guide. We suggest you keep this manual in a safe place. Version 0 UK ENG Introduction Important
Document authored by: Native Instruments GmbH Software version: 2.6.4 (09/2013)
 Setup Guide Disclaimer The information in this document is subject to change without notice and does not represent a commitment on the part of Native Instruments GmbH. The software described by this document
Setup Guide Disclaimer The information in this document is subject to change without notice and does not represent a commitment on the part of Native Instruments GmbH. The software described by this document
EPSON. Personal Document Station. Printed on recycled paper with at least 10% post-consumer content
 EPSON Personal Document Station @ Printed on recycled paper with at least 10% post-consumer content A Note Concerning Responsible Use of Copyrighted Materials Like photocopiers, scanners can be misused
EPSON Personal Document Station @ Printed on recycled paper with at least 10% post-consumer content A Note Concerning Responsible Use of Copyrighted Materials Like photocopiers, scanners can be misused
WARNING CANADIAN D.O.C. WARNING
 Each product and program carries a respective written warranty, the only warranty on which the customer can rely. Avery Dennison Corp. reserves the right to make changes in the product, the programs, and
Each product and program carries a respective written warranty, the only warranty on which the customer can rely. Avery Dennison Corp. reserves the right to make changes in the product, the programs, and
Installation Guide. Zip ATAPI Drive. Quick Start Information Installation Notes Technical Notes Troubleshooting Drive Specifications
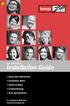 Zip ATAPI Drive Installation Guide Quick Start Information Installation Notes Technical Notes Troubleshooting Drive Specifications For Integrator/OEM Only http:www.iomega.com Table of Contents Quick Start
Zip ATAPI Drive Installation Guide Quick Start Information Installation Notes Technical Notes Troubleshooting Drive Specifications For Integrator/OEM Only http:www.iomega.com Table of Contents Quick Start
hp deskjet 948c/940c/920c series learning about your printer... 1
 quick help hp deskjet 948c/940c/920c series table of contents learning about your printer...................... 1 introducing your hp deskjet printer........................ 2 finding information...................................
quick help hp deskjet 948c/940c/920c series table of contents learning about your printer...................... 1 introducing your hp deskjet printer........................ 2 finding information...................................
THERMAL PRINTER TSP650II SERIES
 THERMAL PRINTER TSP650II SERIES Hardware Manual Federal Communications Commission Radio Frequency Interference Statement This device complies with Part 15 of the FCC Rules. Operation is subject to the
THERMAL PRINTER TSP650II SERIES Hardware Manual Federal Communications Commission Radio Frequency Interference Statement This device complies with Part 15 of the FCC Rules. Operation is subject to the
Quick Start Turning on the Tablet PC for the First Time
 User s Manual DL46 Getting Started Congratulations on your purchase of a Tablet PC. The Tablet PC is a fully functional PC with built-in LAN, and wireless connectivity. With your Tablet PC you will be
User s Manual DL46 Getting Started Congratulations on your purchase of a Tablet PC. The Tablet PC is a fully functional PC with built-in LAN, and wireless connectivity. With your Tablet PC you will be
EPSON USB/Parallel Adapter User s Guide
 EPSON USB/Parallel Adapter User s Guide EPSON Stylus COLOR 440 EPSON Stylus COLOR 800 EPSON Stylus COLOR 600 EPSON Stylus COLOR 850 EPSON Stylus COLOR 640 EPSON Stylus COLOR 1520 EPSON Stylus Photo EX
EPSON USB/Parallel Adapter User s Guide EPSON Stylus COLOR 440 EPSON Stylus COLOR 800 EPSON Stylus COLOR 600 EPSON Stylus COLOR 850 EPSON Stylus COLOR 640 EPSON Stylus COLOR 1520 EPSON Stylus Photo EX
Technical Support. Package Contents. CENTRIA WNDR4700/WNDR4720 Installation Guide
 Technical Support After installing your device, locate the serial number on the label of your product and use it to register your product at https://my.netgear.com. You must register your product before
Technical Support After installing your device, locate the serial number on the label of your product and use it to register your product at https://my.netgear.com. You must register your product before
HP Color LaserJet CM2320 MFP Series Paper and Print Media Guide
 HP Color LaserJet CM2320 MFP Series Paper and Print Media Guide Copyright and License 2008 Copyright Hewlett-Packard Development Company, L.P. Reproduction, adaptation, or translation without prior written
HP Color LaserJet CM2320 MFP Series Paper and Print Media Guide Copyright and License 2008 Copyright Hewlett-Packard Development Company, L.P. Reproduction, adaptation, or translation without prior written
AXIS 5810 A Bluetooth Print Plug. Quick Start
 AXIS 5810 AXIS 5810 A Bluetooth Print Plug Quick Start BLUETOOTH is a trademark owned by its proprietor and used by Axis Communications AB under license 1 AXIS 5810 Regulatory Information Regulatory Information
AXIS 5810 AXIS 5810 A Bluetooth Print Plug Quick Start BLUETOOTH is a trademark owned by its proprietor and used by Axis Communications AB under license 1 AXIS 5810 Regulatory Information Regulatory Information
Royal Mail Despatch Manager Online Printer Installation Guide
 Royal Mail Despatch Manager Online Printer Installation Guide Getting you started Thank you for opting to use Royal Mail s Despatch Manager Online (DMO) system. To help get you started successfully please
Royal Mail Despatch Manager Online Printer Installation Guide Getting you started Thank you for opting to use Royal Mail s Despatch Manager Online (DMO) system. To help get you started successfully please
Frontier DSL SelfConnect Guide
 Frontier DSL SelfConnect Guide Frontier DSL Self-Installation Guide Table of Contents Getting Started...2 Customer and Computer Requirements...2...3 STEP 1: Install Microfilters...3 STEP 2: Install Your
Frontier DSL SelfConnect Guide Frontier DSL Self-Installation Guide Table of Contents Getting Started...2 Customer and Computer Requirements...2...3 STEP 1: Install Microfilters...3 STEP 2: Install Your
USB VoIP Phone Adapter. User s Manual
 USB VoIP Phone Adapter User s Manual FCC Certifications This Equipment has been tested and found to comply with the limits for a Class B digital device, pursuant to part 15 and part 68 of the FCC Rules.
USB VoIP Phone Adapter User s Manual FCC Certifications This Equipment has been tested and found to comply with the limits for a Class B digital device, pursuant to part 15 and part 68 of the FCC Rules.
User Guide HUAWEI UML397. Welcome to HUAWEI
 User Guide HUAWEI UML397 Welcome to HUAWEI 1 Huawei UML397 4G LTE Wireless Modem User Manual CHAPTER 1 BEFORE USING YOUR UML397 WIRELESS MODEM ABOUT THIS USER MANUAL...4 WHAT S INSIDE THE PRODUCT PACKAGE...4
User Guide HUAWEI UML397 Welcome to HUAWEI 1 Huawei UML397 4G LTE Wireless Modem User Manual CHAPTER 1 BEFORE USING YOUR UML397 WIRELESS MODEM ABOUT THIS USER MANUAL...4 WHAT S INSIDE THE PRODUCT PACKAGE...4
2007 Sanford, L.P. All rights reserved. DYMO and LabelWriter are registered trademarks of Sanford, L.P. All other trademarks are the property of
 Quick Start Guide 2007 Sanford, L.P. All rights reserved. DYMO and LabelWriter are registered trademarks of Sanford, L.P. All other trademarks are the property of their respective holders. English Quick
Quick Start Guide 2007 Sanford, L.P. All rights reserved. DYMO and LabelWriter are registered trademarks of Sanford, L.P. All other trademarks are the property of their respective holders. English Quick
Brady IP Printer Installation Instructions
 Brady IP Printer Installation Instructions Ensure the following are available before commencing installation: The IP Printer and accessories (Printer, power cable, Product CD including Windows printer
Brady IP Printer Installation Instructions Ensure the following are available before commencing installation: The IP Printer and accessories (Printer, power cable, Product CD including Windows printer
hp photosmart 130 photo printing guide
 hp photosmart 130 photo printing guide contents 1 welcome...1 finding information... 2 viewing the printer help... 3 2 getting started...5 quick reference... 5 front and back of printer... 10 front of
hp photosmart 130 photo printing guide contents 1 welcome...1 finding information... 2 viewing the printer help... 3 2 getting started...5 quick reference... 5 front and back of printer... 10 front of
