Wi-Net Windowf. v1.20 Addendum to Operating Instructions. Features:
|
|
|
- Miranda Floyd
- 8 years ago
- Views:
Transcription
1 Part No. WP150 Wi-Net Windowf Features: v1.20 Addendum to Operating Instructions Wired Equivalent Privacy (WEP) Encryption Important Note Regarding Battery Installation Variable Scan Rate and Hidden SSID Connectivity Feburary 2007
2 WEP Encryption Setup The Wi-Net Window now supports interactive operation with wireless networks that have 64-bit or 128- bit Wired Equivalent Privacy (WEP) encryption. This is the originally specified form of wireless encryption and consequently is supported by most existing hardware. On the Wi-Net Window you define one WEP key to use when communicating with encrypted wireless networks. This key is applied to all networks that are detected as being encrypted. To enter the WEP key you need to specify the key size (64 or 128 bit), the authentication type (Open System or Shared Key), the active key position (1-4) and the hex digits that comprise the key value. When in doubt as to the authentication type, choose Open System to start. From the Encryption submenu, press SEL to view and edit the WEP Encryption setup. Use the down arrow to scroll through the Encryption submenus. Press SEL to view or edit the corresponding WEP Encryption choices.
3 Hex digit entry is similar to entering an IP address on the Wi-Net Window. Use the right/left arrow keys to position the cursor beneath the digit you wish to change. Press the up or down arrow key to increment or decrement the value of the corresponding digit. Digit entry supports rollover so you can increment from an F to a 0 and vice versa. When entering a 128-bit WEP value there are 3 pages for entering the 26 hex digits. Scrolling right or left off of one page connects to the next. The current page number (1-3) is displayed as a fixed number above the WEP value. Once the WEP value is entered, press SEL to always save changes and return to the next Encryption submenu. Press the, SCAN or PING key to exit WEP editing and start the selected operation. When exiting in this manner, if the WEP key value has changed, you are presented with the option to save the changes (SEL), discard the changes (Down Arrow) or cancel and return to WEP editing (Up Arrow). Your WEP settings are retained while the Wi-Net Window is off and even during a battery change. You need to know your encryption parameters whenever you setup a wireless client or connect with the Wi-Net Window. For convenience you should make a note of them so you don t need to read them from the AP each time. It is also good to write down the Access Point s IP address so you can quickly connect with it for review or to make changes. Many Access Point manuals have a place for jotting this information down. Of course since these are your network s security settings, they should be kept in a protected location. For more detailed information about how access points are configured for WEP, see the Wi-Net Window Application Notes posted on our web site: asp?itemno=wp150. 2
4 Main Setup Menus SEL Encryption Setup Sup-Menu SEL SEL 4 5
5 Important Note Regarding Battery Installation If your unit does not power on, please check the batteries to make sure they are firmly seated in the battery cage and all contacts are touching. Occassionally, the initial stiffness in the battery cage will prevent the battery terminals from making good contact with the positive battery terminal. Variable Scan Rate and Hidden SSID Connectivity The Wi-Net Window now supports three new advanced features based on customer feedback. These features include alternate signal strength measurement units, a variable scan rate and support for connectivity to access points with hidden SSIDs. All of these are controlled via a new Expert Setup sub-menu. The following sections describe these additions in detail. Signal Strength The Wi-Net Window displays signal strength as a percentage value. This value represents an overall signal quality based on several measured parameters. This format was selected because it is widely understood by most people. 6
6 For more technical users a signal strength measurement in dbm is sometimes preferred. dbm is an abbreviation for the power ratio in decibel (db) of the measured power referenced to one milliwatt (mw). It is used in radio, microwave and fiber optic networks as a convenient measure of absolute power because of its capability to express both very large and very small values in a short form. Zero dbm equals one milliwatt. A 3 db increase represents roughly doubling the power, which means that 3 dbm equals roughly 2 mw. For a 3 db decrease, the power is reduced by about one half, making 3 dbm equal to about 0.5 milliwatt. For these more technical users, an option to display signal strength in dbm has been added to the Wi-Net Window. This is accessed via the Expert Setup sub-menu (see menu navigation chart in a later section). Press the SEL key to cycle between dbm and percentage (%). When dbm is selected the CAL icon is shown on the scan display. The 10 LEDs on the Wi-Net always indicate the percentage signal strength. For wireless networks the signal strength ranges from around 20 dbm to 90 dbm. When the AP is out-of-range the signal strength is displayed as 99 dbm. Scan Rate CAL S The Wi-Net Window actively scans for existing wireless networks. Active scanning is much quicker and more responsive than passive scanning. By default the Wi-Net scans the current (i.e. displayed) network once every two seconds and scans for all networks once every six seconds. If a hidden SSID is specified (see section below), it is scanned every four seconds. Since active scanning requires more power, these rates were chosen as a reasonable balance between functionality and battery life. 8 E
7 For some users the two second scan rate is not fast enough for their application. Consequently an optional set of scan rates has been added to the Wi-Net Window. These are accessed via the Expert Setup sub-menu (see menu navigation chart in a later section). AP is typically set to the manufacturer s name such as Linksys or Belkin. It is always a good idea to change the SSID from the default to a unique one for your situation. Otherwise you risk interference with other APs using the same default SSID. Also it makes it much easier for you to locate and connect to your own wireless network. Hidden SSID Note that the faster scan rates can potentially decrease battery life. Press the SEL key to cycle through the list of rates (in seconds): 0.5, 1.0, 1.5, 2.0, 2.5, 3.0 Most Access Points have an option to not broadcast, or hide, their SSID (see figure below). By not publicly revealing its name, the wireless network becomes invisible to casual users. In order to connect to a hidden AP you need to already know its SSID. Service Set Identifier (SSID) A Service Set Identifier (SSID) is a 32-character name that, along with a channel number, identifies a wireless Access Point (AP). The SSID is used to identify the various wireless networks available and allows selecting the one to connect to. Thus when you turn on your laptop you can choose to connect to a wireless network named Joe s Coffeehouse or Bob s Insurance. The default SSID for an 10 11
8 The most common reason for hiding an SSID is to increase network security. There is an ongoing debate amongst security experts as to the viability of SSID hiding for security. Naturally both sides feel strongly that their position is the correct one. It must be acknowledged that there are several readily available software packages that can uncover the SSID of a hidden network. Ever since the release of version 1.05, the Wi-Net Window has been able to detect networks with hidden SSIDs. Because the SSID is not known, these networks are represented by a sequence of 10 asterisks, similar to a hidden password on a computer. With this latest firmware release (v1.20), the Wi-Net Window is now able to connect to a specified hidden network. This is achieved by entering a target SSID into the Wi-Net s setup parameters. When a target SSID is specified, the Wi-Net initiates scans for that network by name. If the hidden network is located, it is displayed with its SSID enclosed in parenthesis. E Note that the parentheses are only shown if a general scan reveals the same AP (based on MAC addresses) broadcasting without an SSID. E Since these networks are typically revealed via passive scanning, the signal strength update rate can be erratic. Additionally, the Wi-Net Window is unable to connect to a hidden network because its SSID is unknown. Without a connection, the Wi-Net cannot negotiate for an IP address or interact with other systems on the network
9 Entering an SSID The SSID for a hidden network is accessed from the Expert Setup submenu via the main Setup Menu (see menu navigation chart in the following section). Press the SEL key to activate an editing screen that contains the current SSID, if any, and displays the ID icon. ID An underline cursor is initially placed at the end of the SSID. Scrolling right and left ( ) moves the cursor under the character to change. Scrolling up and down ( ) rotates through all the characters for that position. Character entry supports rollover so you can seamlessly move in either direction through the character list. The character list is composed of the alphabet, with interleaved upper and lower case letters, followed by symbols and numbers: AaBbCcDdEeFfGgHhIi JjKkLlMmNnOoPpQqRr SsTtUuVvWwXxYyZz! #$%& ()*+,-./:=;<>?@[]\^_{} ~ Starting with a blank (space) character, scroll up ( ) to increment through the alphabet with each letter appearing as an upper/lower case pair. Otherwise, scroll down ( ) to decrement through the digits (9-0) followed by the set of symbols
10 Hold down an arrow key to initiate automatic scrolling in the corresponding direction. The right and left arrow keys wait a second before starting. There are several 2-key combinations that allow for more efficient movement and editing. To delete to the left, hold down the right arrow key and press the left arrow. Continue to hold the left arrow and it becomes an auto-delete to the left (after a one second delay). To move to the end of the SSID, hold down the left arrow key and press the right arrow. When auto scrolling with the up arrow key, press the down arrow to leap upward by 10 characters. When auto scrolling with the down arrow key, press the up arrow to leap downward by 10 characters. For these last two, if you hold the second key the auto scrolling is temporarily suspended so you can see where you are in the character list. Once an SSID is entered, press SEL to always save changes and return to the next Expert sub-menu item. Press the, SCAN or PING key to exit SSID editing and start the selected operation. When exiting in this manner, if the SSID has changed, you are presented with the option to save the changes (SEL), discard the changes (Down Arrow) or cancel and return to SSID editing (Up Arrow). The SSID name is retained while the Wi-Net Window is off and even during a battery change
11 Main Setup Menus Expert Setup Sub-Menu SEL SEL ID SEL SEL 18 19
12 + Use the left/right arrow keys to move the underline cursor. Line 1 wraps down to second line for 32- character editing. Hold the right arrow down and press the left arrow to delete to the left. + Hold the left arrow down and press the right arrow to jump to the end. + + SEL Use the up/down arrows to increment/decrement the character list. Hold the up arrow and press the down arrow to jump 10 characters in the list (hold down both arrows to suspend the scroll). Hold the down arrow and press the up arrow to jump 10 characters in the list (hold down both arrows to suspend the scroll) Save the edit SCAN Discard the edit PING Hold an arrow key to auto scroll in that direction. Left and right arrow keys wait a second before starting. 20
13 808 Calle Plano Camarillo, CA Phone (805) / Fax (805)
14 Test-Um Inc. The Intelligent Test Solutions Company Part No. WP150 Wi-Net Window TM Wireless Scanner & Pinger Operating Instructions
15
16 Product Features Antenna Wi-Net Window TM Signal Strength LED Select Scan Mode Www. Test-Um.com MADE IN USA SEL SCAN Navigation Keys Setup Mode PING Ping Mode Power Button
17 LCD Indicators Wi-Net Window TM Channel No. Network List Position Network Name (SSID) E Signal Internet Strength Active Access Qty. Detected Encryption Networks Briefly press power button to turn backlight on/off. Hold power button down to turn unit off. Press up/down arrows to display other networks in area.
18 Table of Contents Product Features... 1 Battery Installation... 2 Instructions For Use... 3 Scan Testing Mode... 4 Ping Testing Mode... 8 Pinging Unsuccessful Main Setup Menus Ping Setup DHCP Mode On/Off Last DHCP Target Setup Audio Setup Advanced Mode Option Shutdown Timeouts My MAC Address Status and Error Messages Internet Protocol Definitions Specifications Maintenance Warranty Returning Equipment... 36
19 Product Features Wi-Net Window TM is a wireless network analyzer that detects and connects to wireless equipment, reports signal strength, pings IP addresses, and identifies network components. Displays signal strength on LED and as a percentage on the LCD Scans and logs all wireless transmissions in the area Identifies the name and transmission channel of the equipment detected Works with IEEE b and g wireless devices Displays Internet access capability and encryption status on each wireless component Identifies the signals as either an access point (infrastructure) or ad-hoc Pings IP addresses and checks for a viable link to the Internet Negotiates with network DHCP to identify components and IP/MAC addresses Operates on 4 AA batteries 1
20 Battery Installation Batteries are not included. A low battery condition may result in unreliable operation. A low battery icon indicates the battery should be replaced as soon as possible. Replace the battery as shown below. 1. Using a #1 Phillips screwdriver, unscrew and remove the battery cover on the back of the unit. 2. Connect 4 AA size Alkaline batteries to the battery snaps. 3. Slide the batteries into the cavity. 4. Close the battery cover and replace the screw. Do not overtighten. 2
21 Instructions For Use To turn on the Wi-Net Window press the Power, SCAN or key. To turn the unit off, hold the Power key down until the display turns off. Briefly press the Power key to toggle the backlight on/off. The tester will automatically turn off after 10 minutes of no activity (i.e. no key press). See Shutdown Timeouts in the Main Setup Menus section of this manual for more timeout options. The Wi-Net Window includes two test modes, Scan and Ping, which are designed to detect and connect to wireless network equipment and verify Internet access capability. Press their respective keys to enter these test modes. All manually entered parameters, and administrative options (e.g. audio, advanced mode, etc.), are saved when the Wi-Net Window is turned off. To reset these to their factory-defaults, press the up arrow key while powering the unit on. 3
22 Scan Testing Mode Scan Testing identifies wireless network devices and displays the network name (SSID) associated with the device. The signal strength of the wireless LAN (WLAN) detected displays on the LCD in percentage format and also on the LED bar graph at the top of the unit. LED Light showing signal strength Wi-Net Window 2 TM E www. Test-Um.com MADE IN USA Signal strength shown in percentage WLANs detected during scan are ordered by channel number and network name (SSID). Use the arrow keys to scroll up and down the list of detected WLANs. The WLANs relative position within the list is depicted by illuminating one of the fixed numbers (1-8) in the numeric sequence above the SSID. 4
23 E During scanning a ping is sent to the Internet IP every 15 seconds. If a response is received, an Internet indicator (i) is displayed. If an Access Point (AP) is detected that encrypts its data, the letter E displays on the LCD during scanning. If the data is encrypted, Ping testing is not operational. 2 E If two WLANs are using the same SSID and channel, a twin status (t or twin) is displayed (they are differentiated by their MAC addresses). This can indicate a problematic network configuration or an attempt to initiate an evil twin scam. 5
24 Additional network status is available when operating in the Advanced Mode. See Advanced Mode Option in the Main Setup Menus section of this manual for a complete list of status indicators. Multiple presses of the SEL button display the unique IP address assigned to your Wi-Net Window, the Router s IP address, and the Access Point MAC address. SEL SEL Each of these displays are shown for up to 10 seconds. Press SEL to move past them more quickly. When operating with DHCP off, editing is allowed on the My IP and Rtr IP displays. Once editing starts, the display remains active until accepted via the SEL key, or canceled via the SCAN, PING or keys. 6
25 If the router and access point are the same, it is indicated by the caption AP & Router IP. Press SEL to display the corresponding MAC address. Since most wireless networking hardware has a visible MAC address label, this allows the components of the wireless network to be identified more easily. A scan for all hosts (AP s) is initiated every 6 seconds. If a WLAN is not detected after 4 scans (24 seconds), its signal strength is set to 0%. If there is no activity after an additional 70 seconds, the WLAN is removed from the scan. It may be removed earlier if a more active WLAN displaces it. The currently displayed WLAN is locked and will not be removed unless you scroll to a different WLAN or the unit is turned off. The Wi-Net Window tracks and identifies up to 8 WLANs simultaneously based on signal strength.
26 Ping Testing Mode The Ping test is used to verify connectivity to resources on or off the network and IP addresses. The Ping test can be run in DHCP or manual addressing mode. During Ping testing, the channel number, SSID, ping target and count values for the transmitted and received ping packets display on the LCD. The WLAN signal strength displays on the LCD in percentage format and also on the light bar at the top of the unit. 2 Use the left and right arrow keys to view the ping test results for the IP addresses associated with the WLAN selected, including the Router, DNS, target IP addresses 1-4, and the Internet. As you scroll through the respective targets during ping testing, press SEL to identify the Wi-Net Window s IP address, the IP address of the wireless network device pinged, the length of time it took for the last ping, as well as the average ping response time in milliseconds. 8
27 SEL SEL The Ping Target IPs can be viewed and edited from this display. The Internet IP can only be edited from the Target Setup submenu during Setup mode. 9
28 Pinging Unsuccessful When a ping target is selected, the Wi-Net Window tests the currently defined network parameters and displays one of the following messages if it is unable to to send a ping. TEST TEST TEST The problems that can prevent a ping from being successful include a nonexistent target (i.e. no ARP response), an invalid Router IP (when the target is not on the local network), or when the unit s IP address (My IP) is already in use on the network. 10
29 When starting Ping testing, the following messages may be displayed if a problem or delay is encountered Message No WLAN detected continue to SCAN DHCP Off Err IP = Ad-hoc network no DHCP offered Waiting on DHCP for my IP X DHCP On/Off Verifying Addr My IP is in use on this network No DHCP located to assign My IP Description No WLAN has been detected via SCAN so there is nothing to ping. DHCP is not active and a Manual IP has not been entered. Ad-hoc WLANs do not support DHCP. Waiting for a DHCP assignment; the number (X) is incremented for each DHCP request (~every 10 sec). The Manual, or DHCP assigned, IP is being checked via ARP to verify that it is not already in use. Some other system is already operating on the network with the Wi-Net Window s assigned or Manual IP. There was no response to multiple DHCP requests on the network. If no DHCP response is received, a ping is attempted every 10 seconds for 2 minutes, then it stops. To restart the DHCP request cycle, press the Scan or Ping key. While scanning, you can also scroll off and back on the WLAN. If a DHCP assigned IP is already in use, the Ping test is retried after a one minute delay. 11
30 Whenever possible, IP address screens are augmented with additional error status messages. For a complete list of Error and Status messages, see the Status and Error Messages section in this manual. For example, if a specified Router address does not respond to ARP requests an error message Rtr: No resp. displays. Also, if a Target IP is not on the local network, and the router is unresponsive Tgtx: No Rtr displays. 12
31 Main Setup Menus Press the center of the Scan/Ping button to enter mode. The first four setup menus contain options related to the Ping Test function. The last four setup menus contain administrative options, such as display preferences, audio tones, shutdown timeouts, and the MAC address assigned to your Wi-Net Window. Use the up and down arrow keys to scroll through the list of Setup Menu options. Press SEL to view or edit the information on each submenu. When you initially press, the percentage of remaining charge on the battery displays briefly. A Low Battery icon indicates the battery should be replaced as soon as possible. See the Battery Installation section of this manual. 13
32 Ping Setup Administrative Setup 14
33 Ping Setup Ping targets can be selected and edited during Ping Testing. Press and hold to display the Ping Setup menu. Press SEL to view/edit the Manual IP or press the down arrow to advance to the Router IP or Netmask submenus. When DHCP is off, this manually entered IP information is used for Ping testing. To change the Manual IP, Router IP, or Network Mask, press SEL and use the right arrow key to position the cursor beneath the digit you wish to change. Press the arrow key again to increment the value of the respective digit in the IP address up or down. Press SEL to save changes and navigate to the next Ping Setup submenu. Press the Setup key to cancel editing without saving changes. At the bottom of the Ping Setup submenu, press SEL to return to the Main Setup Menu. DHCP Mode On/Off The Ping test operates in either DHCP mode On (default) or Manual DHCP mode (Off). Press the down arrow key to select the DHCP Mode On/Off 15
34 submenu, then press SEL to toggle DHCP off or on. Press the down arrow to navigate to the next submenu. Last DHCP The Last DHCP submenu identifies the DHCP Host information associated with the currently selected WLAN. Press SEL to view the IP information associated with the current DHCP Host, Router, DNS Server and Network Mask. SEL Use the up and down arrow keys to scroll through the Last DHCP items. Press SEL to view an item s MAC address. Since most wireless networking hardware has a visible MAC address label, this allows the components of the wireless network to be identified more easily. When a DHCP Host and its identified router have the same IP, they are shown on one screen. 16
35 If no information regarding the last DHCP is available a message confirming this displays briefly. Press the down arrow to move to the next submenu, view/edit Ping targets. 17
36 Target Setup Ping testing includes four custom IP targets (Tgt1-Tgt4), and an Internet IP. From the Target Setup submenu, press SEL to view and edit the target IP addresses. Target IPs can also be viewed and edited while Ping testing is active. Use the down arrow key to scroll through the Target submenus. Press SEL to view or edit the corresponding target IP. Use the right arrow key to position the cursor beneath the digit you wish to change. Press the up or down arrow key again to increment the value of the respective digit in the IP address up or down. Once editing is complete, press SEL to navigate to the next target and repeat the same process. Press SEL to save changes and navigate to the next Target submenu. Press the Setup, Scan or Ping buttons to cancel IP editing without saving changes. At the bottom of the Target submenus, press SEL to return to the Main Setup Menu. 18
37 SEL SEL Audio Setup The Audio Setup menu allows you to toggle audio tones on or off by pressing SEL. By default, all of the audio tones are initially enabled, except for the twin warning. Message New WLAN Twin Warn Low Batt Keypress Start/End Description A single high-low-high tone whenever a new network is detected A longer tone every 7 seconds when the displayed WLAN channel and SSID matches another WLAN. A low-high tone every 30 seconds when the battery icon is visible. A short beep when a key is pressed or when the Power key is released. A single short beep when the unit is powered on. Two short beeps when the unit is powered off. 19
38 Advanced Mode Option The Advanced Mode (Adv Mode) option on the Setup Menu toggles on/off to control the amount of information displayed on the Scan screen. When Advanced Mode is active, the Scan screen identifies additional conditions related to the current WLAN. When the unit is powered on, an Advanced Mode indicator (-Adv Mode-) briefly displays if this option is enabled. Normal Advanced Description i intr Internet access is available x InUse My IP is already in use ip ap adhoc My IP assigned by DHCP Connected to access point Ad-hoc network (peerto-peer) t twin 2 WLANs have the same SSID and channel b g b Access Point g Access Point 20
39 Shutdown Timeouts The Auto-Off menu allows you to select the number of minutes with no key input before the unit automatically powers down. Press SEL to cycle through the set of possible timeouts (5, 10, 15, and 30 minutes). Press and hold the left arrow key and press SEL to disable the automatic shutdown (displays 99m). When the screen displays the timeout option you prefer, press the down arrow to navigate to the next submenu. My MAC Address This screen displays the unique MAC (Media Access Control) identification number associated with your Wi-Net Window test instrument. 21
40 Status and Error Messages No WLAN detected continue to SCAN When entering PING this message is displayed if no WiFi networks have been detected. Goes to SCAN after a 5 second delay. Press any key, except, to immediately go to SCAN. DHCP Off Err IP = When entering PING this message is displayed if DHCP is not active (off) and a Manual IP has not been entered (defaults to ). Goes to after a 5 second delay. Press any key, except SCAN, to immediately go to. Ad-hoc network no DHCP offered When entering PING this message is displayed if the current WiFi network is ad-hoc (IBSS) and DHCP is on. Ad-hoc networks do not support DHCP so the Wi-Net Window cannot be automatically assigned an IP address. Turn off DHCP and 22
41 enter a Manual IP in order to ping ad-hoc networks. Goes to SCAN after a 5 second delay. Press any key, except, to immediately go to SCAN. Waiting on DHCP for my IP x When DHCP is on, this message is displayed whenever the Wi-Net Window s IP address is required before proceeding (e.g. when entering PING). The number is incremented for every DHCP request sent (about once every 10 seconds) until an IP is assigned or 12 requests have been sent. After 12 unanswered requests the display goes to: No DHCP located to assign my IP. No DHCP located to assign My IP This indicates that the current network has not responded to 12 DHCP requests. This could be due to the lack of a DHCP server, or because the WiFi signal is encrypted. Pressing PING or SCAN causes the DHCP request cycle to restart. 23
42 Waiting for DHCP to find Routr IP This indicates that the Wi- Net Window is issuing DHCP requests on the current network and must complete this step before the IP address of the router is known. No DHCP located to find Routr IP This indicates that the current network has not responded to DHCP requests; consequently the Wi-Net Window is unable to determine the IP address of the router. DHCP On (Off) Verifying Addr When entering PING this message is displayed while the Wi-Net Window verifies that its IP is valid for use on the current network (i.e. no other system responds to an ARP of that IP). My IP is in use on this network This indicates that the IP assigned to the Wi-Net Window conflicts with another system on the network. This most 24
43 often occurs when assigning a Manual IP, so return to and enter a different Manual IP. Otherwise it could result from a faulty DHCP host or indicate that a new system was just added to the network. My IP is invalid When entering PING this message is displayed if the Wi-Net Window is unable to establish a proper IP for use on the current network. No DHCP host was found This message is displayed when selecting the Last DHCP option from the menu and the current network is ad-hoc or has not responded to any DHCP requests. The display returns to the menu after 5 seconds. No DHCP info is available This message is displayed when selecting the Last DHCP option from the menu and DHCP is off, or DHCP requests are still being sent to the current 25
44 network. The display returns to the menu after 5 seconds. Wireless card not detected This message is displayed when the Wi-Net Window starts and it is unable to communicate with its wireless hardware. The display goes to the menu after 5 seconds. DNS is unknown when DHCP is off This message is displayed during PING if information on the DNS target is requested by pressing the SEL key. It indicates that a DNS IP is only available when communicating with a DHCP host. Manual IP cannot be This message is displayed after editing the Wi-Net Window s Manual IP and pressing SEL. An IP address of is not permitted on a network. After 6 seconds the editing display reappears with the original IP value (prior to editing). 26
Wi-Net Windowf Wireless Network Analyzer. User's Guide. www.jdsu.com/know
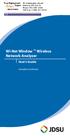 99 Washington Street Melrose, MA 02176 Phone 781-665-1400 Toll Free 1-800-517-8431 Visit us at www.testequipmentdepot.com Wi-Net Windowf Wireless Network Analyzer User's Guide www.jdsu.com/know Antenna
99 Washington Street Melrose, MA 02176 Phone 781-665-1400 Toll Free 1-800-517-8431 Visit us at www.testequipmentdepot.com Wi-Net Windowf Wireless Network Analyzer User's Guide www.jdsu.com/know Antenna
Wireless VoIP Phone User s Manual
 Wireless VoIP Phone User s Manual Table of Contents Chapter 1 Overview of the WiFi phone... 5 1.1 Front Panel and Keypad...5 1.2 Removing and Installing the Battery...7 1.3 Charging the WIFI PHONE...8
Wireless VoIP Phone User s Manual Table of Contents Chapter 1 Overview of the WiFi phone... 5 1.1 Front Panel and Keypad...5 1.2 Removing and Installing the Battery...7 1.3 Charging the WIFI PHONE...8
Link Link sys E3000 sys RE1000
 User Guide High Performance Extender Wireless-N Router Linksys Linksys RE1000 E3000Wireless-N Table of Contents Contents Chapter 1: Product Overview 1 Front 1 Top 1 Bottom 1 Back 2 Chapter 2: Advanced
User Guide High Performance Extender Wireless-N Router Linksys Linksys RE1000 E3000Wireless-N Table of Contents Contents Chapter 1: Product Overview 1 Front 1 Top 1 Bottom 1 Back 2 Chapter 2: Advanced
WLAN660 Wireless IP Phone Administrator s Guide
 FEDERAL COMMUNICATIONS COMMISSION This device complies with Part 15 of the FCC Rules. Operation is subject to the following two conditions: (1) this device may not cause harmful interference, and (2) this
FEDERAL COMMUNICATIONS COMMISSION This device complies with Part 15 of the FCC Rules. Operation is subject to the following two conditions: (1) this device may not cause harmful interference, and (2) this
WLAN600 Wireless IP Phone Administrator s Guide
 WLAN600 Wireless IP Phone Administrator s Guide Trademark Acknowledgement All brand names are trademarks or registered trademarks of their respective companies. Disclaimer This document is supplied by
WLAN600 Wireless IP Phone Administrator s Guide Trademark Acknowledgement All brand names are trademarks or registered trademarks of their respective companies. Disclaimer This document is supplied by
Quick Installation Guide
 0, Total 18 Quick Installation Guide Sep, 2013 1, Total 18 Thank you for purchasing Enterprise High Gain Outdoor CPE. This manual will instruct you how to configure and manage this CPE, enable you to use
0, Total 18 Quick Installation Guide Sep, 2013 1, Total 18 Thank you for purchasing Enterprise High Gain Outdoor CPE. This manual will instruct you how to configure and manage this CPE, enable you to use
Wireless VoIP Phone. Table of Contents. User s Manual
 Wireless VoIP Phone User s Manual Table of Contents Chapter 1 Overview the WiFi Phone... 6 1.1 Front Panel and Keypad... 6 1.2 Removing and Installing the Battery... 8 1.4 Powering the WiFi Phone On and
Wireless VoIP Phone User s Manual Table of Contents Chapter 1 Overview the WiFi Phone... 6 1.1 Front Panel and Keypad... 6 1.2 Removing and Installing the Battery... 8 1.4 Powering the WiFi Phone On and
A Division of Cisco Systems, Inc. GHz 2.4 802.11g. Wireless-G. USB Network Adapter with RangeBooster. User Guide WIRELESS WUSB54GR. Model No.
 A Division of Cisco Systems, Inc. GHz 2.4 802.11g WIRELESS Wireless-G USB Network Adapter with RangeBooster User Guide Model No. WUSB54GR Copyright and Trademarks Specifications are subject to change without
A Division of Cisco Systems, Inc. GHz 2.4 802.11g WIRELESS Wireless-G USB Network Adapter with RangeBooster User Guide Model No. WUSB54GR Copyright and Trademarks Specifications are subject to change without
Linksys WAP300N. User Guide
 User Guide Contents Contents Overview Package contents 1 Back view 1 Bottom view 2 How to expand your home network 3 What is a network? 3 How to expand your home network 3 Where to find more help 3 Operating
User Guide Contents Contents Overview Package contents 1 Back view 1 Bottom view 2 How to expand your home network 3 What is a network? 3 How to expand your home network 3 Where to find more help 3 Operating
Chapter 4 Customizing Your Network Settings
 . Chapter 4 Customizing Your Network Settings This chapter describes how to configure advanced networking features of the Wireless-G Router Model WGR614v9, including LAN, WAN, and routing settings. It
. Chapter 4 Customizing Your Network Settings This chapter describes how to configure advanced networking features of the Wireless-G Router Model WGR614v9, including LAN, WAN, and routing settings. It
WRE2205. User s Guide. Quick Start Guide. Wireless N300 Range Extender. Default Login Details. Version 1.00 Edition 1, 06/2012
 WRE2205 Wireless N300 Range Extender Version 1.00 Edition 1, 06/2012 Quick Start Guide User s Guide Default Login Details LAN IP Address http://192.168.1.2 User Name admin Passwordwww.zyxel.com 1234 Copyright
WRE2205 Wireless N300 Range Extender Version 1.00 Edition 1, 06/2012 Quick Start Guide User s Guide Default Login Details LAN IP Address http://192.168.1.2 User Name admin Passwordwww.zyxel.com 1234 Copyright
PePWave Surf Series PePWave Surf Indoor Series: Surf 200, AP 200, AP 400
 PePWave Surf Series PePWave Surf Indoor Series: Surf 200, AP 200, AP 400 PePWave Surf Outdoor Series: Surf AP 200/400-X, PolePoint 400-X, Surf 400-DX User Manual Document Rev. 1.2 July 07 COPYRIGHT & TRADEMARKS
PePWave Surf Series PePWave Surf Indoor Series: Surf 200, AP 200, AP 400 PePWave Surf Outdoor Series: Surf AP 200/400-X, PolePoint 400-X, Surf 400-DX User Manual Document Rev. 1.2 July 07 COPYRIGHT & TRADEMARKS
Hands-on MESH Network Exercise Workbook
 Hands-on MESH Network Exercise Workbook Santa Clara County RACES Date: 18 March 2015 Version: 1.0 scco_wifi_intro_exonly_v150318.docx 1 Table of Contents HANDS ON! Exercise #1: Looking at your Network
Hands-on MESH Network Exercise Workbook Santa Clara County RACES Date: 18 March 2015 Version: 1.0 scco_wifi_intro_exonly_v150318.docx 1 Table of Contents HANDS ON! Exercise #1: Looking at your Network
Wireless LAN 802.11g USB Adapter
 Wireless LAN 802.11g USB Adapter User s Guide Version 1.0 User s Guide 0 Copyright statement No part of this publication may be reproduced, stored in a retrieval system, or transmitted in any form or by
Wireless LAN 802.11g USB Adapter User s Guide Version 1.0 User s Guide 0 Copyright statement No part of this publication may be reproduced, stored in a retrieval system, or transmitted in any form or by
R&S AFQ100A, R&S AFQ100B I/Q Modulation Generator Supplement
 I/Q Modulation Generator Supplement The following description relates to the Operating Manuals, version 03 of R&S AFQ100A, and version 01 of R&S AFQ100B. It encloses the following topics: LXI features,
I/Q Modulation Generator Supplement The following description relates to the Operating Manuals, version 03 of R&S AFQ100A, and version 01 of R&S AFQ100B. It encloses the following topics: LXI features,
Quick Installation Guide of WLAN Broadband Router
 To avoid users without access right through your WLAN Broadband Router, suggest that use security mechanism like WEP, WPA or set ID/password for web configuration login IP address 192.168.1.254. Preparation
To avoid users without access right through your WLAN Broadband Router, suggest that use security mechanism like WEP, WPA or set ID/password for web configuration login IP address 192.168.1.254. Preparation
2 Setting Up the Hardware for a Wired Ethernet Network... 13. 3 Setting Up the Software for an Ethernet Network... 21
 Contents 1 Networking Basics............................................... 1 Selecting a network connection........................................ 2 Wired Ethernet network...........................................
Contents 1 Networking Basics............................................... 1 Selecting a network connection........................................ 2 Wired Ethernet network...........................................
Movie Cube. User s Guide to Wireless Function
 Movie Cube User s Guide to Wireless Function Table of Contents 1. WLAN USB Adapter Connection...3 2. Wireless Setup...4 2.1 Infrastructure (AP)...5 2.2 Peer to Peer (Ad Hoc)...7 2.3 Settings for PC...8
Movie Cube User s Guide to Wireless Function Table of Contents 1. WLAN USB Adapter Connection...3 2. Wireless Setup...4 2.1 Infrastructure (AP)...5 2.2 Peer to Peer (Ad Hoc)...7 2.3 Settings for PC...8
DATA PROJECTOR XJ-A146/XJ-A246/XJ-A256
 DATA PROJECTOR XJ-A146/XJ-A246/XJ-A256 E Data Projector Wireless Function Guide Be sure to read the precautions in the Setup Guide that comes with the Data Projector. Be sure to keep all user documentation
DATA PROJECTOR XJ-A146/XJ-A246/XJ-A256 E Data Projector Wireless Function Guide Be sure to read the precautions in the Setup Guide that comes with the Data Projector. Be sure to keep all user documentation
N600 WiFi USB Adapter
 Model WNDA3100v3 User Manual December 2014 202-11470-01 350 East Plumeria Drive San Jose, CA 95134 USA Support Thank you for selecting NETGEAR products. After installing your device, locate the serial
Model WNDA3100v3 User Manual December 2014 202-11470-01 350 East Plumeria Drive San Jose, CA 95134 USA Support Thank you for selecting NETGEAR products. After installing your device, locate the serial
WiFi Phone WP589 User Guide
 WiFi Phone WP589 User Guide 001.001.024 2010/06/22 1 n CONTENTS For your safety...5 Getting Started...6 Phone Overview...6 To insert the battery...6 Charging the battery...7 Turn on and turn off the phone...7
WiFi Phone WP589 User Guide 001.001.024 2010/06/22 1 n CONTENTS For your safety...5 Getting Started...6 Phone Overview...6 To insert the battery...6 Charging the battery...7 Turn on and turn off the phone...7
TECHNICAL BULLETIN. Configuring Wireless Settings in an i-stat 1 Wireless Analyzer
 i-stat TECHNICAL BULLETIN Configuring Wireless Settings in an i-stat 1 Wireless Analyzer Before configuring wireless settings, please enable the wireless functionality by referring to the Technical Bulletin
i-stat TECHNICAL BULLETIN Configuring Wireless Settings in an i-stat 1 Wireless Analyzer Before configuring wireless settings, please enable the wireless functionality by referring to the Technical Bulletin
MDI FAQ. Version 8.1.0a Page 1 of 16
 1. Why does the MDI Explorer show MDI units blinking on and off?...3 2. Will MDI program the same modules as a TECH 2?... 3 3. How and when is a SELF TEST performed on the MDI?... 3 4. What if the MDI
1. Why does the MDI Explorer show MDI units blinking on and off?...3 2. Will MDI program the same modules as a TECH 2?... 3 3. How and when is a SELF TEST performed on the MDI?... 3 4. What if the MDI
A6210 WiFi USB Adapter 802.11ac USB 3.0 Dual Band User Manual
 802.11ac USB 3.0 Dual Band User Manual August 2014 202-11373-01 350 East Plumeria Drive San Jose, CA 95134 USA Support Thank you for selecting NETGEAR products. After installing your device, locate the
802.11ac USB 3.0 Dual Band User Manual August 2014 202-11373-01 350 East Plumeria Drive San Jose, CA 95134 USA Support Thank you for selecting NETGEAR products. After installing your device, locate the
Digicom Remote Control for the SRT
 Digicom Remote Control for the SRT To operate the SRT remotely, use Remote Desktop; this is available free for Linux, Mac OS-X (from Microsoft), and is included with Windows XP and later. As RD uses a
Digicom Remote Control for the SRT To operate the SRT remotely, use Remote Desktop; this is available free for Linux, Mac OS-X (from Microsoft), and is included with Windows XP and later. As RD uses a
Networking. General networking. Networking overview. Common home network configurations. Wired network example. Wireless network examples
 Networking General networking Networking overview A network is a collection of devices such as computers, printers, Ethernet hubs, wireless access points, and routers connected together for communication
Networking General networking Networking overview A network is a collection of devices such as computers, printers, Ethernet hubs, wireless access points, and routers connected together for communication
Linksys Gateway SPA2100-SU Manual
 Linksys Gateway SPA2100-SU Manual Manuel de l'utilisateur Table of Contents Looking for Basic Setup Instructions?... 3 Most Recent Version of this Manual... 3 Advanced Setup Instructions... 4 Wiring Your
Linksys Gateway SPA2100-SU Manual Manuel de l'utilisateur Table of Contents Looking for Basic Setup Instructions?... 3 Most Recent Version of this Manual... 3 Advanced Setup Instructions... 4 Wiring Your
MN-700 Base Station Configuration Guide
 MN-700 Base Station Configuration Guide Contents pen the Base Station Management Tool...3 Log ff the Base Station Management Tool...3 Navigate the Base Station Management Tool...4 Current Base Station
MN-700 Base Station Configuration Guide Contents pen the Base Station Management Tool...3 Log ff the Base Station Management Tool...3 Navigate the Base Station Management Tool...4 Current Base Station
Nokia Siemens Networks. CPEi-lte 7212. User Manual
 Nokia Siemens Networks CPEi-lte 7212 User Manual Contents Chapter 1: CPEi-lte 7212 User Guide Overview... 1-1 Powerful Features in a Single Unit... 1-2 Front of the CPEi-lte 7212... 1-2 Back of the CPEi-lte
Nokia Siemens Networks CPEi-lte 7212 User Manual Contents Chapter 1: CPEi-lte 7212 User Guide Overview... 1-1 Powerful Features in a Single Unit... 1-2 Front of the CPEi-lte 7212... 1-2 Back of the CPEi-lte
R&S AFQ100A, R&S AFQ100B I/Q Modulation Generator Supplement
 I/Q Modulation Generator Supplement The following description relates to the Operating Manuals, version 03 of R&S AFQ100A, and version 01 of R&S AFQ100B. It encloses the following topics: LXI features,
I/Q Modulation Generator Supplement The following description relates to the Operating Manuals, version 03 of R&S AFQ100A, and version 01 of R&S AFQ100B. It encloses the following topics: LXI features,
DATA PROJECTOR XJ-A135/XJ-A145/XJ-A235/ XJ-A245
 DATA PROJECTOR XJ-A135/XJ-A145/XJ-A235/ XJ-A245 E Data Projector Wireless Function Guide Be sure to read the precautions in the User s Guide (Basic Operations) that comes with the Data Projector. Be sure
DATA PROJECTOR XJ-A135/XJ-A145/XJ-A235/ XJ-A245 E Data Projector Wireless Function Guide Be sure to read the precautions in the User s Guide (Basic Operations) that comes with the Data Projector. Be sure
LinkRunner Pro TM. Network MultiMeter Quick Reference Guide. Welcome. What s in the box?
 Welcome LinkRunner Pro TM Network MultiMeter Quick Reference Guide Thank you for purchasing Fluke Networks LinkRunner Pro! This test tool enables you to quickly check the network, test a cable, or PING.
Welcome LinkRunner Pro TM Network MultiMeter Quick Reference Guide Thank you for purchasing Fluke Networks LinkRunner Pro! This test tool enables you to quickly check the network, test a cable, or PING.
NAVITEK #62-500 #33-845 #33-846 OPERATING INSTRUCTIONS
 #62-500 #33-845 #33-846 NAVITEK OPERATING INSTRUCTIONS CAUTION! Do not attach to primary power lines. The NAVITEK may be damaged and become a safety hazard. When connecting to an unknown jack or plug,
#62-500 #33-845 #33-846 NAVITEK OPERATING INSTRUCTIONS CAUTION! Do not attach to primary power lines. The NAVITEK may be damaged and become a safety hazard. When connecting to an unknown jack or plug,
Network Installation Guide. Artisan 810 Series
 Network Installation Guide Artisan 810 Series Before You Begin Make sure you installed ink cartridges and loaded paper as described on the Start Here sheet. Then follow the instructions in this guide to
Network Installation Guide Artisan 810 Series Before You Begin Make sure you installed ink cartridges and loaded paper as described on the Start Here sheet. Then follow the instructions in this guide to
Using the Control Panel for Wireless Network Installation. WorkForce 600 Series Artisan 700 Series
 Using the Control Panel for Wireless Network Installation WorkForce 600 Series Artisan 700 Series Before You Begin Make sure you installed ink cartridges and loaded paper in the printer as described on
Using the Control Panel for Wireless Network Installation WorkForce 600 Series Artisan 700 Series Before You Begin Make sure you installed ink cartridges and loaded paper in the printer as described on
EPI-3601S Wireless LAN PCI adapter Version 1.2 EPI-3601S. Wireless LAN PCI Adapter. (802.11g & 802.11b up to 108 Mbps) User Manual. Version: 1.
 EPI-3601S Wireless LAN PCI Adapter (802.11g & 802.11b up to 108 Mbps) User Manual Version: 1.2 1 TABLE OF CONTENTS 1 INTRODUCTION...3 2 FEATURES...3 3 PACKAGE CONTENTS...4 4 SYSTEM REQUIREMENTS...5 5 INSTALLATION...5
EPI-3601S Wireless LAN PCI Adapter (802.11g & 802.11b up to 108 Mbps) User Manual Version: 1.2 1 TABLE OF CONTENTS 1 INTRODUCTION...3 2 FEATURES...3 3 PACKAGE CONTENTS...4 4 SYSTEM REQUIREMENTS...5 5 INSTALLATION...5
Preparing the Computers for TCP/IP Networking
 Configuration Preparing the Computers for TCP/IP Networking Configuring Windows 98, and ME for TCP/IP Networking Verifying TCP/IP Properties Configuring Windows 2000 or XP for IP Networking Install or
Configuration Preparing the Computers for TCP/IP Networking Configuring Windows 98, and ME for TCP/IP Networking Verifying TCP/IP Properties Configuring Windows 2000 or XP for IP Networking Install or
Exploring the Remote Access Configuration Utility
 Exploring the Remote Access Configuration Utility in Ninth-Generation Dell PowerEdge Servers The Remote Access Configuration Utility supports local and remote server management in ninth-generation Dell
Exploring the Remote Access Configuration Utility in Ninth-Generation Dell PowerEdge Servers The Remote Access Configuration Utility supports local and remote server management in ninth-generation Dell
Integrating a Hitachi IP5000 Wireless IP Phone
 November, 2007 Avaya Quick Edition Integrating a Hitachi IP5000 Wireless IP Phone This application note explains how to configure the Hitachi IP5000 wireless IP telephone to connect with Avaya Quick Edition
November, 2007 Avaya Quick Edition Integrating a Hitachi IP5000 Wireless IP Phone This application note explains how to configure the Hitachi IP5000 wireless IP telephone to connect with Avaya Quick Edition
A Division of Cisco Systems, Inc. GHz 2.4 802.11g. Wireless-G. PCI Adapter with RangeBooster. User Guide WIRELESS WMP54GR. Model No.
 A Division of Cisco Systems, Inc. GHz 2.4 802.11g WIRELESS Wireless-G PCI Adapter with RangeBooster User Guide Model No. WMP54GR Copyright and Trademarks Specifications are subject to change without notice.
A Division of Cisco Systems, Inc. GHz 2.4 802.11g WIRELESS Wireless-G PCI Adapter with RangeBooster User Guide Model No. WMP54GR Copyright and Trademarks Specifications are subject to change without notice.
A Division of Cisco Systems, Inc. GHz 2.4 802.11g. Wireless-G. PCI Adapter. User Guide WIRELESS WMP54G. Model No.
 A Division of Cisco Systems, Inc. GHz 2.4 802.11g WIRELESS Wireless-G PCI Adapter User Guide Model No. WMP54G Copyright and Trademarks Specifications are subject to change without notice. Linksys is a
A Division of Cisco Systems, Inc. GHz 2.4 802.11g WIRELESS Wireless-G PCI Adapter User Guide Model No. WMP54G Copyright and Trademarks Specifications are subject to change without notice. Linksys is a
Serval User Manual Release Version: Serval-0.05 15 August 2011
 Release Version: Serval-0.05 15 August 2011 Table of Contents 1 Release Information... 1 2 Installing Serval... 1 2.1 Requirements... 1 2.2 Phone Configuration... 1 2.3 Super User Access (Root)... 1 2.4
Release Version: Serval-0.05 15 August 2011 Table of Contents 1 Release Information... 1 2 Installing Serval... 1 2.1 Requirements... 1 2.2 Phone Configuration... 1 2.3 Super User Access (Root)... 1 2.4
SNMP Web card. User s Manual. Management Software for Uninterruptible Power Supply Systems
 SNMP Web card User s Manual Management Software for Uninterruptible Power Supply Systems Table of Contents 1. Overview... 3 1.1 Introduction... 3 1.2 Features... 3 1.3 Overlook... 3 1.4 Installation and
SNMP Web card User s Manual Management Software for Uninterruptible Power Supply Systems Table of Contents 1. Overview... 3 1.1 Introduction... 3 1.2 Features... 3 1.3 Overlook... 3 1.4 Installation and
Vantage RADIUS 50. Quick Start Guide Version 1.0 3/2005
 Vantage RADIUS 50 Quick Start Guide Version 1.0 3/2005 1 Introducing Vantage RADIUS 50 The Vantage RADIUS (Remote Authentication Dial-In User Service) 50 (referred to in this guide as Vantage RADIUS)
Vantage RADIUS 50 Quick Start Guide Version 1.0 3/2005 1 Introducing Vantage RADIUS 50 The Vantage RADIUS (Remote Authentication Dial-In User Service) 50 (referred to in this guide as Vantage RADIUS)
PIXMA MX920. series. Setup Guide
 PIXMA MX920 series Setup Guide CANON INC. 2012 Setup Guide This guide provides information for setting up a network connection for the printer. Network Connection Wireless Connection Preparation for Connection
PIXMA MX920 series Setup Guide CANON INC. 2012 Setup Guide This guide provides information for setting up a network connection for the printer. Network Connection Wireless Connection Preparation for Connection
Finding What You Need... 4 Setting Up the Wireless Network Feature... 6 Practice Using the Touchscreen Display... 15
 user guide Table of Contents Getting Started Finding What You Need... 4 Setting Up the Wireless Network Feature... 6 Practice Using the Touchscreen Display... 15 Using Your Phone Making Captioned Phone
user guide Table of Contents Getting Started Finding What You Need... 4 Setting Up the Wireless Network Feature... 6 Practice Using the Touchscreen Display... 15 Using Your Phone Making Captioned Phone
DSL-2600U. User Manual V 1.0
 DSL-2600U User Manual V 1.0 CONTENTS 1. OVERVIEW...3 1.1 ABOUT ADSL...3 1.2 ABOUT ADSL2/2+...3 1.3 FEATURES...3 2 SPECIFICATION...4 2.1 INDICATOR AND INTERFACE...4 2.2 HARDWARE CONNECTION...4 2.3 LED STATUS
DSL-2600U User Manual V 1.0 CONTENTS 1. OVERVIEW...3 1.1 ABOUT ADSL...3 1.2 ABOUT ADSL2/2+...3 1.3 FEATURES...3 2 SPECIFICATION...4 2.1 INDICATOR AND INTERFACE...4 2.2 HARDWARE CONNECTION...4 2.3 LED STATUS
Network Installation Guide. WorkForce 610 Series Artisan 710 Series
 Network Installation Guide WorkForce 610 Series Artisan 710 Series Contents Before You Begin.......................................... 3 Choose Your Connection Type................................ 4 Wireless.............................................
Network Installation Guide WorkForce 610 Series Artisan 710 Series Contents Before You Begin.......................................... 3 Choose Your Connection Type................................ 4 Wireless.............................................
Beginner s SETUP GUIDE for NANOSTATION-M2 as receiver and other Ubiquity airmax devices using AirOS firmware v5 (Windows/MacOS)
 Beginner s SETUP GUIDE for NANOSTATION-M2 as receiver and other Ubiquity airmax devices using AirOS firmware v5 (Windows/MacOS) This guide is primarily intended for mobile users (boaters, campers and truckers)
Beginner s SETUP GUIDE for NANOSTATION-M2 as receiver and other Ubiquity airmax devices using AirOS firmware v5 (Windows/MacOS) This guide is primarily intended for mobile users (boaters, campers and truckers)
WRE6505. User s Guide. Quick Start Guide. Wireless AC750 Range Extender. Default Login Details. Version 1.00 Edition 1, 4 2014
 WRE6505 Wireless AC750 Range Extender Version 1.00 Edition 1, 4 2014 2.4G 5G Quick Start Guide User s Guide Default Login Details LAN IP Address 192.168.1.2 User Name admin www.zyxel.com Password 1234
WRE6505 Wireless AC750 Range Extender Version 1.00 Edition 1, 4 2014 2.4G 5G Quick Start Guide User s Guide Default Login Details LAN IP Address 192.168.1.2 User Name admin www.zyxel.com Password 1234
CS 326e F2002 Lab 1. Basic Network Setup & Ethereal Time: 2 hrs
 CS 326e F2002 Lab 1. Basic Network Setup & Ethereal Time: 2 hrs Tasks: 1 (10 min) Verify that TCP/IP is installed on each of the computers 2 (10 min) Connect the computers together via a switch 3 (10 min)
CS 326e F2002 Lab 1. Basic Network Setup & Ethereal Time: 2 hrs Tasks: 1 (10 min) Verify that TCP/IP is installed on each of the computers 2 (10 min) Connect the computers together via a switch 3 (10 min)
Network User s Guide
 Network User s Guide Multi-Protocol On-board Ethernet Print Server and Wireless Ethernet Print Server This Network User's Guide provides useful information on wired and wireless network settings and security
Network User s Guide Multi-Protocol On-board Ethernet Print Server and Wireless Ethernet Print Server This Network User's Guide provides useful information on wired and wireless network settings and security
WAP3205 v2. User s Guide. Quick Start Guide. Wireless N300 Access Point. Default Login Details. Version 1.00 Edition 2, 10/2015
 WAP3205 v2 Wireless N300 Access Point Version 1.00 Edition 2, 10/2015 Quick Start Guide User s Guide Default Login Details Web Address http://zyxelsetup Password www.zyxel.com 1234 Copyright 2014 ZyXEL
WAP3205 v2 Wireless N300 Access Point Version 1.00 Edition 2, 10/2015 Quick Start Guide User s Guide Default Login Details Web Address http://zyxelsetup Password www.zyxel.com 1234 Copyright 2014 ZyXEL
Static Business Class HSI Basic Installation NETGEAR 7550
 Static Business Class HSI Basic Installation Table of Contents Multiple LAN Support... 3 Full BHSI Install Summary... 7 Physical Connections... 8 Auto Configuration... 9 Auto Configuration... 9 Gateway
Static Business Class HSI Basic Installation Table of Contents Multiple LAN Support... 3 Full BHSI Install Summary... 7 Physical Connections... 8 Auto Configuration... 9 Auto Configuration... 9 Gateway
Designing AirPort Extreme Networks
 Designing AirPort Extreme Networks Contents 1 Getting Started 5 About AirPort 5 How AirPort Works 6 How Wireless Internet Access Is Provided 6 Configuring AirPort Extreme Base Station Internet Access
Designing AirPort Extreme Networks Contents 1 Getting Started 5 About AirPort 5 How AirPort Works 6 How Wireless Internet Access Is Provided 6 Configuring AirPort Extreme Base Station Internet Access
DV230 Web Based Configuration Troubleshooting Guide
 DV230 Web Based Configuration Troubleshooting Guide 1. Login settings After getting a DHCP IP address from your P1 W1MAX Modem DV-230), open any Internet browser and type in the URL address: http://10.1.1.254
DV230 Web Based Configuration Troubleshooting Guide 1. Login settings After getting a DHCP IP address from your P1 W1MAX Modem DV-230), open any Internet browser and type in the URL address: http://10.1.1.254
How To Set up and Configure the WNA-100 Wireless Network Adapter
 How To Set up and Configure the WNA-100 Wireless Network Adapter Section 1: Set up and Connect the Adapter to a Computer, Then Configure the Computer to Communicate With the Adapter Before the adapter
How To Set up and Configure the WNA-100 Wireless Network Adapter Section 1: Set up and Connect the Adapter to a Computer, Then Configure the Computer to Communicate With the Adapter Before the adapter
SOHO 6 Wireless Installation Procedure Windows 95/98/ME with Internet Explorer 5.x & 6.0
 SOHO 6 Wireless Installation Procedure Windows 95/98/ME with Internet Explorer 5.x & 6.0 Before You Begin Before you install the SOHO 6 Wireless, you must have: A computer with a 10/100BaseT Ethernet card
SOHO 6 Wireless Installation Procedure Windows 95/98/ME with Internet Explorer 5.x & 6.0 Before You Begin Before you install the SOHO 6 Wireless, you must have: A computer with a 10/100BaseT Ethernet card
Network Installation Guide. WorkForce 600 Series Artisan 700 Series Artisan 800 Series
 Network Installation Guide WorkForce 600 Series Artisan 700 Series Artisan 800 Series Before You Begin Make sure you installed ink cartridges and loaded paper as described on the Start Here poster. Then
Network Installation Guide WorkForce 600 Series Artisan 700 Series Artisan 800 Series Before You Begin Make sure you installed ink cartridges and loaded paper as described on the Start Here poster. Then
USER GUIDE AC2400. DUAL BAND GIGABIT Wi Fi ROUTER. Model# E8350
 USER GUIDE AC2400 DUAL BAND GIGABIT Wi Fi ROUTER Model# E8350 Table of Contents Product overview E8350..................................... 1 Setting Up Your E-Series Router Where to find more help.........................
USER GUIDE AC2400 DUAL BAND GIGABIT Wi Fi ROUTER Model# E8350 Table of Contents Product overview E8350..................................... 1 Setting Up Your E-Series Router Where to find more help.........................
A Division of Cisco Systems, Inc. GHz 2.4 802.11g. Wireless-G. Access Point with SRX. User Guide WIRELESS WAP54GX. Model No.
 A Division of Cisco Systems, Inc. GHz 2.4 802.11g WIRELESS Wireless-G Access Point with SRX User Guide Model No. WAP54GX Copyright and Trademarks Specifications are subject to change without notice. Linksys
A Division of Cisco Systems, Inc. GHz 2.4 802.11g WIRELESS Wireless-G Access Point with SRX User Guide Model No. WAP54GX Copyright and Trademarks Specifications are subject to change without notice. Linksys
Wireless LAN Access Point. IEEE 802.11g 54Mbps. User s Manual
 Wireless LAN Access Point IEEE 802.11g 54Mbps User s Manual Table of Contents Chapter 1 Introduction... 1 1.1 Package Contents...2 1.2 Features...2 1.3 Specifications...2 1.4 Physical Description...3 Chapter
Wireless LAN Access Point IEEE 802.11g 54Mbps User s Manual Table of Contents Chapter 1 Introduction... 1 1.1 Package Contents...2 1.2 Features...2 1.3 Specifications...2 1.4 Physical Description...3 Chapter
How To Use 1Bay 1Bay From Awn.Net On A Pc Or Mac Or Ipad (For Pc Or Ipa) With A Network Box (For Mac) With An Ipad Or Ipod (For Ipad) With The
 1-bay NAS User Guide INDEX Index... 1 Log in... 2 Basic - Quick Setup... 3 Wizard... 3 Add User... 6 Add Group... 7 Add Share... 9 Control Panel... 11 Control Panel - User and groups... 12 Group Management...
1-bay NAS User Guide INDEX Index... 1 Log in... 2 Basic - Quick Setup... 3 Wizard... 3 Add User... 6 Add Group... 7 Add Share... 9 Control Panel... 11 Control Panel - User and groups... 12 Group Management...
Setting Up the ZigBee Ethernet Gateway
 Setting Up the ZigBee Ethernet Gateway MAN-01-00030-1.4 This manual describes how to install and set up ZigBee communication between a SolarEdge device (Inverters or Safety and Monitoring Interface) and
Setting Up the ZigBee Ethernet Gateway MAN-01-00030-1.4 This manual describes how to install and set up ZigBee communication between a SolarEdge device (Inverters or Safety and Monitoring Interface) and
WebSTAR Model DPW700 PCMCIA Wireless LAN Card and WebSTAR Model DPW730 USB Wireless Adapter User s Guide
 WebSTAR Model DPW700 PCMCIA Wireless LAN Card and WebSTAR Model DPW730 USB Wireless Adapter User s Guide Introduction Are you tired of tripping over or fumbling with countless computer wires? The solution
WebSTAR Model DPW700 PCMCIA Wireless LAN Card and WebSTAR Model DPW730 USB Wireless Adapter User s Guide Introduction Are you tired of tripping over or fumbling with countless computer wires? The solution
Long-Range 500mW IEEE 802.11g Wireless USB Adapter. User's Guide
 Long-Range 500mW IEEE 802.11g Wireless USB Adapter User's Guide TABLE OF CONTENTS OVERVIEW... 4 UNPACKING INFORMATION... 4 INTRODUCTION TO THE IEEE 802.11G WIRELESS USB ADAPTER... 5 Key Features...5 INSTALLATION
Long-Range 500mW IEEE 802.11g Wireless USB Adapter User's Guide TABLE OF CONTENTS OVERVIEW... 4 UNPACKING INFORMATION... 4 INTRODUCTION TO THE IEEE 802.11G WIRELESS USB ADAPTER... 5 Key Features...5 INSTALLATION
NBG2105. User s Guide. Quick Start Guide. Wireless Mini Travel Router. Default Login Details. Version 1.00 Edition 1, 11/2012
 NBG2105 Wireless Mini Travel Router Version 1.00 Edition 1, 11/2012 Quick Start Guide User s Guide LAN IP Address Default Login Details 192.168.1.1 (Router Mode) 192.168.1.2 (Other Modes) Passwordwww.zyxel.com
NBG2105 Wireless Mini Travel Router Version 1.00 Edition 1, 11/2012 Quick Start Guide User s Guide LAN IP Address Default Login Details 192.168.1.1 (Router Mode) 192.168.1.2 (Other Modes) Passwordwww.zyxel.com
IEEE 802.11b WLAN PC Card
 IEEE 802.11b WLAN PC Card User s Guide Version: 1.3 August 2001 Please install the Utility/Driver first before inserting the PCMCIA Card. FCC Class B Radio Frequency Interference Statement The manufacturer
IEEE 802.11b WLAN PC Card User s Guide Version: 1.3 August 2001 Please install the Utility/Driver first before inserting the PCMCIA Card. FCC Class B Radio Frequency Interference Statement The manufacturer
Nokia and Nokia Connecting People are registered trademarks of Nokia Corporation
 Nokia and Nokia Connecting People are registered trademarks of Nokia Corporation Nokia E70 Configuring connection settings Nokia E70 Configuring connection settings Legal Notice Copyright Nokia 2006. All
Nokia and Nokia Connecting People are registered trademarks of Nokia Corporation Nokia E70 Configuring connection settings Nokia E70 Configuring connection settings Legal Notice Copyright Nokia 2006. All
AP6511 First Time Configuration Procedure
 AP6511 First Time Configuration Procedure Recommended Minimum Configuration Steps From the factory, all of the 6511 AP s should be configured with a shadow IP that starts with 169.254.xxx.xxx with the
AP6511 First Time Configuration Procedure Recommended Minimum Configuration Steps From the factory, all of the 6511 AP s should be configured with a shadow IP that starts with 169.254.xxx.xxx with the
Wi-Fi Settings Guide. Model No. SP 212/SP 213 Series
 Wi-Fi Settings Guide Model No. SP 212/SP 213 Series Introduction There are two wireless LAN modes: infrastructure mode for connection through an access point and ad-hoc mode for establishing direct connection
Wi-Fi Settings Guide Model No. SP 212/SP 213 Series Introduction There are two wireless LAN modes: infrastructure mode for connection through an access point and ad-hoc mode for establishing direct connection
Configuring connection settings
 Configuring connection settings Nokia E90 Communicator Configuring connection settings Nokia E90 Communicator Configuring connection settings Legal Notice Nokia, Nokia Connecting People, Eseries and E90
Configuring connection settings Nokia E90 Communicator Configuring connection settings Nokia E90 Communicator Configuring connection settings Legal Notice Nokia, Nokia Connecting People, Eseries and E90
9 Simple steps to secure your Wi-Fi Network.
 9 Simple steps to secure your Wi-Fi Network. Step 1: Change the Default Password of Modem / Router After opening modem page click on management - access control password. Select username, confirm old password
9 Simple steps to secure your Wi-Fi Network. Step 1: Change the Default Password of Modem / Router After opening modem page click on management - access control password. Select username, confirm old password
THE 123 OF WIRELESS SECURITY AT HOME 家 居 WIFI 保 安 123
 THE 123 OF WIRELESS SECURITY AT HOME 家 居 WIFI 保 安 123 CONFIGURING YOUR HOME WIRELESS NETWORK Presented by: Mr. Eric Fan, Chairman, PISA Knowledge 123 Firmware 軟 韌 體 Knowledge 123 Home Network Functions
THE 123 OF WIRELESS SECURITY AT HOME 家 居 WIFI 保 安 123 CONFIGURING YOUR HOME WIRELESS NETWORK Presented by: Mr. Eric Fan, Chairman, PISA Knowledge 123 Firmware 軟 韌 體 Knowledge 123 Home Network Functions
Wireless N 150 USB Adapter with 10dBi High Gain Antenna. Model # AWLL5055 User s Manual. Rev. 1.0
 Wireless N 150 USB Adapter with 10dBi High Gain Antenna Model # AWLL5055 User s Manual Rev. 1.0 Table of Contents 1. Introduction...2 1.1 Package Contents...2 1.2 Features...2 2. Install Wireless USB Adapter...3
Wireless N 150 USB Adapter with 10dBi High Gain Antenna Model # AWLL5055 User s Manual Rev. 1.0 Table of Contents 1. Introduction...2 1.1 Package Contents...2 1.2 Features...2 2. Install Wireless USB Adapter...3
How To Use A Modem On A Pc Or Mac Or Ipad (For A Laptop)
 CLEAR MODEM with Wi-Fi USER GUIDE GET TO KNOW YOUR CLEAR MODEM WITH WI-FI 3 WHAT S IN THE BOX? 3 INFORMATIVE LED INDICATORS 3 USE WITH CARE 3 SET UP THE MODEM 4 PLACE THE MODEM ON A FLAT, STABLE SURFACE
CLEAR MODEM with Wi-Fi USER GUIDE GET TO KNOW YOUR CLEAR MODEM WITH WI-FI 3 WHAT S IN THE BOX? 3 INFORMATIVE LED INDICATORS 3 USE WITH CARE 3 SET UP THE MODEM 4 PLACE THE MODEM ON A FLAT, STABLE SURFACE
Quick Installation Guide
 V48.01 Model: FI8919W Quick Installation Guide Outdoor Pan/Tilt Wireless IP Camera For Windows OS ------- Page 1 For MAC OS ------- Page 15 ShenZhen Foscam Intelligent Technology Co., Ltd Quick Installation
V48.01 Model: FI8919W Quick Installation Guide Outdoor Pan/Tilt Wireless IP Camera For Windows OS ------- Page 1 For MAC OS ------- Page 15 ShenZhen Foscam Intelligent Technology Co., Ltd Quick Installation
PIXMA MG7100. series. Setup Guide
 PIXMA MG7100 series Setup Guide CANON INC. 2013 Setup Guide This guide provides information for setting up a network connection for the printer. Network Connection Wireless Connection Preparation for Connection
PIXMA MG7100 series Setup Guide CANON INC. 2013 Setup Guide This guide provides information for setting up a network connection for the printer. Network Connection Wireless Connection Preparation for Connection
Wireless-N. User Guide. PCI Adapter WMP300N (EU) WIRELESS. Model No.
 2,4 GHz WIRELESS Wireless-N PCI Adapter User Guide Model No. WMP300N (EU) Copyright and Trademarks Specifications are subject to change without notice. Linksys is a registered trademark or trademark of
2,4 GHz WIRELESS Wireless-N PCI Adapter User Guide Model No. WMP300N (EU) Copyright and Trademarks Specifications are subject to change without notice. Linksys is a registered trademark or trademark of
NetLINE Wireless Broadband Gateway
 NetLINE Setup Guide Farallon s NetLINE connects to your cable/dsl modem, allowing computers on your local wired and wireless networks to share a single broadband connection to the Internet. This Setup
NetLINE Setup Guide Farallon s NetLINE connects to your cable/dsl modem, allowing computers on your local wired and wireless networks to share a single broadband connection to the Internet. This Setup
Nokia E61i Configuring connection settings
 Nokia E61i Configuring connection settings Nokia E61i Configuring connection settings Legal Notice Copyright Nokia 2007. All rights reserved. Reproduction, transfer, distribution or storage of part or
Nokia E61i Configuring connection settings Nokia E61i Configuring connection settings Legal Notice Copyright Nokia 2007. All rights reserved. Reproduction, transfer, distribution or storage of part or
CCNA Discovery 4.0.3.0 Networking for Homes and Small Businesses Student Packet Tracer Lab Manual
 4.0.3.0 Networking for Homes and Small Businesses Student Packet Tracer Lab Manual This document is exclusive property of Cisco Systems, Inc. Permission is granted to print and copy this document for non-commercial
4.0.3.0 Networking for Homes and Small Businesses Student Packet Tracer Lab Manual This document is exclusive property of Cisco Systems, Inc. Permission is granted to print and copy this document for non-commercial
User Guide. E-Series Routers
 User Guide E-Series Routers Table of Contents Table of Contents Product overview E900/E1200/E1500/E2500/E3200 1 Back view 1 Bottom view 1 E4200 2 Top view 2 Back view 2 Setting Up Your E-Series Router
User Guide E-Series Routers Table of Contents Table of Contents Product overview E900/E1200/E1500/E2500/E3200 1 Back view 1 Bottom view 1 E4200 2 Top view 2 Back view 2 Setting Up Your E-Series Router
WL-5450AP & WL-5460AP Wireless Access Point. User s Guide
 WL-5450AP & WL-5460AP Wireless Access Point User s Guide 1 FCC Certifications This equipment has been tested and found to comply with the limits for a Class B digital device, pursuant to Part 15 of the
WL-5450AP & WL-5460AP Wireless Access Point User s Guide 1 FCC Certifications This equipment has been tested and found to comply with the limits for a Class B digital device, pursuant to Part 15 of the
ProCurve Networking. Troubleshooting WLAN Connectivity. Technical White paper
 ProCurve Networking Troubleshooting WLAN Connectivity Technical White paper Introduction... 3 Identifying the Problem... 3 Troubleshooting Wireless Station Connection to AP... 4 Can Any Wireless Stations
ProCurve Networking Troubleshooting WLAN Connectivity Technical White paper Introduction... 3 Identifying the Problem... 3 Troubleshooting Wireless Station Connection to AP... 4 Can Any Wireless Stations
Network User s Guide
 Network User s Guide Multi-Protocol On-board Ethernet Multi-function Print Server and Wireless Multi-function Print Server This Network User s Guide provides useful information of wired and wireless network
Network User s Guide Multi-Protocol On-board Ethernet Multi-function Print Server and Wireless Multi-function Print Server This Network User s Guide provides useful information of wired and wireless network
The range of Wi-Fi coverage and usage. Hub Computers which can
 300Mbps Wireless LAN Repeater Quick Start Guide Version:MZK-EX300N_QIG-A_V1.1 In order to guarantee the correct usage of our products, this guide gives instructions on how to set and use our products.
300Mbps Wireless LAN Repeater Quick Start Guide Version:MZK-EX300N_QIG-A_V1.1 In order to guarantee the correct usage of our products, this guide gives instructions on how to set and use our products.
Configuration. Windows 98 and Me Configuration
 Configuration Windows 98 and Me Configuration Installing the TCP/IP Protocol Windows 2000 Configuration Windows XP Configuration Wireless Configuration 128-Bit Encryption Wireless Security in Windows XP
Configuration Windows 98 and Me Configuration Installing the TCP/IP Protocol Windows 2000 Configuration Windows XP Configuration Wireless Configuration 128-Bit Encryption Wireless Security in Windows XP
Common Functions e-manual
 Page 1 of 36 Common Functions e-manual Table of Contents 1 Introduction 2 About this guide 3 Home Menu 4 Tools Main Menu 5 IP Tools 5.1 Setup 5.2 Ping 5.3 Trace Route 5.4 Web/FTP 5.5 ARP Wiz 5.6 VoIP -
Page 1 of 36 Common Functions e-manual Table of Contents 1 Introduction 2 About this guide 3 Home Menu 4 Tools Main Menu 5 IP Tools 5.1 Setup 5.2 Ping 5.3 Trace Route 5.4 Web/FTP 5.5 ARP Wiz 5.6 VoIP -
BEC 6200WZL. 4G/LTE Cellular Broadband Router. Quick Start Guide
 BEC 6200WZL 4G/LTE Cellular Broadband Router Quick Start Guide 1 BEC 6200WZL 4G/LTE Cellular Broadband Router PLEASE READ THE QUICK START GUIDE AND FOLLOW THE STEPS CAREFULLY. THIS QUICK START GUIDE WILL
BEC 6200WZL 4G/LTE Cellular Broadband Router Quick Start Guide 1 BEC 6200WZL 4G/LTE Cellular Broadband Router PLEASE READ THE QUICK START GUIDE AND FOLLOW THE STEPS CAREFULLY. THIS QUICK START GUIDE WILL
Configuring Your Network s Security
 Configuring Your Network s Security Security is an important issue when using a wireless home network. Because radio waves are used to transfer information between your networked computers, it's possible
Configuring Your Network s Security Security is an important issue when using a wireless home network. Because radio waves are used to transfer information between your networked computers, it's possible
OSBRiDGE 5XLi. Configuration Manual. Firmware 3.10R
 OSBRiDGE 5XLi Configuration Manual Firmware 3.10R 1. Initial setup and configuration. OSBRiDGE 5XLi devices are configurable via WWW interface. Each device uses following default settings: IP Address:
OSBRiDGE 5XLi Configuration Manual Firmware 3.10R 1. Initial setup and configuration. OSBRiDGE 5XLi devices are configurable via WWW interface. Each device uses following default settings: IP Address:
NetComm V90 VoIP Phone Quick Start Guide Draft Release 0.1
 NetComm V90 VoIP Phone Quick Start Guide Draft Release 0.1 Copyright NetComm Ltd Overview NetComm V90 SIP VoIP Phone User Guide Table of Contents Overview... 3 V90 VoIP Phone Specification...4 Shipping
NetComm V90 VoIP Phone Quick Start Guide Draft Release 0.1 Copyright NetComm Ltd Overview NetComm V90 SIP VoIP Phone User Guide Table of Contents Overview... 3 V90 VoIP Phone Specification...4 Shipping
How To Set Up A Computer With A Network Connection On A Cdrom 2.5 (For A Pc) Or Ipad (For Mac) On A Pc Or Mac Or Ipa (For Pc) On An Ipad Or Ipro (
 Connect the supplied power-adapter to the power inlet port and connect it to a wall outlet. Then, the router automatically enters the self-test phase. During self-test phase, RNX-EasyN400 s Power LED will
Connect the supplied power-adapter to the power inlet port and connect it to a wall outlet. Then, the router automatically enters the self-test phase. During self-test phase, RNX-EasyN400 s Power LED will
Management Software. Web Browser User s Guide AT-S106. For the AT-GS950/48 Gigabit Ethernet Smart Switch. Version 1.0.0. 613-001339 Rev.
 Management Software AT-S106 Web Browser User s Guide For the AT-GS950/48 Gigabit Ethernet Smart Switch Version 1.0.0 613-001339 Rev. A Copyright 2010 Allied Telesis, Inc. All rights reserved. No part of
Management Software AT-S106 Web Browser User s Guide For the AT-GS950/48 Gigabit Ethernet Smart Switch Version 1.0.0 613-001339 Rev. A Copyright 2010 Allied Telesis, Inc. All rights reserved. No part of
Quick Installation Guide DAP-1360. Wireless N 300 Access Point & Router
 DAP-1360 Wireless N 300 Access Point & Router BEFORE YOU BEGIN Delivery Package Access point DAP-1360 Power adapter DC 12V Ethernet cable (CAT 5E) (brochure). If any of the items are missing, please contact
DAP-1360 Wireless N 300 Access Point & Router BEFORE YOU BEGIN Delivery Package Access point DAP-1360 Power adapter DC 12V Ethernet cable (CAT 5E) (brochure). If any of the items are missing, please contact
Network User s Guide
 Network User s Guide Multi-Protocol On-board Ethernet Print Server and Wireless Print Server This Network User's Guide provides useful information on wired and wireless network settings and security settings
Network User s Guide Multi-Protocol On-board Ethernet Print Server and Wireless Print Server This Network User's Guide provides useful information on wired and wireless network settings and security settings
Configuring the WT-4 for ftp (Ad-hoc Mode)
 En Configuring the WT-4 for ftp (Ad-hoc Mode) Mac OS X Introduction This document provides basic instructions on configuring the WT-4 wireless transmitter and a Mac OS X (10.5.2) ftp server for transmission
En Configuring the WT-4 for ftp (Ad-hoc Mode) Mac OS X Introduction This document provides basic instructions on configuring the WT-4 wireless transmitter and a Mac OS X (10.5.2) ftp server for transmission
User s Manual Network Management Card
 User s Manual Network Management Card RMCARD202 Intelligent Network Management Card allows a UPS system to be managed, monitored, and configured Version 1.0 E-K01-SNMP005-0 TABLE OF CONTENTS Introduction
User s Manual Network Management Card RMCARD202 Intelligent Network Management Card allows a UPS system to be managed, monitored, and configured Version 1.0 E-K01-SNMP005-0 TABLE OF CONTENTS Introduction
