NAVITEK # # # OPERATING INSTRUCTIONS
|
|
|
- Judith Chandler
- 8 years ago
- Views:
Transcription
1 # # # NAVITEK OPERATING INSTRUCTIONS CAUTION! Do not attach to primary power lines. The NAVITEK may be damaged and become a safety hazard. When connecting to an unknown jack or plug, the NAVITEK should be off. CAUTION! Improperly crimped, damaged or un-crimped plugs can damage the jack on the NAVITEK. Always inspect the plugs for proper termination and crimping before inserting into the tester. Contacts on a plug should be recessed into the plastic grooves. To avoid damaging NAVITEK s RJ45 jack, always use the RJ45 to RJ11 adapter before inserting RJ11 patchcord. NOTE: The screen comes with a clear, peel-off protective coating over the LCD screen that should be removed for the clearest view of the display. Compact ergonomic design enables complete active and passive network verification from any location. RJ45 Jack on top of unit for easy connection to cable or jack. Link Indicator Back-lit LCD 2 lines by 16 characters with icons SEL Key used to enter displayed operating mode, start a new test, change the value of an option, enter sub-menus or move to the next screen. PWR (Power) Key Press to turn on NAVITEK in the mode set at power off. Additional presses toggle the backlight on and off. Hold down to power off. Cursor Keys Used to scroll through options, set addresses and adjust values. Mode Keys Press CABLE for cable modes, press NTWRK for network modes. Pressing both keys at once will enter SETUP mode. Battery Cap press down with heal of hand to open
2 Kit Contents Standard Kit (33-846): Soft zipper bag, NAVITEK tester, 8 remotes, 3 RJ11 patchcords, 9 shielded RJ45 patchcords, RJ45 to RJ11 Adapter, 1 alligator clip, user manual and laminated quick reference card. Economy Kit (33-845): Small soft zipper bag, NAVITEK tester, 1 remote, 2 RJ11 patchcords, 2 shielded RJ45 patchcords, RJ45 to RJ11 Adapter, 1 alligator clip, user manual and laminated quick reference card. Tester Only Kit (62-500): Soft small zipper bag, NAVITEK tester, user manual, and laminated quick reference card. Features Comprehensive testing and troubleshooting tools for structured data networks Verifies the integrity of the physical network and validates active network connectivity with PING and Hub blinking Detects port services such as Ethernet, ISDN, POTS, Token Ring Announces Ethernet network speed and capabilities Performs length measurement up to 1500 feet Tests UTP/STP cable to T568A/B wiremap and fault identification Supports four-tone generation for cable tracing Easy-to-read backlit LCD display Available Test Modes Cable Test Mode (CABLE button): Cable Test: Perform single-ended testing (with no remote attached) of cables for shorts, opens and split pairs and full cable test (with remote attached). Display PASS icon for T568A/B passing cable and report cable length, with identification for remote. For failed cable, the result is displayed in wiremap format with a message to identify split pairs (with remote attached) or shorts. Jack ID Test (Service ID Test): Capable of detecting many services on the network: POTS, ISDN, DSL, Ethernet, & Token Ring. NAVITEK will automatically runs cable test if no active devices found. Cable Length Test: Measure cable length using capacitance method in ft or meter by wire pair with remote identification. Tone Generator: Support up to 4 tone generator mode for use for tracing and fault isolation Network Test Mode (NTWRK button): Ping Test: Simultaneously PINGs three devices at once a target, a router, and a DNS server. The DHCP protocol support allows for PINGing of a router and DNS server with no setup requirements. Validate Link Test: Verify network connectivity with a message Flash Link LED Test: Sends tone while blinking a link indicator to find a HUB or switch port 2
3 SETUP & Test Mode (SETUP button holding down both CABLE & NTWRK buttons): Battery indicator display Unit of measure change for ft or meter Unit MAC Address display DHCP On or Off setting LAST DHCP a sub menu for user to view the results of the most recent DHCP negotiation between NAVITEK and a DHCP server. Ping Setup a sub menu for IP address configuration Network Connectivity The NAVITEK uses IP address protocol and recognizes Auto-Negotiation using Fast Link Pulses to report advertised Ethernet capability. NAVITEK also supports a modified version of auto MDI/MDI-X to allow for connection to a HUB, switch or NIC with a straight through cable. The NAVITEK operates using 10 base-t for all network transmissions. The vast majority of 100 base-t Fast Ethernet products support 10 base-t. However, should a HUB or switch be 100 base-t only through settings or by design, a different port, a change of settings or insertion of an inexpensive 10/100 HUB in line with the NAVITEK will be necessary. STEP BY STEP USE INSTRUCTIONS To turn the NAVITEK off after any test, press and hold PWR button until the display turns off. The tester will turn off automatically after about 15 minutes in all modes except Tone Generator, which is 60 minutes, and Flash Link LED, which is 30 minutes. When connecting to unknown jacks or cables, it is best to begin with the power off and turn the NAVITEK on after the connection is made. This insures that the voltage check will be run first before any other testing. To perform Cable Test 1. Connect one end of cable run to be tested to NAVITEK. Press CABLE button repeatedly until Cable Test is displayed (twice if unit was off). Press SEL button to enter test. Cable Test Mode Select 2. If the cable is connected while the tester is on, a singleended test for shorts, opens and split pairs will most likely be in progress. Press SEL button to force a new test to begin. 3. For a complete test, connect a remote to the other end of the cable. Application Hints: Any patch cables used to connect the tester and remote to a cable run must be short compared to the cable run for accurate open and split pair indication, no more than 10% of the total run length or 3 feet, whichever is less. A cable must be at least 4 feet long for single ended test to work properly. To perform Jack ID Test (Service Detection Test) 1. With NAVITEK powered off, connect to unknown jack or plug. Wire Map with Remote 2. Press CABLE button, NAVITEK will power on in Jack ID mode and determine what device is connected to the other end of the cable or test the cable if no connection is found. Jack I.D. 3
4 To place Tone on a Cable 1. Connect cable to be traced to main unit. Turn on tester by pressing CABLE button. Press CABLE button until Tone Generator is displayed, than press SEL button. Tone Generator Running 2. Press SEL until desired tone is selected. The up/down arrow keys select the pin or pair(s) to carry the tone. 3. For strongest signal, do not connect remote. Due to the shielding effect of twisted pairs, the strongest signal is obtained by having one wire of a pair carry tone. Selecting a single pin instead of a pair will do this. To measure Length of a Cable 1. Connect cable to main unit. A remote may be at the other end, but is not required. 2. Turn on unit by pressing CABLE button. Press CABLE button until Cable Length is displayed, then press SEL button. To change length units between feet and meters, use setup mode. 3. Press up/down arrows to adjust length constant. If length constant is unknown for a particular cable, a known length of cable may be used to set the constant. Fifty feet or more is suggested to minimize the resolution error (1 foot in 50 is 2% uncertainty). Connect known cable to tester and change the cable constant using up/down arrows until the length reads correctly. To locate an Ethernet Port 1. With NAVITEK powered off, connect NAVITEK to a jack or plug at the workstation location for which the Ethernet port is to be located. 2. Press NTWRK button, NAVITEK will power up in the Flash Link LED mode and connect to the Ethernet port on a HUB, switch or NIC. Even if no connection is made, tone is generated on the cable to aid in finding the cable with a tone tracer at the other end (equipment closet). 3. If an Ethernet link is active on the cable the NAVITEK turns on its link LED and begins flashing it in unison with the link indicator on a port of the HUB, switch or NIC at the other end. Tone is also generated on the cable in this condition, but at a different cadence to indicate having established a link. To PING Devices on a Network 1. With NAVITEK powered off, connect to network. Length Measurement Flash Link LED 2. Press NTWRK button repeatedly until PING Test is displayed Ping Status on screen (two presses when off). Press SEL button to enter test. Several status screens will be displayed while establishing a link and negotiating the DHCP configuration. Once PINGing begins, a PING status screen will be displayed, showing acronyms for each active conversation. 4
5 3. Press left or right arrows to move curser( ) next to a device acronym. Press SEL button to view more information about a device. There are a total of three screens to view. Press SEL button to advance to the next screen or the screen will advance automatically after 10 seconds. To select DHCP On or OFF 1. The PING function operates in two modes DHCP On (dynamic IP) and Off (static IP). 2. This is selected in SETUP by the DHCP On/Off option. No other entries are required to establish communications with a router and a DNS server on a DHCP network. 3. To PING a specific target (Tg1-4), the address must be entered and the desired target address selected in SETUP before starting the PING test. 4. In DHCP Off mode, all IP configuration information must be entered in SETUP first.(ping Setup option) Typical Setup Screen To Validate a Cable Link by Functional Testing Two NAVITEK testers can be used to exercise a cable link with no additional equipment being required. This can also be done through a HUB or switch with or without any other equipment being present. The two NAVITEK will be referred to as the Validator and the PING Generator. The Validator uses the Validate Link mode and the PING Generator uses PING Test mode. 1. Connect the Validator to one end of the link to be tested. 2. Press NTWRK button until Validate Link is displayed. Press SEL button to activate test. 3. In SETUP, set PING Generator to DHCP Off (see To Change PING Addressing, below). A specific manual address does not need to be set; the PING Generator will recognize the Validator and assign addressing. 4. Connect the PING Generator to the other end of the link. 5. On the PING Generator, press NTWRK button until PING Test is displayed and press SEL button to begin. 6. The target or router acronym will change to Val on the PING Generator when the Validator is found and addressing assigned. The PING Generator operates and accumulates information as in the normal PING Test. The Validator displays a packet count only on its screen. To Change PING Addressing Mode Other options are changed similarly. 1. Turn on NAVITEK by pressing PWR button and press the middle of the CABLE/NTWRK button, which is marked SETUP. The percent battery remaining screen will appear briefly. 2. Press down arrow button three times, DHCP On or DHCP Off should be displayed. 3. Press SEL button to toggle between on and off. Displayed value is current setting. 4. Press CABLE or NTWRK to exit to a test or press and hold PWR button to power off. 5
6 FUNCTIONAL DESCRIPTION The NAVITEK is a jack service identifier, cable tester and PING tester in one tester. The NAVITEK has a backlit LCD display and eight momentary buttons. The rubber end cap at the bottom is the battery compartment cover. The NAVITEK is powered on by pressing any one of three buttons: PWR, CABLE or NTWRK. The tester will turn on in the last mode used before turning off if the PWR button is pressed. If the CABLE button is pressed, the tester immediately starts executing the Jack ID (Service ID) test. Pressing the NTWRK button causes the Blink Link LED test to begin. The NAVITEK is turned off by holding down the PWR button until the display goes blank. The tester will also shut off automatically 15 minutes after the last button press in most modes, 30 minutes in Blink Link LED mode and 60 minutes in Tone Generator mode. Short presses of the PWR button, toggles the back light on and off. The back light turns off automatically about 5 minutes after being turned on. Using the back light increases power consumption by between 20% and 50%. There are seven test modes and a setup function as described below. The mode switch is the double-button immediately above PWR. The top button is labeled CABLE, the bottom button is labeled NTWRK and the area bridging the two button is labeled SETUP. Pressing a mode button will immediately end any currently running task and either begin the executing the first task of a new category (cable or network) or display the next mode in the same category, waiting for a press of SEL to begin the testing. Subsequent key presses in the same category will advances the option to the next. The tester will roll over to the first mode when the end is reached, while waiting for SEL to begin. Voltage Check All tests, except Jack ID (Service ID), start with a check for voltages on the pins on the tester's jack. If found, the message -Voltage Found- SEL Jack ID is displayed, and the only option for the user is to press the SEL key to start the Jack ID test to determine what type of interface or what voltages are present on the jack. The tester monitors the jack to see if the voltage is removed for five minutes. The selected test will continue if the voltage is removed, or the tester will shut itself off after the five minutes. The exception to this behavior is in the Network Modes. When voltage is found in the network modes, the tester checks to see if it is Ethernet Phantom Power. This is a voltage which is connected to the center taps of the Ethernet interface transformers of some network equipment to power remote devices, like IP phones or wireless transceivers. This power is seen by the NAVITEK as voltage between the 1-2 and 3-6 pin pairs. The voltage found is reported as Enet Pwr Source Found = xv for several seconds, then the test proceeds automatically. STATUS AND ERROR MESSAGES FOR NETWORK TEST MODES ARP received In Validate Link mode, this status shows that the tester has detected another active NAVITEK trying to start a PING conversation. This status flashes for a few seconds while the units negotiate an IP address they can use to PING each other. 6
7 DHCP Request In the PING test with DHCP On, the NAVITEK displays this message on the first line while it is trying to get the required information from a DHCP server. The second line displays: Attempt count of DHCP requests sent out, if this number continues to increment, no response is being received. Successful Shows for a short time after the server responds to the request. Find Active Link - The tester is searching for incoming Link pulses while waiting to start an active test. Flash Link LED and PING test modes need to be connected to an active network in order to run. In these modes, this status is displayed while the tester is searching both the 1-2 and 3-6 pairs for incoming Ethernet Link pulses. In the Validate Link mode, the NAVITEK assumes an active NIC configuration, generating Link pulses on the 1-2 pair. This allows another NAVITEK to be connected directly to it. Link Found Status displayed while searching for Link pulses after an incoming signal has been detected. Link Not Found Status displayed while searching for Link pulses and nothing has been detected. Link word Err The Link word captured by the NAVITEK during Jack ID test from an attached 100 Mbit Ethernet device decoded an unrecognized value. May indicate a cable problem or a hardware problem with the connected device. Lost Link - A test was active, after having found incoming Link pulses, but they stopped being received. Possibly due to the cable being disconnected or the connected device being shut off. NIC init err - The Ethernet interface chip used in the NAVITEK reported a problem to the CPU during internal initialization. May be caused by a hardware problem inside the tester. NIC Rx overrun - The Ethernet interface chip used in the NAVITEK provides internal buffering for multiple packets. If new packets are received faster than they can be processed, the Ethernet chip discards the new packets and sets the Overrun error flag. The tester detects and reports this error. May be caused by excessive broadcast traffic on the LAN, or by externally generated packets addressed to the tester's IP address. NIC Tx timeout - The Ethernet interface chip used in the NAVITEK was not able to transmit a packet within the time allowed. May be caused by a hardware problem inside the tester, a problem with the attached cable, hardware problems with the connected device, excessive LAN traffic or collisions on the LAN. No IP address - The DHCP server responded to the tester DHCP request, but did not provide an IP address for MyIP. Packet Rcv Err - An Ethernet packet was received by the NAVITEK with errors in the header or packet data. May be caused by excessive signal noise on the Ethernet cable or a hardware problem with the device transmitting to the tester. 7
8 PING Test Detailed Status Messages - these messages may be displayed when the SEL button is used to access the status details during active PINGing. IP add = DNS add The active Target IP address is the same as the DNS Server IP address, so the Target PING is automatically disabled. IIP add = Rtr add The active Target IP address is the same as the Router IP address, so the Target PING is automatically disabled. No ARP Response The IP address active for this conversation is being ARP ed but is not responding. The IP address may be unused, the device may be powered off or not connected. No PING Response The IP address active for this conversation is not responding to PING requests. If the addressed device is on the LAN segment, it may be powered off or not connected. If the addressed device is remote, it may be inaccessible due to WAN problems, it may be powered off or the device at the Router IP address may not be forwarding the PING packets. No Rtr Response The IP address is off the LAN, requiring the PING to go through the Router, but the Router IP address is not responding to ARP. No Router IP The DHCP server did not provide an IP address for the Router RTR must be on MyIP LAN segment Displayed in Setup while setting the Manual Router IP address. The NAVITEK requires that the Router be at an IP address on the LAN segment as defined by the Netmask and MyIP addresses. Setup will not allow the Router IP address to be set to an off-lan address. Voltage Found, SEL Jack ID The tester does not operate in Network modes when voltage, and possibly destructive power, is found. Voltages found will terminate the test in progress and the only option is to run the Jack ID test (by pressing SEL). The only exception to this is the possibility of an Ethernet power source providing power between the 1-2 and 3-6 pairs. In that case, the following message will be displayed. Enet Pwr source Found = xv Some devices provide power for IP-phones or wireless transceivers on the same wires that carry the Ethernet data signals. They do this by connecting a voltage to the center-taps of each transformer in their Ethernet interface. The NAVITEK reports this and allows the Network testing to continue. MAINTENANCE Battery Replacement When the battery low icon is on, the battery should be replaced as soon as practical. The testing results will become unreliable when the battery reaches about 5.0 volts. To replace the battery: 1. Be sure tester is off. 2. Remove rubber battery cap by pressing on edge of the cap with the heel of the hand until the cap pops off. 8
9 3. Pull battery out of cavity and remove battery snap. 4. Connect a new Alkaline 9 volt battery to battery snaps within one minute. 5. Slide battery into cavity and snap cap in place. To preserve user set data, the unit must be off and the battery disconnected for no more than one minute. To reset the processor All user data will be lost. 1. Turn on tester in any mode. 2. Remove battery cap and disconnect battery. 3. Wait about 10 seconds and reattach battery leads. Length screen will appear briefly, than tester will shut down. When installing a new battery or resetting the processor disconnect any cables connected to the tester. The length and single-ended test modes will be improperly calibrated if a cable is present when the battery is connected. SPECIFICATIONS Physical Dimensions Size: cm ( inches) Weight: 200 grams (7 oz.) With battery Environmental Operating temperature: 0 to 50 C (32 to 122 F) Storage temperature: -30 to 80 C (-20 to 176 F) Humidity: 10%to 90%, non-condensing Battery Life (9V Alkaline battery, typical) times are for the full capacity of the battery used continuously in one of the following modes: Standby: 2.5 years Cable Testing: 50 hours, no backlight 27 hours, 50%backlight Network Testing: 15 hours, no backlight 14 hours, 50%backlight Cable Types Shielded or unshielded, CAT6, CAT5E, CAT5, CAT4, CAT3 and coax Minimum cable length for testing split pairs 1 meter (3 feet) Maximum cable length for single-ended cable test 1.25 meter (4 feet) Length measurement range (CAT5/6) 0 to 457 meters (0 to 1500 feet) 9
10 Appendix A: Navigation Menu for NAVITEK Press PWR to turn on in last mode used or CABLE to turn on in Jack ID or NTWRK to turn on in Flash Link LED. Mode Select The double button shown below can be pressed at any time to exit from any screen to the mode select screens. CABLE Press CABLE for cable modes, press NTWRK for network modes or press the center NTWRK (both at once) for SETUP. SEL to enter mode. PWR A short press toggles back light on and off. Hold to turn off tester. Auto-off in 15 min., Flash in 30 min., Tone in 60 min. SETUP Cable Test Operating modes are: Jack ID Determines what is connected to the jack being tested: phone, network or volts. If nothing, runs Cable Test to detect/test cable. SEL Start a new test now. Cable Test Pretest cable from one end for shorts, opens or splits. When Remote found, complete test with wire map & remote ID #. SEL Start a new test now. Cable Length Measure length of cable. SEL Select a pair or let tester select pair with no faults (Auto-select). Adjust capacitance/ft or m (CAL). Select length in feet or meters in SETUP. Tone Gen Apply tone to pin, pair or all pairs. Select pin or pairs with tone signal. SEL Select 1 of 4 tone patterns. Network Test Operating modes are: Flash Link LED Detects incoming link and flashes Link LED on hub. Sends audio tone, for tone tracer with or without incoming link. SEL Start a new test now. PING Test Sends ping requests to Target, Router and DNS devices. Tracks packet counts and response times. Moves to Tgt, Rtr or DNS. SEL Shows detail for in 3 screens, press to adv. In SETUP: Set DHCP or Manual address mode. See addresses/ mask from DHCP req. Enter manual and Target addresses. Validate Link Sets unit to be a NIC and exchange packets with a second NAVITEK with just a cable or through a hub. Second unit runs manual Ping mode. SETUP Set user selectable options. Scroll through options. SEL Change option, enter sub-menu or advance to next sub-menu. Address Setting Moves left or right. Changes value above. Typical Cable Length Parameters Cable Type pf/ft pf/m Data CAT CAT5/5E/ Coax RG RG6, RG11, RG Security Wire 22AWG, Jacketed AWG, Unjacketed AWG, Unjacketed AWG, Unjacketed
11 Appendix B: NAVITEK Setup Menu Main Setup Menus PING Setup Sub-Menus LAST DHCP Setup Sub-Menus Appendix C: PING Status Screen PING Status Screen Navigation 11
12 Appendix D: Glossary of Networking Terms 10 Base-T The earliest definition of Ethernet was for 10 Million Bits per second (10 Mbps). The Ethernet specification defined several different cabling schemes, including T568A/B (4-pairs of wire) and coax wiring. The 10 in 10 Base-T defines 10 Mbps and the Base-T defines T568A/B, CAT3 cabling. 10 Base-2 defines 10 Mbps over coax. Note: the NAVITEK PING mode works in 10 Base-T. It relies on the legacy compatibility built into all 100 Base-Tx equipment to communicate. The NAVITEK reports this in Jack ID mode as 10 Base-T. 100 Base-Tx A newer Ethernet specification defines 100 Mbps data rate as an upgrade for higher network bandwidth, and several different cable schemes are defined for it. The 100 in 100 Base-Tx defines the data rate as 100 Million Bits per second. The Base-Tx defines the cable scheme as 2-pairs of wires in a T568A/B, CAT5 cable. Note: the NAVITEK PING mode works in 10 Base-T. It relies on the legacy compatibility built in to all 100 Base-Tx equipment to communicate. One other cable scheme defined as Base-T4 uses 4 pairs of wires in T568A/B, CAT3 or CAT5 cable. Very few Ethernet devices use this scheme, as the 2-pair (-T) scheme dominates the market. The NAVITEK can recognize and report this capability in the Jack ID mode, but does not operate in this mode. The NAVITEK reports this in Jack ID mode as 100 Base-T4. (The NAVITEK can recognize this capability in Jack ID mode but reports as 100 Base-T4.) Cross-Over Cable An Ethernet T568A/B cable which connects the 1-2 pair on one end to the 3-6 pair on the other. This allows a NIC device to connect directly to another NIC device, or HUB to a HUB. These are often used to connect one HUB (or switch) to another HUB (or switch) to enable LAN expansion. Note: if one of the HUBs has an UPLINK connector, that connector can be used with a straight-through cable to connect a normal HUB port to the UPLINK port. HUB Ethernet physical wiring is done on a point-point mechanism, but an Ethernet network is a star network, where any one device can communicate directly with other devices on that network. A HUB is physical device that has multiple Ethernet connectors (ports) on it. Inside, the HUB receives incoming data from any of its ports and then transmits what it receives back out to all its ports. Thus, any communications between devices is visible to all other devices on that LAN. The HUB has no IP or MAC address of it's own. It is a transparent device that merely enables multiple Ethernet devices to intercommunicate. HUBs are typically older Ethernet devices that are 10 BaseT. Most 10/100 HUB-like devices are now switches (see definition). NAVITEK uses HUB as a definition for a specific Ethernet connection pin assignment that allows it to connect directly to a NIC device using a straight-through cable. MAC = Media Access Control Protocol defined for addressing network-interfaces on a unique basis. Each manufacturer of electronic devices that interface to a MAC-controlled mechanism (like Ethernet) must register with the IEEE and get a set of unique addresses. Each device that manufacturer builds is assigned a single address from that manufacturer s set of addresses. Ethernet will not work properly if more than one device on the LAN has the same MAC address. 12
13 MDI/MDI-X = Medium Dependent Interface, X for Crossover The physical cable interface defined in IEEE is called MDI on one end and MDI-X on the other end. The NAVITEK refers to these connectors as NIC and HUB respectively. A recent development in Ethernet devices is the ability to determine what type of device is connected on the other end of the cable and adjust itself to communicate properly. HP invented this and calls it Auto MDI/MDI-X. The NAVITEK will recognize and report this type of device as an AUTO device in Jack ID mode. NIC = Network Interface Card Typically an option card plugged into a PC card slot that provides an Ethernet interface for that PC. NAVITEK uses the term NIC to define the connector pin out that allows for direct connection to a HUB device using a straight-through cable. Polarity Ethernet transmit and receive driver chips use differential voltages to improve noise immunity. Thus each direction of transmission uses a pair of wires, one for the positive (+) side and the other for the negative (-) side. Early Ethernet interface chips were not designed to recognize and compensate for reversed cable pairs, so a crossed (+) and (-) pair could cause problems. Modern Ethernet chips can compensate, so the wiring is not critical, but the NAVITEK can determine the difference, and will report it. In the Jack ID mode the polarity is reported as NRM or REV. Straight-Through Cable An Ethernet (CAT 5) cable which connects all 4 pairs in the cable straight-through to the corresponding pairs in the far end connector. This allows a NIC device to connect directly to a HUB device. Switch Similar to a HUB, a switch is a multiple port Ethernet connection device that allows for multiple Ethernet devices to communicate between each other. Unlike a HUB, a switch has internal logic that determines which port a specific MAC address is found on. Once that has been determined, it only forwards traffic destined for that address to that port. This allows for fewer collisions on the LAN by not re-transmitting every packet on every port. Multiple simultaneous point-point communications can pass through a switch at the same time, as long as each end point is on a different port on the switch. Like a HUB, a switch (in its primary mode) has no IP or MAC address of its own. Also, like a HUB, a switch uses HUB pin out on its connectors to allow direct connections to NIC interfaces. Switches are more modern devices than HUBS and are usually capable of 100 Mbit/sec (100 Base-Tx) operation. As a result of IEEE Ethernet specs requiring downward compatibility, all 100 Mbit interfaces must also support legacy 10 Mbit communications. This results in requiring a switch to have memory to store packets received at 100 Mbits for retransmission at 10 Mbits (Store and Forward). T568A/B The EIA/TIA structured wiring standards for telecommunications wiring. A and B versions are electrically identical and cannot be distinguished with a wiring test. The color codes and pair numbering is different, however, and care must be taken to use one version within a network. A cable wired to A on one end and B on the other results in a cross-over cable. 13
14 UPLINK A special connector, or a mechanical switch, that changes the pin out of one connector on a HUB or switch to NIC pin out. This allows a straight-through cable to be used to connect one HUB (or switch) to another while building a LAN. INTERNET PROTOCOL DEFINITIONS ARP = Address Resolution Protocol Used to determine Ethernet (MAC) address when a device starts to communicate with another. The IP address is known and a broadcast is used to request the specific IP addressed device to respond with its MAC address, so further communication can be specifically addressed between the two. DHCP = Dynamic Host Configuration Protocol Used when a new IP device is added to a LAN and needs to get information about that LANs IP addresses. One DHCP server must be present on the LAN to provide a response to a DHCP request transmitted to a broadcast address informing the new device of several configuration details. ADHCP server is not required on a LAN, but if it does not exist, all the devices on the LAN must be manually configured. The DHCP server can provide much information. The NAVITEK requests and uses: an IP address for itself (My IP) the IP address of the DHCP server on the LAN the Netmask in use the IP address of the Router on the LAN the IP address of the DNS server accessible from the LAN DNS = Domain Name Server Provides translation of URL addresses ( to IP addresses ( ) so that access to the internet devices can be requested using humanly understandable identifiers. DNS servers are found on the Internet, and thus are of interest to the NAVITEK, as accessing (PINGing) the DNS server proves that it can access a device on the WAN. Gateway = Router see below IP = Internet Protocol Actually TCP/IP = Transmission Control Protocol/Internet Protocol, but commonly abbreviated to IP. Communications addressing scheme defined by DARPA (Defense Advanced Research Projects Agency) to control the publicly accessed Internet network. IP Address Specific number assigned to a single device allowing it to be uniquely identified on the network to which it is connected. On a LAN, the IP address must be within the range of addresses defined for that LAN by the Network Mask in use. On the Internet, all IP addresses must be universally unique to allow addressing that specific device. IP addresses consist of 4 hexadecimal digits that are commonly written in dotted decimal format (i.e ). Note that each set of decimal numbers divided by the periods must be in the range of as they represent hexadecimal values of 00-FF. ISP = Internet Service Provider Commercial supplier of access mechanisms for public access to the Internet. 14
15 LAN = Local Area Network Connection mechanism for a business, home, school or any group of devices to communicate with each other. In the NAVITEK case, it is a group of computers, printers, routers and possibly other devices connected by Ethernet. Distinct from the WAN due to the IP addressing in a Subnet. Network Mask = Subnet Mask IP addressing scheme that divides the entire IP address network into smaller sections (Subnets). In the case of the NAVITEK, the Network mask is used to identify an IP address as being located either on the LAN (local subnet) or on the Internet, and therefore accessed over the WAN. PING = Packet Internet Groper A simple communication protocol (ICMP Echo) used to request an echo back from an addressed device (target). The NAVITEK uses this to verify IP connectivity between itself and another device. Router = Gateway If a device is attempting to communicate with an IP address, and it finds that the target is not on its local network (by comparing the target address with its own address and the Netmask) the device must forward its request to a router. The router forwards the communication to the target device across the WAN. This typically puts the communications on the Internet, another LAN subnet, or a private network of some other type. A router has an IP address and MAC address (on Ethernet) of its own for direct communications, which differentiates it from a HUB or switch. A hardware box sold as a router will usually include a HUB or switch chip inside, providing a convenient connection point for multiple Ethernet devices. Target In the PING protocol, an IP address must be selected to receive an echo request. This address is the target address for that PING. In the NAVITEK, a target must be selected manually in Setup. This target can be on the LAN or anywhere else accessible through a router connected to the LAN. If the target is not on the LAN, the router IP address must be known so the PING can be sent to the router, which forwards it on toward the ultimate location. TCP/IP = Transmission Control Protocol/Internet Protocol WAN = Wide Area Network The remote interface on a router. The WAN may be accessed via a DSL line, broadband cable connection, ISDN, T1 line or even a dial-up modem line. This term is used to loosely define the hardware path used to communicate with any IP-addressed device not on the local LAN. 15
16 IDEAL INDUSTRIES, INC. Sycamore, IL 60178, U.S.A Customer Assistance ND-4704
Chapter 2 TCP/IP Networking Basics
 Chapter 2 TCP/IP Networking Basics A network in your home or small business uses the same type of TCP/IP networking that is used for the Internet. This manual provides an overview of IP (Internet Protocol)
Chapter 2 TCP/IP Networking Basics A network in your home or small business uses the same type of TCP/IP networking that is used for the Internet. This manual provides an overview of IP (Internet Protocol)
Appendix B Network, Routing, Firewall, and Basics
 Appendix B Network, Routing, Firewall, and Basics This chapter provides an overview of IP networks, routing, and networking. Related Publications As you read this document, you may be directed to various
Appendix B Network, Routing, Firewall, and Basics This chapter provides an overview of IP networks, routing, and networking. Related Publications As you read this document, you may be directed to various
2 Setting Up the Hardware for a Wired Ethernet Network... 13. 3 Setting Up the Software for an Ethernet Network... 21
 Contents 1 Networking Basics............................................... 1 Selecting a network connection........................................ 2 Wired Ethernet network...........................................
Contents 1 Networking Basics............................................... 1 Selecting a network connection........................................ 2 Wired Ethernet network...........................................
5-port / 8-port 10/100BaseTX Industrial Ethernet Switch User Manual
 5-port / 8-port 10/100BaseTX Industrial Ethernet Switch User Manual Content Overview... 1 Introduction... 1 Features... 3 Packing List... 4 Safety Precaution... 4 Hardware Description... 5 Front Panel...
5-port / 8-port 10/100BaseTX Industrial Ethernet Switch User Manual Content Overview... 1 Introduction... 1 Features... 3 Packing List... 4 Safety Precaution... 4 Hardware Description... 5 Front Panel...
Chapter 4 Connecting to the Internet through an ISP
 Chapter 4 Connecting to the Internet through an ISP 1. According to Cisco what two things are essential to gaining access to the internet? a. ISPs are essential to gaining access to the Internet. b. No
Chapter 4 Connecting to the Internet through an ISP 1. According to Cisco what two things are essential to gaining access to the internet? a. ISPs are essential to gaining access to the Internet. b. No
TCP/IP Networking Basics. NETGEAR, Inc. 4500 Great America Parkway Santa Clara, CA 95054 USA
 TCP/IP Networking Basics NETGEAR, Inc. 4500 Great America Parkway Santa Clara, CA 95054 USA September 2005 2005 by NETGEAR, Inc. All rights reserved. Trademarks NETGEAR and Auto Uplink are trademarks or
TCP/IP Networking Basics NETGEAR, Inc. 4500 Great America Parkway Santa Clara, CA 95054 USA September 2005 2005 by NETGEAR, Inc. All rights reserved. Trademarks NETGEAR and Auto Uplink are trademarks or
Contents. Section A Networking Basics... 1. 1 Learning the Basics... 3. Section B Wired Ethernet Networking... 17
 Contents Section A Networking Basics...................................... 1 1 Learning the Basics............................................. 3 Selecting a network connection........................................
Contents Section A Networking Basics...................................... 1 1 Learning the Basics............................................. 3 Selecting a network connection........................................
Chapter 15: Advanced Networks
 Chapter 15: Advanced Networks IT Essentials: PC Hardware and Software v4.0 1 Determine a Network Topology A site survey is a physical inspection of the building that will help determine a basic logical
Chapter 15: Advanced Networks IT Essentials: PC Hardware and Software v4.0 1 Determine a Network Topology A site survey is a physical inspection of the building that will help determine a basic logical
Chapter 9A. Network Definition. The Uses of a Network. Network Basics
 Chapter 9A Network Basics 1 Network Definition Set of technologies that connects computers Allows communication and collaboration between users 2 The Uses of a Network Simultaneous access to data Data
Chapter 9A Network Basics 1 Network Definition Set of technologies that connects computers Allows communication and collaboration between users 2 The Uses of a Network Simultaneous access to data Data
Linksys Gateway SPA2100-SU Manual
 Linksys Gateway SPA2100-SU Manual Manuel de l'utilisateur Table of Contents Looking for Basic Setup Instructions?... 3 Most Recent Version of this Manual... 3 Advanced Setup Instructions... 4 Wiring Your
Linksys Gateway SPA2100-SU Manual Manuel de l'utilisateur Table of Contents Looking for Basic Setup Instructions?... 3 Most Recent Version of this Manual... 3 Advanced Setup Instructions... 4 Wiring Your
Wi-Net Windowf Wireless Network Analyzer. User's Guide. www.jdsu.com/know
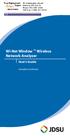 99 Washington Street Melrose, MA 02176 Phone 781-665-1400 Toll Free 1-800-517-8431 Visit us at www.testequipmentdepot.com Wi-Net Windowf Wireless Network Analyzer User's Guide www.jdsu.com/know Antenna
99 Washington Street Melrose, MA 02176 Phone 781-665-1400 Toll Free 1-800-517-8431 Visit us at www.testequipmentdepot.com Wi-Net Windowf Wireless Network Analyzer User's Guide www.jdsu.com/know Antenna
Networking 101 (Networking Basics) Presentation to UCHUG - 1/03/07 G. Skalka
 Networking 101 (Networking Basics) Presentation to UCHUG - 1/03/07 G. Skalka What is a network? A computer network is two or more computers connected together using a telecommunication system for the purpose
Networking 101 (Networking Basics) Presentation to UCHUG - 1/03/07 G. Skalka What is a network? A computer network is two or more computers connected together using a telecommunication system for the purpose
ADSL MODEM. User Manual V1.0
 ADSL MODEM User Manual V1.0 CONTENTS 1.OVERVIEW... 3 1.1 ABOUT ADSL... 3 1.2 ABOUT ADSL2/2+... 3 1.3 FEATURES... 3 2 SPECIFICATION... 4 2.1 INTERFACE INTRODUCTION... 4 2.1.1 INDICATOR AND INTERFACE...
ADSL MODEM User Manual V1.0 CONTENTS 1.OVERVIEW... 3 1.1 ABOUT ADSL... 3 1.2 ABOUT ADSL2/2+... 3 1.3 FEATURES... 3 2 SPECIFICATION... 4 2.1 INTERFACE INTRODUCTION... 4 2.1.1 INDICATOR AND INTERFACE...
DSL-2600U. User Manual V 1.0
 DSL-2600U User Manual V 1.0 CONTENTS 1. OVERVIEW...3 1.1 ABOUT ADSL...3 1.2 ABOUT ADSL2/2+...3 1.3 FEATURES...3 2 SPECIFICATION...4 2.1 INDICATOR AND INTERFACE...4 2.2 HARDWARE CONNECTION...4 2.3 LED STATUS
DSL-2600U User Manual V 1.0 CONTENTS 1. OVERVIEW...3 1.1 ABOUT ADSL...3 1.2 ABOUT ADSL2/2+...3 1.3 FEATURES...3 2 SPECIFICATION...4 2.1 INDICATOR AND INTERFACE...4 2.2 HARDWARE CONNECTION...4 2.3 LED STATUS
1. Hardware Installation
 4 Port 10/100M Internet Broadband Router with USB Printer server Quick Installation Guide #4824904AXZZ0 1. Hardware Installation A. System Requirement Before you getting started, make sure that you meet
4 Port 10/100M Internet Broadband Router with USB Printer server Quick Installation Guide #4824904AXZZ0 1. Hardware Installation A. System Requirement Before you getting started, make sure that you meet
GEU-0822 8-Port Gigabit Switch
 GEU-0822 8-Port Gigabit Switch 1 V1. 1_20150622 1. INTRODUCTION... 3 1.1 Product Briefs... 3 1.2 Product Features... 3 1.3 Hardware Introduction... 4 2. CONNECTING THE SWITCH... 5 2.1 Package Contents...
GEU-0822 8-Port Gigabit Switch 1 V1. 1_20150622 1. INTRODUCTION... 3 1.1 Product Briefs... 3 1.2 Product Features... 3 1.3 Hardware Introduction... 4 2. CONNECTING THE SWITCH... 5 2.1 Package Contents...
Enabling Internet Connection Sharing on Windows 2000 15. Enabling ICS On Windows XP As The Host 4 Enabling ICS On Windows XP As The Client 11
 Sharing an Internet Connection with SatDirect Plus Table of Contents Contents Section 1: Section 2: Section 3: Introduction... 1 Physical Setup......2 Enabling Internet Connection Sharing on Windows XP
Sharing an Internet Connection with SatDirect Plus Table of Contents Contents Section 1: Section 2: Section 3: Introduction... 1 Physical Setup......2 Enabling Internet Connection Sharing on Windows XP
D-Link DES-1024D 24-Port 10/100Mbps Ethernet Switch. Manual
 D-Link DES-1024D 24-Port 10/100Mbps Ethernet Switch Manual TABLE OF CONTENTS About This Guide... 1 PURPOSE...1 TERMS/USAGE...1 OVERVIEW OF THIS USER S GUIDE...1 Introduction... 2 FAST ETHERNET TECHNOLOGY...2
D-Link DES-1024D 24-Port 10/100Mbps Ethernet Switch Manual TABLE OF CONTENTS About This Guide... 1 PURPOSE...1 TERMS/USAGE...1 OVERVIEW OF THIS USER S GUIDE...1 Introduction... 2 FAST ETHERNET TECHNOLOGY...2
Networks. The two main network types are: Peer networks
 Networks Networking is all about sharing information and resources. Computers connected to a network can avail of many facilities not available to standalone computers: Share a printer or a plotter among
Networks Networking is all about sharing information and resources. Computers connected to a network can avail of many facilities not available to standalone computers: Share a printer or a plotter among
LevelOne IFE-0500 4-Port PoE + 1-Port TP Industrial Fast Ethernet Switch User Manual
 LevelOne IFE-0500 4-Port PoE + 1-Port TP Industrial Fast Ethernet Switch User Manual Ver. 1.0.0-0711 1 FCC Warning This Equipment has been tested and found to comply with the limits for a Class-A digital
LevelOne IFE-0500 4-Port PoE + 1-Port TP Industrial Fast Ethernet Switch User Manual Ver. 1.0.0-0711 1 FCC Warning This Equipment has been tested and found to comply with the limits for a Class-A digital
Wi-Net Windowf. v1.20 Addendum to Operating Instructions. Features:
 Part No. WP150 Wi-Net Windowf Features: v1.20 Addendum to Operating Instructions Wired Equivalent Privacy (WEP) Encryption Important Note Regarding Battery Installation Variable Scan Rate and Hidden SSID
Part No. WP150 Wi-Net Windowf Features: v1.20 Addendum to Operating Instructions Wired Equivalent Privacy (WEP) Encryption Important Note Regarding Battery Installation Variable Scan Rate and Hidden SSID
Prestige 623R-T. Quick Start Guide. ADSL Dual-link Router. Version 3.40
 Prestige 623R-T ADSL Dual-link Router Quick Start Guide Version 3.40 February 2004 Introducing the Prestige The Prestige 623R-T ADSL Dual-link Router is the ideal all-in-one device for small networks connecting
Prestige 623R-T ADSL Dual-link Router Quick Start Guide Version 3.40 February 2004 Introducing the Prestige The Prestige 623R-T ADSL Dual-link Router is the ideal all-in-one device for small networks connecting
Chapter 7 Troubleshooting
 Chapter 7 Troubleshooting This chapter provides troubleshooting tips and information for your ProSafe VPN Firewall 200. After each problem description, instructions are provided to help you diagnose and
Chapter 7 Troubleshooting This chapter provides troubleshooting tips and information for your ProSafe VPN Firewall 200. After each problem description, instructions are provided to help you diagnose and
EDGE FX Network configuration
 Page 1 of 16 TITLE: Category: EDGE FX Network configuration GERBER EDGE Document Number: 4280 Supplied by: Gerber Service Last Modified: April 14, 2011 Summary: In order to connect an EDGE FX to your PC
Page 1 of 16 TITLE: Category: EDGE FX Network configuration GERBER EDGE Document Number: 4280 Supplied by: Gerber Service Last Modified: April 14, 2011 Summary: In order to connect an EDGE FX to your PC
Setting Up the ZigBee Ethernet Gateway
 Setting Up the ZigBee Ethernet Gateway MAN-01-00030-1.4 This manual describes how to install and set up ZigBee communication between a SolarEdge device (Inverters or Safety and Monitoring Interface) and
Setting Up the ZigBee Ethernet Gateway MAN-01-00030-1.4 This manual describes how to install and set up ZigBee communication between a SolarEdge device (Inverters or Safety and Monitoring Interface) and
ethernet connection For more information about the printer's ethernet feature, click the topic below: ethernet lights network configuration page
 ethernet table of contents ethernet connection The printer's built-in ethernet feature allows you to connect the printer directly to an ethernet network without the need for an external print server. For
ethernet table of contents ethernet connection The printer's built-in ethernet feature allows you to connect the printer directly to an ethernet network without the need for an external print server. For
DES-1005P 5-Port 10/100Mbps with 1-Port PoE Unmanaged Switch
 DES-1005P 5-Port 10/100Mbps with 1-Port PoE Unmanaged Switch Manual RECYCLABLE V1.01 TABLE OF CONTENTS About This Guide... 1 Purpose... 1 Introduction... 2 Fast Ethernet Technology... 2 Switching Technology...
DES-1005P 5-Port 10/100Mbps with 1-Port PoE Unmanaged Switch Manual RECYCLABLE V1.01 TABLE OF CONTENTS About This Guide... 1 Purpose... 1 Introduction... 2 Fast Ethernet Technology... 2 Switching Technology...
Proscend 120. VDSL2 Router. User Manual. Version 0.01
 Proscend 120 VDSL2 Router User Manual Version 0.01 Tables of Contents 1 INTRODUCTION... 3 1.1 FEATURES... 3 1.2 SPECIFICATION... 4 1.3 DEVICE REQUIREMENTS... 5 2 GETTING TO KNOW THE DEVICE... 6 2.1 PARTS
Proscend 120 VDSL2 Router User Manual Version 0.01 Tables of Contents 1 INTRODUCTION... 3 1.1 FEATURES... 3 1.2 SPECIFICATION... 4 1.3 DEVICE REQUIREMENTS... 5 2 GETTING TO KNOW THE DEVICE... 6 2.1 PARTS
Wireless Router Setup Manual
 Wireless Router Setup Manual NETGEAR, Inc. 4500 Great America Parkway Santa Clara, CA 95054 USA 208-10082-02 2006-04 2006 by NETGEAR, Inc. All rights reserved. Trademarks NETGEAR is a trademark of Netgear,
Wireless Router Setup Manual NETGEAR, Inc. 4500 Great America Parkway Santa Clara, CA 95054 USA 208-10082-02 2006-04 2006 by NETGEAR, Inc. All rights reserved. Trademarks NETGEAR is a trademark of Netgear,
TCP/IP SUPPLEMENT SCALE NETWORKING
 TCP/IP SUPPLEMENT SCALE NETWORKING 701 S. RIDGE AVENUE TROY, OHIO 45374-0001 FORM 34001 (5-98) Table of Contents Understanding TCP/IP Communications Protocol...3 Understanding the IP Address... 3 Setting
TCP/IP SUPPLEMENT SCALE NETWORKING 701 S. RIDGE AVENUE TROY, OHIO 45374-0001 FORM 34001 (5-98) Table of Contents Understanding TCP/IP Communications Protocol...3 Understanding the IP Address... 3 Setting
INSTRUCTION MANUAL. NC-500 NETcat Pro Wiring Tester
 INSTRUCTION MANUAL English...1 16 Français...17 32 Español...33 48 Deutsch...49 64 NC-500 NETcat Pro Wiring Tester Read and understand all of the instructions and safety information in this manual before
INSTRUCTION MANUAL English...1 16 Français...17 32 Español...33 48 Deutsch...49 64 NC-500 NETcat Pro Wiring Tester Read and understand all of the instructions and safety information in this manual before
CS 326e F2002 Lab 1. Basic Network Setup & Ethereal Time: 2 hrs
 CS 326e F2002 Lab 1. Basic Network Setup & Ethereal Time: 2 hrs Tasks: 1 (10 min) Verify that TCP/IP is installed on each of the computers 2 (10 min) Connect the computers together via a switch 3 (10 min)
CS 326e F2002 Lab 1. Basic Network Setup & Ethereal Time: 2 hrs Tasks: 1 (10 min) Verify that TCP/IP is installed on each of the computers 2 (10 min) Connect the computers together via a switch 3 (10 min)
JOB READY ASSESSMENT BLUEPRINT COMPUTER NETWORKING FUNDAMENTALS - PILOT. Test Code: 4514 Version: 01
 JOB READY ASSESSMENT BLUEPRINT COMPUTER NETWORKING FUNDAMENTALS - PILOT Test Code: 4514 Version: 01 Specific Competencies and Skills Tested in this Assessment: PC Principles Identify physical and equipment
JOB READY ASSESSMENT BLUEPRINT COMPUTER NETWORKING FUNDAMENTALS - PILOT Test Code: 4514 Version: 01 Specific Competencies and Skills Tested in this Assessment: PC Principles Identify physical and equipment
Procedure: You can find the problem sheet on Drive D: of the lab PCs. Part 1: Router & Switch
 University of Jordan Faculty of Engineering & Technology Computer Engineering Department Computer Networks Laboratory 907528 Lab. 2 Network Devices & Packet Tracer Objectives 1. To become familiar with
University of Jordan Faculty of Engineering & Technology Computer Engineering Department Computer Networks Laboratory 907528 Lab. 2 Network Devices & Packet Tracer Objectives 1. To become familiar with
Link Link sys E3000 sys RE1000
 User Guide High Performance Extender Wireless-N Router Linksys Linksys RE1000 E3000Wireless-N Table of Contents Contents Chapter 1: Product Overview 1 Front 1 Top 1 Bottom 1 Back 2 Chapter 2: Advanced
User Guide High Performance Extender Wireless-N Router Linksys Linksys RE1000 E3000Wireless-N Table of Contents Contents Chapter 1: Product Overview 1 Front 1 Top 1 Bottom 1 Back 2 Chapter 2: Advanced
1 Serial RS232 to Ethernet Adapter Installation Guide
 Installation Guide 10/100 Mbps LED (amber color ) Link/Activity LED (green color ) 1. Introduction Thank you for purchasing this 1-port RS232 to Ethernet Adapter (hereinafter referred to as Adapter ).
Installation Guide 10/100 Mbps LED (amber color ) Link/Activity LED (green color ) 1. Introduction Thank you for purchasing this 1-port RS232 to Ethernet Adapter (hereinafter referred to as Adapter ).
Connecting to the Internet. LAN Hardware Requirements. Computer Requirements. LAN Configuration Requirements
 Connecting to the Internet LAN Hardware Requirements Computer Requirements LAN Configuration Requirements Installation Performed by Time Warner Cable Technician Connecting via Ethernet Connecting via USB
Connecting to the Internet LAN Hardware Requirements Computer Requirements LAN Configuration Requirements Installation Performed by Time Warner Cable Technician Connecting via Ethernet Connecting via USB
Prestige 660R-6x Read Me First
 Prestige 660R-6x Read Me First Prestige Rear Panel Connections DSL PORT CONNECTION Connect the DSL port on the Prestige to the wall jack using the included DSL cable (telephone wire). Connect the micro
Prestige 660R-6x Read Me First Prestige Rear Panel Connections DSL PORT CONNECTION Connect the DSL port on the Prestige to the wall jack using the included DSL cable (telephone wire). Connect the micro
How To Set Up An Andsl Modem Router For Internet Access
 ADSL Modem Router Setup Manual NETGEAR, Inc. 4500 Great America Parkway Santa Clara, CA 95054 USA 208-10026-01 2006-2 2006 by NETGEAR, Inc. All rights reserved. Trademarks NETGEAR is a trademark of Netgear,
ADSL Modem Router Setup Manual NETGEAR, Inc. 4500 Great America Parkway Santa Clara, CA 95054 USA 208-10026-01 2006-2 2006 by NETGEAR, Inc. All rights reserved. Trademarks NETGEAR is a trademark of Netgear,
LinkRunner Pro TM. Network MultiMeter Quick Reference Guide. Welcome. What s in the box?
 Welcome LinkRunner Pro TM Network MultiMeter Quick Reference Guide Thank you for purchasing Fluke Networks LinkRunner Pro! This test tool enables you to quickly check the network, test a cable, or PING.
Welcome LinkRunner Pro TM Network MultiMeter Quick Reference Guide Thank you for purchasing Fluke Networks LinkRunner Pro! This test tool enables you to quickly check the network, test a cable, or PING.
Network Design. Yiannos Mylonas
 Network Design Yiannos Mylonas Physical Topologies There are two parts to the topology definition: the physical topology, which is the actual layout of the wire (media), and the logical topology, which
Network Design Yiannos Mylonas Physical Topologies There are two parts to the topology definition: the physical topology, which is the actual layout of the wire (media), and the logical topology, which
H.323 / SIP VoIP Gateway VIP GW. Quick Installation Guide
 H.323 / SIP VoIP Gateway VIP GW Quick Installation Guide Overview This quick installation guide describes the objectives; organization and basic installation of the PLANET VIP-281/VIP-480/VIP-880/VIP-1680/VIP-2480
H.323 / SIP VoIP Gateway VIP GW Quick Installation Guide Overview This quick installation guide describes the objectives; organization and basic installation of the PLANET VIP-281/VIP-480/VIP-880/VIP-1680/VIP-2480
Ten top problems network techs encounter
 Ten top problems network techs encounter Networks today have evolved quickly to include business critical applications and services, relied on heavily by users in the organization. In this environment,
Ten top problems network techs encounter Networks today have evolved quickly to include business critical applications and services, relied on heavily by users in the organization. In this environment,
Designing AirPort Extreme Networks
 Designing AirPort Extreme Networks Contents 1 Getting Started 5 About AirPort 5 How AirPort Works 6 How Wireless Internet Access Is Provided 6 Configuring AirPort Extreme Base Station Internet Access
Designing AirPort Extreme Networks Contents 1 Getting Started 5 About AirPort 5 How AirPort Works 6 How Wireless Internet Access Is Provided 6 Configuring AirPort Extreme Base Station Internet Access
Frontier DSL SelfConnect Guide
 Frontier DSL SelfConnect Guide Frontier DSL Self-Installation Guide Table of Contents Getting Started...2 Customer and Computer Requirements...2...3 STEP 1: Install Microfilters...3 STEP 2: Install Your
Frontier DSL SelfConnect Guide Frontier DSL Self-Installation Guide Table of Contents Getting Started...2 Customer and Computer Requirements...2...3 STEP 1: Install Microfilters...3 STEP 2: Install Your
Computer Networks I Laboratory Exercise 1
 Computer Networks I Laboratory Exercise 1 The lab is divided into two parts where the first part is a basic PC network TCP/IP configuration and connection to the Internet. The second part is building a
Computer Networks I Laboratory Exercise 1 The lab is divided into two parts where the first part is a basic PC network TCP/IP configuration and connection to the Internet. The second part is building a
Portable BACnet /IP to MS/TP Router
 Portable BACnet /IP to MS/TP Router Installation Instructions TL-BRTRP-0 Part No. 24-10414-2, Rev. F Issued April 2016 Refer to the QuickLIT website for the most up-to-date version of this document. Applications
Portable BACnet /IP to MS/TP Router Installation Instructions TL-BRTRP-0 Part No. 24-10414-2, Rev. F Issued April 2016 Refer to the QuickLIT website for the most up-to-date version of this document. Applications
MDI FAQ. Version 8.1.0a Page 1 of 16
 1. Why does the MDI Explorer show MDI units blinking on and off?...3 2. Will MDI program the same modules as a TECH 2?... 3 3. How and when is a SELF TEST performed on the MDI?... 3 4. What if the MDI
1. Why does the MDI Explorer show MDI units blinking on and off?...3 2. Will MDI program the same modules as a TECH 2?... 3 3. How and when is a SELF TEST performed on the MDI?... 3 4. What if the MDI
Gigabit Switching Ethernet Media Converters - Product User Guide
 Gigabit Switching Ethernet Media Converters - Product User Guide PL0338 Issue3 Introduction These Tyco Electronics Gigabit Media Converters translate between 1000Base-T copper and 1000Base-X fiber optic
Gigabit Switching Ethernet Media Converters - Product User Guide PL0338 Issue3 Introduction These Tyco Electronics Gigabit Media Converters translate between 1000Base-T copper and 1000Base-X fiber optic
Student Halls Network. Connection Guide
 Student Halls Network Connection Guide Contents: Page 3 Page 4 Page 6 Page 10 Page 17 Page 18 Page 19 Page 20 Introduction Network Connection Policy Connecting to the Student Halls Network Connecting to
Student Halls Network Connection Guide Contents: Page 3 Page 4 Page 6 Page 10 Page 17 Page 18 Page 19 Page 20 Introduction Network Connection Policy Connecting to the Student Halls Network Connecting to
Moxa EtherDevice Switch
 Moxa EtherDevice Switch EDS-205 Hardware Installation Guide Third Edition, June 2008 2008 Moxa Inc., all rights reserved. Reproduction without permission is prohibited. P/N: 1802002050000 Overview The
Moxa EtherDevice Switch EDS-205 Hardware Installation Guide Third Edition, June 2008 2008 Moxa Inc., all rights reserved. Reproduction without permission is prohibited. P/N: 1802002050000 Overview The
MDI/MDIX) FEP-32008T-3
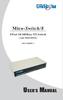 TM Mico-Switch/8 8 Port 10/100Base-TX Switch (Auto MDI/MDIX) FEP-32008T-3 U SER S M ANUAL (Auto MDI/MDIX) FEP-32008T-3 TM TM Package Contents Package contents include the following: Micro-Switch/8; 8 Port
TM Mico-Switch/8 8 Port 10/100Base-TX Switch (Auto MDI/MDIX) FEP-32008T-3 U SER S M ANUAL (Auto MDI/MDIX) FEP-32008T-3 TM TM Package Contents Package contents include the following: Micro-Switch/8; 8 Port
IP Talk Hosted VoIP Solutions Small Office/Home Office (SOHO) Setup Guide
 IP Talk Hosted VoIP Solutions Small Office/Home Office (SOHO) Setup Guide 10.6.09 1 Table of Contents IP Talk Hosted VoIP Solutions... 1 Small Office/Home Office (SOHO) Setup Guide... 1 IP Talk SOHO Definition...
IP Talk Hosted VoIP Solutions Small Office/Home Office (SOHO) Setup Guide 10.6.09 1 Table of Contents IP Talk Hosted VoIP Solutions... 1 Small Office/Home Office (SOHO) Setup Guide... 1 IP Talk SOHO Definition...
Management Software. Web Browser User s Guide AT-S106. For the AT-GS950/48 Gigabit Ethernet Smart Switch. Version 1.0.0. 613-001339 Rev.
 Management Software AT-S106 Web Browser User s Guide For the AT-GS950/48 Gigabit Ethernet Smart Switch Version 1.0.0 613-001339 Rev. A Copyright 2010 Allied Telesis, Inc. All rights reserved. No part of
Management Software AT-S106 Web Browser User s Guide For the AT-GS950/48 Gigabit Ethernet Smart Switch Version 1.0.0 613-001339 Rev. A Copyright 2010 Allied Telesis, Inc. All rights reserved. No part of
Broadband Phone Gateway BPG510 Technical Users Guide
 Broadband Phone Gateway BPG510 Technical Users Guide (Firmware version 0.14.1 and later) Revision 1.0 2006, 8x8 Inc. Table of Contents About your Broadband Phone Gateway (BPG510)... 4 Opening the BPG510's
Broadband Phone Gateway BPG510 Technical Users Guide (Firmware version 0.14.1 and later) Revision 1.0 2006, 8x8 Inc. Table of Contents About your Broadband Phone Gateway (BPG510)... 4 Opening the BPG510's
SOHO 6 Wireless Installation Procedure Windows 95/98/ME with Internet Explorer 5.x & 6.0
 SOHO 6 Wireless Installation Procedure Windows 95/98/ME with Internet Explorer 5.x & 6.0 Before You Begin Before you install the SOHO 6 Wireless, you must have: A computer with a 10/100BaseT Ethernet card
SOHO 6 Wireless Installation Procedure Windows 95/98/ME with Internet Explorer 5.x & 6.0 Before You Begin Before you install the SOHO 6 Wireless, you must have: A computer with a 10/100BaseT Ethernet card
Setup Manual and Programming Reference. RGA Ethernet Adapter. Stanford Research Systems. Revision 1.05 (11/2010)
 Setup Manual and Programming Reference Stanford Research Systems Revision 1.05 (11/2010) Certification Stanford Research Systems certifies that this product met its published specifications at the time
Setup Manual and Programming Reference Stanford Research Systems Revision 1.05 (11/2010) Certification Stanford Research Systems certifies that this product met its published specifications at the time
This is a product of VCCI Class B Compliance
 FCC Warning This equipment has been tested and found to comply with the regulations for a Class B digital device, pursuant to Part 15 of the FCC Rules. These limits are designed to provide reasonable protection
FCC Warning This equipment has been tested and found to comply with the regulations for a Class B digital device, pursuant to Part 15 of the FCC Rules. These limits are designed to provide reasonable protection
Chapter 1 Installing the Gateway
 Chapter 1 Installing the Gateway This chapter describes how to set up the wireless voice gateway on your Local Area Network (LAN), connect to the Internet, and perform basic configuration. For information
Chapter 1 Installing the Gateway This chapter describes how to set up the wireless voice gateway on your Local Area Network (LAN), connect to the Internet, and perform basic configuration. For information
BEC 6200WZL. 4G/LTE Cellular Broadband Router. Quick Start Guide
 BEC 6200WZL 4G/LTE Cellular Broadband Router Quick Start Guide 1 BEC 6200WZL 4G/LTE Cellular Broadband Router PLEASE READ THE QUICK START GUIDE AND FOLLOW THE STEPS CAREFULLY. THIS QUICK START GUIDE WILL
BEC 6200WZL 4G/LTE Cellular Broadband Router Quick Start Guide 1 BEC 6200WZL 4G/LTE Cellular Broadband Router PLEASE READ THE QUICK START GUIDE AND FOLLOW THE STEPS CAREFULLY. THIS QUICK START GUIDE WILL
Broadband Router ESG-103. User s Guide
 Broadband Router ESG-103 User s Guide FCC Warning This equipment has been tested and found to comply with the limits for Class A & Class B digital device, pursuant to Part 15 of the FCC rules. These limits
Broadband Router ESG-103 User s Guide FCC Warning This equipment has been tested and found to comply with the limits for Class A & Class B digital device, pursuant to Part 15 of the FCC rules. These limits
NetLINE Wireless Broadband Gateway
 NetLINE Setup Guide Farallon s NetLINE connects to your cable/dsl modem, allowing computers on your local wired and wireless networks to share a single broadband connection to the Internet. This Setup
NetLINE Setup Guide Farallon s NetLINE connects to your cable/dsl modem, allowing computers on your local wired and wireless networks to share a single broadband connection to the Internet. This Setup
Welcome. Unleash Your Phone
 User Manual Welcome Unleash Your Phone For assistance with installation or troubleshooting common problems, please refer to this User Manual or Quick Installation Guide. Please visit www.vonage.com/vta
User Manual Welcome Unleash Your Phone For assistance with installation or troubleshooting common problems, please refer to this User Manual or Quick Installation Guide. Please visit www.vonage.com/vta
Prestige 650R-31/33 Read Me First
 Prestige 650R-31/33 Read Me First Prestige Rear Panel Connections PORT DSL CONSOLE LAN 10/100M POWER Connect to a telephone jack using a telephone wire. CONNECTION Connect to a serial port (COM port) on
Prestige 650R-31/33 Read Me First Prestige Rear Panel Connections PORT DSL CONSOLE LAN 10/100M POWER Connect to a telephone jack using a telephone wire. CONNECTION Connect to a serial port (COM port) on
Ethernet Radio Configuration Guide
 Ethernet Radio Configuration Guide for Gateway, Endpoint, and Repeater Radio Units April 20, 2015 Customer Service 1-866-294-5847 Baseline Inc. www.baselinesystems.com Phone 208-323-1634 FAX 208-323-1834
Ethernet Radio Configuration Guide for Gateway, Endpoint, and Repeater Radio Units April 20, 2015 Customer Service 1-866-294-5847 Baseline Inc. www.baselinesystems.com Phone 208-323-1634 FAX 208-323-1834
Self Help Guide IMPORTANT! Configuring Your Router With Your Modem. Please read the following carefully; This Guide refers to the following Products:
 IMPORTANT! This Guide refers to the following Products: Configuring Your Router With Your Modem Please read the following carefully; Synopsis: A standard (Wireless) Router does not come equipped with the
IMPORTANT! This Guide refers to the following Products: Configuring Your Router With Your Modem Please read the following carefully; Synopsis: A standard (Wireless) Router does not come equipped with the
Network Client. Troubleshooting Guide FREQUENTLY ASKED QUESTIONS
 Network Client Troubleshooting Guide 1 Network Client Troubleshooting Guide The first section of this guide answers some frequently asked questions (FAQs) about the operation of Intellex and the Network
Network Client Troubleshooting Guide 1 Network Client Troubleshooting Guide The first section of this guide answers some frequently asked questions (FAQs) about the operation of Intellex and the Network
Prestige 202H Plus. Quick Start Guide. ISDN Internet Access Router. Version 3.40 12/2004
 Prestige 202H Plus ISDN Internet Access Router Quick Start Guide Version 3.40 12/2004 Table of Contents 1 Introducing the Prestige...3 2 Hardware Installation...4 2.1 Rear Panel...4 2.2 The Front Panel
Prestige 202H Plus ISDN Internet Access Router Quick Start Guide Version 3.40 12/2004 Table of Contents 1 Introducing the Prestige...3 2 Hardware Installation...4 2.1 Rear Panel...4 2.2 The Front Panel
SOYO G668 VOIP IP PHONE USER MANUAL
 SOYO G668 VOIP IP PHONE USER MANUAL Inglos Networks Industrial Global Solutions Teléfono: +1 (585) 217-9864, Fax: + 1 (585) 872-9627, Email: jmesen@inglos.com Table of Content SAFETY INFORMATION... 1 INTRODUCTION...
SOYO G668 VOIP IP PHONE USER MANUAL Inglos Networks Industrial Global Solutions Teléfono: +1 (585) 217-9864, Fax: + 1 (585) 872-9627, Email: jmesen@inglos.com Table of Content SAFETY INFORMATION... 1 INTRODUCTION...
DSL Installation Guide
 DSL Installation Guide Thank you for choosing Integra Telecom s DSL service! Introduction This guide will walk you through the DSL installation process and will help you configure a computer to access
DSL Installation Guide Thank you for choosing Integra Telecom s DSL service! Introduction This guide will walk you through the DSL installation process and will help you configure a computer to access
One Port Serial Server Users Manual Model ESP901, ESP901E
 One Port Serial Server Users Manual Model ESP901, ESP901E Documentation Number: ESP901-2303 International Headquarters B&B Electronics Mfg. Co. Inc. 707 Dayton Road -- P.O. Box 1040 -- Ottawa, IL 61350
One Port Serial Server Users Manual Model ESP901, ESP901E Documentation Number: ESP901-2303 International Headquarters B&B Electronics Mfg. Co. Inc. 707 Dayton Road -- P.O. Box 1040 -- Ottawa, IL 61350
Quick Installation Guide 24-port PoE switch with 2 copper Gigabit ports and 2 Gigabit SFP ports (af Version 15.4W)
 Quick Installation Guide 24-port PoE switch with 2 copper Gigabit ports and 2 Gigabit SFP ports (af Version 15.4W) Table of Contents Introduction.. Power Over Ethernet (PoE) & Features.... Unpacking and
Quick Installation Guide 24-port PoE switch with 2 copper Gigabit ports and 2 Gigabit SFP ports (af Version 15.4W) Table of Contents Introduction.. Power Over Ethernet (PoE) & Features.... Unpacking and
Hands-on MESH Network Exercise Workbook
 Hands-on MESH Network Exercise Workbook Santa Clara County RACES Date: 18 March 2015 Version: 1.0 scco_wifi_intro_exonly_v150318.docx 1 Table of Contents HANDS ON! Exercise #1: Looking at your Network
Hands-on MESH Network Exercise Workbook Santa Clara County RACES Date: 18 March 2015 Version: 1.0 scco_wifi_intro_exonly_v150318.docx 1 Table of Contents HANDS ON! Exercise #1: Looking at your Network
32-bit PCI 10/100/1000Mbps Gigabit Ethernet Card. User s Guide. FCC Warning. CE Mark Warning. VCCI Warning
 FCC Warning 32-bit PCI 10/100/1000Mbps Gigabit Ethernet Card User s Guide This equipment has been tested and found to comply with the regulations for a Class B digital device, pursuant to Part 15 of the
FCC Warning 32-bit PCI 10/100/1000Mbps Gigabit Ethernet Card User s Guide This equipment has been tested and found to comply with the regulations for a Class B digital device, pursuant to Part 15 of the
Chapter 3 Connecting the Router to the Internet
 Chapter 3 Connecting the Router to the Internet This chapter describes how to set up the router on your Local Area Network (LAN) and connect to the Internet. It describes how to configure your DG834GT
Chapter 3 Connecting the Router to the Internet This chapter describes how to set up the router on your Local Area Network (LAN) and connect to the Internet. It describes how to configure your DG834GT
Ethernet Adapter Owner's Manual
 Corinex Intelligent PowerNet Corinex Intelligent PowerNet Ethernet Adapter Owner's Manual This Owner s Manual, as well as the software described in it, is furnished under license and may be used or copied
Corinex Intelligent PowerNet Corinex Intelligent PowerNet Ethernet Adapter Owner's Manual This Owner s Manual, as well as the software described in it, is furnished under license and may be used or copied
User Manual. EtherUSB
 User Manual EtherUSB USB Ethernet Access Point for PDA V 2.0 Clarinet Systems, Inc. Clarinet Systems, Inc. http://www.clarinetsys.com Page 1 Publication Revision No. Control Table Rev. No. Date Contents
User Manual EtherUSB USB Ethernet Access Point for PDA V 2.0 Clarinet Systems, Inc. Clarinet Systems, Inc. http://www.clarinetsys.com Page 1 Publication Revision No. Control Table Rev. No. Date Contents
Chapter 2 Connecting the FVX538 to the Internet
 Chapter 2 Connecting the FVX538 to the Internet Typically, six steps are required to complete the basic connection of your firewall. Setting up VPN tunnels are covered in Chapter 5, Virtual Private Networking.
Chapter 2 Connecting the FVX538 to the Internet Typically, six steps are required to complete the basic connection of your firewall. Setting up VPN tunnels are covered in Chapter 5, Virtual Private Networking.
CCNA Discovery 4.0.3.0 Networking for Homes and Small Businesses Student Packet Tracer Lab Manual
 4.0.3.0 Networking for Homes and Small Businesses Student Packet Tracer Lab Manual This document is exclusive property of Cisco Systems, Inc. Permission is granted to print and copy this document for non-commercial
4.0.3.0 Networking for Homes and Small Businesses Student Packet Tracer Lab Manual This document is exclusive property of Cisco Systems, Inc. Permission is granted to print and copy this document for non-commercial
Chapter 5. Data Communication And Internet Technology
 Chapter 5 Data Communication And Internet Technology Purpose Understand the fundamental networking concepts Agenda Network Concepts Communication Protocol TCP/IP-OSI Architecture Network Types LAN WAN
Chapter 5 Data Communication And Internet Technology Purpose Understand the fundamental networking concepts Agenda Network Concepts Communication Protocol TCP/IP-OSI Architecture Network Types LAN WAN
NS-205-IP67 5-Port Industrial 10/100 Mbps Ethernet Switch with IP67 Casing
 NS-205-IP67 5-Port Industrial 10/100 Mbps Ethernet Switch with IP67 Casing Introduction: NS-205-IP67 Ethernet Switches are designed for use in industrial waterproof/harsh environments. The rugged packaging
NS-205-IP67 5-Port Industrial 10/100 Mbps Ethernet Switch with IP67 Casing Introduction: NS-205-IP67 Ethernet Switches are designed for use in industrial waterproof/harsh environments. The rugged packaging
Phone Adapter. with 2 Ports for Voice-over-IP. Installation and Troubleshooting Guide. Model No. PAP2 Ver. 2. Voice
 Phone Adapter with 2 Ports for Voice-over-IP Voice Installation and Troubleshooting Guide Model No. PAP2 Ver. 2 Copyright and Trademarks Specifications are subject to change without notice. Linksys is
Phone Adapter with 2 Ports for Voice-over-IP Voice Installation and Troubleshooting Guide Model No. PAP2 Ver. 2 Copyright and Trademarks Specifications are subject to change without notice. Linksys is
ZyWALL 5. Internet Security Appliance. Quick Start Guide Version 3.62 (XD.0) May 2004
 ZyWALL 5 Internet Security Appliance Quick Start Guide Version 3.62 (XD.0) May 2004 Introducing the ZyWALL The ZyWALL 5 is the ideal secure gateway for all data passing between the Internet and the LAN.
ZyWALL 5 Internet Security Appliance Quick Start Guide Version 3.62 (XD.0) May 2004 Introducing the ZyWALL The ZyWALL 5 is the ideal secure gateway for all data passing between the Internet and the LAN.
Load Balancer LB-2. User s Guide
 Load Balancer LB-2 User s Guide TABLE OF CONTENTS 1: INTRODUCTION...1 Internet Features...1 Other Features...3 Package Contents...4 Physical Details...4 2: BASIC SETUP...8 Overview...8 Procedure...8 3:
Load Balancer LB-2 User s Guide TABLE OF CONTENTS 1: INTRODUCTION...1 Internet Features...1 Other Features...3 Package Contents...4 Physical Details...4 2: BASIC SETUP...8 Overview...8 Procedure...8 3:
PRILINK PRI Management System
 www.prilink.com PRILINK PRI MANAGEMENT SSTEM INSTALLATION GUIDE PRI Management PRILINK PRI Management System Installation Guide Version 3.0, Rev. 12-01-24 Page 1 Table of Contents 1 HARDWARE INSTALLATION...
www.prilink.com PRILINK PRI MANAGEMENT SSTEM INSTALLATION GUIDE PRI Management PRILINK PRI Management System Installation Guide Version 3.0, Rev. 12-01-24 Page 1 Table of Contents 1 HARDWARE INSTALLATION...
Prestige 324. Prestige 324. Intelligent Broadband Sharing Gateway. Version 3.60 January 2003 Quick Start Guide
 Prestige 324 Intelligent Broadband Sharing Gateway Version 3.60 January 2003 Quick Start Guide 1 Introducing the Prestige The Prestige is a broadband sharing gateway with a built-in four-port 10/100 Mbps
Prestige 324 Intelligent Broadband Sharing Gateway Version 3.60 January 2003 Quick Start Guide 1 Introducing the Prestige The Prestige is a broadband sharing gateway with a built-in four-port 10/100 Mbps
N300 WiFi Range Extender
 Model EX2700 User Manual July 2014 202-11395-01 350 East Plumeria Drive San Jose, CA 95134 USA Support Thank you for selecting NETGEAR products. After installing your device, locate the serial number on
Model EX2700 User Manual July 2014 202-11395-01 350 East Plumeria Drive San Jose, CA 95134 USA Support Thank you for selecting NETGEAR products. After installing your device, locate the serial number on
Prestige 324 Quick Start Guide. Prestige 324. Intelligent Broadband Sharing Gateway. Version V3.61(JF.0) May 2004 Quick Start Guide
 Prestige 324 Intelligent Broadband Sharing Gateway Version V3.61(JF.0) May 2004 Quick Start Guide 1 1 Introducing the Prestige The Prestige is a broadband sharing gateway with a built-in four-port 10/100
Prestige 324 Intelligent Broadband Sharing Gateway Version V3.61(JF.0) May 2004 Quick Start Guide 1 1 Introducing the Prestige The Prestige is a broadband sharing gateway with a built-in four-port 10/100
TDP43ME NetPS. Network Printer Server. Control Center. for Ethernet Module
 Panduit Corp. 2010 TDP43ME NetPS PA26306A01 Rev. 01 11-2010 Network Printer Server Control Center for Ethernet Module NOTE: In the interest of higher quality and value, Panduit products are continually
Panduit Corp. 2010 TDP43ME NetPS PA26306A01 Rev. 01 11-2010 Network Printer Server Control Center for Ethernet Module NOTE: In the interest of higher quality and value, Panduit products are continually
PLA Series. User s Guide. Quick Start Guide. Powerline Ethernet Adapters. PLA4101, PLA4111, PLA4201, PLA4201 v2, PLA5205, PLA5215, PLA5206, PLA5405
 PLA Series Powerline Ethernet Adapters PLA4101, PLA4111, PLA4201, PLA4201 v2, PLA5205, PLA5215, PLA5206, PLA5405 Utility Version 7.0.1 Edition 1, 05/2014 Default Network Name: HomePlugAV Quick Start Guide
PLA Series Powerline Ethernet Adapters PLA4101, PLA4111, PLA4201, PLA4201 v2, PLA5205, PLA5215, PLA5206, PLA5405 Utility Version 7.0.1 Edition 1, 05/2014 Default Network Name: HomePlugAV Quick Start Guide
LBNP16312. RS-232/485/422 serial device server. User manual
 Tu Sitio de Automatización! LBNP16312 RS-232/485/422 serial device server User manual Summarize-----------------------------------------------------------------------------14-3 Package checklist---------------------------------------------------------------------14-3
Tu Sitio de Automatización! LBNP16312 RS-232/485/422 serial device server User manual Summarize-----------------------------------------------------------------------------14-3 Package checklist---------------------------------------------------------------------14-3
Chapter 2 Preparing Your Network
 Chapter 2 Preparing Your Network This document describes how to prepare your network to connect to the Internet through a router and how to verify the readiness of your broadband Internet service from
Chapter 2 Preparing Your Network This document describes how to prepare your network to connect to the Internet through a router and how to verify the readiness of your broadband Internet service from
Home Network. Installation Instructions
 Home Network Installation Instructions TM Installation Instructions Table of Contents Overview...2 Installation Considerations...2 Quick Installation Instructions...2 Identifying and Creating the Home
Home Network Installation Instructions TM Installation Instructions Table of Contents Overview...2 Installation Considerations...2 Quick Installation Instructions...2 Identifying and Creating the Home
USER MANUAL GUIMGR Graphical User Interface Manager for FRM301/FRM401 Media Racks
 USER MANUAL GUIMGR Graphical User Interface Manager for FRM301/FRM401 Media Racks CTC Union Technologies Co., Ltd. Far Eastern Vienna Technology Center (Neihu Technology Park) 8F, No. 60 Zhouzi St. Neihu,
USER MANUAL GUIMGR Graphical User Interface Manager for FRM301/FRM401 Media Racks CTC Union Technologies Co., Ltd. Far Eastern Vienna Technology Center (Neihu Technology Park) 8F, No. 60 Zhouzi St. Neihu,
Voice Gateway with Router
 Voice User Guide Model No. SPA3102 Copyright and Trademarks Specifications are subject to change without notice. Linksys is a registered trademark or trademark of Cisco Systems, Inc. and/or its affiliates
Voice User Guide Model No. SPA3102 Copyright and Trademarks Specifications are subject to change without notice. Linksys is a registered trademark or trademark of Cisco Systems, Inc. and/or its affiliates
palm Switch 500 5 Port 10/100 Base-TX Switch with Auto MDI/MDI-X User Guide
 palm Switch 500 5 Port 10/100 Base-TX Switch with Auto MDI/MDI-X User Guide Rev. 1.0 June, 2003 User Guide 1. Introduction Welcome to the World of Mini-Networking. In the modern business society, communication
palm Switch 500 5 Port 10/100 Base-TX Switch with Auto MDI/MDI-X User Guide Rev. 1.0 June, 2003 User Guide 1. Introduction Welcome to the World of Mini-Networking. In the modern business society, communication
FSW-0505TX/0805TX 5/8 Port SOHO 10/100Mbps NWay Switch FSW-0505TX FSW-0805TX. 5/8 Port SOHO 10/100Mbps NWay Switch. User s Manual. (Revision 1.
 FSW-0505TX FSW-0805TX 5/8 Port SOHO 10/100Mbps NWay Switch User s Manual (Revision 1.0) FCC Class A Appliance This equipment generates and uses radio frequency energy. If it is not installed and used
FSW-0505TX FSW-0805TX 5/8 Port SOHO 10/100Mbps NWay Switch User s Manual (Revision 1.0) FCC Class A Appliance This equipment generates and uses radio frequency energy. If it is not installed and used
3.1 RS-232/422/485 Pinout:PORT1-4(RJ-45) RJ-45 RS-232 RS-422 RS-485 PIN1 TXD PIN2 RXD PIN3 GND PIN4 PIN5 T+ 485+ PIN6 T- 485- PIN7 R+ PIN8 R-
 MODEL ATC-2004 TCP/IP TO RS-232/422/485 CONVERTER User s Manual 1.1 Introduction The ATC-2004 is a 4 Port RS232/RS485 to TCP/IP converter integrated with a robust system and network management features
MODEL ATC-2004 TCP/IP TO RS-232/422/485 CONVERTER User s Manual 1.1 Introduction The ATC-2004 is a 4 Port RS232/RS485 to TCP/IP converter integrated with a robust system and network management features
