Important! Read all instructions and warnings in this manual before using your XactSystem tm
|
|
|
- Geraldine Stevens
- 8 years ago
- Views:
Transcription
1 Important! Read all instructions and warnings in this manual before using your XactSystem tm
2 Thank you for purchasing a TrackingPoint Precision Guided Firearm. The Precision Guided Firearm [PGF] developed by TrackingPoint is the most accurate shooting system in the world. Called the Xact System, it solves multiple problems that longrange shooters face. The XactSystem ensures repeatable performance and accuracy even at extended ranges. This owner s manual covers the following XactSystem tm Precision Guided Firearms: XS1 338 Lapua Magnum Surgeon XL action 27 Krieger Barrel Accuracy International AX chassis 6-35x Zoom Tag Track Xact (TTX) range to 1200 yards XS2 300 Winchester Magnum Surgeon action 24 Krieger Barrel Accuracy International AX chassis 6-30x Zoom Tag Track Xact (TTX) range to 1000 yards XS3 300 Winchester Magnum Surgeon action 22 Krieger Barrel McMillan A5 chassis 6-30x Zoom Tag Track Xact (TTX) range to 850 yards 2
3 Table of Contents Benefits of your PGF 4 Precision Guided Firearm Components 4 How it Works 5 Precision Guided Firearm Capabilities 6 Safety 8 Clearing your firearm 9 Equipment Overview 10 Heads Up Display [HUD] 11 Batteries 12 PGF Modes 13 Traditional 13 Advanced Targets 13 Advanced Movers 13 Operating your PGF 14 Safety Lever 14 Bolt - Installing/Removing 14 Power Button / Wi-Fi On 14 Mode Button 14 Zoom Button 14 HUD Focus 15 Scene Focus 15 Wind Button 15 Tag Button 15 Guided Trigger 15 USB Ports 16 Eye Guard 16 Sun Shield 16 Video Recording 17 Loading a Magazine 17 HUD Console Settings 18 Temperature 18 Kill Zone 18 Ammunition 20 Firing Procedures 21 TrackingPoint Apps 24 TP App 24 ShotView 26 ipad Mini 27 Downloading Apps To New Devices 28 Cleaning your PGF 29 Troubleshooting 31 Warranty 32 3
4 Benefits of your PGF Enables shooters of all skill levels within minutes to rapidly engage and hit stationary or moving targets out to the maximum effective range of the rifle yards - XS1 338 Lapua Magnum 1000 yards - XS2 300 WinMag 850 yards - XS3 300 WinMag Automatically records every tagged target and shot fired so you can easily download and share proof of your shots. Stream live video to your smart device so others can see exactly what you see in the Heads Up Display when making a shot. No zeroing required. Your PGF incorporates a Barrel Reference System [BRS] that ensures the Networked Tracking Scope maintains zero with the rifle. Precision Guided Firearm Components To ensure accuracy at range, a PGF is a fully integrated matched component shooting system scope, rifle, and ammunition. The scope is a networked tracking scope and PGF rifles are low dispersion high accuracy heavy barreled firearm with state-of-the-art guided triggers. The ammunition is precision loaded and matched to a particular PGF type. Networked Tracking Scope Barrel Reference System [BRS] Scope-to-Trigger Interconnect Tag Button Guided Trigger 4
5 How it Works Based on fighter jet technology, PGFs incorporate computer vision and object tracking technologies to help the shooter launch a precise shot. A shooter tags a target which designates the shooter s intended shot impact point (Figure 1 Tag, Track, Fire Sequence). The networked tracking scope then tracks the target and maintains a visual indicator of the intended impact point. The scope instantly computes a firing solution based on range, wind, ballistic curves, temperature, humidity, incline, cant, coriolis effect, barrel wear, zeroing shift, and other variables related to shot accuracy. The reticle of the PGF instantly adjusts to represent the precise firing solution. The shooter realigns the reticle with the designated impact point and pulls the trigger. If the barrel is not perfectly aligned to make the shot at the time of trigger pull, trigger pressure increases to defer launch until the barrel is in the proper position to launch. Once the barrel is properly aligned by the shooter, the trigger deflates to normal trigger pressure and shooter pull force launches the round. The only way a round can be launched is through human pull force. The shooter is always in the loop tagging, aiming, and pulling the trigger. Figure 1 TAG TRACK FIRE 5
6 PGF Capabilities Heads-Up Display (HUD) Similar to a fighter jet HUD, the PGF provides the shooter with visuals to aid shot set up and enhance the shooting experience. Similar to a fighter jet HUD, the PGF HUD is overlaid on the shooter s field of view in a non-obscuring manner. Typical HUD elements include range to target, wind speed (manually set by the shooter), shot angle, rifle cant, compass direction, battery life, target velocity, and zoom setting. Long Distance Range Finder PGF range finders tend to have more power than standard Commercial-Off- The-Shelf range finders. A PGF range finder will predictably range semi-reflective targets out to max TTX range. Stabilized Target Tagging When a shooter presses the tag button, the target image and the reticle are auto-stabilized by the scope. This stabilization allows the shooter to quickly and accurately tag a target. Target Tracking Upon designation by the shooter, a Precision Guided Firearm uses computer vision based digital image processing techniques to track targets. Images from the optical sensors are analyzed and targets are identified and tracked using state-of-the-art tracking techniques. Moving target velocity is determined using image registration techniques and an internal Inertial Measurement Unit (IMU) to track the scene background relative to the target. Moving target velocity is used by the automatic ballistic reticle to set moving target lead. By tracking the target and the barrel position relative to the target, the networked tracking scope can determine a precise launch time for a given round. Guided Trigger PGF Triggers are wired directly to the Networked Tracking Scope. The scope can control the trigger weight in order to guide the shooter; when the shooter is off target, trigger weight is temporarily inflated which defers launch. When the shooter precisely intersects the target, trigger weight is decreased allowing the shooter to launch the round. The Guided Trigger is based on the Jewell trigger and includes sensors and control electronics to ensure reliable and accurate firing. Automatic Ballistic Solution The networked tracking scope instantly calculates a precise firing solution for a given shot. The Automatic Ballistic Solution accelerates target engagement times and eliminates shooter error due to mis-estimation of conditions. 6
7 The Automatic Ballistic Solution is continuously adapting to all environmental and positional conditions relative to an acquired target including range, wind, target velocity, temperature, pressure, incline/decline, cant, coriolis effect, and barrel temperature (cold barrel vs. warm barrel) such that the shooter has no need to perform calculations, adjust turrets (there are no turrets on a Precision Guide Firearm), estimate holdovers for wind, or hold for lead on moving targets. The PGF has a ballistic capability that adjusts ballistic solutions based on the age of the barrel predicated on how many shots have been fired. Internal ballistics change predictably as more rounds are fired. This prediction curve is an input to the automatic ballistic solution. All environmental and positional conditions serve as inputs to the Precision Guided Firearm s embedded ballistics computers. The calculated firing solution is then used to instantly adjust the view area and reticle to reflect the calculated firing solution. This entire process from tag to solution is less than 1 second. Barrel Reference System All PGFs are factory zeroed, thereby electronically eliminating human zeroing error. Each PGF incorporates a Barrel Reference System (BRS) in order to maintain the factory zero. The BRS is an eye-safe laser based system mounted to the barrel. The BRS laser is injected into the networked tracking scope to continuously monitor any alignment shift between the barrel and the scope. Microscopic shifts between the barrel and scope are measured by the BRS and provided to the automatic ballistics solver. Smart Phone Centricity PGFs are configured and managed via a smartphone or tablet device running either Apple ios or Android operating systems. Videos and photos can be downloaded from the scope to a smart device. Social Media PGFs record video, audio, and photos each time a target is tagged and a shot is fired. The shooter is able to voice annotate his video as he is shooting. The built-in PGF microphone is highly sensitive allowing the shooter to whisper, if necessary. All photos and videos can be uploaded to a smartphone gallery and shared on Facebook, Twitter and other social media sites. Streaming Video PGFs include Wi-Fi video servers. Any Wi-FI enabled device such as a smartphone, tablet or PC can be used to see what the shooter sees in real time. In the future, if the shooter is in a 4G enabled zone then the shooter view can be streamed to any smart device around the world. Software Extensibility Much like a smartphone, Precision Guided Firearms are functionally extensible through software applications and upgrades. New PGF capabilities are purchased on itunes or in the Google Play store. In essence, Precision Guided Firearms are evergreen systems meaning that new capabilities can be added for the life of the firearm through software applications and enhancements. For instance, if a breakthrough in ammunition or ballistics occurs, a fielded Precision Guided Firearm can be software upgraded with these new capabilities. 7
8 Firearm Safety Rules All firearm safety rules apply to this Precision Guided Firearm. Handle the PGF like any other conventional firearm. 1. Treat every firearm as if it were loaded. 2. Never point a firearm at anything you do not intend to shoot. 3. Always be sure of your target and what is beyond it. Three Safeties 1. The firearm will not fire without the safety lever in the Fire position. 2. The firearm will not fire without the bolt closed, bolt handle all the way forward and handle down. 3. The firearm will not fire without the trigger finger squeezing or manipulating the trigger. The Guided Trigger is NOT a Safety. 4. Keep your finger off of the trigger until you intend to fire. 5. Keep the safety engaged until you intend to fire. 6. Only use the correct XactShot ammunition. This rifle system is designed for a specific cartridge. The ammunition that this rifle is chambered for is engraved on the barrel. Use of ammunition other than the type it was designed for could result in serious injury, death, or suboptimal performance. Use only XactShot ammunition. 7. Do not alter your XactSystem. Any unauthorized modifications to the XactSystem, including rifle, Network Tracking Scope, and/or Guided Trigger could have serious safety repercussions and will void warranty. 8. This firearm will fire when powered off if the trigger is pulled. Best Safety Practices
9 Clearing your firearm 1. Make sure Safety lever is in SAFE position S. 2. Raise bolt handle and pull all the way to the rear. 3. If cartridge is in the chamber it will eject. 4. Remove Magazine by pushing the magazine release lever forward and pulling the magazine out of the magazine well. The Precision Guided Firearm has been designed to be water resistant and is able to handle all hunting conditions. Never submerge the PGF. 5. Visually inspect chamber for ammunition. NO USER MAINTENANCE OR SERVICEABLE PART OR REQUIRED OPERATIONS INSIDE PRODUCT. IN CASE OF REPAIR RETURN PROD- UCT TO MANUFACTURER. CAUTION- USE OF CONTROLS OR ADJUSTMENTS OR PERFOR- MANCE OF PROCEDURES OTHER THAN THOSE SPECIFIED HEREIN MAY RESULT IN HAZARDOUS RADIATION EXPOSURE. - Make sure to protect yourself and others from exposure to laser radiation. - Never look into optical outputs of laser devices. 6. Visually inspect bolt face for ammunition that may have extracted without ejecting. 7. Once you have observed the chamber, bolt face, and magazine well to be clear of ammunition, the firearm is safe and unloaded. 9
10 10 Equipment Overview
11 Heads Up Display [HUD] 11
12 Batteries Charging Fully charge batteries before first use. Charging time is approximately 3 hours depending on power level remaining. 1. Plug charging cradle into wall outlet. 2. Plug two batteries into the charging cradle with locking tab in correct orientation. 3. LED corresponding to battery will turn on when battery is plugged in. Flashing Green = Charging Solid Green = Fully Charged Rapid Flashing Green = Battery Error When removing batteries from charger or scope, be sure to press locking tab on the connector to avoid damage to connector. Installing batteries The Network Tracking Scope holds two batteries and is powered by one at any time. 1. Slide lever at base of battery door to the rear and open door. 2. Connect battery with locking tab facing out and make sure it is securely locked in place. 3. Ensure that battery fits securely into the compartment and close door. 4. Slide door latch forward. Replacing batteries 1. Slide battery door latch to the rear and open door. 2. Depress locking tab on battery connector and gently pull up and out to disconnect and remove battery. Make sure you do not unplug the battery that is currently powering scope. The battery actively powering the scope will be displayed in BLUE under normal use and turns RED as a reminder to check that your alternate battery is fully charged. Batteries displayed in the HUD correspond with the batteries location in the scope. It is okay to replace a low or dead battery while scope is powered on. If you happen to unplug the battery powering the scope, it will simply power down and you will need connect a charged battery and press the power button to restart. Under constant use, each battery should last an average of 3 hours. 12
13 PGF Modes Your Precision Guided Firearm has three modes of operation - Traditional, Advanced TARGETS, and Advanced MOVERS. Each mode is designed for optimal performance for various shooting requirements. The Mode button on top of scope sequentially toggles between all three modes to allow for quick mode changes. Current mode is displayed in the HUD. 1. Traditional Mode Traditional mode is useful for shooting at short ranges where a precision TTX shot is not required or you just want to use the laser range finder to read various ranges while scouting. In Traditional mode, the Tag button is only used to read and display range but will not tag your target as it will in advanced modes. The Traditional mode uses a Mil-dot reticle and has a fixed zero at 100 yards. All advanced features and related HUD elements are disabled including the wind button. This mode is the default and is active within 2 seconds of powering the system on, allowing for rapid use of the firearm if needed. Traditional mode is always available even if the PGF Advanced Mode Lock feature is set to locked. 2. Advanced TARGETS Mode Advanced TARGETS mode is optimized for TTX shots on stationary targets or game that are typically harvested while grazing. The Advanced modes use an aiming reticle to assist ranging and tag placement. The Tag button reads range and sets tracking tag with each press and release. All advanced HUD elements are displayed to provide sensor readings and most importantly confirmation of correct system configurations including the following: Wind Setting must be correctly input by the shooter. Ammunition selected must be correctly configured in the scope. Desired kill zone should be set. The Network Tracking Scope s Inertial Measurement Unit and ballistics engine handle everything else so the shooter can focus on tag placement. The cant and inclination of the PGF are displayed in the HUD, however the system automatically compensates by updating the firing solution in real time. 3. Advanced MOVERS Mode Advanced MOVERS mode is optimized for TTX shots on moving targets or game that are active or typically moving when harvested up to speeds of 10mph. Tracking and shooting moving targets can be challenging. Depending on range and target velocity, the amount of target lead can be 20 feet or more. The TrackingPoint system knows the target velocity (displayed in HUD) and takes care of the target lead when it sets the ballistics for the moving target. With the TrackingPoint system, the shooter engages a mover just as he/she would engage a static target. Even though the HUD gives the appearance of aiming directly at the target, the gun barrel is actually pointing in front of the target. Tagging A Mover A moving target can be tagged either while the target is stationary or while it is moving. Firing At A Mover The shooter uses the standard TTX procedure to fire on a mover by aligning the reticle with the tag and pulling the trigger. In general, TrackingPoint recommends only shooting at movers that are crossing relative to the shooter location. Recommended Kill Zone For Shooting Movers TrackingPoint recommends a Kill Zone setting of 0.5MOA for movers. This setting will make it easier to get a shot off while slewing the gun to the target as it moves. Tracking Movers As moving targets move behind brush or other obstacles, track will be lost. If a moving target turns or changes orientation, the tag may drift off of the original tag point requiring the shooter to reset the tag. If your target is in a herd of animals, it is possible for the tag to jump to another animal requiring the shooter to reset the tag point. 13
14 Operating your PGF Safety Lever 1. Safety Lever has 2 positions, F for FIRE, S for SAFE. 2. Never operate the safety lever with a finger on the trigger! Bolt The bolt is the main operating mechanism in this firearm. It is manually opened and closed to feed, chamber, lock, extract, and eject loaded rounds of ammunition and the empty shell cases after firing. To install bolt 3. Always point firearm in safe direction. 4. Move safety lever to SAFE position. 5. Press button on stock, to fold out of the way to allow bolt to align with receiver. [Models XS1 and XS2 only] 6. Align bolt lugs with lug openings in receiver. 7. Slide bolt all the way forward. 8. Rotate bolt handle down to lock. To remove bolt 1. Always point firearm in safe direction. 2. Move safety lever to SAFE position. 3. Press button on stock, to fold out of the way to allow bolt to align with receiver. [Models XS1 and XS2 only] 4. Raise bolt handle. 5. Press button on back left side of receiver while pulling bolt all the way back until it disassembles from firearm. Power Button Press the Power button to turn on scope. Power button LED and HUD will turn on. Note: Scope will boot up in Traditional mode within 2 seconds. It may take up to 15 seconds before all buttons are active and Advanced mode can be selected. Power Off Press and hold the Power button for 3 seconds to turn off scope. Power On/ Wi-Fi On When the scope is powered on, click the Power Button to turn on the Wi-Fi function. The Wi-Fi icon will appear in the HUD. To turn off the Wi-Fi function, click the Power Button. The Wi-Fi icon will disappear in the HUD. Mode Button Press to toggle between Traditional, Advanced Targets, and Advanced Movers modes. Scope will always power up in Traditional mode. [See PGF Modes] 14
15 Zoom Button Press Zoom button forward to zoom in. Press Zoom button backward to zoom out. Current zoom level is displayed at the bottom center of the HUD. HUD Focus The Heads Up Display must be focused prior to adjusting scene focus to obtain maximum clarity. Rotate focus ring at the back of scope while looking at the smallest text elements within the Heads Up Display. Once they are in focus to your vision no further HUD focus adjustments should be required. Scene Focus Once the HUD Focus has been set, the Scene Focus knob should be the only focus adjustment needed while using your PGF. Rotate the Scene Focus knob clockwise or counter clockwise after zooming in or out to adjust image clarity. Wind Button [Advanced Mode only] Shooter MUST assess wind conditions, and input if necessary prior to making a TTX shot. Press to set wind to current conditions in half mile per hour (MPH) increments right or left relative to the orientation of the barrel. For example if wind is blowing right to left, setting should show arrow pointing left. Current setting will be displayed in HUD Tag Button Traditional Mode Press to read the range to target. Advanced Modes Press for a half second to place tag on target at desired point of impact. Range is automatically read and updated in the HUD. Press Tag button again to cancel tag. Tag as many times as you want to get the most precise shot placement. If you hold the tag button longer than a half second, the image will stabilize to assist you in placing your tag in the desired position. Guided Trigger Never pull the trigger unless you are on target and intend to fire! Do not attempt to modify the trigger in any way, shape, or form. Doing so will void warranty and could result in serious safety repercussions, including injury or death. In Traditional Mode, the trigger is not guided. When the trigger is pulled and safety is set to F the gun will fire as a normal bolt action rifle. In Advanced Mode, when the shooter s aim is NOT on target, the trigger weight increases to defer launch for optimal accuracy. The system cannot fire itself. 100% of the force required to launch a round comes from the shooter. The Guided Trigger is not a safety. Do not pull the trigger until you are aiming at the intended target. 15
16 Temperature Sensor When the scope is powered on, it automatically reads temperature used for ballistics calculation. The temperature sensor is located below the objective lens. Temperature can also be manually set using the HUD Console in cases where solar radiation cause the temperature sensor to provide an inaccurate reading. [See HUD Console] Note: The temperature sensor is fragile. Do not apply force to it and take measures to protect it when handling the system. USB Ports The USB and Micro USB ports have been designed to interact only with future approved TrackingPoint accessories. Do not insert anything in the USB ports that is not an approved TrackingPoint accessory. Barrel Reference System [BRS] No Zeroing Required! The Barrel Reference System is designed to keep the scope zeroed with the barrel at all times by tracking any mechanical or thermal movement during operation. Eye Guard The eye guard is designed primarily to shield the shooters iris from the sun allowing clear visibility of the display. The eye guard is also designed as a stand-off from the scope and should remain attached to the scope to lower the probability of injury. The eye guard is a safety device and is not a guarantee against injury. Installing and removing eye guard To install, carefully align threads of eye guard to eye piece and rotate clockwise until it seats. Do not over tighten. To align eye guard to fit shooters eye, rotate counter clockwise to desired position. To remove, hold eye piece focus ring in one hand and the eye guard in the other. Rotate eye guard counter clockwise, making sure eye piece focus ring does not rotate, and disassemble. Sun Shield Daylight The front sun shield is designed to reduce glare and is required for optimal daytime use. Dawn/Dusk The front sun shield contains a cut filter that when removed will enhance visibility in very low light conditions, generally around dawn and dusk. If image becomes RED after removing sun shield, it is too bright and should remain attached. Note: The TrackingPoint system will generally provide adequate imaging starting at dawn and ending at dusk. In some states it is allowable to hunt for brief periods before dawn and after dusk. Depending on topography and direction you may or may not have adequate light before dawn and after dusk for hunting. Installing and removing sun shield To install, align notches, press to seat and rotate clockwise until it securely locks into position. To remove, rotate counterclockwise and disassemble. 16
17 Video/Audio Recording The Network Tracking Scope records videos with voice and other audio and snapshots of all of your amazing shots. Record time remaining is displayed in the HUD. Every time the Tag button is pressed, a video begins recording and when pressed again will stop recording. If a tagged shot is fired, a recording plus a shot photo will be stored. Video automatically stops recording 15 seconds after each shot is fired. A Video Full message is displayed in the HUD when storage capacity is full and requires user to download or delete videos before additional recording can continue. The video recording feature can be adjusted or turned off using the TrackingPoint App. [See TP App section] Loading a Magazine Your firearm can be loaded with the bolt open or closed. If it is loaded with the bolt closed on an empty chamber, the bolt must be manipulated to chamber a round of ammunition before firing. 1. Push 5 cartridges of correct caliber, one at a time, into magazine. 2. Move safety lever to Safe position 3. Insert loaded magazine, making sure that the magazine locks into place. 4. Pull down on the magazine to ensure that the magazine is fully seated and locked. 5. If the bolt is closed, rotate the bolt handle up and pull bolt back until it stops. 6. With the bolt fully to the rear, push the bolt forward to feed and load the next round of ammunition from the magazine. 7. Once the bolt is fully forward, rotate the bolt handle down to lock the round of ammunition into the breech. 8. The firearm is now on Safe and Loaded. Note: If last round in magazine will not load, replace magazine. Loading a single round 1. Move safety lever to Safe position. 2. If the bolt is closed, rotate the bolt handle up and pull bolt back until it stops. 3. Holding cartridge in right hand insert into chamber while pushing into breech. 4. Slowly push bolt forward and rotate bolt handle down to lock. Clearing/Unloading Your PGF [ See page 9 ] 17
18 HUD Console The HUD Console enables the user to adjust advanced settings within the Network Tracking Scope HUD. This includes Temperature, Kill Zone, and Ammunition. Kill Zone The kill zone is the point of impact tolerance the shooter sets for when an Xact shot is released. The shot is released [fired] at the closest point to center of tag during firing solution and tag alignment. small kill zone large kill zone To Enter the HUD Console: 1. Press and HOLD Mode button for 2 seconds to bring up the HUD Console. 2. Press Zoom button [Up/Down] to select function you want to edit. 3. Press Wind button [Right/Left] to modify current setting. 4. Press Mode button again to save changes and exit the console. Temperature - Manually Set When the scope is first powered on, it is set to automatically read temperature. Temperature can also be manually set using the HUD Console in cases where the temperature at target is different from that at the shooter s position. Temperature is displayed in HUD at bottom right and indicates if Auto or Manually set. Once the temperature has been manually set, you must power off and power on scope to return to automatic temperature sensing. Examples of when temperature may need to be manually set. If shooting from a hunting blind where temperature in the blind is significantly different than target s location. Solar radiation from direct sunlight onto the scope can cause the temperature sensor to provide an inaccurate reading. Example 1 - Small kill zone as the armed firing solution s path intersects the tag. A smaller kill zone can result in a more precise shot but may take longer to align the firing solution with the tag resulting in a slower time to fire shot. Example 2 - Large kill zone as the armed firing solution s path intersects the tag. A larger kill zone can still result in a precise shot depending on how close the shooter aligns with the center of the tag. If the shooter aligns anywhere within the kill zone the system will fire. A larger kill zone will allow for faster alignment of the firing solution with the tag resulting in faster time to fire shot. Note: A larger kill zone setting does not necessarily cause a more inaccurate shot. The TrackingPoint scope uses a Closest Approach algorithm. If you are aligned perfectly or moving toward perfect alignment, the trigger weight remains inflated until you reach the closest point to the center of the kill zone. 18
19 When to change kill zone setting The size of the kill zone effects the precision and time it takes to make a tagged shot as described in previous examples. General guidelines are below, however the skill of the shooter will also affect ability to quickly make tagged shots at various kill zone sizes. The system s kill zone can be set between 0.1 MOA up to 4.0 MOA Advanced Targets mode MOA kill zone size is recommended for shooting static targets that allow more time to align firing solution and tag. Kill zone setting is displayed at the top center of the HUD. Advanced Movers mode MOA kill zone size is recommended for shooting moving targets. This setting will make it easier to get a shot off while slewing the gun to the target as it moves. MOA to Inches The following chart shows the conversion of MOA to Inches at various ranges. Rules of thumb: MOA scales according to range. 1 MOA approximately equals 1 Inch at 100 Yards 1 MOA approximately equals 10 Inches at 1000 Yards YARDS MOA INCHES
20 Ammunition You MUST configure the scope to the correct XactShot ammunition you are using at any given time. Ammunition can be set using the HUD Console or the Settings feature in the TrackingPoint App. Only use XactShot ammo in your XactSystem. The ammunition that your rifle is chambered for is engraved on the barrel. Use of ammunition other than the type it was designed for could result in suboptimal performance, serious injury, or death. All XactShot ammo and XactSystems have been designed, characterized, and lifecycle tested as a complete integrated Precision Guided Firearm. Ammunition configured to the system is displayed in the HUD in Advanced modes. You MUST clean the bore when changing between OTM and LRX ammunition. Dissimilar bullet materials will scar the barrel. XactShot Ammunition - Specifications XactShot ammunition is manufactured to a precision standard by Barnes Bullets. The specifications below are for reference only since your PGF s ballistics engine handles all of the math for the life of the system. XS1 Ammo Muzzle Velocity OTM 300 gr 2720 fps LRX 280 gr 2715 fps XS2 OTM 220 gr 2740 fps LRX 190 gr 3090 fps XS3 OTM 220 gr 2870 fps LRX 190 gr 2860 fps XactShot Ammunition - Types Target Shooting - OTM Open Tip Match bullets are ideal for serious rifle competition. The hollow point boat tail design provides that extra margin of ballistic performance match shooters need to engage the target accurately at long ranges under suboptimal conditions. Long Range Hunting - LRX Barnes LRX bullets have been developed to match the advancements in rifle accuracy and extended-range optics. The LRX features a long profile boat tail design that delivers match-grade accuracy at long range with an incredibly high ballistic coefficient and terminal performance that delivers the quick, clean, ethical kills you ve come to expect from Barnes. LRX is a trademark of Barnes Bullets, LLC. 20
21 Firing Procedure Traditional Mode 1. Move safety lever to Safe position. 2. Insert a loaded magazine or a single round into the firearm. 3. Operate the bolt to feed, chamber and lock a live cartridge into the chamber. 4. Aim the firearm at the desired target with your finger out of the trigger guard and off of the trigger. 5. Move safety lever to FIRE position. 6. While holding steady on target slowly squeeze trigger until rifle fires. 7. After firing, cycle the bolt to eject empty cartridge and load the next round. In Traditional Mode advanced features of the PGF are disabled and the firearm should be treated like any other traditional bolt action rifle. The gun will fire the moment you pull the trigger. Traditional mode displays a Mil-dot reticle centered at a fixed 100 yard zero. Press Tag button to range distance to any target. In Traditional mode ranging a target will only return a range reading but will NOT provide a ballistic solution. Note: Use the blue reticle to aim at the target you want to range. The two types of reticles are not collinear because the laser range finder is aligned with the bore, whereas the Mil-dot reticle is zeroed at 100 yards. 21
22 Firing Procedure Advanced Modes Tag 1. Move safety lever to SAFE position. 2. Insert a loaded magazine into the firearm. 3. Operate the bolt to feed, chamber, and lock a live cartridge into the chamber. 4. Press Wind button to set wind to current conditions. Current wind setting is displayed in the HUD. Assess Wind Conditions. Input Wind setting if necessary. This is very important for correctly calculating ballistics for tagged shots. 5. Aim at the desired target with your finger out of the trigger guard and off of the trigger. 6. Place finger on the Tag button. 7. Slowly press the Tag button, reticle will change to a blue X with red tag at center. 8. Range will automatically read and appear in the upper left corner of the HUD. 9. Release the Tag button to place the tag on desired point of impact. HUD messages Target Too Close You may see this message if your target is less than 50 yards. Target Too Far You may see this message if your target is beyond the maximum range for your Xact- System. XS yards max XS yards max XS3-850 yards max No Target Found You may see this message if your target is camouflaged by surroundings or laser cannot return range due to environmental conditions. 22
23 Track Xact 10. When the Tag button is released the tag is placed on the target and your PGF begins tracking. You will see the firing solution represented by a blue X reticle. 11. If you do not like the tag location, simply press the Tag button to re-tag. 12. Once you are satisfied with the tag location make sure you can visibly see the RED tag on target. 13. Move the safety lever to Fire position. 14. Align the blue X reticle with the tag position. 15. Squeeze and HOLD the TRIGGER, you will see the blue reticle turn red. Your PGF is now armed. 16. Once your firing solution and the tag are optimally aligned the weight of the Guided Trigger will decrease allowing the shooter to complete the trigger pull. Off Screen Indicator Arrow If the Tag moves outside of HUD view, a yellow arrow will appear pointing in the direction of the tagged target. If the target is at extreme range, ballistic drop at max zoom may also cause arrow to appear. Tracking Lost You will temporarily see this message due to following conditions: 1. If the target moves outside of the systems field of view. 2. If the target moves behind another object. 3. If the target rotates and intended tag location is no longer identifiable. 23
24 TrackingPoint Apps TP App Download Tag Media The TP App is the primary tool for communicating with and configuring your Network Tracking Scope. New features may be released that are not covered in this user manual. My Media Use this button to enter the download menu where you can manage what media you want to download from your scope to your device s photos gallery. Videos and photos are automatically deleted from the scope after downloading. When you first connect to a scope the number of videos and photos currently recorded in the scope s memory will display below the My Media button. Download Shot Media This button is used to download shot media only, which includes videos when a shot is fired plus a shot photo. If a shot is not fired video is saved as tag media when tag button is pressed again to cancel tag. This button is used to download tag media only. Photos are not captured when using the tag button to record videos without firing a shot. Download Shot and Tag Media This button is used to download all media stored on the scope. Clear Media Without Downloading This button is used to delete all videos and photos that are currently stored on the scope. Viewing Downloaded Media Videos and pictures are arranged by date when they are downloaded into your device s photo gallery. Shot videos and shot photos will appear in sequence, separated by a black thumbnail, so you can easily match shot videos to shot photos. Settings Use this button to to enter settings menu to set various features of your scope including the following: Manual Temperature When the scope is first powered on it is set to automatically read temperature. Temperature can also be manually set using the HUD Console in cases where the temperature at target is different from that at the shooters position. [See HUD Console section for details] Ammunition Selection You MUST configure your scope to the correct ammunition being used. Your PGF is designed to use either LRX [Long Range Hunting] or OTM [Open Tip Match] XactShot Ammo. Always check HUD for current ammo configuration. [See Ammunition section for details] Kill Zone Size Use to set the kill zone size for Tag fire control when taking a TTX precision guided shot. [See Kill Zone section for details] 24
25 Record Videos Settings Use to turn video recording On or Off. Post shot record time When record is set to ON this allows you to set how long the scope will continue recording after a shot is fired. This is useful when re-acquiring a target after shot recoil to capture video of the hit target. Factory Defaults Use to reset all user configured settings to factory defaults. This will also erase all recorded videos from the system. Advanced Mode Lock Use this to lock Advanced mode from unauthorized use. Traditional mode is always active, even if system is locked. A 4-digit passcode is required to lock Advanced mode. Once locked, the same 4-digit passcode is required to access Advanced mode. The passcode to unlock Advanced mode can be entered by two different methods: A) Enter passcode using Advanced Mode Lock in the TP App. B) Enter passcode in the HUD using the buttons on the scope. If user presses Mode button to enter Advanced mode and it has been locked the display will prompt user to enter 4-digit code. 1. Press Zoom button up/down to change number. 2. Press Wind button right/left to select which number you want to change. 3. Press Mode button when you are finished entering correct code to access Advanced mode. Your PGF will still function as a firearm when locked or powered off. All firearm safety rules apply. Support Customer Service In the event that the scope encounters technical issues, this feature allows you to easily contact customer service to help diagnose the problem and corrective actions. About This is where current software version and serial number are displayed. How to use TP App Connecting to your Network Tracking Scope 1. After scope is turned on, click Power button again to turn Wi-Fi On. Wi-Fi icon will appear in HUD when Wi-Fi is active. 2. Go to your phone or ipad Wi-Fi settings and select the Tracking- Point System you wish to connect to. 3. Launch TP App after exiting iphone/ipad settings. Note: If message appears prompting to enter a password it can be found on the back cover of this user manual. Connect TP App to your scope when changing continents or time zones to update the time, date, and Coriolis calibration of your PGF. This process automatically runs in the background once connected and will only take a few seconds to complete. You can confirm by looking at the time displayed in the HUD. 25
26 ShotView Troubleshooting Video Streaming Streaming may get interterupted if too many devices are simultaneously running ShotView while connected to one scope. Limit to 2 devices. If ShotView loses connection with scope and does not automatically reconnect, check to make sure your device hasn t reverted to a previously connected network. You may need to re-select scope network in your device settings. 26 ShotView enables anyone to share and collaborate in the shooting experience in real time by live streaming everything the shooter sees in the Heads Up Display to your smart device. This App is very useful in a guided hunt situation where the professional hunter can use the App to guide the shooter on to the proper animal and even to ensure proper shot placement. It can also be used in a teaching and/or mentoring situation to allow a novice hunter to have a more experienced hunter more effectively look over the shoulder of the shooter. How to use ShotView Connecting to your Network Tracking Scope 1. After scope is turned on, click Power button again to turn Wi-Fi On. Wi-Fi icon will appear in HUD when Wi-Fi is active. 2. Go to your phone or ipad Wi-Fi settings and select the Tracking- Point System you wish to connect to. 3. Launch ShotView app after exiting iphone/ipad settings. Note: If message appears prompting to enter a password it can be found on the back cover of this user manual. Wi-Fi Range Wi-Fi range between smart device running ShotView and the Network Tracking Scope is approximately 100 feet. Precision Hunter Precision Hunter Lite is an extreme distance first-person hunting simulator where you can learn to master the Tag Track Xact (TTX) shot sequence to make accurate, ethical shots at long range. It uses the same Heads Up Display (HUD) interface as your PGF. Note: This is a standalone app and does not connect to the PGF Benefits: Become an expert long range shooter in minutes before you get to the range. Experience this revolutionary shooting technology on a variety of game in a realistic 3D environment. Preview vitals of each animal to learn where to place ethical shots. Review post hunt stats and vital zone accuracy to improve your skills.
27 ipad Mini details] The ipad has been pre-connected to your scope s network so a password is not required when connecting. ShotView ShotView enables anyone to share and collaborate in the shooting experience in real time by live streaming everything the shooter sees in the Heads Up Display to your smart device. Precision Hunter This simulator allows you to get familiar and practice the Tag, Track, Xact shot sequence before you get to the range. Connecting Ipad Mini to your Network Tracking Scope [Required to use TP App and ShotView] The custom Ipad mini that shipped with your PGF system includes the following features: Protective armor skin and screen protector Pre-configured home screen with TrackingPoint essentials Pre-loaded TrackingPoint Apps PGF101 This app conveniently stores important TrackingPoint videos and documents that cover the key features of your PGF. A digital copy of this Owner s Manual is also included. Periodically there will be updates and new videos that can be downloaded with this app when connected to home Wi-Fi network. TP App This is the primary app for downloading shot media, configuring, and updating your scopes software. [See TrackingPoint Apps section for 1. After scope is turned on, click Power button again to turn Wi-Fi On. Wi-Fi icon will appear in HUD when Wi-Fi is active. 2. Go to your ipad Wi-Fi settings and select the TrackingPoint System you wish to connect to. 3. Launch ShotView app after exiting ipad settings. Note: If a message appears prompting to enter a password it can be found on the back cover of this owners manual. Wi-Fi Range Wi-Fi range between Ipad running ShotView and the Network Tracking Scope is approximately 100 feet. Troubleshooting Video Streaming Streaming may get interterupted if too many devices are simultaneously running ShotView while connected to one scope. Limit to 2-3 devices. If ShotView loses connection with scope and does not automatically reconnect check to make sure your device hasn t reverted to a previously connected network. You may need to re-select scope network in your device settings. 27
28 Downloading Apps to New Devices Devices supported You will need either an Apple ios or Android device to use TrackingPoint Apps. Apple ios 1. Access the App Store on your mobile device or through itunes. 2. Search the App Store for the desired application - TP App, ShotView, or Precision Hunter. 3. Follow installation procedure from device or web site. Android 1. Access the Google Play Store. 2. Search Android Apps for the desired Application - TP App, ShotView, or Precision Hunter. 3. Follow installation procedure from device or web site. Connecting Apps to the Network Tracking Scope [Required for TP App and ShotView] Android 1. After scope is turned on, click Power button again to turn Wi-Fi On. Wi-Fi icon will appear in HUD when Wi-Fi is active. 2. Go to your phone/tablet Wi-Fi settings and select the TrackingPoint System you wish to connect to. 3. Enter password located on the back of this manual. 4. Launch desired TrackingPoint app after exiting phone/tablet settings. Troubleshooting Connection Problem: TP App - Wi-Fi icon does not appear in upper left corner. My Media, System, and Advanced Mode Lock buttons are disabled. ShotView - Video does not stream when App is launched. Check: 1. Check if Wi-Fi icon appears in the HUD. If not, press power button to turn scope Wi-Fi on. 2. Check if a TrackingPoint System is selected in your device s network settings. Apple ios 1. After scope is turned on, click Power button again to turn Wi-Fi On. Wi-Fi icon will appear in HUD when Wi-Fi is active. 2. Go to your iphone/ipad Wi-Fi settings and select the TrackingPoint System you wish to connect to. 3. Enter password located on the back of this manual. 4. Launch desired TrackingPoint app after exiting iphone/ipad settings. 28
29 Cleaning Your PGF You MUST clean barrel after every 60 rounds to ensure accuracy of TTX shots. You MUST clean the bore when changing between ammunition. Dissimilar bullet materials will scar the barrel. Cleaning Bore 1. With jag attached to cleaning rod, wet a patch with BORE CLEANER, place on jag and run thru the bore guide, the bore and out the muzzle. DO NOT PULL ROD with patch attached while in the bore. Bore Cleaner Copper Remover Jag Brush Prepare for Cleaning Bore Guide 1. Ensure firearm is empty and all ammunition is removed from the area. 2. Remove the magazine and the bolt from the firearm. 3. Insert bore guide thru back of receiver as shown. Cleaning Rod Patches 2. Remove patch from the jag at the muzzle. Then remove rod from bore and wipe clean. 3. Repeat 1-2 until patch comes out clean. 4. With jag attached to cleaning rod, wet a patch with COPPER REMOVER (CR-10), place on a jag and run thru the bore guide, the bore, and out the muzzle. Do Not let COPPER REMOVER stay in the bore longer than 15 minutes. Neutralize with BORE CLEANER to avoid damage to the bore. Note time of initial application. 5. Remove patch from jag at the muzzle then remove rod from bore and wipe clean. 6. Let COPPER REMOVER stand in bore for 5 minutes. 7. Run a wet patch of COPPER REMOVER through the bore. 8. Attach nylon brush to cleaning rod, add COPPER REMOVER to brush bristles and push through the bore guide, the bore and the muzzle. 9. While brush is outside of the muzzle end of barrel, dowse brush bristles with COPPER REMOVER and pull brush back through the muzzle and chamber. 10. Continue to brush the bore until your 15 minutes are reached since first application insuring that you do not reverse direction while the 29
30 brush is in the bore - ALWAYS exit the muzzle or chamber completely before changing direction. NOTES 11. With jag attached to cleaning rod, wet a patch with COPPER REMOVER, place on a jag and run thru the bore guide, the bore and out the muzzle. Repeat until patch comes out clean. 12. With jag attached to cleaning rod, wet a patch with BORE CLEAN- ER, place on jag and run thru the bore guide, the bore and out the muzzle. 13. With jag attached to cleaning rod, attach dry patch and run thru the bore guide, the bore and out the muzzle. 14. Remove patch from jag at the muzzle then remove rod from bore and wipe clean. 15. Repeat two additional times. 16. Insert bolt back into the firearm after cleaning and lubricating. Lubrication Over-lubrication should be avoided at all times. A thin coat is all that is needed to prevent the possibility of corrosion. Regular maintenance 1. Lubricate bolt lugs with grease to prevent wear. Preparing for storage When firearm is to be stored it should be carefully cleaned and oiled. 1. Coat the bolt face, extractor, ejector, bore, and chamber with FP-10 lubricant. Important! All lubricant must be removed from chamber and bore after storing before reuse. 30
31 Troubleshooting Issue When I take a tracked shot I hear a click but the gun does not fire. Image is Red Can t connect apps Action Check if Safety lever is on S Install Sun Shade Turn Wi-Fi on in scope, Make sure smart device Wi-Fi is connected to scope Level 3 Catastrophic faults that indicate the PGF is not safe to use. These errors will be displayed in HUD during boot and cannot be cleared by the user. All functions are disabled. Call Customer Service. Network Tracking Scope System Errors Level 1 Below is a brief explanation of errors and level of severity that may occur while using your Precision Guided Firearm. If any of these errors occur you will be instructed with a message in the HUD as to the procedure to resolve. Minor system faults where it is still safe to operate the PGF. A check engine icon will be visible in the HUD to indicate the error condition. Level 2 Major system errors that impair the ability of the Network Tracking Scope to operate in Advanced Mode. A check engine icon will be visible in the HUD to indicate the error condition. The scope is limited to operating only in the Traditional mode. Call Customer Service. Customer Service Customer + Technical Support Please call between 8AM and 5PM Central time and we will be happy to help you with any of your PGF issues. 31
Installation and use of Millett Tactical TRS-1 and TRS-2 scopes TRS-1 TRS-2. Before starting, make sure firearm is UNLOADED!!
 I N S T R U C T I O N a n d O P E R A T I O N TRS-1 TRS-2 Tactical Rifle scope Installation and use of Millett Tactical TRS-1 and TRS-2 scopes TRS-1 TRS-2 Before starting, make sure firearm is UNLOADED!!
I N S T R U C T I O N a n d O P E R A T I O N TRS-1 TRS-2 Tactical Rifle scope Installation and use of Millett Tactical TRS-1 and TRS-2 scopes TRS-1 TRS-2 Before starting, make sure firearm is UNLOADED!!
Table of Contents: Safety Rules... 1. Safety Selector... 1. Loading the Magazine... 2. Loading Magazine into Rifle... 2. Chambering a Round...
 OWNERS MANUAL Table of Contents: Safety Rules... 1 Safety Selector... 1 Loading the Magazine... 2 Loading Magazine into Rifle... 2 Chambering a Round... 3 Chambering a Round (with Carrier in Battery)...
OWNERS MANUAL Table of Contents: Safety Rules... 1 Safety Selector... 1 Loading the Magazine... 2 Loading Magazine into Rifle... 2 Chambering a Round... 3 Chambering a Round (with Carrier in Battery)...
Figure 2. 1. Place selector lever on SAFE. If rifle is not cocked, selector lever cannot be pointed toward safe.
 UNLOADING Figure 2 1. Place selector lever on SAFE. If rifle is not cocked, selector lever cannot be pointed toward safe. 2. Point rifle in a SAFE DIRECTION!! 3. Remove magazine by pressing magazine catch
UNLOADING Figure 2 1. Place selector lever on SAFE. If rifle is not cocked, selector lever cannot be pointed toward safe. 2. Point rifle in a SAFE DIRECTION!! 3. Remove magazine by pressing magazine catch
http://guninfo.tnet.com
 Reconstructed Manual for a PA-63 Double Action Semi-Automatic Pistol 9x18mm Makarov More Gun Info can be found at: http://guninfo.tnet.com The contents of this manual were reconstructed from graphical
Reconstructed Manual for a PA-63 Double Action Semi-Automatic Pistol 9x18mm Makarov More Gun Info can be found at: http://guninfo.tnet.com The contents of this manual were reconstructed from graphical
VISM CQB Scope Series
 1 VISM CQB Scope Series Congratulations on the purchase of your new VISM CQB Scope! The CQB Series of Scopes give you many great options so you can choose the scope that best fits your needs. Backed by
1 VISM CQB Scope Series Congratulations on the purchase of your new VISM CQB Scope! The CQB Series of Scopes give you many great options so you can choose the scope that best fits your needs. Backed by
Tablet PC User Manual
 Tablet PC User Manual Please read all instructions carefully before use to get the most out of your Time2Touch Tablet PC. The design and features are subject to change without notice. Contents Important
Tablet PC User Manual Please read all instructions carefully before use to get the most out of your Time2Touch Tablet PC. The design and features are subject to change without notice. Contents Important
P22 Cal..22L.R. Operating Instructions. Semi-Automatic pistol USA. anl_us~1.qxd 13.08.2002 07:52 Seite 1. extractor
 anl_us~1.qxd 13.08.2002 07:52 Seite 1 manual safety extractor stabilizer frontsight slide Loaded chamber indicator rear sight hammer barrel trigger lock muzzle trigger mounting rail manual safety slide
anl_us~1.qxd 13.08.2002 07:52 Seite 1 manual safety extractor stabilizer frontsight slide Loaded chamber indicator rear sight hammer barrel trigger lock muzzle trigger mounting rail manual safety slide
Features: Mounting the Optic
 MICRO GREEN DOT with INTEGRATED RED LASER The Patented Micro Green Dot with Integrated Red Laser is a compact optical system packed with many features. The Green Dot is designed as the primary targeting
MICRO GREEN DOT with INTEGRATED RED LASER The Patented Micro Green Dot with Integrated Red Laser is a compact optical system packed with many features. The Green Dot is designed as the primary targeting
ibaby Monitor Model: M3s User Manual
 ibaby Monitor Model: M3s User Manual Index 1 Introduction...3 1.1 The package contents...3 1.2 Product Features...3 1.3 Product Specifications...4 2 Appearance and Interface...5 2.1 Appearance...5 2.2
ibaby Monitor Model: M3s User Manual Index 1 Introduction...3 1.1 The package contents...3 1.2 Product Features...3 1.3 Product Specifications...4 2 Appearance and Interface...5 2.1 Appearance...5 2.2
The Swivl Solution. Uses. Swivl User Guide. Swivl is more than just video capture, it is a 3-part solution.
 The Swivl Solution Swivl is more than just video capture, it is a 3-part solution. Swivl Robot Swivl Capture App Swivl Cloud The Swivl Robot works with any tablet device and follows the movement of the
The Swivl Solution Swivl is more than just video capture, it is a 3-part solution. Swivl Robot Swivl Capture App Swivl Cloud The Swivl Robot works with any tablet device and follows the movement of the
The Vortex Spitfire 1x Prism Scope
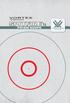 REPLACE image The Vortex Spitfire 1x Prism Scope Perfect for the AR platform, the Vortex Spitfire 1x prism scope combines a compact, prism-based design with the intuitive, glass-etched DRT (Dual Ring Tactical)
REPLACE image The Vortex Spitfire 1x Prism Scope Perfect for the AR platform, the Vortex Spitfire 1x prism scope combines a compact, prism-based design with the intuitive, glass-etched DRT (Dual Ring Tactical)
Morini CM 22M. Technical Data
 Morini CM 22M Technical Data Caliber: Weight: Total Length: Total Height: Total Width: Length of Sight Line: Barrel Length: Number of Riflings: Trigger: 1 st stage weight: 2 nd stage weight: Sight: Sight
Morini CM 22M Technical Data Caliber: Weight: Total Length: Total Height: Total Width: Length of Sight Line: Barrel Length: Number of Riflings: Trigger: 1 st stage weight: 2 nd stage weight: Sight: Sight
User Guide. Your first steps to smart monitoring
 User Guide Your first steps to smart monitoring 2 3 Important safety and legal Information We have taken all measures to ensure the BabyPing Video Monitor meets the highest safety standards but it must
User Guide Your first steps to smart monitoring 2 3 Important safety and legal Information We have taken all measures to ensure the BabyPing Video Monitor meets the highest safety standards but it must
30 mm Diameter Main Tube 1-4x24 Models
 CrossFire RIFLESCOPE RIFLESCOPE MANUAL 30 mm Diameter Main Tube 1-4x24 Models The Vortex Crossfire Riflescopes Specifically designed for discriminating hunters and shooters, the Crossfire series of riflescopes
CrossFire RIFLESCOPE RIFLESCOPE MANUAL 30 mm Diameter Main Tube 1-4x24 Models The Vortex Crossfire Riflescopes Specifically designed for discriminating hunters and shooters, the Crossfire series of riflescopes
MOD 25 HATSAN ARMS COMPANY. Instruction manual. Bedienungsanleitung. Manuel d instruction. Manual de instrucciones. Break barrel air pistol
 HATSAN ARMS COMPANY MOD 25 Break barrel air pistol Luftpistole Pistolet à air canon basculant Pistola de aire comprimido con acción de quiebre Instruction manual Bedienungsanleitung Manuel d instruction
HATSAN ARMS COMPANY MOD 25 Break barrel air pistol Luftpistole Pistolet à air canon basculant Pistola de aire comprimido con acción de quiebre Instruction manual Bedienungsanleitung Manuel d instruction
Table of Contents. Use. Troubleshooting. Setup. Welcome. 11 How to arm/disarm system/camera(s) 19 Sync Module setup issues. 3 Installing the Blink app
 User Guide Table of Contents Welcome Setup Use Troubleshooting 2 What s in the box 2 What you need 3 Installing the Blink app 4 Setting up the Sync Module 5 Connecting the Sync Module to Your Wi-Fi 7 Adding
User Guide Table of Contents Welcome Setup Use Troubleshooting 2 What s in the box 2 What you need 3 Installing the Blink app 4 Setting up the Sync Module 5 Connecting the Sync Module to Your Wi-Fi 7 Adding
VISM Evolution Scope Series
 1 VISM Evolution Scope Series Congratulations on the purchase of your New VISM Evolution (EVO) Series Scope! The EVO Series of Scopes give you many great high end features and various magnification ranges
1 VISM Evolution Scope Series Congratulations on the purchase of your New VISM Evolution (EVO) Series Scope! The EVO Series of Scopes give you many great high end features and various magnification ranges
User's Guide. [Home Network] app. Model No.
![User's Guide. [Home Network] app. Model No. User's Guide. [Home Network] app. Model No.](/thumbs/26/8329814.jpg) User's Guide [Home Network] app Model No. Table of Contents Table of Contents 1 Welcome to the Panasonic Home Network System!...5 1.1 What is the Panasonic Home Network System?...5 1.2 What can I use it
User's Guide [Home Network] app Model No. Table of Contents Table of Contents 1 Welcome to the Panasonic Home Network System!...5 1.1 What is the Panasonic Home Network System?...5 1.2 What can I use it
FX TYPHOON 12. Table of Contents
 Owner s Manual FX TYPHOON 12 Table of Contents Table of Contents Warranty Specifications General Instructions Operating Instructions Loading the Magazine Trigger Adjustments Care & Maintenance Recommended
Owner s Manual FX TYPHOON 12 Table of Contents Table of Contents Warranty Specifications General Instructions Operating Instructions Loading the Magazine Trigger Adjustments Care & Maintenance Recommended
SwannEye HD Plug & Play Wi-Fi Security Camera Quick Start Guide Welcome! Lets get started.
 EN SwannEye HD Plug & Play Wi-Fi Security Camera Quick Start Guide Welcome! Lets get started. QHADS453080414E Swann 2014 1 1 Introduction Congratulations on your purchase of this SwannEye HD Plug & Play
EN SwannEye HD Plug & Play Wi-Fi Security Camera Quick Start Guide Welcome! Lets get started. QHADS453080414E Swann 2014 1 1 Introduction Congratulations on your purchase of this SwannEye HD Plug & Play
TIPPMANN. A-5 Owner s Manual CO2 POWERED PAINTBALL MARKER
 TIPPMANN PNEUMATICS, INC. Get Your ur Heart t Pound unding With h A Tippmann! WARNING: This paintball marker/gun is not a toy nor is it intended for unsupervised use by persons under the age of 18 years.
TIPPMANN PNEUMATICS, INC. Get Your ur Heart t Pound unding With h A Tippmann! WARNING: This paintball marker/gun is not a toy nor is it intended for unsupervised use by persons under the age of 18 years.
STEELSERIES FREE MOBILE WIRELESS CONTROLLER USER GUIDE
 STEELSERIES FREE MOBILE WIRELESS CONTROLLER USER GUIDE INTRODUCTION Thank you for choosing the SteelSeries Free Mobile Controller! This controller is designed by SteelSeries, a dedicated manufacturer of
STEELSERIES FREE MOBILE WIRELESS CONTROLLER USER GUIDE INTRODUCTION Thank you for choosing the SteelSeries Free Mobile Controller! This controller is designed by SteelSeries, a dedicated manufacturer of
Alarm Security Kit - NVR
 Alarm Security Kit - NVR EN The alarm configuration menu (see above right screenshot) allows you to configure and change settings for the PIR movement sensors, window/door sensors, remote controls (key
Alarm Security Kit - NVR EN The alarm configuration menu (see above right screenshot) allows you to configure and change settings for the PIR movement sensors, window/door sensors, remote controls (key
product. Please read this instruction before setup your VenomXTM.
 Tuact Corp. Ltd. TM Venom X mouse controller combo Setup Software Instruction Thank you for purchasing our VenomXTM product. Please read this instruction before setup your VenomXTM. Introduction Venom
Tuact Corp. Ltd. TM Venom X mouse controller combo Setup Software Instruction Thank you for purchasing our VenomXTM product. Please read this instruction before setup your VenomXTM. Introduction Venom
Amcrest 960H DVR Quick Start Guide
 Amcrest 960H DVR Quick Start Guide Welcome Thank you for purchasing our Amcrest 960H DVR! This quick start guide will help you become familiar with our DVR in a very short time. Before installation and
Amcrest 960H DVR Quick Start Guide Welcome Thank you for purchasing our Amcrest 960H DVR! This quick start guide will help you become familiar with our DVR in a very short time. Before installation and
CHAPTER 2: USING THE CAMERA WITH THE APP
 TABLE OF CONTENTS OVERVIEW... 1 Front of your camera... 1 Back of your camera... 2 ACCESSORIES... 3 CHAPTER 1: Navigating the Mobile Application... 4 Device List: How to Use this Page... 4 My Messages:
TABLE OF CONTENTS OVERVIEW... 1 Front of your camera... 1 Back of your camera... 2 ACCESSORIES... 3 CHAPTER 1: Navigating the Mobile Application... 4 Device List: How to Use this Page... 4 My Messages:
model 12 Perfect Repeater"
 1P Instructions model 12 "The Perfect Repeater" Outstanding natural pointing qualities, effortless operation, trouble-free performance and time-proven durability have gained the WINCHESTER Model 12 a world-wide
1P Instructions model 12 "The Perfect Repeater" Outstanding natural pointing qualities, effortless operation, trouble-free performance and time-proven durability have gained the WINCHESTER Model 12 a world-wide
HOBOmobile User s Guide Android
 HOBOmobile User s Guide Android Onset Computer Corporation 470 MacArthur Blvd. Bourne, MA 02532 www.onsetcomp.com Mailing Address: P.O. Box 3450 Pocasset, MA 02559 3450 Phone: 1 800 LOGGERS (1 800 564
HOBOmobile User s Guide Android Onset Computer Corporation 470 MacArthur Blvd. Bourne, MA 02532 www.onsetcomp.com Mailing Address: P.O. Box 3450 Pocasset, MA 02559 3450 Phone: 1 800 LOGGERS (1 800 564
EyeOn Baby Camera User Guide for Android smartphone and tablet
 EyeOn Baby Camera User Guide for Android smartphone and tablet Important safety information Inside the box Minimum requirements The EyeOn Baby Camera at a glance Let s get started Start monitoring Don
EyeOn Baby Camera User Guide for Android smartphone and tablet Important safety information Inside the box Minimum requirements The EyeOn Baby Camera at a glance Let s get started Start monitoring Don
PA500II Enterprise Mobile Computer
 PA500II Enterprise Mobile Computer - PA500II - Quick Reference Guide 400891G Version 1.0 PA500II Product Introduction & Accessory Kit After opening the box, ensure the following accessories for the PA500II
PA500II Enterprise Mobile Computer - PA500II - Quick Reference Guide 400891G Version 1.0 PA500II Product Introduction & Accessory Kit After opening the box, ensure the following accessories for the PA500II
Nikon BDC Reticle. Guide to using. Instruction manual. Nikon Inc. 1300 WALT WHITMAN ROAD, MELVILLE, NEW YORK 11747-3064, U.S.A.
 Guide to using Nikon BDC Reticle Nikon Inc. 1300 WALT WHITMAN ROAD, MELVILLE, NEW YORK 11747-3064, U.S.A. Edited by NIKON VISION CO., LTD. Printed in the Philippines (702C)2E/1110 Instruction manual E
Guide to using Nikon BDC Reticle Nikon Inc. 1300 WALT WHITMAN ROAD, MELVILLE, NEW YORK 11747-3064, U.S.A. Edited by NIKON VISION CO., LTD. Printed in the Philippines (702C)2E/1110 Instruction manual E
User Manual. NETGEAR, Inc. 350 East Plumeria Drive San Jose, CA 95134, USA. December 2014 202-11380-01
 User Manual December 2014 202-11380-01 NETGEAR, Inc. 350 East Plumeria Drive San Jose, CA 95134, USA Support For product updates and web support, visit http://support.arlo.com. Trademarks NETGEAR, Inc.
User Manual December 2014 202-11380-01 NETGEAR, Inc. 350 East Plumeria Drive San Jose, CA 95134, USA Support For product updates and web support, visit http://support.arlo.com. Trademarks NETGEAR, Inc.
Help. Contents Back >>
 Contents Back >> Customizing Opening the Control Panel Control Panel Features Tabs Control Panel Lists Control Panel Buttons Customizing Your Tools Pen and Airbrush Tabs 2D Mouse and 4D Mouse Tabs Customizing
Contents Back >> Customizing Opening the Control Panel Control Panel Features Tabs Control Panel Lists Control Panel Buttons Customizing Your Tools Pen and Airbrush Tabs 2D Mouse and 4D Mouse Tabs Customizing
Ultra Dashcam. with Smartphone app control INSTRUCTION MANUAL
 Ultra Dashcam with Smartphone app control EN INSTRUCTION MANUAL 1 Getting to know the Dashcam GPS Receiver Slot 1 Camera Lens Micro HDMI Port 2 Speaker 1 For future application 2 Requires Micro HDMI to
Ultra Dashcam with Smartphone app control EN INSTRUCTION MANUAL 1 Getting to know the Dashcam GPS Receiver Slot 1 Camera Lens Micro HDMI Port 2 Speaker 1 For future application 2 Requires Micro HDMI to
10 Magni Tablet User Guide
 10 Magni Tablet User Guide MODEL NUMBER: Wireless Mobile Internet Tablet Powered by SYTAB10ST Top View Front View Bottom View Side View SYTAB10ST Getting to Know Your New Tablet: MINI Micro SD Micro SD
10 Magni Tablet User Guide MODEL NUMBER: Wireless Mobile Internet Tablet Powered by SYTAB10ST Top View Front View Bottom View Side View SYTAB10ST Getting to Know Your New Tablet: MINI Micro SD Micro SD
RL HW / RL HW+ / RL HGW / RL HV / RL HVPW/RL HVPW-G
 Auto-Levelling Rotary Laser Level RL HW / RL HW+ / RL HGW / RL HV / RL HVPW/RL HVPW-G 77-496 / 77-429 / 77-439 / 77-497 / 77-427/ 77-441 Please read these instructions before operating the product Auto-Levelling
Auto-Levelling Rotary Laser Level RL HW / RL HW+ / RL HGW / RL HV / RL HVPW/RL HVPW-G 77-496 / 77-429 / 77-439 / 77-497 / 77-427/ 77-441 Please read these instructions before operating the product Auto-Levelling
1 Introduction... 3 1.1 The package contents... 3 1.2 Function and Features... 3 1.3 Product Specification... 4 2 Appearance and interface... 5 2.
 ibaby Monitor Model: M2 User Manual 1 1 Index 1 Introduction... 3 1.1 The package contents... 3 1.2 Function and Features... 3 1.3 Product Specification... 4 2 Appearance and interface... 5 2.1 Appearance...
ibaby Monitor Model: M2 User Manual 1 1 Index 1 Introduction... 3 1.1 The package contents... 3 1.2 Function and Features... 3 1.3 Product Specification... 4 2 Appearance and interface... 5 2.1 Appearance...
RAIL ADAPTER SYSTEM DRAFT TC-23-AIMSS CHAPTER 1 1-1 DESCRIPTION
 DRAFT TC-23-AIMSS CHAPTER 1 RAIL ADAPTER SYSTEM 1-1 DESCRIPTION The Rail Adapter System (RAS) consists of a set of lightweight specially modified sections that replace the standard front handguards on
DRAFT TC-23-AIMSS CHAPTER 1 RAIL ADAPTER SYSTEM 1-1 DESCRIPTION The Rail Adapter System (RAS) consists of a set of lightweight specially modified sections that replace the standard front handguards on
TABLE OF CONTENTS QUICK START... 1 DIAGRAM OF THE DIGITAL PHOTO FRAME... 2 KEYPAD BUTTON FUNCTIONS... 3 REMOTE CONTROL FUNCTIONS..
 TABLE OF CONTENTS QUICK START........ 1 DIAGRAM OF THE DIGITAL PHOTO FRAME... 2 KEYPAD BUTTON FUNCTIONS..... 3 REMOTE CONTROL FUNCTIONS..4 DIGITAL PHOTO FRAME NAVIGATION........5 OSD MENU FUNCTIONS..6
TABLE OF CONTENTS QUICK START........ 1 DIAGRAM OF THE DIGITAL PHOTO FRAME... 2 KEYPAD BUTTON FUNCTIONS..... 3 REMOTE CONTROL FUNCTIONS..4 DIGITAL PHOTO FRAME NAVIGATION........5 OSD MENU FUNCTIONS..6
Point of View SmartTV HDMI 210 dongle - Android 4.2. General notices for use... 2 Disclaimer... 2 Box Contents... 2
 Table of Contents General notices for use... 2 Disclaimer... 2 Box Contents... 2 1.0 Product basics... 3 1.1 Connecting your device for the first time... 3 1.2 Connections... 4 1.3 Using the remote control
Table of Contents General notices for use... 2 Disclaimer... 2 Box Contents... 2 1.0 Product basics... 3 1.1 Connecting your device for the first time... 3 1.2 Connections... 4 1.3 Using the remote control
How To Use An Easypad On A Pc Or Macbook Or Ipad (For Pc)
 User Guide Congratulations on your new EasyPad 1000. Please follow the instructions in this manual carefully. Statement: If the final version of this product has any differences from the description of
User Guide Congratulations on your new EasyPad 1000. Please follow the instructions in this manual carefully. Statement: If the final version of this product has any differences from the description of
User Manual I1010Q16DCZ
 User Manual I1010Q16DCZ Explanation, Note and Warning *Explanation: important information, which can help you better use your tablet PC. *Note: indicates that not observing the content may result in hardware
User Manual I1010Q16DCZ Explanation, Note and Warning *Explanation: important information, which can help you better use your tablet PC. *Note: indicates that not observing the content may result in hardware
INSTRUCTION MANUAL All-In-One GSM Home Alarm System SB-SP7200-GSM
 INSTRUCTION MANUAL All-In-One GSM Home Alarm System SB-SP7200-GSM Revised: August 28, 2014 PRODUCT REFERENCE MOUNTING ACCESSORIES PIR / MOTION DETECTION UNIT MAIN UNIT POWER ADAPTER MOUNTING ACCESSORIES
INSTRUCTION MANUAL All-In-One GSM Home Alarm System SB-SP7200-GSM Revised: August 28, 2014 PRODUCT REFERENCE MOUNTING ACCESSORIES PIR / MOTION DETECTION UNIT MAIN UNIT POWER ADAPTER MOUNTING ACCESSORIES
Getting Started. Table of Contents. Quick User Guide - English
 Getting Started This Quick User Guide helps you get started with the IRIScan TM Anywhere Wifi. Please read this guide before operating this scanner and its software. All information is subject to change
Getting Started This Quick User Guide helps you get started with the IRIScan TM Anywhere Wifi. Please read this guide before operating this scanner and its software. All information is subject to change
Home Monitoring and Control service provided by Verizon Online LLC
 Home Monitoring and Control service provided by Verizon Online LLC A separate subscription to Verizon FiOS TV is required for use with FiOS TV service. About This Manual This manual is designed for online
Home Monitoring and Control service provided by Verizon Online LLC A separate subscription to Verizon FiOS TV is required for use with FiOS TV service. About This Manual This manual is designed for online
Product Specification instalert Rapid Messenger Variable Message Sign
 instalert 2 units to cover any application instalert 18 (ia18): 18 x 28 full matrix instalert 24: (ia24): 24 x 60 full matrix Size, Weight without battery ia18: 30 x 20 x 2.74, 29 lbs ia24: Folds to fits
instalert 2 units to cover any application instalert 18 (ia18): 18 x 28 full matrix instalert 24: (ia24): 24 x 60 full matrix Size, Weight without battery ia18: 30 x 20 x 2.74, 29 lbs ia24: Folds to fits
User Manual PIXPRO SP360. (Smart Device Version) For KODAK PIXPRO SP360 Action Cam. Ver. 5.1
 User Manual PIXPRO SP360 (Smart Device Version) For KODAK PIXPRO SP360 Action Cam Ver. 5.1 Before You Start Declaration of Conformity Responsible Party: JK Imaging Ltd. Address: JK Imaging Ltd., 17239
User Manual PIXPRO SP360 (Smart Device Version) For KODAK PIXPRO SP360 Action Cam Ver. 5.1 Before You Start Declaration of Conformity Responsible Party: JK Imaging Ltd. Address: JK Imaging Ltd., 17239
HATSAN BREAK BARREL AIR RIFLES
 HATSAN ARMS COMPANY HATSAN BREAK BARREL AIR RIFLES Instruction Manual GB Bedienungsanleitung Manuel d instruction DE FR Manual de Instrucciones ESP PLEASE READ THIS MANUAL BEFORE USING YOUR AIR GUN Thank
HATSAN ARMS COMPANY HATSAN BREAK BARREL AIR RIFLES Instruction Manual GB Bedienungsanleitung Manuel d instruction DE FR Manual de Instrucciones ESP PLEASE READ THIS MANUAL BEFORE USING YOUR AIR GUN Thank
Wi-Fi handheld microscope for use with the Apple iphone, ipod touch, or ipad.*
 Instruction Manual Model: ProScope Mobile **Important: The ProScope Mobile only works on Apple ios devices including iphone, ipad and ipod touch. This device DOES NOT WORK with Mac or PC computers. Contents
Instruction Manual Model: ProScope Mobile **Important: The ProScope Mobile only works on Apple ios devices including iphone, ipad and ipod touch. This device DOES NOT WORK with Mac or PC computers. Contents
Document Number: 13004.25-4.5.2-6/15/2012
 Mobile Android App User Guide Copyright 2012 icontrol Networks, Inc. All rights reserved. No reproduction in whole or in part without prior written approval. icontrol Networks, icontrol, and icontrol logo
Mobile Android App User Guide Copyright 2012 icontrol Networks, Inc. All rights reserved. No reproduction in whole or in part without prior written approval. icontrol Networks, icontrol, and icontrol logo
IP Camera (L series) User manual 2013-05 V1.1
 Dear users, the configuration for this camera is professional, so please read the user manual carefully before using the camera. IP Camera (L series) User manual 2013-05 V1.1 Statement If the user manual
Dear users, the configuration for this camera is professional, so please read the user manual carefully before using the camera. IP Camera (L series) User manual 2013-05 V1.1 Statement If the user manual
MobileLite Wireless G2 5-in-1 Mobile Companion User Manual
 MobileLite Wireless G2 5-in-1 Mobile Companion User Manual Document No. 480-MLWG2-021315.A00 Kingston MobileLite Wireless Page 1 of 21 Table of Contents Introduction... 3 What s Included:... 3 Getting
MobileLite Wireless G2 5-in-1 Mobile Companion User Manual Document No. 480-MLWG2-021315.A00 Kingston MobileLite Wireless Page 1 of 21 Table of Contents Introduction... 3 What s Included:... 3 Getting
ZEPP BASEBALL USER GUIDE. Updated April 30, 2015
 ZEPP BASEBALL USER GUIDE Updated April 30, 2015 TABLE OF CONTENT Getting Started 1 What s Included 1 ios & Android Requirements 1 Downloading the Zepp Baseball App 1 Turning on the Zepp Sensor 2 Pairing
ZEPP BASEBALL USER GUIDE Updated April 30, 2015 TABLE OF CONTENT Getting Started 1 What s Included 1 ios & Android Requirements 1 Downloading the Zepp Baseball App 1 Turning on the Zepp Sensor 2 Pairing
MobileMerchant Application Guide
 MobileMerchant Application Guide United Kingdom Ireland Version 6 Android: Google Play is a trademark of Google Inc. Apple: Apple, the Apple logo, iphone and ipad are trademarks of Apple Inc., registered
MobileMerchant Application Guide United Kingdom Ireland Version 6 Android: Google Play is a trademark of Google Inc. Apple: Apple, the Apple logo, iphone and ipad are trademarks of Apple Inc., registered
Lapua Ballistics User Guide
 Lapua Ballistics User Guide 1 Lapua Ballistics User Guide Introduction Lapua Ballistics is advanced exterior ballistic software for mobile phones capable of predicting trajectories in real time with extreme
Lapua Ballistics User Guide 1 Lapua Ballistics User Guide Introduction Lapua Ballistics is advanced exterior ballistic software for mobile phones capable of predicting trajectories in real time with extreme
7 Mini Tablet User Guide
 7 Mini Tablet User Guide MODEL NUMBER: Powered by SYTABBL7 Wireless Mobile Internet Tablet Getting to Know Your New Tablet: Front View: Back View: Side Angle View: MENU MENU Power Key ON/OFF, Back Button
7 Mini Tablet User Guide MODEL NUMBER: Powered by SYTABBL7 Wireless Mobile Internet Tablet Getting to Know Your New Tablet: Front View: Back View: Side Angle View: MENU MENU Power Key ON/OFF, Back Button
MODELS 93/693 By CO2 SEMI-AUTOMATIC
 O p e r a t i o n M a n u a l MODELS 93/693 By CO2 SEMI-AUTOMATIC.177 cal BB (4.5 mm) STEEL AIRGUN SHOT 12gm CO2 cylinder only WARNING: NOT A TOY. ADULT SUPERVISION REQUIRED. MISUSE OR CARELESS USE MAY
O p e r a t i o n M a n u a l MODELS 93/693 By CO2 SEMI-AUTOMATIC.177 cal BB (4.5 mm) STEEL AIRGUN SHOT 12gm CO2 cylinder only WARNING: NOT A TOY. ADULT SUPERVISION REQUIRED. MISUSE OR CARELESS USE MAY
Acellus Natural 3D Tablet
 Acellus Natural 3D Tablet Locked Down & Optimized for Use with the Acellus Learning System Acellus Natural 3D Tablet Locked Down & Optimized for Use with the Acellus Learning System Contents I. Quick Start
Acellus Natural 3D Tablet Locked Down & Optimized for Use with the Acellus Learning System Acellus Natural 3D Tablet Locked Down & Optimized for Use with the Acellus Learning System Contents I. Quick Start
The easy way to accept EFTPOS, Visa and MasterCard payments on the spot. Mobile Users... 2. Charging your PayClip. 2. Downloading the PayClip app.
 PayClip User Guide The easy way to accept EFTPOS, Visa and MasterCard payments on the spot. Contents Getting started made easy 2 Information for Merchants....................................................2
PayClip User Guide The easy way to accept EFTPOS, Visa and MasterCard payments on the spot. Contents Getting started made easy 2 Information for Merchants....................................................2
100% Made in Taiwan www.guay2.com Manufactured by G&G ARMAMENT
 100% Made in Taiwan www.guay2.com Manufactured by G&G ARMAMENT Address Taipei / 11F-3,NO.27,Lane 169,Kangning St,Shijr City,Taipei County 22180,TAIWAN Changhua / 999, Zhonghua Rd., Shengang Township, Changhua
100% Made in Taiwan www.guay2.com Manufactured by G&G ARMAMENT Address Taipei / 11F-3,NO.27,Lane 169,Kangning St,Shijr City,Taipei County 22180,TAIWAN Changhua / 999, Zhonghua Rd., Shengang Township, Changhua
Error! Bookmark not defined. Error! Bookmark not defined. Error! Bookmark not defined.
 Remote Lighting Kit Table of Contents Lighting Kit Overview 2 System Requirements 3 Basic Concepts of Wireless Routers and Networks 4 Basic Concepts of Network Light Bulbs 8 Planning Your Lighting Network
Remote Lighting Kit Table of Contents Lighting Kit Overview 2 System Requirements 3 Basic Concepts of Wireless Routers and Networks 4 Basic Concepts of Network Light Bulbs 8 Planning Your Lighting Network
RIFLESCOPE RIFLESCOPE MANUAL
 MANUAL The Vortex Diamondback Riflescopes The perfect match for hunters. Solid construction from a rugged singlepiece tube of aircraft-grade aluminum is the foundation for highly reliable performance features
MANUAL The Vortex Diamondback Riflescopes The perfect match for hunters. Solid construction from a rugged singlepiece tube of aircraft-grade aluminum is the foundation for highly reliable performance features
ES&S AutoMARK. Pre-Election Day Checklist
 ES&S AutoMARK Pre-Election Day Checklist Rear Access Door Touch Screen Monitor Lid Compact Flash Access Door Lid Latches Key-Operated Mode Switch Keypad Ballot Feed Tray ADA Port Headphone Jacks 1 Checking
ES&S AutoMARK Pre-Election Day Checklist Rear Access Door Touch Screen Monitor Lid Compact Flash Access Door Lid Latches Key-Operated Mode Switch Keypad Ballot Feed Tray ADA Port Headphone Jacks 1 Checking
Using GIGABYTE Notebook for the First Time
 Congratulations on your purchase of the GIGABYTE Notebook. This manual will help you to get started with setting up your notebook. The final product configuration depends on the model at the point of your
Congratulations on your purchase of the GIGABYTE Notebook. This manual will help you to get started with setting up your notebook. The final product configuration depends on the model at the point of your
GoodReader User Guide. Version 1.0 GoodReader version 3.16.0
 GoodReader User Guide Version 1.0 GoodReader version 3.16.0 Contents Operating GoodReader 1 Send PDF files to Your ipad 2 Copy Files with itunes 2 Copy Files to a Cloud Service 5 Download Files from the
GoodReader User Guide Version 1.0 GoodReader version 3.16.0 Contents Operating GoodReader 1 Send PDF files to Your ipad 2 Copy Files with itunes 2 Copy Files to a Cloud Service 5 Download Files from the
How To Shoot An Air Rifle
 HATSAN ARMS COMPANY AT44 & AT44-10 Series PCP Air Rifle INSTRUCTION MANUAL PLEASE READ THIS MANUAL BEFORE USING YOUR AIR GUN Thank you for choosing HATSAN AT44 / AT44-10 PCP air rifle. Always use caution
HATSAN ARMS COMPANY AT44 & AT44-10 Series PCP Air Rifle INSTRUCTION MANUAL PLEASE READ THIS MANUAL BEFORE USING YOUR AIR GUN Thank you for choosing HATSAN AT44 / AT44-10 PCP air rifle. Always use caution
IP Camera User Manual
 IP Camera User Manual - 1 - Thank you for purchasing the Time2 MIP11 Surveillance Camera this device is a great way monitor any part of your office, home or warehouse making sure all your valuables are
IP Camera User Manual - 1 - Thank you for purchasing the Time2 MIP11 Surveillance Camera this device is a great way monitor any part of your office, home or warehouse making sure all your valuables are
ROTOR LOADER OWNER S MANUAL
 ROTOR LOADER OWNER S MANUAL ROTOR LOADER OWNER S MANUAL WARNING IMPORTANT SAFETY INSTRUCTIONS AND GUIDELINES. Misuse of paintball equipment may cause serious injury or death. QUICK SET-UP GUIDE BATTERY
ROTOR LOADER OWNER S MANUAL ROTOR LOADER OWNER S MANUAL WARNING IMPORTANT SAFETY INSTRUCTIONS AND GUIDELINES. Misuse of paintball equipment may cause serious injury or death. QUICK SET-UP GUIDE BATTERY
Rogers Smart Home Monitoring QUICK START GUIDE ROG_6093_QST_GDE_EN.indd 1 9/22/12 8:29 AM
 Rogers Smart Home Monitoring QUICK START GUIDE STAY CONNECTED TO YOUR HOME AND YOUR FAMILY. This Quick Start Guide is designed to help you get the most out of your new system right away and help ensure
Rogers Smart Home Monitoring QUICK START GUIDE STAY CONNECTED TO YOUR HOME AND YOUR FAMILY. This Quick Start Guide is designed to help you get the most out of your new system right away and help ensure
1. Check the Accessories
 This Quick User Guide helps you get started with the IRIScan Book Executive 3 scanner. This scanner is supplied with the software applications Readiris Pro 14 (Windows and Mac ), IRIScan Direct and IRISCompressor
This Quick User Guide helps you get started with the IRIScan Book Executive 3 scanner. This scanner is supplied with the software applications Readiris Pro 14 (Windows and Mac ), IRIScan Direct and IRISCompressor
Mobility with Eye-Fi Scanning Guide
 Mobility with Eye-Fi Scanning Guide Scan and Transfer Images Wirelessly with Eye-Fi This document is to be used in addition to the scanner s user guide located on the installation disc. The instructions
Mobility with Eye-Fi Scanning Guide Scan and Transfer Images Wirelessly with Eye-Fi This document is to be used in addition to the scanner s user guide located on the installation disc. The instructions
Leaf River Outdoor Products Vibrashine, Inc. P.O. Box 557 Taylorsville, MS 39168 (601) 785-9854 FAX (601) 785-9874 www.vibrashine.
 MULTI-CARD PICTURE VIEWER Model PV-2.5 Leaf River Outdoor Products Vibrashine, Inc. P.O. Box 557 Taylorsville, MS 39168 (601) 785-9854 FAX (601) 785-9874 www.vibrashine.com 2 THANKS and WELCOME What does
MULTI-CARD PICTURE VIEWER Model PV-2.5 Leaf River Outdoor Products Vibrashine, Inc. P.O. Box 557 Taylorsville, MS 39168 (601) 785-9854 FAX (601) 785-9874 www.vibrashine.com 2 THANKS and WELCOME What does
Nighthawk AC1900 WiF Range Extender
 Nighthawk AC1900 WiF Range Extender Model EX7000 User Manual December 2014 202-11469-01 350 East Plumeria Drive San Jose, CA 95134 USA Nighthawk AC1900 WiF Range Extender Support Thank you for selecting
Nighthawk AC1900 WiF Range Extender Model EX7000 User Manual December 2014 202-11469-01 350 East Plumeria Drive San Jose, CA 95134 USA Nighthawk AC1900 WiF Range Extender Support Thank you for selecting
Reboot, reset, erase, power off, restore - what's the difference?
 Reboot, reset, erase, power off, restore - what's the difference? Sleeping The ipad sleeps to conserve your battery. This is the normal way to end your ipad session. Everything on the ipad is functioning
Reboot, reset, erase, power off, restore - what's the difference? Sleeping The ipad sleeps to conserve your battery. This is the normal way to end your ipad session. Everything on the ipad is functioning
CrossFireII. 1-Inch Diameter Main Tube RIFLESCOPE MANUAL RIFLESCOPE RIFLESCOPE
 CrossFireII MANUAL 1-Inch Diameter Main Tube The Vortex Crossfire II Riflescopes Specifically designed for discriminating hunters and shooters, the Crossfire II series of riflescopes offer the highest
CrossFireII MANUAL 1-Inch Diameter Main Tube The Vortex Crossfire II Riflescopes Specifically designed for discriminating hunters and shooters, the Crossfire II series of riflescopes offer the highest
Wind River Financial iprocess Setup Guide for IOS Devices
 Wind River Financial iprocess Setup Guide for IOS Devices (Requires ios 4.3 or later. Compatible with iphone, ipad, and ipod touch. This app is optimized for iphone 5.) Table of Contents (Clickable Links):
Wind River Financial iprocess Setup Guide for IOS Devices (Requires ios 4.3 or later. Compatible with iphone, ipad, and ipod touch. This app is optimized for iphone 5.) Table of Contents (Clickable Links):
2. Precautions. 1. Introduction. Index
 User Manual 1. Introduction 2. Precautions Thank you for purchasing the Veho K-Series HD camcorder. Its small size, integrated design and easy to use functions mean that you can record and photograph anytime,
User Manual 1. Introduction 2. Precautions Thank you for purchasing the Veho K-Series HD camcorder. Its small size, integrated design and easy to use functions mean that you can record and photograph anytime,
Point of View ProTab 3XXL IPS - Android 4.0 Tablet PC. Contents... 1 General notices for use... 2 Disclaimer... 2 Box Contents...
 Point of View ProTab 3XXL IPS - Android 4.0 Tablet PC English Contents Contents... 1 General notices for use... 2 Disclaimer... 2 Box Contents... 2 1.0 Product basics... 3 1.1 Buttons and connections...
Point of View ProTab 3XXL IPS - Android 4.0 Tablet PC English Contents Contents... 1 General notices for use... 2 Disclaimer... 2 Box Contents... 2 1.0 Product basics... 3 1.1 Buttons and connections...
Point of View Mobii 925 - Android 4.2 Tablet PC. General notices for use... 2 Disclaimer... 2 Box Contents... 2
 Table of Contents General notices for use... 2 Disclaimer... 2 Box Contents... 2 1.0 Product basics... 3 1.1 Buttons and connections... 3 1.2 Start up and shut down... 3 2.0 Introduction to Google Android
Table of Contents General notices for use... 2 Disclaimer... 2 Box Contents... 2 1.0 Product basics... 3 1.1 Buttons and connections... 3 1.2 Start up and shut down... 3 2.0 Introduction to Google Android
Quick Start Guide. Rev. 1.0
 Quick Start Guide Rev. 1.0 WARNING TO PREVENT SERIOUS INJURY OR DEATH FROM MOVING GARAGE DOORS OR GATES: DO NOT let children use the Gogogate product and app without adult supervision. ONLY operate your
Quick Start Guide Rev. 1.0 WARNING TO PREVENT SERIOUS INJURY OR DEATH FROM MOVING GARAGE DOORS OR GATES: DO NOT let children use the Gogogate product and app without adult supervision. ONLY operate your
Using AORUS Notebook for the First Time
 V2.0 Congratulations on your purchase of the AORUS Notebook! This Manual will help you to get started with setting up your notebook. For more detailed information, please visit our website at http://www.aorus.com.
V2.0 Congratulations on your purchase of the AORUS Notebook! This Manual will help you to get started with setting up your notebook. For more detailed information, please visit our website at http://www.aorus.com.
Contents Contents Contents Overview Charging your headset Wearing the headset Powering on the headset Connecting your headset for dictation
 1 Contents Contents Contents 2 Overview 3 Charging your headset 4 Wearing the headset 4 Powering on the headset 4 Connecting your headset for dictation 5 The adapter 5 Adjusting your computer's audio settings
1 Contents Contents Contents 2 Overview 3 Charging your headset 4 Wearing the headset 4 Powering on the headset 4 Connecting your headset for dictation 5 The adapter 5 Adjusting your computer's audio settings
User Manual GSM Alarm System. www.deltasecurity.cn. All rights reserved by Delta Security Co., Ltd
 User Manual GSM Alarm System All rights reserved by Delta Security Co., Ltd Dear Clients, Thank you for using our GSM Alarm System. We are committed to giving you the best home security available today
User Manual GSM Alarm System All rights reserved by Delta Security Co., Ltd Dear Clients, Thank you for using our GSM Alarm System. We are committed to giving you the best home security available today
Quick Start Guide See Inside for Use and Safety Information
 3 rd Generation Personal 3D Printer Quick Start Guide See Inside for Use and Safety Information The USB Mass Storage Device Contains the User Guide and Quick Start Guide in other Languages Congratulations
3 rd Generation Personal 3D Printer Quick Start Guide See Inside for Use and Safety Information The USB Mass Storage Device Contains the User Guide and Quick Start Guide in other Languages Congratulations
ShareLink 200 Setup Guide
 ShareLink 00 Setup Guide This guide provides instructions for installing and connecting the Extron ShareLink 00. The ShareLink USB 00 Wireless Collaboration Gateway allows anyone to present content from
ShareLink 00 Setup Guide This guide provides instructions for installing and connecting the Extron ShareLink 00. The ShareLink USB 00 Wireless Collaboration Gateway allows anyone to present content from
Stealth Cam STC-AD3 User s Manual. Toll Free Customer Support 1-877-269-8490 www.stealthcam.net
 Stealth Cam STC-AD3 User s Manual Toll Free Customer Support 1-877-269-8490 www.stealthcam.net Version 1.0 Dec/05 For Customer Service or Warranty Information Call Toll Free 877-269-8490 Stealth Cam, LLC
Stealth Cam STC-AD3 User s Manual Toll Free Customer Support 1-877-269-8490 www.stealthcam.net Version 1.0 Dec/05 For Customer Service or Warranty Information Call Toll Free 877-269-8490 Stealth Cam, LLC
D-Moticam BTW8 Microscope Tablet / Camera Use and Care Manual
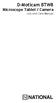 D-Moticam BTW8 Microscope Tablet / Camera Use and Care Manual Moticam BTW8 Introduction Introduction Thank you for purchasing the D-Moticam BTW8 Tablet/Camera system. The BTW provides an effective method
D-Moticam BTW8 Microscope Tablet / Camera Use and Care Manual Moticam BTW8 Introduction Introduction Thank you for purchasing the D-Moticam BTW8 Tablet/Camera system. The BTW provides an effective method
This guide describes features that are common to most models. Some features may not be available on your tablet.
 User Guide Copyright 2013 Hewlett-Packard Development Company, L.P. Bluetooth is a trademark owned by its proprietor and used by Hewlett-Packard Company under license. Google, Android, AdWords, Gmail,
User Guide Copyright 2013 Hewlett-Packard Development Company, L.P. Bluetooth is a trademark owned by its proprietor and used by Hewlett-Packard Company under license. Google, Android, AdWords, Gmail,
RouteShoot Users Guide Android
 RouteShoot Users Guide Android Background The RouteShoot Android application draws together 3 phone features ( Video, GPS and Maps ) to provide you with a tool that will let you capture your videos, synchronised
RouteShoot Users Guide Android Background The RouteShoot Android application draws together 3 phone features ( Video, GPS and Maps ) to provide you with a tool that will let you capture your videos, synchronised
DSB-100 Portable Premium Bluetooth Speaker Owner s Manual
 . DSB-100 Portable Premium Bluetooth Speaker Owner s Manual You can print more than one page of a PDF onto a single sheet of paper. 1 Index Preparation Unpacking 3 Overview 4 Sound Quality 4 Design 4 Operation
. DSB-100 Portable Premium Bluetooth Speaker Owner s Manual You can print more than one page of a PDF onto a single sheet of paper. 1 Index Preparation Unpacking 3 Overview 4 Sound Quality 4 Design 4 Operation
Getting Started... 1. What s included... 1. Setting up Fitbit One on a computer... 2. Mac & PC Requirements... 2
 User Manual Table of Contents Getting Started... 1 What s included... 1 Setting up Fitbit One on a computer... 2 Mac & PC Requirements... 2 Installing Fitbit Connect on a computer... 2 Installing Fitbit
User Manual Table of Contents Getting Started... 1 What s included... 1 Setting up Fitbit One on a computer... 2 Mac & PC Requirements... 2 Installing Fitbit Connect on a computer... 2 Installing Fitbit
CM1-Mini Wi Drive. Setup Guide Ver 0.1
 CM1-Mini Wi Drive Setup Guide Ver 0.1 Please read the following safety information prior to using CM1. Only qualified personnel should service CM1. Faulty installation or service may invalidate any warranty
CM1-Mini Wi Drive Setup Guide Ver 0.1 Please read the following safety information prior to using CM1. Only qualified personnel should service CM1. Faulty installation or service may invalidate any warranty
Inspiron 15. Service Manual. 3000 Series
 Inspiron 15 3000 Series Service Manual Computer Model: Inspiron 15 3541/Inspiron 15 3542/Inspiron 15 3543 Regulatory Model: P40F Regulatory Type: P40F001/P40F002 Notes, Cautions, and Warnings NOTE: A NOTE
Inspiron 15 3000 Series Service Manual Computer Model: Inspiron 15 3541/Inspiron 15 3542/Inspiron 15 3543 Regulatory Model: P40F Regulatory Type: P40F001/P40F002 Notes, Cautions, and Warnings NOTE: A NOTE
Mobile Android App User Guide
 Mobile Android App User Guide Mobile Android App User Guide Copyright 2012 icontrol Networks, Inc. All rights reserved. No reproduction in whole or in part without prior written approval. icontrol Networks,
Mobile Android App User Guide Mobile Android App User Guide Copyright 2012 icontrol Networks, Inc. All rights reserved. No reproduction in whole or in part without prior written approval. icontrol Networks,
RESCO MOBILE CRM USER GUIDE. Access your CRM data on any mobile platform ipad, iphone, Android, Windows Phone or Win XP/Vista/7/8
 RESCO MOBILE CRM USER GUIDE Access your CRM data on any mobile platform ipad, iphone, Android, Windows Phone or Win XP/Vista/7/8 Contents Synchronization... 1 1.1. How to synchronize your device... 1 1.2.
RESCO MOBILE CRM USER GUIDE Access your CRM data on any mobile platform ipad, iphone, Android, Windows Phone or Win XP/Vista/7/8 Contents Synchronization... 1 1.1. How to synchronize your device... 1 1.2.
Contents. Unboxing. Getting started. Troubleshooting and FAQs. Trademarks and copyrights. 2 Contents
 Vive PRE User Guide 2 Contents Contents Unboxing About Vive 4 Vive headset 5 Putting the headset on 6 Connecting a USB device to the headset 9 Unplugging the headset cables 10 Cleaning the headset 11 Headset
Vive PRE User Guide 2 Contents Contents Unboxing About Vive 4 Vive headset 5 Putting the headset on 6 Connecting a USB device to the headset 9 Unplugging the headset cables 10 Cleaning the headset 11 Headset
CS530. Wireless Headset System. User Guide
 CS530 Wireless Headset System User Guide Contents Welcome 3 What s in the Box 4 Base and Headset Basics 5 Accessories 6 Customize Your Headset 7 Change the Eartip 7 Position Your Headset 7 Connect Your
CS530 Wireless Headset System User Guide Contents Welcome 3 What s in the Box 4 Base and Headset Basics 5 Accessories 6 Customize Your Headset 7 Change the Eartip 7 Position Your Headset 7 Connect Your
GALATIAN SERIES PCP AIR RIFLE
 HATSAN ARMS COMPANY Serious. Solid. Impact. GALATIAN SERIES PCP AIR RIFLE INSTRUCTION MANUAL PLEASE READ THIS MANUAL BEFORE USING YOUR AIR GUN Thank you for choosing Hatsan Galatian air rifle. Always
HATSAN ARMS COMPANY Serious. Solid. Impact. GALATIAN SERIES PCP AIR RIFLE INSTRUCTION MANUAL PLEASE READ THIS MANUAL BEFORE USING YOUR AIR GUN Thank you for choosing Hatsan Galatian air rifle. Always
M1A/M14 5/8-24 thread adapter Installation Instructions
 - 1 - M1A/M14 5/8-24 thread adapter Installation Instructions Table of contents Table of contents... 1 About the operators manual... 2 Adapter description... 3 Kit contents... 3 Technical specifications...
- 1 - M1A/M14 5/8-24 thread adapter Installation Instructions Table of contents Table of contents... 1 About the operators manual... 2 Adapter description... 3 Kit contents... 3 Technical specifications...
