Geneious Biomatters Ltd
|
|
|
- Francis Weaver
- 8 years ago
- Views:
Transcription
1 Geneious Biomatters Ltd 17th September 2008
2 2
3 Contents 1 Getting Started Downloading & Installing Geneious Using Geneious for the first time Troubleshooting Retrieving and Storing data The main window Importing and exporting data Searching Public databases Storing data - Your Local Documents Agents Filtering and Similarity sorting Notes Preferences Printing and Saving Images Analysing Data Document Viewers in Geneious Literature Sequence data
4 4 CONTENTS 3.4 Dotplots Sequence Alignments Building Phylogenetic trees PCR Primers (Pro only) Contig Assembly (Pro only) Results of analysis Custom BLAST (Pro only) Setting Up COGs BLAST(Pro only) Setting Up BLASTing COGs Pfam (Pro only) Setting up the Pfam databases Pfam Document Types Pfam Operations Smart Folders (Pro only) Geneious Education (Pro only) Creating a tutorial Answering a tutorial Collaboration (Pro only) Managing Your Accounts Managing Your Contacts Sharing Documents Browsing, Searching and Viewing Shared Documents
5 CONTENTS Chat Cloning (Pro only) Find Restriction Sites Digest into fragments Insert into Vector Server Databases (Pro only) Supported Database Systems Setting up Removing a server database Administration
6 6 CONTENTS
7 Chapter 1 Getting Started One of the best ways to get an introduction to Geneious, its features and how to use them is to watch our online video demonstration: Downloading & Installing Geneious Geneious is free to download from This download includes both Geneious Basic (free for academic use) and Geneious Pro. If you are using Geneious for the first time you will be offered a free trial of the Pro features. If you have already purchased a license you can enter it when Geneious starts up to activate the Pro features. To download Geneious, click on the internet address above (or type it in to your internet browser) to open the Geneious download page then choose your operating system and click Download Geneious. Geneious is avaiable for Windows, Mac OS X 10.4+, Linux and Solaris. Once Geneious has downloaded, double left-click on the Geneious icon to start installing the program. While this is happening, you will be prompted for a location to install Geneious. Please check that you are satisfied with the location before continuing. If you are using Mac OS then you will only have to double click on the disk image that is downloaded then drag the Geneious application to your Applications folder Choosing where to store your data When Geneious first starts up you will be asked to choose a location where Geneious will store all of your data. The default is normally fine but you may like to store your data on a network or USB drive so you can access it from other computers. To store your data on a different drive simply click the Select button in the welcome window and choose an empty folder on your 7
8 8 CHAPTER 1. GETTING STARTED drive where you would like to store your data. The data location can also be changed later by going to the General tab under Tools Preferences... in the menu and changing the Data Storage Location option. Geneious will offer to copy your existing data across to the new location if appropriate Upgrading to new versions To upgrade existing Geneious installations, simply download and install the new to the same location. This will retain all your data. 1.2 Using Geneious for the first time Figure 1.1 shows the main Geneious window. This has six important areas or panels. Figure 1.1: The main window in Geneious
9 1.2. USING GENEIOUS FOR THE FIRST TIME The Sources Panel The Sources Panel contains the service Geneious offers for storing and retrieving data. These include your local documents (including sample documents), Server Databases, UniProt, NCBI, Pfam and Collaboration. All these services will be described in detail later in the manual. For more information see section The Document Table The Document Table displays summaries of downloaded data such as DNA sequences, protein sequences, journal articles, sequence alignments, and trees. By clicking on the search icon you can search data for text or by sequence similarity (BLAST). You can enter a search string into the Filter box located at the right side of the toolbar; this will hide all documents that do not contain the search string. For more information, see section The Document Viewer Panel The Document Viewer Panel is where sequences, alignments, trees, 3d structures, journal article abstracts and other types of documents can be shown graphically or as plain text. Many document viewers allow you to customize settings such as zoom level, color schemes, layout and annotations (nucleotide and amino acid sequences); three different layouts, branch and leaf labeling (tree documents); and many more. When viewing journal articles, this panel includes direct link to Google Scholar. All these options are displayed on the right-hand side of the panel (Figure 1.2). For more information see section (a) Nucleotide sequence (b) Journal Article (c) Phylogenetic tree Figure 1.2: Three document viewers
10 10 CHAPTER 1. GETTING STARTED The Help Panel The Help Panel has two sections: Tutorial and Help. The tutorial gives you hands-on experience with some of the most popular features of Geneious. The Help section displays a short description of the currently selected service or document viewer. This panel can be closed at any time by clicking the X symbol in its top corner, or by toggling the Help button in the Toolbar. If you are new to Geneious, working through the tutorial is a great way to familiarize yourself with Geneious. Figure 1.3: The Help Panel The Toolbar The toolbar gives quick access to commonly used features in Geneious including the Search for documents by keywords, Agents that search databases for new content even while you sleep, Sorting sequences by similarity, pairwise or multiple sequence Alignment, Tree building, and Help. For more information on the toolbar, see section
11 1.3. TROUBLESHOOTING 11 Figure 1.4: The Toolbar The Menu Bar The Menu Bar has seven main menus File, Edit, View, Tools, Sequence, Collaboration, Help and Pro. For details on the menu bar, see section Popup Menus Many actions can be quickly accessed for data items, services and sometimes selections in a viewer via popup menus (also known as context menus). To invoke a popup menu for an item, simply right-click (ctrl+click on MacOS). The popup menu will contain the actions which are relevant to the item you clicked. 1.3 Troubleshooting Geneious won t start Geneious has some minimum system requirements. It is compatible with the three most common operating systems: Windows, Mac, and Linux. Check that you have one of the following OS versions before you launch Geneious: Geneious also needs Java 1.5 to run. If you do not have this on your system already, please
12 12 CHAPTER 1. GETTING STARTED Operating System System requirements Windows 2000/XP Mac OS X 10.4 Unix/Linux download a version of Geneious that includes Java 1.5 from This involves downloading a larger file. If you are a Mac user, and have OS X 10.4 (Tiger), you will have to download Java 1.5 from html I get a connection error when trying to search using NCBI or EMBL If the message reads, Check your connection settings, there is a problem with your Internet connection. Make sure you are still connected to the Internet. Both Dial-up and Broadband can disconnect. If you are connected, then the error message indicates you are behind a proxy server and Geneious has been unable to detect you proxy settings automatically. You can fix this problem: 1. Check the browser you are using. These instructions are for Explorer, Safari, and Firefox. 2. Open your default browser. 3. Use the steps in Figure 1.5 for each browser to find the connection settings. 4. Now go into Geneious and select Preferences. There are two ways to do this. Shortcut keys. Ctrl+Shift+P (Windows/Linux), Command+Shift+P (Mac OS X). Tools Menu Preferences. 5. This opens the Preferences. Click on the General tab. There are five options in the drop-down options under Connection settings (Figure 1.6): Use direct connection. Use this setting when no proxy settings are required. Use browser connection settings. This allows Geneious to automatically import the proxy settings. This may not work with all web browsers. Use HTTP proxy server. This enables two text fields : Proxy host and Proxy port. This information is in your browser s connection settings. Use this if your proxy server is an HTTP proxy server. Please see step 3. Use SOCKS proxy server - Autodetect Type. This enables two text fields : Proxy host and Proxy port. This information is in your browser s connection settings. Use this if your proxy server is a SOCKS proxy server. Please see step 3.
13 1.3. TROUBLESHOOTING 13 Use auto config file. This enables one text field called Config file location. These details can also be found in your browser s settings. 6. Set the proxy host and port settings under the General tab to match those in your browser. 7. If your proxy server requires a username and password you can specify these by clicking the Proxy Password... button directly below. Note. If you are using any other browser, and cannot find the proxy settings, please us at support@geneious.com. Figure 1.5: Checking browser settings Web links inside Geneious don t work under Linux Set your BROWSER environment variable to the name of your browser. The details depend on your browser and type of shell. For example, if you are using Mozilla and bash, then put export BROWSER=mozilla in your /.bashrc file. When using a csh shell variant, put setenv BROWSER mozilla in your /.cshrc file.
14 14 CHAPTER 1. GETTING STARTED Figure 1.6: General Preferences
15 Chapter 2 Retrieving and Storing data Geneious is a one-stop-shop for handling and managing your bioinformatic data. This chapter summarizes the different ways you can use Geneious to acquire, update, organize and store your data. By the end of this chapter, you should be able to: Know the purpose of each panel in Geneious Import/Export data from various sources Organize your data into easily accessible folders Automatically update your data Know about the advantages of the Note functionality Customize Geneious to meet your needs. 2.1 The main window This section provides more information on each of the panels in Geneious (Figure 2.1). Figure 2.1: Geneious main window 15
16 16 CHAPTER 2. RETRIEVING AND STORING DATA The Services Panel The Services Panel shows a tree that concisely displays sources of data and your stored documents. The plus (+) symbol indicates that a folder contains sub-folders. A minus (-) indicates that the folder has been expanded, showing its sub-folders. Click these symbols to expand or contract folders. Geneious Service Panel allows you to access: Your Local Documents. NCBI databases - BLAST [1], Genome, Nucleotide, PopSet, Protein, Pubmed, Structure and Taxonomy. An EMBL database - Uniprot. Your contacts Geneious databases. You can view options for any selected service with the right mouse button, or by clicking the Options button at the bottom of the Service Panel in Mac OS X The Documents Table The Document Table displays your search results or your stored documents. While search results usually contain documents of a single type, a local folder may contain any mixture of documents, whether they are sequences, publications or other types. If you cannot see all of the columns in the document table you may want to close the help panel to make more room. This information is presented in table form (Figure 2.2). Selecting a document in the Document Table will display its details in the Document View Panel. Selecting multiple documents will show a view of all the selected documents if they are of similar types. eg. Selecting two sequences will show both of them side-by-side in the sequence view. There are several ways to select multiple documents. Hold Ctrl (Command/apple key on Mac OS) and click to add the document to the current selection. Hold Shift and click to add the document and all documents between it and your previous selection. On windows the right mouse button can be clicked and held while moving the mouse to easily select a block of documents. The popup menu will appear once the mouse is released so the newly selected documents can quickly be manipulated.
17 2.1. THE MAIN WINDOW 17 Figure 2.2: The document table, when browsing the local folders Double-clicking a document in the Document Table displays the same view in a separate window. To view the actions available for any particular document or group of documents, right-click (Ctrl+click on MacOS) on a selection of them (Ctrl+Click on Mac OS X). These options vary depending on the type of document. The Document Table has some useful features. Editing. Values can be typed into the columns of the table. This is a useful way of editing the information in a document. To edit a particular value, first click on the document and then click on the column which you want to edit. Enter the appropriate new information and press enter. Certain columns cannot be edited however, eg. the NCBI accession number. Copying. Column values can be copied. This is a quick method of extracting searchable information such as an accession number. To copy a value, right-click (Ctrl+click on MacOS) on it, and choose the Copy name option, where name is the column name. Sorting. All columns can be alphabetically, numerically or chronologically sorted, depending on the data type. To sort by a given column click on its header. If you have different types of documents in the same folder, click on the Icon column to sort then according to their type. Managing Columns. You can reorder the columns to suit. Click on the column header and drag it to the desired horizontal position. You can also choose which columns you want to be visible by right-clicking (Ctrl-Click on MacOS) on any column header or by clicking the small header button in the top right corner of the table. This gives a popup menu with a list of all the available columns. Clicking on a column will show/hide it. Your preference is remembered so if you hide a column it will remain hidden in all areas of the program until you show it again.
18 18 CHAPTER 2. RETRIEVING AND STORING DATA As well as items to show/hide any of the available columns, there are a few more options in this popup menu to help you manage columns in Geneious. Lock Columns locks the state of the columns in the current table so that Geneious will never modify the way the columns are set up. You can still change the columns your self however. Save Column State... allows you to save the the current state if the columns so you can easily apply it to other tables. You can give the state a name and it will then appear in the Load Column State menu. Load Column State contains all of the columns states you have saved. Selecting a column state from here will immediately apply that state to the current table and lock the columns to maintain the new state. Use Delete Column State... to remove unwanted columns states from this menu. Note. If a Note is added to a document (refer to the section on Adding Notes for more information), a Note column is added to the end of the existing Document table. Also, when accessing BLAST [1] in Geneious, the Document Table has additional columns related to the BLAST search The Document Viewer Panel The Document Viewer Panel shows the contents of any document clicked on in the Document Table. To view large documents, it is sometimes better to double click on them. This opens a view in a new window. In the document viewer panel there are two tabs that are common to most types of documents: Text view and Notes. Text view shows the document s information in text format. The exception to this rule occurs with PDF documents where the user needs to either click the View Document button or double-click to view it. Some document types such as sequences, trees and structures have an options panel occupying the right of the document viewer. The options in the options panel have an arrow which can be used to expand or hide a group of related options. See the next section on document viewers for more information about operating the various viewers in Geneious. Most viewers have their own small toolbar at the top of the document viewer panel. This always has three buttons on the far right: Expand Document View which expands the viewer panel out to fill the entire main window. Clicking again will return the viewer to normal size. Open Document in New Window will open a new view of the selected document in a new, separate window.
19 2.1. THE MAIN WINDOW 19 Help opens the Help Panel and displays some short help for the current viewer The Help Panel The Help Panel has a Help tab and a Tutorial tab. The Help tab provides you information about the service you are currently using or the viewer you are currently viewing. The help displayed in the help tab changes as you click on different services and choose different viewers. The Tutorial is aimed at first-time users of Geneious and has been included to provide a feel for how Geneious works. It is highly recommended that you work through the tutorial if you haven t used Geneious before The Toolbar The toolbar contains several icons that provide shortcuts to common functions in Geneious. You can alter the contents of the toolbar to suit your own needs. The icons can be displayed small or large, and with or without their labels. The Help icon is always available. The Back and Forward options help you move between previous views in Geneious and are analogous to the back and forward buttons in a web browser. The option shows a list of previous views. The other features that can be accessed from the toolbar are described in later sections. The toolbar can be customized by right-clicking (Ctrl-Click on MacOS) on it. This gives a popup menu with the following options: Show Labels Turn the text labels on or off. Large Icons Switch between large and small icons. A list of all available toolbar buttons. Selecting/deselecting buttons will show/hide the buttons in the toolbar Status bar Below the Toolbar, there is a grey status bar. This bar displays the status of the currently selected service. For example, when you are running a search, it displays the number of matches, and the time remaining for the search to finish.
20 20 CHAPTER 2. RETRIEVING AND STORING DATA The Menu bar File Menu This contains some standard File menu items including printing and Exit on Windows. It also contains options to create, rename, delete, share and move folders and Import/Export options. Edit Menu Here you will find common editing functions including Cut, Copy, Paste, Delete and Select All. These are useful when transferring information from within documents to other locations, or exporting them. This menu also contains Find in Document, Find Next and Find Previous options. Find can be used to find text or numbers in a selected document. This is useful when looking for annotated regions or a stretch of bases in a sequence. This opens a Find Dialog. The shortcut to this is Ctrl+F. Next finds the next match for the text specified in the Find dialog. The shortcut keys are F3 or Ctrl+G. Geneious then allows you to choose another document and continue searching for the same search word. Prev finds the previous match. The shortcut keys for this are Ctrl+Shift+G or Shift+F3. View Menu This contains several options and commands for changing the way you view data in Geneious: Back, Forwards and History allow you to return to documents you had selected previously. Search is discussed in section 2.3. Agents are discussed in section 2.6. Next unread document selects the next document in the current folder which is unread. Table Columns contains the same functionality as the popup menu for the document table header. See section for more details. Viewers contains a list of available document viewers. Clicking one will select the view if it is available on the currently selected documents. Open document in new window Opens a new window with a view of the currently selected document(s). Expand document view expands the document viewer panel in the main window out to fill the entire main window. Selecting this again to return to normal.
21 2.1. THE MAIN WINDOW 21 Document Windows Lists the currently open document windows. Selecting one from this menu will bring that document window to the front. Tools Menu Alignment - see section 3.5 Tree - see section 3.6 Assembly - see section 3.8 Primers - see section 3.7 Cloning - see section 10 NCBI Blast - Perform an NCBI Blast search using the currently selected sequence as the query. See section Pfam - see section 6 COGs Blast - see section 5 Linnaeus Blast - Perform a blast search and display the results using the Linnaeus viewer. Evolutionary trees are built for hits within the same species. These are then displayed inside boxes nested according to the NCBI taxonomy. Create BLAST Database - see section Extract Annotations - Search the selected sequences or alignments for annotations which match certain criteria then extract all of the matching annotations to separate sequence documents. Includes the option to concatenate all matches in each sequence into one sequence document. Useful for extracting a certain gene from a group of genomes. Strip Alignment Columns - creates a new alignment document with some columns (for example all identical columns or all columns containing only gaps) stripped Concatenate Sequences or Alignments - Joins the selected sequences or alignments endon-end, creating a single sequence or alignment document from several. After selecting this operation you are given the option to choose the order in which the sequences or alignments are joined. You can also choose whether the resulting document is linear or circular, and, if one or more of the component sequences was an extraction from over the origin of a circular sequence, you can choose to use the numbering from that sequence, thus producing a circular sequence with its origin in the same place as the original circular sequence. Overhangs will be taken into account when concatenating. Generate Consensus Sequence - Generates a consensus sequence for the selected sequence alignment and saves it to a separate sequence document. After selecting this operation you are given options for choosing what type of consensus sequence you wish to generate - see section for more details on the options.
22 22 CHAPTER 2. RETRIEVING AND STORING DATA Go To Next Disagreement - see section Preferences - see section Sequence Menu This contains several operations that can be performed on Protein and Nucleotide sequences as well as Sequence Alignments in some cases. New Sequence create a new nucleotide or protein sequence from residues that you can paste or type in. Extract Region, Reverse Complement, Translate see section for details. Sometimes a selection in the sequence viewer is required before performing these. Find ORFs... Finds all open reading frames in a sequence and annotates them Trim Ends... See section Change Residue Numbering... changes the original residue numbering of the selected sequence. Convert between DNA and RNA changes all T s in a sequence to U s or vice versa, depending on the type of the selected sequence. Once this is performed, click Save in the Sequence View to make the change permanent. Collaboration Menu (Pro only) This contains actions that can be performed with Collaboration accounts which allow you to share you work with other Geneious users. Help Menu This consists of the standard Help options offered by Geneious. 2.2 Importing and exporting data Geneious is able to import raw data from different applications and export the results in a range of formats. If you are new to bioinformatics, please take the time to familiarize yourself with this chapter as there are a number of formats to be aware of.
23 2.2. IMPORTING AND EXPORTING DATA Importing data from the hard drive to your Local folders To import files from local disks or network drives, click File Import From file. This will open up a file dialog. Select one or more files and click Import. If Geneious automatic file format detection fails, select the file type you wish to import (Figure 2.3). The different file types are described in detail in the next section.. Figure 2.3: File import options Data input formats Geneious version can import the following file formats: CLUSTAL format The Clustal format is used by ClustalW [24] and ClustalX [23], two well known multiple sequence alignment programs. Clustal format files are used to store multiple sequence alignments and contain the word clustal at the beginning. An example Clustal file: CLUSTAL W (1.74) multiple sequence alignment seq KSKERYKDENGGNYFQLREDWWDANRETVWKAITCNA seq YEGLTTANGXKEYYQDKNGGNFFKLREDWWTANRETVWKAITCGA seq3 ----KRIYKKIFKEIHSGLSTKNGVKDRYQN-DGDNYFQLREDWWTANRSTVWKALTCSD seq SQRHYKD-DGGNYFQLREDWWTANRHTVWEAITCSA seq NVAALKTRYEK-DGQNFYQLREDWWTANRATIWEAITCSA seq FSKNIX--QIEELQDEWLLEARYKD--TDNYYELREHWWTENRHTVWEALTCEA seq KELWEALTCSR seq1 --GGGKYFRNTCDG--GQNPTETQNNCRCIG ATVPTYFDYVPQYLRWSDE
24 24 CHAPTER 2. RETRIEVING AND STORING DATA Format Extensions Data types Common sources Clustal *.aln Alignments ClustalX DNAStar *.seq, *.pro Nucleotide & protein sequences DNAStar DNA Strider *.str Sequences DNA Strider (Mac program), ApE Embl/UniProt *.embl, *.swp Sequences Embl, UniProt Endnote (8.0) XML *.xml Journal article references Endnote, Journal article websites Fasta *.fasta, *.fas, etc. Sequences, alignments PAUP*, ClustalX, BLAST, FASTA GCG *.seq Sequences GCG GenBank *.gb, *.xml Nucleotide & protein sequences GenBank Geneious *.xml, *.geneious Preferences, databases Geneious Geneious Education *.tutorial.zip Tutorial, assignment etc. Geneious MEGA *.meg Alignments MEGA Molecular structure *.pdb, *.mol, *.xyz, *.cml, *.gpr, *.hin, *.nwo 3D molecular structures 3D structure databases and programs Newick *.tre, *.tree, etc. Phylogenetic trees PHYLIP, Tree-Puzzle, PAUP*, ClustalX Nexus *.nxs, *.nex Trees, Alignments PAUP*, Mesquite, MrBayes & MacClade PDB *.pdb 3D Protein structures SP3, SP2, SPARKS, Protein Data Bank PDF *.pdf Documents, presentations Adobe Writer, LATEX, Miktex Phrap ACE *.ace Contig assemblies Phrap/Consed PileUp *.msf Alignments pileup (gcg) PIR/NBRF *.pir Sequences, alignments NBRF PIR Raw sequence text *.seq Sequences Any file that contains only a sequence Rich Sequence Format *.rsf Sequences, alignments GCGs NetFetch Sequence Chromatograms *.ab1, *.scf Raw sequencing trace & sequence Sequencing machines Vector NTI sequence *.gb, *.gp Nucleotide & protein sequences Vector NTI Vector NTI/AlignX alignment *.apr Alignments Vector NTI, AlignX Vector NTI Archive *.ma4, *.pa4, *.oa4, *.ea4, *.ca6 Nucleotide & protein sequences, enzyme sets and publications Vector NTI seq2 P-GDASYFHATCDSGDGRGGAQAPHKCRCDG ANVVPTYFDYVPQFLRWPEE seq3 KLSNASYFRATC--SDGQSGAQANNYCRCNGDKPDDDKP-NTDPPTYFDYVPQYLRWSEE seq4 DKGNA-YFRRTCNSADGKSQSQARNQCRC---KDENGKN-ADQVPTYFDYVPQYLRWSEE seq5 DKGNA-YFRATCNSADGKSQSQARNQCRC---KDENGXN-ADQVPTYFDYVPQYLRWSEE seq6 P-GNAQYFRNACS----EGKTATKGKCRCISGDP PTYFDYVPQYLRWSEE seq7 P-KGANYFVYKLD-----RPKFSSDRCGHNYNGDP LTNLDYVPQYLRWSDE DNAStar files DNAStar.seq and.pro files are used in Lasergene, a sequence analysis tool produced by DNAStar. DNA Strider Sequence files generated by the Mac program DNA Strider, containing one Nucleotide or Protein sequence.
25 2.2. IMPORTING AND EXPORTING DATA 25 EMBL/UniProt Nucleotide sequences from the EMBL Nucleotide Sequence Database, and protein sequences from UniProt (the Universal Protein Resource) EndNote 8.0 XML format EndNote is a popular reference and bibliography manager. EndNote lets you search for journal articles online, import citations, perform searches on your own notes, and insert references into documents. It also generates a bibliography in different styles. Geneious can interoperate with EndNote using Endnote s XML (Extensible Markup Language) file format to export and import its files. FASTA format The FASTA file format is commonly used by many programs and tools, including BLAST [1], T-Coffee [17] and ClustalX [23]. Each sequence in a FASTA file has a header line beginning with a > followed by a number of lines containing the raw protein or DNA sequence data. The sequence data may span multiple lines and these sequence may contain gap characters. An empty line may or may not separate consecutive sequences. Here is an example of three sequences in FASTA format (DNA, Protein, Aligned DNA): >Orangutan ATGGCTTGTGGTCTGGTCGCCAGCAACCTGAATCTCAAACCTGGAGAGTGCCTTCGAGTG >gi pir TVFV2E TVFV2E envelope protein ELRLRYCAPAGFALLKCNDADYDGFKTNCSNVSVVHCTNLMNTTVTTGLLLNGSYSENRT QIWQK >Chicken CTACCCCCCTAAAACACTTTGAAGCCTGATCCTCACTA CTGT CATCTTAA GenBank files Records retrieved from the NCBI webiste ( can be saved in a number of formats. Records saved in GenBank or INSDSeq XML formats can be imported into Geneious.
26 26 CHAPTER 2. RETRIEVING AND STORING DATA Geneious format The Geneious format can be used to store all your local documents, note types and program preferences. A file in Geneious format will usually have a.geneious extension or a.xml extension. This format is useful for sharing documents with other Geneious users and backing up your Geneious data. Geneious Education format This is an archive containing a whole bundle of files which together comprise a Geneious education document. This format can be used to create assignments for your students, bioinformatics tutorials, and much more. See chapter 8 for information on how to create such files. MEGA format The MEGA format is used by MEGA (Molecular Evolutionary Genetics Analysis). Molecular structure Geneious imports a range of molecular structure formats. These formats support showing the locations of the atoms in a molecule in 3D: PDB format files from the Research Collaboratory for Structural Bioinformatics (RCSB) Protein Database *.mol format files produced by MDL Information Systems Inc *.xyz format files produced by XMol *.cml format files in Chemical Markup Language *.gpr format ghemical files *.hin format files produced by HyperChem *.nwo format files produced by NWChem Newick format The Newick format is commonly used to represent phylogenetic trees (such as those inferred from multiple sequence alignments). Newick trees use pairs of parentheses to group related
27 2.2. IMPORTING AND EXPORTING DATA 27 taxa, separated by a comma (,). Some trees include numbers (branch lengths) that indicate the distance on the evolutionary tree from that taxa to its most recent ancestor. If these branch lengths are present they are prefixed with a colon (:). The Newick format is produced by programs such as PHYLIP, PAUP*, ClustalW [24], ClustalX [23], Tree-Puzzle [8] and PROTML. Geneious is also able to read trees in Newick format and display them in the visualization window. It also gives you a number of display options including tree types, branch lengths, and labels. Nexus format The Nexus format [13] was designed to standardize the exchange of phylogenetic data, including sequences, trees, distance matrices and so on. The format is composed of a number of blocks such as TAXA, TREES and CHARACTERS. Each block contains pre-defined fields. Geneious imports and exports files in Nexus format, and can process the information stored in them for analysis. PDB format Protein Databank files contain a list of XYZ co-ordinates that describe the position of atoms in a protein. These are then used to generate a 3D model which is usually viewed with Rasmol or SPDB viewer. Geneious can read PDB format files and display an interactive 3D view of the protein structure, including support for displaying the protein s secondary structure when the appropriate information is available. PDF format PDF stands for Portable Document Format and is developed and distributed by Adobe Systems ( It contains the entire description of a document including text, fonts, graphics, colors, links and images. The advantage of PDF files is that they look the same regardless of the software used to create them. Some word processors are able to export a document into PDF format. Alternatively, Adobe Writer can be used. Currently, you can use Geneious to read, store and open PDF files and future versions will have more options for storing and manipulating PDF. Phrap Ace files Ace is the format used by the Phrap/Consed package, created by the University of Washington Genome Center. This package is used mainly to assemble sequences.
28 28 CHAPTER 2. RETRIEVING AND STORING DATA PileUp format The PileUp format is used by the pileup program, a part of the Genetics Computer Group (GCG) Wisconsin Package. PIR/NBRF format Format used by the Protein Information Resource, a database established by the National Biomedical Research Foundation Raw sequence format A file containing only a sequence Rich Sequence format RSF (Rich Sequence Format) files contain one or more sequences that may or may not be related. In addition to the sequence data, each sequence can be annotated with descriptive sequence information. Sequence Chromatograms Sequence chromatogram documents contain the results of a sequencing run (the trace) and a guess at the sequence data (base calling). Informally, the trace is a graph showing the concentration of each nucleotide against sequence positions. Base calling software detects peaks in the four traces and assigns the most probable base at more or less even intervals. Vector NTI formats Geneious supports the import of several Vector NTI formats: *.gb and *.gp formats These formats are used in Vector NTI for saving single nucleotide and protein sequence documents. They are very similar to the GenBank formats with the same extensions, although they contain some extra information. *.apr format This format is used for storing alignments and trees made with AlignX, Vector NTI s alignment module.
29 2.2. IMPORTING AND EXPORTING DATA 29 *.ma4, *.pa4, *.oa4, *.ea4 and *.ca6 formats. These are the archive formats which Vector NTI uses to export whole databases Where does my imported data go? The above formats can be all imported into Geneious from local files. Geneious also enables you to download certain types of documents directly from public databases such as NCBI and EMBL. The method used to retrieve a particular piece of data will determine where in Geneious it is stored. Data imported from local files. This is imported directly into the currently selected local folder within Geneious. If no folder is selected, Geneious will open a dialog which lets you specify a folder. Data from an NCBI/EMBL/Contacts search. Data downloaded from public databases within Geneious will appear in the Document Table when that database is selected and can be dragged from there into a local folder of your choice. Important: if you don t drag the documents from a database search into your local folders the results will be lost when Geneious is closed Data output formats Each data type has several export options. Any set of documents may be exported in Geneious native format. Data type DNA sequence Amino acid sequence Protein 3D structure Multiple sequence alignment Phylogenetic tree PDF document Publication Export format options FASTA, Genbank XML, Genbank flat, Geneious FASTA, Genbank XML, Genbank flat, Geneious PDB, FASTA, Geneious Phylip (*.phy), FASTA, NEXUS [13], MEGA3 [12], Geneious Phylip (*.phy), FASTA, NEXUS [13], Newick, MEGA3 [12], Geneious PDF, Geneious EndNote 8.0, Geneious Additionally, documents imported in any chromatogram or molecular structure format can be re-exported in that format as long as no changes have been made to the document.
30 30 CHAPTER 2. RETRIEVING AND STORING DATA Export to comma separated values (CSV) file The value displayed in the document table can be exported to csv file which can be loaded by most spread sheet programs. When choosing to export in csv format Geneious will also present a list of the available columns in the table (including hidden ones) so you can choose which to export. Please note this format cannot be imported currently. 2.3 Searching Searching is designed to be as user-friendly as possible and the process is the same if you are searching your local documents or a public database such as NCBI. To search the selected database or folder click the Search button from the toolbar. For non-local folders search will be on by default and cannot be closed. This applies to NCBI and EMBL databases. For local folders search is off by default. When search is first activated the document table will be emptied to indicate no results have been found. To return to browsing click the Search button again or press the Escape key while the cursor is in the search text field. To initiate a search enter the desired search term(s) in the text field and press enter or click the adjacent Search button. Once a search starts the results will appear in the document table as they are found. The Search button changes to a Cancel button while a search is in progress and this may be clicked at any time to terminate the search. Feedback on a search progress is presented in the status bar directly below the toolbar. Figure 2.4: The Search tab of the Document Table
31 2.3. SEARCHING Advanced Search options To access advanced search click the More Options button inside the basic search panel. To return to basic search click the Fewer Options button. Switching between advanced and basic will not clear the search results table. This feature provides more search options to select from. Geneious allows you to search with a range of criteria; however, these depend on the database being searched. All the fields in the NCBI public databases can be searched in any combination. Each database has a specific list of fields and it is important to familiarize yourself with these fields to make full use of the Advanced Search. The fields available for a search can be found in the left-most drop-down box after enabling the advanced search options. Note. When searching the Genome database, the documents returned are only summaries. To download the whole genome, select the summary(s) of the genome(s) you would like to download and the click the Download button inside the document view or just above it. There are also Download items in the File menu and in the popup menu when document summary is right-clicked (Ctrl+Click on MacOS). The size of these files is not displayed in the Documents Table. Be aware that whole genomes can be very large and can take a long time to download. You can cancel the download of document summaries by selecting Cancel Downloads from any of the locations mentioned above. Advanced Search also provides you with a number of options for restricting the search on a field depending on the field you are searching against. For example, if you are using numbers to search for Sequence length or No. of nodes you can further restrict your search with the second drop-down box: is greater than (>) is less than (<) is greater than or equal to ( ) is less than or equal to ( ) Likewise if you are searching on the Creation Date search field you have the following options is before or on is after or on is between When searching your local folders you have the option of searching by Document type. The second drop-down list provides the options is and is not. The third drop-down lists the
32 32 CHAPTER 2. RETRIEVING AND STORING DATA various types of documents that can be stored in Geneious such as 3D-Structure, Nucleotide sequence, and PDF (see Figure 2.5). Figure 2.5: Document type search options And/Or searches The advanced options lets you search using multiple criteria. By clicking the + button on right of the search term you can add another search criteria. You can remove search criteria by clicking on the appropriate - button. The Match all/any of the following option at the top of the search terms determines how these criteria are combined: Match Any requires a match of one or more of your search criteria. This is a broad search and results in more matches. Match All requires a match all of your search criteria. This is a narrow search and results in fewer matches Autocompletion of search words Geneious remembers previously searched keywords and offers an auto-complete option. This works in a similar way to Google or predictive text on your mobile phone. If you click within the search field, a drop-down box will appear showing previously used options. 2.4 Public databases Geneious allows you to search several public databases in the same way that you can search your local documents. The search process is described in section 2.3.
33 2.4. PUBLIC DATABASES 33 Figure 2.6: Advanced Search Geneious is able to communicate with a number of public databases hosted by the National Centre for Biotechnology Information (NCBI) as well as the UniProt and Pfam databases. You can access these databases through the web at http: // and respectively. These are all well known and widely used storehouses of molecular biology data. When viewing data from a public database such as NCBI the data can not be modified. This is demonstrated by the small padlock icon which appears in the status bar. When this icon is present items cannot be added or removed from the table and they cannot be modified in any way. To modify an item you must first move it to your local folders Pfam See chapter UniProt This database is a comprehensive catalogue of protein data. It includes protein sequences and functions from Swiss-Prot, TrEMBL, and PIR. It has three main components, each optimized for a particular purpose NCBI (Entrez) databases NCBI was established in 1988 as a public resource for information on molecular biology. Geneious allows you to directly download information from nine important NCBI databases and perform
34 34 CHAPTER 2. RETRIEVING AND STORING DATA NCBI BLAST searches (Table 2.1). Table 2.1: NCBI databases accessible via Geneious Database Genome Nucleotide PopSet Protein Structure PubMed Taxonomy SNP Gene Coverage Whole genome sequences DNA sequences sets of DNA sequences from population studies Protein sequences 3D structural data Biomedical literature citations and abstracts Names and taxonomy of organisms Single Nucleotide Polymorphisms Genes The Entrez Genome database. This provides views of a variety of genomes, complete chromosomes, sequence maps with contigs (contiguous sequences), and integrated genetic and physical maps. The Entrez Nucleotide database. This database in GenBank contains 3 separate components that are also searchable databases: EST, GSS and CoreNucleotide. The core nucleotide database brings together information from three other databases: GenBank, EMBI, and DDBJ. These are part of the International collaboration of Sequence Databases. This database also contains Ref- Seq records, which are NCBI-curated, non-redundant sets of sequences. The Entrez Popset database. This database contains sets of aligned sequences that are the result of population, phylogenetic, or mutation studies. These alignments usually describe evolution and population variation. The PopSet database contains both nucleotide and protein sequence data, and can be used to analyze the evolutionary relatedness of a population. The Entrez Protein database. This database contains sequence data from the translated coding regions from DNA sequences in GenBank, EMBL, and DDBJ as well as protein sequences submitted to the Protein Information Resource (PIR), SWISS-PROT, Protein Research Foundation (PRF), and Protein Data Bank (PDB) (sequences from solved structures). The Entrez Structure database. This is NCBI s structure database and is also called MMDB (Molecular Modeling Database). It contains three-dimensional, biomolecular, experimentally or programmatically determined structures obtained from the Protein Data Bank. The PubMed database. This is a service of the U.S. National Library of Medicine that includes over 16 million citations from MEDLINE and other life science journals. This archive of biomedical articles dates back to the 1950s. PubMed includes links to full text articles and other related resources, with the exception of those journals that need licenses to access their most recent issues.
35 2.4. PUBLIC DATABASES 35 Entrez Taxonomy. This database contains the names of all organisms that are represented in the NCBI genetic database. Each organism must be represented by at least one nucleotide or protein sequence. Entrez Gene. Entrez Gene is NCBI s database for gene-specific information. It does not include all known or predicted genes; instead Entrez Gene focuses on the genomes that have been completely sequenced, that have an active research community to contribute gene-specific information, or that are scheduled for intense sequence analysis. Entrez SNP. In collaboration with the National Human Genome Research Institute, The National Center for Biotechnology Information has established the dbsnp database to serve as a central repository for both single base nucleotide subsitutions and short deletion and insertion polymorphisms. The scope and depth of these databases make them critical information sources for molecular biologists and bioinformaticians alike. However, a library is only as good as its librarian. Geneious is your librarian, allowing you to search for, filter and store, only the data that you care about Accessing NCBI BLAST through Geneious BLAST [1] stands for Basic Local Alignment Search Tool. It allows you to query the NCBI sequence databases with a sequence in order to find entries in the public database that contain similar sequences. When BLAST-ing, you are able to specify either nucleotide or protein sequences and nucleotide sequences can be either DNA or RNA sequences. The result of a BLAST query is a table of hits. Each hit refers to a GenBank accession number and the gene or protein name of the sequence. Each hit also has a Bit-score which provides information about how similar the hit is to the query sequence. The bigger the bit score, the better the match. Finally there is also an E-value or Expect value, which represents the number of hits with at least this score that you would expect purely by chance, given the size of the database and query sequence. The lower the E-value, the more likely that the hit is real. Geneious is able to run NCBI BLAST on many different databases. Some of these databases are non-redundant in order to reduce duplicate hits. You can submit either a raw sequence or Genbank accession number into NCBI BLAST and receive a summary of results for each hit. This summary contains the bit-score, e-value, identity, and the stretch of the query sequence and hit sequence that match. The databases that can be searched are: Geneious can perform five different kinds of BLAST search: blastp: Compares an amino acid query sequence against a protein sequence database. blastn: Compares a nucleotide query sequence against a nucleotide sequence database. blastx: Compares a nucleotide query sequence translated in all reading frames against a
36 36 CHAPTER 2. RETRIEVING AND STORING DATA Table 2.2: Nucleotide sequence searches in the BLAST databases Database nr genome est est human est mouse est others gss htgs pat PDB month RefSeq dbsts chromosome wgs env nt Nucleotide searches All non-redundant GenBank+EMBL+DDBJ+PDB sequences( no EST, STS, GSS or HTGS sequences) Genomic entries from NCBI s Reference Sequence project Database of GenBank + EMBL + DDBJ sequences from EST Divisions Human subset of est Mouse subset of est Non-Human, non-mouse subset of est Genome Survey Sequence, includes single-pass genomic data, exon-trapped sequences, and Alu PCR sequences. Unfinished High Throughput Genomic Sequences: phases 0, 1 and 2 (finished, phase 3 HTG sequences are in nr) Nucleotide sequences derived from the Patent division of GenBank Sequences derived from the 3D-structures of proteins from PDB All new/updated GenBank+EMBL+DDBJ+PDB sequences released in the last 30 days. NCBI-curated, non-redundant sets of sequences. Database of GenBank+EMBL+DDBJ sequences from STS Divisions A database with complete genomes and chromosomes from the NCBI Reference Sequence project. A database for whole genome shotgun sequence entries. This contains DNA sequences from the environment, i.e all organisms put together Table 2.3: Protein sequence searches in the BLAST databases Database env nr month nr pat PDB RefSeq SwissProt Protein searches Translations of sequences in env nt All new/updated GenBank coding region (CDS) translations +PDB+SwissProt+PIR released in last 30 days All non-redundant GenBank coding region (CDS) translations+pdb+swissprot+pir+prf Protein sequences derived from the Patent division of GenBank Sequences derived from 3D structure Brookhaven PDB RefSeq protein sequences from NCBI s Reference Sequence Project Curated protein sequences information from EMBL protein sequence database. You could use this option to find potential translation products of an unknown nucleotide sequence. tblastn: Compares a protein query sequence against a nucleotide sequence database dynamically translated in all reading frames. tblastx: Compares the six-frame translations of a nucleotide query sequence against the six-frame translations of a nucleotide sequence database. Please note that the tblastx program cannot be used with the nr database on the BLAST Web page because it is too computationally intensive. You can quickly and easily BLAST a sequence document against any of the available BLAST programs via the NCBI Blast menu. This can be accessed by selecting a sequence document and going to the Tools menu or by right-clicking (Ctrl+Click on Mac OS) on a sequence document. Geneious also allows you to specify most of the advanced options that are available in BLAST.
37 2.5. STORING DATA - YOUR LOCAL DOCUMENTS 37 To access the advanced options click the More Options button which is by the Search button in all NCBI BLAST services. Geneious will now display a large text box labelled Search For: in which you can enter your query sequence (this will be automatically filled in if you entered a sequence in the basic search then clicked More Options). Below the search box are all of the advanced options. The available options vary depending on the kind of BLAST search you have selected. For details on each of the options you can hover your mouse over the option to see a short description or refer to the NCBI BLAST documentation at http: // If you have a mirror of the NCBI BLAST databases you can set Geneious to use this by selecting the NCBI BLAST service and then clicking the Change database location... button and entering the url for the mirror. 2.5 Storing data - Your Local Documents Geneious can be used to store your documents locally. Under the Local folder in the Services Panel you are able to create sub-folders to organize and store a variety of document types (2.4). Table 2.4: Geneious document types Document type Geneious Icon Nucleotide sequence Protein sequence Phylogenetic tree 3D structure Sequence alignment Chromatogram Journal articles PDF Other documents
38 38 CHAPTER 2. RETRIEVING AND STORING DATA This is also where you can set up special folders to receive documents that are downloaded by a Geneious agent. To create a new folder in Geneious, select the Local folder or a subfolder icon in the services panel and right-click (Ctrl+Click on MacOS). This will pop up a menu. Clicking on New folder... opens a dialog that will prompt you to name the folder. The named folder is then created as a sub-folder of the folder that you originally right-clicked on. Important. Search results will be lost when you exit Geneious unless the downloaded documents have been copied or moved to one of your local folders. In Geneious you can create new folders, rename existing folders, delete and export folders. All these choices are available by either right-clicking on the folder, clicking on the action menu (Mac OS X), or by holding down the control button and clicking (Mac OS X). Also in Mac OS X, you can also use the plus (+) and minus (-) buttons located at the bottom of the service panel to create and delete folders Transferring data It is quick and easy to transfer data to your local folders from either a Geneious database search or from your computer s hard drive. Please check you have already set up your destination folders before continuing. Moving documents from Geneious searches to your Local folders There are a number of ways to do this. Drag and drop. This is quickest and easiest. Select the documents that you want to move. Then, while holding the mouse button down, drag them over to the desired folder and release. If you dragged documents from one local folder to another, this action will move the documents so that a copy of the document is not left in the original location. In external databases such as NCBI the documents will be copied, leaving one in its original location. Drag and copy. While dragging a document over to your folder, hold the Ctrl key (Alt key on Mac OS) down. This places a copy of the document in the target folder while leaving a copy in the original location. This is useful if you want copies in different folders. Folders themselves can also be dragged and dropped to move them but they cannot be copied. The Edit menu. Select the document and then open the Edit menu on the menu bar. Click on Cut (Ctrl+X/ Command+X), or Copy (Ctrl+C/Command+C). Select the destination folder and Paste (Ctrl+V/Command+V) the document into it.
39 2.5. STORING DATA - YOUR LOCAL DOCUMENTS Searching your Local folders The Services Panel allows you to browse your Local folder hierarchy. Next to each folder name in the hierarchy is the number of documents it contains in brackets. When the Local folder or a sub-folder is collapsed (minimized), the brackets next to the folder shows how many files are contained in that folder as well as all of its sub-folders. In addition, if some of the documents in a folder are unread, the number of unread documents will also appear in the brackets. You can search the Local folder (and sub-folders) the same way you search the public databases by clicking on the Search icon. If you have defined a new type of note in Geneious, and a Note has been added, it will also be added to the Advanced Search criteria. Look at an example of a new Note type called Protein size, which takes a text value for the protein in kda (kilodaltons) (see Figure 2.7). Important: You must use quotation marks ( ) $, and blank spaces ( ) are part of your search criteria. No quotation marks lead to unreliable results. Wild card searches When you are looking for all matches to a partial word, use the asterisk (*). For example, typing oxi* would return matches such as oxidase, oxidation, oxido-reductase, and oxide. This is useful for performing generic searches. You can also place the asterisk (*) in the middle of the word but not at the beginning. This feature is available only for local documents. Similarity ( BLAST-like ) searching It is possible to search your local documents not only for text occurrences but by similarity to sequence fragments. Click the small arrow at the bottom of the large T to the left of the search dialog, select Nucleotide similarity search or Protein similarity search and enter the sequence text. Geneious will try to guess the type of search based on the text, so that simply entering or pasting a sequence fragment may change the search type automatically. The search locates documents containing a similar string of residues, and orders them in decreasing order of similarity to the string. The ordering is based on calculating an e-value for each match. You can read more about the e-value in subsection For the search to be successful, you need to specify a minimum of 11 nucleotides and 3 amino acids. Note that search times depend on the number and size of your sequence documents, and so may take a long time to complete.
40 40 CHAPTER 2. RETRIEVING AND STORING DATA Figure 2.7: Searching the local documents on a user-defined field Checking and changing the location of your Local folders To check where your Local folders are being stored on your hard drive, open the Tools menu in the Menu Bar. Click Tools Preferences General. Your documents are stored at the location specified by the Data Storage Location field (see Figure 2.8). You can change this location by clicking the Browse button and selecting a new location. Geneious will remember this new location when you exit. Figure 2.8: Setting the location of your local documents
41 2.6. AGENTS Agents Geneious offers a simple way for you to continuously receive the latest information on genomes, sequences, and protein structures. This feature is called an agent. Each agent is a user-defined, automated search. You can instruct an agent to search any Geneious accessible database at regular intervals (eg. weekly) including your contacts on Collaboration. This simple but powerful feature ensures that you never miss that critical article or DNA sequence. To manage agents click on the agent icon in the toolbar. An agent has to be set up before it can be used Creating agents To set up an Agent click the Agents icon and the create button. You now need to specify a set of search criteria in the exact same way as you do for search, the database to search, search frequency and the folder you wish the agent to deliver its results to. The search frequency may be specified in minutes, hours, days or weeks. You can only use whole numbers. Selecting Only get documents created after today will cause the agent to check what documents are currently available when the agent is created. Then when the agent searches it will only get documents that are new since it was created. e.g. If you have already read all publications by a particular author and you want the agent to only get publications released in the future. Alternatively you can click the Create Agent... button which is available in some advanced search panels. This will use the advanced search options you have entered to create the agent. The easiest way to organize your search results is to create a new folder and name it appropriately. You can do that by navigating to the parent folder in the Deliver to box and click New Folder, or by creating a new folder beforehand, 1. Right-click (Ctrl+click on MacOS) on the Sample Documents or Local folders. This brings up a popup menu with a New Folder... option. 2. Create a new folder and name it according to the contents of the search. (For example, type CytB if searching for cytochrome b complex.) 3. Once created, select the new folder. You can now select the Create or Create and Run. The agent will then be added to the list in the agent dialog and it will perform its first search if you clicked Create and Run. Otherwise it will wait until its next scheduled search.
42 42 CHAPTER 2. RETRIEVING AND STORING DATA Figure 2.9: The Create Agent Dialog
43 2.6. AGENTS Checking agents Once you have created one or more agents, Geneious allows you to quickly view their status in the agents window which is accessible from the toolbar. Your agents details are presented in several columns: Enable, Action, Status and Deliver To. Enable This column contains a check box showing whether the agent is enabled. Action. This summarizes the user-defined search criteria. It contains: 1. Details of the database accessed. For example, Nucleotide and Genome under NCBI. 2. The search type the Agent performed, i.e. keyword. 3. The words the user entered in the search field for the Agent to match against. Status. This indicates what the Agent is currently doing. The status will be one of the following: Next search in x time eg. 18 hours. The agent is waiting until its next scheduled search and it will search when this time is reached. Searching. These are shown in bold. The agent is currently searching. Disabled. The agent will not perform any searches. Service unavailable. The agent cannot find the database it is scheduled to search. This will happen if the database plugin has been uninstalled or if for example the Collaboration contact is offline currently. No search scheduled The agent is enabled but doesn t have a search scheduled. To correct this click the Run now button in the agent dialog to have it search immediately and schedule a new search. Deliver To. This names the destination folder for the downloaded documents. This is usually your Local Documents or one of your local folders. Note. If you close Geneious while an agent is running, it will stop in mid-search. It will resume searching when Geneious is restarted. Also, all downloaded files are stored in the destination folder and are marked unread until viewed for the first time Manipulating an agent Once an agent has been set up, it can be disabled, enabled, edited, deleted and run. All these options are available from within the Agents dialog.
44 44 CHAPTER 2. RETRIEVING AND STORING DATA Enable or disable an agent by clicking the check box in the Enable column. Run Now Cause the agent to search immediately Cancel If the agent is currently searching this can be clicked to stop the search. Edit Click this to change an agent s database, search criteria, destination or search interval. Delete Delete the agent permanently. Any documents retrieved by the agent will remain in your local documents. 2.7 Filtering and Similarity sorting The Filter allows you to instantly identify documents in the document table matching chosen keywords. It is located in the top right hand corner of the Main Toolbar. Type in the text you are searching for and Geneious will display all the documents that match this text and hide all other documents in the Document Table. To view all the documents in a folder, clear the Filter box of text or click the button. The Sort button in the toolbar provides two actions in a popup menu. Sort by similarity is available when a single sequence document is selected in the Document Table. It will rank all other sequences by their similarity to the selected sequence. The most similar sequence is placed at the top and the least similar sequence at the bottom. This also produces an E-value column describing how similar the sequences are to the selected one. The Remove Sort by Similarity action will remove the E-value column and return the table to its previous sorting Filtering on-the-fly Filtering can be used while searching for documents via public databases, filtering data as it is being downloaded. Type in the appropriate text in the Filter Box and only those documents that match both the original criteria (as specified by the search terms) and the Filter text will be displayed. This is an effective way of filtering within your search results.
45 2.8. NOTES Notes Notes allow you to add arbitrary information to any of your local documents, and any Notes that you add can be treated as user-defined fields for use in sorting, searching and filtering your documents. Where can I add Notes? You can add a note to any of your local documents, including molecular sequences, phylogenetic trees and journal articles. You cannot add notes to search results from NCBI or EMBL etc until the documents are copied into one of your local folders. The Notes View All documents have a Notes tab in the document viewer panel. Click on the tab to display the Notes view, which will show you all the notes that are attached to your selected document(s). To add a note to your document, select the Add a Note button on the toolbar and then choose from the available note types. Selecting a note type will create an empty note of that type. To fill the note just start typing values into the fields. Figure 2.10: The Notes View
46 46 CHAPTER 2. RETRIEVING AND STORING DATA Editing Notes To edit the fields of a note, simply click on the field and enter your data. Some fields may have constraints (which you can edit in the Edit Note Types dialog, (see 2.8.2). If the data you have entered does not conform to the constraints of the field, it will be displayed in red and you will be shown the field s constraints in a tooltip (see figure 2.10). Tip: To enter a new line in a text field, press shift+enter or ctrl+enter When multiple documents are selected, the Notes view displays all of the notes belonging to the selected documents. When each document has the same value for a note field, it is displayed in the viewer. If the documents have different values, or some of the selected documents do not have a note of that particular type, then the field will show that it represents multiple values. Changes made to the fields will apply to all selected documents Editing Note Types To edit your note type, click the Add a Note button on the viewer toolbar and select Edit note types.... This will bring up a window similar to that displayed in figure Figure 2.11: Edit Note Types Figure 2.12: The Edit Note Types window
47 2.8. NOTES 47 Creating Note Types Geneious does not restrict you to the note types that it comes with. You can create your own note types to store any information you want. To create a new note type, click on the Create Note Type button (+) in the left-hand panel of the Edit Note Types window. This creates a new note type, with one empty field, and displays it in the panel to the right. Note. The Note Type Name and Note Type Description fields distinguish your Note type from other user-defined note types. They do not have any constraints. Here are some examples of Note Types. Name Protein size Tree building method Description Size of the protein in kda Method used to build tree UPGMA/Neighbor joining Next, you need to decide what values your Note Type will store by specifying its fields: Field name. This defines what the field will be called. It will be displayed alongside columns such as Description and Creation Date in the Documents Table. You can have more than one Field in a single Note Type - to add or remove a field from the note type, click the + or - buttons to the right of the field. Field type. This describes the kind of information that the column contains such as Text, Integer, and True/False. The full list of choices in Geneious is shown in figure Constraints. These are limiting factors on the data and are specific to each field type. For example, numbers have numerical constraints is greater than, is less than, is greater or equal to, and is less or equal to. These can be changed to suit. The constraints for each field can be viewed by clicking the View Constraints button next to the field. This will show a pop-up menu with the constraints you have chosen. (see figure 2.13) Figure 2.13: The Edit Constraints window
48 48 CHAPTER 2. RETRIEVING AND STORING DATA Using Note Types The main purpose of Notes is to add user defined information to Geneious documents. However, Notes and Note Types can be searched for and filtered as well. Also, documents can be sorted according to the values of an added Note. Searching - Once a Note Type is defined and a Note of that type added, it is automatically added to the standard search fields. These are listed under the Advanced Search options in the Document Table. From then on, you can use them to search your Local Documents. If you have more than one Field Type for a Note Type, they will both appear as searchable fields in the search criteria. Filtering - Note values can be used to filter the documents being viewed. To do so, type a value of your Note Type into the Filter Box in the right hand side of the Toolbar. Only matching documents will be shown. Sorting - The fields and values of an added Note Type will appear as columns in the Document Table. These new columns can be used to order the table. Take the example of protein size. A click on the column heading will order the documents in increasing or decreasing order according to their protein size. Clicking the column heading again arranges the documents in the opposite order. An arrow next to the heading indicates if it is in increasing ( ) or decreasing ( ) order.
49 2.9. PREFERENCES Preferences You can access the preferences screen in two ways: 1. Shortcut keys: Ctrl+Shift+P (Windows/Linux), Command+Shift+P (Mac OS X) 2. Select the Tools Menu and click Preferences. There are several sections in the preferences window which are presented as tabs. The most important of these are described below General This contains connection settings, data storage details for your local documents, automatic new version checking and a Search History. Check for new version of Geneious Enable this to have Geneious check for the release of new versions everytime it is started. If a new version has been released Geneious will tell you and give you a link to download it. Also check for beta version of Geneious Enable this to also have Geneious alert you when new beta versions are released. A beta version is a version that is released before the official release for the purposes of testing. It may therefore be less stable than official releases. Max memory available to Geneious allows you to enter how many megabytes of your computers memory you wish to allow Geneious to use. Search History. This clears all the previously searched words in Geneious. After this, the autocompletion drop-box will be empty. Connection settings. These are described in the troubleshooting section of the manual Plugins The Plugins tab (Figure 2.14) contains a table of the currently available plugins for Geneious. To enable a plugin, select the checkbox next to it. To disable a plugin, deselect the checkbox next to it Appearance and Behaviour Here you can change the way Geneious looks and the way it interacts with you.
50 50 CHAPTER 2. RETRIEVING AND STORING DATA Figure 2.14: The plugins preferences in Geneious
51 2.10. PRINTING AND SAVING IMAGES 51 Appearance options allow you to change the way the main toolbar and the document table look. Behaviour options allow you to change the way newly created documents are handled. Such as whether they are selected straight away and where they should be saved to Printing and Saving Images Geneious allows you to print (or save as an image) the current display for any document viewer. This includes the sequence viewer, tree view, dotplot, and text view Printing Choose print from the file menu. The following options are available Portrait or landscape. Controls the orientation of the page. Scale. Can be used to decrease or increase the size of everything in the view, while still printing within the same region of the page. For many types of document views, this will cause it to wrap to the following line earlier, usually requiring more pages. Size. Controls the size the printed region on the paper. Effectively, increasing the size, reduces the margins on the page Saving Images Choose save to image file from the file menu. The following options are available Size. Controls the size of the image to be saved. Depending on the document view being saved, these may be fixed or configurable. For example, with the sequence viewer, if wrapping is on, you are able to choose the width at which the sequence is wrapped, but if wrapping is off, both the width and height will be fixed. Format. Controls image format. Vector formats (PDF and SVG) have the advantage over raster formats (PNG and JPG) that they don t become pixelly when magnified. Vector formats are only available in the pro version. Resolution. Only applies to raster formats (PNG and JPG) and is used to increase the number of pixels in the saved image.
52 52 CHAPTER 2. RETRIEVING AND STORING DATA
53 Chapter 3 Analysing Data By the end of this chapter you should: Know about the main document viewers in Geneious Understand the basic principles of bioinformatics Be able to perform simple bioinformatics analyses with Geneious 3.1 Document Viewers in Geneious The Sequence (and alignment) Viewer The Sequence view tab in the Document Viewer panel is available for Nucleotide sequences, Protein sequences, Alignments and some 3D structure documents. If an alignment is selected, this will be called Alignment View or Contig View if a contig is selected. The options available are grouped under headings: Zoom level, Annotations, Colors, Layout, Zoom options and Statistics. The presence of these options varies with the kind of sequence data being viewed. Zoom level The plus and minus buttons increase and decrease the magnification of the sequence by 50%, or by 30% if the magnification is already above 50%. zooms to 100%. The 100% zoom level allows for comfortable reading of the sequence. 53
54 54 CHAPTER 3. ANALYSING DATA Figure 3.1: A view of an annotated nucleotide sequence in Geneious
55 3.1. DOCUMENT VIEWERS IN GENEIOUS 55 zooms out so as to fit the entire sequence in the available viewing area. Zooming can also be quickly achieved by holding down the zoom modifier key which is the Ctrl key on Windows/Linux or the option key on Mac OS and clicking. When the zoom key is pressed a magnifying glass mouse cursor will be displayed. Hold the zoom key and left click on the sequence to zoom in. Hold the zoom key and shift key to zoom out. Hold the zoom key and turn the scroll wheel on your mouse (if you have one) to zoom in and out. Hold the zoom key and click on an annotation to zoom to that annotation Colors The colors option controls the coloring of the sequence nucleotides or amino acids. Uncheck the color checkbox to turn off all coloring without viewing further options. Coloring schemes differ depending on the type of sequence. For example, the Polarity and Hydrophobicity coloring schemes are available only for Protein sequences. Layout Layout has various options controlling the layout of the sequence: Show tree. This toggles the display of the phylogenetic tree when viewing the alignment of a phylogeny document. Show residue positions. This toggles the display of the residue position number above the sequence residues. Show original sequence positions. This toggles the display of the residue position numbers for the original sequence on a per sequence basis. It is only available for alignment documents and sequences that were extracted from other sequences. Show space every 10 residues. If you are zoomed in far enough to be able to see individual residues, then an extra white space can be seen every 10 residues when this option is selected. Wrap sequence. This wraps the sequences in the viewing area. A shortcut is to click the layout check box without expanding it.
56 56 CHAPTER 3. ANALYSING DATA Wrap on 10-residue boundaries. This is automatically turned on if the wrap sequence option is on and will force the sequence-wrapping to occur in multiples of 10 nucleotides or amino acids. Show sequence and graph names. Show or hide sequence and graph names inside the sequence viewer panel. Graphs This option is visible when viewing protein sequences, chromatogram traces, multiple sequences or sequence alignments. Turn this option on by clicking the Graph checkbox and the graph(s) will be displayed below the sequence(s). The number to the right of each graph controls the height of that graph. A number of graphs are available. Similarity. This is available for sequence alignments. It displays the similarity across all sequences for every position. Green means that the residue at the position is the same across all sequences. Yellow is for less than complete similarity and red refers to very low similarity for the given position (Figure 3.2). Figure 3.2: The similarity graph for an alignment of nucleotide sequences
57 3.1. DOCUMENT VIEWERS IN GENEIOUS 57 Sequence Logo. This is available for sequence alignments. It displays a sequence logo, where the height of the logo at each site is equal to the total information at that site and the height of each symbol in the logo is proportional to its contribution to the information content. When zoomed out far enough such that he horizontal width of each site is less than one pixel, then the height is the average of the information over multiple sites. When gaps occur at at some sites, the height is scaled down further to be proportional in height to the number of non-gap residues. Hydrophobicity. This is available with protein sequences. It displays the Hydrophobicity of the residue at every position, or the average Hydrophobicity when there are multiple sequences. pi. pi stands for Isoelectric point and refers to the ph at which a molecule carries no net electrical charge. The pi plot displays the pi of the protein at every position along the sequence, or the average pi when multiple sequences are being viewed. Sliding window size. This calculates the value of the graph at each position by averaging across a number of surrounding positions. When the value is 1, no averaging is performed. When the value is 3, the value of the graph is the average of the residue value at that position and the values on either side. Chromatogram. This is available with chromatogram traces. It displays the four traces above the sequence, where the peak as detected by the base calling program is at the middle of the base letter. When viewing more than one chromatogram or an alignment made from chromatograms, each chromatogram can be turned on or off individually using the checkbox s below. Note that since the distance between bases as inferred from the trace varies the trace may be either contracted or expanded compared with the raw data. Quality. This is available with enabled chromatogram traces. It displays a quality measure (typically Phred quality scores) for each base as assessed by the base calling program. The quality is shown as a shaded bar graph overlaid on top of the chromatogram. Note that those scores represent an estimate of error probability and are on a logarithmic scale - the highest bar represents a one in a million (10 6 ) probability of calling error while the middle represents a probability of only a one in a thousand (10 3 ). Coverage. This is available on sequence alignments and contigs. The height of the graph at each position represents the number of sequence which have a non-gap character at that position. If the selected contig was created using Geneious and it contains sequences in both directions, then color coding is used to indicate whether each position is covered by reads in both directions. Green is used for regions with reads in both directions and yellow is used for regions with reads in one direction only. Consensus (Pro only) This option is available when viewing alignments. When checked, the viewer displays the consensus sequence with the aligned sequences. The consensus sequences has the same
58 58 CHAPTER 3. ANALYSING DATA length and shows which residues are conserved (are always the same), and which residues are variable. A consensus is constructed from the most frequent residues at each site (alignment column), so that the total fraction of rows represented by the selected residues in that column reaches at least a specified threshold. IUPAC ambiguity codes (such as R for an A or G nucleotide) are counted as fractional support for each nucleotide in the ambiguity set (A and G, in this case), thus e.g. two rows with R are counted the same as one row with A and one row with G. When more than one nucleotide is necessary to reach the desired threshold, this is represented by the best-fit ambiguity symbol in the consensus; for protein sequences, this will always be an X. In the case of ties, either all or none of the involved residues will be selected. Hence, an alignment column with only As and Gs in equal number will be represented as an R in the consensus sequence regardless of the consensus threshold. When ignore gaps is checked, the consensus is calculated as if each alignment column consisted only of the non-gap characters; otherwise, the gap character is treated like a normal residue, but mixing a gap with any other residue in the consensus always produces the total ambiguity symbol (N and X for nucleotides and amino acids, respectively). When the aligned sequences contain quality information in the form of chromatograms, you can select Highest Quality to calculate a majority consensus that takes the relative residue quality into account. When Highlight disagreements is checked, the residues in the alignment that are identical to the consensus state for that column are grayed out. This allows you to quickly locate variable sites in the alignment. Similarly Highlight agreements greys out residues that are not indentical to the consensus allowing you to quickly locate conserved sites in the alignments. Highlight transitions/transversions greys out residues that are not transitions/transversions compared to the consensus sequence. When highlighting transitions/transversions, it is recommended you turn on the ignore gaps consensus option or some residues may be wrongly highlighted due the consensus displaying N for sites that contain gaps and non-gaps. Highlight ambiguities greys out non-ambiguous residues. Go to next disagreement/agreement/transition/transversion/ambiguity goes to the next highlighted feature as described in the previous section on highlighting. Zoom options These are a few options that can be turned on or off. Auto-zoom to selection. If this option is turned on, when you select a range of sequence residues, the sequence viewer automatically zooms in (or out) so that the selected piece fills the entire viewing area. A shortcut is to select the zoom options checkbox without expanding it.
59 3.1. DOCUMENT VIEWERS IN GENEIOUS 59 Default zoom level. This options allows the user to specify the initial level of zoom when viewing a sequence. Please note. Geneious automatically restores the previous zoom level, and over-rides the default settings, when you return to a sequence that you were previously viewing. Statistics This displays some statistics about the sequence being viewed. They correspond to the sequence/alignment being viewed or the highlighted part of the sequence/alignment. The length of the sequence or part of the sequence is displayed next to the Statistics option. Residue frequencies. This section lists the residues for both DNA and amino acid sequences, and also for alignments. It gives the frequency of each nucleotide or amino acid over the entire length of the sequence, including gaps. If there are gaps, then a second percentage frequency is calculated ignoring gap characters. The G+C content for nucleotide sequences is shown as well for easy reference. The following statistics are available when viewing alignments or multiple sequences, Pairwise % Similarity The average percent similarity over the alignment. This is computed by looking at all pairs of bases at the same column and scoring a hit (one) when they are identical, divided by the total number of pairs. Identical sites. The number of sites that are identical across all sequences. Annotations Some protein and nucleotide sequences come with annotations and these can be viewed within Geneious sequence viewer. In the presence of annotations, the options panel includes an Annotations check box (Figure 3.3). Uncheck the check box to turn off all annotations. Individual annotation types can be turned on or off by using the check boxes next to them. Compress annotations. This option reduces the vertical height of the annotations on display. This reduces the space occupied by annotations by allowing them to overlap and increases the amount of the sequence displayed on the screen. Hide all/show all. These buttons can be used to turn off and on all annotations on the sequence. The sequence viewer toolbar The top of the sequence viewer panel shows a toolbar containing several actions. Some of them operate on a part of a sequence or alignment. There are several ways to make such a selection.
60 60 CHAPTER 3. ANALYSING DATA Figure 3.3: The annotations options in the sequence viewer Mouse dragging. Click and hold down the left mouse button at the start position, and drag to the end position. Select from annotations When annotations are available, click on any annotation to select the annotated residues. Click on sequence name. This will select the whole sequence. Select all. Use the keyboard shortcut Ctrl+A to select everything in the panel. The available actions are, Extract Extract the selected part of a sequence or alignment into a new document. Reverse Complement Reverse sequence direction and replace each base by its complement. This is available only for nucleotide sequences. Translate. Translate DNA into protein. Clicking on this choice brings up a list of genetic codes that can be used. Choose the appropriate one and click OK. This is available only for nucleotide sequences. Edit, Annotations and Save
61 3.1. DOCUMENT VIEWERS IN GENEIOUS 61 Editing sequences and alignments To edit sequence(s) or an alignment click the Edit toolbar button. After selecting a residue or a region you can either type in the new contents or use any of the standard editing operation such as Copy (Ctrl+C), Cut (Ctrl-X), Paste (Ctrl-V) and Undo (Ctrl+Z). All operations are under the main Edit menu. Selecting a region enables the Annotations button as well, which opens an annotation entry dialog. Enter an annotation name and select a existing type or type a new one. Click on More Options to enter additional properties for that annotation. Double click on an existing annotation to edit it or right-click (Ctrl+click on MacOS) to display a pop-up menu to delete annotations. You can also copy an annotation from one sequence to another from the pop-up menu. When editing an alignment it is possible to select a region (which may span several sequences) and drag it to the left or right. Dragging will either move residues over existing gaps or open new gaps when necessary. Dragging a selection consisting entirely of gaps moves the gaps to the new location. To quickly select a single residue, double-click on it. Triple clicking will select a block of residues within a single sequence. Quadruple clicking selects a block of residues in multiple sequences. The shift and control (alt on a Mac) keys can be combined with the keyboard arrow keys to select sequence and alignment regions. The shift key extends the current selection and holding down the control (alt on a Mac) key while pressing the keyboard arrow is equivalent to pressing it 10 times. These can be used together. For example, in an alignment if you have a region of one sequence selected, and would like to select the same region in all sequences, then you could press control-up until you reach the first sequence, and then press control-shift-down and few times until all sequences are selected. Sequences can be reordered within an alignment by clicking the sequence name and dragging. Sequences can be removed from an alignment by right-clicking (Ctrl+click on MacOS) on the sequence name and choosing the remove sequence option. Alternatively, select the entire sequence (by clicking on the sequence name) and press the delete key. To delete a region of an alignment, select the region and press the delete or backspace key. Normally this will move residues on the right into the deleted area. By holding down the alt key while deleting, residues on the left will be moved into the deleted area instead. After editing is complete, click Save to permanently save the new contents.
62 62 CHAPTER 3. ANALYSING DATA The Pop up menu in the sequence viewer The toolbar actions are available via a pop-up menu as well. Right-click (Ctrl+click on MacOS) on any sequence, partly highlighted sequence, or annotation to show the various options. The pop-up menu contains the Copy residues action (keyboard Ctrl+C) to copy the selected residues to the system clipboard. Printing a sequence view To print a sequence view, go to File Print and click OK. The view is printed without the options panel. It is recommended to turn on Wrap sequence and deselect Colors before printing. Wrapping prints the sequence as seen in the sequence viewer and the font size is chosen to fill the horizontal width of the page Dotplot viewer This is a special viewer that appears when two sequences are chosen. A dotplot compares two sequences to find regions of similarity. Each axis (X and Y) on the plot represents one of the sequences being compared (Figure 3.4). For more information on dotplots, see section 3.4. Figure 3.4: A view of dotplot of two sequences in Geneious
63 3.1. DOCUMENT VIEWERS IN GENEIOUS D structure viewer Used to view molecular structures in 3D. 3D structures can be obtained by searching NCBI s Structure database from within Geneious or by importing a range of 3D structure file formats such as e.g..pdb files from your hard drive. To rotate the molecule and view it from another angle, drag the mouse while holding the left mouse button. To zoom in and out, press Shift+mouse button and drag the mouse up and down, or use the scroll wheel on your mouse. Under Windows and Linux, you can also move the molecule parallel to the viewing plane while pressing Ctrl+Alt+left mouse button. This is currently not possible under Mac OS. Figure 3.5: A view of a 3D protein structure in Geneious You can customize your view of the 3D structure in several ways: Position Spin makes the molecule spin around the y axis. Center on click will centre the molecule on any atom you left-click on. Reset position resets the position of the molecule to where it started. Show Atoms Check this box to show the atoms in the molecule. The following settings apply:
64 64 CHAPTER 3. ANALYSING DATA Atom size is expressed as a percentage of the Van Der Waals radius. Show hydrogens toggles the visibility of hydrogen atoms. Show atom symbols toggles the visibility of atomic symbols for each atom. Bonds Show bonds toggles the visibility of bonds between atoms. Show H bonds toggles the visibility of hydrogen bonds between atoms. The size of the bonds is expressed as their radius in Å(Ångström). Show backbone Check this box to highlight the molecule s backbone, a part of its secondary structure. Backbone type changes the way the backbone is rendered. Backbone size changes the rendering size of the backbone, in Å. Measure distances When this box is checked, you can measure the distance between two atoms by left-clicking on both of them. Measurement units changes the units of the measurements. Colors Atoms Lets you choose a color scheme for atoms and bonds. Backbone Lets you choose a color scheme for the backbone. Visibility Filter atoms lets you set up rules to specify which parts of the molecule to render. The following types of rules are available: Atom number lets you show atoms based on their index in the structure document. Chain lets you show atoms based on what chain they are in.
65 3.1. DOCUMENT VIEWERS IN GENEIOUS 65 Secondary structure lets you show atoms based on what type of secondary structure they are a part of Temperature (B-factor) lets you show atoms based on their Debye-Waller factor (which is usually measured in an X-Ray crystallography to infer the 3D structure of the molecule). Element lets you select specific atomic elements (Hydrogen, Oxygen etc.). Amino acid type lets you show atoms whose containing amino acid has specific properties. Amino acid lets you show atoms belonging to specific amino acids. Nucleotide lets you show atoms belonging to a specific nucleotide or nucleotide type. Group type lets you show atoms that are part of a specific chemical group (such as an amino group). Show all shows all atoms again Tree viewer The tree viewer provides a graphical view of a phylogenetic tree (Figure 3.6). When viewing a tree a number of other view tabs may be available depending on the information at hand. The Sequence View tab will be visible if the tree was built from a sequence alignment using Geneious. The Text View shows the tree in text format (Newick). There are a number of options for the tree viewer. Current Tree If you are viewing a tree set, this option will be dispalyed. Select the tree you want to view from the list. General General has 3 buttons showing the different possible tree views: rooted, circular, and unrooted. The Zoom slider controls the zoom level of the tree while the Expansion slider expands the tree vertically (in the rooted layout). Info For a consensus tree, the info box displays the consensus method used to build the tree. For a topology, it also shows what percentage of the original trees have the topology of the displayed tree.
66 66 CHAPTER 3. ANALYSING DATA Figure 3.6: A view of a phylogenetic tree in Geneious Layout This has different options depending on the layout that you select above: Root Length Sets the length of the visible root of the tree (Rooted and Circular views) Curvature Adds curvature to the tree branches (Rooted view only) Align Taxon Labels Aligns the tip labels to make viewing a large tree easier (Rooted view only) Root Angle Rotates the tree in the viewer (Circular and Unrooted views) Angle Range Compresses the branches into an arc (Circular view only) Formatting There are a range of formatting options. Transform branches allows the branches to be equal like a cladogram, or proportional. Leaving it unselected leaves the tree in its original form. Ordering orders branches in increasing or decreasing order of length, but within each clade or cluster.
67 3.1. DOCUMENT VIEWERS IN GENEIOUS 67 Show root branch displays the position of the root of the tree (has no effect in the unrooted layout). Line weight can be increased or decreased to change the thickness of the lines representing the branches. Auto subtree contract automatically contracts subtrees when there is not enough space on-screen to display them nicely. Show selected subtree only shows only the part of the tree that is selected (or the entire tree if there is no selection). If you are unfamiliar with tree structures, please refer to Figure 3.7 for the following options. Figure 3.7: Phylogenetic tree terms Show tip labels. This refers to labels on the tips of the branches of the tree. Show node labels. This refers to labels on the internal nodes of the tree. Show branch labels. This refers to the branches of the tree. Each of the three above options has fields that you can set to customise what the labels display. Display allows you to select what information the labels display. Branch Labels have fixed settings, but you can select what the Tip Labels display (either Taxon Names, Node Heights, Sequence Names, or a number of other options depending on the tree you are viewing). If you are viewing a consensus tree, you can also display consensus support as a percentage on node labels. You can use Font to change the size of the labels. The tree viewer will shrink the font size of some labels if they cannot all fit in the available space. Minimum Size specifies the minimum size that the tree viewer is allowed to shrink the label font to.
68 68 CHAPTER 3. ANALYSING DATA Significant Digits sets how many digits to display if the value the node is displaying is numeric. Show scale bar. This displays a scale bar at the bottom of the tree view to indicate the length of the branches of the tree. It has three options: Scale range, font size and line weight. Setting the scale range to 0.0 allows the scale bar to choose its own length, otherwise it will be the length that you specify. Node Interaction You may click on a node in the tree viewer to select the node and its clade. Double-click the node to collapse/un-collapse the clade in the view. Once you have selected a clade in the view, you may edit the tree (see below) The Toolbar The buttons on the toolbar along the top of the viewer allow you to edit the tree. If you are viewing a tree made from an alignment, the View Sequences button allows you view the selected nodes in the sequence viewer. The Root button allows you to re-root the tree on the selected node. The Swap Siblings button allows you to swap the position of the sibling clades of the selected node The Chromatogram viewer This viewer is hidden by default in Geneious. To turn it on, select T ools P references then enable it on the Plugins tab. The Chromatogram viewer provides a graphical view of a the output of a DNA sequencing machine such as Applied Biosystems 3730 DNA analyzer. The raw output of a sequencing machines is known as a trace, a graph showing the concentration of each nucleotide against sequence positions. The raw trace processed by a Base Calling software which detects peaks in the four traces and assigns the most probable base at more or less even intervals. Base calling may also assign a quality measure for each such call, typically in terms of the expected probability of making an erroneous call. Sequence Logo. When checked, bases letters are drawn in size proportional to call quality, where larger implies better quality or smaller chance of error. Note that the scale is logarithmic: the
69 3.2. LITERATURE 69 largest base represents a one in a million (10 6 ) or smaller probability of calling error while half of that represents a probability of only a one in a thousand (10 3 ). Mark calls. Draw a vertical line showing the exact location of the call made by the base calling software. Layout. Options controlling layout and view. Those include X and Y axis scaling, size of largest base letter (when Sequence logo is on) and minimum size of base letter (to prevent bases of low quality becoming unreadable) The PDF document viewer To view a.pdf document either double click on the document in the Documents Table or click on the View Document button. This opens the document in an external PDF viewer such as Adobe Acrobat Reader or Preview (Mac OS X). On Linux, you can set an environmental variable named PDFViewer to the name of your external PDF viewer. The default viewers on Linux are kpdf and evince The Journal Article Viewer This viewer provides two tabs: Text View and BibTex. Text view displays the journal article details including the abstract. The text contains a link to the original article through Google Scholar below the title and authors (Figure 3.8). BibTex is the standard L A TEX bibliography reference and publication management data format. L A TEX is a common program used to create formatted documents including this one. The information in the BibTex screen can be exported for use in L A TEX documents. 3.2 Literature Geneious allows you to search for relevant literature in NCBI s PubMed database. The results of this search are summarized in columns in the Document Table and include the PubMed ID (PMID), first and last authors, URL (if available) and the name of the Journal. When a document is selected, the abstract of the article is displayed in the Document Viewer along with a link to the full text of the document if available, and a link to Google Scholar, both below the author(s) name(s). Note: If the full text of the article is available for download in PDF format, it can also be stored in Geneious by saving it to your hard drive and then importing it. This will allow full-text searches to be performed on the article. As well as the abstract and links, Geneious also shows the summary of the journal article in
70 70 CHAPTER 3. ANALYSING DATA Figure 3.8: Viewing bibliographic information in Geneious BibTex format in a separate tab of the Document Viewer. This can be imported directly into a L A TEX document when creating a bibliography. Alternatively, a set of articles in Geneious can be directly exported to an EndNote 8.0 compatible format. This is usually done when creating a bibliography for Microsoft Word documents. 3.3 Sequence data Basic techniques, such as dotplots and pairwise alignments, can be used to study the relationships between two sequences. However, as the number of sequences increases, methods for determining the evolutionary relationships between them become more complicated. When analyzing more than two sequences, there are some common steps to determine the ancestral relationships between them. The following sections outline the basic tools for preliminary sequence analysis: dot plots, sequence alignment and phylogenetic tree building. 3.4 Dotplots A dotplot compares two sequences against each other and helps identify similar regions [14]. Using this tool, it can be determined whether a similarity between the two sequences is global (present from start to end) or local (present in patches). The dotplot uses a window of comparison to determine the level of similarity between every pair of sub-sequences (of length window size) in the two sequences being compared.
71 3.4. DOTPLOTS 71 The dots in a dotplot are determined by two factors: stringency and window size. The stringency is the number of matches required in the given window size for a dot to be plotted and it acts as a threshold that determines the sensitivity of the dot plot. Reducing the required number of matches (for a given window size) will increase the sensitivity of the dotplot, but will also lead to more false positives (regions that match due to chance alone). If the stringency is set to 3 and the window size to 5, then a pair of 5-base windows that contain 3 or more matching nucleotides will be classified as a match. A dot corresponding to the center of the two windows will then be displayed in the dotplot. Anything less will be classified as a mismatch and no dot will be drawn Viewing Dotplots To view a dotplot in Geneious, select two nucleotide or protein sequences in the Document Table and select Dotplot Viewer in the Document Viewer Panel (Figure 3.4). The Dotplot Viewer allows you to zoom in and out, and to customize the stringency and window size setting. If a single nucleotide or protein sequence is selected then the dotplot is also available. In this case it shows a comparison of the sequence to itself. The dotplot comparison of two sequences is drawn from top-left to bottom-right in colors ranging from blue (slight similarity) to red (perfect similarity). The dotplot in Geneious also simultaneously draws the comparison of one sequence to the reverse-complement of the other. This is drawn from bottom-left to top-right in colors ranging from green (slight similarity) to yellow (perfect similarity) Interpreting a Dotplot Each axis of the plot represents a sequence. A long, largely continuous, diagonal indicates that the sequences are related along their entire length. Sequences with some limited regions of similarity will display short stretches of diagonal lines. Diagonals on either side of the main diagonal indicate repeat regions caused by duplication. A random scattering of dots reflects a lack of significant similarity. These dots are caused by short sub-sequences that match by chance alone. For more information on dotplots, refer to the paper by Maizel & Lenk [14].
72 72 CHAPTER 3. ANALYSING DATA 3.5 Sequence Alignments Over evolutionary time, related DNA or amino acid sequences diverge through the accumulation of mutation events such as nucleotide or amino acid substitutions, insertions and deletions. A sequence alignment is an attempt to determine regions of homology in a set of sequences. It consists of a table with one sequence per row, and with each column containing homologous residues from the different sequences, i.e. residues that are thought to have evolved from a common ancestral nucleotide/amino acid. If it is thought that the ancestral nucleotide/amino acid got lost on the evoluationary path to one descendant sequence, this sequence will show a special gap character in that alignment column Pairwise sequence alignments There are two types of pairwise alignments: local and global alignments. A Local Alignment. A local alignment is an alignment of two sub-regions of a pair of sequences [21]. This type of alignment is appropriate when aligning two segments of genomic DNA that may have local regions of similarity embedded in a background of a non-homologous sequence. A Global Alignment. A global alignment is a sequence alignment over the entire length of two or more nucleic acid or protein sequences. In a global alignment, the sequences are assumed to be homologous along their entire length [16]. Scoring systems in pairwise alignments In order to align a pair of sequences, a scoring system is required to score matches and mismatches. The scoring system can be as simple as +1 for a match and -1 for a mismatch between the pair of sequences at any given site of comparison. However substitutions, insertions and deletions occur at different rates over evolutionary time. This variation in rates is the result of a large number of factors, including the mutation process, genetic drift and natural selection. For protein sequences, the relative rates of different substitutions can be empirically determined by comparing a large number of related sequences. These empirical measurements can then form the basis of a scoring system for aligning subsequent sequences. Many scoring systems have been developed in this way. These matrices incorporate the evolutionary preferences for certain substitutions over other kinds of substitutions in the form of log-odd scores. Popular matrices used for protein alignments are BLOSUM [10] and PAM [2] matrices. Note: The BLOSUM matrix is a substitution matrix. The number of a BLOSUM matrix indicates the threshold (%) similarity between the sequences originally used to create the matrix. BLO- SUM matrices with higher numbers are more suitable for aligning closely related sequences.
73 3.5. SEQUENCE ALIGNMENTS 73 When aligning protein sequences in Geneious, a number of BLOSUM and PAM matrices are available. Algorithms for pairwise alignments Once a scoring system has been chosen, we need an algorithm to find the optimal alignment of two sequences. This is done by inserting gaps in order to maximize the alignment score. If the sequences are related along their entire sequence, a global alignment is appropriate. However, if the relatedness of the sequences is unknown or they are expected to share only small regions of similarity, (such as a common domain) then a local alignment is more appropriate. An efficient algorithm for global alignment was described by Needleman and Wunsch [16], and their algorithms was later extended by Gotoh to model gaps more accurately [6]. For local alignments, the Smith-Waterman algorithm [21] is the most commonly used. See the references provided for further information on these algorithms. Pairwise alignment in Geneious A dotplot is a comparison of two sequences. A pairwise alignment is another such comparison with the aim of identifying which regions of two sequences are related by common ancestry and which regions of the sequences have been subjected to insertions, deletions, and substitutions. The options available for the alignment cost matrix will depend on the kind of sequence. Protein sequences have a choice of PAM [2] and BLOSUM [10] matrices. Nucleotide sequences have choices for a pair of match/mismatch costs. Some scores distinguish between two types of mismatches: transition and transversion. Transitions (A G, C T ) generally occur more frequently than transversions. Differences in the ratio of transversions and transversions result in various models of substitution. When applicable, Geneious indicates the target sequence similarity for the alignment scores, i.e. the amount of similarity between the sequences for which those scores are optimal. Both protein and nucleotide pairwise alignments have choices for gap open / gap extension penalties/costs. Unlike many alignment programs these values are not restricted to integers in Geneious. The score of a pairwise alignment is matchcount*matchcost+mismatchcount*mismatchcost. For each gap of length n, a score of gapopenpenalty+(n-1)*gapextensionpenalty is subtracted from this. Where
74 74 CHAPTER 3. ANALYSING DATA gapopenpenalty = The gap open penalty setting in Geneious. gapextensionpenalty = The gap extension penalty setting in Geneious. matchcost = The first number in the Geneious cost matrix. mismatchcost = The second number in the Geneious cost matrix. matchcount = The number of matching residues in the alignment. mismatchcount = The number of mismatched residues in the alignment. When doing a Global alignment with free end gaps, gaps at either end of the alignment are not penalized when determining the optimal alignment. This is especially useful if you are aligning sequence fragments that overlap slightly in their starting and ending positions (e.g. when using two slightly different primer pairs to extract related sequence fragments from different samples). You can also do a Local Alignment if you want to allow free end overlaps, rather than just free end gaps in one alignment. Figure 3.9: Options for protein pairwise alignment If you are aligning nucleotide sequences, you will also have the option of doing your alignment by translation and back. To view the options for translation alignment, click the More Options button that the bottom of the alignment dialog. The translation alignment options will appear. Here you can set the genetic code and translation frame for the translation as well as the cost matrix, gap open penalty and gap extension penalty for the alignment. If you want to set the alignment type (global or local) or choose to automatically determine the sequences direction, do it in the main section of the dialog.
75 3.5. SEQUENCE ALIGNMENTS 75 Figure 3.10: Options for protein pairwise alignment
76 76 CHAPTER 3. ANALYSING DATA Multiple sequence alignments A multiple sequence alignment is a comparison of multiple related DNA or amino acid sequences. A multiple sequence alignment can be used for many purposes including inferring the presence of ancestral relationships between the sequences. It should be noted that protein sequences that are structurally very similar can be evolutionarily distant. This is referred to as distant homology. While handling protein sequences, it is important to be able to tell what a multiple sequence alignment means both structurally and evolutionarily. It is not always possible to clearly identify structurally or evolutionarily homologous positions and create a single correct multiple sequence alignment [3]. Multiple sequence alignments can be done by hand but this requires expert knowledge of molecular sequence evolution and experience in the field. Hence the need for automatic multiple sequence alignments based on objective criteria. One way to score such an alignment would be to use a probabilistic model of sequence evolution and select the alignment that is most probable given the model of evolution. While this is an attractive option there are no efficient algorithms for doing this currently available. However a number of useful heuristic algorithms for multiple sequence alignment do exist. Progressive pairwise alignment methods The most popular and time-efficient method of multiple sequence alignment is progressive pairwise alignment. The idea is very simple. At each step, a pairwise alignment is performed. In the first step, two sequences are selected and aligned. The pairwise alignment is added to the mix and the two sequences are removed. In subsequent steps, one of three things can happen: Another pair of sequences is aligned A sequence is aligned with one of the intermediate alignments A pair of intermediate alignments is aligned This process is repeated until a single alignment containing all of the sequences remains. Feng & Doolittle were the first to describe progressive pairwise alignment [5]. Their algorithm used a guide tree to choose which pair of sequences/alignments to align at each step. Many variations of the progressive pairwise alignment algorithm exist, including the one used in the popular alignment software ClustalX [23]. Multiple sequence alignment in Geneious Multiple sequence alignment in Geneious is done using progressive pairwise alignment. The neighbor-joining method of tree building is used to create the guide tree.
77 3.5. SEQUENCE ALIGNMENTS 77 As progressive pairwise alignment proceeds via a series of pairwise alignments this function in Geneious has all the standard pairwise alignment options. In addition, Geneious also has the option of refining the multiple sequence alignment once it is done. Refining an alignment involves removing sequences from the alignment one at a time, and then realigning the removed sequence to a profile of the remaining sequences. The number of times each sequence is realigned is determined by the refinement iterations option in the multiple alignment window. The resulting alignment is placed in the folder containing the sequences aligned. A profile is a matrix of numbers representing the proportion of symbols (nucleotide or amino acid) at each position in an alignment. This can then be pairwise aligned to another sequence or alignment profile. When pairwise aligning profiles, mismatch costs are weighted proportional to the fraction of mismatching bases and gap introduction and gap extension costs are proportionally reduced at sites where the other profile contains some gaps. In some cases building a guide tree can take a long time since it requires making a pairwise alignment between each pair of sequences. The build guide tree via alignment option may speed this part by taking a different route. First make a progressive multiple alignment using a random ordering, and use that alignment to build the guide tree. Notice that while this typically speeds up the process that may not be the case when the sequences are very distant genetically. Figure 3.11: The multiple alignment window You can also do a multiple alignment via translation and back, as with pairwise alignment.
78 78 CHAPTER 3. ANALYSING DATA Sequence alignment using ClustalW (Pro only) ClustalW is a widely used program for performing sequence alignment [24, 23]. If you have ClustalW installed your computer, Geneious pro allows you to run ClustalW directly from inside the program without having to export or import your sequences. If you do not have ClustalW or are unsure if you do, you should attempt to perform a ClustalW alignment without specifying a location. Geneious will then present you with options including details on how to download ClustalW, and will offer to automatically search for ClustalW on your hard drive. To perform an alignment using ClustalW, select the sequences or alignment you wish to align and select the Alignment button from the Toolbar. At the top of the alignment options window,there are buttons allowing you to select the type of alignment you wish to do. Choose ClustalW here, and the options available for a ClustalW alignment will be displayed. The options are: ClustalW Location: This should be set to the location of the ClustalW program on your computer. Enter the path to it in the text field or click the Browse button to browse for the location. If the location is invalid and you attempt to perform an alignment Geneious will tell you and offer the options detailed above for getting or finding ClustalW. Cost Matrix: Use this to select the desired cost matrix for the alignment. The available options here will change according to the type of the sequences you wish to align. You can also click the Custom File button to use a cost matrix that you have on your computer (the format of these is the same as for the program BLAST). Gap open cost and Gap extend cost: Enter the desired gap costs for the alignment. Free end gaps: Select this option to avoid penalizing gaps at either end of the alignment. See details in the Pairwise Alignment section above. Preserve original sequence order: Select this option to have the order of the sequences in the table preserved so that the alignment contains the sequences in the same order. Additional options: Any additional parameters accepted by the ClustalW command line program can be entered here. Refer to the ClustalW manual for a description of the available parameters. You can also do a clustal alignment via translation and back, as with pairwise alignment. After entering the desired options click OK and ClustalW will be called to align the selected sequences or alignment. Once complete, a new alignment document will be generated with the result as detailed previously.
79 3.5. SEQUENCE ALIGNMENTS Sequence alignment using MUSCLE (Pro only) MUSCLE is public domain multiple alignment software for protein and nucleotide sequences. MUSCLE stands for multiple sequence comparison by log-expectation. See drive5.com/muscle/. To perform an alignment using MUSCLE, select the sequences or alignment you wish to align and select the Alignment button from the Toolbar. At the top of the alignment options window,there are buttons allowing you to select the type of alignment you wish to do. Choose MUSCLE here, and the options available for a MUSCLE alignment will be displayed. For more information on muscle and its options, please refer to the original documentation for the program: Combining alignments and adding sequences to alignments Two alignment methods are available in Geneious which allow you to align two alignments together (and create a single alignment) and align a new sequence in to an existing alignment. These are Profile Alignment and Consensus Alignment. To perform either of these, select the sequences or alignment you wish to align and select the Alignment button from the Toolbar. At the top of the alignment options window,there are buttons allowing you to select the type of alignment you wish to do. Choose Profile Align or Consensus Align here, and the options available for your chosen alignment will be displayed. Profile Alignment is performed by creating a profile of each alignment/sequence and then aligning those using the Needleman-Wunsch [16] global pairwise alignment algorithm. Profiles are described in the multiple alignment section (3.5.2.) Consensus Alignment operates in a similar way to profile alignment except it generates a consensus sequence for each alignment instead of a profile. Consensus alignment allows you to choose which alignment algorithm to use for aligning the consensus sequences. All of the pairwise and multiple alignment algorithms are available. The consensus sequence used for each alignment is a 100% consensus with gaps ignored.
80 80 CHAPTER 3. ANALYSING DATA 3.6 Building Phylogenetic trees Geneious provides some basic phylogenetic tree reconstruction algorithms for a preliminary investigation of relationships between newly acquired sequences. For more sophisticated methods of phylogenetic reconstruction such as Maximum Likelihood and Bayesian MCMC we recommend specialist software such as MrBayes [19] and PhyML [7] which are available as a plugins to Geneious. These can be downloaded from the plugins page on our website. Geneious implements the Neighbor-joining [20] and UPGMA [15] methods of tree reconstruction Phylogenetic tree representation A phylogenetic tree describes the evolutionary relationships amongst a set of sequences. They have a few commonly associated terms that are depicted in Figure 3.7 and are described below. Branch length. A measure of the amount of divergence between two nodes in the tree. Branch lengths are usually expressed in units of substitutions per site of the sequence alignment. Nodes or internal nodes of a tree represent the inferred common ancestors of the sequences that are grouped under them. Tips or leaves of a tree represent the sequences used to construct the tree. Taxonomic units. These can be species, genes or individuals associated with the tips of the tree. A phylogenetic tree can be rooted or unrooted. A rooted tree consists of a root, or the common ancestor for all the taxonomic units of the tree. An unrooted tree is one that does not show the position of the root. An unrooted tree can be rooted by adding an outgroup (a species that is distantly related to all the taxonomic units in the tree). A common format for representing phylogenetic trees is the Newick format [13] Neighbor-joining In this method, neighbors are defined as a pair of leaves with one node connecting them. The principle of this method is to find pairs of leaves that minimize the total branch length at each stage of clustering, starting with a star-like tree. The branch lengths and an unrooted tree topology can quickly be obtained by using this method without assuming a molecular clock [20].
81 3.6. BUILDING PHYLOGENETIC TREES UPGMA This clustering method is based on the assumption of a molecular clock [15]. It is appropriate only for a quick and dirty analysis when a rooted tree is needed and the rate of evolution is does not vary much across the branches of the tree Distance models or molecular evolution models for DNA sequences The evolutionary distance between two DNA sequences can be determined under the assumption of a particular model of nucleotide substitution. The parameters of the substitution model define a rate matrix that can be used to calculate the probability of evolving from one base to another in a given period of time. This section briefly discusses some of the substitution models available in Geneious. Most models are variations of two sets of parameters the equilibrium frequencies and relative substitution rates. Equilibrium frequencies refer to the background probability of each of the four bases A, C, G, T in the DNA sequences. This is represented as a vector of four probabilities π A, π C, π G, π T that sum to 1. Relative substitution rates define the rate at which each of the transitions (A G, C T ) and transversions (A C, A T, C G, G T ) occur in an evolving sequence. It is represented as a 4x4 matrix with rates for substitutions from every base to every other base. Jukes Cantor This is the simplest substitution model [11]. It assumes that all bases have the same equilibrium base frequency, i.e. each nucleotide base occurs with a frequency of 25% in DNA sequences and each amino acid occurs with a frequency of 5% in protein sequences. This model also assumes that all nucleotide substitutions occur at equal rates and all amino acid replacements occur at equal rates. HKY The HKY model [9] assumes every base has a different equilibrium base frequency, and also assumes that transitions evolve at a different rate to the transversions. Tamura-Nei This model also assumes different equilibrium base frequencies. In addition to distinguishing between transitions and transversions, it also allows the two types of transitions (A G and
82 82 CHAPTER 3. ANALYSING DATA C T ) to have different rates [22] Resampling Bootstrapping and jackknifing Resampling is a statistical technique where a procedure (such as phylogenetic tree building) is repeated on a series of data sets generated by sampling from one original data set. The results of analyzing the sampled data sets are then combined to generate summary information about the original data set. In the context of tree building, resampling involves generating a series of sequence alignments by sampling columns from the original sequence alignment. Each of these alignments (known as pseudoreplicates) is then used to build an individual phylogenetic tree. A consensus tree can then be constructed by combining information from the set of generated trees or the topologies that occur can be sorted by their frequency (see below). [4]. Bootstrapping is the statistical method of resampling with replacement. To apply bootstrapping in the context of tree building, each pseudo-replicate is constructed by randomly sampling columns of the original alignment with replacement until an alignment of the same size is obtained [4]. Jackknifing is a statistical method of numerical resampling based on deleting a portion of the original observations for each pseudo-replicate. A 50% jackknife randomly deletes half of the columns from the alignment to create each pseudo-replicate Consensus trees A consensus tree provides an estimate for the level of support for each clade in the final tree. It is built by combining clades which occurred in at least a certain percentage of the resampled trees. This percentage is called the consensus support threshold. A 100% support threshold results in a Strict consensus tree which is a tree where the included clades are those that are present in all the trees of the original set. A 50% threshold results in a Majority rule consensus tree that includes only those clades that are present in the majority of the trees in the original set. A threshold less that 50% gives rise to a Greedy consensus tree. In constructing a Greedy consensus tree clades are first ordered according to the number of times they appear (i.e. the amount of support they have), then the consensus tree is constructed progressively to include all those clades whose support is above the threshold and that are compatible with the tree constructed so far. Note: The above definitions apply to rooted trees. The same principles can be applied to unrooted trees by replacing clades with splits. Each branch (edge) in an unrooted tree corresponds to a different split of the taxa that label the leaves of this tree.
83 3.6. BUILDING PHYLOGENETIC TREES Sort topologies This will produce one or more trees summarizing the results of resampling. The frequency of each topology in the set of original trees is calculated and the topologies are sorted by their frequency. A number of these topologies, based on the topology threshold, will be output as summary trees. The summary trees have branch lengths that are the average of the lengths of the same branch from trees with the same topology. The topology threshold determines what percentage of the original tree topologies must be represented by the summarizing topologies. The most common topology will always be output as the first summary tree. If the frequency (%) of this does not meet the threshold then the next most frequent topology will be added, and so on until the total frequency of the topologies reaches the threshold value. A topology threshold of 0 will result in only the most common topology being output, a threshold of 100 will result in all topologies being output Tree building in Geneious Geneious can build a phylogenetic tree for a set of sequences using pairwise genetic distances. To build a tree, select an alignment or a set of related sequences (all DNA or all protein) in the Document table and click the Tree icon or choose this option from the Tools menu. Tree building from an alignment If you are building a tree from an alignment, the following options are seen in the tree window. If you select a tree document (which contains an alignment) then the alignment will simply be extracted from the tree and used in the tree building process. Genetic distance model. This lets the user choose the kind of substitution model used to estimate branch lengths. If you are building a tree from DNA sequences you have the choices Jukes Cantor, HKY and Tamura Nei. If you are building a tree from amino acid sequences you only have the option of Jukes Cantor distance correction. Tree building method. There are two methods under this option Neighbor joining [20] and UPGMA [15]. Create consensus via resampling. Check this box to build a consensus tree using resampling of sequence alignment data. Resample tree Check this to perform resampling.
84 84 CHAPTER 3. ANALYSING DATA Figure 3.12: Tree building options in Geneious
85 3.7. PCR PRIMERS (PRO ONLY) 85 Resampling method. Either bootstrapping or jackknifing can be performed when resampling columns of the sequence alignment. Number of samples. The number of alignments and trees to generate while resampling. A value of at least 100 is recommended. Create Consensus Tree. Choose this to create a consensus tree from the samples. Sort Topologies. Produce trees which summarise the topologies resulting from resampling. See above for more details. Support threshold. This is used to decide which monophyletic clades to include in the consensus tree, after comparing all the trees in the original set. (see Consensus Tree section above) Topology Threshold. The percentage of topologies in the original trees which must be represented by the summarizing topologies. Save raw trees. If this is turned on then all of the trees created during resampling will be save in the resulting tree document. The number of raw trees saved will therefore be equal to the number of samples. Creating a consensus tree of existing trees If you select a tree set document and choose Tree then the Consensus option will be available at the to of the tree builder options. This will create a consensus tree using the trees already in the document (no resampling will be performed) and it will be added to the tree document. A new document will not be generated. The only option available here is the consensus support threshold. 3.7 PCR Primers (Pro only) Geneious provides three operations that work with PCR Primers and DNA or hybridisation probes. PCR Primers and DNA or hybridisation probes can be designed for or tested on existing nucleotide sequences. Additionally Geneious can determine the primer characteristics of existing primer sized sequences. To use any one of these primer operations simply select the appropriate nucleotide sequences and either select Primers from the Tools menu or right-click (Ctrl+click on MacOS) on the document(s) and select Primers. A popup menu will appear showing the operations valid for your current selection.
86 86 CHAPTER 3. ANALYSING DATA Design Primers The Primer Design dialog which is then displayed contains two main areas: Figure 3.13: The primer design dialog Task Two tasks are available, Design New or Design with Existing. Design New designs a pair of forward and reverse primers. You can specify if you wish to design with or without a matching probe. Design with Existing can design a partner primer to match an existing one, for example a reverse primer for a forward or vice versa. It also allows you to design a probe to match a pair of primers. If any documents were selected which either are primer sequences or contain primer annotations then these will be made available for selection as primers in a drop-down box. Selected sequences are treated as primer or probe sequences if they are 36bp in length or less. Region Input Options These options allow you to specify what part of a sequence you wish to amplify. Most options are optional and can be enabled or disabled with the associated check boxes beside them. If you have selected a region in the sequence before opening the primer dialog then this region will automatically be used for Included Region and Target Region. All of these are expressed in base pairs from the beginning of the sequence and are as follows:
87 3.7. PCR PRIMERS (PRO ONLY) 87 Included Region: Specifies the region of the sequence within which primers are allowed to fall. This must surround the target region and allows you to choose a small region on either side of the target in which primers must lie. Target Region: Specifies which region of the sequence you wish to amplify and unless the advanced options allow otherwise, the left and reverse primers must fall somewhere outside this region. Product Size: Specifies the range of sizes which the product of a primer pair can have. The product size is the distance in bp between the beginning of the left primer to the end of the reverse primer. Optimal Product Size: Specifies the preferred size of the product. Setting this will mean primer pairs that have a product size close to this will be chosen over those that do not. Warning: Setting these options can cause the primer design process to take considerably longer to complete. The final option in this section is Number of Pairs to Generate which specifies how many candidate pairs of primers and DNA probes to generate and is compulsory. Setting this to 1 will give you only the primer pair which was considered best by the set parameters. Output from Primer Design Once the task and options have been set, click the OK button to design the primers. A progress bar may appear for a short time while the process completes. When complete each of the sequences will have the designed primers and probes added to them as sequence annotations. The annotations will be labelled with their rank compared to the other primers (eg. 1st, 2nd.. where 1st is the best) and what type they are (Forward primer, Reverse primer or DNA probe). Primers will be coloured green and probes red. Detailed information such as melting point, tendency to form primer-dimers and GC content can be seen by hovering the mouse over an annotation. The information will be presented in a popup box. Alternatively, double clicking on an annotation will display its details in the annotation editing dialog. The best way to save a primer or DNA probe for further testing or use is to select the annotation for that primer and click the Extract button in the sequence viewer. This will generate a separate, short sequence document which just contains the primer sequence and the annotation (so it retains all the information on the primer). In the case of the reverse primer it should be reverse complemented. When the Extract button is chosen for the reverse primer it will offer to reverse complement because the annotation runs in the reverse direction. Choose Yes.
88 88 CHAPTER 3. ANALYSING DATA Figure 3.14: Primer design output When no primers can be found If no primers or DNA probes that match the specified criteria can be found in one or more of the sequences then a dialog is shown describing how many had no matches and for what reasons. To see why no primers or DNA probes were found for particular sequences, click the Details button at the bottom of the dialog. The dialog will then open out to display a list of all the sequences for which no primers or DNA probes were found. For each of the sequences the following information is listed: Which of Forward Primer, Reverse Primer, Primer Pair and/or DNA Probe could not be found in the sequence For each of these, specific reasons for rejection are listed (eg. Tm too high or Unacceptable product size ) along with a percentage which expresses how many of the candidate primers or probes were rejected for this reason. After examining the details you can choose take no action or continue and annotate the primer and/or DNA probes on the sequences which were successfully designed for Test Primers Primers and probes can also be quickly tested against large numbers of sequences to see which ones the primers will bind to. By default this will only find sequences that match the primers exactly. To test primers first select the primer or DNA probe sequences you wish to test or sequences which contain the desired primers as annotations. Then (by holding down shift or ctrl/command on MacOS) also select all of the sequences to test the primers against and
89 3.7. PCR PRIMERS (PRO ONLY) 89 Figure 3.15: The primer test dialog choose the same Primers action from the menu and go to Test Primers in the popup menu that appears. There are two ways in which Geneious can test your selection of primers and probes. The first option in the dialog tests the chosen set of primers and probes on all selected sequences. The check boxes beside each primer and probe can be used to specify if it is being tested. All selected primer sized sequences and primer annotations can be found in the drop down boxes. The second option tests all combination of selected primer sequences as primer pairs on each selected sequence. Primer annotations are however omitted from this process. To avoid confusion when testing all selected primers, annotations will be labeled with the name of the sequence the primer comes from rather than the usual label. Warning: Using this option can cause the primer test process to take a considerable amount of time to complete. All of the same options available for designing primers also apply to testing so if the primers are expected to bind to quite different regions of the test sequences the primer binding region may have to be extended and the target region option can be omitted. Click the OK button and testing will commence. Once complete, a dialog will present the results. This dialog tells you how many of the sequences were compatible with the specified primers and probes and provides details and choices very similar to the one described in section The compatible primers can be annotated onto the sequences in a similar manner to that when designing primers. Additionally if the primer sequences were not already annotated with a primer annotation they will be annotated during testing.
90 90 CHAPTER 3. ANALYSING DATA Primer Characteristics Geneious can determine the primer characteristics of sequences, such as melting point. To do this, select any number of sequences that are 36 base pairs or fewer in length and choose the same Primers action as you do with design or test, then choose Primer Characteristics from the popup menu that appears. If you select just two sequences you have the additional option of determining their pair characteristics. Determining the pair characteristics of two primer sequences can be used to see if two sequences can pair and how well they do so Advanced Options The parameters which are used to pick primers and DNA probes are highly customisable through the advanced options section of the primers dialog. To access this, select part of a sequence for testing or designing and select Primers from the menu as detailed above. Now click the More Options button and a the advanced options will appear below the standard options. Additional Options The advanced options include additional options that tell Geneious to be more lenient with how it designs and tests primers. Maximum Degeneracy: Turning this on allows Geneious to design primers which contain a certain number of ambiguities. Such a primer is called a degenerate primer. This is because the sequence actually represents more than one primer sequence. The maximum degeneracy that you specify is the maximum number of primers that any primer sequence is allowed to represent. For example, a primer which contains the nucleotide character N once (and no other ambiguities) has a degeneracy of 4 because N represents the four bases A,C,G and T. A primer that contains an N and an R has degeneracy 4 * 2 = 8 because R represents the two bases A and G. Maximum Mismatches: This is available when testing and allows you to specify a limited number of mismatches that you wish to permit between a primer and the target sequence. You can limit the position in which mismatches are allowed by clicking the Mismatch Options button. Inverse PCR: Enables inverse PCR which will invert the primer pair and remove the option of a target region and the ability to use a probe.
91 3.7. PCR PRIMERS (PRO ONLY) 91 Picking Parameters The advanced options section has two tabs which are available depending on the task you have chosen. The Primer section is available if one of Forward Primer or Reverse Primer is being designed or tested and DNA Probe is available if DNA Probe is being designed or tested. These two sections are quite similar; the DNA probe section has a subset of the options available in the primer section. This is because primers are usually chosen in pairs and so several options can be set for how pairs are chosen. Most of the options are used to set absolute limits on properties of primers and probes such as melting point and GC content. Optimum values can also be specified. For details on individual options hover your mouse over them and a popup box will describe the function of the option. During testing many of the absolute limit options are disabled, however optimal values can still be set. Figure 3.16: Primer design advanced options Primer Picking Weights At the bottom of both the advanced primer and DNA probe options there is a Primer Picking Weights button. Clicking this brings up a second dialog containing many more options. The purpose of all of these options is to allow you to assign penalty weights to each of the parameters you can set in the options. The weight specified here determines how much of a penalty primers and probes get when they do not match the optimal options. The higher the value the
92 92 CHAPTER 3. ANALYSING DATA less likely a primer or probe will be chosen if it does not meet the optimal value. Some of the weights allow you to specify a Less Than and Greater Than. This is for options which allow you to specify an optimum score such as GC content. These weights are used when looking at primers whose value for this option falls below and above the optimum respectively. The other weights are applied no matter in which direction they vary. For details on individual options in the Primer Picking Weights dialog, again hover your mouse over the option to see a short description More Information The Primer feature in Geneious is based on the program Primer3 edu/cgi-bin/primer3/primer3_www.cgi. Copyright (c) 1996,1997,1998,1999,2000,2001,2004 Whitehead Institute for Biomedical Research. All rights reserved. If you use the primer design feature of Geneious for publication we request that you cite primer3 as: Steve Rozen and Helen J. Skaletsky (2000) Primer3 on the WWW for general users and for biologist programmers. In: Krawetz S, Misener S (eds) Bioinformatics Methods and Protocols: Methods in Molecular Biology. Humana Press, Totowa, NJ, pp Source code available at Further information on the functionality of the primer design feature can be found in the primer3 documentation available here: primer3_www_help.cgi. Please note that some controls have been changed, renamed or removed from Geneious, but most of the primer3 functionality is available. 3.8 Contig Assembly (Pro only) Contig assembly or sequence assembly is normally used to merge overlapping fragments of a DNA sequence into a contig which can be used to determine the original sequence. The contig essentially appears as a multiple sequence alignment of the fragments. After some manual editing of the contig to resolve disagreements between fragments which result from read errors, the consensus sequence of the contig is extracted as the sequence being reconstructed. Contig assembly is also used to align a large number of reads of the same sequence (from different individuals). This is done to find small differences between reads or SNPs (Single Nucleotide Polymorphisms). In this type of analysis the consensus sequence of the contig is not the interesting part, the differences between fragments is. This can also be done against a
93 3.8. CONTIG ASSEMBLY (PRO ONLY) 93 known reference sequence when differences between each of the fragments and the reference are of interest Assembling a Contig To assemble a contig firstly select all of the sequences you wish to assemble in the document table and click Assembly in the toolbar, in the Tools menu or in the popup menu (right-click (ctrl+click on Mac OS) on the documents). The basic options for contig assembly will then be displayed. The options available here are as follows: Figure 3.17: Basic assembly options Minimum Overlap: The minimum overlap (in nucleotides) between a sequence and any sequence in the contig required for the sequence to be included in the contig. Overlap Identity: The minimum identity (in percent) of the overlap region between a sequence and any sequence in the contig required for the sequence to be included in the contig. Align to reference: Select a sequence to use as the reference. See section Trim Sequences: Select how to trim the ends of the sequences being assembled. See section Choose the options you require and click OK to begin assembling the contig. Once complete, one or more contigs may be generated. If you got more contigs than you expect to get for the se-
94 94 CHAPTER 3. ANALYSING DATA lected sequences then you should try adjusting the options for assembly. It is also possible that no contigs will be generated if no two of the selected sequences meet the overlap requirements. Note: The orientation of fragments will be determined automatically, and they will be reverse complemented where necessary. If you already have a contig and you want to add a sequence to it or join it to another contig then just select the contig and the contig/sequence and click assembly as normal. Click More Options in the assembly options to display the Alignment parameters. Here you can change the parameters used by Geneious when aligning fragments together. For sequences which are lower quality or contain many errors, the gap penalty should be decreased and the mismatch score should be increased. The algorithm Sequence assembly in Geneious uses a simple greedy algorithm which is very similar to that used in its multiple sequence alignment. 1. Determine all pairwise distances using BLAST-like search. 2. Reject pairs who s hit is not at least as long as the minimum overlap length 3. Progressively align (using Needleman Wunsch [16]) the highest scoring pairs (reverse complementing if necessary), appending sequences to contigs and joining contigs where necessary. Reject alignments which do not meet overlap requirements Assembly to a reference sequence Assembling to reference is used when you have known sequence and you wish to compare a number of reads of the same sequence with it to locate differences or SNPs. To perform assembly to a reference sequence select the sequences and the reference sequence and click Assembly. Choose the name of the sequence you wish to use as the reference in the Align to referencce option and click OK. One contig will be produced at most and this will display the reference sequence at the top of the alignment view with all other sequences below it. See section for details on identifying differences or SNPs. When aligning to reference the sequences are not aligned to each other in any way, each of them is instead aligned to the reference sequence independently and the pairwise alignments are combined into a contig. Assembly to a reference should therefore not be used if differences between reads are of interest. If you just wish to use a reference sequence to help construction of the contig then you should select all sequences and the reference but choose None for Align to reference.
95 3.8. CONTIG ASSEMBLY (PRO ONLY) Trimming Trimming low quality ends of sequences is normally performed before assembling a contig. This is because the noise introduced by low quality regions can produce incorrect assemblies. The easiest way to trim sequences is at the assembly step. Select the trim options you wish to use in the Assembly options and click OK. The sequences will be trimmed and assembled in one operation. This means you cannot view the trimming that Geneious uses before assembly is performed, but the trimmed regions will still be available and adjustable after assembly is complete. Trimmed annotations are ignored when calculating the consensus sequence for a contig. So although the trimmed regions are visible, they do not affect the results of assembly at all. Sequence trimming can be performed before assembly by selecting the sequences you wish to trim and selecting T ools T rimends. This will add Trimmed annotations to the sequences which are ignored in the construction of a contig. When performing Assembly from sequences which have been annotated in this way, select Use Existing Trim Regions. Trimmed annotations can also be created manually using the annotation editing in the sequence viewer. If you create annotations of type trimmed and save them then Geneious will treat them the same as ones generated automatically and they will be ignored during assembly. Trimmed annotations can also be modified in this way before or after assembly. Methods used for automatic trimming There are three types of automatic trimming available in Geneious: Trim by error probability is available for chromatogram documents which have quality values. The ends are trimmed based on these quality values using the modified-mott algorithm (Richard Mott personal communication). Trim using ambiguous bases finds the longest region in the sequence with no more N s than the maximum ambiguous bases value and trims what is not in this region. This should be used when sequences have no quality information attached. Trim using vector screening against UniVec. If your sequences have vector contamination at the ends, this option will identify and trim them Viewing Contigs Contigs in Geneoius are viewed (and edited) in exactly the same way as alignments. There are several features in the sequence viewer which are worth taking special note of when viewing contigs:
96 96 CHAPTER 3. ANALYSING DATA The consensus sequence is normally of particular interset and this is always displayed at the top of the sequence view (labeled Consensus). When all sequences in a contig (or alignment) have quality information attached then you can select the Highest Quality consensus type. This almost removes the need for manually editing the contig because this consensus chooses the base with the highest total quality at each position. There is a Quality color scheme which is selected by default for alignments of all chromatograms. This assigns a shade of blue to each base based on its quality. Dark blue for confidence < 20, blue for and light blue for > 40. The consensus is also colored with this scheme where the confidence of a given base in the consensus is equal to the maximum confidence from the bases at that site in the alignment. The sequence logo graph has an option to Weight by quality. This is very useful for identifying low quality regions and resolving conflicts. Figure 3.18: The overview of a contig Finding disagreements or SNPs To easily identify bases which do not match the consensus, turn on Highlight Disagreements in the consensus section of the sequence viewer options. When this is on, any base in the sequences which matches the consensus at that position is grayed out and bases not matching are left colored. With this on you can quickly jump to each disagreement by pressng Ctrl+D (Cmd+D on Mac OS) or by clicking the Next Disagreement button in the sequence viewer option panel to the right. Each disagreement can then be examined or resolved. You can also use this feature If you have aligned to a reference sequence and you are interested in finding differences between each sequence and the reference (or SNPs).
97 3.9. RESULTS OF ANALYSIS Editing Contigs Editing a contig is exactly the same as editing an alignment in Geneious. After selecting the contig, click the Edit button in the sequence viewer and you can modify, insert and delete characters like in a standard text editor. Editing of contigs is done to resolve conflicts between fragments before saving the final consensus. The normal procedure for this is to look through the disagreements in the contig (as described above) and change bases which you believe are bad calls to be the base which you believe is the correct call. This is often decided by looking at the quality for each of the bases and choosing the higher quality one. Geneious can do this automatically for you if you use the Highest Quality consensus. Figure 3.19: Highlight disagreements and edit to resolve them Saving the Consensus Once you are satisfied with a contig you can save the consensus as a new sequence by clicking on the name of the consensus sequence in your contig and clicking the Extract button. 3.9 Results of analysis All analysis results are deposited in the currently selected folder. If no local folder is selected then you will be prompted for a local folder. This applies to sequence alignments, phylogenetic trees, sequence translations, reverse complements and extraction of sequences. Once generated, analysis results can be dragged to another location if desired.
98 98 CHAPTER 3. ANALYSING DATA
99 Chapter 4 Custom BLAST (Pro only) Custom BLAST allows you to create your own custom database from either FASTA files or sequences in your local folders, and BLAST against it. 4.1 Setting Up The Custom BLAST plugin requires access to NCBI BLAST binary files Setting up the Custom BLAST files yourself If you want, you can download or otherwise acquire the NCBI BLAST binary files outside of Geneious. You can download them from here: ftp://ftp.ncbi.nih.gov/blast/executables/latest Choose the appropriate file for your operating system, download and extract it. You will need to let Geneious know where to look for the files once you have done this. To do this, select the Custom BLAST service. Click the Change Database Location and browse to the location of the files Setting up the Custom BLAST files through Geneious Geneious provides a download manager to help you download and extract the Custom BLAST files. To use it, select the Custom BLAST Service. Click the Let Geneious do it button. Then click the Start button. After a few seconds the compressed file containing all the files needed to run Custom BLAST will start downloading. You can click Pause to pause the download. 99
100 100 CHAPTER 4. CUSTOM BLAST (PRO ONLY) You can add and search Custom BLAST databases as soon as it has finished downloading and extracting. If you shut down Geneious with the file partially downloaded, you will need to start downloading it again from the beginning Adding Databases Now that you have set up the executables, it is time to add databases to your BLAST. Adding FASTA databases Figure 4.1: Adding a FASTA database To create a database from the sequences in a FASTA file, click on Custom BLAST in the Services Panel, and click Add Database. Navigate to the FASTA file that contains the sequences you want to BLAST, and click OK. There are two requirements for a FASTA file to be suitable for creating a database from: The FASTA file must contain only the same types of sequence (i.e. Nucleotide or Amino Acid) The sequences in the FASTA file must all have unique names If the file meets these requirements it will be added as a database, otherwise you will be informed of the problem. Creating a database from local documents To create a BLAST database from sequences in your local documents folders, first select the documents that you want. Then select Create BLAST Database. in the Tools menu, enter a name for the database, and click OK.
101 4.1. SETTING UP Using Custom BLAST Once you have added one or more databases, the applicable BLAST programs will appear under Custom BLAST in your service tree. These BLAST programs can be used in exactly the same way as the NCBI BLAST ones.
102 102 CHAPTER 4. CUSTOM BLAST (PRO ONLY)
103 Chapter 5 COGs BLAST(Pro only) COGs BLAST allows you to BLAST against the COGs database ( nih.gov/cog/). Geneious will BLAST your sequence against the COGs database, identify which COG the sequence is most likely to reside in, and give you information about the COG. 5.1 Setting Up To set up the COGs database, you first need to set up Custom BLAST on your computer (see the section on Custom BLAST). Once you have set up Custom BLAST, you need to set up the COGs database files Downloading the COGs BLAST files yourself If you want, you can download or otherwise acquire the COGs BLAST database files outside of Geneious. You can download them from here: (ftp://ftp.ncbi.nih.gov/pub/cog/cog/). The files you need are: myva myva=gb whog Save these files to a local folder. Now click on Custom BLAST in the services tree, and then click on Add Database. Navigate to the file myva and click OK (make sure that the protein 103
104 104 CHAPTER 5. COGS BLAST(PRO ONLY) database option is checked). Now copy the other two files that you downloaded into the data folder inside your Custom BLAST folder Downloading the COGs BLAST databases through Geneious Geneious provides a download manager to help you download and set up the COGs BLAST database. The COGs BLAST database setup dialog will come up automatically when a COGs BLAST is attempted and the COGs database is not set up. Select any sequence in the document table, right click it, and select COGs Blast. Click the Let Geneious do it button. Then click the Start button. After a few seconds the COGs BLAST database files will start downloading. You can click Pause to pause the download. Once all the files have finished downloading aned settung up, you will need to close the dialog. If you shut down Geneious with a file partially downloaded, you will need to start downloading it again from the beginning. Files completely downloaded will not need to be downloaded again. 5.2 BLASTing COGs Select any sequence in the document table, right click it, and select COGs Blast. Geneious will give you several options for your blast (see Figure 5.1). Number of hits to fetch allows you to fetch results for the best n hits for your sequence. You can choose to download COGs sequence from NCBI (with full annotations) or to load them without annotations from the COGs database file. Finally you have the option of retrieving the sequences for your hits, the entire COG for each hit, or to just display information about the hits. Once you have made your choices, click OK. If you have selected a Nucleotide sequence, Geneious will give you options to translate it at this point. Figure 5.1: Configuring a COGs BLAST
105 Chapter 6 Pfam (Pro only) Pfam is a large collection of multiple sequence alignments and hidden Markov models covering many common protein domains and families. The data for Pfam is taken from sequences in UniProt. Pfam can be found online at the following locations: Sanger Institute (UK) Washington D.C. (USA) Karolinska Institutet (Sweden) Institut National de la Recherche Agronomique (France) 6.1 Setting up the Pfam databases At the time of release of Geneious 3.5, there was no public online interface to the Pfam database, (although there is one in the works at the Sanger Institute). For this reason, if you want to search the Pfam databases, you will need to download them first. As of Pfam 22 (July 2007) the subset of the Pfam databases used by Geneious totalled about 4GB in size, so it is recommended you download them somewhere with a fast connection. You can use Geneious to search five of the Pfam databases: 1. Pfam-A.seed ( 29 MB) contains records on the manually curated domains in Pfam-A and the seed alignment (alignment of a representative subset of all occurrences of this domain in UniProt sequences) for each domain 2. Pfam-A.full ( 392 MB) contains records for the manually curated domains in Pfam-A and the full alignment (alignment of all occurrences of this domain in UniProt sequences) for each domain 105
106 106 CHAPTER 6. PFAM (PRO ONLY) 3. Pfam-B ( 59 MB) contains records for the automatically generated domains in Pfam-B taken from PRODOM 4. Pfam-C ( 69 KB) contains records for Pfam clans (families of similar domains) 5. swisspfam ( 132 MB) contains data on the domain architecture of UniProt sequences Downloading the Pfam databases yourself If you want, you can download or otherwise acquire the Pfam databases outside of Geneious. You will need to let Geneious know where to look for the files once you have done this. To do this, select the Pfam service. Click the Change Database Location and browse to the location of the databases Downloading the Pfam databases through Geneious Geneious provides a download manager to help you download the Pfam files. To use it, select the Pfam Service. Click the Let Geneious do it button. Then click the Start button. After a few seconds the first database will start downloading. You can click Pause to pause the download. You can search a database as soon as it has finished downloading and its contents have been verified. If you shut down Geneious with a file partially downloaded, you will need to start downloading it again from the beginning. The Pfam databases total around 4 GB in size, most of which comes from Pfam-A.full. If your internet connection is slow or you have a low data cap you may want to download the databases elsewhere, and then transfer them to your computer. You may also consider downloading all databases except Pfam-A.full. 6.2 Pfam Document Types There are three special document types used for Pfam data: Pfam sequence documents are based on UniProt sequences. They contain all the information from the UniProt sequence, plus information on the Pfam domains in the sequence. You can view the domains as annotations in the sequence view, or on their own from the domain view. Domain documents contain information about Pfam A full, Pfam A seed and Pfam B domains. This includes general information about the domain, references (visible in the reference view) and the alignment for the domain. Clan documents contain information about a clan, including general information, refer-
107 6.3. PFAM OPERATIONS 107 ences (visible in the reference view) and a list of the domains which are members of this clan. 6.3 Pfam Operations There are a number of special operations available to Pfam documents and UniProt sequences. To take advantage of these operations, you will need to have the Pfam databases set up. The following Pfam operations are available: Create Pfam Sequence creates a Pfam sequence document from a UniProt sequence. You can view the domain information in a Pfam sequence document using the Domain Viewer. This operation can take a long time. With Find Similar Sequences you can search and create documents for sequences in UniProt which match the domain architecture of your Pfam sequence document, ie they have the same domains in the same places. This operation can take a long time. Get Domains in Sequence creates a domain document for every domain in a Pfam sequence document. If your domain document is a member of a Pfam clan, you can use Get Clan to get a document representing that clan. Get Domains in Clan will do the opposite, ie get documents representing each domain in a clan. If your domain document contains the seed alignment for the domain, you can use Get Full Alignment to get a domain document with the full alignment. Conversely, you can use Get seed alignment to get a domain document with the seed alignment only from a domain document with the full alignment. Get Full Sequences will return the full UniProt sequence documents from which the sequences in the alignment in a domain were extracted. Get Full Sequence will return the full UniProt sequence document from which a sequence taken from an alignment in a domain was extracted.
108 108 CHAPTER 6. PFAM (PRO ONLY)
109 Chapter 7 Smart Folders (Pro only) Smart folders are a new feature of Geneious that allow you to separate relevant data from extraneous search results retrieved by an agent. Smart Folders are created from within the Create Agent dialog. To open the Create Agent dialog, choose the Agents button from the toolbar, and then select Create from the agents dialog. Choose a folder for the agent, or create a new one, and make sure that the Make destination folder a smart folder checkbox is checked. When a folder is turned into a smart folder, it is given a subfolder called reject. At first, all the documents delivered by the agent will be put in this folder. Drag the documents that you want to keep into the main folder, and future documents delivered by the agent will be compared to the accepted and the reject documents, and stored in one or other of the two folders appropriately. Make sure that you leave documents in the reject folder, as smart folders need negative examples to build an accurate comparison model. Note that unread documents in the main folder will not be compared, while all documents in the reject folder will be. 109
110 110 CHAPTER 7. SMART FOLDERS (PRO ONLY)
111 Chapter 8 Geneious Education (Pro only) This feature allows a teacher to create interactive tutorials and exercises for their students. A tutorial consists of a number of HTML pages and Geneious documents. The student edits the pages and documents to answer the tutorial questions, and then exports the tutorial to submit for marking. 8.1 Creating a tutorial The backbone of Geneious Tutorials are the HTML documents. Simply create your documents, and place them together in a folder. If you make a page called index.html, it will be treated as the main page. Geneious will follow all hyperlinks between the pages, and external hyperlinks (beginning with will be opened in the user s browser. If you want to include figures and diagrams in the pages, just put the image files in the folder and reference them with <img> tags like a normal HTML document (supported image formats are GIF, JPG, and PNG). If you want to include Geneious documents in your tutorial, simply place them in the folder as above and they will automatically be imported into Geneious with the tutorial. If you want to link to them from the tutorial pages, create a hyperlink pointing to the file in the HTML document. For example, to create a link to the file sequence.fasta in your tutorial folder, use the HTML <a href="sequence.fasta">click here</a>. To open more than one document from a link, separate the filenames with the pipe ( ) character, for example <a href="sequence.fasta sequence2.fasta">click here</a>. Note that geneious files must contain only one document to be imported automatically with the tutorial. You can add a short one-line summary by writing your summary in a file called summary.txt (case sensitive) and putting it in the tutorial folder. Make sure that the entire summary is on the first line of the file, as all other lines will be ignored. Once you have all your files together, put the contents of the folder in a zip file with the exten- 111
112 112 CHAPTER 8. GENEIOUS EDUCATION (PRO ONLY) sion.tutorial.zip. Be careful not to put subfolders in your zip file, as these are not supported. 8.2 Answering a tutorial Import the tutorial document into Geneious (use File Import From file ). The tutorial document and any associated geneious documents will be imported into the currently selected folder. The tutorial itself will be displayed in the help pane on the right hand side of the Geneious window. If you accidentaly close the help pane, you can display it by choosing Help from the Help menu. If the tutorial requires you to enter answers, click the edit button at the top of the tutorial window and type your answer in to the space provided. Click the save button when you are done. If the tutorial has a link to a Geneious document, when you click the link the document will be opened in the document viewer. Any changes you make to this document will be preserved when you export the tutorial. When you have finished the tutorial, export it by selecting the tutorial document and choosing File Export Selected Docuemnts from the main menu. Make sure that Geneious Tutorial File is selected as the filetype, and then give it a name and click Export.
113 Chapter 9 Collaboration (Pro only) Collaboration allows Geneious pro users to share the products of their research and work with each other. Based on an open Internet protocol called XMPP or Jabber, it allows you to maintain a list of contacts, so that you see who is online when you sign on yourself. You can then share documents with your online contacts, and browse and work with their documents in return. The list of contacts is stored on the server, so you can easily access an account including its contacts both at work and on your private computer. Collaboration can work with any existing Jabber service, such as Google Talk, but we recommend using the Geneious default, talk.geneious.com. You can even access several Jabber accounts at the same time, which is particularly convenient if you wish to set up and run your own Jabber server (section 9.5.3). This chapter shows you how to: Create a new collaboration account Search for, and add contacts to your account Share local folders with your contacts Search your contacts as you would an online database Set up and run your own Jabber server 9.1 Managing Your Accounts When you start Geneious you will see the empty Collaboration service in the Services Panel and the Collaboration menu at the top. You can open the Add New Account dialog by either 113
114 114 CHAPTER 9. COLLABORATION (PRO ONLY) right-clicking (Ctrl+click on MacOS) on Collaboration in the Services Panel and clicking, Add New Account in the popup menu, or by selecting the same option from menu at the top Add New Account In this dialog you are given the options of creating a new account on the server or entering the details for an existing account (e.g. if you want to access an account from an additional computer). If you choose to create a new account Geneious will attempt to automatically register your account on the server at the end of this process. Figure 9.1: Add New Account dialog box Choose a username and password now. Enter your password twice for a new account. You can also optionally add an address. Biomatters will need this if you require support regarding e.g. reset of password or deletion of accounts. More Options You can change some of the defaults for new and exiting accounts: Account Name is the name displayed in the Services Panel for this account. It defaults to your username if nothing is entered Server is the server your account connects to (default: talk.geneious.com). Jabber Service Name is required by some other Jabber service providers, such as Google Talk. Don t enter anything here unless you know what you are doing. Port Number for Jabber servers running on a non-standard port (default: 5222).
115 9.1. MANAGING YOUR ACCOUNTS 115 Figure 9.2: Add New Account dialog box with More Options
116 116 CHAPTER 9. COLLABORATION (PRO ONLY) Edit Account Details This option (from the Collaboration menu, or your account s context menu) allows you to change the configuration you made when creating the account. If you change your password, Geneious will attempt to change it on the server the next time you connect. For this purpose, Geneious internally remembers your previous password as well, so that it can still connect if you have entered your new password while disconnected Connect/Disconnect As all other collaboration-related commands, options for connecting to or disconnecting from your account are available both in the Collaboration menu and your account s context meu (right-click, or on Ctrl+click on MacOS, on your account) Delete Account This option deletes your account configuration from Geneious. Currently, there is no option for deleting an account on the server. 9.2 Managing Your Contacts Once you have an account and are connected you can start adding contacts. You will not be able to add contacts while an account is disconnected. Also, you will not be able to see a contact s online status until that contact has approved your request to do so Add Contact Select your account in the Services Panel and choose Add Contact from the menu at the top or right-click (Ctrl+click on MacOS) on your account in the Services Panel and choose the same option. You will see a simple dialog with one field, Jabber ID. A Jabber ID looks like an address and has a similar function: It uniquely identifies some other Geneious users account. You can enter a contact s Jabber ID directly into this field if you know it. To see your own Jabber ID hover your mouse over your account in the Services Panel and it will appear in a tool-tip. If the server supports it, you should also see a Search For Contact link. Click this to go to the next dialog.
117 9.2. MANAGING YOUR CONTACTS 117 Figure 9.3: Add Contact dialog box Here you will see a box for a search string, and some checkboxes indicating what you are searching on. Enter all or part of the name or of the contact you want and click the Search button. If any rows are returned in the results table you will be able to select one or entries and add them as contacts. Figure 9.4: Add New Contact dialog box in searching mode Your new contact will appear immediately in your contact list, however you will not be able to tell whether your new contact is online until they accept you as a contact. Similarly you will occasionally see a dialog box pop up asking you, Allow user.name@talk.geneious.com as contact? This is another Geneious user attempting to add you as a contact in this manner. Your contact will appear grey in your contact list when they are offline. If your contact is online, they will appear blue. A contact online in Geneious will have the orange Geneious G behind them. A contact online in some other program, like a chat client, whill have a speech bubble behind them.
118 118 CHAPTER 9. COLLABORATION (PRO ONLY) Rename Contact This option allows you to change the name that you know another contact by. This is the name the contact will appear under in the contact list and in chats; it is only visible to you. Figure 9.5: Rename Contact dialog box Remove Contact If you no longer wish to share documents with a contact, you can remove that contact by right-clicking (Ctrl+click on MacOS) the contact in the Services panel and selecting Remove Contact.... This deletes you from their contact list as well. If you find that a contact has disappeared from your list, this may be the reason. 9.3 Sharing Documents Select one of your local folders. Select Share Folder from the File menu. Alternatively rightclick (Ctrl+click on MacOS) on a local folder and select the same option. If you share a folder all documents in that folder are shared. If you share a folder all sub-folders of that folder are shared. If you share a folder it is available to all your contacts. In the future, Geneious may support per-account options for sharing your documents, or even organize contacts into groups so that you can share your documents with specific groups only. 9.4 Browsing, Searching and Viewing Shared Documents Folders that your contacts have shared will appear beneath that contact just as they do in your contact s own Services panel. You can browse these folders as you do your local folders. You
119 9.5. CHAT 119 can also search a shared folder just as you can a local one. Additionally, you can search all of a contact s shared documents by clicking on the contact itself and then conducting the search. You can also search all the shared documents of all of an account s contacts by clicking on the account and conducting the search. Agents can be set up on shared folders, contacts and accounts. You cannot search, browse or run or set up agents on a contact that is currently offline. When you first view your contact s documents in the Document Table, the documents you see are only summaries. To view the whole document, select the summary(s) of the documents(s) you would like to view and the click the Download button inside the document view or just above it. There are also Download items in the File menu and in the popup menu when document summary is right-clicked (Ctrl+Click on MacOS). The size of these files is not displayed in the Documents Table. You can cancel the download of document summaries by selecting Cancel Downloads from any of the locations mentioned above. 9.5 Chat You can either chat with a single contact, or invite several contacts to join you in a new chat Chatting with One Contact To start chatting with a particular contact (who may be online using Geneious or another chat client which uses the Jabber protocol), click on that contact and select New Chat Session... either from the Collaboration menu or from the popup menu (right-click on the contact, or Ctrl+click on MacOS). Type your messages into the text field at the bottom of the window that pops up, and click Send or press the Enter key to send Chatting with Multiple Contacts Starting a Chat Session with Multiple Contacts To invite several contacts to join you in a new chat session, click on your account (not the contacts) and then select New Chat Session... from either the Collaboration menu or the context menu (right-click on the account, or Ctrl+click on MacOS). Select the online contacts which you want to invite (you can select a range by Shift+clicking, or add contacts to the selection by Ctrl+clicking). Click Invite to create this new chat session.
120 120 CHAPTER 9. COLLABORATION (PRO ONLY) Accepting or Declining an Invitation to Chat When one of your contacts invites you to chat, a dialog will appear, asking you to accept or decline the chat invitation. Clicking Accept will open a chat window that will allow you to chat with the contact who invited you, and with all other contacts that were invited. If you decline that invitation and enter a reason (optional), this reason will be displayed to everyone in the chat. Sending and Viewing Messages in the Chat The chat window displays your own and your contacts previous messages. You can enter new messages in the field at the bottom. These messages will only be sent and become visible to your contacts once you click Send or press the Enter key. To leave the chat, simply close the Chat Window Setting up and running your own Jabber server Setting up your own Jabber server is simple and means that your documents will never leave your local network. This means that you will not have any problems with firewalls, achieve much greater download speeds, and it provides an extra security layer for the confidentiality of your documents, in case it is not sufficient for you that the communication with our Jabber server is encrypted, and that we do not log or share your data. If you wish to set up and run your own Jabber server, we recommend using Wildfire from Ignite Realtime [ ] which is available for free under the GNU General Public License. [ copyleft/gpl.html ] Install and start the server on one computer, and then enter that computer s name or address in the Server field under More Options, when creating a new account. Please note that Biomatters cannot provide any further support for setting up and managing your Jabber server, except possibly under a contracting agreement.
121 Chapter 10 Cloning (Pro only) Restriction Enzymes cut a nucleotide sequence at specific positions relative to the occurrences of the enzyme s recognition sequence in the sequence. For example, the enzyme EcoRI has the recognition sequence GAATTC and cuts both the strand and the antistrand sequence after the G inside the recognition sequence 1, leaving a single-stranded overhang (sticky end (overhang)): The cloning features in Geneious allow you to identify candidate Restriction Enzymes 2 for your experiments and to determine in silico where they would cut your nucleotide sequences and which fragments they would produce. It also lets you ligate fragments and insert a fragment into a vector. If you select a nucleotide sequence, restriction analysis is available under the menu item Tools / Restriction Analysis, and in the context menu (right-click on the sequence, or Ctrl+Click on MacOS): Find Restriction Sites... allows you to specify an arbitrary candidate set of restriction enzymes and the desired number of matches (so that you can e.g. identify enzymes that cut only once or twice), as well as a region enzymes may not cut within. After running the analysis, the position of the matching enzymes recognition sequence and the sites where they cut will be visible on the sequence as annotations, and you will be able to see a table of all fragment start and end positions and their lengths, and of all restriction enzymes involved. These tables can be exported as.csv files for subsequent processing with other software such as e.g. Microsoft Excel. 1 Like many restriction enzymes EcoRI is methylation dependent and cuts only if the second A in the recognition sequence is not methylated to N6-methyladenosine. 2 The restriction enzyme information included in Geneious was obtained from Rebase [18], available for free at 121
122 122 CHAPTER 10. CLONING (PRO ONLY) Digest into fragments... allows you to generate the actual fragments that would be created in a digestion experiment using restriction enzymes.. When running a digestion experiment, you can choose to either use the restriction sites already annotated to the sequences (or a subset that corresponds to only some specific enzymes), or you can let Geneious determine the cut sites for any candidate enzymes. The latter option finds the cut sites for the candidate enzymes and generates the fragments in a single step. Ligate Sequences... lets you ligate two or more fragments, with or without overhangs Insert into Vector... allows you to choose a digested fragment or a sequence with two restriction site annotations to use as an insert, and insert them into a vector (circular sequence). Geneious can do the work of working out what cut sites on the vector are compatible with the overhangs on the insert, with some additional information from you. The following sections explain the more complicated operations in a little more detail Find Restriction Sites The option Find Restriction Sites... from the Tools / Cloning menu or the context menu allows you to find and annotate restriction sites on a nucleotide sequence. You can configure the following options (Figure 10.1): Candidate Enzymes lets you select a set of restriction enzymes from which you want to draw the ones to use in the analysis. This will always include the option to use all known commercially available restriction enzymes, but if your search index is intact then all restriction enzyme set documents from your local database will also be listed (see below for how to create such a document). Minimum effective recognition sequence length lets you filter the candidate enzymes to include only ones whose recognition sequence has a given minimum effective length. For example, EcoRI s recognition sequence is 6 nucleotides long (GAATTC). The effective length takes ambiguities into account, so that e.g. the sequence YS only has an effective length of 1; it is a better measure for the expected number of hits in a random sequence of fixed length, because YS matches CC, CG, TC and TG: On a random sequence with uniform nucleotide distribution it would match approximately once every nucleotide, as would a recognition sequence of length 1; hence, the effective length of YS is 1. Only include enzymes that match X to Y times lets you filter the results once the restriction sites have been identified. If checked, this option will discard all restriction sites for enzymes whose recognition sequence matches less than X or more than Y times. If you set X to be 0, when this operation is complete, it will report which candidate enzymes matched 0 times.
123 10.2. DIGEST INTO FRAGMENTS 123 Exclude enzymes cutting between residues lets you annotate only enzymes which do not cut within a certain range. If you select to show More Options, a table of all enzymes in your candidate set (filtered by the effective recognition sequence length constrained, when active) will be displayed. Only the enzymes selected in this table will be considered in the analysis; initially, all rows are selected. You can click on the column headers to sort the table ascending or descending by that column, and you can Shift+click and Ctrl+click to select a range of rows and to toggle the selection of a row, respectively. If not all candidate enzymes are currently selected (because of a recognition sequence length constraint, or because you have selected a subset of the table rows yourself), you can save the currently selected enzymes into a separate document by clicking Save Selected Enzymes. The document will be created in the current folder in your local database, and this set will then beavailable in the Candidate Enzymes option in this and all future analyses until the document is deleted. You can choose a custom name for the document, such as Lab Fridge or Enzymes in pbluescript II SK(+) multiple cloning site. After configuring your options, click OK to start the analysis and annotate the restriction sites on the sequence, or Cancel to abort Digest into fragments The option Digest into fragments... from the Tools / Cloning menu or the context menu allows you to generate the nucleotide sequences that would result from a digestion experiment. You can digest multiple nucleotide sequences at a time. If the digestion results in overhangs, these will be recorded as annotations on the fragments. If you have selected only one nucleotide sequence document and it has annotated restriction sites, you can select Digest using Annotated cut positions to cut the document on these sites. When this option is selected, the options to filter the enzymes by their effective recognition sequence length or number of hits are disabled. However, if you select a subset of the enzymes under More Options, only the cut sites from these enzymes will be considered; this can easily be used for the same effect by sorting by columns and then selecting a range of rows, in the rare cases when it is needed. Otherwise, if you select Digest using Enzyme Set, the digestion operation includes finding the restriction sites first (but without generating the annotations). Therefore, the options are the same as for Find Restriction Sites..., which is discussed in section 10.1.
124 124 CHAPTER 10. CLONING (PRO ONLY) Figure 10.1: Find Restriction Sites options dialog, with extended options showing.
125 10.3. INSERT INTO VECTOR 125 Figure 10.2: Digest into fragments options dialog, with extended options showing Insert into Vector The option Insert into Vector... from the Tools / Restriction Analysis menu or the context menu allows you to take an insert and insert it into a vector. The insert must be one of the following: A fragment which has already been digested. This fragment cannot have any restriction site annotations on it. The entire fragment will be inserted into the vector. Overhangs will be taken into account. A sequence with two restriction annotations. The fragment resulting from digesting this sequence (and discarding the fragments from the ends) will be inserted into the vector. The vector must be a circular sequence. You do not need to annotate the restriction sites used to cut the vector in advance; the Insert into Vector operation will do that for you. This operation cannot deal with some aspects of molecular cloning such as triple ligation and the blunting or filling in of overhangs. If you want to do a cloning operation outside the scope of this operation, you will need to annotate restriction sites on the sequences involved, digest the fragments, modify them in the sequence viewer if necessary and then ligate them back together as a set of discrete steps.
126 126 CHAPTER 10. CLONING (PRO ONLY) Figure 10.3: Insert into Vector options dialog
Geneious 7.0. Biomatters Ltd
 h in a flash Geneious 7.0 Biomatters Ltd September 3, 2013 2 Contents 1 Getting Started 7 1.1 Downloading & Installing Geneious.......................... 7 1.2 Using Geneious for the first time............................
h in a flash Geneious 7.0 Biomatters Ltd September 3, 2013 2 Contents 1 Getting Started 7 1.1 Downloading & Installing Geneious.......................... 7 1.2 Using Geneious for the first time............................
Geneious 8.1. Biomatters Ltd
 Geneious 8.1 Biomatters Ltd August 10, 2015 2 Contents 1 Getting Started 5 1.1 Downloading & Installing Geneious.......................... 5 1.2 Geneious setup...................................... 6 1.3
Geneious 8.1 Biomatters Ltd August 10, 2015 2 Contents 1 Getting Started 5 1.1 Downloading & Installing Geneious.......................... 5 1.2 Geneious setup...................................... 6 1.3
UGENE Quick Start Guide
 Quick Start Guide This document contains a quick introduction to UGENE. For more detailed information, you can find the UGENE User Manual and other special manuals in project website: http://ugene.unipro.ru.
Quick Start Guide This document contains a quick introduction to UGENE. For more detailed information, you can find the UGENE User Manual and other special manuals in project website: http://ugene.unipro.ru.
RETRIEVING SEQUENCE INFORMATION. Nucleotide sequence databases. Database search. Sequence alignment and comparison
 RETRIEVING SEQUENCE INFORMATION Nucleotide sequence databases Database search Sequence alignment and comparison Biological sequence databases Originally just a storage place for sequences. Currently the
RETRIEVING SEQUENCE INFORMATION Nucleotide sequence databases Database search Sequence alignment and comparison Biological sequence databases Originally just a storage place for sequences. Currently the
Bioinformatics Resources at a Glance
 Bioinformatics Resources at a Glance A Note about FASTA Format There are MANY free bioinformatics tools available online. Bioinformaticists have developed a standard format for nucleotide and protein sequences
Bioinformatics Resources at a Glance A Note about FASTA Format There are MANY free bioinformatics tools available online. Bioinformaticists have developed a standard format for nucleotide and protein sequences
Vector NTI Advance 11 Quick Start Guide
 Vector NTI Advance 11 Quick Start Guide Catalog no. 12605050, 12605099, 12605103 Version 11.0 December 15, 2008 12605022 Published by: Invitrogen Corporation 5791 Van Allen Way Carlsbad, CA 92008 U.S.A.
Vector NTI Advance 11 Quick Start Guide Catalog no. 12605050, 12605099, 12605103 Version 11.0 December 15, 2008 12605022 Published by: Invitrogen Corporation 5791 Van Allen Way Carlsbad, CA 92008 U.S.A.
Biological Databases and Protein Sequence Analysis
 Biological Databases and Protein Sequence Analysis Introduction M. Madan Babu, Center for Biotechnology, Anna University, Chennai 25, India Bioinformatics is the application of Information technology to
Biological Databases and Protein Sequence Analysis Introduction M. Madan Babu, Center for Biotechnology, Anna University, Chennai 25, India Bioinformatics is the application of Information technology to
CLC Sequence Viewer USER MANUAL
 CLC Sequence Viewer USER MANUAL Manual for CLC Sequence Viewer 7.6.1 Windows, Mac OS X and Linux September 3, 2015 This software is for research purposes only. QIAGEN Aarhus A/S Silkeborgvej 2 Prismet
CLC Sequence Viewer USER MANUAL Manual for CLC Sequence Viewer 7.6.1 Windows, Mac OS X and Linux September 3, 2015 This software is for research purposes only. QIAGEN Aarhus A/S Silkeborgvej 2 Prismet
Version 5.0 Release Notes
 Version 5.0 Release Notes 2011 Gene Codes Corporation Gene Codes Corporation 775 Technology Drive, Ann Arbor, MI 48108 USA 1.800.497.4939 (USA) +1.734.769.7249 (elsewhere) +1.734.769.7074 (fax) www.genecodes.com
Version 5.0 Release Notes 2011 Gene Codes Corporation Gene Codes Corporation 775 Technology Drive, Ann Arbor, MI 48108 USA 1.800.497.4939 (USA) +1.734.769.7249 (elsewhere) +1.734.769.7074 (fax) www.genecodes.com
Using EndNote Online Class Outline
 1 Overview 1.1 Functions of EndNote online 1.1.1 Bibliography Creation Using EndNote Online Class Outline EndNote online works with your word processor to create formatted bibliographies according to thousands
1 Overview 1.1 Functions of EndNote online 1.1.1 Bibliography Creation Using EndNote Online Class Outline EndNote online works with your word processor to create formatted bibliographies according to thousands
Unipro UGENE User Manual Version 1.12.3
 Unipro UGENE User Manual Version 1.12.3 April 01, 2014 Contents 1 About Unipro................................... 10 1.1 Contacts.......................................... 10 2 About UGENE..................................
Unipro UGENE User Manual Version 1.12.3 April 01, 2014 Contents 1 About Unipro................................... 10 1.1 Contacts.......................................... 10 2 About UGENE..................................
Decision Support AITS University Administration. Web Intelligence Rich Client 4.1 User Guide
 Decision Support AITS University Administration Web Intelligence Rich Client 4.1 User Guide 2 P age Web Intelligence 4.1 User Guide Web Intelligence 4.1 User Guide Contents Getting Started in Web Intelligence
Decision Support AITS University Administration Web Intelligence Rich Client 4.1 User Guide 2 P age Web Intelligence 4.1 User Guide Web Intelligence 4.1 User Guide Contents Getting Started in Web Intelligence
Swinburne University of Technology
 Swinburne University of Technology EndNote X7.2 Basics For Mac Swinburne Library EndNote resources page: http://www.swinburne.edu.au/lib/endnote/welcome.html These notes include excerpts from the EndNote
Swinburne University of Technology EndNote X7.2 Basics For Mac Swinburne Library EndNote resources page: http://www.swinburne.edu.au/lib/endnote/welcome.html These notes include excerpts from the EndNote
Task Force on Technology / EXCEL
 Task Force on Technology EXCEL Basic terminology Spreadsheet A spreadsheet is an electronic document that stores various types of data. There are vertical columns and horizontal rows. A cell is where the
Task Force on Technology EXCEL Basic terminology Spreadsheet A spreadsheet is an electronic document that stores various types of data. There are vertical columns and horizontal rows. A cell is where the
Module One: Getting Started... 6. Opening Outlook... 6. Setting Up Outlook for the First Time... 7. Understanding the Interface...
 2 CONTENTS Module One: Getting Started... 6 Opening Outlook... 6 Setting Up Outlook for the First Time... 7 Understanding the Interface...12 Using Backstage View...14 Viewing Your Inbox...15 Closing Outlook...17
2 CONTENTS Module One: Getting Started... 6 Opening Outlook... 6 Setting Up Outlook for the First Time... 7 Understanding the Interface...12 Using Backstage View...14 Viewing Your Inbox...15 Closing Outlook...17
NETWORK PRINT MONITOR User Guide
 NETWORK PRINT MONITOR User Guide Legal Notes Unauthorized reproduction of all or part of this guide is prohibited. The information in this guide is subject to change without notice. We cannot be held liable
NETWORK PRINT MONITOR User Guide Legal Notes Unauthorized reproduction of all or part of this guide is prohibited. The information in this guide is subject to change without notice. We cannot be held liable
Clone Manager. Getting Started
 Clone Manager for Windows Professional Edition Volume 2 Alignment, Primer Operations Version 9.5 Getting Started Copyright 1994-2015 Scientific & Educational Software. All rights reserved. The software
Clone Manager for Windows Professional Edition Volume 2 Alignment, Primer Operations Version 9.5 Getting Started Copyright 1994-2015 Scientific & Educational Software. All rights reserved. The software
Infoview XIR3. User Guide. 1 of 20
 Infoview XIR3 User Guide 1 of 20 1. WHAT IS INFOVIEW?...3 2. LOGGING IN TO INFOVIEW...4 3. NAVIGATING THE INFOVIEW ENVIRONMENT...5 3.1. Home Page... 5 3.2. The Header Panel... 5 3.3. Workspace Panel...
Infoview XIR3 User Guide 1 of 20 1. WHAT IS INFOVIEW?...3 2. LOGGING IN TO INFOVIEW...4 3. NAVIGATING THE INFOVIEW ENVIRONMENT...5 3.1. Home Page... 5 3.2. The Header Panel... 5 3.3. Workspace Panel...
1. Open EndNote - The first time you open EndNote, you may be asked whether you want to integrate with EndNote Web > select Cancel.
 Introduction to EndNote X7 for Macs This workshop introduces the basics of using the EndNote software with Macs. Contents Create an EndNote Library How to move/adjust the preview window Add references
Introduction to EndNote X7 for Macs This workshop introduces the basics of using the EndNote software with Macs. Contents Create an EndNote Library How to move/adjust the preview window Add references
Password Memory 6 User s Guide
 C O D E : A E R O T E C H N O L O G I E S Password Memory 6 User s Guide 2007-2015 by code:aero technologies Phone: +1 (321) 285.7447 E-mail: info@codeaero.com Table of Contents Password Memory 6... 1
C O D E : A E R O T E C H N O L O G I E S Password Memory 6 User s Guide 2007-2015 by code:aero technologies Phone: +1 (321) 285.7447 E-mail: info@codeaero.com Table of Contents Password Memory 6... 1
Module 1. Sequence Formats and Retrieval. Charles Steward
 The Open Door Workshop Module 1 Sequence Formats and Retrieval Charles Steward 1 Aims Acquaint you with different file formats and associated annotations. Introduce different nucleotide and protein databases.
The Open Door Workshop Module 1 Sequence Formats and Retrieval Charles Steward 1 Aims Acquaint you with different file formats and associated annotations. Introduce different nucleotide and protein databases.
Zotero. Zotero works best with Firefox, but Google Chrome and Safari may be used standalone.
 Zotero 1. Install Zotero works best with Firefox, but Google Chrome and Safari may be used standalone. If you need to download Mozilla go to http://www.mozilla.org/en-us/firefox/new/ and follow the prompts.
Zotero 1. Install Zotero works best with Firefox, but Google Chrome and Safari may be used standalone. If you need to download Mozilla go to http://www.mozilla.org/en-us/firefox/new/ and follow the prompts.
Using Webmail. Document Updated: 11/10. Technical Manual: User Guide. The Webmail Window. Logging In to Webmail. Displaying and Hiding the Full Header
 Using Webmail Technical Manual: User Guide Webmail is supported in the following browsers: Windows Internet Explorer 6, Internet Explorer 7, Firefox 2, and Firefox 3 Mac OSX Safari 2, Safari 3, Firefox
Using Webmail Technical Manual: User Guide Webmail is supported in the following browsers: Windows Internet Explorer 6, Internet Explorer 7, Firefox 2, and Firefox 3 Mac OSX Safari 2, Safari 3, Firefox
Using Webmail. Document Updated: 9/08. Technical Manual: User Guide. The Webmail Window. Displaying and Hiding the Full Header.
 Using Webmail Technical Manual: User Guide Webmail is supported in the following browsers: Windows Internet Explorer 6, Internet Explorer 7, Firefox 2, and Firefox 3 Mac OSX Safari 2, Safari 3, Firefox
Using Webmail Technical Manual: User Guide Webmail is supported in the following browsers: Windows Internet Explorer 6, Internet Explorer 7, Firefox 2, and Firefox 3 Mac OSX Safari 2, Safari 3, Firefox
Lightworks v12. Quick Start Guide
 Lightworks v12 Quick Start Guide Lightworks v12 Copyright and Disclaimer Copyright 2014 by EditShare This document, as well as any software described in it, is furnished under either a license or a confidentiality
Lightworks v12 Quick Start Guide Lightworks v12 Copyright and Disclaimer Copyright 2014 by EditShare This document, as well as any software described in it, is furnished under either a license or a confidentiality
This workshop introduces the basics of using the EndNote software with Windows.
 Introduction to EndNote X7 for Windows This workshop introduces the basics of using the EndNote software with Windows. Contents Create an EndNote Library How to move/adjust the preview window Add references
Introduction to EndNote X7 for Windows This workshop introduces the basics of using the EndNote software with Windows. Contents Create an EndNote Library How to move/adjust the preview window Add references
GETTING STARTED WITH COVALENT BROWSER
 GETTING STARTED WITH COVALENT BROWSER Contents Getting Started with Covalent Browser... 1 What is the Browser Version?... 4 Logging in... 5 The URL address... 5 Home page... 5 Menu bar... 5 Go To button...
GETTING STARTED WITH COVALENT BROWSER Contents Getting Started with Covalent Browser... 1 What is the Browser Version?... 4 Logging in... 5 The URL address... 5 Home page... 5 Menu bar... 5 Go To button...
Results CRM 2012 User Manual
 Results CRM 2012 User Manual A Guide to Using Results CRM Standard, Results CRM Plus, & Results CRM Business Suite Table of Contents Installation Instructions... 1 Single User & Evaluation Installation
Results CRM 2012 User Manual A Guide to Using Results CRM Standard, Results CRM Plus, & Results CRM Business Suite Table of Contents Installation Instructions... 1 Single User & Evaluation Installation
NVMS-1200. User Manual
 NVMS-1200 User Manual Contents 1 Software Introduction... 1 1.1 Summary... 1 1.2 Install and Uninstall... 1 1.2.1 Install the Software... 1 2 Login Software... 3 2.1 Login... 3 2.2 Control Panel Instruction...
NVMS-1200 User Manual Contents 1 Software Introduction... 1 1.1 Summary... 1 1.2 Install and Uninstall... 1 1.2.1 Install the Software... 1 2 Login Software... 3 2.1 Login... 3 2.2 Control Panel Instruction...
Email -- Reading and Printing Email
 Email -- Reading and Printing Email Checking for New Email By default, webmail checks for new email automatically. If you want to manually check for new email, click the Check Email button. Or, click the
Email -- Reading and Printing Email Checking for New Email By default, webmail checks for new email automatically. If you want to manually check for new email, click the Check Email button. Or, click the
Colligo Email Manager 6.0. Connected Mode - User Guide
 6.0 Connected Mode - User Guide Contents Colligo Email Manager 1 Benefits 1 Key Features 1 Platforms Supported 1 Installing and Activating Colligo Email Manager 2 Checking for Updates 3 Updating Your License
6.0 Connected Mode - User Guide Contents Colligo Email Manager 1 Benefits 1 Key Features 1 Platforms Supported 1 Installing and Activating Colligo Email Manager 2 Checking for Updates 3 Updating Your License
Business Objects Version 5 : Introduction
 Business Objects Version 5 : Introduction Page 1 TABLE OF CONTENTS Introduction About Business Objects Changing Your Password Retrieving Pre-Defined Reports Formatting Your Report Using the Slice and Dice
Business Objects Version 5 : Introduction Page 1 TABLE OF CONTENTS Introduction About Business Objects Changing Your Password Retrieving Pre-Defined Reports Formatting Your Report Using the Slice and Dice
Using Webmail. Technical Manual: User Guide. Document Updated: 1/07. The Webmail Window. Displaying and Hiding the Full Header.
 Using Webmail Technical Manual: User Guide The Webmail Window To save an attachment: 1. Click once on the attachment name. Or, if there are multiple attachments, click the Save icon to save all attachments
Using Webmail Technical Manual: User Guide The Webmail Window To save an attachment: 1. Click once on the attachment name. Or, if there are multiple attachments, click the Save icon to save all attachments
GenBank, Entrez, & FASTA
 GenBank, Entrez, & FASTA Nucleotide Sequence Databases First generation GenBank is a representative example started as sort of a museum to preserve knowledge of a sequence from first discovery great repositories,
GenBank, Entrez, & FASTA Nucleotide Sequence Databases First generation GenBank is a representative example started as sort of a museum to preserve knowledge of a sequence from first discovery great repositories,
Using FileMaker Pro with Microsoft Office
 Hands-on Guide Using FileMaker Pro with Microsoft Office Making FileMaker Pro Your Office Companion page 1 Table of Contents Introduction... 3 Before You Get Started... 4 Sharing Data between FileMaker
Hands-on Guide Using FileMaker Pro with Microsoft Office Making FileMaker Pro Your Office Companion page 1 Table of Contents Introduction... 3 Before You Get Started... 4 Sharing Data between FileMaker
Lab 0: Preparing your laptop for the course OS X
 Lab 0: Preparing your laptop for the course OS X Four pieces of software are needed to complete this course: 1. VMD Views and analyses molecular models. 2. NAMD Performs molecular dynamics simulations.
Lab 0: Preparing your laptop for the course OS X Four pieces of software are needed to complete this course: 1. VMD Views and analyses molecular models. 2. NAMD Performs molecular dynamics simulations.
BusinessObjects Enterprise InfoView User's Guide
 BusinessObjects Enterprise InfoView User's Guide BusinessObjects Enterprise XI 3.1 Copyright 2009 SAP BusinessObjects. All rights reserved. SAP BusinessObjects and its logos, BusinessObjects, Crystal Reports,
BusinessObjects Enterprise InfoView User's Guide BusinessObjects Enterprise XI 3.1 Copyright 2009 SAP BusinessObjects. All rights reserved. SAP BusinessObjects and its logos, BusinessObjects, Crystal Reports,
Webmail User Guide. The Webmail Window. Logging In to Webmail. Displaying and Hiding the Full Header. Printing an Email. Composing a New Email
 Webmail User Guide Rev: November, 2012 Webmail is supported in the following browsers: Windows Internet Explorer 6, Internet Explorer 7, Firefox 2, and Firefox 3 Mac OSX Safari 2, Safari 3, Firefox 2,
Webmail User Guide Rev: November, 2012 Webmail is supported in the following browsers: Windows Internet Explorer 6, Internet Explorer 7, Firefox 2, and Firefox 3 Mac OSX Safari 2, Safari 3, Firefox 2,
Webmail Instruction Guide
 Webmail Instruction Guide This document is setup to guide your through the use of the many features of our Webmail system. You may either visit www.safeaccess.com or webmail.safeaccess.com to login with
Webmail Instruction Guide This document is setup to guide your through the use of the many features of our Webmail system. You may either visit www.safeaccess.com or webmail.safeaccess.com to login with
EMC Documentum Webtop
 EMC Documentum Webtop Version 6.5 User Guide P/N 300 007 239 A01 EMC Corporation Corporate Headquarters: Hopkinton, MA 01748 9103 1 508 435 1000 www.emc.com Copyright 1994 2008 EMC Corporation. All rights
EMC Documentum Webtop Version 6.5 User Guide P/N 300 007 239 A01 EMC Corporation Corporate Headquarters: Hopkinton, MA 01748 9103 1 508 435 1000 www.emc.com Copyright 1994 2008 EMC Corporation. All rights
Introduction to EndNote X7
 Introduction to EndNote X7 UCL Library Services, Gower St., London WC1E 6BT 020 7679 7793 E-mail: library@ucl.ac.uk Web www.ucl.ac.uk/library What is EndNote? EndNote is a reference management package
Introduction to EndNote X7 UCL Library Services, Gower St., London WC1E 6BT 020 7679 7793 E-mail: library@ucl.ac.uk Web www.ucl.ac.uk/library What is EndNote? EndNote is a reference management package
REUTERS/TIM WIMBORNE SCHOLARONE MANUSCRIPTS COGNOS REPORTS
 REUTERS/TIM WIMBORNE SCHOLARONE MANUSCRIPTS COGNOS REPORTS 28-APRIL-2015 TABLE OF CONTENTS Select an item in the table of contents to go to that topic in the document. USE GET HELP NOW & FAQS... 1 SYSTEM
REUTERS/TIM WIMBORNE SCHOLARONE MANUSCRIPTS COGNOS REPORTS 28-APRIL-2015 TABLE OF CONTENTS Select an item in the table of contents to go to that topic in the document. USE GET HELP NOW & FAQS... 1 SYSTEM
Trend Micro Incorporated reserves the right to make changes to this document and to the products described herein without notice.
 Trend Micro Incorporated reserves the right to make changes to this document and to the products described herein without notice. Before installing and using the software, please review the readme files,
Trend Micro Incorporated reserves the right to make changes to this document and to the products described herein without notice. Before installing and using the software, please review the readme files,
State of Ohio DMS Solution for Personnel Records Training
 State of Ohio DMS Solution for Personnel Records Training 1 Contents LOGGING IN AND THE BASICS... 3 LOGGING INTO THE DMS... 3 NAVIGATING THE UNITY CLIENT... 4 CREATING PERSONAL PAGES... 6 ADDING WEB LINKS
State of Ohio DMS Solution for Personnel Records Training 1 Contents LOGGING IN AND THE BASICS... 3 LOGGING INTO THE DMS... 3 NAVIGATING THE UNITY CLIENT... 4 CREATING PERSONAL PAGES... 6 ADDING WEB LINKS
Tutorial. Reference Genome Tracks. Sample to Insight. November 27, 2015
 Reference Genome Tracks November 27, 2015 Sample to Insight CLC bio, a QIAGEN Company Silkeborgvej 2 Prismet 8000 Aarhus C Denmark Telephone: +45 70 22 32 44 www.clcbio.com support-clcbio@qiagen.com Reference
Reference Genome Tracks November 27, 2015 Sample to Insight CLC bio, a QIAGEN Company Silkeborgvej 2 Prismet 8000 Aarhus C Denmark Telephone: +45 70 22 32 44 www.clcbio.com support-clcbio@qiagen.com Reference
Novell ZENworks Asset Management 7.5
 Novell ZENworks Asset Management 7.5 w w w. n o v e l l. c o m October 2006 USING THE WEB CONSOLE Table Of Contents Getting Started with ZENworks Asset Management Web Console... 1 How to Get Started...
Novell ZENworks Asset Management 7.5 w w w. n o v e l l. c o m October 2006 USING THE WEB CONSOLE Table Of Contents Getting Started with ZENworks Asset Management Web Console... 1 How to Get Started...
Microsoft Access 2010 Part 1: Introduction to Access
 CALIFORNIA STATE UNIVERSITY, LOS ANGELES INFORMATION TECHNOLOGY SERVICES Microsoft Access 2010 Part 1: Introduction to Access Fall 2014, Version 1.2 Table of Contents Introduction...3 Starting Access...3
CALIFORNIA STATE UNIVERSITY, LOS ANGELES INFORMATION TECHNOLOGY SERVICES Microsoft Access 2010 Part 1: Introduction to Access Fall 2014, Version 1.2 Table of Contents Introduction...3 Starting Access...3
WebFOCUS BI Portal: S.I.M.P.L.E. as can be
 WebFOCUS BI Portal: S.I.M.P.L.E. as can be Author: Matthew Lerner Company: Information Builders Presentation Abstract: This hands-on session will introduce attendees to the new WebFOCUS BI Portal. We will
WebFOCUS BI Portal: S.I.M.P.L.E. as can be Author: Matthew Lerner Company: Information Builders Presentation Abstract: This hands-on session will introduce attendees to the new WebFOCUS BI Portal. We will
StrikeRisk v6.0 IEC/EN 62305-2 Risk Management Software Getting Started
 StrikeRisk v6.0 IEC/EN 62305-2 Risk Management Software Getting Started Contents StrikeRisk v6.0 Introduction 1/1 1 Installing StrikeRisk System requirements Installing StrikeRisk Installation troubleshooting
StrikeRisk v6.0 IEC/EN 62305-2 Risk Management Software Getting Started Contents StrikeRisk v6.0 Introduction 1/1 1 Installing StrikeRisk System requirements Installing StrikeRisk Installation troubleshooting
Colligo Email Manager 6.0. Offline Mode - User Guide
 6.0 Offline Mode - User Guide Contents Colligo Email Manager 1 Key Features 1 Benefits 1 Installing and Activating Colligo Email Manager 2 Checking for Updates 3 Updating Your License Key 3 Managing SharePoint
6.0 Offline Mode - User Guide Contents Colligo Email Manager 1 Key Features 1 Benefits 1 Installing and Activating Colligo Email Manager 2 Checking for Updates 3 Updating Your License Key 3 Managing SharePoint
Table of Contents. Welcome... 2. Login... 3. Password Assistance... 4. Self Registration... 5. Secure Mail... 7. Compose... 8. Drafts...
 Table of Contents Welcome... 2 Login... 3 Password Assistance... 4 Self Registration... 5 Secure Mail... 7 Compose... 8 Drafts... 10 Outbox... 11 Sent Items... 12 View Package Details... 12 File Manager...
Table of Contents Welcome... 2 Login... 3 Password Assistance... 4 Self Registration... 5 Secure Mail... 7 Compose... 8 Drafts... 10 Outbox... 11 Sent Items... 12 View Package Details... 12 File Manager...
OWA User Guide. Table of Contents
 OWA User Guide Table of Contents 1. Basic Functionality of Outlook Web Access... 2 How to Login to Outlook Web Access (OWA)... 2 Change Password... 3 Mail... 3 Composing Mail... 5 Attachments - Web Ready
OWA User Guide Table of Contents 1. Basic Functionality of Outlook Web Access... 2 How to Login to Outlook Web Access (OWA)... 2 Change Password... 3 Mail... 3 Composing Mail... 5 Attachments - Web Ready
Web Mail Guide... Error! Bookmark not defined. 1 Introduction to Web Mail... 4. 2 Your Web Mail Home Page... 5. 3 Using the Inbox...
 Powered by Table of Contents Web Mail Guide... Error! Bookmark not defined. 1 Introduction to Web Mail... 4 1.1 Requirements... 4 1.2 Recommendations for using Web Mail... 4 1.3 Accessing your Web Mail...
Powered by Table of Contents Web Mail Guide... Error! Bookmark not defined. 1 Introduction to Web Mail... 4 1.1 Requirements... 4 1.2 Recommendations for using Web Mail... 4 1.3 Accessing your Web Mail...
Using an Access Database
 A Few Terms Using an Access Database These words are used often in Access so you will want to become familiar with them before using the program and this tutorial. A database is a collection of related
A Few Terms Using an Access Database These words are used often in Access so you will want to become familiar with them before using the program and this tutorial. A database is a collection of related
Guide for Bioinformatics Project Module 3
 Structure- Based Evidence and Multiple Sequence Alignment In this module we will revisit some topics we started to look at while performing our BLAST search and looking at the CDD database in the first
Structure- Based Evidence and Multiple Sequence Alignment In this module we will revisit some topics we started to look at while performing our BLAST search and looking at the CDD database in the first
Database Studio is the new tool to administrate SAP MaxDB database instances as of version 7.5.
 1 2 3 4 Database Studio is the new tool to administrate SAP MaxDB database instances as of version 7.5. It replaces the previous tools Database Manager GUI and SQL Studio from SAP MaxDB version 7.7 onwards
1 2 3 4 Database Studio is the new tool to administrate SAP MaxDB database instances as of version 7.5. It replaces the previous tools Database Manager GUI and SQL Studio from SAP MaxDB version 7.7 onwards
Outlook Email. User Guide IS TRAINING CENTER. 833 Chestnut St, Suite 600. Philadelphia, PA 19107 215-503-7500
 Outlook Email User Guide IS TRAINING CENTER 833 Chestnut St, Suite 600 Philadelphia, PA 19107 215-503-7500 This page intentionally left blank. TABLE OF CONTENTS Getting Started... 3 Opening Outlook...
Outlook Email User Guide IS TRAINING CENTER 833 Chestnut St, Suite 600 Philadelphia, PA 19107 215-503-7500 This page intentionally left blank. TABLE OF CONTENTS Getting Started... 3 Opening Outlook...
www.novell.com/documentation WebAccess User Guide GroupWise 2014 August 2014
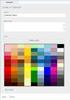 www.novell.com/documentation WebAccess User Guide GroupWise 2014 August 2014 Legal Notices Novell, Inc. makes no representations or warranties with respect to the contents or use of this documentation,
www.novell.com/documentation WebAccess User Guide GroupWise 2014 August 2014 Legal Notices Novell, Inc. makes no representations or warranties with respect to the contents or use of this documentation,
Custom Reporting System User Guide
 Citibank Custom Reporting System User Guide April 2012 Version 8.1.1 Transaction Services Citibank Custom Reporting System User Guide Table of Contents Table of Contents User Guide Overview...2 Subscribe
Citibank Custom Reporting System User Guide April 2012 Version 8.1.1 Transaction Services Citibank Custom Reporting System User Guide Table of Contents Table of Contents User Guide Overview...2 Subscribe
Microsoft Visual Studio Integration Guide
 Microsoft Visual Studio Integration Guide MKS provides a number of integrations for Integrated Development Environments (IDEs). IDE integrations allow you to access MKS Integrity s workflow and configuration
Microsoft Visual Studio Integration Guide MKS provides a number of integrations for Integrated Development Environments (IDEs). IDE integrations allow you to access MKS Integrity s workflow and configuration
Introduction to Bioinformatics 3. DNA editing and contig assembly
 Introduction to Bioinformatics 3. DNA editing and contig assembly Benjamin F. Matthews United States Department of Agriculture Soybean Genomics and Improvement Laboratory Beltsville, MD 20708 matthewb@ba.ars.usda.gov
Introduction to Bioinformatics 3. DNA editing and contig assembly Benjamin F. Matthews United States Department of Agriculture Soybean Genomics and Improvement Laboratory Beltsville, MD 20708 matthewb@ba.ars.usda.gov
Introduction to Microsoft Access 2003
 Introduction to Microsoft Access 2003 Zhi Liu School of Information Fall/2006 Introduction and Objectives Microsoft Access 2003 is a powerful, yet easy to learn, relational database application for Microsoft
Introduction to Microsoft Access 2003 Zhi Liu School of Information Fall/2006 Introduction and Objectives Microsoft Access 2003 is a powerful, yet easy to learn, relational database application for Microsoft
How To Use Query Console
 Query Console User Guide 1 MarkLogic 8 February, 2015 Last Revised: 8.0-1, February, 2015 Copyright 2015 MarkLogic Corporation. All rights reserved. Table of Contents Table of Contents Query Console User
Query Console User Guide 1 MarkLogic 8 February, 2015 Last Revised: 8.0-1, February, 2015 Copyright 2015 MarkLogic Corporation. All rights reserved. Table of Contents Table of Contents Query Console User
OECD.Stat Web Browser User Guide
 OECD.Stat Web Browser User Guide May 2013 May 2013 1 p.10 Search by keyword across themes and datasets p.31 View and save combined queries p.11 Customise dimensions: select variables, change table layout;
OECD.Stat Web Browser User Guide May 2013 May 2013 1 p.10 Search by keyword across themes and datasets p.31 View and save combined queries p.11 Customise dimensions: select variables, change table layout;
Sequence Formats and Sequence Database Searches. Gloria Rendon SC11 Education June, 2011
 Sequence Formats and Sequence Database Searches Gloria Rendon SC11 Education June, 2011 Sequence A is the primary structure of a biological molecule. It is a chain of residues that form a precise linear
Sequence Formats and Sequence Database Searches Gloria Rendon SC11 Education June, 2011 Sequence A is the primary structure of a biological molecule. It is a chain of residues that form a precise linear
NDA-30141 ISSUE 1 STOCK # 200893. CallCenterWorX-Enterprise IMX MAT Quick Reference Guide MAY, 2000. NEC America, Inc.
 NDA-30141 ISSUE 1 STOCK # 200893 CallCenterWorX-Enterprise IMX MAT Quick Reference Guide MAY, 2000 NEC America, Inc. LIABILITY DISCLAIMER NEC America, Inc. reserves the right to change the specifications,
NDA-30141 ISSUE 1 STOCK # 200893 CallCenterWorX-Enterprise IMX MAT Quick Reference Guide MAY, 2000 NEC America, Inc. LIABILITY DISCLAIMER NEC America, Inc. reserves the right to change the specifications,
Elisabetta Zodeiko 2/25/2012
 PRINCETON UNIVERSITY Report Studio Introduction Elisabetta Zodeiko 2/25/2012 Report Studio Introduction pg. 1 Table of Contents 1. Report Studio Overview... 6 Course Overview... 7 Princeton Information
PRINCETON UNIVERSITY Report Studio Introduction Elisabetta Zodeiko 2/25/2012 Report Studio Introduction pg. 1 Table of Contents 1. Report Studio Overview... 6 Course Overview... 7 Princeton Information
MULTI-FIND/CHANGE. Automatication VERSION 1.02
 MULTI-FIND/CHANGE Automatication VERSION 1.02 Automatication 2010 Automatication Limited The information in this document is furnished for informational use only, is subject to change without notice, and
MULTI-FIND/CHANGE Automatication VERSION 1.02 Automatication 2010 Automatication Limited The information in this document is furnished for informational use only, is subject to change without notice, and
Legal Notes. Regarding Trademarks. 2012 KYOCERA Document Solutions Inc.
 Legal Notes Unauthorized reproduction of all or part of this guide is prohibited. The information in this guide is subject to change without notice. We cannot be held liable for any problems arising from
Legal Notes Unauthorized reproduction of all or part of this guide is prohibited. The information in this guide is subject to change without notice. We cannot be held liable for any problems arising from
How to Edit Your Website
 How to Edit Your Website A guide to using your Content Management System Overview 2 Accessing the CMS 2 Choosing Your Language 2 Resetting Your Password 3 Sites 4 Favorites 4 Pages 5 Creating Pages 5 Managing
How to Edit Your Website A guide to using your Content Management System Overview 2 Accessing the CMS 2 Choosing Your Language 2 Resetting Your Password 3 Sites 4 Favorites 4 Pages 5 Creating Pages 5 Managing
Google Docs Basics Website: http://etc.usf.edu/te/
 Website: http://etc.usf.edu/te/ Google Docs is a free web-based office suite that allows you to store documents online so you can access them from any computer with an internet connection. With Google
Website: http://etc.usf.edu/te/ Google Docs is a free web-based office suite that allows you to store documents online so you can access them from any computer with an internet connection. With Google
MENDELEY USING GUIDE CITATION TOOLS CONTENT. Gain access Mendeley Institutional account
 MENDELEY USING GUIDE CONTENT Gain access Mendeley Institutional account Create new Mendeley Institutional account Upgrade existing free Mendeley account Start Using Mendeley Download the desktop program
MENDELEY USING GUIDE CONTENT Gain access Mendeley Institutional account Create new Mendeley Institutional account Upgrade existing free Mendeley account Start Using Mendeley Download the desktop program
Creating Online Surveys with Qualtrics Survey Tool
 Creating Online Surveys with Qualtrics Survey Tool Copyright 2015, Faculty and Staff Training, West Chester University. A member of the Pennsylvania State System of Higher Education. No portion of this
Creating Online Surveys with Qualtrics Survey Tool Copyright 2015, Faculty and Staff Training, West Chester University. A member of the Pennsylvania State System of Higher Education. No portion of this
EndNote Introduction for Referencing and Citing. EndNote Online Practical exercises
 EndNote Introduction for Referencing and Citing EndNote Online Practical exercises Libraries, Research and Learning Resources September 2015 1 Table of Contents Section Page no. Section 1: Introducing
EndNote Introduction for Referencing and Citing EndNote Online Practical exercises Libraries, Research and Learning Resources September 2015 1 Table of Contents Section Page no. Section 1: Introducing
BLUECIELO MERIDIAN ASSET MANAGEMENT MODULE 2014
 BLUECIELO MERIDIAN ASSET MANAGEMENT MODULE 2014 User's Guide Manual BlueCielo ECM Solutions bluecieloecm.com December 09 2014 LEGAL NOTICE 2014 BlueCielo ECM Solutions B. V. Polarisavenue 1 2132 JH Hoofddorp
BLUECIELO MERIDIAN ASSET MANAGEMENT MODULE 2014 User's Guide Manual BlueCielo ECM Solutions bluecieloecm.com December 09 2014 LEGAL NOTICE 2014 BlueCielo ECM Solutions B. V. Polarisavenue 1 2132 JH Hoofddorp
Introduction to Bioinformatics AS 250.265 Laboratory Assignment 6
 Introduction to Bioinformatics AS 250.265 Laboratory Assignment 6 In the last lab, you learned how to perform basic multiple sequence alignments. While useful in themselves for determining conserved residues
Introduction to Bioinformatics AS 250.265 Laboratory Assignment 6 In the last lab, you learned how to perform basic multiple sequence alignments. While useful in themselves for determining conserved residues
Introduction to MS WINDOWS XP
 Introduction to MS WINDOWS XP Mouse Desktop Windows Applications File handling Introduction to MS Windows XP 2 Table of Contents What is Windows XP?... 3 Windows within Windows... 3 The Desktop... 3 The
Introduction to MS WINDOWS XP Mouse Desktop Windows Applications File handling Introduction to MS Windows XP 2 Table of Contents What is Windows XP?... 3 Windows within Windows... 3 The Desktop... 3 The
Amazon WorkMail. User Guide Version 1.0
 Amazon WorkMail User Guide Amazon WorkMail: User Guide Copyright 2016 Amazon Web Services, Inc. and/or its affiliates. All rights reserved. Amazon's trademarks and trade dress may not be used in connection
Amazon WorkMail User Guide Amazon WorkMail: User Guide Copyright 2016 Amazon Web Services, Inc. and/or its affiliates. All rights reserved. Amazon's trademarks and trade dress may not be used in connection
1.5 MONITOR FOR FMS 6 USER GUIDE
 1.5 MONITOR FOR FMS 6 USER GUIDE 38 Introduction Monitor for FMS6 V1.2 is an upgrade to the previous version of Monitor. The new software is written for 32-bit operating systems only and can therefore
1.5 MONITOR FOR FMS 6 USER GUIDE 38 Introduction Monitor for FMS6 V1.2 is an upgrade to the previous version of Monitor. The new software is written for 32-bit operating systems only and can therefore
How To Create A Powerpoint Intelligence Report In A Pivot Table In A Powerpoints.Com
 Sage 500 ERP Intelligence Reporting Getting Started Guide 27.11.2012 Table of Contents 1.0 Getting started 3 2.0 Managing your reports 10 3.0 Defining report properties 18 4.0 Creating a simple PivotTable
Sage 500 ERP Intelligence Reporting Getting Started Guide 27.11.2012 Table of Contents 1.0 Getting started 3 2.0 Managing your reports 10 3.0 Defining report properties 18 4.0 Creating a simple PivotTable
How To Use Senior Systems Cloud Services
 Senior Systems Cloud Services In this guide... Senior Systems Cloud Services 1 Cloud Services User Guide 2 Working In Your Cloud Environment 3 Cloud Profile Management Tool 6 How To Save Files 8 How To
Senior Systems Cloud Services In this guide... Senior Systems Cloud Services 1 Cloud Services User Guide 2 Working In Your Cloud Environment 3 Cloud Profile Management Tool 6 How To Save Files 8 How To
Chapter 2: Clients, charts of accounts, and bank accounts
 Chapter 2: Clients, charts of accounts, and bank accounts Most operations in BankLink Practice are client specific. These include all work on coding transactions, reporting, and maintaining chart of accounts
Chapter 2: Clients, charts of accounts, and bank accounts Most operations in BankLink Practice are client specific. These include all work on coding transactions, reporting, and maintaining chart of accounts
BIGPOND ONLINE STORAGE USER GUIDE Issue 1.1.0-18 August 2005
 BIGPOND ONLINE STORAGE USER GUIDE Issue 1.1.0-18 August 2005 PLEASE NOTE: The contents of this publication, and any associated documentation provided to you, must not be disclosed to any third party without
BIGPOND ONLINE STORAGE USER GUIDE Issue 1.1.0-18 August 2005 PLEASE NOTE: The contents of this publication, and any associated documentation provided to you, must not be disclosed to any third party without
Web Mail Classic Web Mail
 April 14 Web Mail Classic Web Mail Version 2.2 Table of Contents 1 Technical Requirements... 4 2 Accessing your Web Mail... 4 3 Web Mail Features... 5 3.1 Home... 5 3.1.1 Mailbox Summary... 5 3.1.2 Announcements...
April 14 Web Mail Classic Web Mail Version 2.2 Table of Contents 1 Technical Requirements... 4 2 Accessing your Web Mail... 4 3 Web Mail Features... 5 3.1 Home... 5 3.1.1 Mailbox Summary... 5 3.1.2 Announcements...
Getting Started with Excel 2008. Table of Contents
 Table of Contents Elements of An Excel Document... 2 Resizing and Hiding Columns and Rows... 3 Using Panes to Create Spreadsheet Headers... 3 Using the AutoFill Command... 4 Using AutoFill for Sequences...
Table of Contents Elements of An Excel Document... 2 Resizing and Hiding Columns and Rows... 3 Using Panes to Create Spreadsheet Headers... 3 Using the AutoFill Command... 4 Using AutoFill for Sequences...
Hypercosm. Studio. www.hypercosm.com
 Hypercosm Studio www.hypercosm.com Hypercosm Studio Guide 3 Revision: November 2005 Copyright 2005 Hypercosm LLC All rights reserved. Hypercosm, OMAR, Hypercosm 3D Player, and Hypercosm Studio are trademarks
Hypercosm Studio www.hypercosm.com Hypercosm Studio Guide 3 Revision: November 2005 Copyright 2005 Hypercosm LLC All rights reserved. Hypercosm, OMAR, Hypercosm 3D Player, and Hypercosm Studio are trademarks
EXCEL PIVOT TABLE David Geffen School of Medicine, UCLA Dean s Office Oct 2002
 EXCEL PIVOT TABLE David Geffen School of Medicine, UCLA Dean s Office Oct 2002 Table of Contents Part I Creating a Pivot Table Excel Database......3 What is a Pivot Table...... 3 Creating Pivot Tables
EXCEL PIVOT TABLE David Geffen School of Medicine, UCLA Dean s Office Oct 2002 Table of Contents Part I Creating a Pivot Table Excel Database......3 What is a Pivot Table...... 3 Creating Pivot Tables
FaxFinder Fax Servers
 FaxFinder Fax Servers Models: FF130 FF230 FF430 FF830 Client User Guide FaxFinder Client User Guide Fax Client Software for FaxFinder Series PN S000460B, Version B Copyright This publication may not be
FaxFinder Fax Servers Models: FF130 FF230 FF430 FF830 Client User Guide FaxFinder Client User Guide Fax Client Software for FaxFinder Series PN S000460B, Version B Copyright This publication may not be
InfoView User s Guide. BusinessObjects Enterprise XI Release 2
 BusinessObjects Enterprise XI Release 2 InfoView User s Guide BusinessObjects Enterprise XI Release 2 Patents Trademarks Copyright Third-party contributors Business Objects owns the following U.S. patents,
BusinessObjects Enterprise XI Release 2 InfoView User s Guide BusinessObjects Enterprise XI Release 2 Patents Trademarks Copyright Third-party contributors Business Objects owns the following U.S. patents,
1.5 MONITOR. Schools Accountancy Team INTRODUCTION
 1.5 MONITOR Schools Accountancy Team INTRODUCTION The Monitor software allows an extract showing the current financial position taken from FMS at any time that the user requires. This extract can be saved
1.5 MONITOR Schools Accountancy Team INTRODUCTION The Monitor software allows an extract showing the current financial position taken from FMS at any time that the user requires. This extract can be saved
ithenticate User Manual
 ithenticate User Manual Version: 2.0.8 Updated February 4, 2014 Contents Introduction 4 New Users 4 Logging In 4 Resetting Your Password 5 Changing Your Password or Username 6 The ithenticate Account Homepage
ithenticate User Manual Version: 2.0.8 Updated February 4, 2014 Contents Introduction 4 New Users 4 Logging In 4 Resetting Your Password 5 Changing Your Password or Username 6 The ithenticate Account Homepage
Microsoft Access 2007
 How to Use: Microsoft Access 2007 Microsoft Office Access is a powerful tool used to create and format databases. Databases allow information to be organized in rows and tables, where queries can be formed
How to Use: Microsoft Access 2007 Microsoft Office Access is a powerful tool used to create and format databases. Databases allow information to be organized in rows and tables, where queries can be formed
Advanced Excel 10/20/2011 1
 Advanced Excel Data Validation Excel has a feature called Data Validation, which will allow you to control what kind of information is typed into cells. 1. Select the cell(s) you wish to control. 2. Click
Advanced Excel Data Validation Excel has a feature called Data Validation, which will allow you to control what kind of information is typed into cells. 1. Select the cell(s) you wish to control. 2. Click
Using the Query Analyzer
 Using the Query Analyzer Using the Query Analyzer Objectives Explore the Query Analyzer user interface. Learn how to use the menu items and toolbars to work with SQL Server data and objects. Use object
Using the Query Analyzer Using the Query Analyzer Objectives Explore the Query Analyzer user interface. Learn how to use the menu items and toolbars to work with SQL Server data and objects. Use object
Information Literacy Program
 Information Literacy Program Excel (2013) Advanced Charts 2015 ANU Library anulib.anu.edu.au/training ilp@anu.edu.au Table of Contents Excel (2013) Advanced Charts Overview of charts... 1 Create a chart...
Information Literacy Program Excel (2013) Advanced Charts 2015 ANU Library anulib.anu.edu.au/training ilp@anu.edu.au Table of Contents Excel (2013) Advanced Charts Overview of charts... 1 Create a chart...
Decision Support AITS University Administration. EDDIE 4.1 User Guide
 Decision Support AITS University Administration EDDIE 4.1 User Guide 2 P a g e EDDIE (BI Launch Pad) 4.1 User Guide Contents Introduction to EDDIE... 4 Log into EDDIE... 4 Overview of EDDIE Homepage...
Decision Support AITS University Administration EDDIE 4.1 User Guide 2 P a g e EDDIE (BI Launch Pad) 4.1 User Guide Contents Introduction to EDDIE... 4 Log into EDDIE... 4 Overview of EDDIE Homepage...
FileMaker Pro and Microsoft Office Integration
 FileMaker Pro and Microsoft Office Integration page Table of Contents Executive Summary...3 Introduction...3 Top Reasons to Read This Guide...3 Before You Get Started...4 Downloading the FileMaker Trial
FileMaker Pro and Microsoft Office Integration page Table of Contents Executive Summary...3 Introduction...3 Top Reasons to Read This Guide...3 Before You Get Started...4 Downloading the FileMaker Trial
Kerio Connect. Kerio Connect Client. Kerio Technologies
 Kerio Connect Kerio Connect Client Kerio Technologies 2015 Kerio Technologies s.r.o. Contents Kerio Connect Client.......................................................... 10 Kerio Connect Client.....................................................
Kerio Connect Kerio Connect Client Kerio Technologies 2015 Kerio Technologies s.r.o. Contents Kerio Connect Client.......................................................... 10 Kerio Connect Client.....................................................
Integrated Accounting System for Mac OS X and Windows
 Integrated Accounting System for Mac OS X and Windows Program version: 6.2 110111 2011 HansaWorld Ireland Limited, Dublin, Ireland Preface Books by HansaWorld is a powerful accounting system for the Mac
Integrated Accounting System for Mac OS X and Windows Program version: 6.2 110111 2011 HansaWorld Ireland Limited, Dublin, Ireland Preface Books by HansaWorld is a powerful accounting system for the Mac
Charter Email. Email Addresses Create / Manage
 Charter Email Email Addresses Create / Manage You can create and manage your email addresses from your My Account. If you have not already done so as the primary account holder, you will need to create
Charter Email Email Addresses Create / Manage You can create and manage your email addresses from your My Account. If you have not already done so as the primary account holder, you will need to create
