Leica Confocal Software LCS. User manual (for Leica TCS SP2 systems)
|
|
|
- Maximillian Bond
- 8 years ago
- Views:
Transcription
1 Leica Confocal Software LCS User manual (for Leica TCS SP2 systems)
2 1 Table of Contents 1 Table of Contents The Leica Confocal Software: An overview Starting the software The experimental concept of the software Basic structure of the user interface Opening records Saving images Organizing data by grouping experiments Compiling experiments Starting the Operating System Windows NT Using a Mouse The Windows NT interface The Start menu Starting a Program The Taskbar Setting the Time and Date Getting Help Shut Down Windows NT Help from the Internet Softwarefunctions Software functions for data acquisition Softwarefunctions for data display Software functions for measurements and analysis Softwarefunctions for documentation of data Softwarefunctions for data handling Softwarefunctions for customization Glossary...79 Page 2
3 1.1.1 Introduction to the Leica Confocal Software Help Welcome to the context-sensitive online guide for Leica Confocal Software LCS. The contents of this online help are specially customized for the accompanied product. You have the following types of help functions at your disposal: Quick Help When you let the mouse pointer hover over a button of the Leica Confocal Software, a brief explanation of the function of this button is displayed. This so-called help banner automatically disappears when the mouse pointer is moved. Context-sensitive Help Click the Help button to start the context-sensitive help function: This temporarily disables the functions of the user interface and a question mark appears next to the mouse pointer. Then, instead of triggering the corresponding function, clicking a button opens an explanation of the button's function. If the Help button is not present on the user interface: " Select the Customize option in the Tools menu. A dialog window opens where you will find all buttons arranged by categories. " The Help button is found in the File category. " Click on it using the left mouse button and drag it to the desired window. Contents of the Online Help Select the option Contents in the Help menu to view the online help directory, which allows you to select any function in order to view information on it. Keyword Search (Index) Page 3
4 Select the option Index in the Help menu to view an index of key words. Select a key word. View the corresponding content pages by double-clicking the key word or selecting it and then clicking the Display button. Full-text Boolean Search Select the option Search in the Help menu to launch the full-text search engine. Enter your search word in the input field. Click the triangle to the right of the input field to view the available logical operators. Select the desired operator. Enter the second search word, which you would like to associate with the first search word, behind the operator. Example Result pinhole AND sections This phrase finds help topics containing both the word «pinhole» and the word «sections». pinhole OR sections This phrase finds help topics containing either the word «pinhole» or the word «sections» or both. pinhole NEAR sections This phrase finds help topics containing the word «pinhole» and the word «sections» if they are located within a specific search radius. This method also looks for words that are similar in spelling to the words specified in the phrase. pinhole NOT sections This phrase finds help topics containing the word «pinhole» and not containing the word «sections». Favorites Select the Favorites register in the online help dialog window to store the current help topic in a list, making them easily available for future use Opening the Context-Sensitive Help Click Help to open the context-sensitive online help function, which provides you with short explanations for the various buttons and functions of the Leica Confocal Software. " Click the Help button. Page 4
5 " A question mark appears next to the mouse pointer. This temporarily disables the functions of all buttons. " Use the mouse pointer to click the button that you want an explanation of. " Online help opens directly to the description for the corresponding button. Online help also provides you with an index of key words and a search function so that you can search for specific topics and buttons. Furthermore, you can print the individual descriptions. You can also open the online help by selecting Contents, Search or Index option under the Help menu Documentation Conventions Button The buttons provided on the user interface of the Leica Confocal Software. Buttons are marked with icons and/or have an (often abbreviated) English label. They either trigger actions directly or open dialog windows. Menu The menus are divided into the categories of File, View, Macro, Tools, Window and Help and are displayed in the menu bar located at the upper edge of the user interface. Option Options refer to the selectable items that are hierarchically listed below the menus. Options either trigger actions directly or open dialog windows. Dialog Window Both buttons and options open dialog windows. Dialog windows are used to set various parameters and select functions. Register Registers are found in dialog windows. Registers thematically combine the parameters and functions that can be configured in dialog windows. Some registers are divided into fields. Viewer window The Leica Confocal Software contains two types of viewer window. The Viewer window is called up by pressing the New button and displays the recorded images. The Experiment Overview viewer window displays the recorded images in a directory tree. This viewer window is called up from the View menu and appears as a separate window at the left side of the user interface. Page 5
6 Legend The Leica Confocal Software provides two legends, which display the parameters and settings of an image recording. The Experiment legend can be placed at the right edge of the Viewer window. The Hardware legend is called up from the View menu and appears as a separate window at the left side of the user interface. Context Menu Context menus appear when you click the right mouse button while holding the mouse pointer over certain areas of the user interface. Context menus contain various, context-sensitive commands. see... This symbol is reference to another topic in the online help Acceleration keys In order to accelerate recurring software functions, special key combinations have been defined: Key combination F1 ALT + F8 ALT + F11 (optional) CTRL + L CTRL + J CTRL + N CTRL + O CTRL + P CTRL + S Opens online help. Opens the Macros dialog window for launching, editing, and deleting macros. Launches the VBA developmental environment (optional). Opens the Legend Info dialog window where user-specific data can be entered to store and display them for the documentation of image recordings. Opens the Objective dialog window to define and select the microscopic objectives. Opens a new experiment. Launches the Open dialog window to open an existing file. Opens the Printer Selection dialog window. Stores the active experiment. Page 6
7 2 The Leica Confocal Software: An overview 2.1 Starting the software Requirements for starting the software The LCS software is copy protected to prevent it from being used on two computers at the same time. This protection system allows all additional application packages to be used. To enable the software, the provided dongle must be inserted into the parallel port of your computer. The dongle does not affect the functionality of the parallel port (e.g. for printing, etc.). To use the software on a second computer, the dongle must be fitted to its parallel port. If you remove the dongle from the confocal system control computer, the software cannot be started, preventing operation of the confocal system. The LCS software can be started in two operating modes: hardware mode and simulation mode. In hardware mode, all hardware components are accessed and initialized by the software. For this reason, you should switch on the hardware first and then wait about 20 seconds before starting the software. In simulation mode, the software runs independently of the hardware. This mode is intended for secondary installations on another computer, for example for training or offline analysis of existing data Starting the software Select Start Programs Leica Confocal Software. The initial screen of the Leica Confocal Software appears. In this window, one of three profiles can be selected. Company With this option, the Leica Confocal Software is started with the default settings. In this mode, the configuration and position of toolbars is fixed and cannot be changed. Personal In this mode, a user-specific configuration profile can be selected. The user name depends on the account under which a person logs on to the operating system. If the user does not yet have a personal configuration profile, the default settings are used. Last Exit With this option, the last used configuration profile is used. For advanced users: If you have several configuration profiles, you can load to these at startup by clicking the button with the three small black dots at the lower right edge of the profile options. Here, you can also reset your current personal configuration profile to the default settings. Page 7
8 When you press the Start button, the Leica Confocal Software starts with the selected configuration profile. If you do not press the Start button, the software will start by itself after a specified time with the selected configuration profile. 2.2 The experimental concept of the software With the Leica Confocal Software, image data or the results of image processing steps can be combined in groups. These groups are referred to as "experiments" and are stored in a specific file format (*.lei). In these experiments, original experimental image data can be stored together with image viewing data. For further details, see chapter "Organizing data by grouping experiments". 2.3 Basic structure of the user interface The visual appearance of the Graphical User Interface (GUI) depends to a large extent on the chosen configuration profile. It does, however, contain a number of standard elements. The following standard elements are common to all GUI configurations: The menu bar The menu bar contains the File, View, Macro, Tools, Window and Help menus. These menus contain commands and information for viewing data, making changes to settings and customizing the program for specific users. It does not contain functions for the direct control of scan functions. These are contained in the TCS menu (View Menu TCS Menu). The menu bar itself cannot be configured. The Viewer window (TCS_Viewer) This window displays image data, experimental conditions and user information. The image window can be configured (see chapter "Modifying the user interface and defining user-specific settings" on page 16). Beside confocal image records, the image window also shows experimental data such as system settings. An image window for a new experiment can be opened with File New. TCS menu (TCS_Menu) The TCS menu contains the buttons for the individual device functions. It is arranged in individual working steps. The number of working steps varies depending on the installed software. The default set of working steps consists of data acquisition (Acquire), image viewing (View), surface reconstruction (3 D), the measuring functions (Quantify), the image processing and analysis functions (Process) and the documentation functions (Annotate). If the TCS menu is not available in the current Page 8
9 configuration profile, you can activate it with View Menu TCS Menu. The toolbars Individual button arrangements can be set up for each individual user. A key feature of the toolbars is that they can be toggled on and off complete with all buttons. This is done with the menu option View Menu Container. Viewer window for documents (Experiment Overview) In this window, existing experiments and their content are listed in the form of a directory tree. The viewer window can be opened with View Experiment Overview. Status bar The status bar appears at the lower edge of the Leica Confocal Software user interface. In it, the following information is displayed: The progress when loading image data (progress bar) The software version number The name of the machine configuration (system type) For details about individual functions, see chapter "Software reference". 2.4 Opening records Readable file formats The following file formats can be opened and viewed with the Leica Confocal Software Experiments (*.lei) This is a Leica-specific binary file format. Files of this format contain data for complete experiments. TIFF files (*.tif) These are Leica image files in single and multiple tagged image file format (TIFF). Both image files in the previously used TCS formats and external files in RGB TIF format can be read. Annotation files (*.ano) This is also a Leica-specific binary file format. In these files, annotation sheets are stored. The elements on the annotation sheets, such as images, text and graphics, are each available as individual objects. When a file of this type is opened, both the image data and the experiment settings are loaded Automatic reuse of instrument parameters With the Leica Confocal Software, the hardware settings saved with experiments or single images can be carried over to a new experiment. This allows subsequent experiments to be carried out with the same settings. To carry over previous settings, open the viewer window for the record whose settings you want to reuse. Then click "Apply" (in the default configuration profile on the toolbar). Page 9
10 If you cannot find the "Apply" button in any of the open windows, you can assign the button to any window with Tools Customize. In the dialog that opens, select the "File" category in the "Commands" tab. Left-click the "Apply" button and keep the button pressed while pulling it to the window of your choice. To insert the button in its current position, release the mouse button. 2.5 Saving images Individual images and experiments can be saved in the file formats described in section "Readable file formats" above. To save images and experiments, select File Save. When an experiment is first saved, the "Save as" dialog opens, where you must enter a file name. You can also select a file format in this dialog. Experiments can only be saved in the Leica-specific *.lei format. When you are saving experiments, you may be able to save existing individual images in *.tif or *.raw format. If the experiment or image has already been saved, the previous data is overwritten each time the experiment or image is saved. To prevent this, you must save the data under a new filename with File Save as. 2.6 Organizing data by grouping experiments The Leica Confocal Software allows single images, image series, and the results of image processing steps to be combined in a group (an experiment). The experiment overview window provides an overview of all loaded experiments. If the experiment overview window is not visible, you can open it with View Experiment Overview. With File New and File New(Template) a new experiment can be created. In the same way, existing files that are being opened are managed as separate experiments. 2.7 Compiling experiments After you have created a new experiment with File New or File New(Template), you can assign data to it. Images acquired with the continuous scan function are automatically overwritten the next time a scan is started. If you want to permanently keep a single image as part of an experiment, choose the single scan function. Page 10
11 An experiment contains data acquired with the single or series scan function. If you perform image processing functions on a record, you can also save the results as part of the experiment. To do this, double-click the desired image or series in the experiment overview. Now carry out the image processing functions (e.g. maximum projection or topology image). Mark the area within the Viewer window that you want to add to the experiment. With the right mouse button (context menu), select Send to Experiment. The Selection (raw) option creates a copy of the raw data for the selected object as a new, separate component of the experiment. The Selection (snapshot) option creates an RGB image (no 3D data, photo only) of the selected object as a new component of the experiment. Caution 3 Starting the Operating System Windows NT You don t have to start Windows NT it starts automatically when you turn on your PC. You will first see a splash screen. Next you have to log on to your computer. As you can see from the instructions in the box, pressing the Ctrl, Alt and Delete keys at the same time will log you on. Once you press the Ctrl, Alt, and Delete keys, the Logon Information dialog box is displayed. Typing your password identifies you as a valid user for this computer. The default User name for the Leica TCS SP II system is " ". Default password is " ". After being logged in you can change your password by pressing Ctrl, Alt and Delete keys at the same time. Then click on change password. The Change Password dialog box displays. Type your current password in the Old Password field (passwords are case sensitive, so be sure you use the right case), then press the Tab key. Pressing the Tab key moves the cursor to the next field. Type your new password, then press the Tab key again. Retyping the new password confirms that you aren t making a typing error. This is important since the characters you type appear as asterisks on the screen. If you miss-type the confirmation password, you will see a warning dialog. Try again! Then click the OK button. Your new password will be in effect the next time you log on. Do not forget your password if you set one! Without the right password you can t access your computer anymore. Page 11
12 The Welcome dialog box is now displayed. Take a moment to read the Did you know... tip and then click the Close button to begin using Windows NT. 3.1 Using a Mouse You need a mouse to work most efficiently in Windows NT. Here are the mouse actions you need to know: Point means to move the mouse pointer onto the specified item by moving the mouse. The tip of the mouse pointer must touch the item. Click on an item means to move the pointer onto the specified item and press and release the mouse button once. Unless specified otherwise (i.e. right-click), use the left mouse button. Clicking usually selects an item. Double-click on an item means to move the pointer to the specified item and press and release the left mouse button twice quickly. Double-clicking usually activates an item. Drag means to move the mouse pointer onto the item, hold down the mouse button, and move the mouse while holding down the button. Unless specified (i.e. right-drag), use the left mouse button. 3.2 The Windows NT interface The basic interface of Windows NT is called the Desktop, which provides a background for the items it contains. The initial icons on the Desktop allow the user to view and interact with the system in a logical way. The Windows NT screen contains many special elements and controls. Here s a brief summary: The background on which all the pictures and boxes rest is the desktop. The Taskbar shows the windows and programs that are open. You can switch between open windows and programs by clicking the name on the Taskbar. The Start button opens a menu system from which you can start programs. Click on the Start button; then, click on your selection from each menu that appears. Some icons appear on your desktop. You can activate one by double clicking on it. We now take a brief tour of the items you see on the screen. A standard desktop item is the My Computer icon. Doubleclicking this icon opens the My Computer window. The My Computer window gives you easy access to the major components like hard and floppy disk drives of your computer system or workstation. For example, by double-clicking the Hard disk [C:] icon you can see the contents of your PC s hard drive. This allows the user to view local resources as objects. Access to the Windows NT Workstation 4 control panel and print support/control are also accessible from My Computer. If at installation time you installed one of the additional local applications such as Dial-Up Networking this will also appear within My Computer. Page 12
13 Caution You can use the Control Panel icon in the My Computer window to view and change any system component. The Control Panel contains numerous icons that allow you to control your system. The particular icons that you see on your PC may be slightly different from those illustrated, due to that fact that you may have different hardware installed, and may or may not be connected to a network or modem. You may also have different Windows NT Workstation 4 options installed. Double-clicking the Network Neighborhood icon displays the Network Neighborhood dialog box which gives you information about who and what is connected to your workstation. It provides an easy mechanism for browsing any network systems and resources that you may be able to connect to in a way that is independent of the actual type of network vendor. Traditionally, if a system needed to be simultaneously connected to different types of network, the way in which each could be connected and viewed would be vendor specific. Windows NT Workstation 4 is capable of displaying a common view of your entire network even though it may actually comprise resources from Windows NT, Novell NetWare, Banyan Vines, or others! The Inbox icon is used if Microsoft Exchange is active on your system. Windows NT Workstation 4 has in-built electronic mail services based on Microsoft Mail (MS Mail) and Microsoft Exchange. If there is already an MS Mail post office on the same network that the system is connected to, the Windows NT Workstation 4 mail client can connect directly into it. The Inbox lets you access your messages. The Recycle Bin icon represents the holding place for deleted items. As long as files are in the Recycle Bin they can easily be recovered if they have been accidentally deleted. Windows NT Workstation 4 will preserve files until the system runs out of free disk space. When this happens Windows NT Workstation 4 will prune the contents of the Recycle Bin on a first-in first-out basis. Files that are overwritten due to an application using a duplicate filename will not be saved to the recycle bin. Double-clicking the Bin displays its contents. The empty window confirms that there are no items in the Recycle Bin. 3.3 The Start menu A single click of the left-hand mouse button on the Start button will invoke the start menu and present you with the seven major categorized options for starting work on the system. A single click of the right-hand mouse button will invoke a small but powerful control menu containing the options Open, Explore and Find. Their functionality is described as follows: 3.4 Starting a Program The Start menu contains the various categories where your applications and work are stored. You can move further into the various subcategories by positioning the mouse over the category that you are interested in to automatically open the next subcategory. You do not have to click the mouse! Page 13
14 Caution Caution The Programs command displays the Programs menu. This menu lists all of the applications installed and available to you. An arrow, meaning that there is a submenu follows some items. Drag the mouse cursor over the Accessories command to see its submenu. The Accessories submenu lists the set of Windows NT built-in programs. TIP: If you drag an object either from the Desktop or from the Windows Explorer and drop it directly onto the Start button a link to that object will automatically appear in the Start menu. There are many ways to start a program. The simplest is here: Click the Start button. Click Programs. Click on the group that contains the program you want to start (for instance, LCS). Click on the program you want to start (for instance, Leica LCS). Another way to start a program is to open a document that you created in that program. The program automatically opens when the document opens. Double-click on a document file in My Computer or Windows Explorer to open it, or click the Start button and select a recently used document from the Documents menu. You can also start a program by double clicking on its shortcut icon on the desktop. Shortcut icons are links to other files. When you use a shortcut, Windows simply follows the link back to the original file. Whenever you use a document or program frequently, you might consider creating a shortcut for it on the desktop. To do so, just use the right mouse button to drag an object out of Windows Explorer or My Computer. On the menu that appears, select Create Shortcut(s) Here. Some programs automatically create a shortcut during their installation procedure. Windows NT Workstation 4 does not actively track a link between an original and a shortcut. For instance, if you create a shortcut of a program, and subsequently move (rather than copy) the original to a different folder, then the shortcut may no longer function. The Startup folder is special in one respect, any programs held within it will start automatically when you start Windows NT Workstation 4. The Documents menu shows the names of the 15 files you created most recently. You can open any of these files and its related application at the same time by clicking the file s name in this menu. Document files that are opened within an application (typically by selecting the File/Open command within the application) will not be displayed here. Only documents opened directly from the Desktop will be displayed here. Page 14
15 The Settings menu offers three commands for changing your system s settings. You can directly access the Control Panel and Printing folders. Also accessible is the Task Properties window. Being able to access the core system configuration utilities in this way is particularly useful when an application is already in the foreground and you want to make a quick change. The Find command features an easy way to locate all system resources. Within the Find category you can perform searches for three distinct types of search which are described as follows: 3.5 The Taskbar The Taskbar positioned at the bottom of the screen provides a constant view of which applications are running on the system and an easy way to switch between them. As you add to the number of concurrently running applications the Taskbar automatically re-sizes its iconized view of the applications to ensure that they can always be seen. To switch from one running program to another, simply click on the second program as displayed in the Taskbar. The Taskbar also provides constant additional information such as the system time and volume control if you have a sound card fitted, all of which can be further tailored by the user. 3.6 Setting the Time and Date The current Date, Time and Time Zone information can be set from the Date/Time icon within the Control Panel. This setting is important since Windows NT stamps the date and time on all of your files as you create and modify them. The two options can be selected by clicking on the appropriate tab. To change the Date and Time Click on the appropriate date or use the controls to change the month or year. The time can also be changed by first selecting the digital display and then using the up and down arrows. To change the Time Zone Select the appropriate Time Zone from the drop down list at the top of the screen. Notice that the option to automatically adjust the clock for daylight savings time is selected. On some systems you can also drag the highlighted area on the world map and drop it on the correct location. Changing the date and time information within Windows NT Workstation 4 will update the battery backup CMOS clock in your system. Depending on the shell configuration, systems connected to a network may get a time and date update from a network server every time they log on. If the servers time is incorrect your workstations time will be wrong too. Please inform your network manager. Page 15
16 3.7 Getting Help Windows NT includes a powerful help system. In addition to Help menus in every window, there is a standalone Help feature available from the Start menu. To access it, click your mouse on the Start button, and click on Help. There are three tabs in this box: Contents, Index, and Find. The Contents tab appears on top first. To move to a tab, click on it. Contents The Contents tab displays individual Help topics. The topics are organized into categories and are represented by small book icons. Double-click on any book to open it. Sub-books and documents appear. Double-click on sub-books and documents to open them. Index The Index tab displays an index of all available topics. Type the word you want to look up. The Index list scrolls to that part of the alphabetical listing. When you see the topic on the list that you want to read, double-click on it. Find The Find tab provides a text entry box for you to type the specific word(s) or phrase you want to search for under Help, rather than searching for information by category. The text entry box is linked to a list of words in your Help files and any words or phrases that match will be shown. You can specify more than one word by separating words with a space. If you wish to change a search option, select Options. The first time you click on this tab, Windows tells you it needs to create a list. Click Next, and Finish to allow this. Then you see the main Find tab. Type the word(s) you want to find in the top text box. Then click a word in the middle box to narrow the search. Finally, review the list of help topics at the bottom, and double-click the one you want to read. When you re done reading about a document, click Help Topics to return to the main Help screen, or click Back to return to the previous Help topic. Click the window s Close button to exit Help. Caution 3.8 Shut Down Windows NT Always use the Shut Down command before you turn off your PC. The Shut Down option allows the user to close the Windows NT Workstation operating system and ensure all running processes can halt cleanly and are given the chance to flush any data that may be in cache memory out to the disk. Several options are available when shutting the system down. Powering down your computer without prior shutting it down may result in severe data loss. Page 16
17 4 Help from the Internet First contact your local Leica subsidiary or the local dealer. You can also find information on Leica Microsystems Heidelberg GmbH and confocal microscopy on our web site Send to 5 Softwarefunctions 5.1 Software functions for data acquisition Selecting an Objective Click the Objective button to open a list of objectives and select an appropriate one for recording your images. This list shows only the objectives that have been assigned to the up to seven slots on the revolving nosepiece. You can assign objectives as follows: " Select the Objective option from the Tools menu. A dialog window opens containing an extensive list of objectives and the symbolic representation of the slots on the revolving nosepiece. " Find in the list the objective that you are using and select it with the mouse. Click and hold the left mouse button and drag the objective onto the symbol representing the slot in which the objective is installed. " The assignment is saved in the software and the objective appears in the selection list, which you can open by pressing the Objective button. " Repeat this procedure for every objective that you have installed in the revolving nosepiece. You can use the Add, Remove and Edit buttons in this dialog window to add new objectives, remove objectives or edit existing objective entries. Page 17
18 The revolving nosepiece of DM RXA, DM RXE and DM IRBE microscopes is triggered by the software so that the objective is moved automatically into the beam path when you select an objective with the Objective button or dialog window. With all other microscope types the objective has not only to be assigned in the software but also be moved manually into the beam path. Additional Information When selecting the correct objective for a specific application, the objective's correction class (achromats, apochromats, fluorite objectives and plan-objectives) and especially the magnification factor and the numerical aperture are of great significance. The numerical aperture determines the resolution capacity of an objective and is deduced from the angle of the light cone accepted by the objective lens and the refractive index of the medium between objective lens and specimen: NA = n*sin α HC PL FLUOTAR 5x 0.15 HC PL FLUOTAR 10x 0.30 Objective Resolution (xy) Objectives with greater magnification generally have larger numerical apertures but smaller entrance pupils and therefore can record light only from a relatively small scan field. Objectives with larger apertures permit higher resolutions but allow less free working distance. The following table illustrates this relationship: Resolution Air (z) Resolution Water (z) Resolution Oil (z) Scan Field Size (xy) N PLAN 20x N PLAN 50x PL APO 100x Values in nm at wavelength λ 488 nm Values in µm Typical Applications Dry objectives are typically used in materials science for the examination of surface structures. When imaging layered structures in which the material layers have different refractive indices, immersion objectives are most suitable. With biological specimens it depends on the specimen and the medium in which it is embedded whether an oil-immersion objective or a waterimmersion objective should be applied. The highest resolution is achieved, when the refractive indices of the immersion medium or the specimen on the one hand and the objective medium on the other are as homogeneous as possible. Page 18
19 5.1.2 The Electronic Zoom In confocal microscopy, the magnification of an image is determined both by the objective and the electronic zoom. The objective generates an intermediate image magnified based on the objective's magnification factor. Additional magnification is provided by the electronic zoom. At a zoom factor of 1 the maximum scan field size is scanned with a specified number of sampling points. If the zoom factor is set to 2, the same number of points is used to scan a scan field with only half the length of a side of the maximum scan field (1/4 the original scan field). This achieves stronger magnification and thus better image resolution, because a smaller scan field is scanned with the same frequency, which results in a higher density of data. You can select one of the preset zoom factors in the dialog window that is opened with the Zoom button. If you click Others, there are two ways of specifying another zoom factor: " Use the mouse to move the slide on the scale. The corresponding value is shown in the middle of the dialog window. " Double-click the boldface numerical value located in the middle of the dialog window. This opens a second dialog window where you can enter an exact value. You can also set the zoom factor using the corresponding rotary knob of the control panel. see Controlling s from the Control Panel Additional Information While zoom factors from 1 to 36 can be set, the useful magnification of the electronic zoom cannot be increased infinitely. The limit is achieved with the smallest optically resolvable distance, which is determined by the resolution capacity of the objective. According to the Nyquist theorem the smallest optically resolvable distance can be mapped without loss of information if it is scanned with about 2 to 3 raster points. If this scan frequency is exceeded with a relatively high zoom factor and a selected scan format, further magnification is no longer useful because no more optical details can be resolved (empty magnification). see Selecting a Scan Format see Selecting an Objective Page 19
20 With bleach-sensitive specimens it is advisable to restrict the use of the electronic zoom to short time intervals. At high zoom factors a section of the specimen is recorded with a relatively higher scan frequency, and thus exposed to a high illumination intensity. This can destroy the specimen photochemically (optical bleaching), making it unfit. Optimal Zoom Factors The following table shows which zoom factors (marked red) - at a given scan format and scan field size defined by the objective - can be used to scan the specimen without loss of data: Magnification Objective Numerical Aperture Resolution at λ 488 nm Scan Format Zoom Factor 20 0, x x x , x x x , x x x Scan Field Size (µm) Scan Frequency (nm) Resolution/ Scan Frequency 0,4 0,8 1,8 2,7 0,2 0,4 0,9 1,8 2,2 0,1 0,2 0,3 0,7 1,4 2,8 0,4 0,8 1,7 2,6 0,2 0,4 0,8 1,7 2,2 0,1 0,2 0,3 0,7 1,3 2,6 0,9 1,9 2,8 0,5 0,9 1,9 2,8 0,2 0,4 0,7 1,5 Page 20
21 ,3 The Leica Confocal Software provides three different zoom features: the electronic zoom, the 3D zoom and the graphical zoom. see Zooming the 3D View see The Viewer Options Dialog Window, Display Icon Setting the Detection Pinhole Clicking the Pinhole button opens a dialog window that you can use to set the diameter of the detection pinhole. In the upper right list field in the dialog window, select the units for displaying the diameter. You can select from µm, Airy units and digital values. There are two ways of specifying a value for the diameter: " Use the mouse to move the slide on the scale that is displayed on the left in the dialog window. The corresponding value is shown in the middle of the dialog window. " Double-click the boldface numerical value located in the middle of the dialog window. This opens a second dialog window where you can enter an exact value. The diameter of the detection pinhole must be set to the currently used objective at all times. If you click the Airy 1 button, the detection pinhole is set automatically to the optimal value of 1 Airy unit depending on the objective in use. In addition to the numerical aperture of the objective and the wavelength of the light, the detection pinhole also determines the thickness of the optical sections. Additional Information The diameter of the pinhole is set optimally if it matches the diameter of the Airy disc. The Airy disc refers to the inner, light circle of the diffraction pattern of a point light source. The diameter of the Airy disc, in turn, is also dependent on several optical parameters and can be described for the Leica Confocal System as follows: Page 21
22 To calculate the diameter of the Airy disc, you need the excitation wavelength λ (if working with several wavelengths, a mean value should be applied), the numerical aperture (NA) and the magnifying factor (M) of the objective. The factor of 3.6 refers to the magnification of other optical components belonging to the Leica Confocal microscope. If the pinhole is set to the Airy disc, light from outside the focal plane is suppressed and the signal-to-noise ratio will be high. These conditions allow the recording of optical sections of minimum thickness. The wider the diameter of the pinhole, the more light reaches the detector. The image becomes brighter but also increasingly blurred because structures outside the focus also appear in the image. Increasing the diameter of the pinhole above 1 Airy unit is recommended only for detecting very weak signals. Generally when recording material scientific specimens, enough light is reflected into the detectors so that the detection pinhole can be closed completely (i.e. set to the minimum diameter) Selecting a Scan Format Clicking the Format button opens a dialog window that contains a selection of various scan formats. Selecting the scan format selects the image raster that will be used for recording the images. The image raster refers to the number of points in the three spatial directions that are to be scanned from the specimen. Besides the numerical aperture of the objective and the excitation wavelength, the scan format, together with the electronic zoom, determines in large part the spatial resolution of the recorded data. Additional Information When selecting the scan format, observe the influences between the image raster and the resolution of the generated image. According to the Nyquist theorem (or sampling theorem), a structure can only be scanned without information loss if the smallest optically resolvable distance is scanned with about 2 to 3 raster points. This optically resolvable distance, called lateral resolution, depends on the numerical aperture of the objective and the wavelength of the applied excitation light: Page 22
23 The following example should illustrate this relationship: You have selected, for example, the PL APO 100x objective unit with a numerical aperture of NA = 1.4 and a wavelength of λ = 488 nm. Based on these factors, the smallest optically resolvable distance is determined as follows: Based on this rough formula, the distance of the raster points required to avoid information loss while recording is: If however you select a scan format of 1024x1024, a PL APO 100x objective, which has a maximum scan field size of 150 µm, would result in the following raster point distance: To achieve the necessary raster distance of 47 nm, you now have the option of increasing the scan format (for example to 2048x2048) or decreasing the scan field size using the electronic zoom (zoom=2). The current raster distance is displayed in the hardware legend. In the legend the value is referred to as Voxel Size and is calculated as soon as you change the scan format, the electronic zoom or the objective. see The Electronic Zoom see Selecting an Objective When the sampling rate of 2 to 3 points is exceeded, it is referred to as oversampling. In the case of oversampling, the structure is fully mapped but no additional information is gained. The disadvantage of oversampling is the long scanning time and the danger of destroying bleach-sensitive specimens. When the sampling rate is less than 2 to 3 points, it is referred to as undersampling. In this case, there is the danger that not all necessary information is sampled. The image might illustrate structures that are not actually present in the specimen. This effect is called aliasing. Page 23
24 5.1.5 Selecting a Scan Mode Clicking the Mode button opens a dialog window containing a list of available scan modes. The scan mode determines which optical levels of the specimen are to be scanned. Fundamentally, horizontal xy-sections or vertical xz-sections can be recorded. To generate a three-dimensional image of the specimen, the optical sections are continued in the corresponding third direction in space, thus recording a stack of individual images. In addition to this, it is possible to add the factor of time or wavelength while recording the images: Mode xyz xzy xt xyt xzt xyzt xyλ xzλ An image stack is recorded from xy-sections in z-direction. An image stack is recorded from xz-sections in y-direction. A line is recorded several successive times. An xy-section is recorded several successive times. An xz-section is recorded several successive times. An image stack is recorded from xy-sections in z-direction several successive times. An xy-section is recorded at different wavelengths. An xz-section is recorded at different wavelengths. All scan modes (with the exception of xt) are composed of at least three dimensions. The unit will ignore the third and further dimensions if you record using the continuous scan function or the single scan function from one optical level only (xy or xz). The scan modes xzy, xzt and xzλ are only displayed in the list, if you have previously selected the Galvo item using the Z-Scan button. Likewise, the scan modes for a wavelength series xyλ and xzλ are only displayed, if only one detector is activated in the Beam Path Setting dialog window. see Selecting the Z-Actuator see Setting the Beam Path Page 24
25 5.1.6 Selecting a Scan Speed Clicking the Speed button opens a dialog window that you can use to select from four different scan speeds: Speed 200 Image lines per second 400 Image lines per second 800 Image lines per second 1000 Image lines per second The data recording speed can be further increased in combination with the bidirectional scan. see Unidirectional or Bidirectional Scan Additional Information The faster the scan speed is, the shorter the dwell time of the laser point. The scan format, i.e. the number of sampling points on a line, must also be taken into consideration. The higher the scan format at a constant speed is, the shorter the dwell time of the laser point over a sampling point. The longer the light point of the laser beam dwells over the individual sampling points of the specimen, the more light is detected by the detector. So using a lower scan speed results in a better signal-to-noise ratio. The disadvantage of a lower scan speed is that the relatively long impact of the light on the specimen can bleach the specimen photochemically, making it unusable. This is especially important with fluorescence applications. If the speed is set to 800 or 1000, the maximum scan field can no longer be scanned because of technical, device-related reasons. The system switches automatically to zoom factor 2 and zoom factor 4 respectively. Page 25
26 5.1.7 Setting the Z/Y-Position Use the z/y-position button to define the horizontal level (zposition) or vertical level (y-position) of the specimen in which the images are to be recorded. If you want to record an image series using the Series Scan function, you use the z/y-position button and the Begin and End buttons to define the begin and end points of the image series. see The Series Scan Overview Dialog Window Clicking the z/y-position button opens a dialog window that provides you with two ways of specifying a position value: " Use the mouse to move the slide on the scale that is displayed on the left in the dialog window. The corresponding position value is shown in the middle of the dialog window. " Double-click the boldface position value located in the middle of the dialog window. This opens a second dialog window where you can enter an exact value. You can also set the z/y-position using the corresponding rotary knob of the control panel. see Controlling s from the Control Panel Configuring a Time Series Click the Time button to open the Time Configuration dialog window for setting up a time series recording. The parameters you can set in this dialog window depend on the selected scan mode. You can record a line (xt), a horizontal section (xyt), a vertical section (xzt) or a stack of horizontal sections (xyzt) many successive times interrupted by a certain time interval. The Time button is not enabled unless you have selected a scan Page 26
27 mode with time dimension using the Mode button. see Selecting a Scan Mode With a time series using the xt scan mode the following parameters are displayed in the dialog window: T Lines Lines per page Pages Complete Time Recording time for a line (cannot be adjusted by the user) Number of recordings of the line Number of lines per virtual memory page Number of virtual memory pages (is calculated automatically) Complete recording time, i.e. product of T and number of recordings Use the Calculate button to calculate how many virtual memory pages result from a given number of lines per page. With a time series using the xyt or xzt scan mode the following parameters are displayed in the dialog window: T Frames Complete Time Recording time for one xy-section or xz-section plus pause interval Number of recordings of the xy-section or xz-section Complete recording time, i.e. product of T and number of recordings With a time series using the xyzt scan mode the following parameters are displayed in the dialog window: T Stacks Complete Time Recording time for one image stack of xy-sections plus pause interval Number of recordings of the image stack Complete recording time, i.e. product of T and number of recordings Each parameter can be calculated as a function of the other parameters. When entering the values observe the special operating principle of the dialog window. Clicking an entry field deactivates it: " Click the parameter that is to be calculated. The corresponding entry field appears grey. Page 27
28 " Now enter the values for the other parameters. " Click Apply to calculate the parameter. Clicking Reset displays the last saved values. When you have finished configuring these settings, press the Series Scan button Starting a Single Scan Use the Single Scan button to record a single image from a single optical level in the specimen. Before recording an image using the single scan function, configure all required scan parameters using the Continuous Scan function to ensure optimal image quality. see Starting a Continuous Scan Typical Applications The single scan function is designed for recording bleachsensitive specimens. Use this function in the case of bleachsensitive specimens not only for image recording, but also as an alternative to the continuous scan function for setting the scan parameters. The single scan function can also be used to check the image section by zooming in on the scan field Starting a Continuous Scan Use the Continuous Scan button to permanently record images from a single optical level in the specimen. This does not generate image series, since the image being generated always replaces the previously generated image. Page 28
Introduction to MS WINDOWS XP
 Introduction to MS WINDOWS XP Mouse Desktop Windows Applications File handling Introduction to MS Windows XP 2 Table of Contents What is Windows XP?... 3 Windows within Windows... 3 The Desktop... 3 The
Introduction to MS WINDOWS XP Mouse Desktop Windows Applications File handling Introduction to MS Windows XP 2 Table of Contents What is Windows XP?... 3 Windows within Windows... 3 The Desktop... 3 The
Windows XP Pro: Basics 1
 NORTHWEST MISSOURI STATE UNIVERSITY ONLINE USER S GUIDE 2004 Windows XP Pro: Basics 1 Getting on the Northwest Network Getting on the Northwest network is easy with a university-provided PC, which has
NORTHWEST MISSOURI STATE UNIVERSITY ONLINE USER S GUIDE 2004 Windows XP Pro: Basics 1 Getting on the Northwest Network Getting on the Northwest network is easy with a university-provided PC, which has
True Confocal Scanner Leica TCS SP II. User manual
 True Confocal Scanner Leica TCS SP II User manual 1 Table of Contents 1 Table of Contents... 2 2 Legal notes... 3 3 Usage of this manual... 4 3.1 Do a task...4 3.2 Online help... 5 4 Confocal imaging...
True Confocal Scanner Leica TCS SP II User manual 1 Table of Contents 1 Table of Contents... 2 2 Legal notes... 3 3 Usage of this manual... 4 3.1 Do a task...4 3.2 Online help... 5 4 Confocal imaging...
Operating Systems. and Windows
 Operating Systems and Windows What is an Operating System? The most important program that runs on your computer. It manages all other programs on the machine. Every PC has to have one to run other applications
Operating Systems and Windows What is an Operating System? The most important program that runs on your computer. It manages all other programs on the machine. Every PC has to have one to run other applications
Introduction to Windows XP Operating System
 Introduction to Windows XP Operating System Introduction to Windows XP Operating System Document Syllabus Course Description: This workshop will introduce basic Windows operating system concepts. Using
Introduction to Windows XP Operating System Introduction to Windows XP Operating System Document Syllabus Course Description: This workshop will introduce basic Windows operating system concepts. Using
StrikeRisk v6.0 IEC/EN 62305-2 Risk Management Software Getting Started
 StrikeRisk v6.0 IEC/EN 62305-2 Risk Management Software Getting Started Contents StrikeRisk v6.0 Introduction 1/1 1 Installing StrikeRisk System requirements Installing StrikeRisk Installation troubleshooting
StrikeRisk v6.0 IEC/EN 62305-2 Risk Management Software Getting Started Contents StrikeRisk v6.0 Introduction 1/1 1 Installing StrikeRisk System requirements Installing StrikeRisk Installation troubleshooting
After going through this lesson you would be able to:
 18 :: Data Entry Operations 2 Operating System 2.1 INTRODUCTION The operating system in these days uses a graphical user interface (GUI). Here you do not have to remember all the commands by heart. The
18 :: Data Entry Operations 2 Operating System 2.1 INTRODUCTION The operating system in these days uses a graphical user interface (GUI). Here you do not have to remember all the commands by heart. The
BIGPOND ONLINE STORAGE USER GUIDE Issue 1.1.0-18 August 2005
 BIGPOND ONLINE STORAGE USER GUIDE Issue 1.1.0-18 August 2005 PLEASE NOTE: The contents of this publication, and any associated documentation provided to you, must not be disclosed to any third party without
BIGPOND ONLINE STORAGE USER GUIDE Issue 1.1.0-18 August 2005 PLEASE NOTE: The contents of this publication, and any associated documentation provided to you, must not be disclosed to any third party without
Module One: Getting Started... 6. Opening Outlook... 6. Setting Up Outlook for the First Time... 7. Understanding the Interface...
 2 CONTENTS Module One: Getting Started... 6 Opening Outlook... 6 Setting Up Outlook for the First Time... 7 Understanding the Interface...12 Using Backstage View...14 Viewing Your Inbox...15 Closing Outlook...17
2 CONTENTS Module One: Getting Started... 6 Opening Outlook... 6 Setting Up Outlook for the First Time... 7 Understanding the Interface...12 Using Backstage View...14 Viewing Your Inbox...15 Closing Outlook...17
NDA-30141 ISSUE 1 STOCK # 200893. CallCenterWorX-Enterprise IMX MAT Quick Reference Guide MAY, 2000. NEC America, Inc.
 NDA-30141 ISSUE 1 STOCK # 200893 CallCenterWorX-Enterprise IMX MAT Quick Reference Guide MAY, 2000 NEC America, Inc. LIABILITY DISCLAIMER NEC America, Inc. reserves the right to change the specifications,
NDA-30141 ISSUE 1 STOCK # 200893 CallCenterWorX-Enterprise IMX MAT Quick Reference Guide MAY, 2000 NEC America, Inc. LIABILITY DISCLAIMER NEC America, Inc. reserves the right to change the specifications,
Introduction to Windows XP
 Introduction to Windows XP Academic Computing Support Information Technology Services Tennessee Technological University January 2003 1. What s new in XP New colorful interface. More stable than 9x/Me
Introduction to Windows XP Academic Computing Support Information Technology Services Tennessee Technological University January 2003 1. What s new in XP New colorful interface. More stable than 9x/Me
OPERATING INSTRUCTIONS Nikon TiE Deconvolution Microscope CCRB 1-220G
 OPERATING INSTRUCTIONS Nikon TiE Deconvolution Microscope CCRB 1-220G Conventions Through these notes bold font refers to a software button and italics refer to a hardware switch. The software makes extensive
OPERATING INSTRUCTIONS Nikon TiE Deconvolution Microscope CCRB 1-220G Conventions Through these notes bold font refers to a software button and italics refer to a hardware switch. The software makes extensive
6 USING WINDOWS XP 6.1 INTRODUCTION
 6 USING WINDOWS XP 6.1 INTRODUCTION The windows operating system started with the introduction of Windows OS and Windows for work group for networking. Since then it has come a long way and Windows 95,
6 USING WINDOWS XP 6.1 INTRODUCTION The windows operating system started with the introduction of Windows OS and Windows for work group for networking. Since then it has come a long way and Windows 95,
GETTING STARTED TABLE OF CONTENTS
 Windows 7 Tutorial GETTING STARTED An operating system, sometimes called an OS, is the main program the computer uses to function properly. Operating systems act as a link between you, the user, and the
Windows 7 Tutorial GETTING STARTED An operating system, sometimes called an OS, is the main program the computer uses to function properly. Operating systems act as a link between you, the user, and the
Most of your tasks in Windows XP will involve working with information
 OFFICE 1 File Management Files and Folders Most of your tasks in Windows XP will involve working with information stored on your computer. This material briefly explains how information is stored in Windows
OFFICE 1 File Management Files and Folders Most of your tasks in Windows XP will involve working with information stored on your computer. This material briefly explains how information is stored in Windows
Personal Call Manager User Guide. BCM Business Communications Manager
 Personal Call Manager User Guide BCM Business Communications Manager Document Status: Standard Document Version: 04.01 Document Number: NN40010-104 Date: August 2008 Copyright Nortel Networks 2005 2008
Personal Call Manager User Guide BCM Business Communications Manager Document Status: Standard Document Version: 04.01 Document Number: NN40010-104 Date: August 2008 Copyright Nortel Networks 2005 2008
Outlook Email. User Guide IS TRAINING CENTER. 833 Chestnut St, Suite 600. Philadelphia, PA 19107 215-503-7500
 Outlook Email User Guide IS TRAINING CENTER 833 Chestnut St, Suite 600 Philadelphia, PA 19107 215-503-7500 This page intentionally left blank. TABLE OF CONTENTS Getting Started... 3 Opening Outlook...
Outlook Email User Guide IS TRAINING CENTER 833 Chestnut St, Suite 600 Philadelphia, PA 19107 215-503-7500 This page intentionally left blank. TABLE OF CONTENTS Getting Started... 3 Opening Outlook...
Using Windows XP and File Management Handout (Staff)
 Using Windows XP and File Management Handout (Staff) The XP Interface Logging on to your computer. Logging in on campus. Analogy of a safe. Login screen Domains - FFLDU, Fairfield, Local Machine, Prep
Using Windows XP and File Management Handout (Staff) The XP Interface Logging on to your computer. Logging in on campus. Analogy of a safe. Login screen Domains - FFLDU, Fairfield, Local Machine, Prep
SMART Ink 1.5. Windows operating systems. Scan the following QR code to view the SMART Ink Help on your smart phone or other mobile device.
 SMART Ink 1.5 Windows operating systems User s guide Scan the following QR code to view the SMART Ink Help on your smart phone or other mobile device. Trademark notice SMART Ink, SMART Notebook, SMART
SMART Ink 1.5 Windows operating systems User s guide Scan the following QR code to view the SMART Ink Help on your smart phone or other mobile device. Trademark notice SMART Ink, SMART Notebook, SMART
AB-Clock. Manual. Copyright 1996-2004 by GRAHL software design
 Manual Contents Contents Welcome! 4 4... The AB-Clock Menu 4... AB-Clock Settings 5... Start and Exit AB-Clock 5 Start AB-Clock... 5 Exit AB-Clock... 5 Start Parameters... 6 Procedures... 6 How to... run
Manual Contents Contents Welcome! 4 4... The AB-Clock Menu 4... AB-Clock Settings 5... Start and Exit AB-Clock 5 Start AB-Clock... 5 Exit AB-Clock... 5 Start Parameters... 6 Procedures... 6 How to... run
13 Managing Devices. Your computer is an assembly of many components from different manufacturers. LESSON OBJECTIVES
 LESSON 13 Managing Devices OBJECTIVES After completing this lesson, you will be able to: 1. Open System Properties. 2. Use Device Manager. 3. Understand hardware profiles. 4. Set performance options. Estimated
LESSON 13 Managing Devices OBJECTIVES After completing this lesson, you will be able to: 1. Open System Properties. 2. Use Device Manager. 3. Understand hardware profiles. 4. Set performance options. Estimated
Legal Notes. Regarding Trademarks. 2012 KYOCERA Document Solutions Inc.
 Legal Notes Unauthorized reproduction of all or part of this guide is prohibited. The information in this guide is subject to change without notice. We cannot be held liable for any problems arising from
Legal Notes Unauthorized reproduction of all or part of this guide is prohibited. The information in this guide is subject to change without notice. We cannot be held liable for any problems arising from
NETWORK PRINT MONITOR User Guide
 NETWORK PRINT MONITOR User Guide Legal Notes Unauthorized reproduction of all or part of this guide is prohibited. The information in this guide is subject to change without notice. We cannot be held liable
NETWORK PRINT MONITOR User Guide Legal Notes Unauthorized reproduction of all or part of this guide is prohibited. The information in this guide is subject to change without notice. We cannot be held liable
InfoView User s Guide. BusinessObjects Enterprise XI Release 2
 BusinessObjects Enterprise XI Release 2 InfoView User s Guide BusinessObjects Enterprise XI Release 2 Patents Trademarks Copyright Third-party contributors Business Objects owns the following U.S. patents,
BusinessObjects Enterprise XI Release 2 InfoView User s Guide BusinessObjects Enterprise XI Release 2 Patents Trademarks Copyright Third-party contributors Business Objects owns the following U.S. patents,
IT Quick Reference Guides Using Windows 7
 IT Quick Reference Guides Using Windows 7 Windows Guides This sheet covers many of the basic commands for using the Windows 7 operating system. WELCOME TO WINDOWS 7 After you log into your machine, the
IT Quick Reference Guides Using Windows 7 Windows Guides This sheet covers many of the basic commands for using the Windows 7 operating system. WELCOME TO WINDOWS 7 After you log into your machine, the
FaxFinder Fax Servers
 FaxFinder Fax Servers Models: FF130 FF230 FF430 FF830 Client User Guide FaxFinder Client User Guide Fax Client Software for FaxFinder Series PN S000460B, Version B Copyright This publication may not be
FaxFinder Fax Servers Models: FF130 FF230 FF430 FF830 Client User Guide FaxFinder Client User Guide Fax Client Software for FaxFinder Series PN S000460B, Version B Copyright This publication may not be
Software User's Guide
 BROTHER QL-500/550/650TD/1050/1050N Software User's Guide QL-500 QL-650TD QL-550 QL-1050/1050N 1 Contents Contents....................................................................................2................................................................................4
BROTHER QL-500/550/650TD/1050/1050N Software User's Guide QL-500 QL-650TD QL-550 QL-1050/1050N 1 Contents Contents....................................................................................2................................................................................4
Generative Drafting. Page 1 1997 2001 DASSAULT SYSTEMES. IBM Product Lifecycle Management Solutions / Dassault Systemes
 Generative Drafting Page 1 Tutorial Objectives Description This Tutorial is an introduction to Generative Drafting. Message To show how CATIA V5 allows the user to automatically generate associative drafting
Generative Drafting Page 1 Tutorial Objectives Description This Tutorial is an introduction to Generative Drafting. Message To show how CATIA V5 allows the user to automatically generate associative drafting
Windows Basics. Developed by: D. Cook
 Windows Basics Developed by: D. Cook User Interface Hardware and Software Monitor Keyboard Mouse User friendly vs. MS-DOS GUI (graphical user interface) Launching Windows 2000 (XP) CTRL-ALT-DEL Desktop
Windows Basics Developed by: D. Cook User Interface Hardware and Software Monitor Keyboard Mouse User friendly vs. MS-DOS GUI (graphical user interface) Launching Windows 2000 (XP) CTRL-ALT-DEL Desktop
MICROSOFT WINDOWS XP LOGGING INTO WINDOWS, CUSTOMIZING YOUR DESKTOP, & OTHER TIPS
 MICROSOFT WINDOWS XP LOGGING INTO WINDOWS, CUSTOMIZING YOUR DESKTOP, & OTHER TIPS WINDOWS XP LESSON 1 - LOGGING INTO WINDOWS... 1 Logging Into Your Computer from the Office... 1 Logging Into Your Laptop
MICROSOFT WINDOWS XP LOGGING INTO WINDOWS, CUSTOMIZING YOUR DESKTOP, & OTHER TIPS WINDOWS XP LESSON 1 - LOGGING INTO WINDOWS... 1 Logging Into Your Computer from the Office... 1 Logging Into Your Laptop
QUIT MACSCHOOL AND DRAG YOUR SERVER ICONS TO THE TRASH OR HIT THE DISCONNECT BUTTON BESIDE THE SERVER ICON IN THE TOP SIDEBAR
 Macintosh Operating System OSX 10.3.x STARTING YOUR COMPUTER Logging in Whenever you start your computer, you will need to enter your computer password at the log in screen. When the log in screen appears,
Macintosh Operating System OSX 10.3.x STARTING YOUR COMPUTER Logging in Whenever you start your computer, you will need to enter your computer password at the log in screen. When the log in screen appears,
True Confocal Scanner Leica TCS SP. User Manual
 True Confocal Scanner Leica TCS SP User Manual Contents Contents... 2 General... 3 How to Use this Manual... 3 Confocal imaging... 5 Help via the Internet... 7 Legal Notes... 8 Safety Notes...10 Starting
True Confocal Scanner Leica TCS SP User Manual Contents Contents... 2 General... 3 How to Use this Manual... 3 Confocal imaging... 5 Help via the Internet... 7 Legal Notes... 8 Safety Notes...10 Starting
Microsoft Windows Overview Desktop Parts
 Microsoft Windows Overview Desktop Parts Icon Shortcut Icon Window Title Bar Menu Bar Program name Scroll Bar File Wallpaper Folder Start Button Quick Launch Task Bar or Start Bar Time/Date function 1
Microsoft Windows Overview Desktop Parts Icon Shortcut Icon Window Title Bar Menu Bar Program name Scroll Bar File Wallpaper Folder Start Button Quick Launch Task Bar or Start Bar Time/Date function 1
Job Scheduler User Guide IGSS Version 11.0
 Job Scheduler User Guide IGSS Version 11.0 The information provided in this documentation contains general descriptions and/or technical characteristics of the performance of the products contained therein.
Job Scheduler User Guide IGSS Version 11.0 The information provided in this documentation contains general descriptions and/or technical characteristics of the performance of the products contained therein.
Ohio University Computer Services Center August, 2002 Crystal Reports Introduction Quick Reference Guide
 Open Crystal Reports From the Windows Start menu choose Programs and then Crystal Reports. Creating a Blank Report Ohio University Computer Services Center August, 2002 Crystal Reports Introduction Quick
Open Crystal Reports From the Windows Start menu choose Programs and then Crystal Reports. Creating a Blank Report Ohio University Computer Services Center August, 2002 Crystal Reports Introduction Quick
User Guide Win7Zilla
 User Guide Win7Zilla Table of contents Section 1: Installation... 3 1.1 System Requirements... 3 1.2 Software Installation... 3 1.3 Uninstalling Win7Zilla software... 3 Section 2: Navigation... 4 2.1 Main
User Guide Win7Zilla Table of contents Section 1: Installation... 3 1.1 System Requirements... 3 1.2 Software Installation... 3 1.3 Uninstalling Win7Zilla software... 3 Section 2: Navigation... 4 2.1 Main
Understanding Files and Folders
 Windows Files and Folders Overview Before I get into Windows XP's method of file management, let's spend a little space on a files and folder refresher course. (Just in case you forgot, of course.) The
Windows Files and Folders Overview Before I get into Windows XP's method of file management, let's spend a little space on a files and folder refresher course. (Just in case you forgot, of course.) The
Using Microsoft Windows 7 Professional
 Unit 2 Using Microsoft Windows 7 Professional Unit Objectives This unit includes the knowledge and skills required to familiarize you with the most frequently used functions of an operating system. Elements
Unit 2 Using Microsoft Windows 7 Professional Unit Objectives This unit includes the knowledge and skills required to familiarize you with the most frequently used functions of an operating system. Elements
How To Write A Cq5 Authoring Manual On An Ubuntu Cq 5.2.2 (Windows) (Windows 5) (Mac) (Apple) (Amd) (Powerbook) (Html) (Web) (Font
 Adobe CQ5 Authoring Basics Print Manual SFU s Content Management System SFU IT Services CMS Team ABSTRACT A summary of CQ5 Authoring Basics including: Setup and Login, CQ Interface Tour, Versioning, Uploading
Adobe CQ5 Authoring Basics Print Manual SFU s Content Management System SFU IT Services CMS Team ABSTRACT A summary of CQ5 Authoring Basics including: Setup and Login, CQ Interface Tour, Versioning, Uploading
Hosting Users Guide 2011
 Hosting Users Guide 2011 eofficemgr technology support for small business Celebrating a decade of providing innovative cloud computing services to small business. Table of Contents Overview... 3 Configure
Hosting Users Guide 2011 eofficemgr technology support for small business Celebrating a decade of providing innovative cloud computing services to small business. Table of Contents Overview... 3 Configure
OPTAC Fleet Viewer. Instruction Manual
 OPTAC Fleet Viewer Instruction Manual Stoneridge Limited Claverhouse Industrial Park Dundee DD4 9UB Help-line Telephone Number: 0870 887 9256 E-Mail: optac@stoneridge.com Document version 4.0 Part Number:
OPTAC Fleet Viewer Instruction Manual Stoneridge Limited Claverhouse Industrial Park Dundee DD4 9UB Help-line Telephone Number: 0870 887 9256 E-Mail: optac@stoneridge.com Document version 4.0 Part Number:
Monitoring Network DMN
 Monitoring Network DMN User Manual Table of contents Table of contents... 2 1. Product features and capabilities... 3 2. System requirements... 5 3. Getting started with the software... 5 3-1 Installation...
Monitoring Network DMN User Manual Table of contents Table of contents... 2 1. Product features and capabilities... 3 2. System requirements... 5 3. Getting started with the software... 5 3-1 Installation...
Zeiss 780 Training Notes
 Zeiss 780 Training Notes 780 Start Up Sequence Do you need the argon laser, 458,488,514nm lines? No Turn on the Systems PC Switch Turn on Main Power Switch Yes Turn on the laser main power switch and turn
Zeiss 780 Training Notes 780 Start Up Sequence Do you need the argon laser, 458,488,514nm lines? No Turn on the Systems PC Switch Turn on Main Power Switch Yes Turn on the laser main power switch and turn
Contents. Hardware Configuration... 27 Uninstalling Shortcuts Black...29
 Contents Getting Started...1 Check your Computer meets the Minimum Requirements... 1 Ensure your Computer is Running in Normal Sized Fonts... 7 Ensure your Regional Settings are Correct... 9 Reboot your
Contents Getting Started...1 Check your Computer meets the Minimum Requirements... 1 Ensure your Computer is Running in Normal Sized Fonts... 7 Ensure your Regional Settings are Correct... 9 Reboot your
Outlook 2010 Essentials
 Outlook 2010 Essentials Training Manual SD35 Langley Page 1 TABLE OF CONTENTS Module One: Opening and Logging in to Outlook...1 Opening Outlook... 1 Understanding the Interface... 2 Using Backstage View...
Outlook 2010 Essentials Training Manual SD35 Langley Page 1 TABLE OF CONTENTS Module One: Opening and Logging in to Outlook...1 Opening Outlook... 1 Understanding the Interface... 2 Using Backstage View...
Enterprise Interface User Guide
 Enterprise Interface User Guide http://www.scientia.com Email: support@scientia.com Ref: 3094 ISO 9001:2000 / TickIT certified Copyright Scientia Ltd 2010 This document is the exclusive property of Scientia
Enterprise Interface User Guide http://www.scientia.com Email: support@scientia.com Ref: 3094 ISO 9001:2000 / TickIT certified Copyright Scientia Ltd 2010 This document is the exclusive property of Scientia
Central Management Software CV3-M1024
 Table of Contents Chapter 1. User Interface Overview...5 Chapter 2. Installation...6 2.1 Beginning Installation...6 2.2 Starting the CMS software...10 2.3 Starting it from the Start menu...10 2.4 Starting
Table of Contents Chapter 1. User Interface Overview...5 Chapter 2. Installation...6 2.1 Beginning Installation...6 2.2 Starting the CMS software...10 2.3 Starting it from the Start menu...10 2.4 Starting
Simple Computer Backup
 Title: Simple Computer Backup (Win 7 and 8) Author: Nancy DeMarte Date Created: 11/10/13 Date(s) Revised: 1/20/15 Simple Computer Backup This tutorial includes these methods of backing up your PC files:
Title: Simple Computer Backup (Win 7 and 8) Author: Nancy DeMarte Date Created: 11/10/13 Date(s) Revised: 1/20/15 Simple Computer Backup This tutorial includes these methods of backing up your PC files:
Server Manual. For Administrators of Cameleon Version 4
 Server Manual For Administrators of Cameleon Version 4 Cameleon Version 4 Server Manual For Administrators of Cameleon Version 4 R4-07OCT04 Copyright 2004 360 Surveillance Inc. Camera Cameleon is a trademark
Server Manual For Administrators of Cameleon Version 4 Cameleon Version 4 Server Manual For Administrators of Cameleon Version 4 R4-07OCT04 Copyright 2004 360 Surveillance Inc. Camera Cameleon is a trademark
Event Record Monitoring and Analysis Software. Software Rev. 3.0 and Up. User s Guide
 Event Record Monitoring and Analysis Software Software Rev. 3.0 and Up User s Guide 2 Contents Contents Chapter 1: About ERMAWin 4 Chapter 2: Overview 5 About this Manual 5 System Requirements 5 Installing
Event Record Monitoring and Analysis Software Software Rev. 3.0 and Up User s Guide 2 Contents Contents Chapter 1: About ERMAWin 4 Chapter 2: Overview 5 About this Manual 5 System Requirements 5 Installing
Manual. Danfoss Central Station Communications Software Version 3
 Manual Danfoss Central Station Communications Software Version 3 RS.8A.Q1.02 1-2001 Contents Introduction 4 System Overview 4 Minimum and Recommended Hardware Requirements 4 Using the Keyboard to Select
Manual Danfoss Central Station Communications Software Version 3 RS.8A.Q1.02 1-2001 Contents Introduction 4 System Overview 4 Minimum and Recommended Hardware Requirements 4 Using the Keyboard to Select
MAC SWITCH 101. Elements of the Mac OS X desktop and Finder, and their Windows Explorer equivalents
 MAC SWITCH 101 Although it may feel like you're entering a brand new world with your Mac, you'll be happy to know that Finder has some familiar similarities to Windows Explorer. For example, you still
MAC SWITCH 101 Although it may feel like you're entering a brand new world with your Mac, you'll be happy to know that Finder has some familiar similarities to Windows Explorer. For example, you still
Outlook Web Access (OWA) User Guide
 Outlook Web Access (OWA) User Guide September 2010 TABLE OF CONTENTS TABLE OF CONTENTS... 2 1.0 INTRODUCTION... 4 1.1 OUTLOOK WEB ACCESS SECURITY CONSIDERATIONS... 4 2.0 GETTING STARTED... 5 2.1 LOGGING
Outlook Web Access (OWA) User Guide September 2010 TABLE OF CONTENTS TABLE OF CONTENTS... 2 1.0 INTRODUCTION... 4 1.1 OUTLOOK WEB ACCESS SECURITY CONSIDERATIONS... 4 2.0 GETTING STARTED... 5 2.1 LOGGING
Operating Instructions (For Document Manager and Document Viewer)
 Operating Instructions (For Document Manager and Document Viewer) Software Model No. DP-C262/C322 Editing Documents General Description System Requirements Document Management Menus Explanation Basic Operations
Operating Instructions (For Document Manager and Document Viewer) Software Model No. DP-C262/C322 Editing Documents General Description System Requirements Document Management Menus Explanation Basic Operations
Windows 95/98: File Management
 Windows 95/98: File Management Windows Is This Document Right for You? This document is designed for Windows 95/98 users who have developed the skills taught in Windows 95/98: Getting Started (dws07).
Windows 95/98: File Management Windows Is This Document Right for You? This document is designed for Windows 95/98 users who have developed the skills taught in Windows 95/98: Getting Started (dws07).
Quick Help Guide (via SRX-Pro Remote)
 Quick Help Guide (via SRX-Pro Remote) 2012 i³ International Inc. The contents of this user manual are protected under copyright and computer program laws. Page 2 SRX-Pro Remote - Quick Help Guide Logging
Quick Help Guide (via SRX-Pro Remote) 2012 i³ International Inc. The contents of this user manual are protected under copyright and computer program laws. Page 2 SRX-Pro Remote - Quick Help Guide Logging
Microsoft Access 2010 Part 1: Introduction to Access
 CALIFORNIA STATE UNIVERSITY, LOS ANGELES INFORMATION TECHNOLOGY SERVICES Microsoft Access 2010 Part 1: Introduction to Access Fall 2014, Version 1.2 Table of Contents Introduction...3 Starting Access...3
CALIFORNIA STATE UNIVERSITY, LOS ANGELES INFORMATION TECHNOLOGY SERVICES Microsoft Access 2010 Part 1: Introduction to Access Fall 2014, Version 1.2 Table of Contents Introduction...3 Starting Access...3
Nortel Networks Call Center Reporting Set Up and Operation Guide
 Nortel Networks Call Center Reporting Set Up and Operation Guide www.nortelnetworks.com 2001 Nortel Networks P0919439 Issue 07 (24) Table of contents How to use this guide... 5 Introduction...5 How this
Nortel Networks Call Center Reporting Set Up and Operation Guide www.nortelnetworks.com 2001 Nortel Networks P0919439 Issue 07 (24) Table of contents How to use this guide... 5 Introduction...5 How this
WebEx Remote Access User s Guide
 About This Guide This guide introduces you to WebEx Remote Access and its features. This guide assumes that you have a user account for your Remote Access service. Note To obtain a user account, contact
About This Guide This guide introduces you to WebEx Remote Access and its features. This guide assumes that you have a user account for your Remote Access service. Note To obtain a user account, contact
BusinessObjects Enterprise InfoView User's Guide
 BusinessObjects Enterprise InfoView User's Guide BusinessObjects Enterprise XI 3.1 Copyright 2009 SAP BusinessObjects. All rights reserved. SAP BusinessObjects and its logos, BusinessObjects, Crystal Reports,
BusinessObjects Enterprise InfoView User's Guide BusinessObjects Enterprise XI 3.1 Copyright 2009 SAP BusinessObjects. All rights reserved. SAP BusinessObjects and its logos, BusinessObjects, Crystal Reports,
1 ImageBrowser Software User Guide
 1 ImageBrowser Software User Guide Table of Contents (1/2) Chapter 1 Try It! ImageBrowser Chapter 2 What is ImageBrowser? Chapter 3 Starting ImageBrowser... 4 Downloading Images to Your Computer... 9 Printing
1 ImageBrowser Software User Guide Table of Contents (1/2) Chapter 1 Try It! ImageBrowser Chapter 2 What is ImageBrowser? Chapter 3 Starting ImageBrowser... 4 Downloading Images to Your Computer... 9 Printing
Computer Basic Skills
 We use a conversational and non-technical way to introduce the introductory skills that you will need to develop in order to become comfortable with accessing and using computer programs. We will concentrate
We use a conversational and non-technical way to introduce the introductory skills that you will need to develop in order to become comfortable with accessing and using computer programs. We will concentrate
MICROSOFT OFFICE OUTLOOK 2007 - LEVEL 1
 MICROSOFT OFFICE 2007 MICROSOFT OFFICE OUTLOOK 2007 - LEVEL 1 Exploring Outlook Getting Help Sending and Receiving Messages Using Outlook Messaging Features Working with Components and Office Organizing
MICROSOFT OFFICE 2007 MICROSOFT OFFICE OUTLOOK 2007 - LEVEL 1 Exploring Outlook Getting Help Sending and Receiving Messages Using Outlook Messaging Features Working with Components and Office Organizing
NovaBACKUP Network User s Guide
 NovaBACKUP Network User s Guide NovaStor / January 2011 2011 NovaStor, all rights reserved. All trademarks are the property of their respective owners. Features and specifications are subject to change
NovaBACKUP Network User s Guide NovaStor / January 2011 2011 NovaStor, all rights reserved. All trademarks are the property of their respective owners. Features and specifications are subject to change
Getting Started on the Computer With Mouseaerobics! Windows XP
 This handout was modified from materials supplied by the Bill and Melinda Gates Foundation through a grant to the Manchester City Library. Getting Started on the Computer With Mouseaerobics! Windows XP
This handout was modified from materials supplied by the Bill and Melinda Gates Foundation through a grant to the Manchester City Library. Getting Started on the Computer With Mouseaerobics! Windows XP
NVMS-1200. User Manual
 NVMS-1200 User Manual Contents 1 Software Introduction... 1 1.1 Summary... 1 1.2 Install and Uninstall... 1 1.2.1 Install the Software... 1 2 Login Software... 3 2.1 Login... 3 2.2 Control Panel Instruction...
NVMS-1200 User Manual Contents 1 Software Introduction... 1 1.1 Summary... 1 1.2 Install and Uninstall... 1 1.2.1 Install the Software... 1 2 Login Software... 3 2.1 Login... 3 2.2 Control Panel Instruction...
opensuse 10.2 KDE Quick Start
 opensuse 10.2 KDE Quick Start NOVELL QUICK START CARD opensuse provides the tools that Linux users require in their daily activities. It comes with an easy-to-use graphical user interface (KDE desktop)
opensuse 10.2 KDE Quick Start NOVELL QUICK START CARD opensuse provides the tools that Linux users require in their daily activities. It comes with an easy-to-use graphical user interface (KDE desktop)
Citrix EdgeSight for Load Testing User s Guide. Citrx EdgeSight for Load Testing 2.7
 Citrix EdgeSight for Load Testing User s Guide Citrx EdgeSight for Load Testing 2.7 Copyright Use of the product documented in this guide is subject to your prior acceptance of the End User License Agreement.
Citrix EdgeSight for Load Testing User s Guide Citrx EdgeSight for Load Testing 2.7 Copyright Use of the product documented in this guide is subject to your prior acceptance of the End User License Agreement.
ROM ACCESS CONTROL USER S MANUAL
 ROM ACCESS CONTROL USER S MANUAL Manual Software Pro-Access Page: 1 PRO-ACCESS SOFTWARE GUIDE PRO-ACCESS SOFTWARE GUIDE 1 0. INTRODUCTION 3 1. INSTALLIG THE SOFTWARE 4 2. SOFTWARE OPERATORS AND COMPETENCIES.
ROM ACCESS CONTROL USER S MANUAL Manual Software Pro-Access Page: 1 PRO-ACCESS SOFTWARE GUIDE PRO-ACCESS SOFTWARE GUIDE 1 0. INTRODUCTION 3 1. INSTALLIG THE SOFTWARE 4 2. SOFTWARE OPERATORS AND COMPETENCIES.
Trace600 OTDR Test Management Software User s guide
 Trace600 OTDR Test Management Software User s guide T e s t & I n s p e c t i o n A Trace600 OTDR Test Management Software User s guide T e s t & I n s p e c t i o n 2002, AFL Telecommunications, all rights
Trace600 OTDR Test Management Software User s guide T e s t & I n s p e c t i o n A Trace600 OTDR Test Management Software User s guide T e s t & I n s p e c t i o n 2002, AFL Telecommunications, all rights
Turtle Beach Grip 500 Laser Gaming Mouse. User Guide
 Turtle Beach Grip 500 Laser Gaming Mouse User Guide Table of Contents Table of Contents... 4 Introduction... 5 Installation... 5 Opening and Closing Grip 500 Configuration Software... 6 Configuring Your
Turtle Beach Grip 500 Laser Gaming Mouse User Guide Table of Contents Table of Contents... 4 Introduction... 5 Installation... 5 Opening and Closing Grip 500 Configuration Software... 6 Configuring Your
1. Set Daylight Savings Time... 3. 2. Create Migrator Account... 3. 3. Assign Migrator Account to Administrator group... 4
 1. Set Daylight Savings Time... 3 a. Have client log into Novell/Local Machine with Administrator Account...3 b. Access Adjust Date/Time...3 c. Make sure the time zone is set to Central Time...3 2. Create
1. Set Daylight Savings Time... 3 a. Have client log into Novell/Local Machine with Administrator Account...3 b. Access Adjust Date/Time...3 c. Make sure the time zone is set to Central Time...3 2. Create
Server & Workstation Installation of Client Profiles for Windows
 C ase Manag e m e n t by C l i e n t P rofiles Server & Workstation Installation of Client Profiles for Windows T E C H N O L O G Y F O R T H E B U S I N E S S O F L A W General Notes to Prepare for Installing
C ase Manag e m e n t by C l i e n t P rofiles Server & Workstation Installation of Client Profiles for Windows T E C H N O L O G Y F O R T H E B U S I N E S S O F L A W General Notes to Prepare for Installing
Book Builder Training Materials Using Book Builder September 2014
 Book Builder Training Materials Using Book Builder September 2014 Prepared by WDI, Inc. Table of Contents Introduction --------------------------------------------------------------------------------------------------------------------
Book Builder Training Materials Using Book Builder September 2014 Prepared by WDI, Inc. Table of Contents Introduction --------------------------------------------------------------------------------------------------------------------
User's Guide (PC Software)
 User's Guide (PC Software) Starting and Closing Connection and Memory Card Management Security Settings Contents and Folder Operations Troubleshooting Appendix When in Trouble Malfunction? Follow the following
User's Guide (PC Software) Starting and Closing Connection and Memory Card Management Security Settings Contents and Folder Operations Troubleshooting Appendix When in Trouble Malfunction? Follow the following
Lync 2013 Quick Reference Lync Meetings. Join a Lync Meeting. Schedule a Lync Meeting. Do I need a PIN, work number or extension? Set meeting options
 Join a Lync Meeting 1. In the meeting request, click Join Lync Meeting or click Join Online in the meeting reminder. 2. On the Join Meeting Audio window, select one of the options: Use Lync (full audio
Join a Lync Meeting 1. In the meeting request, click Join Lync Meeting or click Join Online in the meeting reminder. 2. On the Join Meeting Audio window, select one of the options: Use Lync (full audio
Viewing and Troubleshooting Perfmon Logs
 CHAPTER 7 To view perfmon logs, you can download the logs or view them locally. This chapter contains information on the following topics: Viewing Perfmon Log Files, page 7-1 Working with Troubleshooting
CHAPTER 7 To view perfmon logs, you can download the logs or view them locally. This chapter contains information on the following topics: Viewing Perfmon Log Files, page 7-1 Working with Troubleshooting
Data Retrieval. Chapter III. In This Chapter
 Chapter III. Data Retrieval In This Chapter This chapter gives you instructions for setting up and using TradingExpert Pro s automatic data retrieval system which is used for downloading end-of-day data
Chapter III. Data Retrieval In This Chapter This chapter gives you instructions for setting up and using TradingExpert Pro s automatic data retrieval system which is used for downloading end-of-day data
NIS-Elements Viewer. User's Guide
 NIS-Elements Viewer User's Guide Publication date 10.09.2013 v. 4.20.00 Laboratory Imaging, s. r. o., Za Drahou 171/17, CZ - 102 00 Praha 10 No part of this publication may be reproduced or transmitted
NIS-Elements Viewer User's Guide Publication date 10.09.2013 v. 4.20.00 Laboratory Imaging, s. r. o., Za Drahou 171/17, CZ - 102 00 Praha 10 No part of this publication may be reproduced or transmitted
SA-9600 Surface Area Software Manual
 SA-9600 Surface Area Software Manual Version 4.0 Introduction The operation and data Presentation of the SA-9600 Surface Area analyzer is performed using a Microsoft Windows based software package. The
SA-9600 Surface Area Software Manual Version 4.0 Introduction The operation and data Presentation of the SA-9600 Surface Area analyzer is performed using a Microsoft Windows based software package. The
Manual Software SPECTRO3-MONITORING V5.0
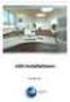 Manual Software SPECTRO3-MONITORING V5.0 (PC software for Microsoft Windows XP, VISTA, 7) for color sensors of the SPECTRO-3 series This manual describes the installation and operation of the SPECTRO3-MONITORING
Manual Software SPECTRO3-MONITORING V5.0 (PC software for Microsoft Windows XP, VISTA, 7) for color sensors of the SPECTRO-3 series This manual describes the installation and operation of the SPECTRO3-MONITORING
OPTAC Fleet Viewer. Instruction Manual
 OPTAC Fleet Viewer Instruction Manual Stoneridge Limited Claverhouse Industrial Park Dundee DD4 9UB Help-line Telephone Number: 0870 887 9256 E-Mail: optac@stoneridge.com Document version 3.0 Part Number:
OPTAC Fleet Viewer Instruction Manual Stoneridge Limited Claverhouse Industrial Park Dundee DD4 9UB Help-line Telephone Number: 0870 887 9256 E-Mail: optac@stoneridge.com Document version 3.0 Part Number:
GE Healthcare Life Sciences UNICORN 5.31. Administration and Technical Manual
 GE Healthcare Life Sciences UNICORN 5.31 Administration and Technical Manual Table of Contents Table of Contents 1 Network setup... 1.1 Network terms and concepts... 1.2 Network environment... 1.3 UNICORN
GE Healthcare Life Sciences UNICORN 5.31 Administration and Technical Manual Table of Contents Table of Contents 1 Network setup... 1.1 Network terms and concepts... 1.2 Network environment... 1.3 UNICORN
OPERATION MANUAL. MV-410RGB Layout Editor. Version 2.1- higher
 OPERATION MANUAL MV-410RGB Layout Editor Version 2.1- higher Table of Contents 1. Setup... 1 1-1. Overview... 1 1-2. System Requirements... 1 1-3. Operation Flow... 1 1-4. Installing MV-410RGB Layout
OPERATION MANUAL MV-410RGB Layout Editor Version 2.1- higher Table of Contents 1. Setup... 1 1-1. Overview... 1 1-2. System Requirements... 1 1-3. Operation Flow... 1 1-4. Installing MV-410RGB Layout
CONFOCAL LASER SCANNING MICROSCOPY TUTORIAL
 CONFOCAL LASER SCANNING MICROSCOPY TUTORIAL Robert Bagnell 2006 This tutorial covers the following CLSM topics: 1) What is the optical principal behind CLSM? 2) What is the spatial resolution in X, Y,
CONFOCAL LASER SCANNING MICROSCOPY TUTORIAL Robert Bagnell 2006 This tutorial covers the following CLSM topics: 1) What is the optical principal behind CLSM? 2) What is the spatial resolution in X, Y,
Database Studio is the new tool to administrate SAP MaxDB database instances as of version 7.5.
 1 2 3 4 Database Studio is the new tool to administrate SAP MaxDB database instances as of version 7.5. It replaces the previous tools Database Manager GUI and SQL Studio from SAP MaxDB version 7.7 onwards
1 2 3 4 Database Studio is the new tool to administrate SAP MaxDB database instances as of version 7.5. It replaces the previous tools Database Manager GUI and SQL Studio from SAP MaxDB version 7.7 onwards
Hamline University Administrative Computing Page 1
 User Guide Banner Handout: BUSINESS OBJECTS ENTERPRISE (InfoView) Document: boxi31sp3-infoview.docx Created: 5/11/2011 1:24 PM by Chris Berry; Last Modified: 8/31/2011 1:53 PM Purpose:... 2 Introduction:...
User Guide Banner Handout: BUSINESS OBJECTS ENTERPRISE (InfoView) Document: boxi31sp3-infoview.docx Created: 5/11/2011 1:24 PM by Chris Berry; Last Modified: 8/31/2011 1:53 PM Purpose:... 2 Introduction:...
Making Your Computer Work for You Tips for Windows 7, Laptops, Internet Explorer, MS Office and Adobe Acrobat
 Making Your Computer Work for You Tips for Windows 7, Laptops, Internet Explorer, MS Office and Adobe Acrobat By Drew Kottke Bureau of Technical Services Division of Transportation Systems Development
Making Your Computer Work for You Tips for Windows 7, Laptops, Internet Explorer, MS Office and Adobe Acrobat By Drew Kottke Bureau of Technical Services Division of Transportation Systems Development
TimeValue Software Due Date Tracking and Task Management Software
 User s Guide TM TimeValue Software Due Date Tracking and Task Management Software File In Time Software User s Guide Copyright TimeValue Software, Inc. (a California Corporation) 1992-2010. All rights
User s Guide TM TimeValue Software Due Date Tracking and Task Management Software File In Time Software User s Guide Copyright TimeValue Software, Inc. (a California Corporation) 1992-2010. All rights
Web File Management with SSH Secure Shell 3.2.3
 Web File Management with SSH Secure Shell 3.2.3 June 2003 Information Technologies Copyright 2003 University of Delaware. Permission to copy without fee all or part of this material is granted provided
Web File Management with SSH Secure Shell 3.2.3 June 2003 Information Technologies Copyright 2003 University of Delaware. Permission to copy without fee all or part of this material is granted provided
Colligo Email Manager 6.0. Offline Mode - User Guide
 6.0 Offline Mode - User Guide Contents Colligo Email Manager 1 Key Features 1 Benefits 1 Installing and Activating Colligo Email Manager 2 Checking for Updates 3 Updating Your License Key 3 Managing SharePoint
6.0 Offline Mode - User Guide Contents Colligo Email Manager 1 Key Features 1 Benefits 1 Installing and Activating Colligo Email Manager 2 Checking for Updates 3 Updating Your License Key 3 Managing SharePoint
Plotting: Customizing the Graph
 Plotting: Customizing the Graph Data Plots: General Tips Making a Data Plot Active Within a graph layer, only one data plot can be active. A data plot must be set active before you can use the Data Selector
Plotting: Customizing the Graph Data Plots: General Tips Making a Data Plot Active Within a graph layer, only one data plot can be active. A data plot must be set active before you can use the Data Selector
Basic File Management & Navigation
 Basic File Management & Navigation Windows Explorer 1. Open Windows Explorer. (From the "Start-Programs" menu, or "Quick Launch" shortcut, or keyboard shortcut: "Microsoft flag symbol - E") 2. Within "Explorer",
Basic File Management & Navigation Windows Explorer 1. Open Windows Explorer. (From the "Start-Programs" menu, or "Quick Launch" shortcut, or keyboard shortcut: "Microsoft flag symbol - E") 2. Within "Explorer",
About the HealthStream Learning Center
 About the HealthStream Learning Center HealthStream Learning Center TM Administrator access to features and functions described in the HLC Help documentation is dependent upon the administrator s role
About the HealthStream Learning Center HealthStream Learning Center TM Administrator access to features and functions described in the HLC Help documentation is dependent upon the administrator s role
SMART Board 9 Software Tips and Tricks
 SMART Board 9 Software Tips and Tricks Tips for Writing and Adding Content Drawing (or erasing) fine lines For precise control of the digital ink, change the pen setting to use the thinnest line width.
SMART Board 9 Software Tips and Tricks Tips for Writing and Adding Content Drawing (or erasing) fine lines For precise control of the digital ink, change the pen setting to use the thinnest line width.
Microsoft Outlook 2010. Reference Guide for Lotus Notes Users
 Microsoft Outlook 2010 Reference Guide for Lotus Notes Users ContentsWelcome to Office Outlook 2010... 2 Mail... 3 Viewing Messages... 4 Working with Messages... 7 Responding to Messages... 11 Organizing
Microsoft Outlook 2010 Reference Guide for Lotus Notes Users ContentsWelcome to Office Outlook 2010... 2 Mail... 3 Viewing Messages... 4 Working with Messages... 7 Responding to Messages... 11 Organizing
Using SSH Secure Shell Client for FTP
 Using SSH Secure Shell Client for FTP The SSH Secure Shell for Workstations Windows client application features this secure file transfer protocol that s easy to use. Access the SSH Secure FTP by double-clicking
Using SSH Secure Shell Client for FTP The SSH Secure Shell for Workstations Windows client application features this secure file transfer protocol that s easy to use. Access the SSH Secure FTP by double-clicking
Internet Explorer 7. Getting Started The Internet Explorer Window. Tabs NEW! Working with the Tab Row. Microsoft QUICK Source
 Microsoft QUICK Source Internet Explorer 7 Getting Started The Internet Explorer Window u v w x y { Using the Command Bar The Command Bar contains shortcut buttons for Internet Explorer tools. To expand
Microsoft QUICK Source Internet Explorer 7 Getting Started The Internet Explorer Window u v w x y { Using the Command Bar The Command Bar contains shortcut buttons for Internet Explorer tools. To expand
