Contents. TurboPrint ZEDOnet
|
|
|
- Noel Daniels
- 8 years ago
- Views:
Transcription
1 Contents 1. License terms Welcome to TurboPrint 2! New features of TurboPrint Installation and printer setup Installation Installation of RPM package or DEB package Installation of TGZ archive Registering TurboPrint Setting up a printer TurboPrint Control Center Add / edit printer Selecting the printer connection Network printer which connection type is correct? Settings for Network Printers Selecting the printer driver Printer Toolbox Print Testpage Show Ink Levels Nozzle Check Clean Print Heads Align Print Head TurboPrint print settings Index card Main Index card Layout Index card Color Index card Correction Index card Ink Ctrl Index card Text Index card Options Custom page size editor Adding a new page size "Profiles" - color profile administration Index card "Printer Profiles" Index card "Color Spaces" Creating individual color profiles TurboPrint Printer Monitor Index card Info Index card Jobs Index card Ink Counters Applet for TurboPrint printer monitor Adding the Applet
2 12.2 Applet Functions Printing with TurboPrint Printing from applications KDE applications GNOME applications OpenOffice GIMP Firefox Older programs (e.g. Netscape / Mozilla) Printing from command line Tips and tricks for TurboPrint Borderless printing Printing photos CD / DVD printing Problems and solutions Installation problems Package installation problems / setup problems Printer port not found during printer installation Printing problems Network printing problems TurboPrint Monitor doesn't show printer / ink status Bad print quality / color quality Problems with certain applications Borderless printout not possible Problems when printing to CD/DVD PDF document is not printed properly Submitting a trouble report
3 TurboPrint by ZEDOnet GmbH ZEDOnet GmbH Meinrad-Spieß-Platz Irsee, Germany zedonet.de 1. License terms All rights reserved. No part of this manual and the accompanying software may be reproduced or distributed without prior written permission of ZEDOnet. You may not distribute copies of the program or the accompanying documentation to others either for a fee or without charge. You may not modify the program or translate the program or documentation. Your use of this program indicates your acceptance of these terms or conditions. If you do not agree to these conditions, return the program and documentation to the vendor from whom this software was purchased. If you are using TurboPrint trial version, you may use it for test purposes up to 30 days. Please note that the trial version also contains the additional functions of TurboPrint Pro and Studio versions. With a personal license key you have the non-exclusive right to use TurboPrint only on a single computer (multi user license: on the number of licensed computers). A license is required for every computer where TurboPrint is installed. TurboPrint "Family License" is valid for installation on up to three computers within the same household. The "Family License" is only for private use, not for commercial or educational use. The TurboPrint package contains the optional components "BJNP backend for Canon network printers", "GIMP print plugin" and "GPL Ghostscript" that can be optionally installed. These components are modified versions of open-source software that has been published under GNU General Public License Version 2. The versions for TurboPrint have also been published under GNU GPL V2, the sourcecode is available on our FTP server ftp.zedonet.com in the directories "bjnp", "gpturboprint" and "gszedo". Disclaimer: ZEDOnet makes no warranties, either expressed or implied, with respect to the program described herein, its quality, performance, merchantability, or fitness for any particular purpose. This program is sold As is. The entire risk as to its quality and performance is with the user. In no event 3
4 will ZEDOnet be liable for direct, indirect, incidental or consequential damage, or damages resulting from loss of use or loss of anticipated profits resulting from any defect in the program even if it has been advised of the possibility of such damage. Some laws do not allow for the exclusion of implied warranties or liabilities for incidental or consequential damages, so the above limitations or exclusions may not apply. Trademarks: Adobe, Brother, Canon, Epson and HP / Hewlett-Packard, Linux, Microsoft Windows and other brand or product names are the trademarks or registered trademarks of their respective holders. We would be happy if you like TurboPrint and want to continue using it after the test period. For this purpose please buy a personal license key file in our online shop on With this key file you can convert TurboPrint into the full version. Have fun with TurboPrint and the best printing results ever! 4
5 2. Welcome to TurboPrint 2! We are happy to welcome you as a user of our TurboPrint printing system! TurboPrint 2 makes printing on the Linux OS much more comfortable. It offers many possibilities to adjust printouts to your needs and to get the best possible print quality! Printing with Linux could be rather frustrating: no driver might be available for your printer, print quality is low, colors are not correct or the printer does not react at all and you don't even get an error message! Much better with TurboPrint: Its printer status monitor informs on printer activity including detailed error messages, if necessary and also displays ink usage and remaining ink capacity. Key features of TurboPrint 2: Intelligent printer drivers No need to adjust settings like gamma, color saturation, color balance etc. Simply choose your printer, paper type and print quality the rest is done by TurboPrint's intelligent printer drivers (of course expert users can control all settings manually). Our drivers support nearly all features of your printer like special print media, CD/DVD printing on certain printers, photo inks and highest print resolution. Color management A highlight of TurboPrint 2 is the new integrated color management it is easy to use and ensures perfect colors. You can choose the document color space, adjust the light source and correct color & grey balance. The "Studio" version of TurboPrint also supports CMYK proof prints with exact colors. Using the color profiles that are included with TurboPrint (and additional color profiles either from ZEDOnet's profiling service or your own ICC profiles) each shade of color is perfectly matched in the printout. It is also possible to add ICC profiles for your scanner or digital camera for perfect color matching from your input device to printer output! Printer status monitor Be always informed on what your printer is doing. TurboPrint 2 comes with a new printer status monitor that continually shows printer status, remaining ink and print jobs even over a network connection, if the printer is attached to a Linux printer server where TurboPrint is installed. 5
6 Panel applet An optional panel applet informs on printer warnings & errors and offers quick access to TurboPrint's status monitor and control center. Print preview When printing documents (e.g. from a web browser) the printout is often quite different from what you see on the screen. Use TurboPrint's preview feature to see what the prints will look like, thus minimizing waste of ink and paper. Manual duplex printing Only few printers feature an automatic duplex unit to print on both sides of the paper. With TurboPrint every printer can print duplex! If the "manual duplex" feature is activated, TurboPrint will first print all odd pages of a document. Then the user is informed to reverse the paper stack and TurboPrint will print all even pages. Color profiling service Using our profiling service you can further improve print quality especially if you are using compatible ink cartridges or print media that are not directly supported by our drivers. We create individual color profiles at a very affordable price no expensive hard- & software is required! TurboPrint can print a color chart page with approx. 700 color patches. The ZEDOnet profiling service will measure the color chart with a spectrophotometer and send you an individual color profile by . With an individual color profile, color reproduction becomes more accurate. It also ensures the best print quality on third party paper and ink. Ink management TurboPrint not only matches document colors to printed colors, it also allows you to control the mix of inks applied to the paper. TurboPrint's intelligent ink saving mode can reduce ink consumption by 25-50% without producing pale looking pictures. This is done by limiting the maximum amount of ink used in saturated colors and by using more black ink in dark areas instead of mixing dark shades with color inks. With photo printers, TurboPrint can also reduce photo ink consumption and use the darker (and more economic) regular inks instead. On the first glance you won t even notice the difference! 6
7 3. New features of TurboPrint 2 For users of the previous version TurboPrint 1.x we have put together the most important new features in this section. Only one central configuration program no root login required Previously there were two TurboPrint configuration tools TurboPrint Setup for printer setup and TurboPrint Config for printer configuration. TurboPrint 2 combines these two programs in one control center. A "root login" is no longer required the new TurboPrint Control Center requests the administrator password only when it becomes necessary. TurboPrint Printer Monitor Linux has a sophisticated system of access rights a regular user has only limited access to the computer system. In TurboPrint 1.x it was necessary to log in as "root" user to get the printer's ink status. With TurboPrint 2 comes a new software component, the TurboPrint Printer Monitor. It continually monitors the printer in the background, informs the user on ink status and also reports printer warnings and errors this information can even be forwarded to other computers in a network. Other new features see description in the previous chapter: color management status monitor with panel applet duplex printing print preview ink management & ink saving mode color profiling service new print plug-in for GIMP graphics program makes printing via TurboPrint very easy and comfortable 7
8 4. Installation and printer setup 4.1 Installation Three different installation packages are available for TurboPrint 2 choose the one that is best suitable for your Linux system. Different Linux distributions have different types of installation packages. E.g. SuSE-Linux, Mandriva and Fedora / RedHat Linux use the RPM package format, Ubuntu and Debian Linux use the DEB package format. If your Linux uses one of these package formats, download and install the appropriate TurboPrint package. As an alternative there is the TGZ archive that can be installed on all current Linux systems. With the DEB and RPM packages a standard installation is performed. When you start TurboPrint for the first time you can adjust the installation according to your requirements. An advantage of these installation packages is that the Linux package management system can automatically add further system components that might be required. The TGZ archive can be installed on all Linux systems. The included setup program has a graphical user interface, offers additional installation options and displays a detailed installation protocol. In the following sections the installation procedure for the three different package types is described follow the instructions for your package format. If you want to update an existing TurboPrint installation also proceed as described in this chapter - your printer settings will be retained Installation of RPM package or DEB package In most Linux distributions an RPM or DEB package can be installed by a simple mouse click on the package file. The package manager should come up and lead through package installation. If this doesn't work, you can also start the package manager of your Linux system and choose the TurboPrint RPM or DEB package from there. After successful installation a printer driver should be set up in TurboPrint and optionally also a license keyfile can be installed. For these tasks please open the TurboPrint control center by clicking on the "TurboPrint Control" icon or by entering "turboprint" in a terminal window. Continue reading with the section after next for a detailed description. 8
9 4.1.2 Installation of TGZ archive First the TurboPrint archive must be extracted - on most Linux distributions this can be done by clicking on the archive with the right mouse button and choosing "extract here". As an alternative, click on the archive with the left mouse button to start the archive manager. From there extract the archive. By extracting the archive a directory named "turboprint-2..." will be created which contains all TurboPrint installation files. Open this directory and double click on the file named "setup" (if a dialog comes up that contains the option "execute", choose this option). Note: If your Linux system doesn't have a graphical user interface, you can install TurboPrint from command line. The following command extracts the TurboPrint archive: tar -xzf turboprint-2.xx.tgz ("xx" must be replaced by the actual version number). Then enter the command cd turboprint-2.xx to change into the installation directory and enter./setup to start installation. Some of the installation options that are described in the following paragraphs are also offered during command line installation. Now the TurboPrint installation dialog window should appear. All further installation is performed in this dialog. The "Setup mode" should be set to "Install" - the option "Uninstall" can be used to remove TurboPrint from your system. Click on "Continue" to continue with the next installation step. If you already have a license keyfile, you can choose it here, in order to install TurboPrint as full version. Press "Select Keyfile..." - a file selection dialog will open where you can select your license key file. 9
10 In the next installation step some basic settings can be adjusted: Units Choose either inch for imperial units or cm for metric units. Start TurboPrint daemon when booting This option should be selected in order that TurboPrint status monitor can display the printer's status and ink levels (TurboPrint daemon is a background process which enables the status monitor to access the printer ports). 10
11 WEB Browser for online help system If the default web browser "Firefox" is not available on your Linux system, you can also choose a different browser. Either select a name from the drop down list or enter the command line name of the browser of your choice. Note: To test if the name is correct, you can also enter it in a terminal window. If the web browser window does not open, the name is incorrect and TurboPrint's online help system will not function. Click "Continue". The following installation step offers "Advanced settings". These are for expert users and should not have to be changed. After that the license terms will be displayed read them thoroughly, confirm by checking "Accept license terms" and press "OK" to start installation. Setting up the printer in Linux requires administration privileges, so you will be asked for your administrator password. Authorization Depending on the Linux distribution this is either your user password (you must be a user with administrative rights) or the "root" password. Now the actual installation is performed and an installation protocol is shown. 11
12 Setup - window "installation protocol" In the protocol please read the sections "checking shared libraries" and "checking filter programs for file conversion". In these sections it is listed which program packages were found on your computer. If some packages are marked with "not found (required)", you must add them with the package manager of your Linux distribution to get TurboPrint function properly. Packages marked with "not found (option)" are only necessary if you actually want to print files of this type. Finally finish the installation with "OK". 12
13 4.2 Registering TurboPrint After the 30 day trial period TurboPrint must be activated with a license key file otherwise a "TurboPrint" logo will be added on every printed page. A license key can be purchased on our web site The license key can be chosen during installation (TGZ archive only see previous chapter "4.1.2 Installation of TurboPrint TGZ archive") or later at any time from the TurboPrint control center. To activate TurboPrint with a license key file, start the TurboPrint control center program (click on the icon "TurboPrint" or enter "turboprint" in a terminal window) and choose the option "About / license". In the following window choose "Select Keyfile". A file selection dialog will open where you can select the key file. After selecting the file click on "Open". If the key file was accepted, your name and license type will be displayed in the window in the frame "Registration Info". If your Linux system does not have a graphical user interface: You can also register TurboPrint from command line using tpsetup --install keyfile-pfad/keyfile-name 13
14 4.3 Setting up a printer Before your printer can be used with TurboPrint, it must be set up in the TurboPrint control center. Note: A detailed description of all printer setup options can be found in the chapter "6. Add / edit printer". Start the control center "TurboPrint Control". The main window looks as follows, however the list of printers will be empty first: TurboPrint control center main window Press the button "Add" to add a new printer. The dialog "Add / edit printer" will open: 14
15 Dialog "Add printer" There are two types of printer connections in the printer setup dialog: "standard printer" (printers that have been recognized automatically and other locally connected printers) and "other printer" (printers that are not automatically recognized, e.g. most network printers). Standard printer With the setting "standard printer" all printers that have been recognized automatically are listed. Choose the entry for your printer from the list. There may be several entries for your printer if there are several port drivers for this printer port. E.g. a USB printers is listed once with TurboPrint's "TP-USB" port driver (URI = tpu ) and once with the standard "USB" driver of the CUPS printing system. Choose the entry that contains "TP-USB" so that the printer status can be displayed in the TurboPrint status monitor even while printing. Note: the printer must be connected and switched on before the TurboPrint control center is started. If the printer is not recognized, plug in and switch on the printer, then quit TurboPrint control center and start it again. A printer that is connected to a different local port e.g. to the parallel port may not be automatically recognized. If the printer port is in the list, simply select it. If you know the Linux device name for the port, enter it in the field 15
16 "Other port" e.g. "/dev/lp0" is the parallel printer port. Other printer For network printers and other printers that are not recognized automatically choose "other printer" and specify manually how the printer can be reached. Information on all options can be found in chapter "6. Add / edit printer". Selecting the printer driver Click on "Continue". In the window "Choose driver" you should first select the manufacturer of your printer, then select the model name of your printer in the list below. The next step is to enter a "configuration name" and a "short name" for the printer queue. In most application programs you can choose your printer using the short name. Finally click "OK". Setting up the printer in Linux requires administration privileges, so you will be asked for your administrator password. After entering the password a dialog will offer to print a test page thus you can test if all settings are correct. You can also print the test page later from the TurboPrint printer "Toolbox". If you have chosen to print a test page the printer should start printing a page that looks like this: If the printer doesn't print (or doesn't print correctly) read chapter "14. Problems and solutions". 16
17 5. TurboPrint Control Center The TurboPrint Control Center is TurboPrint's central configuration program where you can add or delete printers, configure printer settings and adjust other general settings. You can also change the default print settings, add color profiles, define new page formats or open the printer toolbox for maintenance tasks. To start the control center, click on the icon "TurboPrint Control" or enter "turboprint" in a terminal window. The main window of the control center contains a list of all TurboPrint printers and two panels with buttons to access all configuration options: TurboPrint control center The following buttons are available: a) Printer specific functions: Default - make the currently selected printer the default printer Configure - change print settings like media type, print quality etc. (chapter "8. TurboPrint print settings") Toolbox - open printer toolbox for maintenance functions e.g. test page, nozzle check, cleaning, head alignment (chapter "7. Printer Toolbox") 17
18 Status Monitor - open the printer monitor to see printer status, current print jobs etc. (chapter "11. TurboPrint Printer Monitor") Profiles - opens the color profile administration (chapter "10. Profiles" color profile administration ) Sizes - define custom page sizes and adjust CD print settings (chapter "9. Custom page size editor") b) Administration of print queues: A detailed description of these functions can be found in chapter "6. Add / edit printer". Add - add a new print queue with a TurboPrint driver Edit - change driver settings and port or network settings Delete - delete a print queue c) General functions: Preferences - configure TurboPrint user interface settings like language and measurement units About / License - display license information / activate TurboPrint with a personal license key file Help - open the TurboPrint manual Use "Exit" to quit the TurboPrint control center program. 18
19 6. Add / edit printer This chapter describes printer setup with TurboPrint. Open the TurboPrint control center with the "TurboPrint Control" desktop icon (or start it from the TurboPrint applet or from command line by entering "turboprint"). To add a new printer configuration, press the button "Add", to edit an existing printer configuration press "Edit". Adding a printer Dialog "Add printer" There are two types of printer connections in the printer setup dialog: "standard printer".and "other printer". If "standard printer" is selected, a list of all printers and printer ports that have been automatically detected is shown. Even some certain network printers are found automatically and can be selected in the list. Printers that are attached via network connection, e.g. printers that are connected to a printer server or to another computer in the local network are 19
20 generally not detected automatically. Use the setting "other printer" to specify network settings manually. 6.1 Selecting the printer connection Standard printer If the printer is connected directly to the computer's USB port, it should be visible in the list next to "Choose port". Note: the printer must be connected and switched on before the TurboPrint control center started. There may be several entries for your printer if there are several port drivers for this printer port e.g. a USB printers is listed once with TurboPrint's "TP-USB" port driver and once with the standard "USB" driver of the CUPS printing system. Choose the entry that contains "TP-USB" (URI = tpu ) so that the printer status can be displayed in the TurboPrint status monitor even while printing. For printers connected to the computer's parallel port, choose the entry "Parallel Port 1. If your printer and printer port is not visible in the list, try to set up your printer using the choice "other printer". Other printer The following "Connection" types can be chosen: 20 Network printer - LPD
21 Windows network printer - SMB Network printer Socket / Jetdirect Linux network printer - IPP File other (CUPS URI) First you have to determine which connection type is suitable. 6.2 Network printer which connection type is correct? a) Network printer / printer server box For most printers that have a built-in network interface or that are to the network using a printer server box the "LPD" or "Socket / Jetdirect" network protocol can be chosen. Most network printers and printer servers support several protocols, often also the IPP protocol is supported. If you don't have information on the network protocols supported by your printer or server, you can try all three protocols. b) Printer attached to other computer in network If the printer is connected to another computer in the network, choose either "Windows network printer" or "Linux network printer" depending on the computer. Current Apple computers also support the IPP protocol. Of course the printer must be "shared" so that it accepts print jobs from other users in the network. Note: Printers that have been shared for network use from Linux and Apple servers are automatically visible on other Linux clients, provided that "printer browsing" is enabled on the server & client. If you print to such a shared network printer the print job is processed on the server this means that TurboPrint's printer status monitor cannot show a print preview or control print jobs on the server. It often makes sense to set up a print queue also on the client computer print jobs are processed locally and print preview is possible. In this case the server will pass through all print data directly to the printer port. c) other printer port on local computer If your printer is not connected via network but to a local port that is not listed under "Standard printer", choose "Other (CUPS URI)". 21
22 6.3 Settings for Network Printers a) Network printer (LPD / Socket / IPP / Windows) Most network printers accept the "Socket" protocol, so in most cases you can choose this setting. If the printer doesn't respond, you can also try the "LPD" protocol. To reach a network printer you need its IP address and the name of the print queue or printer port. Server Address In the field Server enter the IP address (e.g. " ") or symbolic name of the server the printer is connected to. If you don't know the IP address, please read the manual of the printer or printer server. In most cases the IP address can be changed in the printer's or server's configuration menu. Printer / Port In the field "Printer" the name of a print queue on the server has to be specified. Depending on the protocol different names are used: - With the LPD protocol you can enter "lp0" or "lp" for the first printer, "lp1" for the second printer etc. - For IPP printers enter the name of the print queue on the server often the prefix printers/ has to be added before the name, e.g. printers/myprinter. - For Windows printers the "share name" must be entered (the share name is specified under Windows when a printer is shared for network access). The entry "Port" is used for the Socket / Jetdirect protocol. In most cases the value "9100" is used for the first printer attached to the server, "9101" for the second printer etc. If you don't specify a "Port" number, the default value "9100" will be used. Workgroup and User / Password (only for Windows printers) It is only necessary to enter the "Workgroup" name if your computer belongs to a different workgroup than the printer server. Depending on how the printer is shared on the Windows computer you 22
23 may have to specify a user name and password. Important: The password is stored without encryption so for security reasons it should be different from any login passwords! b) File (only for expert users) With this connection type print data are written into a file instead of being sent to a printer. This can be used for test purposes or to send printer data directly to the printer later. In the field "Filename" you have to enter the complete path including the file name, e.g. "/tmp/printdata". Make sure that the print system (lp daemon) has access to the specified directory. Note: Printing to files may have to be enabled in the configuration file of the CUPS printing system. Edit the file "/etc/cups/cupsd.conf" and add the line "FileDevice Yes" (or remove the comment "#" in front of this line if it is already present). c) other (CUPS URI) With this connection type the CUPS device address ("URI" - Universal Resource Identifier ) can be specified directly. This can be used to choose a printer connection that is not offered in TurboPrint's printer setup dialog. An example for a CUPS URI is: ipp://servername/printers/printername This would connect to a printer named "printername" on a server named "servername" using the "IPP" protocol. For details see the documentation of the CUPS printing system After choosing the connection type and specifying the network parameters click on "Continue". 6.4 Selecting the printer driver In the window "Choose driver" you should first select the manufacturer of your printer, then select the model name of your printer in the list below. The next step is to enter a "configuration name" and a "short name" for the printer queue. In most application programs you can choose your printer using 23
24 the short name. Finally click on "OK". Completing printer setup - Authorization Setting up the printer in Linux requires administration privileges, so you will be asked for your administrator password. Depending on the Linux distribution this is either your user password (you must be a user with administrative rights) or the "root" password. After entering the password a dialog will offer to print a test page thus you can test if all settings are correct. You can also print the test page later from the TurboPrint printer "Toolbox". If you have chosen to print a test page the printer should start printing a page that looks like this: If the printer doesn't print (or doesn't print correctly) read the chapter "14. Problems and solutions". 24
25 7. Printer Toolbox The printer toolbox offers printer maintenance functions. It can be opened from the TurboPrint control center or from the Print Monitor. TurboPrint Printer Toolbox Depending on the printer the following functions are available: Print Testpage Show Ink Levels Nozzle Check Clean Print Heads Align Print Head After selecting one of these buttons the selected maintenance job is performed or an additional menu with some further choices will be displayed (e.g. clean black or color print head) Print Testpage It is recommended to print a test page after adding a printer - or if printing from applications does not work properly. The test and status page also contains important information on printer setup. 25
26 7.2 Show Ink Levels Available for most inkjet printers - displays the current ink levels. The printer must be switched on. Also the TurboPrint Daemon must be enabled. 7.3 Nozzle Check Use this function to check if the print head is working properly. A sheet of A4 or Letter sized paper is required. For each ink color a test pattern is printed. If one or several lines are missing or smeared, the toolbox function Clean Print Heads should be executed. 7.4 Clean Print Heads Starts automatic head cleaning. It is normal that ink nozzles get clogged from time to time, so print quality is reduced (e.g. "banding"). In this case print a Nozzle Check page and start print head cleaning if necessary. Attention: Cleaning consumes some ink, so this function should only be executed if necessary. 7.5 Align Print Head Align the black & color print heads and / or align bidirectional printing. The alignment procedure depends on the printer model. Usually a page with several lines of test patterns is printed. For each line, the number of the best aligned pattern must be entered (e.g. choose the field where two lines align best or where the least banding is visible. 26
27 8. TurboPrint print settings The TurboPrint menu with printing settings can be accessed via the TurboPrint control center program or with the configure button in the printer monitor. The settings are split into sub-menus that are organized like index cards: 8.1 Index card Main The most frequently used settings can be found on this index card. Quality Almost every printer offers several print modes. Generally, the higher the print quality the longer the printout will take. So you will probably choose a lower print quality for draft and test printouts and one of the highest qualities for the final printout. Paper Specify the medium you want to print on (i.e. the type of paper or a different media type like transparency, printable CD, etc.). Internally, TurboPrint chooses the appropriate color profile for this medium and adapts other printing parameters like printing speed, amount of ink, interleaving, etc. 27
28 To achieve a good color quality it is very important that you set the correct media type. As an alternative you can select a similar medium, e.g. Inkjet Paper for any matte coated inkjet paper or Glossy for any glossy or semi-glossy coated photo paper. But keep in mind that you can only obtain exact colors if the paper is supported directly. Adding new papers (only TurboPrint Pro / TurboPrint Studio): You can further improve the color quality especially if your preferred paper is not supported directly with an individual TurboPrint color profile for your printer and your preferred paper by the ZEDOnet profile measuring service. Read more about individual color profiles in the description of the TurboPrint printer profiles section 10. Profiles - color profile administration". Dithering Pictures and photos can contain millions of different colors, but printers normally can only print with black and three (or up to eight) different ink colors. It is therefore necessary to create intermediate colors or shades of gray either by mixing the ink colors and/or by applying certain dithering patterns to produce the illusion of more colors than the printer actually provides. To accurately represent all colors, TurboPrint supports three different dithering patterns: Error Diffusion (recommended setting for inkjet printers) This diffuse pattern tries to eliminate any visibly noticeable geometrical pattern. Even fine details are reproduced. As the distribution of the dots requires a lot of processing power, the printout time is higher than with the Ordered patterns. Ordered fine The dot pattern is similar to those used for newspapers printing. In this mode printouts are not as smooth as with the Error diffusion pattern but significantly faster. Ordered coarse (best pattern for laser printers) This pattern is not as fine as the other Ordered pattern and is therefore better suited for laser printers as these printers have difficulties in producing a homogeneous printout with fine patterns. Cartridge This setting is only available for certain printers to control printer specific options, e.g. 28 black or color print head inserted in the printer
29 4-color printhead or 6-color photo printhead used matte black or photo black ink cartridge used gloss optimizer on or off normal or economy print mode Brightness Use this slider to render the printout lighter or darker. The higher the value the brighter your printouts will get and vice versa. Note: Only intermediate colors will be changed, black and white will remain unchanged - i.e. pure black will be printed as pure black, white as pure white. If you also want to brighten the black parts of a printout you can reduce the contrast with the control described next. Contrast Use this slider to increase or decrease the contrast of your printout. With a decreased contrast white will stay unchanged, i.e. only dark colors will become brighter. With an increased contrast bright colors will become brighter and dark colors will become darker. Intensity Increases / decreases the amount of applied ink. Hence the complete printout will become paler (move slider to low ) or more intense. A lower saturation is good print test prints and in cases where too much ink is applied. You can easily save ink with this slider, however this will result in visibly paler printouts to save ink without that impact, preferably use the ink control sliders. A higher saturation can be used to get intenser colors on certain media that need a higher ink usage (e.g. some transparencies or printable CDs). Attention: Inks might flow on the paper if too high saturation levels are used. 29
30 8.2 Index card Layout Pagesize The paper size, e.g. Letter, A4, etc. Page sizes of photo papers are sometimes identified by their measurement in inches (e.g. 4x6 = 10x15 cm) the actual size is shown above the selection. Additional paper sizes can be added with the Custom Page Size Editor (see chapter "9. Custom page size editor"). borderless This option is only available if borderless printing is possible with the selected page size. Note: Borderless printing is not supported by all printers overlap When printing borderless the document is slightly enlarged in order to let it 30
31 overlap the page borders a little bit. This ensures that even with minor mechanical deviations of the printer no white margins will be visible at any border. The level of enlargement can be selected by the overlap slider. Position min means no enlargement at all. Hint: If even in the max position there is still a white margin visible at one border, you can define a new borderless page size in the Custom Page Size Editor where you can edit printing position and enlargement individually. Feed The input feed (e.g. manual or automatic). Tray The output tray (only for printers that support different output trays). Duplex Activate "Duplex" mode if you want the printer to use both paper sides. You can choose between portrait and landscape format depending on which side the pages should be turned over later. For printers that do not support automatic duplexing a manual duplex mode is offered by TurboPrint. See Duplex Mode setting. Copies If you need several copies, enter the desired number of printouts ("1" means no copies). Mirror The printout will be mirrored (left and right swapped). This setting is activated automatically for "backprint" and "t-shirt transfer" media. Pages On Sheet With this function you can print several scaled down pages on one sheet of paper. 1 - one page per sheet (default) 2 - print two pages on one sheet; the printout is rotated by 90 degrees 4 - print four pages on one sheet 31
32 Note: The Pages On Sheet function is an option of the CUPS printing system which is not compatible to all application programs. With incompatible applications you might get a normal printout or even no printout at all. Some programs offer a similar option in their print dialogs (e.g. in the OpenOffice print dialog) - then you should use that option instead. Duplex Mode Select the appropriate duplex mode. You can choose between automatic duplex (if supported by the printer) and manual duplex (all printers). In manual duplex mode all odd pages are printed first (pages 1,3,5,...). Then a dialog is shown that asks you to turn the pile of printed pages and to feed it again into the printer. The paper should be inserted in a manner that the back of page 1 will be printed on next. After pressing continue all even pages are printed (pages 2, 4, 6,...) These options are available as Duplex Mode: Auto automatic duplex printing (only printers with a duplex unit) Manual manual duplex printing printed pages must be turned over by the user Manual reverse manual duplex printing for printers with cassette feeders (default for HP printers) If Manual reverse is selected, the odd pages are printed in reverse order. This is necessary for printers which print on the lower side of the fed paper (e.g. most laser printers and HP-inkjets). If front and back sides of your printed documents are in an incorrect order, change from manual to manual reverse (or vice versa). 32
33 8.3 Index card Color Intent (Rendering intent) (only TurboPrint Pro and TurboPrint Studio) As the color spaces of your computer display and your printer are different (printers normally cannot reproduce as luminous colors as displays can) an exact reproduction of all colors is not possible. Therefore you need to make a compromise. It is up to you to decide how the colors of your document shall be transferred into printable colors. With some printer drivers not all rendering intents are available as they are not yet provided with new TurboPrint color profiles. If there are no TurboPrint profiles available for your printer you can generate an individual color profile - see chapter 10. Profiles - color profile administration". The following rendering intents are available: Perception Standard setting The color space of the document is reduced to fit into the printer s color space. All colors are shifted homogeneously in a way that the overall perception of the image colors will not be changed. As it is mostly the very intense colors that cannot be printed, color saturation and contrast will have to be reduced slightly. Thus the color balance of the printout will be correct. 33
34 Perception Photo optimized for photographs The color reproduction is optimized for digital photos. Contrast and color saturation are reduced as little as possible to achieve vivid and brilliant colors. As a consequence some details may be lost in very dark or very saturated parts of the image. Perception Inksave - optimized for low ink consumption Color reproduction is also optimized for digital photos, but some additional steps taken to reduce ink consumption. Ink consumption is decreased only to a certain extent to keep the image quality as high as possible. Additionally all colors are reproduced a bit cooler to save yellow ink and very intense colors are printed a bit less saturated. With this setting you save on average about 20%-35% of ink without a noticeable loss in print quality. (even in comparison with the original printer driver of the printer manufacturer). Saturation The color reproduction is optimized for diagrams and charts but not suitable for digital images. The printer driver tries to achieve very luminous colors. Colorimetric Absolute (TurboPrint Studio only) This setting is designed especially for printing CMYK documents in prepress production. All colors that can be printed will be reproduced exactly. However colors that cannot be printed must be reduced in saturation. Depending on the paper used, details could be lost - especially in darker or very luminous parts of the image. When printing standard RGB documents with this intent, only a small part of the colors can be reproduced exactly (RGB color spaces are bigger than CMYK spaces and especially many dark colors cannot be reproduced exactly). Thus this intent is not useful for printing RGB documents; RGB pictures appear too dark in this mode. Colorimetric Relative (TurboPrint Studio only) Same as above but in addition the white point of the document is adapted to the white point of the chosen paper. This intent should be used when printing with the CMYK-Proof mode (see below). No Correction (for printing color charts) Color management is switched off, printed colors will not match document colors. This setting should only be chosen to print a profile chart when creating an ICC profile. 34
35 Color Mode Specifies whether the printout is done in grayscale or in color. You can choose between the following options: Grayscale For printing grayscale documents with photos use this setting as the dithering quality is better than in the grayscale fast mode. Only black ink is used. The calculation of print jobs takes longer than in the fast grayscale mode. Grayscale Fast default setting for B/W printers This mode produces fast printouts without colors at a medium dithering quality. Use this mode with fast printers when printing larger documents. Gray Photo Recommended setting for high-quality black & white photos. Brighter shades of gray are printed by mixing primary colors, thus looking less grainy. On some printers also grey photo ink is used. This is the only Gray mode where Color / Grey Tone settings take effect (e.g. to achieve a sepia color balance). Color - RGB default setting for color printers This is the correct setting for printing most documents or photos in color. TurboPrint assumes that the colors of your document belong to an RGB color space (which you can specify with the Color Space control). Note for professionals: Documents that are already separated into the four standard colors CMYK for pre-press must be printed in CMYK Proof mode described below. This ensures that the colors will be processed correctly. TurboPrint cannot detect the color mode (CMYK or RGB) automatically. If you get major color deviations the reason may be that RGB mode was used with CMYK data. Special color modes of TurboPrint Studio TurboPrint Studio offers two additional color modes for printing proofs in prepress production. These color modes are designed especially for printing PDF- and Postscript documents based on the CMYK color model. CMYK Proof only TurboPrint Studio CMYK Proof (Mix Black) only TurboPrint Studio In CMYK Proof mode the black ( K ) color channel of the document is printed using black ink. Thus colors can reproduced more exactly. In CMYK Proof (Mix Black) mode lighter shades of gray are printed by mixing 35
36 primay colors. Thus shades of gray are looking less grainy. When using CMYK color mode specify the CMYK color space with the "Color Space" control. TurboPrint cannot detect the color mode automatically. Hint: If you get major color deviations, the reason may be that inappropriately CMYK-Proof mode was used with RGB data. Color Space (color profile of document) (only TurboPrint Pro and TurboPrint Studio) This control specifies how the colors of a document will be interpreted. There exist different RGB and CMYK color spaces. Thus, to correctly interpret RGB or CMYK values TurboPrint needs to know to which color space they belong. There are different RGB and CMYK color models as they are referring to certain displays (RGB) or press colors (CMYK). The following color models are available in TurboPrint additional profiles can be added with the TurboPrint Toolbox: RGB-Profiles srgb (default setting for mode Color ) This is the most common RGB color space for digital photos on PCs and for digital cameras. (Gamma value approx. 2.2) Apple RGB This color space is used with most Apple Macintosh computer displays. (Gamma value approx > Pictures will be printed brighter than with srgb) If your documents are printed too dark with srgb choose AppleRGB. The following RGB color spaces are less common and should only be selected if your document is actually referring to the respective RGB color space. CIE RGB NTSC1953 RGB standard of the US television system PAL RGB standard of the European PAL TV system SMPTE-C WIDE RGB Additional RGB color spaces can be added with the color profile administration menu by loading the appropriate ICC color profile (see chapter "10. Profiles color profile administration. 36
37 CMYK-profiles (only TurboPrint Studio available when printing documents in CMYK color mode) The first three profiles are generic profiles, which approximately reproduce the colors of printing presses of the corresponding region. Additional ICC-profiles can be added with the color profile administration (e.g. a color profile provided by a printing house) EURO (default setting in color mode CMYK Proof ) color space compatible to the European standard for offset printing USA color space compatible to the American standard for offset printing JAPAN color space compatible to the Japanese standard for offset printing ISO Coated v2 (ECI) European standard profile for offset printing - included with the kind permission of ECI, the European Color Initiative. The most current version and additional profiles are available on the web site This profile is a common standard in offset printing. Reference Light (only TurboPrint Pro / TurboPrint Studio) Choose for which illumination the colors of your printouts shall be optimized. Technical background: Colors look different when illuminated with different lighting, an effect that is also known as color metamerism. The red colors of a photo look more intense when viewed in artificial lighting (e.g. a desk lamp) than when viewed in daylight. That s why a photo may look correct in artificial light but pale when viewed in daylight - or vice versa, a picture that looks good in daylight may look reddish when viewed with a desk lamp. The intensity of this effect depends very much on the ink and is therefore not relevant for some printers. 37
38 This is also important for prepress simulation (proofing). Printouts with different printer models (and hence with different inks) can be nearly identical only at a certain type of illumination. The illumination is specified by the color temperature. The settings range between D50 (good artificial light) and D80 (bluish daylight). The average daylight corresponds to D65. Light with 5000K color temperature (D50) is the reference illumination for prepress. When printing digital photos better results are normally achieved with reference lighting set to D65 to D80 (warmer skin colors, prevention of blue color tones turning purple). With ICC color profiles only measurement data for D50 light are available. If a different illumination is chosen an approximation will be used (chromatic adaption formula). Color Saturation Change the color intensity with this slider: Higher intensity => more vivid colors lower intensity => less vivid colors This setting is not effective with the rendering intents Colorimetric Absolute and Colorimetric Relative as these intents exclude any color space modification. Color / Grey Tone Use this control to change the color or gray balance. This setting relates to the CIELab color system which describes a color by three components: L = Brightness: 0 = black 100 = white A = color component 1: negative = green, positive = red B = color component 2: negative = blue, positive = yellow With the slider A the color balance can be turned more greenish (negative values) or more reddish (positive values). Comparably the slider B turns the color tuning more bluish (negative values) or yellowish (positive values). The Color/Grey Tone setting is disabled when printing with the rendering intents Colorimetric Absolute or Colorimetric Relative. 38
39 Note: Tuning the color balance slightly bluish (e.g. B = -5) does not only comply with our viewing habits (e.g. most types of paper have bluish optical brighteners) but as a side effect also reduces ink consumption (yellow is the color consumed most when printing photos). This may be a reason why many manufacturer's printer drivers print slightly bluish. 39
40 8.4 Index card Correction Individual color correction If necessary, use these controls to correct color reproduction by adjusting the intensities of black, cyan, magenta and yellow ink. This may be useful if you use different ink and / or paper. Of course, color reproduction can be corrected more accurately by creating an individual color profile. With the option use individual color correction you can enable or disable these controls. Attention: These controls influence all color modes, even the colorimetric intents. Thus color reproduction of a perfect color profile would be falsified. Use these controls only if you are unsatisfied with color reproduction and need to adjust a color cast. Black Adjusts the amount of black ink. The higher the value, the more black ink is applied. Cyan Adjusts the amount of cyan ink (light cyan ink is adjusted in the same way, if present). 40
41 Magenta Adjusts the amount of magenta ink (light magenta ink is adjusted in the same way, if present). Yellow Adjusts the amount of yellow ink. 41
42 8.5 Index card Ink Ctrl This index card is not available in the Basic version of TurboPrint The controls of this menu page enable you to optimize the print quality or to reduce the ink consumption whereas high quality and low ink consumption are not necessarily mutually exclusive. With TurboPrint you can save ink without a noticeable loss in print quality. Black Level / UCR (under color removal) The generation of grayscales with colored or black ink is influenced with this slider. The advantage of using more black ink is a lower ink consumption whereas mixing grayscales with more color leads to smoother and less grainy colors. Bright tones of gray are ideally generated with colored ink, whereas with darker gray tones, black ink is used increasingly instead of using colors. The black level control determines the usage of black ink when mixing colors. In the default setting black ink is only used in darker gray tones to avoid visible black dots. Shifting the slider upwards leads to black ink being used for brighter gray tones and further replaces more color by black ink in the darker gray tones. Each drop of black ink drop substitutes for three drops of colored ink in this way a considerable amount of ink can be saved. As a drawback, your printout may be slightly rougher. 42
43 In contrast, shifting the slider downwards leads to even darker gray tones being printed using colors without using black ink. As a result you get finer gradations but the ink consumption will be higher. Note: This control is only available if pure black ink can be used. Some printers only use pure black when printing on plain paper. This function is not supported when using ICC printer profiles. TurboPrint Studio: In CMYK Proof mode the mixing of black is performed according to the CMYK data of the source document as much as possible. When reproducing color tones that the printer cannot produce as prescribed there may be modifications of this precept e.g. additional color may be added to black tones in order to obtain a deeper black. The setting Black Level (UCR) is not effective for the color mode CMYK Proof mode. However it affects the CMYK Proof (mix black) mode. Bright Cyan / Bright Magenta / Photo Inks (These controls are not available with ICC color profiles) The use of the additional colors bright cyan and bright magenta of photo printers can be controlled with these sliders. You can reduce the use of the bright inks (values < 50) by replacing them with the corresponding dark inks. This results in a decreased total ink consumption but produces slightly grainier printouts. Conversely you can use more bright inks with values greater than 50. When using printers with combined ink cartridges (several colors within the same cartridge) the consumption of all colors should be balanced i.e. if significantly more bright cyan has already been consumed than dark cyan, you should shift the slider downwards to save bright ink (respectively upwards to save dark ink). Depending on the internal color profile, there are either two sliders for controlling the usage of bright cyan and bright magenta separately, or a single Photo Inks slider that changes the usage of both inks concurrently. Ink Limits Total Ink Max With this control you can limit the maximum amount of ink applied per printer dot. Its purpose is mainly to prevent an over-soaking of the paper and bleeding of the colors. For example 300% means that a maximum of 100% of the yellow, magenta and cyan inks may be applied at the same time. With 400% an additional 100% of black ink may be applied. 43
44 Higher values cause a richer black (with higher ink consumption), lower values result in a lower ink consumption (with a lower intensity of black). If excessive ink is applied resulting in smearing ( bleeding ), you can reduce the amount of applied ink by shifting this slider towards lower values. (You may also use the control Color Saturation of the Main index card). Separate ink limit sliders for black, cyan, magenta and yellow inks With these controls you can limit the maximum applied amount of every ink color separately. As only highly saturated colors are affected, most colors will remain unchanged. With its integrated color profile generator, TurboPrint tries to adapt the affected colors as much as possible to keep the overall color balance unchanged. The intensity of colors does not increase linearly with the amount of applied ink. Instead it increases similar to a saturation curve, i.e. in the upper region an application of 20% more ink results in only a 1% increase in color saturation. By cutting back in this region, you can save ink quite effectively without a noticeable loss in print quality. Hence ink is saved in the portions of the image with intense colors. In case of a printer with a combined ink cartridge (several colors within the same cartridge) it is important to preemptively reduce the limit of the ink that tends to be used up first (in most cases the yellow ink) - this way the lifetime of the cartridge can usually be prolonged up to 30%. Also you can reduce the amount of ink consumption with single ink printers by cutting back the ink peaks - and you can use this setting without having to consider the remaining ink levels. If you have chosen Perception Inksave as rendering intent some ink limits are already active. The Separate Ink Limits controls will then additionally reduce the ink limits (sliders downwards) or lessen the limitations (sliders upwards). Exception - black ink limit: To achieve very dark shades of colors not only pure black ink is used but the color inks yellow, magenta and cyan are added. The control black ink limit does not change the use of the black ink. Instead the amount of color inks which are added to dark shades is changed. As a result the consumption of color inks is reduced when lowering the black ink limit. If you increase the black ink limit, more colored ink will be added to dark gray and black areas - resulting in deeper and darker gray/black shades. 44
45 8.6 Index card Text Font Size Select the desired font size for printing ASCII text. The entered value is measured in CPI (characters per inch). Spacing The line spacing is determined by the entered number of lines per inch (LPI). No. of Columns Specify the number of text columns on the page (default = 1). Format Text By choice your ASCII text can be formatted when it is printed. If you activate the "Pretty Print" button headers (file name and page size) will be added to the printout and key words will be highlighted (such as "and", "or"). 45
46 8.7 Index card Options All printer specific options are arranged on this index card, e.g. settings for roll paper cutter, ink drying pauses, etc. This index card is only shown if any printer specific settings are available. 46
47 9. Custom page size editor New printer specific page formats can be defined in this dialog. This is especially important with large format printers and / or roll paper for efficient paper usage. It is also possible to adjust the printable area of CDs / DVDs you can specify the CD/DVD diameter and the area around the center hole that cannot be printed on. Moreover you can set a scale factor (e.g. enlarge from A5 to A4 size) or enter offsets to adjust print position on the page. You can reach the custom page size editor from the TurboPrint control center program with the button Sizes. Page size editor All user defined sizes are shown in the list on the left. Page size, margins, scaling and offsets are displayed (or entered) in the middle of the dialog window. An information field on the right shows maximum paper size and minimum margins. The unit of measure can be switched to either inch or cm (1 inch = 2,54 cm) on the bottom right. 9.1 Adding a new page size Use the button Add to add a new page size. A new list entry named new 47
48 format will appear you can change the name in the field "name". Choosing a significant name will make it easier to find the size in the application's page setup. Three different page types can be chosen: normal borderless (not possible with all printers) CD (only for printers that can print on CDs) Page format normal and borderless Please make sure that the correct Unit of measure = inch or cm is selected. For regular page sizes please enter the dimensions of the paper. The printable area is defined by the left, right, top and bottom margins. For technical reasons most printers leave a small margin at the paper edges, which means that margins must not be smaller than the minimum margins listed in the table on the right. Some printers can print borderless but only for certain standard page sizes or certain print widths. One reason is that only for certain sizes ink absorbers are present that prevent ink from getting into the printer mechanics. This means that even for those printers only certain borderless custom page sizes can be defined. Scaling: This setting is for scaling print size. For example an A3 sized document can be printed on an A4 printer without having to reformat the document or an A4 document can be automatically enlarged and printed on A3 paper. The scale factor can be defined in percent, 100% means that no scaling is performed. Page size and margins always refer to the actual print size. Example: Define a custom page format that reduces A3 documents to A4 size 48
49 Enter 21.0 x 29.7 cm (or 8.27 x inch) the actual print size is A4. Page margins are left at minimum. The scale factor is calculated as print size divided by document size: 21cm / 29.7cm = => 71% is the correct scale factor In the application program the dimensions of the new page format will be A3. If no scaling is desired, enter 100%. Offset On some printers paper is not exactly positioned due to mechanical tolerances. Thus the printout may not be positioned exactly as defined by the driver (e.g. printout is shifted to the left or right). Use the Offset fields to correct the print position. The left offset specifies how much the printout should be shifted to the right. E.g. 0,1cm means the printout will start 0,1cm further to the right. This correction is not visible in the application program, only the printer is affected. Please note that specifying an offset will increase unprintable margins. Moving the printout to the right (left) will increase the unprintable right (left) margin. Accordingly moving to the bottom (top) will increase the unprintable bottom (top) margin. CD printable For CDs / DVDs the diameter of the inner circle (center hole) and outer circle can be specified. Also an offset can be specified to adjust the printout horizontally & vertically. A negative value in the field left or top will shift the printout to the left or top, a positive value will shift to the right or bottom. Deleting a custom page size Pressing the Delete button will delete the currently selected custom page size. No warning will be shown. However, you can undo all changes by leaving the custom page size dialog with the Cancel button. Duplicate This button duplicates the currently selected page size. 49
50 Reset to defaults Pressing this button will reset page dimensions to maximum values for this printer. Page margins will be reset to minimum values. Select OK to confirm your changes in the custom page size menu. Cancel will discard all changes since entering the page size menu. 50
51 10. "Profiles" - color profile administration The button "Profiles" on the main window of the TurboPrint control center program opens the color profile administration menu. In TurboPrint's profile administration there are two categories of profiles: Printer profiles describe the color conversion for a certain printer, type of paper and ink. Color spaces describe colors in documents and how they should be interpreted / printed Index card "Printer Profiles" Here you can find the list of TurboPrint color profiles that you have added to your printer. Only profiles that were created individually for your printer are listed, so initially the list is empty. List of color profiles In the drop down list "Choose profile" you can find the profiles that have been added for the current printer. The following information is shown for the selected profile: Profile name with this name the profile is listed in the print dialog's Media 51
52 type or "Paper type" selector Status incomplete after creation of a new profile entry, complete when color profile data have been assigned using Import color data. Cartridge additional print options (only available for some printers) Quality print quality for which the profile was made Paper class type of paper, e.g. plain paper, glossy photo paper etc. Ink limit the maximum ink saturation Color data name of color profile and type (ICC / ZEDOnet) Driver name of printer driver User name of user the profile was created for Paper manufacturer, Paper, Ink manufacturer, Ink: additional information on profile "New Profile" First create a new profile entry with the button New profile. This entry is empty, i.e. it doesn't yet contain color correction tables. The new entry can be used to create a new profile using our ZEDOnet profile creation service. If you have the necessary equipment (spectrometer, profile creation software), you can also create and add your own ICC profile. In the following dialog please select the type of profile you want to create: 52
53 In the section Select type of paper and print quality choose the desired print parameters for the new profile. It is important to choose these settings carefully because color reproduction depends on print quality, maximum ink saturation, type of paper, etc. The setting Cartridge is only available for some printers. It is used to control printer specific settings like color or photo print cartridge inserted, gloss optimizer on/off, matte black or glossy black ink used. Choose the setting that shall also be used for later prints with this profile. Specify the type of paper: Plain paper for normal paper, e.g. copy paper / (color-) laser paper Matte inkjet paper for matte coated inkjet paper (not for matte photo paper) Glossy paper for high quality photo papers (glossy, semi-matte / semiglossy or pearl) Transparency for projectors Other paper for a paper that does not match any choice above Fine Art paper thick, matte paper usually with a rough surface ("artist's canvas") You must also select the print quality (print resolution) you want to print with on the chosen paper. In many cases you will select the highest quality. A profile can be used with all resolutions but the best results will be achieved with the resolution at which the profile chart was printed. The Ink saturation limit specifies how much ink can be applied to the paper. The default ( 300% for CMY/RGB printers, 250% for all other printers) will give good results in most cases. Depending on the paper, a different level of ink is needed to achieve maximum color saturation. The more ink is applied, the more saturated colors can be printed. However, if too much ink is applied the ink will flow ( bleeding ). Therefore you can determine the maximum ink level for the chosen paper by printing a line with increasing ink levels. This can be done with the Print ink limit test row button. You can use the same sheet of paper for this test row that you will use later for printing the color chart. In the printed ink limit test row, find the box with the highest ink level where the ink does not flow and dries within a few minutes. Set the ink saturation limit control to the value printed in this box. Attention: If the value you choose is too high, the colors of your profile chart will float 53
54 and the chart cannot be measured. If the paper transport rolls of your printer smear the printed boxes of your profile chart, you will need to reduce the ink saturation limit and reprint it. Press "continue" to get to the next dialog page. Enter a name for your profile and supply information on paper and ink. The profile name will be visible in the print dialog later choose a significant name so that you will be able to choose the correct profile. Information on paper and ink will be visible in the profile management menu. Press Continue and you will see a summary of all profile information. OK will finally create a new entry in TurboPrint s list of printer profiles. Important: The new profile doesn't yet contain any color correction data. Only when you import ZEDOnet or ICC color correction data the empty profile will be completed and usable for printing with correct colors. If your printer supports automatic calibration / linearization, you need to execute the Linearize function before printing a profile color chart (see below). The next step will be printing a color profile chart (see below). 54
55 Profile actions Delete profile The currently selected profile will be removed from TurboPrint s list of printer profiles. Print color chart (for ZEDOnet profile creation service) With this function you can print a color chart for ZEDOnet profile measurement service. (If you want to create an ICC profile with your own measurement equipment read the next section). We offer a low cost measuring-service for users of TurboPrint. Send us your printed color chart by mail, and we will measure it and return your individual color profile by . Some information will be requested before the color chart can be printed: Enter your name and the address where we shall send the profile data. In the next line enter the order number. To be able to offer the profile measurement service at a low price we have set up an internet order system where you purchase an order number first (at By indicating this order number you prove that the measuring fee is already paid and ensure that you will be sent your individual profile by without any further requests. 55
56 You can choose between two Chart types: Proof / studio for higher color precision Profiles created with this chart type only support a limited number of ink control settings in the print dialog (with photo printers the usage of bright cyan and bright magenta cannot be set individually). These charts contain more color shades but less combinations of photo inks and the corresponding regular inks (e.g. photo magenta and magenta). Universal profile for higher ink control flexibility With this profile all ink control settings are available in the print dialog. Now insert the sheet of paper where the ink saturation row was printed on. Important: Make sure that you rotate the sheet so that it will be printed on the blank section (i.e. insert the paper with the blank section leading so the test row would be overprinted last) Start the printout by pressing "Print chart". It will take some time until the printer starts printing since the color chart must be calculated first. Let the printed page dry for at least two hours and do not touch it. Put this color profile chart (do not fold it) in a robust envelope and mail it to: ZEDOnet GmbH - TurboPrint color profiles Meinrad-Spiess-Platz 2 D Irsee Germany Since all information needed is printed on the profile sheet, you do not need to include an accompanying letter. Within approx. 14 days after your chart arrives, we will send the calculated TurboPrint profile to the address you specified. Import color data Imports color correction data for the currently selected profile entry. Files from ZEDOnet profile creation service or user-created ICC profiles are accepted. Choose your profile data file in the file selection dialog. Please note: Application programs may have to be closed and opened again before the new profile is available in the print dialog. The new profile will be shown in the Paper Type" or Media Type selection of the print settings. 56
57 Rename profile Change the name of the profile which is shown in the print dialog as "paper type" or "media type". 57
58 10.2 Index card "Color Spaces" Color spaces are required to interpret the colors of a document. The TurboPrint driver must be set to the same color space that is used in a document or application program. Some common color spaces are already predefined in TurboPrint. Additional color spaces can be added as ICC profiles using this dialog. Select "New Color Space" to add an ICC color profile. Color profiles for RGB devices (e.g. monitor, scanner, digital camera) and CMYK devices (e.g. offset printing) can be imported and used for printing RGB or CMYK documents. Select your ICC profile in the file selection dialog - TurboPrint will display the profile name, copyright and profile type (RGB / CMYK). Press "OK" to install the profile. After adding the profile, an additional RGB or CMYK color space will be available in the print settings (index card "Color") and also in applications that offer TurboPrint settings in the print dialog. Please note that the correct "Color Mode" must be selected (Color RGB / CMYK Proof) to have the new color space listed. An application program may have to be restarted before the new color space will be available. The button "Delete Color Space" removes the selected color space from the list. 58
59 10.3 Creating individual color profiles Individual color profiles can either be created inexpensively by the ZEDOnet profile creation service, or by yourself if the necessary measurement equipment is available. First create a new profile entry with appropriate settings (e.g. Paper class, print quality) in TurboPrint's profile administration (as explained in section 10.1 Create a new profilefehler: Referenz nicht gefunden Fehler: Referenz nicht gefunden). After that print a "color chart" a page that contains a large number of color patches that will be measured with a spectrophotometer later: a) Printing color charts for the ZEDOnet profile creation service The necessary color chart can be printed with the "Print color chart button in the Profiles dialog of the TurboPrint control center. b) Printing color charts for creating ICC profiles with own measurement equipment If you have the necessary measurement equipment available, you can create your own profiles and use them with TurboPrint. Depending on the profile creation software, you can create RGB and/or CMYK profiles. Both types of profiles can be used for printing correct colors with RGB and CMYK documents. TurboPrint calculates the necessary conversion automatically. Advantages and disadvantages of RGB and CMYK profiles RGB profiles need less color patches than CMYK profiles for achieving the same color accuracy. If your profile creation software only offers CMYK color charts with less than 500 patches, prefer printing an RGB chart. Only with CMYK profiles the generation of black can be determined by your profile creation software. With RGB profiles, TurboPrint always uses its standard way of generating black. The profile chart cannot be printed via TurboPrint Toolbox but from an appropriate application program. Follow the instructions of your profile creation software. We recommend to use the application software from which you will print most of your documents. Load the profile chart file that is provided by your profile software. Before printing you should disable any color management of your application software, if possible. Also choose the output color space appropriately - RGB for an RGB profile, CMYK for CMYK profiles. 59
60 In the print dialog choose the new profile as Media Type (new profile entries are shown at the end of the list). This empty profile is only suited for printing a profile chart (there is no color correction data available yet). Depending on the type of profile chart set Color Mode to Color (RGB) or CMYK Proof. This is all you need to select leave the other settings unchanged. After printing the color chart, measure the color patches with your spectrometer and the belonging software. Have a profile created and save it in ICC format. The color data of this ICC file can then be imported into the TurboPrint color profile with the option Import color data... in the Profiles menu of the TurboPrint control center. 60
61 11. TurboPrint Printer Monitor TurboPrint's printer monitor gives you detailed information about your printer, e.g. the printer status ( idle / printing / paper out ), the remaining ink levels, information about the current print job (print settings and an optional preview), a list of all remaining print jobs and even information on the ink consumption. Queue To every installed printer one or more print queues are assigned. The drop-down list Queue shows all installed printers with their print queues. Select the print queue that you want to have monitored. Even printers with non-turboprint drivers and network printers are listed. However, for technical reasons, not all status information will be available for those printers. Print queue state Next to the Queue drop-down list you find two buttons that show and control the state of the selected printer queue. The first button changes the general state ( Idle" / "Printing / Stopped ), the second one determines if new print jobs will be accepted. By clicking the buttons, you can change the print queue state. Depending on 61
62 your Linux distribution, you might need to authorize this by entering the administrator password of the CUPS printing system. The first queue state button controls if the print queue is activated. It can show one of the three following states: Pressing the button in the Printing state changes the state to Stopped and cancels the current printout. The document will be printed again from start after changing the state back to active ( Idle or Printing ). The second queue state button divides if new print jobs will be accepted. Two states are possible: Note: Depending on your Linux system, you might need to authorize changing the print queue state by entering an administrator name and password of the CUPS printing system. CUPS administrators might have to be set up first in the CUPS printing system your Linux user password might not be accepted. Read more about CUPS administrators in the documentation of your Linux distribution or the CUPS printing system (headword lppasswd ) Field Printer The Printer field shows the current status reported by the the printer. Of course these status messages are only available if the printer is connected and switched on. Note: the printer should be connected via USB interface. Also make sure that the printer is set up with the TP-USB backend driver otherwise printer monitoring is disabled while printing (see 4.3 Setting up a printer ). Printer status messages might not be available for printers connected via parallel interface or via network. with certain printers status messages are not supported by TurboPrint 62
63 Preview Jobs TurboPrint enables you to preview every page on the screen before sending it to the printer. Thus you can check if the page was rendered correctly and decide if it shall actually be printed. Especially when printing from web browsers printouts often look very different from what you expected. With the preview function you can avoid misprints and save paper and ink. Activate the preview function with the Print Preview checkbox of TurboPrint Printer Monitor. After a print job has been started, a preview of every page is presented on the screen. Select Print Page to have this page printed or Skip to omit it. Pressing Print All continues printing without previewing any further pages of the current job. Pressing Abort cancels the current print job. Note: You can enlarge the preview window with the mouse to get a more detailed view of the page. Tool buttons Next to the printer status message box your find some buttons that open different tools: monitor settings, printer settings and printer toolbox. 63
64 Monitor-settings This menu lets you configure some basic settings of the TurboPrint printer monitor: Open monitor on print job If this option if chosen, the printer monitor window is opened automatically when a print job is started by a TurboPrint driver. Open monitor on print error The printer monitor if opened automatically whenever any printer error occurs (e.g. If the printer runs out of paper). Show detailed job info You can decide how detailed settings of the current print are listed ( Info card, field Settings ). If this option is deactivated, only page size, media type, quality and paper source are listed. Printer settings This button opens the print settings menu of the selected printer. You can find a detailed description of this menu in chapter 8. TurboPrint print settings. Printer toolbox Opens the printer toolbox (test page, print head cleaning, etc.) - see chapter 7. Printer Toolbox. 64
65 11.1 Index card Info Left column printer state and ink levels If printer status messages are available, the printer status is shown by an animated printer symbol. The symbol can show different states: printer not connected / switched off idle printing paper out low ink warning ink out CD needed (when printing on printable CDs/DVDs) printer fault printer hardware error Detailed printer status messages are shown in the printer status box (see above). Below the printer symbol several bars are shown that indicate the remaining ink/consumable levels of the printer. When moving the mouse pointer over one of these bars a tool-tip window shows the ink name and the percentage of remaining ink. 65
66 Note: ink level reporting is not supported for all printers ink levels are only shown for printers connected via USB interface some printers report ink levels only qualitatively with levels like "ok", "low" and "empty". This can result in reported ink levels falling suddenly from 100% to 25%. Middle column current print job Detailed information on the current print job is shown here: State (e.g. "Processing job") Document title (if set by the application) Spooler messages these are messages from the CUPS printing system, the printer driver or the interface driver ("backend") which transfers the printer data via network or a local interface to the printer. Settings print settings of the current job, e.g. page size, media type, print quality, etc. Right column current page A small image with the page currently being printed is shown. Also listed is the current page number and a counter of the current page's printing progress (percentage). Note: Print settings and page image are only shown if you are the owner (sender) of the current print job. Detailed information on print jobs of other users is not available (e.g. If the print job was initiated by a different user via the network). You can cancel the print job with the Cancel Job button. Note: Cancelling print jobs is often not sufficient if the printer is stuck in an error condition like no paper or paper jam. The printer might still have some unprinted data in its buffer which is not cleared by cancelling the print job. A following print job might not be printed correctly then. We suggest to additionally reset the printer by switching it off and on again or by pressing the Reset or Cancel button on the printer (if existing). 66
67 11.2 Index card Jobs The Jobs index card shows the current print job and all other waiting print jobs sent to the printer. The table lists the following information for each job: Title the document name if available (set by the application) Status processing / held / pending Owner name of the user who launched the print job ID internal print job ID number Size document size in kb Time time and date when the print job was sent to the queue Pending print jobs (that are waiting to be processed) can be put on hold with the button Start / Stop Job. Of course you must first mark the print job in the list. This job will not be processed until it is put back into pending state again (press the same button again). Jobs that are already being processed will be stopped and put on hold. However, when activated again, they will not resume at the last printed page but be completely restarted. To remove a print job from the print queue, press the Cancel Job button. 67
68 11.3 Index card Ink Counters TurboPrint calculates how much ink is used for every printout. As ink droplets are counted, this cannot be converted into mililiters of ink. However the ink consumption values can be used to compare how much ink is consumed of each color and to evaluate the effect of any ink saving measures. This index card shows the ink consumption values of the last printout and total values of all previous printouts. Set the switch Show Counters to Last Job if you want to see the values of the last job printed consider that the job must have been finished completely before these numbers will be available. The job state is indicated on index card Info. The Total option shows the total ink counters of all previous jobs. You can reset the ink counters with the TurboPrint control center program (button Edit printer switch Reset ink counters now ), If you activate the Print Simulation option, the next document is only processed but not actually printed. Thus you can get a projection of the ink consumption with different settings without wasting ink and paper. The Print Simulation option is automatically disabled after the next print job. You can use the ink counter values for optimizing your print settings. This is especially interesting when a printer is using combined color cartridges (one cartridge containing three or more different inks). The total ink counter values 68
69 show which color will run out first so you can react and reduce the consumption of this color with TurboPrint's ink control settings (see 8.5 Index card Ink Ctrl ). This helps to extend the cartridge life and avoids throwing away cartridges with half of the other inks left. 69
70 12. Applet for TurboPrint printer monitor Gnome and KDE, which are the most widely used Linux desktop environments, both have one or several "Panels" in which small utility programs called "Applets" can be placed. TurboPrint 2 offers a printer monitor control panel applet that shows printer status and offers access to TurboPrint's control center. The TurboPrint applet shows a printer symbol - different animations visualize the current printer status Adding the Applet The printer monitor applet is added to the list of available panel applets by the TurboPrint installation program. To make it visible in the panel, you must add it manually. Click on the panel with the right mouse button and choose the pop up entry "Add Applet to Panel...". A list of available applets will be shown choose "TurboPrint Printer Monitor Applet" from the list. After clicking on "Add to panel" the TurboPrint applet should be visible in the panel Applet Functions The TurboPrint applet shows a printer symbol - different animations visualize the current printer status. Left mouse button click By clicking on the printer symbol with the left mouse button a list of current printer warnings and errors is shown. A click on a list entry opens the printer monitor for the corresponding printer. Right mouse button click Clicking on the printer symbol with the right mouse button brings up a context menu - the option "TurboPrint Control" starts the TurboPrint control center. Double click left mouse button A double click on the printer symbol opens the printer monitor. 70
71 Printing with TurboPrint Printing from applications Most Linux programs that have a print dialog option automatically show all printers that have been set up. Many programs also allow to examine and modify the current printer driver settings. Only few programs like GIMP and Firefox are an exception here the user has to add a printer before using it for the first time (GIMP) or there is no access to printer driver settings (Firefox). Such programs are covered in separate sections at the end of this chapter. A specialty of Linux compared to other operating systems like Windows or Mac OS is that the print dialog and especially printer driver settings can look quite different in different applications. One reason is that application programmers can use the print dialog from one of the application frameworks (like Gnome or KDE) or program their own print dialogs. Another reason is that there is no standard dialog box for driver settings that a driver could make available to applications. TODO - general section on: how do the driver settings look like in the application print dialog KDE applications All programs that were programmed using the KDE application framework like Konqueror or digikam have the same print dialog. First select your printer: With the button "Properties" you can examine or modify print settings: 71
72 The printer driver settings can be found on the index page "Driver settings". To change a setting, click on an item in the list (e.g. "Print quality") in the lower part of the window a list of possible settings will appear. Click on the setting of your choice GNOME applications Applications that are based on the Gnome desktop also have a uniform print dialog Gnome applications are e.g. Evolution, gthumb or eyeofgnome. The print dialog shows all printers that have been set up on the computer: 72
73 The index card "Page Setup" contains the "Paper type" and "Paper source" settings: On the index card "Image Quality" you can change the print quality, the index card "Advanced" contains all other printer driver settings: 73
74 OpenOffice In the OpenOffice print dialog choose your printer next to the field "Name": In the dialog "Properties..." you can inspect or adjust printer settings: You can find other printer driver settings on the index card Device : 74
75 The settings "PostScript Level", "Color" and "Color depth" should be left at their default values "from driver" and "24 Bit" (see screenshot). In the dialog "Options..." there is an option for printing brochures with two pages on one sheet. In combination with TurboPrint's duplex function you can print booklets you only have to fold the printed stack of paper after printing on both sides. 75
76 GIMP During installation of TurboPrint optionally a print dialog for GIMP can be installed, which has enhancements for TurboPrint. This dialog can be opened from GIMP with the menu entry "File -> TurboPrint...". The special print dialog automatically lists all TurboPrint printers choose the printer you want to print with in the list "Printer Name". The driver settings "Media Type", "Print Quality", "Color Mode", "RGB Color Space" and "Page Size" can be selected directly in the print dialog, for other settings use the button "TurboPrint Config". Note: The GIMP print dialog maintains its own print settings, changes made in TurboPrint Control Center or TurboPrint Monitor are ignored. Always use the button TurboPrint Config to change print settings. 76
77 A special feature of the TurboPrint print dialog is the possibility to scale images to more than 100%, so that the a section of the image that fills the whole page is printed. The button "Borderless Image Size" will set the scaling factor automatically so that the image fills the page completely and no white margins will remain on the printout. Note: The TurboPrint print dialog for GIMP is a modified version of the original GIMP/Gutenprint dialog (version gutenprint-5.1.6) which was published under GNU General Public License Version 2. The version for TurboPrint is also published under GNU GPL V2, the sourcecode is available on our FTP server ftp.zedonet.com/gpturboprint Firefox In the Firefox print dialog choose the TurboPrint printer next to "Printer Name". In the "Properties" dialog you can choose the paper size and modify page margins: 77
78 If headers or footers are cut off on the printout, you should increase the values for top and/or bottom margins. Firefox doesn't offer any additional print settings. If you need to change settings like print quality, media type etc., you can change the printer default settings in the TurboPrint control center menu instead (see chapter "8. TurboPrint print settings") Older programs (e.g. Netscape / Mozilla) Some application programs print by executing a command line internally: The application creates a temporary file that contains the pages to be printed (usually in "Postscript" file format) and executes the lp or lpr command line program. With some programs the command line can be edited the user can specify the print command and the parameters e.g. lp -d tp0 lpr -P tp0 (replace "tp0" by the actual name of the print queue). Instead of lp you can also enter the KDE command kprinter or with the Gnome desktop the command gtklp kprinter or gtklp will open a window where you can choose the printer driver and inspect or modify print settings. Note: You should first make sure that "kprinter" or "gtklp" is installed on your computer. Open a command line ("Terminal") and enter the command 78
Artisan 1430 User's Guide
 Artisan 1430 User's Guide Contents Artisan 1430 User's Guide... 9 Product Basics... 10 Printer Parts Locations... 10 Printer Parts - Top... 10 Printer Parts - Back... 11 Printer Parts - Inside... 12 Printer
Artisan 1430 User's Guide Contents Artisan 1430 User's Guide... 9 Product Basics... 10 Printer Parts Locations... 10 Printer Parts - Top... 10 Printer Parts - Back... 11 Printer Parts - Inside... 12 Printer
Otis Photo Lab Inkjet Printing Demo
 Otis Photo Lab Inkjet Printing Demo Otis Photography Lab Adam Ferriss Lab Manager aferriss@otis.edu 310.665.6971 Soft Proofing and Pre press Before you begin printing, it is a good idea to set the proof
Otis Photo Lab Inkjet Printing Demo Otis Photography Lab Adam Ferriss Lab Manager aferriss@otis.edu 310.665.6971 Soft Proofing and Pre press Before you begin printing, it is a good idea to set the proof
Color quality guide. Quality menu. Color quality guide. Page 1 of 6
 Page 1 of 6 Color quality guide The Color Quality guide helps users understand how operations available on the printer can be used to adjust and customize color output. Quality menu Menu item Print Mode
Page 1 of 6 Color quality guide The Color Quality guide helps users understand how operations available on the printer can be used to adjust and customize color output. Quality menu Menu item Print Mode
Chapter 2 Printing... 2-1 Printing Procedure...2-1
 imageprograf HDI Driver Guide Contents Before You Begin...ii Compatible Printers...ii Applicable AutoCAD Versions...ii How to Use This Guide...ii Conventions...ii Button Notations...ii Trademarks...ii
imageprograf HDI Driver Guide Contents Before You Begin...ii Compatible Printers...ii Applicable AutoCAD Versions...ii How to Use This Guide...ii Conventions...ii Button Notations...ii Trademarks...ii
Network Scan Driver. User's Guide
 Network Scan Driver User's Guide January 2011 www.lexmark.com Edition notice January 2011 The following paragraph does not apply to any country where such provisions are inconsistent with local law: LEXMARK
Network Scan Driver User's Guide January 2011 www.lexmark.com Edition notice January 2011 The following paragraph does not apply to any country where such provisions are inconsistent with local law: LEXMARK
Tips & Tricks Using HP Designjet Printers with AutoCAD Applications
 Tips & Tricks Using HP Designjet Printers with AutoCAD Applications 2009 Hewlett-Packard Development Company, L.P. Printing to HP Designjet printers... 3 Choosing the right driver... 3 Using plotter configuration
Tips & Tricks Using HP Designjet Printers with AutoCAD Applications 2009 Hewlett-Packard Development Company, L.P. Printing to HP Designjet printers... 3 Choosing the right driver... 3 Using plotter configuration
Legal Notes. Regarding Trademarks. Model supported by the KX printer driver. 2010 KYOCERA MITA Corporation
 Legal Notes Unauthorized reproduction of all or part of this guide is prohibited. The information in this guide is subject to change for improvement without notice. We cannot be held liable for any problems
Legal Notes Unauthorized reproduction of all or part of this guide is prohibited. The information in this guide is subject to change for improvement without notice. We cannot be held liable for any problems
PRINT CONFIGURATION. 1. Printer Configuration
 PRINT CONFIGURATION Red Flag Server5 has improved the designs of the printer configuration tool to facilitate you to conduct print configuration and print tasks management in a more convenient and familiar
PRINT CONFIGURATION Red Flag Server5 has improved the designs of the printer configuration tool to facilitate you to conduct print configuration and print tasks management in a more convenient and familiar
Xerox 700 Digital Color Press with Integrated Fiery Color Server. Printing from Mac OS
 Xerox 700 Digital Color Press with Integrated Fiery Color Server Printing from Mac OS 2008 Electronics for Imaging, Inc. The information in this publication is covered under Legal Notices for this product.
Xerox 700 Digital Color Press with Integrated Fiery Color Server Printing from Mac OS 2008 Electronics for Imaging, Inc. The information in this publication is covered under Legal Notices for this product.
User Manual Printer driver PRO 300 / ECO 200 / Express Plus / Pegasus State: April 2003 3073.01.991.90.08
 User Manual Printer driver PRO 300 / ECO 200 / Express Plus / Pegasus State: April 2003 3073.01.991.90.08 Installation instructions driver PRO300 / ECO200 / Express / Plus / Pegasus 3 Contents 1. Introduction
User Manual Printer driver PRO 300 / ECO 200 / Express Plus / Pegasus State: April 2003 3073.01.991.90.08 Installation instructions driver PRO300 / ECO200 / Express / Plus / Pegasus 3 Contents 1. Introduction
Xerox 700 Digital Color Press with Integrated Fiery Color Server. Utilities
 Xerox 700 Digital Color Press with Integrated Fiery Color Server Utilities 2008 Electronics for Imaging, Inc. The information in this publication is covered under Legal Notices for this product. 45072726
Xerox 700 Digital Color Press with Integrated Fiery Color Server Utilities 2008 Electronics for Imaging, Inc. The information in this publication is covered under Legal Notices for this product. 45072726
Printing to the Poster Printer
 Printing to the Poster Printer Document size The HP Design Jet Z3100ps uses a roll of paper that is 36 wide, however it does not print all the way to the edge of the paper (known as a bleed ). One dimension
Printing to the Poster Printer Document size The HP Design Jet Z3100ps uses a roll of paper that is 36 wide, however it does not print all the way to the edge of the paper (known as a bleed ). One dimension
UFR II Driver Guide. UFR II Driver Ver. 2.20 ENG
 UFR II Driver Guide UFR II Driver Ver. 2.20 Please read this guide before operating this product. After you finish reading this guide, store it in a safe place for future reference. ENG 0 Ot UFR II Driver
UFR II Driver Guide UFR II Driver Ver. 2.20 Please read this guide before operating this product. After you finish reading this guide, store it in a safe place for future reference. ENG 0 Ot UFR II Driver
Contents. A-61623 July 2008 i
 Contents Image Processing......................................................... 1 Overview.......................................................... 1 Terminology and features..............................................
Contents Image Processing......................................................... 1 Overview.......................................................... 1 Terminology and features..............................................
SOFTWARE USER S GUIDE
 SOFTWARE USER S GUIDE For DCP users; This documentation is for both MFC and DCP models. Where it says 'MFC' in this user's guide, please read 'MFC' as 'DCP'. Not all models are available in all countries.
SOFTWARE USER S GUIDE For DCP users; This documentation is for both MFC and DCP models. Where it says 'MFC' in this user's guide, please read 'MFC' as 'DCP'. Not all models are available in all countries.
Maintenance Tool Operation Guide CMP0018-00 EN
 Maintenance Tool Operation Guide CMP0018-00 EN Copyrights and Trademarks Copyrights and Trademarks Copyrights and Trademarks No part of this publication may be reproduced, stored in a retrieval system,
Maintenance Tool Operation Guide CMP0018-00 EN Copyrights and Trademarks Copyrights and Trademarks Copyrights and Trademarks No part of this publication may be reproduced, stored in a retrieval system,
MULTIFUNCTIONAL DIGITAL COLOR SYSTEMS / MULTIFUNCTIONAL DIGITAL SYSTEMS. e-filing Guide
 MULTIFUNCTIONAL DIGITAL COLOR SYSTEMS / MULTIFUNCTIONAL DIGITAL SYSTEMS e-filing Guide 2012-2014 TOSHIBA TEC CORPORATION All rights reserved Under the copyright laws, this manual cannot be reproduced in
MULTIFUNCTIONAL DIGITAL COLOR SYSTEMS / MULTIFUNCTIONAL DIGITAL SYSTEMS e-filing Guide 2012-2014 TOSHIBA TEC CORPORATION All rights reserved Under the copyright laws, this manual cannot be reproduced in
PrintFab. 1. License terms. by ZEDOnet GmbH ZEDOnet GmbH Meinrad-Spieß-Platz 2 87660 Irsee, Germany email: mail@zedonet.de http://www.printfab.
 Contents 1. License terms...2 2. Welcome to PrintFab!...4 3. Installation and printer setup...6 3.1 Installation...6 3.2 Setting up a printer...6 3.3 Licensing PrintFab...8 4. PrintFab Control Center...9
Contents 1. License terms...2 2. Welcome to PrintFab!...4 3. Installation and printer setup...6 3.1 Installation...6 3.2 Setting up a printer...6 3.3 Licensing PrintFab...8 4. PrintFab Control Center...9
Epson Color-Managed Workflow: Getting the Color You Expect in Your Prints
 Epson Color-Managed Workflow: Getting the Color You Expect in Your Prints These instructions are intended to help our customers that use a color-managed workflow. They cover all the steps you need to enable
Epson Color-Managed Workflow: Getting the Color You Expect in Your Prints These instructions are intended to help our customers that use a color-managed workflow. They cover all the steps you need to enable
Nokia E90 Communicator Printing guide
 Printing guide Nokia E90 Communicator Printing guide Nokia E90 Communicator Printing guide Legal Notice Nokia, Nokia Connecting People, Eseries and E90 Communicator are trademarks or registered trademarks
Printing guide Nokia E90 Communicator Printing guide Nokia E90 Communicator Printing guide Legal Notice Nokia, Nokia Connecting People, Eseries and E90 Communicator are trademarks or registered trademarks
Version 6.x Generic. KYOCERA KX DRIVER 6.x USER GUIDE
 Version 6.x Generic KYOCERA KX DRIVER 6.x USER GUIDE Legal Notes Unauthorized reproduction of all or part of this guide is prohibited. The information in this guide is subject to change without notice.
Version 6.x Generic KYOCERA KX DRIVER 6.x USER GUIDE Legal Notes Unauthorized reproduction of all or part of this guide is prohibited. The information in this guide is subject to change without notice.
PostScript User Guide 604P17454_EN
 CopyCentre C118 WorkCentre M118/M118i PostScript User Guide 604P17454_EN Prepared by: The Document Company Xerox GKLS European Operations Bessemer Road Welwyn Garden City Hertfordshire AL7 1HE ENGLAND
CopyCentre C118 WorkCentre M118/M118i PostScript User Guide 604P17454_EN Prepared by: The Document Company Xerox GKLS European Operations Bessemer Road Welwyn Garden City Hertfordshire AL7 1HE ENGLAND
P C7800 - KIP C7800 Operator Guide - Touchscreen
 P C7800 - KIP C7800 Operator Guide - Touchscreen P C7800 - Introduction The KIP C7800 is a hybrid Color & B/W LED production printing system based on a unique design that lowers the individual operational
P C7800 - KIP C7800 Operator Guide - Touchscreen P C7800 - Introduction The KIP C7800 is a hybrid Color & B/W LED production printing system based on a unique design that lowers the individual operational
Legal Notes. Regarding Trademarks. Models supported by the KX printer driver. 2011 KYOCERA MITA Corporation
 Legal Notes Unauthorized reproduction of all or part of this guide is prohibited. The information in this guide is subject to change without notice. We cannot be held liable for any problems arising from
Legal Notes Unauthorized reproduction of all or part of this guide is prohibited. The information in this guide is subject to change without notice. We cannot be held liable for any problems arising from
Operating Instructions Driver Installation Guide
 Operating Instructions Driver Installation Guide For safe and correct use, be sure to read the Safety Information in "Read This First" before using the machine. TABLE OF CONTENTS 1. Introduction Before
Operating Instructions Driver Installation Guide For safe and correct use, be sure to read the Safety Information in "Read This First" before using the machine. TABLE OF CONTENTS 1. Introduction Before
imageprograf Software Solutions Advanced Software Features for Your Canon imageprograf
 imageprograf Software Solutions Advanced Software Features for Your Canon imageprograf New Gallery Wrap Feature CREATIVE AND WORKFLOW SOLUTIONS IN THE BOX SOFTWARE SOLUTIONS Canon includes innovative software
imageprograf Software Solutions Advanced Software Features for Your Canon imageprograf New Gallery Wrap Feature CREATIVE AND WORKFLOW SOLUTIONS IN THE BOX SOFTWARE SOLUTIONS Canon includes innovative software
Star t Here. Epson Stylus Photo RX620. Unpack and Assemble. 1 Make sure you have all the parts shown here. If any parts are missing,
 Star t Here Epson Stylus Photo RX0 Unpack and Assemble Make sure you have all the parts shown here. If any parts are missing, contact Epson as described on the back of this sheet. Epson Stylus Photo RX0
Star t Here Epson Stylus Photo RX0 Unpack and Assemble Make sure you have all the parts shown here. If any parts are missing, contact Epson as described on the back of this sheet. Epson Stylus Photo RX0
EPSON Scan Server & EPSON TWAIN Pro Network
 EPSON Scan Server & EPSON TWAIN Pro Network EPSON Scan Server & EPSON TWAIN Pro Network SCANNER UTILITY PROGRAMS All rights reserved. No part of this publication may be reproduced, stored in a retrieval
EPSON Scan Server & EPSON TWAIN Pro Network EPSON Scan Server & EPSON TWAIN Pro Network SCANNER UTILITY PROGRAMS All rights reserved. No part of this publication may be reproduced, stored in a retrieval
Important. Please read this User s Manual carefully to familiarize yourself with safe and effective usage.
 Important Please read this User s Manual carefully to familiarize yourself with safe and effective usage. About ScreenManager Pro for LCD... 3 1. Setting Up... 4 1-1. System Requirements...4 1-2. Installing
Important Please read this User s Manual carefully to familiarize yourself with safe and effective usage. About ScreenManager Pro for LCD... 3 1. Setting Up... 4 1-1. System Requirements...4 1-2. Installing
TWAIN Driver Reference Guide
 TWAIN Driver Reference Guide Version 1.0 9/2/2005 Copyright 2003-2005 by Xerox Corporation. All rights reserved. XEROX is registered trademark of XEROX. Other product names used in this document may be
TWAIN Driver Reference Guide Version 1.0 9/2/2005 Copyright 2003-2005 by Xerox Corporation. All rights reserved. XEROX is registered trademark of XEROX. Other product names used in this document may be
KX Driver Version 4.1. User Guide
 KX Driver Version 4. User Guide Legal Notes Unauthorized reproduction of all or part of this guide is prohibited. The information in this guide is subject to change for improvement without notice. We cannot
KX Driver Version 4. User Guide Legal Notes Unauthorized reproduction of all or part of this guide is prohibited. The information in this guide is subject to change for improvement without notice. We cannot
PostScript 3 Supplement
 PostScript 3 Supplement 1 2 3 4 Windows Configuration Mac OS Configuration Using PostScript 3 Printer Utility for Mac Read this manual carefully before you use this machine and keep it handy for future
PostScript 3 Supplement 1 2 3 4 Windows Configuration Mac OS Configuration Using PostScript 3 Printer Utility for Mac Read this manual carefully before you use this machine and keep it handy for future
Professional color. without compromise. Samsung Color Laser Printers CLP-620ND and CLP-670ND. Color Xpression
 Professional color without compromise. Color Xpression Samsung Color Laser Printers CLP-620ND and CLP-670ND Efficient color printing for maximum productivity. How will your business benefit from a color
Professional color without compromise. Color Xpression Samsung Color Laser Printers CLP-620ND and CLP-670ND Efficient color printing for maximum productivity. How will your business benefit from a color
magicolor 2430 DL Reference Guide 4139-7744-01A 1800770-001A-1
 magicolor 2430 DL Reference Guide 4139-7744-01A 1800770-001A-1 Copyright Notice The digitally encoded software and publication included with your printer are Copyrighted 2004 by KONICA MINOLTA BUSINESS
magicolor 2430 DL Reference Guide 4139-7744-01A 1800770-001A-1 Copyright Notice The digitally encoded software and publication included with your printer are Copyrighted 2004 by KONICA MINOLTA BUSINESS
Network ScanGear Guide
 Network ScanGear Guide Please read this guide before operating this product. After you finish reading this guide, store it in a safe place for future reference. ENG Network ScanGear Guide Contents Before
Network ScanGear Guide Please read this guide before operating this product. After you finish reading this guide, store it in a safe place for future reference. ENG Network ScanGear Guide Contents Before
Scan to FTP Guide. Version 0 ENG
 Scan to FTP Guide To find basic information about network and advanced network features of your Brother machine: See the uu Network User's Guide. To find basic information about network scanning features
Scan to FTP Guide To find basic information about network and advanced network features of your Brother machine: See the uu Network User's Guide. To find basic information about network scanning features
Universal Management Service 2015
 Universal Management Service 2015 UMS 2015 Help All rights reserved. No parts of this work may be reproduced in any form or by any means - graphic, electronic, or mechanical, including photocopying, recording,
Universal Management Service 2015 UMS 2015 Help All rights reserved. No parts of this work may be reproduced in any form or by any means - graphic, electronic, or mechanical, including photocopying, recording,
WF-R5690 User's Guide
 WF-R5690 User's Guide Contents WF-R5690 User's Guide... 15 Product Basics... 16 Using the Control Panel... 16 Control Panel Buttons and Lights... 17 Status Icon Information... 18 Status Button Information...
WF-R5690 User's Guide Contents WF-R5690 User's Guide... 15 Product Basics... 16 Using the Control Panel... 16 Control Panel Buttons and Lights... 17 Status Icon Information... 18 Status Button Information...
ICC Profiles Guide. English Version 1.0
 English Version.0 Dedicated ICC Profile Types Dedicated ICC profiles are provided for the following three media types: Photo Paper Pro Photo Paper Plus Glossy Matte Photo Paper Compatible Printers A00II
English Version.0 Dedicated ICC Profile Types Dedicated ICC profiles are provided for the following three media types: Photo Paper Pro Photo Paper Plus Glossy Matte Photo Paper Compatible Printers A00II
TSScan - Usage Guide. Usage Guide. TerminalWorks TSScan 2.5 Usage Guide. support@terminalworks.com
 Usage Guide TerminalWorks TSScan 2.5 Usage Guide Page 1 Contents Installation... 5 TSScan Server... 5 TSScan Client... 9 TSScan Modes... 14 TSScan Standalone... 14 TSScan DS... 14 Virtual TWAIN DS... 14
Usage Guide TerminalWorks TSScan 2.5 Usage Guide Page 1 Contents Installation... 5 TSScan Server... 5 TSScan Client... 9 TSScan Modes... 14 TSScan Standalone... 14 TSScan DS... 14 Virtual TWAIN DS... 14
Customer Release Notes for Xerox Integrated Fiery Color Server for the Xerox Color C75 Press, version 1.0
 Customer Release Notes for Xerox Integrated Fiery Color Server for the Xerox Color C75 Press, version 1.0 This document contains important information about this release. Be sure to provide this information
Customer Release Notes for Xerox Integrated Fiery Color Server for the Xerox Color C75 Press, version 1.0 This document contains important information about this release. Be sure to provide this information
SOFTWARE SETUP GUIDE DIGITAL MULTIFUNCTIONAL SYSTEM
 SOFTWARE SETUP GUIDE DIGITAL MULTIFUNCTIONAL SYSTEM INTRODUCTION CONTENTS INSTALLING THE SOFTWARE (THAT ACCOMPANIES THE MACHINE) INSTALLING THE SOFTWARE (FOR OPTIONS) TROUBLESHOOTING AND USEFUL INFORMATION
SOFTWARE SETUP GUIDE DIGITAL MULTIFUNCTIONAL SYSTEM INTRODUCTION CONTENTS INSTALLING THE SOFTWARE (THAT ACCOMPANIES THE MACHINE) INSTALLING THE SOFTWARE (FOR OPTIONS) TROUBLESHOOTING AND USEFUL INFORMATION
MULTIFUNCTIONAL DIGITAL COLOR SYSTEMS. Printing Guide
 MULTIFUNCTIONAL DIGITAL COLOR SYSTEMS Printing Guide 009 KYOCERA MITA Corporation All rights reserved. Preface Thank you for purchasing Multifunctional Digital Color Systems. Also this guide describes
MULTIFUNCTIONAL DIGITAL COLOR SYSTEMS Printing Guide 009 KYOCERA MITA Corporation All rights reserved. Preface Thank you for purchasing Multifunctional Digital Color Systems. Also this guide describes
Preparing an electronic file for McAdams Graphics, Inc.
 Preparing an electronic file for McAdams Graphics, Inc. The following information has been developed to ensure the consistent and accurate processing of your job. Any file not meeting these requirements
Preparing an electronic file for McAdams Graphics, Inc. The following information has been developed to ensure the consistent and accurate processing of your job. Any file not meeting these requirements
WF-2650 User's Guide
 WF-2650 User's Guide Contents WF-2650 User's Guide... 13 Product Basics... 14 Using the Control Panel... 14 Control Panel Buttons and Lights... 14 Status Icons... 15 Entering Characters on the LCD Screen...
WF-2650 User's Guide Contents WF-2650 User's Guide... 13 Product Basics... 14 Using the Control Panel... 14 Control Panel Buttons and Lights... 14 Status Icons... 15 Entering Characters on the LCD Screen...
Addonics T E C H N O L O G I E S. NAS Adapter. Model: NASU2. 1.0 Key Features
 1.0 Key Features Addonics T E C H N O L O G I E S NAS Adapter Model: NASU2 User Manual Convert any USB 2.0 / 1.1 mass storage device into a Network Attached Storage device Great for adding Addonics Storage
1.0 Key Features Addonics T E C H N O L O G I E S NAS Adapter Model: NASU2 User Manual Convert any USB 2.0 / 1.1 mass storage device into a Network Attached Storage device Great for adding Addonics Storage
A. Scan to PDF Instructions
 Revised 08/17/11 Scan to PDF Instructions (Epson scanner example) Scan to PDF Adobe Acrobat 9.0 A. Scan to PDF Instructions Refer to the user manual for your scanner. These instructions are for an Epson
Revised 08/17/11 Scan to PDF Instructions (Epson scanner example) Scan to PDF Adobe Acrobat 9.0 A. Scan to PDF Instructions Refer to the user manual for your scanner. These instructions are for an Epson
Checking the Package Contents. Installing the Printer Software. Connecting. Unpacking the. the Printer. Printer. Attaching
 Installing the Printer Software Checking the Package Contents Connecting the Printer Unpacking the Printer Installing the Ink Cartridges Plugging in the Printer Attaching the Printer Parts 4032216-00 EUL
Installing the Printer Software Checking the Package Contents Connecting the Printer Unpacking the Printer Installing the Ink Cartridges Plugging in the Printer Attaching the Printer Parts 4032216-00 EUL
LABELS ANYWHERE FAQ. A: The system requires you to download ActiveX component the first time you attempt to print labels.
 Active X LABELS ANYWHERE FAQ Q: Do I have to download anything special to print labels? A: The system requires you to download ActiveX component the first time you attempt to print labels. Q: What is ActiveX?
Active X LABELS ANYWHERE FAQ Q: Do I have to download anything special to print labels? A: The system requires you to download ActiveX component the first time you attempt to print labels. Q: What is ActiveX?
KIP Cloud Apps User Guide
 KIP Cloud Apps User Guide - 1 - Contents System Requirements... 3 Setup of Cloud (Driverless) Printing... 4 Printer Configuration... 5 Cloud Printing... 8 General Tab... 11 Color Tab... 12 Misc Tab...
KIP Cloud Apps User Guide - 1 - Contents System Requirements... 3 Setup of Cloud (Driverless) Printing... 4 Printer Configuration... 5 Cloud Printing... 8 General Tab... 11 Color Tab... 12 Misc Tab...
Remote Printing VMware ACE 2
 Technical Note Remote Printing VMware ACE 2 This document contains the following sections: VMware ACE and Virtual Printer on page 1 Using Windows as the Guest and Host Operating System on page 2 Creating
Technical Note Remote Printing VMware ACE 2 This document contains the following sections: VMware ACE and Virtual Printer on page 1 Using Windows as the Guest and Host Operating System on page 2 Creating
KX Driver User Guide
 KX Driver User Guide Legal Notes Unauthorized reproduction of all or part of this guide is prohibited. The information in this guide is subject to change for improvement without notice. We cannot be held
KX Driver User Guide Legal Notes Unauthorized reproduction of all or part of this guide is prohibited. The information in this guide is subject to change for improvement without notice. We cannot be held
Preparing a File For Commercial Printing using Microsoft Publisher
 Preparing a File For Commercial Printing using Microsoft Publisher Microsoft Publisher was built for casual home use and is setup to print on a home inkjet printer using the default Windows RGB print drivers.
Preparing a File For Commercial Printing using Microsoft Publisher Microsoft Publisher was built for casual home use and is setup to print on a home inkjet printer using the default Windows RGB print drivers.
Lucis Pro 6 Quick Start Guide. The Lucis Pro User Interface
 1 IMAGE CONTENT TECHNOLOGY LLC Lucis Pro 6 Quick Start Guide The Lucis Pro User Interface Figure 1: Single Channel mode 2 Table 1: Single Channel mode Window Feature Description 1 Enhance Detail Move the
1 IMAGE CONTENT TECHNOLOGY LLC Lucis Pro 6 Quick Start Guide The Lucis Pro User Interface Figure 1: Single Channel mode 2 Table 1: Single Channel mode Window Feature Description 1 Enhance Detail Move the
Copyright Notice. Trademarks
 User s Guide Copyright Notice All rights reserved. No part of this publication may be reproduced, stored in a retrieval system, or transmitted in any form or by any means, electronic, mechanical, photocopying,
User s Guide Copyright Notice All rights reserved. No part of this publication may be reproduced, stored in a retrieval system, or transmitted in any form or by any means, electronic, mechanical, photocopying,
TOSHIBA GA-1310. Printing from Windows
 TOSHIBA GA-1310 Printing from Windows 2009 Electronics for Imaging, Inc. The information in this publication is covered under Legal Notices for this product. 45081979 04 February 2009 CONTENTS 3 CONTENTS
TOSHIBA GA-1310 Printing from Windows 2009 Electronics for Imaging, Inc. The information in this publication is covered under Legal Notices for this product. 45081979 04 February 2009 CONTENTS 3 CONTENTS
SOFTWARE SETUP GUIDE DIGITAL MULTIFUNCTIONAL SYSTEM
 SOFTWARE SETUP GUIDE DIGITAL MULTIFUNCTIONAL SYSTEM INTRODUCTION CONTENTS INSTALLING THE SOFTWARE (THAT ACCOMPANIES THE MACHINE) INSTALLING THE SOFTWARE (FOR OPTIONS) TROUBLESHOOTING AND USEFUL INFORMATION
SOFTWARE SETUP GUIDE DIGITAL MULTIFUNCTIONAL SYSTEM INTRODUCTION CONTENTS INSTALLING THE SOFTWARE (THAT ACCOMPANIES THE MACHINE) INSTALLING THE SOFTWARE (FOR OPTIONS) TROUBLESHOOTING AND USEFUL INFORMATION
GWA501 package contains: 1 Wireless-G Broadband Gateway 1 Power Adapter 1 Ethernet Cable 1 Manual CD 1 Quick Start Guide 1 Warranty/Registration Card
 Wireless-G Broadband Gateway GWA501 Quick Start Guide Read this guide thoroughly and follow the installation and operation procedures carefully to prevent any damage to the unit and/or any of the devices
Wireless-G Broadband Gateway GWA501 Quick Start Guide Read this guide thoroughly and follow the installation and operation procedures carefully to prevent any damage to the unit and/or any of the devices
Contents XP-310 User's Guide... 11 Product Basics... 12 Wi-Fi Networking... 25
 XP-310 User's Guide Contents XP-310 User's Guide... 11 Product Basics... 12 Using the Control Panel... 12 Control Panel Buttons and Lights... 12 Adjusting Control Panel Position... 13 Changing LCD Screen
XP-310 User's Guide Contents XP-310 User's Guide... 11 Product Basics... 12 Using the Control Panel... 12 Control Panel Buttons and Lights... 12 Adjusting Control Panel Position... 13 Changing LCD Screen
KYOeasyprint 3. User Guide Version 1.0 1/18. This user guide refers to KYOeasyprint version 3. Liability
 KYOeasyprint 3 User Guide Version 1.0 This user guide refers to KYOeasyprint version 3. Liability KYOCERA Document Solutions Europe B.V. accepts no liability or responsibility for loss or damage caused
KYOeasyprint 3 User Guide Version 1.0 This user guide refers to KYOeasyprint version 3. Liability KYOCERA Document Solutions Europe B.V. accepts no liability or responsibility for loss or damage caused
MULTIFUNCTIONAL DIGITAL COLOR SYSTEMS / MULTIFUNCTIONAL DIGITAL SYSTEMS. Scanning Guide
 MULTIFUNCTIONAL DIGITAL COLOR SYSTEMS / MULTIFUNCTIONAL DIGITAL SYSTEMS Scanning Guide 2012-2015 TOSHIBA TEC CORPORATION All rights reserved Under the copyright laws, this manual cannot be reproduced in
MULTIFUNCTIONAL DIGITAL COLOR SYSTEMS / MULTIFUNCTIONAL DIGITAL SYSTEMS Scanning Guide 2012-2015 TOSHIBA TEC CORPORATION All rights reserved Under the copyright laws, this manual cannot be reproduced in
Xerox Multifunction Devices. Verify Device Settings via the Configuration Report
 Xerox Multifunction Devices Customer Tips March 15, 2007 This document applies to these Xerox products: X WC 4150 X WCP 32/40 X WCP 35/45/55 X WCP 65/75/90 X WCP 165/175 X WCP 232/238 X WCP 245/255 X WCP
Xerox Multifunction Devices Customer Tips March 15, 2007 This document applies to these Xerox products: X WC 4150 X WCP 32/40 X WCP 35/45/55 X WCP 65/75/90 X WCP 165/175 X WCP 232/238 X WCP 245/255 X WCP
DocuPrint C3290 FS Features Setup Guide
 DocuPrint C3290 FS Features Setup Guide Adobe and PostScript are trademarks of Adobe Systems Incorporated in the United States and/or other countries. Apple, Bonjour, ColorSync, EtherTalk, Macintosh, and
DocuPrint C3290 FS Features Setup Guide Adobe and PostScript are trademarks of Adobe Systems Incorporated in the United States and/or other countries. Apple, Bonjour, ColorSync, EtherTalk, Macintosh, and
Print Management. User's Guide
 Print Management User's Guide November 2014 www.lexmark.com Contents 2 Contents Overview...3 Performing user authentication...4 Using standard authentication...4 Using Single Sign On authentication...4
Print Management User's Guide November 2014 www.lexmark.com Contents 2 Contents Overview...3 Performing user authentication...4 Using standard authentication...4 Using Single Sign On authentication...4
Scan to Network and Scan to Network Premium. Administrator's Guide
 Scan to Network and Scan to Network Premium Administrator's Guide March 2015 www.lexmark.com Contents 2 Contents Overview...3 Configuring the application...4 Configuring a destination...4 Configuring destination
Scan to Network and Scan to Network Premium Administrator's Guide March 2015 www.lexmark.com Contents 2 Contents Overview...3 Configuring the application...4 Configuring a destination...4 Configuring destination
Legal Notes. Regarding Trademarks. 2012 KYOCERA Document Solutions Inc.
 Legal Notes Unauthorized reproduction of all or part of this guide is prohibited. The information in this guide is subject to change without notice. We cannot be held liable for any problems arising from
Legal Notes Unauthorized reproduction of all or part of this guide is prohibited. The information in this guide is subject to change without notice. We cannot be held liable for any problems arising from
Are Digital Workflows Difficult?
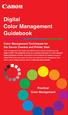 Are Digital Workflows Difficult? Film Adjusting film images require a workflow Checking the film Digital Digital image adjustment is simple and Checking the image On a film camera, you would chose the
Are Digital Workflows Difficult? Film Adjusting film images require a workflow Checking the film Digital Digital image adjustment is simple and Checking the image On a film camera, you would chose the
Operation Manual Video Recorder. Mac OS X
 Operation Manual Video Recorder Mac OS X January 2009 2 Contents Video Recorder Operation Manual Welcome 3 Contents of Package 4 Video Recorder at a Glance 5 Software Installation 6 Hardware Installation
Operation Manual Video Recorder Mac OS X January 2009 2 Contents Video Recorder Operation Manual Welcome 3 Contents of Package 4 Video Recorder at a Glance 5 Software Installation 6 Hardware Installation
EPSON SCANNING TIPS AND TROUBLESHOOTING GUIDE Epson Perfection 3170 Scanner
 EPSON SCANNING TIPS AND TROUBLESHOOTING GUIDE Epson Perfection 3170 Scanner SELECT A SUITABLE RESOLUTION The best scanning resolution depends on the purpose of the scan. When you specify a high resolution,
EPSON SCANNING TIPS AND TROUBLESHOOTING GUIDE Epson Perfection 3170 Scanner SELECT A SUITABLE RESOLUTION The best scanning resolution depends on the purpose of the scan. When you specify a high resolution,
www.fricke-parks.com
 P R E S S File Uploads to FP Press FTP instructions are effective as of 11/1/2010. All older sites are discontinued. Please note: Anonymous logins are not available at this time. For Fetch users, fill
P R E S S File Uploads to FP Press FTP instructions are effective as of 11/1/2010. All older sites are discontinued. Please note: Anonymous logins are not available at this time. For Fetch users, fill
Central Management Software CV3-M1024
 Table of Contents Chapter 1. User Interface Overview...5 Chapter 2. Installation...6 2.1 Beginning Installation...6 2.2 Starting the CMS software...10 2.3 Starting it from the Start menu...10 2.4 Starting
Table of Contents Chapter 1. User Interface Overview...5 Chapter 2. Installation...6 2.1 Beginning Installation...6 2.2 Starting the CMS software...10 2.3 Starting it from the Start menu...10 2.4 Starting
Sublimation Frequently Asked Questions
 Sublimation Frequently Asked Questions Print Quality Questions: What can I do when my colors are transferring incorrectly? Did the nozzle check pattern print correctly? Are you using PowerDriver color
Sublimation Frequently Asked Questions Print Quality Questions: What can I do when my colors are transferring incorrectly? Did the nozzle check pattern print correctly? Are you using PowerDriver color
hp digital home networking wireless USB network adapter hn210w quick start guide
 hp digital home networking wireless USB network adapter hn210w quick start guide Revision #: 15 Page: 1 of 11 Printed: 08/15/01 04:44 PM The Hewlett-Packard Company makes no warranty of any kind with regard
hp digital home networking wireless USB network adapter hn210w quick start guide Revision #: 15 Page: 1 of 11 Printed: 08/15/01 04:44 PM The Hewlett-Packard Company makes no warranty of any kind with regard
Kaspersky Security Center Web-Console
 Kaspersky Security Center Web-Console User Guide CONTENTS ABOUT THIS GUIDE... 5 In this document... 5 Document conventions... 7 KASPERSKY SECURITY CENTER WEB-CONSOLE... 8 SOFTWARE REQUIREMENTS... 10 APPLICATION
Kaspersky Security Center Web-Console User Guide CONTENTS ABOUT THIS GUIDE... 5 In this document... 5 Document conventions... 7 KASPERSKY SECURITY CENTER WEB-CONSOLE... 8 SOFTWARE REQUIREMENTS... 10 APPLICATION
X644e, X646e. User s Guide. www.lexmark.com. January 2006
 X644e, X646e User s Guide January 2006 www.lexmark.com Lexmark and Lexmark with diamond design are trademarks of Lexmark International, Inc., registered in the United States and/or other countries. 2006
X644e, X646e User s Guide January 2006 www.lexmark.com Lexmark and Lexmark with diamond design are trademarks of Lexmark International, Inc., registered in the United States and/or other countries. 2006
AR-NB2 A NETWORK EXPANSION KIT. OPERATION MANUAL (for network scanner) SCANNER FUNCTION 17 USING THE NETWORK
 MODEL AR-NB A NETWORK EXPANSION KIT OPERATION MANUAL (for network scanner) Page INTRODUCTION BEFORE USING THE NETWORK SCANNER FUNCTION USING THE NETWORK SCANNER FUNCTION 7 TROUBLESHOOTING SHARPDESK CD-ROM
MODEL AR-NB A NETWORK EXPANSION KIT OPERATION MANUAL (for network scanner) Page INTRODUCTION BEFORE USING THE NETWORK SCANNER FUNCTION USING THE NETWORK SCANNER FUNCTION 7 TROUBLESHOOTING SHARPDESK CD-ROM
Printer Driver Manual for Windows 7
 Digital Photo Printer DS40/DS80 Printer Driver Manual for Windows 7 Before operating the unit, please read this manual thoroughly and retain it for future reference. Dai Nippon Printing, 2011 v. 3.20 DNP
Digital Photo Printer DS40/DS80 Printer Driver Manual for Windows 7 Before operating the unit, please read this manual thoroughly and retain it for future reference. Dai Nippon Printing, 2011 v. 3.20 DNP
Customer Tips. Xerox Network Scanning TWAIN Configuration for the WorkCentre 7328/7335/7345. for the user. Purpose. Background
 Xerox Multifunction Devices Customer Tips dc07cc0432 October 19, 2007 This document applies to these Xerox products: X WC 7328/7335/7345 for the user Xerox Network Scanning TWAIN Configuration for the
Xerox Multifunction Devices Customer Tips dc07cc0432 October 19, 2007 This document applies to these Xerox products: X WC 7328/7335/7345 for the user Xerox Network Scanning TWAIN Configuration for the
AccXES Client Tools 10.0 User Guide 701P41529 May 2004
 AccXES Client Tools 10.0 User Guide 701P41529 May 2004 Trademark Acknowledgments XEROX, AccXES, The Document Company, and the identifying product names and numbers herein are trademarks of XEROX CORPORATION.
AccXES Client Tools 10.0 User Guide 701P41529 May 2004 Trademark Acknowledgments XEROX, AccXES, The Document Company, and the identifying product names and numbers herein are trademarks of XEROX CORPORATION.
1-port USB 2.0 Print Server. Manual (GPSU21)
 1-port USB 2.0 Print Server Manual (GPSU21) 2006 IOGEAR. All Rights Reserved. Part No. M0374 IOGEAR, the IOGEAR logo, is trademarks or registered trademarks of IOGEAR, Inc. Microsoft and Windows are registered
1-port USB 2.0 Print Server Manual (GPSU21) 2006 IOGEAR. All Rights Reserved. Part No. M0374 IOGEAR, the IOGEAR logo, is trademarks or registered trademarks of IOGEAR, Inc. Microsoft and Windows are registered
Calibrating your monitor
 Tutorial Calibrating your monitor Software version: Asanti 2.0 Document version: June 23, 2015 This tutorial demonstrates how to calibrate your monitor with ColorTune Display for color accuracy. 1. Install
Tutorial Calibrating your monitor Software version: Asanti 2.0 Document version: June 23, 2015 This tutorial demonstrates how to calibrate your monitor with ColorTune Display for color accuracy. 1. Install
NETWORK PRINT MONITOR User Guide
 NETWORK PRINT MONITOR User Guide Legal Notes Unauthorized reproduction of all or part of this guide is prohibited. The information in this guide is subject to change without notice. We cannot be held liable
NETWORK PRINT MONITOR User Guide Legal Notes Unauthorized reproduction of all or part of this guide is prohibited. The information in this guide is subject to change without notice. We cannot be held liable
Printing Guide. MapInfo Pro Version 15.0. Contents:
 MapInfo Pro Version 15.0 The purpose of this guide is to assist you in getting the best possible output from your MapInfo Pro software. We begin by covering the new print, import, and export features and
MapInfo Pro Version 15.0 The purpose of this guide is to assist you in getting the best possible output from your MapInfo Pro software. We begin by covering the new print, import, and export features and
SSD Guru. Installation and User Guide. Software Version 1.4
 SSD Guru Installation and User Guide Software Version 1.4 Contents Welcome!............................................................................. 1 Key features.........................................................................
SSD Guru Installation and User Guide Software Version 1.4 Contents Welcome!............................................................................. 1 Key features.........................................................................
SOFTWARE USER S GUIDE
 SOFTWARE USER S GUIDE MFC-7840W MFC-7440N MFC-7340 MFC-7345N DCP-7040 DCP-7030 Not all models are available in all countries. Version B USA Trademarks The Brother logo is a registered trademark of Brother
SOFTWARE USER S GUIDE MFC-7840W MFC-7440N MFC-7340 MFC-7345N DCP-7040 DCP-7030 Not all models are available in all countries. Version B USA Trademarks The Brother logo is a registered trademark of Brother
Revision History. Revision Revision History Date
 G001 Revision History Revision Revision History Date 1.0 First release of the Intel NUC Home Theatre Personal Computer on the Linux* Mint Platform using XBMC May 2013 2.0 Second release of the Intel NUC
G001 Revision History Revision Revision History Date 1.0 First release of the Intel NUC Home Theatre Personal Computer on the Linux* Mint Platform using XBMC May 2013 2.0 Second release of the Intel NUC
MULTIFUNCTIONAL DIGITAL SYSTEMS. Scanning Guide
 MULTIFUNCTIONAL DIGITAL SYSTEMS Scanning Guide 2009 KYOCERA MITA Corporation All rights reserved Preface Thank you for purchasing Multifunctional Digital Color Systems. This manual provides instructions
MULTIFUNCTIONAL DIGITAL SYSTEMS Scanning Guide 2009 KYOCERA MITA Corporation All rights reserved Preface Thank you for purchasing Multifunctional Digital Color Systems. This manual provides instructions
Network Scan Driver. User's Guide. 2011 www.lexmark.com
 Network Scan Driver User's Guide 2011 www.lexmark.com Edition notice 2011 The following paragraph does not apply to any country where such provisions are inconsistent with local law: LEXMARK INTERNATIONAL,
Network Scan Driver User's Guide 2011 www.lexmark.com Edition notice 2011 The following paragraph does not apply to any country where such provisions are inconsistent with local law: LEXMARK INTERNATIONAL,
im5530 / im6030 / im7230 / im8530 For Océ and Imagistics Models
 Océ Scanning Guide im5530 / im6030 / im7230 / im8530 For Océ and Imagistics Models SOFTWARE LICENSE AGREEMENT INSTALLING OR OTHERWISE USING THIS SOFTWARE PRODUCT CONSTITUTES YOUR ACCEPTANCE OF THE FOLLOWING
Océ Scanning Guide im5530 / im6030 / im7230 / im8530 For Océ and Imagistics Models SOFTWARE LICENSE AGREEMENT INSTALLING OR OTHERWISE USING THIS SOFTWARE PRODUCT CONSTITUTES YOUR ACCEPTANCE OF THE FOLLOWING
Plain-paper digital Fax/Copier/Printer/Scanner Scanner and Fax Guide
 Plain-paper digital Fax/Copier/Printer/Scanner Scanner and Fax Guide Please read this guide before operating this machine. After you finish reading this guide, keep it handy for easy reference. Chapter
Plain-paper digital Fax/Copier/Printer/Scanner Scanner and Fax Guide Please read this guide before operating this machine. After you finish reading this guide, keep it handy for easy reference. Chapter
Contents XP-410 User's Guide... 11 Product Basics... 12 Wi-Fi Networking... 25
 XP-410 User's Guide Contents XP-410 User's Guide... 11 Product Basics... 12 Setting Up the Control Panel... 12 Control Panel Buttons and Lights... 12 Adjusting Control Panel Position... 13 Changing LCD
XP-410 User's Guide Contents XP-410 User's Guide... 11 Product Basics... 12 Setting Up the Control Panel... 12 Control Panel Buttons and Lights... 12 Adjusting Control Panel Position... 13 Changing LCD
VERITAS Backup Exec TM 10.0 for Windows Servers
 VERITAS Backup Exec TM 10.0 for Windows Servers Quick Installation Guide N134418 July 2004 Disclaimer The information contained in this publication is subject to change without notice. VERITAS Software
VERITAS Backup Exec TM 10.0 for Windows Servers Quick Installation Guide N134418 July 2004 Disclaimer The information contained in this publication is subject to change without notice. VERITAS Software
Print-Tool User Guide
 Print-Tool User Guide version 1.1.0 Print-Tool has been developed by Roy Harrington for those of us wanting to retain control over the print process and overcome or master the differing approaches to printing
Print-Tool User Guide version 1.1.0 Print-Tool has been developed by Roy Harrington for those of us wanting to retain control over the print process and overcome or master the differing approaches to printing
MULTIFUNCTIONAL DIGITAL SYSTEMS. Scanning Guide
 MULTIFUNCTIONAL DIGITAL SYSTEMS Scanning Guide 2011 TOSHIBA TEC CORPORATION All rights reserved Under the copyright laws, this manual cannot be reproduced in any form without prior written permission of
MULTIFUNCTIONAL DIGITAL SYSTEMS Scanning Guide 2011 TOSHIBA TEC CORPORATION All rights reserved Under the copyright laws, this manual cannot be reproduced in any form without prior written permission of
Backup Server DOC-OEMSPP-S/6-BUS-EN-21062011
 Backup Server DOC-OEMSPP-S/6-BUS-EN-21062011 The information contained in this guide is not of a contractual nature and may be subject to change without prior notice. The software described in this guide
Backup Server DOC-OEMSPP-S/6-BUS-EN-21062011 The information contained in this guide is not of a contractual nature and may be subject to change without prior notice. The software described in this guide
Network User's Guide for HL-2070N
 f Multi-Protocol On-board Print Server Network User's Guide for HL-2070N Please read this manual thoroughly before using the printer. You can print or view this manual from the Printer CD-ROM at any time,
f Multi-Protocol On-board Print Server Network User's Guide for HL-2070N Please read this manual thoroughly before using the printer. You can print or view this manual from the Printer CD-ROM at any time,
KIP Windows Driver. User Guide
 User Guide Introduction The KIP Windows driver is WHQL certified for 64 and 32 Bit Windows Vista, XP and XP Server, meaning the KIP Windows driver meets explicit standards of reliability and quality. The
User Guide Introduction The KIP Windows driver is WHQL certified for 64 and 32 Bit Windows Vista, XP and XP Server, meaning the KIP Windows driver meets explicit standards of reliability and quality. The
InSite Prepress Portal
 InSite Prepress Portal System Version 6.0 Quick Start Guide English 2009-12-16 Copyright Trademarks FCC compliance Kodak, 2009. All rights reserved. Some documentation is distributed in Portable Document
InSite Prepress Portal System Version 6.0 Quick Start Guide English 2009-12-16 Copyright Trademarks FCC compliance Kodak, 2009. All rights reserved. Some documentation is distributed in Portable Document
EZblue BusinessServer The All - In - One Server For Your Home And Business
 EZblue BusinessServer The All - In - One Server For Your Home And Business Quick Start Guide Version 3.11 1 2 3 EZblue Server Overview EZblue Server Installation EZblue Server Configuration 4 EZblue Magellan
EZblue BusinessServer The All - In - One Server For Your Home And Business Quick Start Guide Version 3.11 1 2 3 EZblue Server Overview EZblue Server Installation EZblue Server Configuration 4 EZblue Magellan
Scan to PC. Create a scan profile... 2. Custom Scan to PC settings... 7. Make copies. Send faxes
 1 Create a scan profile.................... 2 Use ScanBack utility...................... 2 Use the MarkNet web pages................ 4 Custom settings............. 7 Create a scan profile 2 A scan profile
1 Create a scan profile.................... 2 Use ScanBack utility...................... 2 Use the MarkNet web pages................ 4 Custom settings............. 7 Create a scan profile 2 A scan profile
