Hardware Reference Guide. HP Compaq 8100 Elite Small Form Factor Business PC and HP Z200 Small Form Factor Workstation
|
|
|
- Stewart Wilson
- 8 years ago
- Views:
Transcription
1 Hardware Reference Guide HP Compaq 8100 Elite Small Form Factor Business PC and HP Z200 Small Form Factor Workstation
2 Copyright 2010 Hewlett-Packard Development Company, L.P. Microsoft, Windows, and Windows Vista are either trademarks or registered trademarks of Microsoft Corporation in the United States and/or other countries. The only warranties for HP products and services are set forth in the express warranty statements accompanying such products and services. Nothing herein should be construed as constituting an additional warranty. HP shall not be liable for technical or editorial errors or omissions contained herein. This document contains proprietary information that is protected by copyright. No part of this document may be photocopied, reproduced, or translated to another language without the prior written consent of Hewlett-Packard Company. Hardware Reference Guide HP Compaq 8100 Elite Small Form Factor Business PC and HP Z200 Small Form Factor Workstation Second Edition (February 2010) Document Part Number:
3 About This Book This guide provides basic information for upgrading this computer model. WARNING! Text set off in this manner indicates that failure to follow directions could result in bodily harm or loss of life. CAUTION: Text set off in this manner indicates that failure to follow directions could result in damage to equipment or loss of information. Text set off in this manner provides important supplemental information. ENWW iii
4 iv About This Book ENWW
5 Table of contents Hardware Upgrades... 1 Warnings and Cautions... 1 Additional Information... 1 Unlocking the Smart Cover Lock... 1 Smart Cover FailSafe Key... 2 Using the Smart Cover FailSafe Key to Remove the Smart Cover Lock... 2 Removing the Computer Access Panel... 4 Replacing the Computer Access Panel... 5 Removing the Front Bezel... 6 Removing Bezel Blanks... 6 Replacing the Front Bezel... 8 Using the Small Form Factor Computer in a Tower Orientation... 8 Installing Additional Memory DIMMs DDR3-SDRAM DIMMs Installing DIMMs Removing or Installing an Expansion Card Drive Positions Installing and Removing Drives Removing an External 5.25-inch Drive Installing an Optical Drive into the 5.25-inch Drive Bay Removing an External 3.5-inch Drive Installing a Drive into the 3.5-inch External Drive Bay Removing and Replacing the Primary 3.5-inch Internal SATA Hard Drive Removing and Replacing a Removable 3.5-inch SATA Hard Drive Battery Replacement Installing a Security Lock HP/Kensington MicroSaver Security Cable Lock Padlock HP Business PC Security Lock Front Bezel Security Appendix A Electrostatic Discharge Preventing Electrostatic Damage Grounding Methods Appendix B Computer Operating Guidelines, Routine Care and Shipping Preparation Computer Operating Guidelines and Routine Care ENWW v
6 Optical Drive Precautions Operation Cleaning Safety Shipping Preparation Index vi ENWW
7 Hardware Upgrades Warnings and Cautions Before performing upgrades be sure to carefully read all of the applicable instructions, cautions, and warnings in this guide. WARNING! To reduce the risk of personal injury from electrical shock, hot surfaces, or fire: Disconnect the power cord from the wall outlet and allow the internal system components to cool before touching. Do not plug telecommunications or telephone connectors into the network interface controller (NIC) receptacles. Do not disable the power cord grounding plug. The grounding plug is an important safety feature. Plug the power cord in a grounded (earthed) outlet that is easily accessible at all times. To reduce the risk of serious injury, read the Safety & Comfort Guide. It describes proper workstation, setup, posture, and health and work habits for computer users, and provides important electrical and mechanical safety information. This guide is located on the Web at WARNING! Energized and moving parts inside. Disconnect power to the equipment before removing the enclosure. Replace and secure the enclosure before re-energizing the equipment. CAUTION: Static electricity can damage the electrical components of the computer or optional equipment. Before beginning these procedures, ensure that you are discharged of static electricity by briefly touching a grounded metal object. See Electrostatic Discharge on page 49 for more information. When the computer is plugged into an AC power source, voltage is always applied to the system board. You must disconnect the power cord from the power source before opening the computer to prevent damage to internal components. Additional Information For more information on removing and replacing hardware components, desktop management, the Computer Setup utility, and troubleshooting, refer to the Maintenance and Service Guide (available in English only) for your computer model at Unlocking the Smart Cover Lock The Smart Cover Lock is an optional feature included on some models only. The Smart Cover Lock is a software-controllable cover lock, controlled by the setup password. This lock prevents unauthorized access to the internal components. The computer ships with the Smart Cover Lock in the unlocked position. For more information about locking the Smart Cover Lock, refer to the Maintenance and Service Guide (available in English only). ENWW Warnings and Cautions 1
8 Smart Cover FailSafe Key If you enable the Smart Cover Lock and cannot enter your password to disable the lock, you will need a Smart Cover FailSafe Key to open the computer cover. You will need the key to access the internal computer components in any of the following circumstances: Power outage Startup failure PC component (for example, processor or power supply) failure Forgotten password The Smart Cover FailSafe Key is a specialized tool available from HP. Be prepared; order this key before you need it. To obtain a FailSafe Key: Contact an authorized HP reseller or service provider. Order PN for the wrench-style key or PN for the screwdriver bit key. Refer to the HP Web site ( for ordering information. Call the appropriate number listed in the warranty or in the Support Telephone Numbers guide. Using the Smart Cover FailSafe Key to Remove the Smart Cover Lock To open the access panel with the Smart Cover Lock engaged: 1. Remove/disengage any security devices that prohibit opening the computer. 2. Remove all removable media, such as compact discs or USB flash drives, from the computer. 3. Turn off the computer properly through the operating system, then turn off any external devices. 4. Disconnect the power cord from the power outlet and disconnect any external devices. CAUTION: Regardless of the power-on state, voltage is always present on the system board as long as the system is plugged into an active AC outlet. You must disconnect the power cord to avoid damage to the internal components of the computer. 5. If the computer is on a stand, remove the computer from the stand. 2 Hardware Upgrades ENWW
9 6. Use the Smart Cover FailSafe Key to remove the tamper-proof screw that secures the Smart Cover Lock to the chassis. Figure 1 Removing the Smart Cover Lock Screw You can now remove the access panel. See Removing the Computer Access Panel on page 4. To reattach the Smart Cover Lock, secure the lock in place with the tamper-proof screw. ENWW Unlocking the Smart Cover Lock 3
10 Removing the Computer Access Panel 1. Remove/disengage any security devices that prohibit opening the computer. 2. Remove all removable media, such as compact discs or USB flash drives, from the computer. 3. Turn off the computer properly through the operating system, then turn off any external devices. 4. Disconnect the power cord from the power outlet and disconnect any external devices. CAUTION: Regardless of the power-on state, voltage is always present on the system board as long as the system is plugged into an active AC outlet. You must disconnect the power cord to avoid damage to the internal components of the computer. 5. If the computer is on a stand, remove the computer from the stand. 6. Lift up on the access panel handle (1) then lift the access panel off the computer (2). Figure 2 Removing the Access Panel 4 Hardware Upgrades ENWW
11 Replacing the Computer Access Panel Slide the lip on the front end of the access panel under the lip on the front of the chassis (1) then press the back end of the access panel onto the unit so that it locks into place (2). Figure 3 Replacing the Access Panel ENWW Replacing the Computer Access Panel 5
12 Removing the Front Bezel 1. Remove/disengage any security devices that prohibit opening the computer. 2. Remove all removable media, such as compact discs or USB flash drives, from the computer. 3. Turn off the computer properly through the operating system, then turn off any external devices. 4. Disconnect the power cord from the power outlet and disconnect any external devices. CAUTION: Regardless of the power-on state, voltage is always present on the system board as long as the system is plugged into an active AC outlet. You must disconnect the power cord to avoid damage to the internal components of the computer. 5. Remove the access panel. 6. Lift up the three tabs on the side of the bezel (1), then rotate the bezel off the chassis (2). Figure 4 Removing the Front Bezel Removing Bezel Blanks On some models, there are bezel blanks covering the 3.5-inch and 5.25-inch external drive bays that need to be removed before installing a drive. To remove a bezel blank: 1. Remove the access panel and front bezel. 6 Hardware Upgrades ENWW
13 2. To remove a bezel blank, push the two retaining tabs that hold the bezel blank in place towards the outer right edge of the bezel (1) and slide the bezel blank back and to the right to remove it (2). Figure 5 Removing a Bezel Blank ENWW Removing Bezel Blanks 7
14 Replacing the Front Bezel Insert the three hooks on the bottom side of the bezel into the rectangular holes on the chassis (1) then rotate the top side of the bezel onto the chassis (2) and snap it into place. Figure 6 Replacing the Front Bezel Using the Small Form Factor Computer in a Tower Orientation The Small Form Factor computer can be used in a tower orientation with an optional tower stand that can be purchased from HP. 1. Remove/disengage any security devices that prohibit opening the computer. 2. Remove all removable media, such as compact discs or USB flash drives, from the computer. 3. Turn off the computer properly through the operating system, then turn off any external devices. 4. Disconnect the power cord from the power outlet and disconnect any external devices. CAUTION: Regardless of the power-on state, voltage is always present on the system board as long as the system is plugged into an active AC outlet. You must disconnect the power cord to avoid damage to the internal components of the computer. 8 Hardware Upgrades ENWW
15 5. Orient the computer so that its right side is facing down and place the computer in the optional stand. Figure 7 Changing from Desktop to Tower Orientation To stabilize the computer in a tower orientation, HP recommends the use of the optional tower stand. 6. On the back of the Z200 Small Form Factor (SFF) Workstation front bezel, squeeze the HP logo mounting tabs (1) and press the logo outward (2) as shown in the following illustration. Figure 8 Rotating the Z200 SFF Logo Rotate the HP logo 90 degrees counterclockwise, and then release the logo and press it back into place in the front bezel. 7. Reconnect the power cord and any external devices, then turn on the computer. ENWW Using the Small Form Factor Computer in a Tower Orientation 9
16 Ensure at least 10.2 centimeters (4 inches) of space on all sides of the computer remains clear and free of obstructions. 10 Hardware Upgrades ENWW
17 Installing Additional Memory DIMMs The computer comes with double data rate 3 synchronous dynamic random access memory (DDR3- SDRAM) dual inline memory modules (DIMMs). The memory sockets on the system board can be populated with up to four industry-standard DIMMs. These memory sockets are populated with at least one preinstalled DIMM. To achieve the maximum memory support, you can populate the system board with up to 16-GB of memory. DDR3-SDRAM DIMMs For proper system operation, the DDR3-SDRAM DIMMs must be: industry-standard 240-pin unbuffered non-ecc PC DDR MHz-compliant or PC DDR MHzcompliant unbuffered ECC PC DDR MHz-compliant (Z200 SFF only) 1.5 volt DDR3-SDRAM DIMMs The DDR3-SDRAM DIMMs must also: support CAS latency 7 DDR MHz (7-7-7 timing) and CAS latency 9 DDR MHz (9-9-9 timing) contain the mandatory JEDEC SPD information In addition, the computer supports: single-sided and double-sided DIMMs DIMMs constructed with x8 and x16 DDR devices; DIMMs constructed with x4 SDRAM are not supported The 8100 SFF supports 512Mbit, 1Gbit, and 2Gbit non-ecc memory technologies. The Z200 SFF supports 512Mbit, 1Gbit, and 2Gbit ECC and non-ecc memory technologies. The system will not operate properly if you install unsupported DIMMs. ENWW Installing Additional Memory 11
18 Installing DIMMs CAUTION: You must disconnect the power cord and wait approximately 30 seconds for the power to drain before adding or removing memory modules. Regardless of the power-on state, voltage is always supplied to the memory modules as long as the computer is plugged into an active AC outlet. Adding or removing memory modules while voltage is present may cause irreparable damage to the memory modules or system board. The memory module sockets have gold-plated metal contacts. When upgrading the memory, it is important to use memory modules with gold-plated metal contacts to prevent corrosion and/or oxidation resulting from having incompatible metals in contact with each other. Static electricity can damage the electronic components of the computer or optional cards. Before beginning these procedures, ensure that you are discharged of static electricity by briefly touching a grounded metal object. For more information, refer to Electrostatic Discharge on page 49. When handling a memory module, be careful not to touch any of the contacts. Doing so may damage the module. Do not intermix non-ecc memory DIMMs with ECC memory DIMMs. 1. Remove/disengage any security devices that prohibit opening the computer. 2. Remove all removable media, such as compact discs or USB flash drives, from the computer. 3. Turn off the computer properly through the operating system, then turn off any external devices. 4. Disconnect the power cord from the power outlet and disconnect any external devices. CAUTION: You must disconnect the power cord and wait approximately 30 seconds for the power to drain before adding or removing memory modules. Regardless of the power-on state, voltage is always supplied to the memory modules as long as the computer is plugged into an active AC outlet. Adding or removing memory modules while voltage is present may cause irreparable damage to the memory modules or system board. 5. If the computer is on a stand, remove the computer from the stand. 6. Remove the access panel. WARNING! To reduce risk of personal injury from hot surfaces, allow the internal system components to cool before touching. 12 Hardware Upgrades ENWW
19 7. Rotate up the external drive bay housing to access the memory module sockets on the system board. Figure 9 Rotating the Drive Cage Up 8. Locate the memory modules on the system board. ENWW Installing Additional Memory 13
20 9. Open both latches of the memory module socket (1), and insert the memory module into the socket (2). Figure 10 Installing a DIMM A memory module can be installed in only one way. Match the notch on the module with the tab on the memory socket. A DIMM must occupy the black DIMM0 socket. Populate the DIMM sockets in the following load order: DIMM1, DIMM3, DIMM2, then DIMM Push the module down into the socket, ensuring that the module is fully inserted and properly seated. Make sure the latches are in the closed position (3). 11. Repeat steps 9 and 10 to install any additional modules. 12. Replace the access panel. 13. If the computer was on a stand, replace the stand. 14. Reconnect the power cord and turn on the computer. 15. Lock any security devices that were disengaged when the access panel was removed. The computer should automatically recognize the additional memory the next time you turn on the computer. 14 Hardware Upgrades ENWW
21 Removing or Installing an Expansion Card The computer has one PCI expansion slot, one PCI Express x1 expansion slot, one PCI Express x16 expansion slot, and one PCI Express x16 expansion slot that is downshifted to a x4 slot. slot. The PCI and PCI Express slots support only low profile cards. You can install a PCI Express x1, x4, x8, or x16 expansion card in the black PCI Express x16 For dual graphics card configurations, the first (primary) card must be installed in the black PCI Express x16 slot that is NOT downshifted to a x4 slot. On the Z200 SFF, only HP supported cards (CTO or AMO) may be installed in the PCI Express x16 slot. To remove, replace, or add an expansion card: 1. Remove/disengage any security devices that prohibit opening the computer. 2. Remove all removable media, such as compact discs or USB flash drives, from the computer. 3. Turn off the computer properly through the operating system, then turn off any external devices. 4. Disconnect the power cord from the power outlet and disconnect any external devices. CAUTION: Regardless of the power-on state, voltage is always present on the system board as long as the system is plugged into an active AC outlet. You must disconnect the power cord to avoid damage to the internal components of the computer. 5. If the computer is on a stand, remove the computer from the stand. 6. Remove the access panel. 7. Locate the correct vacant expansion socket on the system board and the corresponding expansion slot on the back of the computer chassis. ENWW Removing or Installing an Expansion Card 15
22 8. Release the slot cover retention latch that secures the PCI slot covers by lifting the green tab on the latch and rotating the latch to the open position. Figure 11 Opening the Expansion Slot Retainer 9. Before installing an expansion card, remove the expansion slot cover or the existing expansion card. a. If you are installing an expansion card in a vacant socket, remove the appropriate expansion slot cover on the back of the chassis. Pull the slot cover straight up then away from the inside of the chassis. Figure 12 Removing an Expansion Slot Cover 16 Hardware Upgrades ENWW
23 b. If you are removing a standard PCI card or PCI Express x1 card, hold the card at each end, and carefully rock it back and forth until the connectors pull free from the socket. Pull the expansion card straight up from the socket (1) then away from the inside of the chassis to release it from the chassis frame (2). Be sure not to scrape the card against the other components. Before removing an installed expansion card, disconnect any cables that may be attached to the expansion card. Figure 13 Removing a Standard PCI Expansion Card ENWW Removing or Installing an Expansion Card 17
24 c. If you are removing a PCI Express x16 card, pull the retention arm on the back of the expansion socket away from the card and carefully rock the card back and forth until the connectors pull free from the socket. Pull the expansion card straight up from the socket then away from the inside of the chassis to release it from the chassis frame. Be sure not to scrape the card against the other components. Figure 14 Removing a PCI Express x16 Expansion Card 10. Store the removed card in anti-static packaging. 11. If you are not installing a new expansion card, install an expansion slot cover to close the open slot. CAUTION: After removing an expansion card, you must replace it with a new card or expansion slot cover for proper cooling of internal components during operation. 18 Hardware Upgrades ENWW
25 12. To install a new expansion card, hold the card just above the expansion socket on the system board then move the card toward the rear of the chassis (1) so that the bracket on the card is aligned with the open slot on the rear of the chassis. Press the card straight down into the expansion socket on the system board (2). Figure 15 Installing an Expansion Card When installing an expansion card, press firmly on the card so that the whole connector seats properly in the expansion card slot. 13. Rotate the slot cover retention latch back in place to secure the expansion card. Figure 16 Closing the Expansion Slot Retainer 14. Connect external cables to the installed card, if needed. Connect internal cables to the system board, if needed. ENWW Removing or Installing an Expansion Card 19
26 15. Replace the access panel. 16. If the computer was on a stand, replace the stand. 17. Reconnect the power cord and turn on the computer. 18. Lock any security devices that were disengaged when the access panel was removed. 19. Reconfigure the computer, if necessary. Drive Positions Figure 17 Drive Positions Table 1 Drive Positions inch internal hard drive bay inch external drive bay for a second hard drive or optional drives (media card reader shown) inch external drive bay for optional drives (optical drive shown) The drive configuration on your computer may be different than the drive configuration shown above. To verify the type, size, and capacity of the storage devices installed in the computer, run Computer Setup. 20 Hardware Upgrades ENWW
27 Installing and Removing Drives When installing additional drives, follow these guidelines: The primary Serial ATA (SATA) hard drive must be connected to the dark blue primary SATA connector on the system board. Connect a SATA optical drive to the white SATA connector on the system board. Connect an optional esata adapter cable to the black ESATA connector on the system board. Connect a media card reader USB cable to the media USB connector on the system board. If the media card reader has a 1394 port, connect the 1394 cable to the 1394 PCI card. The system does not support Parallel ATA (PATA) optical drives or PATA hard drives. You must install guide screws to ensure the drive will line up correctly in the drive cage and lock in place. HP has provided extra guide screws for the external drive bays (five 6-32 standard screws and four M3 metric screws), installed in the front of the chassis, under the front bezel. The 6-32 standard screws are required for a secondary hard drive. All other drives (except the primary hard drive) use M3 metric screws. The HP-supplied metric screws are black and the HP-supplied standard screws are silver. If you are replacing the primary hard drive, you must remove the four silver and blue 6-32 isolation mounting guide screws from the old hard drive and install them in the new hard drive. Figure 18 Extra Guide Screw Locations No. Guide Screw Device 1 Black M3 Metric Screws All Drives (except hard drives) 2 Silver 6-32 Standard Screws Secondary Hard Drive There are at total of five extra silver 6-32 standard screws. Four are used as guide screws for a secondary hard drive. The fifth is used for bezel security (see Front Bezel Security on page 47 for more information). ENWW Installing and Removing Drives 21
28 CAUTION: To prevent loss of work and damage to the computer or drive: If you are inserting or removing a drive, shut down the operating system properly, turn off the computer, and unplug the power cord. Do not remove a drive while the computer is on or in standby mode. Before handling a drive, ensure that you are discharged of static electricity. While handling a drive, avoid touching the connector. For more information about preventing electrostatic damage, refer to Electrostatic Discharge on page 49. Handle a drive carefully; do not drop it. Do not use excessive force when inserting a drive. Avoid exposing a hard drive to liquids, temperature extremes, or products that have magnetic fields such as monitors or speakers. If a drive must be mailed, place the drive in a bubble-pack mailer or other protective packaging and label the package Fragile: Handle With Care. 22 Hardware Upgrades ENWW
29 Removing an External 5.25-inch Drive CAUTION: computer. All removable media should be taken out of a drive before removing the drive from the To remove a 5.25-inch external drive: 1. Remove/disengage any security devices that prohibit opening the computer. 2. Remove all removable media, such as compact discs or USB flash drives, from the computer. 3. Turn off the computer properly through the operating system, then turn off any external devices. 4. Disconnect the power cord from the power outlet and disconnect any external devices. CAUTION: Regardless of the power-on state, voltage is always present on the system board as long as the system is plugged into an active AC outlet. You must disconnect the power cord to avoid damage to the internal components of the computer. 5. If the computer is on a stand, remove the computer from the stand. 6. Remove the access panel. 7. Rotate the drive cage to its upright position. Figure 19 Rotating the Drive Cage Up ENWW Installing and Removing Drives 23
30 8. If removing an optical drive, disconnect the power cable (1) and data cable (2) from the rear of the optical drive. Figure 20 Disconnecting the Power and Data Cables 9. Rotate the drive cage back down to its normal position. CAUTION: Be careful not to pinch any cables or wires when rotating the drive cage down. Figure 21 Rotating the Drive Cage Down 24 Hardware Upgrades ENWW
31 10. Press down on the green drive retainer button located on the left side of the drive to disengage the drive from the drive cage (1). While pressing the drive retainer button, slide the drive back until it stops, then lift it up and out of the drive cage (2). Figure 22 Removing the 5.25-inch Drive To replace the drive, reverse the removal procedure. When replacing a drive, transfer the four guide screws from the old drive to the new one. Installing an Optical Drive into the 5.25-inch Drive Bay To install an optional 5.25-inch optical drive: 1. Remove/disengage any security devices that prohibit opening the computer. 2. Remove all removable media, such as compact discs or USB flash drives, from the computer. 3. Turn off the computer properly through the operating system, then turn off any external devices. 4. Disconnect the power cord from the power outlet and disconnect any external devices. CAUTION: Regardless of the power-on state, voltage is always present on the system board as long as the system is plugged into an active AC outlet. You must disconnect the power cord to avoid damage to the internal components of the computer. 5. If the computer is on a stand, remove the computer from the stand. 6. Remove the access panel. 7. If you are installing a drive in a bay covered by a bezel blank, remove the front bezel then remove the bezel blank. See Removing Bezel Blanks on page 6 for more information. ENWW Installing and Removing Drives 25
32 8. Install four M3 metric guide screws in the lower holes on each side of the drive. HP has provided four extra M3 metric guide screws on the front of the chassis, under the front bezel. The M3 metric guide screws are black. Refer to Installing and Removing Drives on page 21 for an illustration of the extra M3 metric guide screws location. CAUTION: Use only 5-mm long screws as guide screws. Longer screws can damage the internal components of the drive. When replacing the drive, transfer the four M3 metric guide screws from the old drive to the new one. Figure 23 Installing Guide Screws in the Optical Drive 9. Position the guide screws on the drive into the J-slots in the drive bay. Then slide the drive toward the front of the computer until it locks into place. Figure 24 Installing the Optical Drive 26 Hardware Upgrades ENWW
33 10. Rotate the drive cage to its upright position. Figure 25 Rotating the Drive Cage Up 11. Connect the SATA data cable to the white system board connector. 12. Route the data cable through the cable guides. CAUTION: There are two cable guides that keep the data cable from being pinched by the drive cage when raising or lowering it. One is located on the bottom side of the drive cage. The other is located on the chassis frame under the drive cage. Ensure that the data cable is routed through these guides before connecting it to the optical drive. 13. Connect the power cable (1) and data cable (2) to the rear of the optical drive. Figure 26 Connecting the Power and Data Cables ENWW Installing and Removing Drives 27
34 14. Rotate the drive cage back down to its normal position. CAUTION: Be careful not to pinch any cables or wires when rotating the drive cage down. Figure 27 Rotating the Drive Cage Down 15. Replace the access panel. 16. If the computer was on a stand, replace the stand. 17. Reconnect the power cord and turn on the computer. 18. Lock any security devices that were disengaged when the access panel was removed. The system automatically recognizes the drive and reconfigures the computer. Removing an External 3.5-inch Drive CAUTION: computer. All removable media should be taken out of a drive before removing the drive from the The 3.5-inch drive is located underneath the 5.25-inch drive. You must remove the external 5.25-inch drive before removing the external 3.5-inch drive. 1. Follow the procedure in Removing an External 5.25-inch Drive on page 23 to remove the 5.25-inch drive and access the 3.5-inch drive. CAUTION: Ensure that the computer is turned off and that the power cord is disconnected from the electrical outlet before proceeding. 28 Hardware Upgrades ENWW
35 2. Disconnect the drive cables from the rear of the drive, or, if you are removing a media card reader, disconnect the USB and 1394 cables from the system board as indicated in the following illustrations. On some models, the media card reader does not include a 1394 port or cable. Figure 28 Disconnecting the Media Card Reader USB Cable Figure 29 Disconnecting the Media Card Reader 1394 Cable ENWW Installing and Removing Drives 29
36 3. Press down on the green drive retainer button located on the left side of the drive to disengage the drive from the drive cage (1). While pressing the drive retainer button, slide the drive back until it stops, then lift it up and out of the drive cage (2). Figure 30 Removing a 3.5-inch Drive (Media Card Reader Shown) To replace the 3.5-inch drive, reverse the removal procedure. When replacing a 3.5-inch drive, transfer the four guide screws from the old drive to the new one. Installing a Drive into the 3.5-inch External Drive Bay The 3.5-inch bay is located underneath the 5.25-inch drive. To install a drive into the 3.5-inch bay: Install guide screws to ensure the drive will line up correctly in the drive cage and lock in place. HP has provided extra guide screws for the external drive bays (four 6-32 standard screws and four M3 metric screws), installed in the front of the chassis, under the front bezel. A secondary hard drive uses 6-32 standard screws. All other drives (except the primary hard drive) use M3 metric screws. The HPsupplied M3 metric screws are black and the HP-supplied 6-32 standard screws are silver. Refer to Installing and Removing Drives on page 21 for illustrations of the guide screw locations. 1. Follow the procedure in Removing an External 5.25-inch Drive on page 23 to remove the 5.25-inch drive and access the 3.5-inch drive bay. CAUTION: Ensure that the computer is turned off and that the power cord is disconnected from the electrical outlet before proceeding. 2. If you are installing a drive in a bay covered by a bezel blank, remove the front bezel then remove the bezel blank. See Removing Bezel Blanks on page 6 for more information. 30 Hardware Upgrades ENWW
37 3. Position the guide screws on the drive into the J-slots in the drive bay. Then slide the drive toward the front of the computer until it locks into place. Figure 31 Installing a Drive into the 3.5-inch Drive Bay (Media Card Reader Shown) 4. Connect the appropriate drive cables: a. If installing a second hard drive, connect the power and data cables to the rear of the drive and connect the other end of the data cable to the next available (unpopulated) SATA connector on the system board by following the numbered sequence of the connectors. b. If installing a media card reader, connect the USB cable from the media card reader to the media USB connector on the system board. If the media card reader includes a 1394 port, connect the 1394 cable to the 1394 PCI card. 5. Replace the 5.25-inch drive. 6. Replace the front bezel and access panel. 7. If the computer was on a stand, replace the stand. 8. Reconnect the power cord and turn on the computer. 9. Lock any security devices that were disengaged when the access panel was removed. ENWW Installing and Removing Drives 31
38 Removing and Replacing the Primary 3.5-inch Internal SATA Hard Drive The system does not support Parallel ATA (PATA) hard drives. Before you remove the old hard drive, be sure to back up the data from the old hard drive so that you can transfer the data to the new hard drive. The preinstalled 3.5-inch hard drive is located under the power supply. To remove and replace the hard drive: 1. Remove/disengage any security devices that prohibit opening the computer. 2. Remove all removable media, such as compact discs or USB flash drives, from the computer. 3. Turn off the computer properly through the operating system, then turn off any external devices. 4. Disconnect the power cord from the power outlet and disconnect any external devices. CAUTION: Regardless of the power-on state, voltage is always present on the system board as long as the system is plugged into an active AC outlet. You must disconnect the power cord to avoid damage to the internal components of the computer. 5. If the computer is on a stand, remove the computer from the stand. 6. Remove the access panel. 7. Rotate the drive cage for external drives to its upright position. Figure 32 Rotating the Drive Cage Up 32 Hardware Upgrades ENWW
39 8. Rotate the power supply to its upright position. The hard drive is located beneath the power supply. Figure 33 Raising the Power Supply 9. Disconnect the power cable (1) and data cable (2) from the back of the hard drive. Figure 34 Disconnecting the Hard Drive Power Cable and Data Cable ENWW Installing and Removing Drives 33
40 10. Press down on the green release latch next to the hard drive (1). While holding the latch down, slide the drive forward until it stops, then lift the drive up and out of the bay (2). Figure 35 Removing the Hard Drive 11. To install a hard drive, you must transfer the silver and blue isolation mounting guide screws from the old hard drive to the new hard drive. Figure 36 Installing Hard Drive Guide Screws 34 Hardware Upgrades ENWW
41 12. Align the guide screws with the slots on the chassis drive cage, press the hard drive down into the bay, then slide it back until it stops and locks in place. Figure 37 Installing the Hard Drive 13. Connect the power and data cables to the back of the hard drive. When replacing the primary hard drive, be sure to route the SATA and power cables through the cable guide on the bottom of the chassis frame behind the hard drive. If the system has only one SATA hard drive, the data cable must be connected to the dark blue connector on the system board to avoid any hard drive performance problems. 14. Rotate the drive cage for external drives and the power supply down to their normal positions. 15. Replace the access panel. 16. If the computer was on a stand, replace the stand. 17. Reconnect the power cord and turn on the computer. 18. Lock any security devices that were disengaged when the access panel was removed. ENWW Installing and Removing Drives 35
42 Removing and Replacing a Removable 3.5-inch SATA Hard Drive Some models are equipped with a Removable SATA Hard Drive Enclosure in the 5.25-inch external drive bay. The hard drive is housed in a carrier that can be quickly and easily removed from the drive bay. To remove and replace a drive in the carrier: Before you remove the old hard drive, be sure to back up the data from the old hard drive so that you can transfer the data to the new hard drive. 1. Unlock the hard drive carrier with the key provided and slide the carrier out of the enclosure. 2. Remove the screw from the rear of the carrier (1) and slide the top cover off the carrier (2). Figure 38 Removing the Carrier Cover 36 Hardware Upgrades ENWW
43 3. Remove the adhesive strip that secures the thermal sensor to the top of the hard drive (1) and move the thermal sensor away from the carrier (2). Figure 39 Removing the Thermal Sensor 4. Remove the four screws from the bottom of the hard drive carrier. Figure 40 Removing the Security Screws ENWW Installing and Removing Drives 37
44 5. Slide the hard drive back to disconnect it from the carrier then lift it up and out of the carrier. Figure 41 Removing the Hard Drive 6. Place the new hard drive in the carrier then slide the hard drive back so that it seats in the SATA connector on the carrier's circuit board. Be sure the connector on the hard drive is pressed all the way into the connector on the carrier's circuit board. Figure 42 Replacing the Hard Drive 38 Hardware Upgrades ENWW
45 7. Replace the four screws in the bottom of the carrier to hold the drive securely in place. Figure 43 Replacing the Security Screws 8. Place the thermal sensor on top of the hard drive in a position that does not cover the label (1) and attach the thermal sensor to the top of the hard drive with the adhesive strip (2). Figure 44 Replacing the Thermal Sensor ENWW Installing and Removing Drives 39
46 9. Slide the cover on the carrier (1) and replace the screw on the rear of the carrier to secure the cover in place (2). Figure 45 Replacing the Carrier Cover 10. Slide the hard drive carrier into the enclosure on the computer and lock it with the key provided. The carrier must be locked for power to be supplied to the hard drive. Battery Replacement The battery that comes with the computer provides power to the real-time clock. When replacing the battery, use a battery equivalent to the battery originally installed in the computer. The computer comes with a 3-volt lithium coin cell battery. WARNING! The computer contains an internal lithium manganese dioxide battery. There is a risk of fire and burns if the battery is not handled properly. To reduce the risk of personal injury: Do not attempt to recharge the battery. Do not expose to temperatures higher than 60 C (140ºF). Do not disassemble, crush, puncture, short external contacts, or dispose of in fire or water. Replace the battery only with the HP spare designated for this product. CAUTION: Before replacing the battery, it is important to back up the computer CMOS settings. When the battery is removed or replaced, the CMOS settings will be cleared. Static electricity can damage the electronic components of the computer or optional equipment. Before beginning these procedures, ensure that you are discharged of static electricity by briefly touching a grounded metal object. 40 Hardware Upgrades ENWW
47 The lifetime of the lithium battery can be extended by plugging the computer into a live AC wall socket. The lithium battery is only used when the computer is NOT connected to AC power. HP encourages customers to recycle used electronic hardware, HP original print cartridges, and rechargeable batteries. For more information about recycling programs, go to recycle. 1. Remove/disengage any security devices that prohibit opening the computer. 2. Remove all removable media, such as compact discs or USB flash drives, from the computer. 3. Turn off the computer properly through the operating system, then turn off any external devices. 4. Disconnect the power cord from the power outlet and disconnect any external devices. CAUTION: Regardless of the power-on state, voltage is always present on the system board as long as the system is plugged into an active AC outlet. You must disconnect the power cord to avoid damage to the internal components of the computer. 5. If the computer is on a stand, remove the computer from the stand. 6. Remove the access panel. 7. Locate the battery and battery holder on the system board. On some computer models, it may be necessary to remove an internal component to gain access to the battery. 8. Depending on the type of battery holder on the system board, complete the following instructions to replace the battery. Type 1 a. Lift the battery out of its holder. Figure 46 Removing a Coin Cell Battery (Type 1) b. Slide the replacement battery into position, positive side up. The battery holder automatically secures the battery in the proper position. Type 2 a. To release the battery from its holder, squeeze the metal clamp that extends above one edge of the battery. When the battery pops up, lift it out (1). ENWW Battery Replacement 41
48 b. To insert the new battery, slide one edge of the replacement battery under the holder s lip with the positive side up. Push the other edge down until the clamp snaps over the other edge of the battery (2). Figure 47 Removing and Replacing a Coin Cell Battery (Type 2) Type 3 a. Pull back on the clip (1) that is holding the battery in place, and remove the battery (2). b. Insert the new battery and position the clip back into place. Figure 48 Removing a Coin Cell Battery (Type 3) After the battery has been replaced, use the following steps to complete this procedure. 9. Replace the access panel. 10. If the computer was on a stand, replace the stand. 11. Plug in the computer and turn on power to the computer. 42 Hardware Upgrades ENWW
49 12. Reset the date and time, your passwords, and any special system setups using Computer Setup. 13. Lock any security devices that were disengaged when the access panel was removed. Installing a Security Lock The security locks displayed below and on the following pages can be used to secure the computer. HP/Kensington MicroSaver Security Cable Lock Figure 49 Installing a Cable Lock Padlock ENWW Installing a Security Lock 43
50 Figure 50 Installing a Padlock HP Business PC Security Lock 1. Fasten the security cable by looping it around a stationary object. Figure 51 Securing the Cable to a Fixed Object 44 Hardware Upgrades ENWW
51 2. Thread the keyboard and mouse cables through the lock. Figure 52 Threading the Keyboard and Mouse Cables 3. Screw the lock to the chassis using the screw provided. Figure 53 Attaching the Lock to the Chassis ENWW Installing a Security Lock 45
52 4. Insert the plug end of the security cable into the lock (1) and push the button in (2) to engage the lock. Use the key provided to disengage the lock. Figure 54 Engaging the Lock 46 Hardware Upgrades ENWW
53 Front Bezel Security The front bezel can be locked in place by installing a security screw provided by HP. To install the security screw: 1. Remove/disengage any security devices that prohibit opening the computer. 2. Remove all removable media, such as compact discs or USB flash drives, from the computer. 3. Turn off the computer properly through the operating system, then turn off any external devices. 4. Disconnect the power cord from the power outlet and disconnect any external devices. CAUTION: Regardless of the power-on state, voltage is always present on the system board as long as the system is plugged into an active AC outlet. You must disconnect the power cord to avoid damage to the internal components of the computer. 5. If the computer is on a stand, remove the computer from the stand. 6. Remove the access panel and front bezel. 7. Remove one of the five silver 6-32 standard screws located on the front of the chassis behind the bezel. Figure 55 Retrieving the Front Bezel Security Screw 8. Replace the front bezel. ENWW Installing a Security Lock 47
54 9. Install the security screw next to the middle front bezel release tab to secure the front bezel in place. Figure 56 Installing the Front Bezel Security Screw 10. Replace the access panel. 11. If the computer was on a stand, replace the stand. 12. Reconnect the power cord and turn on the computer. 13. Lock any security devices that were disengaged when the access panel was removed. 48 Hardware Upgrades ENWW
55 A Electrostatic Discharge A discharge of static electricity from a finger or other conductor may damage system boards or other static-sensitive devices. This type of damage may reduce the life expectancy of the device. Preventing Electrostatic Damage To prevent electrostatic damage, observe the following precautions: Avoid hand contact by transporting and storing products in static-safe containers. Keep electrostatic-sensitive parts in their containers until they arrive at static-free workstations. Place parts on a grounded surface before removing them from their containers. Avoid touching pins, leads, or circuitry. Always be properly grounded when touching a static-sensitive component or assembly. Grounding Methods There are several methods for grounding. Use one or more of the following methods when handling or installing electrostatic-sensitive parts: Use a wrist strap connected by a ground cord to a grounded workstation or computer chassis. Wrist straps are flexible straps with a minimum of 1 megohm +/- 10 percent resistance in the ground cords. To provide proper ground, wear the strap snug against the skin. Use heelstraps, toestraps, or bootstraps at standing workstations. Wear the straps on both feet when standing on conductive floors or dissipating floor mats. Use conductive field service tools. Use a portable field service kit with a folding static-dissipating work mat. If you do not have any of the suggested equipment for proper grounding, contact an HP authorized dealer, reseller, or service provider. For more information on static electricity, contact an HP authorized dealer, reseller, or service provider. ENWW Preventing Electrostatic Damage 49
56 B Computer Operating Guidelines, Routine Care and Shipping Preparation Computer Operating Guidelines and Routine Care Follow these guidelines to properly set up and care for the computer and monitor: Keep the computer away from excessive moisture, direct sunlight, and extremes of heat and cold. Operate the computer on a sturdy, level surface. Leave a 10.2-cm (4-inch) clearance on all vented sides of the computer and above the monitor to permit the required airflow. Never restrict the airflow into the computer by blocking any vents or air intakes. Do not place the keyboard, with the keyboard feet down, directly against the front of the desktop unit as this also restricts airflow. Never operate the computer with the access panel or any of the expansion card slot covers removed. Do not stack computers on top of each other or place computers so near each other that they are subject to each other s re-circulated or preheated air. If the computer is to be operated within a separate enclosure, intake and exhaust ventilation must be provided on the enclosure, and the same operating guidelines listed above will still apply. Keep liquids away from the computer and keyboard. Never cover the ventilation slots on the monitor with any type of material. Install or enable power management functions of the operating system or other software, including sleep states. Turn off the computer before you do either of the following: Wipe the exterior of the computer with a soft, damp cloth as needed. Using cleaning products may discolor or damage the finish. Occasionally clean the air vents on all vented sides of the computer. Lint, dust, and other foreign matter can block the vents and limit the airflow. 50 Appendix B Computer Operating Guidelines, Routine Care and Shipping Preparation ENWW
57 Optical Drive Precautions Operation Be sure to observe the following guidelines while operating or cleaning the optical drive. Do not move the drive during operation. This may cause it to malfunction during reading. Avoid exposing the drive to sudden changes in temperature, as condensation may form inside the unit. If the temperature suddenly changes while the drive is on, wait at least one hour before you turn off the power. If you operate the unit immediately, it may malfunction while reading. Avoid placing the drive in a location that is subject to high humidity, extreme temperatures, mechanical vibration, or direct sunlight. Cleaning Clean the panel and controls with a soft, dry cloth or a soft cloth lightly moistened with a mild detergent solution. Never spray cleaning fluids directly on the unit. Avoid using any type of solvent, such as alcohol or benzene, which may damage the finish. Safety If any object or liquid falls into the drive, immediately unplug the computer and have it checked by an authorized HP service provider. Shipping Preparation Follow these suggestions when preparing to ship the computer: 1. Back up the hard drive files on PD discs, tape cartridges, CDs, or USB flash drives. Be sure that the backup media is not exposed to electrical or magnetic impulses while stored or in transit. The hard drive locks automatically when the system power is turned off. 2. Remove and store all removable media. 3. Turn off the computer and external devices. 4. Disconnect the power cord from the electrical outlet, then from the computer. 5. Disconnect the system components and external devices from their power sources, then from the computer. Ensure that all boards are seated properly and secured in the board slots before shipping the computer. 6. Pack the system components and external devices in their original packing boxes or similar packaging with sufficient packing material to protect them. ENWW Optical Drive Precautions 51
Hardware Reference Guide - dc7900 Series Small Form Factor HP Compaq Business PC
 Hardware Reference Guide - dc7900 Series Small Form Factor HP Compaq Business PC Copyright 2008 Hewlett-Packard Development Company, L.P. The information contained herein is subject to change without notice.
Hardware Reference Guide - dc7900 Series Small Form Factor HP Compaq Business PC Copyright 2008 Hewlett-Packard Development Company, L.P. The information contained herein is subject to change without notice.
Hardware Reference Guide - dc5800 Small Form Factor Model HP Compaq Business PC
 Hardware Reference Guide - dc5800 Small Form Factor Model HP Compaq Business PC Copyright 2008 Hewlett-Packard Development Company, L.P. The information contained herein is subject to change without notice.
Hardware Reference Guide - dc5800 Small Form Factor Model HP Compaq Business PC Copyright 2008 Hewlett-Packard Development Company, L.P. The information contained herein is subject to change without notice.
Hardware Reference Guide - dc7800 Series Small Form Factor Model HP Compaq Business PC
 Hardware Reference Guide - dc7800 Series Small Form Factor Model HP Compaq Business PC Copyright 2007 Hewlett-Packard Development Company, L.P. The information contained herein is subject to change without
Hardware Reference Guide - dc7800 Series Small Form Factor Model HP Compaq Business PC Copyright 2007 Hewlett-Packard Development Company, L.P. The information contained herein is subject to change without
Upgrading and Servicing Guide
 Upgrading and Servicing Guide The only warranties for Hewlett-Packard products and services are set forth in the express statements accompanying such products and services. Nothing herein should be construed
Upgrading and Servicing Guide The only warranties for Hewlett-Packard products and services are set forth in the express statements accompanying such products and services. Nothing herein should be construed
Compaq Presario Desktop Products. Upgrading and Servicing Guide
 Compaq Presario Desktop Products Upgrading and Servicing Guide The information in this document is subject to change without notice. Hewlett-Packard Company makes no warranty of any kind with regard to
Compaq Presario Desktop Products Upgrading and Servicing Guide The information in this document is subject to change without notice. Hewlett-Packard Company makes no warranty of any kind with regard to
Hardware Reference Guide HP Compaq 8000 Elite Convertible Minitower Business PC
 Hardware Reference Guide HP Compaq 8000 Elite Convertible Minitower Business PC Copyright 2009 Hewlett-Packard Development Company, L.P. The information contained herein is subject to change without notice.
Hardware Reference Guide HP Compaq 8000 Elite Convertible Minitower Business PC Copyright 2009 Hewlett-Packard Development Company, L.P. The information contained herein is subject to change without notice.
Hardware Reference Guide HP Compaq 6005 Pro Small Form Factor Business PC
 Hardware Reference Guide HP Compaq 6005 Pro Small Form Factor Business PC Copyright 2009 Hewlett-Packard Development Company, L.P. The information contained herein is subject to change without notice.
Hardware Reference Guide HP Compaq 6005 Pro Small Form Factor Business PC Copyright 2009 Hewlett-Packard Development Company, L.P. The information contained herein is subject to change without notice.
Hardware Reference Guide - dc7800 Series Convertible Minitower HP Compaq Business PC
 Hardware Reference Guide - dc7800 Series Convertible Minitower HP Compaq Business PC Copyright 2007 Hewlett-Packard Development Company, L.P. The information contained herein is subject to change without
Hardware Reference Guide - dc7800 Series Convertible Minitower HP Compaq Business PC Copyright 2007 Hewlett-Packard Development Company, L.P. The information contained herein is subject to change without
HP SATA/SAS hard drive and Solid State Drive installation
 HP SATA/SAS hard drive and Solid State Drive installation This document describes how to install Serial ATA (SATA) and Serial Attached SCSI (SAS) hard drives or Solid State Drives (SSD) in an internal
HP SATA/SAS hard drive and Solid State Drive installation This document describes how to install Serial ATA (SATA) and Serial Attached SCSI (SAS) hard drives or Solid State Drives (SSD) in an internal
Hardware Reference Guide - dc5750 Small Form Factor Model
 Hardware Reference Guide - dc5750 Small Form Factor Model HP Compaq Business PC Copyright 2006 Hewlett-Packard Development Company, L.P. The information contained herein is subject to change without notice.
Hardware Reference Guide - dc5750 Small Form Factor Model HP Compaq Business PC Copyright 2006 Hewlett-Packard Development Company, L.P. The information contained herein is subject to change without notice.
Hardware Reference Guide - dc7800 Series Ultra- Slim Desktop HP Compaq Business PC
 Hardware Reference Guide - dc7800 Series Ultra- Slim Desktop HP Compaq Business PC Copyright 2007 Hewlett-Packard Development Company, L.P. The information contained herein is subject to change without
Hardware Reference Guide - dc7800 Series Ultra- Slim Desktop HP Compaq Business PC Copyright 2007 Hewlett-Packard Development Company, L.P. The information contained herein is subject to change without
Small form factor bay converter and hard drive installation
 Small form factor bay converter and hard drive installation HP xw6600 and HP xw8600 Workstations This document describes how to convert HP xw6600 and HP xw8600 Workstation 3.5-inch hard drive bays to hold
Small form factor bay converter and hard drive installation HP xw6600 and HP xw8600 Workstations This document describes how to convert HP xw6600 and HP xw8600 Workstation 3.5-inch hard drive bays to hold
UPGRADING AND SERVICING GUIDE
 UPGRADING AND SERVICING GUIDE HPTouchSmart 610 PC Computer features may vary by model. Removing and Replacing a CD/DVD Drive...2 Removing the CD/DVD Drive... 2 Installing a New CD/DVD Drive... 5 Removing
UPGRADING AND SERVICING GUIDE HPTouchSmart 610 PC Computer features may vary by model. Removing and Replacing a CD/DVD Drive...2 Removing the CD/DVD Drive... 2 Installing a New CD/DVD Drive... 5 Removing
HP Pavilion All-in-One MS200 series PC. Upgrading and Servicing Guide. Printed in
 HP Pavilion All-in-One MS200 series PC *579907-001* *579907-001* Printed in Upgrading and Servicing Guide Replacing a Wireless Keyboard or Mouse...2 Before You Begin... 2 Replacing the Keyboard or Mouse...
HP Pavilion All-in-One MS200 series PC *579907-001* *579907-001* Printed in Upgrading and Servicing Guide Replacing a Wireless Keyboard or Mouse...2 Before You Begin... 2 Replacing the Keyboard or Mouse...
Wall-Mounting your HP computer. User Guide
 Wall-Mounting your HP computer User Guide The only warranties for Hewlett-Packard products and services are set forth in the express statements accompanying such products and services. Nothing herein should
Wall-Mounting your HP computer User Guide The only warranties for Hewlett-Packard products and services are set forth in the express statements accompanying such products and services. Nothing herein should
HP ProLiant DL165 G7 Server. Installation Instructions
 HP ProLiant DL165 G7 Server Installation Instructions Identifying server components Front panel components Figure 1 Front Panel Components / 4 3.5 HDD Item 1 Thumbscrews for rack mounting 2 Drive status
HP ProLiant DL165 G7 Server Installation Instructions Identifying server components Front panel components Figure 1 Front Panel Components / 4 3.5 HDD Item 1 Thumbscrews for rack mounting 2 Drive status
EasyNote TJ Series. Disassembly Manual
 EasyNote TJ Series Disassembly Manual CHAPTER3 Replacing notebook components Preventing static electricity discharge Preparing the work space Required tools Preparing the notebook Adding or replacing memory
EasyNote TJ Series Disassembly Manual CHAPTER3 Replacing notebook components Preventing static electricity discharge Preparing the work space Required tools Preparing the notebook Adding or replacing memory
HP UPS R1500 Generation 3
 HP UPS R1500 Generation 3 Installation Instructions Part Number 650952-001 NOTE: The rating label on the device provides the class (A or B) of the equipment. Class B devices have a Federal Communications
HP UPS R1500 Generation 3 Installation Instructions Part Number 650952-001 NOTE: The rating label on the device provides the class (A or B) of the equipment. Class B devices have a Federal Communications
Express5800/120Ed. Rack Mount Kit Installation Procedures PN: 455-01607-001
 Express5800/120Ed Rack Mount Kit Installation Procedures PN: 455-01607-001 Proprietary Notice and Liability Disclaimer The information disclosed in this document, including all designs and related materials,
Express5800/120Ed Rack Mount Kit Installation Procedures PN: 455-01607-001 Proprietary Notice and Liability Disclaimer The information disclosed in this document, including all designs and related materials,
HP 22-in-1 Media Card Reader
 HP 22-in-1 Media Card Reader Introduction This document describes how to install the HP 22-in-1 Media Card Reader into an HP Workstations adapter bracket, and then install the media card reader and bracket
HP 22-in-1 Media Card Reader Introduction This document describes how to install the HP 22-in-1 Media Card Reader into an HP Workstations adapter bracket, and then install the media card reader and bracket
Memory Modules User Guide
 Memory Modules User Guide Copyright 2008 Hewlett-Packard Development Company, L.P. The information contained herein is subject to change without notice. The only warranties for HP products and services
Memory Modules User Guide Copyright 2008 Hewlett-Packard Development Company, L.P. The information contained herein is subject to change without notice. The only warranties for HP products and services
Hardware Reference Guide HP gt7720/gt7725 Thin Client
 Hardware Reference Guide HP gt7720/gt7725 Thin Client Copyright 2008 2009 Hewlett-Packard Development Company, L.P. The information contained herein is subject to change without notice. Microsoft and Windows
Hardware Reference Guide HP gt7720/gt7725 Thin Client Copyright 2008 2009 Hewlett-Packard Development Company, L.P. The information contained herein is subject to change without notice. Microsoft and Windows
StorTrends 3400 Hardware Guide for Onsite Support
 StorTrends 3400 Hardware Guide for Onsite Support MAN-3400-SS 11/21/2012 Copyright 1985-2012 American Megatrends, Inc. All rights reserved. American Megatrends, Inc. 5555 Oakbrook Parkway, Building 200
StorTrends 3400 Hardware Guide for Onsite Support MAN-3400-SS 11/21/2012 Copyright 1985-2012 American Megatrends, Inc. All rights reserved. American Megatrends, Inc. 5555 Oakbrook Parkway, Building 200
Mercury Helios 2 ASSEMBLY MANUAL & USER GUIDE
 Mercury Helios 2 ASSEMBLY MANUAL & USER GUIDE TABLE OF CONTENTS INTRODUCTION...1 1.1 MINIMUM SYSTEM REQUIREMENTS 1.1.1 Apple Mac Requirements 1.1.2 PC Requirements 1.1.3 Supported PCIe Cards 1.2 PACKAGE
Mercury Helios 2 ASSEMBLY MANUAL & USER GUIDE TABLE OF CONTENTS INTRODUCTION...1 1.1 MINIMUM SYSTEM REQUIREMENTS 1.1.1 Apple Mac Requirements 1.1.2 PC Requirements 1.1.3 Supported PCIe Cards 1.2 PACKAGE
Hardware Reference Guide. HP RP7 Retail System Model 7800
 Hardware Reference Guide HP RP7 Retail System Model 7800 Copyright 2012 Hewlett-Packard Development Company, L.P. The information contained herein is subject to change without notice. Microsoft, Windows,
Hardware Reference Guide HP RP7 Retail System Model 7800 Copyright 2012 Hewlett-Packard Development Company, L.P. The information contained herein is subject to change without notice. Microsoft, Windows,
Inspiron 15. Service Manual. 3000 Series
 Inspiron 15 3000 Series Service Manual Computer Model: Inspiron 15 3541/Inspiron 15 3542/Inspiron 15 3543 Regulatory Model: P40F Regulatory Type: P40F001/P40F002 Notes, Cautions, and Warnings NOTE: A NOTE
Inspiron 15 3000 Series Service Manual Computer Model: Inspiron 15 3541/Inspiron 15 3542/Inspiron 15 3543 Regulatory Model: P40F Regulatory Type: P40F001/P40F002 Notes, Cautions, and Warnings NOTE: A NOTE
Replacement Instructions. Warning: During this procedure, keep small parts away from children.
 apple Power Mac G4 / Macintosh Server G4 ATA Hard Drive Replacement Instructions Follow the instructions in this sheet carefully. Failure to follow these instructions could damage your equipment and void
apple Power Mac G4 / Macintosh Server G4 ATA Hard Drive Replacement Instructions Follow the instructions in this sheet carefully. Failure to follow these instructions could damage your equipment and void
Memory Modules. Document Part Number: 407947-001. This guide explains how to replace and upgrade memory in the computer. May 2006
 Memory Modules Document Part Number: 407947-001 May 2006 This guide explains how to replace and upgrade memory in the computer. Contents 1 Adding or replacing memory modules Adding or replacing a memory
Memory Modules Document Part Number: 407947-001 May 2006 This guide explains how to replace and upgrade memory in the computer. Contents 1 Adding or replacing memory modules Adding or replacing a memory
Tyan Computer. Transport PX22. Service Engineer s Manual
 Tyan Computer Transport PX22 Service Engineer s Manual 1 Precaution To read through the user manual, check all assembly and follow setup process before any operation on this server To keep paper clips,
Tyan Computer Transport PX22 Service Engineer s Manual 1 Precaution To read through the user manual, check all assembly and follow setup process before any operation on this server To keep paper clips,
Dell Inspiron 660s Owner s Manual
 Dell Inspiron 660s Owner s Manual Computer model: Inspiron 660s Regulatory model: D06S Regulatory type: D06S001 Notes, Cautions, and Warnings NOTE: A NOTE indicates important information that helps you
Dell Inspiron 660s Owner s Manual Computer model: Inspiron 660s Regulatory model: D06S Regulatory type: D06S001 Notes, Cautions, and Warnings NOTE: A NOTE indicates important information that helps you
Inspiron 13. Service Manual. 7000 Series. Computer Model: Inspiron 13 7348 Regulatory Model: P57G Regulatory Type: P57G001
 Inspiron 13 7000 Series Service Manual Computer Model: Inspiron 13 7348 Regulatory Model: P57G Regulatory Type: P57G001 Notes, Cautions, and Warnings NOTE: A NOTE indicates important information that helps
Inspiron 13 7000 Series Service Manual Computer Model: Inspiron 13 7348 Regulatory Model: P57G Regulatory Type: P57G001 Notes, Cautions, and Warnings NOTE: A NOTE indicates important information that helps
Service Guide. Gateway M275
 Service Guide Gateway M275 Contents Replacing Gateway M275 Components.................................... 1 Identifying the convertible tablet PC model...................................... 2 Identifying
Service Guide Gateway M275 Contents Replacing Gateway M275 Components.................................... 1 Identifying the convertible tablet PC model...................................... 2 Identifying
Processor Cage Fans, Front and Rear Replacement Instructions
 apple Mac Pro Processor Cage Fans, Front and Rear Replacement Instructions First Steps 1 Shut down computer. Note: Follow these instructions carefully. Failure to do so could damage your equipment and
apple Mac Pro Processor Cage Fans, Front and Rear Replacement Instructions First Steps 1 Shut down computer. Note: Follow these instructions carefully. Failure to do so could damage your equipment and
ProLiant DL380 Generation 2 Server Maintenance and Service Guide
 ProLiant DL380 Generation 2 Server Maintenance and Service Guide Second Edition (June 200) Part Number 203840-002 Spare Part Number 228520-00 Compaq Computer Corporation Notice 200 Compaq Computer Corporation
ProLiant DL380 Generation 2 Server Maintenance and Service Guide Second Edition (June 200) Part Number 203840-002 Spare Part Number 228520-00 Compaq Computer Corporation Notice 200 Compaq Computer Corporation
Getting Started. rp5800, rp5700 and rp3000 Models
 Getting Started rp5800, rp5700 and rp3000 Models Copyright 2011 Hewlett-Packard Development Company, L.P. The information contained herein is subject to change without notice. Microsoft, Windows, and Windows
Getting Started rp5800, rp5700 and rp3000 Models Copyright 2011 Hewlett-Packard Development Company, L.P. The information contained herein is subject to change without notice. Microsoft, Windows, and Windows
HP ProLiant DL380 G6 Carrier-Grade Server Read Before Install
 HP ProLiant DL380 G6 Carrier-Grade Server Read Before Install Carrier-Grade Instructions HP Part Number: AM275-9001A Published: July 2012 Edition: 3 Copyright 2009, 2012 Hewlett-Packard Development Company,
HP ProLiant DL380 G6 Carrier-Grade Server Read Before Install Carrier-Grade Instructions HP Part Number: AM275-9001A Published: July 2012 Edition: 3 Copyright 2009, 2012 Hewlett-Packard Development Company,
HP Optical Bay Hard Drive Bracket
 HP Optical Bay Hard Drive Bracket Introduction This document describes how to install 8.89 cm (3.5 inch) hard drives in the HP optical bay hard drive bracket and install the bracket in the optical drive
HP Optical Bay Hard Drive Bracket Introduction This document describes how to install 8.89 cm (3.5 inch) hard drives in the HP optical bay hard drive bracket and install the bracket in the optical drive
Intel NUC Kit DC3217IYE User Guide. Intel NUC Kit DC3217IYE
 Intel NUC Kit DC3217IYE User Guide 1 Before You Begin CAUTIONS The procedures in this user guide assume familiarity with the general terminology associated with personal computers and with the safety practices
Intel NUC Kit DC3217IYE User Guide 1 Before You Begin CAUTIONS The procedures in this user guide assume familiarity with the general terminology associated with personal computers and with the safety practices
HP 2400/2500 Ultra Light Docking Station User Guide
 HP 2400/2500 Ultra Light Docking Station User Guide Copyright 2007 Hewlett-Packard Development Company, L.P. Microsoft is a U.S. registered trademark of Microsoft Corporation. The information contained
HP 2400/2500 Ultra Light Docking Station User Guide Copyright 2007 Hewlett-Packard Development Company, L.P. Microsoft is a U.S. registered trademark of Microsoft Corporation. The information contained
Front Panel Board Cable Replacement Instructions
 apple Mac Pro Front Panel Board Cable Replacement Instructions First Steps 1 Shut down computer. Note: Follow these instructions carefully. Failure to do so could damage your equipment and void its warranty.
apple Mac Pro Front Panel Board Cable Replacement Instructions First Steps 1 Shut down computer. Note: Follow these instructions carefully. Failure to do so could damage your equipment and void its warranty.
Memory Modules. Document Part Number: 396849-001. This guide explains how to replace and upgrade memory in the computer.
 Memory Modules Document Part Number: 396849-001 March 2006 This guide explains how to replace and upgrade memory in the computer. Contents 1 Adding or replacing memory modules Adding a memory module to
Memory Modules Document Part Number: 396849-001 March 2006 This guide explains how to replace and upgrade memory in the computer. Contents 1 Adding or replacing memory modules Adding a memory module to
HP ProLiant Moonshot Cartridge User and Maintenance Guide
 HP ProLiant Moonshot Cartridge User and Maintenance Guide Abstract This document is for the person who installs, administers, services, and troubleshoots cartridges. This guide describes identification
HP ProLiant Moonshot Cartridge User and Maintenance Guide Abstract This document is for the person who installs, administers, services, and troubleshoots cartridges. This guide describes identification
Hardware Reference Guide
 Hardware Reference Guide HP Compaq Elite 8300 Touch All-in-One Business PC HP Compaq Elite 8300 All-in-One Business PC HP Compaq Pro 6300 All-in-One Business PC Copyright 2012 Hewlett-Packard Development
Hardware Reference Guide HP Compaq Elite 8300 Touch All-in-One Business PC HP Compaq Elite 8300 All-in-One Business PC HP Compaq Pro 6300 All-in-One Business PC Copyright 2012 Hewlett-Packard Development
PS6500 Storage Arrays Rack Mount Instructions
 PS6500 Storage Arrays Rack Mount Instructions Part Number: R724M Rev. A01 Copyright 2010 Dell, Inc. All rights reserved. Dell is a trademark of Dell, Inc. EqualLogic is a registered trademark. All trademarks
PS6500 Storage Arrays Rack Mount Instructions Part Number: R724M Rev. A01 Copyright 2010 Dell, Inc. All rights reserved. Dell is a trademark of Dell, Inc. EqualLogic is a registered trademark. All trademarks
Replacement Instructions. Warning: During this procedure, keep small parts away from children.
 apple ibook G4 Memory Card Replacement Instructions Follow the instructions in this sheet carefully. Failure to follow these instructions could damage your equipment and void its warranty. Note: Written
apple ibook G4 Memory Card Replacement Instructions Follow the instructions in this sheet carefully. Failure to follow these instructions could damage your equipment and void its warranty. Note: Written
Hard Disk Drive (HDD)
 Installation Instructions Hard Disk Drive (HDD) Catalog Number 6189V-35HDDST80, 6189V-35HDDST160 Topic Page About This Publication 1 Important User Information 2 Electrostatic Discharge (ESD) Precautions
Installation Instructions Hard Disk Drive (HDD) Catalog Number 6189V-35HDDST80, 6189V-35HDDST160 Topic Page About This Publication 1 Important User Information 2 Electrostatic Discharge (ESD) Precautions
How To Install A Power Supply (Uplast) With A Battery Pack
 APC Smart-UPS RT SURTA48XLBP/SURTA48XLBPJ External Battery Pack User Manual Introduction/Before Installation About this Manual The APC Smart-UPS RT external battery pack (SURTA48XLBP or SURTA48XLBPJ) connects
APC Smart-UPS RT SURTA48XLBP/SURTA48XLBPJ External Battery Pack User Manual Introduction/Before Installation About this Manual The APC Smart-UPS RT external battery pack (SURTA48XLBP or SURTA48XLBPJ) connects
Copyright 2007 Hewlett-Packard Development Company, L.P. Windows is a U.S. registered trademark of Microsoft Corporation.
 Drives User Guide Copyright 2007 Hewlett-Packard Development Company, L.P. Windows is a U.S. registered trademark of Microsoft Corporation. The information contained herein is subject to change without
Drives User Guide Copyright 2007 Hewlett-Packard Development Company, L.P. Windows is a U.S. registered trademark of Microsoft Corporation. The information contained herein is subject to change without
HP ProDisplay P17A LED Backlit Monitor. User Guide
 HP ProDisplay P17A LED Backlit Monitor User Guide 2013 Hewlett-Packard Development Company, L.P. Microsoft, Windows, and Windows Vista are either trademarks or registered trademarks of Microsoft Corporation
HP ProDisplay P17A LED Backlit Monitor User Guide 2013 Hewlett-Packard Development Company, L.P. Microsoft, Windows, and Windows Vista are either trademarks or registered trademarks of Microsoft Corporation
HP ProDisplay P19A LED Backlit Monitor. User Guide
 HP ProDisplay P19A LED Backlit Monitor User Guide 2013 Hewlett-Packard Development Company, L.P. The only warranties for HP products and services are set forth in the express warranty statements accompanying
HP ProDisplay P19A LED Backlit Monitor User Guide 2013 Hewlett-Packard Development Company, L.P. The only warranties for HP products and services are set forth in the express warranty statements accompanying
DE1600 DSA E-Series iscsi Disk Arrays. Installation Manual
 DE1600 DSA E-Series iscsi Disk Arrays en Installation Manual DE1600 DSA E-Series iscsi Disk Arrays Table of Contents en 3 Table of Contents 1 Safety Precautions 4 1.1 Warning Notices 4 1.2 Caution Notices
DE1600 DSA E-Series iscsi Disk Arrays en Installation Manual DE1600 DSA E-Series iscsi Disk Arrays Table of Contents en 3 Table of Contents 1 Safety Precautions 4 1.1 Warning Notices 4 1.2 Caution Notices
Intel RAID Maintenance Free Backup Unit 4 Quick Installation User's Guide
 Intel RAID Maintenance Free Backup Unit 4 Quick Installation User's Guide Thank you for buying an Intel RAID Maintenance Free Backup Unit 4. The Intel RAID Maintenance Free Backup Unit 4 supports the Intel
Intel RAID Maintenance Free Backup Unit 4 Quick Installation User's Guide Thank you for buying an Intel RAID Maintenance Free Backup Unit 4. The Intel RAID Maintenance Free Backup Unit 4 supports the Intel
PA500II Enterprise Mobile Computer
 PA500II Enterprise Mobile Computer - PA500II - Quick Reference Guide 400891G Version 1.0 PA500II Product Introduction & Accessory Kit After opening the box, ensure the following accessories for the PA500II
PA500II Enterprise Mobile Computer - PA500II - Quick Reference Guide 400891G Version 1.0 PA500II Product Introduction & Accessory Kit After opening the box, ensure the following accessories for the PA500II
QuickSpecs. HP 200 G1 Microtower Business PC. HP 200 G1 Microtower Business PC. Overview
 Overview Front 1. Power Button 2. Power Indicator Light 3. Hard Disk Drive Indicator Light 4. Optical Disk Drive Ejection Button 5. Media Card Reader Indicator Light 6. 7-in-1 Media Card Reader (optional)
Overview Front 1. Power Button 2. Power Indicator Light 3. Hard Disk Drive Indicator Light 4. Optical Disk Drive Ejection Button 5. Media Card Reader Indicator Light 6. 7-in-1 Media Card Reader (optional)
Replacing the Gateway M320 Keyboard
 Replacing the Gateway M320 Keyboard This package includes a replacement keyboard for your Gateway M320 notebook and these printed instructions. Tools you need You need a small Phillips and a small flat-blade
Replacing the Gateway M320 Keyboard This package includes a replacement keyboard for your Gateway M320 notebook and these printed instructions. Tools you need You need a small Phillips and a small flat-blade
HP USB Smartcard CCID Keyboard. User Guide
 HP USB Smartcard CCID Keyboard User Guide Copyright 2013 Hewlett-Packard Development Company, L.P. The information contained herein is subject to change without notice. Microsoft, Windows, and Windows
HP USB Smartcard CCID Keyboard User Guide Copyright 2013 Hewlett-Packard Development Company, L.P. The information contained herein is subject to change without notice. Microsoft, Windows, and Windows
SERVICE GUIDE. Gateway Notebook
 SERVICE GUIDE Gateway Notebook Contents Replacing Gateway Notebook Components...................................1 Identifying the notebook model......................................... 2 Identifying
SERVICE GUIDE Gateway Notebook Contents Replacing Gateway Notebook Components...................................1 Identifying the notebook model......................................... 2 Identifying
Care and Handling of Your VAIO Computer
 Care and Handling of Your VAIO Computer Proper Handling Use your computer on a clean dry, stable surface. Use only specified peripheral equipment and interface cables or you may experience problems. When
Care and Handling of Your VAIO Computer Proper Handling Use your computer on a clean dry, stable surface. Use only specified peripheral equipment and interface cables or you may experience problems. When
BladeRunner 4U Blade Server User Manual. December 2004 (Revision A)
 BladeRunner 4U Blade Server User Manual December 2004 (Revision A) Copyright Notice The copyright in all material provided in this User Manual is held by Penguin Computing Inc. or by the original creator
BladeRunner 4U Blade Server User Manual December 2004 (Revision A) Copyright Notice The copyright in all material provided in this User Manual is held by Penguin Computing Inc. or by the original creator
NOTE: Additional user information for your printer may be available in the "Manuals" section at support.dell.com.
 CAUTION: General Safety Instructions Use the following safety guidelines to help ensure your own personal safety and to help protect your equipment and working environment from potential damage. NOTE:
CAUTION: General Safety Instructions Use the following safety guidelines to help ensure your own personal safety and to help protect your equipment and working environment from potential damage. NOTE:
Installing your upgrade processor
 Installing your upgrade processor This processor upgrade kit contains the following: Pentium processor with heat sink attached Processor retention bracket Voltage regulator module (VRM) Electrostatic discharge
Installing your upgrade processor This processor upgrade kit contains the following: Pentium processor with heat sink attached Processor retention bracket Voltage regulator module (VRM) Electrostatic discharge
Installation Guide. Wyse C Class 2-GB RAM Upgrade Option Kit. Issue: 092910 PN: 883884-13L Rev. A
 Installation Guide Wyse C Class 2-GB RAM Upgrade Option Kit Issue: 092910 PN: 883884-13L Rev. A Copyright Notices 2010, Wyse Technology Inc. All rights reserved. This manual and the software and firmware
Installation Guide Wyse C Class 2-GB RAM Upgrade Option Kit Issue: 092910 PN: 883884-13L Rev. A Copyright Notices 2010, Wyse Technology Inc. All rights reserved. This manual and the software and firmware
FUSION R400 RAID USB 3.0
 FUSION R400 RAID USB 3.0 1U Rackmount 4-Drive Hardware RAID 5 SATA Storage System with USB 3.0 Interface User s Guide For Windows Contents 1 Fusion R400 RAID USB 3.0 Features 1 2 Drive Installation and
FUSION R400 RAID USB 3.0 1U Rackmount 4-Drive Hardware RAID 5 SATA Storage System with USB 3.0 Interface User s Guide For Windows Contents 1 Fusion R400 RAID USB 3.0 Features 1 2 Drive Installation and
Quick Start Turning on the Tablet PC for the First Time
 User s Manual DL46 Getting Started Congratulations on your purchase of a Tablet PC. The Tablet PC is a fully functional PC with built-in LAN, and wireless connectivity. With your Tablet PC you will be
User s Manual DL46 Getting Started Congratulations on your purchase of a Tablet PC. The Tablet PC is a fully functional PC with built-in LAN, and wireless connectivity. With your Tablet PC you will be
LBP-1210 Laser Printer
 LBP-1210 Laser Printer Getting Started Guide IMPORTANT: Read this manual carefully before using your printer. Save this manual for future reference. Copyright Copyright 2002 Canon Inc. All information
LBP-1210 Laser Printer Getting Started Guide IMPORTANT: Read this manual carefully before using your printer. Save this manual for future reference. Copyright Copyright 2002 Canon Inc. All information
Taurus Super-S3 LCM. Dual-Bay RAID Storage Enclosure for two 3.5-inch Serial ATA Hard Drives. User Manual March 31, 2014 v1.2 www.akitio.
 Dual-Bay RAID Storage Enclosure for two 3.5-inch Serial ATA Hard Drives User Manual March 31, 2014 v1.2 www.akitio.com EN Table of Contents Table of Contents 1 Introduction... 1 1.1 Technical Specifications...
Dual-Bay RAID Storage Enclosure for two 3.5-inch Serial ATA Hard Drives User Manual March 31, 2014 v1.2 www.akitio.com EN Table of Contents Table of Contents 1 Introduction... 1 1.1 Technical Specifications...
MegaRAID LSIiBBU08 Intelligent Battery Backup Unit. Quick Installation Guide
 MegaRAID LSIiBBU08 Intelligent Battery Backup Unit Quick Installation Guide 46307-00, Revision A, August 2010 Revision History Version and Date 46307-00, August 2010 Initial release of document. Description
MegaRAID LSIiBBU08 Intelligent Battery Backup Unit Quick Installation Guide 46307-00, Revision A, August 2010 Revision History Version and Date 46307-00, August 2010 Initial release of document. Description
Rack installation instructions
 Rack installation instructions Review the documentation that comes with the rack cabinet for safety and cabling information. Before you install the server in a rack cabinet, review the following guidelines:
Rack installation instructions Review the documentation that comes with the rack cabinet for safety and cabling information. Before you install the server in a rack cabinet, review the following guidelines:
HP SuperSpeed USB 3.0 PCIe x1 Card. User Guide
 HP SuperSpeed USB 3.0 PCIe x1 Card User Guide Copyright 2010 Hewlett-Packard Development Company, L.P. The information contained herein is subject to change without notice. Microsoft, Windows, and Windows
HP SuperSpeed USB 3.0 PCIe x1 Card User Guide Copyright 2010 Hewlett-Packard Development Company, L.P. The information contained herein is subject to change without notice. Microsoft, Windows, and Windows
Installation Guide. Wyse D Class 4-GB RAM Upgrade Option Kit. Products: D90D7, D90DW. Issue: 121312 PN: 883884-35L Rev. A
 Installation Guide Wyse D Class 4-GB RAM Upgrade Option Kit Products: D90D7, D90DW Issue: 121312 PN: 883884-35L Rev. A Copyright Notices 2012, Wyse Technology Inc. All rights reserved. This manual and
Installation Guide Wyse D Class 4-GB RAM Upgrade Option Kit Products: D90D7, D90DW Issue: 121312 PN: 883884-35L Rev. A Copyright Notices 2012, Wyse Technology Inc. All rights reserved. This manual and
Replacing the Gateway M675 Keyboard
 Replacing the Gateway M675 Keyboard This package includes a replacement keyboard for your Gateway M675 notebook and these printed instructions. Tools you need You need a small Phillips screwdriver and
Replacing the Gateway M675 Keyboard This package includes a replacement keyboard for your Gateway M675 notebook and these printed instructions. Tools you need You need a small Phillips screwdriver and
Installing the Video Input and TV Tuner Cards in a Compact Computer or a Dual PCI-Slot Tower Computer
 Installing the Video Input and TV Tuner Cards in a Compact Computer or a Dual PCI-Slot Tower Computer This booklet describes how to install the video input and TV tuner cards in a compact Macintosh computer
Installing the Video Input and TV Tuner Cards in a Compact Computer or a Dual PCI-Slot Tower Computer This booklet describes how to install the video input and TV tuner cards in a compact Macintosh computer
MegaRAID LSIiBBU09 Intelligent Battery Backup Unit
 MegaRAID LSIiBBU09 Intelligent Battery Backup Unit Quick Installation Guide 49760-00, Revision A January 2011 49760-00A Revision History Version and Date 49760-00 Rev. A, January 2011 Initial release of
MegaRAID LSIiBBU09 Intelligent Battery Backup Unit Quick Installation Guide 49760-00, Revision A January 2011 49760-00A Revision History Version and Date 49760-00 Rev. A, January 2011 Initial release of
Installation Guide. Wyse C Class Conversion to WES7. Wyse USB Firmware Tool TM Release 1.10. Issue: 102910 PN: 883887-17L Rev. B
 Installation Guide Wyse C Class Conversion to WES7 Wyse USB Firmware Tool TM Release 1.10 Issue: 102910 PN: 883887-17L Rev. B Copyright Notices 2010, Wyse Technology Inc. All rights reserved. This manual
Installation Guide Wyse C Class Conversion to WES7 Wyse USB Firmware Tool TM Release 1.10 Issue: 102910 PN: 883887-17L Rev. B Copyright Notices 2010, Wyse Technology Inc. All rights reserved. This manual
apple Service Source PowerBook G4 (DVI) Updated 4 December 2003 2003 Apple Computer, Inc. All rights reserved.
 apple Service Source PowerBook G4 (DVI) Updated 4 December 2003 2003 Apple Computer, Inc. All rights reserved. apple Service Source Upgrades PowerBook G4 (DVI) 2003 Apple Computer, Inc. All rights reserved.
apple Service Source PowerBook G4 (DVI) Updated 4 December 2003 2003 Apple Computer, Inc. All rights reserved. apple Service Source Upgrades PowerBook G4 (DVI) 2003 Apple Computer, Inc. All rights reserved.
Installation Guide. Wyse Z Class 2 and 4-GB RAM Upgrade Option Kit. Products: Z90DW, Z90SW, Z90D7, Z90S7. Issue: 122211 PN: 883884-32L Rev.
 Installation Guide Wyse Z Class 2 and 4-GB RAM Upgrade Option Kit Products: Z90DW, Z90SW, Z90D7, Z90S7 Issue: 122211 PN: 883884-32L Rev. A Copyright Notices 2011, Wyse Technology Inc. All rights reserved.
Installation Guide Wyse Z Class 2 and 4-GB RAM Upgrade Option Kit Products: Z90DW, Z90SW, Z90D7, Z90S7 Issue: 122211 PN: 883884-32L Rev. A Copyright Notices 2011, Wyse Technology Inc. All rights reserved.
2-3 SAS/SATA II HDD Canister USER S MANUAL XC-23D1-SA10-0-R. Document number: MAN-00076-A
 2-3 SAS/SATA II HDD Canister XC-23D1-SA10-0-R USER S MANUAL Document number: MAN-00076-A ii Preface Important Information Warranty Our product is warranted against defects in materials and workmanship
2-3 SAS/SATA II HDD Canister XC-23D1-SA10-0-R USER S MANUAL Document number: MAN-00076-A ii Preface Important Information Warranty Our product is warranted against defects in materials and workmanship
UB1 AIR CONDITIONING UNIT INSTALLATION INSTRUCTIONS
 UB1 AIR CONDITIONING UNIT INSTALLATION INSTRUCTIONS INSTALLATION INSTRUCTIONS: Carefully read these instructions before installing your new air-conditioner. AUSTRALIAN AUTOMOTIVE AIR AL00500054E 1 Table
UB1 AIR CONDITIONING UNIT INSTALLATION INSTRUCTIONS INSTALLATION INSTRUCTIONS: Carefully read these instructions before installing your new air-conditioner. AUSTRALIAN AUTOMOTIVE AIR AL00500054E 1 Table
Portable Air Conditioner
 Portable Air Conditioner Owner's Manual Model:3 in 1 12,000 Btu/h Series 3 Please read this owner s manual carefully before operation and retain it for future reference. CONTENTS 1. SUMMARY...1 2. PORTABLE
Portable Air Conditioner Owner's Manual Model:3 in 1 12,000 Btu/h Series 3 Please read this owner s manual carefully before operation and retain it for future reference. CONTENTS 1. SUMMARY...1 2. PORTABLE
MCR1900 Media Converter 19-Slot Chassis
 MCR1900 Media Converter 19-Slot Chassis Installation Guide Part #5500304-11 Copyright Statement This document must not be reproduced in any way whatsoever, either printed or electronically, without the
MCR1900 Media Converter 19-Slot Chassis Installation Guide Part #5500304-11 Copyright Statement This document must not be reproduced in any way whatsoever, either printed or electronically, without the
QuickSpecs. HP 280 G1 Microtower Business PC. Overview
 Overview Front 1. Half-height Bay - supporting an optical disk drive (optional) 2. Power Button 3. PC Status LED 4. (2) USB 2.0 Ports 5. 3.5mm Microphone Jack 6. 3.5mm Headphone Output 7. 6-in-1 Media
Overview Front 1. Half-height Bay - supporting an optical disk drive (optional) 2. Power Button 3. PC Status LED 4. (2) USB 2.0 Ports 5. 3.5mm Microphone Jack 6. 3.5mm Headphone Output 7. 6-in-1 Media
USER INSTRUCTIONS FOR GET PORTABLE 12k BTU AIR CONDITIONER MODEL No. GPACU12HR
 USER INSTRUCTIONS FOR GET PORTABLE 12k BTU AIR CONDITIONER MODEL No. GPACU12HR CONTENTS Introduction Safety Notes Identification of parts Installation instructions Operation instructions Maintenance Troubleshooting
USER INSTRUCTIONS FOR GET PORTABLE 12k BTU AIR CONDITIONER MODEL No. GPACU12HR CONTENTS Introduction Safety Notes Identification of parts Installation instructions Operation instructions Maintenance Troubleshooting
AU-110 racking guide NBXPN: 023
 AU-110 racking guide NBXPN: 023 1. Overview NIMBOXX AU-110 Rack Installation This guide provides setup instructions for installing your NIMBOXX AU-110 in a rack. Following these steps in the order given
AU-110 racking guide NBXPN: 023 1. Overview NIMBOXX AU-110 Rack Installation This guide provides setup instructions for installing your NIMBOXX AU-110 in a rack. Following these steps in the order given
UPLIFT Height Adjustable Standing Desk (T-Frame) DIRECTIONS FOR ASSEMBLY AND USE - - ALSO - - Watch our assembly video
 UPLIFT Height Adjustable Standing Desk (T-Frame) DIRECTIONS FOR ASSEMBLY AND USE - - ALSO - - Watch our assembly video http://bit.ly/9ywwh! CAUTION MAKE SURE NO OBSTACLES ARE IN THE DESK S PATH AND ALL
UPLIFT Height Adjustable Standing Desk (T-Frame) DIRECTIONS FOR ASSEMBLY AND USE - - ALSO - - Watch our assembly video http://bit.ly/9ywwh! CAUTION MAKE SURE NO OBSTACLES ARE IN THE DESK S PATH AND ALL
HP R12000 and R18000 DirectFlow UPS User Guide
 HP R12000 and R18000 DirectFlow UPS User Guide Abstract This document includes installation, configuration, and operation information for the HP R12000 and R18000 DirectFlow UPS. This document is for the
HP R12000 and R18000 DirectFlow UPS User Guide Abstract This document includes installation, configuration, and operation information for the HP R12000 and R18000 DirectFlow UPS. This document is for the
Rack Installation. Unpacking the System. Choosing a Setup Location. General Server Precautions. Barracuda Appliances
 This set of instructions applies to racking and rail kit installation for 6XX and above. The Rack Mounting Instructions section below provides information on installing the SC825 chassis into a rack unit
This set of instructions applies to racking and rail kit installation for 6XX and above. The Rack Mounting Instructions section below provides information on installing the SC825 chassis into a rack unit
User Manual. For more information visit www.caldigit.com
 User Manual For more information visit www.caldigit.com Contents 1. Introduction 03 Package Contents 06 T3 Diagram 07 2. Using the T3 08 Connecting the T3 08 How to create a RAID 09 - Mac OS X 09 - Windows
User Manual For more information visit www.caldigit.com Contents 1. Introduction 03 Package Contents 06 T3 Diagram 07 2. Using the T3 08 Connecting the T3 08 How to create a RAID 09 - Mac OS X 09 - Windows
HP Compaq LE1902x, LE2002x, LE2002xm, and LE2202x LED Backlit LCD Monitors. User Guide
 HP Compaq LE1902x, LE2002x, LE2002xm, and LE2202x LED Backlit LCD Monitors User Guide 2011 Hewlett-Packard Development Company, L.P. Microsoft, Windows, and Windows Vista are either trademarks or registered
HP Compaq LE1902x, LE2002x, LE2002xm, and LE2202x LED Backlit LCD Monitors User Guide 2011 Hewlett-Packard Development Company, L.P. Microsoft, Windows, and Windows Vista are either trademarks or registered
IMPORTANT INSTRUCTIONS & OPERATING MANUAL. Houston 50 Inch Electric Wall Mounted Fireplace Black / White
 IMPORTANT INSTRUCTIONS & OPERATING MANUAL Houston 50 Inch Electric Wall Mounted Fireplace Black / White Model Number:MFE5050BK Model Number:MFE5050WH Read these instructions carefully before attempting
IMPORTANT INSTRUCTIONS & OPERATING MANUAL Houston 50 Inch Electric Wall Mounted Fireplace Black / White Model Number:MFE5050BK Model Number:MFE5050WH Read these instructions carefully before attempting
Aura SSD. for the 2013 Apple Mac Pro INSTALLATION GUIDE
 Aura SSD for the 2013 Apple Mac Pro INSTALLATION GUIDE TABLE OF CONTENTS 1. INTRODUCTION...1 1.1 SYSTEM REQUIREMENTS 1.2 PACKAGE CONTENTS 1.3 ABOUT THIS MANUAL 2. INSTALLATION...2 2.1 PREPARING THE MAC
Aura SSD for the 2013 Apple Mac Pro INSTALLATION GUIDE TABLE OF CONTENTS 1. INTRODUCTION...1 1.1 SYSTEM REQUIREMENTS 1.2 PACKAGE CONTENTS 1.3 ABOUT THIS MANUAL 2. INSTALLATION...2 2.1 PREPARING THE MAC
Universal Vehicle Power Supply 9007AX01. Installation Instructions
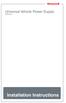 Universal Vehicle Power Supply 9007AX01 Installation Instructions Disclaimer Honeywell International Inc. ( HII ) reserves the right to make changes in specifications and other information contained in
Universal Vehicle Power Supply 9007AX01 Installation Instructions Disclaimer Honeywell International Inc. ( HII ) reserves the right to make changes in specifications and other information contained in
TS500-E5. Configuration Guide
 TS500-E5 Configuration Guide E4631 Second Edition V2 March 2009 Copyright 2009 ASUSTeK COMPUTER INC. All Rights Reserved. No part of this manual, including the products and software described in it, may
TS500-E5 Configuration Guide E4631 Second Edition V2 March 2009 Copyright 2009 ASUSTeK COMPUTER INC. All Rights Reserved. No part of this manual, including the products and software described in it, may
HP Integrity rx2660 Server Installation Guide
 HP Integrity rx2660 Server Installation Guide HP Part Number: AB419-9000C Published: November 2007 Copyright 2007 Hewlett-Packard Development Company, L.P Legal Notices The information contained herein
HP Integrity rx2660 Server Installation Guide HP Part Number: AB419-9000C Published: November 2007 Copyright 2007 Hewlett-Packard Development Company, L.P Legal Notices The information contained herein
Rack Installation Instructions
 Rack Installation Instructions Second Edition (June 2014) 2014 Contents Chapter 1. Safety information..... 1 Chapter 2. Rack kit parts inentory... 3 Chapter 3. Rack installation...... 5 Identifying the
Rack Installation Instructions Second Edition (June 2014) 2014 Contents Chapter 1. Safety information..... 1 Chapter 2. Rack kit parts inentory... 3 Chapter 3. Rack installation...... 5 Identifying the
Internal USB port kit installation
 Internal USB port kit installation Introduction The internal USB port kit provides a Type A female USB port compatible with Type A USB devices internal to the computer chassis. This document describes
Internal USB port kit installation Introduction The internal USB port kit provides a Type A female USB port compatible with Type A USB devices internal to the computer chassis. This document describes
HP 16/18-Port Cable Management Kit Installation Guide
 HP 16/18-Port Cable Management Kit Installation Guide Abstract This document describes how to attach the HP 16 Port or 18 Port Cable Management Kit to an HP rack. The cable management bracket is designed
HP 16/18-Port Cable Management Kit Installation Guide Abstract This document describes how to attach the HP 16 Port or 18 Port Cable Management Kit to an HP rack. The cable management bracket is designed
Configuring Memory on the HP Business Desktop dx5150
 Configuring Memory on the HP Business Desktop dx5150 Abstract... 2 Glossary of Terms... 2 Introduction... 2 Main Memory Configuration... 3 Single-channel vs. Dual-channel... 3 Memory Type and Speed...
Configuring Memory on the HP Business Desktop dx5150 Abstract... 2 Glossary of Terms... 2 Introduction... 2 Main Memory Configuration... 3 Single-channel vs. Dual-channel... 3 Memory Type and Speed...
HP POS Keyboard with MSR for Point of Sale System. User Guide
 HP POS Keyboard with MSR for Point of Sale System User Guide Copyright 2008 2010 Hewlett-Packard Development Company, L.P. The information contained herein is subject to change without notice. Microsoft,
HP POS Keyboard with MSR for Point of Sale System User Guide Copyright 2008 2010 Hewlett-Packard Development Company, L.P. The information contained herein is subject to change without notice. Microsoft,
Changing the SIM in a BANDIT Product s GSM Card
 encor! enetworks TM Version A.2, January 2013 2013 Encore Networks, Inc. All rights reserved. Changing the SIM in a BANDIT Product s GSM Card Wireless connections use radiofrequencies (RFs) through airwaves
encor! enetworks TM Version A.2, January 2013 2013 Encore Networks, Inc. All rights reserved. Changing the SIM in a BANDIT Product s GSM Card Wireless connections use radiofrequencies (RFs) through airwaves
Quick Setup Guide. Tandberg Data DPS1000 Series Model: DPS1100 and DPS1200, Release: 1.3
 Quick Setup Guide Tandberg Data DPS1000 Series Model: DPS1100 and DPS1200, Release: 1.3 DPS1000 Series is a data protection solution that enables Internet Small Computer System Interface (iscsi) desktop
Quick Setup Guide Tandberg Data DPS1000 Series Model: DPS1100 and DPS1200, Release: 1.3 DPS1000 Series is a data protection solution that enables Internet Small Computer System Interface (iscsi) desktop
