TomTom Navigation app for iphone/ipad Reference Guide
|
|
|
- Dustin Miller
- 8 years ago
- Views:
Transcription
1 TomTom Navigation app for iphone/ipad Reference Guide
2 Contents Getting Started 6 Start TomTom Navigation app for iphone/ipad... 6 Updating your TomTom Navigation app for iphone/ipad... 6 Sharing information with TomTom... 6 GPS reception... 7 Location Services... 7 Connecting to a car kit... 7 Planning a Route 8 Planning a route... 8 Route summary... 9 Sharing your route... 9 Other destination options... 9 Home... 9 Favourite Address Recent Destination Places People Events Point of Interest Copied Address Photo Postcode Point on Map Coordinates Finding an alternative route Planning a route in advance Add a route to your Calendar Clipboard feature Driving View 15 The Driving View Moving around in the Driving View Setting the volume Quick Access Toolbar Map settings Advanced Lane Guidance 18 About Advanced Lane Guidance Route Options 19 About Route Options Minimise Delays Find Alternative Travel Via Route Demo Clear Route
3 Instructions Map of Route Add to my Calendar Settings 22 Change Settings Set Home Location Manage Favourites Recent Destinations Voice Alerts Audio Map Route planning Distance Units Social Media Advanced About Reset Customise menus Main Menu 29 The Main Menu Navigate To menu Home Favourite Address Recent Destination Places People Events Point of Interest Copied Address Photo Postcode Point on Map Coordinates Return to Driving View Browse Map 34 Browsing a Map Markers Selecting Items on the Map Changing and copying coordinates Map Toolbar Map Corrections with TomTom Map Share 38 About TomTom Map Share Map corrections Switching Map Share on and off Downloading and sending map corrections Reporting a map error Types of map correction
4 Points of Interest (POIs) 41 About POIs Navigating to a POI Finding a POI on the Map Browser Showing POIs on the map Selecting which POIs to show on the map Help Me 45 About Help Me Using Help Me to phone a local service Favourites 46 About Favourites Creating a Favourite Home Address Recent Destination Places People Events Point of Interest Copied Address Photo My Location Postcode Point on Map Coordinates Using a Favourite Changing the name of a Favourite Changing the order of your Favourites Deleting a Favourite Traffic Information 51 TomTom Traffic Using traffic information Checking traffic incidents in your area Traffic incidents Regional availability Buying a new Traffic subscription Checking your Traffic subscription Renewing your Traffic subscription Speed Cameras 57 About speed cameras Speed camera warnings Types of speed cameras and safety-related features Frequency of speed camera updates Report a speed camera Remove a speed camera Regional availability Settings for speed camera warnings Buying a new Speed Cameras subscription Checking your Speed Cameras subscription
5 Renewing your Speed Cameras subscription Danger Zones 62 About danger zones Danger zone warning Frequency of danger zones updates Report a risk zone Settings for danger zone warnings Buying a new Danger Zones service Checking your Danger Zones subscription Renewing your Danger Zones service Search with Places 66 About search using Places Using Places to search Sharing and Checking In 68 About Sharing and Checking In Sharing your information What you can share How you can share a location or place How you can share your route Check in using Facebook Check in using Foursquare Using the TomTom app with Apple Maps 74 About Apple Maps Using the TomTom app with Apple Maps Add to TomTom 75 About Add to TomTom Using the 'Add to TomTom button Backup and restore using Apple icloud 76 About backup and restore using Apple icloud Turn on icloud backup for your TomTom app Turn off icloud backup for your TomTom app Restore using Apple icloud Addendum 78 Copyright notices 80 5
6 Getting Started Start TomTom Navigation app for iphone/ipad Tap this button on your iphone, ipod, ipad or ipad mini to start the TomTom app. When the TomTom app supports the same language you selected for your ios device, the language used for buttons and menus in the app is the same as the language on your ios device. If the TomTom app does not TomTom support the language you selected for your ios device, then English is used in the app. If a route is already planned, the Driving View is shown and navigation starts immediately. If no route is planned the Main menu is shown. The TomTom app works in the same way on the iphone, the ipod touch, the ipad and the ipad mini. The ipad and the ipad mini have larger screens which means that menus appear over the Driving View instead of as full-screen menus. Starting for the first time When you start the TomTom app for the first time or after a reset, you will see the following screens: Legal Notice - You must read and agree to the Legal Notice before you can use the app. Voice Download - If your TomTom App supports Advanced voices in your language you are given the option to download an Advanced voice. If you want to use a feature that requires you to share your information with TomTom or other app providers, you will be asked if you want your information to be sent to TomTom. When you start your TomTom app for the first time you will also see information about the app's new features. If the TomTom app cannot find your location, check that Location Services are enabled for the app in your ios Privacy settings. Updating your TomTom Navigation app for iphone/ipad If you have an old version of TomTom app on your ios device, you must update to the latest version of TomTom app before continuing to read this guide. To download and update your ios device with the latest version of TomTom app, go to the ios App Store. Sharing information with TomTom Many of the features on the TomTom Navigation app for iphone/ipad require you to share information with TomTom or with another ios app. To share information we need your permission. When you use a feature, such as Traffic, information must be collected from your device or sent to your device for the feature to work. The first time you use a feature that requires you to share your information you will be asked to allow your information to be sent. If you don't agree to send your information the feature will not work. You can read more read more about the information you share with us by doing the following: 6
7 1. Tap the screen to open the Main menu. 2. Tap Change Settings. 3. Tap About. 4. Tap Your Information. 5. Tap Read More Select a feature from the list to read more about the information sharing for that feature. GPS reception The ipod touch, the ipad (Wi-Fi only models), and the original iphone do not include a GPS receiver. To use these devices for navigation, you need to connect them to a GPS accessory device. Note: Using a GPS accessory device can also improve the accuracy of GPS in other ios models. When you first start the TomTom app, it may need a few minutes to find your GPS position and show your current location on the map. To make sure you have good GPS reception, you should use your device outdoors. Large objects such as tall buildings can sometimes interfere with reception. Important: The TomTom app cannot give you route instructions until it has received location data. Make sure Location Services are switched on. If your device has no GPS reception, the TomTom app uses positioning information from WiFi networks or mobile phone towers. This information is used for route planning and to determine your approximate location. Location Services Location Services on your ios device allow the TomTom app to use cellular, Wi-Fi and Global Positioning System (GPS) networks to determine your location. If Location Services are turned off, the TomTom app will not be able to determine your location or guide you to your destination. If Locations Services are turned off you see the message Turn On Location Services to Allow TomTom app To Determine Your Location. To turn Location Services on, do the following: 1. Tap Settings in the Location Services message to open the ios Location Services screen. Tip: You can find Location Services in the ios Settings menu in the Privacy sub-menu. 2. Tap Location Services to switch it ON. 3. A list of apps which use Location Services is shown. Tap TomTom app to turn it ON so it can use Location Services. Connecting to a car kit If you use a TomTom Car Kit or other hands-free car kit you can hear warnings from the app on the car kit using your device's Bluetooth connection. Follow the instructions that came with your car kit to connect your device to your car kit. Some car kits put the Bluetooth connection in sleep mode if a signal is not received from your device. This can cause delays when the connection is required. To keep the Bluetooth connection always active, switch on TomTom Car Kit in the Settings menu. 7
8 Planning a Route Planning a route Important: In the interest of safety and to reduce distractions while you are driving, you should always plan a route before you start driving. To plan a route with the TomTom app, do the following: 1. Tap the screen to open the Main menu. 2. Tap Navigate To Tap Address. Tip: You can change the country, state or region by tapping the flag before you select a city. 4. Start to type the name of the town you want to go to. As you type, the names of the towns that match what you have typed are shown. When your destination appears in the list, tap the name of the town to set the destination. Tip: You can also type in the postcode of your destination. First select the country, then select the postcode from the list shown to display a list of streets in that postcode. 5. Start to type the name of the street. Just as for place names, the names of the streets that match what you have typed are shown. When your destination appears in the list, tap the name of the street to set the destination. Tip: The keyboard automatically hides when you scroll the search results. This allows you to see more results on the screen. 6. Enter the house number and then tap Select. You can also select the point where two streets meet by tapping Crossing. The route is calculated. Tip: If the message Waiting for a GPS signal... stays on the screen, make sure Location Services are on. By default, the fastest route is planned. You can change the type of route used for planning. If IQ Routes is available on your map, this information is used to plan the best possible route for vehicles, taking into account the real average speeds measured on the roads. 7. When the new route is shown, tap Done. The TomTom app starts to guide you to your destination using spoken instructions and on-screen directions. 8
9 Route summary After you plan a route, a summary of the route is shown. The route summary shows an overview of your route on the map and the estimated travel time including delays caused by busy roads. If you have a TomTom Traffic subscription, the estimated travel time includes delays due to traffic incidents on your route. The bottom of the summary screen shows the following options: Tap +1 to add a Travel Via stop. Tap Options to change or view your route. Tap Done or any part of the screen above the buttons to start route guidance. You can view the route summary at any time by tapping the right-hand side of the status bar at the bottom of the Driving View. Sharing your route After planning a route, you can share a summary of your route with friends and contacts. Other destination options When you tap Navigate To in the Main menu, you can select your destination in the following ways: Home Tap this button to plan a route to your Home location. To set your Home location, tap Home in the Settings menu. Home 9
10 Favourite Tap this button to select a Favourite as your destination or to edit your Favourites. Favourite Address Tap this button to enter an address as your destination. To navigate to a postcode, tap the Postcode button at the top of the screen to display the Postcode screen. Address Recent Destination Tap this button to select your destination from a list of places you have recently used as destinations. These also include your Travel Via stops. Recent Destination Places Tap this button to open the Places menu. Places lets you search using TomTom Places, Facebook or Foursquare, then navigate to the location of one of the search results. Places People Tap this button to navigate to a contact address or a location where a friend has checked-in. People The People menu has the following options: Tap this button to select a person from your phone book contacts. You can only navigate to your contact when the contact has an address. Contact 10
11 Tap this button to view friends who are checked-in on Facebook. Select a checked-in friend to view the friend's location. Tap Select to navigate to that location. Checked-in Friends Tap this button to navigate to a place where your friends have recently checked in to using Foursquare. Recent Activity Events Tap this button to navigate to an event saved in your Calendar app or on your Facebook Events page. Events The Events menu has the following options: Tap this button to navigate to an event saved in your Calendar app. The event must have an address if you want to use it for navigation. Calendar Tap this button to navigate to an event saved on your Facebook Events page. The event must have an address if you want to use it for navigation. Facebook Point of Interest Tap this button to navigate to a Point of Interest (POI). Point of Interest Copied Address Copied Address Tap this button to navigate to an address you have copied from an ios app or document. Paste the address into the search box using the Paste button. You can also type an address. When the address is recognised, tap the address to see it on the map. Tap Select to plan a route to the address. To use Copied Address, your ios device must have ios 5 or higher. 11
12 Photo Tap this button to select a photo from your ios device gallery and use it as your destination. Photo Note: Only photos that contain location data can be used. This feature can be enabled in the ios device Camera application. Postcode Tap this button to enter a postcode as your destination. To navigate to an address, tap the Address button at the top of the screen to display the Address screen. Postcode Point on Map Tap this button to select a point on the map as your destination using the Map Browser. Point on Map Coordinates Tap this button to enter the map coordinates of a location on the map as your destination. Coordinates Finding an alternative route Once you have planned a route, you may want to change something about the route, without changing your destination. You may want to find an alternative route for one or more of the following reasons: You can see a roadblock or a line of traffic ahead. You want to travel via a particular location to pick someone up, stop for lunch or fill up with petrol. You want to avoid a difficult junction or a busy narrow street. Planning a route in advance You can use the TomTom app to plan a route in advance by selecting your starting point and your destination. You can use advanced route planning to check a route or the time it will take, and you can add the route to your calendar and use it later. To plan a route in advance, do the following: 1. Tap the screen to open the Main menu. 12
13 2. Tap Advanced Planning. 3. Tap Departure and select the starting point for your journey in the same way that you would select your destination. 4. Tap Destination and select the destination for your journey. 5. If you want, tap Add Stops to add up to five Travel Via stops to your route. 6. Choose the type of route that should be planned. Fastest - the route which takes the least time. Eco Route - the most fuel-efficient route. Shortest - the shortest distance between the locations you set. This may not be the quickest route, especially if the shortest route is through a town or city. Avoid Motorways - a route which avoids motorways. Winding Roads - a route that avoids unnecessary motorways and includes winding roads, with the aim of making the route fun and entertaining. Walking Route - a route designed for making the journey on foot. Bicycle Route - a route designed for making the journey on a bicycle. Limited Speed - a route for a vehicle which can only be driven at a limited speed. You have to specify the maximum speed. 7. Choose when you will make the journey you are planning. You can set the date and time in 5 minute intervals. If you want to add the route to your calendar choose a date in the future. The TomTom app uses IQ Routes to work out the best possible route at that time, using the real average speeds measured on roads. In this way you can compare how long a journey takes at different times of day, or on different days of the week. 8. Tap Plan. The TomTom app plans the route between the two locations you selected. 9. To add the route to your calendar, click Options then Add to My Calendar. Add a route to your Calendar You can use the TomTom app to add a route that you have planned in advance to your ios device calendar. The reminder is set to alert you a short time before you need to depart. The reminder contains a link which opens the TomTom app and automatically plans the route. To set a reminder, do the following: 1. Plan a route in advance for a date in the future. 2. Select Options in the Route Summary view. 3. Tap Add to My Calendar. 4. Add any additional notes you want to save in the reminder. 5. Tap Done. The reminder is saved in your ios device calendar. Clipboard feature You can copy items to or paste text from the ios clipboard so you can share the items with other apps. For example, you can copy an address from an app and paste it in Copied Address, or you can copy a map and paste it in an . You can copy text, coordinates and maps from the following items in the Navigate To and Share menus: Point of Interest Places 13
14 People Events Copied address Photo Check in Copy a map or a link to the location 1. In the Navigate to or the Check in menu, find a location using one of the menu items that support the clipboard feature. 2. In the map screen showing the location and its details, tap and hold the map until the Copy Map/Copy Link To Location button shows. 3. Tap Copy Map to copy the map, or tap the Copy Link To Location button to copy the link. 4. Open the ios app you want to paste the text into. 5. Tap and hold in the place you want to paste the text until the Paste button shows. Tap the Paste button to paste the text into the app. Note: A link to a location can be opened in an internet browser. A link opens the TomTom Route Planner. Copy text from the TomTom app 1. In the Navigate to or the Check in menu, find a location using one of the menu items that support the clipboard feature. 2. In the map screen showing the location and its details, tap and hold the text you want to copy until the Copy button shows. 3. Tap the Copy button. 4. Open the ios app you want to paste the map or location into. 5. Tap and hold the place you want to paste the text until the Paste button shows. Tap the Paste button to paste the text into the app. Copy text to the TomTom app 1. In an ios app, tap and hold the text you want to copy until the Copy button shows. 2. Tap the Copy button. 3. In the Navigate to or the Check in menu, open one of the menu items that support the clipboard feature. 4. Tap and hold in the place you want to paste the text until the Paste button shows. Tap the Paste button to paste the text into the app. 14
15 Driving View The Driving View 1. Shows the quick access toolbar. 2. Warning to show that a speed camera or safety-related feature, or a danger zone, is on your route. Speed cameras and danger zones are included on your TomTom map. Note: Information about speed cameras is not available in all countries. To find out if information about speed cameras is available in your country, go to tomtom.com/services. Danger zones are only used in France. 3. The speed camera or risk zone report button. When you have the Speed Cameras or Danger Zones Service you can report a speed camera or a risk zone. The button also lets you remove speed cameras. You cannot remove a risk zone or danger zone. 15
16 4. The top status bar shows the following information: The name of the next street on your route The total delay found on your route by TomTom Traffic Other messages, such as "Poor GPS Reception". 5. TomTom Traffic button. Tap this button to buy a TomTom Traffic subscription or to open the traffic sidebar to see traffic incidents on your route. 6. The remaining distance of your journey and your current speed. If known, the speed limit is also shown. 7. Navigation instruction for the road ahead. Tap this area to open the volume control and to repeat the previous instruction. 8. Your current position. 9. TomTom Traffic information about the traffic incident that this box points to on the traffic sidebar. 10. The remaining journey time and the estimated arrival time. Tap this area to open the route summary screen. 11. TomTom Traffic sidebar. Moving around in the Driving View When you plan a new route, you are shown the Driving View together with detailed information about your current location. Tap the centre of the screen at any time to open the Main menu. Zoom by tapping the screen twice with one finger to zoom in, or tap once with two fingers at the same time to zoom out. You can also zoom in and out by placing your fingers on the screen and pinching them together and stretching them apart. ipad-specific features The TomTom app on the ipad has two extra buttons in the top menu bar: The buttons have the following functions: Tap this button to open and close the Main menu. You can also tap the screen to open and close the Main menu. Tap this button to open a quick link to navigate to home, a Favourite, or a recent destination. When you tap one of the items the TomTom app calculates a route to navigate you there. Setting the volume Tap the left-hand side of the status bar in the Driving View to show the volume control. 16
17 Move the slider from left to right to increase the volume for both music and voices at the same time. Move the slider all the way to the left to mute all sounds from the TomTom app. When the sound is muted, the mute sound indicator is shown in the bottom left corner of the Driving View. Quick Access Toolbar Tap the quick access toolbar button to display the following option buttons: Tap the music button to play or pause music. You can tap play/pause, next and previous to control the music track that is currently playing. The volume control also appears at the bottom of the screen to let you set the volume for both music and voices. The buttons disappear on their own after a few seconds or you can tap the Quick Access Toolbar again to make the buttons disappear immediately. Tap this button to switch off voice guidance. You will no longer hear spoken route instructions but you will still hear information such as traffic information and warnings. If the voice is muted, this button changes to Enable Voice. Tap the button again to turn voice instructions back on. When voice instructions are disabled, the voice disabled indicator is shown in the bottom left corner of the Driving View. To mute all sounds from the TomTom app, tap the navigation instruction area on the driving view and slide the volume slider to the left. Tap this button to use night colours on the menus and maps. If night colours are being used, this button changes to a sun symbol. Tap the button again to switch back to day colours. Tap this button to use a 2D map in the Driving View. If the 2D map is being used, this button changes to 3D. Tap the button again to use the 3D map. Map settings You can change the way the map looks and behaves as you drive, and change what you see on the map. 17
18 Advanced Lane Guidance About Advanced Lane Guidance The TomTom app helps you prepare for motorway exits and junctions by showing you which lane you should be in. Note: Advanced Lane Guidance is not available for all junctions or in all countries. To find out if Advanced Lane Guidance is available in your country, go to tomtom.com/iphone. For some exits and junctions, an image shows the lane you should be in. To turn the images off, switch Lane images off in the Advanced Settings menu. For other exits and junctions, the TomTom app shows the lane you should take in the status bar. Tap the screen to close Advanced Lane Guidance and return to the Driving View. 18
19 Route Options About Route Options You can find out more information about your route, or change the route using the route options. You can open the route options as follows: Tap Route Options in the Main menu. Route Options Minimise Delays Tip: Route Options is only available when you have planned a route. Tap Options on the Route Summary screen after you plan a route. Tap the right hand section of the status bar in the Driving View to open the Route Summary screen, then tap Options. Tap this button to re-plan your route based on the latest traffic information. This button is only available if you have a subscription to TomTom Traffic. Minimise Delays Find Alternative Find Alternative lets you change your route without changing your destination. Find Alternative The Find Alternative menu has the following options: Calculate Alternative Tap Calculate Alternative to calculate an alternative to the current route. Apart from the roads near your current position and near your destination, a new route is calculated using totally different roads to reach your destination. This is an easy way of planning different route to the same destination. TomTom app looks for another route from your current location to your destination. If you decide you would prefer to use the original route after all, tap Recalculate Route. Tap this button to return to the original route. This ignores any previous instructions you have given to avoid roadblocks or travel via a particular location. Recalculate Route 19
20 Avoid Roadblock Avoid Part of Route Change Route Type Travel Via... Travel Via... Tap this button if you can see a roadblock or a line of traffic ahead. You then have to choose how much of the route ahead you want to avoid. Choose from the different options available. TomTom App recalculates your route avoiding the section of the route for the distance you selected. Don t forget that once a new route is calculated, you may have to turn off the road you are on very soon. If the roadblock suddenly clears, tap Recalculate Original to return to your original route. Tap this button to avoid a part of the route. Use this button if you see that your route includes a road or junction you don t like, or which is well-known for traffic problems. You then choose the road you want to avoid from a list of the roads on your route. Tap this button to change the type of route used to plan your route. Your route will be recalculated using the new route type. You can select the following types of route: Fastest - the fastest route to your destination. Shortest - the shortest route to your destination. This may take much longer than the fastest route. Avoid Motorways - this type of route avoids all motorways. Walking Route - this type of route is optimised for walking. Bicycle Route - this type of route is optimised for bicycles. Limited Speed - if you select this type of route, you must enter a maximum speed for your vehicle. The route planned takes this restriction into account. Eco Route - always plan the most fuel-efficient route. Winding Roads - plan a route that avoids unnecessary motorways and includes winding roads, with the aim of making the route fun and entertaining. You can select the level used to calculate the winding roads route, with Maximum giving the longest route. You can set the default route type in the Settings menu. Tap this button to change your route so that it passes a particular location, perhaps to pick someone up on the way. You can add up to five extra stops along your route. You can also open Travel Via... by tapping the +1 flag at the bottom of the route summary. When have not yet entered a stop, the Travel Via... menu opens. When you have entered a stop, tap the + symbol at the bottom of the Travel Via screen to add another stop. You can add up to five stops. Tip: You choose the stop in the same way as you choose a destination. This means you can select from all the same options that are offered when you choose a destination, for example Address, Favourite, Point of Interest or Point on Map. Tap a stop in the Travel Via list to see more information about the stop. On the information screen you can set the Alert On Arrival to on or off. Tip: You hear an alert sound when you reach the Travel Via stop. You can change the sound of the alert. To change the order of the Travel Via stops you have entered, tap the Edit button, then drag a stop using the order symbol on the right of the 20
21 stop to its new position. Tap the Done button to exit the edit mode. To delete a Travel Via stop you have entered, use one of the following methods: Tap the Edit button, then tap the stop sign that appears to the left of the stop. Tap the red Delete button that appears on the right of the stop. Tap the Done button to close the edit screen. Swipe across the stop to show the red Delete button on the right of the stop. Tap the Delete button to remove the stop. When you have added Travel Via stops, tap the Done button at the top of the Travel Via screen. The TomTom app calculates a new route to your destination that passes the stops you chose. A flag appears in the Driving View at each of your Travel Via stops. Unlike at your final destination, the TomTom app only gives a sound alert when you reach a Travel Via stop. Note: Your Travel Via stops appear in your recent destinations list. You can use recent destinations when planning a route, searching with TomTom Places and creating Favourites. Route Demo Tap this button to watch a demo of the journey. To stop a demo, tap Stop Demo in the Route Options menu when a demo is running. Route Demo Clear Route Tap this button to cancel the currently planned route. Cancel Route Instructions Tap this button for a list of all the turn instructions on the route. Instructions Map of Route Tap this button to see an overview of the route using the Map Browser. Map of Route Add to my Calendar When you have planned a route in advance, tap this button to add the route to the Calendar on your ios device. Add to My Calendar 21
Getting Started 5. Start TomTom App... 5 Updating your TomTom App... 5 GPS reception... 5. Planning a Route 6
 TomTom App Contents Getting Started 5 Start TomTom App... 5 Updating your TomTom App... 5 GPS reception... 5 Planning a Route 6 Planning a route... 6 Route summary... 7 Sharing your route... 7 Other destination
TomTom App Contents Getting Started 5 Start TomTom App... 5 Updating your TomTom App... 5 GPS reception... 5 Planning a Route 6 Planning a route... 6 Route summary... 7 Sharing your route... 7 Other destination
Tap this button on your iphone to start the TomTom app.
 TomTom app 1. Getting started Getting started Tap this button on your iphone to start the TomTom app. The language used for buttons and menus in the TomTom app is the same as the language you selected
TomTom app 1. Getting started Getting started Tap this button on your iphone to start the TomTom app. The language used for buttons and menus in the TomTom app is the same as the language you selected
TomTom App for Android Reference Guide
 TomTom App for Android Reference Guide Contents Getting started 5 Start TomTom App for Android... 5 Updating your TomTom App for Android... 5 Map updates... 5 GPS reception... 6 Planning a route 7 Planning
TomTom App for Android Reference Guide Contents Getting started 5 Start TomTom App for Android... 5 Updating your TomTom App for Android... 5 Map updates... 5 GPS reception... 6 Planning a route 7 Planning
TomTom App for Android Reference Guide
 TomTom App for Android Reference Guide Contents Getting started 5 Start TomTom App for Android... 5 Updating your TomTom App for Android... 5 Map updates... 6 GPS reception... 6 Planning a route 7 Planning
TomTom App for Android Reference Guide Contents Getting started 5 Start TomTom App for Android... 5 Updating your TomTom App for Android... 5 Map updates... 6 GPS reception... 6 Planning a route 7 Planning
1. Installation Installation 1 2 3 4 2
 TomTom XXL 1. Installation Installation 1 2 3 4 2 5 6 5 6 + 7 2 SEC 8 1 2 3 3 1 2 3 180 4 5 4 2. What s in the box What s in the box a Your TomTom XXL b EasyPort TM mount c Car charger d USB cable e Documentation
TomTom XXL 1. Installation Installation 1 2 3 4 2 5 6 5 6 + 7 2 SEC 8 1 2 3 3 1 2 3 180 4 5 4 2. What s in the box What s in the box a Your TomTom XXL b EasyPort TM mount c Car charger d USB cable e Documentation
To start using your phone as a navigation device, tap the TomTom button in the Windows Mobile start menu.
 TomTom NAVIGATOR 1. Before you start... Before you start... Setting up To start using your phone as a navigation device, tap the TomTom button in the Windows Mobile start menu. To set up your navigation
TomTom NAVIGATOR 1. Before you start... Before you start... Setting up To start using your phone as a navigation device, tap the TomTom button in the Windows Mobile start menu. To set up your navigation
A Charging LED B Touchscreen C On/Off button D Speaker E External antenna connector F USB connector G RDS-TMC connector H Memory card slot
 TomTom ONE XL 1. What s in the box What s in the box a Your TomTom ONE XL A B C D E F G H A Charging LED B Touchscreen C On/Off button D Speaker E External antenna connector F USB connector G RDS-TMC connector
TomTom ONE XL 1. What s in the box What s in the box a Your TomTom ONE XL A B C D E F G H A Charging LED B Touchscreen C On/Off button D Speaker E External antenna connector F USB connector G RDS-TMC connector
Chapter 1 What s in the box
 TomTom ONE Chapter 1 What s in the box What s in the box a Your TomTom ONE A Touchscreen B Charging LED C On/off button D Speaker E External antenna connector F Memory card slot G USB connector b Windscreen
TomTom ONE Chapter 1 What s in the box What s in the box a Your TomTom ONE A Touchscreen B Charging LED C On/off button D Speaker E External antenna connector F Memory card slot G USB connector b Windscreen
Mazda NB1 Reference Guide
 Mazda NB1 Reference Guide Contents Read me first 7 Switching on and off... 7 Setting up... 7 GPS reception... 7 Device not starting... 7 Take care of your device... 8 More information... 8 The memory card
Mazda NB1 Reference Guide Contents Read me first 7 Switching on and off... 7 Setting up... 7 GPS reception... 7 Device not starting... 7 Take care of your device... 8 More information... 8 The memory card
What s in the box. TomTom XL. EasyPort TM mount. Car Charger. Documentation pack. USB cable
 TomTom XL 1. What s in the box What s in the box TomTom XL EasyPort TM mount Car Charger Documentation pack USB cable 2 2. Getting started Getting started Install your TomTom XL in your car following the
TomTom XL 1. What s in the box What s in the box TomTom XL EasyPort TM mount Car Charger Documentation pack USB cable 2 2. Getting started Getting started Install your TomTom XL in your car following the
To set up your navigation device, you need to answer a few questions by tapping the screen.
 TomTom 1. Before you start Before you start Switching on Follow the instructions at the start of this manual to dock your TomTom in your car stereo. Your TomTom can also be used without docking it in your
TomTom 1. Before you start Before you start Switching on Follow the instructions at the start of this manual to dock your TomTom in your car stereo. Your TomTom can also be used without docking it in your
Included with TomTom GO x30t. A Microphone B Charging light C On/Off button D Light sensor
 TomTom GO 1. What s in the box What s in the box a Your TomTom GO A C D A Microphone B Charging light C On/Off button D Light sensor J F H G E B I K E Reset button F Speaker G Memory card slot (SD card
TomTom GO 1. What s in the box What s in the box a Your TomTom GO A C D A Microphone B Charging light C On/Off button D Light sensor J F H G E B I K E Reset button F Speaker G Memory card slot (SD card
TomTom Taxi Assistant Reference Guide
 TomTom Taxi Assistant Reference Guide Contents What's in the box 6 What's in the box... 6 Read me first 7 Positioning the mount... 7 Installing in your car... 7 Switching on and off... 8 Setting up...
TomTom Taxi Assistant Reference Guide Contents What's in the box 6 What's in the box... 6 Read me first 7 Positioning the mount... 7 Installing in your car... 7 Switching on and off... 8 Setting up...
Blue&Me-TomTom 2 LIVE Reference Guide
 Blue&Me-TomTom 2 LIVE Reference Guide Contents Welcome to navigation with TomTom 7 What's in the box 8 Read me first 9 Installing the Dock... 9 Switching on and off... 9 Setting up... 9 GPS reception...
Blue&Me-TomTom 2 LIVE Reference Guide Contents Welcome to navigation with TomTom 7 What's in the box 8 Read me first 9 Installing the Dock... 9 Switching on and off... 9 Setting up... 9 GPS reception...
A B. A Charging light B On/Off button C Reset button D Speaker E USB connector F RDS-TMC connector. b Car charger. c Documentation pack
 TomTom ONE 1. What s in the box What s in the box a Your TomTom ONE (Maps for US & Canada are preloaded in internal memory) D A B E F C A Charging light B On/Off button C Reset button D Speaker E USB connector
TomTom ONE 1. What s in the box What s in the box a Your TomTom ONE (Maps for US & Canada are preloaded in internal memory) D A B E F C A Charging light B On/Off button C Reset button D Speaker E USB connector
TomTom ONE. EasyPort TM mount. Car Charger. RDS-TMC Traffic Receiver* Documentation pack. USB cable. * Not included with all products.
 TomTom ONE 1. What s in the box What s in the box TomTom ONE EasyPort TM mount Car Charger RDS-TMC Traffic Receiver* Documentation pack USB cable * Not included with all products. 2 2. Getting started
TomTom ONE 1. What s in the box What s in the box TomTom ONE EasyPort TM mount Car Charger RDS-TMC Traffic Receiver* Documentation pack USB cable * Not included with all products. 2 2. Getting started
TomTom GO Reference Guide
 TomTom GO Reference Guide Contents Welcome to navigation with TomTom 6 What's new 7 New in this release... 7 Get going 8 Installing in your car... 8 Positioning the device... 8 Switching on and off...
TomTom GO Reference Guide Contents Welcome to navigation with TomTom 6 What's new 7 New in this release... 7 Get going 8 Installing in your car... 8 Positioning the device... 8 Switching on and off...
Contents. Introduction... Shorthand... Tappable Items... Arrows... The Basics: Finding and Navigating to a Destination
 Contents Introduction... Shorthand... Tappable Items... Arrows... The Basics: Finding and Navigating to a Destination Simple Search and Navigation... Part 1. Getting Started Touch Gestures... Using Touch
Contents Introduction... Shorthand... Tappable Items... Arrows... The Basics: Finding and Navigating to a Destination Simple Search and Navigation... Part 1. Getting Started Touch Gestures... Using Touch
To check what is included in your product, see the list of box contents on the product packaging.
 TomTom GO 1. What s in the box What s in the box TomTom GO Easy Click mount USB cable USB car charger or RDS-TMC Traffic Receiver, depending on your product To check what is included in your product, see
TomTom GO 1. What s in the box What s in the box TomTom GO Easy Click mount USB cable USB car charger or RDS-TMC Traffic Receiver, depending on your product To check what is included in your product, see
Chapter 1 What s in the box
 TomTom GO Chapter 1 What s in the box What s in the box a Your TomTom GO A Release button B Microphone C Charging light D On/off button E Light sensor F Reset button G Speaker H Memory card slot* b Windshield
TomTom GO Chapter 1 What s in the box What s in the box a Your TomTom GO A Release button B Microphone C Charging light D On/off button E Light sensor F Reset button G Speaker H Memory card slot* b Windshield
Original BMW Accessories. The Ultimate Driving Machine. Operating Instructions. BMW Link
 Original BMW Accessories Operating Instructions The Ultimate Driving Machine BMW Link BMW Link Operating instructions Contents General information 4 Remarks on the operating instructions 4 Symbols used
Original BMW Accessories Operating Instructions The Ultimate Driving Machine BMW Link BMW Link Operating instructions Contents General information 4 Remarks on the operating instructions 4 Symbols used
Mazda Navigation System NB1
 Mazda Navigation System NB1 Contents Read me first 6 Switching on and off... 6 Setting up... 6 GPS reception... 6 Device not starting... 6 Take care of your device... 6 The memory card 8 About your memory
Mazda Navigation System NB1 Contents Read me first 6 Switching on and off... 6 Setting up... 6 GPS reception... 6 Device not starting... 6 Take care of your device... 6 The memory card 8 About your memory
TomTom GO Reference Guide
 TomTom GO Reference Guide Contents Welcome to navigation with TomTom 6 What's new 7 New in this release... 7 Get going 8 Installing in your car... 8 Positioning the device... 8 Switching on and off...
TomTom GO Reference Guide Contents Welcome to navigation with TomTom 6 What's new 7 New in this release... 7 Get going 8 Installing in your car... 8 Positioning the device... 8 Switching on and off...
INA-W910R Owner s Manual
 INA-W910R Owner s Manual Navigation Software for INA-W910R UK English February 2011, Version 1.0 Thank you for choosing the Alpine INA-W910R as your navigator. Start using your device right away. This
INA-W910R Owner s Manual Navigation Software for INA-W910R UK English February 2011, Version 1.0 Thank you for choosing the Alpine INA-W910R as your navigator. Start using your device right away. This
ALL-NEW MAZDA3 CONNECTIVITY QUICK START GUIDE
 ALL-NEW MAZDA3 CONNECTIVITY QUICK START GUIDE 1 MZD-CONNECT INFOTAINMENT SYSTEM For more information on any of the topics covered in this guide as well as detailed how-to guides for most functions please
ALL-NEW MAZDA3 CONNECTIVITY QUICK START GUIDE 1 MZD-CONNECT INFOTAINMENT SYSTEM For more information on any of the topics covered in this guide as well as detailed how-to guides for most functions please
Table of Contents. Welcome to CoPilot Truck 4 Driving Screen 4 Driving Menu 5
 v9 User Guide Table of Contents Welcome to CoPilot Truck 4 Driving Screen 4 Driving Menu 5 GO TO MENU 6 Address 6 My Places 7 Points of Interest 11 Contact 12 Browse Map 13 PhotoNav 13 Coordinates 14 ROUTE
v9 User Guide Table of Contents Welcome to CoPilot Truck 4 Driving Screen 4 Driving Menu 5 GO TO MENU 6 Address 6 My Places 7 Points of Interest 11 Contact 12 Browse Map 13 PhotoNav 13 Coordinates 14 ROUTE
A On/Off button B Microphone C Light sensor D Speaker E Memory card (micro SD card) slot. c USB car charger. e Documentation pack
 TomTom GO 1. What s in the box What s in the box a TomTom GO D A B C E A On/Off button B Microphone C Light sensor D Speaker E Memory card (micro SD card) slot b Active Dock c USB car charger d USB cable
TomTom GO 1. What s in the box What s in the box a TomTom GO D A B C E A On/Off button B Microphone C Light sensor D Speaker E Memory card (micro SD card) slot b Active Dock c USB car charger d USB cable
TomTom Reference Guide
 TomTom Reference Guide Contents What's in the box 7 What's in the box... 7 Read me first 8 Positioning the device... 8 Installing in your car... 8 Switching on and off... 9 Setting up... 9 GPS reception...
TomTom Reference Guide Contents What's in the box 7 What's in the box... 7 Read me first 8 Positioning the device... 8 Installing in your car... 8 Switching on and off... 9 Setting up... 9 GPS reception...
Multimedia Navigation Philadelphia 835
 www.blaupunkt.com Multimedia Navigation Philadelphia 835 Operating instructions Navigation Thank you for choosing our product as your navigator. Start using Blaupunkt Navigation right away. This document
www.blaupunkt.com Multimedia Navigation Philadelphia 835 Operating instructions Navigation Thank you for choosing our product as your navigator. Start using Blaupunkt Navigation right away. This document
A On/Off button B Microphone C Speaker D Memory card (micro SD card) slot. c Documentation pack
 Blue&Me-TomTom 1. What s in the box What s in the box a Blue&Me-TomTom A C B A On/Off button B Microphone C Speaker D Memory card (micro SD card) slot D b USB cable c Documentation pack d Dash Dock 2 2.
Blue&Me-TomTom 1. What s in the box What s in the box a Blue&Me-TomTom A C B A On/Off button B Microphone C Speaker D Memory card (micro SD card) slot D b USB cable c Documentation pack d Dash Dock 2 2.
User Manual igo primo
 User Manual igo primo Navigation software for the igo primo UK English July 2012, ver. 2.0 Thank you for choosing the igo primo as your navigator. Start using igo primo right away. This document is the
User Manual igo primo Navigation software for the igo primo UK English July 2012, ver. 2.0 Thank you for choosing the igo primo as your navigator. Start using igo primo right away. This document is the
c USB car charger e Documentation pack
 TomTom GO 1. What s in the box What s in the box a TomTom GO D A B C E A On/Off button B Microphone C Light sensor D Speaker E Memory card (micro SD card) slot b Active Dock c USB car charger d Home dock
TomTom GO 1. What s in the box What s in the box a TomTom GO D A B C E A On/Off button B Microphone C Light sensor D Speaker E Memory card (micro SD card) slot b Active Dock c USB car charger d Home dock
>> smart cross connect Users Guide. November 2014.
 >> smart cross connect Users Guide November 2014. >> Table of Contents 1 Overview 1.1 Getting Around 1.2 Pairing your smart with smart cross connect 2 In-Car Mode 2.1 Car Info 2.2 Navigation 2.2.1 Addresses
>> smart cross connect Users Guide November 2014. >> Table of Contents 1 Overview 1.1 Getting Around 1.2 Pairing your smart with smart cross connect 2 In-Car Mode 2.1 Car Info 2.2 Navigation 2.2.1 Addresses
TomTom GO LIVE Reference Guide
 TomTom GO LIVE Reference Guide Contents What's in the box 7 What's in the box... 7 Read me first 8 Installing in your car... 8 Switching on and off... 8 Setting up... 8 GPS reception... 8 About MyTomTom...
TomTom GO LIVE Reference Guide Contents What's in the box 7 What's in the box... 7 Read me first 8 Installing in your car... 8 Switching on and off... 8 Setting up... 8 GPS reception... 8 About MyTomTom...
Chapter 1 What s in the box
 TomTom RIDER 2 Chapter 1 What s in the box What s in the box a Your TomTom RIDER 1. Touchscreen 2. On/off button 3. Docking connector 4. Memory card (SD card) slot 5. USB connector 6. Charging connector
TomTom RIDER 2 Chapter 1 What s in the box What s in the box a Your TomTom RIDER 1. Touchscreen 2. On/off button 3. Docking connector 4. Memory card (SD card) slot 5. USB connector 6. Charging connector
TomTom GO Mobile Reference Guide
 TomTom GO Mobile Reference Guide Contents Welcome to navigation with TomTom 5 Get going 6 Starting the app... 6 Language... 6 Sending information to TomTom... 6 About TomTom services... 7 Updating your
TomTom GO Mobile Reference Guide Contents Welcome to navigation with TomTom 5 Get going 6 Starting the app... 6 Language... 6 Sending information to TomTom... 6 About TomTom services... 7 Updating your
User Guide Wisepilot. Wisepilot 3.5
 User Guide Wisepilot Wisepilot 3.5 CONTENT 1. INTRODUCTION 3 2. GENERAL APPLICATION STRUCTURE AND FUNCTIONALITY 4 2.1 USER INTERFACE 4 2.2 BASIC APPLICATION MODEL 5 3. MAIN MENU 6 3.1 FIND 6 3.2 FAVOURITES
User Guide Wisepilot Wisepilot 3.5 CONTENT 1. INTRODUCTION 3 2. GENERAL APPLICATION STRUCTURE AND FUNCTIONALITY 4 2.1 USER INTERFACE 4 2.2 BASIC APPLICATION MODEL 5 3. MAIN MENU 6 3.1 FIND 6 3.2 FAVOURITES
Verizon Wireless Family Locator 4.9 User Guide Contents
 Verizon Wireless Family Locator.9 User Guide Contents Let s get started... Sign up, then activate phones!... Use the Activation Wizard... Set Up an Android... Set Up a BlackBerry... 6 Set Up a Feature...
Verizon Wireless Family Locator.9 User Guide Contents Let s get started... Sign up, then activate phones!... Use the Activation Wizard... Set Up an Android... Set Up a BlackBerry... 6 Set Up a Feature...
Axxon Monitor. User Manual
 Axxon Monitor by DComplex LLC User Manual This document has the latest documentation about the Axxon Monitor, iphone/ipad app by DComplex LLC, for monitoring Axxon Intellect Video Management System. Download
Axxon Monitor by DComplex LLC User Manual This document has the latest documentation about the Axxon Monitor, iphone/ipad app by DComplex LLC, for monitoring Axxon Intellect Video Management System. Download
d USB car charger f Documentation pack
 TomTom GO 1. What s in the box What s in the box a TomTom GO A B A On/Off button B Microphone C Light sensor D Speaker E Memory card (micro SD card) slot C D b Windshield Mount E c Adhesive disk for Windshield
TomTom GO 1. What s in the box What s in the box a TomTom GO A B A On/Off button B Microphone C Light sensor D Speaker E Memory card (micro SD card) slot C D b Windshield Mount E c Adhesive disk for Windshield
GB.3. Precautions during use
 R-Link Contents Precautions during use........................................................... GB.3 General information.............................................................. GB.4 General description........................................................
R-Link Contents Precautions during use........................................................... GB.3 General information.............................................................. GB.4 General description........................................................
Sygic GPS Navigation for Android - Next Generation Manual 1 Last update: 2014/12/19 Sygic
 Sygic GPS Navigation for Android - Next Generation Manual 1 Last update: 2014/12/19 Sygic Table of Contents Prologue... 2 Getting started... 3 Voice/Language... 4 Map download... 5 Dashboard How to add/modify
Sygic GPS Navigation for Android - Next Generation Manual 1 Last update: 2014/12/19 Sygic Table of Contents Prologue... 2 Getting started... 3 Voice/Language... 4 Map download... 5 Dashboard How to add/modify
CONNECTIVITY QUICK START GUIDE
 CONNECTIVITY QUICK START GUIDE MZD-CONNECT 1 MZD-CONNECT INFOTAINMENT SYSTEM The MZD-Connect system is divided into five sections as displayed on the Home screen. The Home screen can be accessed at any
CONNECTIVITY QUICK START GUIDE MZD-CONNECT 1 MZD-CONNECT INFOTAINMENT SYSTEM The MZD-Connect system is divided into five sections as displayed on the Home screen. The Home screen can be accessed at any
Hello. Quick Start Guide
 Hello. Quick Start Guide Welcome to your new MacBook Air. Let us show you around. This guide shows you what s on your Mac, helps you set it up, and gets you up and running with tips for the apps you ll
Hello. Quick Start Guide Welcome to your new MacBook Air. Let us show you around. This guide shows you what s on your Mac, helps you set it up, and gets you up and running with tips for the apps you ll
User Guide PUSH TO TALK PLUS. For Android
 User Guide PUSH TO TALK PLUS For Android PUSH TO TALK PLUS For Android Contents Introduction and Key Features...4 PTT+ Calling to Individuals and Groups...4 Supervisory Override...4 Real-Time Presence...4
User Guide PUSH TO TALK PLUS For Android PUSH TO TALK PLUS For Android Contents Introduction and Key Features...4 PTT+ Calling to Individuals and Groups...4 Supervisory Override...4 Real-Time Presence...4
User Manual igo primo
 User Manual igo primo Navigation software for the igo primo UK English August 2011, ver. 2.0 Thank you for choosing the igo primo as your navigator. Read the Quick Start Guide first and start using your
User Manual igo primo Navigation software for the igo primo UK English August 2011, ver. 2.0 Thank you for choosing the igo primo as your navigator. Read the Quick Start Guide first and start using your
CinePlay 1.1.2. User Manual
 CinePlay User Manual 1 CinePlay 1.1.2 User Manual CinePlay is a professional ios video player complete with timecode overlays, markers, masking, safe areas and much more. It is ideal for dailies, portfolios,
CinePlay User Manual 1 CinePlay 1.1.2 User Manual CinePlay is a professional ios video player complete with timecode overlays, markers, masking, safe areas and much more. It is ideal for dailies, portfolios,
Nokia Maps for Mobile Web
 Nokia Maps for Mobile Web Issue 1 2 About Nokia Maps for Mobile Web About Nokia Maps for Mobile Web Experience Nokia Maps on your non-nokia phone. Find new places from all over the world, and learn how
Nokia Maps for Mobile Web Issue 1 2 About Nokia Maps for Mobile Web About Nokia Maps for Mobile Web Experience Nokia Maps on your non-nokia phone. Find new places from all over the world, and learn how
User Manual igo primo
 User Manual igo primo Navigation software UK English May 2010, ver. 1.0 Thank you for choosing our product as your navigator. Read the Quick Start Guide first and start using your device right away. This
User Manual igo primo Navigation software UK English May 2010, ver. 1.0 Thank you for choosing our product as your navigator. Read the Quick Start Guide first and start using your device right away. This
User Guide Sygic. Sygic
 Sygic 1 Thank you for choosing Sygic nagivation software. This manual will guide you through our navigation software. When using this manual you will learn how to operate basic functions and setting options
Sygic 1 Thank you for choosing Sygic nagivation software. This manual will guide you through our navigation software. When using this manual you will learn how to operate basic functions and setting options
igo Primo User Manual
 igo Primo User Manual OE Replacement Media units Navigation software for car-vision UK & FlyAudio UK UK English December 2012, ver. 1.2a Thank you for choosing our product as your navigator. Read the Quick
igo Primo User Manual OE Replacement Media units Navigation software for car-vision UK & FlyAudio UK UK English December 2012, ver. 1.2a Thank you for choosing our product as your navigator. Read the Quick
Getting to know your ipad For Beginners
 Getting to know your ipad For Beginners In this guide you will learn how to: o Switch your device on/off. o Tap, swipe, and pinch to navigate your device. o Secure your device set a password. o Change
Getting to know your ipad For Beginners In this guide you will learn how to: o Switch your device on/off. o Tap, swipe, and pinch to navigate your device. o Secure your device set a password. o Change
Where can I find my iphone s software version? For Apple iphones please navigate to the following menu entry: [Settings][General][About][Version]
![Where can I find my iphone s software version? For Apple iphones please navigate to the following menu entry: [Settings][General][About][Version] Where can I find my iphone s software version? For Apple iphones please navigate to the following menu entry: [Settings][General][About][Version]](/thumbs/26/9005140.jpg) BMW Connected: Frequently asked questions (06/2011) 1. General What is BMW s new special option Apps? The special option Apps (option code 6NR) integrates innovative applications from your iphone into
BMW Connected: Frequently asked questions (06/2011) 1. General What is BMW s new special option Apps? The special option Apps (option code 6NR) integrates innovative applications from your iphone into
ios How to Back Up from icloud
 ios How to Back Up from icloud How to back up from icloud icloud automatically backs up the most important data on your device using ios 5 or later. After you have enabled Backup on your iphone, ipad,
ios How to Back Up from icloud How to back up from icloud icloud automatically backs up the most important data on your device using ios 5 or later. After you have enabled Backup on your iphone, ipad,
BE-ON-ROAD 3.9 USER GUIDE
 BE-ON-ROAD 3.9 USER GUIDE i Contents 1. SYSTEM REQUIREMENTS... 4 1.1. SUPPORTED OPERATING SYSTEMS... 4 1.2. HARDWARE REQUIREMENTS... 4 2. INSTALLATION... 4 2.1. INSTALLATION USING GOOGLE PLAY STORE (ANDROID)...
BE-ON-ROAD 3.9 USER GUIDE i Contents 1. SYSTEM REQUIREMENTS... 4 1.1. SUPPORTED OPERATING SYSTEMS... 4 1.2. HARDWARE REQUIREMENTS... 4 2. INSTALLATION... 4 2.1. INSTALLATION USING GOOGLE PLAY STORE (ANDROID)...
Back, start, and search key... 3. Lock the keys and screen... 6. Unlock the keys and screen... 7. Set the keys and screen to lock automatically...
 Userguide Nokia Lumia 620 Table of Contents Keys and parts... 3 Back, start, and search key... 3 How to Insert a SIM card... 4 First start-up... 6 Switching Phone ON and OFF... 6 Switch the phone on...
Userguide Nokia Lumia 620 Table of Contents Keys and parts... 3 Back, start, and search key... 3 How to Insert a SIM card... 4 First start-up... 6 Switching Phone ON and OFF... 6 Switch the phone on...
ios Mobile Dialer Application Manual Make low cost Internet calls from your iphone, ipad and ipod touch
 ios Mobile Dialer Application Manual Make low cost Internet calls from your iphone, ipad and ipod touch ios Mobile Dialer Application 1. Introduction... 2 2. Signup... 3 3. Download & Setup... 5 4. Calling
ios Mobile Dialer Application Manual Make low cost Internet calls from your iphone, ipad and ipod touch ios Mobile Dialer Application 1. Introduction... 2 2. Signup... 3 3. Download & Setup... 5 4. Calling
Frequently Asked Questions for the USA TODAY e-newspaper
 Frequently Asked Questions for the USA TODAY e-newspaper Navigating the USA TODAY e-newspaper A look at the toolbar Toolbar Functions, Buttons, and Descriptions The tab marked Contents will take the e-reader
Frequently Asked Questions for the USA TODAY e-newspaper Navigating the USA TODAY e-newspaper A look at the toolbar Toolbar Functions, Buttons, and Descriptions The tab marked Contents will take the e-reader
KING ONLINE APPLICATIONS USING THE APPLE IPAD
 King Schools, Inc. KING ONLINE APPLICATIONS USING THE APPLE IPAD User Guide Rcooley Contents 1. INTRODUCTION... 1 2. THE ISWIFTER SOLUTION... 2 2.1 DOWNLOAD AND PURCHASE... 2 2.2 USING ISWIFTER... 2 3.
King Schools, Inc. KING ONLINE APPLICATIONS USING THE APPLE IPAD User Guide Rcooley Contents 1. INTRODUCTION... 1 2. THE ISWIFTER SOLUTION... 2 2.1 DOWNLOAD AND PURCHASE... 2 2.2 USING ISWIFTER... 2 3.
Nav-Cam 7000 TripMaster Software User Guide
 Nav-Cam 7000 TripMaster Software User Guide 1 Contents INSTALLATION... 2 IN-VEHICLE INSTALLATION... 3 TRIPMASTER MAIN MENU... 4 Follow Map... 4 Drive To... 5 PLAN ROUTE... 5 Browse Map... 5 Select Place
Nav-Cam 7000 TripMaster Software User Guide 1 Contents INSTALLATION... 2 IN-VEHICLE INSTALLATION... 3 TRIPMASTER MAIN MENU... 4 Follow Map... 4 Drive To... 5 PLAN ROUTE... 5 Browse Map... 5 Select Place
dēzl 770 Series Owner s Manual
 dēzl 770 Series Owner s Manual July 2015 190-01805-00_0D All rights reserved. Under the copyright laws, this manual may not be copied, in whole or in part, without the written consent of Garmin. Garmin
dēzl 770 Series Owner s Manual July 2015 190-01805-00_0D All rights reserved. Under the copyright laws, this manual may not be copied, in whole or in part, without the written consent of Garmin. Garmin
Blue&Me-TomTom 2 LIVE Reference Guide
 Blue&Me-TomTom 2 LIVE Reference Guide Contents What's in the box 7 What's in the box... 7 Read me first 8 Installing the Dock... 8 Switching on and off... 8 Setting up... 8 GPS reception... 8 About MyTomTom...
Blue&Me-TomTom 2 LIVE Reference Guide Contents What's in the box 7 What's in the box... 7 Read me first 8 Installing the Dock... 8 Switching on and off... 8 Setting up... 8 GPS reception... 8 About MyTomTom...
ipad Basics Tips from the October 16, 2014 ipad Basics Class Tip No. 1 Apple ID Where is it found? Settings>iCloud>Apple ID
 ipad Basics Tips from the October 16, 2014 ipad Basics Class Tip No. 1 Apple ID Where is it found? Settings>iCloud>Apple ID 1 2 At the ipad home screen tap on the Settings tab. Now tap on the icloud file
ipad Basics Tips from the October 16, 2014 ipad Basics Class Tip No. 1 Apple ID Where is it found? Settings>iCloud>Apple ID 1 2 At the ipad home screen tap on the Settings tab. Now tap on the icloud file
Marco Polo Navigator 5 Manual
 Marco Polo Navigator 5 Manual Congratulations on purchasing a mobile navigation device with the new Marco Polo Navigator 5. With the Marco Polo Navigator, you have purchased a product which has been developed
Marco Polo Navigator 5 Manual Congratulations on purchasing a mobile navigation device with the new Marco Polo Navigator 5. With the Marco Polo Navigator, you have purchased a product which has been developed
Getting Started How To Use an Android Tablet
 Getting Started How To Use an Android Tablet Table of Contents Introduction Page 2 Buttons of the table Page 3 Using the touchscreen Page 4 Using the keyboard Page 4 Connecting to Wi Fi Page 5 Applications
Getting Started How To Use an Android Tablet Table of Contents Introduction Page 2 Buttons of the table Page 3 Using the touchscreen Page 4 Using the keyboard Page 4 Connecting to Wi Fi Page 5 Applications
White Noise Help Guide for iphone, ipad, and Mac
 White Noise Help Guide for iphone, ipad, and Mac Created by TMSOFT - www.tmsoft.com - 12/08/2011 White Noise allows you to create the perfect ambient sound environment for relaxation or sleep. This guide
White Noise Help Guide for iphone, ipad, and Mac Created by TMSOFT - www.tmsoft.com - 12/08/2011 White Noise allows you to create the perfect ambient sound environment for relaxation or sleep. This guide
iphone 3GS Initial Set-up Guide
 iphone 3GS Initial Set-up Guide 2 3 Introduction Table of Contents Thank you for choosing Consumer Cellular! We know you re excited to use your new phone and this guide will help you set it up as quickly
iphone 3GS Initial Set-up Guide 2 3 Introduction Table of Contents Thank you for choosing Consumer Cellular! We know you re excited to use your new phone and this guide will help you set it up as quickly
Apple Deployment Programs Apple ID for Students: Parent Guide
 Apple Deployment Programs Apple ID for Students: Parent Guide As a parent or guardian, you want the best learning environment for your student. One that makes learning relevant for each student and allows
Apple Deployment Programs Apple ID for Students: Parent Guide As a parent or guardian, you want the best learning environment for your student. One that makes learning relevant for each student and allows
Thank you for choosing the PNA as your in-car navigator. Read the Quick Start Guide first and start using the PNA right away. This document is the
 Thank you for choosing the PNA as your in-car navigator. Read the Quick Start Guide first and start using the PNA right away. This document is the detailed description of the navigation software. You can
Thank you for choosing the PNA as your in-car navigator. Read the Quick Start Guide first and start using the PNA right away. This document is the detailed description of the navigation software. You can
RVC3000 User Guide VERSION 1.2. Vytru, Inc. 0
 2015 RVC3000 User Guide VERSION 1.2 Vytru, Inc. 0 Contents 1.1 Vytru RVC3000 System... 2 1.2 About Vytru RVC3000 User Guide... 2 2. Getting Started with the RVC3000... 2 2.1 Powering the System On and
2015 RVC3000 User Guide VERSION 1.2 Vytru, Inc. 0 Contents 1.1 Vytru RVC3000 System... 2 1.2 About Vytru RVC3000 User Guide... 2 2. Getting Started with the RVC3000... 2 2.1 Powering the System On and
STINGRAY MUSIC MOBILE APP USER GUIDE FOR MTS VERSION 1.0
 STINGRAY MUSIC MOBILE APP USER GUIDE FOR MTS VERSION 1.0 QUICK START GUIDE 1 Download the Stingray Music mobile app from the App Store or Google Play, and then launch it. 2 Sign up for a Stingray Music
STINGRAY MUSIC MOBILE APP USER GUIDE FOR MTS VERSION 1.0 QUICK START GUIDE 1 Download the Stingray Music mobile app from the App Store or Google Play, and then launch it. 2 Sign up for a Stingray Music
FirstClass for Mobile - Email
 FirstClass for Mobile - Email There is a FirstClass app that is available for iphone, ipad, and ipod Touch. WiFi or 3G connectivity is required to use the FirstClass app. NOTE: FirstClass email is not
FirstClass for Mobile - Email There is a FirstClass app that is available for iphone, ipad, and ipod Touch. WiFi or 3G connectivity is required to use the FirstClass app. NOTE: FirstClass email is not
TIPS FOR USING OS X 10.8 MOUNTAIN LION
 Mac OS X Tutorial 10.8 Mountain Lion 1 TIPS FOR USING OS X 10.8 MOUNTAIN LION LAUNCHPAD Launchpad is an application launcher first introduced in OS X 10.7 Lion and improved upon in Mountain Lion. Launchpad
Mac OS X Tutorial 10.8 Mountain Lion 1 TIPS FOR USING OS X 10.8 MOUNTAIN LION LAUNCHPAD Launchpad is an application launcher first introduced in OS X 10.7 Lion and improved upon in Mountain Lion. Launchpad
Windows 10.1 Tablet (UB-15MS10 and UB-15MS10SA) FAQ December 2014
 Windows 10.1 Tablet (UB-15MS10 and UB-15MS10SA) FAQ December 2014 Navigation... 2 Question 1: What are charms used for?... 2 Question 2: How do I navigate while using a mouse or trackpad?... 3 Question
Windows 10.1 Tablet (UB-15MS10 and UB-15MS10SA) FAQ December 2014 Navigation... 2 Question 1: What are charms used for?... 2 Question 2: How do I navigate while using a mouse or trackpad?... 3 Question
FREQUENTLY ASKED QUESTIONS
 Tip for use of FAQ: Click on questions to go to answer. GETTING STARTED... 2 Which hearing devices do I need to use the app?... 2 Why do I need the ReSound Unite Phone Clip+ to use the app?... 2 I have
Tip for use of FAQ: Click on questions to go to answer. GETTING STARTED... 2 Which hearing devices do I need to use the app?... 2 Why do I need the ReSound Unite Phone Clip+ to use the app?... 2 I have
RouteShoot Users Guide Android
 RouteShoot Users Guide Android Background The RouteShoot Android application draws together 3 phone features ( Video, GPS and Maps ) to provide you with a tool that will let you capture your videos, synchronised
RouteShoot Users Guide Android Background The RouteShoot Android application draws together 3 phone features ( Video, GPS and Maps ) to provide you with a tool that will let you capture your videos, synchronised
Welcome to icue! Version 4
 Welcome to icue! Version 4 icue is a fully configurable teleprompter for ipad. icue can be used with an external monitor, controlled by remote and can easily share files in a variety of fashions. 1 of
Welcome to icue! Version 4 icue is a fully configurable teleprompter for ipad. icue can be used with an external monitor, controlled by remote and can easily share files in a variety of fashions. 1 of
Foxit MobilePDF for ios Quick Guide
 for ios 1 Contents Chapter 1 Description... 3 Chapter 2 Main Menu... 5 Chapter 3 File Management... 7 Chapter 4 Viewing PDF Files... 8 Chapter 5 Annotation... 13 Chapter 6 Signatures... 18 Chapter 7 Text
for ios 1 Contents Chapter 1 Description... 3 Chapter 2 Main Menu... 5 Chapter 3 File Management... 7 Chapter 4 Viewing PDF Files... 8 Chapter 5 Annotation... 13 Chapter 6 Signatures... 18 Chapter 7 Text
BLU Vivo 4.3 User Manual
 BLU Vivo 4.3 User Manual 1 Table of Contents Phone Safety Information... 3 Appearance and Key Functions... 4 Installation and Charging... 5 Phone Operation... 7 Communication... 10 Camera... 11 Gallery...
BLU Vivo 4.3 User Manual 1 Table of Contents Phone Safety Information... 3 Appearance and Key Functions... 4 Installation and Charging... 5 Phone Operation... 7 Communication... 10 Camera... 11 Gallery...
This guide describes features that are common to most models. Some features may not be available on your tablet.
 User Guide Copyright 2013 Hewlett-Packard Development Company, L.P. Bluetooth is a trademark owned by its proprietor and used by Hewlett-Packard Company under license. Google, Android, AdWords, Gmail,
User Guide Copyright 2013 Hewlett-Packard Development Company, L.P. Bluetooth is a trademark owned by its proprietor and used by Hewlett-Packard Company under license. Google, Android, AdWords, Gmail,
Android OS Mobile Dialer Application Manual. Make low cost Internet calls from Android Smartphone or Tablet
 Android OS Mobile Dialer Application Manual Make low cost Internet calls from Android Smartphone or Tablet Android Mobile Dialer Application 1. Introduction... 2 2. Signup... 3 3. Download & Setup... 5
Android OS Mobile Dialer Application Manual Make low cost Internet calls from Android Smartphone or Tablet Android Mobile Dialer Application 1. Introduction... 2 2. Signup... 3 3. Download & Setup... 5
Quick Guide for Using Beltone MFi Hearing Aids with your iphone
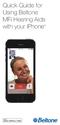 Quick Guide for Using Beltone MFi Hearing Aids with your iphone Quick setup and usage guide for Made for iphone (MFi) functionality Hardware supported Beltone MFi hearing instruments support MFi functionality
Quick Guide for Using Beltone MFi Hearing Aids with your iphone Quick setup and usage guide for Made for iphone (MFi) functionality Hardware supported Beltone MFi hearing instruments support MFi functionality
XFINITY HOME SECURITY
 XFINITY HOME SECURITY User CT1440_HomeS2 BR_WIP.indd 1 WELCOME TO XFINITY HOME SECURITY Whether you re home or away at work or on the go XFINITY Home Security makes it easy for you to stay connected to
XFINITY HOME SECURITY User CT1440_HomeS2 BR_WIP.indd 1 WELCOME TO XFINITY HOME SECURITY Whether you re home or away at work or on the go XFINITY Home Security makes it easy for you to stay connected to
Protect and connect. Home and away.
 Protect and connect. Home and away. User Guide Welcome to enhanced security for your home. Whether you re at home or away, at your desk or on the go, the Cox Home Security SM system makes it simple to
Protect and connect. Home and away. User Guide Welcome to enhanced security for your home. Whether you re at home or away, at your desk or on the go, the Cox Home Security SM system makes it simple to
Lync 2013 User Instructions
 Lync 2013 User Instructions 4/2/2014 What is Microsoft Lync? Microsoft Lync 2013 is an instant messenger that can be used for sending instant messages, having a voice or video chat and for conducting corporate
Lync 2013 User Instructions 4/2/2014 What is Microsoft Lync? Microsoft Lync 2013 is an instant messenger that can be used for sending instant messages, having a voice or video chat and for conducting corporate
Getting Started on the PC and MAC
 Getting Started on the PC and MAC Click on the topic you want to view. Download the Desktop App Download the ios or Android App Desktop App Home Screen Home Screen Drop Down Menu Home Screen: Upcoming
Getting Started on the PC and MAC Click on the topic you want to view. Download the Desktop App Download the ios or Android App Desktop App Home Screen Home Screen Drop Down Menu Home Screen: Upcoming
Pogo> User Guide. for iphone, ipad and ipod touch
 Pogo> User Guide for iphone, ipad and ipod touch Introduction to Pogo> This document provides detailed information on how best to use the Pogo> application to benefit your business. The intention is to
Pogo> User Guide for iphone, ipad and ipod touch Introduction to Pogo> This document provides detailed information on how best to use the Pogo> application to benefit your business. The intention is to
Mobility with Eye-Fi Scanning Guide
 Mobility with Eye-Fi Scanning Guide Scan and Transfer Images Wirelessly with Eye-Fi This document is to be used in addition to the scanner s user guide located on the installation disc. The instructions
Mobility with Eye-Fi Scanning Guide Scan and Transfer Images Wirelessly with Eye-Fi This document is to be used in addition to the scanner s user guide located on the installation disc. The instructions
PNY DUO-LINK On-The-Go Flash Drive for iphone and ipad. User Manual
 PNY DUO-LINK On-The-Go Flash Drive for iphone and ipad User Manual Table of Contents 1. Introduction 2. System Requirements 3. Physical Descriptions 4. DUO-LINK App Installation 5. Using DUO-LINK App 5.1
PNY DUO-LINK On-The-Go Flash Drive for iphone and ipad User Manual Table of Contents 1. Introduction 2. System Requirements 3. Physical Descriptions 4. DUO-LINK App Installation 5. Using DUO-LINK App 5.1
Verizon Wireless Field Force Manager Device User Guide
 Verizon Wireless Field Force Manager Device User Guide Verizon Wireless Field Force Manager Device User Guide Table of Contents General Information...4 System requirements...4 Privacy and mobility...4
Verizon Wireless Field Force Manager Device User Guide Verizon Wireless Field Force Manager Device User Guide Table of Contents General Information...4 System requirements...4 Privacy and mobility...4
Tablet PC User Manual
 Tablet PC User Manual Please read all instructions carefully before use to get the most out of your Time2Touch Tablet PC. The design and features are subject to change without notice. Contents Important
Tablet PC User Manual Please read all instructions carefully before use to get the most out of your Time2Touch Tablet PC. The design and features are subject to change without notice. Contents Important
Android Mobile Phone User Manual
 Android Mobile Phone User Manual The manual is applicable for the Grand X mobile phone. Contents Let s get started... 1 Getting to know your phone... 2 Screen control... 2 Open and switch applications...
Android Mobile Phone User Manual The manual is applicable for the Grand X mobile phone. Contents Let s get started... 1 Getting to know your phone... 2 Screen control... 2 Open and switch applications...
BeSpoke Owner s Manual
 Requirements BeSpoke Premium Audio PART NO. PT546-18130 BeSpoke Owner s Manual Requirements for using BeSpoke with this unit: Apple iphone 4 or 4S. Connection to the Internet via 3G, GSM/EDGE, CDMA or
Requirements BeSpoke Premium Audio PART NO. PT546-18130 BeSpoke Owner s Manual Requirements for using BeSpoke with this unit: Apple iphone 4 or 4S. Connection to the Internet via 3G, GSM/EDGE, CDMA or
CONTENTS Getting Started.............................................. 4 Using the Livescribe+ Menu....................................
 CONTENTS Getting Started.............................................. 4 Setting Up Livescribe+...................................................... 4 Connecting Your Smartpen and Device........................................
CONTENTS Getting Started.............................................. 4 Setting Up Livescribe+...................................................... 4 Connecting Your Smartpen and Device........................................
User Guide. Your first steps to smart monitoring
 User Guide Your first steps to smart monitoring 2 3 Important safety and legal Information We have taken all measures to ensure the BabyPing Video Monitor meets the highest safety standards but it must
User Guide Your first steps to smart monitoring 2 3 Important safety and legal Information We have taken all measures to ensure the BabyPing Video Monitor meets the highest safety standards but it must
AVAYA VOICE OVER INTERNET PROTOCOL (VOIP) TELEPHONE USER MANUAL. Revised by Leeward CC IT October 2012. University of Hawaiʻi Community Colleges
 AVAYA VOICE OVER INTERNET PROTOCOL (VOIP) TELEPHONE USER MANUAL Revised by Leeward CC IT October 2012 University of Hawaiʻi Community Colleges Hawaiian Telecom Copyright 2012 Table of Contents PLACING
AVAYA VOICE OVER INTERNET PROTOCOL (VOIP) TELEPHONE USER MANUAL Revised by Leeward CC IT October 2012 University of Hawaiʻi Community Colleges Hawaiian Telecom Copyright 2012 Table of Contents PLACING
Chronicle USER MANUAL
 Chronicle USER MANUAL 1st Edition 2 IN THIS MANUAL Part One The Chronicle Interface The Overview Screen The Bill Detail Screen Part Two Creating, Editing and Viewing Bills Creating Your First Bill Editing
Chronicle USER MANUAL 1st Edition 2 IN THIS MANUAL Part One The Chronicle Interface The Overview Screen The Bill Detail Screen Part Two Creating, Editing and Viewing Bills Creating Your First Bill Editing
AT&T U-verse App for iphone FAQ s
 About AT&T U-verse What is AT&T U-verse for iphone? The AT&T U-verse for iphone is a service that provides all U-verse subscribers with the ability to view their U-verse TV Guide, manage their home DVR,
About AT&T U-verse What is AT&T U-verse for iphone? The AT&T U-verse for iphone is a service that provides all U-verse subscribers with the ability to view their U-verse TV Guide, manage their home DVR,
Garmin fleet 670/670V Owner s Manual
 Garmin fleet 670/670V Owner s Manual July 2015 Printed in Taiwan 190-01792-00_0B All rights reserved. Under the copyright laws, this manual may not be copied, in whole or in part, without the written consent
Garmin fleet 670/670V Owner s Manual July 2015 Printed in Taiwan 190-01792-00_0B All rights reserved. Under the copyright laws, this manual may not be copied, in whole or in part, without the written consent
Quick Start Guide: Iridium GO! Advanced Portal
 Quick Start Guide: Iridium GO! Advanced Portal Contents Set-Up... 3 Overview... 4 Main Tab 1: General... 5 Status.... 5 Settings... 8 Audio.... 8 GPS.... 9 Tab 2: Communication... 9 Wi-Fi... 9 Satellite...
Quick Start Guide: Iridium GO! Advanced Portal Contents Set-Up... 3 Overview... 4 Main Tab 1: General... 5 Status.... 5 Settings... 8 Audio.... 8 GPS.... 9 Tab 2: Communication... 9 Wi-Fi... 9 Satellite...
