User s Guide NPD EN
|
|
|
- Jade Austin
- 8 years ago
- Views:
Transcription
1 NPD EN
2 Copyrights and Trademarks Copyrights and Trademarks No part of this publication may be reproduced, stored in a retrieval system, or transmitted in any form or by any means, electronic, mechanical, photocopying, recording, or otherwise, without the prior written permission of Seiko Epson Corporation. The information contained herein is designed only for use with this Epson printer. Epson is not responsible for any use of this information as applied to other printers. Neither Seiko Epson Corporation nor its affiliates shall be liable to the purchaser of this product or third parties for damages, losses, costs, or expenses incurred by the purchaser or third parties as a result of accident, misuse, or abuse of this product or unauthorized modifications, repairs, or alterations to this product, or (excluding the U.S.) failure to strictly comply with Seiko Epson Corporation s operating and maintenance instructions. Seiko Epson Corporation shall not be liable for any damages or problems arising from the use of any options or any consumable products other than those designated as Original Epson Products or Epson Approved Products by Seiko Epson Corporation. Seiko Epson Corporation shall not be held liable for any damage resulting from electromagnetic interference that occurs from the use of any interface cables other than those designated as Epson Approved Products by Seiko Epson Corporation. EPSON and EPSON STYLUS are registered trademarks, and Exceed Your Vision is a trademark of Seiko Epson Corporation. Microsoft, Windows, and Windows Vista are registered trademarks of Microsoft Corporation. Apple and Macintosh are registered trademarks of Apple Inc. Info-ZIP copyright and license This is version 2005-Feb-10 of the Info-ZIP copyright and license. The definitive version of this document should be available at ftp://ftp.info-zip.org/ pub/infozip/license.html indefinitely. Copyright Info-ZIP. All rights reserved.for the purposes of this copyright and license, Info-ZIP is defined as the following set of individuals: Mark Adler, John Bush, Karl Davis, Harald Denker, Jean-Michel Dubois, Jean-loup Gailly, Hunter Goatley, Ed Gordon, Ian Gorman, Chris Herborth, Dirk Haase, Greg Hartwig, Robert Heath, Jonathan Hudson, Paul Kienitz, David Kirschbaum, Johnny Lee, Onno van der Linden, Igor Mandrichenko, Steve P. Miller, Sergio Monesi, Keith Owens, George Petrov, Greg Roelofs, Kai Uwe Rommel, Steve Salisbury, Dave Smith, Steven M. Schweda, Christian Spieler, Cosmin Truta, Antoine Verheijen, Paul von Behren, Rich Wales, Mike White This software is provided as is, without warranty of any kind, express or implied. In no event shall Info-ZIP or its contributors be held liable for any direct, indirect, incidental, special or consequential damages arising out of the use of or inability to use this software.permission is granted to anyone to use this software for any purpose, including commercial applications, and to alter it and redistribute it freely, subject to the following restrictions: - Redistributions of source code must retain the above copyright notice, definition, disclaimer, and this list of conditions. - Redistributions in binary form (compiled executables) must reproduce the above copyright notice, definition, disclaimer, and this list of conditions in documentation and/or other materials provided with the distribution. The sole exception to this condition is redistribution of a standard UnZipSFX binary (including SFXWiz) as part of a self-extracting archive; that is permitted without inclusion of this license, as long as the normal SFX banner has not been removed from the binary or disabled. - Altered versions--including, but not limited to, ports to new operating systems, existing ports with new graphical interfaces, and dynamic, shared, or static library versions--must be plainly marked as such and must not be misrepresented as being the original source. Such altered versions also must not be misrepresented as being Info-ZIP releases--including, but not limited to, labeling of the altered versions with the names Info-ZIP (or any variation thereof, including, but not limited to, different capitalizations), Pocket UnZip, WiZ or MacZip without the explicit permission of Info-ZIP. Such altered versions are further prohibited from misrepresentative use of the Zip-Bugs or Info-ZIP addresses or of the Info-ZIP URL(s). - Info-ZIP retains the right to use the names Info-ZIP, Zip, UnZip, UnZipSFX, WiZ, Pocket UnZip, Pocket Zip, and MacZip for its own source and binary releases. General Notice: Other product names used herein are for identification purposes only and may be trademarks of their respective owners. Epson disclaims any and all rights in those marks. Copyright 2009 Seiko Epson Corporation. All rights reserved. 2
3 Operating System Versions Operating System Versions In this manual, the following abbreviations are used. Windows refers to Windows Vista, XP, XP x64, and Windows Vista refers to Windows Vista Home Basic Edition, Windows Vista Home Premium Edition, Windows Vista Business Edition, Windows Vista Enterprise Edition, and Windows Vista Ultimate Edition. Windows XP refers to Windows XP Home Edition, Windows XP Professional x64 Edition, and Windows XP Professional. Windows 2000 refers to Windows 2000 Professional. 3
4 Contents Contents Copyrights and Trademarks Operating System Versions Safety Instructions Important Safety Instructions... 6 Warning, Cautions, and Notes... 6 When choosing a place for this product When setting up this product... 6 When using this product... 7 When handling the ink cartridges... 8 When transporting this product... 8 Illustrations used in this guide... 8 Introduction White Ink Printing... 9 Epson ClearProof Film... 9 White Ink Maintenance... 9 Cautions when powering off... 9 Printer Parts Front section Rear section Epson Film Basket The Control Panel Buttons, Lights, and Messages Buttons Lights Display Menu Mode Using the Menu mode Menu list Details of Menu mode Maintenance Mode Maintenance mode list Paper Handling Using Roll Paper Loading Roll Paper Cutting the Roll Paper Removing the Roll Paper Using Cut Sheet Media Loading cut sheet smaller than A3 size Loading Cut Sheet A3 Size or Larger / Thick paper Ejecting Paper For Roll Paper For Cut Sheet Media Using the Paper Basket and Paper Guides Using the Standard Paper Basket Printable Area Using Printer Software Printer Software Introduction EPSON LFP Remote Panel Epson Network Utility EpsonNet Config EpsonNet Print Starting/Exiting Printer Software How to start EPSON LFP Remote Panel How to exit EPSON LFP Remote Panel Uninstalling the Printer Software Uninstalling EPSON LFP Remote Panel Uninstalling EPSON Stylus Pro WT7900 Comm Driver Options and Consumable Products Paper Information Supported Media Specifications Roll paper Cut Sheet Instructions for Using Paper Paper Information Roll paper Cut Sheet About Epson ClearProof Film (Epson special media) Usage Environment About Release Film Notes for Setting up Media Notes for After Printing Printing with Non-Epson Media Setting the Custom Paper in the Printer Maintenance Daily Maintenance
5 Contents Instructions for placing the printer Maintaining White Ink Notes for when you are not using the printer About ink cartridges Notes for handling the ink cartridges Notes for replacing ink cartridges and shaking the white ink cartridge Notes for storing the ink cartridges Notes for storing white ink cartridges Shaking a White Ink Cartridge Checking the days remaining until next you need to shake the cartridge When the message appears on the LCD panel Shaking the White Ink Cartridge Replacing Ink Cartridges When ink needs to be replaced/when ink gets low Confirming the ink cartridge remaining Replacing ink cartridges Replacing the Maintenance Tank Confirming the empty space of the maintenance tank Replacing the maintenance tank Replacing the Cutter Adjusting the Print Head Nozzle check Head cleaning Power cleaning White ink refresh Automatic maintenance function Print head alignment Cleaning the Printer Cleaning outside of the printer Cleaning inside of the printer Keeping the Printer If you do not use your printer for a long time If you do not use your printer for more than a month If you do not use your printer for more than a year Protecting the print head Transporting the Printer Repacking the printer Transporting the printer Setting up the printer after transporting Problem Solver Error Messages on the LCD Panel Error messages When the maintenance request occurs When the call for service occurs Troubleshooting You cannot print (because the printer does not work) The printer sounds like it is printing, but nothing prints The prints are not what you expected Feeding or ejecting troubles Other troubles Where To Get Help Technical Support Web Site Contacting Epson Support Before Contacting Epson Help for Users in North America Help for Users in Europe Help for Users in Australia Help for Users in Singapore Help for Users in Thailand Help for Users in Vietnam Help for Users in Indonesia Help for Users in Hong Kong Help for Users in Malaysia Help for Users in India Help for Users in the Philippines Product Information System Requirements for the Printer Driver System requirements Connection requirements Printer Specifications Printing Electrical Ink cartridges Environmental Standards and Approvals Interface Index 5
6 Safety Instructions Safety Instructions When choosing a place for this product Important Safety Instructions Read all of these instructions before using the printer. Also be sure to follow all warnings and instructions marked on the printer. Place this product on a flat, stable surface that is larger than this product. This product will not operate properly if it is tilted or at an angle. Avoid places subject to rapid changes in temperature and humidity. Also keep it away from direct sunlight, strong light, or heat sources. Avoid places subject to shocks and vibrations. Warning, Cautions, and Notes w Warning: must be followed carefully to avoid bodily injury. c Caution: must be observed to avoid damage to your equipment. Note: contain important information and useful tips on the operation of this printer. Keep this product away from dusty areas. Place this product near a wall outlet where the plug can be easily unplugged. When setting up this product Do not block or cover the openings in this product s cabinet. Do not insert objects through the slots. Take care not to spill liquid on this product. This product s power cord is for use with this product only. Use with other equipment may result in fire or electric shock. Connect all equipment to properly grounded power outlets. Avoid using outlets on the same circuit as copiers or air control systems that regularly switch on and off. Avoid electrical outlets controlled by wall switches or automatic timers. Keep the entire computer system away from potential sources of electromagnetic interference, such as loudspeakers or the base units of cordless telephones. Use only the type of power source indicated on the product s label. Use only the power cord that comes with this product. Use of another cord may result in fire or electric shock. Do not use a damaged or frayed power cord. 6
7 Safety Instructions If you use an extension cord with this product, make sure the total ampere rating of the devices plugged into the extension cord does not exceed the cord s ampere rating. Also, make sure the total ampere rating of all devices plugged into the wall outlet does not exceed the wall outlet s ampere rating. Do not attempt to service this product yourself. Unplug this product and refer servicing to qualified service personnel under the following conditions: The power cord or plug is damaged; liquid has entered the product; the product has been dropped or the cabinet damaged; the product does not operate normally or exhibits a distinct change in performance. If you plan to use the printer in Germany, observe the following: To provide adequate short-circuit protection and over-current protection for this printer, the building installation must be protected by a 10 or 16 amp circuit breaker. If damage occurs to the plug, replace the cord set or consult a qualified electrician. If there are fuses in the plug, make sure you replace them with fuses of the correct size and rating. When using this product Do not put your hand inside this product or touch the ink cartridges during printing. Do not move the print heads by hand; otherwise you may damage this product. Always turn the product off using the Power button on the control panel. When this button is pressed, the Power light flashes then goes off. Do not unplug the power cord or turn off the product until the Power light stops flashing. 7
8 Safety Instructions When handling the ink cartridges Keep ink cartridges out of the reach of children and do not drink. If ink gets on your skin, wash it off with soap and water. If it gets in your eyes, flush them immediately with water. Before installing the new ink cartridge in the printer, shake it horizontally as shown in the illustration. Shake it back and forth horizontally in five centimeter movements about 100 times within 30 seconds for white, and about 15 times within five seconds for all other cartridges. If you remove an ink cartridge for later use, protect the ink supply area from dirt and dust, and store it in the same environment as this product. Note that there is a valve in the ink supply port, making covers or plugs unnecessary, but care is needed to prevent the ink from staining items that the cartridge touches. Do not touch the ink supply port or surrounding area. When transporting this product Before transporting the printer, make sure the print heads are in the home (far right) position. Illustrations used in this guide The illustrations in this guide are from a similar printer model. Although they may differ to your actual printer, the method of operation is the same. c Caution: Do not shake cartridges (that have been installed previously) with too much force. Use the ink cartridge before the date printed on its package. Use up the ink cartridge within six months of installation for best results. Do not dismantle the ink cartridges or try to refill them. This could damage the print head. Do not touch the green IC chip on the side of the cartridge. This may affect normal operation and printing. The IC chip on this ink cartridge retains a variety of cartridge-related information, such as the ink cartridge status, so that the cartridge may be removed and reinserted freely. However, each time the cartridge is inserted, some ink is consumed because the printer automatically performs a reliability check. 8
9 Introduction Introduction This product is wide-format ink jet color printers that provide a white ink printing feature, supporting 24-inch paper. Read this section before using your printer. White Ink Printing In addition to normal color printing, white printing onto a transparent film is also possible by using a combination of newly developed white ink and Epson ClearProof Film (Epson special media). This allows you to use transparent films for your pre-press workflow and color proofing. Epson ClearProof Film Epson ClearProof Film requires a specific operating environment and handling method that differs from using traditional Epson special media. Follow the instructions that come with the media. See About Epson ClearProof Film (Epson special media) on page 59 White Ink Maintenance Sedimentation (ink components settle to the bottom of liquid) may be caused when using white ink. Continuing to use white ink when sedimentation has occurred may result in reduced print quality or printer failure. To avoid white ink sedimentation, you need to manually maintain the white ink as well as allowing the printer to perform automatic white ink maintenance. User maintenance Shaking the white ink cartridge You must shake the white ink cartridge periodically to avoid sedimentation in the ink cartridge. See Maintaining White Ink on page 63 See Notes for storing white ink cartridges on page 65 See Shaking a White Ink Cartridge on page 65 Automatic maintenance feature Auto white ink refresh Automatically refreshes old white ink with new ink to avoid sedimentation in the ink tube. 79 See White ink refresh on page 78 See Auto white ink refresh function on page Ink changing to protect the print head Automatically changes white ink to cleaning liquid in the print head when powering off. Cleaning liquid prevents ink sedimentation in the print head. It cannot be used for printing or cleaning outside the printer. Turn off your printer if it will not be used for a long period of time, for example during nighttime hours or weekends. See Cautions when powering off on page 9 See MAINTENANCE on page 25 Cautions when powering off When not using your printer for a long period of time, sedimentation of the white ink may occur in the print head nozzle, which may cause problems such as printer failure. To avoid such problems, the printer automatically changes white ink to cleaning liquid in the print head when powering off. Make sure you follow the instructions below when turning off your printer. Always use the button on the control panel. Ink changing (auto) is not possible if you turn off your printer by unplugging the printer cable, or cutting the power at a distribution switchboard or circuit breaker. Do not unplug or operate a distribution switchboard or circuit breaker until the LCD panel display switches off after pressing the button. Ink changing takes two to three minutes. Wait for a while until the ink changing procedure finishes and your printer is completely turned off. 9
10 Introduction c Caution: If an unexpected power-off is triggered by electrical power failure or a short circuit, you must turn on your printer and then turn it off again by pressing the Power button. Make sure that there is enough cleaning liquid remaining when powering off. Both white ink and cleaning liquid is required for the ink changing procedure. The printer turns off without changing ink if there is not enough cleaning liquid remaining. Prepare extra cleaning cartridges in advance. See Confirming the ink cartridge remaining on page 68 10
11 Introduction Printer Parts Front section 9. Manual box Place the manual in here. You can set it either on the left or right side of the stand. Rear section 1. Adapter holder Holds the roll paper when loading the roll paper. 2. Roll paper cover Open the roll paper cover when loading or removing the roll paper. 3. Control panel The control panel consists of buttons, lights, and a liquid crystal display (LCD). 4. Ink covers (left and right) Open the ink cover when installing ink cartridges. It opens slightly when you press the button on the printer s control panel. 5. Basket guides Attachments to set the Epson Film Basket. 1. Maintenance tank These tanks hold the waste ink. 2. USB interface connector Connects the computer and printer with a USB interface cable. 3. Option interface connector Connects the printer and a optional cable. 4. Network interface connector Connects the printer to the network with a network interface cable. 5. AC inlet Plug the power cord. 6. Front cover Open the front cover when removing jammed paper and cleaning the inside of the printer. 7. Paper basket Receives the ejected paper. 8. Paper guides Adjusts to the roll paper for forward or backward ejection. 11
12 Introduction Epson Film Basket A special basket for Epson special film. You can remove and store it when it is not in use. 12
13 The Control Panel The Control Panel Buttons, Lights, and Messages 5. Paper Source button ( ) Selects a paper source and roll paper cut method. The icon changes by pressing this button. However, you cannot change the paper source icon to Sheet when you load the paper while REMAINING PAPER SETUP is set to ON. Icon Explanation You can check the ink remaining and printer status on the control panel. Buttons Roll Auto Cut On Roll Auto Cut Off Sheet Prints on roll paper. Cuts the roll paper automatically after printing each page. Prints on roll paper. Does not cut the paper automatically after printing. You need to manually cut the paper. Prints on the sheet. Returns to the previous level when pressed in the Menu mode. 1. Power button ( ) Turns the printer on or off. 2. Pause/Reset button ( ) The printer enters the PAUSE state when this button is pressed in the READY state. To cancel the pause, select PAUSE CANCEL on the LCD panel. When selecting JOB CANCEL, it functions as the Reset button. The printer stops printing and clears print data in the printer. After clearing the data, it may take a while to return to the READY state. The printer returns to the READY state when this button is pressed in the Menu mode. Clears errors if it is possible. See Error Messages on the LCD Panel on page Cleaning button ( ) Shortcut button to the CLEANING menu in MAINTENANCE. If you notice that print quality has declined, press this button and select the best cleaning option to improve print quality. See Head cleaning on page Ink Cover Open button ( ) Slightly opens the ink cover, selecting right of left indicated on the display. 6. Paper Feed button ( / ) Feeds the roll paper in the forward up to three meters or reverse direction. If you want to feed the paper faster in the forward direction, press and hold it for three seconds. You can feed 20 cm of paper in the reverse direction with one press. If you press these buttons while the paper presser is released, you can adjust the paper suction in the paper feed path in three stages. See Loading Cut Sheet A3 Size or Larger / Thick paper on page 40 Press the button when setting a single cut sheet with a thickness of under 0.5 mm, the printer starts feeding the paper and then goes to READY status. Feeds the sheet in the forward direction when you press the button. Changes the parameters in the forward or reverse order when selecting the parameter in Menu mode. 7. Menu button ( ) Enters the Menu mode when pressed in the READY status. See Menu Mode on page 17 13
14 The Control Panel Enters the PRINTER STATUS menu if pressed during printing. See PRINTER STATUS on page 26 When pressed in the Menu mode, a desired menu can be selected. Lights 8. OK button ( ) Sets the selected parameter in the selected item in the Menu mode. Executes the item if the selected item is for execution only. By pressing this button after printing, the printer ejects the cut sheet. 1 Power light On The printer is on. By pressing this button during ink drying or color chart drying, the printer stops the operation. Flashing The printer is receiving data. The printer is turning off. When you press this button if there is no paper in the printer, the paper feeding procedure is displayed on the LCD panel. 9. Paper Cut button ( ) Cuts the roll paper using the built-in cutter. 2 Paper Check light Off On The printer is off. No paper is loaded in the paper source. The paper setting is not correct. 10. Paper Secure button ( ) Locks or unlocks the paper presser. When you load the paper, press this button to unlock the paper presser first, and then load the paper. Press this button again to start feeding the paper and then enter READY status. When you press this button while REMAINING PAPER SETUP is ON, a barcode is printed on the roll paper edge and the paper presser is released. 3 Ink Check light Flashing Off On Paper is jammed. Paper is not loaded correctly. The printer is ready to print data. The installed ink cartridge is expended. The ink cartridge is not installed. The wrong ink cartridge is installed. Flashing The installed ink cartridge is nearly expended. Off The printer is ready. 4 Pause light On The printer is in the Menu mode or pause mode. The printer has an error. 5 Paper Secure light Off On Off The printer is ready. The paper presser is released. The printer is ready. 14
15 The Control Panel Display 3. Platen Gap icon/paper Number Normally, displays the PLATEN GAP setting. See PRINTER SETUP on page 22 Icon None Explanation STANDARD NARROW WIDE WIDER 1. Messages Displays the printer status, operation, and error messages. See Error Messages on the LCD Panel on page 88 See Details of Menu mode on page Paper Source icon Displays the paper source and roll paper cut setting. You can select the following paper source icons by pressing the button. Icon Explanation WIDEST When you select paper number (1 to 10) for PAPER NUMBER from the CUSTOM PAPER menu, the number you selected is displayed. See Printing with Non-Epson Media on page Roll Paper Margin icon Displays the paper margin icon with the margins you have selected for the ROLL PAPER MARGIN. Prints on roll paper. Cuts the roll paper automatically after printing each page. Prints on roll paper. Does not cut automatically after printing. Prints on the sheet. 15/35mm: When TOP 15/BOTTOM 35mm is selected. 35/15mm: When TOP 35/BOTTOM 15mm is selected. 3mm: When 3mm is selected. 15mm: When 15mm is selected. Auto: When DEFAULT is selected. See PAPER SETUP on page 27 15
16 The Control Panel 5. Roll Paper Counter icon Displays the remaining amount of roll paper. When you make the following settings in ROLL PAPER REMAINING from the PAPER SETUP menu, the icon and the remaining amount of roll paper is displayed. Ink remaining Icon Description There is enough ink remaining. REMAINING PAPER SETUP is set to ON. The length of the roll paper is set for ROLL PAPER LENGTH. Prepare a new ink cartridge. (flashing) This icon indicates the Yellow ink. The roll length alert value is set for ROLL LENGTH ALERT. See PAPER SETUP on page Ink cartridge status icon Icons 1 to 11 display the amount of color ink remaining. 1 to 6 are installed on the left side and 7 to 11 are installed on the right side of the slot. Ink cartridge Number Ink color 1 Cyan (C) 2 Orange (O) 3 Yellow (Y) 4 Light Cyan (LC) 5 White (WT) 6 Cleaning Liquid (CL1) 7 Vivid Magenta (VM) 8 Cleaning Liquid (CL2) 9 Green (G) Cannot print because any of following errors. (flashing) This icon indicates the Yellow ink. Ink is expended. Ink cartridge is not installed. A cartridge error is occurred Confirm the message displayed on the LCD panel and clear the error. 7. Maintenance tank icon The rightmost icon show the empty space of the maintenance tank. Icon Description There is sufficient space in the maintenance tank. We recommend you prepare a new maintenance tank. (flashing) The maintenance tank is at the end of its service life. Replace the maintenance tank with a new one. (flashing) 10 Photo Black (PK) 11 Vivid Light Magenta (VLM) 16
17 The Control Panel 8. Option usage icon Displays whether options are available to use or not. Option Icon Description SpectroProofer Mounter 24" No icon Available Not available Not connected 9. White ink maintenance icon Displays the days remaining until the next white ink maintenance is required. If this icon flashes, remove the white ink cartridge and shake it. 66 See Shaking the White Ink Cartridge on page 10. Ink selection Displays the type of ink in the white ink nozzle. This printer protects the print head by changing white ink to cleaning liquid if you are not using white ink. Icon Description Menu Mode You can specify the platen gap, custom paper and more in the Menu mode. You can also display printer information, and operations such as nozzle check can be performed using the control panel. Using the Menu mode Note: Press the button whenever you want to exit Menu mode and return to READY state. Press the button to return to the previous step. Follow the steps below to use the Menu mode. 1. Select a menu. Example: When selecting PRINTER SETUP A Press the button to enter the Menu mode. White ink cartridge is installed in the print head. (For white ink printing) Cleaning liquid cartridge is installed in the print head. (For print head protection) The first menu appears on the LCD panel. B Press the / button to select PRINTER SETUP. C Press the button to enter the PRINTER SETUP menu. 17
18 The Control Panel 2. There are three cases depending on the items you have selected. A. When you can select a parameter Example: When selecting PLATEN GAP in the PRINTER SETUP menu A Press the / button to select PLATEN GAP. B. When you execute a function Example: When selecting NOZZLE CHECK from the TEST PRINT menu A In the TEST PRINT menu, press the / button to select NOZZLE CHECK. B Press the button to enter the PLATEN GAP. B Press the button to enter NOZZLE CHECK, and then press the / button to select PRINT WITH WHITE INK or PRINT NOW. C Press the / button to select a parameter for the PLATEN GAP. The current setting is marked with ( ). C Press the CHECK. button to execute the NOZZLE D Press the parameter. button to store the selected E Press the button to return to the previous level, or press the button to exit Menu mode. 18
19 The Control Panel C. When you want to display printer information Example: When selecting INK LEVEL from the PRINTER STATUS menu. A In the PRINTER STATUS menu, press the / button to select INK LEVEL. B Press the button to enter INK LEVEL. C Confirm the amount of ink remaining on the display. Press the / button to display the amount of ink remaining for each color. Example: Cyan 84% D Press the button to return to the previous level or press the button to exit Menu mode. 19
20 The Control Panel Menu list Menu Item Parameter PRINTER SETUP on page 22 TEST PRINT on page 24 MAINTENANCE on page 25 PRINTER STATUS on page 26 PLATEN GAP PAGE LINE ROLL PAPER MARGIN PAPER SIZE CHECK PAPER SKEW CHECK AUTO NOZZLE CHECK PRINT NOZZLE PATTERN AUTO WT INK REFRESH INITIALIZE SETTINGS NOZZLE CHECK STATUS SHEET NETWORK STATUS SHEET JOB INFORMATION CUSTOM PAPER CHANGE INK CUTTER ADJUSTMENT CUTTER REPLACEMENT CLEANING CLOCK SETTING VERSION INK LEVEL MAINTENANCE TANK NARROW, STANDARD, WIDE, WIDER, WIDEST ON, OFF DEFAULT, TOP 15/BOTTOM 35mm, TOP 35/BOTTOM 15mm, 3mm, 15mm ON, OFF ON, OFF ON: PERIODICALLY, ON: EVERY JOB, OFF OFF, ON: EVERY PAGE, ON: EVERY 10 PAGES ON, OFF EXECUTE PRINT WITH WHITE INK, PRINT NOW PRINT PRINT PRINT PRINT CL->WT, WT->CL -xxmm to +xxmm EXECUTE NORMAL CLEANING, CLEAN COLOR PAIRS, POWER CLEANING, WT INK REFRESH MM/DD/YY HH:MM AN0XXXX-XX.XX.IBCC (ink color) nn% RIGHT nn% JOB HISTORY No. 0-No. 9 INK xxxxx.xml PAPER xxx cm2 TOTAL PRINTS EDM (or myepsonprinter) STATUS nnnnnn PAGES INITIALIZING, NOT STARTED, ENABLED, DISABLED LAST UPLOADED; (NOT UPLOADED) MM/DD/YY HH:MM GMT 20
21 The Control Panel Menu Item Parameter PAPER SETUP on page 27 ROLL PAPER REMAINING PAPER TYPE REMAINING PAPER SETUP ROLL PAPER LENGTH ROLL LENGTH ALERT ClearProof Film Premium Glossy 250 Premium Glossy Sheet Proofing Paper W Sm CUSTOM PAPER NO PAPER SELECTED Bundled Roll Paper CUSTOM PAPER PAPER NO.1-10 HEAD ALIGNMENT on page 30 NETWORK SETUP on page 30 OPTIONS SETUP on page 30 PAPER THICKNESS ALIGNMENT NETWORK SETUP IP ADDRESS SETTING IP, SM, DG SETTING BONJOUR INIT NETWORK SETTING SpectroProofer SELECT PAPER TYPE SELECT THICKNESS AUTO, MANUAL DISABLE, ENABLE AUTO, PANEL IP ADDRESS SUBNET MASK DEFAULT GATEWAY ON, OFF EXECUTE STATUS INFORMATION, DEVICE ALIGNMENT 21
22 The Control Panel Details of Menu mode PRINTER SETUP * Default settings Item Parameter Explanation PLATEN GAP NARROW You can adjust the distance between the print head and the paper. STANDARD * STANDARD: Normally, select STANDARD. WIDE When selecting a setting other than STANDARD, the following icon is displayed on the LCD panel. WIDER WIDEST : NARROW : WIDE : WIDER : WIDEST PAGE LINE ON * OFF You can select whether to print a page line (line along which to cut) on the roll paper. Select ON if you want to print the page line, or OFF otherwise. A vertical line may be printed when the roll paper width set in the computer is smaller than the width of the roll paper that is loaded in the printer. This setting is available for roll paper only. ROLL PAPER MARGIN DEFAULT * You can select margins for roll paper. TOP 15/BOTTOM 35mm TOP 35/BOTTOM 15mm DEFAULT: The top margin for Premium Glossy Photo Paper (250) is 20 mm and the bottom margin is 15 mm. The top and bottom margins for other paper types is 15 mm. 3mm 15mm TOP 15/BOTTOM 35mm: The top margin is 15 mm, the bottom is 35 mm, and the left and right margins are 3 mm. TOP 35/BOTTOM 15mm: The top margin is 35 mm, the bottom is 15 mm, and the left and right margins are 3 mm. 3mm: The margins for all four sides are 3 mm. 15mm: The margins for all four sides are 15 mm. The print size does not change even when the margins are changed. PAPER SIZE CHECK ON * OFF You can select whether to check the paper width. ON: Check the paper width and top edge of the paper. OFF: Does not check the paper width and top edge of the paper. The printer continues to print even if the paper width does not match the data width, and the printer may print beyond the paper. When this happens, ink may smear inside and outside the printer when continuing to print. Normally, selecting ON is recommended. Also top margin of the paper size may be widen. 22
23 The Control Panel Item Parameter Explanation PAPER SKEW CHECK ON * OFF ON: If the paper is not straight, an error message is displayed on the LCD panel and the printer stops printing. OFF: A paper align error does not occur even if the printed data is out of range of the paper, and the printer continues to print. This setting is effective for roll paper only. AUTO NOZZLE CHECK ON: PERIODICALLY * The printer performs a nozzle check and if there are missing dots, it performs cleaning automatically. ON: EVERY JOB OFF ON: PERIODICALLY Automatically performs a nozzle check periodically. ON: EVERY JOB Performs a nozzle check before printing each job. OFF Does not perform a nozzle check automatically. You can change the number of times that cleaning is performed in AUTO CLEANING TIMES in the MAINTENANCE mode. You can set up to three times. See Maintenance Mode on page 31 PRINT NOZZLE PATTERN OFF * ON: EVERY PAGE ON: EVERY 10 PAGES When you select ON, the printer prints the nozzle check pattern before printing each print job or the 10th sheet, depending on the settings. This setting is effective for roll paper only. AUTO WT INK REFRESH ON * OFF To clear white ink sediment inside the ink tube, this function automatically changes the white ink inside the ink tube. It takes about four minutes. Since the components of the white ink settle easily, ON is normally recommended. This printer does not change the white ink if you select OFF. INITIALIZE SETTINGS EXECUTE You can return all setting values made in the PRINTER SETUP menu to their default factory settings. 23
24 The Control Panel TEST PRINT Item Parameter Explanation NOZZLE CHECK PRINT WITH WHITE INK There are two kinds of nozzle checks available. Use the option that best suits your usage. PRINT NOW PRINT WITH WHITE INK Prints a nozzle check pattern with all color inks including the white ink. Even when white ink is not selected and cleaning liquid is selected, it automatically changes to white ink and prints a nozzle check pattern. In that case, it takes about two or three minutes. PRINT NOW Prints a nozzle check pattern for selected color inks when printing. When white ink is selected, it prints the same pattern as selecting PRINT WITH WHITE INK. When cleaning liquid is selected, it prints the pattern except for white ink. See Nozzle check on page 75 STATUS SHEET PRINT You can print the current printer status. NETWORK STATUS SHEET PRINT You can print the current network status. JOB INFORMATION PRINT You can print the job information saved in the printer (up to 10 jobs). CUSTOM PAPER PRINT You can print custom paper information registered in the CUSTOM PAPER menu. 24
25 The Control Panel MAINTENANCE You can perform maintenance functions, such as head cleaning. Item Parameter Explanation CHANGE INK CL->WT Changes ink in the nozzle. It takes about three minutes for replacement. WT->CL CL->WT Changes cleaning liquid with white Ink. WT->CL Changes white ink with cleaning liquid. CUTTER ADJUSTMENT -3.0mm~+3.0mm You can adjust the cutter position with 0.2-mm increments. CUTTER REPLACEMENT EXECUTE Starts the cutter replacement operation. See Replacing the Cutter on page 71 CLEANING NORMAL CLEANING You can perform normal cleaning. CLEAN COLOR PAIRS POWER CLEANING WT INK REFRESH You can select which nozzles to clean from the following two-color combinations; C/VM, WT(CL1)/CL2, O/G, BK/Y, VLM/LC. You can clean the print head more effectively than normal head cleaning. You can change the white ink inside the ink tube to clear white ink sediment. CLOCK SETTING MM/DD/YY HH:MM You can set year, month, date, hour, and minute. 25
26 The Control Panel PRINTER STATUS This menu shows the printer status. Item Parameter Explanation VERSION AN0XXXX-XX.XX.IBCC You can see the firmware version. INK LEVEL (ink color) nn% You can see the status of each ink cartridge. MAINTENANCE TANK RIGHT nn% You can see the empty space in the maintenance tank. JOB HISTORY No. 0 - No.9 INK xxxxx.xml PAPER xxxx cm2 You can see ink consumption (INK) in milliliters and paper size (PAPER) for each print job saved in the printer. The latest job is saved as No. 0. TOTAL PRINTS nnnnnn PAGES You can see the total amount of pages you have printed up to six-digit. EDM (or myepsonprinter) STATUS * INITIALIZING, NOT STARTED, ENABLED, DISABLED LAST UPLOADED MM/DD/YY HH:MM GMT, (NOT UPLOADED) You can see if the EDM (or myepsonprinter) is enabled or disabled. If it is enabled, the time that the EDM status was last uploaded is displayed. * This function is not supported in some areas. For details, visit your local Epson web site or contact your local Epson dealer/ representative. Note: When the Ink Check light flashes or remains on, you need to replace the expended ink cartridge. If you replace the cartridge correctly, the counter resets automatically. See Replacing ink cartridges on page 68 You need to replace the maintenance tank when the LCD panel instructs to do so. If you replace the tank correctly, the counter resets automatically. See Replacing the maintenance tank on page 70 26
27 The Control Panel PAPER SETUP When you use non-epson media, be sure to make the appropriate settings for the paper. Item Parameter Explanation ROLL PAPER REMAINING REMAINING PAPER SETUP You can load the paper remaining counter function only if paper is not loaded in the printer. OFF: The ROLL PAPER REMAINING function is disabled. The Roll Paper Counter icon does not appear on the LCD panel. ON: The remaining amount of roll paper is displayed on the LCD panel. When you press the button, the barcode (including the PAPER TYPE, the ROLL PAPER LENGTH, and the ROLL LENGTH ALERT value information) is printed on the roll paper edge. When the roll paper is changed, the barcode is scanned and the PAPER TYPE, the ROLL PAPER LENGTH, and the ROLL LENGTH ALERT value information are set. ROLL PAPER LENGTH ROLL LENGTH ALERT These settings are available only when REMAINING PAPER SETUP is ON. You can receive a message when there is not much paper left by setting the roll alert. When using roll paper, enter the length of the roll paper set in the printer and the alert value. You can set the ROLL PAPER REMAINING from 5.0 to 99.5 m, and the ROLL LENGTH ALERT from 1 to 15 m. PAPER TYPE ClearProof Film You can select the media type loaded in the printer. Premium Glossy 250 Premium Glossy Sheet Bundled Roll Paper means matte paper supplied with the printer. Using Bundled Roll Paper for the initial setup of the printer and optional SpectroProofer mounter. Proofing Paper W Sm CUSTOM PAPER NO PAPER SELECTED Bundled Roll Paper CUSTOM PAPER PAPER NO.1-10 You can select a number (between 1 to 10) to register the settings (such as PAPER TYPE, PLATEN GAP, PAPER THICKNESS, PAPER FEED ADJUST, DRYING TIME, PAPER SUCTION) or to recall the settings you have made. The number you select here is displayed on the LCD panel. See CUSTOM PAPER SETUP on page 28 27
28 The Control Panel CUSTOM PAPER SETUP When you use non-epson media, you need to make settings suitable for the media. After you have selected the paper number, make the following settings. Make sure to select the paper from PAPER TYPE first, and then make the PLATEN GAP setting and so on. To set the custom paper, see the following section. See Printing with Non-Epson Media on page 60 Item Parameter Explanation PAPER TYPE ClearProof Film You can select the media type that is most similar to the paper you are using. Premium Glossy 250 Premium Glossy Sheet Proofing Paper W Sm NO PAPER SELECTED PLATEN GAP NARROW STANDARD WIDE WIDER You can adjust the distance between the print head and the paper. STANDARD: Normally, select STANDARD. NARROW: Use this when printing on thin paper. WIDE or WIDER: Select this if you find that printed images are smeared. WIDEST: Select this if printed images are still smeared after trying WIDE or WIDER. WIDEST THICKNESS PATTERN PRINT You can print the paper thickness detection pattern and select the appropriate number from the printed pattern. PAPER FEED ADJUST -0.70% to +0.70% You can set the paper feed amount of the printable area. The range is to 0.70%. If the paper feed value is too large, white horizontal micro-banding may appear. If the paper feed value is too small, dark horizontal micro-banding may appear. DRYING TIME 0.0sec to 10.0sec You can set the ink drying time for each print head pass. The range is 0 to 10 seconds. Depending on the ink density or paper type, the ink may not dry quickly. In this case, set a longer drying time. PAPER SUCTION STANDARD You can set the suction pressure used to feed the printed paper. -1 to -4 SET ROLL PAPER TENSION NORMAL When using a cloth or thin paper or when wrinkles appear in the paper during printing, select HIGH or EXTRA HIGH. HIGH EXTRA HIGH REMOVE SKEW ON You can select whether or not to perform this operation to reduce paper skew. OFF 28
29 The Control Panel Item Parameter Explanation FRONT EDGE STANDBY STANDARD POSITION BACK POSITION You can select the paper top stand by position for pre printing (paper is loaded) and post printing (after auto-cut) depending on the paper type. STANDARD POSITION : Normally use this option. BACK POSITION: Loads the paper with less paper loading length. Use this option when printing on media such as transparent film to avoid the tracks of the paper. 29
30 The Control Panel HEAD ALIGNMENT You can perform print head alignment. For more details, see the following section. See Print head alignment on page 80 Item Parameter Explanation PAPER THICKNESS SELECT PAPER TYPE When using Epson special media, select the paper type. If you use non-epson special media, enter the paper thickness in the SELECT THICKNESS range of 0.1 to 1.5 mm. ALIGNMENT AUTO MANUAL When you select AUTO, the adjustment pattern for output is read by the sensor and the optimum adjustment value is registered automatically in the printer. When you select MANUAL, you need to check the pattern and enter the value for alignment. NETWORK SETUP When you use the printer on the network, set the following items. * Default settings Item Parameter Explanation NETWORK SETUP DISABLE * You can make the network settings using the printer s control panel. The following items appear only when ENABLE is ENABLE selected. After setting the items, press the button in the NETWORK SETUP menu, so the network is reset and the network connection is available after 40 seconds. The NETWORK SETUP menu does not appear while resetting the network. IP ADDRESS SETTING AUTO * You can select the method for setting an IP address to the printer. When you select PANEL, IP,SM,DG SETTING is displayed. PANEL IP,SM,DG SETTING Ask your system administrator for detailed information. BONJOUR ON * You can enable or disable the Bonjour setting. OFF INIT NETWORK SETTING EXECUTE You can return the network settings of the printer to the factory default value. OPTIONS SETUP When you use the optional equipment, set the following items. Item Parameter Explanation SpectroProofer STATUS INFORMATION Displays the settings of the attached SpectroProofer (DEVICE VERSION: ILS20EP, CALIBRATION TILE S/N, DEVICE TEMPERATURE, FIRMWARE VERSION, AIR TEMPERATURE, BACKING COLOR, ILS Calibration Status). DEVICE ALIGNMENT You can execute setting up for the attached SpectroProofer. 30
31 The Control Panel Maintenance Mode You can change the language or the display units used or return all setting values to their factory defaults. A B C Turn off the printer by pressing the button. Press both the button and the button at the same time to turn on the printer. Hold down both buttons until MAINTENANCE MODE is displayed on the LCD panel. Refer to the "Maintenance mode list" below for details. The setting procedures are the same as those for the Menu mode. See Menu Mode on page 17 To exit Maintenance mode, press the button to turn off the printer. Maintenance mode list * Default settings Item Parameter Explanation LANGUAGE JAPANESE ENGLISH * You can select the language to be displayed on the LCD panel. FRENCH ITALIAN GERMAN PORTUGUE Item Parameter Explanation LENGTH UNITS METRIC FEET/INCH * You can select the unit of measurement to use for displaying length. TEMPERATURE UNITS ROLL PAPER TENSION C * F You can select the unit of temperature displayed on the LCD panel. 1 When you set EXTRA HIGH to the 2 SET ROLL PAPER TENSION setting in 3 * the CUSTOM PAPER SETUP menu of the 4 PAPER SETUP menu in Menu mode, you 5 can change the value of ROLL PAPER TENSION on a scale of one to five. The higher the value the stronger the tension. SS CLEANING EXECUTE You can perform ultrasonic head cleaning. DEFAULT PANEL AUTO CLEANING TIMES EXECUTE You can reset all setting values made in Menu mode to their factory default settings 1 * You can set the number of times 2 that the printer performs cleaning 3 when it performs a nozzle check and detects missing dots. CUSTOM You can make custom settings. This does not normally need to be used. SPANISH DUTCH KOREAN CHINESE 31
32 Paper Handling Paper Handling Using Roll Paper Loading Roll Paper To load roll paper, follow the steps below. B Open the roll paper cover. Note: When REMAINING PAPER SETUP is ON, the barcode (including paper information) is printed on the roll paper edge before the paper is removed. This facilitates paper setting the next time the same paper is used. See PAPER SETUP on page 27 We recommend that you load the roll paper immediately before printing. If the paper roll is left in the printer, the roller for securing the paper may leave a mark on the surface of the paper. C To unlock the adapter holder, push the lock lever of the adapter holder down firmly. Then move the adapter holder to the left with the handle. A Turn on the printer by pressing the button. Note: After turning on the printer, press the button before loading the paper to display the instructions for paper settings. 32
33 Paper Handling D Place the paper roll in the gap on the top face of the printer. G Attach the roll media adapters on both ends of the roll paper. Then, pull down the lock lever of the adapters on both sides to lock. Push the adapters into the paper core firmly. E Switch the lever of the roll media adapter to fit the core size of the roll paper. Using 2-inch core: H Move the roll paper to the right side until it touches the roll paper set guide. Using 3-inch core: F Release the lock lever of the adapters on both sides. 33
34 Paper Handling I Slide the adapter holder with the handle until the left roll media adapter aligns with the on the adapter holder. K Slide the adapter holder with the handle to the right to set it in the holder axis firmly. Make sure you set both ends of the roll paper into the adapters firmly. J Roll the roll paper slowly into the roll paper holder. L Push the lock lever of the adapter holder up to lock. M Press the button. N Insert the paper into the insertion slot. Pull the paper down through the paper insertion slot so that it comes out below. Take care not to fold the edge of the paper, and insert it so that there is no slack. 34
35 Paper Handling If you have difficulty feeding the paper, adjust the paper suction by pressing the or button. Pull the paper to fit the edge of the paper to the label position. Q If ARE THESE SETTINGS OK? is displayed on the LCD panel, press the or button to select NO and then press the button. Set the media type and paper remaining, and then press the button to set the media. The previous setting is displayed on the LCD panel. If the media type and paper remaining are correct, select YES and then press the button. R If the edge of the roll paper has folds, press the button to cut the edge. O Close the roll paper cover. S Mount the appropriate basket to the printer. See Using the Paper Basket and Paper Guides on page 42 P Press the button. After a few seconds, the paper moves to the printing position. When you press the button, it moves immediately. 35
36 Paper Handling Cutting the Roll Paper There are two ways to cut the roll paper. Method Auto cut Manual cut Operation Cut the roll paper after printing each page automatically. Cut the roll paper manually, or cut the roll paper using cutter a commercially available cutter. Auto cut is available for all genuine Epson paper usable by this printer. 56 See Supported Media Specifications on page Note: Some of the roll paper may not be cut using the built-in cutter. Use a commercially available cutter to cut the paper. It may take a while to cut the roll paper. Setting the cutting method Before printing, select the cutting method. Printing from the printer s control panel (such as printing a status sheet) Press the button to select cutting method. Icon Explanation Roll Auto Cut On Roll Auto Cut Off Cutting the roll paper after printing Cutting the roll paper automatically Cuts the roll paper automatically after printing each page. Note: The minimum length for cutting roll paper automatically is 420 mm for Epson ClearProof Film, and 80 mm to 127 mm for other paper types. This value cannot be changed. When printing at a lower length than this value, there will be a margin on the prints because the printer feeds the paper to the minimum cutting length. When printing at a lower length than this value, cut the paper manually. Cutting the roll paper manually To cut the roll paper manually using the built-in cutter, follow the steps below. A B While looking inside the printer over the front cover, press the button to feed the roll paper and adjust the cutting position to the mark on the left side of the print head. Press the button. When the selection menu is displayed, select CUT by using the or button, and then press the button. Note: If the paper cannot be cut by the built-in cutter, press the button so the printer automatically feeds the paper to a position where you can cut it manually. Cut the paper using the cutter. Depending on the paper type, the minimum length of paper you can cut is set from 80 to 127 mm. This value cannot be changed. Note: Settings in the software RIP take priority. C After pressing the after a few seconds. button, cutting starts Prepare to receive the film before cutting starts. If the film is less than 420 mm in length, it will be damaged and scratched if you do not catch it before it falls. 36
Epson Stylus Pro 7900/9900 Network Guide
 Epson Stylus Pro 7900/9900 Network Guide Copyright and Trademarks No part of this publication may be reproduced, stored in a retrieval system, or transmitted in any form or by any means, mechanical, photocopying,
Epson Stylus Pro 7900/9900 Network Guide Copyright and Trademarks No part of this publication may be reproduced, stored in a retrieval system, or transmitted in any form or by any means, mechanical, photocopying,
Epson Stylus Pro 3880. Network Guide
 Epson Stylus Pro 3880 Network Guide Copyright and Trademarks No part of this publication may be reproduced, stored in a retrieval system, or transmitted in any form or by any means, mechanical, photocopying,
Epson Stylus Pro 3880 Network Guide Copyright and Trademarks No part of this publication may be reproduced, stored in a retrieval system, or transmitted in any form or by any means, mechanical, photocopying,
Epson Stylus Pro 7900/9900 QUICK REFERENCE GUIDE
 Epson Stylus Pro 7900/9900 QUICK REFERENCE GUIDE Printer Parts Front Roll paper cover Roll paper holder Front cover Control panel Ink bay Ink bay Paper basket Casters Back Interface connector for optional
Epson Stylus Pro 7900/9900 QUICK REFERENCE GUIDE Printer Parts Front Roll paper cover Roll paper holder Front cover Control panel Ink bay Ink bay Paper basket Casters Back Interface connector for optional
Network Interface Panel User s Guide NPD4747-01 EN
 User s Guide NPD4747-01 EN Contents Contents Copyright and Trademarks Safety Instructions Important Safety Instructions... 4 Cautions and Notes... 4 Getting to Know Your Network Interface Panel Package
User s Guide NPD4747-01 EN Contents Contents Copyright and Trademarks Safety Instructions Important Safety Instructions... 4 Cautions and Notes... 4 Getting to Know Your Network Interface Panel Package
User's Guide CMP0044-00 EN
 CMP0044-00 EN Copyrights and Trademarks Copyrights and Trademarks No part of this publication may be reproduced, stored in a retrieval system, or transmitted in any form or by any means, electronic, mechanical,
CMP0044-00 EN Copyrights and Trademarks Copyrights and Trademarks No part of this publication may be reproduced, stored in a retrieval system, or transmitted in any form or by any means, electronic, mechanical,
Checking the Package Contents. Installing the Printer Software. Connecting. Unpacking the. the Printer. Printer. Attaching
 Installing the Printer Software Checking the Package Contents Connecting the Printer Unpacking the Printer Installing the Ink Cartridges Plugging in the Printer Attaching the Printer Parts 4032216-00 EUL
Installing the Printer Software Checking the Package Contents Connecting the Printer Unpacking the Printer Installing the Ink Cartridges Plugging in the Printer Attaching the Printer Parts 4032216-00 EUL
Maintenance Tool Operation Guide CMP0018-00 EN
 Maintenance Tool Operation Guide CMP0018-00 EN Copyrights and Trademarks Copyrights and Trademarks Copyrights and Trademarks No part of this publication may be reproduced, stored in a retrieval system,
Maintenance Tool Operation Guide CMP0018-00 EN Copyrights and Trademarks Copyrights and Trademarks Copyrights and Trademarks No part of this publication may be reproduced, stored in a retrieval system,
Epson Stylus Pro 7800 and 9800. Printer Specifications. Printer Parts. Printing. Electrical. On-demand ink jet. Printing method. Nozzle configuration
 Printer Parts Printer Specifications - Roll paper cover Printing Front cover Paper lever Printing method On-demand ink jet Control panel Nozzle configuration Black: 180 nozzles 3 (photo black or matte
Printer Parts Printer Specifications - Roll paper cover Printing Front cover Paper lever Printing method On-demand ink jet Control panel Nozzle configuration Black: 180 nozzles 3 (photo black or matte
EPSON. Network Guide NPD3342-00
 NPD3342-00 Copyright and Trademarks No part of this publication may be reproduced, stored in a retrieval system, or transmitted in any form or by any means, mechanical, photocopying, recording, or otherwise,
NPD3342-00 Copyright and Trademarks No part of this publication may be reproduced, stored in a retrieval system, or transmitted in any form or by any means, mechanical, photocopying, recording, or otherwise,
Epson WorkForce 30 Series Quick Guide
 Epson WorkForce 30 Series Quick Guide Basic Printing Maintaining Your Printer Solving Problems Contents Introduction........................................... 3 Loading Paper.........................................
Epson WorkForce 30 Series Quick Guide Basic Printing Maintaining Your Printer Solving Problems Contents Introduction........................................... 3 Loading Paper.........................................
AW10 All-in-One Printer
 START OK All-in-One Printer AW10 User Guide AW10 All-in-One Printer ADVENT AW10 All-in-One Printer Your ADVENT Printer combines ease of use and KODAK Color Technology to print crisp-looking documents and
START OK All-in-One Printer AW10 User Guide AW10 All-in-One Printer ADVENT AW10 All-in-One Printer Your ADVENT Printer combines ease of use and KODAK Color Technology to print crisp-looking documents and
Setup Guide M00079301EN
 Setup Guide Before use........................................... 2 Part Names and Functions........................... 7 Basic Operation.................................... 11 Setup..............................................
Setup Guide Before use........................................... 2 Part Names and Functions........................... 7 Basic Operation.................................... 11 Setup..............................................
FCC COMPLIANCE STATEMENT FOR AMERICAN USERS
 FCC COMPLIANCE STATEMENT FOR AMERICAN USERS This equipment has been tested and found to comply with the limits for a CLASS A digital device, pursuant to Part 15 of the FCC Rules. These limits are designed
FCC COMPLIANCE STATEMENT FOR AMERICAN USERS This equipment has been tested and found to comply with the limits for a CLASS A digital device, pursuant to Part 15 of the FCC Rules. These limits are designed
Using the Control Panel for Wireless Network Installation. WorkForce 600 Series Artisan 700 Series
 Using the Control Panel for Wireless Network Installation WorkForce 600 Series Artisan 700 Series Before You Begin Make sure you installed ink cartridges and loaded paper in the printer as described on
Using the Control Panel for Wireless Network Installation WorkForce 600 Series Artisan 700 Series Before You Begin Make sure you installed ink cartridges and loaded paper in the printer as described on
Network Installation Guide
 Network Installation Guide Before You Begin Make sure you installed ink cartridges and loaded paper as described on the Start Here sheet. Then follow the instructions in this guide to set up the printer
Network Installation Guide Before You Begin Make sure you installed ink cartridges and loaded paper as described on the Start Here sheet. Then follow the instructions in this guide to set up the printer
Network Installation Guide. WorkForce 600 Series Artisan 700 Series Artisan 800 Series
 Network Installation Guide WorkForce 600 Series Artisan 700 Series Artisan 800 Series Before You Begin Make sure you installed ink cartridges and loaded paper as described on the Start Here poster. Then
Network Installation Guide WorkForce 600 Series Artisan 700 Series Artisan 800 Series Before You Begin Make sure you installed ink cartridges and loaded paper as described on the Start Here poster. Then
User s Guide NPD4966-00 EN
 NPD4966-00 EN Copyright and Trademarks Copyright and Trademarks Copyright and Trademarks No part of this publication may be reproduced, stored in a retrieval system, or transmitted in any form or by any
NPD4966-00 EN Copyright and Trademarks Copyright and Trademarks Copyright and Trademarks No part of this publication may be reproduced, stored in a retrieval system, or transmitted in any form or by any
Star t Here. Epson Stylus Photo RX620. Unpack and Assemble. 1 Make sure you have all the parts shown here. If any parts are missing,
 Star t Here Epson Stylus Photo RX0 Unpack and Assemble Make sure you have all the parts shown here. If any parts are missing, contact Epson as described on the back of this sheet. Epson Stylus Photo RX0
Star t Here Epson Stylus Photo RX0 Unpack and Assemble Make sure you have all the parts shown here. If any parts are missing, contact Epson as described on the back of this sheet. Epson Stylus Photo RX0
Network Installation Guide. WorkForce 610 Series Artisan 710 Series
 Network Installation Guide WorkForce 610 Series Artisan 710 Series Contents Before You Begin.......................................... 3 Choose Your Connection Type................................ 4 Wireless.............................................
Network Installation Guide WorkForce 610 Series Artisan 710 Series Contents Before You Begin.......................................... 3 Choose Your Connection Type................................ 4 Wireless.............................................
EPSON Stylus. Start Here
 EPSON Stylus C84 EPSON Stylus Start Here C84 CPD-16675R1 4043482-00 XXX 1 Unpack 1 Remove everything from the box. Paper support Printer Manual Power cord Ink cartridges CD-ROM 2 Remove all the blue tape
EPSON Stylus C84 EPSON Stylus Start Here C84 CPD-16675R1 4043482-00 XXX 1 Unpack 1 Remove everything from the box. Paper support Printer Manual Power cord Ink cartridges CD-ROM 2 Remove all the blue tape
Start Here. 3200 Series. All-in-One Printer. Print Copy Scan. Includes Information on the: ESP 3250 All-in-One Printer ESP 3260 All-in-One Printer
 Start Here All-in-One Printer 3200 Series MS SD/HC MMC Print Copy Scan Includes Information on the: ESP 3250 All-in-One Printer ESP 3260 All-in-One Printer Note: A USB 2.0 cable is required to connect
Start Here All-in-One Printer 3200 Series MS SD/HC MMC Print Copy Scan Includes Information on the: ESP 3250 All-in-One Printer ESP 3260 All-in-One Printer Note: A USB 2.0 cable is required to connect
Network Installation Guide. Artisan 810 Series
 Network Installation Guide Artisan 810 Series Before You Begin Make sure you installed ink cartridges and loaded paper as described on the Start Here sheet. Then follow the instructions in this guide to
Network Installation Guide Artisan 810 Series Before You Begin Make sure you installed ink cartridges and loaded paper as described on the Start Here sheet. Then follow the instructions in this guide to
How do I monitor the ink levels on my EPSON Stylus printer using Windows 2000 or XP?
 Faulty analysis Error indicators Status Monitor PrintJet Doesn't Print Mats are not drawn in or transported Mats are not delivered correctly The statusmonitor caused an error message Maintenance of PrintJet
Faulty analysis Error indicators Status Monitor PrintJet Doesn't Print Mats are not drawn in or transported Mats are not delivered correctly The statusmonitor caused an error message Maintenance of PrintJet
EPSON Stylus Color 580
 sheet feeder left edge guide Accessories Ink Cartridges paper support printer cover ink cartridge clamps output tray ink cartridge holders (do not remove) Media Media name Size Part number EPSON 360 dpi
sheet feeder left edge guide Accessories Ink Cartridges paper support printer cover ink cartridge clamps output tray ink cartridge holders (do not remove) Media Media name Size Part number EPSON 360 dpi
PUBLIC. How to Print Checks for Payment. Solutions from SAP. SAP Business One 2005A SP01
 PUBLIC How to Print Checks for Payment Solutions from SAP SAP Business One 2005A SP01 May 2006 Icons Icon Meaning Caution Example Note Recommendation Syntax Typographic Conventions Type Style Example text
PUBLIC How to Print Checks for Payment Solutions from SAP SAP Business One 2005A SP01 May 2006 Icons Icon Meaning Caution Example Note Recommendation Syntax Typographic Conventions Type Style Example text
LBP-1210 Laser Printer
 LBP-1210 Laser Printer Getting Started Guide IMPORTANT: Read this manual carefully before using your printer. Save this manual for future reference. Copyright Copyright 2002 Canon Inc. All information
LBP-1210 Laser Printer Getting Started Guide IMPORTANT: Read this manual carefully before using your printer. Save this manual for future reference. Copyright Copyright 2002 Canon Inc. All information
EPSON Stylus C66. Printer Parts. Printer Specifications. Accessories. User Replaceable Parts. Printing. Ink Cartridges. Mechanical.
 Printer Parts support Left edge guide Ink button and light button and light Power button and light Printer cover Epson paper name PremierArt Matte Scrapbook Photo User Replaceable Parts Letter SCR1002
Printer Parts support Left edge guide Ink button and light button and light Power button and light Printer cover Epson paper name PremierArt Matte Scrapbook Photo User Replaceable Parts Letter SCR1002
500/600/1000. User Manual June 2011 Rev. 061311. 1 v061311
 500/600/1000 User Manual June 2011 Rev. 061311 1 v061311 http://shopping.netsuite.com/digitalcheck TABLE OF CONTENTS Contents Radio Frequency Interference... 3 About the SB Scanner... 3 SB Scanner Equipment...
500/600/1000 User Manual June 2011 Rev. 061311 1 v061311 http://shopping.netsuite.com/digitalcheck TABLE OF CONTENTS Contents Radio Frequency Interference... 3 About the SB Scanner... 3 SB Scanner Equipment...
Epson Stylus NX620/625 Series Quick Guide
 Epson Stylus NX620/625 Series Quick Guide Basic Copying, Printing, and Scanning Maintenance Network Setup Solving Problems Contents Loading Paper......................................... 4 Using Special
Epson Stylus NX620/625 Series Quick Guide Basic Copying, Printing, and Scanning Maintenance Network Setup Solving Problems Contents Loading Paper......................................... 4 Using Special
HP ProDisplay P17A LED Backlit Monitor. User Guide
 HP ProDisplay P17A LED Backlit Monitor User Guide 2013 Hewlett-Packard Development Company, L.P. Microsoft, Windows, and Windows Vista are either trademarks or registered trademarks of Microsoft Corporation
HP ProDisplay P17A LED Backlit Monitor User Guide 2013 Hewlett-Packard Development Company, L.P. Microsoft, Windows, and Windows Vista are either trademarks or registered trademarks of Microsoft Corporation
Digital Photo Picture Frame. Operation Manual
 Digital Photo Picture Frame Operation Manual 20070309 CONGRATULATIONS on your purchase of a Polaroid 7 LCD Digital Photo Picture Frame. Please read carefully and follow all warnings and instructions in
Digital Photo Picture Frame Operation Manual 20070309 CONGRATULATIONS on your purchase of a Polaroid 7 LCD Digital Photo Picture Frame. Please read carefully and follow all warnings and instructions in
EPSON Stylus C84N. Supplement. Includes information about networking utilities and installation on Windows 98 and Me
 EPSON Stylus C84N Supplement Includes information about networking utilities and installation on Windows 98 and Me Copyright Notice All rights reserved. No part of this publication may be reproduced, stored
EPSON Stylus C84N Supplement Includes information about networking utilities and installation on Windows 98 and Me Copyright Notice All rights reserved. No part of this publication may be reproduced, stored
Taurus Super-S3 LCM. Dual-Bay RAID Storage Enclosure for two 3.5-inch Serial ATA Hard Drives. User Manual March 31, 2014 v1.2 www.akitio.
 Dual-Bay RAID Storage Enclosure for two 3.5-inch Serial ATA Hard Drives User Manual March 31, 2014 v1.2 www.akitio.com EN Table of Contents Table of Contents 1 Introduction... 1 1.1 Technical Specifications...
Dual-Bay RAID Storage Enclosure for two 3.5-inch Serial ATA Hard Drives User Manual March 31, 2014 v1.2 www.akitio.com EN Table of Contents Table of Contents 1 Introduction... 1 1.1 Technical Specifications...
EPSON Scan Server & EPSON TWAIN Pro Network
 EPSON Scan Server & EPSON TWAIN Pro Network EPSON Scan Server & EPSON TWAIN Pro Network SCANNER UTILITY PROGRAMS All rights reserved. No part of this publication may be reproduced, stored in a retrieval
EPSON Scan Server & EPSON TWAIN Pro Network EPSON Scan Server & EPSON TWAIN Pro Network SCANNER UTILITY PROGRAMS All rights reserved. No part of this publication may be reproduced, stored in a retrieval
User Guide Guide d'utilisation MS SD/HC MMC. 5200 Series. All-in-One Printers Imprimantes tout-en-un
 MS SD/HC MMC User Guide Guide d'utilisation 5200 Series All-in-One Printers Imprimantes tout-en-un KODAK ESP 5200 Series All-in-One Printers Your KODAK All-in-One Printer combines ease-of-use and affordable
MS SD/HC MMC User Guide Guide d'utilisation 5200 Series All-in-One Printers Imprimantes tout-en-un KODAK ESP 5200 Series All-in-One Printers Your KODAK All-in-One Printer combines ease-of-use and affordable
Epson Stylus C86. Printer Parts. User Replaceable Parts. Printer Specifications. Accessories. Paper. Printing. Ink Cartridges
 Printer Parts Ink button Left edge guide button Power button support Printer cover User Replaceable Parts Right edge guide Output tray Output tray extension Parallel port USB port Part Part number support
Printer Parts Ink button Left edge guide button Power button support Printer cover User Replaceable Parts Right edge guide Output tray Output tray extension Parallel port USB port Part Part number support
Epson Stylus Photo R3000 Series. Basics
 Epson Stylus Photo R3000 Series Basics Copyright Notice All rights reserved. No part of this publication may be reproduced, stored in a retrieval system, or transmitted in any form or by any means, electronic,
Epson Stylus Photo R3000 Series Basics Copyright Notice All rights reserved. No part of this publication may be reproduced, stored in a retrieval system, or transmitted in any form or by any means, electronic,
How To Use A Brother Ql700
 User's Guide QL-700 Be sure to read and understand this guide before using the machine. We recommend that you keep this guide nearby for future reference. www.brother.com US ENG ver.0 Thank you for purchasing
User's Guide QL-700 Be sure to read and understand this guide before using the machine. We recommend that you keep this guide nearby for future reference. www.brother.com US ENG ver.0 Thank you for purchasing
Sublimation Frequently Asked Questions
 Sublimation Frequently Asked Questions Print Quality Questions: What can I do when my colors are transferring incorrectly? Did the nozzle check pattern print correctly? Are you using PowerDriver color
Sublimation Frequently Asked Questions Print Quality Questions: What can I do when my colors are transferring incorrectly? Did the nozzle check pattern print correctly? Are you using PowerDriver color
Trademarks...3 How to Read This Manual...4
 Maintenance Guide Read This First Trademarks...3 How to Read This Manual...4 Paper and Other Media Paper and Other Media Supported by This Printer...5 Paper Recommendations...9 Loading Paper...9 Storing
Maintenance Guide Read This First Trademarks...3 How to Read This Manual...4 Paper and Other Media Paper and Other Media Supported by This Printer...5 Paper Recommendations...9 Loading Paper...9 Storing
EPSON. Personal Document Station. Printed on recycled paper with at least 10% post-consumer content
 EPSON Personal Document Station @ Printed on recycled paper with at least 10% post-consumer content A Note Concerning Responsible Use of Copyrighted Materials Like photocopiers, scanners can be misused
EPSON Personal Document Station @ Printed on recycled paper with at least 10% post-consumer content A Note Concerning Responsible Use of Copyrighted Materials Like photocopiers, scanners can be misused
Chapter 2 Printing... 2-1 Printing Procedure...2-1
 imageprograf HDI Driver Guide Contents Before You Begin...ii Compatible Printers...ii Applicable AutoCAD Versions...ii How to Use This Guide...ii Conventions...ii Button Notations...ii Trademarks...ii
imageprograf HDI Driver Guide Contents Before You Begin...ii Compatible Printers...ii Applicable AutoCAD Versions...ii How to Use This Guide...ii Conventions...ii Button Notations...ii Trademarks...ii
Designjet T2500 emultifunction Series
 Designjet T2500 emultifunction Series What is it? Your printer is a color inkjet multifunction printer designed for printing, scanning, and copying large, high-quality images. This introductory document
Designjet T2500 emultifunction Series What is it? Your printer is a color inkjet multifunction printer designed for printing, scanning, and copying large, high-quality images. This introductory document
Epson Stylus Photo R1900 Series. Printer Parts. Accessories. Ink Cartridges. 11/07 Epson Stylus Photo R1900 Series - 1. Edge guide
 Printer Parts Edge guide Paper support and extensions Control panel buttons CD/DVD tray guide Roll paper holders Output tray and extensions CD/DVD tray 8-cm CD/DVD adapter USB port (for camera cable) Printer
Printer Parts Edge guide Paper support and extensions Control panel buttons CD/DVD tray guide Roll paper holders Output tray and extensions CD/DVD tray 8-cm CD/DVD adapter USB port (for camera cable) Printer
WARNING! If you get toner in your eyes, wash it out immediately with cool water and consult a doctor.
 About Toner Cartridges Your printer uses four toner cartridges: black, yellow, magenta, and cyan. Handle the toner cartridges carefully to avoid spilling toner inside the printer or on yourself. The toner
About Toner Cartridges Your printer uses four toner cartridges: black, yellow, magenta, and cyan. Handle the toner cartridges carefully to avoid spilling toner inside the printer or on yourself. The toner
Contents DS-560 User's Guide... 7 Scanner Basics... 8 Loading Originals... 15 Wi-Fi Networking... 33
 DS-560 User's Guide Contents DS-560 User's Guide... 7 Scanner Basics... 8 Scanner Parts Locations... 8 Scanner Parts... 8 Scanner Buttons and Lights... 10 Page Separation Lever... 12 User Replaceable
DS-560 User's Guide Contents DS-560 User's Guide... 7 Scanner Basics... 8 Scanner Parts Locations... 8 Scanner Parts... 8 Scanner Buttons and Lights... 10 Page Separation Lever... 12 User Replaceable
ITC-BTTN Cellular Bluetooth Gateway. Owner s Manual 1
 ITC-BTTN Cellular Bluetooth Gateway Owner s Manual 1 2 Table of Contents Introduction...3 Package Contents...3 XLink Connections Diagram...4 Setup...5 Pairing your Bluetooth Cell Phone to the XLink...6
ITC-BTTN Cellular Bluetooth Gateway Owner s Manual 1 2 Table of Contents Introduction...3 Package Contents...3 XLink Connections Diagram...4 Setup...5 Pairing your Bluetooth Cell Phone to the XLink...6
HP ProDisplay P19A LED Backlit Monitor. User Guide
 HP ProDisplay P19A LED Backlit Monitor User Guide 2013 Hewlett-Packard Development Company, L.P. The only warranties for HP products and services are set forth in the express warranty statements accompanying
HP ProDisplay P19A LED Backlit Monitor User Guide 2013 Hewlett-Packard Development Company, L.P. The only warranties for HP products and services are set forth in the express warranty statements accompanying
7 High-Resolution Digital Photo Frame
 TM 16-1003 User s Guide 7 High-Resolution Digital Photo Frame One demo photo included, as illustrated Please read this user s guide before using your new photo frame. Package contents Photo Frame AC Adapter
TM 16-1003 User s Guide 7 High-Resolution Digital Photo Frame One demo photo included, as illustrated Please read this user s guide before using your new photo frame. Package contents Photo Frame AC Adapter
User's Manual. Metapace L-1. Label Printer Rev. 1.00
 User's Manual Label Printer Rev. 1.00 Table of Contents Manual Information & Usage Precautions 3 1. Content Confirmation 6 2. Product Part Names 7 3. Installation & Usage 9 3-1 Power Connection 9 3-2 Interface
User's Manual Label Printer Rev. 1.00 Table of Contents Manual Information & Usage Precautions 3 1. Content Confirmation 6 2. Product Part Names 7 3. Installation & Usage 9 3-1 Power Connection 9 3-2 Interface
Epson Stylus NX420 Series Quick Guide
 Epson Stylus NX420 Series Quick Guide Wireless Network Setup Basic Copying, Printing, and Scanning Maintenance Solving Problems Contents Wireless Network Setup................................ 4 Installing
Epson Stylus NX420 Series Quick Guide Wireless Network Setup Basic Copying, Printing, and Scanning Maintenance Solving Problems Contents Wireless Network Setup................................ 4 Installing
User s Guide CMP0049-01 EN
 User s Guide CMP0049-01 EN Copyrights and Trademarks Copyrights and Trademarks No part of this publication may be reproduced, stored in a retrieval system, or transmitted in any form or by any means, electronic,
User s Guide CMP0049-01 EN Copyrights and Trademarks Copyrights and Trademarks No part of this publication may be reproduced, stored in a retrieval system, or transmitted in any form or by any means, electronic,
Epson Stylus Pro 3880 USER S GUIDE
 Epson Stylus Pro 3880 USER S GUIDE All rights reserved. No part of this publication may be reproduced, stored in a retrieval system, or transmitted in any form or by any means, electronic, mechanical,
Epson Stylus Pro 3880 USER S GUIDE All rights reserved. No part of this publication may be reproduced, stored in a retrieval system, or transmitted in any form or by any means, electronic, mechanical,
Epson Stylus Photo R2000 Series. Basics
 Epson Stylus Photo R2000 Series Basics Copyright Notice All rights reserved. No part of this publication may be reproduced, stored in a retrieval system, or transmitted in any form or by any means, electronic,
Epson Stylus Photo R2000 Series Basics Copyright Notice All rights reserved. No part of this publication may be reproduced, stored in a retrieval system, or transmitted in any form or by any means, electronic,
Utility. User's Manual. Overview. Using the Utility. M00022903 Rev.D
 User's Manual Utility Overview s of the TM-T0 Utility features, operating environment, and installation/uninstallation Using the Utility s of how to use the TM-T0 Utility M000903 Rev.D Cautions No part
User's Manual Utility Overview s of the TM-T0 Utility features, operating environment, and installation/uninstallation Using the Utility s of how to use the TM-T0 Utility M000903 Rev.D Cautions No part
Solving printing problems 1
 Solving printing problems 1 Some printer problems are very easy to solve. If your printer is not responding, first make sure: The printer cable is securely attached to the printer and the host computer.
Solving printing problems 1 Some printer problems are very easy to solve. If your printer is not responding, first make sure: The printer cable is securely attached to the printer and the host computer.
ML 3320/3321. English. Read Me First SEL SEL MENU SHIFT TOF FF/LOAD EXIT GROUP ITEM SET PRINT POWER ALARM MENU TEAR PARK
 MENU SHIFT TOF ML 3320/3321 HSD NLQ CHARACTER PITCH UTL SSD 10 12 15 17 20 PROP Every effort has been made to ensure that the information in this document is complete, accurate, and up-to-date. Oki assumes
MENU SHIFT TOF ML 3320/3321 HSD NLQ CHARACTER PITCH UTL SSD 10 12 15 17 20 PROP Every effort has been made to ensure that the information in this document is complete, accurate, and up-to-date. Oki assumes
MG2400 series. Online Manual. Troubleshooting. English
 MG2400 series Online Manual Troubleshooting English Contents Troubleshooting................................................... 5 Problems with Printing.....................................................
MG2400 series Online Manual Troubleshooting English Contents Troubleshooting................................................... 5 Problems with Printing.....................................................
Epson Stylus CX9475Fax. Start Here
 Epson Stylus CX9475Fax Start Here Unpack Caution: Do not open ink cartridge packages until you are ready to install the ink. Cartridges are vacuum packed to maintain reliability. If anything is missing,
Epson Stylus CX9475Fax Start Here Unpack Caution: Do not open ink cartridge packages until you are ready to install the ink. Cartridges are vacuum packed to maintain reliability. If anything is missing,
ES&S AutoMARK. Pre-Election Day Checklist
 ES&S AutoMARK Pre-Election Day Checklist Rear Access Door Touch Screen Monitor Lid Compact Flash Access Door Lid Latches Key-Operated Mode Switch Keypad Ballot Feed Tray ADA Port Headphone Jacks 1 Checking
ES&S AutoMARK Pre-Election Day Checklist Rear Access Door Touch Screen Monitor Lid Compact Flash Access Door Lid Latches Key-Operated Mode Switch Keypad Ballot Feed Tray ADA Port Headphone Jacks 1 Checking
Contents DS-510 User's Guide... 7 Scanner Basics... 8 Placing Originals on the Scanner... 15 Using the Network Interface Unit... 30 Scanning...
 DS-510 User's Guide Contents DS-510 User's Guide... 7 Scanner Basics... 8 Scanner Parts Locations... 8 Scanner Parts... 8 Scanner Buttons and Lights... 10 Page Separation Lever... 12 User Replaceable
DS-510 User's Guide Contents DS-510 User's Guide... 7 Scanner Basics... 8 Scanner Parts Locations... 8 Scanner Parts... 8 Scanner Buttons and Lights... 10 Page Separation Lever... 12 User Replaceable
User s Guide 4113114-07
 User s Guide 4113114-07 Copyright and Trademarks No part of this publication may be reproduced, stored in a retrieval system, or transmitted in any form or by any means, electronic, mechanical, photocopying,
User s Guide 4113114-07 Copyright and Trademarks No part of this publication may be reproduced, stored in a retrieval system, or transmitted in any form or by any means, electronic, mechanical, photocopying,
Start Here. All-in-One Printer. Print Copy Scan
 Start Here 7 Print Copy Scan All-in-One Printer Note: For a USB cable connection, a USB 2.0 cable is required to connect your KODAK All-in-One Printer to your WINDOWS or MACINTOSH OS computer. Available
Start Here 7 Print Copy Scan All-in-One Printer Note: For a USB cable connection, a USB 2.0 cable is required to connect your KODAK All-in-One Printer to your WINDOWS or MACINTOSH OS computer. Available
Using PictureMate Without a Computer
 Using PictureMate Without a Computer Get to Know Your PictureMate LCD menu screen Turn PictureMate on or off Use these buttons to move through menu options Press to print Save your photos to an external
Using PictureMate Without a Computer Get to Know Your PictureMate LCD menu screen Turn PictureMate on or off Use these buttons to move through menu options Press to print Save your photos to an external
Quick Start Guide Table of Contents Preface 1 Setting Up Basic Operations Print Head Maintenance Appendix 21
 BUBBLE JET PRINTER Quick Start Guide Table of Contents Preface 1 Shipping Materials 1 Introduction 1 Setting Up 2 Preparing the Printer 2 Connecting the Printer to the Computer 2 Installing the Print Head
BUBBLE JET PRINTER Quick Start Guide Table of Contents Preface 1 Shipping Materials 1 Introduction 1 Setting Up 2 Preparing the Printer 2 Connecting the Printer to the Computer 2 Installing the Print Head
THERMAL TICKET PRINT SERVER USER MANUAL
 USER MANUAL 1. Configuring your thermal ticket printer 1.1. Dymo LabelWriter series printer set up 1.2. Star TSP series printer set up 1.3. Citizen CL series printer setup 2. Configuring the print server
USER MANUAL 1. Configuring your thermal ticket printer 1.1. Dymo LabelWriter series printer set up 1.2. Star TSP series printer set up 1.3. Citizen CL series printer setup 2. Configuring the print server
Sophos Anti-Virus for Mac OS X standalone startup guide. Product version: 8
 Sophos Anti-Virus for Mac OS X standalone startup guide Product version: 8 Document date: August 2012 Contents 1 Before you begin...3 2 Install Sophos Anti-Virus...4 3 Configure Sophos Anti-Virus to update...5
Sophos Anti-Virus for Mac OS X standalone startup guide Product version: 8 Document date: August 2012 Contents 1 Before you begin...3 2 Install Sophos Anti-Virus...4 3 Configure Sophos Anti-Virus to update...5
Networking. General networking. Networking overview. Common home network configurations. Wired network example. Wireless network examples
 Networking General networking Networking overview A network is a collection of devices such as computers, printers, Ethernet hubs, wireless access points, and routers connected together for communication
Networking General networking Networking overview A network is a collection of devices such as computers, printers, Ethernet hubs, wireless access points, and routers connected together for communication
Magic Wand Portable Scanner
 Magic Wand Portable Scanner PDS-ST470-VP User Manual Table of Contents 1. Key Features... 3 2. Functional Parts... 3 3. Explanation of the Status Icons... 5 4. Using the Scanner... 5 4.1. Charging up the
Magic Wand Portable Scanner PDS-ST470-VP User Manual Table of Contents 1. Key Features... 3 2. Functional Parts... 3 3. Explanation of the Status Icons... 5 4. Using the Scanner... 5 4.1. Charging up the
Artisan 1430 User's Guide
 Artisan 1430 User's Guide Contents Artisan 1430 User's Guide... 9 Product Basics... 10 Printer Parts Locations... 10 Printer Parts - Top... 10 Printer Parts - Back... 11 Printer Parts - Inside... 12 Printer
Artisan 1430 User's Guide Contents Artisan 1430 User's Guide... 9 Product Basics... 10 Printer Parts Locations... 10 Printer Parts - Top... 10 Printer Parts - Back... 11 Printer Parts - Inside... 12 Printer
Trademarks...3 Safety Information...4 Positions of RWARNING and RCAUTION labels...8 ENERGY STAR Program...9 How to Read This Manual...
 Setup Guide Read This First Trademarks...3 Safety Information...4 Positions of RWARNING and RCAUTION labels...8 ENERGY STAR Program...9 How to Read This Manual...10 Guide to the Printer Exterior: Front
Setup Guide Read This First Trademarks...3 Safety Information...4 Positions of RWARNING and RCAUTION labels...8 ENERGY STAR Program...9 How to Read This Manual...10 Guide to the Printer Exterior: Front
EMP Monitor Operation Guide
 EMP Monitor Operation Guide Meanings of symbols used 1 CAUTION Indicates something that may cause injury or damage to the projector. TIP Indicates information that is related to a topic or which may be
EMP Monitor Operation Guide Meanings of symbols used 1 CAUTION Indicates something that may cause injury or damage to the projector. TIP Indicates information that is related to a topic or which may be
Table of Contents. System Requirement of MP3 Player:... 4. Connection and Downloading... 7. Downloading DRM10 Files... 8.
 Table of Contents Instructions... 1 Precautions... 2 System requirements... 4 System Requirement of MP3 Player:... 4 Introduction... 5 Features... 5 Charging the Battery... 6 Connection and Downloading...
Table of Contents Instructions... 1 Precautions... 2 System requirements... 4 System Requirement of MP3 Player:... 4 Introduction... 5 Features... 5 Charging the Battery... 6 Connection and Downloading...
Lexmark T64x Troubleshooting Guide
 Lexmark T64x Troubleshooting Guide Online technical support Technical support is available on our Lexmark Web site at www.lexmark.com. Checking an unresponsive printer If the printer is not responding,
Lexmark T64x Troubleshooting Guide Online technical support Technical support is available on our Lexmark Web site at www.lexmark.com. Checking an unresponsive printer If the printer is not responding,
Use & Care. of your Iron. All about the TA B L E O F C O N T E N T S. USA and Canada 1-888-845-7330
 All about the Use & Care of your Iron Important Safeguards... 2 Iron Safety Instructions... 3 Parts and Features...4 TA B L E O F C O N T E N T S Using Your Iron...6 Cleaning and Maintenance... 8 Warranty...9
All about the Use & Care of your Iron Important Safeguards... 2 Iron Safety Instructions... 3 Parts and Features...4 TA B L E O F C O N T E N T S Using Your Iron...6 Cleaning and Maintenance... 8 Warranty...9
Lexmark E260, E260d, and E260dn Series. Maintenance Guide
 Lexmark E260, E260d, and E260dn Series Maintenance Guide May 2008 www.lexmark.com Contents...3 Cleaning the exterior of the printer...3 Storing supplies...3 Conserving supplies...3 Checking the status
Lexmark E260, E260d, and E260dn Series Maintenance Guide May 2008 www.lexmark.com Contents...3 Cleaning the exterior of the printer...3 Storing supplies...3 Conserving supplies...3 Checking the status
Epson Stylus Pro 7890/9890 USER S GUIDE
 Epson Stylus Pro 7890/9890 USER S GUIDE All rights reserved. No part of this publication may be reproduced, stored in a retrieval system, or transmitted in any form or by any means, electronic, mechanical,
Epson Stylus Pro 7890/9890 USER S GUIDE All rights reserved. No part of this publication may be reproduced, stored in a retrieval system, or transmitted in any form or by any means, electronic, mechanical,
Basic Specifications. Electrical. EPSON Perfection 3170. Color EPSON MatrixCCD TM line sensor. device Effective pixels
 Scanner Parts Document table Power cord Document cover Transparency unit (TPU) under lid Web Transparency unit (TPU) connector TPU indicator light e-mail Carriage and lamp (in the home position) USB port
Scanner Parts Document table Power cord Document cover Transparency unit (TPU) under lid Web Transparency unit (TPU) connector TPU indicator light e-mail Carriage and lamp (in the home position) USB port
EPSON SCANNING TIPS AND TROUBLESHOOTING GUIDE Epson Perfection 3170 Scanner
 EPSON SCANNING TIPS AND TROUBLESHOOTING GUIDE Epson Perfection 3170 Scanner SELECT A SUITABLE RESOLUTION The best scanning resolution depends on the purpose of the scan. When you specify a high resolution,
EPSON SCANNING TIPS AND TROUBLESHOOTING GUIDE Epson Perfection 3170 Scanner SELECT A SUITABLE RESOLUTION The best scanning resolution depends on the purpose of the scan. When you specify a high resolution,
Duplex ID Card & License Scanner. User Guide
 Duplex ID Card & License Scanner User Guide CE Conformity and FCC Statement This equipment has been tested and found to comply with the limits of the European Council Directive on the approximation of
Duplex ID Card & License Scanner User Guide CE Conformity and FCC Statement This equipment has been tested and found to comply with the limits of the European Council Directive on the approximation of
How To Service A Paper Shredder
 Paper shredder 20-2HS 80C POWERSHRED OPERATING INSTRUCTIONS NOTICE D'UTILISATION MANUAL DEL PROPIETARIO BETRIEBSANLEITUNG 20 80 20C 80C 20-2HS Edition 0/0.70.999.0 Edition 0/0 20-2HS 80C Paper shredder
Paper shredder 20-2HS 80C POWERSHRED OPERATING INSTRUCTIONS NOTICE D'UTILISATION MANUAL DEL PROPIETARIO BETRIEBSANLEITUNG 20 80 20C 80C 20-2HS Edition 0/0.70.999.0 Edition 0/0 20-2HS 80C Paper shredder
ENGLISH USER S MANUAL. compact handheld 1D/2D code scanner
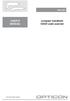 ENGLISH USER S MANUAL compact handheld 1D/D code scanner 11175-en-GB 5J006 04 006 1 3 A B 4 C INSTALLATION INSTRUCTIONS FIRST STEP: TURN POWER OFF! Exercise caution at all times when working with AC and
ENGLISH USER S MANUAL compact handheld 1D/D code scanner 11175-en-GB 5J006 04 006 1 3 A B 4 C INSTALLATION INSTRUCTIONS FIRST STEP: TURN POWER OFF! Exercise caution at all times when working with AC and
Portable Air Conditioner
 Portable Air Conditioner Owner's Manual Model:3 in 1 12,000 Btu/h Series 3 Please read this owner s manual carefully before operation and retain it for future reference. CONTENTS 1. SUMMARY...1 2. PORTABLE
Portable Air Conditioner Owner's Manual Model:3 in 1 12,000 Btu/h Series 3 Please read this owner s manual carefully before operation and retain it for future reference. CONTENTS 1. SUMMARY...1 2. PORTABLE
Otis Photo Lab Inkjet Printing Demo
 Otis Photo Lab Inkjet Printing Demo Otis Photography Lab Adam Ferriss Lab Manager aferriss@otis.edu 310.665.6971 Soft Proofing and Pre press Before you begin printing, it is a good idea to set the proof
Otis Photo Lab Inkjet Printing Demo Otis Photography Lab Adam Ferriss Lab Manager aferriss@otis.edu 310.665.6971 Soft Proofing and Pre press Before you begin printing, it is a good idea to set the proof
P3000 Printer Guide. 566372-001 Rev A. January 2006
 P3000 Printer Guide 566372-001 Rev A January 2006 Information resources for the P3000 ID Card Printer Installation Message Help To install one printer to a PC using a USB cable, see the Installation Map,
P3000 Printer Guide 566372-001 Rev A January 2006 Information resources for the P3000 ID Card Printer Installation Message Help To install one printer to a PC using a USB cable, see the Installation Map,
User's Manual Label Printer. Rev. 1.01 SLP-DX220 / DX220E SLP-DX223 / DX223E. http://www.bixolon.com
 User's Manual Label Printer Rev. 1.01 SLP-DX220 / DX220E SLP-DX223 / DX223E http://www.bixolon.com Table of Contents Manual Information & Usage Precautions... 3 1. Content Confirmation... 7 2. Product
User's Manual Label Printer Rev. 1.01 SLP-DX220 / DX220E SLP-DX223 / DX223E http://www.bixolon.com Table of Contents Manual Information & Usage Precautions... 3 1. Content Confirmation... 7 2. Product
3.5 Dual Bay USB 3.0 RAID HDD Enclosure
 3.5 Dual Bay USB 3.0 RAID HDD Enclosure User Manual August 11, 2011 v1.1 MFG Part # MT2U3-MP BARCODE Introduction 1 Introduction 1.1 System Requirements 1.1.1 PC Requirements Minimum Intel Pentium III
3.5 Dual Bay USB 3.0 RAID HDD Enclosure User Manual August 11, 2011 v1.1 MFG Part # MT2U3-MP BARCODE Introduction 1 Introduction 1.1 System Requirements 1.1.1 PC Requirements Minimum Intel Pentium III
User s Guide M000555-02
 User s Guide M000555-02 Copyright and Trademarks No part of this publication may be reproduced, stored in a retrieval system, or transmitted in any form or by any means, electronic, mechanical, photocopying,
User s Guide M000555-02 Copyright and Trademarks No part of this publication may be reproduced, stored in a retrieval system, or transmitted in any form or by any means, electronic, mechanical, photocopying,
User's Guide CMP0015-00 EN
 CMP0015-00 EN Copyrights and Trademarks Copyrights and Trademarks No part of this publication may be reproduced, stored in a retrieval system, or transmitted in any form or by any means, electronic, mechanical,
CMP0015-00 EN Copyrights and Trademarks Copyrights and Trademarks No part of this publication may be reproduced, stored in a retrieval system, or transmitted in any form or by any means, electronic, mechanical,
PJ-673 Mobile Printer USER S GUIDE
 USER S GUIDE PJ-673 Mobile Printer Before using this printer, be sure to read this Users Guide. We suggest that you keep this manual in a handy place for future reference. Version 0 ENG Introduction 0
USER S GUIDE PJ-673 Mobile Printer Before using this printer, be sure to read this Users Guide. We suggest that you keep this manual in a handy place for future reference. Version 0 ENG Introduction 0
Preview monitor Control panel. Memory card cover EXT I/F USB port. LCD screen. Save custom Advanced. Paper. Save photos to external disk or CD-R
 Printer Parts EPSON s Printer support support extension Printer cover Preview monitor Control panel When printing from your computer using the Epson printer driver, you can choose from any of the following
Printer Parts EPSON s Printer support support extension Printer cover Preview monitor Control panel When printing from your computer using the Epson printer driver, you can choose from any of the following
EPSON Network Image Express Card User s Guide
 Network Scan Server English EPSON Network Image Express Card User s Guide All rights reserved. No part of this publication may be reproduced, stored in a retrieval system, or transmitted in any form or
Network Scan Server English EPSON Network Image Express Card User s Guide All rights reserved. No part of this publication may be reproduced, stored in a retrieval system, or transmitted in any form or
USER S MANUAL HSC-24A
 AIRREX AIR CONDITIONER USER S MANUAL HSC-24A Thank you for purchasing an AIRREX AIR CONDITIONER. BEFORE operation please read this user s manual carefully. Keep this manual readily available. It is ESSENTIAL
AIRREX AIR CONDITIONER USER S MANUAL HSC-24A Thank you for purchasing an AIRREX AIR CONDITIONER. BEFORE operation please read this user s manual carefully. Keep this manual readily available. It is ESSENTIAL
RI-215A Operator s Manual. Part Number: 71-0045RK Revision 0 Released: 10/3/05
 RI-215A Operator s Manual Part Number: 71-0045RK Revision 0 Released: 10/3/05 Warranty RKI Instruments, Inc., warrants gas alarm equipment sold by us to be free from defects in materials and workmanship,
RI-215A Operator s Manual Part Number: 71-0045RK Revision 0 Released: 10/3/05 Warranty RKI Instruments, Inc., warrants gas alarm equipment sold by us to be free from defects in materials and workmanship,
User s Guide: Maintenance/Troubleshooting
 User s Guide: Maintenance/Troubleshooting Table of contents 1 Cleaning This Machine 1.1 Before getting started... 1-2 1.2 Cleaning... 1-4 1.2.1 Cleaning the outside of this machine...1-4 Control Panel...1-4
User s Guide: Maintenance/Troubleshooting Table of contents 1 Cleaning This Machine 1.1 Before getting started... 1-2 1.2 Cleaning... 1-4 1.2.1 Cleaning the outside of this machine...1-4 Control Panel...1-4
User's Guide NPD5056-01 EN
 NPD5056-01 EN Copyright Copyright No part of this publication may be reproduced, stored in a retrieval system, or transmitted in any form or by any means, electronic, mechanical, photocopying, recording,
NPD5056-01 EN Copyright Copyright No part of this publication may be reproduced, stored in a retrieval system, or transmitted in any form or by any means, electronic, mechanical, photocopying, recording,
SP55 Printer Guide 554733-001. August 2004
 SP55 Printer Guide 554733-001 August 2004 Information resources for the SP55 Printer Installation Message Help To install the printer: To install one printer on a PC using a USB cable, see the Installation
SP55 Printer Guide 554733-001 August 2004 Information resources for the SP55 Printer Installation Message Help To install the printer: To install one printer on a PC using a USB cable, see the Installation
Copyright. Trademarks
 Copyright 2015 Sanford, L.P. All rights reserved. No part of this document or the software may be reproduced or transmitted in any form or by any means or translated into another language without the prior
Copyright 2015 Sanford, L.P. All rights reserved. No part of this document or the software may be reproduced or transmitted in any form or by any means or translated into another language without the prior
Quick Start Guide See Inside for Use and Safety Information
 3 rd Generation Personal 3D Printer Quick Start Guide See Inside for Use and Safety Information The USB Mass Storage Device Contains the User Guide and Quick Start Guide in other Languages Congratulations
3 rd Generation Personal 3D Printer Quick Start Guide See Inside for Use and Safety Information The USB Mass Storage Device Contains the User Guide and Quick Start Guide in other Languages Congratulations
reflecta Super 8 Scanner
 reflecta Super 8 Scanner User Manual 1 FEDERAL COMMUNICATIONS COMMISSION (FCC) STATEMENT This Equipment has been tested and found to comply with the limits for a class B digital device, pursuant to Part
reflecta Super 8 Scanner User Manual 1 FEDERAL COMMUNICATIONS COMMISSION (FCC) STATEMENT This Equipment has been tested and found to comply with the limits for a class B digital device, pursuant to Part
