WipeDrive & WipeDrive PRO Quick Start Guide 2-6. Copyright 2006 WhiteCanyon Inc. All rights reserved
|
|
|
- Christine Watson
- 8 years ago
- Views:
Transcription
1 WipeDrive & WipeDrive PRO Quick Start Guide 2-6 Copyright 2006 WhiteCanyon Inc. All rights reserved
2 WipeDrive User Guide 1. INTRODUCTION Purpose System Requirements BEFORE WIPING (READ FIRST) Important Windows Note Before Wiping Failing Drives GETTING STARTED Booting WipeDrive from the CD-ROM Drive Booting from a WipeDrive Diskette How to Create a WipeDrive Diskette How to Change the Computer s Boot Order Enabling and Disabling Drives USB Keyboard Issues USING WIPEDRIVE Wiping a Hard Drive Verifying that the Disk is Clean Disk Errors Log Files CREATING A CUSTOM OVERWRITE What is a Custom Overwrite Why Perform a Custom Overwrite How to Perform a Custom Overwrite REINSTALLING WINDOWS A Note about Donating Computers Reinstalling Windows from a Manufacturer s System Restore Disk Reinstalling Windows XP/ Reinstalling Windows 98/95/ME COMMAND LINE PARAMETERS Command Line Usage Patterns of Wipe Level Definitions WIPEDRIVE PRO Boot Menu Options WipeDrive vs. WipeDrive PRO Comparison Performance -Wipe Speeds Extended Features TECHNICAL HELP AND CONTACT INFORMATION... 22
3 1. INTRODUCTION 1.1 Purpose WipeDrive will securely erase everything stored on a hard disk, including all installed software programs, operating systems, formatting, partition tables, viruses, all file data, personal data, boot record information, etc. After running WipeDrive, the disk will need to be repartitioned and formatted for reuse. See 6. Reinstalling Windows. 1.2 System Requirements WipeDrive will run on any IBM PC compatible computer that has a keyboard, monitor, and either a CD-ROM drive or a floppy diskette drive. It runs independently of the operating system installed on the computer. 2. BEFORE WIPING (READ FIRST) 2.1 Important Windows Note PLEASE NOTE: WIPEDRIVE WILL ERASE ALL OF THE FILES AND THE OPERATING SYSTEM OF THE COMPUTER. YOU WILL NEED TO REINSTALL YOUR OPERATING SYSTEM AFTER USING WIPEDRIVE IF YOU INTEND TO KEEP USING THE COMPUTER. REMEMBER TO BACK UP ANY FILES YOU WANT TO KEEP BEFORE WIPING THE COMPUTER. 2.2 Before Wiping Failing Drives Please note that there is no way of guaranteeing that a drive can be wiped 100% if the drive hardware is malfunctioning; WipeDrive checks for these anomalies automatically. However, if the hardware is severely malfunctioning, these anomalies cannot be reliably detected and in rare cases WipeDrive can report success even though the drive failed to wipe correctly. You can generally detect this problem in any of these three ways: 1) The drive will make abnormal sounds such as loud humming, grinding, or clicking noise. 2) The drive itself will heat up quickly, being hotter to the touch than normal. 3) A drive should wipe in approximately 2-4 minutes per GB of hard drive space. If it takes a significantly longer or shorter amount of time to complete the wipe, then the drive is suspect and should be investigated further or physically destroyed and discarded.
4 3. GETTING STARTED WIPEDRIVE WILL NOT RUN FROM WITHIN WINDOWS; IT MUST BE LAUNCHED DURING THE BOOT PROCESS WHEN THE COMPUTER IS TURNED ON. You can run WipeDrive from either a CD or floppy diskette. To use the WipeDrive CD, see 3.1 Booting WipeDrive from the CD-ROM drive. To run WipeDrive from a floppy diskette drive, see 3.2 Booting from a WipeDrive diskette. 3.1 Booting WipeDrive from the CD-ROM drive Insert the WipeDrive CD into the CD-ROM drive and then restart the computer. WipeDrive should start automatically and you will see a black screen with a menu of options 1 through 8. For further details on using WipeDrive, see 4.1 Wiping a Hard Drive. NOTE: If Windows still starts up normally, then the computer is set to boot from the hard drive before booting from the CD-ROM drive. Changing the computer's boot order is easy to do. See 3.4 How to Change the Computer s Boot Order. 3.2 Booting from a WipeDrive Diskette If you do not have a CD-ROM or you choose to wipe using the floppy drive, then you will need a WipeDrive floppy diskette. If you do not have a WipeDrive diskette already created, see 3.3 How to Create a WipeDrive Diskette. Insert the WipeDrive diskette into the floppy drive and restart the computer. WipeDrive should automatically run and you will see a black screen with a menu of options 1 through 8. For further details on using WipeDrive, see 4.1 Wiping a Hard Drive. NOTE: If Windows still starts up normally, then the computer is set to boot from the hard drive before booting from the floppy drive. Changing the computer's boot order is easy to do. See 3.4 How to Change the Computer s Boot Order. 3.3 How to Create a WipeDrive Diskette To create a WipeDrive floppy diskette from the CD, you can follow these instructions: 1) Boot up (as usual) into Windows 2) Insert the WipeDrive CD into the CD-ROM drive. 3) Click on the Start button from the Windows taskbar 4) Select Run from the Start Menu. 5) Type D:\launch (where D is the CD-ROM drive letter). Then press OK.
5 6) The yellow WipeDrive launcher screen will appear. 7) Click on the Get Started button at the top. 8) Insert a new floppy diskette into the a:\ floppy diskette drive and follow the onscreen instructions to make a WipeDrive diskette. If you purchased WipeDrive online, then you should already have been given a link to download the WipeDrive diskette creator program. When the download is complete, double click the file and follow the onscreen instructions to make a WipeDrive floppy diskette. 3.4 How to Change the Computer s Boot Order Some computers are configured to ignore the CD-ROM (or floppy diskette) drive when they boot up. In this case, to use WipeDrive, you will need to switch the computer s boot order. NOTE: ALL hard drive wiping software that securely erases the entire drive MUST have the user perform this step to change the boot order. To set the computer to start WipeDrive from the CD (or floppy diskette), change the boot order setting in the computer s setup utility called the BIOS. The BIOS is the computer s configuration utility. It holds information such as what device to use first to boot the computer, as well as other hardware settings. Unfortunately, computer manufacturers have not agreed on a standard for how to enter the system BIOS. To enter the computer s setup utility (BIOS): 1. Restart the computer. 2. Watch the screen for some text that says something similar to Press X to Enter Setup. Notice which key it tells you to use. 3. Press this key immediately and repeatedly. 4. This should open the computer s configuration utility (BIOS). 5. If the Windows Logo appears it is too late; restart the computer and try again. (NOTE: The most common keys are the F2 key or the DEL key.) If you do not see the message giving the proper keystroke to enter the BIOS, then press the F2 key repeatedly immediately after restarting the computer. This should open the BIOS. If Windows starts up (as usual), turn off the computer and try again using the Delete or F1 key. We have collected some of the other keys and key combinations used by manufacturers to access the BIOS on various computers.
6 Computer Model Acer AST Compaq 8700 CompUSA Cybermax Dell 400 Dell Dimension Dell Inspiron Dell Latitude Dell Latitude Dell Optiplex Dell Optiplex Dell Precision emachine Gateway Gateway 2000 Solo HP (Hewlett-Packard) IBM IBM E-pro Laptop IBM PS/2 IBM Thinkpad (newer) Intel Tangent Micron Packard Bell Sony VIAO Tiger Toshiba 335 CDS Toshiba Protege Toshiba Satellite 205 CDS Toshiba Tecra BIOS Keys F1, F2, CTRL+ALT+ESC CTRL+ALT+ESC, CTRL+ALT+DEL F10 DEL ESC F3, F1 F2 or DEL F2 Fn+F1 (while booted) F2 (on boot) DEL F2 F2 DEL F1 F2 F1, F2 F1 F2 CTRL+ALT+INS after CTRL+ALT+DEL Start Programs Thinkpad CFG DEL F1, F2, or DEL F1, F2, DEL F2, F2 DEL ESC ESC F1 F1 or ESC Once you have entered the BIOS setup utility: 1. Look for a setting that says Boot Order or Boot Sequence. 2. Use the arrow keys on the keyboard to navigate to the Boot setting (the mouse will not function while in the BIOS). 3. Change the boot setting so that the CD-ROM drive (or floppy diskette drive) is listed before the hard drive [HDD-0 or Local Disk (C:)]. 4. After making the change, save and exit the BIOS. Often this can be done by pressing the ESC key, and following the prompts to save changes. 5. Insert the WipeDrive CD (or floppy diskette) and restart the computer. See 4.1 Wiping a Hard Drive.
7 3.5 Enabling and Disabling Drives Newer computers often have a BIOS feature to enable or disable devices in the boot order list. It is important that the CD (or floppy) drive be enabled for WipeDrive to wipe the drive. Even if the boot order is properly set to boot from CD (or floppy diskette) before the hard drive, and the CD (or floppy) is a valid copy, WipeDrive will only run if the CD (or floppy) drive is enabled in BIOS. 3.6 USB Keyboard Issues Some computers have a USB keyboard instead of the standard ps/2 (serial) keyboard. If using a USB Keyboard and WipeDrive does not respond when selecting from the menu options, then the computer needs to be configured to use a USB keyboard in the BIOS. This is more common with older computers. (If the computer is old enough, it will not have an option to allow you to run WipeDrive with a USB keyboard.) To change the computer s USB-Legacy BIOS configuration: 1) Re-enter the BIOS 2) Look for a setting called Legacy USB Support or Legacy Keyboard Device 3) Set this feature to ON. 4) Save the BIOS settings and exit. (Additional instructions see 3.4 How to Change the Computer s Boot Order.) This will enable USB Keyboard to work with WipeDrive. Older computers that do not have this setting must use a ps/2 standard keyboard in order to wipe.
8 4. USING WIPEDRIVE WipeDrive begins when the computer boots up with the WipeDrive diskette or CD already in the CD Tray. If you do not see the WipeDrive main menu, then please see section 3 Getting Started above. 4.1 Wiping a Hard Drive 1. Select option 1 from the WipeDrive main menu. The physical drives will be listed numerically, starting at Drive #0 for the primary hard drive, Drive #1 for the second, etc. (Please note that when you select to wipe a physical hard drive, you will be wiping all of the partitions on it. Physical hard drives can be separated into sections called logical partitions. These partitions show up in Windows as drive letters such as C: and D:. Multiple partitions such as C: and D: can exist on the same physical hard drive. Wiping the drive will remove logical partitions such as C: and D: completely. If you need to wipe only a single partition, you can use the MediaWiper product, found at 2. Select the drive to wipe or select the option to wipe all drives. 3. Choose the number of overwrites to perform. One Standard overwrite (wipe option 1) is thoroughly sufficient for newer computers. If the computer is more than 6 years old, we recommend performing the DoD M (wipe option 2) wipe, which is three passes and a complete verify. 4. Answer yes Y to the two confirmation prompts to begin the wiping process. 4.2 Verifying that the Disk is Clean To verify that the drive is clean, select options 2, 3, or 4 from the main menu, described below. Verifying is optional and does not affect wiping. A full verify (verify option 2) takes considerably longer than a quick verify (verify option 3). Option 2 is a Full Verify. WipeDrive will check every sector on the drive for unerased data. Option 3 is a Quick Verify. WipeDrive will spot check the drive for un-erased data. Option 4 allows you to manually select and view specific sectors on the drive, and displays any data found in hexadecimal and ASCII formats (for advanced users). 4.3 Disk Errors If WipeDrive reports errors during a wipe or verification, WipeDrive is encountering some issue reading or writing to the drive. This generally means the drive is beginning to fail. If errors are encountered, we recommend re-booting the computer and starting the
9 wipe process again. If errors persist, and you decide to keep using the drive in the future, we highly recommend backing up important data immediately and often, as the drive could fail further or completely at any time. Also see, 2.2 Before Wiping Failing Drives. 4.4 Log Files You can create and save event logs of wiping sessions when using the WipeDrive CD or floppy diskette to wipe drives. The log file can be turned on/off and configured from the main WipeDrive menu Configure WipeDrive (option 6). When prompted for the log path, floppy versions should be configured to use A:, and CD versions must be set to use B:. When fully configured, WipeDrive has the ability to log the following 12 items: 1) WipeDrive version number 2) Drive model information 3) Serial number of physical drive 4) Current User (user-defined, name of person performing the wipe) 5) Computer ID (user-defined, name of the drive or system) 6) Type of operation performed 7) Number of overwrites performed 8) Date & Time operation was completed 9) Total elapsed time (HH:MM:SS) 10) Operation Result (Success or Failure) 11) Total number of disk sector read/write errors, if any 12) Total uncleaned or unreadable disk sectors, if any The log is found on the floppy diskette, with the filename: LOG.TXT. A special delimited log is also created on the floppy diskette with the filename: LOGDEL.TXT for those who desire to maintain their logs in a database. When logging is turned on, additional wipes will append the new data to the end of an existing log file. 5. CREATING A CUSTOM OVERWRITE 5.1 What is a Custom Overwrite? A Standard Overwrite, (wipe option 1) is thoroughly sufficient for data privacy concerns. WipeDrive also provides the additional capability to customize the number and type of wipes for companies and government agencies required to meet specific standards. See section 7.2 Patterns of Wipe Level Definitions.
10 5.2 Why Perform a Custom Overwrite? WipeDrive has many overwriting patterns preconfigured for ease of use, including the generally accepted standard for the US Department of Defense, DoD M (wipe option 2). See section 7.2 Patterns of Wipe Level Definitions. However, some government agencies have developed their own overwriting patterns. WipeDrive s custom overwrite function was created for this purpose. 5.3 How to Perform a Custom Overwrite Performing a custom overwrite is available when using the WipeDrive diskette, and involves two steps: 1. Adding your custom pattern to the USRCLEAN.TXT file. The USRCLEAN.TXT file is where you specify your patterns. This file is located in the main folder of the WipeDrive Diskette. You can edit this file with Notepad. To run Notepad, select Start Run, then enter "NOTEPAD" in the edit box, and then press OK. Browse to the WipeDrive diskette and open the USRCLEAN.TXT file. If it is not there, you can create one. Once you have the file open for editing, you can specify your pattern. Each line in the file represents a single operation. The following are the possible operations: overwrite [ch] overwrite and verify [ch] overwrite random overwrite and verify random In place of [ch], you must specify a number from 0 to 255 which represents the byte (character) to be used in overwriting the disk for that operation (see The ASCII Table - Specifying "random" as the character will cause random data to be written. Using "overwrite and verify" will cause WipeDrive to verify that the data was written correctly to disk. As an example, a DoD M standard cleaning (wipe option 2) could be written in USRCLEAN.TXT as follows: overwrite 0 overwrite 255 overwrite and verify random The first line will overwrite the entire drive once with the character 0. The second line will overwrite the entire drive with the character 255. And the last line will overwrite the entire drive with random characters and also verify that the operation completed successfully.
11 2. Selecting the custom overwrite option. After you have your pattern created, you can select to perform a custom overwrite when you wipe a drive. 6. REINSTALLING WINDOWS The most updated instructions for reinstalling Windows can always be found online at: A Note about Donating Computers If you are donating a computer, it is not necessary to install Windows after wiping the hard drive with WipeDrive. It is almost always the case that an operating system will be installed by the organization receiving the computer. Installing Windows can take several hours. If you would like to increase the value of the donation, donate the Windows install CD with the computer. This will allow for a tax deduction for the value of the software and the computer. 6.2 Reinstalling Windows from a Manufacturer s System Restore Disk Due to the fact that there are dozens of computer manufacturers, the following instructions may not correspond exactly to your particular restore CD. This information is provided as an aid and we recommend following your computer manufacturer's instructions. These instructions can usually be found on your computer manufacturer s web site. Because WipeDrive completely deletes the partition table of the hard drive, you may need to re-create it before using the restore CD. Most restore disks do this for you. If you get an error about not being able to format then you will need to perform the following steps to recreate the partition table and format. Creating a Startup Diskette 1) Download and save the following program to your desktop. (Do not save the file directly to a diskette.) 2) After saving the file, double click on it to run the disk creation program. 3) Insert a blank diskette into the drive and follow the prompts to create a startup diskette.
12 Creating a new partition table 1) Insert the Startup Diskette into the computer and restart. 2) When prompted, select the option to start the computer with CD-ROM support. 3) After a minute or so, you will see an "A:>" prompt. 4) Type "fdisk" and then press Enter. 5) If asked to enable large disk support, select Y for Yes. (Note: Some versions of Windows 95 may not be compatible with large disk support. Select N here if it does not support the FAT32 file system.) 6) Select Option #1 - Create DOS partition or Logical DOS Drive. 7) Select Option #1 - Create Primary DOS Partition. 8) The drive integrity will be verified. 9) Unless you are planning to make multiple partitions, select Y when asked if you want to use the maximum available size for the partition and to make the partition active. 10) The drive integrity will be verified again. 11) Press the Esc key to exit fdisk. 12) Your hard drive is now partitioned and ready to install the operating system. 13) Remove the startup diskette from the computer and insert the manufacturer s system restore disk. 14) Restart the computer and follow the instructions shown on the screen. 6.3 Reinstalling Windows XP/2000 To reinstall Windows 2000 or XP, you will need your Installation CD and your Authentic Windows Activation Key Code. Note: Windows XP requires more computer resources than Windows 95, 98, or Me. If your system originally had one of these versions of Windows installed, consult the Hardware Compatibility list at Microsoft.com to see if your system can support Windows 2000 or XP. Windows XP/2000 Reinstallation 1) Insert the Windows installation CD into the CD drive. Make sure there are no other disks in the computer and restart. 2) At the "Welcome to Setup" screen, press the Enter key to set up Windows. 3) Press the C key to continue setup.
13 4) Press the F8 key to agree to the license. 5) Press the C key to create a partition. 6) Enter the size of the partition, or just press the Enter key to use maximum size. 7) Select the "New (Unformatted)" option, and press the Enter key. 8) Select NTFS or FAT file system (select NTFS if you are unsure). 9) Simply follow the prompts to install Windows. 6.4 Reinstalling Windows 98/95/ME Creating a Startup Diskette 1) Download and save the following program to the desktop. (Do not save the file directly to a diskette.) 2) After saving the file, double click on it to run the disk creation program. 3) Insert a blank diskette into the drive and follow the prompts to create a startup diskette. Windows 98/95/ME Reinstallation 1) Once you have the Startup Diskette, insert it into the floppy drive and restart the computer 2) Select the option to start the computer with CD-ROM support. 3) After a minute or so, you will see A:/>. 4) Type "fdisk" and press Enter. 5) If asked to enable large disk support, select Y for Yes. (Note: Some versions of Windows 95 may not be compatible with large disk support. Select N here if it does not support the FAT32 file system.) 6) Select Option #1 - Create DOS partition or Logical DOS Drive. 7) Select Option #1 - Create Primary DOS Partition. 8) The drive integrity will be verified. 9) Unless you are planning to make multiple partitions, select Y when asked if you want to use the maximum available size for the partition and to make the partition active. 10) The drive integrity will be verified again. 11) Press the Esc key to exit fdisk.
14 12) Without removing the floppy disk, press the reset button on the computer or press and hold the keys Ctrl then Alt then Delete and release them together. This will restart the computer. 13) Again, select the option to Start the computer with CD-ROM support. 14) When you see A:>, directly above it is a message about your CD-ROM drive. It will tell you the letter assigned to the CD-ROM drive, take note of it. The screen will look something like this: 15) At the A:>, type "format C:" and press Enter. 16) Select Y when asked if you want to proceed with the format. 17) The format will take some time, depending on the size of the hard drive. 18) You will be asked to choose a Volume Label, which is a name for your hard drive. It has no effect on the operation of the computer; you may choose any name you like. 19) Place the Windows Install CD into the CD-ROM drive. 20) Type "E:" (where E is the letter assigned to the CD-ROM drive, refer to step 14 above) and press the Enter key. 21) Type "SETUP" and press the Enter key to begin the Windows ME setup program. Or, for 98/95: a) Type "dir" and press Enter. You will see something like the following: Volume in drive E is _1121 Directory of E: WIN98_SE <DIR> :21a 0 file(s) 0 bytes 1 dir(s) 0 bytes free b) WIN98_SE is a directory, as indicated by the <DIR> after it. c) Type "cd WIN98_SE", replacing WIN98_SE with the result from step 21 above, then press the Enter key. d) Type "dir" and press the Enter key. e) If you see SETUP somewhere in the output, then type "cd SETUP" and press the Enter key. Otherwise, skip this step. f) Type "SETUP" and press the Enter key to begin the Windows 98 setup program.
15 22) Remove the Windows Startup Diskette, and follow the prompts to install Windows 7. COMMAND LINE PARAMETERS WipeDrive can be run from the command line using the following optional parameters below. When at the DOS prompt, typing wipedrv with no parameters will start the standard menu-driven WipeDrive program. 7.1 Command Line Usage Usage: WIPEDRV [[/D] [drive number] [/U] [/V /QV] [drive number] [/U] [/L1 /Ld]] drive number Drive 0 is the first physical drive, drive 1 is the second drive. Use -1 to wipe all physical drives. /U Set the current user s name. /D Display current drives. /V Verify that all drive sectors are clean. /QV QuickVerify that a drive is clean (faster). /L1 /Ld Select the type of wipe (number of overwrites) Wipe Level Name List: /L1 = Single Overwrite (RECOMMENDED) (Recommended for most security needs.) Note: Overwriting data once will make it impossible for anyone to recover your data using any software program. /L2 = DoD M (1 Verify) /L3 = HMG IS5 Baseline /L4 = HMG IS5 Enhanced /L5 = Canadian OPS-II /L6 = US Army AR /L7 = US Air Force 5020 /L8 = German VSITR /L9 = NAVSO P /La = NCSC-TG-025 /Lb = Russian GOST P /Lc = DoD M (3 Verify) /Ld = Custom Examples: A:\>WIPEDRV 0 /L2 Wipe physical disk #0 by performing 3 overwrites and one verify. A:\>WIPEDRV 0 /V Search physical disk #0 and report any unwiped file data.
16 7.2 Patterns of Wipe Level Definitions Each wipe pattern adheres to a specific approved standard, including official government and military standards in use today. Specific patterns such as all ones and all zeros are used in various wipe standards as defined below. Some wipes are designed to use random data, or to include full verification of each character written. Type Wipe Standard Wipe Pattern 1st Pass 2nd Pass 3rd Pass 4th Pass 5th Pass 6th Pass 7th Pass L1 Single Overwrite 0's L2 DoD M (1 Verify) 0's 1's R with FV L3 HMG IS5 Baseline 0's with FV L4 HMG IS5 Enhanced 0's 1's R with FV L5 Canadian OPS-II 0's 1's 0's 1's 0's 1's R with FV L6 US Army AR UD IUD L7 US Air Force 's 0's UD L8 German VSITR 0's 1's 0's 1's 0's 1's A's L9 Navso P 's 1's R with FV La NCSC-TG-025 0's 1's R with FV Lb GOST P R Lc DoD M (3 Verifies) 0's FV 1's FV 97's FV Ld Custom Wipe UD (UD) (UD) (UD) (UD) (UD) (UD) Key 0's Write logical 0's this pass UD Write a user defined character this pass 1's Write logical 1's this pass IUD Write inverse of user defined character this pass A's Write the character A this pass (UD) Write a user defined character this pass (Optional) 97's Write the number 97 this pass R Write random characters this pass FV Run a Complete Verify on the drive
17 Detailed Wipe Level Definitions (/L1 Ld): /L1 = Standard Overwrite (RECOMMENDED) Pass 1 Write Zeros (0x00) /L2 = Department of Defense M (1 Verify) Pass 1 Write Zeros (0x00) Pass 2 Write Ones (0xFF) Pass 3 Write Random Data (0x??) with Verification /L3 = HMG Infosec Standard #5 Baseline (HMG IS5 Baseline) Pass 1 Write Zeros (0x00) with Verification /L4 = HMG Infosec Standard #5 Enhanced (HMG IS5 Enhanced) Pass 1 Write Zeros (0x00) Pass 2 Write Ones (0xFF) Pass 3 Write Random Data (0x??) with Verification /L5 = Canadian RCMP TSSIT OPS-II Standard Wipe (Canadian OPS-II) Pass 1 Write Zeros (0x00) Pass 2 Write Ones (0xFF) Pass 3 Write Zeros (0x00) Pass 4 Write Ones (0xFF) Pass 5 Write Zeros (0x00) Pass 6 Write Ones (0xFF) Pass 7 Write Random Data (0x??) with Verification /L6 = US Army AR (AR380-19) Pass 1 Write Zeros (0x00) Pass 2 Write User-Defined Character (0x##) Pass 3 Write Inverse of User-Defined Character (-0x##) /L7 = US Air Force System Security Instructions 5020 (US Air Force 5020) Pass 1 Write Zeros (0x00) Pass 2 Write Ones (0xFF) Pass 3 Write User-Defined Character (0x##) /L8 = German VSITR (German VSITR) Pass 1 Write Zeros (0x00) Pass 2 Write Ones (0xFF) Pass 3 Write Zeros (0x00) Pass 4 Write Ones (0xFF) Pass 5 Write Zeros (0x00) Pass 6 Write Ones (0xFF) Pass 7 Write Specific Pattern AA (0xAA)
18 /L9 = Navy Staff Office Publication P (NAVSO P ) Pass 1 Write Zeros (0x00) Pass 2 Write Ones (0xFF) Pass 3 Write Random Data (0x??) with Verification /La = National Computer Security Center TG-025 (NCSC-TG-025) Pass 1 Write Zeros (0x00) Pass 2 Write Ones (0xFF) Pass 3 Write Random Data (0x??) with Verification /Lb = Russian GOST P (GOST P ) Pass 1 Write Random Data (0x??) /Lc = Department of Defense M (3 Verifies) Pass 1 Write Zeros (0x00) with Verification Pass 2 Write Ones (0xFF) with Verification Pass 3 Write Specific Pattern 97 (0x97) with Verification /Ld = Custom Pass 1 Write User-Defined Character (0x##) (Additional passes may also be set)
19 8. WIPEDRIVE PRO (This Section is for WipeDrive PRO Version Only) WipeDrive PRO is identical to WipeDrive in the above sections. However WipeDrive PRO provides a significant increase to performance and functionality. The primary difference is that WipeDrive PRO is built using a Linux environment as opposed to DOS used in WipeDrive. Other differences are detailed in the following sections. 8.1 Boot Menu Options WipeDrive PRO looks and starts the same way as WipeDrive; however PRO gives 3 additional boot options when first started. You can select from the following menu: Boot Options: 1. WipeDrive in Linux (simple hardware detection) 2. WipeDrive in Linux (extra hardware detection) 3. WipeDrive in DOS Option 1 is the default option and usually the best choice for WipeDrive PRO users who are wiping any version of Windows or Linux based computers. Option 2 provides support for additional hardware that option 1 may not have, however this will take more time to boot up the program. Option 3 runs on the DOS operating system and can be used if options 1 and 2 ever do not function with a specific computer. NOTE: the DOS version wipes slower than the Linux.
20 8.2 WipeDrive vs. WipeDrive PRO Comparison The following chart shows the primary benefits of WipeDrive and WipeDrive PRO. Both programs contain all the tools needed to securely wipe personal home computers. However, WipeDrive PRO gives professionals the highest level of hardware support, fastest wiping speeds, and unlimited licensing as necessary for business computing needs. Site licenses are also available, see section 9. Technical Help and Contact Information. Feature description Erases hard drive data including partitions, formats, and file data. Supports multiple overwriting erase drive patterns. Listed as an Approved Disk Sanitizing Tool by the U.S. Department of Defense. Erases any size hard drive (IDE or SCSI). Logs all "erase and verify" operations, including any drive errors. Boots from a diskette or CD to erase hard drives. Erases hard drives with optional command line parameters. Includes MediaWiper to erase partitions, USB drives, memory cards, diskettes, zip disks, etc all from within Windows. WipeDrive PRO WipeDrive Enhanced erase hard drive support for SCSI and RAID servers. - Enhanced erase hard drive support for serial ATA drives. - Enhanced hardware communication to decrease erase times by %. - Erases hard drives on 1 to 20 computers an unlimited number of times providing that the software is not run on more than one machine at the same time. - Erases hard drives on an unlimited number of computers an unlimited number of times providing that the software is not run on more than one machine at the same time. -
21 8.3 Performance - Wipe Speeds The time it takes for WipeDrive and WipeDrive PRO to complete a wipe is not dependent on what data exists on the drive. For example, an empty hard drive will wipe at the same speed as a drive completely full of data. A pass of writing random characters will take more time as each character must be individually generated. Wipe times are not largely dependent on CPU speeds either. Newer hard drives contain technology that will usually speed up the time it takes to complete a wipe. (For example: a 7200 RPM drive will wipe faster than a 5400 RPM drive.) WipeDrive PRO is usually % faster than WipeDrive. The following are sample wipe times of a Standard Overwrite single pass wipe: 6 Gig Drive 13 Gig Drive 40 Gig Drive WipeDrive 25 Minutes 57 Minutes 1 Hour 47 Minutes WipeDrive PRO 9 Minutes 17 Minutes 16 Minutes Drive Size Standard Overwrite (1 Pass) DoD M (3 Pass - 1 Verify) Full Verification DOS Linux % Faster DOS Linux % Faster DOS Linux % Faster 2.1 G 9:35 6:47 141% 49:38 29:33 168% 10:30 6:53 153% 6.4 G 25:34 9:13 277% 132:00 53:16 248% 31:05 9:11 338% 14 G 57:00 17:00 335% 210:00 180:00 117% 65:15 22:57 284% 40 G 107:25 16:51 637% 662:00 148:25 446% 21:58 19:32 112% 8.4 Extended Features In addition to faster wipe speeds and unlimited licensing, WipeDrive PRO s two Linux builds provide additional features. WipeDrive PRO Linux versions allow custom overwrites when using the CD. (The PRO DOS and non-pro WipeDrive version do not, However all WipeDrive floppy versions allow custom wipes.) WipeDrive PRO Linux versions also provide extended hardware support to recognize and run on more SATA, SCSI, and RAID system configurations.
22 9. TECHNICAL HELP AND CONTACT INFORMATION If you have questions not found in this manual, you can contact us for answers. For Technical Assistance Please visit: or For Sales and Licensing Information
Updates Click to check for a newer version of the CD Press next and confirm the disc burner selection before pressing finish.
 Backup. If your computer refuses to boot or load Windows or if you are trying to restore an image to a partition the Reflect cannot lock (See here), and then you will have to start your PC using a rescue
Backup. If your computer refuses to boot or load Windows or if you are trying to restore an image to a partition the Reflect cannot lock (See here), and then you will have to start your PC using a rescue
4 Backing Up and Restoring System Software
 4 Backing Up and Restoring System Software In this Chapter... Planning a Backup Strategy, 4-3 Preparing for Disaster Recovery, 4-4 Creating Boot Recovery Diskettes, 4-5 Making a Full Backup Tape, 4-8 Restoring
4 Backing Up and Restoring System Software In this Chapter... Planning a Backup Strategy, 4-3 Preparing for Disaster Recovery, 4-4 Creating Boot Recovery Diskettes, 4-5 Making a Full Backup Tape, 4-8 Restoring
Installing a fresh version of Windows 95b
 What you will need Page 2 Summary of what will be involved Page 3 Configuring the BIOS to boot from A: Page 4 Partitioning and formatting the hard disk Partitioning the hard disk (FDISK) Page 5 Formatting
What you will need Page 2 Summary of what will be involved Page 3 Configuring the BIOS to boot from A: Page 4 Partitioning and formatting the hard disk Partitioning the hard disk (FDISK) Page 5 Formatting
Tutorial How to upgrade firmware on Phison S8 controller MyDigitalSSD using a Windows PE environment
 Tutorial How to upgrade firmware on Phison S8 controller MyDigitalSSD using a Windows PE environment Version 2.0 This tutorial will walk you through how to create a bootable USB drive to enter into a WINPE
Tutorial How to upgrade firmware on Phison S8 controller MyDigitalSSD using a Windows PE environment Version 2.0 This tutorial will walk you through how to create a bootable USB drive to enter into a WINPE
Tutorial How to upgrade firmware on Phison S5 controller MyDigitalSSD
 Tutorial How to upgrade firmware on Phison S5 controller MyDigitalSSD Version 1.3 This tutorial will walk you through how to create a bootable USB drive and how to apply the newest firmware S5FAM030 to
Tutorial How to upgrade firmware on Phison S5 controller MyDigitalSSD Version 1.3 This tutorial will walk you through how to create a bootable USB drive and how to apply the newest firmware S5FAM030 to
IBM Rapid Restore PC powered by Xpoint - v2.02 (build 6015a)
 IBM Rapid Restore PC powered by Xpoint - v2.02 (build 6015a) User s Reference Guide Internal IBM Use Only This document only applies to the software version listed above and information provided may not
IBM Rapid Restore PC powered by Xpoint - v2.02 (build 6015a) User s Reference Guide Internal IBM Use Only This document only applies to the software version listed above and information provided may not
User Guide. Version Number 3.0
 User Guide Version Number 3.0 Copyright 2003, LSOFT TECHNOLOGIES INC. All rights reserved. No part of this documentation may be reproduced in any form or by any means or used to make any derivative work
User Guide Version Number 3.0 Copyright 2003, LSOFT TECHNOLOGIES INC. All rights reserved. No part of this documentation may be reproduced in any form or by any means or used to make any derivative work
Installing Windows 98 in Windows Virtual PC 7 (Windows Virtual PC)
 Installing Windows 98 in Windows Virtual PC 7 (Windows Virtual PC) Before beginning, you will need to have a Windows 98 installation CD and a Windows 98 license key and a bootable CD. A bootable floppy
Installing Windows 98 in Windows Virtual PC 7 (Windows Virtual PC) Before beginning, you will need to have a Windows 98 installation CD and a Windows 98 license key and a bootable CD. A bootable floppy
1. Definition of Terms
 BounceBack Ultimate 14.2 Disaster Recovery Guide This guide presents you with information on how to perform a restore using BounceBack Ultimate version 14.2. Contents 1. Definition of Terms 2. Manual Data
BounceBack Ultimate 14.2 Disaster Recovery Guide This guide presents you with information on how to perform a restore using BounceBack Ultimate version 14.2. Contents 1. Definition of Terms 2. Manual Data
A+ Guide to Software: Managing, Maintaining, and Troubleshooting, 5e. Chapter 3 Installing Windows
 : Managing, Maintaining, and Troubleshooting, 5e Chapter 3 Installing Windows Objectives How to plan a Windows installation How to install Windows Vista How to install Windows XP How to install Windows
: Managing, Maintaining, and Troubleshooting, 5e Chapter 3 Installing Windows Objectives How to plan a Windows installation How to install Windows Vista How to install Windows XP How to install Windows
A+ Guide to Managing and Maintaining Your PC, 7e. Chapter 16 Fixing Windows Problems
 A+ Guide to Managing and Maintaining Your PC, 7e Chapter 16 Fixing Windows Problems Objectives Learn what to do when a hardware device, application, or Windows component gives a problem Learn what to do
A+ Guide to Managing and Maintaining Your PC, 7e Chapter 16 Fixing Windows Problems Objectives Learn what to do when a hardware device, application, or Windows component gives a problem Learn what to do
XTreme Files OS & Data Backup/Restore User Manual Please read the Instruction manual before using the XTreme Files (F Series) 1.
 XTreme Files OS & Data Backup/Restore User Manual Please read the Instruction manual before using the XTreme Files (F Series) 1. The suggested interface for your computer is USB2.0 to have better speed
XTreme Files OS & Data Backup/Restore User Manual Please read the Instruction manual before using the XTreme Files (F Series) 1. The suggested interface for your computer is USB2.0 to have better speed
2.5" XTreme Files OS & Data Backup/Restore User Manual Please read the Instruction manual before using the XTreme Files (X Series) 1.
 2.5" XTreme Files OS & Data Backup/Restore User Manual Please read the Instruction manual before using the XTreme Files (X Series) 1. The suggested interface for your computer is USB2.0 to have better
2.5" XTreme Files OS & Data Backup/Restore User Manual Please read the Instruction manual before using the XTreme Files (X Series) 1. The suggested interface for your computer is USB2.0 to have better
Enabling bizhub HDD Security Features
 Hard Disk Drive Security Enabling bizhub HDD Security Features bizhub C652/C552/C452 bizhub C360/C280/C220 bizhub 423/363/283/223 1 Enabling bizhub HDD Security - Overview This guide is intended to assist
Hard Disk Drive Security Enabling bizhub HDD Security Features bizhub C652/C552/C452 bizhub C360/C280/C220 bizhub 423/363/283/223 1 Enabling bizhub HDD Security - Overview This guide is intended to assist
Using ATI Array Management Software (WebPAM)
 Redundant Array of Independent Disks (RAID) on HP Compaq dc5750 Business PCs Using ATI Array Management Software (WebPAM) Introduction............................................................ 2 Mirroring
Redundant Array of Independent Disks (RAID) on HP Compaq dc5750 Business PCs Using ATI Array Management Software (WebPAM) Introduction............................................................ 2 Mirroring
Serial ATA RAID PCI. User's Manual
 Serial ATA RAID PCI User's Manual Chapter 1 Introduction Table of Contents 1-1 Features and Benefits. 1 1-2 System Requirements. 1 Chapter 2 RAID Arrays 2-1 RAID Overview.. 2 2-1.1 RAID 0 (striping)...
Serial ATA RAID PCI User's Manual Chapter 1 Introduction Table of Contents 1-1 Features and Benefits. 1 1-2 System Requirements. 1 Chapter 2 RAID Arrays 2-1 RAID Overview.. 2 2-1.1 RAID 0 (striping)...
Installing Windows XP Professional
 CHAPTER 3 Installing Windows XP Professional After completing this chapter, you will be able to: Plan for an installation of Windows XP Professional. Use a CD to perform an attended installation of Windows
CHAPTER 3 Installing Windows XP Professional After completing this chapter, you will be able to: Plan for an installation of Windows XP Professional. Use a CD to perform an attended installation of Windows
2 Active@ KillDisk User Guide
 User Guide Copyright 2006, LSOFT TECHNOLOGIES INC. All rights reserved. No part of this documentation may be reproduced in any form or by any means or used to make any derivative work (such as translation,
User Guide Copyright 2006, LSOFT TECHNOLOGIES INC. All rights reserved. No part of this documentation may be reproduced in any form or by any means or used to make any derivative work (such as translation,
PRIVAZER USER GUIDE Version 1.2 Dated 08 June 2013
 PRIVAZER USER GUIDE Version 1.2 Dated 08 June 2013 CONTENTS Introduction... 3 System Requirements... 4 Install PrivaZer... 5 Uninstall PrivaZer... 9 Scan and Clean C Drive... 11 Scan Options... 20 Cleanup
PRIVAZER USER GUIDE Version 1.2 Dated 08 June 2013 CONTENTS Introduction... 3 System Requirements... 4 Install PrivaZer... 5 Uninstall PrivaZer... 9 Scan and Clean C Drive... 11 Scan Options... 20 Cleanup
English. Configuring SATA Hard Drive(s)
 Configuring SATA Hard Drive(s) To configure SATA hard drive(s), follow the steps below: (1) Install SATA hard drive(s) in your system. (2) Configure SATA controller mode and boot sequence in BIOS Setup.
Configuring SATA Hard Drive(s) To configure SATA hard drive(s), follow the steps below: (1) Install SATA hard drive(s) in your system. (2) Configure SATA controller mode and boot sequence in BIOS Setup.
Active Data Recovery Software. User Guide. Version Number 2.1
 Active Data Recovery Software User Guide Version Number 2.1 Active@ Partition Recovery END-USER LICENSE AGREEMENT Copyright 1998-2002 Active Data Recovery Software. All rights reserved. IMPORTANT-READ
Active Data Recovery Software User Guide Version Number 2.1 Active@ Partition Recovery END-USER LICENSE AGREEMENT Copyright 1998-2002 Active Data Recovery Software. All rights reserved. IMPORTANT-READ
07/01/2003. First Responder Guide for Law Enforcement and Corrections Officers
 07/01/2003 First Responder Guide for Law Enforcement and Corrections Officers Preface The purpose of this guide is to provide some basic guidance in using Knoppix as a first responder tool to determine
07/01/2003 First Responder Guide for Law Enforcement and Corrections Officers Preface The purpose of this guide is to provide some basic guidance in using Knoppix as a first responder tool to determine
Guide to SATA Hard Disks Installation and RAID Configuration
 Guide to SATA Hard Disks Installation and RAID Configuration 1. Guide to SATA Hard Disks Installation... 2 1.1 Serial ATA (SATA) Hard Disks Installation... 2 2. Guide to RAID Configurations... 3 2.1 Introduction
Guide to SATA Hard Disks Installation and RAID Configuration 1. Guide to SATA Hard Disks Installation... 2 1.1 Serial ATA (SATA) Hard Disks Installation... 2 2. Guide to RAID Configurations... 3 2.1 Introduction
Boot Camp Installation & Setup Guide
 Boot Camp Installation & Setup Guide Contents 4 Introduction 5 What You Need 6 Installation Overview 6 Step 1: Check for updates. 6 Step 2: Open Boot Camp Assistant. 6 Step 3: Install Windows. 6 Step 4:
Boot Camp Installation & Setup Guide Contents 4 Introduction 5 What You Need 6 Installation Overview 6 Step 1: Check for updates. 6 Step 2: Open Boot Camp Assistant. 6 Step 3: Install Windows. 6 Step 4:
Image Backup and Recovery Procedures
 Image Backup and Recovery Procedures Thank you for purchasing a Fujitsu computer. Fujitsu is committed to bringing you the best computing experience with your new system. It is very important that you
Image Backup and Recovery Procedures Thank you for purchasing a Fujitsu computer. Fujitsu is committed to bringing you the best computing experience with your new system. It is very important that you
SATA1.5G/ATA133 RAID Controller Card RC215 User Manual
 SATA1.5G/ATA133 RAID Controller Card RC215 Features and Benefits Compliant with Serial ATA 1.0 specification Compliant with PCI Specification, revision 2.2 Provides three independent channels to connect
SATA1.5G/ATA133 RAID Controller Card RC215 Features and Benefits Compliant with Serial ATA 1.0 specification Compliant with PCI Specification, revision 2.2 Provides three independent channels to connect
Enterprise Erase LAN
 Enterprise Erase LAN Network Erasing and Asset Management Server Version 2.0 Users Guide 888.700.8560 toll free www.tabernus.com 11130 Jollyville Rd Suite 301 Austin, TX 78757 Table of Contents 1 Product
Enterprise Erase LAN Network Erasing and Asset Management Server Version 2.0 Users Guide 888.700.8560 toll free www.tabernus.com 11130 Jollyville Rd Suite 301 Austin, TX 78757 Table of Contents 1 Product
Onboard-RAID. Onboard-RAID supports striping (RAID 0), mirroring (RAID 1), striping/mirroring (RAID 0+1), or spanning (JBOD) operation, respectively.
 1. Introduction Onboard-RAID IEI s Onboard-RAID is designed with Promise IDE RAID controller to provide a cost-effective, high performance RAID that adds performance and/or reliability to systems using
1. Introduction Onboard-RAID IEI s Onboard-RAID is designed with Promise IDE RAID controller to provide a cost-effective, high performance RAID that adds performance and/or reliability to systems using
Ocster Backup - Rescue System
 Overview Ocster Backup - Rescue System The software allows you to create a rescue CD, DVD or USB-Stick. This rescue system is intended for two kinds of situations: 1. To restore a backup to your main hard
Overview Ocster Backup - Rescue System The software allows you to create a rescue CD, DVD or USB-Stick. This rescue system is intended for two kinds of situations: 1. To restore a backup to your main hard
Boot Camp Installation & Setup Guide
 Boot Camp Installation & Setup Guide Contents 3 Introduction 3 What You Need 4 Installation Overview 4 Step 1: Check for updates 4 Step 2: Prepare your Mac for Windows 4 Step 3: Install Windows 4 Step
Boot Camp Installation & Setup Guide Contents 3 Introduction 3 What You Need 4 Installation Overview 4 Step 1: Check for updates 4 Step 2: Prepare your Mac for Windows 4 Step 3: Install Windows 4 Step
Operating System Installation Guide
 Operating System Installation Guide This guide provides instructions on the following: Installing the Windows Server 2008 operating systems on page 1 Installing the Windows Small Business Server 2011 operating
Operating System Installation Guide This guide provides instructions on the following: Installing the Windows Server 2008 operating systems on page 1 Installing the Windows Small Business Server 2011 operating
Backing Up and Restoring Software
 Backing Up and Restoring Software This chapter introduces the procedures you ll use to back up and restore the MCS software operating system, database, and applications software with the BackMaster utility.
Backing Up and Restoring Software This chapter introduces the procedures you ll use to back up and restore the MCS software operating system, database, and applications software with the BackMaster utility.
SATA+Ultra ATA RAID CONTROLLER RC212. User Manual
 SATA+Ultra ATA RAID CONTROLLER RC212 Contents Feature and benefits Package contents System requirement Magic Switch introduction and jumper setting Hardware installation Important message for user RAID
SATA+Ultra ATA RAID CONTROLLER RC212 Contents Feature and benefits Package contents System requirement Magic Switch introduction and jumper setting Hardware installation Important message for user RAID
FrontDesk Installation And Configuration
 Chapter 2 FrontDesk Installation And Configuration FrontDesk v4.1.25 FrontDesk Software Install Online Software Activation Installing State Related Databases Setting up a Workstation Internet Transfer
Chapter 2 FrontDesk Installation And Configuration FrontDesk v4.1.25 FrontDesk Software Install Online Software Activation Installing State Related Databases Setting up a Workstation Internet Transfer
Table of Contents. Rebit 5 Help
 Rebit 5 Help i Rebit 5 Help Table of Contents Getting Started... 1 Making the First Recovery Point... 1 Don't Forget to Create a Recovery Media... 1 Changing Backup Settings... 1 What Does Rebit 5 Do?...
Rebit 5 Help i Rebit 5 Help Table of Contents Getting Started... 1 Making the First Recovery Point... 1 Don't Forget to Create a Recovery Media... 1 Changing Backup Settings... 1 What Does Rebit 5 Do?...
Cloning Utility for VersaView Industrial Computers
 Technical Data Cloning Utility for VersaView Industrial Computers Overview The Cloning Utility lets you create a backup image of your computer s hard drive. If your system becomes unstable or corrupt,
Technical Data Cloning Utility for VersaView Industrial Computers Overview The Cloning Utility lets you create a backup image of your computer s hard drive. If your system becomes unstable or corrupt,
Image Backup and Recovery Procedures
 Image Backup and Recovery Procedures Thank you for purchasing a Fujitsu computer. Fujitsu is committed to bringing you the best computing experience with your new system. It is very important that you
Image Backup and Recovery Procedures Thank you for purchasing a Fujitsu computer. Fujitsu is committed to bringing you the best computing experience with your new system. It is very important that you
SATA RAID Function (Only for chipset Sil3132 used) User s Manual
 SATA RAID Function (Only for chipset Sil3132 used) User s Manual 12ME-SI3132-001 Table of Contents 1 WELCOME...4 1.1 SATARAID5 FEATURES...4 2 AN INTRODUCTION TO RAID...5 2.1 DISK STRIPING (RAID 0)...5
SATA RAID Function (Only for chipset Sil3132 used) User s Manual 12ME-SI3132-001 Table of Contents 1 WELCOME...4 1.1 SATARAID5 FEATURES...4 2 AN INTRODUCTION TO RAID...5 2.1 DISK STRIPING (RAID 0)...5
SiS964 RAID. User s Manual. Edition. Trademarks V1.0 P/N: 91-187-U49-M2-0E
 SiS964 RAID User s Manual Edition V1.0 P/N: 91-187-U49-M2-0E Trademarks All brand or product names mentioned are trademarks or registered trademarks of their respective holders. CONTENTS Introduction...
SiS964 RAID User s Manual Edition V1.0 P/N: 91-187-U49-M2-0E Trademarks All brand or product names mentioned are trademarks or registered trademarks of their respective holders. CONTENTS Introduction...
HP ProLiant ML110 Server Network Operating System Installation Guide
 HP ProLiant ML110 Server Network Operating System Installation Guide January 2004 (First Edition) Part Number 344-535-001 Regulatory Model Number HSTNS-3100 2004 Hewlett-Packard Development Company, L.P.
HP ProLiant ML110 Server Network Operating System Installation Guide January 2004 (First Edition) Part Number 344-535-001 Regulatory Model Number HSTNS-3100 2004 Hewlett-Packard Development Company, L.P.
How To Set Up A Raid On A Hard Disk Drive On A Sasa S964 (Sasa) (Sasa) (Ios) (Tos) And Sas964 S9 64 (Sata) (
 SiS964/SiS180 SATA w/ RAID User s Manual Quick User s Guide Version 0.3 Edition December 2003 Copyright 2003 Silicon Integrated Systems Corp. Trademarks SiS is a registered trademark of Silicon Integrated
SiS964/SiS180 SATA w/ RAID User s Manual Quick User s Guide Version 0.3 Edition December 2003 Copyright 2003 Silicon Integrated Systems Corp. Trademarks SiS is a registered trademark of Silicon Integrated
AMD RAID Installation Guide
 AMD RAID Installation Guide 1. AMD BIOS RAID Installation Guide.. 2 1.1 Introduction to RAID.. 2 1.2 RAID Configurations Precautions 3 1.3 Installing Windows 8 / 8 64-bit / 7 / 7 64-bit / Vista TM / Vista
AMD RAID Installation Guide 1. AMD BIOS RAID Installation Guide.. 2 1.1 Introduction to RAID.. 2 1.2 RAID Configurations Precautions 3 1.3 Installing Windows 8 / 8 64-bit / 7 / 7 64-bit / Vista TM / Vista
Vess A2000 Series. NVR Storage Appliance. Windows Recovery Instructions. Version 1.0. 2014 PROMISE Technology, Inc. All Rights Reserved.
 Vess A2000 Series NVR Storage Appliance Windows Recovery Instructions Version 1.0 2014 PROMISE Technology, Inc. All Rights Reserved. Contents Introduction 1 Different ways to backup the system disk 2 Before
Vess A2000 Series NVR Storage Appliance Windows Recovery Instructions Version 1.0 2014 PROMISE Technology, Inc. All Rights Reserved. Contents Introduction 1 Different ways to backup the system disk 2 Before
Chapter 2 Array Configuration [SATA Setup Utility] This chapter explains array configurations using this array controller.
![Chapter 2 Array Configuration [SATA Setup Utility] This chapter explains array configurations using this array controller. Chapter 2 Array Configuration [SATA Setup Utility] This chapter explains array configurations using this array controller.](/thumbs/21/1077848.jpg) Embedded MegaRAID SATA User's Guide Areas Covered Before Reading This Manual This section explains the notes for your safety and conventions used in this manual. Chapter 1 Overview This chapter introduces
Embedded MegaRAID SATA User's Guide Areas Covered Before Reading This Manual This section explains the notes for your safety and conventions used in this manual. Chapter 1 Overview This chapter introduces
Operating System Installation Guidelines
 Operating System Installation Guidelines The following document guides you step-by-step through the process of installing the operating systems so they are properly configured for boot camp. The document
Operating System Installation Guidelines The following document guides you step-by-step through the process of installing the operating systems so they are properly configured for boot camp. The document
SiS964/SiS180 SATA w/ RAID User s Manual. Quick User s Guide. Version 0.3
 SiS964/SiS180 SATA w/ RAID User s Manual Quick User s Guide Version 0.3 Edition December 2003 Copyright 2003 Silicon Integrated Systems Corp. Trademarks SiS is a registered trademark of Silicon Integrated
SiS964/SiS180 SATA w/ RAID User s Manual Quick User s Guide Version 0.3 Edition December 2003 Copyright 2003 Silicon Integrated Systems Corp. Trademarks SiS is a registered trademark of Silicon Integrated
DESKTOP. Internal Drive Installation Guide
 DESKTOP Internal Drive Installation Guide Seagate Desktop Installation Guide 2013 Seagate Technology LLC. All rights reserved. Seagate, Seagate Technology, the Wave logo, and FreeAgent are trademarks or
DESKTOP Internal Drive Installation Guide Seagate Desktop Installation Guide 2013 Seagate Technology LLC. All rights reserved. Seagate, Seagate Technology, the Wave logo, and FreeAgent are trademarks or
Intel Rapid Storage Technology
 Intel Rapid Storage Technology User Guide August 2011 Revision 1.0 1 Document Number: XXXXXX INFORMATION IN THIS DOCUMENT IS PROVIDED IN CONNECTION WITH INTEL PRODUCTS. NO LICENSE, EXPRESS OR IMPLIED,
Intel Rapid Storage Technology User Guide August 2011 Revision 1.0 1 Document Number: XXXXXX INFORMATION IN THIS DOCUMENT IS PROVIDED IN CONNECTION WITH INTEL PRODUCTS. NO LICENSE, EXPRESS OR IMPLIED,
Infiniium Upgrade and Recovery Guide
 Infiniium Upgrade and Recovery Guide For detailed upgrade and recovery instructions, find the section of this document that pertains to your particular model number. If your model number is not printed
Infiniium Upgrade and Recovery Guide For detailed upgrade and recovery instructions, find the section of this document that pertains to your particular model number. If your model number is not printed
User Guide Replica Automatic Backup System
 User Guide Replica Automatic Backup System 2009 Seagate Technology Contents 1 Getting Started with the Seagate Replica Automatic Backup System...4 Replica s First Steps...4 Safely Disconnect...4 Using
User Guide Replica Automatic Backup System 2009 Seagate Technology Contents 1 Getting Started with the Seagate Replica Automatic Backup System...4 Replica s First Steps...4 Safely Disconnect...4 Using
LAVASOFT FILE SHREDDER FILE SHREDDER
 LAVASOFT FILE SHREDDER FILE SHREDDER SOFTWARE MANUAL Table of Contents Install and Uninstall 1 Install Using a CD 1 Install Using a File 1 Uninstall the Application 1 Activation 2 What is the Subscription
LAVASOFT FILE SHREDDER FILE SHREDDER SOFTWARE MANUAL Table of Contents Install and Uninstall 1 Install Using a CD 1 Install Using a File 1 Uninstall the Application 1 Activation 2 What is the Subscription
Operating Instructions - Recovery, Backup and Troubleshooting Guide
 Personal Computer Operating Instructions - Recovery, Backup and Troubleshooting Guide Please create your recovery discs immediately after setup. Please read this manual carefully before using your product.
Personal Computer Operating Instructions - Recovery, Backup and Troubleshooting Guide Please create your recovery discs immediately after setup. Please read this manual carefully before using your product.
HP Compaq Thin Client Imaging Tool HP Compaq Thin Client t5000 Series
 thin clients april 2003 instructions. HP Compaq Thin Client Imaging Tool HP Compaq Thin Client t5000 Series Table Of Contents Table Of Contents... 1 Abstract... 2 Introduction... 2 System Requirements...
thin clients april 2003 instructions. HP Compaq Thin Client Imaging Tool HP Compaq Thin Client t5000 Series Table Of Contents Table Of Contents... 1 Abstract... 2 Introduction... 2 System Requirements...
Disaster Recovery Guide
 Disaster Recovery Guide BounceBack Disaster Recovery User Guide Table of Contents Introduction Starting the Instant PC Recovery Drive Troubleshooting the Instant PC Recovery Drive Using the Rescue Disk
Disaster Recovery Guide BounceBack Disaster Recovery User Guide Table of Contents Introduction Starting the Instant PC Recovery Drive Troubleshooting the Instant PC Recovery Drive Using the Rescue Disk
Getting Started. rp5800, rp5700 and rp3000 Models
 Getting Started rp5800, rp5700 and rp3000 Models Copyright 2011 Hewlett-Packard Development Company, L.P. The information contained herein is subject to change without notice. Microsoft, Windows, and Windows
Getting Started rp5800, rp5700 and rp3000 Models Copyright 2011 Hewlett-Packard Development Company, L.P. The information contained herein is subject to change without notice. Microsoft, Windows, and Windows
AMD RAID Installation Guide
 AMD RAID Installation Guide 1. AMD BIOS RAID Installation Guide.. 2 1.1 Introduction to RAID.. 2 1.2 RAID Configurations Precautions 3 1.3 Installing Windows XP / XP 64-bit / Vista / Vista 64-bit With
AMD RAID Installation Guide 1. AMD BIOS RAID Installation Guide.. 2 1.1 Introduction to RAID.. 2 1.2 RAID Configurations Precautions 3 1.3 Installing Windows XP / XP 64-bit / Vista / Vista 64-bit With
LOCKSS on LINUX. Installation Manual and the OpenBSD Transition 02/17/2011
 LOCKSS on LINUX Installation Manual and the OpenBSD Transition 02/17/2011 1 Table of Contents Overview... 3 LOCKSS Hardware... 5 Installation Checklist... 7 BIOS Settings... 10 Installation... 11 Firewall
LOCKSS on LINUX Installation Manual and the OpenBSD Transition 02/17/2011 1 Table of Contents Overview... 3 LOCKSS Hardware... 5 Installation Checklist... 7 BIOS Settings... 10 Installation... 11 Firewall
Installing a Second Operating System
 Installing a Second Operating System Click a link below to view one of the following sections: Overview Key Terms and Information Operating Systems and File Systems Managing Multiple Operating Systems
Installing a Second Operating System Click a link below to view one of the following sections: Overview Key Terms and Information Operating Systems and File Systems Managing Multiple Operating Systems
How To Set Up Your Motherboard With A Power Supply And Power Supply On A Microtower 2.2 (Ios) With A Hard Disk Drive On A Mini Usb 2.3 (I386) With An External Hard Disk (I2)
 4-1-4 Configuring SATA Hard Drive(s) To configure SATA hard drive(s), follow the steps below: (1) Install SATA hard drive(s) in your system. (2) Configure SATA controller mode and boot sequence in BIOS
4-1-4 Configuring SATA Hard Drive(s) To configure SATA hard drive(s), follow the steps below: (1) Install SATA hard drive(s) in your system. (2) Configure SATA controller mode and boot sequence in BIOS
SiS 180 S-ATA User s Manual. Quick User s Guide. Version 0.1
 SiS 180 S-ATA User s Manual Quick User s Guide Version 0.1 Edition April 2003 Copyright Trademarks SiS is a registered trademark of Silicon Integrated Systems Corp. All brand or product names mentioned
SiS 180 S-ATA User s Manual Quick User s Guide Version 0.1 Edition April 2003 Copyright Trademarks SiS is a registered trademark of Silicon Integrated Systems Corp. All brand or product names mentioned
Magic Card Plus User Manual
 TABLE OF CONTENTS Magic Card Plus User Manual Rogev Computers LTD http://www.rogev.com Tel: 972-9-7469155 Fax: 972-9-7469196 Copyright 2 Important notice for user 2 Chapter 1 introduction 3 1-1Scope of
TABLE OF CONTENTS Magic Card Plus User Manual Rogev Computers LTD http://www.rogev.com Tel: 972-9-7469155 Fax: 972-9-7469196 Copyright 2 Important notice for user 2 Chapter 1 introduction 3 1-1Scope of
LOCKSS on LINUX. CentOS6 Installation Manual 08/22/2013
 LOCKSS on LINUX CentOS6 Installation Manual 08/22/2013 1 Table of Contents Overview... 3 LOCKSS Hardware... 5 Installation Checklist... 6 BIOS Settings... 9 Installation... 10 Firewall Configuration...
LOCKSS on LINUX CentOS6 Installation Manual 08/22/2013 1 Table of Contents Overview... 3 LOCKSS Hardware... 5 Installation Checklist... 6 BIOS Settings... 9 Installation... 10 Firewall Configuration...
Introduction to Windows XP Operating System
 Introduction to Windows XP Operating System Introduction to Windows XP Operating System Document Syllabus Course Description: This workshop will introduce basic Windows operating system concepts. Using
Introduction to Windows XP Operating System Introduction to Windows XP Operating System Document Syllabus Course Description: This workshop will introduce basic Windows operating system concepts. Using
Contents. Hardware Configuration... 27 Uninstalling Shortcuts Black...29
 Contents Getting Started...1 Check your Computer meets the Minimum Requirements... 1 Ensure your Computer is Running in Normal Sized Fonts... 7 Ensure your Regional Settings are Correct... 9 Reboot your
Contents Getting Started...1 Check your Computer meets the Minimum Requirements... 1 Ensure your Computer is Running in Normal Sized Fonts... 7 Ensure your Regional Settings are Correct... 9 Reboot your
History of Revisions. Ordering Information
 No part of this document may be reproduced in any form or by any means without the express written consent of II Morrow Inc. II Morrow, Apollo, and Precedus are trademarks of II Morrow Inc. Windows is
No part of this document may be reproduced in any form or by any means without the express written consent of II Morrow Inc. II Morrow, Apollo, and Precedus are trademarks of II Morrow Inc. Windows is
Using the Hard Disk Drive (HDD) Recovery Utilities with Your Satellite Computer
 Using the Hard Disk Drive (HDD) Recovery Utilities with Your Satellite Computer Your computer has been configured with a hard disk partition to allow you to recover your hard disk drive or reinstall selected
Using the Hard Disk Drive (HDD) Recovery Utilities with Your Satellite Computer Your computer has been configured with a hard disk partition to allow you to recover your hard disk drive or reinstall selected
Multicam 8.04.33 Installation guide. Table of Contents
 Print: 09/11/2007 Page: 1/6 Multicam 8.04.33 Installation guide Table of Contents 1. INSTALLATION ON MTPC A1/A2 (A1, A1/R, A1/R2)... 2 1.1. DOS 6.22 OPERATING SYSTEM... 2 1.2. MULTICAM SOFTWARE... 2 1.2.1.
Print: 09/11/2007 Page: 1/6 Multicam 8.04.33 Installation guide Table of Contents 1. INSTALLATION ON MTPC A1/A2 (A1, A1/R, A1/R2)... 2 1.1. DOS 6.22 OPERATING SYSTEM... 2 1.2. MULTICAM SOFTWARE... 2 1.2.1.
Acer erecovery Management
 1 Acer erecovery Management Developed by Acer's software team, Acer erecovery Management is a tool that provides you with an easy, reliable and safe means of restoring your computer to its factory default
1 Acer erecovery Management Developed by Acer's software team, Acer erecovery Management is a tool that provides you with an easy, reliable and safe means of restoring your computer to its factory default
RAID installation guide for ITE8212F
 RAID installation guide for ITE8212F Contents Contents 2 1 Introduction 3 1.1 About this Guide 3 1.2 The Basics 3 1.2.1 What is RAID? 3 1.2.2 Advantages of RAID 3 1.2.3 Disadvantages of RAID 3 1.3 Different
RAID installation guide for ITE8212F Contents Contents 2 1 Introduction 3 1.1 About this Guide 3 1.2 The Basics 3 1.2.1 What is RAID? 3 1.2.2 Advantages of RAID 3 1.2.3 Disadvantages of RAID 3 1.3 Different
Secure Perfect RAID Recovery Instructions
 Secure Perfect RAID Recovery Instructions Contents Overview Dell PowerEdge 2500 RAID Level 1 Recovery Instructions Overview NOTE If you possess a previous version of this document, you may notice changes
Secure Perfect RAID Recovery Instructions Contents Overview Dell PowerEdge 2500 RAID Level 1 Recovery Instructions Overview NOTE If you possess a previous version of this document, you may notice changes
Intel Matrix Storage Manager 8.x
 Intel Matrix Storage Manager 8.x User's Manual January 2009 Revision 1.0 Document Number: XXXXXX INFORMATION IN THIS DOCUMENT IS PROVIDED IN CONNECTION WITH INTEL PRODUCTS. NO LICENSE, EXPRESS OR IMPLIED,
Intel Matrix Storage Manager 8.x User's Manual January 2009 Revision 1.0 Document Number: XXXXXX INFORMATION IN THIS DOCUMENT IS PROVIDED IN CONNECTION WITH INTEL PRODUCTS. NO LICENSE, EXPRESS OR IMPLIED,
SiS S-ATA User s Manual. Quick User s Guide. Version 0.1
 SiS S-ATA User s Manual Quick User s Guide Version 0.1 Edition April 2003 Copyright Trademarks SiS is a registered trademark of Silicon Integrated Systems Corp. All brand or product names mentioned are
SiS S-ATA User s Manual Quick User s Guide Version 0.1 Edition April 2003 Copyright Trademarks SiS is a registered trademark of Silicon Integrated Systems Corp. All brand or product names mentioned are
OFFICE KEYBOARD (MT1210 & MT1405) OFFICE FEATURES
 OFFICE KEYBOARD (MT1210 & MT1405) OFFICE FEATURES Thank you for purchasing OFFICE KEYBOARD. This User s manual contains all information that helps you to operate your keyboard. Please keep the software
OFFICE KEYBOARD (MT1210 & MT1405) OFFICE FEATURES Thank you for purchasing OFFICE KEYBOARD. This User s manual contains all information that helps you to operate your keyboard. Please keep the software
Intel Rapid Start Technology (FFS) Guide
 Intel Rapid Start Technology (FFS) Guide Technical white paper Table of contents Intel Rapid Start Technology (FFS) Guide... 2 Product Definition... 2 Requirements... 2 Enabling Intel Rapid Start Technology...
Intel Rapid Start Technology (FFS) Guide Technical white paper Table of contents Intel Rapid Start Technology (FFS) Guide... 2 Product Definition... 2 Requirements... 2 Enabling Intel Rapid Start Technology...
VAIO Computer Recovery Options Guide
 VAIO Computer Recovery Options Guide This guide provides information about restoring individual software programs, software drivers, drive partition(s), or the hard disk drive to the original factory settings.
VAIO Computer Recovery Options Guide This guide provides information about restoring individual software programs, software drivers, drive partition(s), or the hard disk drive to the original factory settings.
Imation LOCK User Manual
 Page: - 0 - Imation LOCK User Manual Security Application Program V2.0 - D Page: - 1 - Table of Contents A. Introduction... 2 B. General Description... 2 C. Features... 2 D. Before Using the Security Application
Page: - 0 - Imation LOCK User Manual Security Application Program V2.0 - D Page: - 1 - Table of Contents A. Introduction... 2 B. General Description... 2 C. Features... 2 D. Before Using the Security Application
ESATA PCI CARD. User s Manual
 ESATA PCI CARD User s Manual Introduction... 3 System Requirements... 3 RAID Introduction... 3 BIOS Configuration Utility... 5 Configuring Arrays... 5 RAID Mode Definitions... 5 BIOS Configuration Utility...
ESATA PCI CARD User s Manual Introduction... 3 System Requirements... 3 RAID Introduction... 3 BIOS Configuration Utility... 5 Configuring Arrays... 5 RAID Mode Definitions... 5 BIOS Configuration Utility...
NovaBACKUP. User Manual. NovaStor / November 2011
 NovaBACKUP User Manual NovaStor / November 2011 2011 NovaStor, all rights reserved. All trademarks are the property of their respective owners. Features and specifications are subject to change without
NovaBACKUP User Manual NovaStor / November 2011 2011 NovaStor, all rights reserved. All trademarks are the property of their respective owners. Features and specifications are subject to change without
TECHNICAL BULLETIN. Configuring Wireless Settings in an i-stat 1 Wireless Analyzer
 i-stat TECHNICAL BULLETIN Configuring Wireless Settings in an i-stat 1 Wireless Analyzer Before configuring wireless settings, please enable the wireless functionality by referring to the Technical Bulletin
i-stat TECHNICAL BULLETIN Configuring Wireless Settings in an i-stat 1 Wireless Analyzer Before configuring wireless settings, please enable the wireless functionality by referring to the Technical Bulletin
Serial ATA 2 Ports PCI Host
 Serial ATA 2 Ports PCI Host This Manual is for the various Model of 2ports SATA HBA: Model A: Low Profile Serial ATA Internal 2 Ports Model B: Low Profile External 1 Port + Internal 1 Port Model C: Low
Serial ATA 2 Ports PCI Host This Manual is for the various Model of 2ports SATA HBA: Model A: Low Profile Serial ATA Internal 2 Ports Model B: Low Profile External 1 Port + Internal 1 Port Model C: Low
Reborn Card NET. User s Manual
 Reborn Card NET User s Manual Table of Contents Notice Before Installation:... 2 System Requirements... 3 1. First Installation... 4 2. Hardware Setup... 4 3. Express Installation... 6 4. How to setup
Reborn Card NET User s Manual Table of Contents Notice Before Installation:... 2 System Requirements... 3 1. First Installation... 4 2. Hardware Setup... 4 3. Express Installation... 6 4. How to setup
The SATA II PCIe RAID is an ultra high-speed two channel Serial ATA Generation II RAID controller for use in PCI Express enabled systems.
 SATA II PCIe RAID Quick Installation Guide Introducing the SATA II PCIe RAID The SATA II PCIe RAID is an ultra high-speed two channel Serial ATA Generation II RAID controller for use in PCI Express enabled
SATA II PCIe RAID Quick Installation Guide Introducing the SATA II PCIe RAID The SATA II PCIe RAID is an ultra high-speed two channel Serial ATA Generation II RAID controller for use in PCI Express enabled
AMD RAID Installation Guide
 AMD RAID Installation Guide 1. AMD BIOS RAID Installation Guide.. 2 1.1 Introduction to RAID.. 2 1.2 RAID Configurations Precautions 3 1.3 Installing Windows 7 / 7 64-bit / Vista / Vista 64-bit / XP /
AMD RAID Installation Guide 1. AMD BIOS RAID Installation Guide.. 2 1.1 Introduction to RAID.. 2 1.2 RAID Configurations Precautions 3 1.3 Installing Windows 7 / 7 64-bit / Vista / Vista 64-bit / XP /
Chapter 3 Software Installation
 Software Installation Chapter 3 Software Installation This chapter provides information on how to install the CyberSerial PCI s drivers and utilities for the following operating systems: Windows 95/98
Software Installation Chapter 3 Software Installation This chapter provides information on how to install the CyberSerial PCI s drivers and utilities for the following operating systems: Windows 95/98
Promise FastTrak 100-Lite RAID Controller
 Promise FastTrak 100-Lite RAID Controller User s Manual Version 1.3, November 9, 2001 Copyright Copyright by Promise Technology, Inc. ( Promise ), XP. No part of this manual may be reproduced or transmitted
Promise FastTrak 100-Lite RAID Controller User s Manual Version 1.3, November 9, 2001 Copyright Copyright by Promise Technology, Inc. ( Promise ), XP. No part of this manual may be reproduced or transmitted
Configuring ThinkServer RAID 100 on the TS140 and TS440
 Configuring ThinkServer RAID 100 on the TS140 and TS440 Lenovo ThinkServer TS Series Servers Lenovo Enterprise Product Group Version 1.0 September 17, 2013 2013 Lenovo. All rights reserved. LENOVO PROVIDES
Configuring ThinkServer RAID 100 on the TS140 and TS440 Lenovo ThinkServer TS Series Servers Lenovo Enterprise Product Group Version 1.0 September 17, 2013 2013 Lenovo. All rights reserved. LENOVO PROVIDES
C6 Easy Imaging Total Computer Backup. User Guide
 C6 Easy Imaging Total Computer Backup User Guide Clickfree and the Clickfree logo are trademarks or registered trademarks of Storage Appliance Corporation. Other product names used in this guide are recognized
C6 Easy Imaging Total Computer Backup User Guide Clickfree and the Clickfree logo are trademarks or registered trademarks of Storage Appliance Corporation. Other product names used in this guide are recognized
Keystone 600N5 SERVER and STAND-ALONE INSTALLATION INSTRUCTIONS
 The following instructions are required for installation of Best Access System s Keystone 600N5 (KS600N) network key control software for the server side. Please see the system requirements on the Keystone
The following instructions are required for installation of Best Access System s Keystone 600N5 (KS600N) network key control software for the server side. Please see the system requirements on the Keystone
1 Product Overview. 1.1 Erasing Confidential Data. 1.1.1 Advanced Data Recovery Systems. 1.1.2 International Standards in Data Removal
 User Guide Table of Contents 1 Product Overview...3 1.1 Erasing Confidential Data...3 1.1.1 Advanced Data Recovery Systems...3 1.1.2 International Standards in Data Removal...3 1.2 Wiping Confidential
User Guide Table of Contents 1 Product Overview...3 1.1 Erasing Confidential Data...3 1.1.1 Advanced Data Recovery Systems...3 1.1.2 International Standards in Data Removal...3 1.2 Wiping Confidential
GUARD1 PLUS SE Administrator's Manual
 GUARD1 PLUS SE Administrator's Manual Version 4.4 30700 Bainbridge Road Solon, Ohio 44139 Phone 216-595-0890 Fax 216-595-0991 info@guard1.com www.guard1.com i 2010 TimeKeeping Systems, Inc. GUARD1 PLUS
GUARD1 PLUS SE Administrator's Manual Version 4.4 30700 Bainbridge Road Solon, Ohio 44139 Phone 216-595-0890 Fax 216-595-0991 info@guard1.com www.guard1.com i 2010 TimeKeeping Systems, Inc. GUARD1 PLUS
ThinkServer RD350 and RD450 Operating System Installation Guide
 ThinkServer RD350 and RD450 Operating System Installation Guide Note: Before using this information and the product it supports, be sure to read and understand the Read Me First and Safety, Warranty, and
ThinkServer RD350 and RD450 Operating System Installation Guide Note: Before using this information and the product it supports, be sure to read and understand the Read Me First and Safety, Warranty, and
Course: WIN310. Student Lab Setup Guide. Summer 2010. Microsoft Windows Server 2003 Network Infrastructure (70-291)
 Course: WIN310 Student Lab Setup Guide Summer 2010 Microsoft Windows Server 2003 Network Infrastructure (70-291) ISBN: 0-470-06887-6 Published by Wiley & Sons 1 STUDENT COMPUTER SETUP Hardware Requirements
Course: WIN310 Student Lab Setup Guide Summer 2010 Microsoft Windows Server 2003 Network Infrastructure (70-291) ISBN: 0-470-06887-6 Published by Wiley & Sons 1 STUDENT COMPUTER SETUP Hardware Requirements
VMware Horizon FLEX User Guide
 Horizon FLEX 1.0 This document supports the version of each product listed and supports all subsequent versions until the document is replaced by a new edition. To check for more recent editions of this
Horizon FLEX 1.0 This document supports the version of each product listed and supports all subsequent versions until the document is replaced by a new edition. To check for more recent editions of this
VMware Horizon FLEX User Guide
 Horizon FLEX 1.1 This document supports the version of each product listed and supports all subsequent versions until the document is replaced by a new edition. To check for more recent editions of this
Horizon FLEX 1.1 This document supports the version of each product listed and supports all subsequent versions until the document is replaced by a new edition. To check for more recent editions of this
Using GIGABYTE Notebook for the First Time
 P34 V6.0 Congratulations on your purchase of the GIGABYTE Notebook. This manual will help you to get started with setting up your notebook. The final product configuration depends on the model at the point
P34 V6.0 Congratulations on your purchase of the GIGABYTE Notebook. This manual will help you to get started with setting up your notebook. The final product configuration depends on the model at the point
User Manual. Copyright Rogev LTD
 User Manual Copyright Rogev LTD Introduction Thank you for choosing FIXER1. This User's Guide is provided to you to familiar yourself with the program. You can find a complete list of all the program's
User Manual Copyright Rogev LTD Introduction Thank you for choosing FIXER1. This User's Guide is provided to you to familiar yourself with the program. You can find a complete list of all the program's
Intel ESB2 SATA RAID Setup Guidelines
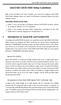 Intel ESB2 SATA RAID Setup Guidelines Intel ESB2 SATA RAID Setup Guidelines After all the hardware has been installed, you must first configure Intel ESB2 SATA RAID Settings before you install the Windows
Intel ESB2 SATA RAID Setup Guidelines Intel ESB2 SATA RAID Setup Guidelines After all the hardware has been installed, you must first configure Intel ESB2 SATA RAID Settings before you install the Windows
EaseUS Partition Master
 Reviewer s Guide Contents Introduction... 2 Chapter 1... 3 What is EaseUS Partition Master?... 3 Versions Comparison... 4 Chapter 2... 5 Using EaseUS Partition Master... 5 Partition Manager... 5 Disk &
Reviewer s Guide Contents Introduction... 2 Chapter 1... 3 What is EaseUS Partition Master?... 3 Versions Comparison... 4 Chapter 2... 5 Using EaseUS Partition Master... 5 Partition Manager... 5 Disk &
Using Gateway System Recovery
 Using Gateway System Recovery Using Gateway System Recovery Most computer problems can be solved by following the troubleshooting information in your User Guide or at support.gateway.com. Problem-solving
Using Gateway System Recovery Using Gateway System Recovery Most computer problems can be solved by following the troubleshooting information in your User Guide or at support.gateway.com. Problem-solving
