User s Guide NPD EN
|
|
|
- Amelia Small
- 8 years ago
- Views:
Transcription
1 User s Guide NPD EN
2 Copyright and Trademarks No part of this publication may be reproduced, stored in a retrieval system, or transmitted in any form or by any means, mechanical, photocopying, recording, or otherwise, without the prior written permission of Seiko Epson Corporation. No patent liability is assumed with respect to the use of the information contained herein. Neither is any liability assumed for damages resulting from the use of the information contained herein. Neither Seiko Epson Corporation nor its affiliates shall be liable to the purchaser of this product or third parties for damages, losses, costs, or expenses incurred by purchaser or third parties as a result of: accident, misuse, or abuse of this product or unauthorized modifications, repairs, or alterations to this product, or (excluding the U.S.) failure to strictly comply with Seiko Epson Corporation s operating and maintenance instructions. Seiko Epson Corporation and its affiliates shall not be liable against any damages or problems arising from the use of any options or any consumable products other than those designated as Original Epson Products or Epson Approved Products by Seiko Epson Corporation. libtiff Copyright Sam Leffler Copyright Silicon Graphics, Inc. Permission to use, copy, modify, distribute, and sell this software and its documentation for any purpose is hereby granted without fee, provided that (i) the above copyright notices and this permission notice appear in all copies of the software and related documentation, and (ii) the names of Sam Leffler and Silicon Graphics may not be used in any advertising or publicity relating to the software without the specific, prior written permission of Sam Leffler and Silicon Graphics. THE SOFTWARE IS PROVIDED AS-IS AND WITHOUT WARRANTY OF ANY KIND, EXPRESS, IMPLIED OR OTHERWISE, INCLUDING WITHOUT LIMITATION, ANY WARRANTY OF MERCHANTABILITY OR FITNESS FOR A PARTICULAR PURPOSE. IN NO EVENT SHALL SAM LEFFLER OR SILICON GRAPHICS BE LIABLE FOR ANY SPECIAL, INCIDENTAL, INDIRECT OR CONSEQUENTIAL DAMAGES OF ANY KIND, OR ANY DAMAGES WHATSOEVER RESULTING FROM LOSS OF USE, DATA OR PROFITS, WHETHER OR NOT ADVISED OF THE POSSIBILITY OF DAMAGE, AND ON ANY THEORY OF LIABILITY, ARISING OUT OF OR IN CONNECTION WITH THE USE OR PERFORMANCE OF THIS SOFTWARE. Features Zoran Corporation Integrated Print System (IPS) for print language emulation. A part of the ICC Profile contained within this product was created by Gretag Macbeth ProfileMaker. Gretag Macbeth is the registered trademark of Gretag Macbeth Holding AG Logo. ProfileMaker is a trademark of LOGO GmbH. IBM and PS/2 are registered trademarks of International Business Machines Corporation. Microsoft, Windows, and Windows Vista are registered trademarks of Microsoft Corporation. Apple, Macintosh, Mac, Mac OS, AppleTalk, and Bonjour are registered trademarks of Apple, Inc. Apple Chancery, Chicago, Geneva, Hoefler Text, Monaco, New York and True Type are trademarks or registered trademarks of Apple, Inc. Epson and Epson ESC/P are registered trademarks and Epson AcuLaser and Epson ESC/P 2 are trademarks of Seiko Epson Corporation. Monotype is a trademark of Monotype Imaging, Inc. registered in the United States Patent and Trademark Office and may be registered in certain jurisdictions. Copyright and Trademarks 2
3 The UFST (Universal Font Scaling Technology ) product is Monotype Imaging s scalable font rendering subsystem for printer devices. MicroType font compression technology from Monotype Imaging works with the UFST font rendering subsystem to significantly reduce font file sizes. Monotype Imaging s MicroType font format is a MicroType-compressed font format. CG Omega, CG Times, Garamond Antiqua, Garamond Halbfett, Garamond Kursiv, Garamond Halbfett Kursiv are trademarks of Monotype Imaging, Inc. and may be registered in certain jurisdictions. Scalable type outlines are licensed from Monotype Imaging, Inc. Albertus, Arial, Coronet, GillSans, Times New Roman and Joanna are trademarks of The Monotype Corporation registered in the United States Patent and Trademark Office and may be registered in certain jurisdictions. ITC Avant Garde Gothic, ITC Bookman, ITC Lubalin Graph, ITC Mona Lisa Recut, ITC Symbol, ITC Zapf-Chancery, and ITC ZapfDingbats are trademarks of International Typeface Corporation registered in the United States Patent and Trademark Office and may be registered in certain jurisdictions. Clarendon, Helvetica, New Century Schoolbook, Optima, Palatino, Stempel Garamond, Times and Univers are registered trademarks of Heidelberger Druckmaschinen AG, which may be registered in certain jurisdictions, exclusively licensed through Linotype Library GmbH, a wholly owned subsidiary of Heidelberger Druckmaschinen AG. Wingdings is a registered trademark of Microsoft Corporation in the United States and other countries. Marigold is trademark of Arthur Baker and may be registered in some jurisdictions. Antique Olive is a registered trademark of Marcel Olive and may be registered in certain jurisdictions. Carta and Tekton are registered trademarks of Adobe Systems Incorporated. Marigold and Oxford are trademarks of AlphaOmega Typography. Coronet is a registered trademark of Ludlow Type Foundry. Eurostile is a trademark of Nebiolo. HP and HP LaserJet are registered trademarks of the Hewlett-Packard Company. PCL is the registered trademark of Hewlett-Packard Company. Adobe, the Adobe logo and PostScript3 are trademarks of Adobe Systems Incorporated, which may be registered in certain jurisdictions. General Notice: Other product names used herein are for identification purposes only and may be trademarks of their respective owners. Epson disclaims any and all rights in those marks. Copyright 2011 Seiko Epson Corporation. All rights reserved. Copyright and Trademarks 3
4 Operating System Versions In this manual, the following abbreviations are used. Windows refers to Windows 7, 7 x64, Vista, Vista x64, XP, XP x64, Server 2008, Server 2008 x64, Server 2008 R2, Server 2003, and Server 2003 x64. Windows 7 refers to Windows 7 Ultimate Edition, Windows 7 Home Premium Edition, Windows 7 Home Basic Edition, and Windows 7 Professional Edition. Windows 7 x64 refers to Windows 7 Ultimate x64 Edition, Windows 7 Home Premium x64 Edition, Windows 7 Home Basic x64 Edition, and Windows 7 Professional x64 Edition. Windows Vista refers to Windows Vista Ultimate Edition, Windows Vista Home Premium Edition, Windows Vista Home Basic Edition, Windows Vista Enterprise Edition and Windows Vista Business Edition. Windows Vista x64 refers to Windows Vista Ultimate x64 Edition, Windows Vista Home Premium x64 Edition, Windows Vista Home Basic x64 Edition, Windows Vista Enterprise x64 Edition and Windows Vista Business x64 Edition. Windows XP refers to Windows XP Home Edition and Windows XP Professional. Windows XP x64 refers to Windows XP Professional x64 Edition. Windows Server 2008 refers to Windows Server 2008 Standard Edition and Windows Server 2008 Enterprise Edition. Windows Server 2008 x64 refers to Windows Server 2008 x64 Standard Edition, Windows Server 2008 x64 Enterprise Edition, Windows Server 2008 R2 Standard Edition, and Windows Server 2008 R2 Enterprise Edition. Windows Server 2003 refers to Windows Server 2003 Standard Edition and Windows Server 2003 Enterprise Edition. Windows Server 2003 x64 refers to Windows Server 2003 x64 Standard Edition and Windows Server 2003 x64 Enterprise Edition. Macintosh refers to Mac OS X. Mac OS X refers to Mac OS X or later. Operating System Versions 4
5 Contents Safety Instructions Warning, Caution, and Note Important Safety Instructions Setting up the printer Finding the place for the printer Using the printer Handling consumable products Safety Information Laser safety labels Internal laser radiation Ozone safety Chapter 1 Getting to Know Your Printer Printer Parts Front view Rear view Inside the printer Control panel Options and Consumable Products Options Consumable products Where to Find Information Printer Features Power saving performance Print Job Arranger Sort function Chapter 2 Printing Tasks Loading Paper into Your Printer MP tray Lower paper cassette Notes on loading A4/LT size paper Contents 5
6 Output tray Selecting and Using Print Media Labels Envelopes Thick paper Coated paper Custom paper size Cancelling a Print Job From the printer From the computer Setting the Print Quality Using the Automatic setting Using the Advanced setting Customizing print settings Toner Save mode Monochrome Model Compatibility mode Adjusting the weight of thin lines Setting the Advanced Layout Duplex printing (with the Duplex Unit) Modifying the print layout Resizing printouts Printing watermarks Printing headers and footers Printing with an overlay Printing with an overlay (with the storage) Printing the copy-protected document Printing Multiple Print Jobs at Once Printing Web Pages to Fit Your Paper Size Using the Reserve Job Function Sending the print job Chapter 3 Using the Control Panel Using the Control Panel Menus When to make control panel settings How to access the control panel menus How to register menus as bookmarks Control Panel Menus Information Menu Contents 6
7 System Information Menu Tray Menu Emulation Menu Printing Menu Setup Menu Reset Menu Quick Print JobMenu ConfidentialJobMenu Clock Menu Parallel Menu USB Menu Network Menu AUX Menu PCL Menu PS3 Menu ESCP2 Menu FX Menu I239X Menu Password Config Menu Energy Saver Menu Support Menu Bookmark Menu Status and Error Messages Printing and Deleting Reserve Job Data Using the Quick Print Job Menu Using the Confidential Job Menu Printing a Configuration Status Sheet Canceling Printing Using the Pause/Cancel button Using the Reset menu Interrupting Printing Chapter 4 Installing Options Optional Printer Stand and Paper Cassette Unit Handling precautions Installing the optional printer stand Installing the optional paper cassette unit Removing the optional paper cassette unit Contents 7
8 Duplex Unit Installing the Duplex Unit Removing the Duplex Unit Memory Module Installing a memory module Removing a memory module Interface Card Installing an interface card Removing an interface card CompactFlash Memory Installing a CompactFlash memory Removing a CompactFlash memory Chapter 5 Replacing Consumable Products Precautions During Replacement Replacement Messages Chapter 6 Cleaning and Transporting the Printer Cleaning the Printer Cleaning the pickup roller Cleaning the exposure window Transporting the Printer For long distances For short distances Chapter 7 Troubleshooting Clearing Jammed Paper Precautions for clearing jammed paper Paper Jam MP A (MP tray or Cover A) Paper Jam C4, Paper Jam C3, Paper Jam C2, Paper Jam C1 (All paper cassette) Paper Jam B E (Duplex Unit or Cover E) Printing a Configuration Status Sheet Operational Problems The Ready light does not turn on The printer does not turn off Contents 8
9 The printer does not print (Ready light off) The Ready light is on but nothing prints The remaining service life of the consumables is not updated (Windows only) Cannot install software or drivers Cannot access the shared printer Printout Problems The font cannot be printed Printout is garbled The printout position is not correct Graphics do not print correctly Color Printing Problems Cannot print in color The printout color differs when printed from different printers The color looks different from what you see on the computer screen Print Quality Problems The background is dark or dirty White dots appear in the printout Vertical lines appear on the printout Print quality or tone is uneven Half-tone images print unevenly Toner smudges Areas are missing in the printed image Completely blank pages are output The printed image is light or faint The non-printed side of the page is dirty Print quality decreased Memory Problems Insufficient memory for current task Insufficient memory to print all copies Paper Handling Problems Paper does not feed properly Problems Using Options The message Invalid AUX I/F Card appears on the LCD panel Paper does not feed from the optional paper cassette An installed option cannot be used The optional product is not available Correcting USB Problems USB connections Windows operating system Printer software installation Contents 9
10 Status and Error Messages Canceling Printing Printing in the PostScript 3 Mode Problems The printer does not print correctly in the PostScript mode The printer does not print The printer or its driver does not appear in utilities in the printer configuration (Macintosh only) The font on the printout is different from that on the screen The printer fonts cannot be installed The edges of texts and/or images are not smooth The printer does not print normally via the USB interface The printer does not print normally via the network interface An undefined error occurs (Macintosh only) Chapter 8 About the Printer Software Using the Printer Software for Windows Using the printer driver Using EPSON Status Monitor Uninstalling the printer software Using the PostScript Printer Driver System requirements Using the PostScript printer driver with Windows Using the PostScript printer driver with Macintosh Using the PCL6 printer driver Appendix A Technical Specifications Paper Available paper types Paper that should not be used Printable area Printer General Environmental Mechanical Electrical Standard and approvals Contents 10
11 Interfaces USB interface Ethernet interface Options and Consumable Products Optional paper cassette unit Duplex Unit Printer Stand Memory modules Parallel Interface Card CompactFlash memory Toner Cartridge Photoconductor Unit Waste Toner Collector Appendix B Where To Get Help Contacting Customer Support Before Contacting Epson Help for Users in Europe Help for Users in Singapore Help for Users in Thailand Help for Users in Vietnam Help for Users in Indonesia Help for Users in Hong Kong Help for Users in Malaysia Help for Users in India Help for Users in the Philippines Index Contents 11
12 Safety Instructions Warning, Caution, and Note w Warning must be followed carefully to avoid bodily injury. c Caution must be observed to avoid damage to your equipment. Note contains important information and useful tips on the operation of your printer. Important Safety Instructions Setting up the printer Because the printer weighs approximately 44 kg (97 lb) with consumable products installed, one person should not lift or carry it. Two people should carry the printer, lifting it by the correct positions as shown below. When moving the printer, always keep it horizontal. If you are unable to insert the AC plug into the electrical outlet, contact an electrician. Safety Instructions 12
13 Be sure the AC power cord meets the relevant local safety standards. Use only the power cord that comes with this printer. Use of the another cord may result in fire or electric shock. This printer s power cord is for use with this printer only. Use with other equipment may result in fire or electric shock. If damage occurs to the plug, replace the cord set or consult a qualified electrician. If there are fuses in the plug, make sure you replace them with fuses of the correct size and rating. Use a grounded outlet that matches the printer s power plug. Do not use an adapter plug. Avoid using an electrical outlet that is controlled by wall switches or automatic timers. Accidental disruption of power can erase valuable information in your computer s and printer s memory. Make sure that there is no dust on the socket. Be sure to insert the plug completely into the electrical outlet. Do not handle the plug with wet hands. Unplug this printer from the wall outlet and refer servicing to a qualified service representative under the following conditions: A B C D E F When the power cord or plug is damaged or frayed. If liquid has been spilled into it. If it has been exposed to rain or water. If it does not operate normally when the operating instructions are followed. Adjust only those controls that are covered by the operating instructions since improper adjustment of other controls may result in damage and will often require extensive work by a qualified technician to restore the printer to normal operation. If it has been dropped or the cabinet has been damaged. If it exhibits a distinct change in performance, indicating a need for service. Avoid sharing outlets with other appliances. Connect all equipment to properly grounded power outlets. Avoid using outlets on the same circuit as photocopiers or air control systems that regularly switch on and off. Connect your printer to an electrical outlet that meets the power requirements of this printer. Your printer s power requirements are indicated on a label attached to the printer. If you are not sure of the power supply specifications in your area, contact your local power company or consult your dealer. If you use an extension cord, make sure that the total of the ampere ratings on the products plugged into the extension cord does not exceed the extension cord ampere rating. Safety Instructions 13
14 When connecting this printer to a computer or other device with a cable, ensure the correct orientation of the connectors. Each connector has only one correct orientation. Inserting a connector in the wrong orientation may damage both devices connected by the cable. Use only optional products, such as the paper cassette units and the printer stand, produced specifically for this product. Using options produced for other products may cause the product to fall over and injure someone. When lifting the printer onto the optional printer stand, be sure to lock the stand s casters. Finding the place for the printer When relocating the printer, always choose a location that has adequate space for easy operation and maintenance. Use the following illustration as a guide for the amount of space required around the printer to ensure smooth operation. a b c d e 36 cm 14 cm 10 cm 59 cm 10 cm To install and use any of the following options, you will need the indicated amount of additional space. Safety Instructions 14
15 An optional paper cassette unit adds 14 cm (5.4 in.) to the bottom of the printer. A printer stand adds 9 cm (3.5 in.) to the bottom of the printer. In addition to space considerations, always heed the following precautions when finding a place to locate the printer: Place the printer near an electrical outlet where you can easily plug in and unplug the power cord. Do not put your printer where the cord will be stepped on. Do not use printer in a damp environment. Avoid locations that are subject to direct sunlight, excessive heat, moisture, oil vapor, or dust. Do not place the printer on an unstable surface. Slots and openings in the cabinet and the back or bottom are provided for ventilation. Do not block or cover them. Do not put the printer on a bed, sofa, rug, or other similar surface or in a built-in installation unless proper ventilation is provided. Keep the entire computer and printer system away from potential sources of interference, such as loudspeakers or the base units of cordless telephones. Leave adequate room around the printer to allow for sufficient ventilation. Using the printer Be careful not to touch the fuser, which is marked CAUTION, or the surrounding areas. If the printer has been in use, the fuser and the surrounding areas may be very hot. If you must touch one of these areas, turn off the printer and wait 40 minutes to allow the heat to subside before doing so. Front view of fuser (cover A is opened by button B) Safety Instructions 15
16 * CAUTION Rear view of fuser (cover A is opened by lever A) * CAUTION When optional duplex unit is attached (cover A is opened by button B) * CAUTION Do not insert your hand deep into the fuser unit as some components are sharp and may cause injury. Never push objects of any kind through cabinet slots as they may touch dangerous voltage points or short out parts that could result in a risk of fire or electric shock. When optional paper cassettes are installed, do not open two or more paper cassettes at the same time while cover A is open. The open cassettes unbalance the printer, and if any pressure is placed on the back of it, it may fall over and hurt someone. Do not sit or lean on the printer. Do not put heavy objects on the printer. Do not use aerosol products containing any kind of combustible gases, such as air duster, in or around the printer. Safety Instructions 16
17 Never force the printer s components into place. Although the printer is designed to be sturdy, rough handling can damage it. Do not leave jammed paper inside the printer. This can cause the printer to overheat. Never spill liquid of any kind on the printer. Adjust only those controls that are covered by the operating instructions. Improper adjustment of other controls may result in damage and may require repair by a qualified service representative. Do not turn off the printer: - After turning on the printer, wait until Ready appears on the LCD panel. - While Ready light is flashing. - While the Data light is on or flashing. - While printing. Avoid touching the components inside the printer unless instructed to do so in this guide. Follow all warnings and instructions marked on the printer. Except as specifically explained in the printer s documentation, do not attempt to service this printer yourself. Periodically disconnect the plug from the electrical outlet and clean the blades. Do not disconnect the plug while the printer is on. If the printer will not be used for a long time, disconnect the plug from the electrical outlet. Unplug this printer from the wall outlet before cleaning. Use a well-wrung cloth for cleaning and do not use liquid or aerosol cleaners. Handling consumable products Do not burn used consumable products because they might explode and injure someone. Dispose of them according to local regulations. Be sure to keep consumable products out of the reach of children. When handling a toner cartridge, always place it on a clean, smooth surface. Do not attempt to modify a toner cartridge or take it apart. Do not touch the toner. Always keep toner away from your eyes. If toner gets on your skin or clothes, wash it off with soap and water immediately. Safety Instructions 17
18 If toner is spilled, use a broom and dustpan or a damp cloth with soap and water to clean it up. Because the fine particles can cause a fire or explosion if they come into contact with a spark, do not use a vacuum cleaner. Wait at least one hour before using a toner cartridge after moving it from a cool to a warm environment to prevent damage from condensation. To get the best print quality, do not store the toner cartridge, developer unit, or photoconductor unit in an area subject to direct sunlight, dust, salty air, or corrosive gases (such as ammonia). Avoid locations subject to extreme or rapid changes in temperature or humidity. When removing the photoconductor unit, do not expose it to sunlight at all and avoid exposing it to room light for more than three minutes. The photoconductor unit contains a light-sensitive drum. Exposure to light can damage the drum, causing dark or light areas to appear on the printed page and reducing the service life of the drum. If you need to keep the photoconductor unit out of the printer for long periods, cover it with an opaque cloth. Be careful not to scratch the surface of the drum. When you remove the photoconductor unit from the printer, always place it on a clean, smooth surface. Avoid touching the drum, since oil from your skin can permanently damage its surface and affect print quality. Do not let the paper s edge slide across your skin because the edge of the paper may cut you. Safety Information Laser safety labels w Warning: The performance of procedures and adjustments other than those specified in the printer s documentation may result in hazardous radiation exposure. Your printer is a Class 1 laser product as defined in the IEC60825 specifications. A label similar to the one shown below is attached to the back of printers in countries where required. Safety Instructions 18
19 Internal laser radiation There is a Class III b Laser Diode Assembly that has an invisible laser beam inside the printer head unit. The printer head unit is NOT A SERVICE ITEM, therefore, the printer head unit should not be opened under any circumstances. An additional laser warning label is affixed to the inside of the printer. Ozone safety Ozone emission Ozone gas is generated by laser printers as a by-product of the printing process. Ozone is produced only when the printer is printing. Ozone exposure limit The Epson laser printer generates less than 3 mg/h of continuous printing. Minimize the risk To minimize the risk of exposure to ozone, you should avoid the following conditions: Use of multiple laser printers in a confined area Operation in conditions of extremely low humidity Poor room ventilation Long, continuous printing together with any of the above Printer location The printer should be located so that the exhaust gases and heat generated are: Not blown directly into the user s face Vented directly out of the building whenever possible Safety Instructions 19
20 Chapter 1 Getting to Know Your Printer Printer Parts Front view a bc d k e j f g i h a. paper support b. cover F c. output tray d. cover G e. control panel f. MP tray g. standard lower paper cassette h. cover A i. power switch j. lever A k. cover D Getting to Know Your Printer 20
21 Rear view a f e b c d a. button B b. AC inlet c. back cover d. Ethernet interface connector e. Type-B interface card slot cover f. USB interface connector Inside the printer cover A is opened by lever A a Getting to Know Your Printer 21
22 cover A is opened by lever A and cover G is opened by lever G b c d e f j i h g cover A is opened by button B l k m f a. lever G b. photoconductor unit (Yellow) c. photoconductor unit (Magenta) d. photoconductor unit (Cyan) e. photoconductor unit (Black) f. fuser unit g. toner cartridge (Black) h. toner cartridge (Cyan) i. toner cartridge (Magenta) j. toner cartridge (Yellow) Getting to Know Your Printer 22
23 k. lever E l. cover E m. release lever Control panel a b c d e f l g h i k j a. LCD panel Displays printer status messages and control panel menu settings. b. c. d. e. f. OK button Left button Up button Right button Down button Use these buttons to access the control panel menus, where you can make printer settings and check the status of consumable products. For instructions on how to use these buttons, see Using the Control Panel Menus on page 60. g. Ready light (Green) On when the printer is ready, indicating that the printer is ready to receive and print data. Off when the printer is not ready. h. Wake Up/Sleep button (Green) Press to switch the status between available for printing and saving power. This button lights up when the printer is in the sleep mode (the deep sleep mode). The printer has a power off mode which saves more power consumption as almost all functions are not available, and this button blinks while in the power off mode. Press this button to recover from the sleep mode (the deep sleep mode) and the power off mode. For more details about the power off mode, see Energy Saver Menu on page 88. i. Error light (Orange) On or flashes when an error has occurred. Getting to Know Your Printer 23
24 j. Start/Stop button When the printer is printing, pressing this button stops the printing. When the error light is flashing, pressing this button clears the error and switches the printer to ready status. k. Pause/Cancel button Press once to pause. Press again to recover from pause. While paused, the following operations are available on the control panel. - Canceling the current print job or stored print jobs. - Interrupting print jobs to print a stored print job. For instructions on these operations, see Canceling Printing on page 107 and Interrupting Printing on page 108. l. Data light (Green) On when print data is stored in the print buffer (the section of printer memory reserved for receiving data) but not yet printed. Flashes when the printer is processing data. Off when no data remains in the print buffer. Options and Consumable Products Options You can add to your printer s capabilities by installing any of the following options. Printer Stand (C12C847181) This option is installed to fix the printer and enables the printer to move easily with its casters. Paper Cassette Unit (C12C802601) This unit increases paper feeding capacity up to 550 sheets of paper. You can install up to three units. Duplex Unit (C12C802612) This unit allows for automatic printing on both sides of paper. CompactFlash Memory This option enables you to store overlay forms, use Reserve Job function, and improve the collate printing environment. By using the Reserve Job function, you can store print jobs in the printer s CompactFlash memory and print them later directly from the printer s control panel. By using the collate printing function, you can print larger and more complex print jobs. Note: The CompactFlash memory must be at least 4 GB. Getting to Know Your Printer 24
25 Memory Module This option expands the printer s memory by allowing you to print complex and graphics-intensive documents. The printer s RAM can be increased up to 1024 MB by adding an additional 1024 MB RAM DIMM. Note: Make sure that the DIMM you purchase is compatible with Epson products. For details, contact the store where you purchased this printer or an Epson qualified service representative. Parallel Interface Card (C12C824521) This option enables parallel interface connection. Insert the parallel interface card to the Type-B interface card slot. Consumable products The life of the following consumable products is monitored by the printer. The printer lets you know when replacements are needed. Product name Product code Toner Cartridge (Yellow) 0602 Toner Cartridge (Magenta) 0603 Toner Cartridge (Cyan) 0604 Toner Cartridge (Black) 0605 Double Toner Cartridge Pack (Yellow) 0606 Double Toner Cartridge Pack (Magenta) 0607 Double Toner Cartridge Pack (Cyan) 0608 Double Toner Cartridge Pack (Black) 0609 Photoconductor Unit (Color) 1209 Photoconductor Unit (Black) 1210 Waste Toner Collector 0610 Getting to Know Your Printer 25
26 Where to Find Information Setup Guide Provides you with information on assembling the printer and installing the printer software. User s Guide (this manual) Provides you with detailed information on the printer s functions, optional products, maintenance, troubleshooting, and technical specifications. Network Guide Provides network administrators with information on both the printer driver and network settings. Font Guide Provides you with information on fonts used on the printer. Online Help for printer software Click Help for detailed information and instructions on the printer software that controls your printer. Online help is automatically installed when you install the printer software. Printer Features Power saving performance The printer has an advanced power saving feature that helps you reduce electricity consumption. In the power off mode, the printer consumes about 0.2 W by disabling almost all operations. For a detailed explanation, see Energy Saver Menu on page 88. Print Job Arranger This function allows printing settings for several documents created by different applications at the same time. You can arrange the order in which jobs are printed and change the layout of the data. Getting to Know Your Printer 26
27 Sort function You can alternate printouts vertically and horizontally when collating multiple sets of printouts. Getting to Know Your Printer 27
28 Chapter 2 Printing Tasks Loading Paper into Your Printer This section describes how to load paper. If you use special media such as envelopes, see also Selecting and Using Print Media on page 35. For specifications or details about the paper types and sizes, see Paper on page 191. c Caution: Do not let the paper s edge slide across your skin because the edge of the paper may cut you. Do not open two or more paper cassettes at the same time while cover A is open. The open cassettes unbalance the printer, and if any pressure is placed on the back of it, it may fall over and hurt someone. MP tray The MP tray (Multi-purpose tray) is the paper source that is available for various types of paper, such as labels, envelopes, thick paper, and coated paper. Note: To load envelopes, see Envelopes on page Open the MP tray. Printing Tasks 28
29 2. Slide the paper guides outward. Note: When the loading paper size is bigger than A4, open the extension tray on the MP tray to accommodate the paper. 3. Load a stack of the desired paper with the printable surface facing down. Then slide the paper guides to get a snug fit. Printing Tasks 29
30 Note: Make sure that you do not load paper beyond the limit mark. After loading paper, set the MP Tray Size and MP Type settings to match the loaded paper size on the control panel. For details, see Tray Menu on page 65. Lower paper cassette This cassette gives you a second paper source in addition to the MP tray. Note: The instructions below describe loading paper in paper cassette 1 as an example. 1. Pull out the paper cassette. Note: When the loading paper size is B4 or larger, extend the paper cassette. If you do not need to extend the paper cassette, go to step 4. Printing Tasks 30
31 2. Slide the unlock levers outward. 3. Extend the paper cassette until it clicks. The unlock levers return to their original positions automatically. Printing Tasks 31
32 4. Pinch the knobs and slide the paper guides to accommodate the paper you are loading. 5. Load a stack of the desired paper with the printable surface facing up. Note: Make sure that you do not load paper beyond the limit mark. Printing Tasks 32
33 6. Insert the paper size label. 7. Reinsert the paper cassette into the printer. Note: After loading paper, set the Cassette1 Size and Cassette1 Type settings to match the loaded paper size and paper type on the control panel. For details, see Tray Menu on page 65. Notes on loading A4/LT size paper You can load A4/LT size paper both in portrait and landscape orientation in the printer. Set the printer as follows when you load A4/LT size paper. Printing Tasks 33
34 Paper source Orientation of paper in paper source Printer driver Output Settings Control panel Tray Menu - MP Tray Size, Cassette1/2/3/4 Size MP tray Portrait Eject Vertically A4: A4 Portrait LT: LT Portrait Landscape Eject Horizontally A4: A4 Landscape LT: LT Landscape Lower cassette Portrait Unnecessary Unnecessary Landscape Unnecessary Unnecessary Output tray The output tray is located on the top of the printer. Since printouts are output face-down, this tray is also referred to as the face-down tray. Up to 250 sheets can be stacked when using the A4-size plain paper. Note: Extend the paper support to accommodate the size of the paper loaded in the MP tray or lower paper cassette to prevent it from slipping off the printer. Printing Tasks 34
35 Selecting and Using Print Media You can use special media, such as labels, envelopes, thick paper, and coated paper. When loading special media, you should make paper settings. You can also make these settings on the Tray Menu in the control panel. See Tray Menu on page 65. Note: Since the quality of any particular brand or type of media may be changed by the manufacturer at any time, Epson cannot guarantee the quality of any type of media. Always test samples of media stock before purchasing large quantities or printing large jobs. Labels Available labels Labels designed for laser printers or plain-paper copiers Labels that completely cover the backing sheet, with no gaps between the individual labels Available paper source MP tray Lower paper cassettes Printer driver settings MP tray Printer driver settings Paper Size Paper Source Paper Type A4, A3, A5, A6, B4, B5, LT, HLT, LGL, GLT, GLG, B, EXE, F4 MP Tray Labels Printing Tasks 35
36 Lower paper cassettes Printer driver settings Paper Size A4, A3, A5, B4, B5, LT, LGL, B Paper Source Cassette 1, Cassette 2 *, Cassette 3 *, Cassette 4 * Paper Type Labels * Available only when the optional paper cassette unit is installed. Note: Depending on the quality of labels, the printing environment, or the printing procedure, labels might be wrinkled. Make a trial print run before you print on a lot of labels. Duplex printing is not available for labels. Press a sheet of paper on top of each sheet of labels. If the paper sticks, do not use those labels in your printer. Envelopes Available envelopes Envelopes that have no glue or no tape c Caution: Do not use window envelopes. The plastic on most window envelopes will melt. Printing Tasks 36
37 Available paper source MP tray a. C5, IB5 b. MON, C10, DL, C6 Printing Tasks 37
38 Printer driver settings MP tray Printer driver settings Paper Size Paper Source MON, C10, DL, C5, C6, IB5 MP Tray Note: Depending on the quality of envelopes, the printing environment, or the printing procedure, envelopes might be wrinkled. Make a trial print run before you print on a lot of envelopes. Duplex printing is not available for envelopes. Thick paper Available paper source MP tray Lower paper cassettes Printer driver settings MP tray Printer driver settings Paper Size Paper Source A4, A3, A5, A6, B4, B5, LT, HLT, LGL, GLT, GLG, B, EXE, F4 MP Tray Paper Type Thick/Thick (Back) (for 106 to 163 g/m2 paper), Extra Thick *1 /Extra Thick (Back) *1 (for 164 to 216 g/m2 paper) *1 164 to 220 g/m2 paper is available for A4 size paper. Printing Tasks 38
39 Lower paper cassettes Printer driver settings Paper Size A4, A3, A5, B4, B5, LT, LGL, B Paper Source Cassette 1, Cassette 2 *1, Cassette 3 *1, Cassette 4 *1 Paper Type Thick/Thick (Back) (for 106 to 163 g/m2 paper *2 ), Extra Thick *3 /Extra Thick (Back) *3 (for 164 to 216 g/m2 paper) *1 Available only when the optional paper cassette unit is installed. *2 For the optional paper cassette unit, 106 to 175 g/m2 paper. *3 164 to 220 g/m2 paper is available for A4 size paper. Coated paper Available paper source MP tray Printer driver settings MP tray Printer driver settings Paper Size Paper Source Paper Type A4, A3, A5, A6, B4, B5, LT, HLT, LGL, GLT, GLG, B, EXE, F4 MP Tray Coated, Coated (Back) Note: Because coated paper is coated with the special materials, load it one sheet at a time from the MP tray. Custom paper size Available paper source MP tray Lower paper cassettes Printing Tasks 39
40 Printer driver settings MP tray Printer driver settings Paper Size User Defined Size * Paper Source Paper Type MP Tray Plain/Plain (Back), Semi-Thick/Semi-Thick (Back), Preprinted/Preprinted (Back), Recycled/Recycled (Back), Color/Color (Back), Labels, Thick/Thick (Back), Extra Thick/Extra Thick (Back), Coated, Coated (Back) * mm at minimum and 297 1,200 mm at maximum. Lower paper cassettes Printer driver settings Paper Size User Defined Size *1 Paper Source Cassette 1, Cassette 2 *2, Cassette 3 *2, Cassette 4 *2 Paper Type Plain/Plain (Back), Semi-Thick/Semi-Thick (Back), Preprinted/Preprinted (Back), Recycled/Recycled (Back), Color/Color (Back), Labels, Thick/Thick (Back), Extra Thick *3 /Extra Thick (Back) *3, Coated, Coated (Back) * mm to mm. However, paper that is wider than mm and longer than 420 mm cannot be loaded in the paper cassette. Load it in the MP tray. *2 Available only when the optional paper cassette unit is installed. *3 Available only when Cassette 1 is selected as Paper Source. Note: Depending on the quality of the non-standard size paper, the printing environment, or the printing procedure, the paper might skew. Make a trial print run before you print on a lot of non-standard size paper. For Windows, access the printer driver, then select User Defined Size from the Paper Size list on the Basic Settings tab. In the User Defined Paper Size dialog box, adjust the Paper Width, Paper Length, and Unit settings to match your custom paper. Then click OK and your custom paper size will be saved. The saved paper sizes can only be used with the printer driver you saved them to. Even if multiple printer names are set for a printer driver, the settings can be available only for the printer name in which you saved the settings. When sharing the printer on a network, you cannot create User Defined Size at the client. Printing Tasks 40
41 If you cannot use the printer driver as explained above, make this setting at the printer by accessing the control panel s Printing Menu and selecting CTM (custom) as the Page Size setting. Cancelling a Print Job From the printer To cancel a print job on the printer s control panel, see Canceling Printing on page 107. From the computer For Windows users Double-click your printer s icon on the taskbar. Select the job in the list, then click Cancel from the Document menu. Setting the Print Quality You can change the print quality of printouts through settings in the printer driver. In the Automatic setting, you can select a print mode according to your printing purpose. The printer driver makes optimal settings depending on the print mode you have selected. In the Advanced setting, you have more setting options. Printing Tasks 41
42 Note: The printer driver s online help provides details on printer driver settings. Using the Automatic setting For Windows users 1. Click the Basic Settings tab. 2. Click Automatic, then choose desired printing quality. 3. Click OK. Using the Advanced setting For Windows users 1. Click the Basic Settings tab. Printing Tasks 42
43 2. Select Advanced. Then select the most appropriate setting from the list according to the type of document or image you want to print. When you choose a predefined setting, other settings such as Print Quality and Color Management are set automatically. Changes are shown in the current settings list on the Setting Information dialog box that appears by pressing the Setting Info. button on the Optional Settings tab. Customizing print settings If you need to change detailed settings, make the settings manually. For Windows users 1. Click the Basic Settings tab. 2. Select Advanced, then click More Settings. 3. Make appropriate settings. For details about each setting, see online help. 4. Click OK. Printing Tasks 43
44 Saving your settings You can save your custom settings. Note: You cannot use a predefined setting name for your custom settings. The saved custom settings can only be used with the printer driver you saved them to. Even if multiple printer names are set for a printer driver, the settings can be available only for the printer name in which you saved the settings. You cannot delete predefined settings. For Windows users Note: When sharing the printer on a network, Save Settings is grayed out and you cannot create a custom setting at the client. 1. Click the Basic Settings tab. 2. Select Advanced, then click Save Settings to open the Custom Settings dialog box. 3. Type a name for your custom settings in the Name box, then click Save. Your settings will appear in the drop-down list which appears when Advance is selected on the Basic Settings tab. Note: To delete a custom setting, follow the step 1 and 2, select the setting in the Custom Settings dialog box, then click Delete. You can create new settings in the More Settings dialog box. When you create new settings, Custom Settings is displayed in the list on the Basic Settings tab. In this case, the original setting is not overwritten. To save the new settings, save them under a new name. Toner Save mode To reduce the amount of toner used in printing documents, you can print rough drafts using the Toner Save mode. For Windows users Printing Tasks 44
45 1. Click the Basic Settings tab. 2. Select Advanced, then click More Settings to open the More Settings dialog box. 3. Select the Toner Save check box, then click OK. Monochrome Model Compatibility mode When the following occurs while printing in black-and-white, use this function. The text and lines are too thin. The print data size is too large. 1. Click the Basic Settings tab. 2. Select Advanced, then click More Settings to open the More Settings dialog box. 3. Select Black as Color, select the Monochrome Model Compatibility check box, and then click OK. Note: When you use this mode, the amount of toner consumption increases. Adjusting the weight of thin lines Thin lines can be printed in thicker lines as visible. 1. Click the Basic Settings tab. 2. Select Advanced, then click More Settings to open the More Settings dialog box. 3. Select the Dot Correction check box, then click OK. The default setting for the Dot Correction is on. Printing Tasks 45
46 Setting the Advanced Layout Duplex printing (with the Duplex Unit) This function allows you to print on both sides of the paper automatically by installing the optional Duplex Unit. For Windows users 1. Click the Basic Settings tab. 2. Select the Duplex check box, then select Left, Top, or Right as the binding position. Note: The Duplex check box appears only when the Duplex Unit is recognized by the printer driver. If it is not recognized, confirm that the option is set to Installed on the Optional Settings tab. If necessary, update the installed option information manually. For details, see Making Optional Settings on page If you want to make detailed settings, click Duplex Settings to open the Duplex Settings dialog box. 4. Make appropriate settings. For details about each setting, see online help. Printing Tasks 46
47 5. Click OK. Modifying the print layout This function allows you to print multiple pages on single sheets of paper. For Windows users 1. Click the Advanced Layout tab. 2. Select the Print Layout check box and the number of pages you want to print on one sheet of paper. 3. If you want to make detailed settings, click More Settings. The Print Layout Settings dialog box appears. 4. Make appropriate settings. For details about each setting, see online help. 5. Click OK. Printing Tasks 47
48 Resizing printouts This function allows you to enlarge or reduce your document. For Windows users 1. Click the Advanced Layout tab. 2. Select the Zoom Options check box. 3. If you want to resize pages automatically to fit the output paper, select the desired paper size from the Output Paper drop-down list. If you want to resize pages by a specified magnification, select the Zoom To check box, then specify the percentage. You can also select the output paper size. 4. Select Upper Left (to print reduced page image at upper left corner of the paper) or Center (to print reduced page image with centering) for Location setting. Note: This setting is not available when you select Zoom To check box. 5. Click OK. Printing Tasks 48
49 Printing watermarks This function allows you to print a text-based or image-based watermark on your document. For Windows users 1. Click the Advanced Layout tab. 2. Select a watermark that you want to use from the Watermark drop-down list. 3. If you want to make detailed settings, click Edit/Delete, and make appropriate settings. For details about each setting, see online help. 4. Click OK. Making a new watermark For Windows users 1. Click the Advanced Layout tab. 2. Click Add New Watermark. 3. Select Text or BMP and type a name for the new watermark in the Name box. Printing Tasks 49
50 4. If you select Text, type the watermark text in the Text box. If you select BMP, select the BMP file you want to use, then click Open. 5. Click OK. Note: You can register up to 10 original watermarks. To edit the saved watermark, click Edit/Delete on the Advanced Layout tab, select the watermark you want to edit in the Name box, and make appropriate settings, then click OK. To remove the saved watermark, click Edit/Delete on the Advanced Layout tab, select the watermark you want to delete in the Name box, then click Delete. The saved watermarks can only be used with the printer driver you saved them to. Even if multiple printer names are set for a printer driver, the settings can be available only for the printer name in which you saved the settings. When sharing the printer on a network, you cannot create a user defined watermark at the client. Printing headers and footers This function allows you to print user name, computer name, date, time, or collate number, at the top or bottom of each page in a document. For Windows users 1. Click the Advanced Layout tab. Printing Tasks 50
User s Guide NPD4502-00 EN
 User s Guide NPD4502-00 EN Copyright and Trademarks No part of this publication may be reproduced, stored in a retrieval system, or transmitted in any form or by any means, mechanical, photocopying, recording,
User s Guide NPD4502-00 EN Copyright and Trademarks No part of this publication may be reproduced, stored in a retrieval system, or transmitted in any form or by any means, mechanical, photocopying, recording,
User s Guide NPD4962-00 EN
 User s Guide NPD4962-00 EN Copyright and Trademarks No part of this publication may be reproduced, stored in a retrieval system, or transmitted in any form or by any means, mechanical, photocopying, recording,
User s Guide NPD4962-00 EN Copyright and Trademarks No part of this publication may be reproduced, stored in a retrieval system, or transmitted in any form or by any means, mechanical, photocopying, recording,
Laser Printer. Copyright 2000 by SEIKO EPSON CORPORATION, Nagano, Japan
 Laser Printer All rights reserved. No part of this publication may be reproduced, stored in a retrieval system, or transmitted in any form or by any means, mechanical, photocopying, recording, or otherwise,
Laser Printer All rights reserved. No part of this publication may be reproduced, stored in a retrieval system, or transmitted in any form or by any means, mechanical, photocopying, recording, or otherwise,
Network Interface Panel User s Guide NPD4747-01 EN
 User s Guide NPD4747-01 EN Contents Contents Copyright and Trademarks Safety Instructions Important Safety Instructions... 4 Cautions and Notes... 4 Getting to Know Your Network Interface Panel Package
User s Guide NPD4747-01 EN Contents Contents Copyright and Trademarks Safety Instructions Important Safety Instructions... 4 Cautions and Notes... 4 Getting to Know Your Network Interface Panel Package
HP LaserJet 4050 and 4050 N Printers Getting Started Guide. English
 HP LaserJet 4050 and 4050 N Printers Getting Started Guide English HP LaserJet 4050 and 4050 N Printers Getting Started Guide Copyright Hewlett-Packard Company 1999 All Rights Reserved. Reproduction,
HP LaserJet 4050 and 4050 N Printers Getting Started Guide English HP LaserJet 4050 and 4050 N Printers Getting Started Guide Copyright Hewlett-Packard Company 1999 All Rights Reserved. Reproduction,
LBP-1210 Laser Printer
 LBP-1210 Laser Printer Getting Started Guide IMPORTANT: Read this manual carefully before using your printer. Save this manual for future reference. Copyright Copyright 2002 Canon Inc. All information
LBP-1210 Laser Printer Getting Started Guide IMPORTANT: Read this manual carefully before using your printer. Save this manual for future reference. Copyright Copyright 2002 Canon Inc. All information
Checking the Package Contents. Installing the Printer Software. Connecting. Unpacking the. the Printer. Printer. Attaching
 Installing the Printer Software Checking the Package Contents Connecting the Printer Unpacking the Printer Installing the Ink Cartridges Plugging in the Printer Attaching the Printer Parts 4032216-00 EUL
Installing the Printer Software Checking the Package Contents Connecting the Printer Unpacking the Printer Installing the Ink Cartridges Plugging in the Printer Attaching the Printer Parts 4032216-00 EUL
Trademarks...3 Safety Information...4 Positions of RWARNING and RCAUTION labels...8 ENERGY STAR Program...9 How to Read This Manual...
 Setup Guide Read This First Trademarks...3 Safety Information...4 Positions of RWARNING and RCAUTION labels...8 ENERGY STAR Program...9 How to Read This Manual...10 Guide to the Printer Exterior: Front
Setup Guide Read This First Trademarks...3 Safety Information...4 Positions of RWARNING and RCAUTION labels...8 ENERGY STAR Program...9 How to Read This Manual...10 Guide to the Printer Exterior: Front
ML 3320/3321. English. Read Me First SEL SEL MENU SHIFT TOF FF/LOAD EXIT GROUP ITEM SET PRINT POWER ALARM MENU TEAR PARK
 MENU SHIFT TOF ML 3320/3321 HSD NLQ CHARACTER PITCH UTL SSD 10 12 15 17 20 PROP Every effort has been made to ensure that the information in this document is complete, accurate, and up-to-date. Oki assumes
MENU SHIFT TOF ML 3320/3321 HSD NLQ CHARACTER PITCH UTL SSD 10 12 15 17 20 PROP Every effort has been made to ensure that the information in this document is complete, accurate, and up-to-date. Oki assumes
User's Guide NPD5100-04 EN
 NPD5100-04 EN Copyright Copyright No part of this publication may be reproduced, stored in a retrieval system, or transmitted in any form or by any means, electronic, mechanical, photocopying, recording,
NPD5100-04 EN Copyright Copyright No part of this publication may be reproduced, stored in a retrieval system, or transmitted in any form or by any means, electronic, mechanical, photocopying, recording,
Legal Notes. Regarding Trademarks. Model supported by the KX printer driver. 2010 KYOCERA MITA Corporation
 Legal Notes Unauthorized reproduction of all or part of this guide is prohibited. The information in this guide is subject to change for improvement without notice. We cannot be held liable for any problems
Legal Notes Unauthorized reproduction of all or part of this guide is prohibited. The information in this guide is subject to change for improvement without notice. We cannot be held liable for any problems
Start Here. 3200 Series. All-in-One Printer. Print Copy Scan. Includes Information on the: ESP 3250 All-in-One Printer ESP 3260 All-in-One Printer
 Start Here All-in-One Printer 3200 Series MS SD/HC MMC Print Copy Scan Includes Information on the: ESP 3250 All-in-One Printer ESP 3260 All-in-One Printer Note: A USB 2.0 cable is required to connect
Start Here All-in-One Printer 3200 Series MS SD/HC MMC Print Copy Scan Includes Information on the: ESP 3250 All-in-One Printer ESP 3260 All-in-One Printer Note: A USB 2.0 cable is required to connect
HP Color LaserJet CM2320 MFP Series Paper and Print Media Guide
 HP Color LaserJet CM2320 MFP Series Paper and Print Media Guide Copyright and License 2008 Copyright Hewlett-Packard Development Company, L.P. Reproduction, adaptation, or translation without prior written
HP Color LaserJet CM2320 MFP Series Paper and Print Media Guide Copyright and License 2008 Copyright Hewlett-Packard Development Company, L.P. Reproduction, adaptation, or translation without prior written
AW10 All-in-One Printer
 START OK All-in-One Printer AW10 User Guide AW10 All-in-One Printer ADVENT AW10 All-in-One Printer Your ADVENT Printer combines ease of use and KODAK Color Technology to print crisp-looking documents and
START OK All-in-One Printer AW10 User Guide AW10 All-in-One Printer ADVENT AW10 All-in-One Printer Your ADVENT Printer combines ease of use and KODAK Color Technology to print crisp-looking documents and
Maintenance Tool Operation Guide CMP0018-00 EN
 Maintenance Tool Operation Guide CMP0018-00 EN Copyrights and Trademarks Copyrights and Trademarks Copyrights and Trademarks No part of this publication may be reproduced, stored in a retrieval system,
Maintenance Tool Operation Guide CMP0018-00 EN Copyrights and Trademarks Copyrights and Trademarks Copyrights and Trademarks No part of this publication may be reproduced, stored in a retrieval system,
W850. Maintenance Guide
 W850 Maintenance Guide August 2011 www.lexmark.com Contents...3 Cleaning the exterior of the printer...3 Storing supplies...3 Conserving supplies...3 Checking the status of supplies...4 Checking the status
W850 Maintenance Guide August 2011 www.lexmark.com Contents...3 Cleaning the exterior of the printer...3 Storing supplies...3 Conserving supplies...3 Checking the status of supplies...4 Checking the status
DocuPrint P115 w User s Guide
 DocuPrint P115 w User s Guide Types of Manuals Which manual? Safety Guide Quick Setup Guide User s Guide Network User s Guide Mobile Printing Fuji Xerox Print & Scan Utility What's in it? Read this Guide
DocuPrint P115 w User s Guide Types of Manuals Which manual? Safety Guide Quick Setup Guide User s Guide Network User s Guide Mobile Printing Fuji Xerox Print & Scan Utility What's in it? Read this Guide
Printer / Scanner Reference
 Operating Instructions Printer / Scanner Reference 1 2 3 4 5 6 Getting Started Installing the Software Using the Printer Function Using the TWAIN Scanner Function Troubleshooting Appendix Read this manual
Operating Instructions Printer / Scanner Reference 1 2 3 4 5 6 Getting Started Installing the Software Using the Printer Function Using the TWAIN Scanner Function Troubleshooting Appendix Read this manual
C790 Series. Maintenance Guide
 C790 Series Maintenance Guide April 2011 www.lexmark.com Contents...3 Cleaning the exterior of the printer...3 Cleaning the printhead lenses...3 Storing supplies...4 Checking the status of supplies...5
C790 Series Maintenance Guide April 2011 www.lexmark.com Contents...3 Cleaning the exterior of the printer...3 Cleaning the printhead lenses...3 Storing supplies...4 Checking the status of supplies...5
Digital Photo Picture Frame. Operation Manual
 Digital Photo Picture Frame Operation Manual 20070309 CONGRATULATIONS on your purchase of a Polaroid 7 LCD Digital Photo Picture Frame. Please read carefully and follow all warnings and instructions in
Digital Photo Picture Frame Operation Manual 20070309 CONGRATULATIONS on your purchase of a Polaroid 7 LCD Digital Photo Picture Frame. Please read carefully and follow all warnings and instructions in
User s Guide: Maintenance/Troubleshooting
 User s Guide: Maintenance/Troubleshooting Table of contents 1 Cleaning This Machine 1.1 Before getting started... 1-2 1.2 Cleaning... 1-4 1.2.1 Cleaning the outside of this machine...1-4 Control Panel...1-4
User s Guide: Maintenance/Troubleshooting Table of contents 1 Cleaning This Machine 1.1 Before getting started... 1-2 1.2 Cleaning... 1-4 1.2.1 Cleaning the outside of this machine...1-4 Control Panel...1-4
Lexmark E260, E260d, and E260dn Series. Maintenance Guide
 Lexmark E260, E260d, and E260dn Series Maintenance Guide May 2008 www.lexmark.com Contents...3 Cleaning the exterior of the printer...3 Storing supplies...3 Conserving supplies...3 Checking the status
Lexmark E260, E260d, and E260dn Series Maintenance Guide May 2008 www.lexmark.com Contents...3 Cleaning the exterior of the printer...3 Storing supplies...3 Conserving supplies...3 Checking the status
StorTrends 3400 Hardware Guide for Onsite Support
 StorTrends 3400 Hardware Guide for Onsite Support MAN-3400-SS 11/21/2012 Copyright 1985-2012 American Megatrends, Inc. All rights reserved. American Megatrends, Inc. 5555 Oakbrook Parkway, Building 200
StorTrends 3400 Hardware Guide for Onsite Support MAN-3400-SS 11/21/2012 Copyright 1985-2012 American Megatrends, Inc. All rights reserved. American Megatrends, Inc. 5555 Oakbrook Parkway, Building 200
Mercury Helios 2 ASSEMBLY MANUAL & USER GUIDE
 Mercury Helios 2 ASSEMBLY MANUAL & USER GUIDE TABLE OF CONTENTS INTRODUCTION...1 1.1 MINIMUM SYSTEM REQUIREMENTS 1.1.1 Apple Mac Requirements 1.1.2 PC Requirements 1.1.3 Supported PCIe Cards 1.2 PACKAGE
Mercury Helios 2 ASSEMBLY MANUAL & USER GUIDE TABLE OF CONTENTS INTRODUCTION...1 1.1 MINIMUM SYSTEM REQUIREMENTS 1.1.1 Apple Mac Requirements 1.1.2 PC Requirements 1.1.3 Supported PCIe Cards 1.2 PACKAGE
Solving printing problems 1
 Solving printing problems 1 Some printer problems are very easy to solve. If your printer is not responding, first make sure: The printer cable is securely attached to the printer and the host computer.
Solving printing problems 1 Some printer problems are very easy to solve. If your printer is not responding, first make sure: The printer cable is securely attached to the printer and the host computer.
NEST Office Kit Copyright 1996, Novell, Inc. All rights reserved.
 Color Laser Printer Copyrights No part of this publication may be reproduced, stored in a retrieval system, or transmitted in any form or by any means, mechanical, photocopying, recording, or otherwise,
Color Laser Printer Copyrights No part of this publication may be reproduced, stored in a retrieval system, or transmitted in any form or by any means, mechanical, photocopying, recording, or otherwise,
UFR II Driver Guide. UFR II Driver Ver. 2.20 ENG
 UFR II Driver Guide UFR II Driver Ver. 2.20 Please read this guide before operating this product. After you finish reading this guide, store it in a safe place for future reference. ENG 0 Ot UFR II Driver
UFR II Driver Guide UFR II Driver Ver. 2.20 Please read this guide before operating this product. After you finish reading this guide, store it in a safe place for future reference. ENG 0 Ot UFR II Driver
TABLE OF CONTENTS QUICK START... 1 DIAGRAM OF THE DIGITAL PHOTO FRAME... 2 KEYPAD BUTTON FUNCTIONS... 3 REMOTE CONTROL FUNCTIONS..
 TABLE OF CONTENTS QUICK START........ 1 DIAGRAM OF THE DIGITAL PHOTO FRAME... 2 KEYPAD BUTTON FUNCTIONS..... 3 REMOTE CONTROL FUNCTIONS..4 DIGITAL PHOTO FRAME NAVIGATION........5 OSD MENU FUNCTIONS..6
TABLE OF CONTENTS QUICK START........ 1 DIAGRAM OF THE DIGITAL PHOTO FRAME... 2 KEYPAD BUTTON FUNCTIONS..... 3 REMOTE CONTROL FUNCTIONS..4 DIGITAL PHOTO FRAME NAVIGATION........5 OSD MENU FUNCTIONS..6
DDST Unit Type A / Type B. Printer / Scanner Reference. Operating Instructions
 DDST Unit Type A / Type B Operating Instructions Printer / Scanner Reference 1 2 3 4 5 6 Getting Started Installing the Software Using the Printer Function Using the TWAIN Scanner Function Troubleshooting
DDST Unit Type A / Type B Operating Instructions Printer / Scanner Reference 1 2 3 4 5 6 Getting Started Installing the Software Using the Printer Function Using the TWAIN Scanner Function Troubleshooting
LASERJET PRO 400. User Guide M401
 LASERJET PRO 400 User Guide M401 HP LaserJet Pro 400 M401 Printer Series User Guide Copyright and License 2012 Copyright Hewlett-Packard Development Company, L.P. Reproduction, adaptation, or translation
LASERJET PRO 400 User Guide M401 HP LaserJet Pro 400 M401 Printer Series User Guide Copyright and License 2012 Copyright Hewlett-Packard Development Company, L.P. Reproduction, adaptation, or translation
FUTURE CALL PICTURE CARE PHONE MODEL: FC-1007 USER MANUAL
 FUTURE CALL PICTURE CARE PHONE MODEL: FC-1007 USER MANUAL Please follow instructions for repairing if any otherwise do not alter or repair any parts of device except specified. IMPORTANT SAFETY INSTRUCTIONS
FUTURE CALL PICTURE CARE PHONE MODEL: FC-1007 USER MANUAL Please follow instructions for repairing if any otherwise do not alter or repair any parts of device except specified. IMPORTANT SAFETY INSTRUCTIONS
FOR THE FOLLOWING MODELS: EE-8075W EE-8075O EE-8075R EE-8075BK
 FIREPLACE HEATER FOR THE FOLLOWING MODELS: EE-8075W EE-8075O EE-8075R EE-8075BK If you have any questions about the operation of your fireplace heater, please contact Crane Customer Care. Toll Free: 888-599-0992
FIREPLACE HEATER FOR THE FOLLOWING MODELS: EE-8075W EE-8075O EE-8075R EE-8075BK If you have any questions about the operation of your fireplace heater, please contact Crane Customer Care. Toll Free: 888-599-0992
User s Guide NPD4966-00 EN
 NPD4966-00 EN Copyright and Trademarks Copyright and Trademarks Copyright and Trademarks No part of this publication may be reproduced, stored in a retrieval system, or transmitted in any form or by any
NPD4966-00 EN Copyright and Trademarks Copyright and Trademarks Copyright and Trademarks No part of this publication may be reproduced, stored in a retrieval system, or transmitted in any form or by any
Network Installation Guide. Artisan 810 Series
 Network Installation Guide Artisan 810 Series Before You Begin Make sure you installed ink cartridges and loaded paper as described on the Start Here sheet. Then follow the instructions in this guide to
Network Installation Guide Artisan 810 Series Before You Begin Make sure you installed ink cartridges and loaded paper as described on the Start Here sheet. Then follow the instructions in this guide to
How To Use A Brother Ql700
 User's Guide QL-700 Be sure to read and understand this guide before using the machine. We recommend that you keep this guide nearby for future reference. www.brother.com US ENG ver.0 Thank you for purchasing
User's Guide QL-700 Be sure to read and understand this guide before using the machine. We recommend that you keep this guide nearby for future reference. www.brother.com US ENG ver.0 Thank you for purchasing
HP LaserJet P2050 Series Printer Print tasks
 Cancel a print job Stop the current print job from the control panel Press the Cancel button on the control panel. OK Stop the current print job from the software program When you send the print job, a
Cancel a print job Stop the current print job from the control panel Press the Cancel button on the control panel. OK Stop the current print job from the software program When you send the print job, a
Understanding the home screen
 Quick Reference Learning about the printer Using the printer control panel 1 2 3 4 5 6 Understanding the home screen When the printer is turned on, the display shows a basic screen, referred to as the
Quick Reference Learning about the printer Using the printer control panel 1 2 3 4 5 6 Understanding the home screen When the printer is turned on, the display shows a basic screen, referred to as the
Trademarks...3 How to Read This Manual...4
 Maintenance Guide Read This First Trademarks...3 How to Read This Manual...4 Paper and Other Media Paper and Other Media Supported by This Printer...5 Paper Recommendations...9 Loading Paper...9 Storing
Maintenance Guide Read This First Trademarks...3 How to Read This Manual...4 Paper and Other Media Paper and Other Media Supported by This Printer...5 Paper Recommendations...9 Loading Paper...9 Storing
Operating Instructions Software (Fax Driver)
 Operating Instructions Software (Fax Driver) For Digital Imaging Systems Sending Document System Configuration General Description System Requirements Before using this software, please carefully read
Operating Instructions Software (Fax Driver) For Digital Imaging Systems Sending Document System Configuration General Description System Requirements Before using this software, please carefully read
7 High-Resolution Digital Photo Frame
 TM 16-1003 User s Guide 7 High-Resolution Digital Photo Frame One demo photo included, as illustrated Please read this user s guide before using your new photo frame. Package contents Photo Frame AC Adapter
TM 16-1003 User s Guide 7 High-Resolution Digital Photo Frame One demo photo included, as illustrated Please read this user s guide before using your new photo frame. Package contents Photo Frame AC Adapter
HP Color LaserJet CM1312 MFP Series Paper and Print Media Guide
 HP Color LaserJet CM1312 MFP Series Paper and Print Media Guide HP Color LaserJet CM1312 MFP Series Paper and Print Media Guide Copyright and License 2008 Copyright Hewlett-Packard Development Company,
HP Color LaserJet CM1312 MFP Series Paper and Print Media Guide HP Color LaserJet CM1312 MFP Series Paper and Print Media Guide Copyright and License 2008 Copyright Hewlett-Packard Development Company,
User Guide Guide d'utilisation MS SD/HC MMC. 5200 Series. All-in-One Printers Imprimantes tout-en-un
 MS SD/HC MMC User Guide Guide d'utilisation 5200 Series All-in-One Printers Imprimantes tout-en-un KODAK ESP 5200 Series All-in-One Printers Your KODAK All-in-One Printer combines ease-of-use and affordable
MS SD/HC MMC User Guide Guide d'utilisation 5200 Series All-in-One Printers Imprimantes tout-en-un KODAK ESP 5200 Series All-in-One Printers Your KODAK All-in-One Printer combines ease-of-use and affordable
P3000 Printer Guide. 566372-001 Rev A. January 2006
 P3000 Printer Guide 566372-001 Rev A January 2006 Information resources for the P3000 ID Card Printer Installation Message Help To install one printer to a PC using a USB cable, see the Installation Map,
P3000 Printer Guide 566372-001 Rev A January 2006 Information resources for the P3000 ID Card Printer Installation Message Help To install one printer to a PC using a USB cable, see the Installation Map,
Reference Guide. Guide de référence. Guida di riferimento. Referenzhandbuch. Guía de referencia. Guia de referência. Naslaggids Referensguiden
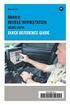 Phaser 3450 TM Laser Printer Reference Guide Guide de référence Guida di riferimento Referenzhandbuch Guía de referencia Guia de referência Naslaggids Referensguiden Copyright 2004, Xerox Corporation.
Phaser 3450 TM Laser Printer Reference Guide Guide de référence Guida di riferimento Referenzhandbuch Guía de referencia Guia de referência Naslaggids Referensguiden Copyright 2004, Xerox Corporation.
For visually-impaired users. You can read this manual with Screen Reader text-to-speech software.
 User s Guide Brother Laser Printer HL-100(E) HL-10(E) HL-110W(E) HL-11W For visually-impaired users You can read this manual with Screen Reader text-to-speech software. You must set up the hardware and
User s Guide Brother Laser Printer HL-100(E) HL-10(E) HL-110W(E) HL-11W For visually-impaired users You can read this manual with Screen Reader text-to-speech software. You must set up the hardware and
Using the Control Panel for Wireless Network Installation. WorkForce 600 Series Artisan 700 Series
 Using the Control Panel for Wireless Network Installation WorkForce 600 Series Artisan 700 Series Before You Begin Make sure you installed ink cartridges and loaded paper in the printer as described on
Using the Control Panel for Wireless Network Installation WorkForce 600 Series Artisan 700 Series Before You Begin Make sure you installed ink cartridges and loaded paper in the printer as described on
For visually-impaired users. You can read this manual with Screen Reader text-to-speech software.
 User s Guide Brother Laser Printer HL-1110 HL-1111 For visually-impaired users You can read this manual with Screen Reader text-to-speech software. You must set up the hardware and install the driver before
User s Guide Brother Laser Printer HL-1110 HL-1111 For visually-impaired users You can read this manual with Screen Reader text-to-speech software. You must set up the hardware and install the driver before
Network Installation Guide. WorkForce 610 Series Artisan 710 Series
 Network Installation Guide WorkForce 610 Series Artisan 710 Series Contents Before You Begin.......................................... 3 Choose Your Connection Type................................ 4 Wireless.............................................
Network Installation Guide WorkForce 610 Series Artisan 710 Series Contents Before You Begin.......................................... 3 Choose Your Connection Type................................ 4 Wireless.............................................
SP55 Printer Guide 554733-001. August 2004
 SP55 Printer Guide 554733-001 August 2004 Information resources for the SP55 Printer Installation Message Help To install the printer: To install one printer on a PC using a USB cable, see the Installation
SP55 Printer Guide 554733-001 August 2004 Information resources for the SP55 Printer Installation Message Help To install the printer: To install one printer on a PC using a USB cable, see the Installation
Operating Instructions Software (Device Monitor)
 Operating Instructions Software (Device Monitor) For Digital Imaging Systems General Description Before using this software, please carefully read these instructions completely and keep these operating
Operating Instructions Software (Device Monitor) For Digital Imaging Systems General Description Before using this software, please carefully read these instructions completely and keep these operating
MG2400 series. Online Manual. Troubleshooting. English
 MG2400 series Online Manual Troubleshooting English Contents Troubleshooting................................................... 5 Problems with Printing.....................................................
MG2400 series Online Manual Troubleshooting English Contents Troubleshooting................................................... 5 Problems with Printing.....................................................
MS-800B Mobile Video Studio
 MS-800B Mobile Video Studio Instruction Manual http:// www.datavideo-tek.com Rev: 141206 Contents Warnings and Precautions ----------------------------------------------------------------------------------3
MS-800B Mobile Video Studio Instruction Manual http:// www.datavideo-tek.com Rev: 141206 Contents Warnings and Precautions ----------------------------------------------------------------------------------3
Network Installation Guide
 Network Installation Guide Before You Begin Make sure you installed ink cartridges and loaded paper as described on the Start Here sheet. Then follow the instructions in this guide to set up the printer
Network Installation Guide Before You Begin Make sure you installed ink cartridges and loaded paper as described on the Start Here sheet. Then follow the instructions in this guide to set up the printer
PostScript User Guide 604P17454_EN
 CopyCentre C118 WorkCentre M118/M118i PostScript User Guide 604P17454_EN Prepared by: The Document Company Xerox GKLS European Operations Bessemer Road Welwyn Garden City Hertfordshire AL7 1HE ENGLAND
CopyCentre C118 WorkCentre M118/M118i PostScript User Guide 604P17454_EN Prepared by: The Document Company Xerox GKLS European Operations Bessemer Road Welwyn Garden City Hertfordshire AL7 1HE ENGLAND
Xerox DocuPrint P12 Print Driver User Guide
 Xerox DocuPrint P12 Print Driver User Guide Xerox Corporation 800 Phillips Road Webster, New York 14580 1998 Xerox Corporation. Xerox, The Document Company, the stylized X, and the identifying product
Xerox DocuPrint P12 Print Driver User Guide Xerox Corporation 800 Phillips Road Webster, New York 14580 1998 Xerox Corporation. Xerox, The Document Company, the stylized X, and the identifying product
Network Installation Guide. WorkForce 600 Series Artisan 700 Series Artisan 800 Series
 Network Installation Guide WorkForce 600 Series Artisan 700 Series Artisan 800 Series Before You Begin Make sure you installed ink cartridges and loaded paper as described on the Start Here poster. Then
Network Installation Guide WorkForce 600 Series Artisan 700 Series Artisan 800 Series Before You Begin Make sure you installed ink cartridges and loaded paper as described on the Start Here poster. Then
MULTIFUNCTIONAL DIGITAL COLOR SYSTEMS / MULTIFUNCTIONAL DIGITAL SYSTEMS. e-filing Guide
 MULTIFUNCTIONAL DIGITAL COLOR SYSTEMS / MULTIFUNCTIONAL DIGITAL SYSTEMS e-filing Guide 2012-2014 TOSHIBA TEC CORPORATION All rights reserved Under the copyright laws, this manual cannot be reproduced in
MULTIFUNCTIONAL DIGITAL COLOR SYSTEMS / MULTIFUNCTIONAL DIGITAL SYSTEMS e-filing Guide 2012-2014 TOSHIBA TEC CORPORATION All rights reserved Under the copyright laws, this manual cannot be reproduced in
User s Guide. Oreck Air Purifier with HEPA Filtration. Important! Read this manual carefully, and keep for future reference.
 User s Guide Oreck Air Purifier with HEPA Filtration Important! Read this manual carefully, and keep for future reference. Enjoy Congratulations on your purchase of the Oreck Air Purifier with HEPA Filtration.
User s Guide Oreck Air Purifier with HEPA Filtration Important! Read this manual carefully, and keep for future reference. Enjoy Congratulations on your purchase of the Oreck Air Purifier with HEPA Filtration.
For visually-impaired users. You can read this manual with Screen Reader text-to-speech software.
 User s Guide Brother Laser Printer HL-100(E) HL-10(E) HL-110W(E) HL-11W For visually-impaired users You can read this manual with Screen Reader text-to-speech software. You must set up the hardware and
User s Guide Brother Laser Printer HL-100(E) HL-10(E) HL-110W(E) HL-11W For visually-impaired users You can read this manual with Screen Reader text-to-speech software. You must set up the hardware and
Epson WorkForce 30 Series Quick Guide
 Epson WorkForce 30 Series Quick Guide Basic Printing Maintaining Your Printer Solving Problems Contents Introduction........................................... 3 Loading Paper.........................................
Epson WorkForce 30 Series Quick Guide Basic Printing Maintaining Your Printer Solving Problems Contents Introduction........................................... 3 Loading Paper.........................................
MULTIFUNCTIONAL DIGITAL COLOR SYSTEMS. Troubleshooting Guide
 MULTIFUNCTIONAL DIGITAL COLOR SYSTEMS Troubleshooting Guide 2009 KYOCERA MITA All rights reserved Preface Thank you for purchasing Multifunctional Digital Color System. This guide describes how to troubleshoot
MULTIFUNCTIONAL DIGITAL COLOR SYSTEMS Troubleshooting Guide 2009 KYOCERA MITA All rights reserved Preface Thank you for purchasing Multifunctional Digital Color System. This guide describes how to troubleshoot
Taurus Super-S3 LCM. Dual-Bay RAID Storage Enclosure for two 3.5-inch Serial ATA Hard Drives. User Manual March 31, 2014 v1.2 www.akitio.
 Dual-Bay RAID Storage Enclosure for two 3.5-inch Serial ATA Hard Drives User Manual March 31, 2014 v1.2 www.akitio.com EN Table of Contents Table of Contents 1 Introduction... 1 1.1 Technical Specifications...
Dual-Bay RAID Storage Enclosure for two 3.5-inch Serial ATA Hard Drives User Manual March 31, 2014 v1.2 www.akitio.com EN Table of Contents Table of Contents 1 Introduction... 1 1.1 Technical Specifications...
FCC COMPLIANCE STATEMENT FOR AMERICAN USERS
 FCC COMPLIANCE STATEMENT FOR AMERICAN USERS This equipment has been tested and found to comply with the limits for a CLASS A digital device, pursuant to Part 15 of the FCC Rules. These limits are designed
FCC COMPLIANCE STATEMENT FOR AMERICAN USERS This equipment has been tested and found to comply with the limits for a CLASS A digital device, pursuant to Part 15 of the FCC Rules. These limits are designed
EPSON. Personal Document Station. Printed on recycled paper with at least 10% post-consumer content
 EPSON Personal Document Station @ Printed on recycled paper with at least 10% post-consumer content A Note Concerning Responsible Use of Copyrighted Materials Like photocopiers, scanners can be misused
EPSON Personal Document Station @ Printed on recycled paper with at least 10% post-consumer content A Note Concerning Responsible Use of Copyrighted Materials Like photocopiers, scanners can be misused
EPSON Scan Server & EPSON TWAIN Pro Network
 EPSON Scan Server & EPSON TWAIN Pro Network EPSON Scan Server & EPSON TWAIN Pro Network SCANNER UTILITY PROGRAMS All rights reserved. No part of this publication may be reproduced, stored in a retrieval
EPSON Scan Server & EPSON TWAIN Pro Network EPSON Scan Server & EPSON TWAIN Pro Network SCANNER UTILITY PROGRAMS All rights reserved. No part of this publication may be reproduced, stored in a retrieval
Artisan 1430 User's Guide
 Artisan 1430 User's Guide Contents Artisan 1430 User's Guide... 9 Product Basics... 10 Printer Parts Locations... 10 Printer Parts - Top... 10 Printer Parts - Back... 11 Printer Parts - Inside... 12 Printer
Artisan 1430 User's Guide Contents Artisan 1430 User's Guide... 9 Product Basics... 10 Printer Parts Locations... 10 Printer Parts - Top... 10 Printer Parts - Back... 11 Printer Parts - Inside... 12 Printer
WARNING! If you get toner in your eyes, wash it out immediately with cool water and consult a doctor.
 About Toner Cartridges Your printer uses four toner cartridges: black, yellow, magenta, and cyan. Handle the toner cartridges carefully to avoid spilling toner inside the printer or on yourself. The toner
About Toner Cartridges Your printer uses four toner cartridges: black, yellow, magenta, and cyan. Handle the toner cartridges carefully to avoid spilling toner inside the printer or on yourself. The toner
Business Audio System: Music & Messaging MP3 Player. by Grace Digital Audio. User Guide. Model No. GDI-USBM10
 Business Audio System: Music & Messaging MP3 Player by Grace Digital Audio User Guide Model No. GDI-USBM10 User Guide Contents Introduction 2 Safety & General Use Information 2 Features 3 Set Up & Operation
Business Audio System: Music & Messaging MP3 Player by Grace Digital Audio User Guide Model No. GDI-USBM10 User Guide Contents Introduction 2 Safety & General Use Information 2 Features 3 Set Up & Operation
Fading Red Tones on Color LaserJet 2600s
 Procedures Fading Red Tones on Color LaserJet 2600s HP Color LaserJets 2600n, 1600, and 2605 share the same basic Canon engine design. One aspect of the design brings the common problem of scanner optic
Procedures Fading Red Tones on Color LaserJet 2600s HP Color LaserJets 2600n, 1600, and 2605 share the same basic Canon engine design. One aspect of the design brings the common problem of scanner optic
LASERJET PRO 200 COLOR. User Guide
 LASERJET PRO 200 COLOR User Guide M251n M251nw HP LaserJet Pro 200 color M251 Series Printer User Guide Copyright and License 2012 Copyright Hewlett-Packard Development Company, L.P. Reproduction, adaptation,
LASERJET PRO 200 COLOR User Guide M251n M251nw HP LaserJet Pro 200 color M251 Series Printer User Guide Copyright and License 2012 Copyright Hewlett-Packard Development Company, L.P. Reproduction, adaptation,
How do I monitor the ink levels on my EPSON Stylus printer using Windows 2000 or XP?
 Faulty analysis Error indicators Status Monitor PrintJet Doesn't Print Mats are not drawn in or transported Mats are not delivered correctly The statusmonitor caused an error message Maintenance of PrintJet
Faulty analysis Error indicators Status Monitor PrintJet Doesn't Print Mats are not drawn in or transported Mats are not delivered correctly The statusmonitor caused an error message Maintenance of PrintJet
Setup Guide M00079301EN
 Setup Guide Before use........................................... 2 Part Names and Functions........................... 7 Basic Operation.................................... 11 Setup..............................................
Setup Guide Before use........................................... 2 Part Names and Functions........................... 7 Basic Operation.................................... 11 Setup..............................................
SOFTWARE USER S GUIDE
 SOFTWARE USER S GUIDE MFC-7840W MFC-7440N MFC-7340 MFC-7345N DCP-7040 DCP-7030 Not all models are available in all countries. Version B USA Trademarks The Brother logo is a registered trademark of Brother
SOFTWARE USER S GUIDE MFC-7840W MFC-7440N MFC-7340 MFC-7345N DCP-7040 DCP-7030 Not all models are available in all countries. Version B USA Trademarks The Brother logo is a registered trademark of Brother
Lexmark T64x Troubleshooting Guide
 Lexmark T64x Troubleshooting Guide Online technical support Technical support is available on our Lexmark Web site at www.lexmark.com. Checking an unresponsive printer If the printer is not responding,
Lexmark T64x Troubleshooting Guide Online technical support Technical support is available on our Lexmark Web site at www.lexmark.com. Checking an unresponsive printer If the printer is not responding,
MULTIFUNCTIONAL DIGITAL COLOR SYSTEMS. Printing Guide
 MULTIFUNCTIONAL DIGITAL COLOR SYSTEMS Printing Guide 009 KYOCERA MITA Corporation All rights reserved. Preface Thank you for purchasing Multifunctional Digital Color Systems. Also this guide describes
MULTIFUNCTIONAL DIGITAL COLOR SYSTEMS Printing Guide 009 KYOCERA MITA Corporation All rights reserved. Preface Thank you for purchasing Multifunctional Digital Color Systems. Also this guide describes
Start Here. All-in-One Printer. Print Copy Scan
 Start Here 7 Print Copy Scan All-in-One Printer Note: For a USB cable connection, a USB 2.0 cable is required to connect your KODAK All-in-One Printer to your WINDOWS or MACINTOSH OS computer. Available
Start Here 7 Print Copy Scan All-in-One Printer Note: For a USB cable connection, a USB 2.0 cable is required to connect your KODAK All-in-One Printer to your WINDOWS or MACINTOSH OS computer. Available
Quick Setup Guide DCP-9040CN DCP-9042CDN STEP 1 STEP 2. Setup is Complete! Setting Up the Machine. Installing the Driver & Software
 DCP-9040CN DCP-9042CDN Quick Setup Guide Before you can use the machine, you must set up the hardware and install the driver. Please read this Quick Setup Guide for proper set up and installation instructions.
DCP-9040CN DCP-9042CDN Quick Setup Guide Before you can use the machine, you must set up the hardware and install the driver. Please read this Quick Setup Guide for proper set up and installation instructions.
MS312, MS315, and MS415
 MS312, MS315, and MS415 User's Guide March 2014 www.lexmark.com Machine type(s): 4514 Model(s): 330, 335, 530 Contents 2 Contents Safety information...7 Learning about the printer...9 Using this guide...9
MS312, MS315, and MS415 User's Guide March 2014 www.lexmark.com Machine type(s): 4514 Model(s): 330, 335, 530 Contents 2 Contents Safety information...7 Learning about the printer...9 Using this guide...9
How To Set Up An Hp Print Printer
 LASERJET PRO 400 MFP User Guide M425 HP LaserJet Pro 400 MFP M425 Series User Guide Copyright and License 2014 Copyright Hewlett-Packard Development Company, L.P. Reproduction, adaptation, or translation
LASERJET PRO 400 MFP User Guide M425 HP LaserJet Pro 400 MFP M425 Series User Guide Copyright and License 2014 Copyright Hewlett-Packard Development Company, L.P. Reproduction, adaptation, or translation
MULTIFUNCTIONAL DIGITAL SYSTEMS. Troubleshooting Guide
 MULTIFUNCTIONAL DIGITAL SYSTEMS Troubleshooting Guide 0-03 TOSHIBA TEC CORPORATION All rights reserved Under the copyright laws, this manual cannot be reproduced in any form without prior written permission
MULTIFUNCTIONAL DIGITAL SYSTEMS Troubleshooting Guide 0-03 TOSHIBA TEC CORPORATION All rights reserved Under the copyright laws, this manual cannot be reproduced in any form without prior written permission
3.5 Dual Bay USB 3.0 RAID HDD Enclosure
 3.5 Dual Bay USB 3.0 RAID HDD Enclosure User Manual August 11, 2011 v1.1 MFG Part # MT2U3-MP BARCODE Introduction 1 Introduction 1.1 System Requirements 1.1.1 PC Requirements Minimum Intel Pentium III
3.5 Dual Bay USB 3.0 RAID HDD Enclosure User Manual August 11, 2011 v1.1 MFG Part # MT2U3-MP BARCODE Introduction 1 Introduction 1.1 System Requirements 1.1.1 PC Requirements Minimum Intel Pentium III
SoftRAID 5 QUICK START GUIDE. for OWC ThunderBay
 SoftRAID 5 QUICK START GUIDE for OWC ThunderBay TABLE OF CONTENTS INTRODUCTION...1 1.1 MINIMUM SYSTEM REQUIREMENTS 1.2 FEATURES 1.3 ABOUT THIS MANUAL SYSTEM SETUP...2 2.1 GETTING STARTED 2.2 INITIALIZING,
SoftRAID 5 QUICK START GUIDE for OWC ThunderBay TABLE OF CONTENTS INTRODUCTION...1 1.1 MINIMUM SYSTEM REQUIREMENTS 1.2 FEATURES 1.3 ABOUT THIS MANUAL SYSTEM SETUP...2 2.1 GETTING STARTED 2.2 INITIALIZING,
Preface. Manual Revisions
 Preface D-Link reserves the right to revise this publication and to make changes in the content hereof without obligation to notify any person or organization of such revisions or changes. Manual Revisions
Preface D-Link reserves the right to revise this publication and to make changes in the content hereof without obligation to notify any person or organization of such revisions or changes. Manual Revisions
EPSON. Network Guide NPD3342-00
 NPD3342-00 Copyright and Trademarks No part of this publication may be reproduced, stored in a retrieval system, or transmitted in any form or by any means, mechanical, photocopying, recording, or otherwise,
NPD3342-00 Copyright and Trademarks No part of this publication may be reproduced, stored in a retrieval system, or transmitted in any form or by any means, mechanical, photocopying, recording, or otherwise,
Getting Started. rp5800, rp5700 and rp3000 Models
 Getting Started rp5800, rp5700 and rp3000 Models Copyright 2011 Hewlett-Packard Development Company, L.P. The information contained herein is subject to change without notice. Microsoft, Windows, and Windows
Getting Started rp5800, rp5700 and rp3000 Models Copyright 2011 Hewlett-Packard Development Company, L.P. The information contained herein is subject to change without notice. Microsoft, Windows, and Windows
EPSON Stylus C84N. Supplement. Includes information about networking utilities and installation on Windows 98 and Me
 EPSON Stylus C84N Supplement Includes information about networking utilities and installation on Windows 98 and Me Copyright Notice All rights reserved. No part of this publication may be reproduced, stored
EPSON Stylus C84N Supplement Includes information about networking utilities and installation on Windows 98 and Me Copyright Notice All rights reserved. No part of this publication may be reproduced, stored
PRINTER / PC-FAX USER S GUIDE. Intelli FAX-2820 Intelli FAX-2920
 PRINTER / PC-FAX USER S GUIDE Intelli FAX-2820 Intelli FAX-2920 Table of Contents 1 Using the machine as a printer Using the Brother printer driver...1-1 How to print your document...1-1 Printing from
PRINTER / PC-FAX USER S GUIDE Intelli FAX-2820 Intelli FAX-2920 Table of Contents 1 Using the machine as a printer Using the Brother printer driver...1-1 How to print your document...1-1 Printing from
Supplies 1. Toner cartridges. Printing. Using color. Paper handling. Maintenance. Troubleshooting. Administration. Index
 Toner cartridges Supplies 1 Warning: Do not touch the cartridge roller located under the cover. Cover Your printer uses four separate toner cartridges, one for each color: cyan, yellow, magenta, and black.
Toner cartridges Supplies 1 Warning: Do not touch the cartridge roller located under the cover. Cover Your printer uses four separate toner cartridges, one for each color: cyan, yellow, magenta, and black.
Star t Here. Epson Stylus Photo RX620. Unpack and Assemble. 1 Make sure you have all the parts shown here. If any parts are missing,
 Star t Here Epson Stylus Photo RX0 Unpack and Assemble Make sure you have all the parts shown here. If any parts are missing, contact Epson as described on the back of this sheet. Epson Stylus Photo RX0
Star t Here Epson Stylus Photo RX0 Unpack and Assemble Make sure you have all the parts shown here. If any parts are missing, contact Epson as described on the back of this sheet. Epson Stylus Photo RX0
user s manual Battery Case model #: SPB3200 Battery Case Charger for Samsung Galaxy S 4
 user s manual model #: SPB3200 Charger for Samsung Galaxy S 4 What s Included Unpack the battery case and make sure all accessories are put aside so they will not be lost. hello. USB to Micro USB Cable
user s manual model #: SPB3200 Charger for Samsung Galaxy S 4 What s Included Unpack the battery case and make sure all accessories are put aside so they will not be lost. hello. USB to Micro USB Cable
User Guide. Color LaserJet Enterprise M750
 User Guide Color LaserJet Enterprise M750 HP Color LaserJet Enterprise M750 Printer Series User Guide Copyright and License 2013 Copyright Hewlett-Packard Development Company, L.P. Reproduction, adaptation,
User Guide Color LaserJet Enterprise M750 HP Color LaserJet Enterprise M750 Printer Series User Guide Copyright and License 2013 Copyright Hewlett-Packard Development Company, L.P. Reproduction, adaptation,
Understanding the home screen
 Quick Reference Learning about the printer Using the printer control panel 1 2 3 4 5 6 Understanding the home screen When the printer is turned on, the display shows a basic screen, referred to as the
Quick Reference Learning about the printer Using the printer control panel 1 2 3 4 5 6 Understanding the home screen When the printer is turned on, the display shows a basic screen, referred to as the
USER S GUIDE. HL-5240 HL-5250DN series. Brother Laser Printer. For visually-impaired users
 Brother Laser Printer USER S GUIDE HL-5240 HL-5250DN series For visually-impaired users You can read this manual with Screen Reader text-to-speech software. You must set up the hardware and install the
Brother Laser Printer USER S GUIDE HL-5240 HL-5250DN series For visually-impaired users You can read this manual with Screen Reader text-to-speech software. You must set up the hardware and install the
XPanel V2. Remote Control Panel. User Manual. XILICA Audio Design
 XPanel V2 Remote Control Panel User Manual XILICA Audio Design Important Safety Instructions 1. READ THESE INSTRUCTIONS All the safety and operating instructions should be read before the product is operated.
XPanel V2 Remote Control Panel User Manual XILICA Audio Design Important Safety Instructions 1. READ THESE INSTRUCTIONS All the safety and operating instructions should be read before the product is operated.
SP 1210N User s Guide
 SP 1210N User s Guide Read this manual carefully before you use this machine and keep it handy for future reference. For safe and correct use, be sure to read the Important Information in this manual before
SP 1210N User s Guide Read this manual carefully before you use this machine and keep it handy for future reference. For safe and correct use, be sure to read the Important Information in this manual before
Xerox. Xerox Phaser 6500 Color Laser Printer. Svenska Dansk Čeština Polski. Magyar Русский Türkçe Ελληνικά
 Xerox Phaser 6500 Color Laser Printer Xerox Phaser 6500 Guide d'utilisation Italiano Guida per l utente Deutsch Benutzerhandbuch Español Guía del usuario Português Guia do usuário Nederlands Gebruikershandleiding
Xerox Phaser 6500 Color Laser Printer Xerox Phaser 6500 Guide d'utilisation Italiano Guida per l utente Deutsch Benutzerhandbuch Español Guía del usuario Português Guia do usuário Nederlands Gebruikershandleiding
Panasonic. Proprietary Telephone for Electronic Modular Switching System MODEL NO. KX-17030. Illustrated Model: White 1
 Panasonic Proprietary Telephone for Electronic Modular Switching System MODEL NO. KX-17030 Illustrated Model: White 1 KX-T7030 is compatible with all of the Panasonic Electronic Modular Switching Systems
Panasonic Proprietary Telephone for Electronic Modular Switching System MODEL NO. KX-17030 Illustrated Model: White 1 KX-T7030 is compatible with all of the Panasonic Electronic Modular Switching Systems
WF-R5690 User's Guide
 WF-R5690 User's Guide Contents WF-R5690 User's Guide... 15 Product Basics... 16 Using the Control Panel... 16 Control Panel Buttons and Lights... 17 Status Icon Information... 18 Status Button Information...
WF-R5690 User's Guide Contents WF-R5690 User's Guide... 15 Product Basics... 16 Using the Control Panel... 16 Control Panel Buttons and Lights... 17 Status Icon Information... 18 Status Button Information...
Bottom Loading Water Dispenser
 Bottom Loading Water Dispenser Model # 601000 TO REDUCE THE RISK OF INJURY AND PROPERTY DAMAGE, USER MUST READ THIS MANUAL BEFORE ASSEMBLING, INSTALLING & OPERATING DISPENSER. SAVE THIS MANUAL FOR FUTURE
Bottom Loading Water Dispenser Model # 601000 TO REDUCE THE RISK OF INJURY AND PROPERTY DAMAGE, USER MUST READ THIS MANUAL BEFORE ASSEMBLING, INSTALLING & OPERATING DISPENSER. SAVE THIS MANUAL FOR FUTURE
SOFTWARE USER S GUIDE
 SOFTWARE USER S GUIDE DCP-8080DN DCP-8085DN MFC-8480DN MFC-8680DN MFC-8690DW MFC-8890DW Not all models are available in all countries. Version B USA Trademarks The Brother logo is a registered trademark
SOFTWARE USER S GUIDE DCP-8080DN DCP-8085DN MFC-8480DN MFC-8680DN MFC-8690DW MFC-8890DW Not all models are available in all countries. Version B USA Trademarks The Brother logo is a registered trademark
