Import and Export User Guide PowerSchool Student Information System
|
|
|
- Sharleen Melton
- 8 years ago
- Views:
Transcription
1 PowerSchool Student Information System
2 Document Properties Import and Export User Guide Copyright Owner 2003 Apple Computer, Inc. All rights reserved. This document is the property of Apple Computer, Inc. and is for reference only. It is not to be reproduced or distributed in any way without the express written consent of Apple Computer, Inc. Other brands and names are the property of their respective owners. Technical Communication and Documentation Last Updated 6/10/2003 Version Please send comments, suggestions, or requests for this user guide to Your feedback is appreciated. Introduction 2003 Apple Computer, Inc. All rights reserved. 2
3 Contents Import and Export User Guide Introduction... 5 Legend... 6 Audience... 6 Import and Export... 7 Import... 8 Quick Import... 8 How to Use Quick Import... 8 How to Enter a New Value in a Field for All Records in the Import File...11 Templates for Importing...11 How to Add an Import Template...11 How to Edit an Import Template...14 How to Delete an Import Template...17 How to Import Using a Template...19 How to Export a Template...21 Advanced Import Options...23 AutoComm Setup...27 How to Add an AutoComm Record...27 How to Edit an AutoComm Record...31 How to Delete an AutoComm Record...35 How to Run an AutoComm Record...36 Export...37 Quick Export...37 How to Use Quick Export...37 Templates for Exporting...39 How to Create an Export Template...39 How to Add Template Columns...42 How to Edit a Template...45 How to Edit Template Columns...48 How to Delete a Template...50 How to Delete Template Columns...52 How to Export Using a Template...54 AutoSend Setup...55 Introduction 2003 Apple Computer, Inc. All rights reserved. 3
4 How to Add an AutoSend Record...55 How to Edit an AutoSend Record...60 How to Delete an AutoSend Record...64 How to Run an AutoSend Record...66 Direct Database Export...67 How to Select Records for Export-List View...67 How to Select Records for Export-Table View...70 How to Format the DDE Table View...73 How to Match Selections for Export...75 How to Export Records...77 Introduction 2003 Apple Computer, Inc. All rights reserved. 4
5 Introduction Use PowerSchool Help to learn the PowerSchool Student Information System (SIS) and to serve as a reference for your daily work. However, before you can begin using PowerSchool, the PowerSchool administrator at your school must set up the system and import the data from your previous system. Once those steps are complete, you can start using PowerSchool. Use PowerSchool Help to assist you in navigating in PowerSchool. PowerSchool Help is updated as PowerSchool is updated. Not all versions of PowerSchool Help are available in a printable guide. For the most up-to-date information, click Help on any page in PowerSchool. There are user guides available that include the same information as PowerSchool Help for each major release of PowerSchool. These user guides include instructions for certain user roles, though these roles will vary depending on your school or district's circumstances. For the most recent version of the printable guides, visit the PowerSchool Web site: This URL is case-sensitive. You are encouraged to read each section of the help that pertains to you. While the introductory sections build a foundation of knowledge that you will use every time you log on to PowerSchool, the remaining sections are independent of each other and can be read in any order. However, if you have never used PowerSchool before, it will be most helpful if you start with the section Introduction to PowerSchool. Whenever you read this guide, keep the following points in mind: The actions you can perform in PowerSchool depend on your job responsibilities and subsequently on your level of access to PowerSchool. Some users only have viewing rights to some pages. Others can view or edit any page. Still other users can view or edit any page, and create new ones as well. Finally, some pages are view-only for everyone. This guide outlines viewing, editing, and creating options for most pages. Depending on your needs and your level of access, only certain options will be applicable and available to you. If you find that your work requires a greater level of access, contact the system administrator at your school. Almost all of the activities described in this guide begin by selecting the appropriate student or group; thus, it is imperative that you understand how to search for and select a student. For detailed instructions on how to do this, refer to the section Search and Select. The school and student records used in this guide differ from those displayed on your page as you work. You will work with real data based on student records at your school. The graphics in this guide are only examples. In PowerSchool, different pages provide some of the same information because you view the same data from a different place each time. If you add, change, or delete data on one page, it will be added, changed, or deleted on other pages that contain the same field(s) of data. The reporting features described in this guide are some of the most important you will use in the system. A PowerSchool report is a statement of student or staff records that is produced for viewing or printing and can include information text in addition to the report Introduction 2003 Apple Computer, Inc. All rights reserved. 5
6 listings. PowerSchool reports include report cards, lists of class schedules, lunch balance sheets, mailing labels, lists of current staff members, and attendance records. Use PowerSchool to create numerous types of reports that pull selected data quickly and easily. Select from a list of pre-configured reports that have preset parameters or create a custom report to include parameters needed for a specific task. You should read the sections Custom Reports and Pre-Configured Reports before creating a report. Legend This guide uses the > symbol to move down a menu path. Thus, if instructed to "Click File > New > Window", begin by clicking the File menu. Then, click New and Window. The option noted after the > symbol will always be on the menu that results from your previous selection. It is easy to identify notes because they are indented and prefaced by the text Notes:. Audience This document is intended for school administrators and system administrators. Introduction 2003 Apple Computer, Inc. All rights reserved. 6
7 Import and Export Use PowerSchool's importing functions to submit large amounts of information into the system. Use the exporting functions to retrieve large amounts of information from the system. Before importing or exporting, keep the following concepts in mind. Select a Group Before you can import or export, you must select a group of students whose records you want to review. For more information, see the section "Search and Select." Student Number Field The student number field is essential to moving all of the data in PowerSchool. This field matches student data to the correct student with absolute certainty. Each student has only one number, and everything in PowerSchool is linked to this number. Thus, you are strongly encouraged to include the student_number field in all documents that you export. You must include the student number in any document that includes data you want to import into PowerSchool. Keep this in mind when exporting, especially if you will want to import the data back into PowerSchool after you have worked with it in your spreadsheet application. Field Names The importance of spelling field names correctly is noted in other sections. Case is unimportant in field names, but spelling must be exactly as noted on the field list. If you omit the underscore, misspell words, or enter a field name that is different than what exists in the field list, then PowerSchool cannot find the field and it will not be imported into or exported from the PowerSchool database. If you do not know how a specific field name is written, click View Field List on the PowerSchool start page. Special Export Codes Use special export codes to include a student s GPA or other calculated value in your import or export. For a list of codes, see the following website: Data Versus Reports Importing or exporting data is different than importing or exporting report templates. When you import or export data, you move information between a spreadsheet application and your PowerSchool database. When importing or exporting a report template, you are copying report parameters from one PowerSchool system to another PowerSchool system. For more information on importing and exporting report templates, see the sections "Alternate Ways to Create Reports" and "Report Templates." Import and Export 2003 Apple Computer, Inc. All rights reserved. 7
8 Import Quick Import Use the Quick Import function to enter a large amount of data into PowerSchool. Before completing this procedure, you must have an ASCII text file that contains the data to import and is preferably delimited by tabs. For information on importing test scores, see the section "How to Import Test Scores." How to Use Quick Import 1. On the start page, choose Special Functions from the main menu. 2. On the Special Functions page, click Importing & Exporting. The Importing & Exporting page appears. 3. Click Quick Import. The Quick Import page appears. Import and Export 2003 Apple Computer, Inc. All rights reserved. 8
9 Note: If the school is incorrect, click School at the top of the page to choose a new school. Restart this procedure. 4. Use the following table to enter information in the fields: Field Table Field delimiter Description Choose the table to which the data will be imported from the pop-up menu. If you choose Sections, be sure the target term is selected. For more information, see the section "How to Change Terms." Note: When importing multiple section records, the sections' expressions as defined by your school are required. An expression is the combination of the periods and days in which the section meets. Though PowerSchool creates internal values for periods and days, you are to import the actual values that you want to appear when the system displays expressions. Also, an invalid expression causes an error for that record, which results in the record not being imported. Choose the field delimiter from the pop-up menu. This refers to the item that will separate the fields in the exported data. If you choose Other, enter the delimiter in the blank field. Import and Export 2003 Apple Computer, Inc. All rights reserved. 9
10 Field End-of-line marker File to import Suggest field map Description Choose the end-of-line marker from the pop-up menu. This refers to the item that will separate the records in the exported data. If you choose Other, enter the delimiter in the blank field. CR: Carriage return CRLF: Carriage return line feed LF: Line feed Either enter the file path and name of the file to import or click Browse next to the "File to import" field, navigate to the data file, and click Open. Select this checkbox to have the system suggest into which PowerSchool field each piece of data in the data file is saved. These are just suggestions and can be changed before saving. 5. Click Import. Note: When importing test score data, the Select Test page appears instead. For more information, see the section "How to Import Test Scores." On the "Import Records from an ASCII Text File" page, determine into which PowerSchool fields the system will import each field of data from the file. Import Maps An import map is a set of directions that the system follows to find a place for each piece of data in your PowerSchool system. Create an import map to determine into which PowerSchool fields the system will import each field of data from the file. Determine what the system will do with records that contain a student number that already exists in your PowerSchool system. On the left side of the page, the "From your file" column displays the fields of the first record in the import file. If you select the "Suggest field map" checkbox on the Quick Import page, the To PowerSchool column displays the PowerSchool fields suggested for each piece of data imported. Import and Export 2003 Apple Computer, Inc. All rights reserved. 10
11 If you do not select the "Suggest field map" checkbox or you need to change the fields, use the pop-up menu to choose the PowerSchool field into which the system imports the data from the import file. How to Enter a New Value in a Field for All Records in the Import File On the "Import Records from an ASCII Text File" page, determine whether you want to enter a new value or update an existing value in a PowerSchool field for all records from the import file. For example, you can enter the same city for all student records in an import file. 1. Choose the PowerSchool field into which you want to enter each value from the To PowerSchool pop-up menu. 2. Enter the imported value for unmapped fields that you want to use, such as the city name, and choose the PowerSchool field from the pop-up menu. 3. Either click Submit or, if applicable, select any combination of the advanced import options. For more information, see the section "Advanced Import Options." The Import Progress page displays the records that were successfully imported and those that the system could not import because of your specifications. The system imports the data into the selected table. Depending on the type of data, you can view, edit, and report on it. Templates for Importing If you often import the same fields of data, you can create a template so that you don't have to define the import parameters and field import map every time you perform an import. For example, if you often import an update from the school nurse with immunization information, create a template that includes the fields and format for immunization-related fields. How to Add an Import Template Create an import template to use each time you import the same data into your PowerSchool system. 1. On the start page, choose Special Functions from the main menu. 2. Click Importing & Exporting. The Importing & Exporting page appears. Import and Export 2003 Apple Computer, Inc. All rights reserved. 11
12 3. Click "Templates for Importing." The "Templates for Importing" page appears. 4. Click New. The New Import Template page appears. Import and Export 2003 Apple Computer, Inc. All rights reserved. 12
13 5. Use the following table to enter information in the fields: Field Name of this template Import into this table Delimited or fixedlength? Field delimiter Description Enter a name for the template. Choose the Students, Courses, or Teachers table from the popup menu. Choose Delimited or "Fixed-field length" for the data format from the pop-up menu. If you chose Delimited, use the pop-up menu to choose which delimiter to use to separate the fields in the exported data: Tab Comma Other: Enter the type of field delimiter in the adjacent field. Import and Export 2003 Apple Computer, Inc. All rights reserved. 13
14 Field End-of-line (record) delimiter Update Mode Columns Description Use the pop-up menu to choose one of the following to determine how the records are separated in the files you import using this template: CR: Carriage return CRLF: Carriage return/line feed LF: Line feed Other: Enter the type of end-of-line delimiter in the adjacent field, such as a semicolon. Select this checkbox if you want the data in the file you import to update any fields with existing data. Otherwise, deselect this checkbox. Create a map to determine into which PowerSchool fields each field of information in the import file is saved. Enter the fields in the order they appear in the import file. If you chose "Fixed-field length," indicate the width of each column (in characters) and the field name. To separate the number and field name, enter <tab>. For example, if the first column in your fixed width file contains the student's phone number, enter 12<tab>home_phone. If you chose Delimited, enter each field name and press Return (Mac) or Enter (Windows). 6. Click Submit. The "Templates for Importing" page displays the new template. How to Edit an Import Template Edit an import template to use each time you import the same data into your PowerSchool system. 1. On the start page, choose Special Functions from the main menu. Import and Export 2003 Apple Computer, Inc. All rights reserved. 14
15 2. Click Importing & Exporting. The Importing & Exporting page appears. Import and Export User Guide 3. Click "Templates for Importing." The "Templates for Importing" page appears. 4. Click the name of the template to be edited in the Template Name column. The Edit Import Template page appears. Import and Export 2003 Apple Computer, Inc. All rights reserved. 15
16 5. Use the following table to edit information in the fields: Field Name of this template Import into this table Delimited or fixed-field length? Field delimiter Description Edit a name for the template. Choose the Students, Courses, or Teachers table from the popup menu. Choose Delimited or "Fixed-field length" for the data format from the pop-up menu. If you chose Delimited, use the pop-up menu to choose which delimiter to use to separate the fields in the exported data: Tab Comma Other: Enter the type of field delimiter in the adjacent field. Import and Export 2003 Apple Computer, Inc. All rights reserved. 16
17 Field End-of-line (record) delimiter Update Mode Columns Description Use the pop-up menu to choose one of the following to determine how the records are separated in the files you import using this template: CR: Carriage return CRLF: Carriage return/line feed LF: Line feed Other: Enter the type of end-of-line delimiter in the adjacent field, such as a semicolon. Select this checkbox if you want the data in the file you import to update any fields with existing data. Otherwise, deselect this checkbox. Edit a map to determine into which PowerSchool fields each field of information in the import file is saved. Enter the fields in the order they appear in the import file. If you chose "Fixed-field length," indicate the width of each column (in characters) and the field name. To separate the number and field name, enter <tab>. For example, if the first column in your fixed width file contains the student's phone number, enter 12<tab>home_phone. If you chose Delimited, enter each field name and press Return (Mac) or Enter (Windows). 6. Click Submit. The "Templates for Importing" page displays the edited template. How to Delete an Import Template Delete import templates when they are no longer needed to conserve space on your system and minimize the possibility of confusion with the templates that are still used. Import and Export 2003 Apple Computer, Inc. All rights reserved. 17
18 1. On the start page, choose Special Functions from the main menu. 2. Click Importing & Exporting. The Importing & Exporting page appears. Import and Export User Guide 3. Click "Templates for Importing." The "Templates for Importing" page appears. 4. Click the name of the template to be deleted in the Template Name column. The Edit Import Template page appears. Import and Export 2003 Apple Computer, Inc. All rights reserved. 18
19 5. Click Delete. The "Templates for Importing" page displays without the deleted template. How to Import Using a Template When importing data using a template, you match the data with the fields defined in the template. To complete this procedure, you need a data file saved to a local or network location and an import Import and Export 2003 Apple Computer, Inc. All rights reserved. 19
20 template. For more information on creating an import template, see the section "How to Add an Import Template." 1. On the start page, choose Special Functions from the main menu. 2. Click Importing & Exporting. The Importing & Exporting page appears. 3. Click Import Using Template. The Import Using Template page appears. 4. Use the following table to enter information in the fields: Field Import template File to import Description Choose the template to use from the pop-up menu. Note: Click template to link to the "Templates for Importing" page, where you can view, create, edit, and remove templates used for importing. Either enter the data file path and name in the field, or click Browse... to select the data file. 5. Click Submit. The Import Check: [data file name] page appears. Import and Export 2003 Apple Computer, Inc. All rights reserved. 20
21 6. Verify that the data correlates to the fields from the template. If it doesn't, click the link to modify the template. For more information, see the section "How to Edit an Import Template." Otherwise, click Import. The Importing: [data file name] page appears, and the data is imported. How to Export a Template Export a template used for importing data to save a backup copy of the template. Though you can view and modify the exported template using an application such as a web browser, the exported template can also be sent to a system outside of your PowerSchool system. 1. On the start page, choose Special Functions from the main menu. 2. Click Importing & Exporting. The Importing & Exporting page appears. 3. Click "Templates for Importing." The "Templates for Importing" page appears. Import and Export 2003 Apple Computer, Inc. All rights reserved. 21
22 4. Click the name of the template to be exported in the Template Name column. The Edit Import Template page appears. 5. Click "Export this template." The File Download dialog appears. Import and Export 2003 Apple Computer, Inc. All rights reserved. 22
23 6. Select Save File As... or "Save this file to disk." The Save or Save As dialog appears. 7. Select a file location. 8. Click Save. The template saves to the selected location. Advanced Import Options Depending on the selections made on the Quick Import page, you can opt to use the advance import options at the bottom of the "Import Records from an ASCII Text File" page. Import and Export 2003 Apple Computer, Inc. All rights reserved. 23
24 Student Table Import and Export User Guide For the Students table, select one of the following options to determine what you want the system to do when a student record in the import file contains a student ID number that already exists in PowerSchool: If you do not want the system to import any record with a student number that already exists, select "Do not process that line from the file being imported." If you want the system to update the matching student s record with the data in the import file, select "Update the student's record with the information from the file being imported." If you want the system to create a new record if a student ID number is in the import file, select "Generate a new, unique student number for the student (from the range specified below)." Then, select the checkbox below this option, and enter the number range within which you want the system to generate and assign the new student ID numbers. If your school uses AutoComm to synchronize your data in PowerSchool with data in another system, select the Synchronize Mode checkbox to perform an AutoComm import. Contact your PowerSchool administrator before using this option. Attendance Table For the Attendance table, select the "Overwrite existing attendance with the imported attendance" checkbox if you want the system to use the imported attendance data in cases where attendance codes already exist for that day or class. Comment Bank Table For the Comment Bank table, select the "Update comment bank records" checkbox if you want the system to use the imported comment bank comments in cases where there are already comment bank comments with the same code. Import and Export 2003 Apple Computer, Inc. All rights reserved. 24
25 Courses Table Import and Export User Guide For the Courses table, select the "Update course records" checkbox if you want the system to add course-related information to existing course records in cases where the course numbers are the same. Historical Grades Table For the "Historical grades" table: If you want the system to include more than one score for a student only when the term and storecode are the same, select the "Allow multiple grades for a student to be stored" checkbox. If the school year indicated on the import file refers to the beginning of the school year, select from the pop-up menu. If the school year indicated on the import file refers to the end of the school year, select from the pop-up menu. If the courses in the import file have unrecognized names and you want to specify the course number range for the imported courses, select the "If a course name is imported that is not recognized" checkbox and enter the range for the new course numbers in the range fields. If you do not select this checkbox, the system will assign a random course number in the 9000 range. If you want to store grades that include neither a letter grade nor any earned credit, select the "Allow grades to be stored which contain both" checkbox. Meal Transactions Table For the "Meal transactions" table, select the "Use PowerSchool s internal student id numbers" checkbox if you want the system to reference the ID field versus the student_number field. Import and Export 2003 Apple Computer, Inc. All rights reserved. 25
26 Sections Table Import and Export User Guide For the Sections (master schedule) table: Select the "Update section records" checkbox if you want the system to add section-related information to existing section records in cases where the course and section numbers are the same. If your school uses AutoComm to synchronize your data in PowerSchool with data in another system, select the Synchronize Mode checkbox to perform an AutoComm import. Contact your PowerSchool administrator before using this option. Standards Table For the Standards table, select the "Update standards records" checkbox if you want the system to add standards-related information to existing standards records in cases where the standard identifiers are the same. Student Schedules Table For the "Student schedules" table, if your school uses AutoComm to synchronize your data in PowerSchool with data in another system, select the Synchronize Mode checkbox to perform an AutoComm import. Contact your PowerSchool administrator before using this option. Teachers Table For the Teachers table, select the "Update teacher records" checkbox if you want the system to add teacher-related information to existing teacher records in cases where the teacher numbers are the same. Import and Export 2003 Apple Computer, Inc. All rights reserved. 26
27 Test Scores Table For more information about importing test scores, see the section "How to Import Test Scores." AutoComm Setup Use AutoComm to synchronize the data in your system with that in another system, such as a mainframe system. To synchronize your data, set up intervals at which PowerSchool automatically imports files of data from the other system. To use AutoComm, create an AutoComm record where you determine the synchronization parameters for each of the following files: Courses Teachers Sections Students Student schedules Note: When importing multiple section records, the sections' expressions as defined by your school are required. An expression is the combination of the periods and days in which the section meets. Though PowerSchool creates internal values for periods and days, you are to import the actual values that you want to appear when the system displays expressions. Also, an invalid expression causes an error for that record, which results in the record not being imported. How to Add an AutoComm Record PowerSchool uses the parameters that you define for the record on this page to import the appropriate data at the dates and times you specify. 1. On the start page, choose System from the main menu. 2. Click AutoComm Setup. The AutoComm Setup page appears. 3. Click New. The AutoComm Record page appears. Import and Export 2003 Apple Computer, Inc. All rights reserved. 27
28 4. Use the following table to enter information in the fields: Field Name Description Enter the name of this record. Import and Export 2003 Apple Computer, Inc. All rights reserved. 28
29 Field Table to Import When to Execute Days to Execute Turn Execution Off Use FTP Use Passive Mode Path Field Delimiter Description Use the pop-up menu to choose the table into which you are importing data with this record: Attendance Students Courses Sections Student schedules Teachers Use the pop-up menus to determine the hour and minutes at which you want PowerSchool to automatically import data. Enter the days of the week you want the system to import records. Starting with Monday, use the following abbreviations for the days of the week: MTWHFSU. Do one of the following: Select this checkbox to stop the system from automatically importing data. Deselect this checkbox to turn AutoComm on. If you want to use the file transfer protocol (FTP) to import the records from the other system, enter information in the following fields: FTP host name FTP account name FTP password Timeout in seconds (optional): Default is 10 seconds. Some FTP servers require passive mode. If your FTP has difficulty transferring, select this checkbox. Enter the path to the folder of the file on your computer or network. Use the pop-up menu to choose one of the following to determine how values are separated in the import file: Tab Comma Import and Export 2003 Apple Computer, Inc. All rights reserved. 29
30 Field Record Delimiter Sort Order Update existing records with imported data (when applicable) Mark students and their schedules inactive when their exit date is <= today. First record of file is number_of_records= completion report to PowerSchool fields to import into Duplicate this AutoComm record to all schools on this server Description Use the pop-up menu to choose how records are separated in the import file: CRLF: Carriage return, line feed CR: Carriage return LF: Line feed Enter the order that this record appears on the AutoComm Setup page. Do one of the following: Select this checkbox if you want the system to update existing student records with data from each import. The system updates blank fields within records and creates new records for those that do not exist. Deselect this checkbox if you do not want the system to update any record that contains data. If you want the system to automatically import a student record as inactive if the student's exit date is earlier than today, select this checkbox. Otherwise, deselect this checkbox. The system does not import the file if the number of records in it does not match the number given in the first record of the file. It is recommended that you select this checkbox. Enter the addresses of the people you want the system to send a completion report to each time it imports this file. Separate multiple addresses with commas. Enter the PowerSchool fields in which the system saves each value in the import file. After you enter each field code, press Return (Mac) or Enter (Windows). If you are creating this record for the first time, you can select this checkbox to make the record available to all schools that use your PowerSchool system. Otherwise, deselect this checkbox. 5. Click Submit. The AutoComm Setup page displays the new record. Import and Export 2003 Apple Computer, Inc. All rights reserved. 30
31 How to Edit an AutoComm Record 1. On the start page, choose System from the main menu. 2. Click AutoComm Setup. The AutoComm Setup page appears. 3. Click the name of the AutoComm record to be edited in the Name column. The AutoComm Record page appears. Import and Export 2003 Apple Computer, Inc. All rights reserved. 31
32 4. Use the following table to edit information in the fields: Field Name Description Edit the name of this record. Import and Export 2003 Apple Computer, Inc. All rights reserved. 32
33 Field Table to Import When to Execute Days to Execute Turn Execution Off Use FTP Use Passive Mode Path Field Delimiter Description Use the pop-up menu to choose the table into which you are importing data with this record: Attendance Students Courses Sections Student schedules Teachers Use the pop-up menus to determine the hour and minutes at which you want PowerSchool to automatically import data. Edit the days of the week you want the system to import records. Starting with Monday, use the following abbreviations for the days of the week: MTWHFSU. Select this checkbox to stop the system from automatically importing data. To turn AutoComm on, deselect this checkbox. If you want to use the file transfer protocol (FTP) to import the records from the other system, edit information in the following fields: FTP host name FTP account name FTP password Timeout in seconds (optional). Default is 10 seconds. Some FTP servers require passive mode. If your FTP has difficulty transferring, select this checkbox. Edit the path to the folder of the file on your computer or network. Use the pop-up menu to choose one of the following to determine how values are separated in the import file: Tab Comma Import and Export 2003 Apple Computer, Inc. All rights reserved. 33
34 Field Record Delimiter Sort Order Update existing records with imported data (when applicable) Mark students and their schedules inactive when their exit date is <= today. First record of file is number_of_records= completion report to PowerSchool fields to import into Duplicate this AutoComm record to all schools on this server Description Use the pop-up menu to choose how records are separated in the import file: CRLF: Carriage return, line feed CR: Carriage return LF: Line feed Edit the order that this record appears on the AutoComm Setup page. Do one of the following: Select this checkbox if you want the system to update existing student records with data from each import. The system updates blank fields within records and creates new records for those that do not exist. Deselect this checkbox if you do not want the system to update any record that contains data. If you want the system to automatically import a student record as inactive if the student's exit date is earlier than today, select this checkbox. Otherwise, leave this field blank. The system does not import the file if the number of records in it does not match the number given in the first record of the file. It is recommended that you select this checkbox. Edit the addresses of the people you want the system to send a completion report to each time it imports this file. Separate multiple addresses with commas. Edit the PowerSchool fields in which the system saves each value in the import file. After you enter each field code, press Return (Mac) or Enter (Windows). If you are creating this record for the first time, you can select this checkbox to make the record available to all schools that use your PowerSchool system. Otherwise, deselect this checkbox. 5. Click Submit. The AutoComm Setup page displays the edited record. Import and Export 2003 Apple Computer, Inc. All rights reserved. 34
35 How to Delete an AutoComm Record 1. On the start page, choose System from the main menu. 2. Click AutoComm Setup. The AutoComm Setup page appears. 3. Click the name of the AutoComm record to be deleted in the Name column. The AutoComm Record page appears. Import and Export 2003 Apple Computer, Inc. All rights reserved. 35
36 4. Click Delete. The Selection Deleted page appears. How to Run an AutoComm Record Manually run an AutoComm record to avoid waiting for the process to automatically run on the specified day and time. 1. On the start page, choose System from the main menu. Import and Export 2003 Apple Computer, Inc. All rights reserved. 36
37 2. Click AutoComm Setup. The AutoComm Setup page appears. 3. Click Run Now. The AutoComm record runs, and the AutoComm Setup page appears. If an address is specified in the " completion report to" field, the system s the recipient the status of the AutoComm process. Export Quick Export This method quickly produces a simple list of students and information from the Student table. Change the parameters to produce a more detailed list. For more information on exporting, see the section "How to Export Using a Template." How to Use Quick Export 1. On the start page, select the group of students. Note: Depending on the selection method you used, the Group Functions page appears either immediately or after selecting students from the Student Selection page. If the Student Selection page appears, choose the function in the next step from the group functions pop-up menu. 2. Click Quick Export. In most cases, you will not need to change the default options on the Export Students page. Skip to step 4. If you want to change the selections, proceed to the next step. Import and Export 2003 Apple Computer, Inc. All rights reserved. 37
38 3. Use the following table to enter information in the fields: Field Export the [#] selected students Field Delimiter Record Delimiter Surround Fields Column titles on 1st row Description Enter the fields to be included on the exported spreadsheet. Enter as many fields as you want. Separate multiple fields with spaces. If you need help remembering field names, click Fields at the bottom of the page. Choose a field delimiter from the pop-up menu. The field delimiter is the item that separates fields in the exported data. If you choose Other, enter the delimiter in the blank field. Choose the record delimiter from the pop-up menu. This refers to the item that will separate the records in the exported data. If you choose Other, enter the delimiter in the field. CR: Carriage return CRLF: Carriage return line feed LF: Line feed Select this checkbox to surround the fields in the exported data with quotation marks. Select this checkbox to include column titles on the first row of the exported data. 4. Click Submit. The exported data appears. Import and Export 2003 Apple Computer, Inc. All rights reserved. 38
39 5. Choose File > Save As... to save the file. Open the saved file using a spreadsheet application, such as Excel or Lotus Format, print, and save it as any other spreadsheet document. Templates for Exporting Export information by using a template. Select the template from a list or create a new one. For more information on exporting, see the section "Quick Export." How to Create an Export Template If there is no template that you can use to perform the export or no template you can edit to meet your needs, you must create a new one. 1. On the start page, select the group of students. Note: Depending on the selection method you used, the Group Functions page appears either immediately or after selecting students from the Student Selection page. If the Student Selection page appears, choose the function in the next step from the group functions pop-up menu. 2. Click Export Using Template. The Export Using Template page appears. Import and Export 2003 Apple Computer, Inc. All rights reserved. 39
40 3. Click Template. The "Templates for Exporting" page appears. 4. Click New. The New Export Template page appears. Import and Export 2003 Apple Computer, Inc. All rights reserved. 40
41 5. Use the following table to enter information in the fields: Field Name of this template Export from this table Delimited or fixed-field length? Field delimiter End-of-line (record) delimiter Column Titles Mime Type Description Enter a name for the template. Choose the table that will be used in the export from the popup menu. Choose either Delimited or Fixed from the pop-up menu. If you chose Delimited in the previous field, use the pop-up menu to choose the field delimiter. This refers to the item that will separate the fields in the exported data. If you choose Other, enter the delimiter in the blank field. Select the checkbox if you want to surround field values with quotation marks. Choose the delimiter for the end of each record from the popup menu. For Other:, enter the delimiter in the blank field. Select this checkbox to put column titles on the first row. Enter a MIME type if instructed to do so by PowerSchool Technical Support. Do not perform any procedures related to MIME types without their guidance. 6. Click Submit. The "Templates for Exporting" page displays the new template. Import and Export 2003 Apple Computer, Inc. All rights reserved. 41
42 Add columns to the template using the procedure "How to Add Template Columns." How to Add Template Columns 1. On the start page, select the group of students. Note: Depending on the selection method you used, the Group Functions page appears either immediately or after selecting students from the Student Selection page. If the Student Selection page appears, choose the function in the next step from the group functions pop-up menu. 2. Click Export Using Template. The Export Using Template page appears. Import and Export 2003 Apple Computer, Inc. All rights reserved. 42
43 3. Click Template. The "Templates for Exporting" page appears. 4. Click the # Columns link of the template to be changed. The Edit Columns page appears. Import and Export 2003 Apple Computer, Inc. All rights reserved. 43
44 5. Click New to add a column to the template. The New Column page appears. 6. Use the following table to enter information in the fields: Field Title/Heading Data to Export If Blank, Export This Column Number Description Enter a title for the column. Enter the fields of data to be exported. To display the field list, click Fields. If a record has no data for a particular field, indicate a value to replace the blank field (optional). For example, enter No Data. Enter a column number for this column on the template. All column numbers will have a zero added as a suffix to the column number. Import and Export 2003 Apple Computer, Inc. All rights reserved. 44
45 Field Width in Characters Alignment Description Enter the width of the column in characters if using fixed-field lengths instead of field delimiters. Use the pop-up menu to choose the alignment of the column if using fixed-field lengths instead of field delimiters. 7. Click Submit. The Edit Columns page appears. 8. Repeat the previous three steps to add additional columns to the template. 9. Click "Back to Templates for Exporting." The "Templates for Exporting" page appears. The template has been changed. Perform the export by following the instructions in the section "Export Using a Template." How to Edit a Template What happens if you need a list that slightly differs from the list that the template produces? You can easily modify the template to meet your needs. Note: Everyone who uses the template will view the changes you enter. Contact other users before changing a template that many people use. 1. On the start page, select the group of students. Note: Depending on the selection method you used, the Group Functions page appears either immediately or after selecting students from the Student Selection page. If the Student Selection page appears, choose the function in the next step from the group functions pop-up menu. 2. Click Export Using Template. The Export Using Template page appears. 3. Click Template. The "Templates for Exporting" page appears. Import and Export 2003 Apple Computer, Inc. All rights reserved. 45
46 4. Click the template name to be edited. The Edit Export Template page appears. Import and Export 2003 Apple Computer, Inc. All rights reserved. 46
47 5. Use the following table to enter information in the fields: Field Name of this template Export from this table Delimited or fixed-field length? Field delimiter End-of-line (record) delimiter Column Titles Description Enter a name for the template. The table that will be used in the export appears. Choose either Delimited or Fixed from the pop-up menu. If you chose Delimited in the previous field, use the pop-up menu to choose the field delimiter. This refers to the item that will separate the fields in the exported data. If you choose Other, enter the delimiter in the blank field. Select the checkbox if you want to surround field values with quotation marks. Use the pop-up menu to choose the delimiter for the end of each record. For Other:, enter the delimiter in the blank field. Select this checkbox to put column titles on the first row. Import and Export 2003 Apple Computer, Inc. All rights reserved. 47
48 Field Mime Type Number of Columns in This Template Total Width Description Enter a MIME type if instructed to do so by PowerSchool Technical Support. Do not perform any procedures related to MIME types without their guidance. The number of columns for the exported data appears. The total width appears if using a fixed-field length instead of a field delimiter. 6. Click Submit. The "Templates for Exporting" page appears. To continue modifying the template, see the section "How to Edit Template Columns." How to Edit Template Columns 1. On the start page, select the group of students. Note: Depending on the selection method you used, the Group Functions page appears either immediately or after selecting students from the Student Selection page. If the Student Selection page appears, choose the function in the next step from the group functions pop-up menu. 2. Click Export Using Template. The Export Using Template page appears. 3. Click Template. The "Templates for Exporting" page appears. Import and Export 2003 Apple Computer, Inc. All rights reserved. 48
49 4. Click the # Columns link of the template to be changed. The Edit Columns page appears. 5. Click the title of the column to be changed. The Edit Column page appears. Import and Export 2003 Apple Computer, Inc. All rights reserved. 49
50 6. Use the following table to enter information in the fields: Field Title/Heading Data to Export If Blank, Export This Column Number Width in Characters Alignment Description Enter a title for the column. Enter the fields of data to be exported. To display the field list, click Fields. If a record has no data for a particular field, indicate a value to replace the blank field (optional). For example, enter No Data. Enter a column number for this column on the template. All column numbers will have a zero added as a suffix to the column number. Enter the width of the column in characters if using fixed-field lengths instead of field delimiters. Use the pop-up menu to choose the alignment of the column if using fixed-field lengths instead of field delimiters. 7. Click Submit. The Edit Columns page appears. How to Delete a Template 1. On the start page, select the group of students. Note: Depending on the selection method you used, the Group Functions page appears either immediately or after selecting students from the Student Selection page. If the Student Selection page appears, choose the function in the next step from the group functions pop-up menu. 2. Click Export Using Template. The Export Using Template page appears. Import and Export 2003 Apple Computer, Inc. All rights reserved. 50
51 3. Click Template. The "Templates for Exporting" page appears. 4. Click the name of the template to be deleted. The Edit Export Template page appears. Import and Export 2003 Apple Computer, Inc. All rights reserved. 51
52 5. Click Delete. The "Templates for Exporting" page appears. How to Delete Template Columns 1. On the start page, select the group of students. Note: Depending on the selection method you used, the Group Functions page appears either immediately or after selecting students from the Student Selection page. If the Student Selection page appears, choose the function in the next step from the group functions pop-up menu. 2. Click Export Using Template. The Export Using Template page appears. 3. Click Template. The "Templates for Exporting" page appears. Import and Export 2003 Apple Computer, Inc. All rights reserved. 52
53 4. Click the # Columns link of the template to be changed. The Edit Columns page appears. 5. Click the title of the column to be deleted. The Edit Column page appears. Import and Export 2003 Apple Computer, Inc. All rights reserved. 53
54 6. Click Delete. The Edit Columns page appears. How to Export Using a Template 1. On the start page, select the group of students. Note: Depending on the selection method you used, the Group Functions page appears either immediately or after selecting students from the Student Selection page. If the Student Selection page appears, choose the function in the next step from the group functions pop-up menu. 2. Click Export Using Template. The Export Using Template page appears. 3. Choose the type of data to export from the "Type of Export" pop-up menu. The Export Using Template page appears. Import and Export 2003 Apple Computer, Inc. All rights reserved. 54
55 4. Use the following table to enter information in the fields: Field Type of Export Export template? For Which Records? Description The type of data to export appears. Choose the template to export from the pop-up menu. The number of selected records appears. 5. Click Submit. The results of the export appear. 6. Choose File > Save As In the Save dialog, specify a name, location, and file type. 8. Click Save. Open the file using a spreadsheet or other application. AutoSend Setup Create AutoSend records to determine that your PowerSchool system can automatically create a copy of the information you specify at the selected date and time intervals, and export the file to another system. When creating an AutoSend record, you can determine the export parameters for each of the following types of data: Attendance Course Section Student schedule Student demographic Teacher How to Add an AutoSend Record 1. On the start page, choose System from the main menu. Import and Export 2003 Apple Computer, Inc. All rights reserved. 55
56 2. Click AutoSendSetup. The AutoSend Setup page appears. 3. Click New. The AutoSend Record page appears. Import and Export 2003 Apple Computer, Inc. All rights reserved. 56
Import and Export User Guide. PowerSchool 7.x Student Information System
 PowerSchool 7.x Student Information System Released June 2012 Document Owner: Documentation Services This edition applies to Release 7.2.1 of the PowerSchool software and to all subsequent releases and
PowerSchool 7.x Student Information System Released June 2012 Document Owner: Documentation Services This edition applies to Release 7.2.1 of the PowerSchool software and to all subsequent releases and
PowerSchool Parent Portal Administrator Guide. PowerSchool 7.x Student Information System
 PowerSchool 7.x Student Information System Released March 2012 Document Owner: Documentation Services This edition applies to Release 7.1.3 of the PowerSchool software and to all subsequent releases and
PowerSchool 7.x Student Information System Released March 2012 Document Owner: Documentation Services This edition applies to Release 7.1.3 of the PowerSchool software and to all subsequent releases and
Schedule User Guide. PowerSchool 6.0 Student Information System
 PowerSchool 6.0 Student Information System Released June 2009 Document Owner: Document Services This edition applies to Release 6.0 of the PowerSchool Premier software and to all subsequent releases and
PowerSchool 6.0 Student Information System Released June 2009 Document Owner: Document Services This edition applies to Release 6.0 of the PowerSchool Premier software and to all subsequent releases and
PowerSchool Parent Portal User Guide. PowerSchool 7.x Student Information System
 PowerSchool 7.x Student Information System Released December 2011 Document Owner: Documentation Services This edition applies to Release 7.1 of the [product name] software and to all subsequent releases
PowerSchool 7.x Student Information System Released December 2011 Document Owner: Documentation Services This edition applies to Release 7.1 of the [product name] software and to all subsequent releases
Chapter 15: Forms. User Guide. 1 P a g e
 User Guide Chapter 15 Forms Engine 1 P a g e Table of Contents Introduction... 3 Form Building Basics... 4 1) About Form Templates... 4 2) About Form Instances... 4 Key Information... 4 Accessing the Form
User Guide Chapter 15 Forms Engine 1 P a g e Table of Contents Introduction... 3 Form Building Basics... 4 1) About Form Templates... 4 2) About Form Instances... 4 Key Information... 4 Accessing the Form
email-lead Grabber Business 2010 User Guide
 email-lead Grabber Business 2010 User Guide Copyright and Trademark Information in this documentation is subject to change without notice. The software described in this manual is furnished under a license
email-lead Grabber Business 2010 User Guide Copyright and Trademark Information in this documentation is subject to change without notice. The software described in this manual is furnished under a license
How to Create and Send a Froogle Data Feed
 How to Create and Send a Froogle Data Feed Welcome to Froogle! The quickest way to get your products on Froogle is to send a data feed. A data feed is a file that contains a listing of your products. Froogle
How to Create and Send a Froogle Data Feed Welcome to Froogle! The quickest way to get your products on Froogle is to send a data feed. A data feed is a file that contains a listing of your products. Froogle
System Administrator User Guide. PowerSchool 8.x Student Information System
 PowerSchool 8.x Student Information System Released November 2014 Document Owner: Documentation Services This edition applies to Release 8.1.1 of the PowerSchool software and to all subsequent releases
PowerSchool 8.x Student Information System Released November 2014 Document Owner: Documentation Services This edition applies to Release 8.1.1 of the PowerSchool software and to all subsequent releases
About Data File Exchange
 Methods for Service Providers to maintain accurate employer data September 2012 Tax and General Accounting Unemployment Insurance State of Wisconsin Contents Introduction Submitting a File through Secure
Methods for Service Providers to maintain accurate employer data September 2012 Tax and General Accounting Unemployment Insurance State of Wisconsin Contents Introduction Submitting a File through Secure
Summer School Setup Guide PowerSchool 5.1 Student Information System
 PowerSchool 5.1 Student Information System Document Properties Copyright Owner Copyright 2007 Pearson Education, Inc. or its affiliates. All rights reserved. This document is the property of Pearson Education,
PowerSchool 5.1 Student Information System Document Properties Copyright Owner Copyright 2007 Pearson Education, Inc. or its affiliates. All rights reserved. This document is the property of Pearson Education,
Health Management User Guide. PowerSchool 7.x Student Information System
 PowerSchool 7.x Student Information System Released January 2012 Document Owner: Documentation Services This edition applies to Release 7.1.1 of the PowerSchool software and to all subsequent releases
PowerSchool 7.x Student Information System Released January 2012 Document Owner: Documentation Services This edition applies to Release 7.1.1 of the PowerSchool software and to all subsequent releases
Google Docs Basics Website: http://etc.usf.edu/te/
 Website: http://etc.usf.edu/te/ Google Docs is a free web-based office suite that allows you to store documents online so you can access them from any computer with an internet connection. With Google
Website: http://etc.usf.edu/te/ Google Docs is a free web-based office suite that allows you to store documents online so you can access them from any computer with an internet connection. With Google
WIDA Assessment Management System (WIDA AMS) User Guide, Part 2
 WIDA Assessment Management System (WIDA AMS) User Guide, Part 2 Data Recognition Corporation (DRC) 13490 Bass Lake Road Maple Grove, MN 55311 Direct: 1-855-787-9615 https://wida-ams.us Revision Date: September
WIDA Assessment Management System (WIDA AMS) User Guide, Part 2 Data Recognition Corporation (DRC) 13490 Bass Lake Road Maple Grove, MN 55311 Direct: 1-855-787-9615 https://wida-ams.us Revision Date: September
Technical Support Set-up Procedure
 Technical Support Set-up Procedure How to Setup the Amazon S3 Application on the DSN-320 Amazon S3 (Simple Storage Service) is an online storage web service offered by AWS (Amazon Web Services), and it
Technical Support Set-up Procedure How to Setup the Amazon S3 Application on the DSN-320 Amazon S3 (Simple Storage Service) is an online storage web service offered by AWS (Amazon Web Services), and it
Microsoft Access Rollup Procedure for Microsoft Office 2007. 2. Click on Blank Database and name it something appropriate.
 Microsoft Access Rollup Procedure for Microsoft Office 2007 Note: You will need tax form information in an existing Excel spreadsheet prior to beginning this tutorial. 1. Start Microsoft access 2007. 2.
Microsoft Access Rollup Procedure for Microsoft Office 2007 Note: You will need tax form information in an existing Excel spreadsheet prior to beginning this tutorial. 1. Start Microsoft access 2007. 2.
Creating Codes with Spreadsheet Upload
 Creating Codes with Spreadsheet Upload Ad-ID codes are created at www.ad-id.org. In order to create a code, you must first have a group, prefix and account set up and associated to each other. This document
Creating Codes with Spreadsheet Upload Ad-ID codes are created at www.ad-id.org. In order to create a code, you must first have a group, prefix and account set up and associated to each other. This document
Sending an email through Convio can be accomplished by the following six steps:
 Convio Training Table of Contents Overview... 5 Getting Started... 5 Logging into Convio... 5 Six Steps to Convio Success... 5 Adding Names to the Convio Database... 5 Preparing/Formatting your List for
Convio Training Table of Contents Overview... 5 Getting Started... 5 Logging into Convio... 5 Six Steps to Convio Success... 5 Adding Names to the Convio Database... 5 Preparing/Formatting your List for
How To Import A File Into The Raise S Edge
 Import Guide 021312 2009 Blackbaud, Inc. This publication, or any part thereof, may not be reproduced or transmitted in any form or by any means, electronic, or mechanical, including photocopying, recording,
Import Guide 021312 2009 Blackbaud, Inc. This publication, or any part thereof, may not be reproduced or transmitted in any form or by any means, electronic, or mechanical, including photocopying, recording,
How To Use Optimum Control EDI Import. EDI Invoice Import. EDI Supplier Setup General Set up
 How To Use Optimum Control EDI Import EDI Invoice Import This optional module will download digital invoices into Optimum Control, updating pricing, stock levels and account information automatically with
How To Use Optimum Control EDI Import EDI Invoice Import This optional module will download digital invoices into Optimum Control, updating pricing, stock levels and account information automatically with
Microsoft Office. Mail Merge in Microsoft Word
 Microsoft Office Mail Merge in Microsoft Word TABLE OF CONTENTS Microsoft Office... 1 Mail Merge in Microsoft Word... 1 CREATE THE SMS DATAFILE FOR EXPORT... 3 Add A Label Row To The Excel File... 3 Backup
Microsoft Office Mail Merge in Microsoft Word TABLE OF CONTENTS Microsoft Office... 1 Mail Merge in Microsoft Word... 1 CREATE THE SMS DATAFILE FOR EXPORT... 3 Add A Label Row To The Excel File... 3 Backup
UNIVERSITY OF CALGARY Information Technologies WEBFORMS DRUPAL 7 WEB CONTENT MANAGEMENT
 UNIVERSITY OF CALGARY Information Technologies WEBFORMS DRUPAL 7 WEB CONTENT MANAGEMENT Table of Contents Creating a Webform First Steps... 1 Form Components... 2 Component Types.......4 Conditionals...
UNIVERSITY OF CALGARY Information Technologies WEBFORMS DRUPAL 7 WEB CONTENT MANAGEMENT Table of Contents Creating a Webform First Steps... 1 Form Components... 2 Component Types.......4 Conditionals...
MULTIFUNCTIONAL DIGITAL SYSTEMS. Operator s Manual for AddressBook Viewer
 MULTIFUNCTIONAL DIGITAL SYSTEMS Operator s Manual for AddressBook Viewer 2008, 2009 TOSHIBA TEC CORPORATION All rights reserved Under the copyright laws, this manual cannot be reproduced in any form without
MULTIFUNCTIONAL DIGITAL SYSTEMS Operator s Manual for AddressBook Viewer 2008, 2009 TOSHIBA TEC CORPORATION All rights reserved Under the copyright laws, this manual cannot be reproduced in any form without
Using an Edline Gradebook. EGP Teacher Guide
 Using an Edline Gradebook EGP Teacher Guide Table of Contents Introduction...3 Setup...3 Get the Gradebook Web Plugin... 3 Using Your Web Gradebook... 4 Using the Web Gradebook on a Shared Computer...
Using an Edline Gradebook EGP Teacher Guide Table of Contents Introduction...3 Setup...3 Get the Gradebook Web Plugin... 3 Using Your Web Gradebook... 4 Using the Web Gradebook on a Shared Computer...
Quick Start Program Advanced Manual ContactWise 9.0
 Quick Start Program Advanced Manual ContactWise 9.0 Copyright 2010 GroupLink Corporation. All Rights Reserved. ContactWise is a registered trademark of GroupLink Corporation. All other trademarks are the
Quick Start Program Advanced Manual ContactWise 9.0 Copyright 2010 GroupLink Corporation. All Rights Reserved. ContactWise is a registered trademark of GroupLink Corporation. All other trademarks are the
Working with Mail (Hosted Exchange)
 TM Control Panel User Guide Working with Mail (Hosted Exchange) 1 Working with Mail (Hosted Exchange) TM offers Microsoft Exchange hosting as a powerful messaging solution allowing you to create and manage
TM Control Panel User Guide Working with Mail (Hosted Exchange) 1 Working with Mail (Hosted Exchange) TM offers Microsoft Exchange hosting as a powerful messaging solution allowing you to create and manage
Juris User Guide. Version 2.7. 2015 LexisNexis. All rights reserved.
 Juris User Guide Version 2.7 2015 LexisNexis. All rights reserved. Copyright and Trademark LexisNexis, Lexis, and the Knowledge Burst logo are registered trademarks of Reed Elsevier Properties Inc., used
Juris User Guide Version 2.7 2015 LexisNexis. All rights reserved. Copyright and Trademark LexisNexis, Lexis, and the Knowledge Burst logo are registered trademarks of Reed Elsevier Properties Inc., used
System Administrator Training Guide. Reliance Communications, Inc. 603 Mission Street Santa Cruz, CA 95060 888-527-5225 www.schoolmessenger.
 System Administrator Training Guide Reliance Communications, Inc. 603 Mission Street Santa Cruz, CA 95060 888-527-5225 www.schoolmessenger.com Contents Contents... 2 Before You Begin... 4 Overview... 4
System Administrator Training Guide Reliance Communications, Inc. 603 Mission Street Santa Cruz, CA 95060 888-527-5225 www.schoolmessenger.com Contents Contents... 2 Before You Begin... 4 Overview... 4
SerialMailer Manual. For SerialMailer 7.2. Copyright 2010-2011 Falko Axmann. All rights reserved.
 1 SerialMailer Manual For SerialMailer 7.2 Copyright 2010-2011 Falko Axmann. All rights reserved. 2 Contents 1 Getting Started 4 1.1 Configuring SerialMailer 4 1.2 Your First Serial Mail 7 1.2.1 Database
1 SerialMailer Manual For SerialMailer 7.2 Copyright 2010-2011 Falko Axmann. All rights reserved. 2 Contents 1 Getting Started 4 1.1 Configuring SerialMailer 4 1.2 Your First Serial Mail 7 1.2.1 Database
Smart Web. User Guide. Amcom Software, Inc.
 Smart Web User Guide Amcom Software, Inc. Copyright Version 4.0 Copyright 2003-2005 Amcom Software, Inc. All Rights Reserved. Information in this document is subject to change without notice. The software
Smart Web User Guide Amcom Software, Inc. Copyright Version 4.0 Copyright 2003-2005 Amcom Software, Inc. All Rights Reserved. Information in this document is subject to change without notice. The software
Transitioning from TurningPoint 5 to TurningPoint Cloud - LMS 1
 Transitioning from TurningPoint 5 to TurningPoint Cloud - LMS 1 A Turning Account is a unique identifier that is used to tie together all software accounts and response devices. A Turning Account is required
Transitioning from TurningPoint 5 to TurningPoint Cloud - LMS 1 A Turning Account is a unique identifier that is used to tie together all software accounts and response devices. A Turning Account is required
Chapter 10 Encryption Service
 Chapter 10 Encryption Service The Encryption Service feature works in tandem with Dell SonicWALL Email Security as a Software-as-a-Service (SaaS), which provides secure data mail delivery solutions. The
Chapter 10 Encryption Service The Encryption Service feature works in tandem with Dell SonicWALL Email Security as a Software-as-a-Service (SaaS), which provides secure data mail delivery solutions. The
COSTARS Sales Reporting Manual December 2013
 COSTARS Sales Reporting Manual December 2013-1 - DGS/COSTARS website Suppliers access the COSTARS website through the DGS website. Follow the steps below to navigate to the COSTARS website. 1. Navigate
COSTARS Sales Reporting Manual December 2013-1 - DGS/COSTARS website Suppliers access the COSTARS website through the DGS website. Follow the steps below to navigate to the COSTARS website. 1. Navigate
ORACLE USER PRODUCTIVITY KIT USAGE TRACKING ADMINISTRATION & REPORTING RELEASE 3.6 PART NO. E17087-01
 ORACLE USER PRODUCTIVITY KIT USAGE TRACKING ADMINISTRATION & REPORTING RELEASE 3.6 PART NO. E17087-01 FEBRUARY 2010 COPYRIGHT Copyright 1998, 2009, Oracle and/or its affiliates. All rights reserved. Part
ORACLE USER PRODUCTIVITY KIT USAGE TRACKING ADMINISTRATION & REPORTING RELEASE 3.6 PART NO. E17087-01 FEBRUARY 2010 COPYRIGHT Copyright 1998, 2009, Oracle and/or its affiliates. All rights reserved. Part
ENTERPRISE DATA WAREHOUSE PRODUCT PERFORMANCE REPORTS USER GUIDE EXTERNAL. Version: 1.0
 ENTERPRISE DATA WAREHOUSE PRODUCT PERFORMANCE REPORTS USER GUIDE EXTERNAL Version: 1.0 September 2004 Table of Contents 1.0 OVERVIEW...1 1.1 Product Performance Overview... 1 1.2 Enterprise Data Warehouse
ENTERPRISE DATA WAREHOUSE PRODUCT PERFORMANCE REPORTS USER GUIDE EXTERNAL Version: 1.0 September 2004 Table of Contents 1.0 OVERVIEW...1 1.1 Product Performance Overview... 1 1.2 Enterprise Data Warehouse
Netigate User Guide. Setup... 2. Introduction... 5. Questions... 6. Text box... 7. Text area... 9. Radio buttons...10. Radio buttons Weighted...
 Netigate User Guide Setup... 2 Introduction... 5 Questions... 6 Text box... 7 Text area... 9 Radio buttons...10 Radio buttons Weighted...12 Check box...13 Drop-down...15 Matrix...17 Matrix Weighted...18
Netigate User Guide Setup... 2 Introduction... 5 Questions... 6 Text box... 7 Text area... 9 Radio buttons...10 Radio buttons Weighted...12 Check box...13 Drop-down...15 Matrix...17 Matrix Weighted...18
How To Read Data Files With Spss For Free On Windows 7.5.1.5 (Spss)
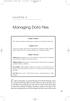 05-Einspruch (SPSS).qxd 11/18/2004 8:26 PM Page 49 CHAPTER 5 Managing Data Files Chapter Purpose This chapter introduces fundamental concepts of working with data files. Chapter Goal To provide readers
05-Einspruch (SPSS).qxd 11/18/2004 8:26 PM Page 49 CHAPTER 5 Managing Data Files Chapter Purpose This chapter introduces fundamental concepts of working with data files. Chapter Goal To provide readers
How to transfer your Recipient Address Book from FedEx Ship Manager at fedex.ca to FedEx Ship Manager Software
 How to transfer your Recipient Address Book from FedEx Ship Manager at fedex.ca to FedEx Ship Manager Software There are three phases to completing the transfer process. Phase I Phase II Phase III Export
How to transfer your Recipient Address Book from FedEx Ship Manager at fedex.ca to FedEx Ship Manager Software There are three phases to completing the transfer process. Phase I Phase II Phase III Export
Creating Cost Recovery Layouts
 Contents About Creating Cost Recovery Layouts Creating New Layouts Defining Record Selection Rules Testing Layouts Processing Status Creating Cost Recovery Layouts About Creating Cost Recovery Layouts
Contents About Creating Cost Recovery Layouts Creating New Layouts Defining Record Selection Rules Testing Layouts Processing Status Creating Cost Recovery Layouts About Creating Cost Recovery Layouts
FEDEX DESKTOP CUSTOMER TOOLS USER GUIDE
 FEDEX DESKTOP CUSTOMER TOOLS USER GUIDE Revision No. 2.1 Last Revised August 2, 2011 Copyright 2011, FedEx. All rights reserved. No portion of this document may be copied, displayed, reproduced or used
FEDEX DESKTOP CUSTOMER TOOLS USER GUIDE Revision No. 2.1 Last Revised August 2, 2011 Copyright 2011, FedEx. All rights reserved. No portion of this document may be copied, displayed, reproduced or used
Online File Folder. Getting Started Guide. Become an Expert at Managing Your Files Online. wind. Online File Folder // Getting Started Guide
 Getting Started Guide Online File Folder Become an Expert at Managing Your Files Online Getting Started Guide Page 1 Getting Started Guide: Online File Folder Version 2.1 (2.22.11) Copyright 2010. All
Getting Started Guide Online File Folder Become an Expert at Managing Your Files Online Getting Started Guide Page 1 Getting Started Guide: Online File Folder Version 2.1 (2.22.11) Copyright 2010. All
Revegy Master System Administration and Manage Preferences
 Revegy Master System Administration and Manage Preferences Version: 3.4 Last Update: February 2014 Revegy, Inc. 200 Galleria Parkway Suite 1155 Atlanta, Georgia 30339 www.revegy.com Table of Contents REVEGY
Revegy Master System Administration and Manage Preferences Version: 3.4 Last Update: February 2014 Revegy, Inc. 200 Galleria Parkway Suite 1155 Atlanta, Georgia 30339 www.revegy.com Table of Contents REVEGY
User Guide. DocAve Lotus Notes Migrator for Microsoft Exchange 1.1. Using the DocAve Notes Migrator for Exchange to Perform a Basic Migration
 User Guide DocAve Lotus Notes Migrator for Microsoft Exchange 1.1 Using the DocAve Notes Migrator for Exchange to Perform a Basic Migration This document is intended for anyone wishing to familiarize themselves
User Guide DocAve Lotus Notes Migrator for Microsoft Exchange 1.1 Using the DocAve Notes Migrator for Exchange to Perform a Basic Migration This document is intended for anyone wishing to familiarize themselves
Advanced Excel 10/20/2011 1
 Advanced Excel Data Validation Excel has a feature called Data Validation, which will allow you to control what kind of information is typed into cells. 1. Select the cell(s) you wish to control. 2. Click
Advanced Excel Data Validation Excel has a feature called Data Validation, which will allow you to control what kind of information is typed into cells. 1. Select the cell(s) you wish to control. 2. Click
Time & Expense Entry WalkThrough
 PRACTICE CS Time & Expense Entry WalkThrough Version 2014.x.x TL 27573a (01/16/2015) Copyright Information Text copyright 2004-2015 by Thomson Reuters. All rights reserved. Video display images copyright
PRACTICE CS Time & Expense Entry WalkThrough Version 2014.x.x TL 27573a (01/16/2015) Copyright Information Text copyright 2004-2015 by Thomson Reuters. All rights reserved. Video display images copyright
Site Maintenance Using Dreamweaver
 Site Maintenance Using Dreamweaver As you know, it is possible to transfer the files that make up your web site from your local computer to the remote server using FTP (file transfer protocol) or some
Site Maintenance Using Dreamweaver As you know, it is possible to transfer the files that make up your web site from your local computer to the remote server using FTP (file transfer protocol) or some
Contents Overview... 5 Configuring Project Management Bridge after Installation... 9 The Project Management Bridge Menu... 14
 Portfolio Management Bridge for Microsoft Office Project Server User's Guide June 2015 Contents Overview... 5 Basic Principles and Concepts... 5 Managing Workflow... 7 Top-Down Management... 7 Project-Based
Portfolio Management Bridge for Microsoft Office Project Server User's Guide June 2015 Contents Overview... 5 Basic Principles and Concepts... 5 Managing Workflow... 7 Top-Down Management... 7 Project-Based
Previewing & Publishing
 Getting Started 1 Having gone to some trouble to make a site even simple sites take a certain amount of time and effort it s time to publish to the Internet. In this tutorial we will show you how to: Use
Getting Started 1 Having gone to some trouble to make a site even simple sites take a certain amount of time and effort it s time to publish to the Internet. In this tutorial we will show you how to: Use
Client Marketing: Sets
 Client Marketing Client Marketing: Sets Purpose Client Marketing Sets are used for selecting clients from the client records based on certain criteria you designate. Once the clients are selected, you
Client Marketing Client Marketing: Sets Purpose Client Marketing Sets are used for selecting clients from the client records based on certain criteria you designate. Once the clients are selected, you
Norwex Office Suite: The Consultant Experience
 Norwex Office Suite: The Consultant Experience This document describes what you, as a consultant, will experience when you log onto your Norwex Office Suite website. You will be required to access your
Norwex Office Suite: The Consultant Experience This document describes what you, as a consultant, will experience when you log onto your Norwex Office Suite website. You will be required to access your
Bank Account 1 September 2015
 Chapter 8 Training Notes Bank Account 1 September 2015 BANK ACCOUNTS Bank Accounts, or Bank Records, are typically setup in PrintBoss after the application is installed and provide options to work with
Chapter 8 Training Notes Bank Account 1 September 2015 BANK ACCOUNTS Bank Accounts, or Bank Records, are typically setup in PrintBoss after the application is installed and provide options to work with
Fairfield University Using Xythos for File Sharing
 Fairfield University Using Xythos for File Sharing Version 7.0 Table of Contents I: Manage your Department Folder...2 Your Department Folder... 2 II: Sharing Folders and Files Inside of Fairfield U...3
Fairfield University Using Xythos for File Sharing Version 7.0 Table of Contents I: Manage your Department Folder...2 Your Department Folder... 2 II: Sharing Folders and Files Inside of Fairfield U...3
ewebextra OfficeMate Integration User s Guide
 ewebextra OfficeMate Integration User s Guide April 2014 2014 Eyefinity, Inc. All rights reserved. Eyefinity, OfficeMate, ewebextra, and ExamWRITER are registered trademarks of Eyefinity, Inc. All other
ewebextra OfficeMate Integration User s Guide April 2014 2014 Eyefinity, Inc. All rights reserved. Eyefinity, OfficeMate, ewebextra, and ExamWRITER are registered trademarks of Eyefinity, Inc. All other
Web Content Management Training Manualv3
 City & County of San Francisco Powered by Innovation DT City & County of Sa Departme Techno Powered by Innova DEPARTMENT OF TECHNOLOGYDT Web Content Management Training Manualv3 Department of Technology
City & County of San Francisco Powered by Innovation DT City & County of Sa Departme Techno Powered by Innova DEPARTMENT OF TECHNOLOGYDT Web Content Management Training Manualv3 Department of Technology
How to Use Swiftpage for SageCRM
 How to Use Swiftpage for SageCRM 1 Table of Contents Basics of the Swiftpage for SageCRM Integration 3 How to Install Swiftpage for SageCRM and Set Up Your Account...4 Accessing Swiftpage s Online Editor
How to Use Swiftpage for SageCRM 1 Table of Contents Basics of the Swiftpage for SageCRM Integration 3 How to Install Swiftpage for SageCRM and Set Up Your Account...4 Accessing Swiftpage s Online Editor
Reading Management Software. Software Manual. Motivate Your Students to Read More and Better Books!
 Reading Management Software Software Manual Motivate Your Students to Read More and Better Books! Renaissance Learning P. O. Box 8036 Wisconsin Rapids, WI 54495-8036 Phone: (866) 846-7323* Fax: (715) 424-4242
Reading Management Software Software Manual Motivate Your Students to Read More and Better Books! Renaissance Learning P. O. Box 8036 Wisconsin Rapids, WI 54495-8036 Phone: (866) 846-7323* Fax: (715) 424-4242
Web Hosting Getting Started Guide
 Web Hosting Getting Started Guide This guide describes: - Hosting Terms and Definitions - How to sync a domain with your hosting account - How to change your domain s nameservers - How to use FTP to upload
Web Hosting Getting Started Guide This guide describes: - Hosting Terms and Definitions - How to sync a domain with your hosting account - How to change your domain s nameservers - How to use FTP to upload
Import Filter Editor User s Guide
 Reference Manager Windows Version Import Filter Editor User s Guide April 7, 1999 Research Information Systems COPYRIGHT NOTICE This software product and accompanying documentation is copyrighted and all
Reference Manager Windows Version Import Filter Editor User s Guide April 7, 1999 Research Information Systems COPYRIGHT NOTICE This software product and accompanying documentation is copyrighted and all
Using Adobe Dreamweaver CS4 (10.0)
 Getting Started Before you begin create a folder on your desktop called DreamweaverTraining This is where you will save your pages. Inside of the DreamweaverTraining folder, create another folder called
Getting Started Before you begin create a folder on your desktop called DreamweaverTraining This is where you will save your pages. Inside of the DreamweaverTraining folder, create another folder called
Resource Online User Guide JUNE 2013
 Resource Online User Guide JUNE 2013 CHASE PAYMENTECH SOLUTIONS MAKES NO WARRANTY OF ANY KIND, EITHER EXPRESSED OR IMPLIED, WITH REGARD TO THIS MATERIAL, INCLUDING, BUT NOT LIMITED TO, THE IMPLIED WARRANTIES
Resource Online User Guide JUNE 2013 CHASE PAYMENTECH SOLUTIONS MAKES NO WARRANTY OF ANY KIND, EITHER EXPRESSED OR IMPLIED, WITH REGARD TO THIS MATERIAL, INCLUDING, BUT NOT LIMITED TO, THE IMPLIED WARRANTIES
DocuSign Connect for Salesforce Guide
 Information Guide 1 DocuSign Connect for Salesforce Guide 1 Copyright 2003-2013 DocuSign, Inc. All rights reserved. For information about DocuSign trademarks, copyrights and patents refer to the DocuSign
Information Guide 1 DocuSign Connect for Salesforce Guide 1 Copyright 2003-2013 DocuSign, Inc. All rights reserved. For information about DocuSign trademarks, copyrights and patents refer to the DocuSign
EMC Documentum Webtop
 EMC Documentum Webtop Version 6.5 User Guide P/N 300 007 239 A01 EMC Corporation Corporate Headquarters: Hopkinton, MA 01748 9103 1 508 435 1000 www.emc.com Copyright 1994 2008 EMC Corporation. All rights
EMC Documentum Webtop Version 6.5 User Guide P/N 300 007 239 A01 EMC Corporation Corporate Headquarters: Hopkinton, MA 01748 9103 1 508 435 1000 www.emc.com Copyright 1994 2008 EMC Corporation. All rights
Manual Password Depot Server 8
 Manual Password Depot Server 8 Table of Contents Introduction 4 Installation and running 6 Installation as Windows service or as Windows application... 6 Control Panel... 6 Control Panel 8 Control Panel...
Manual Password Depot Server 8 Table of Contents Introduction 4 Installation and running 6 Installation as Windows service or as Windows application... 6 Control Panel... 6 Control Panel 8 Control Panel...
Web forms in Hot Banana reside on their own pages and can contain any number of other content and containers like any other page on your Website.
 Section 1: Web Forms What is a Web Form? Marketing Automation User Guide A Web Form is simply a form located on a web page. Web forms can be created for many purposes, and are typically used to submit
Section 1: Web Forms What is a Web Form? Marketing Automation User Guide A Web Form is simply a form located on a web page. Web forms can be created for many purposes, and are typically used to submit
Qualtrics Survey Tool
 Qualtrics Survey Tool This page left blank intentionally. Table of Contents Overview... 5 Uses for Qualtrics Surveys:... 5 Accessing Qualtrics... 5 My Surveys Tab... 5 Survey Controls... 5 Creating New
Qualtrics Survey Tool This page left blank intentionally. Table of Contents Overview... 5 Uses for Qualtrics Surveys:... 5 Accessing Qualtrics... 5 My Surveys Tab... 5 Survey Controls... 5 Creating New
MARCH 2005. Conversion Software User Guide for Windows. Version 2.0
 MARCH 2005 CDS Conversion Software User Guide for Windows Version 2.0 Updated: 2/24/2006 Table of Contents CDS Conversion Software V2 for Windows User Guide... 1 System Requirements... 1 Introduction...
MARCH 2005 CDS Conversion Software User Guide for Windows Version 2.0 Updated: 2/24/2006 Table of Contents CDS Conversion Software V2 for Windows User Guide... 1 System Requirements... 1 Introduction...
TEKScore: Scanning & Scoring
 www.dmac-solutions.net 1.866.988.6777 support@dmac-solutions.net Note: TEKScore: Scanning & Scoring DMAC offers four ways to collect student answers on local assessments: 1. OMR scanning with precoded
www.dmac-solutions.net 1.866.988.6777 support@dmac-solutions.net Note: TEKScore: Scanning & Scoring DMAC offers four ways to collect student answers on local assessments: 1. OMR scanning with precoded
Time Clock Import Setup & Use
 Time Clock Import Setup & Use Document # Product Module Category CenterPoint Payroll Processes (How To) This document outlines how to setup and use of the Time Clock Import within CenterPoint Payroll.
Time Clock Import Setup & Use Document # Product Module Category CenterPoint Payroll Processes (How To) This document outlines how to setup and use of the Time Clock Import within CenterPoint Payroll.
Editor Manual for SharePoint Version 1. 21 December 2005
 Editor Manual for SharePoint Version 1 21 December 2005 ii Table of Contents PREFACE... 1 WORKFLOW... 2 USER ROLES... 3 MANAGING DOCUMENT... 4 UPLOADING DOCUMENTS... 4 NEW DOCUMENT... 6 EDIT IN DATASHEET...
Editor Manual for SharePoint Version 1 21 December 2005 ii Table of Contents PREFACE... 1 WORKFLOW... 2 USER ROLES... 3 MANAGING DOCUMENT... 4 UPLOADING DOCUMENTS... 4 NEW DOCUMENT... 6 EDIT IN DATASHEET...
How To Set Up Total Recall Web On A Microsoft Memorybook 2.5.2.2 (For A Microtron)
 Total Recall Web Web Module Manual and Customer Quick Reference Guides COPYRIGHT NOTICE Copyright 1994-2009 by DHS Associates, Inc. All Rights Reserved. All TOTAL RECALL, TOTAL RECALL SQL, TOTAL RECALL
Total Recall Web Web Module Manual and Customer Quick Reference Guides COPYRIGHT NOTICE Copyright 1994-2009 by DHS Associates, Inc. All Rights Reserved. All TOTAL RECALL, TOTAL RECALL SQL, TOTAL RECALL
Link Crew & WEB Database User Guide. Database 2006
 i Link Crew & WEB Database User Guide Database 2006 1 ii 1 Contents 1 CONTENTS...II 2 THE LINK CREW AND WEB DATABASE... 3 3 DOWNLOADING THE DATABASE... 4 Step 1: Login to the Boomerang Project Website...4
i Link Crew & WEB Database User Guide Database 2006 1 ii 1 Contents 1 CONTENTS...II 2 THE LINK CREW AND WEB DATABASE... 3 3 DOWNLOADING THE DATABASE... 4 Step 1: Login to the Boomerang Project Website...4
Legal Notes. Regarding Trademarks. 2012 KYOCERA Document Solutions Inc.
 Legal Notes Unauthorized reproduction of all or part of this guide is prohibited. The information in this guide is subject to change without notice. We cannot be held liable for any problems arising from
Legal Notes Unauthorized reproduction of all or part of this guide is prohibited. The information in this guide is subject to change without notice. We cannot be held liable for any problems arising from
DataLogger. 2015 Kepware, Inc.
 2015 Kepware, Inc. 2 DataLogger Table of Contents Table of Contents 2 DataLogger Help 4 Overview 4 Initial Setup Considerations 5 System Requirements 5 External Dependencies 5 SQL Authentication 6 Windows
2015 Kepware, Inc. 2 DataLogger Table of Contents Table of Contents 2 DataLogger Help 4 Overview 4 Initial Setup Considerations 5 System Requirements 5 External Dependencies 5 SQL Authentication 6 Windows
Offline Remittance Processing Standalone, Service-Based, Multi-Client, Attorney Options
 Offline Remittance Processing Standalone, Service-Based, Multi-Client, Attorney Options User Manual 911 Central Parkway North, Suite 200 San Antonio, Texas 78232 (210) 403-8670 www.acttax.com Contents
Offline Remittance Processing Standalone, Service-Based, Multi-Client, Attorney Options User Manual 911 Central Parkway North, Suite 200 San Antonio, Texas 78232 (210) 403-8670 www.acttax.com Contents
RoboMail Mass Mail Software
 RoboMail Mass Mail Software RoboMail is a comprehensive mass mail software, which has a built-in e-mail server to send out e-mail without using ISP's server. You can prepare personalized e-mail easily.
RoboMail Mass Mail Software RoboMail is a comprehensive mass mail software, which has a built-in e-mail server to send out e-mail without using ISP's server. You can prepare personalized e-mail easily.
Indiana Campaign Finance System Secure Site
 Indiana Campaign Finance System Secure Site Overview The Indiana Campaign Finance System is provided by the Indiana Election Division to enable campaign committees to manage contributions and expenditures,
Indiana Campaign Finance System Secure Site Overview The Indiana Campaign Finance System is provided by the Indiana Election Division to enable campaign committees to manage contributions and expenditures,
Cox Business Premium Online Backup USER'S GUIDE. Cox Business VERSION 1.0
 Cox Business Premium Online Backup USER'S GUIDE Cox Business VERSION 1.0 Table of Contents ABOUT THIS GUIDE... 4 DOWNLOADING COX BUSINESS PREMIUM ONLINE BACKUP... 5 INSTALLING COX BUSINESS PREMIUM ONLINE
Cox Business Premium Online Backup USER'S GUIDE Cox Business VERSION 1.0 Table of Contents ABOUT THIS GUIDE... 4 DOWNLOADING COX BUSINESS PREMIUM ONLINE BACKUP... 5 INSTALLING COX BUSINESS PREMIUM ONLINE
PORTAL ADMINISTRATION
 1 Portal Administration User s Guide PORTAL ADMINISTRATION GUIDE Page 1 2 Portal Administration User s Guide Table of Contents Introduction...5 Core Portal Framework Concepts...5 Key Items...5 Layouts...5
1 Portal Administration User s Guide PORTAL ADMINISTRATION GUIDE Page 1 2 Portal Administration User s Guide Table of Contents Introduction...5 Core Portal Framework Concepts...5 Key Items...5 Layouts...5
Certification Quality Initiative User s Guide
 Certification Quality Initiative User s Guide IPC, inc. 3000 Lakeside Drive, Suite 309S Bannockburn, IL 60015 847.615.7100 Certification Quality Initiative User s Guide Copyright 2014 IPC, Inc Bannockburn,
Certification Quality Initiative User s Guide IPC, inc. 3000 Lakeside Drive, Suite 309S Bannockburn, IL 60015 847.615.7100 Certification Quality Initiative User s Guide Copyright 2014 IPC, Inc Bannockburn,
The Technical Coordinators Guide to Organizing & Importing Different Types of Data Into the Warehouse
 The Technical Coordinators Guide to Organizing & Importing Different Types of Data Into the Warehouse Documentation & Template Examples that will ease the process of getting your data into Data Director
The Technical Coordinators Guide to Organizing & Importing Different Types of Data Into the Warehouse Documentation & Template Examples that will ease the process of getting your data into Data Director
Novell ZENworks Asset Management 7.5
 Novell ZENworks Asset Management 7.5 w w w. n o v e l l. c o m October 2006 USING THE WEB CONSOLE Table Of Contents Getting Started with ZENworks Asset Management Web Console... 1 How to Get Started...
Novell ZENworks Asset Management 7.5 w w w. n o v e l l. c o m October 2006 USING THE WEB CONSOLE Table Of Contents Getting Started with ZENworks Asset Management Web Console... 1 How to Get Started...
MParchive Version 3. Administrator Guide. May 2012
 MParchive Version 3 Administrator Guide May 2012 Contents Preface...................................................................................... 6 About this guide...........................................................................
MParchive Version 3 Administrator Guide May 2012 Contents Preface...................................................................................... 6 About this guide...........................................................................
IMPORTANT Please Read Me First
 IMPORTANT Please Read Me First 3/02/2006 Table of Contents Table of Contents Part 1 Mac Single User Installation 1 Part 2 Windows Single User Installation 2 Part 3 Mac Server Installation 3 Part 4 Windows
IMPORTANT Please Read Me First 3/02/2006 Table of Contents Table of Contents Part 1 Mac Single User Installation 1 Part 2 Windows Single User Installation 2 Part 3 Mac Server Installation 3 Part 4 Windows
EASA Airworthiness Directives publishing tool 2008 EASA
 EASA Airworthiness Directives publishing tool 2 EASA Airworthiness Directives publishing tool Table of Contents 3 Part I Introduction 1 Welcome... 3 NEW: Safety... Information Bulletin NEW: Foreign...
EASA Airworthiness Directives publishing tool 2 EASA Airworthiness Directives publishing tool Table of Contents 3 Part I Introduction 1 Welcome... 3 NEW: Safety... Information Bulletin NEW: Foreign...
Table of Contents. Introduction: 2. Settings: 6. Archive Email: 9. Search Email: 12. Browse Email: 16. Schedule Archiving: 18
 MailSteward Manual Page 1 Table of Contents Introduction: 2 Settings: 6 Archive Email: 9 Search Email: 12 Browse Email: 16 Schedule Archiving: 18 Add, Search, & View Tags: 20 Set Rules for Tagging or Excluding:
MailSteward Manual Page 1 Table of Contents Introduction: 2 Settings: 6 Archive Email: 9 Search Email: 12 Browse Email: 16 Schedule Archiving: 18 Add, Search, & View Tags: 20 Set Rules for Tagging or Excluding:
Microsoft Entourage 2008 / Microsoft Exchange Server 2010. Installation and Configuration Instructions
 Microsoft Entourage 2008 / Microsoft Exchange Server 2010 Installation and Configuration Instructions Table of Contents How to connect Microsoft Entourage 2008 EWS to the Exchange Server... 3 Important
Microsoft Entourage 2008 / Microsoft Exchange Server 2010 Installation and Configuration Instructions Table of Contents How to connect Microsoft Entourage 2008 EWS to the Exchange Server... 3 Important
ChamberMaster - QuickBooks Guide
 ChamberMaster - QuickBooks Guide CHAMBERMASTER ChamberMaster QuickBooks Guide ChamberMaster A Division of MicroNet, Inc. 14391 Edgewood Drive Baxter MN 56425 218.825.9200 800.825.9171 support@chambermaster.com
ChamberMaster - QuickBooks Guide CHAMBERMASTER ChamberMaster QuickBooks Guide ChamberMaster A Division of MicroNet, Inc. 14391 Edgewood Drive Baxter MN 56425 218.825.9200 800.825.9171 support@chambermaster.com
NOTE: New directions for accessing the Parent Portal using Single Sign On
 NOTE: New directions for accessing the Parent Portal using Single Sign On PROCESS STEPS SCREEN SHOTS Launch a web browser (Internet Explorer, Safari, or FireFox) and go to PowerSchool Parent Portal URL:
NOTE: New directions for accessing the Parent Portal using Single Sign On PROCESS STEPS SCREEN SHOTS Launch a web browser (Internet Explorer, Safari, or FireFox) and go to PowerSchool Parent Portal URL:
Destination Learning Management User Guide v. 4.2
 Destination Learning Management User Guide v. 4.2 c. 2008 Houghton Mifflin Harcourt Publishing Company. All rights reserved. Destination Math, Destination Reading, Destination Teach, Destino Lectura, Destino
Destination Learning Management User Guide v. 4.2 c. 2008 Houghton Mifflin Harcourt Publishing Company. All rights reserved. Destination Math, Destination Reading, Destination Teach, Destino Lectura, Destino
Import: Create Teachers
 Import: Create Teachers Instead of having teachers register manually using the school passcode, you have the option of importing a spreadsheet to create teacher usernames. You will need administrative
Import: Create Teachers Instead of having teachers register manually using the school passcode, you have the option of importing a spreadsheet to create teacher usernames. You will need administrative
Archive Attender Version 3.5
 Archive Attender Version 3.5 Getting Started Guide Sherpa Software (800) 255-5155 www.sherpasoftware.com Page 1 Under the copyright laws, neither the documentation nor the software can be copied, photocopied,
Archive Attender Version 3.5 Getting Started Guide Sherpa Software (800) 255-5155 www.sherpasoftware.com Page 1 Under the copyright laws, neither the documentation nor the software can be copied, photocopied,
The Power Loader GUI
 The Power Loader GUI (212) 405.1010 info@1010data.com Follow: @1010data www.1010data.com The Power Loader GUI Contents 2 Contents Pre-Load To-Do List... 3 Login to Power Loader... 4 Upload Data Files to
The Power Loader GUI (212) 405.1010 info@1010data.com Follow: @1010data www.1010data.com The Power Loader GUI Contents 2 Contents Pre-Load To-Do List... 3 Login to Power Loader... 4 Upload Data Files to
SafeGuard Enterprise Web Helpdesk. Product version: 6 Document date: February 2012
 SafeGuard Enterprise Web Helpdesk Product version: 6 Document date: February 2012 Contents 1 SafeGuard web-based Challenge/Response...3 2 Installation...5 3 Authentication...8 4 Select the Web Helpdesk
SafeGuard Enterprise Web Helpdesk Product version: 6 Document date: February 2012 Contents 1 SafeGuard web-based Challenge/Response...3 2 Installation...5 3 Authentication...8 4 Select the Web Helpdesk
Web Mail Classic Web Mail
 April 14 Web Mail Classic Web Mail Version 2.2 Table of Contents 1 Technical Requirements... 4 2 Accessing your Web Mail... 4 3 Web Mail Features... 5 3.1 Home... 5 3.1.1 Mailbox Summary... 5 3.1.2 Announcements...
April 14 Web Mail Classic Web Mail Version 2.2 Table of Contents 1 Technical Requirements... 4 2 Accessing your Web Mail... 4 3 Web Mail Features... 5 3.1 Home... 5 3.1.1 Mailbox Summary... 5 3.1.2 Announcements...
ewebextra OfficeMate Integration User s Guide
 ewebextra OfficeMate Integration User s Guide September 2013 2013 Eyefinity, Inc. All rights reserved. Eyefinity, OfficeMate, ewebextra, and ExamWRITER are registered trademarks of Eyefinity, Inc. All
ewebextra OfficeMate Integration User s Guide September 2013 2013 Eyefinity, Inc. All rights reserved. Eyefinity, OfficeMate, ewebextra, and ExamWRITER are registered trademarks of Eyefinity, Inc. All
Installing S500 Power Monitor Software and LabVIEW Run-time Engine
 EigenLight S500 Power Monitor Software Manual Software Installation... 1 Installing S500 Power Monitor Software and LabVIEW Run-time Engine... 1 Install Drivers for Windows XP... 4 Install VISA run-time...
EigenLight S500 Power Monitor Software Manual Software Installation... 1 Installing S500 Power Monitor Software and LabVIEW Run-time Engine... 1 Install Drivers for Windows XP... 4 Install VISA run-time...
Table of Contents. Welcome... 2. Login... 3. Password Assistance... 4. Self Registration... 5. Secure Mail... 7. Compose... 8. Drafts...
 Table of Contents Welcome... 2 Login... 3 Password Assistance... 4 Self Registration... 5 Secure Mail... 7 Compose... 8 Drafts... 10 Outbox... 11 Sent Items... 12 View Package Details... 12 File Manager...
Table of Contents Welcome... 2 Login... 3 Password Assistance... 4 Self Registration... 5 Secure Mail... 7 Compose... 8 Drafts... 10 Outbox... 11 Sent Items... 12 View Package Details... 12 File Manager...
Open Directory. Contents. Before You Start 2. Configuring Rumpus 3. Testing Accessible Directory Service Access 4. Specifying Home Folders 4
 Contents Before You Start 2 Configuring Rumpus 3 Testing Accessible Directory Service Access 4 Specifying Home Folders 4 Open Directory Groups 6 Maxum Development Corp. Before You Start Open Directory
Contents Before You Start 2 Configuring Rumpus 3 Testing Accessible Directory Service Access 4 Specifying Home Folders 4 Open Directory Groups 6 Maxum Development Corp. Before You Start Open Directory
Lenovo Online Data Backup User Guide Version 1.8.14
 Lenovo Online Data Backup User Guide Version 1.8.14 Contents Chapter 1: Installing Lenovo Online Data Backup...5 Downloading the Lenovo Online Data Backup Client...5 Installing the Lenovo Online Data
Lenovo Online Data Backup User Guide Version 1.8.14 Contents Chapter 1: Installing Lenovo Online Data Backup...5 Downloading the Lenovo Online Data Backup Client...5 Installing the Lenovo Online Data
Email Mail Merge Using Thunderbird. Bob Booth February 2009 AP-Tbird2
 Email Mail Merge Using Thunderbird. Bob Booth February 2009 AP-Tbird2 University of Sheffield Contents 1. Introduction... 3 2. Installing the Mail Tweak Plug-In... 4 2.1 DOWNLOADING MAIL TWEAK... 4 2.2
Email Mail Merge Using Thunderbird. Bob Booth February 2009 AP-Tbird2 University of Sheffield Contents 1. Introduction... 3 2. Installing the Mail Tweak Plug-In... 4 2.1 DOWNLOADING MAIL TWEAK... 4 2.2
Setting Up Your FTP Server
 Requirements:! A computer dedicated to FTP server only! Linksys router! TCP/IP internet connection Steps: Getting Started Configure Static IP on the FTP Server Computer: Setting Up Your FTP Server 1. This
Requirements:! A computer dedicated to FTP server only! Linksys router! TCP/IP internet connection Steps: Getting Started Configure Static IP on the FTP Server Computer: Setting Up Your FTP Server 1. This
