managedip Hosted TDS Table of Contents Call Center Administrator Guide
|
|
|
- Tamsin Conley
- 8 years ago
- Views:
Transcription
1 Table of Contents Setting up a Call Center Enterprise Settings... 1 Call Center Settings... 6 Agent Settings... 9 Assigning Users Call Center Features Directory Number Hunting Announcements & Music On Hold Entrance Message Estimated Wait Comfort Message Music On Hold Call Whisper Inbound Call Handling Distinctive Ringing DNIS Calling Features Routing Your Calls Main Routing Policies Alternate Routing Policies Uploading a Greeting or Music on Hold User Tags Agent Web Portal Settings Supervisor Web Portal Settings Use Cases Tags Additional Support /9-15/9072 1
2 Setting up a Call Center There are multiple levels to your managedip Call Center. The levels are set up in the following format: Enterprise > Group > Call Center > Users. The Enterprise level is the highest level within managedip Call Center Hosted and has links and configurations for all locations/call centers for your business. Enterprises with multiple sites (or groups) can have a call center created in any site. However, if the call center supports multiple sites, it is suggested that it be part of the main site for better management. Some specific features are configured at the Enterprise level and become the default for the rest of the users. The Group level contains the users assigned to a location or call center. A group can, but is not required to, contain a call center. The Call Center level contains all the configurations and users assigned to a call center queue. The User level contains the individual configurations for a specific user or phone number. Users within Call Center come in two forms: Agents and Supervisors. Agents are users who have been assigned to call centers. Supervisors are users who are responsible for call center queues and agents. They can (optionally) act as agents as well. Each supervisor may be assigned the Supervisor client that provides the necessary capabilities to perform the supervisor role. Enterprise Settings To begin configuring your call center queue, go to the Profile page. Here, you can set up the basic options of your queue as well as assign users and settings. To save any changes or updates that you make on this page, click the Save button on either the top or bottom of the page. Agent Default Settings Guard Timer The Guard Timer is an Agent Default Setting that, when enabled, delays the delivery of a new Automatic Call Distribution (ACD) call until the timer expires. It is designed to prevent a new ACD call from being presented to the agent immediately after they end the previous call /9-15/9072 2
3 When configured at the Enterprise level, agents will receive default settings for the Guard Timer and Unavailable Settings. Guard Timer Setting: 1. Select Default or Enterprise. If selecting Enterprise, all call center queues will share the enabled Guard Timer setting configured here. 2. To change the number of seconds for the Guard Timer, click the drop-down menu and select a number between 1-25 seconds. 3. Click Save. Routing Policies How calls are routed to agents can be configured in the Routing Policies section of the screen. Calls received by the call center are placed in the queue based on the call s priority and the wait time. The wait time of a call corresponds to the time elapsed from the moment that the call enters a queue to the moment the call exits the queue. Select one of two options: Longest Wait Time - When this setting is selected, the longest waiting call is selected and delivered to the agent (across all queues the agent is staffing). Priority Order - If this setting is selected, then a list of precedence is configured among the queues of the group/enterprise. The call from the highest precedence queue that the agent is staffing is selected and delivered to the agent. Click Save to keep your changes /9-15/9072 3
4 For examples of how these features are used, please see the Use Cases section. For queue specific routing policies, see the Call Center Settings section. Agent Unavailable Codes Agent unavailable codes are configurable attributes that are applied when an agent becomes unavailable. Agents may select a reason for changing their agent (ACD) states to Unavailable (for example, on lunch, in the bathroom, taking a coffee break or a personal break). Call center managers can use this data to better understand the performance of their agents. Each company may define many agent unavailable codes to track the performance of agents. These codes are usable by all the queues in the company. Unavailable codes are also known as Reason Codes or Walk-away codes. The agent unavailable code creates additional attributes that are applied when a call center agent goes to the Unavailable state. There are many reasons why agents change their states to Unavailable. With the new attributes, call center supervisors have more information to monitor the performance of their agents. The agent unavailable codes contain two elements: an identification value and a description /9-15/9072 4
5 Call Disposition Codes Disposition codes provide agents with the possibility to enter disposition codes for a call center call. The purpose of these codes is to associate a given call center call with a marketing promotion or other elements. The disposition codes contain two elements: an identification value and a description. Disposition codes can be created at the enterprise for the enterprise model (under Call Center) and at the call center level (under Profile > Call Disposition Codes). Disposition codes may be entered by the call center agent while the call center call is in progress or once the call has been finished and the call center agent is in Wrap-up state. When the agent enters the disposition code while the call is in progress, the agent selects the call identification as well as the disposition code. The agent may be involved in several ongoing calls and therefore the call identification is required to ensure that the entered disposition code is associated with the appropriate call center call. When the agent enters a disposition code while in Wrap-up state, the agent provides only the disposition code. Here you can add, edit, or delete your call disposition codes. The disposition codes contain two elements: a code and a description /9-15/9072 5
6 To add, simply click on the Add button. You will then see the following screen: 1. Check the Active box to make the code active 2. Enter the numerical code value 3. Enter a description for tracking purposes Here is an example: You may also edit and delete your call disposition codes. Click Save to apply any changes /9-15/9072 6
7 Call Center Settings To set up a call center queue at the Group level: 1. Select Group Services Call Center. 2. Select the call center/queue you wish to modify from the drop-down list. 3. Begin configuring your call center queue in the Profile page. Profile Settings In this section of the Profile screen you can set up the basic call center queue options as well as assign users and settings. To save any changes or updates that you make on this page, click the Save button on either the top or bottom of the page. Change Password - In this section of the Profile page, you can configure the web access and voice portal passwords associated with the call center queue. Each call center supervisor will be required to enter the web portal password for each queue they are supervising within the supervisor client configuration. By doing so, the supervisor has access to real time queue statistics. The Voice Portal Passcode is used to access the call center Voice Messaging service (optional) /9-15/9072 7
8 To change passcode settings, click the Change Password button. The following screen will display: Name - This is the name associated with the call center queue. Calling Line ID (First, Last Name) - This is the information that will be presented to your agents when an inbound call is received, enabling them to identify the specific queue the caller is in. Department - If you use Departments and/or Department Administrators, select the department you want to associate this call center with. Time Zone - This is the Time Zone used by the call center queue. Group Policy - This is how inbound calls will be routed when placed within the queue. There are multiple options: - Circular: Incoming calls route to agents in the order they appear on the Assigned Users list. When the search reaches the end of the list, it loops back to the top and continues until it has tried all users. - Regular: Incoming calls route to agents in the order they appear on the list, always starting from the first/top agent. - Simultaneous: Incoming calls alert all agents at the same time. The first agent to answer handles the call. - Uniform: Incoming calls route to all agents in order, starting with the agent who has been idle the longest. - Weighted Call Distribution: Incoming calls are assigned to idle agents based on percentages you assign on this page /9-15/9072 8
9 Statistics - Call Center Statistics allows you to view the statistics of your call center queue and configure statistics reporting. Daily Report - Check the box to enable statistical reporting for this queue. Uncheck the box if no daily statistical report is required. Reporting Period - From the drop-down, select the period and interval you would like to collect statistics about. Addresses - Enter up to two addresses to receive the daily statistics report. Click Save to save any changes /9-15/9072 9
10 Call Center Settings Within the Call Center Settings area, you will see your available number of queue slots for taking inbound calls and be able to configure options for those calls. Queue Slots - Set a limit for the number of calls the system keeps on hold in queue. Note: This setting represents the number of queue slots you have purchased and may not be modified. Play ringing when offering call - Check or uncheck this option if you would like to ring the agent s phone when offering a call. Allow callers to dial X to escape out of queue - By selecting this option, callers will have the ability to press a number to escape the queue. The system default is 0, but it can be changed by entering a different number in the box. Note: Call Treatment will follow Call Forward Busy if enabled in the queue. If not, it will follow Overflow. Reset caller statistics upon entry to queue - Check or uncheck to reset caller statistics when a caller enters a queue. This can be helpful when trying to gain accurate reporting about a specific call center when you have multiple call centers that interface with each other. Agent Settings In this section, you can make changes to all agent parameters. Allow agents to join Call Centers This setting allows agents to join or remove themselves from a call center queue via their web portal or their call center client. If this option is not selected, only an Administrator or Supervisor may join an agent to a call center /9-15/
11 Allow Call Waiting on agents - Check or uncheck the Allow Call Waiting on Agents box if you want queued calls to wait on busy agent stations when no other agents are available to take the call. NOTE: For this feature to work at the Group level, the feature must be active on a User/Agent level. Call center queue calls will not wait if the Group option is not active, even though the User/Agent may have Call Waiting active for non-call center calls. Enable calls to agents in wrap-up state - If inactive, agents in Wrap-Up state are unavailable and will not receive queue calls. Enable maximum ACD wrap-up timer If this option is active, agents in wrap-up state will have a maximum wrap-up time before they are forced to Available state. Automatically set agent state after call When selected, this will force the agent s status to change after the call to the option selected in the drop down. Automatically answer calls after waiting - When selected, this will force the call to be answered by an agent after waiting a predetermined number of seconds set by the Call Center Administrator. Assigning Users Agents Assigning Users allows an administrator to select the agents for a call center queue. To add one or more Assigned Users: 1. Select agents from the list of Available Users on the left of the window. 2. Click Add or Remove to assign Users to a call center. 3. Click Save to save selection /9-15/
12 Depending on the policy assigned to this call center queue, the system may route calls to agents in the order they are listed in the Assigned Users column. To move a user up in the list, click the name in the Assigned Users column and click Move Up. To move a user down in the order, click a name in the Assigned Users column and click Move Down. Click Save to keep your changes. Supervisors The Supervisor area of the Profile page allows an administrator to select the supervisors for a call center queue. To add one or more Assigned Supervisors: 1. Select from the list of Available Supervisors on the left of the window. 2. Click Add or Remove to assign a supervisor to a queue. Note: Only users that have purchased the optional Call Center Supervisor option will display in the Available Users window. 3. Click Save to save selection. Call Center Features Assigned Services This area will display the complete list of the services purchased for the current queue /9-15/
13 Directory Number Hunting This feature enables you to route all User/Agents Direct Inward Dial (DID) calls to the Call Center queue. When a User/Agent is assigned this feature, the User will no longer receive DID calls to their own station. In other words, all calls directed to their number will route to the call center queue and receive the same treatment as calls routed to the queues designated number. Please note that this option will override the Users routing and call handling options, including Voice Messaging, Call Forward (all types), and other advanced features (Simultaneous Ring, Remote Office, Sequential Ring, etc.). To assign Directory Number Hunting to a User/Agent: 1. Select the User in the Available Users column. 2. Click Add to assign the user this feature. 3. Click Save. Queue Status & Alerts This feature is not supported at this time. Coding Inbound Calls Call Disposition Codes are not currently supported /9-15/
14 Announcements & Music On Hold When a call is received by your call center queue, various audio announcements can be played to the caller. Default audio files are provided for each announcement/treatment. You can create custom announcements that can be loaded or retrieved by selecting: Load custom files These are.wav files that are loaded directly via the Call Center web page. Uniform resource locator (URL) is not supported at this time. You also have the ability to load up to four custom audio files for each announcement. This enables the use of announcement fragments that can be shared across multiple services. To record greetings, please see the Uploading a Greeting or Music on Hold section. Once recordings are complete, you can set up your announcements. To begin setting up your announcements and music on hold, click on Profile > Announcement Messages. Announcements The Announcements page allows you to select multiple announcement types: Entrance Message, Estimated Wait Time, Comfort Message, Music On Hold, and Call Whisper. To select which message you will edit, please select the drop-down menu. Note: Changes to the main Call Center Announcements and Music On Hold will be applied to any associated Dialed Number Identification Service (DNIS) numbers. Please see the DNIS section for more information. Entrance Message You can select an entrance message for inbound calls to hear before they are placed in queue /9-15/
15 Play entrance message Check or uncheck to select to use an entrance message. Entrance message is mandatory when played By selecting this, customers will not be able to exit the queue without listening to the entire entrance message. The Audio section allows you to select a specific entrance message. Choose from the following options: - Default - Callers hear the following default message: Your call is very important to us, please wait for the next available agent or press zero to leave a message. - Custom Callers hear a custom message you have recorded and have saved as a.wav file. To load a custom file: 1. Click in Load Custom Audio Announcement field and browse to select your custom.wav file. 2. After selecting the file, click Upload to upload the file. 3. Click Save. - URL This is not a supported feature at this time. Estimated Wait The Estimated Wait Message (EWM) provides queue information to the caller. When a new call is added to the call queue, the EWM is played after the entrance message but before any other announcement. If the entrance message is disabled and the EWM is enabled, the EWM is played. The estimated wait message announcements are localized according to the statistics of the queue. If the caller overflows to another queue, they hear a new EWM if the message is enabled. Enable estimated wait message for queued calls Check or uncheck to enable estimated wait messaging.this announcement has two modes of operation: - Announce queue position: In this case, the caller is informed of their current position in the call queue (for example, You are caller number 12 in the queue ). To enable: /9-15/
16 1. Select the radio button for Queue Position. 2. Next, set a threshold for what queue position or lower a caller should hear the EWM. You can also check or uncheck the option to play a high volume EWM. 3. Click Save. Announce wait time: In this case, the caller is given an estimated number of minutes they will wait for their call to be answered by an agent (for example, Your estimated wait time is 5 minutes ). To enable: 1. Select the radio button for Wait Time. 2. Set a threshold for what wait time or lower a caller should hear the EWM. You can also check or uncheck the option to play a high volume EWM. 3. Set the default handling time, as this will calculate the wait time for the caller. 4. Click Save. Comfort Message These messages are played to the caller after the Entrance Message. The Comfort and Music on Hold messages keep playing to the caller in a loop until the call is answered by an agent or until action is taken by a Routing Policy (for example, Overflow). Play comfort message Check or uncheck to enable comfort messaging. Time Between Messages This defines the frequency and interval that the Comfort Message is played. The Audio section of the screen allows you to select a Comfort message from the following options: /9-15/
17 - Default - Callers hear the following default message: Your call is very important to us, please wait for the next available agent or press zero to leave a message. - Custom Callers hear a custom message you have recorded and have saved as a.wav file. 1. Click in the Custom field and browse to select your custom.wav file. 2. After selecting the file, click Upload to upload the file. 3. Click Save. - URL This is not a supported feature. Music On Hold These messages are played to the caller after the entrance message. The Comfort and Music on Hold messages keep playing to the caller in a loop until the call is answered by an agent or until action is taken by a Routing Policy (for example, Overflow). Enable music on hold for queued calls Check or uncheck to enable Music on Hold. The Audio section of the screen allows you to select the Music on Hold message from the following options: - Default Callers hear the default Music on Hold audio message. - Custom Callers hear a custom message you have recorded and have saved as a.wav file. To set a custom message: 1. Click in the Custom field. 2. Browse to select your custom.wav file. After selecting the file, click Upload to upload the file. 3. Click Save. - External Source This is not supported at this time. - URL This is not supported at this time /9-15/
18 Call Whisper The Call Whisper message is played to the agent immediately before the inbound call is connected. The message typically announces which call center queue the call is coming from. This is especially important when using Direct Number Identification Service (DNIS). For example, ten separate numbers can all be routing to a single queue. Each of the ten numbers can have their own customized Call Whisper message. This allows the agent to know which number was dialed and provide the appropriate greeting (without the need to look at their phone or directory). Play whisper message Check or uncheck to enable Call Whisper. The Audio section of the window lets you select a Whisper message from the following options: - Default - Agents hear the default Call Whisper audio message. - Custom Agents hear a custom message you have recorded and have saved as a.wav file. To use a custom message: 1. Click in the Custom field and browse to select your custom.wav file. 2. After selecting the file, click Upload to upload the file. 3. Click Save. - URL This is not a supported feature /9-15/
19 Inbound Call Handling Distinctive Ringing This policy provides a distinctive ring to a call when it is routed from a queue. Distinctive ringing patterns can be used with Call Center so agents can distinguish between an ACD-related call, a direct dialed call, and calls from different queues. To access this feature, click on Profile > Distinctive Ringing. Enable distinctive ringing for call center calls Check or uncheck to enable distinctive ringing for the current call center. Ring Pattern There are four different patterns to choose from: Normal, Long-Long, Short-Short-Long, and Short-Long-Short. Ring Pattern for forced delivered call center calls Select one of the four patterns to associate with the calls that are force forwarded. Click Save to apply any changes. Direct Number Identification Service (DNIS) Call centers have the capability to be associated with multiple DNIS numbers. DNIS allows a single combined queue to distribute calls to agents and also prioritize these calls so that more important calls are distributed first. DNIS lets calls be tagged so that an agent knows what number the caller dialed. This allows a single queue to support multiple call centers without the caller knowing that they have been combined into a larger group. In addition to the primary number, 63 different phone numbers are assignable to a call center. Priority is attached to an incoming call based on the DNIS number on which it is received and the wait time if the call is transferred from another call center. The calls are distributed to the agents staffing the queue based on this priority, with calls of the highest priority being exhausted before calls in the next priority group. provides the ability to promote calls from a lower priority to a higher priority if the calls have been waiting long enough. The supervisor can also promote calls using the Supervisor client. This prevents the lower priority calls from being stranded in the queue during periods of high traffic /9-15/
20 All the treatments available to a queue can be customized based on the DNIS number. This provides more differentiation for the caller and also provides the agent with additional information about when the call was received. Use multiple DNIS numbers with a call center when the Agents and Routing policy apply to all the DNIS numbers. For example, when a single pool of agents handles calls for multiple inbound numbers, the calling party receives custom greetings associated with each DNIS number. The agent sees the DNIS number when the call is offered, allowing them to provide the appropriate greeting. You can find your DNIS settings by selecting Profile > Call Center DNIS. Display DNIS Number - Check or uncheck to display the DNIS number instead of the calling number. Display DNIS Name - Check or uncheck to the DNIS name rather than the calling name. DNIS Priority Settings These fields are used to determine the thresholds for promoting calls from one DNIS priority to another. The settings prevent call starvation, where a call could remain queued for a long time if there are always calls coming into the queue with higher priority. To use this feature: 1. Select the check boxes to enable and enter time in seconds. 2. Click Save to complete any changes. Editing DNIS This area allows you to edit options for individual DNIS numbers. Begin by selecting the DNIS number you would like to edit by opening the drop-down menu beneath Edit DNIS /9-15/
21 Priority - Select the priority level for the DNIS from the following options: Highest, High, Medium, and Low. Calling Line ID Select this option to provide a display phone number. This number is used instead of the DNIS phone number for display purposes. Calling Line Last/First Name - Select this option if a custom calling name should be used for display purposes. - Allow outgoing call center call - Select this option if agents staffing this call center are allowed to initiate outbound call campaigns for this DNIS. Click Save to apply any changes. Announcements - For information on configuring Announcements for DNIS, see the Announcements & Music on Hold section /9-15/
22 Calling Features You can access your Call Center s Calling Features by selecting Call Features > All Services. For more information on these services, please see the managedip Administrator User Guide. Routing your calls Main Routing Policies You can see routing options at the Enterprise level by selecting Call Center > Routing Policies /9-15/
23 Longest Wait Time - When this setting is selected, the longest waiting call is selected and delivered to the agent. Priority Order - If this setting is selected, then a list of queue precedence is configured from all the queues of the group/enterprise. The call from the highest precedence queue that the agent is staffing is selected and delivered to the agent. For examples of how these features are used, please see the Use Cases section. Alternate Routing Policies You can see alternative routing options at the Group level by selecting Profile > Routing Policies. Forced Forwarding The Forced Forwarding policy is useful when there is an emergency or no agents are available to staff a call center. The administrator or supervisor can temporarily redirect all new calls to an alternate call center until the situation is resolved. If the option is enabled, then incoming calls to the queue are forwarded to the configured destination. Calls already in the queue remain queued. The call center can be configured to play an announcement prior to forwarding the queued calls. In this case, the announcement is played once before forwarding is complete. Forced Forwarding - Check or uncheck to enable forced forwarding for the current call center. Call Forward to phone number - Define where you would like calls forwarded. Allow feature access code to configure - Specify whether feature access codes activate and deactivate the forced forwarding of calls. Play announcement before forwarding - Check or uncheck to enable an announcement when a call is forced forwarded for the current call center. - To configure the announcement for Forced Forwarding, see the Announcements & Music-On-Hold section /9-15/
24 Holiday Service You can set parameters for how calls are processed during holiday periods in the Holiday Service area of your screen. Action Specify the action to apply to calls during the holiday schedule. The options are: None, Perform busy treatment, and Transfer to phone number/sip-uri. If using transfer, please enter the applicable destination number. Holiday Schedule - Specify schedule to be followed for the Holiday Service policy by selecting from the drop-down menu. Note: The schedules listed here are determined on the Enterprise level. For more information on configuring schedules, see the managedip Administrator User Guide. Play Announcement before holiday service action - Check or uncheck to enable an announcement when a call goes in to holiday service for the current call center. - To configure the announcement for Holiday Service, see the Announcements & Music On Hold section Night Service Calls can be processed differently during non-business hours. Business hours are defined as a time schedule at the Group level. The Routing Policy refers to this and applies a specified routing action when a call is received outside of business hours. By default, an Every Day, All Day business hour schedule is defined for the queue. For more information on configuring time schedules, please see the managedip Administrator User Guide. Manual Night Service can be used for times when the call center closes earlier than usual due to a holiday, special event, or an operational problem /9-15/
25 Action Specify the action to apply to calls during the night schedule. The options are: None, Perform busy treatment, and Transfer to phone number/sip-uri. If using transfer, please enter the applicable destination number. Force night service - Specify schedule to be followed for the night service policy using the drop-down menu. Play Announcement before night service action - Check or uncheck to enable an announcement when a call goes in to night service for the current call center. - To configure the announcement for Forced Forwarding, see the Announcements & Music On Hold section Note: There are two announcement options available with Night Service when it is manually overriden: Normal announcement and Manual mode announcement. You will need to configure both if allowing manual overrides of Night Service /9-15/
26 Bounced Calls The Bounced Calls section of the screen allows you to configure specific routing behavior if a call offered to an available agent is not answered. A bounced call is a call that is being routed to the agent but for some reason (agent does not answer the call, they change to unavailable, their device is not registered, and so on) the call is not answered. Bounce calls after X rings Check or uncheck to enable Bounced Calls for the current call center queue and specify the number of rings before a call is bounced. Transfer to phone number/sip-uri - Check or uncheck to enable Transfer and then enter the applicable destination number. Bounce calls if agent becomes unavailable while routing the call - Check or uncheck to bounce calls to an agent who becomes unavailable. Comfort Message Bypass At times of low call volume, the Comfort Message Bypass can be enabled for calls that will be answered quickly instead of the usual Comfort/Music on Hold treatments. This policy applies after the Entrance Message has finished playing (if applicable) /9-15/
27 Enable Comfort Message Bypass Check or uncheck to enable bypassing the comfort message for the current call center. Estimated Wait Time - Specify the estimated waiting time before the comfort message is skipped. Play announcement after ringing - Specify whether the comfort message bypass announcement plays after ringing and then the interval after which it plays. Play Announcement before forwarding - Check or uncheck to enable an announcement when a call is forced forwarded for the current call center. - To configure the announcement for Forced Forwarding, see the Announcements & Music on Hold section Overflow These overflow scenarios occur when a queued call is not handled (either by an agent or by another Routing Policy) within a specified amount of time. The call is removed from the queue and handled according to the related Overflow policy actions. Action Specify the action to apply to overflow calls. The options are None, Perform Busy treatment, and Transfer to phone number/sip-uri. If using transfer, please enter the applicable destination number. Enable Overflow after wait X seconds - Check or uncheck to enable overflow for the current call center queue and specify the waiting time after which a call is considered an overflow. Play Announcement before performing holiday service action - Check or uncheck to enable an announcement when a call goes in to overflow for the current queue. - To configure the announcement for Forced Forwarding, see the Announcements & Music on Hold section /9-15/
28 Stranded Calls A stranded call is one that is being assigned to a queue where no agents are currently staffed. Note: An agent is said to be staffing a queue if the agent has joined the queue and is not in the Sign-out state. If the last agent staffing a queue un-joins the queue or signs out, then all calls in the queue become stranded and handled as specified. In particular, if the mandatory Entrance Message option is enabled, then the entrance message is played to completion before the call is handled as a stranded call. Action Specify the action to apply to stranded calls during the holiday schedule. The options are None, Perform Busy treatment, Transfer to phone number/sip-uri, Night Service, Play Ringing until caller hangs up, or Play announcement until caller hangs up. - If using transfer, please enter the applicable destination number. - If selecting Night Service, please see the Night Service section of this guide. - If using an announcement, see the Announcements & Music On Hold section. Uploading a Greeting or Music On Hold Below is the procedure to record a personal greeting or announcement using a PC. Instructions are provided for the following sound recorders: Windows 98 Sound Recorder and Windows XP Sound Recorder Windows 2000 Sound Recorder Windows NT Sound Recorder /9-15/
29 If you are using a different sound recording product, the required format for recordings are: CCITT u-law or A-Law 8,000 khz 8-bit mono.wav file To record using the Windows 98 Sound Recorder or Windows XP Sound Recorder: 1. In Windows 98, select Start> Programs> Accessories> Multimedia> Sound Recorder from the Windows task bar. In Windows XP, select Start> All Programs> Accessories> Entertainment> Sound Recorder Note: It is possible that your Sound Recorder is in a different location, or that your default sound recorder is another product. Please note the required format for your greetings below and follow the instructions for your specific sound recording product. 2. Make the setting selections. Click Properties from the File menu. The properties for Sound window appears. 3. Click Convert Now and then click OK. The Sound Selection page appears. 4. Select CCITT u-law from the Format list. 5. Select 8,000 khz, 8-bit mono under Attributes and click OK. You may want to save this format at this point, so that you can easily select it in the future. 6. In the Properties for Sound dialog box, click OK. 7. Click Record on the Sound Recorder. Speaking clearly into your PC microphone, record your message. When you have finished, click Stop. To listen to your message, click Play. If you are not pleased with your message, record it again. 8. When you are satisfied with your message, select Save As from the File menu. Name your sound file, being certain that you remember its location and that the file type is a.wav file. 9. In the File name field, enter the desired name of your recording. 10. Click OK. To exit without saving, click Cancel. To record using the Windows 2000 Sound Recorder: 1. Select Start> Programs> Accessories> Multimedia> Sound Recorder from the Windows task bar. Note: It is possible that your Sound Recorder is in a different location, or that your default sound recorder is another product. Please note the required format for your greetings below and follow the instructions for your specific sound recording product. 2. Click Record on the Sound Recorder. Speaking clearly into your PC microphone, record your message. When you have finished, click Stop. To listen to your message, click Play. If you are not pleased with your message, record it again. 3. Click OK /9-15/
30 4. Click Change to modify the settings. Select CCITT u-law from the Format list. Select 8,000 khz, 8-bit mono under Attributes and click OK. You may want to save this format at this point, so that you can easily select it in the future. In the Properties for Sound dialog box, click OK. 5. When you are satisfied with your message, select Save As from the File menu. Name your sound file as.wav file. 6. In the File name field, enter the desired name of your recording. 7. Click OK. To exit without saving, click Cancel. To record using the Windows NT Sound Recorder: 1. Select Start> Programs> Accessories> Multimedia> Sound Recorder from the Windows task bar. 2. Select Audio Properties from the Edit menu. Click on the Customize button under Preferred quality. The Customize dialog box appears. 3. In the dropdown menu under Format, select CCITT u-law. 4. In dropdown menu under Attributes, select khz, 8-bit mono. You may want to save this format at this point, so that you can easily select it in the future. 5. Click OK in the Customize dialog. Then click OK in the Audio Properties dialog box. 6. Click Record on the Sound Recorder. Speaking clearly into your PC microphone, record your message. When you have finished, click Stop. To listen to your message, click Play. If you are not pleased with your message, record it again. 7. Click OK. 8. When you are satisfied with your message, select Save As from the File menu. Name your sound file as a.wav file. 9. In the File name field, enter the desired name of your recording. 10. Click OK. To exit without saving, click Cancel /9-15/
31 User Tags The User Tags feature allows the managedip Administrator to make changes and modifications to phone features and functions on a per-user, per-phone basis. This enables the Administrator to provide specific customizations for individual users to help improve the usability of the phones. To change a Tag value: 1. Select the Group. 2. Select a telephone number from the User dropdown filter. 3. In the Device section of the Profile page, click Modify Tags. A pop-up window containing the list of available tags with the current tag value will appear. 4. Locate the tag to be changed and update the new value of the tag. Tag descriptions are shown below. 5. Click Save. 6. Click Rebuild Device Config File. 7. Verify that the message Device config file successfully rebuilt is displayed. Note: For the changes to take effect, the phone must be reset. Rebooting the phone will disconnect any call that may be in progress. Also, different phone models may have different tags available to them. The table at the end of this document contains a complete list of tags and the availability of tags by phone. Agent Web Portal Settings Joining a Call Center and Changing Call Center State As an Agent, you have the ability to join a Call Center queue in order to receive calls. To join a call center and change your status: 1. At the User level, select Calling Features Call Control. 2. Click the View Call Centers button to the right of Call Center Agent. The button will then change to Hide Call Centers /9-15/
32 3. Click each box under the header titled Join to join the Call Center(s) you wish to join and then select the ACD state and unavailable code from the dropdowns. 4. Click Save. Note: Basic Agents are not able to change their State (available, unavailable, etc.), but can join any queues they are assigned to (if permitted by the administrator). Changing Agent Settings To change Guard Timer or Unavailable Settings: 1. Click the Edit button to the right of Call Center Agent. The following screen will then pop up: /9-15/
33 2. Check or uncheck the boxes to change the Guard Timer Settings. 3. Click Save. For more information on configuring Guard Timer and Unavailable Settings, please see the Agent Default Settings section. Feature Access Codes There are a number of Feature Access Codes that can be entered in to your phone that directly apply to Call Center functionality. They are as follows: Escalate Call to Supervisor (#83) Forced Forwarding Activation/Deactivation (#72/#73) Initiate Silent Monitoring (#82) Make Outgoing Call as Call Center (#80) Make Personal Outgoing Call (#81) Monitoring Next Call (#84) Night Service Activation/Deactivation of Manual Override (#70/#71) Supervisor Web Portal Settings /9-15/
34 Joining a Call Center and changing Call Center State As a supervisor, in addition to having the ability to monitor agent and queue status, you can also join a queue to take calls. To join a call center and change your status: 1. At the User level, select Calling Features Call Control 2. Click the View Call Centers button to the right of Call Center Agent. The button will then change to Hide Call Centers. 3. Click each box under the header titled Join to join the Call Center(s) and then select the ACD state and unavailable code from the drop-down. 4. Click Save. Add/Remove Supervised Agents To add or remove supervised agents: 1. At the User level, select Calling Features Call Control. 2. Click the View Call Centers button to the right of Call Center Supervisor. The button will then change to Hide Call Centers. 3. Click on the Edit button to the right of the Call Center queue you wish to edit. 4. Click on the agent(s) you, as the supervisor, either want to add or remove /9-15/
35 5. Click Save. Note: Any changes made to your Call Center state via the web portal will be reflected (real-time) on both your Polycom telephone and your desktop client (if used). Changing Agent Settings To change Guard Timer or Unavailable Settings: 1. Click the Edit button to the right of Call Center Agent. The following screen will then pop up: 2. Check or uncheck the Agent Settings to make them active. 3. Click Save. For more information on configuring Guard Timer and Unavailable Settings, please see the Agent Default Settings section. Feature Access Codes There are a number of Feature Access Codes that can be entered in to your phone that directly apply to Call Center functionality. They are as follows: Escalate Call to Supervisor (#83) Forced Forwarding Activation/Deactivation (#72/#73) Initiate Silent Monitoring (#82) Make Outgoing Call as Call Center (#80) Make Personal Outgoing Call (#81) Monitoring Next Call (#84) Night Service Activation/Deactivation of Manual Override (#70/#71) /9-15/
36 Use Cases Longest Wait Time & Priority Order Use case 1 Priority Routing Precedence Two agents are staffing two queues of a group/enterprise: Technical support Customer service The customer service is configured with the highest precedence and both queues have a single call waiting to be handled by an agent. The call in the technical support queue has been waiting the longest. The first agent frees up and becomes available to take a new call. Because the customer service queue has the highest precedence, the call from that queue is delivered to the agent. The second agent frees up and becomes available to take a new call. The customer service queue is empty, so the call from the technical support queue is delivered to the agent. Use case 2 Priority Routing Longest Waiting Time Two agents are staffing two queues of a group/enterprise: Technical support Customer service Both queues have a single call waiting to be handled by an agent and the call in the technical support queue has been waiting the longest. The first agent frees up and becomes available to take a new call. Because the call from the technical support queue has been waiting the longest, the call from that queue is delivered to the agent. The second agent frees up and becomes available to take a new call. The technical support queue is empty and the call from the customer service queue is delivered to the agent. Use case 3 Priority Routing Bounced Calls Two agents are staffing two queues of a group/enterprise: Technical support Customer service Both queues have a single call waiting to be handled by an agent and the call in the technical support queue has been waiting the longest. However, the call in the customer service queue was offered once to an agent and then bounced back to the queue. The first agent frees up and becomes available to take a new call. Because the call from the customer service queue was offered to an agent and bounced already, the call from that queue is delivered to the agent /9-15/
37 Note: Tags shown in the web portal are based on the phone model being modified. With the IP650, all tags associated to a line key will appear with 34 options. Lines 7-34 are only applicable if the phone is equipped with an expansion module. Item Tag Description Default Options Supported Devices 1 DIRECTORY_CONTACT_ NAME_ON_CALLERID This allows for calls made to or received from contacts in your directory to appear as entered. For example, if Jon from ABC Company is entered as a contact in your phone directory, the Caller ID will Display exactly as it was entered in the directory versus how it is set-up with the phone company for Caller ID. 0 (off) 0 = Off 1 = On IP650, IP560/550, IP450, IP33X 2 CALL_FORWARD_SOFT_ KEY If enabled, the Forward soft key will be displayed and allows the user to update Call Forward Always, Call Forward No Answer, and Call Forward Busy, directly from the phone. Updates made via the phone will also be updated in the toolbar and web portal 0 (off) 0 = Off 1 = On IP650, IP560/550, IP450 3 TEXT_LABEL_FOR_ LINEKEY_<x> (x= 1-34) This allows for display labels to be customized for shared call appearances or secondary numbers to display a name versus a number. For example, if is the number displayed on a phone, this feature will allow a name to be displayed instead. Note: This feature is applicable to each individual line key that appears on a phone up to a maximum of 34 lines with phones that have an expansion module <null> <null> = Line Port appears (e.g., or if SCA, _ SCA_1) <text> = <text value> (e.g., , Jane Doe, Telecom ) IP650, IP560/ /9-15/
38 Item Tag Description Default Options Supported Devices 4 DATE_TIME_IN_24_HOUR_ FORMAT Display time in 24-hour military time or choose standard AM / PM format. 0 (12 hr) 0 = 12 hour clock i.e. AM/ PM 1 = 24 hour clock i.e. 15:30 IP650, IP560/550, IP450, IP33X 5 CALL_WAITING_TONE Specifies the tone heard on an incoming call when another call is active (i.e., call waiting). beep beep = brief beep ring = normal ring tone silent = no tone or ringing IP650, IP560/550, IP450, IP33X 6 HANDSFREE_SPEAKER- PHONE_ENABLED Allows the speakerphone function to be disabled. When the phone is disabled: The phone will display the message Hands free mode disabled when a user depresses the speakerphone key Click-to-dial calls will revert to the handset or headset 1 (enabled) 0 = Disable 1 = Enable IP650, IP560/550, IP450, IP33X HOLD_RECALL_ENABLED Hold Recall provides periodic notification to the user that call(s) have been on hold for an extended period of time. 0 (off) 0 = Off 1 = On IP650, IP560/550, IP450, IP33X 7 HOLD_RECALL_INITIAL_ TIMER Time (in seconds) to wait before an initial reminder is provided for a call on hold. 90 (secs) <seconds> IP650, IP560/550, IP450, IP33X HOLD_RECALL_SUBSE- QUENT_TIMER Time (in seconds) to wait after the initial timer that subsequent reminders are provided for a call on hold. 60 (secs) <seconds> IP650, IP560/550, IP450, IP33X /9-15/
39 Item Tag Description Default Options Supported Devices CALL_CENTER_SOFT_KEYS For Call Center agents, this option adds soft keys to phone enabling agent to Sign In/Out, and change state (Available / Unavailable). 0 (no soft keys) 0 = No soft keys 1 = CC soft keys IP650, IP560/550, IP450, IP33X 8 CALL_CENTER_AGENT_ LINE_KEY The key used to support the Call Center agent sign-in function (special icons used), interworks with Call Center soft keys. 1 (key) 1 34 <line key> IP650, IP560/550, IP450, IP33X CALL_CENTER_AGENT_ SIGN_IN_ STATE The state of the Call Center User when signing in to the Call Center queue. 1 (available) 0 = Unavailable 1 = Available IP650, IP560/550, IP450, IP33X 9 MWI_ENABLED_FOR_ LINE_KEY_ <x> (x= 1-34) The Message Waiting Indicators, both the red LED light at the top of the phone and the envelope icon next to the line key may be disabled on a per line key basis. Note: If enabled on a single line key, the MESSAGES key will go directly to Voice Messaging. If enabled for 2+ line keys, the MESSAGES key will present a Line Select menu, prompting the user to select the line key they desire to retrieve messages. Registration (enabled) Registration = On <null> or disabled = Off IP650, IP560/550, IP450, IP33X 10 MISSED_CALLS_LIST_AND_ COUNTER_ENABLED When enabled, missed calls will increment the Missed Calls counter on the display and the missed calls will be logged in the Missed Calls List. 1 (Line Key 1) 0 (Line Keys 2-34) 0 = Off (does not log) 1 = On IP650, IP560/550, IP450, IP33X /9-15/
40 Item Tag Description Default Options Supported Devices HOTLINE_ENABLED_FOR_ LINE_KEY_<x> When enabled, a call will be automatically placed to the Hotline Number, which can be set by completing Tag X. 0 (disabled) 0 = Disabled 1 = Enabled IP650, IP560/550, IP450, IP33X 11 HOTLINE_NUMBER_ DIALED_FOR_LINE_ KEY_<x> You first must enable this feature to set a predefined number to be automatically dialed. See Tag X to enable this function. <null> <DN> (any valid internal or external telephone number that can be dialed directly from the station) IP650, IP560/550, IP450, IP33X 12 CALLER_ID_NUMBER_ BEFORE_NAME When activated, the phone will display the Caller ID number before the Caller ID Name. 0 (name first) 0 = Off (name first) 1 = On (number first) IP650, IP560/550, IP450, IP33X 13 FORCED_LINE_ SELECTION When activated, user must press the line key button to answer an incoming call. 0 (off) 0 = Off IP650, IP560/550, IP450, IP33X Additional Support Contact Technical Support at or Visit support.tdsmanagedip.com/hosted for additional resources /9-15/
Contact Center. Admin and Subscriber User Guide
 Contact Center Admin and Subscriber User Guide 11/12/2014 Table of Contents Configure Contact Center... 1 Queue Profile Setup... 1 Group Policies...1 Configure Basic Contact Center Settings... 6 Configure
Contact Center Admin and Subscriber User Guide 11/12/2014 Table of Contents Configure Contact Center... 1 Queue Profile Setup... 1 Group Policies...1 Configure Basic Contact Center Settings... 6 Configure
Hosted VoIP Phone System. Admin Portal User Guide for. Call Center Administration
 Hosted VoIP Phone System Admin Portal User Guide for Call Center Administration Contents 1 About this Guide... 4 2 Accessing the Hosted VoIP Phone System Administration Portal... 5 3 Hosted VoIP Phone
Hosted VoIP Phone System Admin Portal User Guide for Call Center Administration Contents 1 About this Guide... 4 2 Accessing the Hosted VoIP Phone System Administration Portal... 5 3 Hosted VoIP Phone
Business Solutions. Page 1
 2012 C Page 1 Contents Getting Started emerge Dashboard Login... 3 Main Profile Screen... 5 Group Services... 5 Auto Attendant Overview... 7 Modifying Auto Attendant Settings... 7 Auto Attendant Modify
2012 C Page 1 Contents Getting Started emerge Dashboard Login... 3 Main Profile Screen... 5 Group Services... 5 Auto Attendant Overview... 7 Modifying Auto Attendant Settings... 7 Auto Attendant Modify
Access Cloud Call Center Features
 Access Cloud Call Center Features General Operational Features Queue Addressing/DNIS support - Assign full DN or Extension to queue - Assign multiple DNIS per Queue Assign Agents to queues - Assign to
Access Cloud Call Center Features General Operational Features Queue Addressing/DNIS support - Assign full DN or Extension to queue - Assign multiple DNIS per Queue Assign Agents to queues - Assign to
ANPI VIP Call Center. A Hosted Call Center Solution. User Guide
 ANPI VIP Call Center A Hosted Call Center Solution User Guide Table of Contents OVERVIEW 3 ANPI CALL CENTER USER TYPES 3 CALL CENTER SET-UP 4 Add a User 4 Edit User 6 Manage the Call Center 8 CALL CENTER
ANPI VIP Call Center A Hosted Call Center Solution User Guide Table of Contents OVERVIEW 3 ANPI CALL CENTER USER TYPES 3 CALL CENTER SET-UP 4 Add a User 4 Edit User 6 Manage the Call Center 8 CALL CENTER
AGENT LICENSE FEATURES
 Telesphere Call Center FEATURES AGENT LICENSE FEATURES Standard Agent Premium Agent Standard Agent Premium Agent Access Call Center Reporting - (All Agents, All Call Centers) Access Call Center Reporting
Telesphere Call Center FEATURES AGENT LICENSE FEATURES Standard Agent Premium Agent Standard Agent Premium Agent Access Call Center Reporting - (All Agents, All Call Centers) Access Call Center Reporting
Template 1 - Call Center
 Template 1 - Call Center Basic story Description This is a normal call center, open during UVA official business hours (8AM-5PM, Monday through Friday), and closed after business hours and on weekends.
Template 1 - Call Center Basic story Description This is a normal call center, open during UVA official business hours (8AM-5PM, Monday through Friday), and closed after business hours and on weekends.
Call Center Features DATA SHEET. Feature. General Operational Features
 Call Center s DATA SHEET General Operational s Call Center Creation Wizard Queue Addressing/DNIS support Assign full DN or Extension to queue Assign SIP Alias to queue Assign multiple DNIS per Queue Assign
Call Center s DATA SHEET General Operational s Call Center Creation Wizard Queue Addressing/DNIS support Assign full DN or Extension to queue Assign SIP Alias to queue Assign multiple DNIS per Queue Assign
PORTAL. Admin USER GUIDE
 PORTAL Admin USER GUIDE Introduction Guide Explanation This guide is to be used as an aid to understand the portal in order to utilize all the functionality that VoIP has to offer. This user guide is split
PORTAL Admin USER GUIDE Introduction Guide Explanation This guide is to be used as an aid to understand the portal in order to utilize all the functionality that VoIP has to offer. This user guide is split
Masergy Call Center Overview
 Masergy Call Center Overview Masergy offers a single platform that supports any customer environment, from individuals and small groups who may only need simple call distribution and queuing features,
Masergy Call Center Overview Masergy offers a single platform that supports any customer environment, from individuals and small groups who may only need simple call distribution and queuing features,
Contact Center Solution Guide. Version: 1.0 Date: October, 2013
 Version: 1.0 Date: October, 2013 Contents 1 Overview...1 1.1 Key Features...2 1.2 Contact Center Offerings...4 1.3 Contact Center User Roles... 5 1.3.1 Receptionist...5 1.3.2 Office Workgroup...5 1.3.3
Version: 1.0 Date: October, 2013 Contents 1 Overview...1 1.1 Key Features...2 1.2 Contact Center Offerings...4 1.3 Contact Center User Roles... 5 1.3.1 Receptionist...5 1.3.2 Office Workgroup...5 1.3.3
The Call Centre feature builds on the functionality available in the Hunt Group Feature and enhances it with:-
 1 CALL CENTRE ACD Description Use the feature if you want to allow a Site to distribute incoming calls to multiple Users from a single central phone number. GCI provides support for Basic allowing multiple
1 CALL CENTRE ACD Description Use the feature if you want to allow a Site to distribute incoming calls to multiple Users from a single central phone number. GCI provides support for Basic allowing multiple
What do you get with Call Centre ACD that you don t get with a hunt group?
 BT Cloud Voice Call Centre Automatic Call Distribution What is it? Cloud Voice has a Call Centre ACD to distribute incoming calls from a single central phone number to multiple agents in a site. Incoming
BT Cloud Voice Call Centre Automatic Call Distribution What is it? Cloud Voice has a Call Centre ACD to distribute incoming calls from a single central phone number to multiple agents in a site. Incoming
VoiceManager Administrator Guide Release 2.0
 VoiceManager Administrator Guide Release 2.0 Cox Communications Policies Terms and Conditions Customer Obligations/911 Disclaimer Refer to item (8) of the Cox Communications Policies, Terms and Conditions,
VoiceManager Administrator Guide Release 2.0 Cox Communications Policies Terms and Conditions Customer Obligations/911 Disclaimer Refer to item (8) of the Cox Communications Policies, Terms and Conditions,
Five9 Virtual Contact Center
 Cloud Contact Center Software Five9 Virtual Contact Center Campaign Administrator s Guide November 2014 This guide describes how to create, configure, and manage outbound, inbound, and autodial campaigns.
Cloud Contact Center Software Five9 Virtual Contact Center Campaign Administrator s Guide November 2014 This guide describes how to create, configure, and manage outbound, inbound, and autodial campaigns.
CALL CENTER. Web-based USER GUIDE
 CALL CENTER Web-based USER GUIDE Agent Tasks Call Center Interface The following elements are available from the Call Center main interface: Global Message Area This is located to the right of the Call
CALL CENTER Web-based USER GUIDE Agent Tasks Call Center Interface The following elements are available from the Call Center main interface: Global Message Area This is located to the right of the Call
Cisco 7941 / 7961 IP Phone User Guide
 Cisco 7941 / 7961 IP Phone User Guide Emergency To dial 911 for emergency service, you must dial the Outside Access Digit first (usually 9) + 911. Customer Service / Technical Support (919) 459-2300, option
Cisco 7941 / 7961 IP Phone User Guide Emergency To dial 911 for emergency service, you must dial the Outside Access Digit first (usually 9) + 911. Customer Service / Technical Support (919) 459-2300, option
Hosted Thin Call Center
 Hosted Thin Call Center AGENT TASKS Available You are available to receive calls. Unavailable You are not available to receive calls. Wrap-Up You are wrapping up a call and you are temporarily unavailable
Hosted Thin Call Center AGENT TASKS Available You are available to receive calls. Unavailable You are not available to receive calls. Wrap-Up You are wrapping up a call and you are temporarily unavailable
OSSmosis Administrator Portal
 OSSmosis Administrator Portal USER GUIDE TM 989 Old Eagle School Road Suite 315 Wayne, PA 19087 USA 610.964.8000 www.evolveip.net Release 1.0 Document Version 1.0 Copyright Notice Copyright 2010 Evolve
OSSmosis Administrator Portal USER GUIDE TM 989 Old Eagle School Road Suite 315 Wayne, PA 19087 USA 610.964.8000 www.evolveip.net Release 1.0 Document Version 1.0 Copyright Notice Copyright 2010 Evolve
Web Portal User Guide Easily set up new calling features, or make changes to existing ones through TouchTone's Business VoIP Web Portal.
 Web Portal User Guide Easily set up new calling features, or make changes to existing ones through TouchTone's Business VoIP Web Portal. BUSINESS This guide covers: Accessing the Web Portal Setting up
Web Portal User Guide Easily set up new calling features, or make changes to existing ones through TouchTone's Business VoIP Web Portal. BUSINESS This guide covers: Accessing the Web Portal Setting up
The Evolved Call Center
 The Evolved Call Center The Evolved Call Center is designed to provide contact centers of all sizes with access to a broad range of features, with increased scalability and flexibility delivered in an
The Evolved Call Center The Evolved Call Center is designed to provide contact centers of all sizes with access to a broad range of features, with increased scalability and flexibility delivered in an
Table of Contents INTRODUCTION... 5 ADMINISTRATION... 6 MANAGING ACD GROUPS... 8
 WorldSmart ACD Help Table of Contents INTRODUCTION... 5 OVERVIEW... 5 WHO CAN CREATE AND MANAGE ACD... 5 ADMINISTRATION... 6 CREATING A NEW GROUP... 6 ASSIGN PHONE NUMBER... 7 MANAGING ACD GROUPS... 8
WorldSmart ACD Help Table of Contents INTRODUCTION... 5 OVERVIEW... 5 WHO CAN CREATE AND MANAGE ACD... 5 ADMINISTRATION... 6 CREATING A NEW GROUP... 6 ASSIGN PHONE NUMBER... 7 MANAGING ACD GROUPS... 8
Quick Reference Guide. Hosted Thin Call Center R20 Supervisor Agent Tasks
 Quick Reference Guide Hosted Thin Call Center R20 Supervisor Agent Tasks Call Center Interface The following elements are available from the Call Center main interface: Global Message Area This is located
Quick Reference Guide Hosted Thin Call Center R20 Supervisor Agent Tasks Call Center Interface The following elements are available from the Call Center main interface: Global Message Area This is located
managedip Hosted TDS Table of Contents Calling Features User Guide
 Table of Contents Anonymous Call Rejection... 2 Automatic Callback... 2 Call Forwarding... 3 Call Park/Directed Call Park... 7 Call Park Retrieve... 8 Call Pickup... 8 Call Retrieve... 8 Call Return...
Table of Contents Anonymous Call Rejection... 2 Automatic Callback... 2 Call Forwarding... 3 Call Park/Directed Call Park... 7 Call Park Retrieve... 8 Call Pickup... 8 Call Retrieve... 8 Call Return...
Quick Reference Book. Cisco 7940 & 7960 Series IP Phones. Business Feature Set T6000 Release 6.0 SCCP Protocol
 Quick Reference Book Cisco 7940 & 7960 Series IP Phones Business Feature Set T6000 Release 6.0 SCCP Protocol 2007 Red Gap Communications, Inc. All rights reserved. Revision 20070309 Important Phone Numbers
Quick Reference Book Cisco 7940 & 7960 Series IP Phones Business Feature Set T6000 Release 6.0 SCCP Protocol 2007 Red Gap Communications, Inc. All rights reserved. Revision 20070309 Important Phone Numbers
Call Center Configuration Quick Reference Guide
 Call Center Configuration Quick Reference Guide Table of Contents About MegaPath Call Center... 2 How to Configure Your Call Center... 2 Voice Administration - Dashboard... 3 Name... 3 Settings... 4 Group
Call Center Configuration Quick Reference Guide Table of Contents About MegaPath Call Center... 2 How to Configure Your Call Center... 2 Voice Administration - Dashboard... 3 Name... 3 Settings... 4 Group
# $ %&' ( $" )% %! $" )$) %! &%& $'('!
 !!" # $ %&' ( $" )% %! $" )$) %! &%& $'('! Contents Anonymous Call Rejection 3 Call Block 3 Call Forward 4 Call Return 5 Call Waiting 5 Caller ID 6 Do Not Disturb 7 Find Me 7 Last Number Redial 8 Selective
!!" # $ %&' ( $" )% %! $" )$) %! &%& $'('! Contents Anonymous Call Rejection 3 Call Block 3 Call Forward 4 Call Return 5 Call Waiting 5 Caller ID 6 Do Not Disturb 7 Find Me 7 Last Number Redial 8 Selective
ADMINISTRATOR GUIDE Call Queuing Administrator Guide V 2.0. 8x8 Call Queuing. Administrator Guide. Version 2.0 February 2011
 8x8 Call Queuing Administrator Guide Version 2.0 February 2011 Table of Contents Introduction...3 How an 8x8 Call Queue Works...4 Example: Primary and Secondary Queue Extension Group...4 Getting Started...5
8x8 Call Queuing Administrator Guide Version 2.0 February 2011 Table of Contents Introduction...3 How an 8x8 Call Queue Works...4 Example: Primary and Secondary Queue Extension Group...4 Getting Started...5
The Evolved Call Center
 The Evolved Call Center The Evolved Call Center is designed to provide contact centers of any size with access to a broad range of features, increased scalability and fleibility, and deep insight into
The Evolved Call Center The Evolved Call Center is designed to provide contact centers of any size with access to a broad range of features, increased scalability and fleibility, and deep insight into
BUSINESS PHONE USER S MANUAL
 Wire your business for success Find great business services inside. BUSINESS PHONE USER S MANUAL INSIDE: - PHONE PLANS - HOW TO ACCESS YOUR FEATURES ONLINE CLICK BUSINESS.CABLEONE.NET TODAY! BUSINESS CARE
Wire your business for success Find great business services inside. BUSINESS PHONE USER S MANUAL INSIDE: - PHONE PLANS - HOW TO ACCESS YOUR FEATURES ONLINE CLICK BUSINESS.CABLEONE.NET TODAY! BUSINESS CARE
Business Voice Feature Guide
 Business Voice Feature Guide TABLE OF CONTENTS Account / Authorization Codes 1 Advanced Hunting 2 Anonymous Call Rejection 2 Anywhere 3 Auto Attendant 4 Call Block 6 Caller ID 6 Call Forwarding 7 Call
Business Voice Feature Guide TABLE OF CONTENTS Account / Authorization Codes 1 Advanced Hunting 2 Anonymous Call Rejection 2 Anywhere 3 Auto Attendant 4 Call Block 6 Caller ID 6 Call Forwarding 7 Call
Hosted PBX Admin and End User Guide
 Hosted PBX Admin and End User Guide 3/11/15 CONTENTS Account / Authorization Codes 2 Advanced Hunting 3 Anonymous Call Rejection 3 Anywhere 4 Auto Attendant 5 Call Block 7 Caller ID 7 Call Forwarding 8
Hosted PBX Admin and End User Guide 3/11/15 CONTENTS Account / Authorization Codes 2 Advanced Hunting 3 Anonymous Call Rejection 3 Anywhere 4 Auto Attendant 5 Call Block 7 Caller ID 7 Call Forwarding 8
UNITY CALL CENTER REPORTING. Version 1.0
 UNITY CALL CENTER REPORTING Version 1.0 Contents Introduction... 3 Accessing the Reports... 3 Abandoned Call Report... 4 Settings:... 4 Report:... 5 Agent Activity Detail Report... 6 Settings:... 6 Report:...
UNITY CALL CENTER REPORTING Version 1.0 Contents Introduction... 3 Accessing the Reports... 3 Abandoned Call Report... 4 Settings:... 4 Report:... 5 Agent Activity Detail Report... 6 Settings:... 6 Report:...
Office Voice User Guide. User Guide
 Office Voice User Guide User Guide Contents Anonymous Call Rejection 3 Call Block 3 Call Forward 4 Call Return 5 Call Waiting 5 Caller ID 6 Do Not Disturb 7 Find Me 7 Last Number Redial 8 Selective Call
Office Voice User Guide User Guide Contents Anonymous Call Rejection 3 Call Block 3 Call Forward 4 Call Return 5 Call Waiting 5 Caller ID 6 Do Not Disturb 7 Find Me 7 Last Number Redial 8 Selective Call
SMALL BUSINESS USER GUIDE
 SMALL BUSINESS USER GUIDE TABLE OF CONTENTS Anonymous Call Rejection 4 Anywhere 5 Call Block 6 Call Forwarding 7 Call Logs 8 Call Return 8 Call Transfer 8 Call Waiting 9 Caller ID 9 Do Not Disturb 10 Find
SMALL BUSINESS USER GUIDE TABLE OF CONTENTS Anonymous Call Rejection 4 Anywhere 5 Call Block 6 Call Forwarding 7 Call Logs 8 Call Return 8 Call Transfer 8 Call Waiting 9 Caller ID 9 Do Not Disturb 10 Find
Features & User Guide
 & User Guide Welcome to RCN Hosted Voice Thank you for choosing RCN Hosted Voice as your new telephone system. By partnering with RCN Business Services, you now have access to incredible state-of-the-art
& User Guide Welcome to RCN Hosted Voice Thank you for choosing RCN Hosted Voice as your new telephone system. By partnering with RCN Business Services, you now have access to incredible state-of-the-art
Digital Voice Services Business User Guide
 Digital Voice Services Business User Guide 2 P a g e * Feature Access Codes *11 Broadworks Anywhere (pulling call to alternate phone) *62 Access Voicemail *72 Call Forwarding Always Activation *73 Call
Digital Voice Services Business User Guide 2 P a g e * Feature Access Codes *11 Broadworks Anywhere (pulling call to alternate phone) *62 Access Voicemail *72 Call Forwarding Always Activation *73 Call
CUSTOMER CONFIGURATION AUTO ATTENDANT ADMINISTRATOR S GUIDE
 CUSTOMER CONFIGURATION AUTO ATTENDANT ADMINISTRATOR S GUIDE Primus Business Services AAAG10-2013 Table of Contents Overview... 3 What is an Auto Attendant?... 3 Features... 4 Options... 6 Global Options...
CUSTOMER CONFIGURATION AUTO ATTENDANT ADMINISTRATOR S GUIDE Primus Business Services AAAG10-2013 Table of Contents Overview... 3 What is an Auto Attendant?... 3 Features... 4 Options... 6 Global Options...
My Account Quick Start
 My Account Quick Start for Verizon Business Digital Voice Service Guide for Office System Administrators Accessing My Account Phone Assignment Defining the User Site Services Auto Attendant Voice Portal
My Account Quick Start for Verizon Business Digital Voice Service Guide for Office System Administrators Accessing My Account Phone Assignment Defining the User Site Services Auto Attendant Voice Portal
PRIMUS CALL CENTRE: AGENTS & SUPERVISOR GUIDE
 PRIMUS CALL CENTRE: AGENTS & SUPERVISOR GUIDE PRIMUS BUSINESS SERVICES CALL CENTRE AGENT & SUPERVISOR USER GUIDE PRIMUSBUSINESS.CA 1 v1.2 20140512 TABLE OF CONTENTS 1 About This Document 6 1.1 Audience
PRIMUS CALL CENTRE: AGENTS & SUPERVISOR GUIDE PRIMUS BUSINESS SERVICES CALL CENTRE AGENT & SUPERVISOR USER GUIDE PRIMUSBUSINESS.CA 1 v1.2 20140512 TABLE OF CONTENTS 1 About This Document 6 1.1 Audience
Fidelity ACD Agent. User Guide
 Fidelity ACD Agent User Guide TABLE OF CONTENTS 1- BASIC CONCEPTS...3 2- START THE FIDELITY ACD AGENT PROGRAM...4 3- USING THE FIDELITY ACD AGENT PROGRAM...5 3.1 Registering... 5 3.2 Answering an Incoming
Fidelity ACD Agent User Guide TABLE OF CONTENTS 1- BASIC CONCEPTS...3 2- START THE FIDELITY ACD AGENT PROGRAM...4 3- USING THE FIDELITY ACD AGENT PROGRAM...5 3.1 Registering... 5 3.2 Answering an Incoming
MegaPath Call Center Agent/Supervisor
 MegaPath Call Center Agent/Supervisor User Guide Table of Contents 1 Introduction to Call Center...9 1.1 Call Center Agent... 9 1.2 Call Center Supervisor... 10 2 Getting Started... 12 2.1 Launch Call
MegaPath Call Center Agent/Supervisor User Guide Table of Contents 1 Introduction to Call Center...9 1.1 Call Center Agent... 9 1.2 Call Center Supervisor... 10 2 Getting Started... 12 2.1 Launch Call
End User Training Guide
 End User Training Guide Everything You Need to Get Started on Vonage Business Solutions End User Portal This guide will give you a comprehensive look at the Vonage Business Solutions online user interface
End User Training Guide Everything You Need to Get Started on Vonage Business Solutions End User Portal This guide will give you a comprehensive look at the Vonage Business Solutions online user interface
Business Phone Systems - User Guide Vonage Phone Systems Support
 Business Phone Systems - User Guide Vonage Phone Systems Support Call: 0203 021 1800 Email: support@vonagebusiness.co.uk 1 Contents 1. Introduction 2. Making Calls 3. Transferring Calls 4. Logging into
Business Phone Systems - User Guide Vonage Phone Systems Support Call: 0203 021 1800 Email: support@vonagebusiness.co.uk 1 Contents 1. Introduction 2. Making Calls 3. Transferring Calls 4. Logging into
Hosted PBX. Auto Attendant Setup Guide. Auto Attendant. Setup and Maintenance. Hosted PBX 3/11/15
 Hosted PBX Auto Attendant Setup Guide Auto Attendant Setup and Maintenance Hosted PBX 3/11/15 TO EDIT YOUR AUTO ATTENDANT: Go to http://portal.hpbx.telepacific.net/ Enter your username and password. Click
Hosted PBX Auto Attendant Setup Guide Auto Attendant Setup and Maintenance Hosted PBX 3/11/15 TO EDIT YOUR AUTO ATTENDANT: Go to http://portal.hpbx.telepacific.net/ Enter your username and password. Click
Hosted VoIP Phone System. Admin Portal User Guide for. Call Center Administration
 Hosted VoIP Phone System Admin Portal User Guide for Call Center Administration Contents Table of Figures... 4 1 About this Guide... 6 2 Accessing the Hosted VoIP Phone System Administration Portal...
Hosted VoIP Phone System Admin Portal User Guide for Call Center Administration Contents Table of Figures... 4 1 About this Guide... 6 2 Accessing the Hosted VoIP Phone System Administration Portal...
Hosted Voice Business Group Administrator Quick Start Guide
 Hosted Voice Business Group Administrator Quick Start Guide 2 Get Started with EarthLink! This easy-to-use guide consists of a series of brief instructions designed to help you configure your new service.
Hosted Voice Business Group Administrator Quick Start Guide 2 Get Started with EarthLink! This easy-to-use guide consists of a series of brief instructions designed to help you configure your new service.
Contents How do I gain access to the Horizon website... 2 Logging in as the Administrator... 2 How do I customise my Dashboard?...
 Contents How do I gain access to the Horizon website... 2 Logging in as the Administrator... 2 How do I customise my Dashboard?... 2 How do I setup the Horizon GUI?... 3 How do I setup the Company Administration?...
Contents How do I gain access to the Horizon website... 2 Logging in as the Administrator... 2 How do I customise my Dashboard?... 2 How do I setup the Horizon GUI?... 3 How do I setup the Company Administration?...
Clear Connections in the Cloud SM. Call Center Agent and Supervisor Client Software User Guide. Revised and Effective May 6, 2014 1
 Clear Connections in the Cloud SM Call Center Agent and Supervisor Client Software User Guide Revised and Effective May 6, 2014 1 Contents Purpose... 10 Interface Overview... 11 Call Center Agent... 11
Clear Connections in the Cloud SM Call Center Agent and Supervisor Client Software User Guide Revised and Effective May 6, 2014 1 Contents Purpose... 10 Interface Overview... 11 Call Center Agent... 11
CALL CENTER REPORTS GUIDE
 CALL CENTER REPORTS GUIDE RELEASE 18.0 DOCUMENT VERSION 2 BroadWorks Guide Copyright Notice Copyright 2011 BroadSoft, Inc. All rights reserved. Any technical documentation that is made available by BroadSoft,
CALL CENTER REPORTS GUIDE RELEASE 18.0 DOCUMENT VERSION 2 BroadWorks Guide Copyright Notice Copyright 2011 BroadSoft, Inc. All rights reserved. Any technical documentation that is made available by BroadSoft,
Digital Voice Services Residential User Guide
 Digital Voice Services Residential User Guide 2 P a g e * Feature Access Codes *11 Broadworks Anywhere (pulling call to alternate phone) *62 Access Voicemail *72 Call Forwarding Always Activation *73 Call
Digital Voice Services Residential User Guide 2 P a g e * Feature Access Codes *11 Broadworks Anywhere (pulling call to alternate phone) *62 Access Voicemail *72 Call Forwarding Always Activation *73 Call
BroadWorks Call Center Guide
 BroadWorks Call Center Guide Table of Contents Log into Call Center Configuration Settings Page 3 Change Your Password... Page 3 Dashboard... Page 4 Agent View and Status... Page 5 Change Agent ACD State...
BroadWorks Call Center Guide Table of Contents Log into Call Center Configuration Settings Page 3 Change Your Password... Page 3 Dashboard... Page 4 Agent View and Status... Page 5 Change Agent ACD State...
Auto Attendant User Guide
 This user guide is everything you need to be able to correctly setup your Auto Attendant. This involves setting your time schedules, configuring your Auto Attendant, recording and submitting your greetings,
This user guide is everything you need to be able to correctly setup your Auto Attendant. This involves setting your time schedules, configuring your Auto Attendant, recording and submitting your greetings,
Agent Tasks. Dial from Directory 1. In the Content panel, select the target directory. 2. Click the phone number you want to call.
 Agent Tasks Call Center Interface The following elements are available from the Call Center interface: Menu bar Located at the top, it allows you to set up your preferences for using the Call Center. Global
Agent Tasks Call Center Interface The following elements are available from the Call Center interface: Menu bar Located at the top, it allows you to set up your preferences for using the Call Center. Global
ACD Manual. Version 3.1 for SV8100 R8
 ACD Manual Version 3.1 for SV8100 R8 September 2012 Contents What is ACD?... 4 Setting up ACD for the First Time... 5 Using PC Pro Wizards... 5 Determining When Calls can be delivered to ACD Groups...
ACD Manual Version 3.1 for SV8100 R8 September 2012 Contents What is ACD?... 4 Setting up ACD for the First Time... 5 Using PC Pro Wizards... 5 Determining When Calls can be delivered to ACD Groups...
NGT Hosted Digital Voice. User Guide
 NGT Hosted Digital Voice User Guide December 2009 Getting Started Making Calls Using Your NGT Hosted Digital Voice service Domestic Dial as you normally would. You can also reference your local telephone
NGT Hosted Digital Voice User Guide December 2009 Getting Started Making Calls Using Your NGT Hosted Digital Voice service Domestic Dial as you normally would. You can also reference your local telephone
Logging In. Supervisor Set Up. Contents. No table of contents entries found.
 Contents No table of contents entries found. Logging In Launch the Mysphere Call Center icon located on your desktop by double clicking it. Your log in screen will appear. (To create an icon on your desktop,
Contents No table of contents entries found. Logging In Launch the Mysphere Call Center icon located on your desktop by double clicking it. Your log in screen will appear. (To create an icon on your desktop,
Access Cloud Hosted PBX Web Portal User Guide
 Access Cloud Hosted PBX Web Portal User Guide 820 W Jackson Blvd., Fl 6 Chicago, IL 60607 Ver. 06132014 820 W Jackson Blvd., Fl 6 Chicago, IL 60607 Ver. 06132014 Contents 1 About This Guide... 9 2 Profile...
Access Cloud Hosted PBX Web Portal User Guide 820 W Jackson Blvd., Fl 6 Chicago, IL 60607 Ver. 06132014 820 W Jackson Blvd., Fl 6 Chicago, IL 60607 Ver. 06132014 Contents 1 About This Guide... 9 2 Profile...
1 P a g e. Digital Voice Services Business User Guide
 1 P a g e Digital Voice Services Business User Guide Feature Access Codes *62 Voice Portal *86 Direct Voice Mail Retrieval *77 Anonymous Call Rejection Activation *87 Anonymous Call Rejection Deactivation
1 P a g e Digital Voice Services Business User Guide Feature Access Codes *62 Voice Portal *86 Direct Voice Mail Retrieval *77 Anonymous Call Rejection Activation *87 Anonymous Call Rejection Deactivation
RiOffice Users Manual
 RiOffice Users Manual Rio Networks 9/23/2009 Contents Available Services... 4 Core PBX Features... 4 Voicemail Features... 4 Call Center Features... 4 Call Features... 4 Using Your Phone... 5 Phone Layout...
RiOffice Users Manual Rio Networks 9/23/2009 Contents Available Services... 4 Core PBX Features... 4 Voicemail Features... 4 Call Center Features... 4 Call Features... 4 Using Your Phone... 5 Phone Layout...
Clearspan Hosted PBX Feature Matrix
 Clearspan Hosted PBX Feature Matrix Hosted PBX FEATURE NAME PREMIUM BASIC CHARGEABLE OPTIONS Account Codes Account/Authorization Codes Alternate Numbers Alternate Numbers Anonymous Call Rejection Anonymous
Clearspan Hosted PBX Feature Matrix Hosted PBX FEATURE NAME PREMIUM BASIC CHARGEABLE OPTIONS Account Codes Account/Authorization Codes Alternate Numbers Alternate Numbers Anonymous Call Rejection Anonymous
Allworx Queuing and Automated Call Distribution Guide (Release 7.2.3.x)
 Allworx Queuing and Automated Call Distribution Guide (Release 7.2.3.x) No part of this publication may be reproduced, stored in a retrieval system, or transmitted, in any form or by any means, electronic,
Allworx Queuing and Automated Call Distribution Guide (Release 7.2.3.x) No part of this publication may be reproduced, stored in a retrieval system, or transmitted, in any form or by any means, electronic,
5 Setting up a Contact Center
 contact_center.fm 5 This example describes the setup and configuration of an OpenScape Office Contact Center based on a fictional customer scenario. It is intended to assist you in setting up a customized
contact_center.fm 5 This example describes the setup and configuration of an OpenScape Office Contact Center based on a fictional customer scenario. It is intended to assist you in setting up a customized
VoiceManager User Guide Release 2.0
 VoiceManager User Guide Release 2.0 Cox Communications Policies Terms and Conditions Customer Obligations/911 Disclaimer Refer to item (8) of the Cox Communications Policies, Terms and Conditions, Customer
VoiceManager User Guide Release 2.0 Cox Communications Policies Terms and Conditions Customer Obligations/911 Disclaimer Refer to item (8) of the Cox Communications Policies, Terms and Conditions, Customer
Features GUIDE. Getting Started with NewWave BUSINESS ADVANTAGE. NewWave Business Solutions Center Contact us today with any questions! 1.866.460.
 Features GUIDE NewWave Business Solutions Center Contact us today with any questions! newwavebusiness.com Getting Started with NewWave BUSINESS ADVANTAGE VIRTUAL FAX To Setup Virtual Fax: 2. Click Settings
Features GUIDE NewWave Business Solutions Center Contact us today with any questions! newwavebusiness.com Getting Started with NewWave BUSINESS ADVANTAGE VIRTUAL FAX To Setup Virtual Fax: 2. Click Settings
BetterVoice Platform User Guide
 BetterVoice Platform User Guide Table of Contents: 1. Call Continuity..... pg 1 2. Call Groups..... pg 2 3. Call Queues... pg 5 4. Caller ID... pg 9 5. Company Call Recording... pg 12 6. Conference Bridge......
BetterVoice Platform User Guide Table of Contents: 1. Call Continuity..... pg 1 2. Call Groups..... pg 2 3. Call Queues... pg 5 4. Caller ID... pg 9 5. Company Call Recording... pg 12 6. Conference Bridge......
Digital Telephone User Guide
 Digital Telephone User Guide 1 Proud to provide Conway s Electric, Water, Cable, Internet and Telephone services. Welcome to Conway Corporation Digital Telephone Service We take pride in providing superior
Digital Telephone User Guide 1 Proud to provide Conway s Electric, Water, Cable, Internet and Telephone services. Welcome to Conway Corporation Digital Telephone Service We take pride in providing superior
Online Control Panel User Guide. Document Version 1.0
 Online Control Panel User Guide Document Version 1.0 Table of Contents 1 About This Guide...8 2 Profile...9 2.1 Access Profile Menu... 9 2.2 Profile... 10 2.3 Addresses... 12 2.4 Passwords... 13 2.4.1
Online Control Panel User Guide Document Version 1.0 Table of Contents 1 About This Guide...8 2 Profile...9 2.1 Access Profile Menu... 9 2.2 Profile... 10 2.3 Addresses... 12 2.4 Passwords... 13 2.4.1
Digital Voice Services User Guide
 Digital Voice Services User Guide 2 P a g e * Feature Access Codes *11 Broadworks Anywhere (pulling call to alternate phone) *62 Access Voicemail *72 Call Forwarding Always Activation *73 Call Forwarding
Digital Voice Services User Guide 2 P a g e * Feature Access Codes *11 Broadworks Anywhere (pulling call to alternate phone) *62 Access Voicemail *72 Call Forwarding Always Activation *73 Call Forwarding
Ipiphony Phone System. User Manual. 1 P a g e
 Ipiphony Phone System User Manual 1 P a g e About this Guide This guide explains how to use the basic features of your new Aastra phones. Not all features listed are available by default. Contact your
Ipiphony Phone System User Manual 1 P a g e About this Guide This guide explains how to use the basic features of your new Aastra phones. Not all features listed are available by default. Contact your
ShoreTel Contact Center Using ShoreWare Agent Toolbar
 ShoreTel Contact Center Using ShoreWare Agent Toolbar USER GUIDES RELEASE 6 Document and Software Copyrights Copyright 1998 2010 ShoreTel, Inc. All rights reserved. Printed in the United States of America.
ShoreTel Contact Center Using ShoreWare Agent Toolbar USER GUIDES RELEASE 6 Document and Software Copyrights Copyright 1998 2010 ShoreTel, Inc. All rights reserved. Printed in the United States of America.
Enswitch Administrator Guide
 Enswitch Administrator Guide July 2012 Enswitch Administrator Guide 1 Contents 1 Introduction... 5 1.1 The Purpose of this Document...5 1.2 Features...5 1.3 Workflows...5 2 User Enrollment... 6 3 User
Enswitch Administrator Guide July 2012 Enswitch Administrator Guide 1 Contents 1 Introduction... 5 1.1 The Purpose of this Document...5 1.2 Features...5 1.3 Workflows...5 2 User Enrollment... 6 3 User
Corporate Telephony Toolbar User Guide
 Corporate Telephony Toolbar User Guide 1 Table of Contents 1 Introduction...6 1.1 About Corporate Telephony Toolbar... 6 1.2 About This Guide... 6 1.3 Accessing The Toolbar... 6 1.4 First Time Login...
Corporate Telephony Toolbar User Guide 1 Table of Contents 1 Introduction...6 1.1 About Corporate Telephony Toolbar... 6 1.2 About This Guide... 6 1.3 Accessing The Toolbar... 6 1.4 First Time Login...
Telephony Toolbar Corporate. User Guide
 Telephony Toolbar Corporate User Guide Release 7.1 March 2011 Table of Contents 1 About This Guide...7 1.1 Open Telephony Toolbar - Corporate... 7 1.2 First Time Login... 8 1.3 Subsequent Use... 11 2 Using
Telephony Toolbar Corporate User Guide Release 7.1 March 2011 Table of Contents 1 About This Guide...7 1.1 Open Telephony Toolbar - Corporate... 7 1.2 First Time Login... 8 1.3 Subsequent Use... 11 2 Using
D I G I T A L P H O N E S E R V I C E F E A T U R E S G U I D E DIGITAL P H O N E S E R V I C E. ACN 2007 useng_featuresguide_prdpv_w_092507
 D I G I T A L P H O N E S E R V I C E F E A T U R E S G U I D E DIGITAL P H O N E S E R V I C E ACN 2007 useng_featuresguide_prdpv_w_092507 TABLE OF CONTENTS Making Phone Calls... 2 Accessing Your Account
D I G I T A L P H O N E S E R V I C E F E A T U R E S G U I D E DIGITAL P H O N E S E R V I C E ACN 2007 useng_featuresguide_prdpv_w_092507 TABLE OF CONTENTS Making Phone Calls... 2 Accessing Your Account
Configurator Administrators Guide
 Configurator Administrators Guide Table of Contents 1 Introduction and Definitions...1 2 Users...5 2.1 Users...5 2.1.1 Viewing Users...5 2.1.2 Adding a User...5 2.1.3 Editing a User...7 2.1.4 Add User
Configurator Administrators Guide Table of Contents 1 Introduction and Definitions...1 2 Users...5 2.1 Users...5 2.1.1 Viewing Users...5 2.1.2 Adding a User...5 2.1.3 Editing a User...7 2.1.4 Add User
Call Center Solution Guide
 Call Center Solution Guide Release 17.0 Document Version 1 9737 Washingtonian Boulevard, Suite 350 Gaithersburg, MD 20878 Tel +1 301.977.9440 WWW.BROADSOFT.COM BroadWorks Guide Copyright Notice Trademarks
Call Center Solution Guide Release 17.0 Document Version 1 9737 Washingtonian Boulevard, Suite 350 Gaithersburg, MD 20878 Tel +1 301.977.9440 WWW.BROADSOFT.COM BroadWorks Guide Copyright Notice Trademarks
MySphere Assistant User Guide
 MySphere Assistant User Guide Release 070420 Document Version 1 TeleSphere 9237 E. Via de Ventura Blvd. 2 nd Floor Scottsdale, AZ 85258 888-MYSPHERE 480.385.7007 WWW.TELESPHERE.COM Page 1 of 44 Table of
MySphere Assistant User Guide Release 070420 Document Version 1 TeleSphere 9237 E. Via de Ventura Blvd. 2 nd Floor Scottsdale, AZ 85258 888-MYSPHERE 480.385.7007 WWW.TELESPHERE.COM Page 1 of 44 Table of
2 Session buttons. 1 Phone Screen
 1 Phone Screen 2 Session buttons Shows information about your phone, including directory number (extension), call information (for example caller ID, icons for an active call or call on hold) and available
1 Phone Screen 2 Session buttons Shows information about your phone, including directory number (extension), call information (for example caller ID, icons for an active call or call on hold) and available
Call Centre Solutions
 Call Centre Solutions When Every Call Matters Topics of Discussion What happens when a call arrives Panasonic s Call Distribution Methods What happens when all the members / agents are busy or not available
Call Centre Solutions When Every Call Matters Topics of Discussion What happens when a call arrives Panasonic s Call Distribution Methods What happens when all the members / agents are busy or not available
Contents. Note: Feature commands and/or functionality may vary dependent on the telephone equipment you choose to use with this product.
 Contents Address Book 4 Anonymous Call Rejection 5 Call Block 5 Call Forward 6-7 Call Hold 7 Call Log 8 Call Return 8 Call Waiting 9 Caller ID 10 Outbound Caller ID Block 10 Outbound Caller ID Deactivation
Contents Address Book 4 Anonymous Call Rejection 5 Call Block 5 Call Forward 6-7 Call Hold 7 Call Log 8 Call Return 8 Call Waiting 9 Caller ID 10 Outbound Caller ID Block 10 Outbound Caller ID Deactivation
Allworx Queuing and Automated Call Distribution Guide (Release 7.1.0.x)
 Allworx Queuing and Automated Call Distribution Guide (Release 7.1.0.x) No part of this publication may be reproduced, stored in a retrieval system, or transmitted, in any form or by any means, electronic,
Allworx Queuing and Automated Call Distribution Guide (Release 7.1.0.x) No part of this publication may be reproduced, stored in a retrieval system, or transmitted, in any form or by any means, electronic,
Anonymous Call Rejection
 Contents Anonymous Call Rejection 4 Call Block 5 Call Forward 6-7 Call Return 8 Call Waiting 9 Caller ID 10-11 Do Not Disturb 12 Find Me 13 Selective Call Forwarding 14 Speed Dial 15 Three-Way Calling
Contents Anonymous Call Rejection 4 Call Block 5 Call Forward 6-7 Call Return 8 Call Waiting 9 Caller ID 10-11 Do Not Disturb 12 Find Me 13 Selective Call Forwarding 14 Speed Dial 15 Three-Way Calling
Address Book. Store all of your contacts in your online Address Book.
 Contents Address Book 4 Anonymous Call Rejection 5 Call Block 5 Call Forward 6-7 Call Logs 7 Call Return 7 Call Waiting 8 Caller ID 9 Do Not Disturb 10 Find Me 11 Outbound Caller ID Block 9 Selective Call
Contents Address Book 4 Anonymous Call Rejection 5 Call Block 5 Call Forward 6-7 Call Logs 7 Call Return 7 Call Waiting 8 Caller ID 9 Do Not Disturb 10 Find Me 11 Outbound Caller ID Block 9 Selective Call
Supervisors. Quick Reference Guide
 Avaya Aura Contact Center 6 Supervisors Quick Reference Guide AACC6 1.0.2 4.2012 Avaya Aura Contact Center 6 Supervisors Quick Reference Guide Overview The Avaya Aura Contact Center 6 Administration tool
Avaya Aura Contact Center 6 Supervisors Quick Reference Guide AACC6 1.0.2 4.2012 Avaya Aura Contact Center 6 Supervisors Quick Reference Guide Overview The Avaya Aura Contact Center 6 Administration tool
Virtual Office Account Manager Phone System Setup Guide. 8x8 Virtual Office Phone System Setup Guide
 8x8 Virtual Office Version 1.1, October 2011 Contents Introduction...3 System Requirements...4 Supported Operating Systems....4 Required Plug-ins....4 Supported Browsers....4 Required Firewall Ports...4
8x8 Virtual Office Version 1.1, October 2011 Contents Introduction...3 System Requirements...4 Supported Operating Systems....4 Required Plug-ins....4 Supported Browsers....4 Required Firewall Ports...4
TruConnect. Hosted PBX User Guide. Quick Start Guide - Page 2. Table of Contents - Page 5. 1-800-768-1212 www.truvista.net
 TruConnect Hosted PBX User Guide R R Quick Start Guide - Page 2. Table of Contents - Page 5. 1-800-768-1212 www.truvista.net TruConnect User Guide Page 1. Hosted TruConnect IP PBX Quick Reference Guide
TruConnect Hosted PBX User Guide R R Quick Start Guide - Page 2. Table of Contents - Page 5. 1-800-768-1212 www.truvista.net TruConnect User Guide Page 1. Hosted TruConnect IP PBX Quick Reference Guide
IP Office Phone Manager Users Guide
 IP Office Phone Manager Users Guide 40DHB0002USAR Issue 6 (03/04/2002) Contents Getting Started... 3 Introduction... 3 Getting Started... 4 Phone Manager... 5 Main Window... 5 Call Status... 6 Call History...
IP Office Phone Manager Users Guide 40DHB0002USAR Issue 6 (03/04/2002) Contents Getting Started... 3 Introduction... 3 Getting Started... 4 Phone Manager... 5 Main Window... 5 Call Status... 6 Call History...
Advanced Customer Education Presentation NEC SV9100 Contact Advanced Customer Education Document
 Advanced Customer Education Presentation NEC SV9100 Contact Advanced Customer Education Document In this course you will learn about the Contact Center features and applications. This document is designed
Advanced Customer Education Presentation NEC SV9100 Contact Advanced Customer Education Document In this course you will learn about the Contact Center features and applications. This document is designed
UM8000 MAIL USER GUIDE
 UM8000 MAIL USER GUIDE INT-2076 (UNIV) Issue 1.0 INTRODUCTION Welcome to UM8000 Mail User Guide. The UM8000 Mail is a simple yet powerful voice messaging system that can greet your callers and record your
UM8000 MAIL USER GUIDE INT-2076 (UNIV) Issue 1.0 INTRODUCTION Welcome to UM8000 Mail User Guide. The UM8000 Mail is a simple yet powerful voice messaging system that can greet your callers and record your
Contact Center. Agent Quick Start Guide
 Contact Center Agent Quick Start Guide 11/12/201 Agent Tasks 1 f g h i 2 a d c e b Contact Center Interface The following elements are available from the Contact Center main interface: 1 Global Message
Contact Center Agent Quick Start Guide 11/12/201 Agent Tasks 1 f g h i 2 a d c e b Contact Center Interface The following elements are available from the Contact Center main interface: 1 Global Message
NEXTLEVEL INTERNET. NextLevel Voice Office Manager Guide
 NEXTLEVEL INTERNET NextLevel Voice Office Manager Guide N E X T L E V E L I N T E R N E T NextLevel Voice Office Manager Guide NextLevel Internet P.O. Box 502661 San Diego, CA 92150 Sales 858-836-0703
NEXTLEVEL INTERNET NextLevel Voice Office Manager Guide N E X T L E V E L I N T E R N E T NextLevel Voice Office Manager Guide NextLevel Internet P.O. Box 502661 San Diego, CA 92150 Sales 858-836-0703
TELSTRA IP TELEPHONY STANDARD CALL CENTRE
 TELSTRA IP TELEPHONY STANDARD CALL CENTRE REPORTING GUIDE Copyright Telstra Corporation Limited (ABN 33 051 775 556) 2014. All rights reserved. No part of this publication may be reproduced, stored in
TELSTRA IP TELEPHONY STANDARD CALL CENTRE REPORTING GUIDE Copyright Telstra Corporation Limited (ABN 33 051 775 556) 2014. All rights reserved. No part of this publication may be reproduced, stored in
Automatic Call Distribution
 Automatic Call Distribution Supervisor User Guide UCLA INFORMATION TECHNOLOGY SERVICES Introduction Automatic Call Distribution (ACD) is an advanced callprocessing product, offering dynamic call distribution.
Automatic Call Distribution Supervisor User Guide UCLA INFORMATION TECHNOLOGY SERVICES Introduction Automatic Call Distribution (ACD) is an advanced callprocessing product, offering dynamic call distribution.
Automatic Call Distribution (ACD) AGENT USER GUIDE. 76-110-0430/E Release 5 Issue 1
 Automatic Call Distribution (ACD) AGENT USER GUIDE 76-110-0430/E Release 5 Issue 1 76-110-0430/E Release 5 Issue 1 Automatic Call Distribution (ACD) AGENT USER MANUAL Telrad Telecommunications Inc. Woodbury,
Automatic Call Distribution (ACD) AGENT USER GUIDE 76-110-0430/E Release 5 Issue 1 76-110-0430/E Release 5 Issue 1 Automatic Call Distribution (ACD) AGENT USER MANUAL Telrad Telecommunications Inc. Woodbury,
Business Phone System Administrator
 Vonage Business Phone System Business Phone System Administrator User Guide Contents 1. Introduction 2. Logging into the online Portal 3. Personalising your extensions 4. Call Handling Introduction 5.
Vonage Business Phone System Business Phone System Administrator User Guide Contents 1. Introduction 2. Logging into the online Portal 3. Personalising your extensions 4. Call Handling Introduction 5.
one Managing your PBX Administrator ACCESSING YOUR PBX ACCOUNT CHECKING ACCOUNT ACTIVITY
 one Managing your PBX Administrator ACCESSING YOUR PBX ACCOUNT Navigate to https://portal.priorityonenet.com/ and log in to the PriorityOne portal account. If you would like your web browser to keep you
one Managing your PBX Administrator ACCESSING YOUR PBX ACCOUNT Navigate to https://portal.priorityonenet.com/ and log in to the PriorityOne portal account. If you would like your web browser to keep you
BroadWorks Call Center Greetings
 BroadWorks Call Center Greetings Welcome to the University Telephone System! The following guide is intended for call center supervisors and will instruct you on how to manage your call center greetings.
BroadWorks Call Center Greetings Welcome to the University Telephone System! The following guide is intended for call center supervisors and will instruct you on how to manage your call center greetings.
M3905 Call Center Meridian Digital Telephone
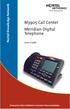 Nortel Knowledge Network M3905 Call Center Meridian Digital Telephone User Guide Enterprise Voice Solutions Customer Documentation While you are away from your desk: Call Forward 38 Table of Contents Introduction
Nortel Knowledge Network M3905 Call Center Meridian Digital Telephone User Guide Enterprise Voice Solutions Customer Documentation While you are away from your desk: Call Forward 38 Table of Contents Introduction
How To Use A Cell Phone On A Sim Sims 2.2 (Sprinting) And Sims 1 (Cell Phone) With A Sims 3.2.2 On A Iphone Or Ipod) With An Ipod
 LINKSYS SPA941 / SPA942 User Guide Emergency To dial 911 for emergency service, you must dial the Outside Access Digit first (usually 9) + 911. Customer Service / Technical Support (919) 459-2300, option
LINKSYS SPA941 / SPA942 User Guide Emergency To dial 911 for emergency service, you must dial the Outside Access Digit first (usually 9) + 911. Customer Service / Technical Support (919) 459-2300, option
