The A-Bet Cash System
|
|
|
- Shanon Cain
- 8 years ago
- Views:
Transcription
1 The A-Bet Cash System Version 1.0 A BET A Technology Limited Copyright 2004
2 Table of Contents 2
3 Introduction What Is The A-Bet Cash System? The A-Bet Cash System is an Electronic Point-of-Sale (EPOS) computer system designed specifically for managing and operating a licensed betting office. The A-BET Cash System runs on standard business-quality PC s and under the industry standard Windows operating system. The operation provides image capture by scanning a customer s betting slip at the counter to electronically record and print the image on a receipt. Details of the customer s bet are then captured by the operator/cashier entering the details to the system so the bets can be automatically settled when the results are known and payouts can be made to the customer on presentation of the receipt. Years of experience in bookmaking, betting shop management and the computer industry have gone into its development. The A-Bet Cash System introduces new efficiencies and greater security to the running and management of the betting shop and provides customers with a fast and reliable service to enhance their enjoyment of the service the bookmaker provides. Bet Acceptance The A-Bet Cash System is loaded each day with the available betting opportunities; what is running, who is playing and all the currently available prices. Information comes from a variety of sources including the shops SIS data link, centrally distributed events and prices or locally created files. The system provides options to capture images and records full details from the stored bet image or operate a Call-Over facility, which allows the operator to enter the bet details straight into the system in the time that it takes the customer to dictate his bet instructions over the counter. There are many layers of security ensuring the integrity of the data, as well as short cuts to entering the most obscure and complex bets. The system has a library of the most commonly selected named bets. It checks the bet logic and issues warnings to the operator of any discrepancies and automatically identifies any staking errors such as over- and under-rings before finally accepting the bet as confirmed. Automatic Settling The daily racing programme is supplied by SIS, which drives the system: automatically setting the time, producing an electronic off-slip, recording and displaying board prices, non-runners, reserves and entering results, with starting prices and forecast, tricast and tote dividends. All of this happens in real time. While results for other events, e.g. football, are supplied from the bookmaker s HO or can be entered locally. Immediately a result is declared, the system settles all related bets. Multiple bets are part settled as events take place, staff are alerted to running-on money and large potential liabilities through Problem Wagers. Liability Management The A-BET System offers the bookmaker a uniquely complete, moment-by-moment view of his overall liabilities in an electronic fieldbook. Based on a single shop s bets or the accumulated details from all the shops in the chain, bookmakers can make informed decisions to manage their liability and risk. Cash Management The A-Bet Cash System provides for routine cash checks to allow staff to monitor the shop s cash position. It also provides facilities to manage daily shop transfers, banking requirements and a breakdown of the trading position throughout the day. 3
4 Learning about The A-Bet Cash System There is much to learn about the A-Bet Cash System, but it is designed to be simple to use and help is available to make the learning easy. First, you should be trained on the system. This usually involves two or three days using the system, most of it in the real-life situation, but with an experienced trainer to help you. Secondly, this manual explains the main tasks step-by-step. Third, there is a Windows tutorial to help you learn how to use the mouse and keyboard if these are new to you. The system can be operated using the mouse, keyboard or most likely a combination of both. Finally, there is a help service if you have a problem which you cannot solve using these resources. Buttons In many cases, you will be asked to press or click buttons. These are oblong areas on the display, with a text label in the middle. You press a button on the display by clicking on it using the mouse. Pressing a button tells the computer to perform a task for you. Lists and Arrows Each display includes several lists. If there are too many items to fit on the page, the first items are shown in the list, and a big red button with a yellow arrow appears. If you click on the button, you can see more items from the list. Often, you select an item from a list. Usually, it changes colour to show that you have selected it. 4
5 Switching the System On and Off Switching On The system is designed to remain switched-on. It is important that staff operating the system do not take decisions to switch equipment on and off unless they are authorised to do so or have been advised by someone, who is authorised to request systems are powered up or down. If you are required to switch on the Manager System, use the power button on the system unit wait seconds, then if you have separate Operator Terminals, switch each on in the same way allowing time for the machines and the network to begin working. This enables the various machines to communicate with one another. After seconds, the Windows Desktop display appears. Look for the Betty icon (a small picture of a tree), using the mouse, double click on the Betty icon. The manager terminal displays the main system menu: Repeat the process for all the terminals, not all the buttons displayed appear on every terminal, the combination will depend on the system s configuration 5
6 Switching Off Be sure you know why you are switching off the system. Caution: the system should be left running at all times, so that the SIS data feed can continue to deliver its packets of messages including a list of runners in the early morning. If you really do need to switch the system off, follow these steps. First, on each operator terminal: 1. Use the End Program button on the main menu to exit the system and return to the Windows Desktop. At this point you have effectively exited the system. To switch off completely 2. Exit to the Windows Desktop, select the Start button in the bottom left corner, then Shut Down and Shut Down your Computer? Wait for the message It is now safe to switch off your computer and switch off the power. 3. Unplug the terminal from the wall socket. Now shut down the manager. Finally, repeat this procedure to shut down the server, if installed. 6
7 Setting Up All of the steps in this section must be performed on the manager terminal. The manager terminal should automatically start the communications program to SIS, and the Betty Data Link, which interprets the SIS data for the A-Bet System to use. Note: if the SIS link does not start automatically, seek help to add this facility to the Windows Start Up routine. Otherwise if you have to reboot the system for any reason, you may forget to reestablish the link and miss essential information like shows or results. Checking and Editing Events On the manager terminal, click on View or Edit Events. A box appears, asking, Do you only wish to view events? Select Yes. You will now be able to check the information from SIS without breaking the connection. To check the information, look for a list of event files with dates near the top left-hand corner of the display. Use the mouse to click on the horse racing event file with today s date. Near the bottom left-hand corner of the display, a list of event groups for that file appears. Use the mouse to select the first event group, for example Pontefract. Checking Events Click on Edit Events to show the times of the events (races). Select the first race. Checking Selections On the next screen click on Edit Selection, the selections for the first race are displayed. Check that the selections are correct. 7
8 Working through the Day s Events Repeat the process of displaying and checking the selections for each event in each group (each race at each meeting). Click on the buttons labelled Prev Event and Next Event to move from one event (race) to the next within an event group (meeting). To display the next event group (meeting), click Finish twice, select the next event group on the list, and press the Edit Events button. Repeat this whole process for each event group and all the event files. Note: these set-up procedures should take place first thing in the morning, if any data is missing or there are any technical problems, time remains to correct the problem before trading. SIS will not provide a re-send less than 1 hour before racing starts, including days with morning dogs. Adding Sports Codes and Sports Sub-Codes Before you can make the event files live you must allocate the correct Sports Codes to each Event Group. When creating the Event Group simply select from the list of Sports Codes. If you forget to select a code you will not be able to make the files live and an error message appears. Note: Sports Codes allow the business analysts to monitor business performance, turnover and profitability by individual sports or business types. By allocating all bets to the right code, e.g. Super League has a rugby league sports code, while The Six Nations has a rugby union sports code, a clear picture emerge of the more successful elements of the business. If you are not sure which code should be allocated, don t guess; speak to your trading manager. Sub-Codes are optional and used to further breakdown analysis on events like horse racing. When Editing Event Files in the System Manager a list of sub codes, e.g. Handicap, Stakes, Maiden, Claimer, Seller, etc. appear in a box for selection. Making Files Live When you have checked all of the selections, you can make the event files live. This makes the events available for betting. Note: you cannot edit live files, be certain that the conditions and selections for any given event are correct before making the file live. If you find any errors after making the file live, see Copying an Existing File To make the files live, select Finish at the bottom right-hand corner of each display until the main menu is shown. Select View/Edit Events again, but this time select No when asked if you only want to view events. Highlight (click on) the first file that you want to make live and select the Make File Live button to the right of the display. A box appears, asking, Do you really wish to make this file live. Select Yes. Repeat this process for each file to be made live. You can now accept bets on the manager terminal. To make the events available to the other terminals, refer to the section Configuring the Terminals. Note: Only events/races that are provided by SIS or your alternative information provider will be provided automatically. All other events must be manually created, see Creating Events. Archiving Events To archive the previous day s events, select Edit Events. You can select either Yes or No when asked if you only want to view events. Using the mouse, select files to be archived. To the right of the display a button labelled Archive File appears. Click on this button. The file disappears from the display. 8
9 If an error box appears with the message file contains events that have not been settled or marked for payout, means that a result has been omitted from the file, If you go into update events select event that you are trying to archive, it should take you to the event or 1 st event where results are missing, manually imput the result. When completed return to view/edit events you should now be able to archive the file. Caution: Always make new event files live before archiving the old ones. If you have a file such as Future Racing Events, this will allow all of the information about money staked on previous days to be kept. If you do not do this, the fieldbook history will be permanently lost. 9
10 Configuring the Terminals If you have more than one terminal, the manager terminal must communicate with the others to share the information about the events that are available for betting. To do this, first make the event files live as described above. Then on the main menu use your mouse to click once on the Configure System button. After a short pause, a new display appears. On the left of the display all of the installed terminals are listed, for example: Manager (in the example above only a Manager is installed.) Betty 1 Betty 2 Betty 3, depending on what you have installed. Sequencing The Event Files At the bottom right-hand corner is a large box containing a list of all the events that are live. Just to the right of each event on the list is a small button labelled with an up arrow. These buttons let you change the order in which the events are displayed on the terminals. You can only change the sequence whilst the Manager is highlighted in the list of installed terminals. Tip: When many events are available for betting, it is very important that operators can find the most regularly used information. Putting Today s Horse Racing at the top of the list means it always appears as the top left-hand box on the Select Client screen and on the first page of other events on the bet entry screen. 10
11 Sending Event Files To The Terminals Now you are ready to send the information to the other terminals. Click on the first terminal in the list. In the event box, ticks and crosses appear alongside each file name. The files that have not been configured for this terminal have crosses against them. Click on each event and change the cross to a tick by clicking once. (You can change the tick back to a cross by clicking again.) Repeat this until all files you want have ticks. Remember to press Configure Betty before changing to the next terminal. You do not have to have all events on all terminals. On Grand National Day, you might want some terminals dedicated to that one event. Just select the events you want for each terminal with ticks and crosses. You will also need to select configure server The system is now ready to take bets. Sending All The Same Events to All the Terminals A short cut is to press the Auto Configure button. This sends all of the ticked files to all of the terminals. You will also need to select configure server The system is now ready to take bets. Select Accept Cash Wager and display the day s events. 11
12 Image Capture When a customer passes you a slip, feed the slip right way up, facing you and square to the slot in the front section of the scanner. The scanner s rollers will automatically draw the slip through the machine and release it in the rear section of the scanner. Remove the slip. Tip: it is good practice to keep the original slip secure until after the bet details have been captured. Sometimes handwriting is poor quality and difficult to read, if the image is not crystal clear it may be possible to decipher the written slip more easily. Unless local procedures determine otherwise the originals are redundant and can be thrown out at the end of the day. From whichever screen was being displayed the image of the customer s slip will appear on the bet input screen. Key in the correct total stake value for the slip on the number keypad, select enter. Visually check the amount is correct and then click on Place Bet or select the F12 function key. The printer will then print the customer s receipt, which include the bet number, stake, date, time and a barcode as well as the image of the betting slip. Caution: do not pull on the slip, wait for the slip to have printed in full and for the guillotine to have cut the paper. Pulling on the paper roll damages the feed mechanism and can distort the print. Take the customer s money, then give the customer the receipt. 12
13 Slip Validator There are a number of ways to benefit from the A Bet System s bet capture and settling facilities without introducing Image Capture. An alternative is to use a slip validator, which endorses a standard two-part betting slip and allows the details on the customer s betting slip to be captured for settling purposes. The operator accepting the customer s betting slip has an option to capture the bet details from the slip straight away while the customer remains at the counter and print a receipt in the same way as Call Over operates. More likely the operator will select Empty Bet. Once the operator has confirmed the stake and selected Place Bet or selected F12, the bet number will be allocated to the bet, and printed on the slip. Placing the slip in a special impact printer, e.g. Hewlett Packard s HP5000, the bet is stamped with a print line containing the date, time, bet number and amount, i.e. like the conventional betting shop till. The operator retains the original and returns the copy to the customer. The details of the customer s bet can then be edited by selecting the bet number from the Unedited Wager list in View Wagers and proceed as normal, see Bet Capture below. Note: because there is no image capture involved with slip validation it is necessary to keep the microfilm camera in the shop to ensure that the details of the customer s original are bet are securely recorded for security purposes. 13
14 Call-Over A feature of the system used to dramatically speed up the bet acceptance process is the ability to take bets by Call-Over. This allows the operator to capture bet details straight into the system without the need for betting slips or back-office bet entry. Caution: Not every shop or business will authorise staff to accept bets by this method. Call- Over can be configured in the software and Shop Managers should be aware of company policy as to whether Call-Over bets can be accepted. Instead of presenting a written slip the customer will simply tell the operator the nature of the bet, the stake and whether or not prices are required. This type of bet acceptance is most common during racing for race-by-race type singles and simple bets taken in the few minutes before the Off. Experienced operators will be sufficiently familiar and adept at using the system to enter the bet details at the speed the customer dictates the instructions. Call-Over bet entry is no different from Bet Capture of the details from a slip except the instructions are spoken and the sequence of stake, bet type and selection may not always come in the same order. See How to Take a Bet below. 14
15 Bet Capture Now the customer s bet has been scanned, the image captured and the customer has taken his receipt, the next procedure is to capture the details of the bet. From the Main Menu select View Wagers, then from the Unedited Wager list click on the required bet number. The image will appear in the slip window, choose Edit Empty Bet and you are now able to add the bet details to complete the bet record that contains the image and the bet information. How To Place A Bet Keyboard alternatives to clicking the mouse are described in italics. 1. Choosing the Event Type First select the activity or event type by clicking the appropriate listed event group box, e.g. Tuesday s Horse Racing. The system will automatically take you to the 1 st /next timed event due to go off 2. Choosing Your Selection(s) If the slip provides the necessary details you can select meeting, race time and then click on the selection name listed at the bottom left-hand corner of the display. The selection appears on the electronic betting slip on the right-hand side of the display. Use the index. 15
16 3. Using the Index If the selections on the slip are not timed or if you prefer choose Index from the list of event groups (meetings) at the top left of the display. ( Index is always the last item in the list.) Press the tab key at the left-hand edge of the keyboard. Click the appropriate button for the part of the alphabet that contains the selection s name, then use the arrows to find the selection. Type the first few characters of the selection s name. Use the arrow keys to highlight it, if necessary. Press Enter to add the highlighted selection to the betting slip. Click the name you want, to add it to the betting slip. Tip: Picklist - if you have entered many selections on combinations of bets and then you need to add further bets, there is no need to re-enter all the same selections again. Click in the space between the selection list and the slip and the selection list offers a Picklist of all the selections input on this client s bets so far, you can then continue making selections from this much reduced list of runners, e.g. this is particular useful on entering multiple bets with selections that have already been used. 16
17 4. Correcting Mistakes If you make a mistake, simply remove the selection by touching the Remove button on the electronic betting slip. On the keyboard, press the delete key to remove the last selection. 5. Taking the Price If there is a show of betting or Early Prices, you can take the price, by clicking the price to the right of the name of the selection, instead of touching the name itself. Clicking the name defaults to SP. To take the price, press the + key (just above the Enter key) instead of the Enter key. Tip: First Show a configurable option (not necessarily adopted by all bookmakers) allows you to give a customer First Show as a price option. When entering the bet left click on the selection gives you Starting Price (SP) right click on the selection gives you First Show (FS). The bet will then be settled at the price transmitted in the first show from the course as transmitted by SIS. The selection and the price appear on the betting slip. Forecast prices are estimates, you will not be able to select them. Caution: Early Price Alert - if details of a non-runner in an Early Price race are received, the odds displayed flash to alert the Operator that a new market will be formed shortly and there may be a Rule 4 applied to the currently displayed prices. The odds will stop flashing when a price update is made. 6. Choosing the Bet and Stake When you have chosen at least one selection, a green button labelled Choose Bet and Stake appears at the bottom of the display. Touch this, and you will see lists of bet types and easily selected stake unit denominations. 17
18 There are five choices to be made on this display: Bet type, for example Single, Yankee, Straight Forecast The table below lists keyboard short cuts for many popular bets. Unit stake, for example 1. On a Yankee, which is 11 bets, the total stake will be 11. On the keyboard, type the unit stake - like using a till - and press Enter.. Win or Each Way or Place Only on the Betting Slip the place terms that apply to the event are displayed over the price column. There are also keyboard short cuts - W or E - for these options. S.P. or Tote odds, where available. As you select bet types, detailed information about the number of required selections and the number of bets appears on the betting slip. The total stake is also displayed at the foot of the betting slip. At the bottom of the display, up to five buttons appear, labelled Change or add selection, Extend bet, New bet, Place bet and Cancel bet. 7. Placing The Bet The Place Bet button appears only when a valid bet has been entered. For example, for a Yankee bet, you need four selections in different events. Tip: if the green Place Bet button does not appear check the number of selections first, then check the race times, correct the error and the button will appear. 18
19 If you are happy with the bet shown on the electronic betting slip, click the Place bet button. On the keyboard, press F 12. If any of the details need changing there is a range of options displayed to amend the necessary part of the bet. 8. Choosing the Bet Type First Sometimes it s easier to choose the bet type first. For a Lucky 15, press Choose Bet And Stake, select Lucky 15 and a unit stake. Then press Choose Selections, as you add each selection to the bet, the race involved disappears. When you have made your four selections, the final display appears, allowing you to confirm the bet. On the keyboard, press F 8 9. Extending The Bet To add more selections to the bet, touch Extend Bet. This will take you back to the race of your first selection. This is a valuable time-saver. You can add another selection, for example to make a single win bet and a straight or reversed forecast with the second selection. Alternatively, you can add selections from other races to make up multiple bets. On the keyboard, press F Adding Another Bet to the Same Betting Slip Using the New Bet button, you can keep the bet details already entered, and add more bets to the same slip. You can see each bet by touching the Next Bet button on the betting slip. On the keyboard, press F Cancelling the Whole Bet The Cancel Bet button deletes the whole transaction and lets you start again from the beginning. On the keyboard, press escape Note: if you have used New Bet, pressing Cancel deletes one slip at a time. 19
20 Empty Bets If the selections on a bet are in an event that has not been set-up on the system, there is a facility to edit free format text on to the blank slip for manual settling later. Tip: If you have several bets for the same event, rather than entering text for each one, create the event and edit the Empty Bet, any more bets on this event can then be entered directly. Provided that the result is then added later the bets will settle automatically. If an operator selects a bet in the Unedited Wager list that includes selections other than for an existing event, select Empty Bet Text. In the blank window in free format text ensure sufficient details including event, selection, stake and price are clearly set out.. These bets will have to be manually settled and possibly many months after the bet was struck, so it is essential that all the necessary information is available. When the details are complete select Store Bet Text. At anytime you need to find Empty Bets for settlement or accounting purposes, change the cross next to Search Empty Bet and click either Next or Prev. 20
21 Keyboard Short Cuts for Taking Bets Bet Types C Combination Forecasts D Doubles F Straight Forecast I TrIcasts J Lucky 31 L Lucky 15 P Placepot R Reversed Forecasts S Singles U Union Jack Y Yankee B Trebles Empty Bet Types G Greyhound Bet H Horseracing Bet K Football Coupon (!) M Midweek Football Other Event V Various Event Z Special Event Other Bet Attributes E Each Way W Win Only N No Tax T Tax Paid Esc Cancel Bet Tab Index [ Multi On (works in both accept wagers and wager payouts) ] Multi Off (as above) Insert Manual Settle Delete Remove/void Home Payout End Edit Empty Bet Function Keys F1 Accept Credit Wager F3 View Wager F4 Accept Empty Bet F5 Update Event F6 Show Liabilities F7 View or Edit Events F8 Choose Bet & Stakes F9 Choose Selections F10 New Bet F11 Extend Bet F12 Place Bet 21
22 Standard Bet Type Library The following bet types are part of our standard library. Other bet types are available - please enquire. SP Bet Types A.T.C./If Cash Singles Accumulator Banko Canadian Comb. Forecast Double Combination Forecasts Combination Tricasts Comedy Double Stakes About Doubles Doubles + Trebles Dundee Shuffle Fido Fivespot Flag Forecast Double Forecast Patent Forecast Trebles Full Block Accumulator Goliath Gyroscope Heinz Individual Multiples - all types of Accumulator selectable Lucky 15 Lucky 31 Lucky 63 Magnificent 7 Mix Multi Patent or Twist Pluto Pontoon or Black Jack Rev Forecast Patent Rev. Forecast Double Rev. Forecast Treble Reversed Forecast Round Robin or Split Round The Clock Roundabout Rounder Single Lap or Waterfall Single Stakes About Singles Singles + Doubles Sitter Stop at a Winner Straight Forecasts Super Heinz Super Yankee Trebles Tricast Doubles Tricasts Trixie Union Jack Union Jack Patent Up and Down Yankee Yap Bets can be Win Only or Each Way. Tote Bet Types Exactors Jackpot Place Pot Tote bets can also be Place Only. Other bet types can be added to meet local requirements. Singles Trio Each shop s system is configured to put the most popular bets at the top of the list. 22
23 Viewing and Editing Wagers Select View Wagers, the last bet taken is displayed automatically. This is very useful if you think you may have made a mistake and want to check the details. On the keyboard, press F3 Displaying A Particular Bet Using the keypad, tap in a bet number and press Enter. The bet number is 724. To view an alternative, key the bet number and Enter or use the Prev and Next buttons on the right of the keypad. Off Slips are in green and give the date, time and whether the Off was manually triggered or automatically from the SIS signal. Note: if you have trouble keying in the number on the keyboard, make sure that the Num Lock light is on, or switch it on by pressing the Num Lock key near the top right of the keyboard. Above the keypad is a message showing the bet s status, e.g. Not Settled Yet, other conditions are Completely Settled (Settled Automatically) and Already Paid Out (Settled Automatically). Tip: In the bottom left corner is the potential settled value if the bet wins. The calculation is based on the fixed price shown on the betting slip, or if no price was taken, then Current, Forecast, Early or Board prices will be used to compute the return but only as a guide. The slip itself is marked up with the results, if any. Winning or placed selections are marked up with blue numbers - 1 for a winner, 2 for a second and so on. Losing selections are marked with a red X. Archived selections have a red A, but you can still see the amount to pay out, if any. 23
24 You can move through the slips one at a time by pressing the - key in the top right-hand corner of the keyboard to go back, and the green Price key to go forwards. Manual Settling If your configuration allows it, you can manually settle a bet if it has not already been paid out. To do this, touch the Manual Settle button, enter the amount and press Enter or Finish Manual Settling. On the keyboard, press insert Paying Out A Settled Bet The customer presents a winning receipt, which the operator then passes in front of the printer s barcode reader. The bet number is read by the barcode reader and displays the bet on the operator s screen. The bet details and the settled amount available for payout are displayed. Tip: the operator should check with the customer that he agrees the amount to pay before clicking on Pay Out. It is time consuming and poor customer service to have to make amendments after the Pay Out has been made. At the foot of the View Wager display, the amount to pay out is shown. Confirm the amount by sense checking the settlement, if you have any doubts about the amount or the size of the payout, seek advice from your manager, only when the customer agrees the amount then click on Pay Out, a receipt is printed and should be attached to the customer s receipt and kept for auditing purposes. Tip: if the amount seems too much, check the top of the slip, if it says Slip 1 of 2 check the settlement on the other bet in this wager by clicking on the box marked View Next Bet. There is also a Pay Out button on the keyboard, Home Key The slip is marked as Paid Out with the amount, in bold red text right across the lower section of the 24
25 betting slip being displayed. At this point, the bet is electronically flagged as paid so that it cannot be paid again and the bet cannot be resettled. Voiding A Bet If you make a mistake in placing a bet, you can void the bet by clicking on the Void Wager button or selecting the delete key on the keyboard. In View Wager the word Void will be clearly displayed in the middle of the displayed betting slip. This facility is not available after an event has started. Problem Wagers If the potential settled value of a wager exceeds any one of three pre-determined thresholds, an audible bleep provides a warning, the bet number temporarily appears in the bottom left of all other screens and in View Wager the bet number appears in a ladder under the heading Problem Wagers. Clicking on the bet number: displays the bet and greys out the number leaving other unseen Problem Wagers highlighted. When viewed it is possible to delete the bet from the list by clicking on Remove. Note: after the settlement of each event, wagers with winning selections will be added to the Problem Wagers list, if they exceed one of the thresholds. Do not be surprised if you remove a bet number from the list, only for it to reappear again with the result of the next event. Tip: the supervisor should regularly check the Problem Wagers without waiting for a warning. In a busy shop you may not always hear the alert, and remember you are managing the machine not the other way around! Caution: the thresholds are deliberately set low, resulting in many warnings of small stakes, big odds bets, they can be changed but it is always better to know and not receive a nasty surprise! Unedited Wagers The second ladder of bet numbers will appear parallel to Problem Wagers for any wagers accepted but not yet edited with stakes selections and prices. (See Bet Capture above) Tip: at the end of each day check the Unedited Wagers list, if these bets are not edited today then the operator will not remember the details tomorrow. 25
26 Creating Events All events are grouped into files. Within each file is a list of event groups, for each group there are events, and for each event there are selections available for betting. Creating new event files From the main menu, select View or Edit Events. A message displays Do You Only Want to View Events? Select Yes While Data Feed is Creating Events, the Yes and No buttons are available. If the SIS link supplies data to the system then select Yes during periods of heavy data traffic, for example during the morning transmissions. The rest of the time or when you actually need to create events select No. The Editing Event Files display appears. Click on Create New File. Using the keyboard, type in today s date, for example and press Enter. Click on the file name box and type in the name (5 characters only) of the new file, for example FTB02 and press Enter. The new file appears in the event file box on the left-hand side of the display, highlighted in green. Type in a description for the event file and a clear indication of the type of event or sport, e.g. Football Season 2003/04, and press Enter. Choose a picture from the list just to the right of the list of events. Do not click any of the buttons below the description box yet. Change the setting Show Events By from Time to Name. Editing Event Groups The cursor has moved to the event group box. This might be a race, location or a specific competition. Type a description for the event group, e.g. Premiership etc., and press Enter. Use a suitable date, choose a sport code for later analysis and press Enter. The event group appears in the list on the left. Repeat this for all the event groups. 26 A BET A Copyright 2004
27 Note: The red X at the right of the description box is a standard feature throughout the system. If you make a mistake in one of the descriptions, the system will not let you edit it unless you first click on the red to change it to a green. Near the bottom of the display, select a sport code, this automatically applies default selections e.g. for Greyhound Racing, the forecast odds automatically default to B.A.G.S, for a horseracing file the default is C.S.F. Creating Events Click on one of the event groups to select it, and click the button labelled Edit Events. A new display appears with the event group details shown at the top. Type a description of the first event in the group, e.g. To Win the Premiership. Press Enter. Tip: if the event is a horse or greyhound race, remember to include the race time in the 12-hour format, e.g Pontefract. Type the time in 24-hour format, e.g. 16:00, and the date when the event is to be automatically closed. The distance is optional. Tip: Entering the number of selections in the event, speeds up entry and the maximum selections is 337, this covers all sporting eventualities like golf tournaments and ante-post greyhound events. Tip: The event will be automatically Off at this time on this date. If you intend betting in running e.g. the Premiership, make this time and date the end of the event. If you are not sure, find out for certain, as a last resort make the event date well after the event to allow maximum flexibility. 27
28 Caution: be sure to type the correct date and time. Once an event is automatically closed, it will be unavailable for further betting. The bar price is optional, prices can be edited later if required. Various options are also displayed as you complete these procedures. You can change these options by clicking on the tick or cross. The options are: Event Enabled Minimum Trebles Guarantee EP s Use Selection Numbers Own Place Settling Allow EW Bets Allow Favourites Allow Forecasts Allow Tricasts Allow Trios Allow Tote Bets The name or time for this event or race appears in the top left-hand corner. Now go on to enter the names and times of the other events in the same way. Place Term Parameters You can select various place terms for events such as Golf by selecting the Options button in Edit Events to allow bets to be taken using a range of place terms NB: The above image includes sport sub codes, this may not be configured on your system. 28
29 On clicking the word Options, a pop-up window will be displayed to give the administrator the option to offer a range of place terms: The objective is to allow customers an option of choosing their own place terms when betting Each Way in an event. A common use of this would be in a golf event where customers are allowed a choice of ¼ odds 1,2,3,4 or 1/5 odds 1,2,3,4,5. You do not need to build a separate file to offer these terms 29
30 Editing Selections Click on the first event. Select Edit Selections and entering the details of each selection or runner in the event or race. Entry of the price is optional at this stage as it can be added later, for example type 3.1 for 3-1 and press Enter. For Bar price, type BAR. Tip: enter the prices at this stage because if you forget to put them in later, the first time a bet is entered the prices will all be blank and then entering prices is a race against time. The selection appears on the left-hand side of the display. Repeat this procedure until you have entered all of the selections, the screen automatically returns to the Edit Event screen. Repeat these steps for all of the events or races. Various options are also displayed as you complete these procedures. You can change these options by clicking on the tick or cross. The options are: No Offers Runner Non-Runner Withdrawn Guarantee Early Price When you have completed all of the events in the event file, choose Finish Editing. This will return to the initial Edit Events screen. Select the new file, click on Make File Live and these events are now available for betting. Importing Selections Using notepad type the names of golfers, how you would like them to appear when a wager is struck against them for example: Tiger Woods Colin Montgomerie Nick Faldo Etc Etc Etc Save this file to the events directory naming it Golfers.txt. Follow instructions for creating a file, when you get to the point of editing the selections, select the option that say s import selections, a box has now appeared on the screen asking you for the name of the file that you wish to import, type in golfers and select continue, your list of golfers should now appear on the left of the screen, this process can be repeated if necessary for example if you create separate files for the American and European golfers. If a particular selections is not playing in an event, they can be deleted from the list by selecting delete selection NB: Deleting selections should only be done before the file is made live! Note: until you re-configure the other terminals this newly created event will only appear on the manager terminal, see Configure System. Editing Existing Event Files Until the file is made live you can edit existing files in exactly the same way as described above. Caution: you cannot edit a live file. If the file has been made live, then it must be copied first, then edited, made live and the old file archived. See Copying an Existing File Lottery Event To the left of this box is another, offering Standard, Lottery or Single Event. Lottery is used to build a numbers game. 30
31 The variety of numbers games available makes it extremely important to accurately create the game: with the correct number of balls; the type of game with 6 or 7 ball defaults; to name the game so that the operator can easily distinguish between them. For example the daily 49 s draw, the Irish Lotteries Lucky Numbers and where legalised the UK s National Lottery Draw. When the details are correct select Store Event, the option to Build Lottery Event can then be selected. The overlay box displays the options, by clicking the relevant choice, your own preprogrammed default prizes for the 6 and 7 ball defaults are accepted. These can be overwritten for a particular game by changing the individual values. The system then creates the game with the requisite numbers. Tip:You can create more than one lottery event at a time for example if you wanted to create the draws for the week, create Wednesday s 6 & 7 ball draws, select the 1 st event and select duplicate event at the bottom of the screen, simply re-name to Sat s 6 ball draw, repeat for the 7 ball draw. Placing a Lottery Bet The lottery game appears in the list of available betting events like any other and the bet range is available as allowed by the rules. Simply click the selected numbers and they appear in the betting slip like any other type of event. Tip: be consistent with naming the game and differentiating the 6 and 7 ball games. It is very easy for an operator to put a lottery bet on the wrong game as they all look the same when making selections. If a customer would like to select the same numbers for all draws, create the first bet, for example, 1, 2, 3 choose bet and stake and select treble, now select change or add selections at the bottom of the screen, this will take you back to the event screen, pointing your mouse curser over the number grid, right click, it will automatically create a bet with the same numbers and bet type for the next lottery 31
32 event in the list. Should you wish only to place bets on specific lottery events, you will need to highlight the event above the event that you wish to create a bet for. Lottery Result Entry Special consideration must be given to entering of lottery results. In the 6 ball event there are 5 winners and no places. So make each position dead heat first by changing the red cross to a green tick in every position, the label changes from 1 st, 2 nd, etc., to 1=, 1=, in each position. Once this is done enter the remaining details as for any manual result. NB: Lottery results will soon be available through the SIS Feed. Note: the settler settles all winning selections as dead heaters but with full stake to full odds. Single Event Creating a Single Event File is extremely useful if customer attention is focussed on a particularly significant event such as the Grand National. Select View or Edit Events, choose the meeting or event group and then the race or event. The left hand most option box is labelled Create Single Event, click on this, give the file a suitable date and name. Finish editing back to the initial list, select your newly created file and make the event live. During bet entry this event can be selected directly from the main list without having to single out the event from the meeting or accessing the runners from the Index. 32
33 Liabilities and The Field Book All bets (excluding forecasts) placed on the system will automatically be included in the Show Liabilities display on the Manager terminal. From the main menu, use the mouse to select Show Liabilities. The first timed race or the next race is displayed. You can choose another event file using the buttons in the bottom left-hand corner of the display. You can change to other event groups and other events in the normal way. Fieldbook Selection At the top of the display, to the right, you can choose how the liabilities are calculated. Combined, for all monies staked on this event including running-on money. Race, for monies staked on this event alone. For more effective viewing of multiple liabilities check either Run-On First for the first event in multiple bets, or Run-On Middle for events which are neither first nor last in multiple bets, or Run-On Last for the final events in multiple bets. Click on these with the mouse to see the different liabilities. There also further choices for Win+Place, Win Only and Place Only, click on the one you require. 33
34 Caution: these parameters should be used with care, an experienced trader can use this as a valuable tool but until familiar with betting patterns do not rely on one calculation, as it can produce a distorted picture of the stakes generated by running-up money. Liability by Price Type Price Type allows you display liabilities for a specific price type used in calculations, e.g. Starting Price, Early Prices, Ante Post, etc. Tip: Viewing the EP liabilities around lunchtime will provide useful information about the quality and accuracy of the morning prices available. Fieldbook Display Below these boxes is a summary for the event. This includes actual and desired betting margins and total stakes placed on the event so far. To the right of the selections is the field book. This contains, for each selection, the calculated desired odds, the total stakes placed, the take out and win/lose in money and percentage. These figures automatically update. You have perfect information of every transaction and the complete, current betting picture. Note: It is possible to take a snap-shot of the fieldbook, saving the details for later analysis by clicking Mark for Printing. The fieldbook can then be printed from the system Reports. (see Section X on Fieldbook Print) View All Bets on a Selection To view all the bets placed on a specific selection, choose the event and then right click on the name of the selection. The screen is replaced by Bets on <selection>: Current Price <odds> and all bets in liability order are displayed, with continuation screens if required. 34
35 Purple Prices To help you give even better value for money to your customers, the system enables you to enter purple prices. For example, during the morning period, the Early prices being offered do not reflect the wait of money, so you can temporarily offer better odds to encourage your customers to place bets on a less popular alternative selection. From the main menu, select Show Liabilities. For example, if horse C - the third selection in the race - is 5-1 and you have a lot of money on horse A at 3-1, you might want to offer horse C at You do this by entering the price and the selection number and tapping the slash key before enter at the top of the keypad. So you type 13, then the decimal point, then 2, then +, then 3 for the selection, then slash /, then Enter. The price changes and it is also highlighted in purple, the operator must be aware that this is a special price and sell it to the customers. 35
36 Updating the Betty System Manually and Entering Results From the main menu, select Update Events. The first timed race or the next race is displayed. You can choose another event file using the buttons in the bottom left-hand corner of the display. Entering Prices In the top right-hand corner of the display, there is a keypad like the numeric keypad on your keyboard. To the right of this is a box listing various types of prices, for example Board, Current, Early Price, Ante-Post and Forecast Price. Use the mouse to select the appropriate price type. For example, to manually update a show of betting, select Board. The list of selections turns blue. When you have finished click Show On so that it changes to Show Off. Operators will now be able to accept the prices available. To enter a show of betting, for example: trap trap trap trap trap trap Use the keypad or the mouse to enter 3 which is the price, + (the green Price key) to finish the price and 1 for the number of the selection, then press Enter. The price appears in the column next to the selection. Repeat this procedure for all of the selections and prices. For prices such as 13-2 or 4-5, enter a decimal point between the two parts of the price, before pressing + (the green Price key). Remember to click on Show On when you finish entering prices, to make the prices available for new wagers. Off slips Most events are sent off automatically by SIS. If you need to send off an event manually, follow these steps. Below the keypad on the display, you will see the Off button. This enables you to send the races off (tell the system that the event has started) manually. Once you have confirmed that the event has started, no more bets will be accepted on that race or event (except on terminals that have been configured to accept bets after the Off or result). The system keeps a record of off slips, and notes whether each one is manual or automatic. You can see these slips in View Wagers. Entering results For all horse and greyhound racing covered by SIS, results are received automatically. The system processes all of these results and settles the appropriate bets without any manual intervention. If you need to enter the result of an event manually, e.g. during temporary loss of service, follow these steps. In the middle of the display is a space for the result, with 1st, 2nd, 3rd and 4th. To enter a result, use the mouse to highlight the selection that came first. Change the price if necessary as described above and click the label 1st. Repeat this procedure for the other placed selections. Changing Selection Details On the left of the screen is the usual display of the events, selections and times of the races. You can change the status of a selection. For example, if one of the selections has been declared a non-runner, use the mouse to click on the heading Runner. A list of alternatives drops down. Select the correct status from the list: Withdrawn, Reserve or Non-Runner. If you choose Non- Runner, NR appears next to the selection. Remember to click on the name of the selection first. 36
A BET A Technology Limited
 A BET A Technology Limited The A-BET System A-BET is a comprehensive computer system for betting and bookmaking management. The modular architecture has evolved into a product range adaptable to the needs
A BET A Technology Limited The A-BET System A-BET is a comprehensive computer system for betting and bookmaking management. The modular architecture has evolved into a product range adaptable to the needs
WARNING DO NOT UNDER ANY CIRCUMSTANCE RUN MORE THAN ONE VERSION OF THE GREY HORSE BOT ON THE SAME MARKET.
 This document and all the contents are. No part of this may be reproduced in any form without prior written consent. Disclaimer Neither Sporting Bots Limited, nor anyone associated with Sporting Bots Limited
This document and all the contents are. No part of this may be reproduced in any form without prior written consent. Disclaimer Neither Sporting Bots Limited, nor anyone associated with Sporting Bots Limited
ACCEPTANCE OF WAGERS HORSE RACING RULES LIMITS
 BETTING RULES The McLean Partnership, Tele-betting account BETTING RULES ACCEPTANCE OF WAGERS HORSE RACING RULES 1 2 3 LIMITS HORSE RACING AND GREYHOUND RACING FORECAST BETTING EACH- WAY BETTING Greyhound
BETTING RULES The McLean Partnership, Tele-betting account BETTING RULES ACCEPTANCE OF WAGERS HORSE RACING RULES 1 2 3 LIMITS HORSE RACING AND GREYHOUND RACING FORECAST BETTING EACH- WAY BETTING Greyhound
General Betting Office Rules January 2011 Page 1
 January 2011 Page 1 A GENERAL RULES 1) These rules set out the principal terms and conditions of Joe Jennings Bookmakers Limited (JJBL) as required by The Gambling Commission. An expanded set of rules
January 2011 Page 1 A GENERAL RULES 1) These rules set out the principal terms and conditions of Joe Jennings Bookmakers Limited (JJBL) as required by The Gambling Commission. An expanded set of rules
BetAnsells & Ansell Bookmakers Terms of Business. 12/05/2014 All Previous Terms of Business Cancelled
 BetAnsells & Ansell Bookmakers Terms of Business. 12/05/2014 All Previous Terms of Business Cancelled 1. ABOUT Ansells, Ansell Bookmakers, ansellbookmakers.co.uk and betansells.co.uk are trading and domain
BetAnsells & Ansell Bookmakers Terms of Business. 12/05/2014 All Previous Terms of Business Cancelled 1. ABOUT Ansells, Ansell Bookmakers, ansellbookmakers.co.uk and betansells.co.uk are trading and domain
A BET A Technology Limited
 A BET A Technology Limited The A-BET System A-BET is a comprehensive computer system for betting and bookmaking management. The modular architecture has evolved into a product range adaptable to the needs
A BET A Technology Limited The A-BET System A-BET is a comprehensive computer system for betting and bookmaking management. The modular architecture has evolved into a product range adaptable to the needs
Please note that although you can install the bot on any number of computers your subscription only covers you for use in a single Betfair account.
 THE UK HORSE RACING BOT Welcome and thank you for subscribing to The UK Horse Racing Bot. We hope that you are going to find using it both enjoyable and profitable, and that you are going to appreciate
THE UK HORSE RACING BOT Welcome and thank you for subscribing to The UK Horse Racing Bot. We hope that you are going to find using it both enjoyable and profitable, and that you are going to appreciate
How To Use Standard Pos On A Pc Or Macbook Powerbook 2.5.2.2 (Powerbook 2)
 Integrated Point of Sales System for Mac OS X Program version: 6.3.22 110401 2012 HansaWorld Ireland Limited, Dublin, Ireland Preface Standard POS is a powerful point of sales system for small shops and
Integrated Point of Sales System for Mac OS X Program version: 6.3.22 110401 2012 HansaWorld Ireland Limited, Dublin, Ireland Preface Standard POS is a powerful point of sales system for small shops and
Mauritius Horse Racing Betting Rules
 Mauritius Horse Racing Betting Rules 1. OBJECTIVE In the Game (as defined hereinafter), the Company (as defined hereinafter) offers a Bet Market on a Bet Event based on the fixtures of the Licensed horse
Mauritius Horse Racing Betting Rules 1. OBJECTIVE In the Game (as defined hereinafter), the Company (as defined hereinafter) offers a Bet Market on a Bet Event based on the fixtures of the Licensed horse
Indicators of betting as primary gambling activity
 Indicators of betting as primary gambling activity Advice note, October 2013 1. Introduction 1.1 The Gambling Commission s (the Commission) interpretation of the framework of the Gambling Act 2005 (the
Indicators of betting as primary gambling activity Advice note, October 2013 1. Introduction 1.1 The Gambling Commission s (the Commission) interpretation of the framework of the Gambling Act 2005 (the
AutoTrading Fox Manual
 AutoTrading Fox Manual All rights reserved. No parts of this work may be reproduced in any form or by any means - graphic, electronic, or mechanical, including photocopying, recording, taping, or information
AutoTrading Fox Manual All rights reserved. No parts of this work may be reproduced in any form or by any means - graphic, electronic, or mechanical, including photocopying, recording, taping, or information
TOTE IRELAND BETTING RULES
 TOTE IRELAND BETTING RULES WIN Win betting involves selecting the horse that you think will finish first past the post. You can place a Win bet on all Irish and UK racing with the Tote. It is one of the
TOTE IRELAND BETTING RULES WIN Win betting involves selecting the horse that you think will finish first past the post. You can place a Win bet on all Irish and UK racing with the Tote. It is one of the
FEATURES AND FUNCTIONS
 SPREAD5 USER GUIDE FEATURES AND FUNCTIONS The Labelled Boxes A The # Number: It s the automatically generated bet number in the current cycle. B Total Outlay: If you don t stipulate your preferred Total
SPREAD5 USER GUIDE FEATURES AND FUNCTIONS The Labelled Boxes A The # Number: It s the automatically generated bet number in the current cycle. B Total Outlay: If you don t stipulate your preferred Total
Invoicing 6.3.9 Manual. 2012... Coherent Software Solutions
 Invoicing 6.3.9 Manual 2 Invoicing 6.3.9 Manual Table of Contents Part I Welcome to Aura Invoicing 4 Part II Getting Started with Aura Invoicing 6 Part III Starting a New Till Shift 10 Part IV Processing
Invoicing 6.3.9 Manual 2 Invoicing 6.3.9 Manual Table of Contents Part I Welcome to Aura Invoicing 4 Part II Getting Started with Aura Invoicing 6 Part III Starting a New Till Shift 10 Part IV Processing
Commonwealth Bank. CommBank. Payment app User Guide. Including Split Bill app. Version 2.0
 Commonwealth Bank CommBank Payment app User Guide Including Split Bill app Version 2.0 Updated Wednesday, 11 March 2015 2 Contents 1. Getting started... 4 Getting to know the Payment app... 4 2. Customising
Commonwealth Bank CommBank Payment app User Guide Including Split Bill app Version 2.0 Updated Wednesday, 11 March 2015 2 Contents 1. Getting started... 4 Getting to know the Payment app... 4 2. Customising
efunds User Guide For School Office Employees
 efunds User Guide For School Office Employees Table of Contents Introduction & Login Procedure... 1 Welcome to efunds: Main Screen... 3 General Ledger... 3 Receive Money... 3 Pay Bills... 3 Bank Reconciliation...
efunds User Guide For School Office Employees Table of Contents Introduction & Login Procedure... 1 Welcome to efunds: Main Screen... 3 General Ledger... 3 Receive Money... 3 Pay Bills... 3 Bank Reconciliation...
EPOS Manual. Version 5.0.54. Produced by: Merlin Software Ltd B.B.I.C. Innovation Way BARNSLEY, S75 1JL
 EPOS Manual Version 5.0.54 Produced by: Merlin Software Ltd B.B.I.C. Innovation Way BARNSLEY, S75 1JL Telephone: (01226) 321213 Fax: (01226) 321284 Web: http://www.merlinsoft.co.uk E-Mail: support@merlinsoft.co.uk
EPOS Manual Version 5.0.54 Produced by: Merlin Software Ltd B.B.I.C. Innovation Way BARNSLEY, S75 1JL Telephone: (01226) 321213 Fax: (01226) 321284 Web: http://www.merlinsoft.co.uk E-Mail: support@merlinsoft.co.uk
ROM ACCESS CONTROL USER S MANUAL
 ROM ACCESS CONTROL USER S MANUAL Manual Software Pro-Access Page: 1 PRO-ACCESS SOFTWARE GUIDE PRO-ACCESS SOFTWARE GUIDE 1 0. INTRODUCTION 3 1. INSTALLIG THE SOFTWARE 4 2. SOFTWARE OPERATORS AND COMPETENCIES.
ROM ACCESS CONTROL USER S MANUAL Manual Software Pro-Access Page: 1 PRO-ACCESS SOFTWARE GUIDE PRO-ACCESS SOFTWARE GUIDE 1 0. INTRODUCTION 3 1. INSTALLIG THE SOFTWARE 4 2. SOFTWARE OPERATORS AND COMPETENCIES.
Getting Started with POS. Omni POS Getting Started Manual. switched on accounting
 Omni POS Getting Started Manual switched on accounting i i Getting Started with Omni POS Table Of Contents Overview...1 Setting up POS...2 Initial Steps...2 Tellers...2 POS Clearing Account...3 Printing...4
Omni POS Getting Started Manual switched on accounting i i Getting Started with Omni POS Table Of Contents Overview...1 Setting up POS...2 Initial Steps...2 Tellers...2 POS Clearing Account...3 Printing...4
Introduction to Computers
 Introduction to Computers Parts of a computer Monitor CPU 3 Keyboard 3 4 4 Mouse 3 4 Monitor The monitor displays the content and operations of the computer. It is the visual display of what the computer
Introduction to Computers Parts of a computer Monitor CPU 3 Keyboard 3 4 4 Mouse 3 4 Monitor The monitor displays the content and operations of the computer. It is the visual display of what the computer
A Guide To Using. Box-Office 2000. Version 2. By Nortech Software. The main booking screen
 A Guide To Using Box-Office 2000 Version 2 By Nortech Software The main booking screen Contents Features 4 Event Bookings...4 Ticket Book Printing & Layouts...4 Installation 5 Requirements...5 Software
A Guide To Using Box-Office 2000 Version 2 By Nortech Software The main booking screen Contents Features 4 Event Bookings...4 Ticket Book Printing & Layouts...4 Installation 5 Requirements...5 Software
How to open an account
 If you like a flutter on the horses or any other sport then I would strongly recommend Betfair to place those bets. I find it amazing the number of people still using high street bookmakers which offer
If you like a flutter on the horses or any other sport then I would strongly recommend Betfair to place those bets. I find it amazing the number of people still using high street bookmakers which offer
CFD-FX Trading platform Software User Guide. May 2006
 CFD-FX Trading platform Software User Guide May 2006 CONTENTS Introduction........................................................1 Installing the trading platform........................................1
CFD-FX Trading platform Software User Guide May 2006 CONTENTS Introduction........................................................1 Installing the trading platform........................................1
FrontDesk Installation And Configuration
 Chapter 2 FrontDesk Installation And Configuration FrontDesk v4.1.25 FrontDesk Software Install Online Software Activation Installing State Related Databases Setting up a Workstation Internet Transfer
Chapter 2 FrontDesk Installation And Configuration FrontDesk v4.1.25 FrontDesk Software Install Online Software Activation Installing State Related Databases Setting up a Workstation Internet Transfer
Contents. Hardware Configuration... 27 Uninstalling Shortcuts Black...29
 Contents Getting Started...1 Check your Computer meets the Minimum Requirements... 1 Ensure your Computer is Running in Normal Sized Fonts... 7 Ensure your Regional Settings are Correct... 9 Reboot your
Contents Getting Started...1 Check your Computer meets the Minimum Requirements... 1 Ensure your Computer is Running in Normal Sized Fonts... 7 Ensure your Regional Settings are Correct... 9 Reboot your
Other T.V specials and other non sport 10,000 B2 & B3 Gaming Machines event
 GENERAL BETTING RULES TERMS AND CONDITIONS 1 ST MARCH 2013 A copy of these rules is available on request from any of our betting offices. 1. GENERAL BETTING RULES 1.1 INTRODUCTION These Rules set out the
GENERAL BETTING RULES TERMS AND CONDITIONS 1 ST MARCH 2013 A copy of these rules is available on request from any of our betting offices. 1. GENERAL BETTING RULES 1.1 INTRODUCTION These Rules set out the
"All-in" A betting proposition where no refunds are given for scratchings or withdrawals regardless of whether
 RACING RULES In these terms and conditions: "Acceptors" See Final Acceptances. "All-in" A betting proposition where no refunds are given for scratchings or withdrawals regardless of whether or not a particular
RACING RULES In these terms and conditions: "Acceptors" See Final Acceptances. "All-in" A betting proposition where no refunds are given for scratchings or withdrawals regardless of whether or not a particular
Aura Kitchen Monitor. 2012 Coherent Software Solutions
 Part Introduction I 1 Introduction Introduction Kitchen Items is an alternative method for alerting kitchen staff about new orders waiting to be prepared. When compared to the standard method of passing
Part Introduction I 1 Introduction Introduction Kitchen Items is an alternative method for alerting kitchen staff about new orders waiting to be prepared. When compared to the standard method of passing
How to do the End of Day
 Summary: How to do the End of Day This article is a guideline to using the End of Day Wizard. The End of Day Wizard is designed to guide you through the steps needed to balance the Register(s) and verify
Summary: How to do the End of Day This article is a guideline to using the End of Day Wizard. The End of Day Wizard is designed to guide you through the steps needed to balance the Register(s) and verify
POS:201. Essential Managers Guide to Menumate Point of Sale
 POS:201 Essential Managers Guide to Menumate Point of Sale Contents Setting up staff... 3 Time Clock... 5 Setting up Discounts & Surcharges... 6 The Basics... 6 More Options... 7 Auto Times... 8 Happy
POS:201 Essential Managers Guide to Menumate Point of Sale Contents Setting up staff... 3 Time Clock... 5 Setting up Discounts & Surcharges... 6 The Basics... 6 More Options... 7 Auto Times... 8 Happy
Integrated Invoicing and Debt Management System for Mac OS X
 Integrated Invoicing and Debt Management System for Mac OS X Program version: 6.3 110401 2011 HansaWorld Ireland Limited, Dublin, Ireland Preface Standard Invoicing is a powerful invoicing and debt management
Integrated Invoicing and Debt Management System for Mac OS X Program version: 6.3 110401 2011 HansaWorld Ireland Limited, Dublin, Ireland Preface Standard Invoicing is a powerful invoicing and debt management
THE EASY BETTING GUIDE NEXT
 THE EASY BETTING GUIDE THE EASY BETTING GUIDE Horseracing has been at the heart of British popular and sporting culture for centuries and, for many, having a flutter is key to the enjoyment of the raceday.
THE EASY BETTING GUIDE THE EASY BETTING GUIDE Horseracing has been at the heart of British popular and sporting culture for centuries and, for many, having a flutter is key to the enjoyment of the raceday.
THE EASY BETTING GUIDE NEXT
 THE EASY BETTING GUIDE THE EASY BETTING GUIDE Horseracing has been at the heart of British popular and sporting culture for centuries and, for many, having a flutter is key to the enjoyment of the raceday.
THE EASY BETTING GUIDE THE EASY BETTING GUIDE Horseracing has been at the heart of British popular and sporting culture for centuries and, for many, having a flutter is key to the enjoyment of the raceday.
Integrated Accounting System for Mac OS X and Windows
 Integrated Accounting System for Mac OS X and Windows Program version: 6.2 110111 2011 HansaWorld Ireland Limited, Dublin, Ireland Preface Books by HansaWorld is a powerful accounting system for the Mac
Integrated Accounting System for Mac OS X and Windows Program version: 6.2 110111 2011 HansaWorld Ireland Limited, Dublin, Ireland Preface Books by HansaWorld is a powerful accounting system for the Mac
truecall Ltd 2012 Call Recorder and Message Centre guide
 truecall Ltd 2012 Call Recorder and Message Centre guide 2 Contents Overview 3 Plugging in the memory card 4 Using Call Recorder 5 Playing back recordings 6 Message Centre Installing truecall Message Centre
truecall Ltd 2012 Call Recorder and Message Centre guide 2 Contents Overview 3 Plugging in the memory card 4 Using Call Recorder 5 Playing back recordings 6 Message Centre Installing truecall Message Centre
BetTornado. User Manual. BetTornado User Manual Page 1
 BetTornado User Manual BetTornado User Manual Page 1 BetTornado User Manual 1. Introduction to BetTornado!... 3 2. General Information!... 4 3. Basic Layout!... 6 4. Quick Navigation The Menu!... 7 5.
BetTornado User Manual BetTornado User Manual Page 1 BetTornado User Manual 1. Introduction to BetTornado!... 3 2. General Information!... 4 3. Basic Layout!... 6 4. Quick Navigation The Menu!... 7 5.
Document Management User Guide
 Document Management User Guide For the attention of SystmOne users: This document explains how to use the Document Management functionality once the setup has been completed. Contents Beginning to Scan...
Document Management User Guide For the attention of SystmOne users: This document explains how to use the Document Management functionality once the setup has been completed. Contents Beginning to Scan...
VALIDATION MODULE MANUAL
 VALIDATION MODULE MANUAL TABLE OF CONTENTS Chapter 1 - Before You Begin Introduction / Module Overview... 1 Installation: Tick-It! Trak Pro Validation Module Installation... 3 Registration / Module Activation...
VALIDATION MODULE MANUAL TABLE OF CONTENTS Chapter 1 - Before You Begin Introduction / Module Overview... 1 Installation: Tick-It! Trak Pro Validation Module Installation... 3 Registration / Module Activation...
KENO TRAINING MANUAL
 KENO TRAINING MANUAL 1 Contents I. How to play Keno Pg 3 1. Keno Menu Pg 3 2. Keno Kwikfacts Pg 3 3. Keno Pg 4 4. Kwikpicks Pg 8 5. Jackpots Pg 10 6. Keno Bonus Pg 10 7. Lucky Last Pg 10 8. Heads or Tails
KENO TRAINING MANUAL 1 Contents I. How to play Keno Pg 3 1. Keno Menu Pg 3 2. Keno Kwikfacts Pg 3 3. Keno Pg 4 4. Kwikpicks Pg 8 5. Jackpots Pg 10 6. Keno Bonus Pg 10 7. Lucky Last Pg 10 8. Heads or Tails
1. Installing The Monitoring Software
 SD7000 Digital Microphone Monitor Software manual Table of Contents 1. Installing The Monitor Software 1.1 Setting Up Receivers For Monitoring 1.2 Running The Application 1.3 Shutdown 2. The Detail Monitoring
SD7000 Digital Microphone Monitor Software manual Table of Contents 1. Installing The Monitor Software 1.1 Setting Up Receivers For Monitoring 1.2 Running The Application 1.3 Shutdown 2. The Detail Monitoring
Getting Started with IntelleView POS Administrator Software
 Getting Started with IntelleView POS Administrator Software Administrator s Guide for Software Version 1.2 About this Guide This administrator s guide explains how to start using your IntelleView POS (IntelleView)
Getting Started with IntelleView POS Administrator Software Administrator s Guide for Software Version 1.2 About this Guide This administrator s guide explains how to start using your IntelleView POS (IntelleView)
Note: To increase your bet by another amount, select another chip from the bottom right of the game panel.
 Roulette Advanced Image not readable or empty Roulette /images/uploads/game-desc/netent-roulette-advenced2.jpg Advanced Roulette Advanced Game Rules Welcome to Roulette Advanced! Information about the
Roulette Advanced Image not readable or empty Roulette /images/uploads/game-desc/netent-roulette-advenced2.jpg Advanced Roulette Advanced Game Rules Welcome to Roulette Advanced! Information about the
BINGO TRAINING. Last Updated August 2014
 BINGO TRAINING Last Updated August 2014 Overview The Weekly Sunday Bingo at St John s is by far our greatest money maker. For the 2013-2014 Year, we made close to $225,000 in profit from Bingo. This effort
BINGO TRAINING Last Updated August 2014 Overview The Weekly Sunday Bingo at St John s is by far our greatest money maker. For the 2013-2014 Year, we made close to $225,000 in profit from Bingo. This effort
Hosting Users Guide 2011
 Hosting Users Guide 2011 eofficemgr technology support for small business Celebrating a decade of providing innovative cloud computing services to small business. Table of Contents Overview... 3 Configure
Hosting Users Guide 2011 eofficemgr technology support for small business Celebrating a decade of providing innovative cloud computing services to small business. Table of Contents Overview... 3 Configure
Snap 9 Professional s Scanning Module
 Miami s Quick Start Guide for Using Snap 9 Professional s Scanning Module to Create a Scannable Paper Survey Miami s Survey Solutions Snap 9 Professional Scanning Module Overview The Snap Scanning Module
Miami s Quick Start Guide for Using Snap 9 Professional s Scanning Module to Create a Scannable Paper Survey Miami s Survey Solutions Snap 9 Professional Scanning Module Overview The Snap Scanning Module
Enterprise Interface User Guide
 Enterprise Interface User Guide http://www.scientia.com Email: support@scientia.com Ref: 3094 ISO 9001:2000 / TickIT certified Copyright Scientia Ltd 2010 This document is the exclusive property of Scientia
Enterprise Interface User Guide http://www.scientia.com Email: support@scientia.com Ref: 3094 ISO 9001:2000 / TickIT certified Copyright Scientia Ltd 2010 This document is the exclusive property of Scientia
Introduction... iv Version 3... iv Purpose... iv
 Visual Information Products Inc. 111 Regina Road, Suite 1, Woodbridge, Ontario, Canada, L4L 8N5 Tel: 905-264-7001 Fax: 905-264-7071 E-mail: support@visualtouchpos.com Website: www.visualtouchpos.com Copyright
Visual Information Products Inc. 111 Regina Road, Suite 1, Woodbridge, Ontario, Canada, L4L 8N5 Tel: 905-264-7001 Fax: 905-264-7071 E-mail: support@visualtouchpos.com Website: www.visualtouchpos.com Copyright
No more nuisance phone calls! Call Recorder and Message Centre Guide
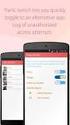 No more nuisance phone calls! Call Recorder and Message Centre Guide truecall Ltd 2009 2 Contents Overview 3 Plugging in the memory card 4 Using Call Recorder 5 Playing back recordings 6 Message Centre
No more nuisance phone calls! Call Recorder and Message Centre Guide truecall Ltd 2009 2 Contents Overview 3 Plugging in the memory card 4 Using Call Recorder 5 Playing back recordings 6 Message Centre
Retail Cashier s Manual Point of Sales System
 Retail Cashier s Manual Point of Sales System Revision 1 Approved by Jim Scott Posting Date 9/18/07 Active Divisions/Departments Area Directorate/Station Services Raytheon Polar Services Company Station
Retail Cashier s Manual Point of Sales System Revision 1 Approved by Jim Scott Posting Date 9/18/07 Active Divisions/Departments Area Directorate/Station Services Raytheon Polar Services Company Station
Introduction to Mamut Point of Sale
 // Mamut Point of Sale Introduction to Mamut Point of Sale Contents News in Mamut Point of Sale version 3.5... 2 Mamut Point of Sale... 3 Definitions of words and expressions used in the program... 7 Getting
// Mamut Point of Sale Introduction to Mamut Point of Sale Contents News in Mamut Point of Sale version 3.5... 2 Mamut Point of Sale... 3 Definitions of words and expressions used in the program... 7 Getting
Lotus Notes Client Version 8.5 Reference Guide
 Lotus Notes Client Version 8.5 Reference Guide rev. 11/19/2009 1 Lotus Notes Client Version 8.5 Reference Guide Accessing the Lotus Notes Client From your desktop, double click the Lotus Notes icon. Logging
Lotus Notes Client Version 8.5 Reference Guide rev. 11/19/2009 1 Lotus Notes Client Version 8.5 Reference Guide Accessing the Lotus Notes Client From your desktop, double click the Lotus Notes icon. Logging
Table of Contents. www.scholastic.com/bookfairs/easyscan
 Quick Start Guide Table of Contents Equipment Setup and Break-Down 1-2 Processing a Sale 3 Payment Types 3 Tax Change 3 Scanning Items 4 Price Checks 4 Voids 4 Returns 4 Reprints 4 Gift Certificates 5
Quick Start Guide Table of Contents Equipment Setup and Break-Down 1-2 Processing a Sale 3 Payment Types 3 Tax Change 3 Scanning Items 4 Price Checks 4 Voids 4 Returns 4 Reprints 4 Gift Certificates 5
(1) American Wheel: Thirty-eight (38) compartments containing the numbers one through thirty-six (1-36) and a zero (0) and double zero (00).
 BASIS AND PURPOSE FOR RULE 22 The purpose of Rule 22 is to establish playing rules for authorized types of roulette and management procedures for conducting roulette games in compliance with section 12-47.1-302
BASIS AND PURPOSE FOR RULE 22 The purpose of Rule 22 is to establish playing rules for authorized types of roulette and management procedures for conducting roulette games in compliance with section 12-47.1-302
Combi B PC software 8213X. Installation and operating instructions
 Combi B PC software 8213X Installation and operating instructions EN Table of Contents 1 Important notes... 3 2 Glossary of abbreviations and terms... 4 3 Symbols and special font types used... 5 4 Scope
Combi B PC software 8213X Installation and operating instructions EN Table of Contents 1 Important notes... 3 2 Glossary of abbreviations and terms... 4 3 Symbols and special font types used... 5 4 Scope
Table of Contents. www.scholastic.com/bookfairs/easyscan
 Quick Start Guide Table of Contents Equipment Setup and Break-Down 1-2 Processing a Sale 3 Payment Types 3 Tax Change 3 Scanning Items 4 Price Checks 4 Voids 4 Returns 4 Reprints 4 Gift Certificates 5
Quick Start Guide Table of Contents Equipment Setup and Break-Down 1-2 Processing a Sale 3 Payment Types 3 Tax Change 3 Scanning Items 4 Price Checks 4 Voids 4 Returns 4 Reprints 4 Gift Certificates 5
Integrated Accounting System for Mac OS X
 Integrated Accounting System for Mac OS X Program version: 6.3 110401 2011 HansaWorld Ireland Limited, Dublin, Ireland Preface Standard Accounts is a powerful accounting system for Mac OS X. Text in square
Integrated Accounting System for Mac OS X Program version: 6.3 110401 2011 HansaWorld Ireland Limited, Dublin, Ireland Preface Standard Accounts is a powerful accounting system for Mac OS X. Text in square
GUIDE TO THE TRADING PLATFORM CONTENTS. Page OVERVIEW 2. ACCOUNT SUMMARY Transfer funds Account details
 GUIDE TO THE TRADING PLATFORM CONTENTS OVERVIEW 2 Page ACCOUNT SUMMARY Transfer funds Account details 3 SPREAD & BINARY MARKETS Finding your market Opening and closing trades Opening Orders Closing Orders
GUIDE TO THE TRADING PLATFORM CONTENTS OVERVIEW 2 Page ACCOUNT SUMMARY Transfer funds Account details 3 SPREAD & BINARY MARKETS Finding your market Opening and closing trades Opening Orders Closing Orders
How to Manage Email. Guidance for staff
 How to Manage Email Guidance for staff 1 Executive Summary Aimed at Note Purpose Benefits staff Necessary skills to All staff who use email This guidance does NOT cover basic IT literacy skills. Staff
How to Manage Email Guidance for staff 1 Executive Summary Aimed at Note Purpose Benefits staff Necessary skills to All staff who use email This guidance does NOT cover basic IT literacy skills. Staff
Horse Races Trader Bot aka Trader Bot
 Horse Races Trader Bot aka Trader Bot - trading on any event with single winner - - Updated on 1 st March 2015-1 Contents 1. Strategy... 3 2. Bot controls... 5 3. Wallet controls... 6 4. Bf Bot Manager
Horse Races Trader Bot aka Trader Bot - trading on any event with single winner - - Updated on 1 st March 2015-1 Contents 1. Strategy... 3 2. Bot controls... 5 3. Wallet controls... 6 4. Bf Bot Manager
Appointments: Calendar Window
 Appointments Appointments: Calendar Window Purpose The Appointment Calendar window is the automated equivalent of a paper appointment book. You can make appointments, confirm appointments, and view appointments
Appointments Appointments: Calendar Window Purpose The Appointment Calendar window is the automated equivalent of a paper appointment book. You can make appointments, confirm appointments, and view appointments
Maitre D Back Office User Manual
 Maitre D Back Office User Manual Maitre D software serves you better Page 1 of 135 The Maitre'D Back Office Start-up Guide is intended primarily for restaurant owners and managers, but is equally suited
Maitre D Back Office User Manual Maitre D software serves you better Page 1 of 135 The Maitre'D Back Office Start-up Guide is intended primarily for restaurant owners and managers, but is equally suited
Maitre'D Back Office Start-up Guide 2005 Edition
 Maitre'D Back Office Start-up Guide 2005 Edition i Copyright The Maitre'D Back Office Start-up Guide is intended primarily for restaurant owners and managers, but is equally suited for corporate IT departments.
Maitre'D Back Office Start-up Guide 2005 Edition i Copyright The Maitre'D Back Office Start-up Guide is intended primarily for restaurant owners and managers, but is equally suited for corporate IT departments.
Managing your Joomla! 3 Content Management System (CMS) Website Websites For Small Business
 2015 Managing your Joomla! 3 Content Management System (CMS) Website Websites For Small Business This manual will take you through all the areas that you are likely to use in order to maintain, update
2015 Managing your Joomla! 3 Content Management System (CMS) Website Websites For Small Business This manual will take you through all the areas that you are likely to use in order to maintain, update
How to place lay bets using The Bet Engine just before the off. Paul Beaumont
 How to place lay bets using The Bet Engine just before the off. Paul Beaumont The picture above is the opening screen of TBE and, as we are dealing with horseracing markets, then that box has to be ticked
How to place lay bets using The Bet Engine just before the off. Paul Beaumont The picture above is the opening screen of TBE and, as we are dealing with horseracing markets, then that box has to be ticked
TheFinancialEdge. Configuration Guide for Accounts Payable
 TheFinancialEdge Configuration Guide for Accounts Payable 102312 2012 Blackbaud, Inc. This publication, or any part thereof, may not be reproduced or transmitted in any form or by any means, electronic,
TheFinancialEdge Configuration Guide for Accounts Payable 102312 2012 Blackbaud, Inc. This publication, or any part thereof, may not be reproduced or transmitted in any form or by any means, electronic,
ONE POS USER MANUAL Copy Right One Touch Ltd, 1992-2014 All Rights Reserved John Mackay Page 1 23/05/2014
 ONE POS USER MANUAL John Mackay Page 1 23/05/2014 Contents 01 - Front Cover 02 - Contents 03 - Introduction 04 - System Setup 08 - Till Mode 09 - Basic Usage (completing a sale) 10 - Printing Receipts
ONE POS USER MANUAL John Mackay Page 1 23/05/2014 Contents 01 - Front Cover 02 - Contents 03 - Introduction 04 - System Setup 08 - Till Mode 09 - Basic Usage (completing a sale) 10 - Printing Receipts
Unified Communications Using Microsoft Office Live Meeting 2007
 Unified Communications Using Microsoft Office Live Meeting 2007 Text version of online course. Contents Unified Communications... 1 About Microsoft Office Live Meeting 2007... 3 Copyright Information...
Unified Communications Using Microsoft Office Live Meeting 2007 Text version of online course. Contents Unified Communications... 1 About Microsoft Office Live Meeting 2007... 3 Copyright Information...
Generative Drafting. Page 1 1997 2001 DASSAULT SYSTEMES. IBM Product Lifecycle Management Solutions / Dassault Systemes
 Generative Drafting Page 1 Tutorial Objectives Description This Tutorial is an introduction to Generative Drafting. Message To show how CATIA V5 allows the user to automatically generate associative drafting
Generative Drafting Page 1 Tutorial Objectives Description This Tutorial is an introduction to Generative Drafting. Message To show how CATIA V5 allows the user to automatically generate associative drafting
RevTrak Software Training Guide
 RevTrak Software Training Guide Introduction: There should be two icons on your desktop: 1. This is the shortcut for the regular RevTrak Software. 2. This is the shortcut for RevTrak Express. If you do
RevTrak Software Training Guide Introduction: There should be two icons on your desktop: 1. This is the shortcut for the regular RevTrak Software. 2. This is the shortcut for RevTrak Express. If you do
Florida Trip Ticket. Quick Start
 Florida Trip Ticket Quick Start Support Number: 225-744-0807 1. Insert setup CD and the Trip Ticket setup will start automatically, then start program with icon named Trip Ticket on Desktop 2. Fill out
Florida Trip Ticket Quick Start Support Number: 225-744-0807 1. Insert setup CD and the Trip Ticket setup will start automatically, then start program with icon named Trip Ticket on Desktop 2. Fill out
Equotion. Working with Equotion
 Equotion Working with Equotion Working with Equotion This how to guide has been pulled together to help new users get the most out of the Equotion system. Part of this is to make sure that you understand
Equotion Working with Equotion Working with Equotion This how to guide has been pulled together to help new users get the most out of the Equotion system. Part of this is to make sure that you understand
SiS964 RAID. User s Manual. Edition. Trademarks V1.0 P/N: 91-187-U49-M2-0E
 SiS964 RAID User s Manual Edition V1.0 P/N: 91-187-U49-M2-0E Trademarks All brand or product names mentioned are trademarks or registered trademarks of their respective holders. CONTENTS Introduction...
SiS964 RAID User s Manual Edition V1.0 P/N: 91-187-U49-M2-0E Trademarks All brand or product names mentioned are trademarks or registered trademarks of their respective holders. CONTENTS Introduction...
Open Trader. This guide details the quote process for Open Market and the website and administration pages for both Open Market and PowerPlace.
 Version: 17/09/2012 Open Trader This guide details the quote process for Open Market and the website and administration pages for both Open Market and PowerPlace. Click on the chapter titles below to view
Version: 17/09/2012 Open Trader This guide details the quote process for Open Market and the website and administration pages for both Open Market and PowerPlace. Click on the chapter titles below to view
Creating Custom Crystal Reports Tutorial
 Creating Custom Crystal Reports Tutorial 020812 2012 Blackbaud, Inc. This publication, or any part thereof, may not be reproduced or transmitted in any form or by any means, electronic, or mechanical,
Creating Custom Crystal Reports Tutorial 020812 2012 Blackbaud, Inc. This publication, or any part thereof, may not be reproduced or transmitted in any form or by any means, electronic, or mechanical,
2010 Document Template Administration. User Guide. Document Template Administration
 User Guide Document Template Administration Page 1 Document Template Administration and Related Features: Features and Related Topics: 1 Document Template Administration:...3 2 Creating a New E-Mail Document
User Guide Document Template Administration Page 1 Document Template Administration and Related Features: Features and Related Topics: 1 Document Template Administration:...3 2 Creating a New E-Mail Document
micros e7 Common Manager Operations COPPERSTATE BUSINESS SYSTEMS (480) 603-3020
 micros e7 Common Manager Operations COPPERSTATE BUSINESS SYSTEMS (480) 603-3020 PROCEDURE: Clocking out an Employee that did not clock 1) Using a Manager Card or ID, enter Manager Procedures 2) Press Employees
micros e7 Common Manager Operations COPPERSTATE BUSINESS SYSTEMS (480) 603-3020 PROCEDURE: Clocking out an Employee that did not clock 1) Using a Manager Card or ID, enter Manager Procedures 2) Press Employees
Appointment Scheduler
 EZClaim Appointment Scheduler User Guide Last Update: 11/19/2008 Copyright 2008 EZClaim This page intentionally left blank Contents Contents... iii Getting Started... 5 System Requirements... 5 Installing
EZClaim Appointment Scheduler User Guide Last Update: 11/19/2008 Copyright 2008 EZClaim This page intentionally left blank Contents Contents... iii Getting Started... 5 System Requirements... 5 Installing
Point of Sale Procedures. Quick Reference
 Point of Sale Procedures Quick Reference Hard Copy Not Controlled Controlled Copy Available On-line Table of Contents How To Charge to Charge Accounts... 1 Closing an Open Check... 2 Creating a Recipe...
Point of Sale Procedures Quick Reference Hard Copy Not Controlled Controlled Copy Available On-line Table of Contents How To Charge to Charge Accounts... 1 Closing an Open Check... 2 Creating a Recipe...
First Time On-Campus Remote Desktop Connection ipad Edition
 First Time On-Campus Remote Desktop Connection ipad Edition General: This guide is a step-by-step guide for configuring and using an ipad to remotely connect to a work computer from on campus. This guide
First Time On-Campus Remote Desktop Connection ipad Edition General: This guide is a step-by-step guide for configuring and using an ipad to remotely connect to a work computer from on campus. This guide
V.I.P. Kit. Video Insight Pilot Kit. (Video Insight Pilot Kit).
 V.I.P. Kit (Video Insight Pilot Kit). Video Insight Pilot Kit Please follow these instructions and everything should go very smoothly. Before you begin, you will need to establish (or obtain from your
V.I.P. Kit (Video Insight Pilot Kit). Video Insight Pilot Kit Please follow these instructions and everything should go very smoothly. Before you begin, you will need to establish (or obtain from your
Tabs3, PracticeMaster, and the pinwheel symbol ( trademarks of Software Technology, Inc. Portions copyright Microsoft Corporation
 Tabs3 Trust Accounting Software Reseller/User Tutorial Version 16 for November 2011 Sample Data Copyright 1983-2013 Software Technology, Inc. 1621 Cushman Drive Lincoln, NE 68512 (402) 423-1440 http://www.tabs3.com
Tabs3 Trust Accounting Software Reseller/User Tutorial Version 16 for November 2011 Sample Data Copyright 1983-2013 Software Technology, Inc. 1621 Cushman Drive Lincoln, NE 68512 (402) 423-1440 http://www.tabs3.com
User Guide for TASKE Desktop
 User Guide for TASKE Desktop For Avaya Aura Communication Manager with Aura Application Enablement Services Version: 8.9 Date: 2013-03 This document is provided to you for informational purposes only.
User Guide for TASKE Desktop For Avaya Aura Communication Manager with Aura Application Enablement Services Version: 8.9 Date: 2013-03 This document is provided to you for informational purposes only.
5050 Getting Started
 5050 Getting Started Getting Started.. The 50/50 system is basically made up of four components, the Software Application, Server, J2 Selling Stations (on tables) and the Handheld Selling Units. This manual
5050 Getting Started Getting Started.. The 50/50 system is basically made up of four components, the Software Application, Server, J2 Selling Stations (on tables) and the Handheld Selling Units. This manual
User Guide Bet Mover
 User Guide Bet Mover Introduction Bet Mover has a very specific purpose: To find bets, based on qualification rules, around the movement in odds of horses on the Betfair betting exchange. A system comprises
User Guide Bet Mover Introduction Bet Mover has a very specific purpose: To find bets, based on qualification rules, around the movement in odds of horses on the Betfair betting exchange. A system comprises
Site Monitor. Version 5.3
 Site Monitor Version 5.3 1 1 Table of contents 1 Table of contents... 2 2 Installation... 3 2.1 Components... 3 2.1.1 Monitoring Service... 3 2.1.2 Desktop User Interface... 3 2.1.3 Web User Interface...
Site Monitor Version 5.3 1 1 Table of contents 1 Table of contents... 2 2 Installation... 3 2.1 Components... 3 2.1.1 Monitoring Service... 3 2.1.2 Desktop User Interface... 3 2.1.3 Web User Interface...
Microsoft Outlook. KNOW HOW: Outlook. Using. Guide for using E-mail, Contacts, Personal Distribution Lists, Signatures and Archives
 Trust Library Services http://www.mtwlibrary.nhs.uk http://mtwweb/cgt/library/default.htm http://mtwlibrary.blogspot.com KNOW HOW: Outlook Using Microsoft Outlook Guide for using E-mail, Contacts, Personal
Trust Library Services http://www.mtwlibrary.nhs.uk http://mtwweb/cgt/library/default.htm http://mtwlibrary.blogspot.com KNOW HOW: Outlook Using Microsoft Outlook Guide for using E-mail, Contacts, Personal
Guide to the MFSP ebusiness Centre
 Guide to the MFSP ebusiness Centre Edition 2.0 September 2012 Contents What is the MFSP ebusiness Centre?...1 What does the ebusiness Centre look like?...1 How do I start using the ebusiness Centre?...2
Guide to the MFSP ebusiness Centre Edition 2.0 September 2012 Contents What is the MFSP ebusiness Centre?...1 What does the ebusiness Centre look like?...1 How do I start using the ebusiness Centre?...2
Pocket Verifier Smartphone Edition Release Version 1 User Guide and Tutorial for Windows Mobile 5 Smartphone Motorola Q Samsung i320
 Pocket Verifier Smartphone Edition Release Version 1 User Guide and Tutorial for Windows Mobile 5 Smartphone Motorola Q Samsung i320 Copyright 2006, Advanced Merchant Solutions Inc. All rights reserved.
Pocket Verifier Smartphone Edition Release Version 1 User Guide and Tutorial for Windows Mobile 5 Smartphone Motorola Q Samsung i320 Copyright 2006, Advanced Merchant Solutions Inc. All rights reserved.
Betting Terms Explained www.sportsbettingxtra.com
 Betting Terms Explained www.sportsbettingxtra.com To most people betting has a language of its own, so to help, we have explained the main terms you will come across when betting. STAKE The stake is the
Betting Terms Explained www.sportsbettingxtra.com To most people betting has a language of its own, so to help, we have explained the main terms you will come across when betting. STAKE The stake is the
Computer Basic Skills
 We use a conversational and non-technical way to introduce the introductory skills that you will need to develop in order to become comfortable with accessing and using computer programs. We will concentrate
We use a conversational and non-technical way to introduce the introductory skills that you will need to develop in order to become comfortable with accessing and using computer programs. We will concentrate
Page 1 S5.5 Monitoring Software Manual Rev 1.2 for Software Ver 1.0
 Trantec S5.5 Monitoring Software Manual Initial Setup Minimum PC Requirements 1.6 GHz CPU, 256 MB Memory, 1 available USB port, Windows XP Recommended PC >2.0 GHz CPU, 512 MB (XP) 1 GB (Vista) memory,
Trantec S5.5 Monitoring Software Manual Initial Setup Minimum PC Requirements 1.6 GHz CPU, 256 MB Memory, 1 available USB port, Windows XP Recommended PC >2.0 GHz CPU, 512 MB (XP) 1 GB (Vista) memory,
PCLaw/PCLawPro Version 6.6x Training Tips and Tricks
 PCLaw/PCLawPro Version 6.6x Training Tips and Tricks PCLaw Tips and Tricks Matter Manager... 3 Memos... 4 Collection Memos... 4 Summary Tab... 5 Appointments Tab... 5 Calls Tab... 6 Notes Tab... 6 Ledger,
PCLaw/PCLawPro Version 6.6x Training Tips and Tricks PCLaw Tips and Tricks Matter Manager... 3 Memos... 4 Collection Memos... 4 Summary Tab... 5 Appointments Tab... 5 Calls Tab... 6 Notes Tab... 6 Ledger,
You can place bets on the Roulette table until the dealer announces, No more bets.
 Roulette Roulette is one of the oldest and most famous casino games. Every Roulette table has its own set of distinctive chips that can only be used at that particular table. These chips are purchased
Roulette Roulette is one of the oldest and most famous casino games. Every Roulette table has its own set of distinctive chips that can only be used at that particular table. These chips are purchased
Intellect Platform - Tables and Templates Basic Document Management System - A101
 Intellect Platform - Tables and Templates Basic Document Management System - A101 Interneer, Inc. 4/12/2010 Created by Erika Keresztyen 2 Tables and Templates - A101 - Basic Document Management System
Intellect Platform - Tables and Templates Basic Document Management System - A101 Interneer, Inc. 4/12/2010 Created by Erika Keresztyen 2 Tables and Templates - A101 - Basic Document Management System
POS-X Stock Manager User s Guide
 POS-X Stock Manager User s Guide Version 1.3 Copyright 2005 POS-X Inc. All rights reserved. POS-X.com 1-800-790-8657 1 POS-X Stock Manager User s Guide Stock Manager Version 1.1.67 POS-X Inc. Telephone:
POS-X Stock Manager User s Guide Version 1.3 Copyright 2005 POS-X Inc. All rights reserved. POS-X.com 1-800-790-8657 1 POS-X Stock Manager User s Guide Stock Manager Version 1.1.67 POS-X Inc. Telephone:
01646 601992 (Office Hours) 07699 731616 (Pager) Contents
 BACK OFFICE MANUAL Contents Introduction... 3 Adding New Sales Items To The EPOS System... 6 To Create A New Product Category... 6 Adding A New PLU... 7 Product Options... 8 Product Modifiers... 9 EPOS
BACK OFFICE MANUAL Contents Introduction... 3 Adding New Sales Items To The EPOS System... 6 To Create A New Product Category... 6 Adding A New PLU... 7 Product Options... 8 Product Modifiers... 9 EPOS
UniFLOW Print and Copy Instructions for Students
 UniFLOW Print and Copy Instructions for Students Getting Started, Setting up your PIN Page 2 Purchasing Credits for printing and Photocopying Page 4 How to use the MFD Page 8 Photocopying Page 10 Printing
UniFLOW Print and Copy Instructions for Students Getting Started, Setting up your PIN Page 2 Purchasing Credits for printing and Photocopying Page 4 How to use the MFD Page 8 Photocopying Page 10 Printing
LetMC.com Software Support. Part 2 Accounts
 LetMC.com Software Support Part 2 Accounts For use in Training only Not to be removed from Training Room (Tantum eruditi sunt liberi) Page 1 Client Manager Login... 5 Client Finance Login... 6 Client Administrator
LetMC.com Software Support Part 2 Accounts For use in Training only Not to be removed from Training Room (Tantum eruditi sunt liberi) Page 1 Client Manager Login... 5 Client Finance Login... 6 Client Administrator
ZeusPOS User s Manual TABLE OF CONTENTS
 ZeusPOS User s Manual TABLE OF CONTENTS ZeusPOS Configuration Pag. Getting Started.. 2 Store Setup.. 4 Software Activation... 5 Employee Setup... 6 Table Setup.. 7 Menu Categories.. 8 Menu Setup.. 9 Items
ZeusPOS User s Manual TABLE OF CONTENTS ZeusPOS Configuration Pag. Getting Started.. 2 Store Setup.. 4 Software Activation... 5 Employee Setup... 6 Table Setup.. 7 Menu Categories.. 8 Menu Setup.. 9 Items
2. All totepool bets are subject to the totepool betting rules and general rules of the Tote (Successor Company), as amended from time to time.
 GENERAL 1. All totepool bets are placed with and into pools operated by the Tote (Successor Company), Douglas House, Tote Park, Chapel Lane, Wigan, WN3 4HS, United Kingdom ('totepool' is a brand name),
GENERAL 1. All totepool bets are placed with and into pools operated by the Tote (Successor Company), Douglas House, Tote Park, Chapel Lane, Wigan, WN3 4HS, United Kingdom ('totepool' is a brand name),
