Retail Cashier s Manual Point of Sales System
|
|
|
- Linette Atkinson
- 8 years ago
- Views:
Transcription
1 Retail Cashier s Manual Point of Sales System Revision 1 Approved by Jim Scott Posting Date 9/18/07 Active Divisions/Departments Area Directorate/Station Services Raytheon Polar Services Company Station Services, Retail Operations Hard Copy Not Controlled Controlled Copy Available On-line
2 Table of Contents (Clicking on the blue diamond after every section returns to the Table of Contents) Purpose... 1 Scope/Applicability... 1 Responsibilities... 1 Introduction to Micros POS Touch Screen... 1 Daily Opening Procedures For Sales Transactions... 2 Ring Up Sales Transactions... 5 Cancel a Transaction... 7 Ring Up More Than One of the Same Item... 7 Price Lookup... 7 Void an Item from a Transaction... 8 Return an Item... 8 Price Override (Price Adjustment)... 9 Finish the Sale Process a Cash Transaction Give Change Cashiering Tips Accepting Travelers Checks Personal Checks Process a Credit Card Transaction Manually Enter a Credit Card Number Print an Itemized Receipt Change the Receipt Printer Paper Store Coupons Account Charges End Of Day Closing Error Messages This document is maintained by the RPSC Area Directorate. Send updates and requests for correction to: DEN-AAODocumentPOC@usap.gov Station Services, Retail Store i
3 Purpose This document provides retail cashiers instructions and associated responsibilities in Point of Sales software (specifically Micros POS) functions: register opening, running sales transactions and end of day closing, Scope/Applicability This document is for use by the Retail Supervisor, Materials person and other staff employed in the Store who will be using a Micros terminal for cashiering and daily store functions. Responsibilities Cashiers are responsible for accuracy in ringing up sales transactions and processing deposits, and for control and security of their daily cash drawer and the register. Supervisor duties include but are not limited to cashiering as stated above, obtaining other cashier s money banks from the safe for daily shifts, controlling the change bag, providing change to cashiers as needed and activating phone cards. Introduction to Micros POS Touch Screen The Micros POS sales terminal utilizes touch-screen technology, whereby you use your fingers to touch buttons or lines of text on the screen to make a selection. Use your fingers to firmly touch the screen or gently use a blunt-tipped object. Do not use a pen tip or other sharp object as it may damage the screen. A keyboard and mouse may be connected to the terminal and used in addition to touching the screen. Area Directorate Station Services, Retail Store Page 1 of 23
4 Clean the Touch Screen To clean the screen, use only a small amount of water and a very soft cloth (such as tissue or monitor wipes). Never use anything other than water on the screen. Minimize Touch Screen To minimize the POS cashier screen, press the keyboard combination ALT-M. Daily Opening Procedures for Sales Transactions Preparing Cash Drawer The standard drawer amount used in the Store is $300. This drawer is kept in a zippered blue cash bag and kept in the safe until ready to use for the day. The Supervisor is responsible for getting the cash bags out of the safe in time for each daily shift. Make sure there are enough nickels, dimes, quarters, one-dollar bills and five-dollar bills for a typical shift at the register. Typically, a well-prepared drawer will have the following cash amounts: Nickels: approximately one roll ($2) Dimes: approximately one roll ($5) Quarters: approximately two rolls (2 x $10 = $20) One-dollar bills: approximately 2 packs (2 x 25 = $50) Five-dollar bills: approximately 1-2 packs ($125 to $250) Note: Do not assume that packs of bills are correct. Always count them to ensure there are 25 bills per pack. The Store does not use pennies. Count your drawer to make sure all monies add up to $300. Put the money in the plastic cash drawer insert, starting with 1 s on the right, then 5 s, 10 s and 20 s (face all bills the same direction). The last slot can be used for phone cards or extra rolled coins. Coins start with nickels on the right in the front coin slots. Higher bills (50 s and 100 s) can be stored underneath the cash drawer insert. Make sure you have enough phone cards in each Area Directorate Station Services, Retail Store Page 2 of 23
5 denomination ($10, $30 and $50) and place those in the cash drawer. The Supervisor is responsible for activating phone cards as needed. Sign in at Micros POS Cashiering Terminal If the screen saver is on and the screen is dark, touch the screen to activate. The main sign-in screen looks like this: Note: If the main sign in screen is not active, go to the section, POS Startup from Windows Screen (Desktop). Using your fingers on the touch screen, type in your entry code and press the green ENTER button. The Retail Coordinator or Store Supervisor will provide the entry code. You will then be at the main cashiering screen that looks like this: Common Check Functions Area Directorate Station Services, Retail Store Page 3 of 23
6 Open Cash Drawer To open the drawer, press the COMMON CHECK FUNCTIONS button (right-hand side, fourth button down, below the RETURN button). At the next screen, press the NO SALE button (lower right). The drawer will open. Place the cash drawer insert inside and close the drawer. Press the PREVIOUS button (right top corner) to return to main cashiering screen. The terminal is now ready for daily sales transactions. Sign Out of Micros Terminal Sign out every time you leave the terminal; sign in each new time you approach the terminal. This will ensure that the terminal is locked and sales will be attributed to the correct entry code. Touch the CANCEL button (upper right side of screen with the red X on it). Press YES at the next prompt: then You are then backed out of the sales screen and back at the original sign-in screen. Signing in and out of the sales screen has no effect on the tallying of daily sales in the Micros system, so you may do this as often as needed, but just make sure to sign in with the same entry code each time. Each cashier has their own entry code, assigned at the beginning of the season. Area Directorate Station Services, Retail Store Page 4 of 23
7 Terminal Security If you are to leave the terminal unattended for any reason, sign out of the terminal. This prevents anyone else from being able to ring up transactions or open the drawer (unless they have an entry code). Ring Up Sales Transactions There are three ways to ring up sales items: 1. Scan the item s barcode with the laser scanner. 2. Enter the item s PLU number (Price Look Up) using the touch screen. 3. Using the touch screen, find the menu button that corresponds to the item. 1. Scan an Item This is the easiest way to ring up items. Most packaged items have a barcode somewhere on the packaging. Simply hold the item s barcode under the red laser scanner until it beeps to confirm the scan. Do not hold the item too close or too far away. Hint: If the scanner does not appear to be working, try pushing in the cord that attaches to the back of the scanner gently, and then try scanning again. 2. Entering a PLU Number Items that do not have a barcode (mostly clothing and souvenir items) have a four-digit PLU number assigned to them. Usually this number is written on a label or tag and attached to the item. Enter the four digit number on the numeric keypad and press the blue button directly above numeric keypad called, BARCODE # LOOKUP. The item should appear in the itemized sales window on the left. Area Directorate Station Services, Retail Store Page 5 of 23
8 (Four-digit number) XXXX + 3. Find an Item s Button on the Menu All items have a corresponding button on the menu. Find the category that the item belongs to. There may be another screen of sub-menus before the individual item buttons. Example #1: Item: Peanut M&M s Category: Grocery Food Submenu: Candy Button: M/M Pnut* *In this case the candy item buttons are longer than one screen. Use the down arrow button (bottom middle of screen) to scroll though the selections until you find the button: M/M Pnut. Buttons are in alphabetical order. Button descriptors are usually abbreviated. Down arrow button Use this button to back up to the previous screen Example #2: Item: Scandinavian wool hat and mitten set Category: Clothing Nn-prnt Submenu: Headwear Button: Hat/Mitt wool Area Directorate Station Services, Retail Store Page 6 of 23
9 Cancel a Transaction Touching the CANCEL BUTTON (button with white X inside red circle) will cancel the entire transaction. You will then be prompted to make sure that you actually want to cancel the transaction. Ring Up More than One of the Same Item Press the amount of the item on the numeric keypad, then press button (right side next to numeric keypad) then scan, enter the PLU or the press menu button. Price Lookup Use this function when you need to quickly check the price of an item. Press the PRICE LOOKUP key on the main screen. The yellow activity field at the top right of the screen will read, Enter Price Inquiry. The letters Inq will appear in red letters in the black field. Scan, enter the PLU number or touch the menu button of the item you want to check. Area Directorate Station Services, Retail Store Page 7 of 23
10 The item and price will appear in the black field. Press the CLEAR/NO button to clear the transaction. Void an Item from a Transaction An item can be removed once it is rung up, but only before the transaction has been completed (before entering the cash amount). Highlight by touching the item(s) you want to void on the itemized sales screen (left side). The item will turn blue when highlighted properly (you can de-select by touching again). Touch the VOID key. The item will disappear. If it is more than one of the same item, a screen will appear asking how many you want to void. In most cases select ALL. Return an Item A customer brings something back and wants to return it. In most cases, the Store policy is to return items without question. However, there are few things to consider before accepting a return. Is the item still in stock in the Store? Do you recognize it as a store item? If not, it can t be returned. Is the packaging and/or item in good condition? Does it look new and unused? If it s in bad shape or looks used, seek manager approval before returning. If the item is deemed defective, always return it. Offer to replace the same item or offer another product as a suggested replacement for the item. Ask if the customer has any additional shopping to do. Their return can be used as a credit when ringing up their transaction. Area Directorate Station Services, Retail Store Page 8 of 23
11 Steps to Processing a Return At the main POS transaction screen, press the RETURN button. Enter the item by scanning, entering the PLU number or using a menu button. A white itemized screen will appear asking the reason for the return. Select a reason by touching and highlighting it. If you can t find the correct reason, select OTHER. The item will appear on the sales itemizing list and the total will be a negative number. You must enter in a cash amount to complete the transaction and open the drawer. It does not matter what you enter in for cash, but the easiest way is to enter the same positive number for cash. Example: if the total says -$14.00, enter $14 and press the CASH button. The drawer will open. Give the customer the cash back. In this case, hand them $14. Note: If the transaction is not completed by entering a cash amount, it will show up as an open check. If the customer has other items they want to purchase in the same transaction as the return, ring up the return first, and then ring up all the other items against the return. The total will give the balance. Either collect the money (positive number) or give the customer what is owed them (negative number). Price Override (Price Adjustment) A price override is performed rarely, usually when an item is priced incorrectly in the system or for special in-house transactions. Seek manager approval before performing a price override. After ringing up the item, press the PRICE OVERRIDE button. Area Directorate Station Services, Retail Store Page 9 of 23
12 A numeric keypad will appear. Type in the new price you wish to charge for the item, remembering to include the decimal point. Hit the green ENTER key. The alphanumeric keyboard screen will appear. Manually type in a short reason for the price override. As you type, it will appear in the black field at the upper left of the screen. Consult the Supervisor for the correct reason entry. Touch the ENTER key. The new price should be reflected in the itemized list on the left of the screen. Finish the Sale When you are finished ringing up all items, the total will be displayed on the screen in bold red print next to the words Local Ttl. Announce the total to the customer. Area Directorate Station Services, Retail Store Page 10 of 23
13 Process a Cash Transaction There are three ways of entering cash received: 1. Use the Numeric Keypad Enter the amount of cash given by the customer (including the decimal point) on the numeric keypad then press the green CASH button. + Hint: It is not necessary to enter in the extra zeros after the decimal point. Example: for entering $2.50, you only need to enter 2.5. For $3.00, you need only enter Use the Currency Icons If the customer gives either a five, ten or twenty dollar bill, you can press one of the photo buttons that correspond to the bill. 3. Use the Next Highest Button If money is given one dollar higher or less than the total, you can press the NEXT HIGHEST button. Example: If the total is $.80 and the customer hands you a one-dollar bill, this is a good time to use this button. Area Directorate Station Services, Retail Store Page 11 of 23
14 Give Change Change to be given back to the customer will be displayed in bold red print (Fig. A). Fig. B Fig. A Pull the correct change from the drawer and count back to the customer using the Subtotal as a reference point (Fig. B). Cashiering Tips Don t rush. Even if there is a long line, take your time to ring up transactions correctly. Glance at the screen frequently to make sure it is correct on the screen. Before announcing the total, take one more glance at the itemized list to make sure it s right. Always tell the customer their total ( That will be four twenty please ) Verbalize the cash they give you ( Out of twenty, thank you ). Lay the cash the customer gives you horizontally on top of the cash drawer while you retrieve the change. This insures there are no disputes as the amount of money the customer actually gave you. File the money away only after the customer has accepted the change and the transaction is complete. Count back the change. This is nice for the customer and ensures you have taken the correct change from the drawer. Area Directorate Station Services, Retail Store Page 12 of 23
15 Accepting Travelers Checks and the Store accept all brands of Traveler s checks. Treat a traveler s check same as cash. When a traveler s check is presented, it should already have a signature on top line of check. Customer must counter-sign in your presence and signatures must match. Make sure customer signs on correct line (if the customer signs on Payable to line check is rendered unacceptable). Have customer date check in space provided. Enter into POS terminal the same as cash. Give indicated change. Place checks underneath cash drawer insert. Stamp Traveler s Check for Deposit (must be done prior to daily deposit). Traveler s checks require two stamps: On back of traveler s check, on the left side (side directly underneath head logo that is on front side of check), stamp using Wells Fargo endorsement stamp. Stamp as shown below. Back of Check On the front, on the Payable To line, use RTSC POLAR SERVICES stamp. Personal Checks The Store does not accept personal checks of any kind. Area Directorate Station Services, Retail Store Page 13 of 23
16 Process a Credit Card Transaction The Store takes Visa and MasterCard only. Once all items have been rung into the terminal, take the credit card from the customer and press the credit card authorization button on the main menu screen to start the transaction. Slide the credit card from left to right or right to left, stripe side down through the credit card slot located just under the Micros terminal screen. Place the card, signature side up, on the top edge of the cash drawer. The yellow information bar at the top right of the screen will state that the credit card is in process of authorization. Once sale has been approved, cash drawer will open and receipt printer will print two receipts. The first receipt is the Store copy detach it from printer and hand to customer with a pen for their signature. While customer is signing, glance at the signature on the card to make sure it is the same. Detach second slip of paper labeled customer copy from printer and hand it directly to customer with their credit card. Take signed slip from customer and place it underneath the cash drawer insert. Close drawer for the next transaction. Manually Enter a Credit Card Number Sometimes the magnetic stripe on the back of a credit card is damaged or worn off. Then the credit card number must be manually entered. Press AUTHORIZE CREDIT CARD button to start the transaction. Area Directorate Station Services, Retail Store Page 14 of 23
17 A new screen will appear that looks like a keyboard. Enter credit card number (no spaces) using number buttons at top of keyboard. Press green ENTER key. At numeric keypad that next appears, enter in expiration date using a four-digit format: the first two numbers for month and the last two for year. Example: 0904 (September, 2004). Press ENTER. The card will now process. Complete transaction as outlined in previous section on credit card transactions. Print an Itemized Receipt An itemized receipt can be printed for any transaction but it must be printed immediately after the transaction is completed and before the next transaction. After completing the transaction, press the CUSTOMER RECEIPT button. The receipt printer will print an itemized receipt. Area Directorate Station Services, Retail Store Page 15 of 23
18 Change the Receipt Printer Paper When the printer paper gets near to the end of the roll, the sides of the paper will start to turn pink. This is the time to change the paper. Don t let it run out if the paper runs out during a transaction, it will stop the transaction. Get a new roll of paper. Depress button on right side of the receipt printer. Lift the plastic cover. Note the instructions underneath the plastic cover that show correct orientation of new roll of paper. The paper roll should feed from the bottom. Remove the old roll and drop new roll in. Pull the leading edge of the paper out about 4 inches. Close the plastic cover until it snaps. The printer is ready. If you get a red error light on right side of printer, open cover again, check paper orientation and make sure you have pulled a length of paper out long enough it goes past feeding slot when lid is closed. Store Coupons At this time, Micros POS is unable to process Store coupons. Do not use the SELL GC button. Account Charges There are several in-house accounts set up that inventory can be charged to. The Store and Recreation use these accounts. Recreation will require a Store staff person to ring up these transactions. At the Main POS Sales Screen: Ring up the items you want to charge. Area Directorate Station Services, Retail Store Page 16 of 23
19 Press the COMMON CHECK FUNCTIONS button. Press the CHARGE ACCT button (square button). A keypad screen will appear. Enter monetary amount of current transaction using numbers across the top. Don t forget the decimal point and cents. Press ENTER. A white accounts screen will appear. Press FIND button on right (press only once) to activate the account list. Press FIND NEXT to start scrolling though accounts. Keep pressing FIND NEXT until you arrive on account you want to charge to, then press SELECT. A small window will appear showing account selected. Highlight account by touching, then press ACCEPT. Cash drawer will open. Close drawer and hit the CUSTOMER RECEIPT button immediately (once you press another button, you will no longer be able to print a receipt). Receipt will be needed for Store and Recreation reporting purposes. Make a copy of the receipt to attach to the end of day report. Area Directorate Station Services, Retail Store Page 17 of 23
20 End of Day Closing After the last transaction of the day and the Store is closed, begin register closing procedures. Print Reports Press the COMMON CHECK FUNCTION BUTTON Press CASH OUT SFT REPORT button. This sends report for a cashier s individual sales to the printer, called Employee Cash Out Report. Wait a few moments while report is sent to printer. The yellow field in the upper right corner will tell you when it is ready for next entry. Then press STORE SALES RPT button to print complete daily sales report for the Store, called Store s Daily Sales Report. Note: The Store s Daily Sales Report is only printed once a day, at the end of the day, after closing and all sales transactions have occurred. In a few moments, both reports (one page each) will print on the laser printer. Press NO SALE button to open cash drawer. Remove cash drawer insert. Make sure you remove everything, including items stored under insert. Obtain both sales reports and bring cash drawer insert to a desk. Area Directorate Station Services, Retail Store Page 18 of 23
21 Cash Declaration On computer, open file, CASH DECLARATION. Ask supervisor where this file is located. Click YES to open as Read Only. Count all coins and bills and enter number of each denomination within corresponding blue areas of spreadsheet (enter number of bills, not dollar amount). The spreadsheet will automatically calculate totals. Under CREDIT CARD section, enter amount of credit cards sales for both Visa and MasterCard. Obtain these numbers from employee sales report (not Store sales report). Report will also indicate how many transactions for each type of credit card occurred. Count number of credit card sales receipts to make sure it matches those numbers. Note: Visa will almost always have a higher total. Make sure you have not transposed totals. Enter in any traveler s checks in same manner. See section on how to Stamp Traveler s Check for Deposit. Enter Account Charges in Charge Accts field towards bottom of Cash Declaration. Get this total from Store s Daily Sales Report under itemized list heading Acct Charges (center column, last line). The TOTAL DEPOSIT on Cash Declaration form must match Net Sales on Employee Cash out Report (upper left corner of report under black bar). Area Directorate Station Services, Retail Store Page 19 of 23
22 Note: If it doesn t match, you are over or short. Examine the difference to see if one or more denomination of cash may have been miscounted. Try to discern cause of discrepancy. Goal is to balance exactly. Extract $300 Cash Drawer In this step, you will remove all money from the cash drawer that will be deposited, leaving exactly $300 in the drawer for the next shift s bank. The aim is to keep as much of the coins and small bills (1 s and 5 s) as possible. First remove from drawer all large bills (100 s, 50 s and traveler s checks). Using a calculator, start by entering the total of all coins using the Cash Declaration for reference. To that, add total of one-dollar bills, then five-dollar bills. The aim is to get as close to $300 as possible, by going just over $300. Add as many twenty-dollar bills to the total that will just exceed $300. Remove from the drawer any money that isn t a part of the bank. Example: All coins = $20.35 One s and Fives = $ Sub-total = $ Add five 20 s to that to go just over $300 = $ Pull from the drawer what is above and beyond $300 and add to other deposit bills: All 20 s except for five One five-dollar bill Two one-dollar bills Area Directorate Station Services, Retail Store Page 20 of 23
23 One quarter One dime Now you should have exactly $300 in cash drawer insert and your deposit separated. Change the Cash Declaration sheet to reflect the new totals of all denominations for the deposit only. Credit card numbers will stay the same. Delete $300 from DRAWER COUNT cell. Delete Now TOTAL DEPOSIT cell number should equal deposit monies. Print Cash Declaration, sign and date it. Close the file (you do not need to save it). Collect $300 bank monies from cash drawer insert, stacking bills and placing coins in separate Ziploc bags. Put all into your designated blue cash bag along with phone cards and roll in the Store safe located in Store office. Prepare Deposit Stack deposit cash from highest bills on bottom to lowest on top (heads all face same direction). If there were Account Charges, staple copy of receipt(s) to Employee Cash out Report. Place bills in one Ziploc bag with coins, credit card receipts and traveler s checks. Fold both Employee Cash Out Report and Cash Declaration in fourths, printed side out and put on top of cash with cash out report on top. Place your Ziploc bag in day s blue Deposit bag. This bag may contain other employee s deposits, or if you were the only one on the register for the day, just your deposit. If you printed out the final Store s Daily Sales Report, place that in Deposit bag outside all other Ziploc bags. Promptly take deposit down the hall to safe closet located on Highway One (the hallway the Store office is located on). Closet is the door in-between Finance Office and Recreation Office. Area Directorate Station Services, Retail Store Page 21 of 23
24 Open safe drawer, place bag in drawer, close completely and listen for bag to drop. Open drawer again to confirm bag is gone from drawer. Error Messages Micros error messages have a red X on left side of the pop-up window. There are many error messages and usually they indicate a problem connecting to the server. The best thing to try first is restart the terminal. If problems continue, consult with Supervisor. Restart the Terminal Using the keyboard, select ALT-M to minimize POS screen, then use the touch screen to press the START button in the lower left corner of screen. Select SHUT DOWN, then RESTART and press OK. The POS screen will reboot and start up automatically, but it takes a few minutes. Starting POS from Windows The POS screen should automatically open after Startup. If it doesn t, begin the process using the Windows menu: Press (or mouse click) the START button in lower left corner of screen. Select PROGRAMS / MICROS APPLICATIONS / STANDALONE / START POS OPERATIONS GSS Standalone If a message appears asking if you would like to enter Standalone Mode, select NO. Standalone Mode means the terminal will not be connected to the server. Message: No Comms with Database Server. Enter Standalone Mode? Select NO. Message: Enter Backup Mode? Select NO. Area Directorate Station Services, Retail Store Page 22 of 23
25 Records None. Attachments, Appendices POS Procedures Quick Reference a. Area Directorate Station Services, Retail Store Page 23 of 23
Table of Contents. www.scholastic.com/bookfairs/easyscan
 Quick Start Guide Table of Contents Equipment Setup and Break-Down 1-2 Processing a Sale 3 Payment Types 3 Tax Change 3 Scanning Items 4 Price Checks 4 Voids 4 Returns 4 Reprints 4 Gift Certificates 5
Quick Start Guide Table of Contents Equipment Setup and Break-Down 1-2 Processing a Sale 3 Payment Types 3 Tax Change 3 Scanning Items 4 Price Checks 4 Voids 4 Returns 4 Reprints 4 Gift Certificates 5
Table of Contents. www.scholastic.com/bookfairs/easyscan
 Quick Start Guide Table of Contents Equipment Setup and Break-Down 1-2 Processing a Sale 3 Payment Types 3 Tax Change 3 Scanning Items 4 Price Checks 4 Voids 4 Returns 4 Reprints 4 Gift Certificates 5
Quick Start Guide Table of Contents Equipment Setup and Break-Down 1-2 Processing a Sale 3 Payment Types 3 Tax Change 3 Scanning Items 4 Price Checks 4 Voids 4 Returns 4 Reprints 4 Gift Certificates 5
Point of Sale Procedures. Quick Reference
 Point of Sale Procedures Quick Reference Hard Copy Not Controlled Controlled Copy Available On-line Table of Contents How To Charge to Charge Accounts... 1 Closing an Open Check... 2 Creating a Recipe...
Point of Sale Procedures Quick Reference Hard Copy Not Controlled Controlled Copy Available On-line Table of Contents How To Charge to Charge Accounts... 1 Closing an Open Check... 2 Creating a Recipe...
Micros Documentation
 Micros Documentation Table of Contents Manager Procedures Entering Employee in System 1 Adjusting Time Cards 3 Adjust Time Cards at PC 3 Adjust Time Cards at Register 4 Assigning Manager Swipe Cards 5
Micros Documentation Table of Contents Manager Procedures Entering Employee in System 1 Adjusting Time Cards 3 Adjust Time Cards at PC 3 Adjust Time Cards at Register 4 Assigning Manager Swipe Cards 5
How To Use Standard Pos On A Pc Or Macbook Powerbook 2.5.2.2 (Powerbook 2)
 Integrated Point of Sales System for Mac OS X Program version: 6.3.22 110401 2012 HansaWorld Ireland Limited, Dublin, Ireland Preface Standard POS is a powerful point of sales system for small shops and
Integrated Point of Sales System for Mac OS X Program version: 6.3.22 110401 2012 HansaWorld Ireland Limited, Dublin, Ireland Preface Standard POS is a powerful point of sales system for small shops and
ZeusPOS User s Manual TABLE OF CONTENTS
 ZeusPOS User s Manual TABLE OF CONTENTS ZeusPOS Configuration Pag. Getting Started.. 2 Store Setup.. 4 Software Activation... 5 Employee Setup... 6 Table Setup.. 7 Menu Categories.. 8 Menu Setup.. 9 Items
ZeusPOS User s Manual TABLE OF CONTENTS ZeusPOS Configuration Pag. Getting Started.. 2 Store Setup.. 4 Software Activation... 5 Employee Setup... 6 Table Setup.. 7 Menu Categories.. 8 Menu Setup.. 9 Items
Invoicing 6.3.9 Manual. 2012... Coherent Software Solutions
 Invoicing 6.3.9 Manual 2 Invoicing 6.3.9 Manual Table of Contents Part I Welcome to Aura Invoicing 4 Part II Getting Started with Aura Invoicing 6 Part III Starting a New Till Shift 10 Part IV Processing
Invoicing 6.3.9 Manual 2 Invoicing 6.3.9 Manual Table of Contents Part I Welcome to Aura Invoicing 4 Part II Getting Started with Aura Invoicing 6 Part III Starting a New Till Shift 10 Part IV Processing
The POS system can track sales by various payment methods like cash, checks, credit cards, coupons, and gift certificates.
 Point-Of-Sale Overview You can use the Point-of-Sale module (POS) to create Cash Receipts, Invoices, and receive A/R Payments. In addition, you can create returns for Receipts and Invoices. The POS system
Point-Of-Sale Overview You can use the Point-of-Sale module (POS) to create Cash Receipts, Invoices, and receive A/R Payments. In addition, you can create returns for Receipts and Invoices. The POS system
Envision Credit Card Processing
 A Guide for Processing Transactions with Envision's Credit Card Module I Table of Contents Part I Credit Card Processing Setup 1 Part II Credit Card Processing 2 1 Entering Tips... 3 2 Processing the Credit
A Guide for Processing Transactions with Envision's Credit Card Module I Table of Contents Part I Credit Card Processing Setup 1 Part II Credit Card Processing 2 1 Entering Tips... 3 2 Processing the Credit
DiPOS User Manual. Tel: 510-770-1388. Fax: 510-257-1610. dinatouch@gmail.com. Address: 44835 Industrial Dr., Fremont, CA 94538
 DiPOS User Manual Tel: 510-770-1388 Fax: 510-257-1610 Email: Website: dinatouch@gmail.com www.dinatouch.com Address: 44835 Industrial Dr., Fremont, CA 94538 Table Status: DiPOS User Manual a. White Empty
DiPOS User Manual Tel: 510-770-1388 Fax: 510-257-1610 Email: Website: dinatouch@gmail.com www.dinatouch.com Address: 44835 Industrial Dr., Fremont, CA 94538 Table Status: DiPOS User Manual a. White Empty
WELCOME TO REVEL SYSTEMS RETAIL SERVICE... 5 STARTING YOUR WORK... 6. Logging In to Your POS... 7. Refreshing the POS Settings...
 Retail Service User Guide. Page 2 of 81 Table of Contents WELCOME TO REVEL SYSTEMS RETAIL SERVICE... 5 STARTING YOUR WORK... 6 Logging In to Your POS... 7 Refreshing the POS Settings... 8 Clocking In and
Retail Service User Guide. Page 2 of 81 Table of Contents WELCOME TO REVEL SYSTEMS RETAIL SERVICE... 5 STARTING YOUR WORK... 6 Logging In to Your POS... 7 Refreshing the POS Settings... 8 Clocking In and
How To Use An Easypad On A Pc Or Macbook Or Ipad (For Pc)
 User Guide Congratulations on your new EasyPad 1000. Please follow the instructions in this manual carefully. Statement: If the final version of this product has any differences from the description of
User Guide Congratulations on your new EasyPad 1000. Please follow the instructions in this manual carefully. Statement: If the final version of this product has any differences from the description of
How to do the End of Day
 Summary: How to do the End of Day This article is a guideline to using the End of Day Wizard. The End of Day Wizard is designed to guide you through the steps needed to balance the Register(s) and verify
Summary: How to do the End of Day This article is a guideline to using the End of Day Wizard. The End of Day Wizard is designed to guide you through the steps needed to balance the Register(s) and verify
2) Point of Sale Handbook BASIC TRAINING WORKSHOP & REFERENCE MANUAL
 2) Point of Sale Handbook BASIC TRAINING WORKSHOP & REFERENCE MANUAL E4W Level 14 Last Revision on Wednesday, February 09, 2005 TRAINING ASSISTANCE Help is available to aid you in the operation of your
2) Point of Sale Handbook BASIC TRAINING WORKSHOP & REFERENCE MANUAL E4W Level 14 Last Revision on Wednesday, February 09, 2005 TRAINING ASSISTANCE Help is available to aid you in the operation of your
RevTrak Software Training Guide
 RevTrak Software Training Guide Introduction: There should be two icons on your desktop: 1. This is the shortcut for the regular RevTrak Software. 2. This is the shortcut for RevTrak Express. If you do
RevTrak Software Training Guide Introduction: There should be two icons on your desktop: 1. This is the shortcut for the regular RevTrak Software. 2. This is the shortcut for RevTrak Express. If you do
MoneyView Online Check Deposit USER GUIDE
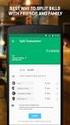 MoneyView Online Check Deposit USER GUIDE In MoneyView Online, one of the menu options is Remote Deposit. With this service, you can deposit a check to your PVFCU checking account by using either a scanner
MoneyView Online Check Deposit USER GUIDE In MoneyView Online, one of the menu options is Remote Deposit. With this service, you can deposit a check to your PVFCU checking account by using either a scanner
Point of Sale Credit/Debit Card Machines
 Point of Sale Credit/Debit Card Machines Trevor Yu trevor.tyu@gmail.com Part I Debit and credit card purchases are one of the main payment methods accepted in stores and restaurants. These vendors need
Point of Sale Credit/Debit Card Machines Trevor Yu trevor.tyu@gmail.com Part I Debit and credit card purchases are one of the main payment methods accepted in stores and restaurants. These vendors need
Business Software Solutions. Business Plus Accounting Touch POS Quick Start Guide
 Business Software Solutions Business Plus Accounting Touch POS Quick Start Guide Contents Initial System Startup... 3 Defining Employees... 4 Creating Your Sales Menu... 5 Adding Product Information to
Business Software Solutions Business Plus Accounting Touch POS Quick Start Guide Contents Initial System Startup... 3 Defining Employees... 4 Creating Your Sales Menu... 5 Adding Product Information to
POS: Manager Manual Version: 01/01/2012
 Version: 01/01/2012 Table of Contents Getting Started 3 3 3 3 Post a Credit Card Transaction 8 System Time... Connectivity Indicator Light. Sign-in Pad Clock In / Out. Declare Tips. Close Day.. Halo Community
Version: 01/01/2012 Table of Contents Getting Started 3 3 3 3 Post a Credit Card Transaction 8 System Time... Connectivity Indicator Light. Sign-in Pad Clock In / Out. Declare Tips. Close Day.. Halo Community
POS-X Stock Manager User s Guide
 POS-X Stock Manager User s Guide Version 1.3 Copyright 2005 POS-X Inc. All rights reserved. POS-X.com 1-800-790-8657 1 POS-X Stock Manager User s Guide Stock Manager Version 1.1.67 POS-X Inc. Telephone:
POS-X Stock Manager User s Guide Version 1.3 Copyright 2005 POS-X Inc. All rights reserved. POS-X.com 1-800-790-8657 1 POS-X Stock Manager User s Guide Stock Manager Version 1.1.67 POS-X Inc. Telephone:
ARCHDIOCESE OF LOUISVILLE FOOD SERVICE POS TRAINING MANUAL
 ARCHDIOCESE OF LOUISVILLE FOOD SERVICE POS TRAINING MANUAL Archdiocese of Louisville Food Service Director Juanita Bisig 212 East College Street P.O. Box 1073 Louisville, KY 40201 (502) 585-3291 ext 1123
ARCHDIOCESE OF LOUISVILLE FOOD SERVICE POS TRAINING MANUAL Archdiocese of Louisville Food Service Director Juanita Bisig 212 East College Street P.O. Box 1073 Louisville, KY 40201 (502) 585-3291 ext 1123
Interfacing PC ChargePayment Server with Focus
 Interfacing PC ChargePayment Server with Focus When you have decided to use the PC Charge Payment Server software with Focus, this feature will allow you to process credit cards through your credit card
Interfacing PC ChargePayment Server with Focus When you have decided to use the PC Charge Payment Server software with Focus, this feature will allow you to process credit cards through your credit card
SubwayPOS User Manual. Rev. 4.0 March 2014
 SubwayPOS User Manual Rev. 4.0 March 2014 Notices The SubwayPOS User Manual is confidential and is only for the use of SUBWAY franchisees, Development Agents, Field Consultants, and Operations Technology
SubwayPOS User Manual Rev. 4.0 March 2014 Notices The SubwayPOS User Manual is confidential and is only for the use of SUBWAY franchisees, Development Agents, Field Consultants, and Operations Technology
BUSINESS/COLLEGE USER GUIDE
 BUSINESS/COLLEGE USER GUIDE Table of Contents: 2 1 2 2-3 4-8 9-12 13-17 18 19-22 22-24 25-27 28 29-32 32-33 34-45 Setting Properties Logging in Navigating the Administrative Program District Information
BUSINESS/COLLEGE USER GUIDE Table of Contents: 2 1 2 2-3 4-8 9-12 13-17 18 19-22 22-24 25-27 28 29-32 32-33 34-45 Setting Properties Logging in Navigating the Administrative Program District Information
Inventek Point of Sale 7.0. Quick Start. Sigma Software Solutions, Inc. Manual
 Inventek Point of Sale 7.0 Quick Start Sigma Software Solutions, Inc. Manual Inventek POS Quick Start Login Procedure You are now ready to begin using the Inventek Point of Sale program. To open the software,
Inventek Point of Sale 7.0 Quick Start Sigma Software Solutions, Inc. Manual Inventek POS Quick Start Login Procedure You are now ready to begin using the Inventek Point of Sale program. To open the software,
Credit & Debit Application
 USER MANUAL ALL TERMINAL PRODUCTS Credit & Debit Application Magic Models: C5, X5, X8, M3, M8 V Series Models: V5, V8, V9, V8 Plus, V9 Plus 1 Dejavoo Systems Instruction Manual V429.12 Instruction Manual
USER MANUAL ALL TERMINAL PRODUCTS Credit & Debit Application Magic Models: C5, X5, X8, M3, M8 V Series Models: V5, V8, V9, V8 Plus, V9 Plus 1 Dejavoo Systems Instruction Manual V429.12 Instruction Manual
Offline Remittance Processing Standalone, Service-Based, Multi-Client, Attorney Options
 Offline Remittance Processing Standalone, Service-Based, Multi-Client, Attorney Options User Manual 911 Central Parkway North, Suite 200 San Antonio, Texas 78232 (210) 403-8670 www.acttax.com Contents
Offline Remittance Processing Standalone, Service-Based, Multi-Client, Attorney Options User Manual 911 Central Parkway North, Suite 200 San Antonio, Texas 78232 (210) 403-8670 www.acttax.com Contents
All V7 registers support barcode printing, except the Sharp 410/420 1A ROM and that limitation is based upon the register.
 Tools Section Barcode Printing These are basic instructions for Version 7 Polling barcode printing. Users will need to have a PLU/UPC file containing either UPC-A, UPC-E, EAN 13 or EAN 8 numbers, label
Tools Section Barcode Printing These are basic instructions for Version 7 Polling barcode printing. Users will need to have a PLU/UPC file containing either UPC-A, UPC-E, EAN 13 or EAN 8 numbers, label
ONE POS USER MANUAL Copy Right One Touch Ltd, 1992-2014 All Rights Reserved John Mackay Page 1 23/05/2014
 ONE POS USER MANUAL John Mackay Page 1 23/05/2014 Contents 01 - Front Cover 02 - Contents 03 - Introduction 04 - System Setup 08 - Till Mode 09 - Basic Usage (completing a sale) 10 - Printing Receipts
ONE POS USER MANUAL John Mackay Page 1 23/05/2014 Contents 01 - Front Cover 02 - Contents 03 - Introduction 04 - System Setup 08 - Till Mode 09 - Basic Usage (completing a sale) 10 - Printing Receipts
Contact Information Sales/Marketing info@upfrontsoftware.com Support support@upfrontsoftware.com
 Product Summary UpFront Software is a windows-based Point of Sale software system designed to meet the needs of the Grocery and Convenience store industries. The system offers a wide variety of features
Product Summary UpFront Software is a windows-based Point of Sale software system designed to meet the needs of the Grocery and Convenience store industries. The system offers a wide variety of features
micros e7 Common Manager Operations COPPERSTATE BUSINESS SYSTEMS (480) 603-3020
 micros e7 Common Manager Operations COPPERSTATE BUSINESS SYSTEMS (480) 603-3020 PROCEDURE: Clocking out an Employee that did not clock 1) Using a Manager Card or ID, enter Manager Procedures 2) Press Employees
micros e7 Common Manager Operations COPPERSTATE BUSINESS SYSTEMS (480) 603-3020 PROCEDURE: Clocking out an Employee that did not clock 1) Using a Manager Card or ID, enter Manager Procedures 2) Press Employees
FrontDesk Installation And Configuration
 Chapter 2 FrontDesk Installation And Configuration FrontDesk v4.1.25 FrontDesk Software Install Online Software Activation Installing State Related Databases Setting up a Workstation Internet Transfer
Chapter 2 FrontDesk Installation And Configuration FrontDesk v4.1.25 FrontDesk Software Install Online Software Activation Installing State Related Databases Setting up a Workstation Internet Transfer
OFBIZ POS USER MANUAL
 OFBIZ POS USER MANUAL Version 9.11 Release Date 2009-11-01 Apache OFBiz (http://ofbiz.apache.org) is a trademark of The Apache Software Foundation Page 1/24 OFBIZ POS USER MANUAL Version 9.11 Release Date
OFBIZ POS USER MANUAL Version 9.11 Release Date 2009-11-01 Apache OFBiz (http://ofbiz.apache.org) is a trademark of The Apache Software Foundation Page 1/24 OFBIZ POS USER MANUAL Version 9.11 Release Date
Cashier s Cash Handling Procedures. Revised 7/1/2013
 Cashier s Cash Handling Procedures Revised 7/1/2013 1 Appendix A Cashiers Handbook Sec. 1: Why Your Job Is Important As a cashier your primary responsibility is the proper handling of the money received
Cashier s Cash Handling Procedures Revised 7/1/2013 1 Appendix A Cashiers Handbook Sec. 1: Why Your Job Is Important As a cashier your primary responsibility is the proper handling of the money received
J. Mauel & Associates Property Tax Collection Program User Manual
 J. Mauel & Associates Property Tax Collection Program User Manual Update: 2011 TECHNICAL SUPPORT: (920) 532-0540 J. Mauel & Associates Property Tax Collection Program Table of Contents Welcome 1 Technical
J. Mauel & Associates Property Tax Collection Program User Manual Update: 2011 TECHNICAL SUPPORT: (920) 532-0540 J. Mauel & Associates Property Tax Collection Program Table of Contents Welcome 1 Technical
ES&S AutoMARK. Pre-Election Day Checklist
 ES&S AutoMARK Pre-Election Day Checklist Rear Access Door Touch Screen Monitor Lid Compact Flash Access Door Lid Latches Key-Operated Mode Switch Keypad Ballot Feed Tray ADA Port Headphone Jacks 1 Checking
ES&S AutoMARK Pre-Election Day Checklist Rear Access Door Touch Screen Monitor Lid Compact Flash Access Door Lid Latches Key-Operated Mode Switch Keypad Ballot Feed Tray ADA Port Headphone Jacks 1 Checking
NUTRIKIDS Point of Sale
 NUTRIKIDS Point of Sale SERVING LINE CASHIER TUTORIAL Tutorial Version NUTRIKIDS POS Systems Software Cashier Tutorial 2010 Copyright LunchByte Systems, Inc. 550 Latona Road, Building F Rochester, New
NUTRIKIDS Point of Sale SERVING LINE CASHIER TUTORIAL Tutorial Version NUTRIKIDS POS Systems Software Cashier Tutorial 2010 Copyright LunchByte Systems, Inc. 550 Latona Road, Building F Rochester, New
Chapter 28. Poi nt of Sale But. FrontDesk v4.1.25. Point of Sale Menus. Voiding Invoices. Redeeming Gift Certificates. Revised on: 06/10/2009
 Chapter 28 Point of Sale FrontDesk v4.1.25 Point of Sale Poi nt of Sale But tons Point of Sale Menus Opening and Closing Register Drawers Making a Sale Voiding Invoices Reprinting Receipts Selling Gift
Chapter 28 Point of Sale FrontDesk v4.1.25 Point of Sale Poi nt of Sale But tons Point of Sale Menus Opening and Closing Register Drawers Making a Sale Voiding Invoices Reprinting Receipts Selling Gift
Getting Started with POS. Omni POS Getting Started Manual. switched on accounting
 Omni POS Getting Started Manual switched on accounting i i Getting Started with Omni POS Table Of Contents Overview...1 Setting up POS...2 Initial Steps...2 Tellers...2 POS Clearing Account...3 Printing...4
Omni POS Getting Started Manual switched on accounting i i Getting Started with Omni POS Table Of Contents Overview...1 Setting up POS...2 Initial Steps...2 Tellers...2 POS Clearing Account...3 Printing...4
Electronic Payment System User s Guide (EPS)
 Electronic Payment System User s Guide (EPS) Version 3.03 Questions or Comments? Please contact the OMC Support Center Page 1 of 46 CREDIT CARD TRANSACTIONS (OVERVIEW)...4 CUSTOMER PAYMENT PROCESS...5
Electronic Payment System User s Guide (EPS) Version 3.03 Questions or Comments? Please contact the OMC Support Center Page 1 of 46 CREDIT CARD TRANSACTIONS (OVERVIEW)...4 CUSTOMER PAYMENT PROCESS...5
Banyon Data Systems Point of Sale-Property Tax Entry Version 10
 Banyon Data Systems Point of Sale-Property Tax Entry Version 10 1 Property Tax Entry Module INSTALLATION Follow the installation instructions you received with your CD. It s a simple and easy installation
Banyon Data Systems Point of Sale-Property Tax Entry Version 10 1 Property Tax Entry Module INSTALLATION Follow the installation instructions you received with your CD. It s a simple and easy installation
Quick Guide for Polycom VVX 500 Performance Business Media Phone. Document Date: 07/30/13 Document Version: 1.0d
 Quick Guide for Polycom VVX 500 Performance Business Media Phone Document Date: 07/30/13 Document Version: 1.0d Quick Guide Content Polycom VVX 500 Performance Business Media Phone Button Diagram... 3
Quick Guide for Polycom VVX 500 Performance Business Media Phone Document Date: 07/30/13 Document Version: 1.0d Quick Guide Content Polycom VVX 500 Performance Business Media Phone Button Diagram... 3
User Manual. CashFootprint Retail Point-of-Sale, Professional Edition. Copyright 2011-2013, LotHill Solutions, LLC. All rights reserved.
 CashFootprint Retail Point-of-Sale, Professional Edition User Manual Copyright 2011-2013, LotHill Solutions, LLC. All rights reserved. LotHill Solutions, LLC 8616 Kell Ave. S. Minneapolis, MN 55437 Toll:
CashFootprint Retail Point-of-Sale, Professional Edition User Manual Copyright 2011-2013, LotHill Solutions, LLC. All rights reserved. LotHill Solutions, LLC 8616 Kell Ave. S. Minneapolis, MN 55437 Toll:
Database Program Instructions
 Database Program Instructions 1) Start your Comparative Rating software by double-clicking the icon on your desktop. 2) Click on the button on the Comparative Rating Software Main Menu. 3) A message Loading
Database Program Instructions 1) Start your Comparative Rating software by double-clicking the icon on your desktop. 2) Click on the button on the Comparative Rating Software Main Menu. 3) A message Loading
Contents SECTION 1 5 SECTION 2 9
 Contents SECTION 1 5 INTRODUCTION 6 STARTING UP 7 Starting the Workstations 7 Running Onetap 7 Logging On 7 Using the On Screen Keyboard 7 Minimise Onetap 8 Restore Onetap 8 Exiting and Shutting Down 9
Contents SECTION 1 5 INTRODUCTION 6 STARTING UP 7 Starting the Workstations 7 Running Onetap 7 Logging On 7 Using the On Screen Keyboard 7 Minimise Onetap 8 Restore Onetap 8 Exiting and Shutting Down 9
8.0.0.0.0 Accounts Receivable. I. Overview Definitions and Abbreviations. Equipment and Supplies Required
 8.0.0.0.0 Accounts Receivable I. Overview Definitions and Abbreviations Equipment and Supplies Required Page 1 of 36 Revised October 2015 Version 4 II. Job Position(s) Accounts Receivable Clerk Page 2
8.0.0.0.0 Accounts Receivable I. Overview Definitions and Abbreviations Equipment and Supplies Required Page 1 of 36 Revised October 2015 Version 4 II. Job Position(s) Accounts Receivable Clerk Page 2
Envision Credit Card Processing With EMV
 Envision Credit Card Processing With EMV A Guide for Processing Transactions with Envision's Integrated Credit Card Module and an EMV Device I Envision Credit Card Processing With EMV Table of Contents
Envision Credit Card Processing With EMV A Guide for Processing Transactions with Envision's Integrated Credit Card Module and an EMV Device I Envision Credit Card Processing With EMV Table of Contents
File Management Windows
 File Management Windows : Explorer Navigating the Windows File Structure 1. The Windows Explorer can be opened from the Start Button, Programs menu and clicking on the Windows Explorer application OR by
File Management Windows : Explorer Navigating the Windows File Structure 1. The Windows Explorer can be opened from the Start Button, Programs menu and clicking on the Windows Explorer application OR by
A safe and easy way to use your food assistance stamp benefits! benefits!
 The Electronic Benefits Transfer (EBT) OHIO DIRECTION CARD A safe and easy way to use your food assistance stamp benefits! benefits! Frequently Asked Questions about EBT for Ohio Direction Cardholders
The Electronic Benefits Transfer (EBT) OHIO DIRECTION CARD A safe and easy way to use your food assistance stamp benefits! benefits! Frequently Asked Questions about EBT for Ohio Direction Cardholders
support@greatergiving.com 866-269-8151 Greater Giving 2014 Cashiering Entering Payments Banking the Event During
 Please return this guide with the rest of the equipment. Before the Event During the Event After the Event Return Equipment Equipment Setup Training Check-in Cashiering Entering Payments Banking Posting
Please return this guide with the rest of the equipment. Before the Event During the Event After the Event Return Equipment Equipment Setup Training Check-in Cashiering Entering Payments Banking Posting
MAS 90 MAS 200 Tips, Tricks and Frequently Asked Questions (FAQ s) Prepared by: The Fitzgerald Group August 11, 2004
 MAS 90 MAS 200 Tips, Tricks and Frequently Asked Questions (FAQ s) Prepared by: The Fitzgerald Group August 11, 2004 This is a compilation of ideas from The Fitzgerald Group staff, from clients and from
MAS 90 MAS 200 Tips, Tricks and Frequently Asked Questions (FAQ s) Prepared by: The Fitzgerald Group August 11, 2004 This is a compilation of ideas from The Fitzgerald Group staff, from clients and from
February 2010 Version 6.1
 HansaWorld University Point Of Sales (POS) Training Material HansaWorld Ltd. February 2010 Version 6.1 Table Of Contents INTRODUCTION...5 What is Point Of Sales?...5 THE 4 DIFFERENT WAYS OF USING POS...6
HansaWorld University Point Of Sales (POS) Training Material HansaWorld Ltd. February 2010 Version 6.1 Table Of Contents INTRODUCTION...5 What is Point Of Sales?...5 THE 4 DIFFERENT WAYS OF USING POS...6
Introduction... iv Version 3... iv Purpose... iv
 Visual Information Products Inc. 111 Regina Road, Suite 1, Woodbridge, Ontario, Canada, L4L 8N5 Tel: 905-264-7001 Fax: 905-264-7071 E-mail: support@visualtouchpos.com Website: www.visualtouchpos.com Copyright
Visual Information Products Inc. 111 Regina Road, Suite 1, Woodbridge, Ontario, Canada, L4L 8N5 Tel: 905-264-7001 Fax: 905-264-7071 E-mail: support@visualtouchpos.com Website: www.visualtouchpos.com Copyright
Getting Started in Tinkercad
 Getting Started in Tinkercad By Bonnie Roskes, 3DVinci Tinkercad is a fun, easy to use, web-based 3D design application. You don t need any design experience - Tinkercad can be used by anyone. In fact,
Getting Started in Tinkercad By Bonnie Roskes, 3DVinci Tinkercad is a fun, easy to use, web-based 3D design application. You don t need any design experience - Tinkercad can be used by anyone. In fact,
PA500II Enterprise Mobile Computer
 PA500II Enterprise Mobile Computer - PA500II - Quick Reference Guide 400891G Version 1.0 PA500II Product Introduction & Accessory Kit After opening the box, ensure the following accessories for the PA500II
PA500II Enterprise Mobile Computer - PA500II - Quick Reference Guide 400891G Version 1.0 PA500II Product Introduction & Accessory Kit After opening the box, ensure the following accessories for the PA500II
THERMAL TICKET PRINT SERVER USER MANUAL
 USER MANUAL 1. Configuring your thermal ticket printer 1.1. Dymo LabelWriter series printer set up 1.2. Star TSP series printer set up 1.3. Citizen CL series printer setup 2. Configuring the print server
USER MANUAL 1. Configuring your thermal ticket printer 1.1. Dymo LabelWriter series printer set up 1.2. Star TSP series printer set up 1.3. Citizen CL series printer setup 2. Configuring the print server
1.1. Pay In / Pay Out.. 3. 1.2. Payment Mode Master 4-5. 1.3. Unit of Measurement (UOM). 6. 1.4. TAX Master. 7. 1.5. Department Master..
 INDEX 1. MASTERS 1.1. Pay In / Pay Out.. 3 1.2. Payment Mode Master 4-5 1.3. Unit of Measurement (UOM). 6 1.4. TAX Master. 7 1.5. Department Master.. 8-9 1.6. Category Master.10-11 1.7. Stock Keeping Unit
INDEX 1. MASTERS 1.1. Pay In / Pay Out.. 3 1.2. Payment Mode Master 4-5 1.3. Unit of Measurement (UOM). 6 1.4. TAX Master. 7 1.5. Department Master.. 8-9 1.6. Category Master.10-11 1.7. Stock Keeping Unit
Cashier Manual. Back Office Manual
 Cashier Manual & Back Office Manual 1 Cashier Manual Chapter One Chapter Two Chapter Three Chapter Four Getting Started Logging on Passwords Main Menu Screen Using the Touch Screen Monitor Transactions
Cashier Manual & Back Office Manual 1 Cashier Manual Chapter One Chapter Two Chapter Three Chapter Four Getting Started Logging on Passwords Main Menu Screen Using the Touch Screen Monitor Transactions
Tired of running to the post office and the bank to get your customers payments
 Getting Paid With QuickBooks Payments APPENDIX E Tired of running to the post office and the bank to get your customers payments into your bank account? Fortunately, Intuit s new electronic payment subscription
Getting Paid With QuickBooks Payments APPENDIX E Tired of running to the post office and the bank to get your customers payments into your bank account? Fortunately, Intuit s new electronic payment subscription
Credit Card Processing. Processing Credit Cards STX & First Data Merchant Account
 Credit Card Processing Processing Credit Cards STX & First Data Merchant Account STX can process credit cards and debit cards directly through the program, with the help of a high-speed Internet connection.
Credit Card Processing Processing Credit Cards STX & First Data Merchant Account STX can process credit cards and debit cards directly through the program, with the help of a high-speed Internet connection.
Intellect Platform - Tables and Templates Basic Document Management System - A101
 Intellect Platform - Tables and Templates Basic Document Management System - A101 Interneer, Inc. 4/12/2010 Created by Erika Keresztyen 2 Tables and Templates - A101 - Basic Document Management System
Intellect Platform - Tables and Templates Basic Document Management System - A101 Interneer, Inc. 4/12/2010 Created by Erika Keresztyen 2 Tables and Templates - A101 - Basic Document Management System
Drawing a histogram using Excel
 Drawing a histogram using Excel STEP 1: Examine the data to decide how many class intervals you need and what the class boundaries should be. (In an assignment you may be told what class boundaries to
Drawing a histogram using Excel STEP 1: Examine the data to decide how many class intervals you need and what the class boundaries should be. (In an assignment you may be told what class boundaries to
Star System Salon Management Software. Powerful Effective Easy to Use
 Star System Salon Management Software Powerful Effective Easy to Use Comprehensive Solution Client Management Point of Sale Inventory Control Purchasing Sales History Client Marketing Appointment Scheduling
Star System Salon Management Software Powerful Effective Easy to Use Comprehensive Solution Client Management Point of Sale Inventory Control Purchasing Sales History Client Marketing Appointment Scheduling
Use and Care Guide. FCC Requirements. Smart Toys for Today s Kids!
 2690 Cash Reg GUD RVMP2 9/25/07 3:53 PM Page 1 FCC Requirements This equipment has been tested and found to comply with the limits for a Class B digital device, pursuant to Part 15 of the FCC Rules. These
2690 Cash Reg GUD RVMP2 9/25/07 3:53 PM Page 1 FCC Requirements This equipment has been tested and found to comply with the limits for a Class B digital device, pursuant to Part 15 of the FCC Rules. These
Writer Guide. Chapter 15 Using Forms in Writer
 Writer Guide Chapter 15 Using Forms in Writer Copyright This document is Copyright 2005 2008 by its contributors as listed in the section titled Authors. You may distribute it and/or modify it under the
Writer Guide Chapter 15 Using Forms in Writer Copyright This document is Copyright 2005 2008 by its contributors as listed in the section titled Authors. You may distribute it and/or modify it under the
Cash Handling Procedures
 Introduction Cash Handling Procedures The state of Texas and the University of Houston require that all employees (student employees included) who handle cash for the university complete a cash handling
Introduction Cash Handling Procedures The state of Texas and the University of Houston require that all employees (student employees included) who handle cash for the university complete a cash handling
Medical Practice Management Software EzMedPro http://www.dsoftsystems.com. User Manual For
 User Manual For Table of Contents INSTALLATION... 4 Windows Install... 4 EzMedPro Setup... 8 Environment Setup... 10 Setup Mode:... 10 Network Setup... 11 Standalone Mode... 12 Environment Setup... 13
User Manual For Table of Contents INSTALLATION... 4 Windows Install... 4 EzMedPro Setup... 8 Environment Setup... 10 Setup Mode:... 10 Network Setup... 11 Standalone Mode... 12 Environment Setup... 13
Version 6.0 USER MANUAL
 X-Charge Version 6.0 USER MANUAL X-Charge Version 6.0 10/10/2005 User Manual 4 Copyright 2005 by CAM Commerce Solutions, Inc. All rights reserved worldwide. This manual, as well as the software described
X-Charge Version 6.0 USER MANUAL X-Charge Version 6.0 10/10/2005 User Manual 4 Copyright 2005 by CAM Commerce Solutions, Inc. All rights reserved worldwide. This manual, as well as the software described
Chapter 15 Using Forms in Writer
 Writer Guide Chapter 15 Using Forms in Writer OpenOffice.org Copyright This document is Copyright 2005 2006 by its contributors as listed in the section titled Authors. You can distribute it and/or modify
Writer Guide Chapter 15 Using Forms in Writer OpenOffice.org Copyright This document is Copyright 2005 2006 by its contributors as listed in the section titled Authors. You can distribute it and/or modify
POS:201. Essential Managers Guide to Menumate Point of Sale
 POS:201 Essential Managers Guide to Menumate Point of Sale Contents Setting up staff... 3 Time Clock... 5 Setting up Discounts & Surcharges... 6 The Basics... 6 More Options... 7 Auto Times... 8 Happy
POS:201 Essential Managers Guide to Menumate Point of Sale Contents Setting up staff... 3 Time Clock... 5 Setting up Discounts & Surcharges... 6 The Basics... 6 More Options... 7 Auto Times... 8 Happy
Guide to the MFSP ebusiness Centre
 Guide to the MFSP ebusiness Centre Edition 2.0 September 2012 Contents What is the MFSP ebusiness Centre?...1 What does the ebusiness Centre look like?...1 How do I start using the ebusiness Centre?...2
Guide to the MFSP ebusiness Centre Edition 2.0 September 2012 Contents What is the MFSP ebusiness Centre?...1 What does the ebusiness Centre look like?...1 How do I start using the ebusiness Centre?...2
Point Of Sale Payment Processing
 Point Of Sale Payment Processing TechStorm http://www.gotechstorm.com/howto/pos.pdf Contents Point of Sale Payment Processing... 3 Transaction Flow for processing sales... 3 Barcode Scan an Item... 3 Choose
Point Of Sale Payment Processing TechStorm http://www.gotechstorm.com/howto/pos.pdf Contents Point of Sale Payment Processing... 3 Transaction Flow for processing sales... 3 Barcode Scan an Item... 3 Choose
Remote Deposit Capture Manual
 Remote Deposit Capture Manual Contents First National Bank and Trust Company 345 East Grand Avenue Beloit, WI 53511 Tel: 800.667.4401 Fax: 608.363.8174 www.bankatfirstnational.com Accessing Remote Deposit
Remote Deposit Capture Manual Contents First National Bank and Trust Company 345 East Grand Avenue Beloit, WI 53511 Tel: 800.667.4401 Fax: 608.363.8174 www.bankatfirstnational.com Accessing Remote Deposit
WINDOWS POINT OF SALE (WinPOS) Property Tax Entry Module
 WINDOWS POINT OF SALE (WinPOS) Property Tax Entry Module WinPOS - Property Tax Entry Module INSTALLATION Follow the installation instructions you received with your CD. It s a simple and easy installation
WINDOWS POINT OF SALE (WinPOS) Property Tax Entry Module WinPOS - Property Tax Entry Module INSTALLATION Follow the installation instructions you received with your CD. It s a simple and easy installation
Rochester Institute of Technology. Oracle Training: Advanced Financial Application Training
 Rochester Institute of Technology Oracle Training: Advanced Financial Application Training Table of Contents Introduction Lesson 1: Lesson 2: Lesson 3: Lesson 4: Creating Journal Entries using Excel Account
Rochester Institute of Technology Oracle Training: Advanced Financial Application Training Table of Contents Introduction Lesson 1: Lesson 2: Lesson 3: Lesson 4: Creating Journal Entries using Excel Account
Concur Expense System. User Reference Guide
 Concur Expense System User Reference Guide February, 2009 Table of Contents HOW TO GET SETUP IN THE CONCUR EXPENSE SYSTEM... 1 LOG IN... 1 CHANGE YOUR PASSWORD... 1 VIEW AND EDIT YOUR PROFILE INFORMATION...
Concur Expense System User Reference Guide February, 2009 Table of Contents HOW TO GET SETUP IN THE CONCUR EXPENSE SYSTEM... 1 LOG IN... 1 CHANGE YOUR PASSWORD... 1 VIEW AND EDIT YOUR PROFILE INFORMATION...
Banking Basics 101. How to Manage Your Finances and Still Have Money Left Over For Pizza. Course objectives learn about:
 Banking Basics 101 Course objectives learn about: Using a checking account Various types of payment vehicles Benefits of a savings account How to Manage Your Finances and Still Have Money Left Over For
Banking Basics 101 Course objectives learn about: Using a checking account Various types of payment vehicles Benefits of a savings account How to Manage Your Finances and Still Have Money Left Over For
Appointments: Calendar Window
 Appointments Appointments: Calendar Window Purpose The Appointment Calendar window is the automated equivalent of a paper appointment book. You can make appointments, confirm appointments, and view appointments
Appointments Appointments: Calendar Window Purpose The Appointment Calendar window is the automated equivalent of a paper appointment book. You can make appointments, confirm appointments, and view appointments
PRACTICE MANAGEMENT SYSTEMS
 PRACTICE MANAGEMENT SYSTEMS P.O. Box 102 Ivanhoe, Victoria, 3079 T: 1300 784 908 F: 1300 784 906 www.ppmp.com.au PPMP - Page 1 of 87 Table of Contents TABLE OF CONTENTS... 2 PROGRAM SETUP WIZARD... 3 ACTIVATION
PRACTICE MANAGEMENT SYSTEMS P.O. Box 102 Ivanhoe, Victoria, 3079 T: 1300 784 908 F: 1300 784 906 www.ppmp.com.au PPMP - Page 1 of 87 Table of Contents TABLE OF CONTENTS... 2 PROGRAM SETUP WIZARD... 3 ACTIVATION
Cleaning your Windows 7, Windows XP and Macintosh OSX Computers
 Cleaning your Windows 7, Windows XP and Macintosh OSX Computers A cleaning of your computer can help your computer run faster and make you more efficient. We have listed some tools and how to use these
Cleaning your Windows 7, Windows XP and Macintosh OSX Computers A cleaning of your computer can help your computer run faster and make you more efficient. We have listed some tools and how to use these
OVERVIEW SALES END OF DAY TIMECLOCK LOGIN PRACTICE. QuickBooks Point Of Sale User Manual
 OVERVIEW SALES END OF DAY TIMECLOCK LOGIN PRACTICE QuickBooks Point Of Sale User Manual Overview QuickBooks Point of Sale (POS) is used to ring up sales, manage customers, provide inventory control, and
OVERVIEW SALES END OF DAY TIMECLOCK LOGIN PRACTICE QuickBooks Point Of Sale User Manual Overview QuickBooks Point of Sale (POS) is used to ring up sales, manage customers, provide inventory control, and
InterCafe 2004. User Manual
 InterCafe 2004 This manual and the appendant software belong to blue image GmbH Germany and are subject to the appendant license agreements and copyright regulations. 2004 blue image GmbH Manual Version
InterCafe 2004 This manual and the appendant software belong to blue image GmbH Germany and are subject to the appendant license agreements and copyright regulations. 2004 blue image GmbH Manual Version
SE05: Getting Started with Cognex DataMan Bar Code Readers - Hands On Lab Werner Solution Expo April 8 & 9
 SE05: Getting Started with Cognex DataMan Bar Code Readers - Hands On Lab Werner Solution Expo April 8 & 9 Learning Goals: At the end of this lab, the student should have basic familiarity with the DataMan
SE05: Getting Started with Cognex DataMan Bar Code Readers - Hands On Lab Werner Solution Expo April 8 & 9 Learning Goals: At the end of this lab, the student should have basic familiarity with the DataMan
CDC Enterprise Inventory Management System. The Basics
 CDC Enterprise Inventory Management System The Basics Page 2 of 71 Table of Contents 1 User Manager:... 6 1.1 Create New User:... 7 1.2 User Permissions... 7 1.3 Edit Existing User:... 8 1.4 Register User:...
CDC Enterprise Inventory Management System The Basics Page 2 of 71 Table of Contents 1 User Manager:... 6 1.1 Create New User:... 7 1.2 User Permissions... 7 1.3 Edit Existing User:... 8 1.4 Register User:...
Aura Kitchen Monitor. 2012 Coherent Software Solutions
 Part Introduction I 1 Introduction Introduction Kitchen Items is an alternative method for alerting kitchen staff about new orders waiting to be prepared. When compared to the standard method of passing
Part Introduction I 1 Introduction Introduction Kitchen Items is an alternative method for alerting kitchen staff about new orders waiting to be prepared. When compared to the standard method of passing
GETTING STARTED WITH THE ALMYTA CONTROL SYSTEM
 GETTING STARTED WITH THE ALMYTA CONTROL SYSTEM GETTING STARTED WITH THE ALMYTA CONTROL SYSTEM... 1 Starting Up... 2 Populating the Item Master List... 3 Populating dropdown lists... 4 Populating the Item
GETTING STARTED WITH THE ALMYTA CONTROL SYSTEM GETTING STARTED WITH THE ALMYTA CONTROL SYSTEM... 1 Starting Up... 2 Populating the Item Master List... 3 Populating dropdown lists... 4 Populating the Item
NEW JERSEY WORKERS COMPENSATION INSURANCE PLAN
 NEW JERSEY WORKERS COMPENSATION INSURANCE PLAN MANUAL FOR ONLINE APPLICATION FOR DESIGNATION OF AN INSURANCE COMPANY IMPORTANT: This Procedure Guide is designed to ease your navigation through the New
NEW JERSEY WORKERS COMPENSATION INSURANCE PLAN MANUAL FOR ONLINE APPLICATION FOR DESIGNATION OF AN INSURANCE COMPANY IMPORTANT: This Procedure Guide is designed to ease your navigation through the New
Getting and Keeping A Checking Account
 Getting and Keeping A Checking Account You've decided to get a checking account. That's a good idea. Your money will be safe and you'll have a record of what you've paid for. You'll know how much you have
Getting and Keeping A Checking Account You've decided to get a checking account. That's a good idea. Your money will be safe and you'll have a record of what you've paid for. You'll know how much you have
01646 601992 (Office Hours) 07699 731616 (Pager) Contents
 BACK OFFICE MANUAL Contents Introduction... 3 Adding New Sales Items To The EPOS System... 6 To Create A New Product Category... 6 Adding A New PLU... 7 Product Options... 8 Product Modifiers... 9 EPOS
BACK OFFICE MANUAL Contents Introduction... 3 Adding New Sales Items To The EPOS System... 6 To Create A New Product Category... 6 Adding A New PLU... 7 Product Options... 8 Product Modifiers... 9 EPOS
Wind River Financial iprocess Setup Guide for IOS Devices
 Wind River Financial iprocess Setup Guide for IOS Devices (Requires ios 4.3 or later. Compatible with iphone, ipad, and ipod touch. This app is optimized for iphone 5.) Table of Contents (Clickable Links):
Wind River Financial iprocess Setup Guide for IOS Devices (Requires ios 4.3 or later. Compatible with iphone, ipad, and ipod touch. This app is optimized for iphone 5.) Table of Contents (Clickable Links):
Hardware/Software. <Printer6>
 Slide Title Introduction Slide Text Hardware/Software This HuBERT on-demand training module is provided by the MN Department of Health WIC Program. It is an overview of the hardware and software used by
Slide Title Introduction Slide Text Hardware/Software This HuBERT on-demand training module is provided by the MN Department of Health WIC Program. It is an overview of the hardware and software used by
LETTERS, LABELS & EMAIL
 22 LETTERS, LABELS & EMAIL Now that we have explored the Contacts and Contact Lists sections of the program, you have seen how to enter your contacts and group contacts on lists. You are ready to generate
22 LETTERS, LABELS & EMAIL Now that we have explored the Contacts and Contact Lists sections of the program, you have seen how to enter your contacts and group contacts on lists. You are ready to generate
Probill Software Services, Inc. User s Guide. Version 2.8. 2377 West Beacon Circle Cedar City, Utah 84720
 Probill Software Services, Inc. 2015 User s Guide Version 2.8 2377 West Beacon Circle Cedar City, Utah 84720 Contents INTRODUCTION... 5 GETTING STARTED... 5 Minimum System Requirements... 5 Installation...
Probill Software Services, Inc. 2015 User s Guide Version 2.8 2377 West Beacon Circle Cedar City, Utah 84720 Contents INTRODUCTION... 5 GETTING STARTED... 5 Minimum System Requirements... 5 Installation...
SL-Series Integrated Credit and Gift Card User s Guide
 SL-Series Integrated Credit and Gift Card User s Guide SICOM Systems, Inc. 4140 Skyron Drive Doylestown, Pennsylvania 18902 800-54-SICOM (800-547-4266) or 215-489-2500 http://www.sicom.com sales@sicom.com
SL-Series Integrated Credit and Gift Card User s Guide SICOM Systems, Inc. 4140 Skyron Drive Doylestown, Pennsylvania 18902 800-54-SICOM (800-547-4266) or 215-489-2500 http://www.sicom.com sales@sicom.com
Sync Guide. Sync Overview. Before the Event. During the Event. After the Event. Greater Giving Event Software
 Sync Guide Sync Overview Timeline Equipment Terms + This guide will instruct you on how to transfer data between Greater Giving Event Software and Auctionpay Master terminal Before, During and After your
Sync Guide Sync Overview Timeline Equipment Terms + This guide will instruct you on how to transfer data between Greater Giving Event Software and Auctionpay Master terminal Before, During and After your
Bank Reconciliation: Improvements for the Shelby v5 Spring 2006 Release
 Bank Reconciliation: Improvements for the Shelby v5 Spring 2006 Release After loading the spring 2006 release, you will notice a few major improvements to the Bank Reconciliation module that will assist
Bank Reconciliation: Improvements for the Shelby v5 Spring 2006 Release After loading the spring 2006 release, you will notice a few major improvements to the Bank Reconciliation module that will assist
EPOS Manual. Version 5.0.54. Produced by: Merlin Software Ltd B.B.I.C. Innovation Way BARNSLEY, S75 1JL
 EPOS Manual Version 5.0.54 Produced by: Merlin Software Ltd B.B.I.C. Innovation Way BARNSLEY, S75 1JL Telephone: (01226) 321213 Fax: (01226) 321284 Web: http://www.merlinsoft.co.uk E-Mail: support@merlinsoft.co.uk
EPOS Manual Version 5.0.54 Produced by: Merlin Software Ltd B.B.I.C. Innovation Way BARNSLEY, S75 1JL Telephone: (01226) 321213 Fax: (01226) 321284 Web: http://www.merlinsoft.co.uk E-Mail: support@merlinsoft.co.uk
A Guide To Using. Box-Office 2000. Version 2. By Nortech Software. The main booking screen
 A Guide To Using Box-Office 2000 Version 2 By Nortech Software The main booking screen Contents Features 4 Event Bookings...4 Ticket Book Printing & Layouts...4 Installation 5 Requirements...5 Software
A Guide To Using Box-Office 2000 Version 2 By Nortech Software The main booking screen Contents Features 4 Event Bookings...4 Ticket Book Printing & Layouts...4 Installation 5 Requirements...5 Software
Getting Started on the Computer With Mouseaerobics! Windows XP
 This handout was modified from materials supplied by the Bill and Melinda Gates Foundation through a grant to the Manchester City Library. Getting Started on the Computer With Mouseaerobics! Windows XP
This handout was modified from materials supplied by the Bill and Melinda Gates Foundation through a grant to the Manchester City Library. Getting Started on the Computer With Mouseaerobics! Windows XP
OSP User Guide. 1 P a g e
 Online School Payments (OSP) User Guide February, 2014 OSP User Guide Table of Contents Overview...3 Site Information...3 Login to Portal...4 Activity Setup...6 OSP Activity Setup Form...6 Add Activity...7
Online School Payments (OSP) User Guide February, 2014 OSP User Guide Table of Contents Overview...3 Site Information...3 Login to Portal...4 Activity Setup...6 OSP Activity Setup Form...6 Add Activity...7
