(Office Hours) (Pager) Contents
|
|
|
- Laurence Nichols
- 8 years ago
- Views:
Transcription
1 BACK OFFICE MANUAL
2 Contents Introduction... 3 Adding New Sales Items To The EPOS System... 6 To Create A New Product Category... 6 Adding A New PLU... 7 Product Options... 8 Product Modifiers... 9 EPOS Screen Menu Sets To Create A Menu Set To Create A New Menu To Add A Menu To A Menu Set To Add A New Sales Button To Add A Sub Menu Button Operator Setup To Create Operator Roles To Add A New Operator Discount Setup Setup a PLU as a Stock Item Polling
3 Introduction To start the Back Office software double click on the Back Office shortcut on your PC Desktop When the software first starts the system will check for any critical updates & apply them to the software automatically before starting Once the software has started you will see the below screen. On the left hand side you have the menu system from which you can select the option to perform the different tasks to setup the EPOS system.
4 Like most modern internet browsers, the Haven Systems Back Office opens each of the configuration screens in a new tab so you can easily switch between tasks when using the system, as shown in the screenshot below. All of the screens contain the same set of options for creating or saving settings. These icons are:
5 Clicking on this icon will delete the currently selected item from the EPOS system Clicking on this icon will refresh the currently selected item Clicking on this icon will add a new item on the currently selected screen Clicking on this icon will save and close the currently open form Clicking on this icon will save any current changes & add a new item Clicking on this icon will save any current changes
6 Adding New Sales Items To The EPOS System All of the sales items in the EPOS system are built on a hierarchical system. This hierarchy is: Product Category o PLU Sales Price The Product Category is the parent of the PLU, and this needs to exist before the PLU can be created. Likewise, the sales price is the child of the PLU & cannot be added until the PLU exists in the system. To Create A New Product Category When adding new PLUs to the EPOS system, if they need a new product category then this needs to be created before adding the PLU. Product Categories can exist either as a parent category or a child category. For example, you may have a parent product category called Food and have Breakfast, Main Courses categories as children of the Food category. To create a new product category: 1. Click on the Product Category link in the left hand Configuration menu of the Back Office software. This will open the Product Category page in a new tab. 2. Click on the icon in the top right hand corner of the Product Category page 3. Type the name of the new category in the Name text box (highlighted in yellow)
7 4. Using the dropdown menu in the Category box, you can choose where the new category will sit in the Product Category hierarchy. If you want the new category to be a parent category then select..top level.. from the list, otherwise select the correct parent category to make the newly created product category a child of. 5. If you wish to have a printout when you do an X or Z read off of the EPOS till to include the category you have just created, click in the check box next to Till Report otherwise leave this unchecked 6. Click on the icon to save the newly created product category Adding A New PLU Once you have created your Product Categories you can add PLUs to the EPOS system. To do this: 1. Click on the Product link in the left hand Configuration menu of the Back Office software 2. Click on the icon to add a new PLU 3. Type in the new PLU code into the PLU Code text box 4. Type in the description of the PLU into the Short Receipt Name text box. This is the text that will print on the customers receipt 5. When you click into the Description text box the text in the Short Receipt Name is replicated into the Description text
8 6. Use the drop down menu in the Category box to select the required Product Category for the PLU 7. Click on the save changes icon 8. Click in the Sales Price box to enter in the sales price of the PLU. By default this will use the Standard price band & standard VAT rate. These can be changed if you wish by clicking on them & selecting the correct price band/vat rate 9. Once you have made all your changes click on the icon to save all changes Product Options On the Product page there is an options tab. In this tab you can configure extra settings related to the use of PLUs on the EPOS system. These options are: Ticket Drop Down Menu: If you use tickets within the EPOS system, so that when an item is sold on the EPOS units a ticket is printed for the customer, you can set what ticket is associated with each PLU by selecting the correct ticket name from the drop down list Kitchen Printer Drop Down Menu: If you use a kitchen printer to send information from the EPOS unit to a kitchen for food orders, you can configure which printer (if you have more than one) a PLU gets sent to when it is sold/added to a table. All items sent to the same kitchen printer from an order will be grouped together so, for instance, if you had an order that contained PLUs associated with the Cold Food printer & the Hot Food printer, then all the items associated with the Cold Food would print together followed by the items associated with the Hot Food printer. The options for a Kitchen Printer are: o Cold Food o Desserts Printer o Drinks Printer o Hot Food o Prep Method: Any item set to Prep Method will go to the printer associated with the previous PLU in the order so, for instance, if you had a PLU that was associated with the Hot Food printer which had modifiers associated with it, if you set all the modifiers to print as Prep Method then they will automatically follow the main PLU to the Hot Food printer Subject Code: If you use subject or finance codes for reporting on groups of PLUs then you can enter these codes into this field Notes: Any text entered here will appear on the EPOS screen after the PLUs sales button is pressed Product Modifiers: See the Product Modifiers section of this manual for more details Product Barcode: If you use barcodes to identify items at the point of sale you can associate those barcodes with specific PLUs here. To do this
9 o Click on the icon to open the Select Barcodes screen. You can either search for a previously entered barcode from the list o Once you have selected/created your barcode click on the to save your changes & be taken back to the Product page o Click on the icon to save all changes Product Modifiers Product modifiers are used to add extra items to PLUs, these can be priced if there is a charge associated with them, for instance for special sauces, or for conveying cooking instructions to the kitchen for certain items. To create a product modifier: 1. First add the modifier as a PLU in the Product screen as per the instructions in the Adding A New PLU section. If there is no price associated with the modifier you need to enter the price as 0 otherwise it will not print in the kitchen 2. Once the modifier PLU has been created click on the Product Modifier option in the link in the left hand Configuration menu of the Back Office software 3. Click on the to add a new modifier group 4. Enter the name for the modifier group into the Name text box
10 5. Enter the maximum number of selections the customer can make from the choices offered in the Maximum Number of Selections box. This can range from choices, however if you wish to offer an unlimited number of selections to the customer set the value as 0 6. Select from the Available column the PLU(s) you have created for the modifiers. For example, if the modifier you were creating was for cooking instructions for steak you would need to select the Rare, Medium Rare, Medium & Well Done modifier PLUs you can do a multi-select by holding down the CTRL key on your keyboard 7. Once all modifier PLUs have been selected from the Available section click on the to move the selected PLUs into the Selected section 8. Click on the icon to save all changes Once the product modifier has been created you need to assign it to the correct Sales PLU so that your staff are prompted on the EPOS till screen when the sales PLU is sold. To do this: 1. Open the Product page by clicking on the Product link in the left hand Configuration menu of the Back Office software 2. Select the PLU you wish to assign the modifier group to 3. Click on the Options tab in the middle of the page 4. Click on the icon above Product Modifiers
11 5. In the window that opens select the product modifier you wish to assign to the PLU from the available column 6. Click on the to move the selected modifier group into the Selected group 7. Click on the icon to save and close the Select Modifiers window which will take you back to the Product page 8. Click on the icon to save all changes EPOS Screen The menu system displayed on the EPOS till screens is configured via the Back Office system by using the Sales Screen page. The sales screen is built on a hierarchy that is as follows: Menu Set o Menu Sales Button The sales button has different functions, depending on the button function selected when creating the button. These functions are: Sales Item: This function links the button to a sales PLU to be sold on the EPOS system Launch Sub Menu: This function links the button to a sub menu, which will allow you to launch a secondary menu Before you can add buttons to a sales screen, you first need to create a menu set & a menu for the button to exist on. Menu Sets Menu Sets can be used to setup different menus on different EPOS tills or create a replacement menu system without affecting the currently in use menu set. The system already has a default Menu Set. If you need to create a new one follow the steps below. To Create A Menu Set 1. Open the Menu Set page by clicking on the Menu Set link in the left hand Configuration menu of the Back Office software
12 2. Click on the icon to create a new menu set 3. Type the name of the new Menu Set in the Name text box (highlighted in yellow) 4. Click on the icon to save the new menu set Once the Menu Set has been created you can add menus to it so that they will be displayed on the EPOS screen. If the menu set will contain new menus then you will first need to create the menus before they can be added to the menu set. To Create A New Menu 1. Open the Sales Screen page by clicking on the Sales Screen link in the left hand Configuration menu of the Back Office software
13 2. Click on the icon at the top of the screen to create a new menu 3. Type the name for the menu into the Text box in the Menu Options section, which is highlighted in yellow 4. Using the Back Colour drop down box you can alter the menu colour as it will be displayed on the EPOS screen 5. Using the Text Colour drop down box you can alter the text colour that will be displayed on the menu button 6. Once you are happy with the menu name, background colour and text colour click on the icon at the top of the screen to save the new menu
14 To Add A Menu To A Menu Set Once the menu has been created you can add it to a menu set. Please note that a Menu Set can only hold a maximum of 8 menus. To add a menu to a menu set: 1. Open the Menu Set page by clicking on the Menu Set link in the left hand Configuration menu of the Back Office software 2. Click on the Menu Set you want to add a menu to in the Menu Set column 3. All currently selected menus assigned to the menu set will now be shown on the right hand side of the screen, in the section titled Selected and all available menus that can be added to a menu set are shown in the Available section. 4. Click on the menu you wish to add to the menu set so that is highlighted 5. Click on the to move the selected menu into the Selected column 6. click on the icon to save the changes to the Menu Set To Add A New Sales Button Once you have created your Menu Set & Menu you can add buttons to the menus for performing operations on the EPOS system. To add a new button for performing sales: 1. Open the Sales Screen page by clicking on the Sales Screen link in the left hand Configuration menu of the Back Office software 2. Click on the menu that you want to add buttons to in the Sales Screens column in the Sales Screen page so that it is highlighted in blue 3. The current button layout for the menu will be displayed in the centre of the Sales Screen page 4. In the right hand column you will see a list of PLUs. Either scroll down through the list or search using the search box to find the PLU that you want to add to the menu screen a. NOTE: If you are adding a button to an already existing menu & wish it to have the same colour as an already existing button on the screen then select that button in the menu first. This will set the Button Options background & text colours to the same as the existing button, which will be applied when the new button is created 5. Click on the PLU you wish to add so that it is highlighted in blue. Click on the PLU a second time, holding the left mouse button down 6. Still holding the left mouse button down, move your cursor into the menu layout in the centre of the screen
15 7. Position the button where you wish it to be displayed & release the left mouse button. The sales button will snap to the next available location in the area that you have selected 8. Once the button has been positioned you can alter the button size, background colour of the button, the text colour of the button & the text that will be displayed on the button in the Button Options section at the bottom of the screen 9. In the Sales Screen Sites column, you can set which sites will be able to see the button. Any sites that have a tick in the check box will be able to see the button To Add A Sub Menu Button To add a button that will launch a submenu: 1. Open the Sales Screen page by clicking on the Sales Screen link in the left hand Configuration menu of the Back Office software 2. Click on the menu that you want to add buttons to in the Sales Screens column in the Sales Screen page so that it is highlighted in blue 3. The current button layout for the menu will be displayed in the centre of the Sales Screen page 4. Using the Button Functions drop down box, change the currently selected function from Sales Items to Launch Sub Menu 5. The section underneath the Button Functions selection will now change from showing a list of PLUs to a list of available menus 6. Select the menu that you wish to launch from the button by clicking on it so that it is highlighted in blue 7. Click on the menu name a second time, holding the left mouse button down 8. Still holding the left mouse button down, move your cursor into the menu layout in the centre of the screen 9. Position the button where you wish it to be displayed & release the left mouse button. The sales button will snap to the next available location in the area that you have selected 10. Once the button has been positioned you can alter the button size, background colour of the button, the text colour of the button & the text that will be displayed on the button in the Button Options section at the bottom of the screen 11. In the Sales Screen Sites column, you can set which sites will be able to see the button. Any sites that have a tick in the check box will be able to see the button
16 Operator Setup Operators within the EPOS system are built on a hierarchy of Roles. Different roles can be created for different operator capabilities, with certain functions only available to certain operators. All operators once active on the EPOS system can make sales, however the rest of the functions available are configurable via the Back Office system. Available operator functions within the EPOS system are: Add Discounts: This grants the ability to give discounts to customers Cancel Items: This grants the ability to cancel an item if incorrectly added to an order before the order is cashed off Cash Lift: This grants the ability to remove money from the EPOS system. The EPOS system will print a receipt for the operator who has removed the money which they can sign & put in the cash drawer so that the removed money can be included in the cash declaration (NOTE: This permission needs to be granted in conjunction with the Manager permission) Close Down: This grants the ability to perform a Close Down (also known as a Z-Read) on the EPOS system (NOTE: This permission needs to be granted in conjunction with the Manager permission) Exit: This grants the ability to close the EPOS software on the till without performing a Close Down (NOTE: This permission needs to be granted in conjunction with the Manager permission) Manager: This grants the ability to perform tasks on the EPOS system that are only accessible on the Manager screen. These include Exit, Close Down, Cash Lift and X-Read No Sale: This grants the ability to fire the cash drawer without putting a sale through the EPOS system Print Previous: This grants the ability to print a duplicate receipt for a customer Refunds: This grants the ability to perform refunds on the EPOS system Reporting: This grants the ability to access the Reporting module X-Read: This grants the ability to perform an X-Read on the EPOS System (NOTE: This permission needs to be granted in conjunction with the Manager permission) Before operators can be created in the Back Office system the correct roles need to be created.
17 To Create Operator Roles 1. Open the Role page by clicking on the Role link in the left hand menu of the Back Office software 2. To create a new role click on the icon 3. Enter the name for the new role in the Name box (highlighted in yellow) 4. Click on the icon to save the new role 5. Once the role has been saved, you can assign operator permissions to the role. To do this, click in the check box beside the permissions you wish to assign to the role 6. Once you have assigned all the permissions to the role click on the icon to save the changes With the operator roles all setup, you can now create operators & assign them to the roles
18 To Add A New Operator 1. Open the Operator page by clicking on the Operator link in the left hand menu of the Back Office software 2. Click on the icon to add a new operator 3. Enter the operators first name in the First Name text box (highlighted in yellow) 4. Enter the operators last name in the Last Name text box (highlighted in yellow) 5. When you click into the Display Name box, the operators first & last name will be automatically filled in this is the name that will be printed on receipts for sales performed by the operator, so can be changed if you wish 6. Click in the PIN text box (highlighted in yellow) and enter the four digit PIN that the operator will use to access the EPOS system 7. Click on the icon to save the operator 8. You can now assign roles to the operator and specify which sites the operator is active in. To assign a role to the operator, click in the check box next to the role you want the operator to have in the Operator Roles column 9. Click in the check box next to the sites that the operator can log into the EPOS system at in the Operator Sites column 10. Click on the icon again to save the operator
19 Discount Setup Any discounts that you want to offer to customers need to be configured on the Back Office system before they are available. To create a new discount on the system: 1. Click on the Discount link in the left hand menu of the Back Office to open the Discount page 2. Click on the icon to add a new discount 3. Enter the name for the discount in the Discount Name text box (highlighted in yellow) 4. Click in the Discount Type box to select the discount type from a drop down list. The available options are: a. Fixed Amount: Gives a discount by a fixed monetary amount b. Fixed Percent: Gives a discount by a fixed percentage c. Variable Amount: Allows the EPOS operator to enter in the monetary amount for the discount d. Variable Percent: Allows the EPOS operator to enter in the percentage amount for the discount 5. If the discount is a fixed amount/fixed percent enter the amount in the Value or Percent box. If it is a variable amount/percentage discount leave this at the default of 0 6. Enter the PLU for the discount code in the Discount PLU Code text box 7. Click in the Category box to select the category that the discount will be in (this can be used for reporting purposes) 8. Click on the icon to save the discount
20 Setup A PLU As A Stock Item Once you have created your PLUs then they can be configured as stock items. To do this: 1. Click on the Product link in the left hand Configuration menu of the Back Office software 2. Select the existing product from the Active Products list 3. Change the This item drop down option and set it to is a stock item 4. Click on the save changes icon 5. You will now see the addition stock settings at the bottom of the screen 6. Change the Units section to setup how the stock item is bought and reported a. Each this would be used for an item bought and sold as a single unit for example cans of Coke would have a base unit of Each and be bought in cases of 24 b. Ml this would be used for items sold by the ml as an example Wine or Spirits would be set to a base unit of ml and be bought in 70cl bottles c. Pint this would be used for items sold by the Pint or Half Pint as an example Lager would be set to a base unit of Pint and be bought in a 11 Gallon cask d. Gram this would be used for food recipes 7. Click on the save changes icon 8. Enter the Cost price for the item in the Buying Price box. This will be the price based on the buying unit entered in step 5 9. Enter how many of the base unit will be deducted when the product is sold 10. Enter in the current stock level for the item using the Amend Stock Level box 11. Click on the save changes icon
21 Polling Polling is the application that is used to push sales to the EPOS point of sale units & pull sales information out of the point of sale units for reporting purposes. To poll the tills you need to: 1. Double click on the Polling Client icon 2. The screen that opens will show you all sites & tills associated with your EPOS system 3. To poll an entire site and all point of sale units within a site click on the site name in the Sites column so that it is highlighted in blue 4. With the site highlighted in blue click on either the Push Poll or Pull Poll buttons a. Push Poll : clicking on this option pushes all changes made in the Back Office software to prices, PLUs etc to the point of sale units & also pulls all sales information out of the units for reporting purposes b. Pull Poll : clicking on this option pulls only the sales information out of the point of sale units for reporting purposes To poll an individual point of sale unit only the procedure is the same as above but instead of selecting a site you would select a point of sale unit in the Sites column
ONE POS USER MANUAL Copy Right One Touch Ltd, 1992-2014 All Rights Reserved John Mackay Page 1 23/05/2014
 ONE POS USER MANUAL John Mackay Page 1 23/05/2014 Contents 01 - Front Cover 02 - Contents 03 - Introduction 04 - System Setup 08 - Till Mode 09 - Basic Usage (completing a sale) 10 - Printing Receipts
ONE POS USER MANUAL John Mackay Page 1 23/05/2014 Contents 01 - Front Cover 02 - Contents 03 - Introduction 04 - System Setup 08 - Till Mode 09 - Basic Usage (completing a sale) 10 - Printing Receipts
EPOS Manual. Version 5.0.54. Produced by: Merlin Software Ltd B.B.I.C. Innovation Way BARNSLEY, S75 1JL
 EPOS Manual Version 5.0.54 Produced by: Merlin Software Ltd B.B.I.C. Innovation Way BARNSLEY, S75 1JL Telephone: (01226) 321213 Fax: (01226) 321284 Web: http://www.merlinsoft.co.uk E-Mail: support@merlinsoft.co.uk
EPOS Manual Version 5.0.54 Produced by: Merlin Software Ltd B.B.I.C. Innovation Way BARNSLEY, S75 1JL Telephone: (01226) 321213 Fax: (01226) 321284 Web: http://www.merlinsoft.co.uk E-Mail: support@merlinsoft.co.uk
Maitre D Back Office User Manual
 Maitre D Back Office User Manual Maitre D software serves you better Page 1 of 135 The Maitre'D Back Office Start-up Guide is intended primarily for restaurant owners and managers, but is equally suited
Maitre D Back Office User Manual Maitre D software serves you better Page 1 of 135 The Maitre'D Back Office Start-up Guide is intended primarily for restaurant owners and managers, but is equally suited
Maitre'D Back Office Start-up Guide 2005 Edition
 Maitre'D Back Office Start-up Guide 2005 Edition i Copyright The Maitre'D Back Office Start-up Guide is intended primarily for restaurant owners and managers, but is equally suited for corporate IT departments.
Maitre'D Back Office Start-up Guide 2005 Edition i Copyright The Maitre'D Back Office Start-up Guide is intended primarily for restaurant owners and managers, but is equally suited for corporate IT departments.
1.1. Pay In / Pay Out.. 3. 1.2. Payment Mode Master 4-5. 1.3. Unit of Measurement (UOM). 6. 1.4. TAX Master. 7. 1.5. Department Master..
 INDEX 1. MASTERS 1.1. Pay In / Pay Out.. 3 1.2. Payment Mode Master 4-5 1.3. Unit of Measurement (UOM). 6 1.4. TAX Master. 7 1.5. Department Master.. 8-9 1.6. Category Master.10-11 1.7. Stock Keeping Unit
INDEX 1. MASTERS 1.1. Pay In / Pay Out.. 3 1.2. Payment Mode Master 4-5 1.3. Unit of Measurement (UOM). 6 1.4. TAX Master. 7 1.5. Department Master.. 8-9 1.6. Category Master.10-11 1.7. Stock Keeping Unit
How to do the End of Day
 Summary: How to do the End of Day This article is a guideline to using the End of Day Wizard. The End of Day Wizard is designed to guide you through the steps needed to balance the Register(s) and verify
Summary: How to do the End of Day This article is a guideline to using the End of Day Wizard. The End of Day Wizard is designed to guide you through the steps needed to balance the Register(s) and verify
Contents SECTION 1 5 SECTION 2 9
 Contents SECTION 1 5 INTRODUCTION 6 STARTING UP 7 Starting the Workstations 7 Running Onetap 7 Logging On 7 Using the On Screen Keyboard 7 Minimise Onetap 8 Restore Onetap 8 Exiting and Shutting Down 9
Contents SECTION 1 5 INTRODUCTION 6 STARTING UP 7 Starting the Workstations 7 Running Onetap 7 Logging On 7 Using the On Screen Keyboard 7 Minimise Onetap 8 Restore Onetap 8 Exiting and Shutting Down 9
SO-03 Sales Order Processing Administration
 SO-03 Sales Order Processing Administration SO03 SOP Administration Contents Contents...1 Overview...2 Objectives:...2 Who should attend?...2 Dependencies...2 Credits...3 Convert credit value only...4
SO-03 Sales Order Processing Administration SO03 SOP Administration Contents Contents...1 Overview...2 Objectives:...2 Who should attend?...2 Dependencies...2 Credits...3 Convert credit value only...4
Macs are not directly compatible with Noetix.
 Those that use Macintosh computers to access Noetix cannot directly access Noetix through http://www.sandiego.edu/noetix. If one is on a Mac and goes to Noetix directly in a web browser, the page is likely
Those that use Macintosh computers to access Noetix cannot directly access Noetix through http://www.sandiego.edu/noetix. If one is on a Mac and goes to Noetix directly in a web browser, the page is likely
Introductory Guide Web Purchase Orders for Sage 200
 Introductory Guide Web Purchase Orders for Sage 200 Create POs in Sage 200 via a web interface Multiple concurrent users entering POs into Sage 200 in real time Powerful account/stock search View and print
Introductory Guide Web Purchase Orders for Sage 200 Create POs in Sage 200 via a web interface Multiple concurrent users entering POs into Sage 200 in real time Powerful account/stock search View and print
Merlin BackOffice Manual
 Merlin BackOffice Manual Telephone +44(0)1226 321213 Facsim ile +44(0)1226 321284 Em ail sales@merlinsoft.co.uk Website w w w.merlinsoft.co.uk Merlin Softw are Ltd Barnsley BIC Innovation Way Barnsley
Merlin BackOffice Manual Telephone +44(0)1226 321213 Facsim ile +44(0)1226 321284 Em ail sales@merlinsoft.co.uk Website w w w.merlinsoft.co.uk Merlin Softw are Ltd Barnsley BIC Innovation Way Barnsley
Introduction to Mamut Point of Sale
 // Mamut Point of Sale Introduction to Mamut Point of Sale Contents News in Mamut Point of Sale version 3.5... 2 Mamut Point of Sale... 3 Definitions of words and expressions used in the program... 7 Getting
// Mamut Point of Sale Introduction to Mamut Point of Sale Contents News in Mamut Point of Sale version 3.5... 2 Mamut Point of Sale... 3 Definitions of words and expressions used in the program... 7 Getting
Invoicing 6.3.9 Manual. 2012... Coherent Software Solutions
 Invoicing 6.3.9 Manual 2 Invoicing 6.3.9 Manual Table of Contents Part I Welcome to Aura Invoicing 4 Part II Getting Started with Aura Invoicing 6 Part III Starting a New Till Shift 10 Part IV Processing
Invoicing 6.3.9 Manual 2 Invoicing 6.3.9 Manual Table of Contents Part I Welcome to Aura Invoicing 4 Part II Getting Started with Aura Invoicing 6 Part III Starting a New Till Shift 10 Part IV Processing
Getting Started with POS. Omni POS Getting Started Manual. switched on accounting
 Omni POS Getting Started Manual switched on accounting i i Getting Started with Omni POS Table Of Contents Overview...1 Setting up POS...2 Initial Steps...2 Tellers...2 POS Clearing Account...3 Printing...4
Omni POS Getting Started Manual switched on accounting i i Getting Started with Omni POS Table Of Contents Overview...1 Setting up POS...2 Initial Steps...2 Tellers...2 POS Clearing Account...3 Printing...4
3 Easy Steps to Get Started
 Quick Start Guide Contents 1. What is icafe Manager?... 4 1.1. Server... 4 1.2. Client Terminal... 4 2. Downloading, Registering & Activating Cafe Code... 5 2.1. Downloading icafe Manager:... 5 2.2. Registering
Quick Start Guide Contents 1. What is icafe Manager?... 4 1.1. Server... 4 1.2. Client Terminal... 4 2. Downloading, Registering & Activating Cafe Code... 5 2.1. Downloading icafe Manager:... 5 2.2. Registering
[ Learning Outcomes ] [ Learning Objectives ]
![[ Learning Outcomes ] [ Learning Objectives ] [ Learning Outcomes ] [ Learning Objectives ]](/thumbs/27/9494072.jpg) S A G E P A S T E L P A R T N E R V 1 2 P o i n t o f S a l e [ Point of Sale ] [ Learning Outcomes ] In this module, you are going to explore the Sage Pastel V12 Point of Sale add-on module. You will
S A G E P A S T E L P A R T N E R V 1 2 P o i n t o f S a l e [ Point of Sale ] [ Learning Outcomes ] In this module, you are going to explore the Sage Pastel V12 Point of Sale add-on module. You will
Emporio Helpdesk UserGuide
 Emporio Helpdesk UserGuide Updated 8/03/13 Applicable to Microsoft Dynamics RMS & Microsoft Dynamics POS2009 1.0 Helpdesk Overview The Emporio Client Helpdesk is the simple way for you to log and track
Emporio Helpdesk UserGuide Updated 8/03/13 Applicable to Microsoft Dynamics RMS & Microsoft Dynamics POS2009 1.0 Helpdesk Overview The Emporio Client Helpdesk is the simple way for you to log and track
ICP Data Entry Module Training document. HHC Data Entry Module Training Document
 HHC Data Entry Module Training Document Contents 1. Introduction... 4 1.1 About this Guide... 4 1.2 Scope... 4 2. Step for testing HHC Data Entry Module.. Error! Bookmark not defined. STEP 1 : ICP HHC
HHC Data Entry Module Training Document Contents 1. Introduction... 4 1.1 About this Guide... 4 1.2 Scope... 4 2. Step for testing HHC Data Entry Module.. Error! Bookmark not defined. STEP 1 : ICP HHC
Integrated Accounting System for Mac OS X and Windows
 Integrated Accounting System for Mac OS X and Windows Program version: 6.2 110111 2011 HansaWorld Ireland Limited, Dublin, Ireland Preface Books by HansaWorld is a powerful accounting system for the Mac
Integrated Accounting System for Mac OS X and Windows Program version: 6.2 110111 2011 HansaWorld Ireland Limited, Dublin, Ireland Preface Books by HansaWorld is a powerful accounting system for the Mac
Introduction. Epos tills capture the sales information to ensure you make better decisions
 EPOS FEATURES TILLS Introduction Epos tills capture the sales information to ensure you make better decisions Openxpos stock system has two till versions depending on the product range and serving method
EPOS FEATURES TILLS Introduction Epos tills capture the sales information to ensure you make better decisions Openxpos stock system has two till versions depending on the product range and serving method
HHC Compensation Module Training Document
 HHC Compensation Module Training Document CONTENTS 1. ICP Compensation Module Installation...3 2. Launch the compensation...6 3. Setup Survey Setup/Import Data Initial Setup...6 4. Exporting the Master
HHC Compensation Module Training Document CONTENTS 1. ICP Compensation Module Installation...3 2. Launch the compensation...6 3. Setup Survey Setup/Import Data Initial Setup...6 4. Exporting the Master
J-TRADER QUICK START USERGUIDE For Version 8.0
 J-TRADER QUICK START USERGUIDE For Version 8.0 Notice Whilst every effort has been made to ensure that the information given in the J Trader Quick Start User Guide is accurate, no legal responsibility
J-TRADER QUICK START USERGUIDE For Version 8.0 Notice Whilst every effort has been made to ensure that the information given in the J Trader Quick Start User Guide is accurate, no legal responsibility
Chapter 28. Poi nt of Sale But. FrontDesk v4.1.25. Point of Sale Menus. Voiding Invoices. Redeeming Gift Certificates. Revised on: 06/10/2009
 Chapter 28 Point of Sale FrontDesk v4.1.25 Point of Sale Poi nt of Sale But tons Point of Sale Menus Opening and Closing Register Drawers Making a Sale Voiding Invoices Reprinting Receipts Selling Gift
Chapter 28 Point of Sale FrontDesk v4.1.25 Point of Sale Poi nt of Sale But tons Point of Sale Menus Opening and Closing Register Drawers Making a Sale Voiding Invoices Reprinting Receipts Selling Gift
Profit Developers, Inc. (PDI) 2015 SAXTAX Software Installation Guide
 2015 SAXTAX Software Installation Guide 1. Installation: Installing from a Link: Please click on the link provided in the setup email received. Some email accounts will not allow access to executable links
2015 SAXTAX Software Installation Guide 1. Installation: Installing from a Link: Please click on the link provided in the setup email received. Some email accounts will not allow access to executable links
Point of Sale Procedures. Quick Reference
 Point of Sale Procedures Quick Reference Hard Copy Not Controlled Controlled Copy Available On-line Table of Contents How To Charge to Charge Accounts... 1 Closing an Open Check... 2 Creating a Recipe...
Point of Sale Procedures Quick Reference Hard Copy Not Controlled Controlled Copy Available On-line Table of Contents How To Charge to Charge Accounts... 1 Closing an Open Check... 2 Creating a Recipe...
BACK OFFICE INTRODUCTION REVISION 1.1
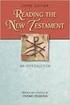 BACK OFFICE INTRODUCTION REVISION 1.1 Contents Contents... 2 BEACON BACK OFFICE INTRODUCTION... 4 BEACON BACK OFFICE SCREEN LAYOUT... 4 BACK OFFICE MENU LAYOUT... 5 BACK OFFICE TOOLBAR ICONS... 5 TOOLBAR
BACK OFFICE INTRODUCTION REVISION 1.1 Contents Contents... 2 BEACON BACK OFFICE INTRODUCTION... 4 BEACON BACK OFFICE SCREEN LAYOUT... 4 BACK OFFICE MENU LAYOUT... 5 BACK OFFICE TOOLBAR ICONS... 5 TOOLBAR
Appendix A How to create a data-sharing lab
 Appendix A How to create a data-sharing lab Creating a lab involves completing five major steps: creating lists, then graphs, then the page for lab instructions, then adding forms to the lab instructions,
Appendix A How to create a data-sharing lab Creating a lab involves completing five major steps: creating lists, then graphs, then the page for lab instructions, then adding forms to the lab instructions,
Setting up a Website. Creating your website on the Herts @UK emarketplace
 Creating your website on the Herts @UK emarketplace 1 Contents Creating your website on the Herts @UK emarketplace...1 Step 1 Setting up a site...3 1. Registering for an @UK Website...6 Step 2 Create your
Creating your website on the Herts @UK emarketplace 1 Contents Creating your website on the Herts @UK emarketplace...1 Step 1 Setting up a site...3 1. Registering for an @UK Website...6 Step 2 Create your
Managing your Joomla! 3 Content Management System (CMS) Website Websites For Small Business
 2015 Managing your Joomla! 3 Content Management System (CMS) Website Websites For Small Business This manual will take you through all the areas that you are likely to use in order to maintain, update
2015 Managing your Joomla! 3 Content Management System (CMS) Website Websites For Small Business This manual will take you through all the areas that you are likely to use in order to maintain, update
Aura Kitchen Monitor. 2012 Coherent Software Solutions
 Part Introduction I 1 Introduction Introduction Kitchen Items is an alternative method for alerting kitchen staff about new orders waiting to be prepared. When compared to the standard method of passing
Part Introduction I 1 Introduction Introduction Kitchen Items is an alternative method for alerting kitchen staff about new orders waiting to be prepared. When compared to the standard method of passing
Inventek Point of Sale 7.0. Quick Start. Sigma Software Solutions, Inc. Manual
 Inventek Point of Sale 7.0 Quick Start Sigma Software Solutions, Inc. Manual Inventek POS Quick Start Login Procedure You are now ready to begin using the Inventek Point of Sale program. To open the software,
Inventek Point of Sale 7.0 Quick Start Sigma Software Solutions, Inc. Manual Inventek POS Quick Start Login Procedure You are now ready to begin using the Inventek Point of Sale program. To open the software,
Posting Job Orders. mindscope Staffing and Recruiting Software www.mindscope.com
 Posting Job Orders CURA Technical Support Email: cura_support@mindscope.com Phone: 1.888.322.2362 x 555 Posting Job Orders Page 1 Table of Contents Posting Jobs Orders... 2 Posting Jobs on Your Website...
Posting Job Orders CURA Technical Support Email: cura_support@mindscope.com Phone: 1.888.322.2362 x 555 Posting Job Orders Page 1 Table of Contents Posting Jobs Orders... 2 Posting Jobs on Your Website...
User Manual. CashFootprint Retail Point-of-Sale, Professional Edition. Copyright 2011-2013, LotHill Solutions, LLC. All rights reserved.
 CashFootprint Retail Point-of-Sale, Professional Edition User Manual Copyright 2011-2013, LotHill Solutions, LLC. All rights reserved. LotHill Solutions, LLC 8616 Kell Ave. S. Minneapolis, MN 55437 Toll:
CashFootprint Retail Point-of-Sale, Professional Edition User Manual Copyright 2011-2013, LotHill Solutions, LLC. All rights reserved. LotHill Solutions, LLC 8616 Kell Ave. S. Minneapolis, MN 55437 Toll:
POS:201. Essential Managers Guide to Menumate Point of Sale
 POS:201 Essential Managers Guide to Menumate Point of Sale Contents Setting up staff... 3 Time Clock... 5 Setting up Discounts & Surcharges... 6 The Basics... 6 More Options... 7 Auto Times... 8 Happy
POS:201 Essential Managers Guide to Menumate Point of Sale Contents Setting up staff... 3 Time Clock... 5 Setting up Discounts & Surcharges... 6 The Basics... 6 More Options... 7 Auto Times... 8 Happy
User Guide Setup, sales, purchase and support information for your Clear Books account
 User Guide Setup, sales, purchase and support information for your Clear Books account Digital Edition Contents 4 Chapter 1: Customising your Dashboard 7 Chapter 2: Setting up a Bank Account 12 Chapter
User Guide Setup, sales, purchase and support information for your Clear Books account Digital Edition Contents 4 Chapter 1: Customising your Dashboard 7 Chapter 2: Setting up a Bank Account 12 Chapter
How To Use Standard Pos On A Pc Or Macbook Powerbook 2.5.2.2 (Powerbook 2)
 Integrated Point of Sales System for Mac OS X Program version: 6.3.22 110401 2012 HansaWorld Ireland Limited, Dublin, Ireland Preface Standard POS is a powerful point of sales system for small shops and
Integrated Point of Sales System for Mac OS X Program version: 6.3.22 110401 2012 HansaWorld Ireland Limited, Dublin, Ireland Preface Standard POS is a powerful point of sales system for small shops and
Point-of-Sale software for Hospitality. www.posnet.nl. Bars. Catering & Food Delivery. Sport, Wellness. Restaurants
 Point-of-Sale software for Hospitality Restaurants Chinese Restaurants Catering & Food Delivery Bars Sport, Wellness www.posnet.nl is a registered trademark by Benelux. All text is this manual is copyrighted
Point-of-Sale software for Hospitality Restaurants Chinese Restaurants Catering & Food Delivery Bars Sport, Wellness www.posnet.nl is a registered trademark by Benelux. All text is this manual is copyrighted
Managing Your ecommerce Store
 West Virginia University Information Technology Services ecommerce Store Manager QuickStart Guide Managing Your ecommerce Store Last Updated: August 22, 2014 Table Of Contents If you are using a Mac, click
West Virginia University Information Technology Services ecommerce Store Manager QuickStart Guide Managing Your ecommerce Store Last Updated: August 22, 2014 Table Of Contents If you are using a Mac, click
WELCOME TO REVEL SYSTEMS RETAIL SERVICE... 5 STARTING YOUR WORK... 6. Logging In to Your POS... 7. Refreshing the POS Settings...
 Retail Service User Guide. Page 2 of 81 Table of Contents WELCOME TO REVEL SYSTEMS RETAIL SERVICE... 5 STARTING YOUR WORK... 6 Logging In to Your POS... 7 Refreshing the POS Settings... 8 Clocking In and
Retail Service User Guide. Page 2 of 81 Table of Contents WELCOME TO REVEL SYSTEMS RETAIL SERVICE... 5 STARTING YOUR WORK... 6 Logging In to Your POS... 7 Refreshing the POS Settings... 8 Clocking In and
DiPOS User Manual. Tel: 510-770-1388. Fax: 510-257-1610. dinatouch@gmail.com. Address: 44835 Industrial Dr., Fremont, CA 94538
 DiPOS User Manual Tel: 510-770-1388 Fax: 510-257-1610 Email: Website: dinatouch@gmail.com www.dinatouch.com Address: 44835 Industrial Dr., Fremont, CA 94538 Table Status: DiPOS User Manual a. White Empty
DiPOS User Manual Tel: 510-770-1388 Fax: 510-257-1610 Email: Website: dinatouch@gmail.com www.dinatouch.com Address: 44835 Industrial Dr., Fremont, CA 94538 Table Status: DiPOS User Manual a. White Empty
Once you ve signed up, all you ll have to do is sign in. To sign in key in your e-mail address and password.
 (1) www.marketwatch.com (2) Sign up for free membership. Pick one option. A. Click Free membership link. B. Click My Portfolios tab. C. Left column, at the bottom, click Join now! A B C Once you ve signed
(1) www.marketwatch.com (2) Sign up for free membership. Pick one option. A. Click Free membership link. B. Click My Portfolios tab. C. Left column, at the bottom, click Join now! A B C Once you ve signed
Conferences & Events WPM Education 4.1.7
 Conferences & Events WPM Education 4.1.7 Version: 1.5 Date: 16/04/2015 Contents Conferences & Events Administration Area... 1 Creating a New Event... 2 Copying Events... 2 Step by Step Guide... 3 Create
Conferences & Events WPM Education 4.1.7 Version: 1.5 Date: 16/04/2015 Contents Conferences & Events Administration Area... 1 Creating a New Event... 2 Copying Events... 2 Step by Step Guide... 3 Create
BOOKNET Getting Started with. Direct Invoicing
 BOOKNET Getting Started with Direct Invoicing Table of Contents Overview... 3 Setup... 3 Setting up a PC to work as a Direct Invoicing Terminal... 3 Adding a INVNO to the Transaction Processor... 3 Setup
BOOKNET Getting Started with Direct Invoicing Table of Contents Overview... 3 Setup... 3 Setting up a PC to work as a Direct Invoicing Terminal... 3 Adding a INVNO to the Transaction Processor... 3 Setup
AIM Dashboard-User Documentation
 AIM Dashboard-User Documentation Accessing the Academic Insights Management (AIM) Dashboard Getting Started Navigating the AIM Dashboard Advanced Data Analysis Features Exporting Data Tables into Excel
AIM Dashboard-User Documentation Accessing the Academic Insights Management (AIM) Dashboard Getting Started Navigating the AIM Dashboard Advanced Data Analysis Features Exporting Data Tables into Excel
Configuring Windows Vista with the Classic View
 Configuring Windows Vista with the Classic View If you have just upgraded to Windows Vista, or if you have just bought a new PC/Laptop that has Windows Vista pre-loaded, you will have noticed that the
Configuring Windows Vista with the Classic View If you have just upgraded to Windows Vista, or if you have just bought a new PC/Laptop that has Windows Vista pre-loaded, you will have noticed that the
emarketing Manual- Creating a New Email
 emarketing Manual- Creating a New Email Create a new email: You can create a new email by clicking the button labeled Create New Email located at the top of the main page. Once you click this button, a
emarketing Manual- Creating a New Email Create a new email: You can create a new email by clicking the button labeled Create New Email located at the top of the main page. Once you click this button, a
Indiana Campaign Finance System Secure Site
 Indiana Campaign Finance System Secure Site Overview The Indiana Campaign Finance System is provided by the Indiana Election Division to enable campaign committees to manage contributions and expenditures,
Indiana Campaign Finance System Secure Site Overview The Indiana Campaign Finance System is provided by the Indiana Election Division to enable campaign committees to manage contributions and expenditures,
Personal Training. Chapter 27. FrontDesk v4.1.25. PT Specific Program Options. Contract Templates. Set Member s Secure Check In Password
 Chapter 27 Personal Training FrontDesk v4.1.25 PT Specific Program Options Empl oyees Contract Templates Personal Training Window in Contract Wizard Contract Manager / Personal Training Information Clear
Chapter 27 Personal Training FrontDesk v4.1.25 PT Specific Program Options Empl oyees Contract Templates Personal Training Window in Contract Wizard Contract Manager / Personal Training Information Clear
RCG Onyx Plus Quickstart. Quickstart Guide. www.rcgonyx.com
 RCG Onyx Plus Quickstart Quickstart Guide www.rcgonyx.com www.rcgonyx.com RCGOnyxInfo@RCGdirect.com Step #1 System Requirements Step #2 Installation Instructions Step #3 Platform Overview Additional Resources
RCG Onyx Plus Quickstart Quickstart Guide www.rcgonyx.com www.rcgonyx.com RCGOnyxInfo@RCGdirect.com Step #1 System Requirements Step #2 Installation Instructions Step #3 Platform Overview Additional Resources
Steps for using MagicConnect
 Getting Started Getting Started MagicConnect is a remote access service that allows you safe remote access to a target device from your remote device. What is a remote device? It is a Windows device, iphone/ipad,
Getting Started Getting Started MagicConnect is a remote access service that allows you safe remote access to a target device from your remote device. What is a remote device? It is a Windows device, iphone/ipad,
February 2010 Version 6.1
 HansaWorld University Point Of Sales (POS) Training Material HansaWorld Ltd. February 2010 Version 6.1 Table Of Contents INTRODUCTION...5 What is Point Of Sales?...5 THE 4 DIFFERENT WAYS OF USING POS...6
HansaWorld University Point Of Sales (POS) Training Material HansaWorld Ltd. February 2010 Version 6.1 Table Of Contents INTRODUCTION...5 What is Point Of Sales?...5 THE 4 DIFFERENT WAYS OF USING POS...6
A Guide To Using. Box-Office 2000. Version 2. By Nortech Software. The main booking screen
 A Guide To Using Box-Office 2000 Version 2 By Nortech Software The main booking screen Contents Features 4 Event Bookings...4 Ticket Book Printing & Layouts...4 Installation 5 Requirements...5 Software
A Guide To Using Box-Office 2000 Version 2 By Nortech Software The main booking screen Contents Features 4 Event Bookings...4 Ticket Book Printing & Layouts...4 Installation 5 Requirements...5 Software
How to Change Your Schedule for Holidays
 How to Change Your Schedule for Holidays Note: All of these functions are accomplished in the GuestBridge Administrator Application. Closing the Restaurant If you are closing the restaurant for an entire
How to Change Your Schedule for Holidays Note: All of these functions are accomplished in the GuestBridge Administrator Application. Closing the Restaurant If you are closing the restaurant for an entire
How do I Sell A Used Item? How do I Close a Repair with Inventory Used? How do I Reprint Barcode Label? How do I edit Clock In/Out entries?
 1 How do I Sell A Used Item? Mouse over the List tab on the Dashboard. Click on Used Phone. Scroll through the list or enter item name or IMEI number in the search bar. Once item is found, click on the
1 How do I Sell A Used Item? Mouse over the List tab on the Dashboard. Click on Used Phone. Scroll through the list or enter item name or IMEI number in the search bar. Once item is found, click on the
CHAPTER 11 LEGAL ACCOUNTING MODULE 11.0 OVERVIEW 11.1 REQUIREMENTS AND INSTALLATION. 11.1.1 Special Requirements. 11.1.
 EXTENDED SERVICE OPTIONS CHAPTER 11 11.0 OVERVIEW The Legal Accounting Module provides line item tracking of legal expenses incurred during the collection process. You can track expenses incurred by the
EXTENDED SERVICE OPTIONS CHAPTER 11 11.0 OVERVIEW The Legal Accounting Module provides line item tracking of legal expenses incurred during the collection process. You can track expenses incurred by the
Copyright 2009. Wolf Track Software
 Copyright 2009. Wolf Track Software No part of this publication may be reproduced in any form, by Photostat, Microfilm, xerography, or any other means, which are now known, or to be invented, or incorporated
Copyright 2009. Wolf Track Software No part of this publication may be reproduced in any form, by Photostat, Microfilm, xerography, or any other means, which are now known, or to be invented, or incorporated
WHAT YOU OWN HOME INVENTORY SOFTWARE
 WHAT YOU OWN HOME INVENTORY Version 4.19 Copyright 2013 M- One Studio, LLC www.m-onestudio.com Contents Getting Started... 1 About WHAT YOU OWN HOME INVENTORY SOFTWARE... 1 Download and Install the Software...
WHAT YOU OWN HOME INVENTORY Version 4.19 Copyright 2013 M- One Studio, LLC www.m-onestudio.com Contents Getting Started... 1 About WHAT YOU OWN HOME INVENTORY SOFTWARE... 1 Download and Install the Software...
User Manual for the SAP Business Objects BI Platform 4.1 System (BI Suite) CONTENTS
 User Manual for the SAP Business Objects BI Platform 4.1 System (BI Suite) CONTENTS Section 1: Getting Started with BI Suite In this section you will learn how to log in to BI Suite, find, open and view
User Manual for the SAP Business Objects BI Platform 4.1 System (BI Suite) CONTENTS Section 1: Getting Started with BI Suite In this section you will learn how to log in to BI Suite, find, open and view
GoodReader User Guide. Version 1.0 GoodReader version 3.16.0
 GoodReader User Guide Version 1.0 GoodReader version 3.16.0 Contents Operating GoodReader 1 Send PDF files to Your ipad 2 Copy Files with itunes 2 Copy Files to a Cloud Service 5 Download Files from the
GoodReader User Guide Version 1.0 GoodReader version 3.16.0 Contents Operating GoodReader 1 Send PDF files to Your ipad 2 Copy Files with itunes 2 Copy Files to a Cloud Service 5 Download Files from the
Fleet Maintenance Software
 Fleet Maintenance Software Welcome Thank you for taking time to review FleetWise VB Maintenance Management Made Simple. This guide is intended to provide a quick overview of installing the software and
Fleet Maintenance Software Welcome Thank you for taking time to review FleetWise VB Maintenance Management Made Simple. This guide is intended to provide a quick overview of installing the software and
InterCafe 2004. User Manual
 InterCafe 2004 This manual and the appendant software belong to blue image GmbH Germany and are subject to the appendant license agreements and copyright regulations. 2004 blue image GmbH Manual Version
InterCafe 2004 This manual and the appendant software belong to blue image GmbH Germany and are subject to the appendant license agreements and copyright regulations. 2004 blue image GmbH Manual Version
MAS 90 Demo Guide: Account Receivable
 MAS 90 Demo Guide: Account Receivable Customers, billing, and cash receipts are the lifeblood of any company. In this guide, we will look at where customers are set up, where invoices are entered, and
MAS 90 Demo Guide: Account Receivable Customers, billing, and cash receipts are the lifeblood of any company. In this guide, we will look at where customers are set up, where invoices are entered, and
Online Appointments (Patients)
 Online Appointments (Patients) Overview Once the patient has registered and activated their account they can use the modules available at the practice. This section of the user guide details how the patient
Online Appointments (Patients) Overview Once the patient has registered and activated their account they can use the modules available at the practice. This section of the user guide details how the patient
Envision Credit Card Processing With EMV
 Envision Credit Card Processing With EMV A Guide for Processing Transactions with Envision's Integrated Credit Card Module and an EMV Device I Envision Credit Card Processing With EMV Table of Contents
Envision Credit Card Processing With EMV A Guide for Processing Transactions with Envision's Integrated Credit Card Module and an EMV Device I Envision Credit Card Processing With EMV Table of Contents
BusinessMan CRM. Contents. Walkthrough. Computech IT Services Ltd 2011. Tuesday, June 1 st 2014 Technical Document -1015 Version 6.
 Contents. Table of Figures... 2 Businessman Enterprise Overview... 3 System Settings... 3 Human Resources... 4 User Management... 5 Customers... 7 Prospects... 9 Document Management 9 Sales Dashboard...
Contents. Table of Figures... 2 Businessman Enterprise Overview... 3 System Settings... 3 Human Resources... 4 User Management... 5 Customers... 7 Prospects... 9 Document Management 9 Sales Dashboard...
Page 1 Revision 20100921
 Page 1 Revision 20100921 Contents Idealpos 6.0 New Features 3 Introduction... 3 Major New Features 4 SQL 2008 Express R2 Transactional Database... 4 Microsoft.NET 4.0 Framework... 4 Dashboard... 5 Dashboard
Page 1 Revision 20100921 Contents Idealpos 6.0 New Features 3 Introduction... 3 Major New Features 4 SQL 2008 Express R2 Transactional Database... 4 Microsoft.NET 4.0 Framework... 4 Dashboard... 5 Dashboard
Quick Start Guide. Microinvest Warehouse Pro Light Restaurant
 Quick Start Guide Warehouse Pro Light Restaurant 2013 I. Application Installation During the initial installation of the product, the application gets to know the computer system, on which it shall work
Quick Start Guide Warehouse Pro Light Restaurant 2013 I. Application Installation During the initial installation of the product, the application gets to know the computer system, on which it shall work
User Manual Web DataLink for Sage Line 50. Version 1.0.1
 User Manual Web DataLink for Sage Line 50 Version 1.0.1 Table of Contents About this manual...3 Customer support...3 Purpose of the software...3 Installation...6 Settings and Configuration...7 Sage Details...7
User Manual Web DataLink for Sage Line 50 Version 1.0.1 Table of Contents About this manual...3 Customer support...3 Purpose of the software...3 Installation...6 Settings and Configuration...7 Sage Details...7
Create a New Stock Item. Click Stock on top bar of buttons on main screen. To enter a new stock item onto the system click New.
 Chapter 6 Stock 139 140 Create a New Stock Item Click Stock on top bar of buttons on main screen. Stock Section To enter a new stock item onto the system click New. This will open the Stock Wizard. New
Chapter 6 Stock 139 140 Create a New Stock Item Click Stock on top bar of buttons on main screen. Stock Section To enter a new stock item onto the system click New. This will open the Stock Wizard. New
SATURN Trader SATURN TRADER USER GUIDE: CFD
 SATURN Trader SATURN TRADER USER GUIDE: CFD Spread Co Ltd, Argyle House, Joel Street, Northwood Hills, London, HA6 1NW, United Kingdom Tel: (44) (0)1923 832 600 Fax: (44) (0)1923 845 308 E-mail: cs@spreadco.com
SATURN Trader SATURN TRADER USER GUIDE: CFD Spread Co Ltd, Argyle House, Joel Street, Northwood Hills, London, HA6 1NW, United Kingdom Tel: (44) (0)1923 832 600 Fax: (44) (0)1923 845 308 E-mail: cs@spreadco.com
Strategic Asset Tracking System User Guide
 Strategic Asset Tracking System User Guide Contents 1 Overview 2 Web Application 2.1 Logging In 2.2 Navigation 2.3 Assets 2.3.1 Favorites 2.3.3 Purchasing 2.3.4 User Fields 2.3.5 History 2.3.6 Import Data
Strategic Asset Tracking System User Guide Contents 1 Overview 2 Web Application 2.1 Logging In 2.2 Navigation 2.3 Assets 2.3.1 Favorites 2.3.3 Purchasing 2.3.4 User Fields 2.3.5 History 2.3.6 Import Data
Compact Contact Center Call Center View
 Compact Contact Center 40DHB0002USBB Issue 5 (21 st September 2004) Table Of Contents... 1 Introduction... 3 General... 3 Starting CCC User Access... 4 (CCV)... 5 Introduction... 5 Starting... 6 To Connect
Compact Contact Center 40DHB0002USBB Issue 5 (21 st September 2004) Table Of Contents... 1 Introduction... 3 General... 3 Starting CCC User Access... 4 (CCV)... 5 Introduction... 5 Starting... 6 To Connect
Steps for using MagicConnect
 Getting Started Getting Started MagicConnect is a remote access service that allows you safe remote access to a target device from your remote device. What is a remote device? It is a Windows device, iphone/ipad,
Getting Started Getting Started MagicConnect is a remote access service that allows you safe remote access to a target device from your remote device. What is a remote device? It is a Windows device, iphone/ipad,
Bb COLLABORATE (ONLINE ROOM) APPLICATION SHARING REFERENCE GUIDE
 Bb COLLABORATE (ONLINE ROOM) APPLICATION SHARING REFERENCE GUIDE Reminder: All users should utilize Mozilla Firefox browser when accessing Bb Collaborate Online Rooms. Application sharing allows a Moderator
Bb COLLABORATE (ONLINE ROOM) APPLICATION SHARING REFERENCE GUIDE Reminder: All users should utilize Mozilla Firefox browser when accessing Bb Collaborate Online Rooms. Application sharing allows a Moderator
Ministry of Education User Guide for the School Facilities Inventory System Application
 Ministry of Education User Guide for the School Facilities Inventory System Application Version 3.0 November 2009 Table of Contents Purpose of this Guide... 1 Overview... 2 Connecting to the SFIS Application...
Ministry of Education User Guide for the School Facilities Inventory System Application Version 3.0 November 2009 Table of Contents Purpose of this Guide... 1 Overview... 2 Connecting to the SFIS Application...
CFD-FX Trading platform Software User Guide. May 2006
 CFD-FX Trading platform Software User Guide May 2006 CONTENTS Introduction........................................................1 Installing the trading platform........................................1
CFD-FX Trading platform Software User Guide May 2006 CONTENTS Introduction........................................................1 Installing the trading platform........................................1
Remote Working. User Guide. (For existing VPN users, new to Citrix Worksmart Desktop)
 Remote Working User Guide (For existing VPN users, new to Citrix Worksmart Desktop) Lynne Gordon V1 April 2014 Virtual Private Network (VPN) is changing From 22 nd April 2014, the way you access the council
Remote Working User Guide (For existing VPN users, new to Citrix Worksmart Desktop) Lynne Gordon V1 April 2014 Virtual Private Network (VPN) is changing From 22 nd April 2014, the way you access the council
Infoview XIR3. User Guide. 1 of 20
 Infoview XIR3 User Guide 1 of 20 1. WHAT IS INFOVIEW?...3 2. LOGGING IN TO INFOVIEW...4 3. NAVIGATING THE INFOVIEW ENVIRONMENT...5 3.1. Home Page... 5 3.2. The Header Panel... 5 3.3. Workspace Panel...
Infoview XIR3 User Guide 1 of 20 1. WHAT IS INFOVIEW?...3 2. LOGGING IN TO INFOVIEW...4 3. NAVIGATING THE INFOVIEW ENVIRONMENT...5 3.1. Home Page... 5 3.2. The Header Panel... 5 3.3. Workspace Panel...
USER MANUAL Version 4
 Workstation Options ("Options For this Computer Only") USER MANUAL Version 4 Information in this document is subject to change without notice. Companies, names and data used in examples herein are fictitious
Workstation Options ("Options For this Computer Only") USER MANUAL Version 4 Information in this document is subject to change without notice. Companies, names and data used in examples herein are fictitious
LogMeIn Network Console Version 8 Getting Started Guide
 LogMeIn Network Console Version 8 Getting Started Guide April 2007 1. About the Network Console... 2 2. User Interface...2 3. Quick Start... 2 4. Network & Subnet Scans...3 5. Quick Connect...3 6. Operations...
LogMeIn Network Console Version 8 Getting Started Guide April 2007 1. About the Network Console... 2 2. User Interface...2 3. Quick Start... 2 4. Network & Subnet Scans...3 5. Quick Connect...3 6. Operations...
MAITRE D STANDARD OPERATING PROCEDURES
 MAITRE D STANDARD OPERATING PROCEDURES Version 1.0 March 2013 1 CONTENTS Basic Sale... 5 Adding and removing items from a sale... 8 Clearing a Sale... 8 Closing out to a EMV Credit/Debit... 10 How to open
MAITRE D STANDARD OPERATING PROCEDURES Version 1.0 March 2013 1 CONTENTS Basic Sale... 5 Adding and removing items from a sale... 8 Clearing a Sale... 8 Closing out to a EMV Credit/Debit... 10 How to open
CMS/ Custom Maintenance Software. Operating Manual
 CMS/ Custom Maintenance Software Operating Manual 2 TABLE OF CONTENTS Logging on and Startup... Pg. 3 My CMS Pg. 3 Work Orders Creating Work Orders.. Pg. 5 Assigning Work Orders... Pg. 6 Assigning More
CMS/ Custom Maintenance Software Operating Manual 2 TABLE OF CONTENTS Logging on and Startup... Pg. 3 My CMS Pg. 3 Work Orders Creating Work Orders.. Pg. 5 Assigning Work Orders... Pg. 6 Assigning More
Point-of-Sale Quick Start User Guide
 Point-of-Sale Quick Start User Guide A guide for winery staff to learn and understand the operations of the POS service. This guide complements the POS Installation Guide and the online help text. Revised
Point-of-Sale Quick Start User Guide A guide for winery staff to learn and understand the operations of the POS service. This guide complements the POS Installation Guide and the online help text. Revised
2. Manage the power of the target device
 Please have "MagicConnect user account list" that we sent you upon delivery time be ready at your hand Here, we take OS: Windows 7 Ultimate, Display method: category as a sample for describing this Quick
Please have "MagicConnect user account list" that we sent you upon delivery time be ready at your hand Here, we take OS: Windows 7 Ultimate, Display method: category as a sample for describing this Quick
Auto Clicker Tutorial
 Auto Clicker Tutorial This Document Outlines Various Features of the Auto Clicker. The Screenshot of the Software is displayed as below and other Screenshots displayed in this Software Tutorial can help
Auto Clicker Tutorial This Document Outlines Various Features of the Auto Clicker. The Screenshot of the Software is displayed as below and other Screenshots displayed in this Software Tutorial can help
How to Query, View & Print Documents in BDM. Banner Document Management (BDM)
 (BDM) How to Query, View & Print Documents in BDM 1 Table of Contents 1. Overview 3 2. Creating & Saving Queries 2.1 Creating Queries within an Application 4 2.2 Creating a Cross Application Query 5 3.
(BDM) How to Query, View & Print Documents in BDM 1 Table of Contents 1. Overview 3 2. Creating & Saving Queries 2.1 Creating Queries within an Application 4 2.2 Creating a Cross Application Query 5 3.
ZeusPOS User s Manual TABLE OF CONTENTS
 ZeusPOS User s Manual TABLE OF CONTENTS ZeusPOS Configuration Pag. Getting Started.. 2 Store Setup.. 4 Software Activation... 5 Employee Setup... 6 Table Setup.. 7 Menu Categories.. 8 Menu Setup.. 9 Items
ZeusPOS User s Manual TABLE OF CONTENTS ZeusPOS Configuration Pag. Getting Started.. 2 Store Setup.. 4 Software Activation... 5 Employee Setup... 6 Table Setup.. 7 Menu Categories.. 8 Menu Setup.. 9 Items
Bevo POS Software. Operations Manual. 6201 Lee Ann Ln Naples, FL 34109 239.963.1888
 Bevo POS Software Bevo POS Software 6201 Lee Ann Ln Naples, FL 34109 239.963.1888 The Bevo POS provides detailed descriptions of every function in the system along with step by step procedures to perform
Bevo POS Software Bevo POS Software 6201 Lee Ann Ln Naples, FL 34109 239.963.1888 The Bevo POS provides detailed descriptions of every function in the system along with step by step procedures to perform
How To Trade On The Advisor Desktop On A Balance Sheet On A Trading Set On A Long Term Plan
 Initiating Buys, Sells and Exchanges via the Advisor Desktop From your Assets Under Management landing page you can access the Trade Set page from the Account overview page. Search for an account by using
Initiating Buys, Sells and Exchanges via the Advisor Desktop From your Assets Under Management landing page you can access the Trade Set page from the Account overview page. Search for an account by using
Integrated Invoicing and Debt Management System for Mac OS X
 Integrated Invoicing and Debt Management System for Mac OS X Program version: 6.3 110401 2011 HansaWorld Ireland Limited, Dublin, Ireland Preface Standard Invoicing is a powerful invoicing and debt management
Integrated Invoicing and Debt Management System for Mac OS X Program version: 6.3 110401 2011 HansaWorld Ireland Limited, Dublin, Ireland Preface Standard Invoicing is a powerful invoicing and debt management
IT Quick Reference Guides Using Windows 7
 IT Quick Reference Guides Using Windows 7 Windows Guides This sheet covers many of the basic commands for using the Windows 7 operating system. WELCOME TO WINDOWS 7 After you log into your machine, the
IT Quick Reference Guides Using Windows 7 Windows Guides This sheet covers many of the basic commands for using the Windows 7 operating system. WELCOME TO WINDOWS 7 After you log into your machine, the
POS ON CLOUD. User Manual. v1.06
 POS ON CLOUD 1 POS ON CLOUD User Manual v1.06 POS ON CLOUD 2 Table Of Contents 1 Installation...p. 5 1.1.1 Installing POS On Cloud...p. 5 2 Configuration...p. 7 2.1 Configuring Your Store...p. 7 2.1.1
POS ON CLOUD 1 POS ON CLOUD User Manual v1.06 POS ON CLOUD 2 Table Of Contents 1 Installation...p. 5 1.1.1 Installing POS On Cloud...p. 5 2 Configuration...p. 7 2.1 Configuring Your Store...p. 7 2.1.1
How to use SURA in three simple steps:
 How to use SURA in three simple steps: Most of SURA s functionality can be accessed through these three steps. 1) Download SURA to your computer Go to the SU Downloads page to obtain the SURA utility.
How to use SURA in three simple steps: Most of SURA s functionality can be accessed through these three steps. 1) Download SURA to your computer Go to the SU Downloads page to obtain the SURA utility.
Baylor Secure Messaging. For Non-Baylor Users
 Baylor Secure Messaging For Non-Baylor Users TABLE OF CONTENTS SECTION ONE: GETTING STARTED...4 Receiving a Secure Message for the First Time...4 Password Configuration...5 Logging into Baylor Secure Messaging...7
Baylor Secure Messaging For Non-Baylor Users TABLE OF CONTENTS SECTION ONE: GETTING STARTED...4 Receiving a Secure Message for the First Time...4 Password Configuration...5 Logging into Baylor Secure Messaging...7
Editing your Website User Guide
 User Guide Adding content to your Website To add or replace content on your website you will need to log in to your Content Management System (Joomla) using your username and password. If you do not already
User Guide Adding content to your Website To add or replace content on your website you will need to log in to your Content Management System (Joomla) using your username and password. If you do not already
OFBIZ POS USER MANUAL
 OFBIZ POS USER MANUAL Version 9.11 Release Date 2009-11-01 Apache OFBiz (http://ofbiz.apache.org) is a trademark of The Apache Software Foundation Page 1/24 OFBIZ POS USER MANUAL Version 9.11 Release Date
OFBIZ POS USER MANUAL Version 9.11 Release Date 2009-11-01 Apache OFBiz (http://ofbiz.apache.org) is a trademark of The Apache Software Foundation Page 1/24 OFBIZ POS USER MANUAL Version 9.11 Release Date
Fairfield University Using Xythos for File Sharing
 Fairfield University Using Xythos for File Sharing Version 7.0 Table of Contents I: Manage your Department Folder...2 Your Department Folder... 2 II: Sharing Folders and Files Inside of Fairfield U...3
Fairfield University Using Xythos for File Sharing Version 7.0 Table of Contents I: Manage your Department Folder...2 Your Department Folder... 2 II: Sharing Folders and Files Inside of Fairfield U...3
Windows 10: A Beginner s Guide
 Windows 10: A Beginner s Guide Copyright 2014 Conceptual Kings. All are rights reserved. This book or any portion thereof may not be reproduced or used in any manner whatsoever without the express written
Windows 10: A Beginner s Guide Copyright 2014 Conceptual Kings. All are rights reserved. This book or any portion thereof may not be reproduced or used in any manner whatsoever without the express written
BounceBack User Guide
 Table Of Contents 1. Table of Contents... 2 2. 1-0 Introduction... 3 2.1 1-0: Introduction... 4 2.2 1-1: BounceBack Software Overview... 6 3. 2-0 Navigating the BounceBack Control Center... 9 3.1 2-0:
Table Of Contents 1. Table of Contents... 2 2. 1-0 Introduction... 3 2.1 1-0: Introduction... 4 2.2 1-1: BounceBack Software Overview... 6 3. 2-0 Navigating the BounceBack Control Center... 9 3.1 2-0:
Check current version of Remote Desktop Connection for Mac.. Page 2. Remove Old Version Remote Desktop Connection..Page 8
 CONTENTS SECTION 1 Check current version of Remote Desktop Connection for Mac.. Page 2 SECTION 2 Remove Old Version Remote Desktop Connection..Page 8 SECTION 3 Download and Install Remote Desktop Connection
CONTENTS SECTION 1 Check current version of Remote Desktop Connection for Mac.. Page 2 SECTION 2 Remove Old Version Remote Desktop Connection..Page 8 SECTION 3 Download and Install Remote Desktop Connection
