Document Preparation Training Manual Version 8.1
|
|
|
- Joanna Carr
- 8 years ago
- Views:
Transcription
1 Document Preparation Training Manual Version 8.1 CAMS A System For Now And the Future NOAA Specific Travel Training Program for Travel Manager Users February 2005
2 RESTRICTED RIGHTS LEGEND. This training manual (Document) is provided for internal NOAA use only. This document is provided to NOAA with Restricted Rights. Use, duplication, or disclosure by the U.S. Government is subject to restrictions as set forth in subparagraph (c)(1)(ii) of the Rights in Technical Data and Computer Software clause at DFARS or subparagraphs (c)(1) and (2) of the Commercial Computer Software - Restricted Rights at 48 CFR , as applicable. This Restricted Rights Legend must appear in all copies or printed versions of this Document. Distribution outside NOAA is expressly forbidden. Copyright 2000 Gelco Information Network, Inc.
3 Table of Contents Unit 1: Getting Started...1 Types of Users... 1 Routing vs. Non-routing... 1 NOAA CAMS Accounting Codes... 2 Logging into Travel Manager... 4 Form Setup... 7 Travel Manager Windows Conventions... 8 Quick Guide to Doc Prep Module Toolbar... 9 Quick Guide to Doc Prep Module Buttons Unit 2: Authorizations...15 Overview Creating an Authorization Basic Authorization (Editing Traveler Info and Adding a New ACCS Code)...20 Two Travel Locations (Foreign Travel)...32 Select a Duty Location Not in the Per Diem Table...40 Indicate Lodging And Meals Provided (Updating an ACCS Code)...48 Indicate Annual Leave While On Travel...57 Request an Actual Lodging Expense...65 Allocate Expenses to Multiple Accounting Codes (Changing the Reimbursability of an Expense)...74 Part 1 Allocate Expenses to Multiple Accounting Codes by Percent...82 Part 2 Allocate Expenses to Multiple Accounting Codes by Expense Category...84 Part 3 Allocate Expenses to Multiple Accounting Codes by Date...87 Part 4 Allocate Expenses to Multiple Accounting Codes by Expense...89 Part 5 Allocate Expenses to Multiple Accounting Codes by Amount...93 International Date Line (IDL) Travel...97 Blanket Travel Authorization Trip Authorization Against a Blanket Authorization Copying an Authorization Conference Lodging Allowance Award Ceremony Attendance Unit 3: Adjustments, Amendments, and Cancellations Background Adjustment to an Authorization Authorization Amendment (Demonstration Only) Cancelling an Authorization (Demonstration Only) Unit 4: Vouchers Overview Creating a Voucher Voucher from an Existing Authorization (Applying Cash/Check Advances) Voucher Ending In Travel Status Voucher Beginning In Travel Status Allocating Expenses to Multiple Accounting Codes Part 1 Allocate Expenses to Multiple Accounting Codes by Percent Part 2 Allocate Expenses to Multiple Accounting Codes by Expense Category Part 3 Allocate Expenses to Multiple Accounting Codes by Date Part 4 Allocate Expenses to Multiple Accounting Codes by Expense Part 5 Allocate Expenses to Multiple Accounting Codes by Amount Constructed Travel Voucher Conference Lodging Allowance Award Ceremony Attendance Restricted Rights Notice-For NOAA and BIS Users Only i
4 Unit 5: Adjusting Vouchers and Reclaim Vouchers Background Reclaim Voucher Exercise (Overriding the M&IE Calculations) Unit 6: Local Voucher Background Overview Creating a Local Voucher Local Voucher Unit 7: Electronically Stamp (Sign, Review, and Approve) and Route Documents Document Stamping & Routing Process How to Electronically Sign and Adjust a Document from File>Review Appendix A: Reference Guide Appendix B: Actions and Status Codes (Stamps) Appendix C: Index of System Messages Appendix D: Removing Edit-Locks How to Remove an Edit-Lock on a Document ii Restricted Rights Notice-For NOAA and BIS Users Only
5 Unit 1: Getting Started This unit describes the following: each type of user; the difference between non-routing and routing; the NOAA CAMS accounting codes; how to log into Travel Manager and access the Doc Prep module; how to move around in Travel Manager; and the different module buttons and toolbars located in the Doc Prep module. Types of Users A Travel Manager user is a person that has access to the Travel Manager software. There are two types of Travel Manager users: Basic User A person who can create, edit, view, and print travel authorizations, vouchers, and local vouchers for themselves only. Group Administrator A person who can create, edit, view, and print travel authorizations, vouchers, and local vouchers for a specified group of travelers as well as for themselves. Routing vs. Non-routing NOAA has chosen to implement Travel Manager using two different approaches. Routing This approach utilizes the software to prepare travel documents as well as use the full electronic benefits of the software which include: Routing travel documents to the traveler s Reviewing and Approving Officials for their electronic approval. When a document is signed (i.e., an electronic signature is entered), Travel Manager generates a routing list and routes the document to the next person on the list. This routing information is carried with the document, making it possible for routing to continue automatically. messages are automatically sent to reviewing/approving officials notifying them that there are travel documents awaiting approval. Non-routing This approach utilizes the software to prepare travel documents only. Documents are not electronically routed to reviewing and approving officials. Restricted Rights Notice-For NOAA and BIS Users Only 1
6 Unit 1: Getting Started NOAA CAMS Accounting Codes The CAMS Home Page contains an online utility that validates CAMS ACCS codes. To access this validation utility from the CAMS Home Page, open your web browser and enter the following address in lower case: and click on the CAMS ACCS Validation Screen or You can also access this validation utility directly. Open your web browser and type the following address as it appears below: The web addresses are case sensitive and must be entered as indicated above otherwise they will not work. The graphic illustrates the CAMS values that are required to validate an ACCS. You will need to enter the required data in the Organization Code, Project, and Task fields. Once you have completed the required fields, click on the Validate ACCS button. CAMS ACCS Validation Results Window 2 Restricted Rights Notice-For NOAA and BIS Users Only
7 Unit 1: Getting Started The following graphic illustrates the validation results. CAMS ACCS Validation Results Window Travel Manager requires the following NOAA CAMS ACCS components: The 4 character fiscal year (2005) The 2 character bureau code (14) The 7 character project code (C8P1B89) The 3 character task code (P00) The 16 character organization code ( ) Restricted Rights Notice-For NOAA and BIS Users Only 3
8 Unit 1: Getting Started Logging into Travel Manager To access Travel Manager, all users require a user ID and password. All users also require an electronic signature in order to electronically stamp and/or route travel documents. User IDs The user ID consists of the first three characters of the last name and the last four numbers of the Social Security Number. For example, Fred Traveler ( ) is entered as tra1111. User Passwords Passwords must be at least eight characters long and include at least one numeric value. When logging into Travel Manager for the first time, the Travel Manager default password must be used. Contact your servicing Finance Office for the default password. Electronic Signatures Electronic signatures must be at least eight characters long and include at least one numeric value. Passwords and electronic signatures are case sensitive. 1. To access the software, double-click on the TM81.ICA icon. A warning message informing you that you are accessing a Department of Commerce computer system will appear on the screen. To acknowledge the message, click OK. 2. In the User ID field, type the user ID provided for you and press [Tab]. 3. In the Password field, type the default password and click OK. Login Window 4. If prompted, New User - please enter a password now, click OK. 4 Restricted Rights Notice-For NOAA and BIS Users Only
9 Unit 1: Getting Started 5. In the New Password field, type your password and press [Tab]. A. In the Verify Password field, type your password again. B. Click OK. Set Password Window 6. You will see a message welcoming you to the Travel Manager system. Please read and note any information. We may use this to communicate key information to users. To acknowledge the welcoming message(s), click OK. 7. At the prompt, Your electronic signature is currently blank. Please enter a new electronic signature., click OK. 8. In the New Signature PIN field, type your electronic signature and press [Tab]. A. In the Verify New Signature PIN field, type your electronic signature again. B. Click OK. Set Signature Window 9. If prompted, You have documents waiting your review and approval. Choose Review from the File menu., click OK. 10. The Doc Prep module window is displayed. Restricted Rights Notice-For NOAA and BIS Users Only 5
10 Unit 1: Getting Started Doc Prep Module Window 6 Restricted Rights Notice-For NOAA and BIS Users Only
11 Unit 1: Getting Started Form Setup 1. Select File>Form Setup to verify that a user s form setup is correct as displayed below. Form Setup Window 2. To exit the Form Setup window, click OK. Restricted Rights Notice-For NOAA and BIS Users Only 7
12 Unit 1: Getting Started Travel Manager Windows Conventions Travel Manager uses standard MS Windows, Windows 95/98, and Windows NT conventions for its menu, dialog boxes, and windows. If you are new to the Windows operating environment, please refer to the Microsoft Windows User Guide associated with your operating system to familiarize yourself with the appropriate Windows conventions. Control Menu Title Bar Module Menu Minimize Button Maximize Button Menu Bar Toolbar Status Bar Doc Prep Module Window Title Bar Displays the name of the application, module, or document that is currently open. Menu Bar Displays available menu choices. To perform functions, select items from a menu or use the toolbar buttons. Use your mouse or keyboard to access menu items, click toolbar buttons, and type travel data. Control Menu Displays a drop-down menu containing various functions for the window. Maximize/Minimize Buttons Enlarges or reduces the size of the window. Do not use the X button to exit the system. Select File>Exit. Modules Menu Allows you to access different modules. For example, to access the Route & Review module, select Modules>Route & Review. The Route & Review module is displayed. Toolbar Provides quick access to commonly used functions. Status Bar Displays instructions for each field or window found in Travel Manager. Vertical/Horizontal Scroll Bars Scrolls through the contents of a window that is not entirely visible on the screen. 8 Restricted Rights Notice-For NOAA and BIS Users Only
13 Unit 1: Getting Started Quick Guide to Doc Prep Module Toolbar Table 1: Doc Prep Module Toolbar Button Name New Document Open Document Save Document Preview Document Button Description Click the New Document button to create an authorization, voucher, voucher from authorization, local voucher, or amendment. Click the Open Document button to display existing authorizations, amendments, vouchers, or local vouchers. Click the Save Document button to save a document. A document must be opened for this function to operate. Click the Preview Document button to preview a document. A document must be opened for this function to operate. Print Document Click the Print Document button to print a document. A document must be opened for this function to operate. Document Status Click the Document Status button to stamp a document or review the document history. A document must be opened for this function to operate. Per Diem Locations Click the Per Diem Locations button to review per diem locations and rates. Travel Ledger Report USA Map Help Click the Travel Ledger Report button to enter criteria for the travel ledger report. Currently not used by NOAA. Click the USA Map button to display detailed maps. A document must be opened for this button to appear. Used only in the Reservations Module. Click the Help button to open Gelco s online Travel Manager documentation. This documentation is not NOAA specific. Restricted Rights Notice-For NOAA and BIS Users Only 9
14 Unit 1: Getting Started Quick Guide to Doc Prep Module Buttons Table 2: Buttons Displayed in the Authorization and Voucher Main Window Button Name Traveler Information Description Click the Traveler Information button to update personal information such as name, address, and phone number or to set defaults for charge card status, etc. From the Traveler Information window, you can access the following: Click the Duty Station button to update the duty station location, address, phone number, time zone, number of work hours (for example, 8 hours per day), and the approving official s name to be displayed on the printed forms for authorizations and vouchers. Click the Account button to update default accounting codes (the accounting code will automatically be displayed on the document). To select a default accounting code, the ACCS must exist in the Master Acct Code Table. Optional field. Click the Travel Prefs button to update preferences for airline (frequent flyer information), hotel, and rental car. Click the Agency Misc button to update Bureau and ASC information. Currently not used by NOAA. Click the Dependents button to update dependent information used for relocation purposes. Dependent data determines the traveler s reimbursement amount when the voucher is submitted for en route travel, temporary quarters (TQSE), and miscellaneous expense allowance (MEA). Currently not used by NOAA. Click the PCS Info button to update traveler and spouse tax information for employees who are relocating. Group Authorization Itinerary Reservations Currently not used by NOAA. Click the Group Authorization button to create a group authorization (one travel document for multiple travelers). After the trip has been taken, travelers can create individual vouchers from the group authorization. The Group Authorization button is only available in the Authorizations window. Click the Itinerary button to add or update the trip purpose, trip type, begin and end travel dates, and the TDY locations. After the itinerary information is entered and the Itinerary window is closed, the Lodging and Meals window will display the lodging and M&IE costs based on date and TDY location. Currently not used by NOAA. Click the Reservations button to add or update information for air travel, lodging, or rental car reservations. 10 Restricted Rights Notice-For NOAA and BIS Users Only
15 Unit 1: Getting Started Table 2: Buttons Displayed in the Authorization and Voucher Main Window Button Name Ticketed Transportation Expenses Lodging/M&IE Description Click the Ticketed Transportation button to add or update ticket information for common carrier modes of travel (for example, air, bus, and rail) and add Travel Management Center (TMC) transaction fees. Click the Expenses button to add or update the expense date, type, and cost. This includes all expenses except per diem and ticketed transportation. All expenses must be selected from the drop-down list. Click the Lodging/M&IE button to update/view daily expense information for lodging costs, lodging allowed, M&IE allowed, and per diem rates. Other Authorizations Acct Comments Totals Document Status Click the Other Authorizations button to display and print special remarks on forms for authorizations. The Other Authorizations button is only available in the Authorizations window Click the Acct button to add a new accounting code, update an existing accounting code, or to select an accounting code on a document. The Acct Codes window contains two blocks: The Master Acct Codes block displays on the top half of the window the accounting code(s) setup for your organization. The Acct Codes for Current Document block displays on the bottom half of the window the accounting code(s) selected from the Master Acct Codes block or newly established code for this document. Click the Comments button to enter any additional text or comments that have not already been entered elsewhere in the document. You can also select preset comments from this window. To avoid overwriting the additional comments that are added, preset comments must be applied first. Click the Totals button to: Authorizations View the Total Estimated Cost for the authorization. Click the Detail button to view detailed accounting information such as expense categories, accounting code for each expense category, the amount applied to each category, and the advance amount for each expense category. Vouchers View the Total Expenses, Net to Traveler, and/or to add any Gov t Advance Outstanding and Gov t Advance Applied. Click the Detail button to view detailed accounting information such as expense categories, accounting code for each expense category, and the amount applied to each category. ATM advances do not apply. Click the Document Status button to sign and route the document. The Document Status window is used with electronic processing of travel documents. The Document Status window also provides a document history including the following information: Who created the document. The status stamp(s) applied to the document (signed, reviewed, approved, processed, data link, etc.). The date and time that the document was stamped (including the time zone). Restricted Rights Notice-For NOAA and BIS Users Only 11
16 Unit 1: Getting Started Table 3: Buttons Displayed on the Local Voucher Main Window Button Name Traveler Information Description Click the Traveler Information button to update personal information such as name, address, and phone number or to set defaults for charge card status, etc. From the Traveler Information window, you can access the following: Click the Duty Station button to update the duty station location, address, phone number, time zone, number of work hours (for example, 8 hours per day), and the approving official s name to be displayed on the printed forms for authorizations and vouchers. Click the Account button to update default accounting codes (the accounting code will automatically be displayed on the document). To select a default accounting code, the ACCS must exist in the Master Acct Code Table. Optional field. Click the Travel Prefs button to update preferences for airline (frequent flyer information), hotel, and rental car. Click the Agency Misc button to update Bureau and ASC information. Currently not used by NOAA. Click the Dependents button to update dependent information used for relocation purposes. Dependent data determines the traveler s reimbursement amount when the voucher is submitted for en route travel or temporary quarters (TQSE). Currently not used by NOAA. Click the PCS Info button to update traveler and spouse tax information for employees who are relocating. Expenses Click the Expenses button to add or update the expense date, type, and cost. All expenses must be selected from the drop-down list. Acct Click the Acct button to add a new accounting code, update an existing accounting code, or to select an accounting code on a document. The Accounting Codes window contains two blocks: The Master Acct Codes block displays on the top half of the window the accounting code(s) setup for your organization. The Acct Codes for Current Document block displays on the bottom half of the window the accounting code(s) selected from the Master Acct Codes block or newly established code for this document. 12 Restricted Rights Notice-For NOAA and BIS Users Only
17 Unit 1: Getting Started Table 3: Buttons Displayed on the Local Voucher Main Window Button Name Comments Totals Document Status Description Click the Comments button to enter any additional text or comments that have not already been entered elsewhere in the document. You can also select preset comments from this window. To avoid overwriting the additional comments that are added, preset comments must be applied first. Click the Totals button to view the Total Expenses, Total Amount Claimed, and Net to Traveler. Click the Detail button to view detailed accounting information such as expense categories, accounting code for each expense category, and the amount applied to each category. Click the Document Status button to sign and route the document. The Document Status window is used with electronic processing of travel documents. The Document Status window also provides a document history including the following information: Who created the document. The status stamp(s) applied to the document (signed, reviewed, approved, processed, data link, etc.). The date and time that the document was stamped (including the time zone). Restricted Rights Notice-For NOAA and BIS Users Only 13
18 Unit 1: Getting Started This page intentionally left blank. 14 Restricted Rights Notice-For NOAA and BIS Users Only
19 Unit 2: Authorizations Unit 2: Authorizations This unit provides: an overview describing the process of preparing a basic travel authorization and explaining some field values; and exercises for various types of authorizations covering specific travel scenarios. Each exercise contains a problem statement and a description of the steps needed to produce the desired results. The data used in the exercises and the screen captures may not reflect the latest per diem rates. Overview Creating an Authorization 1. To access the software, double-click on the TM81.ICA icon. A warning message informing you that you are accessing a Department of Commerce computer system will appear on the screen. To acknowledge the message, click OK. 2. Log into Travel Manager using your user id and password, click OK. 3. You will see a message welcoming you to the Travel Manager system. Please read and note any information. We may use this to communicate key information to users. To acknowledge the welcoming message(s), click OK. 4. If prompted, You have documents waiting your review and approval. Choose Review from the File menu., click OK. 5. Select File>New>Authorization A. 6. In the SSN field, press [F10], highlight the traveler, and click Select. You can also type the traveler s social security number and press [Tab]. Unless you are a Group Administrator, you will only have access to your own social security number. 7. Type the authorization number in the TA Num field. Note the NOAA Travel Regulations (NTR), section through mandates the following format: Y = Last digit of the Fiscal Year (position 1) XXX = Three characters of the organization code or foreign code (position 2-4) S, F, B, or K = The type of travel (position 5) S-Single Domestic F-Single Foreign B-Blanket Domestic K-Blanket Foreign 0000 = Four digit sequential number (position 6-9) For example: YXXXS0000 or YXXXB0100 Restricted Rights Notice-For NOAA and BIS Users Only 15
20 Unit 2: Authorizations The authorization number must be unique, nine alphanumeric characters, and include no special characters. For the purposes of this class only the following format will apply: YFMLS0000, YFMLB0100 (blanket authorization), YFMLB0101 (trip authorization) etc. Y = Last digit of the Fiscal Year (position 1) FML = Organization code represented by the initials of your first, middle, and last name (position 2-4) S, F, B, or K = The type of travel (position 5) S-Single Domestic F-Single Foreign B-Blanket Domestic K-Blanket Foreign 0000 = Four digit sequential number provided in the exercise (position 6-9) 8. Click the Itinerary button and enter the itinerary information. Note that the authorization number entered on the Authorization Main window is displayed in the TA Num field and the current date is displayed in the Auth Date field. Other fields displayed in the itinerary window include: Purpose Select the purpose of the trip from the drop-down list. NOAA uses the following standard GSA travel purpose categories: 1-SITE VISIT 2-INFORMATION MEETING 3-TRAINING ATTENDANCE 4-SPEECH OR PRESENTATION 5-CONFERENCE ATTENDANCE 7-ENTITLEMENT 8-SPECIAL MISSION 9-OTHER (see below) Description Describe the purpose of the trip. Trip Type Select the trip type from the drop-down list. NOAA uses the following trip types for authorizations: 1-BLANKET-DOMESTIC 1-OVERRIDE-DOMESTIC 1-SINGLE-DOMESTIC 2-BLANKET-FOREIGN 2-OVERRIDE-FOREIGN 2-SINGLE-FOREIGN 6-BLANKET-OCONUS 6-OVERRIDE-OCONUS 6-SINGLE-OCONUS 16 Restricted Rights Notice-For NOAA and BIS Users Only
21 Unit 2: Authorizations Begin Travel Type the date and select the location where the traveler begins the trip. Select the Depart Location from the drop-down list. The choices in the drop-down list are derived from the traveler s information record. Federal Travel Regulation (FTR) changes as of 12/27/96 eliminate the need to type arrival and departure times. The Time field is displayed until the Begin Travel date is entered. End Travel Type the date and select the location where the traveler ends the trip. Select the Return Location from the drop-down list. The choices in the drop-down list are derived from the traveler s information record. Trip Duration After the Begin Travel and End Travel fields are complete, Trip Duration is automatically set to one of the following: 12 hours or less A trip that lasts less than 12 hours hrs no lodging A trip that lasts between 12 and 24 hours but does not incur lodging costs hrs with lodging A trip that lasts between 12 and 24 hours and includes lodging costs. Multiple Days A trip that lasts more than 24 hours or is a multiple day trip. You must select Multiple Days on trips hours that cross dates (i.e., 1/26-1/27) in order for the system to calculate M&IE for both dates. Per Diem Locations Add the TDY Per Diem Location(s) to the authorization. The Per Diem Locations block contains the arrival/departure date(s) and TDY location(s) for the trip. Up button or Down button Sometimes, adding and deleting per diem locations causes the itinerary to become out of chronological order. When you click OK to exit the Itinerary window, the following prompt may display, Itinerary dates are not in chronological order, please edit. The itinerary re-order buttons allow you to re-sort your itinerary. 9. To enter ticket information and TMC transaction fee, click the Ticketed Transportation button. The Type, Cost, and Class fields are required on authorizations. All other fields are optional. 10. To enter expenses, click the Expenses button. Expenses must be selected from the drop-down list. 11. To review the rates allowed for Lodging and M&IE, to enter any known differences to lodging rates, or to enter any special duty conditions such as annual leave or actuals, click the Lodging/M&IE button. 12. To record special circumstances, click the Other Authorizations button. This field is used to display or print information only. For NOAA Corps Officers, Endorsement must be selected along with the type of duty being performed (operational flight, proficiency flight, temporary sea, temporary shore). 13. To enter the accounting code(s) (unless the traveler information specifies a default account code), click the Acct button. When exiting this window, accounting codes are validated against a nightly download from CFS. Only five accounting codes can be used per document and all accounting codes must be for the same bureau. Restricted Rights Notice-For NOAA and BIS Users Only 17
22 Unit 2: Authorizations 14. To add any comments, click the Comments button. To avoid overwriting the additional comments that are entered in this window, preset comments must be applied first. Then type the preparer s name and phone number, and record any additional comments. 15. To review the total amount on the travel document, click the Totals button. Cash advances are on an exception basis and are issued manually. 16. Select File>Save. At the Save As window, the document name will default to the travel authorization number. To accept the default, click OK. 17. Select File>Print Preview, this will initiate the Adobe Acrobat Reader software and display your travel authorization on the screen. A. Review the travel authorization on-line. B. Select File>Exit from the Adobe Acrobat Reader menu bar to close the Adobe Acrobat Reader window and return to the travel authorization. 18. To apply the SIGNED status and your electronic signature, click the Document Status button. A. Note the status defaults to SIGNED. In the Signature PIN field, type your electronic signature and click OK. B. At the prompt, You must save the document before stamping with SIGNED status code. Would you like to save the document? (Note: Select YES to save the document now. Select NO to cancel stamping.), click Yes. C. At the prompt, Funds Check in Progress, click OK. D. For routing only: At the prompt, is being sent to XXX@noaa.gov, click OK. (Note: XXX represents the name of the person to be notified.) 19. Select File>Open to open the travel authorization. A. To search by the traveler s social security number, click the SSN radio button. B. In the Travelers search field, type in the social security number of the traveler and press [Tab]. C. In the Document Name List block, highlight the travel authorization number and click OK. 20. Select File>Print, this will initiate the Adobe Acrobat Reader software and display your travel authorization on the screen. A. Review the travel authorization on-line. B. Select File>Print from the Adobe Acrobat Reader menu bar, this will display the Print window and allow you to verify the destination printer or to select an alternate printer. C. To print the authorization, click OK. D. Select File>Exit from the Adobe Acrobat Reader menu bar to close the Adobe Acrobat Reader window and return to the travel authorization. 21. Select File>Close to close the travel authorization. A. At the prompt, Save current authorization?, click No. 22. Forward the hard copy travel authorization to the Requesting/Authorizing Officials for signature. 23. For routing only: Electronic documents will be routed to the Reviewing/Approving Officials. For more detailed information, see Unit 7: Electronically Stamp (Sign, Review, and Approve) and Route Documents on page For non-routing: Once you have received the approved hard copy travel authorization, you need to electronically stamp the travel authorization APPROVED. 18 Restricted Rights Notice-For NOAA and BIS Users Only
23 Unit 2: Authorizations A. Select File>Open to open the travel authorization. B. To search by the traveler s social security number, click the SSN radio button. C. In the Travelers search field, type in the social security number of the traveler and press [Tab]. D. In the Document Name List block, highlight the travel authorization number and click OK. E. Click the Document Status button. F. In the Status field, select APPROVED from the status drop-down list. G. In the Signature PIN field, type your electronic signature and click OK. H. At the prompt, You must save the document before stamping with APPROVED status code. Would you like to save the document? (Note: Select YES to save the document now. Select NO to cancel stamping.), click Yes. I. At the prompt, Have you made any adjustments to the current document?, click No. J. At the prompt, Funds Check in Progress, click OK. 25. To exit Travel Manager, select File>Exit. Do not use the X button to exit the system. Restricted Rights Notice-For NOAA and BIS Users Only 19
24 Unit 2: Authorizations Exercise 1 Basic Authorization (Editing Traveler Info and Adding a New ACCS Code) This exercise covers how to create a basic authorization to a single location. It also includes editing traveler information and adding a new accounting code. Itinerary The traveler leaves their residence on October 8th to attend a training class in San Francisco, CA. The traveler returns to their residence on October 11th. Ticketed Transportation Round-trip air fare is $350. TMC transaction fee is $28. Expenses The estimated expenses for this trip are as follows: 80 mile round-trip drive to/from the airport using their private vehicle $500 for a registration fee $150 for a rental car $25 for gas for rental car $25 for parking 1. To access the software, double-click on the TM81.ICA icon. A warning message informing you that you are accessing a Department of Commerce computer system will appear on the screen. To acknowledge the message, click OK. 2. Log into Travel Manager using your user id and password, click OK. 3. You will see a message welcoming you to the Travel Manager system. Please read and note any information. We may use this to communicate key information to users. To acknowledge the welcoming message(s), click OK. 4. If prompted, You have documents waiting your review and approval. Choose Review from the File menu., click OK. 5. Select File>New>Authorization A. 20 Restricted Rights Notice-For NOAA and BIS Users Only
25 Unit 2: Authorizations Authorization Main Window 6. In the SSN field, press [F10], highlight the traveler, and click Select. You can also type the traveler s social security number and press [Tab]. Unless you are a Group Administrator, you will only have access to your own social security number. 7. Click the Traveler Information button to edit the traveler s information. Duty Station Block Duty Station Button Update Traveler Information Window Restricted Rights Notice-For NOAA and BIS Users Only 21
26 Unit 2: Authorizations A. In the Name block: 1) In the Last field, verify the traveler s last name. 2) In the First field, verify the traveler s first name. 3) In the MI field, verify the traveler s middle initial (if applicable). 4) The Gender field is optional. B. In the Address block: 1) In the Mailing field, type the traveler s street address. 2) In the City, State, and Zip fields, type the traveler s city, state, and zip code information. 3) In the Phone field, type the traveler s phone number. 4) Notice that the traveler s mailing address (City and State) is the default for the Residence City and State. C. In the Duty Station block: 1) In the Present Station field, type the traveler s Duty Station City and State. 2) The Organization field is a required field for Finance Office use only. If this field is blank, contact your servicing Finance Office. 3) In the Printed Organization field, type the traveler s organization. 4) In the Charge Card field, note that CARDHOLDER is set as the default. This value is used to determine the rules to apply when calculating the estimated cash advance allowed. Select the appropriate value from the drop-down list. NOAA uses the following: CHARGE CARD CARD HOLDER EXEMPT INVITATIONAL NEW EMPLOYEE NOT CARD HOLDER DESCRIPTION Select this option if the traveler has a Government travel card. Select this option if the traveler has been granted an explicit exemption from the mandatory use of the Government travel card. Select this option if the traveler is an invitational traveler. Select this option if the traveler is a new employee who has to travel with less than 24 hours notice and has not had an opportunity to obtain a Government travel card. Select this option if none of the above apply. Cash advances are on an exception basis and issued manually. 5) For routing only: The routing list field is a required field for routing users only. Selections from the drop-down list can only be made by your servicing Finance Office. For changes to your routing, you must submit an updated routing form to your servicing Finance Office. D. In the Emergency Contact block: 1) In the Name field, type the name of the emergency contact. 2) In the Phone field, type the phone number of the emergency contact. E. In the block: 1) Required for Finance Office use only when establishing routing offices. 8. To enter additional duty station information, click the Duty Station button. 22 Restricted Rights Notice-For NOAA and BIS Users Only
27 Unit 2: Authorizations Duty Station Information Window A. Note that the Time Zone field defaults to 0. Enter the appropriate time zone for the traveler. This is a required field. Note that the time zone field is used for determining Lodging and M&IE calculations when crossing the International Date Line (IDL). The time zones are numbered 1-24, going West starting with Greenwich Mean Time as 1. In the Continental U.S., the time zones are Eastern-6, Central- 7, Mountain-8, Pacific-9. B. In the Phone field, type the traveler s duty station phone number. C. In the Approving Officials block, enter the following: 1) In the Voucher Name field, type the name of the traveler s approving official. In the Voucher Title field, type the approving official s title. This field is used for the names of the approving officials on TDY/local vouchers. 2) In the Authorization Name field, type the name of the traveler s requesting official. In the Authorization Title field, type the requesting official s title. This field is used for the names of the requesting officials on authorizations. 3) Currently not used by NOAA. The Additional #1 Name and Title fields can be used for a second approving official on TDY/local vouchers. 4) In the Additional # 2 Name field, type the name of the traveler s authorizing official. In the Additional #2 Title field, type the authorizing official s title. This field is used for the names of the authorizing officials on authorizations. D. To exit the Duty Station Information window, click OK. 9. To enter a default accounting code, click the Account button. A. In the Default Accounting Code field, click the Lookup button. Highlight General Travel from the Select Default Acct for Traveler window and click Select. To select a default accounting code, the ACCS must exist in the Master Acct Code Table. Restricted Rights Notice-For NOAA and BIS Users Only 23
28 Unit 2: Authorizations B. To exit the Account Information window, click Close. 10. To enter the traveler s servicing Finance Office and Bureau code, click the Agency Misc. button. A. The ASC field is represented by the first character of the traveler s servicing Finance Office. In the ASC field, type in the code that represents the traveler s servicing Finance Office. H Headquarters (Germantown, MD) C CASC (Kansas City, MO) E EASC (Norfolk, VA) M MASC (Boulder, CO) W WASC (Seattle, WA) B. The Bureau field is represented by a two digit code. In the Bureau field, type in the code that represents the traveler s bureau. 13-BIS 14-NOAA C. To exit the User Defined Data window, click OK. D. To exit the Update Traveler Information window, click OK. E. At the prompt, Save changes to permanent traveler information? If NO, the changes will be made to this document only., click Yes. 11. In the TA Num field, type YFMLS Click the Itinerary button and enter the basic itinerary information. A. Note that the authorization number entered on the Auth Main window is displayed in the TA Num field and the current date is displayed in the Auth Date field. B. In the Purpose field, select 3-TRAINING ATTENDANCE from the drop-down list and press [Tab]. C. In the Description field, type To attend training in San Francisco, CA and press [Tab]. D. In the Type field, select 1-SINGLE-DOMESTIC from the drop-down list and press [Tab]. E. In the Begin Travel field, type and press [Tab]. If the year is not entered, the system will default to the current year. Click the right mouse button on any date field to display a calendar. Use the << and >> buttons to select the desired month. To select, double-click on the date. F. In the Depart Location field, select the residence location (e.g., RES: Fairfax, VA) from the drop-down list. 24 Restricted Rights Notice-For NOAA and BIS Users Only
29 Unit 2: Authorizations G. In the End Travel field, type and press [Tab]. H. Note that residence location (e.g., RES: Fairfax, VA) is displayed in the Return Location field and Multiple Days is selected in the Trip Duration area. I. To enter the per diem location, click Add. Note that October 8th is displayed in the Arrival Date field and October 11th is displayed in the Departure Date field. 1) [Tab] to the Per Diem Location field. 2) To select a per diem location, press [F10] or double-click. Type the first few characters of the per diem location and press [Tab]. If more than one location with the same name exists, click the down arrow. Select the correct location from the drop-down list and double-click 3) In the State/Country field, select CALIFORNIA from the drop-down list. 4) Scroll down the list and highlight SAN FRANCISCO, click Select. 5) To exit the Add Per Diem Location to Trip window, click OK. Itinerary Window J. To exit the Itinerary window, click OK. 13. Click the Ticketed Transportation button to enter the basic ticketed transportation information. A. To add the ticket information, click Add. Note that the Type field defaults to AIR. B. In the Cost field, type 350. Note that the Description field displays Airline Flight and the Dep Date field defaults to the begin travel date. The system defaults this cost as a non-reimbursable expense. If this needs to be changed, click Options, click on the Reimbursable box to enable it, and click OK. C. In the Class field, type YCA. The Type, Cost, and Class fields are required for authorizations. All other fields are optional. Restricted Rights Notice-For NOAA and BIS Users Only 25
30 Unit 2: Authorizations Add Ticket Information Window D. To exit the Add Ticket Information window, click OK. E. To add a ticketed transportation transaction fee, click Add. F. In the Ticket No. field, type Transaction Fee. G. In the Cost field, type 28. H. In the Class field, type YCA. I. To exit the Add Ticket Information window, click OK. J. To exit the Ticket Information window, click Close. 14. Click the Expenses button. A. Click Add. Note that October 8th appears in the Date field. B. In the Expense field, select 1POC-Private Vhcle from the expense drop-down list. C. In the Miles field, type 80 and press [Tab]. Note the cost is calculated and displayed in the Cost field. Comments entered in the Add/Update Expense window appear only on the on-line document and do not print on the hard copy document. Add Expense Window 26 Restricted Rights Notice-For NOAA and BIS Users Only
31 Unit 2: Authorizations The Copy Through Date field copies all conditions pertaining to the expense being copied through the date you specify. If an expense being copied has a rate associated with it and the rate changes after the begin date of the trip, the rate change will not reflect on the document. You must manually update the expense to have the system pull in the new rate. D. Click Save. Note that a new Add Expense window is displayed and October 8th appears in the Date field. E. In the Expense field, select Registration Fees-Non ADP from the expense drop-down list. F. In the Cost field, type 500. G. Click Save. Note that a new Add Expense window is displayed and October 8th appears in the Date field. H. In the Expense field, select Rental Car from the expense drop-down list. I. In the Cost field, type 150. J. Click Save. Note that a new Add Expense window is displayed and October 8th appears in the Date field. K. In the Expense field, select Gas-Rental/Govt Car from the expense drop-down list. L. In the Cost field, type 25. M. Click Save. Note that a new Add Expense window is displayed and October 8th appears in the Date field. N. In the Expense field, select Parking Fees from the expense drop-down list. O. In the Cost field, type 25. P. To exit the Add Expense window, click Done. Expenses Window When 1POC-Private Vhcle is selected, it is automatically annotated in the Other Authorizations window and will be printed on the authorization. Q. To exit the Expenses window, click Close. 15. Click on the Lodging/M&IE button. Restricted Rights Notice-For NOAA and BIS Users Only 27
32 Unit 2: Authorizations Lodging & Meals Window A. Note the following: The Date column displays the dates entered in the Itinerary window. The per diem amount is displayed in the Ldg Allowed and M&IE Allowed columns. M&IE per diem is 3/4 of the allowable rate for the first and last day of the trip. The last day of the trip displays $0 cost for lodging. B. To exit the Lodging & Meals window, click Close. 16. Click the Other Authorizations button. A. Note that by selecting 1POC-Private Vhcle in the Expenses window, Other Privately-Owned Vehicle is displayed in the Other Authorizations for Current Document window. B. Select all that apply from the list. For NOAA Corps Officers, Endorsement must be selected along with the type of duty being performed (operational flight, proficiency flight, temporary sea, temporary shore). C. To exit the Other Authorizations for document window, click Close. 17. Click the Acct button. A. Highlight the traveler s default accounting code (General Travel) from the Acct Codes for Current Document block and click Delete. B. At the prompt, Are you sure you want to delete this record?, click Yes. C. To add a new accounting code, click New. When entering an accounting classification code do not enter any hyphens, spaces, slashes, or other special characters. 1) In the Label field, type your initials. 2) In the FY (4) field, type Restricted Rights Notice-For NOAA and BIS Users Only
33 Unit 2: Authorizations 3) In the BUREAU (2) field, type 14. 4) In the PROJ/TSK (10) field, type 8BP1ANAP00. 5) In the ORG 1 (8) field, type ) In the ORG 2 (8) field, type Add Acct Code Window 7) To exit the Add Acct Code window, click OK. 8) At the prompt, Do you want to save this Acct code and its extended Acct codes to the master list of Acct classifications?, click Yes. D. To exit the Acct Codes for document window, click Close. E. At the prompt, Performing ACCS Code Validation..., click OK. 18. Click the Comments button. A. To avoid overwriting the additional comments that are entered in this window, preset comments must be applied first. Then type the preparer s name and phone number, and record any additional comments pertaining to the authorization. Type Prepared by Jane Doe Comments Window B. To exit the Comments for document window, click OK. 19. Click the Totals button. A. View the following: Total Estimated Expenses displays the total amount of expenses entered for the authorization (lodging, M&IE, transportation, and expenses). Restricted Rights Notice-For NOAA and BIS Users Only 29
34 Unit 2: Authorizations Computed Advance Authorized displays the total cash/atm advance allowed that the traveler can receive based on the expenses entered. Currently not used by NOAA. Advance Requested displays the advance amount requested through Travel Manager. Cash advances are on an exception basis and are issued manually. B. To exit the Totals for Authorization window, click Close. 20. Select File>Save. At the Save As window, the document name will default to the travel authorization number. To accept the default, click OK. 21. Select File>Print Preview, this will initiate the Adobe Acrobat Reader software and display your travel authorization on the screen. A. Review the travel authorization on-line. B. Select File>Exit from the Adobe Acrobat Reader menu bar to close the Adobe Acrobat Reader window and return to the travel authorization. 22. To apply the SIGNED status and your electronic signature, click the Document Status button. A. Note the status defaults to SIGNED. In the Signature PIN field, type your electronic signature and click OK. B. At the prompt, You must save the document before stamping with SIGNED status code. Would you like to save the document? (Note: Select YES to save the document now. Select NO to cancel stamping.), click Yes. C. At the prompt, Funds Check in Progress, click OK. D. For routing only: At the prompt, is being sent to click OK. (Note: XXX represents the name of the person to be notified.) 23. Select File>Open to open the travel authorization. A. To search by the traveler s social security number, click the SSN radio button. B. In the Travelers search field, type in the social security number of the traveler and press [Tab]. C. In the Document Name List block, highlight the travel authorization number and click OK. 24. Select File>Print, this will initiate the Adobe Acrobat Reader software and display your travel authorization on the screen. A. Review the travel authorization on-line. B. Select File>Print from the Adobe Acrobat Reader menu bar, this will display the Print window and allow you to verify the destination printer or to select an alternate printer. C. To print the authorization, click OK. D. Select File>Exit from the Adobe Acrobat Reader menu bar to close the Adobe Acrobat Reader window and return to the travel authorization. 25. Select File>Close to close the travel authorization. A. At the prompt, Save current authorization?, click No. 26. Forward the hard copy travel authorization to the Requesting/Authorizing Officials for signature. 27. For routing only: Electronic documents will be routed to the Reviewing/Approving Officials. For more detailed information, see Unit 7: Electronically Stamp (Sign, Review, and Approve) and Route Documents on page Restricted Rights Notice-For NOAA and BIS Users Only
35 Unit 2: Authorizations 28. For non-routing: Once you have received the approved hard copy travel authorization, you need to electronically stamp the travel authorization APPROVED. A. Select File>Open to open the travel authorization. B. To search by the traveler s social security number, click the SSN radio button. C. In the Travelers search field, type in the social security number of the traveler and press [Tab]. D. In the Document Name List block, highlight the travel authorization number and click OK. E. Click the Document Status button. F. In the Status field, select APPROVED from the status drop-down list. G. In the Signature PIN field, type your electronic signature and click OK. H. At the prompt, You must save the document before stamping with APPROVED status code. Would you like to save the document? (Note: Select YES to save the document now. Select NO to cancel stamping.), click Yes. I. At the prompt, Have you made any adjustments to the current document?, click No. J. At the prompt, Funds Check in Progress, click OK. 29. To exit Travel Manager, select File>Exit. Do not use the X button to exit the system. Restricted Rights Notice-For NOAA and BIS Users Only 31
United States Agency for International Development Bureau for Management Office of Chief Information Officer E2 Travel Management Service User Guide
 United States Agency for International Development Bureau for Management Office of Chief Information Officer E2 Travel Management Service User Guide Release 1.0 Revisions Release Number Author Comment
United States Agency for International Development Bureau for Management Office of Chief Information Officer E2 Travel Management Service User Guide Release 1.0 Revisions Release Number Author Comment
Travel Management System. Travel Manager. Training and Reference Guide. For Travel Manager Release 9.0
 Travel Management System Travel Manager Training and Reference Guide For Travel Manager Release 9.0 May 2006 T A B L E O F C O N T E N T S Chapter 1 - Introduction... 1-1 Overview... 1-1 Chapter 2 - Getting
Travel Management System Travel Manager Training and Reference Guide For Travel Manager Release 9.0 May 2006 T A B L E O F C O N T E N T S Chapter 1 - Introduction... 1-1 Overview... 1-1 Chapter 2 - Getting
Exercise #10a: Travel Authorization (Actual Lodging Expense)
 Exercise #10a: Travel Authorization (Actual Lodging Expense) Objectives: Create a travel authorization that requests an actual lodging expense Understand the new conference requirements Notes: This exercise
Exercise #10a: Travel Authorization (Actual Lodging Expense) Objectives: Create a travel authorization that requests an actual lodging expense Understand the new conference requirements Notes: This exercise
Travel and Expense Management User Guide. Revised 02.04.15
 Travel and Expense Management User Guide Revised 02.04.15 2 Table of Contents Access TEM and Review Profile. 4 Submitting a Travel Authorization (TA).. 5 Intro and Login.. 5 Funding Change. 6 Itinerary..
Travel and Expense Management User Guide Revised 02.04.15 2 Table of Contents Access TEM and Review Profile. 4 Submitting a Travel Authorization (TA).. 5 Intro and Login.. 5 Funding Change. 6 Itinerary..
University of Alaska Statewide Financial Systems User Documentation. BANNER TRAVEL AND EXPENSE MANAGEMENT TEM (Quick)
 University of Alaska Statewide Financial Systems User Documentation BANNER TRAVEL AND EXPENSE MANAGEMENT TEM (Quick) Travel and Expense Management Table of Contents 2 Table of Contents Table of Contents...
University of Alaska Statewide Financial Systems User Documentation BANNER TRAVEL AND EXPENSE MANAGEMENT TEM (Quick) Travel and Expense Management Table of Contents 2 Table of Contents Table of Contents...
TeamWorks Travel and Expense
 TeamWorks Travel and Expense With Concur Technologies TTE System User Reference TABLE OF CONTENTS SECTION 1: GETTING STARTED... 6 Log on to TTE Travel & Expense... 6 SECTION 2: MY CONCUR... 6 Explore the
TeamWorks Travel and Expense With Concur Technologies TTE System User Reference TABLE OF CONTENTS SECTION 1: GETTING STARTED... 6 Log on to TTE Travel & Expense... 6 SECTION 2: MY CONCUR... 6 Explore the
CHAPTER 4: VOUCHERS FROM AUTHORIZATIONS
 CHAPTER 4: VOUCHERS FROM AUTHORIZATIONS The Defense Travel System (DTS) uses vouchers from authorizations (vouchers) to record the actual expenses that a traveler incurred during a trip. In order for DTS
CHAPTER 4: VOUCHERS FROM AUTHORIZATIONS The Defense Travel System (DTS) uses vouchers from authorizations (vouchers) to record the actual expenses that a traveler incurred during a trip. In order for DTS
University of Alaska Statewide Financial Systems User Documentation. BANNER TRAVEL AND EXPENSE MANAGEMENT TEM (Detail)
 University of Alaska Statewide Financial Systems User Documentation BANNER TRAVEL AND EXPENSE MANAGEMENT TEM (Detail) Travel and Expense Management Table of Contents 2 Table of Contents Table of Contents...
University of Alaska Statewide Financial Systems User Documentation BANNER TRAVEL AND EXPENSE MANAGEMENT TEM (Detail) Travel and Expense Management Table of Contents 2 Table of Contents Table of Contents...
Quick Reference Card Booking Travel in Concur Travel and Expense
 This QRC provides the steps for travelers and/or their delegates to book travel and complete the Request Header in Concur Travel and Expense. Log In To Concur Go to the Employee Portal page. www.purdue.edu/employeeportal
This QRC provides the steps for travelers and/or their delegates to book travel and complete the Request Header in Concur Travel and Expense. Log In To Concur Go to the Employee Portal page. www.purdue.edu/employeeportal
DEFENSE TRAVEL SYSTEM (DTS) SIMPLIFIED TRAVELER USER GUIDE
 DEFENSE TRAVEL SYSTEM (DTS) SIMPLIFIED TRAVELER USER GUIDE Created by the Ohio National Guard 1 Table of Contents User s Manual What is DTS? 3 Self Registration 4 Understanding the DTS Home Page 16 Navigating
DEFENSE TRAVEL SYSTEM (DTS) SIMPLIFIED TRAVELER USER GUIDE Created by the Ohio National Guard 1 Table of Contents User s Manual What is DTS? 3 Self Registration 4 Understanding the DTS Home Page 16 Navigating
Integrated Travel Manager V9.0 System Message Reference Guide
 Integrated Travel Manager V9.0 System Message Reference Guide Revised January 2012 This Page is Intentionally Left Blank 2 Restricted Rights Notice - For NOAA and BIS Users Only Table of Contents Authorizations...
Integrated Travel Manager V9.0 System Message Reference Guide Revised January 2012 This Page is Intentionally Left Blank 2 Restricted Rights Notice - For NOAA and BIS Users Only Table of Contents Authorizations...
Eastern Washington University TEMS Employee Travel Guide
 This document describes university travel procedures using the Banner Travel and Expense Management System (TEMS). 1 This is a companion document to the TEMS User Guide, a stepby-step tutorial prepared
This document describes university travel procedures using the Banner Travel and Expense Management System (TEMS). 1 This is a companion document to the TEMS User Guide, a stepby-step tutorial prepared
Web-Based T-Pax. The basics to successful submission and processing of travel claims
 Web-Based T-Pax The basics to successful submission and processing of travel claims Web-Based T-Pax First-Time Users (Basic Log In and Profile) Inbox Functionality Authorizations, Advances & Settlements
Web-Based T-Pax The basics to successful submission and processing of travel claims Web-Based T-Pax First-Time Users (Basic Log In and Profile) Inbox Functionality Authorizations, Advances & Settlements
Profile. 2 On the Expense Settings menu on the left
 Section 1: Getting Started Step 1: Log on to Concur Expense 1 In the User Name field, enter your user name. 2 In the Password field, enter your password. 3 Click Login. If you are not sure how to start
Section 1: Getting Started Step 1: Log on to Concur Expense 1 In the User Name field, enter your user name. 2 In the Password field, enter your password. 3 Click Login. If you are not sure how to start
shorewest.net Document Management
 shorewest.net Document Management Creating, Emailing and Printing Documents Document Management 9/20 Adobe Acrobat Reader To use Document Management in Shorewest.net, Adobe Acrobat Reader must be available
shorewest.net Document Management Creating, Emailing and Printing Documents Document Management 9/20 Adobe Acrobat Reader To use Document Management in Shorewest.net, Adobe Acrobat Reader must be available
Quick Reference Card Create a Mileage Only Expense Report in Concur Travel and Expense
 Use this QRC when completing a mileage only expense report. LOG IN TO CONCUR Go to the Employee Portal at www.purdue.edu/employeeportal Choose Travel System (Concur). Log in using Purdue Career Account
Use this QRC when completing a mileage only expense report. LOG IN TO CONCUR Go to the Employee Portal at www.purdue.edu/employeeportal Choose Travel System (Concur). Log in using Purdue Career Account
Travel Request. This document describes the functions used for Creating, Maintaining, Submitting and Approving Travel Requests and Expense Reports.
 Travel Request This document describes the functions used for Creating, Maintaining, Submitting and Approving Travel Requests and Expense Reports. In this document: Creating Travel Requests.......................................1
Travel Request This document describes the functions used for Creating, Maintaining, Submitting and Approving Travel Requests and Expense Reports. In this document: Creating Travel Requests.......................................1
Paymentnet User Guide
 Paymentnet User Guide Paymentnet An internet based management and reporting tool for Purchasing Card transactions Developed, maintained, and upgraded by JP Morgan Chase Kip Smalligan x13211 is the Paymentnet
Paymentnet User Guide Paymentnet An internet based management and reporting tool for Purchasing Card transactions Developed, maintained, and upgraded by JP Morgan Chase Kip Smalligan x13211 is the Paymentnet
020112 2008 Blackbaud, Inc. This publication, or any part thereof, may not be reproduced or transmitted in any form or by any means, electronic, or
 Point of Sale Guide 020112 2008 Blackbaud, Inc. This publication, or any part thereof, may not be reproduced or transmitted in any form or by any means, electronic, or mechanical, including photocopying,
Point of Sale Guide 020112 2008 Blackbaud, Inc. This publication, or any part thereof, may not be reproduced or transmitted in any form or by any means, electronic, or mechanical, including photocopying,
CTO Standard Operating Procedure (SOP) NPS Business Rules for Commercial Travel Office Interactions
 23 December 2014 CTO Standard Operating Procedure (SOP) NPS Business Rules for Commercial Travel Office Interactions Ref: (a) Joint Travel Regulations (b) JTR Appendix P (c) JTR Appendix O (d) DTS Document
23 December 2014 CTO Standard Operating Procedure (SOP) NPS Business Rules for Commercial Travel Office Interactions Ref: (a) Joint Travel Regulations (b) JTR Appendix P (c) JTR Appendix O (d) DTS Document
Travel and Expense Management Training Manual
 Travel and Expense Management Training Manual TEM Team Colorado School of Mines Cindy Kerr - 303.273.3274 Cathy Daniels - 303.273.3264 Tim Huelsman 303.273.3266 Tressa Ries 303.273.3262 1 Overview TEM
Travel and Expense Management Training Manual TEM Team Colorado School of Mines Cindy Kerr - 303.273.3274 Cathy Daniels - 303.273.3264 Tim Huelsman 303.273.3266 Tressa Ries 303.273.3262 1 Overview TEM
Travel Payment Voucher Completion Instructions
 Travel Payment Voucher Completion Instructions Using eforms Screens for Input Prepared by Denae Dimler, Leah Forst General Accounting And Ron Semarge Systems Branch Kansas State University Controller s
Travel Payment Voucher Completion Instructions Using eforms Screens for Input Prepared by Denae Dimler, Leah Forst General Accounting And Ron Semarge Systems Branch Kansas State University Controller s
American Express Online (AXO) Reference Guide For Saint Louis University
 American Express Online (AXO) Powered by Cliqbook Reference Guide For Saint Louis University July 2006 V1.4 0 Welcome to AXO / powered by Cliqbook. This is Saint Louis University s designated corporate
American Express Online (AXO) Powered by Cliqbook Reference Guide For Saint Louis University July 2006 V1.4 0 Welcome to AXO / powered by Cliqbook. This is Saint Louis University s designated corporate
Appendix A How to create a data-sharing lab
 Appendix A How to create a data-sharing lab Creating a lab involves completing five major steps: creating lists, then graphs, then the page for lab instructions, then adding forms to the lab instructions,
Appendix A How to create a data-sharing lab Creating a lab involves completing five major steps: creating lists, then graphs, then the page for lab instructions, then adding forms to the lab instructions,
End User Training Guide
 End User Training Guide October 2013 2005-2013 ExpenseWire LLC. All rights reserved. 1 expensewire.com Use of this user documentation is subject to the terms and conditions of the applicable End- User
End User Training Guide October 2013 2005-2013 ExpenseWire LLC. All rights reserved. 1 expensewire.com Use of this user documentation is subject to the terms and conditions of the applicable End- User
Quick Reference Card Review and Approve Expense Report in Concur Travel and Expense
 The following steps can be utilized in approving expense reports. Fiscal approvers will receive an e-mail notification when the traveler submits the report for approval. Log In To Concur Go to the Employee
The following steps can be utilized in approving expense reports. Fiscal approvers will receive an e-mail notification when the traveler submits the report for approval. Log In To Concur Go to the Employee
Department of Homeland Security Management Directives System MD Number: 1510.1 Issue Date: 03/01/2003 TRAVEL FOR OFFICIAL GOVERNMENT BUSINESS
 Department of Homeland Security Management Directives System MD Number: 1510.1 Issue Date: 03/01/2003 TRAVEL FOR OFFICIAL GOVERNMENT BUSINESS I. Purpose This directive establishes the Department of Homeland
Department of Homeland Security Management Directives System MD Number: 1510.1 Issue Date: 03/01/2003 TRAVEL FOR OFFICIAL GOVERNMENT BUSINESS I. Purpose This directive establishes the Department of Homeland
Once your request has been approved, you can begin creating a new expense report.
 Once your request has been approved, you can begin creating a new expense report. Click on the Requests header. Find the request you want to work on. Notice the Status column says Approved. Click Expense
Once your request has been approved, you can begin creating a new expense report. Click on the Requests header. Find the request you want to work on. Notice the Status column says Approved. Click Expense
QuickStart Guide Concur Premier: Travel and Expense
 QuickStart Guide Concur Premier: Travel and Expense Proprietary Statement This document contains proprietary information and data that is the exclusive property of Concur Technologies, Inc., Redmond, Washington.
QuickStart Guide Concur Premier: Travel and Expense Proprietary Statement This document contains proprietary information and data that is the exclusive property of Concur Technologies, Inc., Redmond, Washington.
Part 301-41. Combining Official and Personal Travel.
 Part 301-41. Combining Official and Personal Travel. This part sets forth Department policies on combining official and personal travel. Specifically, it covers when a traveler can use his or her IBA and
Part 301-41. Combining Official and Personal Travel. This part sets forth Department policies on combining official and personal travel. Specifically, it covers when a traveler can use his or her IBA and
MSI Parking Tickets Version 4.0
 MSI Parking Tickets Version 4.0 User s Guide Municipal Software, Inc. 1850 W. Winchester Road, Ste 209 Libertyville, IL 60048 Phone: (847) 362-2803 Fax: (847) 362-3347 Contents are the exclusive property
MSI Parking Tickets Version 4.0 User s Guide Municipal Software, Inc. 1850 W. Winchester Road, Ste 209 Libertyville, IL 60048 Phone: (847) 362-2803 Fax: (847) 362-3347 Contents are the exclusive property
CHAPTER 1: OVERVIEW/GETTING STARTED...
 Table of Contents CHAPTER 1: OVERVIEW/GETTING STARTED........................... 1-1 1.1 What is the Purpose of this Manual?................................ 1-1 1.2 Who Should Use This Manual?.....................................
Table of Contents CHAPTER 1: OVERVIEW/GETTING STARTED........................... 1-1 1.1 What is the Purpose of this Manual?................................ 1-1 1.2 Who Should Use This Manual?.....................................
University of Minnesota Voucher and Journal Imaging Guide for ImageNow 6.2
 University of Minnesota Voucher and Journal Imaging Guide for ImageNow 6.2 INTRODUCTION... 2 LAUNCHING IMAGENOW AND LOGGING IN... 2 IMAGENOW TOOLBAR... 3 VENDOR PAYMENT OR JOURNAL ENTRY WORKFLOW... 3 OPENING
University of Minnesota Voucher and Journal Imaging Guide for ImageNow 6.2 INTRODUCTION... 2 LAUNCHING IMAGENOW AND LOGGING IN... 2 IMAGENOW TOOLBAR... 3 VENDOR PAYMENT OR JOURNAL ENTRY WORKFLOW... 3 OPENING
GEMS Program Concur Travel & Expense Quick-Start Guide
 GEMS Program Concur Travel & Expense Quick-Start Guide Your Guide to Booking Travel, and Creating, Submitting, and Approving Expense Reports http://gems.uchicago.edu Proprietary Statement This document
GEMS Program Concur Travel & Expense Quick-Start Guide Your Guide to Booking Travel, and Creating, Submitting, and Approving Expense Reports http://gems.uchicago.edu Proprietary Statement This document
NYS OCFS CMS Contractor Manual
 NYS OCFS CMS Contractor Manual C O N T E N T S CHAPTER 1... 1-1 Chapter 1: Introduction to the Contract Management System... 1-2 CHAPTER 2... 2-1 Accessing the Contract Management System... 2-2 Shortcuts
NYS OCFS CMS Contractor Manual C O N T E N T S CHAPTER 1... 1-1 Chapter 1: Introduction to the Contract Management System... 1-2 CHAPTER 2... 2-1 Accessing the Contract Management System... 2-2 Shortcuts
Travel Request and Expense Report Processing for Monthly Personal Car Mileage
 Travel Request and Expense Report Processing for Monthly Personal Car Mileage 1 Table of Contents Travel Request Overview... 3 Section 1: Create a New Travel Request for Monthly Personal Car Mileage...
Travel Request and Expense Report Processing for Monthly Personal Car Mileage 1 Table of Contents Travel Request Overview... 3 Section 1: Create a New Travel Request for Monthly Personal Car Mileage...
Guide for Processing and Reviewing Travel Claims
 Guide for Processing and Reviewing Travel Claims October 12, 2010 TABLE OF CONTENTS Overview of Process... 3 Step by Step Guide to Creating the Travel Claim... 4 Step 1: Create the Travel Authorization...
Guide for Processing and Reviewing Travel Claims October 12, 2010 TABLE OF CONTENTS Overview of Process... 3 Step by Step Guide to Creating the Travel Claim... 4 Step 1: Create the Travel Authorization...
Creating a Participants Mailing and/or Contact List:
 Creating a Participants Mailing and/or Contact List: The Limited Query function allows a staff member to retrieve (query) certain information from the Mediated Services system. This information is from
Creating a Participants Mailing and/or Contact List: The Limited Query function allows a staff member to retrieve (query) certain information from the Mediated Services system. This information is from
QuickStart Guide. Concur Expense
 QuickStart Guide Concur Expense PROPRIETARY STATEMENT This document contains proprietary information and data that is the exclusive property of Concur Technologies, Inc, Redmond, Washington If you are
QuickStart Guide Concur Expense PROPRIETARY STATEMENT This document contains proprietary information and data that is the exclusive property of Concur Technologies, Inc, Redmond, Washington If you are
Creating an Expense Report with PeopleSoft Travel & Expenses
 Creating an Expense Report with PeopleSoft Travel & Expenses Contents Accessing Travel and Expenses...1 Creating an Expense Report...1 Entering an Expense Report for Travel Reimbursement...2 Entering Your
Creating an Expense Report with PeopleSoft Travel & Expenses Contents Accessing Travel and Expenses...1 Creating an Expense Report...1 Entering an Expense Report for Travel Reimbursement...2 Entering Your
Concur Expense QuickStart Guide. Concur Technologies Version 1.0
 Concur Expense QuickStart Guide Concur Technologies Version 1.0 August 22, 2014 Document Revision History Date Description Version Author 08/22/2014 Concur Expense QuickStart Guide 1.0 Concur Proprietary
Concur Expense QuickStart Guide Concur Technologies Version 1.0 August 22, 2014 Document Revision History Date Description Version Author 08/22/2014 Concur Expense QuickStart Guide 1.0 Concur Proprietary
Concur Expense System. User Reference Guide
 Concur Expense System User Reference Guide February, 2009 Table of Contents HOW TO GET SETUP IN THE CONCUR EXPENSE SYSTEM... 1 LOG IN... 1 CHANGE YOUR PASSWORD... 1 VIEW AND EDIT YOUR PROFILE INFORMATION...
Concur Expense System User Reference Guide February, 2009 Table of Contents HOW TO GET SETUP IN THE CONCUR EXPENSE SYSTEM... 1 LOG IN... 1 CHANGE YOUR PASSWORD... 1 VIEW AND EDIT YOUR PROFILE INFORMATION...
The United States Office Of Personnel Management eopf Human Resources Specialist Training Manual for eopf Version 4.0.
 The United States Office Of Personnel Management eopf Human Resources Specialist Training Manual for eopf Version 4.0. Copyright 1994-2007 by Northrop Grumman. All rights reserved. Northrop Grumman, the
The United States Office Of Personnel Management eopf Human Resources Specialist Training Manual for eopf Version 4.0. Copyright 1994-2007 by Northrop Grumman. All rights reserved. Northrop Grumman, the
How To Set Up Total Recall Web On A Microsoft Memorybook 2.5.2.2 (For A Microtron)
 Total Recall Web Web Module Manual and Customer Quick Reference Guides COPYRIGHT NOTICE Copyright 1994-2009 by DHS Associates, Inc. All Rights Reserved. All TOTAL RECALL, TOTAL RECALL SQL, TOTAL RECALL
Total Recall Web Web Module Manual and Customer Quick Reference Guides COPYRIGHT NOTICE Copyright 1994-2009 by DHS Associates, Inc. All Rights Reserved. All TOTAL RECALL, TOTAL RECALL SQL, TOTAL RECALL
Amadeus Customer Extranet. Registration and Billing Services User Guide
 Amadeus Customer Extranet Registration and Billing Services User Guide Table of Contents Introduction... 3 Registration... 3 My Account... 4 Updates you can make as a Manager, Owner or Accountant...4 Turn
Amadeus Customer Extranet Registration and Billing Services User Guide Table of Contents Introduction... 3 Registration... 3 My Account... 4 Updates you can make as a Manager, Owner or Accountant...4 Turn
Within online customer support, you will find customer support contact information, a link to e-mail our corporate travel agents and online help.
 Tufts Traveler & Arranger Manual Spring 2006 GETTING HELP Corporate Travel Agents You may contact your custom agent or a corporate travel agent for help with the site, booking assistance or general support
Tufts Traveler & Arranger Manual Spring 2006 GETTING HELP Corporate Travel Agents You may contact your custom agent or a corporate travel agent for help with the site, booking assistance or general support
Quick Reference Card Create and Edit a Blanket Travel Expense Report in Concur Travel and Expense
 Create and Edit a Blanket Travel Report in Concur Travel and Use this QRC when you are completing a Blanket travel expense report. Blanket travel is defined in ICA as same day trips. LOG IN TO CONCUR Go
Create and Edit a Blanket Travel Report in Concur Travel and Use this QRC when you are completing a Blanket travel expense report. Blanket travel is defined in ICA as same day trips. LOG IN TO CONCUR Go
Vodafone Email Plus. User Guide for Windows Mobile
 Vodafone Email Plus User Guide for Windows Mobile 1 Table of Contents 1 INTRODUCTION... 4 2 INSTALLING VODAFONE EMAIL PLUS... 4 2.1 SETUP BY USING THE VODAFONE EMAIL PLUS ICON...5 2.2 SETUP BY DOWNLOADING
Vodafone Email Plus User Guide for Windows Mobile 1 Table of Contents 1 INTRODUCTION... 4 2 INSTALLING VODAFONE EMAIL PLUS... 4 2.1 SETUP BY USING THE VODAFONE EMAIL PLUS ICON...5 2.2 SETUP BY DOWNLOADING
DATABASICS Expense User s Guide v2.2
 CALIBRE DATABASICS Expense User s Guide v2.2 A Guide to CALIBRE s Expense Reporting Website August 2015 Our Success Follows Yours 6354 Walker Lane, Suite 500 Alexandria, Virginia 22310-3252 Telephone:
CALIBRE DATABASICS Expense User s Guide v2.2 A Guide to CALIBRE s Expense Reporting Website August 2015 Our Success Follows Yours 6354 Walker Lane, Suite 500 Alexandria, Virginia 22310-3252 Telephone:
Website Administration Security Guide
 Website Administration Security Guide September 2012 TABLE OF CONTENTS Introduction... 1 General Overview... 1 System Requirements... 1 Important Administrator Terms... 2 Security Services Administration...
Website Administration Security Guide September 2012 TABLE OF CONTENTS Introduction... 1 General Overview... 1 System Requirements... 1 Important Administrator Terms... 2 Security Services Administration...
CWT Traveler Assistant
 CWT Traveler Assistant Important Note: This document contains suggested answers to commonly asked questions. If these answers do not apply to your situation, or if you need further assistance, please contact
CWT Traveler Assistant Important Note: This document contains suggested answers to commonly asked questions. If these answers do not apply to your situation, or if you need further assistance, please contact
Customer Database Pro Tutorial
 Customer Database Pro Tutorial Welcome to the Customer Database Pro (CDB) tutorial. This tutorial provides hands-on exercises to get you acquainted with CDB. You may also want to read an overview of CDB
Customer Database Pro Tutorial Welcome to the Customer Database Pro (CDB) tutorial. This tutorial provides hands-on exercises to get you acquainted with CDB. You may also want to read an overview of CDB
Completing your CTM Online - RESX Profile
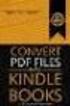 Completing your CTM Online - RESX Profile Your CTM Online profile information is used to complete online bookings and agent-assisted bookings. Note! Whether booking travel through Enterprise, or directly
Completing your CTM Online - RESX Profile Your CTM Online profile information is used to complete online bookings and agent-assisted bookings. Note! Whether booking travel through Enterprise, or directly
ProSystem fx Electronic Filing How to Set Up Office Manager
 ProSystem fx Electronic Filing How to Set Up Office Manager January 2015 2000-2015, CCH INCORPORATED, a part of Wolters Kluwer. All rights reserved. Material in this publication may not be reproduced or
ProSystem fx Electronic Filing How to Set Up Office Manager January 2015 2000-2015, CCH INCORPORATED, a part of Wolters Kluwer. All rights reserved. Material in this publication may not be reproduced or
GA Travel & Expense System. FAQ s
 GA Travel & Expense System FAQ s TABLE OF CONTENTS Travel System Access... 7 1. How do I log in to the GA Travel & Expense System?... 7 2. What should I do if I need to travel and I don t have a vendor
GA Travel & Expense System FAQ s TABLE OF CONTENTS Travel System Access... 7 1. How do I log in to the GA Travel & Expense System?... 7 2. What should I do if I need to travel and I don t have a vendor
Deltek First GovCon Essentials
 Deltek First GovCon Essentials Time & Expense 9.0 Service Pack 1 for the Deltek First Cloud Release Notes February 4, 2013 While Deltek has attempted to verify that the information in this document is
Deltek First GovCon Essentials Time & Expense 9.0 Service Pack 1 for the Deltek First Cloud Release Notes February 4, 2013 While Deltek has attempted to verify that the information in this document is
Appointment Scheduler
 EZClaim Appointment Scheduler User Guide Last Update: 11/19/2008 Copyright 2008 EZClaim This page intentionally left blank Contents Contents... iii Getting Started... 5 System Requirements... 5 Installing
EZClaim Appointment Scheduler User Guide Last Update: 11/19/2008 Copyright 2008 EZClaim This page intentionally left blank Contents Contents... iii Getting Started... 5 System Requirements... 5 Installing
Phoenix 10835 N. 25 th Avenue, Suite 350, Phoenix, AZ 85029 Phone: (602) 866-8199 Website www.digisolaz.com
 Phoenix 10835 N. 25 th Avenue, Suite 350, Phoenix, AZ 85029 Phone: (602) 866-8199 Website www.digisolaz.com Introduction...2 General Information and Helpful Hints...3 Verify Your Company s IRS Information...4
Phoenix 10835 N. 25 th Avenue, Suite 350, Phoenix, AZ 85029 Phone: (602) 866-8199 Website www.digisolaz.com Introduction...2 General Information and Helpful Hints...3 Verify Your Company s IRS Information...4
Concur Expense Quick Reference Guide
 Content Section 1: Section 2: Section 3: Section 4: Section 4a: Section 4b: Section 4c: Getting Started, Login Explore My Concur tab Update Your Profile, Add an Expense Delegate Create a New Expense Report
Content Section 1: Section 2: Section 3: Section 4: Section 4a: Section 4b: Section 4c: Getting Started, Login Explore My Concur tab Update Your Profile, Add an Expense Delegate Create a New Expense Report
Transitioning from TurningPoint 5 to TurningPoint Cloud - LMS 1
 Transitioning from TurningPoint 5 to TurningPoint Cloud - LMS 1 A Turning Account is a unique identifier that is used to tie together all software accounts and response devices. A Turning Account is required
Transitioning from TurningPoint 5 to TurningPoint Cloud - LMS 1 A Turning Account is a unique identifier that is used to tie together all software accounts and response devices. A Turning Account is required
As your financial institution completes its system conversion, you
 QuickBooks Business Accounting Software 2007 2009 for Windows Account Conversion Instructions Converting from Direct Connect to Web Connect As your financial institution completes its system conversion,
QuickBooks Business Accounting Software 2007 2009 for Windows Account Conversion Instructions Converting from Direct Connect to Web Connect As your financial institution completes its system conversion,
Instructions for the Integrated Travel Manager (ITM) Self Service Password Reset (May 2011)
 How to Complete the Challenge Questions and Responses Setup Process 1a 1b Open an Internet Explorer window Point your browser to: https://itm-prod.rdc.noaa.gov/cgibin/90ipi/docprep/login.w If the Web Security
How to Complete the Challenge Questions and Responses Setup Process 1a 1b Open an Internet Explorer window Point your browser to: https://itm-prod.rdc.noaa.gov/cgibin/90ipi/docprep/login.w If the Web Security
User Guide. 1/14/2014 FIS Business Solutions. Internet Expense Reports. Page 1. Copyright University of Pittsburgh. All rights reserved.
 User Guide Page 1 Table of Contents...3 Log On...4 Expenses Home Page...5 Expenses Home Page Tabs...6 Create Expense Report: General Information...9 Create Expense Report: PrePaid Expenses...10 Receipt-Based
User Guide Page 1 Table of Contents...3 Log On...4 Expenses Home Page...5 Expenses Home Page Tabs...6 Create Expense Report: General Information...9 Create Expense Report: PrePaid Expenses...10 Receipt-Based
Prepare and Submit your Planar Expense Report in 10 Easy Steps
 Prepare and Submit your Planar Expense Report in 10 Easy Steps Step 1: Update Internet Browser Settings Your browser should already be set up to use Concur, but the following steps will ensure that your
Prepare and Submit your Planar Expense Report in 10 Easy Steps Step 1: Update Internet Browser Settings Your browser should already be set up to use Concur, but the following steps will ensure that your
PaymentNet Federal Card Solutions Cardholder FAQs
 PaymentNet Federal Card Solutions It s easy to find the answers to your questions about PaymentNet! June 2014 Frequently Asked Questions First Time Login How do I obtain my login information?... 2 How
PaymentNet Federal Card Solutions It s easy to find the answers to your questions about PaymentNet! June 2014 Frequently Asked Questions First Time Login How do I obtain my login information?... 2 How
Time Matters and Billing Matters 11.1. User Guide
 Time Matters and Billing Matters 11.1 User Guide About this guide This guide provides steps to achieve basic, commonly performed tasks. For additional details, including interface elements and advanced
Time Matters and Billing Matters 11.1 User Guide About this guide This guide provides steps to achieve basic, commonly performed tasks. For additional details, including interface elements and advanced
Universal Health Record Patient Access v2.2.4 User Guide
 Allscripts FollowMyHealth Universal Health Record Patient Access v2.2.4 User Guide Copyright 2015 Allscripts Healthcare, LLC and/or its affiliates. All Rights Reserved. www.allscripts.com Published Date:
Allscripts FollowMyHealth Universal Health Record Patient Access v2.2.4 User Guide Copyright 2015 Allscripts Healthcare, LLC and/or its affiliates. All Rights Reserved. www.allscripts.com Published Date:
Payco, Inc. Evolution and Employee Portal. Payco Services, Inc.., 2013. 1 Home
 Payco, Inc. Evolution and Employee Portal Payco Services, Inc.., 2013 1 Table of Contents Payco Services, Inc.., 2013 Table of Contents Installing Evolution... 4 Commonly Used Buttons... 5 Employee Information...
Payco, Inc. Evolution and Employee Portal Payco Services, Inc.., 2013 1 Table of Contents Payco Services, Inc.., 2013 Table of Contents Installing Evolution... 4 Commonly Used Buttons... 5 Employee Information...
INVESTOR360º CLIENT USER GUIDE
 INVESTOR360º CLIENT USER GUIDE TABLE OF CONTENTS 1. About Investor360 3 1.1 What does Investor360 provide? 3 1.2 Security 3 2. Logging in to Investor360 4 3. Welcome to Investor360 7 4. Navigating in Investor360
INVESTOR360º CLIENT USER GUIDE TABLE OF CONTENTS 1. About Investor360 3 1.1 What does Investor360 provide? 3 1.2 Security 3 2. Logging in to Investor360 4 3. Welcome to Investor360 7 4. Navigating in Investor360
NEXTGEN BUDGETARY ACCOUNTING TRAINING
 NEXTGEN BUDGETARY ACCOUNTING TRAINING TRANSACTIONS I. Vendor Maintenance II. III. IV. Requisition Entry - Routing Purchase Order Entry Accounts Payable - Invoice Entry V. Accounts Payable - Cash Disbursements
NEXTGEN BUDGETARY ACCOUNTING TRAINING TRANSACTIONS I. Vendor Maintenance II. III. IV. Requisition Entry - Routing Purchase Order Entry Accounts Payable - Invoice Entry V. Accounts Payable - Cash Disbursements
Concur Expense Guide: Version 2
 Concur Expense Guide: Version 2 Welcome to Concur Expense...3 Log on to Concur...3 Explore the My Concur Page...4 Update Your Expense Profile...5 Step 1: Change Your Password...5 Step 2: Review Your Expense
Concur Expense Guide: Version 2 Welcome to Concur Expense...3 Log on to Concur...3 Explore the My Concur Page...4 Update Your Expense Profile...5 Step 1: Change Your Password...5 Step 2: Review Your Expense
Dispatch Anywhere 2.0 Internet-Based Transportation Management System GETTING STARTED GUIDE. Copyright 2005 Beacon Software Company, LLC
 Dispatch Anywhere 2.0 Internet-Based Transportation Management System GETTING STARTED GUIDE Copyright 2005 Beacon Software Company, LLC CONTENTS INTRODUCTION...4 Navigation...4 Introduction to Dispatch
Dispatch Anywhere 2.0 Internet-Based Transportation Management System GETTING STARTED GUIDE Copyright 2005 Beacon Software Company, LLC CONTENTS INTRODUCTION...4 Navigation...4 Introduction to Dispatch
Creating Expense Reports
 KENTUCKY COMMUNITY & TECHNICAL COLLEGE SYSTEM Creating Expense Reports Training Document This training document was developed in support of KCTCS Financials 9.2 Contents Travel and Expense Module... 4
KENTUCKY COMMUNITY & TECHNICAL COLLEGE SYSTEM Creating Expense Reports Training Document This training document was developed in support of KCTCS Financials 9.2 Contents Travel and Expense Module... 4
February 2001 Online Users Manual
 February 2001 Online Users Manual TABLE OF CONTENTS Getting Introduction 1 Started Preface..2 Understanding the Icons...3 Launching & Logging Into SPS...4 Program Office Guide Getting Started. 7 Tables
February 2001 Online Users Manual TABLE OF CONTENTS Getting Introduction 1 Started Preface..2 Understanding the Icons...3 Launching & Logging Into SPS...4 Program Office Guide Getting Started. 7 Tables
Procedures for Filling Out and Submitting Your Travel Claim (DD Form 1351-2)
 Procedures for Filling Out and Submitting Your Travel Claim (DD Form 1351-2) Current as of: 1 Dec 13 1. General Information: Reimbursement for all expenses (including airfare, lodging or car rental --
Procedures for Filling Out and Submitting Your Travel Claim (DD Form 1351-2) Current as of: 1 Dec 13 1. General Information: Reimbursement for all expenses (including airfare, lodging or car rental --
Accounts Payable Workflow Guide. Version 11.2
 Accounts Payable Workflow Guide Version 11.2 Copyright Information Copyright 2013 Informa Software. All Rights Reserved. No part of this publication may be reproduced, transmitted, transcribed, stored
Accounts Payable Workflow Guide Version 11.2 Copyright Information Copyright 2013 Informa Software. All Rights Reserved. No part of this publication may be reproduced, transmitted, transcribed, stored
1 INTRODUCTION... 5 1.1 WHAT IS AUSTRAC ONLINE?... 5 1.2 WHO IS EXPECTED TO USE AUSTRAC ONLINE?... 5 2 HELP... 6
 Contents 1 INTRODUCTION... 5 1.1 WHAT IS AUSTRAC ONLINE?... 5 1.2 WHO IS EXPECTED TO USE AUSTRAC ONLINE?... 5 2 HELP... 6 2.1 THE HELP ICON... 6 2.2 WHO CAN HELP ME WITH AUSTRAC ONLINE?... 6 2.3 WHAT IF
Contents 1 INTRODUCTION... 5 1.1 WHAT IS AUSTRAC ONLINE?... 5 1.2 WHO IS EXPECTED TO USE AUSTRAC ONLINE?... 5 2 HELP... 6 2.1 THE HELP ICON... 6 2.2 WHO CAN HELP ME WITH AUSTRAC ONLINE?... 6 2.3 WHAT IF
The Travel Advisor. Organization Defense Travel Administrator (ODTA) Dates and Locations:
 DEFENSE TRAVEL SYSTEM The Travel Advisor Volume 2, Issue 1 01 OCTOBER 2012 DTS Helpdesk Email: EUROPE USARMY DTS Helpdesk / Rejects Email to: usarmy.kaiserslautern.266- fmc.mbx.dts-helpdesk@mail.mil Email
DEFENSE TRAVEL SYSTEM The Travel Advisor Volume 2, Issue 1 01 OCTOBER 2012 DTS Helpdesk Email: EUROPE USARMY DTS Helpdesk / Rejects Email to: usarmy.kaiserslautern.266- fmc.mbx.dts-helpdesk@mail.mil Email
Bank Reconciliation WalkThrough
 Bank Reconciliation WalkThrough Write-Up CS version 2008.x.x TL 18915 (04/25/08) Copyright Information Text copyright 1998-2008 by Thomson Tax & Accounting. All rights reserved. Video display images copyright
Bank Reconciliation WalkThrough Write-Up CS version 2008.x.x TL 18915 (04/25/08) Copyright Information Text copyright 1998-2008 by Thomson Tax & Accounting. All rights reserved. Video display images copyright
eopf Release E Administrator Training Manual
 eopf Release E Administrator Training Manual i The United States Office Of Personnel Management eopf Administrator Training Manual for eopf v5 eopf Version 4.1, July 2007, March 2008, March 2009; eopf
eopf Release E Administrator Training Manual i The United States Office Of Personnel Management eopf Administrator Training Manual for eopf v5 eopf Version 4.1, July 2007, March 2008, March 2009; eopf
Baylor Secure Messaging. For Non-Baylor Users
 Baylor Secure Messaging For Non-Baylor Users TABLE OF CONTENTS SECTION ONE: GETTING STARTED...4 Receiving a Secure Message for the First Time...4 Password Configuration...5 Logging into Baylor Secure Messaging...7
Baylor Secure Messaging For Non-Baylor Users TABLE OF CONTENTS SECTION ONE: GETTING STARTED...4 Receiving a Secure Message for the First Time...4 Password Configuration...5 Logging into Baylor Secure Messaging...7
1. Log on to Concur Travel & Expense
 1. Log on to Concur Travel & Expense Type in your employee identification number as your username. i.e. 3323@scu.edu Your generic password will be sent to you via e-mail. Click login. 1 2. Update Your
1. Log on to Concur Travel & Expense Type in your employee identification number as your username. i.e. 3323@scu.edu Your generic password will be sent to you via e-mail. Click login. 1 2. Update Your
Claimants and Delegates
 User Guide Contents Chapter 1: Signing In... 1 Chapter 2: My Profile... 4 Chapter 3: Expense Reimbursements... 9 Chapter 4: Submitting Your Receipts... 17 Chapter 5: Advance Requests... 21 Chapter 6: Acting
User Guide Contents Chapter 1: Signing In... 1 Chapter 2: My Profile... 4 Chapter 3: Expense Reimbursements... 9 Chapter 4: Submitting Your Receipts... 17 Chapter 5: Advance Requests... 21 Chapter 6: Acting
Supply Chain Finance WinFinance
 Supply Chain Finance WinFinance Customer User Guide Westpac Banking Corporation 2009 This document is copyright protected. Apart from any fair dealing for the purpose of private study, research criticism
Supply Chain Finance WinFinance Customer User Guide Westpac Banking Corporation 2009 This document is copyright protected. Apart from any fair dealing for the purpose of private study, research criticism
Utility Billing Software Manual
 Utility Billing Software Manual Table of Contents Avitar Utility Billing System... 1 Important Concepts... 1 Starting the Application... 5 Utility Billing Main Window... 5 Toolbar Buttons... 7 Edit an
Utility Billing Software Manual Table of Contents Avitar Utility Billing System... 1 Important Concepts... 1 Starting the Application... 5 Utility Billing Main Window... 5 Toolbar Buttons... 7 Edit an
eadvantage Certificate Enrollment Procedures
 eadvantage Certificate Enrollment Procedures Purpose: Instructions for members to obtain a digital certificate which is a requirement to conduct financial transactions with the Federal Home Loan Bank of
eadvantage Certificate Enrollment Procedures Purpose: Instructions for members to obtain a digital certificate which is a requirement to conduct financial transactions with the Federal Home Loan Bank of
OWA - Outlook Web App
 OWA - Outlook Web App Olathe Public Schools 0 Page MS Outlook Web App OPS Technology Department Last Revised: May 1, 2011 Table of Contents MS Outlook Web App... 1 How to Access the MS Outlook Web App...
OWA - Outlook Web App Olathe Public Schools 0 Page MS Outlook Web App OPS Technology Department Last Revised: May 1, 2011 Table of Contents MS Outlook Web App... 1 How to Access the MS Outlook Web App...
Juris User Guide. Version 2.7. 2015 LexisNexis. All rights reserved.
 Juris User Guide Version 2.7 2015 LexisNexis. All rights reserved. Copyright and Trademark LexisNexis, Lexis, and the Knowledge Burst logo are registered trademarks of Reed Elsevier Properties Inc., used
Juris User Guide Version 2.7 2015 LexisNexis. All rights reserved. Copyright and Trademark LexisNexis, Lexis, and the Knowledge Burst logo are registered trademarks of Reed Elsevier Properties Inc., used
GetThere User Training. Student Guide
 GetThere User Training Student Guide Document Edition 4.9 (January 2016) 2009-2016 GetThere L.P. All rights reserved. This documentation is the confidential and proprietary intellectual property of the
GetThere User Training Student Guide Document Edition 4.9 (January 2016) 2009-2016 GetThere L.P. All rights reserved. This documentation is the confidential and proprietary intellectual property of the
DEPARTMENT OF THE TREASURY
 DEPARTMENT OF THE TREASURY E-GOV TRAVEL IMPLEMENTATION STATUS REPORT This report provides information concerning the status of the migration to e-gov Travel including the status of identified end user
DEPARTMENT OF THE TREASURY E-GOV TRAVEL IMPLEMENTATION STATUS REPORT This report provides information concerning the status of the migration to e-gov Travel including the status of identified end user
Travel and Relocation
 Travel and Relocation Transmital Letter Handbook F-15 September 2013 1. Purpose. This revised edition of Handbook F-15, Travel and Relocation, incorporates etravel policy, procedures, and information and
Travel and Relocation Transmital Letter Handbook F-15 September 2013 1. Purpose. This revised edition of Handbook F-15, Travel and Relocation, incorporates etravel policy, procedures, and information and
Banner Travel and Expense Module Traveler User Guide
 November 2014 Banner Travel and Expense Module Traveler User Guide Oregon State University Business Affairs FA&A Table of Contents Banner Travel and Expense Module Overview... 2 Accessing Travel and Expense
November 2014 Banner Travel and Expense Module Traveler User Guide Oregon State University Business Affairs FA&A Table of Contents Banner Travel and Expense Module Overview... 2 Accessing Travel and Expense
Entrust Certificate Services for Adobe CDS
 Entrust Certificate Services Entrust Certificate Services for Adobe CDS Getting Started Guide Entrust SafeNet Authentication Client: 8.3 Date of issue: July 2015 Document issue: 3.0 Revisions Issue and
Entrust Certificate Services Entrust Certificate Services for Adobe CDS Getting Started Guide Entrust SafeNet Authentication Client: 8.3 Date of issue: July 2015 Document issue: 3.0 Revisions Issue and
National Fire Incident Reporting System (NFIRS 5.0) NFIRS Data Entry/Validation Tool Users Guide
 National Fire Incident Reporting System (NFIRS 5.0) NFIRS Data Entry/Validation Tool Users Guide NFIRS 5.0 Software Version 5.6 1/7/2009 Department of Homeland Security Federal Emergency Management Agency
National Fire Incident Reporting System (NFIRS 5.0) NFIRS Data Entry/Validation Tool Users Guide NFIRS 5.0 Software Version 5.6 1/7/2009 Department of Homeland Security Federal Emergency Management Agency
Online Banking User Guide
 TABLE OF CONTENTS TABLE OF CONTENTS... 1 INTRODUCTION... 4 QUICK REFERENCE... 4 LOG ON... 4 SECURITY PROFILE... 4 ENTITLEMENTS... 4 LOG ON... 5 ENTER YOUR USERNAME... 5 REVIEW SECURE IMAGE AND PHRASE,
TABLE OF CONTENTS TABLE OF CONTENTS... 1 INTRODUCTION... 4 QUICK REFERENCE... 4 LOG ON... 4 SECURITY PROFILE... 4 ENTITLEMENTS... 4 LOG ON... 5 ENTER YOUR USERNAME... 5 REVIEW SECURE IMAGE AND PHRASE,
PICO Portal Integrado del Comerciante (Integrated Merchant Portal) User Manual
 PICO Portal Integrado del Comerciante (Integrated Merchant Portal) User Manual August, 2015 Table of Contents PICO Home Page... 4 New User... 5 Create User steps... 6 User log in... 9 User name recovery...
PICO Portal Integrado del Comerciante (Integrated Merchant Portal) User Manual August, 2015 Table of Contents PICO Home Page... 4 New User... 5 Create User steps... 6 User log in... 9 User name recovery...
Initial Setup of Microsoft Outlook with Google Apps Sync for Windows 7. Initial Setup of Microsoft Outlook with Google Apps Sync for Windows 7
 Microsoft Outlook with Initial Setup of Concept This document describes the procedures for setting up the Microsoft Outlook email client to download messages from Google Mail using Internet Message Access
Microsoft Outlook with Initial Setup of Concept This document describes the procedures for setting up the Microsoft Outlook email client to download messages from Google Mail using Internet Message Access
MODULE 2: SMARTLIST, REPORTS AND INQUIRIES
 MODULE 2: SMARTLIST, REPORTS AND INQUIRIES Module Overview SmartLists are used to access accounting data. Information, such as customer and vendor records can be accessed from key tables. The SmartList
MODULE 2: SMARTLIST, REPORTS AND INQUIRIES Module Overview SmartLists are used to access accounting data. Information, such as customer and vendor records can be accessed from key tables. The SmartList
