Model 102B 0.01 Hz - 15 MHz Analog Network Analyzer
|
|
|
- Loreen Walters
- 8 years ago
- Views:
Transcription
1 Model 102B 0.01 Hz - 15 MHz Analog Network Analyzer MANUAL REVISION 4.0F WINDOWS VERSION 3.0 SOFTWARE Copyright 2000 AP Instruments 930 Shiloh Road, Building 40, Suite 7, Windsor, CA Phone: (707) Fax: (707) Web: Federal Communications Requirements Warning- This equipment generates, uses,and can radiate radio frequency energy and if not installed and used in accordance with the instruction manual, may cause interference to radio communications. It has been tested and found to comply with the limits for a class A computing device pursuant to Subpart J of Part 15 of FCC rules, which are designed to provide reasonable protection against such interference when operated in a commercial environment. Operation of this equipment in residential areas is likely to cause interference in which case the user at his own expense will be required to take whatever measures may be required to correct the interference. i
2 Table Of Contents 1. System Installation...1 The Model 102B Network Analyzer... 1 Hardware Installation... 3 Software Installation Graphical User Interface NA Windows Connectivity Overview Graph Display Modes...12 Menu Selections...14 The Toolbar Main Toolbar Sweep Frequency Toolbar...23 Sweep Parameters Toolbar Source Parameters Toolbar Receiver Parameters Toolbar System Calibration Dynamic Data Exchange...33 Understanding Dynamic Data Exchange (DDE)...33 Using DDE in Microsoft Excel Application Notes...41 Introduction to Analog Network Measurements Basic Measurement Procedures High Frequency Measurements Circuits with Nonzero DC Voltage Levels at the Input / Output Node Measuring Circuits with High Common Mode Voltages...46 Measuring Feedback Loop Frequency Response...47 Measuring Complex Impedance...51 IEC Measurements Power Transmission/Reflection Measurements ii
3 Appendix A : Theory of Operation B : Measurement Accuracy C : Specifications D : File Types; Use and Format E : Default Setup Values F : In Case of Difficulty G : Repair and Warranty Information H : Source Fuse Replacement Index Copyright Notice This manual is copyrighted. All rights reserved. This document may not, in whole or part, be copied, reproduced, reduced or translated by any means, either mechanical or electronic, without prior consent in writing from AP Instruments. iii
4 iv
5 1 System Installation The Model 102B Network Analyzer The 102B Network Analyzer system is composed of an analog source/receiver unit, a digital signal processing (DSP) board with an on-board power supply for the source/receiver unit, probes, interface cables and software for a user provided IBM PC AT computer. The 102B Network Analyzer offers the following high performance features 11.6 millihertz to 15 Megahertz coverage 110 db's of dynamic range with db mag. and 0.1 degree phase accuracy Up to 2001 measurement points with linear or logarithmic frequency sweeps Automatic magnitude and phase correction compensates for test leads or fixtures Graphical interface features Windows based graphical user interface Virtual instrument front panel for complete access to all system parameters Dynamic Data Exchange (DDE) interface for data sharing between applications Automatic or manual scaling and shifting of screen plots for optimum viewing Two movable markers and master graphs give data and delta readouts. Advanced functions including complex impedance and IEC display Source features Direct digital synthesis for fast sweeps 11.6 millihertz to 15 MHz range, 11.6 millihertz resolution Output level adjustable in 1 db steps from 1.25 millivolts to 1.77 volts rms 50 ohm output with current limiting Output can be DC offset up to +/- 10 V eliminating large coupling capacitors at low measurement frequencies 1
6 Chapter 1: System Installation Receiver features Two channels for B/A ratioed, transfer function measurements High selectivity two stage receiver architecture for high noise immunity Digital signal processing provides a user selectable IF bandwidth, optimizing noise immunity and measurement speed Selectable AC (>=10 Hz) or DC coupling with one megohm input impedance Inputs can be DC offset up to +/- 10 V facilitating DC coupled measurements. Host PC requirements for using the Windows software Minimum Configuration: Windows version 3.1 or Windows processor or higher with math coprocessor. 4MB RAM (Windows 3.1) or 8MB RAM (Windows 95). 1.5 MB hard disk space. Mouse and VGA monitor. 2
7 Chapter 1: System Installation Hardware Installation The DSP board needs one full size 16 bit slot from the host IBM PC AT compatible computer. The PC's CPU must be an or higher. A math coprocessor is also required. The host PC is also required to have a floppy drive, Windows 3.1 or higher, 4 Meg RAM, mouse and a VGA or better display adapter. The unit requires 1.5 amps from the PC s +12v power supply or an external supply rated 30w or greater. The minimum recommended PC power supply is 150W which generally translates into a +12v supply of 6 amps or greater capacity. This allows the usual complement of one hard drive and one floppy drive. Before handling the DSP board make sure you are in a static free work environment, preferably wearing a grounded wrist strap, or at a minimum, taking care to discharge any static electricity by touching a grounded, conductive, object. When operating the analyzer static discharge precautions must be taken to prevent damage to the source or receiver channels. This includes wearing a grounded wrist strap and using a grounded static control table mat. The analyzer must first be powered on before connecting to a circuit that has a nonzero voltage at the measurement points. Do not leave an unpowered analyzer connected to powered circuits. 3
8 Chapter 1: System Installation DO NOT ATTEMPT TO MAKE MEASUREMENTS ON HOT OR UNGROUNDED SYSTEMS!!!. DO NOT ATTEMPT TO SHIFT THE SOURCE/RECEIVER GROUND BEYOND THE VALUES GIVEN OR THE SOURCE/RECEIVER UNIT WILL BE DAMAGED!!!. If it is necessary to make measurements on such systems then use an isolation transformer on the system and ground the system under test to an earth ground. See application notes for high common mode voltage measurement procedures. Working on or around line voltages has electrical shock hazards for both the operator and the instrument that must be understood before measurements are attempted! Installation Procedure After ensuring the host PC has met the minimum requirements given above follow the directions below: [1] Make sure the PC s power switch is turned OFF and gain access to the PC s card cage area by removing the necessary covers. [2] Identify a free 16 bit slot (two edge connectors). The selected slot should also have an empty slot next to it on the component side to maximize airflow to the DSP board's power supply. Remove the selected slot s existing rear card cage bracket, keeping the screw for the next step. DSP Board Outline 4
9 Chapter 1: System Installation [3] After taking the proper static safeguards as outlined above grasp the DSP board at the upper left and right edges, avoiding any components. Push the DSP board into its slot firmly at which point the mounting bracket clearance hole should be aligned with PC s card cage threaded hole. Use the screw saved from step 2 to secure the card in place. [4] Using the included Y adapter cable if necessary, connect the PC s power supply harness to the DSP board s receptacle. The Y adapter can be used if there are no free power supply harness plugs by removing a plug from a disk drive and replacing it with the Y adapter plug, reinstalling the power supply harness plug into the Y adapter s receptacle. Use the end with the three wires, two black and a yellow, to plug into the DSP board. Source / Receiver Rear Panel [5] Reinstall any covers, or sheet metal, previously removed. [6] Push in the 9 foot cable s 37 pin plug, the end marked PC, into the DSP board s receptacle and secure the two screws. Likewise, connect the other end to the source/receiver unit. [7] Set the ground isolation switch to the desired position. This switch allows the user to isolate the source/receiver ground from the host PC ground thus preventing ground loops which may introduce measurement errors. This situation is pictured on the next page. Differential drivers and receivers are used which give about 15K ohms of isolation. PC's have switching power supplies whose line filter inject currents into the PC's 5
10 Chapter 1: System Installation Measurement System Ground Loop Use the Isolated Ground Switch Position to Break the Ground Loop Between the PC and the Analyzer Measurement System Ground Loop Currents AC Power & Ground AC Power & Ground AC Mains Ground 6
11 Chapter 1: System Installation ground wire. Since these currents are at the switching frequency, typically 30 khz or more, the ground wire impedance will cause the PC's ground to have a noise of several hundred millivolts. For circuits that are unpowered, i.e. passive, the HOST PC GROUND (not isolated) position may typically be chosen. If the isolated position is chosen then the source/receiver unit must be grounded, using the ground post, to a point where the voltage potential is within +10 and -5 volts of the PC ground. The ground should be connected to the test circuit's power supply ground. The test circuit's power supply ground and the PC ground connections should be arranged so as to minimize their common mode impedance. Source / Receiver Front Panel [8] Connect the source probe, a 1:1 cable with clips, to the source output BNC. Connect the two input probes, labeled "A" and "B" to their respective BNC's. Software Installation Installing the Windows software for the first time [1] Insert the software disk labeled "AP Instruments Windows Software for the Model 102A/B Network Analyzer, Version 3.0" into the host computers floppy drive. [2] While in Windows, use the program manager's RUN command to execute the setup program "a:\setup" or "b:\setup" depending on the PC's floppy drive letter designation a: or b:. Choose the "First-time Software Installation (Full Install)" option. The setup program will create a directory 7
12 Chapter 1: System Installation (default location of C:\nawincon) and transfer the required program files to this directory. The setup program will also create a program group called "AP Instruments". [3] The Windows analyzer software icon, named NA Windows Connectivity, is located within the AP Instruments program group. Before starting the software make sure the analyzer hardware is properly installed in the host PC and all cables are connected. Double clicking on the NA Windows Connectivity icon will start the software. Executing this program for the first time will bring up a dialog box prompting the user to enter the model number of the source/receiver unit and the DSP board's port address. The DSP Board's port address DIP switch has been preset at the factory to 300 Hex (768 Decimal). The port address selected in the program must reflect the actual address switch settings on the DSP board. If problems are encountered after installation that suggest conflicting port addresses then a new port address can be set on the DSP board s 7 position DIP switch. The factory setting is OFF OFF ON ON ON ON ON with the switch positions read from left to right as with switch 1 at the bottom side of the DSP board. Another generally available port is 784 decimal (310 Hex) given by the DIP switch set as OFF OFF ON ON ON OFF ON. Taking the switch ON position to be a multiplier of 0 and the OFF position to be a multiplier of 1 the port address(dec) = s1*512 + s2*256 + s3*128 + s4*64 + s5*32 + s6*16 + s7*8. The program, NA Windows Connectivity, will allow power to the source/receiver unit (as will be evident by the red power indicator LED). At this point the virtual control panel will be available and the installation is complete. The power to the source/receiver unit will automatically switch off at program termination, or if a hard reset is performed or, of course, if the PC s power is cycled off-on. It is recommended that the source/receiver unit be positioned, by at least several feet, away from the PC and the PC's monitor (CRT). These units generate strong magnetic fields that can cause erroneous measurement results. Also, do not set heavy objects on the source/receiver unit. 8
13 Chapter 1: System Installation Updating from an earlier version of the Windows software [1] Insert the software disk labeled "AP Instruments Windows Software for the Model 102A/B Network Analyzer, Version 3.0" into the host computers floppy drive. [2] While in Windows, use the program manager's RUN command to execute the setup program "a:\setup" or "b:\setup" depending on the PC's floppy drive letter designation a: or b:. Choose the "Software Update" option. The setup program will locate your existing software and update the necessary files. 9
14 2 Graphical User Interface NA Windows Connectivity Overview The Network Analyzer (NA) Windows Connectivity program provides the interface to the network analyzer. This interface allows complex problems to be solved quickly by integrating the following key components into an intuitive environment: A virtual front panel for Instrument control. A graphics display which plots the acquired data in a variety of formats, called display modes and provides real-time data analysis through markers and master traces. Control over system attributes such as graph colors and data format. Data exportation. Measured data is made available to other applications through the clipboard (as static data) and through Dynamic Data Exchange (DDE) so that real-time user defined post processing is possible. Environment persistence. Save and restore all the display attributes and analyzer parameters (including special calibrations) for a particular measurement configuration. Virtual Front Panel Nearly all functions relating to the operation of the Network Analyzer are available on the toolbar. The toolbar is divided into a upper and lower toolbar. The upper (main) toolbar contains controls for the general operation and display of the network analyzer. The main toolbar is always visible. The lower toolbar is used for instrument parameter entry and is one of four toolbars, as selected by the operator from the main toolbar. All parameters take effect immediately as they are selected. The exception to this are the edit boxes which include start & stop frequency, sweep points, averaging factor, user dwell value, source output level & DC offset. These edit boxes have their values updated by hitting the Carriage Return (Enter) or Tab key. 10
15 Chapter 2: The Graphical User Interface Graphics Display The graph display has four basic modes of display. A particular mode is selected using the graph menu. The four modes are as follows: Magnitude and Phase, Absolute Magnitude, Complex Impedance, and IEC Each graph mode maintains its own separate system wide parameters. This allows the operator to change parameters such as start and stop frequency in one mode without it affecting the start and stop frequency in another mode. Graph Trace The graph trace is plotted in real time for the first sweep and then after the end of each sweep for the remaining sweeps. The graph can display two separate data traces simultaneously, distinguishable by their color. These datum can be displayed together or singularly by using the left and right trace display selectors available through the [Options Trace Display...] dialog box or the toolbar. The trace colors can be selected by using the [Options Color...] dialog box the 11
16 Chapter 2: The Graphical User Interface minimum and maximum range of the graphed data can be chosen manually or automatically using the [Graph Manual Scale...] or [Graph Auto Scale] menu selection or toolbar buttons. The axis scaling for each trace is indicated separately on the left and right ordinates. The format of all numeric data displayed for either the axis scaling or the marker readout can be changed using the [Options Format Data...] dialog box. Markers The graph display markers consist of a vertical line for each marker. The markers are first enabled by using the [Graph Markers] menu selection or toolbar button. The first marker, M1, is moved by depressing the left mouse button and moving the mouse left or right as desired. The second marker, M2, is moved similarly by depressing the right mouse button. The difference between the markers, M2 - M1, is also displayed along with the data at M1 and M2. Master Trace Also available within the graph display are master traces which allow comparisons between a stored trace and the active trace. To add master traces to the display use the [Graph Master Curves] menu selection (or the master trace toolbar button). When master traces are selected the current active trace data is copied as the master trace. The master trace marker data readout is displayed to the right of the active trace marker data readout. The delta data readout, displayed at the bottom of the graph window, gives the difference between the master and the active data trace separately for both left and right traces. Graph Display Modes Magnitude and Phase The first display mode, magnitude and phase, graphs the ratioed measurement of channel B divided by channel A. The magnitude represented is expressed in db while the phase is expressed in degrees. A positive value of magnitude indicates gain through the network under test (i.e. B>A) while a negative value of magnitude indicates attenuation. The phase display range can be chosen through the 12
17 Chapter 2: The Graphical User Interface [Options Format Phase...] dialog box to be either a range of +/- 180 or 0 to 360 degrees. The phase shift indicates the relative phase shift from channels A to B. Note that the source level does not enter the equation. The source level does, however, become important for optimizing the signal to noise ratio and preserving the linearity of the network under test. Absolute Magnitude The second display mode, measures the absolute magnitude of channels A and B displaying it in RMS volts. This mode is useful for diagnosing a noisy B/A measurement by showing the actual (absolute) signal strength of each channel. Complex Impedance The third display mode graphs the complex impedance of a network under test when using an external reference resistor connected to the network in a specific manner (see application note on measuring complex impedance). The reference resistor value is entered as a parameter. The complex impedance, Z, can be displayed as one of the following : Real Z and Imaginary Z Magnitude and Phase of Z Equivalent Capacitance and Resistance Equivalent Inductance and Resistance. A choice of series or parallel circuit models are available. IEC The fourth display mode graphs a plot of the first forty harmonics of the power line current. This mode is intended for IEC pre-compliance testing. The line current frequency is user selectable as 50 Hz or 60 Hz. The current is measured using an external current transducer whose sensitivity in Volts per Amp is entered as an input parameter. The current transducer frequency response bandwidth is required to be flat from 50 Hz to 2.5 KHz. 13
18 Chapter 2: The Graphical User Interface Menu Selections File Menu Open Data... Opens a dialog box which allows previously saved sweep data to be loaded into memory and displayed in the graph window. Once in memory, sweep data is available for Clipboard Copy and, if a DDE Client is linked, the data will be sent to the client. Save Data As... Opens a dialog box which allows the current displayed sweep data to be saved as a text file. The data is written in the following format : One line per data point, On each line are five (5) tab separated values ordered as Frequency, Magnitude (B/A), Phase (B/A), Absolute Magnitude (A), and Absolute Magnitude (B). Data is saved with the extension.dat. Open Setup... Opens a dialog box which allows a previously saved configuration to be loaded. All parameters will be set to the new values. Save Setup As... Opens a dialog box which allows the current configuration to be saved as a text file. This setup can then be recalled using the Open Setup... command. Only the configuration of the selected display mode is saved. On exit, the current configuration is saved automatically in the file nawincon.ini, and loaded when the application is started again. Setup files are also maintained for each display mode automatically. Whenever the display mode changes a setup file is written for the current mode and a setup file is loaded (if exists) for the newly selected display mode. See File Types, Use and Format for more information. Default Setup Resets the setup configuration of the currently selected display mode to the default state. 14
19 Chapter 2: The Graphical User Interface Calibration... Opens the Calibration File Maintenance dialog box which allows setting the pathnames of the network analyzer calibration files and the creation of new calibration files. To load an existing calibration file, click the Browse button and then choose the file to load. Clicking the Create button performs the calibration procedure and saves the new calibration data to a file. This newly created calibration file is automatically selected and used by the current graph display mode. See System Calibration for more information. System Settings... Opens the System Settings dialog box which displays the network analyzer model number and the software configured port address. The port address must reflect the port address dip switch setting on the DSP card. The system settings can not be changed while the application is running. To change the system settings: [1] Exit NA Windows Connectivity [2] Execute the Setup program from the software installation disk and choose the Hardware Configuration Change option. Print... Opens the standard print dialog box. The graph display window is printed using the selected print options. This command behaves differently than the toolbar print button which does not invoke the dialog box. Exit Exits the application. Sweep data in memory will be lost and any DDE links will be terminated. The current configuration is saved automatically. Edit Menu Copy Copies sweep data to the clipboard. After executing this command the clipboard will contain the last full sweep, except during the first sweep which will copy only the current collected data. The sweep data will be copied with the same format 15
20 Chapter 2: The Graphical User Interface as in [File Save Data As...] and using the selected phase format. This function is unavailable (grayed) when sweep data memory is empty. This function is also available on the Toolbar. Graph Menu Magnitude & Phase Selects the Magnitude and Phase display mode. When this mode is selected the left trace will display magnitude B/A data in decibels and the right trace displays phase B/A data in degrees. Absolute Magnitude Selects the Absolute Magnitude display mode. When this mode is selected the left trace will display the absolute magnitude of channel A in volts and the right trace displays the absolute magnitude of channel B in volts. Complex Impedance... Selects the Complex Impedance display mode. When this mode is selected the Complex Impedance Setup dialog box appears which accepts complex impedance parameters, these parameters include : Reference Resistor The series resistor to the network under test. Equivalent Circuit Model the equivalent circuit as Series or Parallel. From the dialog box a display view selection is made from the following : Complex Impedance (Rect) Display complex impedance in rectangular coordinates, Z(f)=X(f)+iY(f), the real part (X) on the left and the imaginary part (Y) on the right. Complex Impedance (Polar) Display complex impedance in polar coordinates, Z(f)=R(f)A(f), the magnitude (R = Z ) on the left and the angle (A) on the right. 16
21 Chapter 2: The Graphical User Interface Equivalent Circuit (R & C) Display the resistive (left trace) and capacitive (right trace) components of an equivalent (series / parallel) circuit. Equivalent Circuit (R & L) Display the resistive (left trace) and inductive (right trace) components of an equivalent (series / parallel) circuit. Before the complex impedance setup dialog box is displayed a warning is issued. This warning is a reminder that to produce meaningful data, specific measurement configurations are required as described by Measuring Complex Impedance (Application Notes). An option to disable this warning is available in the dialog box. IEC Selects IEC display mode. Prior to displaying data the IEC Setup dialog box provides for the following selections : Line Frequency The line frequency of the power supply. Sensitivity The sensitivity of the current to voltage converter (in volts per amp). Before the IEC setup dialog box is displayed a warning is issued. This warning is a reminder that to produce meaningful data, specific measurement configurations are required as described by IEC Measurements (Application Notes). An option to disable this warning is available in the dialog box. Markers Toggles graph markers. When enabled, the makers are visible and may be positioned by dragging the mouse with either the left (left marker) or right (right marker) button. The marker data is displayed below the graph. Expand Markers Sets the sweep start and stop frequencies to the current marker frequencies. 17
22 Chapter 2: The Graphical User Interface Master Trace Toggles master traces. At the moment this is enabled, the realtime traces are copied and displayed as master traces. When makers are enabled, master trace marker data is displayed, this includes the difference (Delta) between the master and realtime trace. AutoScale Executes an automatic scaling procedure on both the left and right trace, then redisplays the graph. Only the realtime trace data is used for autoscaling, Thus it is possible that master trace data may lie outside the graph after autoscale. Manual Scale... Opens the Manual Scale dialog box in which graph scaling for the left and right trace is accomplished. When this dialog box opens, the current minimum and maximum values are displayed Options Menu Title... Opens the Graph Title dialog box to provide a title for the graph. The title is displayed centered in the window above the graph. The title is defined for the selected graph display mode, and is only displayed within the graph mode. A different title may be defined for each graph display mode. Colors... Opens the Graph Color Selection dialog box where color selections are made for the graph display window elements. Each of the six graph elements, Grid, Markers, Left & right traces, and Left & right master traces may be one of sixteen colors. While graph markers are enabled the marker data is displayed. By default, marker data is displayed in the associated trace color, but may be displayed in black. Format Data... Opens the Format Data dialog box which provides formatting of the data displayed along side and below the graph. Data formatting is independently avail- 18
23 Chapter 2: The Graphical User Interface able for Frequency data, Left trace data, Right trace data, and Delta (Master trace minus the realtime trace) data. The three formatting options are as follows : Standard Numbers are formatted with the standard notation of comma s separating every three digits (i.e. 12,456,100.96). Exponential Numbers are formatted in exponential notation (i.e e07) Engineering Numbers are formatted in a scientific notation with the value always between 1 and 1000, a unit modifier is added to represent the decimal position (i.e M). The number of displayed significant digits is entered in the sigfig edit box. The values above were formatted with sigfig = 2. Trace Display... Opens the Trace Display dialog box to select viewing left trace only, right trace only, or both left and right traces. Format Phase... Opens the Format Phase dialog box which allows the phase data to be presented in either the +/- 180º or 0-360º format. Toolbar Menu Sweep Frequency Display the sweep frequency toolbar (pg. 23). Sweep Parameters Display the sweep parameters toolbar (pg. 24). Source Parameters Display the source parameters toolbar (pg. 25). 19
24 Chapter 2: The Graphical User Interface Receiver Parameters Display the receiver parameters toolbar (pg. 26). Help Menu Contents Executes the online help. This function is also available on the Toolbar. About NA Windows Conn. Opens a dialog box that displays program information such as the minimize Icon and version number. The Toolbar The toolbar is divided into a upper and lower toolbar. The upper (main) toolbar contains controls for the general operation and display of the network analyzer. The main toolbar is always visible. The lower toolbar is used for instrument parameter entry and is one of four toolbars, as selected by the operator from the main toolbar. Main Toolbar Start Sweep Begins a sweep using the set parameters. Note: It is not necessary to click the OK button in the parameter window prior to starting a sweep, this will be done automatically. This function is also available from the sweep menu. Stop Sweep Terminates the sweep in progress. Sweep data is not accessible until a complete sweep is finished. This function is also available from the sweep menu. 20
25 Chapter 2: The Graphical User Interface Reset Sweep Terminates the sweep in progress and begins a new sweep. This is the same as clicking Stop followed by Start. This function is also available from the sweep menu. Copy Copies sweep data to the clipboard. After executing this command the clipboard will contain the last full sweep, except during the first sweep which will copy only the current collected data. This function is unavailable (grayed) when sweep data memory is empty. This function is also available from the edit menu. Print Prints the graph display window on the default printer in landscape orientation. In order to print using alternate options use the print command from the file menu. Markers Toggles graph markers. When enabled, the makers are visible and may be positioned by dragging the mouse with either the left (left marker) or right (right marker) button. The marker data is displayed below the graph. This function is also available from the graph menu. Master Trace Toggles master traces. At the moment this is enabled, the realtime traces are copied and displayed as master traces. When makers are enabled, master trace marker data is displayed, this includes the difference (Delta) between the master and realtime trace. This function is also available from the graph menu. Expand Markers Sets the sweep start and stop frequencies to the current marker frequencies. 21
26 Chapter 2: The Graphical User Interface AutoScale Executes an automatic scaling procedure on both the left and right trace, then redisplays the graph. Only the realtime trace data is used for autoscaling, Thus it is possible that master trace data may lie outside the graph after autoscale. This function is also available from the graph menu. Manual Scale Opens a dialog box in which graph scaling for the left and right trace is accomplished. When this dialog box opens, the current minimum and maximum values are displayed. This function is also available from the graph menu. Display Left Trace This button controls the visibility of the left trace. By default the trace is visible (button pressed). This function is also available from the Trace Display... command of the options menu Display Right Trace This button controls the visibility of the right trace. By default the trace is visible (button pressed). This function is also available from the Trace Display... command of the options menu Display Parameter Entry Toolbar Select the lower toolbar to be one of the four parameter entry toolbars : Sweep Frequency Toolbar, Sweep Parameters Toolbar, Source Parameters Toolbar, or Receiver Parameters Toolbar. Help Executes the online help. This function is also available from the help menu. 22
27 Chapter 2: The Graphical User Interface Sweep Frequency Toolbar Sweep frequency limits may be entered as Start/Stop, Center/Span, or File list values. Start/Stop Two edit boxes allow for sweep start and stop frequencies to be entered. Frequency values may be entered as standard values, with or without separating commas (ie or 1,200), exponential values (ie. 1.2e5), or with one of three standard SI prefixes : m-milli, k-kilo, M-mega (ie. 1k, 2.6M). After typing a new frequency value you must enter it by hitting the Carriage Return (Enter) or Tab key. Regardless of how the value was entered it will be converted to the comma separated format. In the event the frequency value entered causes an error (value out of range or start frequency greater than stop frequency) a message box will be displayed and either value may be edited to remove the error. This is handy when entering a new sweep range which conflicts with the current sweep range. Center/Span Two edit boxes allow for the sweep range to be entered as a center frequency and the total frequency span. Frequency values are entered exactly as described in Start/Stop above. File List When File list is selected, a frequency points list (.fpl) file is used as the sweep frequency points. The filename is entered into the corresponding edit box either manually or selected through the Browse ([...]) dialog box. A frequency points list file (file extension.fpl) has the following format: A series of frequency values separated by a carriage return <CR> (i.e. one value per line). The frequency values may be in decimal or exponential format. The 23
28 Chapter 2: The Graphical User Interface sweep is accomplished by processing each point starting at the top of the file, therefore the value at any line in the file must be greater than that of the preceding line. Sweep Parameters Toolbar Mode If Single sweeps are enabled then the sweep activity is suspended upon collection of the last data point. A new single sweep is started by clicking the start sweep toolbar button or sweep menu option. If Continuous is selected then the sweeps are repeated continuously. Type If Lin is enabled then the frequency increment between data points remains constant. The Log sweep mode gives a frequency increment between points that is logarithmically increasing with frequency thus compressing the frequency axis. Use the Log selection for Bode type plots. This parameter is not used when sweeping with a frequency points list file. The increment between each point is solely determined by each frequency point value. Points Enter the number of data points to collect. The maximum number of points is Available RAM may limit the number of points you can use. Approximately 25K Bytes of RAM are needed per 100 data points. This parameter is not used when sweeping with a frequency points list file. The number of data points will be equal to the number of frequency values in the file. Avg Sweep averaging is toggled on and off by clicking the Avg checkbox. The Averaging Factor specifies the weighting of each sweep into the displayed trace, is a value from 1 to 999, entered into the Avg edit box. The weighting of a sweep (weighting factor) is 1 / Averaging factor. When enabled, the averaging function 24
29 Chapter 2: The Graphical User Interface averages each sweep into the trace with a weighting factor equal to the sweep count, until the Averaging Factor is reached. When the specified averaging factor is reached, the trace is updated with each sweep weighted by the Averaging Factor. Dwell User specified dwell is selected by clicking the Dwell checkbox. When the user specified edit box is selected, the value, in milliseconds, allows the sweep to be slowed down by specifying a dwell (delay) value that is used by each point before data collection commences. A value from 0 to 999 may be entered. Source Parameters Toolbar Output If On then the AC output is set by the level established in the Level edit box. If Off then the AC output from the source is set to zero regardless of source Level setting. The DC source offset is not affected. The output must be off when measuring signals generated from an external source. Level The source output level entry ranges from 1.25 mv to 1.77 V RMS. There are 64 discrete levels available in 1 db increments. The level may be typed in directly or increased / decreased in 6 db and 1 db steps. Note : When the level is typed in directly use the Carriage Return (Enter) or Tab key to enter the new value. When using the inc / dec buttons the source level will be updated automatically. DC Offset The Source entry has a range of +/- 10 Volts DC with a resolution of 0.1 Volts DC. The Fine entry has a range of +/ Volts DC with a resolution of Volts (two millivolts) DC. It is advised to first set the source followed by the fine adjust. The new DC offset will be entered after hitting the Carriage Return (Enter) or Tab key. 25
30 Chapter 2: The Graphical User Interface Receiver Parameters Toolbar Coupling If AC is selected the analyzer uses its internal coupling capacitors. AC coupling can only be used for sweep frequencies >= 10 Hz. If DC coupling is selected than automatic DC offset tracking is employed for inputs up to +/- 10 VDC. Atten In order for the analyzer to use the proper frequency correction array the selection must reflect the actual input channel probe settings. Note that both channel A and channel B probes must have the same setting or else the measurement will have an erroneous result of 20 db. Preamp This selection allows the automatic preamp gain selection to be overridden. Normally Auto is selected. BandWidth The higher, or wider, the IF bandwidth the faster the sweep will take place. The lower, or narrower the IF bandwidth the better the noise immunity. The noise floor will change approximately 10 db with each setting. Choose the highest bandwidth that gives a trace with acceptable noise levels. 26
31 3 System Calibration Overview To obtain accurate measurements the system must be calibrated. System calibration should be performed periodically and whenever the input probes configuration has changed or the ambient operating temperature has changed since the last calibration. Perform system calibration after the unit has warmed up for at least 30 minutes. Use the Calibration File Maintenance dialog (select calibration in the Files menu) to change the current calibration setup. To load an existing calibration file, click the Browse button and then choose the file to load. Clicking the Create button performs the calibration procedure and saves the new calibration data to a file. The newly created calibration file is automatically selected and used by the current graph display mode. System calibration is accomplished by performing the four calibration Create procedures in the following order : [1] Source DC Null Calibration [2] Receiver DC Null Calibration [3] Frequency Response Calibration [4] Absolute Magnitude Calibration The calibration files are displayed within the dialog box in the top down order required for successful system calibration. After every calibration procedure the cal data is saved to a file. Calibration files are saved with user defined names, this allows calibration files to be maintained for various test setup configurations. Be aware that the calibration files selected within a graph display mode are local to that mode, whenever a graph display mode is selected the calibration files last used in that mode are loaded. Default calibration files are provided by AP Instruments, named default.xxx. It is recommended that these cal files are not deleted or overwritten. In the event that a calibration file cannot be found the system will provide notification as to which file type[s] could not be loaded. When this occurs, the system will first try to load the default file (default.xxx). If the default file could not be found it will be necessary to select (Browse) an existing file or create a new one. 27
32 Chapter 3: System Calibration Source DC Null Calibration The network analyzer utilizes correction arrays to correct for source DC offsets. The calibration should be performed periodically especially if the ambient operating temperature changed since the last calibration. Source DC Null Calibration Procedure [1] If the system is running, stop sweep activity. [2] Select Calibration from the File menu. [3] Click the Create button to the right of the Source DC Null Cal Filename. [4] When prompted, connect Channel A to ground, This can be accomplished by switching the Channel A probe to the REF position. Click OK when ready. [Probe REF calibration will take approx 1 sec.] [5] When prompted, connect Channel A to the Source Out of the unit. Verify the Channel A probe is in the x1 position. Click OK when ready. [x1 probe calibration will take approx 20 sec.] [6] When calibration is complete save as a new file or overwrite an existing calibration file. Receiver DC Null Calibration When measuring signals that are derived from an external source (not the source built into the analyzer) the automatic receiver input offset calibration process cannot be used. For external sources another method, receiver input offset correction arrays, are then used to correct for the analyzer s receiver DC offsets. These arrays are created by the receiver DC null calibration procedure. The calibration procedure should be performed periodically, especially if the ambient operating temperature changed since the last calibration. Receiver DC Null Calibration Procedure [1] If the system is running, stop sweep activity. [2] Select Calibration from the File menu. [3] Click the Create button to the right of the Receiver DC Null Cal Filename. [4] When prompted, remove any signal from the Channel A and Channel B inputs. Removing the probe BNC connectors from the unit will guarantee receiver isolation. 28
33 Chapter 3: System Calibration Click OK when ready. [Receiver calibration will take approx 10 sec.] [5] When calibration is complete save as a new file or overwrite an existing calibration file. Frequency Response Calibration The network analyzer utilizes frequency correction arrays to automatically compensate for all combinations of probe (x1 or x10), band, coupling mode (AC or DC) and preamp selections. A frequency response calibration should be performed periodically and whenever the input probes configuration is changed. Note : the x10 position of the Receiver Atten will not provide correct measurements unless the x10 calibration is performed. To check the validity of the frequency response correction arrays simply connect the source and receiver probes together. The analyzer should give a reading of 0 db magnitude and 0 degrees phase, within the specified accuracy, across the frequency range. Make sure that the probes switch settings reflect the receiver menu probe selection. Optionally, to test all of the arrays all combinations of probe, band, coupling mode and preamp selections must be exercised. The band switch occurs at 11 khz while the receiver preamp switching threshold takes place at approximately V rms. Test probes will show a greater variation at high frequencies than coax with BNC interconnects due to long ground leads etc. The frequency calibration is performed at one power level only so any non-linearities in the receiver path, including probes, will introduce small errors. Frequency Response Calibration Procedure [1] If the system is running, stop sweep activity. [2] Select Calibration from the File menu. [3] Click the Create button to the right of the Frequency Response Cal Filename. [4] When prompted, connect the Source Out to both the Channel A and Channel B inputs. Verify the probes are in the x1 position. Click OK when ready. [x1 probe calibration will take approx 1½ min.] [5] If measurements will be made with the probes in the x10 position then select Yes to continue with x10 probe calibration. Otherwise, when using probes in the x1 position only, or in custom fixture applications the x10 29
34 Chapter 3: System Calibration calibration may be bypassed by selecting No. If the supplied probes are being used it is recommended that the x10 calibration be performed. Skip step [6] when selecting No. [6] When prompted, Verify the probes are in the x10 position. Click OK when ready. [x10 probe calibration will take approx 1½ min.] [7] When calibration is complete save as a new file or overwrite an existing calibration file. Absolute Magnitude Calibration There are three levels of calibration available, (1) default single point, (2) measured single point, and (3) full spectrum calibrations. Each level yields greater accuracy in absolute magnitude measurements. Choose the highest level in which the resources are available to perform the calibration. The first level of calibration is performed by selecting the single point calibration and using the default value. This first procedure requires no external measuring equipment and depends on the nominal value of the source for its accuracy. Since this nominal value has both a DC gain error and high frequency roll-off error the calibration array contains gain and roll-off error terms. The roll-off error term is approximately compensated for by fixed correction coefficients leaving a DC gain error term. Measured Single Point Calibration (Correcting for the DC Gain Error Term) To correct for the DC gain error use the second level calibration. The voltmeter required for this procedure needs to have an AC RMS voltage range capable of measuring 100 Hz, 1.0 VAC RMS with millivolt resolution. The voltmeter should have a bandwidth of 1 KHz or more to ensure an accurate response at the measurement frequency of 100 Hz. The AC voltmeter is connected up to the model 102 analyzer s source when the program prompts the operator for the measured value. Enter the value directly in volts AC RMS. The voltmeter is then removed and the model 102 analyzer s source is connected to the analyzer s channels A and B. To generate the correct calibration coefficients for the approximated roll-off error term it is required to make this connection using a specific cabling configuration. For the x1 cable use a BNC tee at the source with 12 inch BNC cables connecting channels A and B. This setup for the x1 position will give the absolute voltage referenced at the analyzer s BNC inputs. For the x10 cable (probe) configuration use a five foot BNC to minigrabber at the source with 10-to-1 probes connecting channels A and B. This setup for the x10 posi- 30
35 Chapter 3: System Calibration tion will give the absolute voltage referenced at the x10 probe inputs. Full Spectrum Calibration (Correcting for the Roll-Off Error Term) To accurately correct for the roll-off error term (and DC gain error term) another procedure, called full spectrum calibration, is available. One of the following pieces of equipment capable of covering the 100 Hz to 15MHz range is required: A spectrum analyzer, or a digital oscilloscope with FFT measurement capability. Connect the model 102 analyzer s source and the measuring instrument s input along with the analyzer s input channels A and B using x1 cable or x10 probes. The connection should be arranged so that the tap to the measuring instrument s input is close to the analyzer s inputs (or x10 probe inputs). If the measuring instrument s input is a high impedance input, then the input must be terminated with a 50 Ohm through-line adapter. The program will prompt the operator for the measured values at the sixteen frequency points (100Hz, 1-15MHz). Enter the value directly in volts RMS. Keep the measuring instrument connected until the correction array has been completed and stored to a file. Absolute Magnitude Calibration Procedure [1] If the system is running, stop sweep activity. [2] Select Calibration from the File menu. [3] Click the Create button to the right of the Absolute Magnitude Cal Filename. [4] Select the single point or full spectrum calibration. For the single point calibration, continue with the Single Point Calibration Procedure. For the spectrum calibration, continue with the Full Spectrum Calibration Procedure. Single Point Calibration Procedure [a] [b] When prompted, measure the Source Out voltage (Vrms) and enter the value. The default value may be used to perform the calibration when a voltmeter is not available. Click OK when ready. When prompted, connect the Source Out to both the Channel A and Channel B inputs. Review recommendations for cable connections (measured single point calibration). When using probes, verify that they are in the x1 position for the x1 cal. Click OK when ready. [ Calibration will take approximately one minute to complete] 31
36 Chapter 3: System Calibration [c] [d] [e] [f] If measurements will be made with the probes in the x10 position then select Yes to continue with x10 probe calibration. Otherwise, when using probes in the x1 position only, or in custom fixture applications the x10 calibration may be bypassed by selecting No. Steps [d] and [e] will be skipped when selecting No. When prompted, measure the Source Out voltage (Vrms) and enter the value. The default value may be used to perform the calibration when a voltmeter is not available. Click OK when ready. When prompted, verify the probes are in the x10 position and the Source Out to is connected both the Channel A and Channel B probes. Click OK when ready. [ Calibration will take approximately one minute to complete] When calibration is complete save as a new file or overwrite an existing calibration file. 32 [a] [b] [c] [d] [e] [f] Full Spectrum Calibration Procedure. When prompted, connect the Source Out to both the Channel A and Channel B inputs and to the spectrum analyzer. Review recommendations for cable connections (full spectrum calibration). When using probes, verify that they are in the x1 position for the x1 cal. Click OK when ready. Measure the Source Out voltage (Vrms) using the spectrum analyzer and enter the value. Sixteen measurements will be required, at 100Hz and each at megahertz from 1MHz to 15MHz. Click OK to register each value and continue to the next measurement. Calibration will proceed when the last measurement has been entered. If measurements will be made with the probes in the x10 position then select Yes tocontinue with x10 probe calibration. Otherwise, when using probes in the x1 position only, or in custom fixture applications the x10 calibration may be bypassed by selecting No. Steps [d] and [e] will be skipped when selecting No. When prompted, Verify the probes are in the x10 position. Click OK when ready. Measure the Source Out voltage (Vrms) using the spectrum analyzer and enter the value. Sixteen measurements will be required, at 100Hz and each at megahertz from 1MHz to 15MHz. Click OK to register each value and continue to the next measurement. Calibration will proceed when the last measurement has been entered. When calibration is complete save as a new file or overwrite an existing calibration file.
Impedance 50 (75 connectors via adapters)
 VECTOR NETWORK ANALYZER PLANAR TR1300/1 DATA SHEET Frequency range: 300 khz to 1.3 GHz Measured parameters: S11, S21 Dynamic range of transmission measurement magnitude: 130 db Measurement time per point:
VECTOR NETWORK ANALYZER PLANAR TR1300/1 DATA SHEET Frequency range: 300 khz to 1.3 GHz Measured parameters: S11, S21 Dynamic range of transmission measurement magnitude: 130 db Measurement time per point:
SA-9600 Surface Area Software Manual
 SA-9600 Surface Area Software Manual Version 4.0 Introduction The operation and data Presentation of the SA-9600 Surface Area analyzer is performed using a Microsoft Windows based software package. The
SA-9600 Surface Area Software Manual Version 4.0 Introduction The operation and data Presentation of the SA-9600 Surface Area analyzer is performed using a Microsoft Windows based software package. The
DDX 7000 & 8003. Digital Partial Discharge Detectors FEATURES APPLICATIONS
 DDX 7000 & 8003 Digital Partial Discharge Detectors The HAEFELY HIPOTRONICS DDX Digital Partial Discharge Detector offers the high accuracy and flexibility of digital technology, plus the real-time display
DDX 7000 & 8003 Digital Partial Discharge Detectors The HAEFELY HIPOTRONICS DDX Digital Partial Discharge Detector offers the high accuracy and flexibility of digital technology, plus the real-time display
Real Time Monitor. A Real-Time Windows Operator Interface. DDE Compliant. (for remote data display)
 Real Time Monitor A Real-Time Windows Operator Interface DDE Compliant (for remote data display) TABLE OF CONTENTS 1. INTRODUCTION...1 1.1 INSTALLATION...2 1.2 FIRST START UP - DDE CONFIGURE...2 1.3 AUTO-STARTUP...2
Real Time Monitor A Real-Time Windows Operator Interface DDE Compliant (for remote data display) TABLE OF CONTENTS 1. INTRODUCTION...1 1.1 INSTALLATION...2 1.2 FIRST START UP - DDE CONFIGURE...2 1.3 AUTO-STARTUP...2
RACEAIR REMOTE PAGER SYSTEM
 Computech Systems, Inc. 301-884-5712 30071 Business Center Dr. Charlotte Hall, MD 20622 RACEAIR REMOTE PAGER SYSTEM TM Introduction: Computech s RaceAir Remote Competition Weather Station with the Data
Computech Systems, Inc. 301-884-5712 30071 Business Center Dr. Charlotte Hall, MD 20622 RACEAIR REMOTE PAGER SYSTEM TM Introduction: Computech s RaceAir Remote Competition Weather Station with the Data
Sierra S-Series Smart Interface Software User Manual
 Sierra S-Series Smart Interface Software User Manual Part Number IM-SIP 08/99 Revision B 5 Harris Court, Building L Monterey, CA 93940 (831) 373-0200 (800) 866-0200 Fax (831) 373-4402 http://www.sierrainstruments.com
Sierra S-Series Smart Interface Software User Manual Part Number IM-SIP 08/99 Revision B 5 Harris Court, Building L Monterey, CA 93940 (831) 373-0200 (800) 866-0200 Fax (831) 373-4402 http://www.sierrainstruments.com
Agilent PN 8753-1 RF Component Measurements: Amplifier Measurements Using the Agilent 8753 Network Analyzer. Product Note
 Agilent PN 8753-1 RF Component Measurements: Amplifier Measurements Using the Agilent 8753 Network Analyzer Product Note 2 3 4 4 4 4 6 7 8 8 10 10 11 12 12 12 13 15 15 Introduction Table of contents Introduction
Agilent PN 8753-1 RF Component Measurements: Amplifier Measurements Using the Agilent 8753 Network Analyzer Product Note 2 3 4 4 4 4 6 7 8 8 10 10 11 12 12 12 13 15 15 Introduction Table of contents Introduction
DAS202Tools v1.0.0 for DAS202 Operating Manual
 DAS202Tools v1.0.0 for DAS202 Operating Manual DAT102Tools 1.0.0 Manual Table of context 2 Table of Contents 1 General Information... 3 2 PC... Configuration Requirements 3 3 Software Installation... 3
DAS202Tools v1.0.0 for DAS202 Operating Manual DAT102Tools 1.0.0 Manual Table of context 2 Table of Contents 1 General Information... 3 2 PC... Configuration Requirements 3 3 Software Installation... 3
Lab 3: Introduction to Data Acquisition Cards
 Lab 3: Introduction to Data Acquisition Cards INTRODUCTION: In this lab, you will be building a VI to display the input measured on a channel. However, within your own VI you will use LabVIEW supplied
Lab 3: Introduction to Data Acquisition Cards INTRODUCTION: In this lab, you will be building a VI to display the input measured on a channel. However, within your own VI you will use LabVIEW supplied
Transmitter Interface Program
 Transmitter Interface Program Operational Manual Version 3.0.4 1 Overview The transmitter interface software allows you to adjust configuration settings of your Max solid state transmitters. The following
Transmitter Interface Program Operational Manual Version 3.0.4 1 Overview The transmitter interface software allows you to adjust configuration settings of your Max solid state transmitters. The following
Computer Lane Monitor for Windows
 Computer Lane Monitor for Windows User Guide Supplement BRUNSWICK SERVICE PARTS & SUPPLIES MUSKEGON, MICHIGAN 1995, Brunswick Bowling and Billiards Corporation, 525 W. Laketon Avenue, P.O. Box 329, Muskegon,
Computer Lane Monitor for Windows User Guide Supplement BRUNSWICK SERVICE PARTS & SUPPLIES MUSKEGON, MICHIGAN 1995, Brunswick Bowling and Billiards Corporation, 525 W. Laketon Avenue, P.O. Box 329, Muskegon,
HCS-3300/3302/3304 USB Remote Programmable Laboratory Grade Switching Mode Power Supply
 1. INTRODUCTION HCS-3300/3302/3304 USB Remote Programmable Laboratory Grade Switching Mode Power Supply User Manual This family of efficient, upgraded SMPS with small form factor, auto cross over CV CC,
1. INTRODUCTION HCS-3300/3302/3304 USB Remote Programmable Laboratory Grade Switching Mode Power Supply User Manual This family of efficient, upgraded SMPS with small form factor, auto cross over CV CC,
EMF16 and Model 201 Graphics Software for Win 98/NT/ME/2K/XP/Vista/Win7/Win8 and Win10
 Lawson Labs, Inc. 3217 Phoenixville Pike Malvern, PA 19355 800-321-5355 or 610 725-8800 FAX 610 725-9344 www.lawsonlabs.com lawsnlab@lawsonlabs.com EMF16 and Model 201 Graphics Software for Win 98/NT/ME/2K/XP/Vista/Win7/Win8
Lawson Labs, Inc. 3217 Phoenixville Pike Malvern, PA 19355 800-321-5355 or 610 725-8800 FAX 610 725-9344 www.lawsonlabs.com lawsnlab@lawsonlabs.com EMF16 and Model 201 Graphics Software for Win 98/NT/ME/2K/XP/Vista/Win7/Win8
USB 2.0 VGA ADAPTER USER MANUAL
 USB 2.0 VGA ADAPTER USER MANUAL CONTENTS INTRODUCTION... 3 FEATURES... 3 SYSTEM REQUIREMENTS... 3 PACKAGE CONTENTS... 3 SUPPORTED COMMON DISPLAY RESOLUTION... 4 TECHNICAL SPECIFICATIONS... 4 INSTALLATION
USB 2.0 VGA ADAPTER USER MANUAL CONTENTS INTRODUCTION... 3 FEATURES... 3 SYSTEM REQUIREMENTS... 3 PACKAGE CONTENTS... 3 SUPPORTED COMMON DISPLAY RESOLUTION... 4 TECHNICAL SPECIFICATIONS... 4 INSTALLATION
Lab #9: AC Steady State Analysis
 Theory & Introduction Lab #9: AC Steady State Analysis Goals for Lab #9 The main goal for lab 9 is to make the students familar with AC steady state analysis, db scale and the NI ELVIS frequency analyzer.
Theory & Introduction Lab #9: AC Steady State Analysis Goals for Lab #9 The main goal for lab 9 is to make the students familar with AC steady state analysis, db scale and the NI ELVIS frequency analyzer.
Reading: HH Sections 4.11 4.13, 4.19 4.20 (pgs. 189-212, 222 224)
 6 OP AMPS II 6 Op Amps II In the previous lab, you explored several applications of op amps. In this exercise, you will look at some of their limitations. You will also examine the op amp integrator and
6 OP AMPS II 6 Op Amps II In the previous lab, you explored several applications of op amps. In this exercise, you will look at some of their limitations. You will also examine the op amp integrator and
8 Channel Status Input Panel model SIP-8
 Description The Sine Systems model SIP-8 Status Input Panel is to be used with the RFC-1/B Remote Facilities Controller. It consists of a long PC board mounted on a 1.75 inch (1U) rack panel. The SIP-8
Description The Sine Systems model SIP-8 Status Input Panel is to be used with the RFC-1/B Remote Facilities Controller. It consists of a long PC board mounted on a 1.75 inch (1U) rack panel. The SIP-8
Newton Backup Utility User s Guide. for the Windows Operating System
 Newton Backup Utility User s Guide for the Windows Operating System K Apple Computer, Inc. 1995 Apple Computer, Inc. All rights reserved. Under the copyright laws, this manual may not be copied, in whole
Newton Backup Utility User s Guide for the Windows Operating System K Apple Computer, Inc. 1995 Apple Computer, Inc. All rights reserved. Under the copyright laws, this manual may not be copied, in whole
Hydras 3 LT Quick Start
 Catalog Number 6234218 Hydras 3 LT Quick Start SOFTWARE MANUAL December 2005, Edition 2 Hach Company, 2005. All rights reserved. Printed in the U.S.A. Catalog Number 6234218 Hydras 3 LT SOFTWARE MANUAL
Catalog Number 6234218 Hydras 3 LT Quick Start SOFTWARE MANUAL December 2005, Edition 2 Hach Company, 2005. All rights reserved. Printed in the U.S.A. Catalog Number 6234218 Hydras 3 LT SOFTWARE MANUAL
DS2438EVKIT+ Smart Battery Monitor Evaluation Kit
 19-4829; Rev 1; 8/09 www.maxim-ic.com DS2438EVKIT+ Smart Battery Monitor Evaluation Kit FEATURES Demonstrates the Capabilities of the DS2438 Smart Battery Monitor, Including: Temperature Measurement Voltage
19-4829; Rev 1; 8/09 www.maxim-ic.com DS2438EVKIT+ Smart Battery Monitor Evaluation Kit FEATURES Demonstrates the Capabilities of the DS2438 Smart Battery Monitor, Including: Temperature Measurement Voltage
DDX 7000 & 8003. Digital Partial Discharge Detectors FEATURES APPLICATIONS
 DDX 7000 & 8003 Digital Partial Discharge Detectors The HAEFELY HIPOTRONICS DDX Digital Partial Discharge Detector offers the high accuracy and flexibility of digital technology, plus the real-time display
DDX 7000 & 8003 Digital Partial Discharge Detectors The HAEFELY HIPOTRONICS DDX Digital Partial Discharge Detector offers the high accuracy and flexibility of digital technology, plus the real-time display
10 Thomas, Irvine, CA 92618 USA Tel: (949) 465-0900 Fax: (949) 465-0905 Toll Free: (800) 23 FUTEK
 Table of Contents Software Overview... - 4 - Product Key... - 5 - Model Selection... - 6 - Device Selection... - 7 - Menu... - 8 - File... - 8 - Edit... - 8 - View... - 8 - Format... - 8 - Help... - 9
Table of Contents Software Overview... - 4 - Product Key... - 5 - Model Selection... - 6 - Device Selection... - 7 - Menu... - 8 - File... - 8 - Edit... - 8 - View... - 8 - Format... - 8 - Help... - 9
EE 242 EXPERIMENT 5: COMPUTER SIMULATION OF THREE-PHASE CIRCUITS USING PSPICE SCHEMATICS 1
 EE 242 EXPERIMENT 5: COMPUTER SIMULATION OF THREE-PHASE CIRCUITS USING PSPICE SCHEMATICS 1 Objective: To build, simulate, and analyze three-phase circuits using OrCAD Capture Pspice Schematics under balanced
EE 242 EXPERIMENT 5: COMPUTER SIMULATION OF THREE-PHASE CIRCUITS USING PSPICE SCHEMATICS 1 Objective: To build, simulate, and analyze three-phase circuits using OrCAD Capture Pspice Schematics under balanced
RLC Series Resonance
 RLC Series Resonance 11EM Object: The purpose of this laboratory activity is to study resonance in a resistor-inductor-capacitor (RLC) circuit by examining the current through the circuit as a function
RLC Series Resonance 11EM Object: The purpose of this laboratory activity is to study resonance in a resistor-inductor-capacitor (RLC) circuit by examining the current through the circuit as a function
Technical Datasheet Scalar Network Analyzer Model 8003-10 MHz to 40 GHz
 Technical Datasheet Scalar Network Analyzer Model 8003-10 MHz to 40 GHz The Giga-tronics Model 8003 Precision Scalar Network Analyzer combines a 90 db wide dynamic range with the accuracy and linearity
Technical Datasheet Scalar Network Analyzer Model 8003-10 MHz to 40 GHz The Giga-tronics Model 8003 Precision Scalar Network Analyzer combines a 90 db wide dynamic range with the accuracy and linearity
DRV8312-C2-KIT How to Run Guide
 DRV8312-C2-KIT How to Run Guide Version 1.1 October 2011 C2000 Systems and Applications Team This Guide explains the steps needed to run the DRV8312-C2-KIT with the software supplied through controlsuite.
DRV8312-C2-KIT How to Run Guide Version 1.1 October 2011 C2000 Systems and Applications Team This Guide explains the steps needed to run the DRV8312-C2-KIT with the software supplied through controlsuite.
EXPERIMENT NUMBER 5 BASIC OSCILLOSCOPE OPERATIONS
 1 EXPERIMENT NUMBER 5 BASIC OSCILLOSCOPE OPERATIONS The oscilloscope is the most versatile and most important tool in this lab and is probably the best tool an electrical engineer uses. This outline guides
1 EXPERIMENT NUMBER 5 BASIC OSCILLOSCOPE OPERATIONS The oscilloscope is the most versatile and most important tool in this lab and is probably the best tool an electrical engineer uses. This outline guides
ECE 435 INTRODUCTION TO THE MICROWAVE NETWORK ANALYZER
 ECE 435 INTRODUCTION TO THE MICROWAVE NETWORK ANALYZER Latest revision: October 1999 Introduction A vector network analyzer (VNA) is a device capable of measuring both the magnitude and phase of a sinusoidal
ECE 435 INTRODUCTION TO THE MICROWAVE NETWORK ANALYZER Latest revision: October 1999 Introduction A vector network analyzer (VNA) is a device capable of measuring both the magnitude and phase of a sinusoidal
Z Analyze Software. User Manual Version 1.6 - April 2015. Frontier Technical Services 1
 Frontier Technical Services 1 Z Analyze Software User Manual Version 1.6 - April 2015 Frontier Technical Services Carl Almgren Sidelinesoft Alexei Smirnov Z Analyze Software Manual Matthew Ferrand / Jared
Frontier Technical Services 1 Z Analyze Software User Manual Version 1.6 - April 2015 Frontier Technical Services Carl Almgren Sidelinesoft Alexei Smirnov Z Analyze Software Manual Matthew Ferrand / Jared
5-Bay Raid Sub-System Smart Removable 3.5" SATA Multiple Bay Data Storage Device User's Manual
 5-Bay Raid Sub-System Smart Removable 3.5" SATA Multiple Bay Data Storage Device User's Manual www.vipower.com Table of Contents 1. How the SteelVine (VPMP-75511R/VPMA-75511R) Operates... 1 1-1 SteelVine
5-Bay Raid Sub-System Smart Removable 3.5" SATA Multiple Bay Data Storage Device User's Manual www.vipower.com Table of Contents 1. How the SteelVine (VPMP-75511R/VPMA-75511R) Operates... 1 1-1 SteelVine
2-Bay Raid Sub-System Smart Removable 3.5" SATA Multiple Bay Data Storage Device User's Manual
 2-Bay Raid Sub-System Smart Removable 3.5" SATA Multiple Bay Data Storage Device User's Manual www.vipower.com Table of Contents 1. How the SteelVine (VPMP-75211R/VPMA-75211R) Operates... 1 1-1 SteelVine
2-Bay Raid Sub-System Smart Removable 3.5" SATA Multiple Bay Data Storage Device User's Manual www.vipower.com Table of Contents 1. How the SteelVine (VPMP-75211R/VPMA-75211R) Operates... 1 1-1 SteelVine
13-1. This chapter explains how to use different objects.
 13-1 13.Objects This chapter explains how to use different objects. 13.1. Bit Lamp... 13-3 13.2. Word Lamp... 13-5 13.3. Set Bit... 13-9 13.4. Set Word... 13-11 13.5. Function Key... 13-18 13.6. Toggle
13-1 13.Objects This chapter explains how to use different objects. 13.1. Bit Lamp... 13-3 13.2. Word Lamp... 13-5 13.3. Set Bit... 13-9 13.4. Set Word... 13-11 13.5. Function Key... 13-18 13.6. Toggle
Power Log PC Application Software
 Power Log PC Application Software Users Manual May 2007 Rev. 1, 5/08 2007-2008 Fluke Corporation. All rights reserved. Specifications are subject to change without notice. All product names are trademarks
Power Log PC Application Software Users Manual May 2007 Rev. 1, 5/08 2007-2008 Fluke Corporation. All rights reserved. Specifications are subject to change without notice. All product names are trademarks
Agilent E5100A Network Analyzer
 Agilent E5100A Network Analyzer Data Sheet These specifications are the performance standards or limits against which the instrument is tested. When shipped from the factory, the E5100A meets the specifications
Agilent E5100A Network Analyzer Data Sheet These specifications are the performance standards or limits against which the instrument is tested. When shipped from the factory, the E5100A meets the specifications
Quick Start Using DASYLab with your Measurement Computing USB device
 Quick Start Using DASYLab with your Measurement Computing USB device Thank you for purchasing a USB data acquisition device from Measurement Computing Corporation (MCC). This Quick Start document contains
Quick Start Using DASYLab with your Measurement Computing USB device Thank you for purchasing a USB data acquisition device from Measurement Computing Corporation (MCC). This Quick Start document contains
Building a Simulink model for real-time analysis V1.15.00. Copyright g.tec medical engineering GmbH
 g.tec medical engineering GmbH Sierningstrasse 14, A-4521 Schiedlberg Austria - Europe Tel.: (43)-7251-22240-0 Fax: (43)-7251-22240-39 office@gtec.at, http://www.gtec.at Building a Simulink model for real-time
g.tec medical engineering GmbH Sierningstrasse 14, A-4521 Schiedlberg Austria - Europe Tel.: (43)-7251-22240-0 Fax: (43)-7251-22240-39 office@gtec.at, http://www.gtec.at Building a Simulink model for real-time
Agilent N8973A, N8974A, N8975A NFA Series Noise Figure Analyzers. Data Sheet
 Agilent N8973A, N8974A, N8975A NFA Series Noise Figure Analyzers Data Sheet Specifications Specifications are only valid for the stated operating frequency, and apply over 0 C to +55 C unless otherwise
Agilent N8973A, N8974A, N8975A NFA Series Noise Figure Analyzers Data Sheet Specifications Specifications are only valid for the stated operating frequency, and apply over 0 C to +55 C unless otherwise
Page 1 S5.5 Monitoring Software Manual Rev 1.2 for Software Ver 1.0
 Trantec S5.5 Monitoring Software Manual Initial Setup Minimum PC Requirements 1.6 GHz CPU, 256 MB Memory, 1 available USB port, Windows XP Recommended PC >2.0 GHz CPU, 512 MB (XP) 1 GB (Vista) memory,
Trantec S5.5 Monitoring Software Manual Initial Setup Minimum PC Requirements 1.6 GHz CPU, 256 MB Memory, 1 available USB port, Windows XP Recommended PC >2.0 GHz CPU, 512 MB (XP) 1 GB (Vista) memory,
reflecta Super 8 Scanner
 reflecta Super 8 Scanner User Manual 1 FEDERAL COMMUNICATIONS COMMISSION (FCC) STATEMENT This Equipment has been tested and found to comply with the limits for a class B digital device, pursuant to Part
reflecta Super 8 Scanner User Manual 1 FEDERAL COMMUNICATIONS COMMISSION (FCC) STATEMENT This Equipment has been tested and found to comply with the limits for a class B digital device, pursuant to Part
MANUAL FOR RX700 LR and NR
 MANUAL FOR RX700 LR and NR 2013, November 11 Revision/ updates Date, updates, and person Revision 1.2 03-12-2013, By Patrick M Affected pages, ETC ALL Content Revision/ updates... 1 Preface... 2 Technical
MANUAL FOR RX700 LR and NR 2013, November 11 Revision/ updates Date, updates, and person Revision 1.2 03-12-2013, By Patrick M Affected pages, ETC ALL Content Revision/ updates... 1 Preface... 2 Technical
 Control Technology Corporation CTC Monitor User Guide Doc. No. MAN-1030A Copyright 2001 Control Technology Corporation All Rights Reserved Printed in USA The information in this document is subject to
Control Technology Corporation CTC Monitor User Guide Doc. No. MAN-1030A Copyright 2001 Control Technology Corporation All Rights Reserved Printed in USA The information in this document is subject to
Part Number 129777-01 Revision A, January 1996. 3500 Monitoring System Rack Configuration and Utilities Guide
 Part Number 129777-01 Revision A, January 1996 3500 Monitoring System Rack Configuration and Utilities Guide Copyright 1995 Bently Nevada Corporation All Rights Reserved. No part of this publication may
Part Number 129777-01 Revision A, January 1996 3500 Monitoring System Rack Configuration and Utilities Guide Copyright 1995 Bently Nevada Corporation All Rights Reserved. No part of this publication may
One Port Network Analyzer
 99 Washington Street Melrose, MA 02176 Phone 781-665-1400 Toll Free 1-800-517-8431 Visit us at www.testequipmentdepot.com One Port Network Analyzer 5.4GHz Impendance : 50Ω(75Ωconnectors via adapters) Test
99 Washington Street Melrose, MA 02176 Phone 781-665-1400 Toll Free 1-800-517-8431 Visit us at www.testequipmentdepot.com One Port Network Analyzer 5.4GHz Impendance : 50Ω(75Ωconnectors via adapters) Test
OPERATION MANUAL. MV-410RGB Layout Editor. Version 2.1- higher
 OPERATION MANUAL MV-410RGB Layout Editor Version 2.1- higher Table of Contents 1. Setup... 1 1-1. Overview... 1 1-2. System Requirements... 1 1-3. Operation Flow... 1 1-4. Installing MV-410RGB Layout
OPERATION MANUAL MV-410RGB Layout Editor Version 2.1- higher Table of Contents 1. Setup... 1 1-1. Overview... 1 1-2. System Requirements... 1 1-3. Operation Flow... 1 1-4. Installing MV-410RGB Layout
How To Use An Easymp Network Projection Software On A Projector On A Computer Or Computer
 EasyMP Network Projection Operation Guide Contents 2 Before Use Functions of EasyMP Network Projection....................... 5 Sharing the Projector....................................................
EasyMP Network Projection Operation Guide Contents 2 Before Use Functions of EasyMP Network Projection....................... 5 Sharing the Projector....................................................
PicoScope 6000A/B Series
 PicoScope 6000A/B Series PC Oscilloscopes User's Guide -1 PicoScope 6000A/B Series User's Guide I Contents 1 Welcome...1 2 Introduction...2 1 Using this guide 2 Safety symbols 3 Safety warnings 4 FCC
PicoScope 6000A/B Series PC Oscilloscopes User's Guide -1 PicoScope 6000A/B Series User's Guide I Contents 1 Welcome...1 2 Introduction...2 1 Using this guide 2 Safety symbols 3 Safety warnings 4 FCC
How To Use An Easymp Network Projector On A Computer Or Network Projection On A Network Or Network On A Pc Or Mac Or Ipnet On A Laptop Or Ipro Or Ipo On A Powerbook On A Microsoft Computer On A Mini
 EasyMP Network Projection Operation Guide Contents 2 Before Use Functions of EasyMP Network Projection....................... 5 Sharing the Projector....................................................
EasyMP Network Projection Operation Guide Contents 2 Before Use Functions of EasyMP Network Projection....................... 5 Sharing the Projector....................................................
MicroTech II McQuay Maverick II Rooftop Unit Controller BACnet Communication Module (MS/TP)
 Installation and Maintenance Manual IM 852 Group: Controls Part Number: IM 852 Date: June 2007 Supercedes: New MicroTech II McQuay Maverick II Rooftop Unit Controller BACnet Communication Module (MS/TP)
Installation and Maintenance Manual IM 852 Group: Controls Part Number: IM 852 Date: June 2007 Supercedes: New MicroTech II McQuay Maverick II Rooftop Unit Controller BACnet Communication Module (MS/TP)
QUICK START GUIDE. SG2 Client - Programming Software SG2 Series Programmable Logic Relay
 QUICK START GUIDE SG2 Client - Programming Software SG2 Series Programmable Logic Relay SG2 Client Programming Software T he SG2 Client software is the program editor for the SG2 Series Programmable Logic
QUICK START GUIDE SG2 Client - Programming Software SG2 Series Programmable Logic Relay SG2 Client Programming Software T he SG2 Client software is the program editor for the SG2 Series Programmable Logic
Release Notes. R&S ZVH4/ZVH8 Cable and Antenna Analyzer
 Release Notes Revision: 01 R&S ZVH4/ZVH8 Cable and Antenna Analyzer Firmware Release V1.50 These Release Notes describe the following models and options of the R&S Cable and Antenna Analyzer: R&S Cable
Release Notes Revision: 01 R&S ZVH4/ZVH8 Cable and Antenna Analyzer Firmware Release V1.50 These Release Notes describe the following models and options of the R&S Cable and Antenna Analyzer: R&S Cable
Technical Note Series
 Technical Note Series SKIN CONDUCTANCE SENSOR (SA9309M) S TN0 0 0 8-0 0 S k i n C o n d u c t a n c e S e n s o r Page 2 IMPORTANT OPERATION INFORMATION WARNING Type BF Equipment Internally powered equipment
Technical Note Series SKIN CONDUCTANCE SENSOR (SA9309M) S TN0 0 0 8-0 0 S k i n C o n d u c t a n c e S e n s o r Page 2 IMPORTANT OPERATION INFORMATION WARNING Type BF Equipment Internally powered equipment
Meridian 1 Meridian 1 Attendant PC LAN Interface Installation Guide
 Meridian 1 Meridian 1 Attendant PC LAN Interface Installation Guide Document Number: P0874391 Document Release: Standard 1.00 Date: November 1997 Year Publish FCC TM 1997 All rights reserved Printed in
Meridian 1 Meridian 1 Attendant PC LAN Interface Installation Guide Document Number: P0874391 Document Release: Standard 1.00 Date: November 1997 Year Publish FCC TM 1997 All rights reserved Printed in
Universal Simple Control, USC-1
 Universal Simple Control, USC-1 Data and Event Logging with the USB Flash Drive DATA-PAK The USC-1 universal simple voltage regulator control uses a flash drive to store data. Then a propriety Data and
Universal Simple Control, USC-1 Data and Event Logging with the USB Flash Drive DATA-PAK The USC-1 universal simple voltage regulator control uses a flash drive to store data. Then a propriety Data and
LOVELINK III- Process Monitoring, Logging, Graphing, & Configuration
 LOVELINK III- Process Monitoring, Logging, Graphing, & Configuration VERSION 1.00.00 USER MANUAL Updated 09/13/2002 Table of Contents Hardware/Software Requirements...2 Computer Requirements...2 Instrument
LOVELINK III- Process Monitoring, Logging, Graphing, & Configuration VERSION 1.00.00 USER MANUAL Updated 09/13/2002 Table of Contents Hardware/Software Requirements...2 Computer Requirements...2 Instrument
Berkeley Audio Design Alpha USB
 QUICK USER GUIDE v1.2.2 Berkeley Audio Design Alpha USB The Alpha USB is an asynchronous High Speed USB to digital audio interface designed to provide the highest possible audio quality from computer audio
QUICK USER GUIDE v1.2.2 Berkeley Audio Design Alpha USB The Alpha USB is an asynchronous High Speed USB to digital audio interface designed to provide the highest possible audio quality from computer audio
Keysight N4877A Clock Data Recovery and Demultiplexer 1:2
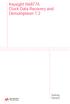 Keysight N4877A Clock Data Recovery and Demultiplexer 1:2 Getting Started Getting Started with the Keysight N4877A Clock Data Recovery and Demultiplexer 1:2 You only need a few minutes to get started
Keysight N4877A Clock Data Recovery and Demultiplexer 1:2 Getting Started Getting Started with the Keysight N4877A Clock Data Recovery and Demultiplexer 1:2 You only need a few minutes to get started
ViewPower. User s Manual. Management Software for Uninterruptible Power Supply Systems
 ViewPower User s Manual Management Software for Uninterruptible Power Supply Systems Table of Contents 1. ViewPower Overview... 2 1.1. Introduction...2 1.2. Structure...2 1.3. Applications...2 1.4. Features...2
ViewPower User s Manual Management Software for Uninterruptible Power Supply Systems Table of Contents 1. ViewPower Overview... 2 1.1. Introduction...2 1.2. Structure...2 1.3. Applications...2 1.4. Features...2
Installation Guide. APA-1460 SlimSCSI. PCMCIA-to-SCSI Host Adapter
 R Installation Guide APA-1460 SlimSCSI PCMCIA-to-SCSI Host Adapter Introduction This document explains how to install and use Adaptec s APA -1460 SlimSCSI PCMCIA-to-SCSI adapters. The SlimSCSI adapters
R Installation Guide APA-1460 SlimSCSI PCMCIA-to-SCSI Host Adapter Introduction This document explains how to install and use Adaptec s APA -1460 SlimSCSI PCMCIA-to-SCSI adapters. The SlimSCSI adapters
QUICK START GUIDE FOR DEMONSTRATION CIRCUIT 956 24-BIT DIFFERENTIAL ADC WITH I2C LTC2485 DESCRIPTION
 LTC2485 DESCRIPTION Demonstration circuit 956 features the LTC2485, a 24-Bit high performance Σ analog-to-digital converter (ADC). The LTC2485 features 2ppm linearity, 0.5µV offset, and 600nV RMS noise.
LTC2485 DESCRIPTION Demonstration circuit 956 features the LTC2485, a 24-Bit high performance Σ analog-to-digital converter (ADC). The LTC2485 features 2ppm linearity, 0.5µV offset, and 600nV RMS noise.
1. SAFETY INFORMATION
 RS-232 Sound Level Meter 72-860A INSTRUCTION MANUAL www.tenma.com 1. SAFETY INFORMATION Read the following safety information carefully before attempting to operate or service the meter. Use the meter
RS-232 Sound Level Meter 72-860A INSTRUCTION MANUAL www.tenma.com 1. SAFETY INFORMATION Read the following safety information carefully before attempting to operate or service the meter. Use the meter
FREQUENCY RESPONSE ANALYZERS
 FREQUENCY RESPONSE ANALYZERS Dynamic Response Analyzers Servo analyzers When you need to stabilize feedback loops to measure hardware characteristics to measure system response BAFCO, INC. 717 Mearns Road
FREQUENCY RESPONSE ANALYZERS Dynamic Response Analyzers Servo analyzers When you need to stabilize feedback loops to measure hardware characteristics to measure system response BAFCO, INC. 717 Mearns Road
OPTOFORCE DATA VISUALIZATION 3D
 U S E R G U I D E - O D V 3 D D o c u m e n t V e r s i o n : 1. 1 B E N E F I T S S Y S T E M R E Q U I R E M E N T S Analog data visualization Force vector representation 2D and 3D plot Data Logging
U S E R G U I D E - O D V 3 D D o c u m e n t V e r s i o n : 1. 1 B E N E F I T S S Y S T E M R E Q U I R E M E N T S Analog data visualization Force vector representation 2D and 3D plot Data Logging
4-Channel Thermometer / Datalogger
 USER GUIDE 4-Channel Thermometer / Datalogger RTD and Thermocouple Inputs Model SDL200 Introduction Congratulations on your purchase of the Extech SDL200 Thermometer, an SD Logger Series meter. This meter
USER GUIDE 4-Channel Thermometer / Datalogger RTD and Thermocouple Inputs Model SDL200 Introduction Congratulations on your purchase of the Extech SDL200 Thermometer, an SD Logger Series meter. This meter
LSR4300 Control Center Software
 LSR4300 Control Center Software User Guide Updated for version 2.0 software Table Of Contents Introduction...3 System Requirements...4 Installation...4 Launching The Software...5 Reference...7 Main Screen...7
LSR4300 Control Center Software User Guide Updated for version 2.0 software Table Of Contents Introduction...3 System Requirements...4 Installation...4 Launching The Software...5 Reference...7 Main Screen...7
Korosi Monitoring System (KMS) Software Manual
 PT. KOROSI SPECINDO Corrosion Monitoring System Eng. Doc. No.: KS-MNL-KMS Korosi Monitoring System (KMS) Software Manual Revision Date Prepared Approved Description 0 23/05/2008 ES JH Issued for approval
PT. KOROSI SPECINDO Corrosion Monitoring System Eng. Doc. No.: KS-MNL-KMS Korosi Monitoring System (KMS) Software Manual Revision Date Prepared Approved Description 0 23/05/2008 ES JH Issued for approval
isppac-powr1220at8 I 2 C Hardware Verification Utility User s Guide
 November 2005 Introduction Application Note AN6067 The isppac -POWR1220AT8 device from Lattice is a full-featured second-generation Power Manager chip. As part of its feature set, this device supports
November 2005 Introduction Application Note AN6067 The isppac -POWR1220AT8 device from Lattice is a full-featured second-generation Power Manager chip. As part of its feature set, this device supports
Monitoring Network DMN
 Monitoring Network DMN User Manual Table of contents Table of contents... 2 1. Product features and capabilities... 3 2. System requirements... 5 3. Getting started with the software... 5 3-1 Installation...
Monitoring Network DMN User Manual Table of contents Table of contents... 2 1. Product features and capabilities... 3 2. System requirements... 5 3. Getting started with the software... 5 3-1 Installation...
Orbit PCI Mk 2 Network Card. User Manual. Part No. 502566 Issue 4
 Orbit PCI Mk 2 Network Card User Manual Part No. 502566 Issue 4 Information in this document is subject to change without notice. Companies, names and data used in examples herein are fictitious unless
Orbit PCI Mk 2 Network Card User Manual Part No. 502566 Issue 4 Information in this document is subject to change without notice. Companies, names and data used in examples herein are fictitious unless
Current Loop Tuning Procedure. Servo Drive Current Loop Tuning Procedure (intended for Analog input PWM output servo drives) General Procedure AN-015
 Servo Drive Current Loop Tuning Procedure (intended for Analog input PWM output servo drives) The standard tuning values used in ADVANCED Motion Controls drives are conservative and work well in over 90%
Servo Drive Current Loop Tuning Procedure (intended for Analog input PWM output servo drives) The standard tuning values used in ADVANCED Motion Controls drives are conservative and work well in over 90%
NortechCommander Software Operating Manual MAN-00004 R6
 NortechCommander Software Operating Manual MAN-00004 R6 If the equipment described herein bears the symbol, the said equipment complies with the applicable European Union Directive and Standards mentioned
NortechCommander Software Operating Manual MAN-00004 R6 If the equipment described herein bears the symbol, the said equipment complies with the applicable European Union Directive and Standards mentioned
OWNERS MANUAL. Status Monitor. for Windows 95, 98, ME, NT 4, 2000 & XP. SIGNALCRAFTERS TECH, INC. www.signalcrafters.com
 OWNERS MANUAL Status Monitor for Windows 95, 98, ME, NT 4, 2000 & XP SIGNALCRAFTERS TECH, INC. www.signalcrafters.com 57 Eagle Rock Avenue, East Hanover, NJ 07936 Tel: 973-781-0880 or 800-523-5815 Fax:
OWNERS MANUAL Status Monitor for Windows 95, 98, ME, NT 4, 2000 & XP SIGNALCRAFTERS TECH, INC. www.signalcrafters.com 57 Eagle Rock Avenue, East Hanover, NJ 07936 Tel: 973-781-0880 or 800-523-5815 Fax:
Audiomedia III Installation Guide
 Audiomedia III Installation Guide Digidesign Inc. 3401-A Hillview Avenue Palo Alto, CA 94304 USA tel: 650 842 7900 fax: 650 842 7999 Technical Support (USA) 650 842 6699 650 856 4275 Product Information
Audiomedia III Installation Guide Digidesign Inc. 3401-A Hillview Avenue Palo Alto, CA 94304 USA tel: 650 842 7900 fax: 650 842 7999 Technical Support (USA) 650 842 6699 650 856 4275 Product Information
Calibration Guide. Agilent Technologies ESG Vector Signal Generator
 Calibration Guide Agilent Technologies ESG Vector Signal Generator This guide applies to signal generator models and associated serial number prefixes listed below. Depending on your firmware revision,
Calibration Guide Agilent Technologies ESG Vector Signal Generator This guide applies to signal generator models and associated serial number prefixes listed below. Depending on your firmware revision,
5000V Graphical Megohmmeter Model 5070
 5000V Graphical Megohmmeter Model 5070 The Model 5070, the latest design in 5000V Megohmmeters, is the most innovative product in its class on the market today. The features and functions incorporated
5000V Graphical Megohmmeter Model 5070 The Model 5070, the latest design in 5000V Megohmmeters, is the most innovative product in its class on the market today. The features and functions incorporated
User's Guide. Integrating Sound Level Datalogger. Model 407780. Introduction
 User's Guide 99 Washington Street Melrose, MA 02176 Phone 781-665-1400 Toll Free 1-800-517-8431 Visit us at www.testequipmentdepot.com Back to the Extech 407780 Product Page Integrating Sound Level Datalogger
User's Guide 99 Washington Street Melrose, MA 02176 Phone 781-665-1400 Toll Free 1-800-517-8431 Visit us at www.testequipmentdepot.com Back to the Extech 407780 Product Page Integrating Sound Level Datalogger
Intro to Excel spreadsheets
 Intro to Excel spreadsheets What are the objectives of this document? The objectives of document are: 1. Familiarize you with what a spreadsheet is, how it works, and what its capabilities are; 2. Using
Intro to Excel spreadsheets What are the objectives of this document? The objectives of document are: 1. Familiarize you with what a spreadsheet is, how it works, and what its capabilities are; 2. Using
13 Managing Devices. Your computer is an assembly of many components from different manufacturers. LESSON OBJECTIVES
 LESSON 13 Managing Devices OBJECTIVES After completing this lesson, you will be able to: 1. Open System Properties. 2. Use Device Manager. 3. Understand hardware profiles. 4. Set performance options. Estimated
LESSON 13 Managing Devices OBJECTIVES After completing this lesson, you will be able to: 1. Open System Properties. 2. Use Device Manager. 3. Understand hardware profiles. 4. Set performance options. Estimated
Copyright 2011 Linear Technology. All rights reserved.
 Copyright. All rights reserved. LTspice IV Getting Started Guide 2 Benefits of Using LTspice IV Stable SPICE circuit simulation with Unlimited number of nodes Schematic/symbol editor Waveform viewer Library
Copyright. All rights reserved. LTspice IV Getting Started Guide 2 Benefits of Using LTspice IV Stable SPICE circuit simulation with Unlimited number of nodes Schematic/symbol editor Waveform viewer Library
mysensors mysensors Wireless Sensors and Ethernet Gateway Quick Start Guide Information to Users Inside the Box mysensors Ethernet Gateway Quick Start
 mysensors Information to Users mysensors Wireless Sensors and Ethernet Gateway Quick Start Guide This equipment has been tested and found to comply with the limits for a Class B digital devices, pursuant
mysensors Information to Users mysensors Wireless Sensors and Ethernet Gateway Quick Start Guide This equipment has been tested and found to comply with the limits for a Class B digital devices, pursuant
School of Electrical and Information Engineering. The Remote Laboratory System. Electrical and Information Engineering Project 2006.
 School of Electrical and Information Engineering The Remote Laboratory System Electrical and Information Engineering Project 2006 By Ben Loud Project Number: Supervisors: 2006A Jan Machotka Zorica Nedic
School of Electrical and Information Engineering The Remote Laboratory System Electrical and Information Engineering Project 2006 By Ben Loud Project Number: Supervisors: 2006A Jan Machotka Zorica Nedic
JNIOR. Overview. Get Connected. Get Results. JNIOR Model 310. JNIOR Model 312. JNIOR Model 314. JNIOR Model 410
 The INTEG is an Ethernet I/O (digital, analog) device that monitors and controls a small set of process signals. functions as both basic I/O for integration with another application or system AND as a
The INTEG is an Ethernet I/O (digital, analog) device that monitors and controls a small set of process signals. functions as both basic I/O for integration with another application or system AND as a
Parts List. Navigation
 Parts List quantity description 1 LCD-200 Display 1 LCD-200 Display cable 1 CD-ROM 2 dual lock or velcro 1 1GB SD card (optional) 1 CAN termination plug Navigation Main Menu Begin Log/Stop Log page 4 Log
Parts List quantity description 1 LCD-200 Display 1 LCD-200 Display cable 1 CD-ROM 2 dual lock or velcro 1 1GB SD card (optional) 1 CAN termination plug Navigation Main Menu Begin Log/Stop Log page 4 Log
Artisan Technology Group is your source for quality new and certified-used/pre-owned equipment
 Artisan Technology Group is your source for quality new and certified-used/pre-owned equipment FAST SHIPPING AND DELIVERY TENS OF THOUSANDS OF IN-STOCK ITEMS EQUIPMENT DEMOS HUNDREDS OF MANUFACTURERS SUPPORTED
Artisan Technology Group is your source for quality new and certified-used/pre-owned equipment FAST SHIPPING AND DELIVERY TENS OF THOUSANDS OF IN-STOCK ITEMS EQUIPMENT DEMOS HUNDREDS OF MANUFACTURERS SUPPORTED
Dash 18X / Dash 18 Data Acquisition Recorder
 75 Dash 18X / Dash 18 Data Acquisition Recorder QUICK START GUIDE Supports Recorder System Software Version 3.1 1. INTRODUCTION 2. GETTING STARTED 3. HARDWARE OVERVIEW 4. MENUS & BUTTONS 5. USING THE DASH
75 Dash 18X / Dash 18 Data Acquisition Recorder QUICK START GUIDE Supports Recorder System Software Version 3.1 1. INTRODUCTION 2. GETTING STARTED 3. HARDWARE OVERVIEW 4. MENUS & BUTTONS 5. USING THE DASH
Daker DK 1, 2, 3 kva. Manuel d installation Installation manual. Part. LE05334AC-07/13-01 GF
 Daker DK 1, 2, 3 kva Manuel d installation Installation manual Part. LE05334AC-07/13-01 GF Daker DK 1, 2, 3 kva Index 1 Introduction 24 2 Conditions of use 24 3 LCD Panel 25 4 Installation 28 5 UPS communicator
Daker DK 1, 2, 3 kva Manuel d installation Installation manual Part. LE05334AC-07/13-01 GF Daker DK 1, 2, 3 kva Index 1 Introduction 24 2 Conditions of use 24 3 LCD Panel 25 4 Installation 28 5 UPS communicator
Checking the Package Contents. Installing the Printer Software. Connecting. Unpacking the. the Printer. Printer. Attaching
 Installing the Printer Software Checking the Package Contents Connecting the Printer Unpacking the Printer Installing the Ink Cartridges Plugging in the Printer Attaching the Printer Parts 4032216-00 EUL
Installing the Printer Software Checking the Package Contents Connecting the Printer Unpacking the Printer Installing the Ink Cartridges Plugging in the Printer Attaching the Printer Parts 4032216-00 EUL
OPERATING INSTRUCTIONS Model ST-888 DTMF ANI/ENI Display Decoder
 P R O D U C T G R O U P OPERATING INSTRUCTIONS Model ST-888 DTMF ANI/ENI Display Decoder Manual # 600-0901 November 30, 1999 Rev. D - 99068 DESCRIPTION The ST-888 Mobilecall Display Decoder is a desktop
P R O D U C T G R O U P OPERATING INSTRUCTIONS Model ST-888 DTMF ANI/ENI Display Decoder Manual # 600-0901 November 30, 1999 Rev. D - 99068 DESCRIPTION The ST-888 Mobilecall Display Decoder is a desktop
StorTrends 3400 Hardware Guide for Onsite Support
 StorTrends 3400 Hardware Guide for Onsite Support MAN-3400-SS 11/21/2012 Copyright 1985-2012 American Megatrends, Inc. All rights reserved. American Megatrends, Inc. 5555 Oakbrook Parkway, Building 200
StorTrends 3400 Hardware Guide for Onsite Support MAN-3400-SS 11/21/2012 Copyright 1985-2012 American Megatrends, Inc. All rights reserved. American Megatrends, Inc. 5555 Oakbrook Parkway, Building 200
Operation Manual for Users
 Operation Manual for Users Model No.: FLTAMFMRCD!!!!!!!!!! ATTENTION!!!!!!!!!! THE RESET BUTTON MUST BE PRESSED TO ENSURE PROPER OPERATION. SEE INSTRUCTION MANUAL Table of Contents Table of Contents ---------------------------------------------------------------------------------------------
Operation Manual for Users Model No.: FLTAMFMRCD!!!!!!!!!! ATTENTION!!!!!!!!!! THE RESET BUTTON MUST BE PRESSED TO ENSURE PROPER OPERATION. SEE INSTRUCTION MANUAL Table of Contents Table of Contents ---------------------------------------------------------------------------------------------
User's Guide DylosLogger Software Version 1.6
 User's Guide DylosLogger Software Version 1.6 The DylosLogger software allows users of Dylos Air Quality Monitors equipped with PC interface to easily record, download, and graph data. The COM port is
User's Guide DylosLogger Software Version 1.6 The DylosLogger software allows users of Dylos Air Quality Monitors equipped with PC interface to easily record, download, and graph data. The COM port is
Greenline Industrial Monitors IMD-C Series. User Manual
 Greenline Industrial Monitors IMD-C Series User Manual Warning! This equipment generates, uses and can radiate radio frequency energy and if not installed and used in accordance with the instructions manual
Greenline Industrial Monitors IMD-C Series User Manual Warning! This equipment generates, uses and can radiate radio frequency energy and if not installed and used in accordance with the instructions manual
Tutorial www.loudsoft.com
 Tutorial www.loudsoft.com In this tutorial we show several examples of simple and advanced X-over designs, using FINE X- over. In the first example we create the x-over for two drivers we have previously
Tutorial www.loudsoft.com In this tutorial we show several examples of simple and advanced X-over designs, using FINE X- over. In the first example we create the x-over for two drivers we have previously
EPSON USB/Parallel Adapter User s Guide
 EPSON USB/Parallel Adapter User s Guide EPSON Stylus COLOR 440 EPSON Stylus COLOR 800 EPSON Stylus COLOR 600 EPSON Stylus COLOR 850 EPSON Stylus COLOR 640 EPSON Stylus COLOR 1520 EPSON Stylus Photo EX
EPSON USB/Parallel Adapter User s Guide EPSON Stylus COLOR 440 EPSON Stylus COLOR 800 EPSON Stylus COLOR 600 EPSON Stylus COLOR 850 EPSON Stylus COLOR 640 EPSON Stylus COLOR 1520 EPSON Stylus Photo EX
EasyMP Network Projection Operation Guide
 EasyMP Network Projection Operation Guide Contents 2 Before Use Functions of EasyMP Network Projection... 5 Sharing the Projector... 5 Various Screen Transfer Functions... 5 Installing the Software...
EasyMP Network Projection Operation Guide Contents 2 Before Use Functions of EasyMP Network Projection... 5 Sharing the Projector... 5 Various Screen Transfer Functions... 5 Installing the Software...
RIGOL. Quick Guide. DS1000CA Series Oscilloscope. Aug. 2011. RIGOL Technologies, Inc.
 Quick Guide DS1000CA Series Oscilloscope Aug. 2011 Technologies, Inc. Guaranty and Declaration Copyright 2011 Technologies, Inc. All Rights Reserved. Trademark Information is a registered trademark of
Quick Guide DS1000CA Series Oscilloscope Aug. 2011 Technologies, Inc. Guaranty and Declaration Copyright 2011 Technologies, Inc. All Rights Reserved. Trademark Information is a registered trademark of
DIGITAL PC SCOPE. Total solder points: 625 Difficulty level: beginner 1 2 3 4 5 advanced K8031 ILLUSTRATED ASSEMBLY MANUAL
 DIGITAL PC SCOPE Digital storage oscilloscoop, using a computer and its monitor to display waveforms. All standard oscilloscope functions are available in the Windows program supplied. Total solder points:
DIGITAL PC SCOPE Digital storage oscilloscoop, using a computer and its monitor to display waveforms. All standard oscilloscope functions are available in the Windows program supplied. Total solder points:
Spectrum and Power Measurements Using the E6474A Wireless Network Optimization Platform
 Application Note Spectrum and Power Measurements Using the E6474A Wireless Network Optimization Platform By: Richard Komar Introduction With the rapid development of wireless technologies, it has become
Application Note Spectrum and Power Measurements Using the E6474A Wireless Network Optimization Platform By: Richard Komar Introduction With the rapid development of wireless technologies, it has become
Fundamentals of Signature Analysis
 Fundamentals of Signature Analysis An In-depth Overview of Power-off Testing Using Analog Signature Analysis www.huntron.com 1 www.huntron.com 2 Table of Contents SECTION 1. INTRODUCTION... 7 PURPOSE...
Fundamentals of Signature Analysis An In-depth Overview of Power-off Testing Using Analog Signature Analysis www.huntron.com 1 www.huntron.com 2 Table of Contents SECTION 1. INTRODUCTION... 7 PURPOSE...
User's Guide. True RMS Industrial Multimeter
 User's Guide 97650 True RMS Industrial Multimeter Ω C ã F ã 10A V µ 10A V ã ã ma A Introduction This meter measures AC/DC Voltage, AC/DC Current, Resistance, Capacitance, Frequency (electrical & electronic),
User's Guide 97650 True RMS Industrial Multimeter Ω C ã F ã 10A V µ 10A V ã ã ma A Introduction This meter measures AC/DC Voltage, AC/DC Current, Resistance, Capacitance, Frequency (electrical & electronic),
Legal Notes. Regarding Trademarks. Model supported by the KX printer driver. 2010 KYOCERA MITA Corporation
 Legal Notes Unauthorized reproduction of all or part of this guide is prohibited. The information in this guide is subject to change for improvement without notice. We cannot be held liable for any problems
Legal Notes Unauthorized reproduction of all or part of this guide is prohibited. The information in this guide is subject to change for improvement without notice. We cannot be held liable for any problems
