Managing Outlook Folders
|
|
|
- Luke Pierce
- 8 years ago
- Views:
Transcription
1 CHAPTER Managing Outlook Folders In this chapter Understanding How Outlook Stores Information 40 Using the Navigation Pane and Folder List 44 Using and Managing Folders 52 Understanding Folder Properties 56 Managing Data Within Folders 65 Using Multiple Personal Folders Files 69 Folder Home Pages and Web Views 71 Troubleshooting 76 Improving Your Outlook 76
2 40 Chapter Managing Outlook Folders Understanding How Outlook Stores Information has become one of the most popular communication mediums for its ease of use and almost instantaneous delivery. The rapid growth of has lead to a new phenomenon: glut. You can easily become overloaded with information and not be able to find any of it. The medium that was supposed to make you more efficient and save time can turn against you if you don t manage it effectively. This chapter introduces you to the basics of storing Outlook information and teaches you how to manage that information so that becomes a time saver instead of a time waster. You ll learn how to navigate in Outlook s new interface, create folders, move and copy information between folders, and manipulate folder properties to fine-tune your folders. Where Does Outlook Store Information? Outlook stores information in folders. These folders aren t the same types of folders that you use in Windows to store documents, spreadsheets, and pictures. These folders are stored either on an Exchange Server or in the file system within a Personal Folders file. If you re not using an Exchange Server, your Outlook data is always stored in a Personal Folders file. This file has the file extension.pst and can be stored on your local machine or on a network share. A Personal Folders file isn t quite the same as a Word document or Excel spreadsheet. It stores all your Outlook folders, messages, calendar entries, contacts, tasks, journal items, and notes within its structure. Using a Personal Folders File You ll use a Personal Folders file whenever you don t store your on an Exchange Server. If you use Outlook to access POP, IMAP4, or HTTP accounts, you ll use a Personal Folders file. However, even if you use Outlook to access an Exchange account, in some circumstances you ll still use a Personal Folders file. If you don t know whether you re using a Microsoft Exchange Server or a Personal Folders file, you can check your default delivery location. Select Tools, Account Settings to display the Account Settings dialog box (see Figure.1). If you see the words Personal Folders beside the Change Folder button, you are using a Personal Folders file. The Account types IMAP, POP, and HTTP use a Personal Folders file as their default storage location. If you re using an Exchange Server, you can still specify your delivery location to be your Personal Folders file, but doing so will remove all Outlook items from the server. CAUTION Check with your system administrator before changing your default delivery location from your Exchange Server to a Personal Folders file. Doing this can prevent some server-side content scanners and antivirus products from scanning your . It can also prevent you from viewing your messages using Outlook Web Access.
3 Understanding How Outlook Stores Information 41 Figure.1 A POP account uses a Personal Folders file as its default delivery location. By default, your Personal Folders file contains the following folders: Calendar Stores meeting requests, appointments, and events. Contacts Stores contacts and distribution lists. Deleted Items Stores items that have been deleted from all other Outlook folders. Drafts Stores items that are in process. You can compose an message and save it to Drafts if you want to come back to it and work on it later. Inbox Stores all received . Junk Stores all Outlook marks as junk. Journal Stores various types of journal entries. Notes Stores items that operate much like a sticky note. Outbox Stores messages that have been queued for sending. Sent Items Stores all sent . Tasks Stores tasks and task requests. Outlook s user interface is designed to show you only the types of items you re interested in based on the type of folder you choose. When you select Mail in the Navigation Pane, Outlook shows only folders that contain mail items in the folder list (see Figure.2). Those folders are Deleted Items, Drafts, Inbox, Junk , Outbox, and Sent Items, as well as any custom mail folders you ve created and any Search folders. You can select other types of folders, such as Calendar, Tasks, or Contacts, by clicking their banners in the Navigation Pane. Outlook s default Navigation Pane displays banners for Mail, Calendar, Contacts, and Tasks. Below the banners, you ll find buttons for Notes, the Folder List, and Shortcuts. By default,
4 42 Chapter Managing Outlook Folders the Journal icon is hidden. Click the Configure Buttons icon at the bottom right of the Navigation Pane (it looks like a small down arrow) and then select Add or Remove Buttons to control the look of your Navigation Pane. Figure.2 This window shows a Personal Folders mail view. Using Exchange Server If you re part of a large corporate network, you might use a Microsoft Exchange Server to store your mail. An Exchange Server offers several benefits. It serves as a central location for all messaging items, it s usually backed up on a regular schedule, and it can provide the capability to share Outlook folders with other individuals on the Exchange Server. An Exchange Server also offers a public folder message store that s accessible to anyone who has an account on the Exchange Server as well as a Global Address List. As you saw in Figure.1, you can check your Account Settings to determine whether your s are stored on the Exchange Server. If your account type is Microsoft Exchange, you re using an Exchange Server. Otherwise, you re using a Personal Folders file. Storage Limits The growth and availability of high-speed Internet access and popularity of digital cameras have greatly increased the amount of data people want to store in their . When Aunt Irma gets her new digital camera and sends you daily pictures of her cat, you can easily consume multiple megabytes worth of space in your Personal Folders file or Exchange mailbox. PowerPoint presentations may be more than 50MB if they contain a large number of pictures. To keep access relatively quick and keep network administrators happy, both Personal Folders files and Exchange mailboxes can have storage limits.
5 Understanding How Outlook Stores Information 4 In older versions of Outlook, prior to 200, the size limit for a Personal Folders file was 2GB. Outlook 2002 introduced a warning message when a Personal Folders file reached 1.82GB in size, informing users that if they didn t immediately clean up their folder, they would likely lose data. NOTE Although the official limit for a Personal Folders file was 2GB, the functional limit was actually 1.82GB. A Personal Folders file that grew much beyond 1.82GB would cease to function. If you can no longer access your Personal Folders file, see Errors in Personal Folders Files in the Troubleshooting section at the end of the chapter. Outlook 2007 supports the same two Personal Folders file formats as Microsoft Outlook 200. The standard format is an Office Outlook Personal Folders file that supports multilingual Unicode data. This type of Personal Folders file can grow to around TB (yes, that s terabytes). The legacy Personal Folders file format compatible with Outlook still has a size limit of 2GB. TIP Even though the storage limit is large for the standard Personal Folders file, it still isn t wise to store very large amounts of data in one Personal Folders file. After a Personal Folders file grows to around 10GB, Outlook usually starts to run very slowly. I recommend keeping most Personal Folders files under 5GB to keep Outlook running smoothly. Versions of Outlook prior to 200 cannot access the standard Outlook 2007 Personal Folders file. If you need to share data between Outlook 2007 and a version of Outlook prior to 200, be sure to store your data in an Outlook compatible Personal Folders file. When creating a new Personal Folders file, your system administrator might dictate the maximum allowable size. For example, when your system administrator performs an administrative installation of Outlook 2007, the default size limit for a Personal Folders file is 10GB. The system administrator can change this size limit. Other Storage Locations In addition to storing Outlook items in a Personal Folders file, Outlook uses several other locations to store information. Some information, such as Most Recently Used (MRU) lists for meeting locations and files, is stored in the Windows Registry. Other Outlook information, such as exported rules and toolbar customizations, is stored in files found on your hard drive. For more information on rule storage, see Creating Rules, p For more information about toolbar customizations, see Customizing Command Bars, p For more information about Outlook and the Windows Registry, see Outlook s Files, Folders, and Registry Keys, p. 915.
6 44 Chapter Managing Outlook Folders Using the Navigation Pane and Folder List Outlook 2007 s Navigation Pane (see Figure.) provides quick access to all of your Outlook items. NOTE It s interesting to note that the original name of the Navigation Pane was the WunderBar (pronounced voon-der-bar). It really is a wonder bar of sorts, allowing you to access all of your Outlook information through the buttons on the Outlook shortcut bar and to display folder-specific information in the rest of the pane. Figure. The Navigation Pane s Task view displays your task folders and enables you to select different views. The Navigation Pane contains different content panes that you can use to view different types of Outlook folders, the Outlook Folder list, and the Shortcuts area. Each content pane contains different user interface elements based on what you are likely to need in that particular view. The eight content panes and their included sections are Mail This pane contains two sections by default: the Favorite Folders list and the All Mail Folders section. You can also customize the Mail pane to include a Current View section. Calendar This pane contains the date navigator and a section that displays other Calendar folders you can access. You can also customize the Calendar pane to display a Current View section. Contacts This pane contains a section that displays a clickable list of your available Contacts folders, a section for Contacts folders in public folders or other users mailboxes, and a Current View section.
7 Using the Navigation Pane and Folder List 45 Tasks This pane contains a clickable list of your available Tasks folders and a Current View section. Notes This pane contains a clickable list of your available Notes folders and a Current View section. Folder List This pane shows you a hierarchical list of all of your Outlook folders, including special folders such as Sync Issues, Local Failures, Conflicts, and Public Folders. Shortcuts This pane contains a section for shortcuts to Outlook folders, files stored on your computer or an intranet, programs, and web pages. Journal This pane isn t accessible by default in Outlook However, you can click the Configure Buttons shortcut on the Navigation Pane and add the Journal to the Navigation Pane view. The Journal pane contains a clickable list of your available Journal folders and a Current View section. Configuring the Navigation Pane Options The Navigation Pane contains buttons for each type of Outlook folder. By default, when you first install Outlook, the following buttons are visible on the Navigation Pane: Mail Calendar Contacts Tasks Below those four buttons is another strip containing the following icons: Notes Folder List Shortcuts Journal Configure Buttons You can change the size of the button container by positioning your mouse on the solid light blue border on top of the container. When your mouse pointer changes to a double-headed arrow, click and drag the container up or down. As you change the size, you change which sections are visible as horizontal buttons and which are visible only as icons. On a highscreen resolution, you can actually display all the buttons horizontally with their names and icons. To access the Navigation Pane Options dialog box shown in Figure.4, you can either right-click one of the Navigation Pane buttons or click the button on the bottom right of the Navigation Pane. Select Navigation Pane Options to choose which buttons appear on the Navigation Pane and in what order they are listed. For example, if you rarely use the
8 46 Chapter Managing Outlook Folders Tasks folder, you might want to remove it from the Navigation Pane to make the Journal more easily accessible. You can also click the Reset button to return the Navigation Pane to its default configuration. Figure.4 You can set which shortcuts are visible as banners or buttons on the Navigation Pane. Using the Favorite Folders List The top section of the Navigation Pane contains a section for your favorite folders. The average Outlook user has at least 10 user-created folders. When viewing the Navigation Pane in Mail view, you might not be able to see all of your mail folders at once. That s where the Favorite Folders list comes in. You probably have or 4 folders that you use all the time. Add those folders to your Favorite Folders list for quick and easy access. To add a folder to your Favorite Folders list, right-click the folder and select Add to Favorite Folders. By default, the Favorite Folder list contains the Inbox, Sent Items, and a search folder for Unread Mail. You can remove any of these folders from the Favorite Folders list by right-clicking the folder and selecting Remove from Favorite Folders. Figure.5 shows the Favorite Folders list with several new folders. Figure.5 The Favorite Folders list offers quick access to commonly used folders.
9 Using the Navigation Pane and Folder List 47 The Favorite Folders list will grow in size to accommodate all the folders you add. If you remove folders from the Favorite Folders list, it will shrink. You cannot completely remove the Favorite Folders list from your Navigation Pane, but you can collapse it. Click the double downward arrows on the right of the Favorite Folders list or click the heading Favorite Folders to collapse the list. You can expand the list at any time by clicking on the heading Favorite Folders. Using the Mail View Versus The Folder List Prior to Outlook 200, all folders were displayed in the folder list. Outlook 2007 still has this feature, but the standard view of the Navigation Pane is the Mail view. When you select Mail from the Navigation Pane, the middle section of the Navigation Pane contains a listing of all mail folders. Non-mail folders such as Calendar, Contacts, Journal, Notes, and Tasks aren t shown in this view. This change was made so that users could more quickly navigate to the type of information they need. You can still display your folder list at any time by clicking on the folder list icon at the bottom of the Navigation Pane. This action removes the Favorite Folders section from the Navigation Pane and displays your entire folder list, as shown in Figure.6. Figure.6 The Folder List view shows you all types of Outlook folders. TIP If you re a big fan of the folder list, you can turn it on any time by clicking the Folder List icon. Unlike selecting the other icons in the Navigation Pane, selecting the folder list does not change your current Outlook folder. It just replaces Mail View with the Folder list view. This change is persisted if you exit Outlook and reopen it. Unfortunately, after you click on another button on the Navigation Pane, your folder list disappears and you have to open it again.
10 48 Chapter Managing Outlook Folders Using My Shortcuts The last component of the new Navigation Pane is the Shortcuts area. You can view shortcuts by selecting the Shortcuts button on the bottom of the Navigation Pane, as shown in Figure.7. Figure.7 The Shortcuts pane enables you to create shortcuts to Outlook folders, Office documents, or other programs. Outlook ships with one default shortcut group, Shortcuts, but you can add additional groups by clicking the Add New Group hyperlink. This adds a new group to the bottom of the list. You can rename this new group by right-clicking it and selecting Rename Group. You can add an Outlook folder to the default Shortcuts group or to your new group with the following steps: 1. Click Add New Shortcut to display the Add to Navigation Pane dialog box, shown in Figure Either select a folder from the Folder drop-down box or use the folder tree to choose a folder.. Click OK to add a shortcut to the default Shortcuts group. After adding a folder to a group, you can drag it to other groups. To remove a shortcut, right-click the shortcut and choose Delete Shortcut. Outlook will ask you whether you really want to remove the shortcut. If you choose Yes, the shortcut is removed. In addition to adding and removing shortcuts, you can change the order in which the shortcuts are displayed. To move a shortcut up or down in a group, right-click the shortcut and select either Move Up in List or Move Down in List. You can also drag and drop the shortcut up or down in the list or between groups.
11 Using the Navigation Pane and Folder List 49 Figure.8 Select any folder in your mailbox or Personal Folders file to add as a shortcut. If you want to remove an entire group, right-click the group and select Remove Group. You can also add shortcuts to Windows files or even other programs to the Shortcuts area. To add a shortcut in the Shortcuts area, use the following steps: 1. Open the folder that contains the Windows file, folder, or program you want to add to your Shortcuts area. 2. Shrink the Outlook window so that you can view both the Shortcuts area and the Windows file you need at the same time.. Drag and drop the Windows file, folder, or program executable to the shortcut group. Using Other Navigation Pane Components The other components of the Navigation Pane are visible only when you re viewing other folders. Selecting the Calendar button on the Navigation Pane displays the Calendar folder with its own Navigation Pane, as shown in Figure.9. The top component of the Calendar Navigation Pane contains the date navigator. Use the date navigator to change the date you re currently viewing in your calendar. The middle section of the Navigation Pane contains a listing of all the Calendar folders in your default message store (either a Personal Folders file or an Exchange mailbox), Calendar folders in any other Personal Folders file you have open within Outlook, as well as any Calendar folders you re sharing from other users. In Figure.9, two Calendar folders are available in the My Calendars section. You can choose to display as many Calendar folders as you want. Figure.10 shows two Calendar folders displayed in the same window. The tabs at the top of each folder tell you which folder is which. This functionality can be helpful if you re managing a team. Simply add all team members calendars to your view, and you can see what everyone is working on at once.
12 50 Chapter Managing Outlook Folders Figure.9 The Calendar Navigation Pane displays the date navigator and a list of your Calendar folders. Figure.10 You can display multiple Outlook calendars side by side. Selecting any other folder button, such as Contacts, Tasks, Journal, or Notes, from the Navigation Pane displays one additional section: the Current View section (see Figure.11). This section displays all the available views for the folder and enables you to change views by selecting the option button next to the view you want. At the bottom of the Current View section is a links section that enables you to open a shared folder, share your folder, or customize the current view.
13 Using the Navigation Pane and Folder List 51 Figure.11 The Current View section of the Navigation Pane enables you to switch the folder s view with a single mouse click. Collapsing the Navigation Pane Outlook 2007 s Navigation Pane offers two enhancements over Outlook 200. First, every section of the Navigation Pane is either collapsible or resizable. To collapse a section of the Navigation Pane, click the two small up arrows on the right side of any navigation pane section. Figure.12 shows the Mail view of the Navigation Pane with the All Mail Folders section collapsed. Figure.12 You can collapse most of the sections of the Navigation Pane.
14 52 Chapter Managing Outlook Folders In addition to collapsing sections of the Navigation Pane, you can also hide it almost completely. Click the double left arrows at the top of the Navigation Pane to collapse the pane to the left of the screen, as shown in Figure.1. Figure.1 You can collapse the Navigation Pane to the left side of the screen. TIP You can also collapse the Navigation Pane through the View menu. Select View, Navigation Pane, Collapsed. To return the Navigation Pane to its normal state, select View, Navigation Pane, Normal. Even when the Navigation Pane is collapsed to the left, you can still access any of the shortcut buttons. If you want to expand the Navigation Pane, you have two options. You can click on the words Navigation Pane to display the Favorite Folders and All Mail Folders of the pane (if you re in Mail view). These sections will hover over your messages, allowing you to choose a folder. After you ve chosen a folder, they will collapse again. To expand the Navigation Pane to its original state, click on the double right arrows on top of the Navigation Pane. You can also turn the Navigation Pane off completely. To do this, press Alt+F1 on the keyboard or select View, Navigation Pane, Off. Using and Managing Folders The Navigation Pane, along with the folder list, enables you to manage all your Outlook folders.
15 Using and Managing Folders 5 Opening a Folder Opening a folder is simple: You click on the folder name, and the folder opens in Outlook s center pane. As with anything Microsoft, there s another way of opening a folder: You can right-click on the name of a folder and select Open from the context menu. However, there s not much use for that option because it does the same thing as clicking on the folder but requires an extra mouse click. There s a third way to open an Outlook folder that isn t so redundant. You can open Outlook and go directly to a particular folder by using a command-line switch. Typing the following line at a command prompt opens Outlook with the Tasks folder displayed: Outlook.exe /select Outlook:Tasks You can use this syntax with the name of any Outlook folder. You can use a shortcut such as this if you want to immediately open Outlook to a specific folder. Although this might not often be necessary after all, you can just click on the folder it s nice to have a shortcut on your desktop to immediately launch a specific folder. This functionality can be especially helpful if you want to quickly navigate to a folder that s buried deep within the folder tree. Opening a Folder in a New Window Opening a folder in a new window can help you work more efficiently in Outlook. If you re currently scrolling through a long message in your Inbox and need to access the Calendar folder, when you return to the Inbox, the message you were originally reading has scrolled back to the beginning. You have to scroll through the message again to find your place. This can sometimes be a hassle and cause you to read the same parts of a message many times. The solution is to open subsequent folders in a new window. You can right-click on any folder to display the context menu shown in Figure.14. Figure.14 This context menu shows options for the ABC Bakery folder. Select Open in New Window to open the selected folder in another Outlook window.
16 54 Chapter Managing Outlook Folders Creating a Folder You can create multiple Outlook folders to store and file information. To create a new folder, use these steps: 1. Click the File menu and select New, Folder to display the Create New Folder dialog box (see Figure.15). Figure.15 Create a new Outlook folder by entering a name, selecting folder contents, and choosing a location for the folder. 2. Enter a name for your new folder in the Name text box.. Use the Folder Contains drop-down list to select the types of items you want to store in this folder. You can select from any of Outlook s default item types. 4. Use the folder list displayed in the Select Where to Place the Folder box to choose the new folder s location. If you want the folder to appear as a subfolder under an existing folder, select that existing folder. Otherwise, select the top-level folder if you want the folder to appear in alphabetical order with the rest of your default folders. 5. Click OK to save your changes. My folder list now contains a new folder called Urban Flood Control Project. Figure.16 shows a typical folder list with a user-created folder. You can use the preceding steps to create as many new folders as you need. TIP You can also create a new folder by right-clicking on any Outlook folder and selecting New Folder.
17 Using and Managing Folders 55 Figure.16 After you create several new folders, your folder list might look something like this. Moving and Copying Folders After you ve created additional folders, you might find that your initial folder organization scheme just doesn t quite work for you anymore. If you need to move a folder you created, simply drag and drop that folder from its original location to a new location. You cannot move your default folders, only those folders you have created. Alternatively, you can right-click on the folder you want to move and select Move <foldername> to display the Move Folder dialog box (see Figure.17). Select the new location for your folder and click OK. Figure.17 The Move Folder dialog box displays your folder list and enables you to choose a location. You can create a new folder from this dialog box as well by clicking the New button. For example, from this dialog box, you can create a new parent folder to move your existing folder into.
18 56 Chapter Managing Outlook Folders Copying a folder is a good way to share information between two individuals. You can copy an existing folder by right-clicking on the folder name and selecting Copy <foldername> from the context menu. The Copy Folder dialog box is identical to the Move Folder dialog box except that selecting a folder here creates an exact duplicate of your folder in another location. Click OK to copy your folder to its new location. To share a folder in this manner, copy the folder to a new Personal Folders file and place that Personal Folders file on a network share. NOTE Two users cannot access the same Personal Folders file at the same time. One user must close Outlook or close the Personal Folders file before the other can access that same file. Deleting a Folder If you decide that you no longer need a folder you created, you can delete it. Right-click the folder and select Delete <foldername> from the context menu. Outlook asks you to confirm that you want to delete the folder and all its contents. If you click Yes, the folder and all messages are moved to the Deleted Items folder. They will be permanently deleted when you empty the Deleted Items folder. TIP The Deleted Items folder exists as one extra double-check that you really do want to delete Outlook items or folders. Some people have a habit of using the Deleted Items folder for storage. That isn t a very good idea. Create folders if you need to file your Outlook items. You can even create a folder named Pending Delete for those items that you think you won t need any more but you re just not ready to get rid of yet. Renaming a Folder If you want to rename a folder, right-click it and select Rename <foldername> from the context menu. Then just type a new name and press Enter to commit your changes. You can t rename any of Outlook s default folders, only those folders you ve created. Understanding Folder Properties Every folder has a variety of properties that you can configure to make Outlook work for you. You can examine the folder size, configure permissions (if you re connected to an Exchange Server), and change the folder s initial view. Configuring Properties of a Personal Folders File Every Personal Folders file has the same basic property options. To display these options, right-click the name of the Personal Folder and select Properties from the context menu to display the Personal Folders file properties dialog box, as shown in Figure.18.
19 Understanding Folder Properties 57 Figure.18 This example shows my Personal Folder properties dialog box. You might notice that one of your Outlook folders has a different icon next to its name. The icon of a house and clock indicates that the Personal Folder you re viewing is the default delivery location for your . This icon will be visible only on the top-level folder in the folder tree. Your Personal Folders file contains other folders, but the top-level folder can store items. Because of that, it has some of the same properties as other Outlook folders. You can select whether to display the total number of items or the number of unread items, and you can specify the default form used to post information to the top-level folder. You can also use this tab of the properties dialog box to enter a 255-character description of your Personal Folders file. One last option is available from the General tab of the properties dialog box. Selecting the check box marked Automatically Generate Microsoft Exchange Views means that if you create a custom view for that folder and you re using Microsoft Exchange Server, the custom view settings will be available on the Exchange Server. This setting does not have much relevance for a Personal Folders file. There is one other option you might see if you have upgraded from Outlook 200 or earlier the option to Upgrade to Color Categories. This option is available if you have follow up flags on items without color categories assigned to them. For more information about upgrading to color categories, see Creating and Using Categories, p Although it might look as though you can rename your Personal Folders file from this dialog box, you actually must go through one additional step to rename your Personal Folders file. Click the Advanced button to display the Personal Folders dialog box (see Figure.19).
20 58 Chapter Managing Outlook Folders Figure.19 In this dialog box, you can change the name of your Personal Folders file. This dialog box enables you to change the name of the Personal Folders file and view the file location and format of this file, as well as a comment field. You can change the password associated with the Personal Folders file (or add one if none exists) and compact the file. A Personal Folders file can grow very large if not regularly compacted. When you delete items from a folder in a Personal Folders file, the space those items once occupied isn t reclaimed automatically. So, a Personal Folders file can end up with a lot of empty space over time. Compacting the file on a regular basis can save space and keep Outlook working as quickly as possible. Click OK on this tab to return to the Personal Folders properties dialog box. TIP Outlook performs automatic compacting when your machine is idle. However, it s still a good idea to keep an eye on your folder size and do a manual compact operation once in a while. One other tab is associated with a Personal Folders file: the Home Page tab. Every Outlook folder can have a home page associated with it. You can choose to display this home page when viewing the folder instead of the contents of the folder. If your Personal Folders file is your default delivery location, your home page should be set to res://c:\program Files\ Microsoft Office\OFFICE12\10\outlwvw.dll/outlook.htm. This is the location of the Outlook Today file. NOTE The actual name of the Outlook Today file changes based on the Outlook Today style you ve chosen. If your Outlook Today home page is slightly different, you ve probably customized your style. For more information about folder home pages, see Folder Home Pages and Web Views, p. 71.
Outlook Managing Your Items
 Course Description Managing your items is essential if you want Outlook to run as efficiently and effectively as possible. As with any filing system the longer you put off doing anything the larger the
Course Description Managing your items is essential if you want Outlook to run as efficiently and effectively as possible. As with any filing system the longer you put off doing anything the larger the
Microsoft Outlook 2013 Part 1: Introduction to Outlook
 CALIFORNIA STATE UNIVERSITY, LOS ANGELES INFORMATION TECHNOLOGY SERVICES Microsoft Outlook 2013 Part 1: Introduction to Outlook Fall 2014, Version 1.0 Table of Contents Introduction...3 Starting Outlook...3
CALIFORNIA STATE UNIVERSITY, LOS ANGELES INFORMATION TECHNOLOGY SERVICES Microsoft Outlook 2013 Part 1: Introduction to Outlook Fall 2014, Version 1.0 Table of Contents Introduction...3 Starting Outlook...3
Outlook Email. User Guide IS TRAINING CENTER. 833 Chestnut St, Suite 600. Philadelphia, PA 19107 215-503-7500
 Outlook Email User Guide IS TRAINING CENTER 833 Chestnut St, Suite 600 Philadelphia, PA 19107 215-503-7500 This page intentionally left blank. TABLE OF CONTENTS Getting Started... 3 Opening Outlook...
Outlook Email User Guide IS TRAINING CENTER 833 Chestnut St, Suite 600 Philadelphia, PA 19107 215-503-7500 This page intentionally left blank. TABLE OF CONTENTS Getting Started... 3 Opening Outlook...
MS Word 2007. Microsoft Outlook 2010 Mailbox Maintenance
 MS Word 2007 Microsoft Outlook 2010 Mailbox Maintenance INTRODUCTION... 1 Understanding the MS Outlook Mailbox... 1 BASIC MAILBOX MAINTENANCE... 1 Mailbox Cleanup... 1 Check Your Mailbox Size... 1 AutoDelete
MS Word 2007 Microsoft Outlook 2010 Mailbox Maintenance INTRODUCTION... 1 Understanding the MS Outlook Mailbox... 1 BASIC MAILBOX MAINTENANCE... 1 Mailbox Cleanup... 1 Check Your Mailbox Size... 1 AutoDelete
Staying Organized with the Outlook Journal
 CHAPTER Staying Organized with the Outlook Journal In this chapter Using Outlook s Journal 362 Working with the Journal Folder 364 Setting Up Automatic Email Journaling 367 Using Journal s Other Tracking
CHAPTER Staying Organized with the Outlook Journal In this chapter Using Outlook s Journal 362 Working with the Journal Folder 364 Setting Up Automatic Email Journaling 367 Using Journal s Other Tracking
Microsoft Outlook 2003 Basic Guide
 Microsoft Outlook 2003 Basic Guide Table of Contents Introduction... 2 Getting Help... 2 Exploring Outlook... 3 Drop-Down Menus... 3 Navigation Pane... 4 Folder Pane... 7 Reading Pane... 7 Toolbars...
Microsoft Outlook 2003 Basic Guide Table of Contents Introduction... 2 Getting Help... 2 Exploring Outlook... 3 Drop-Down Menus... 3 Navigation Pane... 4 Folder Pane... 7 Reading Pane... 7 Toolbars...
Microsoft Outlook 2010 Part 1: Introduction to Outlook
 CALIFORNIA STATE UNIVERSITY, LOS ANGELES INFORMATION TECHNOLOGY SERVICES Microsoft Outlook 2010 Part 1: Introduction to Outlook Spring 2015, Version 1.4 Table of Contents Introduction...3 Starting Outlook...3
CALIFORNIA STATE UNIVERSITY, LOS ANGELES INFORMATION TECHNOLOGY SERVICES Microsoft Outlook 2010 Part 1: Introduction to Outlook Spring 2015, Version 1.4 Table of Contents Introduction...3 Starting Outlook...3
Microsoft Outlook 2010 Part 1: Introduction to Outlook
 CALIFORNIA STATE UNIVERSITY, LOS ANGELES INFORMATION TECHNOLOGY SERVICES Microsoft Outlook 2010 Part 1: Introduction to Outlook Spring 2012, Version 1.0 Table of Contents Introduction...3 Starting the
CALIFORNIA STATE UNIVERSITY, LOS ANGELES INFORMATION TECHNOLOGY SERVICES Microsoft Outlook 2010 Part 1: Introduction to Outlook Spring 2012, Version 1.0 Table of Contents Introduction...3 Starting the
Outlook: Storing Email
 Outlook: Storing Email Academic Computing Services www.ku.edu/acs Abstract: Use AutoArchive to move items to an archive file (.pst). Archiving copies items to the archive file and then removes them from
Outlook: Storing Email Academic Computing Services www.ku.edu/acs Abstract: Use AutoArchive to move items to an archive file (.pst). Archiving copies items to the archive file and then removes them from
The Archive Feature in Outlook 2003
 The Archive Feature in Outlook 2003 Table of Contents Clogged Mailboxes... 1 Empty Deleted Items folder upon exiting... 1 Mailbox Size Properties... 2 View Mailbox Size... 3 Archiving... 4 Folder structure...
The Archive Feature in Outlook 2003 Table of Contents Clogged Mailboxes... 1 Empty Deleted Items folder upon exiting... 1 Mailbox Size Properties... 2 View Mailbox Size... 3 Archiving... 4 Folder structure...
Module One: Getting Started... 6. Opening Outlook... 6. Setting Up Outlook for the First Time... 7. Understanding the Interface...
 2 CONTENTS Module One: Getting Started... 6 Opening Outlook... 6 Setting Up Outlook for the First Time... 7 Understanding the Interface...12 Using Backstage View...14 Viewing Your Inbox...15 Closing Outlook...17
2 CONTENTS Module One: Getting Started... 6 Opening Outlook... 6 Setting Up Outlook for the First Time... 7 Understanding the Interface...12 Using Backstage View...14 Viewing Your Inbox...15 Closing Outlook...17
Email at Bradford - Outlook
 This document provides guidance for staff using Office 365 with Microsoft Outlook 2010 for email at the University of Bradford. The University of Bradford retains copyright for this material, which may
This document provides guidance for staff using Office 365 with Microsoft Outlook 2010 for email at the University of Bradford. The University of Bradford retains copyright for this material, which may
Folder Management in Outlook for Macintosh
 Folder Management in Outlook Introduction Learn to create and manage folders in your mailbox on the Exchange server, in Personal Folders saved on your computer s hard disk or to a local network server,
Folder Management in Outlook Introduction Learn to create and manage folders in your mailbox on the Exchange server, in Personal Folders saved on your computer s hard disk or to a local network server,
Outlook 2010 Email Computer Training Solutions Student Guide Version Revision Date Course Length
 Outlook 2010 Email Computer Training Solutions Version 0.3 Revision Date Course Length 2013-Mar-05 3.5 hours Table of Contents Quick Reference... 3 Outlook 2010 Main Window... 3 Icons in the Guide...
Outlook 2010 Email Computer Training Solutions Version 0.3 Revision Date Course Length 2013-Mar-05 3.5 hours Table of Contents Quick Reference... 3 Outlook 2010 Main Window... 3 Icons in the Guide...
For example, you might want to create a folder to collect together all emails relating to a particular project or subject.
 Email folders Outlook uses a series of folders such as the inbox, outbox, drafts and sent items to sort your email into collections according to the status of the message. If the folders which are already
Email folders Outlook uses a series of folders such as the inbox, outbox, drafts and sent items to sort your email into collections according to the status of the message. If the folders which are already
Microsoft Outlook 2010. Reference Guide for Lotus Notes Users
 Microsoft Outlook 2010 Reference Guide for Lotus Notes Users ContentsWelcome to Office Outlook 2010... 2 Mail... 3 Viewing Messages... 4 Working with Messages... 7 Responding to Messages... 11 Organizing
Microsoft Outlook 2010 Reference Guide for Lotus Notes Users ContentsWelcome to Office Outlook 2010... 2 Mail... 3 Viewing Messages... 4 Working with Messages... 7 Responding to Messages... 11 Organizing
REDUCING YOUR MICROSOFT OUTLOOK MAILBOX SIZE
 There are several ways to eliminate having too much email on the Exchange mail server. To reduce your mailbox size it is recommended that you practice the following tasks: Delete items from your Mailbox:
There are several ways to eliminate having too much email on the Exchange mail server. To reduce your mailbox size it is recommended that you practice the following tasks: Delete items from your Mailbox:
Microsoft Outlook. KNOW HOW: Outlook. Using. Guide for using E-mail, Contacts, Personal Distribution Lists, Signatures and Archives
 Trust Library Services http://www.mtwlibrary.nhs.uk http://mtwweb/cgt/library/default.htm http://mtwlibrary.blogspot.com KNOW HOW: Outlook Using Microsoft Outlook Guide for using E-mail, Contacts, Personal
Trust Library Services http://www.mtwlibrary.nhs.uk http://mtwweb/cgt/library/default.htm http://mtwlibrary.blogspot.com KNOW HOW: Outlook Using Microsoft Outlook Guide for using E-mail, Contacts, Personal
Outlook 2010 Essentials
 Outlook 2010 Essentials Training Manual SD35 Langley Page 1 TABLE OF CONTENTS Module One: Opening and Logging in to Outlook...1 Opening Outlook... 1 Understanding the Interface... 2 Using Backstage View...
Outlook 2010 Essentials Training Manual SD35 Langley Page 1 TABLE OF CONTENTS Module One: Opening and Logging in to Outlook...1 Opening Outlook... 1 Understanding the Interface... 2 Using Backstage View...
How to Configure Outlook 2003 to connect to Exchange 2010
 How to Configure Outlook 2003 to connect to Exchange 2010 Outlook 2003 will install and work correctly on any version of Windows XP, Vista, Windows 7 or Windows 8. These instructions describe how to setup
How to Configure Outlook 2003 to connect to Exchange 2010 Outlook 2003 will install and work correctly on any version of Windows XP, Vista, Windows 7 or Windows 8. These instructions describe how to setup
Information Systems Services. Getting Started with Enterprise Vault Email Archiving A guide for Outlook/Exchange users March 2008
 Information Systems Services Getting Started with Enterprise Vault Email Archiving March 2008 Contents 1. Introduction... 3 2. Supported operating systems, email clients and browsers... 3 3. Getting started
Information Systems Services Getting Started with Enterprise Vault Email Archiving March 2008 Contents 1. Introduction... 3 2. Supported operating systems, email clients and browsers... 3 3. Getting started
Web Mail Guide... Error! Bookmark not defined. 1 Introduction to Web Mail... 4. 2 Your Web Mail Home Page... 5. 3 Using the Inbox...
 Powered by Table of Contents Web Mail Guide... Error! Bookmark not defined. 1 Introduction to Web Mail... 4 1.1 Requirements... 4 1.2 Recommendations for using Web Mail... 4 1.3 Accessing your Web Mail...
Powered by Table of Contents Web Mail Guide... Error! Bookmark not defined. 1 Introduction to Web Mail... 4 1.1 Requirements... 4 1.2 Recommendations for using Web Mail... 4 1.3 Accessing your Web Mail...
Outlook 2010. Mail, Calendar, Contacts, Notes & Tasks. User Guide
 User Guide Outlook 2010 Mail, Calendar, Contacts, Notes & Tasks IT Training (818) 677-1700 training@csun.edu www.csun.edu/it/training CSUN IT Training YouTube Channel http://www.youtube.com/user/csuninfotech
User Guide Outlook 2010 Mail, Calendar, Contacts, Notes & Tasks IT Training (818) 677-1700 training@csun.edu www.csun.edu/it/training CSUN IT Training YouTube Channel http://www.youtube.com/user/csuninfotech
Catholic Archdiocese of Atlanta Outlook 2003 Training
 Catholic Archdiocese of Atlanta Outlook 2003 Training Information Technology Department of the Archdiocese of Atlanta Table of Contents BARRACUDA SPAM FILTER... 3 WHAT IS THE SPAM FILTER MS OUTLOOK PLUG-IN?...
Catholic Archdiocese of Atlanta Outlook 2003 Training Information Technology Department of the Archdiocese of Atlanta Table of Contents BARRACUDA SPAM FILTER... 3 WHAT IS THE SPAM FILTER MS OUTLOOK PLUG-IN?...
MICROSOFT OUTLOOK 2010
 MICROSOFT OUTLOOK 2010 George W. Rumsey Computer Resource Center 1525 East 53rd, Suite 906 Chicago, IL 60615 (773) 955-4455 www.computer-resource.com gwrumsey@att.net What Is Outlook?... 1 Folders... 2
MICROSOFT OUTLOOK 2010 George W. Rumsey Computer Resource Center 1525 East 53rd, Suite 906 Chicago, IL 60615 (773) 955-4455 www.computer-resource.com gwrumsey@att.net What Is Outlook?... 1 Folders... 2
Entourage - an Introduction to E-mail
 Entourage - an Introduction to E-mail Version 2004 for Macintosh Table of Contents What is Entourage Starting Entourage The Navigation Pane Getting Help Creating and Sending a Message Using the UI Exchange
Entourage - an Introduction to E-mail Version 2004 for Macintosh Table of Contents What is Entourage Starting Entourage The Navigation Pane Getting Help Creating and Sending a Message Using the UI Exchange
Archiving Your Mail in Outlook 2007
 About Archiving Archiving Your Mail in Outlook 2007 All messages, contact information, calendars and other data you create in Microsoft Outlook 2007 are kept in your mailbox on the Exchange (FIUmail) server.
About Archiving Archiving Your Mail in Outlook 2007 All messages, contact information, calendars and other data you create in Microsoft Outlook 2007 are kept in your mailbox on the Exchange (FIUmail) server.
Using Outlook WebAccess
 Using Outlook WebAccess Outlook Toolbars - Terminology Update all folders New Move/Copy Reply Forward Check for New Messages Help Show/Hide Folders Delete Reply to All Show/Hide Reading Pain Search Address
Using Outlook WebAccess Outlook Toolbars - Terminology Update all folders New Move/Copy Reply Forward Check for New Messages Help Show/Hide Folders Delete Reply to All Show/Hide Reading Pain Search Address
Using Outlook 2010 for Email
 Using Outlook 2010 for Email Workbook Edition 1 June 2013 Document Reference: 3774 Contents Using Outlook 2010 for Email 1. Introduction Microsoft Outlook... 1 Outlook Basics... 1 2. The Ribbon Mail, Contacts
Using Outlook 2010 for Email Workbook Edition 1 June 2013 Document Reference: 3774 Contents Using Outlook 2010 for Email 1. Introduction Microsoft Outlook... 1 Outlook Basics... 1 2. The Ribbon Mail, Contacts
Outlook 2011 Window. [Day], [Work Week], [Full [Home]. Schedule and plan: Click the [New
![Outlook 2011 Window. [Day], [Work Week], [Full [Home]. Schedule and plan: Click the [New Outlook 2011 Window. [Day], [Work Week], [Full [Home]. Schedule and plan: Click the [New](/thumbs/27/11891778.jpg) MS Outlook 2011 Quick Reference for Macintosh The Ribbon consists a series of tabs giving access to buttons, menus, and dialog boxes in various groups to facilitate locating the tools required for a particular
MS Outlook 2011 Quick Reference for Macintosh The Ribbon consists a series of tabs giving access to buttons, menus, and dialog boxes in various groups to facilitate locating the tools required for a particular
WHAT S NEW IN OUTLOOK 2010 & HOW TO CUSTOMIZE IT
 WHAT S NEW IN OUTLOOK 2010 & HOW TO CUSTOMIZE IT THE RIBBON... 2 CONTEXTUAL TABS... 4 THE FILE TAB... 4 DIALOG BOXES... 5 MINIMIZING THE RIBBON... 5 CUSTOMIZING THE RIBBON... 6 CUSTOMIZING THE QUICK ACCESS
WHAT S NEW IN OUTLOOK 2010 & HOW TO CUSTOMIZE IT THE RIBBON... 2 CONTEXTUAL TABS... 4 THE FILE TAB... 4 DIALOG BOXES... 5 MINIMIZING THE RIBBON... 5 CUSTOMIZING THE RIBBON... 6 CUSTOMIZING THE QUICK ACCESS
Basics of Microsoft Outlook/Email. Microsoft Outlook
 Basics of Microsoft Outlook/Email Microsoft Outlook Workshop Outline for Improve Your Outlook Microsoft Outlook Contents Starting the application... 3 The Outlook 2010 window... 3 Expanding and minimizing
Basics of Microsoft Outlook/Email Microsoft Outlook Workshop Outline for Improve Your Outlook Microsoft Outlook Contents Starting the application... 3 The Outlook 2010 window... 3 Expanding and minimizing
Introduction to MS WINDOWS XP
 Introduction to MS WINDOWS XP Mouse Desktop Windows Applications File handling Introduction to MS Windows XP 2 Table of Contents What is Windows XP?... 3 Windows within Windows... 3 The Desktop... 3 The
Introduction to MS WINDOWS XP Mouse Desktop Windows Applications File handling Introduction to MS Windows XP 2 Table of Contents What is Windows XP?... 3 Windows within Windows... 3 The Desktop... 3 The
Sample- for evaluation purposes only! Advanced Outlook. TeachUcomp, Inc. A Presentation of TeachUcomp Incorporated. Copyright TeachUcomp, Inc.
 A Presentation of TeachUcomp Incorporated. Copyright TeachUcomp, Inc. 2012 Advanced Outlook TeachUcomp, Inc. it s all about you Copyright: TeachUcomp, Inc. Phone: (877) 925-8080 Web: http://www.teachucomp.com
A Presentation of TeachUcomp Incorporated. Copyright TeachUcomp, Inc. 2012 Advanced Outlook TeachUcomp, Inc. it s all about you Copyright: TeachUcomp, Inc. Phone: (877) 925-8080 Web: http://www.teachucomp.com
Outlook. Getting Started Outlook vs. Outlook Express Setting up a profile Outlook Today screen Navigation Pane
 Outlook Getting Started Outlook vs. Outlook Express Setting up a profile Outlook Today screen Navigation Pane Composing & Sending Email Reading & Sending Mail Messages Set message options Organizing Items
Outlook Getting Started Outlook vs. Outlook Express Setting up a profile Outlook Today screen Navigation Pane Composing & Sending Email Reading & Sending Mail Messages Set message options Organizing Items
Microsoft Outlook 2010
 Microsoft Outlook 2010 Prepared by Computing Services at the Eastman School of Music July 2010 Contents Microsoft Office Interface... 4 File Ribbon Tab... 5 Microsoft Office Quick Access Toolbar... 6 Appearance
Microsoft Outlook 2010 Prepared by Computing Services at the Eastman School of Music July 2010 Contents Microsoft Office Interface... 4 File Ribbon Tab... 5 Microsoft Office Quick Access Toolbar... 6 Appearance
Amazon WorkMail. User Guide Version 1.0
 Amazon WorkMail User Guide Amazon WorkMail: User Guide Copyright 2016 Amazon Web Services, Inc. and/or its affiliates. All rights reserved. Amazon's trademarks and trade dress may not be used in connection
Amazon WorkMail User Guide Amazon WorkMail: User Guide Copyright 2016 Amazon Web Services, Inc. and/or its affiliates. All rights reserved. Amazon's trademarks and trade dress may not be used in connection
O UTLOOK 2003 HELP SHEET MAIL. Opening the program. Mail
 O UTLOOK 2003 HELP SHEET MAIL Opening the program At Work Double-click the icon on your desktop. Or click the Start button. If this icon is displayed, click on it. If it is not displayed, click Start,
O UTLOOK 2003 HELP SHEET MAIL Opening the program At Work Double-click the icon on your desktop. Or click the Start button. If this icon is displayed, click on it. If it is not displayed, click Start,
Chapter 3 ADDRESS BOOK, CONTACTS, AND DISTRIBUTION LISTS
 Chapter 3 ADDRESS BOOK, CONTACTS, AND DISTRIBUTION LISTS 03Archer.indd 71 8/4/05 9:13:59 AM Address Book 3.1 What Is the Address Book The Address Book in Outlook is actually a collection of address books
Chapter 3 ADDRESS BOOK, CONTACTS, AND DISTRIBUTION LISTS 03Archer.indd 71 8/4/05 9:13:59 AM Address Book 3.1 What Is the Address Book The Address Book in Outlook is actually a collection of address books
How to Configure Outlook 2013 to connect to Exchange 2010
 How to Configure Outlook 2013 to connect to Exchange 2010 Outlook 2013 will install and work correctly on any version of Windows 7 or Windows 8. Outlook 2013 won t install on Windows XP or Vista. 32-bit
How to Configure Outlook 2013 to connect to Exchange 2010 Outlook 2013 will install and work correctly on any version of Windows 7 or Windows 8. Outlook 2013 won t install on Windows XP or Vista. 32-bit
Core Essentials. Outlook 2010. Module 1. Diocese of St. Petersburg Office of Training Training@dosp.org
 Core Essentials Outlook 2010 Module 1 Diocese of St. Petersburg Office of Training Training@dosp.org TABLE OF CONTENTS Topic One: Getting Started... 1 Workshop Objectives... 2 Topic Two: Opening and Closing
Core Essentials Outlook 2010 Module 1 Diocese of St. Petersburg Office of Training Training@dosp.org TABLE OF CONTENTS Topic One: Getting Started... 1 Workshop Objectives... 2 Topic Two: Opening and Closing
OUTLOOK 2007 USER GUIDE
 Using Outlook 2007 The information below will guide you through some of the Outlook features that can help you to manage your email. Topics listed below are: Sorting Messages Saving Attachments Emptying
Using Outlook 2007 The information below will guide you through some of the Outlook features that can help you to manage your email. Topics listed below are: Sorting Messages Saving Attachments Emptying
Configuring, Customizing, and Troubleshooting Outlook Express
 3 Configuring, Customizing, and Troubleshooting Outlook Express............................................... Terms you ll need to understand: Outlook Express Newsgroups Address book Email Preview pane
3 Configuring, Customizing, and Troubleshooting Outlook Express............................................... Terms you ll need to understand: Outlook Express Newsgroups Address book Email Preview pane
Introduction to IMAP Email with Outlook 2003
 Introduction to IMAP Email with Outlook 2003 Version 4 August 2006 Massachusetts Institute of Technology Outlook 2003 Eudora Feature Comparison Eudora Outlook Page Mailboxes Mailbox Folders p. 4, 5, 10,
Introduction to IMAP Email with Outlook 2003 Version 4 August 2006 Massachusetts Institute of Technology Outlook 2003 Eudora Feature Comparison Eudora Outlook Page Mailboxes Mailbox Folders p. 4, 5, 10,
Quick Reference Guide Outlook 2010 for Windows: Outside the Mailbox Outlook Data Management
 Quick Reference Guide Outlook 2010 for Windows: Outside the Mailbox Outlook Data Management There are ramifications for having a Large Outlook mailbox and/or Large Outlook main folders. You may experience
Quick Reference Guide Outlook 2010 for Windows: Outside the Mailbox Outlook Data Management There are ramifications for having a Large Outlook mailbox and/or Large Outlook main folders. You may experience
Using Outlook AutoArchive (2007, 2010, 2013)
 Using Outlook AutoArchive (2007, 2010, 2013) Your Microsoft Outlook mailbox grows as items are created in the same way that papers pile up on your desk. In the paper-based world, you can occasionally shuffle
Using Outlook AutoArchive (2007, 2010, 2013) Your Microsoft Outlook mailbox grows as items are created in the same way that papers pile up on your desk. In the paper-based world, you can occasionally shuffle
Bare Bones Guide to Using Outlook 2010 for Email
 Bare Bones Guide to Using Outlook 2010 for Email July 10, 2013 Alternative Format Statement This publication is available in alternative media upon request. Statement of Non-Discrimination The Pennsylvania
Bare Bones Guide to Using Outlook 2010 for Email July 10, 2013 Alternative Format Statement This publication is available in alternative media upon request. Statement of Non-Discrimination The Pennsylvania
Outlook Today. Microsoft Outlook a different way to look at E-MailE. By Microsoft.com
 Outlook Today Microsoft Outlook a different way to look at E-MailE By Microsoft.com What to do, What to do How many times have you received a message from your system administrator telling you that you're
Outlook Today Microsoft Outlook a different way to look at E-MailE By Microsoft.com What to do, What to do How many times have you received a message from your system administrator telling you that you're
MICROSOFT OFFICE OUTLOOK 2007 - LEVEL 1
 MICROSOFT OFFICE 2007 MICROSOFT OFFICE OUTLOOK 2007 - LEVEL 1 Exploring Outlook Getting Help Sending and Receiving Messages Using Outlook Messaging Features Working with Components and Office Organizing
MICROSOFT OFFICE 2007 MICROSOFT OFFICE OUTLOOK 2007 - LEVEL 1 Exploring Outlook Getting Help Sending and Receiving Messages Using Outlook Messaging Features Working with Components and Office Organizing
1) Important browser information New 2) Why is my browser so slow? 3) How can I view more than one screen without the other disappearing?
 Known/Unresolved issues: Browser Scan to e-mail Creating Help Desk tickets for the scan-to-email issue is no longer necessary. A member of MIS will follow up with each office to determine scan-to-email
Known/Unresolved issues: Browser Scan to e-mail Creating Help Desk tickets for the scan-to-email issue is no longer necessary. A member of MIS will follow up with each office to determine scan-to-email
Microsoft Migrating to Access 2010 from Access 2003
 In This Guide Microsoft Access 2010 looks very different, so we created this guide to help you minimize the learning curve. Read on to learn key parts of the new interface, discover free Access 2010 training,
In This Guide Microsoft Access 2010 looks very different, so we created this guide to help you minimize the learning curve. Read on to learn key parts of the new interface, discover free Access 2010 training,
The online email environment
 The online email environment These are the options for the selected application. Navigation Pane is comprised of a folders list and oneclick access to your Inbox, Calendar, Contacts, and Tasks folders
The online email environment These are the options for the selected application. Navigation Pane is comprised of a folders list and oneclick access to your Inbox, Calendar, Contacts, and Tasks folders
How to Configure Outlook 2007 to connect to Exchange 2010
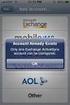 How to Configure Outlook 2007 to connect to Exchange 2010 Outlook 2007 will install and work correctly on any version of Windows XP, Vista, Windows 7 or Windows 8. These instructions describe how to setup
How to Configure Outlook 2007 to connect to Exchange 2010 Outlook 2007 will install and work correctly on any version of Windows XP, Vista, Windows 7 or Windows 8. These instructions describe how to setup
Introduction to Outlook Express 6 with IMAP
 Introduction to Outlook Express 6 with IMAP Version 3 May 2006 Massachusetts Institute of Technology Getting Started This Quick Start class assumes that: 1. Outlook Express is configured for use at MIT.
Introduction to Outlook Express 6 with IMAP Version 3 May 2006 Massachusetts Institute of Technology Getting Started This Quick Start class assumes that: 1. Outlook Express is configured for use at MIT.
Outlook Web App (OWA) To create a new message:
 What you ll see in Mail 1. Create a new message by clicking New mail. 2. Folder list. The folder list includes the folders in your mailbox. It may include other folders, such as Favorites and archive folders.
What you ll see in Mail 1. Create a new message by clicking New mail. 2. Folder list. The folder list includes the folders in your mailbox. It may include other folders, such as Favorites and archive folders.
Stores copies of items you sent to others, by default. Stores items created offline that you want to send the next time you are online
 Outlook Folders: All new messages are stored in Inbox unless rules are created. Stores copies of items you sent to others, by default Stores temporarily deleted items until you permanently delete or retrieve
Outlook Folders: All new messages are stored in Inbox unless rules are created. Stores copies of items you sent to others, by default Stores temporarily deleted items until you permanently delete or retrieve
EMAIL QUICK START GUIDE
 IT Services Microsoft Outlook 2010 EMAIL QUICK START GUIDE Contents What is Outlook?...2 Quick Guide to Email...2 Create a new e-mail message...2 Forward or reply to an e-mail message...2 Creating new
IT Services Microsoft Outlook 2010 EMAIL QUICK START GUIDE Contents What is Outlook?...2 Quick Guide to Email...2 Create a new e-mail message...2 Forward or reply to an e-mail message...2 Creating new
Archiving and Managing Your Mailbox
 Archiving and Managing Your Mailbox We Need You to Do Your Part We ask everyone to participate in routinely cleaning out their mailbox. Large mailboxes with thousands of messages impact backups and may
Archiving and Managing Your Mailbox We Need You to Do Your Part We ask everyone to participate in routinely cleaning out their mailbox. Large mailboxes with thousands of messages impact backups and may
AutoArchive settings explained
 AutoArchive settings explained Your Microsoft Office Outlook mailbox grows as you create and receive items (item: An item is the basic element that holds information in Outlook (similar to a file in other
AutoArchive settings explained Your Microsoft Office Outlook mailbox grows as you create and receive items (item: An item is the basic element that holds information in Outlook (similar to a file in other
Microsoft Outlook Quick Reference Sheet
 Microsoft Outlook is an incredibly powerful e-mail and personal information management application. Its features and capabilities are extensive. Refer to this handout whenever you require quick reminders
Microsoft Outlook is an incredibly powerful e-mail and personal information management application. Its features and capabilities are extensive. Refer to this handout whenever you require quick reminders
Windows XP File Management
 Windows XP File Management As you work with a computer creating more and more documents, you need to find a way to keep this information organized. Without a good organizational method, all your files
Windows XP File Management As you work with a computer creating more and more documents, you need to find a way to keep this information organized. Without a good organizational method, all your files
Quick Reference Guide Outlook 2013 for Windows Outlook Data Management
 Quick Reference Guide Outlook 2013 for Windows Outlook Data Management There are ramifications for having a Large Outlook mailbox and/or Large Outlook main folders. You may experience slow response time
Quick Reference Guide Outlook 2013 for Windows Outlook Data Management There are ramifications for having a Large Outlook mailbox and/or Large Outlook main folders. You may experience slow response time
Outlook basics. Identify user interface elements that you can use to accomplish basic tasks.
 Outlook basics Outlook is a powerful tool for managing your e-mail, contacts, calendars, and tasks. To use it most effectively, you first have to understand the basics. This tutorial introduces some of
Outlook basics Outlook is a powerful tool for managing your e-mail, contacts, calendars, and tasks. To use it most effectively, you first have to understand the basics. This tutorial introduces some of
Outlook 2007 - Exchange
 Information Technology MS Office Outlook 2007 Users Guide Outlook 2007 - Exchange Mail, Calendar, Contacts, Notes & Tasks Folders IT Training & Development 677-1700 training@csun.edu TABLE OF CONTENTS
Information Technology MS Office Outlook 2007 Users Guide Outlook 2007 - Exchange Mail, Calendar, Contacts, Notes & Tasks Folders IT Training & Development 677-1700 training@csun.edu TABLE OF CONTENTS
Outlook 2007: Managing your mailbox
 Outlook 2007: Managing your mailbox Find its size and trim it down Use Mailbox Cleanup On the Tools menu, click Mailbox Cleanup. You can do any of the following from this one location: View the size of
Outlook 2007: Managing your mailbox Find its size and trim it down Use Mailbox Cleanup On the Tools menu, click Mailbox Cleanup. You can do any of the following from this one location: View the size of
Lotus Notes Client Version 8.5 Reference Guide
 Lotus Notes Client Version 8.5 Reference Guide rev. 11/19/2009 1 Lotus Notes Client Version 8.5 Reference Guide Accessing the Lotus Notes Client From your desktop, double click the Lotus Notes icon. Logging
Lotus Notes Client Version 8.5 Reference Guide rev. 11/19/2009 1 Lotus Notes Client Version 8.5 Reference Guide Accessing the Lotus Notes Client From your desktop, double click the Lotus Notes icon. Logging
Microsoft Office 365 Outlook Web App (OWA)
 CALIFORNIA STATE UNIVERSITY, LOS ANGELES INFORMATION TECHNOLOGY SERVICES Microsoft Office 365 Outlook Web App (OWA) Spring 2013, Version 1.0 Table of Contents Introduction...3 Signing In...3 Navigation
CALIFORNIA STATE UNIVERSITY, LOS ANGELES INFORMATION TECHNOLOGY SERVICES Microsoft Office 365 Outlook Web App (OWA) Spring 2013, Version 1.0 Table of Contents Introduction...3 Signing In...3 Navigation
LESSON 4 - FILE MANAGEMENT
 LESSON 4 - FILE MANAGEMENT Objective Create a Folder Rename a Folder Create a folder structure Learn how to select files and folders Learn contiguous and non-contiguous selection Learn how to move or copy
LESSON 4 - FILE MANAGEMENT Objective Create a Folder Rename a Folder Create a folder structure Learn how to select files and folders Learn contiguous and non-contiguous selection Learn how to move or copy
Outlook 2010 Essentials Power Point Slides Corporate Training Materials
 Evaluation Copy Only Not For Training Outlook 2010 Essentials Power Point Slides Corporate Training Materials Module One: Getting Started Welcome to the Microsoft Outlook2010 Essentials workshop. Outlook
Evaluation Copy Only Not For Training Outlook 2010 Essentials Power Point Slides Corporate Training Materials Module One: Getting Started Welcome to the Microsoft Outlook2010 Essentials workshop. Outlook
Managing Mailbox Space and Personal Folders
 Managing Mailbox space and Using Personal Folders Based on documentation developed at the University of Iowa Revised for Iowa State University Extension August, 2005 ISU 100 EIT Bldg Iowa State University
Managing Mailbox space and Using Personal Folders Based on documentation developed at the University of Iowa Revised for Iowa State University Extension August, 2005 ISU 100 EIT Bldg Iowa State University
Auto-Archiving your Emails in Outlook
 Changing the AutoArchive Settings for all your Mailbox Folders Changing the AutoArchive Settings for all your Mailbox Folders (cont.) One way to minimize the amount of server space you are using for your
Changing the AutoArchive Settings for all your Mailbox Folders Changing the AutoArchive Settings for all your Mailbox Folders (cont.) One way to minimize the amount of server space you are using for your
Microsoft Outlook 2010 Hints & Tips
 IT Services Microsoft Outlook 2010 Hints & Tips Contents Introduction... 1 What Outlook Starts Up In... 1 Sending Email Hints... 2 Tracking a Message... 2 Saving a Sent Item... 3 Delay Delivery of a Single
IT Services Microsoft Outlook 2010 Hints & Tips Contents Introduction... 1 What Outlook Starts Up In... 1 Sending Email Hints... 2 Tracking a Message... 2 Saving a Sent Item... 3 Delay Delivery of a Single
Archiving Your Mail in Outlook 2010
 About Archiving Archiving Your Mail in Outlook 2010 All messages, contact information, calendars and other data you create in Microsoft Outlook 2010 are kept in your mailbox on the Exchange server. But
About Archiving Archiving Your Mail in Outlook 2010 All messages, contact information, calendars and other data you create in Microsoft Outlook 2010 are kept in your mailbox on the Exchange server. But
Microsoft Outlook 2010 Managing E-mail Disk Quotas
 CALIFORNIA STATE UNIVERSITY, LOS ANGELES INFORMATION TECHNOLOGY SERVICES Microsoft Outlook 2010 Managing E-mail Disk Quotas Spring 2013, Version 1.0 Table of Contents Introduction...2 Working With Outlook
CALIFORNIA STATE UNIVERSITY, LOS ANGELES INFORMATION TECHNOLOGY SERVICES Microsoft Outlook 2010 Managing E-mail Disk Quotas Spring 2013, Version 1.0 Table of Contents Introduction...2 Working With Outlook
- Training. Getting Started with Outlook 2003. Information Technology Services - Training The University of Texas at Austin
 - Training Getting Started with Outlook 2003 Information Technology Services - Training The University of Texas at Austin http://www.utexas.edu/its/training 2007 Information Technology Services The University
- Training Getting Started with Outlook 2003 Information Technology Services - Training The University of Texas at Austin http://www.utexas.edu/its/training 2007 Information Technology Services The University
MailEnable Connector for Microsoft Outlook
 MailEnable Connector for Microsoft Outlook Version 2.23 This guide describes the installation and functionality of the MailEnable Connector for Microsoft Outlook. Features The MailEnable Connector for
MailEnable Connector for Microsoft Outlook Version 2.23 This guide describes the installation and functionality of the MailEnable Connector for Microsoft Outlook. Features The MailEnable Connector for
Microsoft Outlook 2010 The Essentials
 2010 The Essentials Training User Guide Sue Pejic Training Coordinator Information Technology Services Email : spejic@swin.edu.au Mobile : 0419 891 113 Table of Contents What is Outlook?... 4 The Ribbon...
2010 The Essentials Training User Guide Sue Pejic Training Coordinator Information Technology Services Email : spejic@swin.edu.au Mobile : 0419 891 113 Table of Contents What is Outlook?... 4 The Ribbon...
Outlook 2010 Desk Reference Guide
 Outlook 2010 Desk Reference Guide Version 1.0 Developed by OR/WA IRM Please remember to print back-to-back. July 12, 2011 Microsoft Outlook 2010 This document has been developed by OR/WA IRM staff to provide
Outlook 2010 Desk Reference Guide Version 1.0 Developed by OR/WA IRM Please remember to print back-to-back. July 12, 2011 Microsoft Outlook 2010 This document has been developed by OR/WA IRM staff to provide
USING MS OUTLOOK. Microsoft Outlook
 USING MS OUTLOOK In this tutorial you will learn how to use Microsoft Outlook with your EmailHosting.com account. You will learn how to setup an IMAP account, and also how to move your emails and contacts
USING MS OUTLOOK In this tutorial you will learn how to use Microsoft Outlook with your EmailHosting.com account. You will learn how to setup an IMAP account, and also how to move your emails and contacts
Table of Contents. 1. Introduction to the Outlook Mail Client
 M icrosoft Outlook is the Microsoft s flagship messaging tool for email, calendaring and information sharing for Microsoft Exchange Server and is the supported client at. This manual will provide an introduction
M icrosoft Outlook is the Microsoft s flagship messaging tool for email, calendaring and information sharing for Microsoft Exchange Server and is the supported client at. This manual will provide an introduction
In This Issue: Introducing Outlook Outlook Today Navigation Pane
 Microsoft In This Issue: Introducing Today Navigation Pane Although primarily used for sending, receiving, and organizing email, Microsoft also functions as a dynamic, personal information manager. The
Microsoft In This Issue: Introducing Today Navigation Pane Although primarily used for sending, receiving, and organizing email, Microsoft also functions as a dynamic, personal information manager. The
Office Outlook web access Reference Guide
 U TO R E XC H A N G E : C a l e n d a r i n g a n d e m a i l u p g r a d e w i t h M i c r o s o f t E xc h a n g e Office Outlook web access Reference Guide To log in, go to owa.utoronto.ca. You will
U TO R E XC H A N G E : C a l e n d a r i n g a n d e m a i l u p g r a d e w i t h M i c r o s o f t E xc h a n g e Office Outlook web access Reference Guide To log in, go to owa.utoronto.ca. You will
Exchange Granular Restore Instructional User Guide
 Exchange Granular Restore Instructional User Guide www.backup-assist.ca Contents 1. Exchange Granular Restore overview... 2 2. Creating an Exchange backup... 3 3. Exchange Granular Restore... 6 Step 1
Exchange Granular Restore Instructional User Guide www.backup-assist.ca Contents 1. Exchange Granular Restore overview... 2 2. Creating an Exchange backup... 3 3. Exchange Granular Restore... 6 Step 1
USING MS OUTLOOK WITH FUSEMAIL
 USING MS OUTLOOK WITH FUSEMAIL In this tutorial you will learn how to use Microsoft Outlook with your FuseMail account. You will learn how to setup an IMAP account, and also how to move your emails and
USING MS OUTLOOK WITH FUSEMAIL In this tutorial you will learn how to use Microsoft Outlook with your FuseMail account. You will learn how to setup an IMAP account, and also how to move your emails and
How To Manage Your Email Storage In Outlook On A Pc Or Macintosh Outlook On Pc Or Pc Or Ipa On A Macintosh Or Ipad On A Computer Or Ipo On A Laptop Or Ipod On A Desktop Or Ipoo On A
 ITS Computing Guide IT Services www.its.salford.ac.uk Outlook Email Management Use of the University s electronic storage areas is increasing at a greater rate than ever before. In order to keep systems
ITS Computing Guide IT Services www.its.salford.ac.uk Outlook Email Management Use of the University s electronic storage areas is increasing at a greater rate than ever before. In order to keep systems
Archiving in Microsoft Outlook. This document looks at archiving and saving space in the Microsoft Outlook email program. INFORMATION SYSTEMS SERVICES
 INFORMATION SYSTEMS SERVICES Archiving in Microsoft Outlook This document looks at archiving and saving space in the Microsoft Outlook email program. AUTHOR: ISS DATE: December 2005 EDITION: 2.0 TUT 104
INFORMATION SYSTEMS SERVICES Archiving in Microsoft Outlook This document looks at archiving and saving space in the Microsoft Outlook email program. AUTHOR: ISS DATE: December 2005 EDITION: 2.0 TUT 104
GroupWise 6.5 Introduction
 Technology Education Program GroupWise 6.5 Introduction Richland School District Two Revised September 2003 GroupWise 6.5 - Introduction Description: Participants will become familiar with GroupWise 6.5
Technology Education Program GroupWise 6.5 Introduction Richland School District Two Revised September 2003 GroupWise 6.5 - Introduction Description: Participants will become familiar with GroupWise 6.5
How to Setup and Manage LAUSD E-mail in Outlook
 LAUSD ITD Service Desk How to Setup and Manage LAUSD E-mail in Outlook (08/11/08) LAUSD ITD Service Desk 333 S. Beaudry Ave. Phone 213.241.5200 Fax 213.241.5224 Table of Contents Acceptable Use Policy...2
LAUSD ITD Service Desk How to Setup and Manage LAUSD E-mail in Outlook (08/11/08) LAUSD ITD Service Desk 333 S. Beaudry Ave. Phone 213.241.5200 Fax 213.241.5224 Table of Contents Acceptable Use Policy...2
NETWORK PRINT MONITOR User Guide
 NETWORK PRINT MONITOR User Guide Legal Notes Unauthorized reproduction of all or part of this guide is prohibited. The information in this guide is subject to change without notice. We cannot be held liable
NETWORK PRINT MONITOR User Guide Legal Notes Unauthorized reproduction of all or part of this guide is prohibited. The information in this guide is subject to change without notice. We cannot be held liable
Microsoft Outlook Web App Quick Reference Card
 Microsoft Outlook Web App Quick Reference Card Accessing Outlook Web App You can access your mailbox through any browser that supports HTML 3.2 and ECMA. To access your mailbox, enter your OWA web address/url
Microsoft Outlook Web App Quick Reference Card Accessing Outlook Web App You can access your mailbox through any browser that supports HTML 3.2 and ECMA. To access your mailbox, enter your OWA web address/url
Managing Your Emailbox
 Managing Your Emailbox Before you try any of the tips below, the easiest way to decrease your mailbox size is to: Delete emails in your Sent Folder Empty the deleted items folder (right click on deleted
Managing Your Emailbox Before you try any of the tips below, the easiest way to decrease your mailbox size is to: Delete emails in your Sent Folder Empty the deleted items folder (right click on deleted
RSCCD REMOTE PORTAL TABLE OF CONTENTS: Technology Requirements NOTE
 RSCCD REMOTE PORTAL The RSCCD Remote Portal allows employees to access their RSCCD Email (via Outlook Web Access), Department (Public) Folders, Personal (H Drive) Folder, and the District Intranet from
RSCCD REMOTE PORTAL The RSCCD Remote Portal allows employees to access their RSCCD Email (via Outlook Web Access), Department (Public) Folders, Personal (H Drive) Folder, and the District Intranet from
Email Archiving. Follow these steps to archive your email:
 Email Archiving Archiving is a process by which your email messages and attached files are moved from the database on our email server to a location on your computer. This document contains step-by-step
Email Archiving Archiving is a process by which your email messages and attached files are moved from the database on our email server to a location on your computer. This document contains step-by-step
New Features in Outlook Web Access
 New Features in Feature and functionality Logon Screen Navigation Description User logon screen for Navigation in resembles navigation in Microsoft Office Outlook 2007. Drag-and-Drop Move items by dragging
New Features in Feature and functionality Logon Screen Navigation Description User logon screen for Navigation in resembles navigation in Microsoft Office Outlook 2007. Drag-and-Drop Move items by dragging
Colligo Email Manager 6.0. Offline Mode - User Guide
 6.0 Offline Mode - User Guide Contents Colligo Email Manager 1 Key Features 1 Benefits 1 Installing and Activating Colligo Email Manager 2 Checking for Updates 3 Updating Your License Key 3 Managing SharePoint
6.0 Offline Mode - User Guide Contents Colligo Email Manager 1 Key Features 1 Benefits 1 Installing and Activating Colligo Email Manager 2 Checking for Updates 3 Updating Your License Key 3 Managing SharePoint
Cleaning out Outlook E mail
 Cleaning out Outlook E mail The following are tips to keeping Outlook E mail folder sizes to a minimum. If users have any questions, please call the Helpdesk on 619 4357. Empty the Deleted Items folder
Cleaning out Outlook E mail The following are tips to keeping Outlook E mail folder sizes to a minimum. If users have any questions, please call the Helpdesk on 619 4357. Empty the Deleted Items folder
Symantec Enterprise Vault
 Symantec Enterprise Vault Guide for Microsoft Outlook 2010/2013 Users 10.0 Full Outlook Add-In Symantec Enterprise Vault: Guide for Microsoft Outlook 2010/2013 Users The software described in this book
Symantec Enterprise Vault Guide for Microsoft Outlook 2010/2013 Users 10.0 Full Outlook Add-In Symantec Enterprise Vault: Guide for Microsoft Outlook 2010/2013 Users The software described in this book
MS Visio Org Charts and Diagrams. The Essentials. Janet W. Lee Technology Training Coordinator Loyola Marymount University, Los Angeles
 MS Visio Org Charts and Diagrams 2 Outlook Desktop: The Essentials Janet W. Lee Technology Training Coordinator Loyola Marymount University, Los Angeles http://its.lmu.edu/training February 2014 Compiled
MS Visio Org Charts and Diagrams 2 Outlook Desktop: The Essentials Janet W. Lee Technology Training Coordinator Loyola Marymount University, Los Angeles http://its.lmu.edu/training February 2014 Compiled
Symantec Enterprise Vault
 Symantec Enterprise Vault Guide for Microsoft Outlook 2010/2013 Users 10.0 Full Outlook Add-In Symantec Enterprise Vault: Guide for Microsoft Outlook 2010/2013 Users The software described in this book
Symantec Enterprise Vault Guide for Microsoft Outlook 2010/2013 Users 10.0 Full Outlook Add-In Symantec Enterprise Vault: Guide for Microsoft Outlook 2010/2013 Users The software described in this book
The LSUHSC N.O. Email Archive
 The LSUHSC N.O. Email Archive Introduction The LSUHSC N.O. email archive permanently retains a copy of all email items sent and received by LSUHSC N.O. Academic email users. Email items will be accessible
The LSUHSC N.O. Email Archive Introduction The LSUHSC N.O. email archive permanently retains a copy of all email items sent and received by LSUHSC N.O. Academic email users. Email items will be accessible
