The Drake Software Logo, Drake Tax and Client Write-Up are registered trademarks of Drake Enterprises, LTD.
|
|
|
- Austin Richardson
- 8 years ago
- Views:
Transcription
1
2
3 C l i e n t W r i t e - U p Copyright The 2010 Drake Client Write-Up Manual, Drake Client Write-Up, Drake Tax Software, and any other related materials are copyrighted material. All rights are reserved by Drake Enterprises, LTD., including all ownership rights. This document, associated software, and related material are the property of Drake Enterprises, LTD. Drake Enterprises, LTD, hereby authorizes you to download, display, print, and reproduce the material in this document in an unaltered form only for your personal, non-commercial use or for non-commercial use within your organization. Copyright, trademark, and other proprietary notices may not be removed Drake Enterprises, LTD. All rights reserved. While every attempt has been made to produce an accurate and complete manual, there is no warranty, expressed or implied, to that effect. Drake Enterprises, LTD. assumes no liability for damages or claims resulting from the use of the information contained herein. TRADEMARKS The Drake Software Logo, Drake Tax and Client Write-Up are registered trademarks of Drake Enterprises, LTD. Other product names mentioned in this manual may be trademarks of registered trademarks of their respective companies.
4 C l i e n t W r i t e - U p
5 C l i e n t W r i t e - U p Table of Contents Introduction Features General Payroll Bookkeeping Accounts Payable Accounts Receivable Reports What s New for 2010? Support Telephone Support Support Hours Support Fax Support System Requirements Installation Stand-Alone Installation Network Installation Activate Client Write-Up Setup Wizard System Date Format Windows ME and Windows Windows NT Windows XP Windows Vista Windows CWU Manual and Help Updates Navigation Documentation Standards Hot Keys Date Fields Changing the Active Client Global Setup Firm Info/Global Settings Direct Deposit Establishing Your Account with InterceptEFT. 18 Direct Deposit Setup X Preparer Setup MICR Check Set Up MICR Check Stock MICR Check Design MICR Calibration Preprinted Check Alignment Forms Alignment Portals Setup Client Setup Entering a New Client Contact Information Business Information W-2/W MISC. Setup Payables Setup EF Setup PIN Applications for Electronic Filing Business Taxpayer PIN Application ERO PIN Application Reporting Agent PIN Application Editing Client Information MICR Bank Accounts Check Setup Preprinted Payroll Check Setup MICR Payroll Check Setup Preprinted Accounts Payable Check Setup..47 MICR Accounts Payable Check Setup Reporting Options Headers and Footnotes Report Options Display Settings X Form Settings Chart of Accounts (COA) Setup Adding Accounts to a Chart of Accounts...55 Understanding Account Levels Editing an Account Deleting an Account Reset the Chart of Accounts Create an Account On the Fly W-2 E-Filing Setup E-Filing Setup Check Alignment Employee Payroll Setting Up Employee Payroll Account and Payroll Information Deductions and Benefits Setup
6 C l i e n t W r i t e - U p Editing a Deduction or Benefit Employee Setup Adding an Employee Edit an Employee Change Employee Codes Payroll Processing Live Employee Payroll Earnings Benefits Gross Pay and Earnings Deductions Additional Deductions Total Deductions and Net Pay Additional Live Employee Payroll Options 100 ATF Employee Payroll Earnings Benefits Gross Pay and Earnings Deductions Additional Deductions Total Deductions and Net Pay Additional ATF Employee Payroll Options 107 Printing Employee Pay Checks Additional Check Print Options Reprinting Employee Pay Checks Additional Check Print Options Transmitting Employee Direct Deposits Direct Deposit Reports Processing Portals Payroll Contractor Payroll Setting Up Contractor Payroll Contractor Password G/L Account Numbers Contractor Setup Adding a Contractor Edit a Contractor Change Contractor Codes Processing Contractor Payroll Live Contractor Payroll Additional Live Contractor Payroll Options124 Editing a Live Contractor Check ATF Contractor Payroll Additional ATF Contractor Payroll Options127 Editing an ATF Contractor Check Printing Contractor Pay Checks Additional Check Print Options Reprinting Contractor Pay Checks Additional Check Print Options Transmitting Contractor Direct Deposits Direct Deposit Reports Bookkeeping Entering Journal Transactions Manual Entry of Journal Transactions Editing/Deleting a Journal Entry ATF Payroll Journal Entry Payroll Journal Entry Journal Options Insert Debit/Credit Decimal Automatically 141 Prefill Adjusting Entry Amounts Automatically 142 Auto Increment Reference Number Disable AP, Employees, Contractors and AR Selections Disable Division Selection Editing Stored Descriptions Remove Transaction Descriptions Add Transaction Descriptions Bank Reconciliation Posting Transactions Year End Close Payroll Filings Calculating 94X Series Tax Deposits Edit the 94X Print the 94X X Reporting Options Producing 94X Series Tax Returns Form 941 Quarter 1, 2, 3, or Form 941-SS Quarter 1, 2, 3 or Form Form 944-SS Form 941-X Form 944-X Form 943-X Editing 94X Tax Returns W-2 Processing Checking W-2 Withholding Adjusting W-2 Withholding Processing W-2s Editing W-2s Printing W-2s and W-3s W-2c/W-3c Processing Creating a W-2c Printing W-2c and W-3c Forms /1096/1098 Processing
7 C l i e n t W r i t e - U p Editing 1099s Printing 1099s and 1096s Payroll Filings On the Fly W-2s On the Fly Creating W-2s On the Fly Processing W-2s On the Fly s and 1098s On the Fly Creating 1099-MISCs On the Fly Processing 1099-MISCs On the Fly Creating 1099-DIVs On the Fly Processing 1099-DIVs On the Fly Creating 1099-INTs On the Fly Processing 1099-INTs On the Fly Creating 1099-Rs On the Fly Processing 1099-Rs On the Fly Creating 1098-MORTs On the Fly Processing 1098-MORTs On the Fly Creating W-2Gs On the Fly Processing W-2Gs On the Fly Processing 1099-PATRs On the Fly Creating 1099-Ss On the Fly Processing 1099-Ss On the Fly X Series Tax Returns On the Fly Creating 94X Series Tax Returns On the Fly Electronic Filing Forms 941, 940, 944, & 941SS Before Electronically Filing 94X Forms Electronically Filing 94X Forms View Results of 94X Transmission Uploading W-2s and W-3s Creating the W-2/W-3 Upload File Reviewing the W-2 Upload File Transmitting the W-2 Upload File Uploading 1099s, 1096s, and 1098s Creating the 1099/1096/1098 Upload File.198 Transmit 1099/View Results Filing a 1099 Extension Create 1099 Extension File Transmit Extension File/View Results Accounts Payable Vendor Check Setup Vendor Bookkeeping Setup Vendor Setup Adding a Vendor Editing a Vendor Entering Invoices Searching for Invoices Editing Invoices Scheduling Live Payments Making Payments in Full Making Partial Payments Making Subsequent Payments Deleting a Scheduled Payment Recording ATF Payments Recording ATF Payments in Full Recording Partial ATF Payments Printing Vendor Checks Additional Check Print Options Reprinting Vendor Checks Voiding Vendor Checks Editing ATF Payments Searching for ATF Payments Viewing and Editing ATF Payments Voiding ATF Payments Deleting ATF Payments Check Writer Printing Vendor Checks Printing NonVendor Checks Reprinting NonVendor Checks Payables Check Alignment Accounts Receivable Entering Receivables Options AR Options Extended Dunning Messages Payment Terms Customer Status Entering Sales Tax Records GL Account Setup for Receivables Invoice Item Setup Customer Setup Adding a Customer Editing a Customer Entering New Invoices Printing an Invoice Batch Printing Invoices Updating Invoices Deleting Invoices and Line Items Entering Service Charges and Penalties Applying Receivables Payments Viewing Transactions Making an Adjustment Writing Off Bad Debt
8 C l i e n t W r i t e - U p Making a Reversing Entry Posting Receivables Transactions Manually Reports Running Reports Report Options Display Settings The Report Window Understanding Reports Report Types Report Details Interim Reports Monthly Post Reports Year-to-Date Reports Balance Sheet Reports General Ledger Reports Profit & Loss (P&L) Reports Transaction Listing Reports Chart of Accounts Reports Cash Flow Reports Accounts Payable Reports Accounts Receivable Reports Payroll Reports State Tax & Wage Reports Accountant Info Reports Report Review Tools Installing Program Updates Updating Computers without Internet Access. 291 Viewing Release Notes Drake Dialer Update Prior Year Clients File Maintenance Auto Backup Backup Restore Delete Client Rebuild Client List Printing Blank Forms Calculator Client Notes Additional Tools Export to Drake Tax Importing from QuickBooks Importing from PeachTree IRS Web Site Quick Reference Pre-Printed Checks MICR Checks Process Payroll (Live and ATF) PIN Applications for E-Filing 94X Returns Business Taxpayer s PIN Application ERO s PIN Application Reporting Agent s PIN Application Print and Upload W-2s and W-3s Print and Upload 1099s and 1096s Create and Process W-2s/W-3s on the Fly Process 1099s/1096s/1098s on the Fly End of Year Process Appendix Appendix A - E-Filing 1099-MISC FAQ Appendix B - W-2/W-3 PIN Application FAQ 322 Appendix C - IRS FIRE Web Site Appendix D - Drake Document Manager Appendix E - Client Write-Up Menus Appendix F - InterceptEFT Holidays Appendix G - Portals Portals Users Getting Started Activating Portals Identifying Portals Clients Syncing CWU and Portals Records Logging in to the Portal Verifying Employees Managing Portals Users ing a Portals Employer Viewing the Payroll Download Log Working with Employers Working with Portals Appendix H - Home Screen Shortcuts Glossary Index
9 C l i e n t W r i t e - U p I n t r o d u c t i o n 1 Introduction Drake's Client Write-Up (CWU) provides the capability to prepare and print both live and after-the-fact payroll, W-2/W-3, 1099-MISC/1096, 940, 941, 941SS, 943, 944 and 944SS forms. Payroll information is transferred to the journal with the click of a button. CWU also provides the ability to manage basic client financial records through the use of double-entry bookkeeping. A number of reports are provided including multi-column profit and loss reports, pre-posted reports, comparative or single column balance sheets, and payroll reports. Templates make the creation of a Chart of Accounts easy, but CWU also allows you to create a custom Chart of Accounts either by editing an existing one or creating one from scratch. You can also export information into Drake Software, reducing data entry time required to prepare your client's tax return. Use Client Write-Up to enter vendor invoices, print (and reprint) live vendor checks, and enter after-the-fact vendor invoice information for bookkeeping purposes. Use the Accounts Payable module or Check Writer to print vendor checks. Use the Accounts Receivable module to record and track customer invoices, shipments, payments, and balances. Portals is a new web-based feature that facilitates your clients editing some of their employee information as well as pay information. Once they create and verify pay information, the accountant processes payroll and automatically posts the final pay information for the client to view and export to Excel. FEATURES GENERAL Install Client Write-Up as a complete program each year rather than an upgrade to last year s program. Return to a prior year s program and run reports, reproduce W-2s and W-3s, 1099s and 1096s, and all 94Xs. All client setup and Chart of Accounts information can be brought into the new program from last year s software. Bring over one client at a time or all at once. Automatically backup client data at designated times or at the click of a speed button. CWU supports Windows 7. PAYROLL Live Payroll Create and print payroll checks for employees and contractors After-the-Fact Payroll Enter payroll stub information for bookkeeping purposes for employees and contractors Payroll Reports Produce and print Form 940, 941, 941SS, and 944 Produce, print, and electronically file Form 943 and 944SS Produce and print State Unemployment Reports Produce and print W-2/W-3 Process, print, and electronically file via EFW MISC and 1096 Process, print, and electronically file Most State Wage and Tax Reports Adding new ones as requested and approved by the state
10 2 I n t r o d u c t i o n C l i e n t W r i t e - U p Track employer s contribution to FICA, 401K, and Medicare Enter state and locality-specific taxes Pay multiple-pay-rate employees Track sick and vacation hours earned, used, and remaining BOOKKEEPING Create a customizable Chart of Accounts (COA) Save up to ten years of Chart of Accounts history Make prior year adjustments easily with all balances affected by the adjustment updated automatically Journal transactions Generate offsetting transactions automatically when entering transactions into the journal Monthly/Yearly breakdown of basic financial reports Rename accounts Enter Start-of-Year beginning balances and month-to-month balances for each account. Run a start-of-year balance sheet to reflect the year-to-date and run monthly reports for months entered Create accounts (postable and up to nine sub-levels nested) Add, edit, or delete transaction descriptions entered and saved during journal entry ACCOUNTS PAYABLE Set up an unlimited number of vendors Enter invoices for future payment or as after-the-fact for bookkeeping purposes Use extensive invoice sorting and query capabilities Print and reprint vendor checks with automatic entry in the journal Print Vendor checks without having to schedule payments using Check Writer Generate an invoice for the vendor s check Print NonVendor checks to payees not set up as Vendors using Check Writer Write transactions to the journal automatically for vendor and non-vendor checks ACCOUNTS RECEIVABLE Set up invoicing parameters, service charge indicators, payment terms, account aging and status information Set up sales tax information by state Add customer demographics, statuses, shipping information, and balances Identify items for sale and set prices Link transactions to items and debit and credit accounts Add, change, print, and delete invoices Receive and apply payments to one or multiple invoices
11 C l i e n t W r i t e - U p I n t r o d u c t i o n 3 REPORTS Print many financial reports to Microsoft Excel Compare gross and net profit and loss for a selected month of this year and last year Generate, print, and transmit W-2, W-3, 1099-MISC, 1099-INT, 1099-DIV, 1099-R, 1098-MORT, W-2G, 1099-PATR, 1099-S, and 94X series tax return information on the fly Close your books only at the end of the year rather than as part of the end-of-month process Run many reports without posting transactions WHAT S NEW FOR 2010? Thank you for your suggestions and responses to the survey. We used the results to enhance Client Write-Up Redesigned Home screen making access to many functions easier and more direct. Added a Setup Wizard to assist in customizing CWU to meet your business needs. Use it to set up new clients or when adding a new service to an existing client. Added Payroll Portals, a web-based service helping you save time and money. Your client performs some of the clerical functions that can take a great deal of your time. Batch process payroll after your client verifies hours worked information. Added the Accounts Receivable module to record and track customer invoices, shipments, payments, and balances. Expanded Direct Deposit of payroll checks for employees and contractors to allow splitting of a paycheck between two accounts. Restructured menus to make access to functions more logical and easier to locate. Added View/Print screen for printing W-2s, 1099s, 94X series tax returns, and state reports. Add, edit, and save client notes. Quickly apply a date and time stamp to the note.
12 4 I n t r o d u c t i o n C l i e n t W r i t e - U p SUPPORT There are several options available to you to get assistance with Client Write-Up. You can call, , or fax the Client Write-Up Support team. TELEPHONE SUPPORT (828) * Note: This is a different phone number than used for the Drake Tax software. SUPPORT HOURS December 1st April 20th Monday Friday 8a.m. to 10p.m. Saturday 8a.m. to 6p.m. April 21 November 30 Monday Friday 8a.m. to 9p.m. Saturday 9a.m. to 5p.m. SUPPORT Client_WU@DrakeSoftware.com When you Support, please include: Your name Your EFIN A description of your problem in as much detail as possible Attach your client file, if appropriate. FAX SUPPORT (828) When you send a fax to our CWU Support team, please include: Attention: Client Write-Up Support Your name Your EFIN Telephone number accessible to the CWU computer and the best time for Support to call you back Your fax number Description of the problem
13 C l i e n t W r i t e - U p I n t r o d u c t i o n 5 SYSTEM REQUIREMENTS Review all system requirements before installing Client Write-Up. The following list details the minimum requirements for installing and running CWU. Drake Software strongly recommends that you upgrade older systems to these minimum requirements. Windows 2000 and XP Windows Vista and MHz processor 800 MHz processor 512 MB of RAM 512 MB of RAM VGA monitor capable of 800 * 600 resolution and 256 colors CD drive Super VGA monitor CD drive 200 MB of hard disk space 200 MB of hard disk space Internet Explorer 6.0 Internet Explorer 6.0 To take maximum advantage of the software s features, you need: High-speed Internet access. Internet service is required for immediate updates. A TWAIN-compliant scanner An HP-compatible printer (laser printer preferred) is strongly recommended. Other printers are compatible with Drake Software. Call CWU Support to verify compatibility of your printer. CWU offers MICR printing. This requires a laser printer with a magnetic ink cartridge. INSTALLATION Installation procedures for Client Write-Up are virtually identical to those used for Drake Tax Software. Install to a stand-alone PC or a network. STAND-ALONE INSTALLATION To install Client Write-Up for single computer use, complete the following: 1. Close all programs. 2. Insert the Drake Software CD into the CD drive. Use the latest release of the program. 3. Autorun displays a screen with installation selections. If the screen does not open automatically, from the Start menu, click Start > Run. In the Open field, type D:\SETUPCWU.EXE (substitute the correct drive letter of your CD drive if not 'd') and click OK. The installation must be done to the root drive (for example C:). 4. Choose to install Client Write-Up. 5. When the Client Write-Up installation program begins, click Continue.
14 6 I n t r o d u c t i o n C l i e n t W r i t e - U p 6. Follow the instructions to complete installation. Install Client Write-Up directly to the C: drive (root drive). A Client Write-Up icon appears on your desktop once the installation is complete. IMPORTANT The Backup path and Data path are Drake-recommended settings. Please do not change these without first consulting Drake Support. NETWORK INSTALLATION Drake supports the software on networks that are properly configured. Drake cannot provide technical support for the network itself. Please consult an IT professional for network setup and support. To install Client Write-Up for network use, complete the following: 1. Close all programs. 2. Install Client Write-Up to the C: drive of the server. The installation to the server follows the same basic steps as the stand alone installation. The program can be installed either directly on the server, or to the server from a workstation. Be sure to select the correct server drive. 3. Insert the Drake Software CD into the CD drive. Use the latest release of the program. If you are installing to a network, click Print from the opening installation dialog box to print these instructions. 4. Autorun displays a screen with installation selections. If the screen doesn t open automatically, from the Start menu click Start > Run. In the Open field, type d:\setupcwu.exe (substitute the correct drive letter of your CD drive if not d ) and click OK. The installation must be performed to the root drive (C:). 5. Choose to install Client Write-Up. 6. When the Client Write-Up installation program begins, click Continue. 7. Follow the instructions to complete installation. Install Client Write-Up directly to the C: drive (root drive). A Client Write-Up icon appears on your desktop once the installation is complete. WARNING! Map the workstations to the C: drive of the server where Client Write-Up was installed. Use the same network drive letter for each workstation. Please consult an IT professional to help map these drives.
15 C l i e n t W r i t e - U p I n t r o d u c t i o n 7 Next, from each workstation, run NWClient. 1. Go to Start > Run. 2. In the Open field, type f:\ (substitute your network drive letter for f ) and press Enter. 3. Double-click the CWU2010 folder. 4. Double-click NWClient. 5. Click OK on the Shortcut Installed Successfully window. The Client Write-Up icon is placed on the desktop. This icon opens CWU from the server. 6. Repeat all five steps above on each computer workstation that will be running CWU. 7. Verify that a Drake CWU shortcut exists on the desktop of each workstation. The caption should say Drake 2010 CWU 'f' Drive where 'f' is the drive letter mapped in step 2 above. After installation, the client data path and the backup data path defaults are to the following locations on both the server and workstations: Data Path: \CWU2010\clients\ Backup Path: \CWU2010\clients\backups\ WARNING! Please do not change these paths. If you change the Backup or Data path, it changes for all computers and could prevent opening a client file. You can verify these paths by opening Client Write-Up and going to Firm > Firm Info./Global Settings. If you have any questions about setting up CWU on a network, please call our support staff at (828) Rather than using the CD to install Client Write-Up, you can download and install the latest version of the software from Drake s Support web site. To download the software, log in to Drake s Support site at Once you ve logged in, from the Resources Overview page, click the Download Center link. Click on the Client Write-Up 2010 link. You ll have the option of saving the download to your computer and installing later or installing right from the Download Center.
16 8 I n t r o d u c t i o n C l i e n t W r i t e - U p ACTIVATE CLIENT WRITE-UP Client Write-Up must be activated for you to have full access to the software. If CWU is not activated, you may operate the software in Demo mode. In Demo mode, you have full use of the program for 90 days with the exception of printing and e-filing W-2s and 1099s. To activate CWU, complete the following: 1. Go to File > Activate CWU. 2. Click Activate Software. 3. Enter the software serial number. 4. Click OK. SETUP WIZARD Designed to guide you through the software setup screens, the Setup Wizard appears each time the program is opened until all required setup items are completed. A green check mark indicates that a setup item is complete. Setup Wizard You are not required to use the Setup Wizard. To keep the Wizard from opening at program startup, select Do not show Setup Wizard at program startup. Click File > Setup Wizard to return to the Setup Wizard at any time. Click Exit to close. SYSTEM DATE FORMAT CWU requires that your computer use the MMDDYYYY date format. To set your computer to use this format, locate the version of Windows you are using and follow the instructions listed. WINDOWS ME AND WINDOWS Click Start, then Settings, then Control Panel. 2. Double-click Regional Options.
17 C l i e n t W r i t e - U p I n t r o d u c t i o n 9 3. Click the Date tab. 4. Set the date to the MM/DD/YYYY format. WINDOWS NT Click Start, then Settings, then Control Panel. 2. Open Regional Settings. 3. On the Regional Settings Properties dialog box, click the Date tab. 4. Use the drop list for the Short date style field to select the MM/DD/YYYY format. 5. Click OK. WINDOWS XP 1. Click Start, and then click Control Panel. 2. Double-click Regional and Language Options. 3. From the Regional Options tab, click Customize. 4. On the Customize Regional Options dialog box, select the Date tab. 5. In the Short date format field, either type MM/DD/YYYY or select this format using the drop list. 6. In the Date separator field, select to use a forward slash ( / ) from the drop list. 7. Click OK two times. WINDOWS VISTA 1. Open the Control Panel. 2. Click the Regional and Language Options icon. 3. Click the Customize this format button. 4. On the Customize Regional Options dialog box, click the Date tab. 5. In the Short date format field, select the MM/DD/YYYY format using the drop list. 6. Click Apply. WINDOWS 7 1. Open the Control Panel (All Items view). 2. Select the Formats tab. 3. In the Short date field, select the MM/DD/YYYY format using the drop list. 4. Click OK.
18 1 0 I n t r o d u c t i o n C l i e n t W r i t e - U p CWU MANUAL AND HELP UPDATES Because your Client Write-Up software is continuously being enhanced, the pages in your software manual and the program HELP file will occasionally need to be updated. To download these updates from Drake s Support web site: 1. Go to 2. Click on Training Tools on the left hand side of the page. 3. Click on the Manuals link. 4. Scroll down to the Client Write-Up Manuals section near the bottom of the page. To download the latest HELP file: 1. Click the 2010 Client Write-Up Help File link. 2. Click Run. 3. Click Run on the Security Warning window. 4. Specify the drive where Client Write-Up is installed and click OK. Installation should only take a few seconds. To download manual addendum pages: 1. Click the Instructions link. This PDF file lists the details of each manual addendum page update. Once the file opens, you can Save or Print the file. 2. Click the specific addendum page number to view the updated page. Once the file displays, you can Save or Print the page and insert it into your printed manual. Purchase a printed copy of the Client Write-Up manual by going to click on Client Write-Up on the left side of the page. Then select the link at the top right of the page that says Click here to order a copy of the CWU 2010 Manual. Download the entire manual to your computer s desktop. Having an electronic copy of the manual on your computer provides you the ability to quickly search for your desired topic. Download the latest version of the manual by going to click on Client Write-Up on the left side of the page, click on the Client Write-Up 2010 Manual link about half way down the page. Once the file opens, use the File > Save As function to save it to your desktop.
19 C l i e n t W r i t e - U p I n t r o d u c t i o n 1 1 NAVIGATION CWU is a Windows-based program and has standard drop list menu navigation. The following tips will aid in navigating the program. Press ESC to exit any window or dialog box. Pressing ESC to exit a screen does not save the information on that screen. You must click the Save button to save your data. Press ENTER or TAB to move to the next field. Press ALT to activate the menu bar, then type the letter that corresponds with the underlined letter in the menu bar. To choose a command from the drop list, type the letter that corresponds with its underlined letter. For example: Press ALT > F > N to select File > New Client. Use the mouse to select menu items and commands. Click the right mouse button for additional selections such as cut, copy, and paste. NEW FOR 2010 Access many of the functions in Client Write-Up with a single mouse click by clicking an icon on the Home screen. See Appendix H - Home Screen Shortcuts on page 351 for a description of these shortcuts. DOCUMENTATION STANDARDS Use the following key in reading this manual: Window/dialog box names, tab names, and field names Window/dialog box names, tab names, and field names appear bold (Account & Payroll Information dialog box, Payroll Info tab, Firm Name field). Dialog box buttons Dialog box buttons appear bold (Save). Keyboard keys to type Appear in bold. (Press Y for Yes.) Command paths Appear bold and separated by an angle bracket > (Setup > Reporting > Display Settings). Click means to press the left mouse button. Double-click means to press the left mouse button twice in rapid succession. Right-click means to press the right mouse button. HOT KEYS Hot keys are buttons or keyboard shortcuts used to speed data entry. The following list details some of the most commonly used shortcuts.
20 1 2 I n t r o d u c t i o n C l i e n t W r i t e - U p F2 Displays one of the following, depending on the window and field: A list of postable account numbers and names from the Chart of Accounts. A list of vendor codes and names. F3 Displays all employee codes and names. F4 Displays a list of contractor codes and names. DATE FIELDS Date fields are entered either directly, using the MMDDYYYY format, pressing the plus (+) or minus (-) keys to increase or decrease the month, day, or year, or by using the drop list calendar function. To enter a date using the drop list calendar function, complete the following steps: 1. Click the date selection drop list, select the year and month, then click the specific date. Once the day has been selected, the date field is filled using the MM/DD/YYYY format. Calendar 2. Click the year and use the up and down arrows ( ) to increase or decrease the year. 3. Click the month to display the list of months. Select the month from the list. You can also use the left and right arrows ( ) to move backward or forward a month at a time.
21 C l i e n t W r i t e - U p I n t r o d u c t i o n 1 3 Month Selection 4. Once the month and year are selected, click the day on the calendar for the specific date. The selected date fills the field. CHANGING THE ACTIVE CLIENT To view a different client s information, from the Client Write-Up Home window, either go to File > Open Client or click the icon. Next, select the client and click OK.
22 1 4 I n t r o d u c t i o n C l i e n t W r i t e - U p
23 C l i e n t W r i t e - U p G l o b a l S e t u p 1 5 Global Setup Global setup options are used throughout CWU for all clients. These include: Entering information about your firm (Firm name and contact information, EIN, EFIN, Drake password, etc.) Entering Direct Deposit authentication information (if the Direct Deposit feature will be used) Setting up 94X series tax return preparer information Designating the default MICR printer Designing MICR check layouts that can be used by all clients Check stub and form printing adjustments FIRM INFO/GLOBAL SETTINGS The first time you launch Client Write-Up, the program opens the Setup Firm Information window. Enter the information on this window before entering transactions, but it is not required at this time. Access this window later from Firm > Firm Info./Global Settings. Firm Info./Global Settings There is one Firm Info./Global Settings for all clients and reflects the information that the IRS associates with your EIN.
24 1 6 G l o b a l S e t u p C l i e n t W r i t e - U p To enter the global firm information, complete the following: 1. Go to Firm > Firm Info./Global Settings. Firm Name (Required) Enter the firm name of your bookkeeping or accounting company. Contact This is the person that can communicate with the IRS in reference to the clients' accounts. The contact is required in order to file electronically. Address Enter the firm s address. Zip Enter the Zip and the City and State autofill. Phone and Fax Enter the firm s primary phone number and fax number. EIN (Required) Enter the firm s Employer Identification Number (EIN). EFIN (Required) Enter the firm s Electronic Filing Identification Number (EFIN). Acct No (Required for e-filing) Enter your Drake account number that is found on the software s packing slip. This number is required to e-file 94X series tax returns. Drake PWD Enter your Drake Password that is found on the software's packing slip. The EIN, EFIN, Account Number, and Drake password must be entered in order to file Forms 940, 941, 944, 941SS electronically. Portals Key (Serial Number) See Appendix G - Portals on page 335 for information on how to get a Portals Key and the use of Portals. Address (Required for e-filing) This is used throughout the program for forms requiring the firm s information. Tax Rates, Wage Base, Social Security, Medicare, and Minimum Wage These fields are determined by the IRS and were accurate when the program shipped. These figures must be manually updated if they are changed by the government. For example, if the government changes the minimum wage, go to File > Firm Info./Global Settings, enter the new minimum wage rate, and click Save. Backup Path This is the location where copies of client data is stored. The default backup path is \CWU2010\Clients\Backups. To specify a different location, enter the path or click the button to the right of the text box and browse to a new location. This is also the backup location used before every Post Transactions process. Data Path This designates the storage location for the client files. The default (and recommended) data path is \CWU2010\Clients. WARNING! Do not change the location of the data path without the supervision of Drake Support. Call Drake at (828) MICR Printer Assign the default printer used to print MICR checks, or at the time MICR checks are printed. MICR check printing requires a high quality laser printer using MICR toner.
25 C l i e n t W r i t e - U p G l o b a l S e t u p 1 7 If using blank (not pre-printed) MICR check stock to print payroll or vendor checks, specify your MICR printer. 1. Click the button to the right of the MICR Printer text box. 2. Select your MICR check printer from the drop list and click OK. Refer to MICR Check Set Up on page 20 for additional setup information for printing MICR checks. 2 Click Save. IMPORTANT Always click Save before exiting a dialog box or window or you will lose your changes. DIRECT DEPOSIT There are now three options for producing payroll. As in the past, payroll checks can be printed using either preprinted or blank MICR check stock, and you can enter payroll information after-the-fact (ATF). We ve added the ability to use Direct Deposit for some or all employee and contractor pay checks. IMPORTANT An Internet connection is required to use the Direct Deposit feature. To use the Direct Deposit feature, complete the following steps: 1. Establish your account with InterceptEFT. See Establishing Your Account with Intercept- EFT on page Complete the Direct Deposit setup. See Direct Deposit Setup on page Identify which employees and contractors will receive their pay by direct deposit. Refer to the Direct Deposit tab information under Employee Setup on page 81 and under Contractor Setup on page 118 for direct deposit set up instructions. 4. Enter live payroll information that includes direct deposit employees and/or contractors. Print check stubs if you desire. See Live Employee Payroll on page 93 and Live Contractor Payroll on page 122 for more information. 5. Transmit the pay information to InterceptEFT. See Transmitting Employee Direct Deposits on page 112 and Transmitting Contractor Direct Deposits on page 133.
26 1 8 G l o b a l S e t u p C l i e n t W r i t e - U p ESTABLISHING YOUR ACCOUNT WITH INTERCEPTEFT Drake has partnered with InterceptEFT to provide Direct Deposit services. Contact InterceptEFT at to establish your direct deposit account. Drake has negotiated discount pricing with InterceptEFT for this service. When speaking to InterceptEFT, you must identify yourself as a Drake client in order to take advantage of this special pricing. DIRECT DEPOSIT SETUP Once you ve sent your request for an account to InterceptEFT, they will send a packet of information to you regarding your account. All of the information required to complete the Firm > Direct Deposit Authentication screen is included in that packet. NEW FOR 2010 Set up two accounts with InterceptEFT for greater flexibility of payroll disbursement. Specify which account to use for each Direct Deposit transmission. To complete the Direct Deposit setup, complete the following steps: 1. Go to Firm > Direct Deposit Authentication. Direct Deposit Authentication
27 C l i e n t W r i t e - U p G l o b a l S e t u p Enter the numbers from the Authentication Card carefully into the middle portion of the screen. InterceptEFT sends new Authentication cards periodically. Enter the new numbers each time you receive a new card. 3. Enter the PIN, UserID, and Password of the Primary InterceptEFT account. The fields display asterisks. Reenter the primary UserID and Password. 4. If a second account has been established with InterceptEFT, enter the PIN, UserID, and Password of the Secondary account. The fields display asterisks. Reenter the secondary UserID and Password. 5. Click Save. IMPORTANT InterceptEFT is Drake s agent for direct deposit. You must call them ( ) and establish your account prior to using the Direct Deposit feature. Drake has established a special fee schedule with InterceptEFT for its clients. It s important that you identify yourself as a Drake client whenever you communicate with InterceptEFT. 94X PREPARER SETUP Complete the 94X Preparers Setup screen and the Paid Preparers Use Only section of 94X series tax returns automatically fills. This information is available for use by all clients and is not client specific. To enter 94X preparer information, complete the following: 1. Go to Firm > 94X Preparer Setup. 94X Preparer s Setup
28 2 0 G l o b a l S e t u p C l i e n t W r i t e - U p 2. Enter a preparer code into the Preparer ID field and press ENTER, or click New. Preparer codes are alphanumeric and can be up to 20 characters long. Once a valid preparer code is entered, the information fields are enabled. Once the preparer information has been saved, the Preparer ID cannot be changed. 3. Complete the following field information: Preparer Name Enter the name of the preparer that will be completing the 94X series tax returns. Self-Employed Select this option if the preparer is self-employed and doesn t work for a firm. Firm Name If the preparer works for a firm, enter the name of the firm. If the preparer is self-employed, enter the preparer s name. Address, City, State, Zip Code Enter the full address of the preparer. Zip Code Enter the preparers Zip Code and the City and State autofill. Preparer SSN/PTIN Enter the preparer s SSN or PTIN (Preparer Tax Identification Number). Apply for a PTIN using Form W-7P. Do not include dashes. The number is formatted when the screen is saved. EIN If the preparer works for a firm, enter the firm s EIN. Do not include dashes. The number is formatted when the screen is saved. Phone Enter the preparer s phone number. Do not include dashes. The number is formatted when the screen is saved. 4. Enter the following in the Third Party Designee section: Allow Third Party Designee/Does not Allow Third Party Designee Select to allow or not allow use of a third party designee. By selecting Allow, you authorize the IRS to talk to the designee about the return. The Designee Name, Phone, and PIN fields become active when the Allow option is selected. Designee Name Enter the name of the third party designee. Designee Phone Enter the phone number of the third party designee. Do not include dashes. The number is formatted when the screen is saved. Designee PIN Enter a 5-digit self-selected numeric PIN for the Third Party Designee. 5. Click Save. MICR CHECK SET UP Magnetic Ink Character Recognition (MICR) was developed in 1956 for the banking industry and gives banks a secure and faster method of processing checks. It uses special characters and magnetic ink or toner on blank check stock to print the numbers and characters found on the bottom of checks usually the check number, routing number, and account number. A laser printer that accepts MICR toner is required to print these checks. A document printed with MICR ink is read by passing it through a machine that first magnetizes the ink on the MICR line and then reads the magnetic signals. Each character gives off a magnetic signal unique and identifiable to that character.
29 C l i e n t W r i t e - U p G l o b a l S e t u p 2 1 MICR CHECK STOCK Use the following guidelines when purchasing MICR check stock for printing payroll checks: 8.5 x 11 sheet size. Each sheet divided into three sections one check with two stubs. The check section can be at the top, center, or bottom of the sheet. It is recommended the check be in the bottom section. The checks would thus have a clean bottom edge (no perforations) to slide through the reader. The check should be 3.5 inches high. The two stubs do not have to be of equal size but should each be between 3.5 and 4.0 inches high. The following Nelco brand MICR check stock item numbers are currently supported by Client Write-Up for printing payroll checks: 5110_ L80501_ L80502_ L80503_ L80503M_ L80510_ L8860_ L8868_ L8870_ LSR301_ LSR501_ LSR501M_ LSR601_ LSR601M_ LSRBLK_ LSRBLKM_ LSRMID_ WAVEBOT_ WAVEMID_ WAVETOP_ The underscores included in the item numbers above indicate there is a choice of color. For example, WAVETOP_ includes: WAVETOPB Blue WAVETOPBG Burgundy WAVETOPGN Green WAVETOPGY Gray
30 2 2 G l o b a l S e t u p C l i e n t W r i t e - U p WAVETOPT Taupe or Tan Go to to purchase check stock. MICR CHECK DESIGN Complete the following steps to set up MICR check printing using blank check stock. These steps are necessary only once. Go to Firm > MICR Check Global Designer to create a new MICR check design or customize the appearance of an existing MICR check design. Create one or more check designs. MICR check designs are available for use by all clients and are not client specific. Every design is available to every client and every MICR bank account. MICR Check Global Designer Create a New MICR Check Design 1. Design Code Enter any positive whole number between 1 and This number should be unique for each design. Click New. 2. Design Name Enter a name for your design. 3. NELCO Check Forms Select a form from the drop list of supported blank check stock. When one of these forms is selected from the list, the check placement and measurements for printing are automatically set. If needed, the Check Placement, Perf 1, Perf 2, and Bottom settings can be adjusted to match your check stock. 4. Check Placement Blank check stock comes in 8.5 X 11 inch sheets and is perforated with the check portion at the top, bottom, or center of the page. Determine your check placement and select the appropriate option button. 5. Measured from Top of Page Measure the following from the top of the check stock: Perf 1 Measure from the top of the page to the first perforation and enter that measurement into the Perf 1 field. Perf 2 Measure from the top of the page to the second perforation and enter that measurement into the Perf 2 field. Bottom Enter the measurement of the length of the page, from top to bottom and enter that into the Bottom field.
Copyright Notice TRADEMARKS
 2004 CLIENT WRITE-UP MANUAL Copyright Notice Copyright Notice The 2004 Drake Client Write-Up manual, Drake Client Write-Up, Drake Tax Software and any other related materials are. All rights are reserved
2004 CLIENT WRITE-UP MANUAL Copyright Notice Copyright Notice The 2004 Drake Client Write-Up manual, Drake Client Write-Up, Drake Tax Software and any other related materials are. All rights are reserved
Drake Hosted User Guide
 Drake Hosted User Guide Last Revision Date: 11/23/2015 Support.DrakeSoftware.com (828) 524-8020 Drake Hosted User Guide Copyright The Drake Hosted User Guide, Drake Tax Software, and any other related
Drake Hosted User Guide Last Revision Date: 11/23/2015 Support.DrakeSoftware.com (828) 524-8020 Drake Hosted User Guide Copyright The Drake Hosted User Guide, Drake Tax Software, and any other related
CLIENT BOOKKEEPING SOLUTION. Tutorial. version 2007.x.x
 CLIENT BOOKKEEPING SOLUTION Tutorial version 2007.x.x TL 22537 (06/09/09) Copyright Information Text copyright 1997-2009 by Thomson Reuters/Tax & Accounting. All rights reserved. Video display images copyright
CLIENT BOOKKEEPING SOLUTION Tutorial version 2007.x.x TL 22537 (06/09/09) Copyright Information Text copyright 1997-2009 by Thomson Reuters/Tax & Accounting. All rights reserved. Video display images copyright
efiling and Reporting for Sage ERP MAS 90 and 200
 Product: Sage ERP MAS 90 and MAS 200 Description This document contains a detailed overview of Sage ERP MAS 90 and 200's Tax efiling and Reporting feature in v4.3 and above. The state and federal payroll
Product: Sage ERP MAS 90 and MAS 200 Description This document contains a detailed overview of Sage ERP MAS 90 and 200's Tax efiling and Reporting feature in v4.3 and above. The state and federal payroll
Working with Online CBS Clients
 ACCOUNTANT S ASSISTANT Working with Online CBS Clients version 2010.x.x TL 22280 (4/28/10) Copyright Information Text copyright 1998-2010 by Thomson Reuters/Tax & Accounting. All rights reserved. Video
ACCOUNTANT S ASSISTANT Working with Online CBS Clients version 2010.x.x TL 22280 (4/28/10) Copyright Information Text copyright 1998-2010 by Thomson Reuters/Tax & Accounting. All rights reserved. Video
Sage DacEasy. Payroll User s Guide
 Sage DacEasy 2012 Payroll User s Guide Sage DacEasy Payroll Copyright Information in this document is subject to change without notice. Company names and data used in examples herein are fictitious unless
Sage DacEasy 2012 Payroll User s Guide Sage DacEasy Payroll Copyright Information in this document is subject to change without notice. Company names and data used in examples herein are fictitious unless
Adagio Checks. Version 8.1B First Edition. All product names mentioned are trademarks or service marks of their respective owners.
 Adagio Checks Version 8.1B First Edition Trademark Adagio is a registered trademark of Softrak Systems Inc. All product names mentioned are trademarks or service marks of their respective owners. Copyright
Adagio Checks Version 8.1B First Edition Trademark Adagio is a registered trademark of Softrak Systems Inc. All product names mentioned are trademarks or service marks of their respective owners. Copyright
Preparer s Editions Setup Guide
 Preparer s Editions Setup Guide FOR TAX YEAR 2015 V 2.5 Thank you for choosing TaxAct Preparer s Editions. We look forward to helping make this your best tax season ever! Remember, TaxAct s dedicated Professional
Preparer s Editions Setup Guide FOR TAX YEAR 2015 V 2.5 Thank you for choosing TaxAct Preparer s Editions. We look forward to helping make this your best tax season ever! Remember, TaxAct s dedicated Professional
Bank Account 1 September 2015
 Chapter 8 Training Notes Bank Account 1 September 2015 BANK ACCOUNTS Bank Accounts, or Bank Records, are typically setup in PrintBoss after the application is installed and provide options to work with
Chapter 8 Training Notes Bank Account 1 September 2015 BANK ACCOUNTS Bank Accounts, or Bank Records, are typically setup in PrintBoss after the application is installed and provide options to work with
Updating Microsoft Dynamics SL 1099 and W-2 Reporting for Tax Year 2013
 Updating Microsoft Dynamics SL 1099 and W-2 Reporting for Tax Year 2013 Copyright 2013 Microsoft Corporation. All rights reserved. This document does not provide you with any legal rights to any intellectual
Updating Microsoft Dynamics SL 1099 and W-2 Reporting for Tax Year 2013 Copyright 2013 Microsoft Corporation. All rights reserved. This document does not provide you with any legal rights to any intellectual
SUCCESS TAX SOLUTIONS, INC. STSPro Professional Tax Software 2012 Desktop User Guide
 SUCCESS TAX SOLUTIONS, INC STSPro Professional Tax Software 2012 Desktop User Guide 1 This page left intentionally blank. 2 Contents Chapter One: Getting Started... 6 Who We Are... 6 System Requirements
SUCCESS TAX SOLUTIONS, INC STSPro Professional Tax Software 2012 Desktop User Guide 1 This page left intentionally blank. 2 Contents Chapter One: Getting Started... 6 Who We Are... 6 System Requirements
TimeValue Software Due Date Tracking and Task Management Software
 User s Guide TM TimeValue Software Due Date Tracking and Task Management Software File In Time Software User s Guide Copyright TimeValue Software, Inc. (a California Corporation) 1992-2010. All rights
User s Guide TM TimeValue Software Due Date Tracking and Task Management Software File In Time Software User s Guide Copyright TimeValue Software, Inc. (a California Corporation) 1992-2010. All rights
FAS Asset Accounting FAS CIP Accounting FAS Asset Inventory SQL Server Installation & Administration Guide Version 2011.1
 FAS Asset Accounting FAS CIP Accounting FAS Asset Inventory SQL Server Installation & Administration Guide Version 2011.1 2011 Sage Software, Inc. All rights reserved. Published by Sage 2325 Dulles Corner
FAS Asset Accounting FAS CIP Accounting FAS Asset Inventory SQL Server Installation & Administration Guide Version 2011.1 2011 Sage Software, Inc. All rights reserved. Published by Sage 2325 Dulles Corner
Sage Payroll Services
 SAGE ACCPAC Sage Accpac ERP Sage Payroll Services Integration Guide 2006 Sage Accpac International, Inc. All rights reserved. Sage Software, Sage Software logos, and all Sage Accpac product and service
SAGE ACCPAC Sage Accpac ERP Sage Payroll Services Integration Guide 2006 Sage Accpac International, Inc. All rights reserved. Sage Software, Sage Software logos, and all Sage Accpac product and service
VERITAS Backup Exec 9.1 for Windows Servers Quick Installation Guide
 VERITAS Backup Exec 9.1 for Windows Servers Quick Installation Guide N109548 Disclaimer The information contained in this publication is subject to change without notice. VERITAS Software Corporation makes
VERITAS Backup Exec 9.1 for Windows Servers Quick Installation Guide N109548 Disclaimer The information contained in this publication is subject to change without notice. VERITAS Software Corporation makes
CLIENT BOOKKEEPING SOLUTION ACCOUNTS RECEIVABLE. Getting Started. version 2007.x.x
 CLIENT BOOKKEEPING SOLUTION ACCOUNTS RECEIVABLE Getting Started version 2007.x.x TL 20746 (06/09/09) Copyright Information Text copyright 1997 2009 by Thomson Reuters/Tax & Accounting. All rights reserved.
CLIENT BOOKKEEPING SOLUTION ACCOUNTS RECEIVABLE Getting Started version 2007.x.x TL 20746 (06/09/09) Copyright Information Text copyright 1997 2009 by Thomson Reuters/Tax & Accounting. All rights reserved.
Year 2012: Sage BusinessWorks Year End Tips Guide
 Year 2012: Sage BusinessWorks Year End Tips Guide Table of Contents Topic Page Section 1: General Information... 2 Web Site Assistance... 2 Help!... 2 Back Up Data... 2 Adjusting Entries... 3 Prior or
Year 2012: Sage BusinessWorks Year End Tips Guide Table of Contents Topic Page Section 1: General Information... 2 Web Site Assistance... 2 Help!... 2 Back Up Data... 2 Adjusting Entries... 3 Prior or
NDA-30141 ISSUE 1 STOCK # 200893. CallCenterWorX-Enterprise IMX MAT Quick Reference Guide MAY, 2000. NEC America, Inc.
 NDA-30141 ISSUE 1 STOCK # 200893 CallCenterWorX-Enterprise IMX MAT Quick Reference Guide MAY, 2000 NEC America, Inc. LIABILITY DISCLAIMER NEC America, Inc. reserves the right to change the specifications,
NDA-30141 ISSUE 1 STOCK # 200893 CallCenterWorX-Enterprise IMX MAT Quick Reference Guide MAY, 2000 NEC America, Inc. LIABILITY DISCLAIMER NEC America, Inc. reserves the right to change the specifications,
QUICK START GUIDE. Draft twice the documents in half the time starting now.
 QUICK START GUIDE Draft twice the documents in half the time starting now. WELCOME TO PRODOC Thank you for choosing ProDoc, your forms solution to save time and money, reduce errors, and better serve your
QUICK START GUIDE Draft twice the documents in half the time starting now. WELCOME TO PRODOC Thank you for choosing ProDoc, your forms solution to save time and money, reduce errors, and better serve your
ACCOUNTING CS PAYROLL. WalkThrough. version 2015.x.x
 ACCOUNTING CS PAYROLL WalkThrough version 2015.x.x TL 29048 (05/14/15) Copyright Information Text copyright 2009 2015 by Thomson Reuters. All rights reserved. Video display images copyright 2009 2015 by
ACCOUNTING CS PAYROLL WalkThrough version 2015.x.x TL 29048 (05/14/15) Copyright Information Text copyright 2009 2015 by Thomson Reuters. All rights reserved. Video display images copyright 2009 2015 by
How To Use A Bank Service On A Bank System
 Sage 300 ERP 2014 Bank Services User's Guide This is a publication of Sage Software, Inc. Copyright 2014. Sage Software, Inc. All rights reserved. Sage, the Sage logos, and the Sage product and service
Sage 300 ERP 2014 Bank Services User's Guide This is a publication of Sage Software, Inc. Copyright 2014. Sage Software, Inc. All rights reserved. Sage, the Sage logos, and the Sage product and service
Year 2013: Sage BusinessWorks Year End Tips Guide
 Year 2013: Sage BusinessWorks Year End Tips Guide Table of Contents Topic Page Year 2013: Sage BusinessWorks Year End Tips Guide... 1 Table of Contents... 1 Year 2013: Year End Tips for Sage BusinessWorks...
Year 2013: Sage BusinessWorks Year End Tips Guide Table of Contents Topic Page Year 2013: Sage BusinessWorks Year End Tips Guide... 1 Table of Contents... 1 Year 2013: Year End Tips for Sage BusinessWorks...
All rights reserved. Banyon Data Systems, Inc. 350 W Burnsville Parkway Burnsville, Minnesota 55337 (800) 229-1130. www.banyon.com
 Banyon Data Systems Payroll Software Version 10 All rights reserved by Banyon Data Systems, Inc. 350 W Burnsville Parkway Burnsville, Minnesota 55337 (800) 229-1130 www.banyon.com 1 2 TABLE OF CONTENTS
Banyon Data Systems Payroll Software Version 10 All rights reserved by Banyon Data Systems, Inc. 350 W Burnsville Parkway Burnsville, Minnesota 55337 (800) 229-1130 www.banyon.com 1 2 TABLE OF CONTENTS
Sage 300 ERP 2012. Bank Services User's Guide
 Sage 300 ERP 2012 Bank Services User's Guide This is a publication of Sage Software, Inc. Copyright 2014. Sage Software, Inc. All rights reserved. Sage, the Sage logos, and the Sage product and service
Sage 300 ERP 2012 Bank Services User's Guide This is a publication of Sage Software, Inc. Copyright 2014. Sage Software, Inc. All rights reserved. Sage, the Sage logos, and the Sage product and service
AFN-AccountsPayableGuide-111506
 111506 2006 Blackbaud, Inc. This publication, or any part thereof, may not be reproduced or transmitted in any form or by any means, electronic, or mechanical, including photocopying, recording, storage
111506 2006 Blackbaud, Inc. This publication, or any part thereof, may not be reproduced or transmitted in any form or by any means, electronic, or mechanical, including photocopying, recording, storage
Year 2009: Sage BusinessWorks Year End Tips Guide
 Year 2009: Sage BusinessWorks Year End Tips Guide Table of Contents Topic Page Section 1: General Information...2 Web Site Assistance...2 Help!...2 Back Up Data...2 Adjusting Entries...3 Prior or Future
Year 2009: Sage BusinessWorks Year End Tips Guide Table of Contents Topic Page Section 1: General Information...2 Web Site Assistance...2 Help!...2 Back Up Data...2 Adjusting Entries...3 Prior or Future
Tabs3, PracticeMaster, and the pinwheel symbol ( trademarks of Software Technology, Inc. Portions copyright Microsoft Corporation
 Tabs3 Trust Accounting Software Reseller/User Tutorial Version 16 for November 2011 Sample Data Copyright 1983-2013 Software Technology, Inc. 1621 Cushman Drive Lincoln, NE 68512 (402) 423-1440 http://www.tabs3.com
Tabs3 Trust Accounting Software Reseller/User Tutorial Version 16 for November 2011 Sample Data Copyright 1983-2013 Software Technology, Inc. 1621 Cushman Drive Lincoln, NE 68512 (402) 423-1440 http://www.tabs3.com
Bank Reconciliation WalkThrough
 Bank Reconciliation WalkThrough Write-Up CS version 2008.x.x TL 18915 (04/25/08) Copyright Information Text copyright 1998-2008 by Thomson Tax & Accounting. All rights reserved. Video display images copyright
Bank Reconciliation WalkThrough Write-Up CS version 2008.x.x TL 18915 (04/25/08) Copyright Information Text copyright 1998-2008 by Thomson Tax & Accounting. All rights reserved. Video display images copyright
SMALL BUSINESS ACCOUNTING. User Guide
 SMALL BUSINESS ACCOUNTING User Guide 3022100_504913_f1.indd 1 7/17/13 12:26 AM Welcome to QuickBooks We're going to help you get paid, pay others, and see how your business is doing. Use this guide to
SMALL BUSINESS ACCOUNTING User Guide 3022100_504913_f1.indd 1 7/17/13 12:26 AM Welcome to QuickBooks We're going to help you get paid, pay others, and see how your business is doing. Use this guide to
MICR Check Printing with Digital Signatures
 Table of Contents Table of Contents... 1 Overview... 2 Ordering Supplies... 3 Loading the Software... 4 TOPS 2000 MICR Disk... 4 Before you install... 4 Installing the MICR Check Printing Interface...
Table of Contents Table of Contents... 1 Overview... 2 Ordering Supplies... 3 Loading the Software... 4 TOPS 2000 MICR Disk... 4 Before you install... 4 Installing the MICR Check Printing Interface...
INSTALL/UPGRADE GUIDE: Amicus Small Firm Accounting
 INSTALL/UPGRADE GUIDE: Amicus Small Firm Accounting Contents Basics...2 Single-User Install...4 Multi-User Network Install...5 Getting Started (first time install)...7 Updating Templates (if upgrading)...9
INSTALL/UPGRADE GUIDE: Amicus Small Firm Accounting Contents Basics...2 Single-User Install...4 Multi-User Network Install...5 Getting Started (first time install)...7 Updating Templates (if upgrading)...9
Phoenix 10835 N. 25 th Avenue, Suite 350, Phoenix, AZ 85029 Phone: (602) 866-8199 Website www.digisolaz.com
 Phoenix 10835 N. 25 th Avenue, Suite 350, Phoenix, AZ 85029 Phone: (602) 866-8199 Website www.digisolaz.com Introduction...2 General Information and Helpful Hints...3 Verify Your Company s IRS Information...4
Phoenix 10835 N. 25 th Avenue, Suite 350, Phoenix, AZ 85029 Phone: (602) 866-8199 Website www.digisolaz.com Introduction...2 General Information and Helpful Hints...3 Verify Your Company s IRS Information...4
MAS 90 MAS 200 Tips, Tricks and Frequently Asked Questions (FAQ s) Prepared by: The Fitzgerald Group August 11, 2004
 MAS 90 MAS 200 Tips, Tricks and Frequently Asked Questions (FAQ s) Prepared by: The Fitzgerald Group August 11, 2004 This is a compilation of ideas from The Fitzgerald Group staff, from clients and from
MAS 90 MAS 200 Tips, Tricks and Frequently Asked Questions (FAQ s) Prepared by: The Fitzgerald Group August 11, 2004 This is a compilation of ideas from The Fitzgerald Group staff, from clients and from
In the same spirit, our QuickBooks 2008 Software Installation Guide has been completely revised as well.
 QuickBooks 2008 Software Installation Guide Welcome 3/25/09; Ver. IMD-2.1 This guide is designed to support users installing QuickBooks: Pro or Premier 2008 financial accounting software, especially in
QuickBooks 2008 Software Installation Guide Welcome 3/25/09; Ver. IMD-2.1 This guide is designed to support users installing QuickBooks: Pro or Premier 2008 financial accounting software, especially in
CONVERSION GUIDE EasyACCT Write-Up to Accounting CS
 CONVERSION GUIDE Write-Up to Accounting CS Introduction... 1 Conversion program overview... 1 Processing steps required for each client prior to running the conversion program... 2 Converting the client
CONVERSION GUIDE Write-Up to Accounting CS Introduction... 1 Conversion program overview... 1 Processing steps required for each client prior to running the conversion program... 2 Converting the client
VERITAS Backup Exec TM 10.0 for Windows Servers
 VERITAS Backup Exec TM 10.0 for Windows Servers Quick Installation Guide N134418 July 2004 Disclaimer The information contained in this publication is subject to change without notice. VERITAS Software
VERITAS Backup Exec TM 10.0 for Windows Servers Quick Installation Guide N134418 July 2004 Disclaimer The information contained in this publication is subject to change without notice. VERITAS Software
AFN-SchoolStoreManagerGuide-032703
 032703 2003 Blackbaud, Inc. This publication, or any part thereof, may not be reproduced or transmitted in any form or by any means, electronic, or mechanical, including photocopying, recording, storage
032703 2003 Blackbaud, Inc. This publication, or any part thereof, may not be reproduced or transmitted in any form or by any means, electronic, or mechanical, including photocopying, recording, storage
Client Accounting Suite Conversion Guide. User Guide
 Client Accounting Suite Conversion Guide User Guide C O N V E R S I O N G U I D E User Guide 2013 CCH Small Firm Services. All rights reserved. 225 Chastain Meadows Court NW Suite 200 Kennesaw, GA 30144
Client Accounting Suite Conversion Guide User Guide C O N V E R S I O N G U I D E User Guide 2013 CCH Small Firm Services. All rights reserved. 225 Chastain Meadows Court NW Suite 200 Kennesaw, GA 30144
AR Collections Manager for Microsoft Dynamics SL
 AR Collections Manager for Microsoft Dynamics SL Installation and User s Guide 2009 Stanley Stuart Yoffee & Hendrix, Inc. All Rights Reserved Table of Contents AR COLLECTIONS MANAGER OVERVIEW... 3 Product
AR Collections Manager for Microsoft Dynamics SL Installation and User s Guide 2009 Stanley Stuart Yoffee & Hendrix, Inc. All Rights Reserved Table of Contents AR COLLECTIONS MANAGER OVERVIEW... 3 Product
Microsoft Dynamics GP. Cashbook Bank Management
 Microsoft Dynamics GP Cashbook Bank Management Copyright Copyright 2007 Microsoft Corporation. All rights reserved. Complying with all applicable copyright laws is the responsibility of the user. Without
Microsoft Dynamics GP Cashbook Bank Management Copyright Copyright 2007 Microsoft Corporation. All rights reserved. Complying with all applicable copyright laws is the responsibility of the user. Without
Microsoft Dynamics GP. Cashbook Bank Management
 Microsoft Dynamics GP Cashbook Bank Management Copyright Copyright 2010 Microsoft. All rights reserved. Limitation of liability This document is provided as-is. Information and views expressed in this
Microsoft Dynamics GP Cashbook Bank Management Copyright Copyright 2010 Microsoft. All rights reserved. Limitation of liability This document is provided as-is. Information and views expressed in this
Before you install ProSeries software for network use
 Before you install ProSeries software for network use The following pages describe system requirements and other information you need to know before installing ProSeries software for network use. Important:
Before you install ProSeries software for network use The following pages describe system requirements and other information you need to know before installing ProSeries software for network use. Important:
User Guide. Customer Appointment Manager. Standard & Pro Versions. Overview. New in this Version
 Customer Appointment Manager User Guide Standard & Pro Versions Thank you for choosing Customer Appointment Manager. Everything you ll need to promptly serve your customers is right at your fingertips
Customer Appointment Manager User Guide Standard & Pro Versions Thank you for choosing Customer Appointment Manager. Everything you ll need to promptly serve your customers is right at your fingertips
User Guide for Version 8.0+ Copyright 1995-2015 by W G Software, Inc., All Rights Reserved.
 User Guide for Version 8.0+ Copyright 1995-2015 by W G Software, Inc., All Rights Reserved. TABLE OF CONTENTS GETTING STARTED 6 Installation and Setup... 6 Installation and Requirements... 6 Basic Concepts...
User Guide for Version 8.0+ Copyright 1995-2015 by W G Software, Inc., All Rights Reserved. TABLE OF CONTENTS GETTING STARTED 6 Installation and Setup... 6 Installation and Requirements... 6 Basic Concepts...
Pay.It. Run.It! Retail Software Pay.It! 1
 Pay.It Information in this document is subject to change without notice. Companies, names and data used in examples herein are fictitious unless otherwise noted. No part of this document may be reproduced
Pay.It Information in this document is subject to change without notice. Companies, names and data used in examples herein are fictitious unless otherwise noted. No part of this document may be reproduced
Customer Appointment Manager
 Customer Appointment Manager Getting Started Guide Standard & Pro Editions This page is intentionally blank. ii License Agreement Software License Agreement PLEASE READ THIS DOCUMENT CAREFULLY BEFORE USING
Customer Appointment Manager Getting Started Guide Standard & Pro Editions This page is intentionally blank. ii License Agreement Software License Agreement PLEASE READ THIS DOCUMENT CAREFULLY BEFORE USING
Integrated Accounting System for Mac OS X and Windows
 Integrated Accounting System for Mac OS X and Windows Program version: 6.2 110111 2011 HansaWorld Ireland Limited, Dublin, Ireland Preface Books by HansaWorld is a powerful accounting system for the Mac
Integrated Accounting System for Mac OS X and Windows Program version: 6.2 110111 2011 HansaWorld Ireland Limited, Dublin, Ireland Preface Books by HansaWorld is a powerful accounting system for the Mac
MGC WebCommander Web Server Manager
 MGC WebCommander Web Server Manager Installation and Configuration Guide Version 8.0 Copyright 2006 Polycom, Inc. All Rights Reserved Catalog No. DOC2138B Version 8.0 Proprietary and Confidential The information
MGC WebCommander Web Server Manager Installation and Configuration Guide Version 8.0 Copyright 2006 Polycom, Inc. All Rights Reserved Catalog No. DOC2138B Version 8.0 Proprietary and Confidential The information
How To Write Tvalue Amortization Software
 TimeValue Software Amortization Software Version 5 User s Guide s o f t w a r e User's Guide TimeValue Software Amortization Software Version 5 ii s o f t w a r e ii TValue Amortization Software, Version
TimeValue Software Amortization Software Version 5 User s Guide s o f t w a r e User's Guide TimeValue Software Amortization Software Version 5 ii s o f t w a r e ii TValue Amortization Software, Version
How To Use Microsoft Gpa On Microsoft Powerbook 2.5.2.2 (Windows) On A Microsoft P2.1 (Windows 2.2) On An Uniden Computer (Windows 1.5) On Micro
 Microsoft Dynamics GP Analytical Accounting Copyright Copyright 2011 Microsoft. All rights reserved. Limitation of liability This document is provided as-is. Information and views expressed in this document,
Microsoft Dynamics GP Analytical Accounting Copyright Copyright 2011 Microsoft. All rights reserved. Limitation of liability This document is provided as-is. Information and views expressed in this document,
Quick Guide: Payroll tips
 Quick Guide: Payroll tips QuickBooks Payroll lets you pay employees with just a few clicks and minimal data entry, usually just the hours employees worked. To make the most of the payroll features: When
Quick Guide: Payroll tips QuickBooks Payroll lets you pay employees with just a few clicks and minimal data entry, usually just the hours employees worked. To make the most of the payroll features: When
Adagio Invoices. Version 9.1A First Edition. All product names mentioned are trademarks or service marks of their respective owners.
 Adagio Invoices Version 9.1A First Edition Trademark Adagio is a registered trademark of Softrak Systems Inc. All product names mentioned are trademarks or service marks of their respective owners. Copyright
Adagio Invoices Version 9.1A First Edition Trademark Adagio is a registered trademark of Softrak Systems Inc. All product names mentioned are trademarks or service marks of their respective owners. Copyright
View Payments. User Guide. Online Merchant Services
 View Payments User Guide Online Merchant Services Copyright Statement Copyright 2010 by American Express Company. All rights reserved. No part of this document may be reproduced in any form or by any electronic
View Payments User Guide Online Merchant Services Copyright Statement Copyright 2010 by American Express Company. All rights reserved. No part of this document may be reproduced in any form or by any electronic
Installation Guide. Trimble Accubid Time & Material Billing Software
 Revision A (ENG) May 2015 F Installation Guide Trimble Accubid Time & Material Billing Software Revision A (ENG) May 2015 F Toronto Office Trimble Canada Ltd. 9131 Keele Street Suite A7 Vaughan, Ontario
Revision A (ENG) May 2015 F Installation Guide Trimble Accubid Time & Material Billing Software Revision A (ENG) May 2015 F Toronto Office Trimble Canada Ltd. 9131 Keele Street Suite A7 Vaughan, Ontario
How To Use The Bankbook On A Pc Or Macbook
 TheFinancialEdge Banks Guide 080714 2014 Blackbaud, Inc. This publication, or any part thereof, may not be reproduced or transmitted in any form or by any means, electronic, or mechanical, including photocopying,
TheFinancialEdge Banks Guide 080714 2014 Blackbaud, Inc. This publication, or any part thereof, may not be reproduced or transmitted in any form or by any means, electronic, or mechanical, including photocopying,
Blackbaud FundWare Accounts Receivable Guide VOLUME 1 SETTING UP ACCOUNTS RECEIVABLE
 Blackbaud FundWare Accounts Receivable Guide VOLUME 1 SETTING UP ACCOUNTS RECEIVABLE VERSION 7.50, JULY 2008 Blackbaud FundWare Accounts Receivable Guide Volume 1 USER GUIDE HISTORY Date Changes June 2000
Blackbaud FundWare Accounts Receivable Guide VOLUME 1 SETTING UP ACCOUNTS RECEIVABLE VERSION 7.50, JULY 2008 Blackbaud FundWare Accounts Receivable Guide Volume 1 USER GUIDE HISTORY Date Changes June 2000
ACCRUAL ACCOUNTING WORKFLOW
 ACCRUAL ACCOUNTING WORKFLOW TABLE OF CONTENTS COMPANY ACCOUNT NUMBERS... 2 POLICY ENTRY... 2 Agency Bill... 2 Direct Bill... 3 Transaction Detail... 3 CLIENT PAYMENTS... 4 Agency Billed Payment... 4 Direct
ACCRUAL ACCOUNTING WORKFLOW TABLE OF CONTENTS COMPANY ACCOUNT NUMBERS... 2 POLICY ENTRY... 2 Agency Bill... 2 Direct Bill... 3 Transaction Detail... 3 CLIENT PAYMENTS... 4 Agency Billed Payment... 4 Direct
CheckMark Payroll. User s Manual
 CheckMark Payroll User s Manual Information in this manual is subject to change without notice. This manual ( Manual or Documentation ) and the software ( Software ) described in it are copyrighted, with
CheckMark Payroll User s Manual Information in this manual is subject to change without notice. This manual ( Manual or Documentation ) and the software ( Software ) described in it are copyrighted, with
J. Mauel & Associates Property Tax Collection Program User Manual
 J. Mauel & Associates Property Tax Collection Program User Manual Update: 2011 TECHNICAL SUPPORT: (920) 532-0540 J. Mauel & Associates Property Tax Collection Program Table of Contents Welcome 1 Technical
J. Mauel & Associates Property Tax Collection Program User Manual Update: 2011 TECHNICAL SUPPORT: (920) 532-0540 J. Mauel & Associates Property Tax Collection Program Table of Contents Welcome 1 Technical
version 3.2 purchaseexpress quick step guide
 version 3.2 purchaseexpress quick step guide Copyright 2009 by American Express. All rights are reserved. No part of this document may be reproduced in any form or by any electronic or mechanical means,
version 3.2 purchaseexpress quick step guide Copyright 2009 by American Express. All rights are reserved. No part of this document may be reproduced in any form or by any electronic or mechanical means,
Accounts Payable User s Guide. Version 7.6 2210.AP76
 Accounts Payable User s Guide Version 7.6 2210.AP76 1995, 1997, 2000, 2003 2010 by Open Systems Holdings Corp. All rights reserved. No part of this manual may be reproduced by any means without the written
Accounts Payable User s Guide Version 7.6 2210.AP76 1995, 1997, 2000, 2003 2010 by Open Systems Holdings Corp. All rights reserved. No part of this manual may be reproduced by any means without the written
Installation and Program Essentials
 CS PROFESSIONAL SUITE ACCOUNTING PRODUCTS Installation and Program Essentials version 2015.x.x TL 28970 3/26/2015 Copyright Information Text copyright 1998 2015 by Thomson Reuters. All rights reserved.
CS PROFESSIONAL SUITE ACCOUNTING PRODUCTS Installation and Program Essentials version 2015.x.x TL 28970 3/26/2015 Copyright Information Text copyright 1998 2015 by Thomson Reuters. All rights reserved.
Multicurrency Bank Reconciliation 9.0
 Multicurrency Bank Reconciliation 9.0 An application for Microsoft Dynamics ΤΜ GP 9.0 Furthering your success through innovative business solutions Copyright Manual copyright 2006 Encore Business Solutions,
Multicurrency Bank Reconciliation 9.0 An application for Microsoft Dynamics ΤΜ GP 9.0 Furthering your success through innovative business solutions Copyright Manual copyright 2006 Encore Business Solutions,
Results CRM 2012 User Manual
 Results CRM 2012 User Manual A Guide to Using Results CRM Standard, Results CRM Plus, & Results CRM Business Suite Table of Contents Installation Instructions... 1 Single User & Evaluation Installation
Results CRM 2012 User Manual A Guide to Using Results CRM Standard, Results CRM Plus, & Results CRM Business Suite Table of Contents Installation Instructions... 1 Single User & Evaluation Installation
TOPS v3.2.1 Calendar/Scheduler User Guide. By TOPS Software, LLC Clearwater, Florida
 TOPS v3.2.1 Calendar/Scheduler User Guide By TOPS Software, LLC Clearwater, Florida Document History Version Edition Date Document Software Trademark Copyright First Edition Second Edition 02 2007 09-2007
TOPS v3.2.1 Calendar/Scheduler User Guide By TOPS Software, LLC Clearwater, Florida Document History Version Edition Date Document Software Trademark Copyright First Edition Second Edition 02 2007 09-2007
Introduction 1-1 Installing FAS 500 Asset Accounting the First Time 2-1 Installing FAS 500 Asset Accounting: Upgrading from a Prior Version 3-1
 Contents 1. Introduction 1-1 Supported Operating Environments................ 1-1 System Requirements............................. 1-2 Security Requirements........................ 1-3 Installing Server
Contents 1. Introduction 1-1 Supported Operating Environments................ 1-1 System Requirements............................. 1-2 Security Requirements........................ 1-3 Installing Server
FrontDesk Installation And Configuration
 Chapter 2 FrontDesk Installation And Configuration FrontDesk v4.1.25 FrontDesk Software Install Online Software Activation Installing State Related Databases Setting up a Workstation Internet Transfer
Chapter 2 FrontDesk Installation And Configuration FrontDesk v4.1.25 FrontDesk Software Install Online Software Activation Installing State Related Databases Setting up a Workstation Internet Transfer
Payroll Setup Manual. Full Contact Accounting Professional Business Manager
 Payroll Setup Manual Full Contact Accounting Professional Business Manager This Page Intentionally Left Blank. Table of Contents Chapter 1 - Create A New Company File...1-1 Chapter 2 - Import Accounts
Payroll Setup Manual Full Contact Accounting Professional Business Manager This Page Intentionally Left Blank. Table of Contents Chapter 1 - Create A New Company File...1-1 Chapter 2 - Import Accounts
WalkThrough ULTRATAX/1120. Tax Year 2015
 ULTRATAX/1120 WalkThrough Tax Year 2015 Invest a few hours of your time to experience the power of UltraTax/1120 the tax preparation application that puts you in complete control of processing your tax
ULTRATAX/1120 WalkThrough Tax Year 2015 Invest a few hours of your time to experience the power of UltraTax/1120 the tax preparation application that puts you in complete control of processing your tax
CHAPTER 1: END-OF-CHAPTER QUESTIONS
 PLEASE NOTE: You do not have permission to share the following information with anyone who is not currently registered for BUS 93 at Chabot College. Such permission must be obtained from the publisher
PLEASE NOTE: You do not have permission to share the following information with anyone who is not currently registered for BUS 93 at Chabot College. Such permission must be obtained from the publisher
AFN-AccountsPayableEFTGuide-120506
 120506 2006 Blackbaud, Inc. This publication, or any part thereof, may not be reproduced or transmitted in any form or by any means, electronic, or mechanical, including photocopying, recording, storage
120506 2006 Blackbaud, Inc. This publication, or any part thereof, may not be reproduced or transmitted in any form or by any means, electronic, or mechanical, including photocopying, recording, storage
Accounts Receivable: Importing Remittance Data
 Updated December 2015 Contents...3 Getting Started...3 Configuring the Excel Spreadsheet...3 Importing the Data...5 2015 ECi Software Solutions, Inc. This feature lets you import check remittance information
Updated December 2015 Contents...3 Getting Started...3 Configuring the Excel Spreadsheet...3 Importing the Data...5 2015 ECi Software Solutions, Inc. This feature lets you import check remittance information
PenSoft Business Solutions. Quick Start Guide
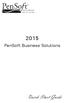 2015 PenSoft Business Solutions Quick Start Guide Table of Contents Install the Software 1 Install the software and access the program. Company 1 Enter basic identification information, set tax rates,
2015 PenSoft Business Solutions Quick Start Guide Table of Contents Install the Software 1 Install the software and access the program. Company 1 Enter basic identification information, set tax rates,
Getting Started with POS. Omni POS Getting Started Manual. switched on accounting
 Omni POS Getting Started Manual switched on accounting i i Getting Started with Omni POS Table Of Contents Overview...1 Setting up POS...2 Initial Steps...2 Tellers...2 POS Clearing Account...3 Printing...4
Omni POS Getting Started Manual switched on accounting i i Getting Started with Omni POS Table Of Contents Overview...1 Setting up POS...2 Initial Steps...2 Tellers...2 POS Clearing Account...3 Printing...4
NETWORK PRINT MONITOR User Guide
 NETWORK PRINT MONITOR User Guide Legal Notes Unauthorized reproduction of all or part of this guide is prohibited. The information in this guide is subject to change without notice. We cannot be held liable
NETWORK PRINT MONITOR User Guide Legal Notes Unauthorized reproduction of all or part of this guide is prohibited. The information in this guide is subject to change without notice. We cannot be held liable
Sage HRMS 2014 Sage HRMS Payroll Getting Started Guide. October 2013
 Sage HRMS 2014 Sage HRMS Payroll Getting Started Guide October 2013 This is a publication of Sage Software, Inc. Document version: October 18, 2013 Copyright 2013. Sage Software, Inc. All rights reserved.
Sage HRMS 2014 Sage HRMS Payroll Getting Started Guide October 2013 This is a publication of Sage Software, Inc. Document version: October 18, 2013 Copyright 2013. Sage Software, Inc. All rights reserved.
Microsoft Dynamics GP. Bank Reconciliation
 Microsoft Dynamics GP Bank Reconciliation Copyright Copyright 2007 Microsoft Corporation. All rights reserved. Complying with all applicable copyright laws is the responsibility of the user. Without limiting
Microsoft Dynamics GP Bank Reconciliation Copyright Copyright 2007 Microsoft Corporation. All rights reserved. Complying with all applicable copyright laws is the responsibility of the user. Without limiting
Sage ERP MAS 90 Sage ERP MAS 200 Sage ERP MAS 200 SQL. Installation and System Administrator's Guide 4MASIN450-08
 Sage ERP MAS 90 Sage ERP MAS 200 Sage ERP MAS 200 SQL Installation and System Administrator's Guide 4MASIN450-08 2011 Sage Software, Inc. All rights reserved. Sage, the Sage logos and the Sage product
Sage ERP MAS 90 Sage ERP MAS 200 Sage ERP MAS 200 SQL Installation and System Administrator's Guide 4MASIN450-08 2011 Sage Software, Inc. All rights reserved. Sage, the Sage logos and the Sage product
SYSTEM REQUIREMENTS...
 Contents INTRODUCTION... 1 BillQuick HR Setup Checklist... 2 SYSTEM REQUIREMENTS... 3 HARDWARE REQUIREMENTS... 3 SOFTWARE REQUIREMENTS... 3 Operating System Requirements... 3 Other System Requirements...
Contents INTRODUCTION... 1 BillQuick HR Setup Checklist... 2 SYSTEM REQUIREMENTS... 3 HARDWARE REQUIREMENTS... 3 SOFTWARE REQUIREMENTS... 3 Operating System Requirements... 3 Other System Requirements...
BIGPOND ONLINE STORAGE USER GUIDE Issue 1.1.0-18 August 2005
 BIGPOND ONLINE STORAGE USER GUIDE Issue 1.1.0-18 August 2005 PLEASE NOTE: The contents of this publication, and any associated documentation provided to you, must not be disclosed to any third party without
BIGPOND ONLINE STORAGE USER GUIDE Issue 1.1.0-18 August 2005 PLEASE NOTE: The contents of this publication, and any associated documentation provided to you, must not be disclosed to any third party without
2002 Blackbaud, Inc. This publication, or any part thereof, may not be reproduced or transmitted in any form or by any means, electronic, or
 041902 2002 Blackbaud, Inc. This publication, or any part thereof, may not be reproduced or transmitted in any form or by any means, electronic, or mechanical, including photocopying, recording, storage
041902 2002 Blackbaud, Inc. This publication, or any part thereof, may not be reproduced or transmitted in any form or by any means, electronic, or mechanical, including photocopying, recording, storage
Escrow Accounting WORKBOOK
 Escrow Accounting WORKBOOK DoubleTime Escrow Accounting Workbook Copyright 2012. All rights reserved. DB Version 6.0 Unless otherwise noted, the companies, names, and other data used in the examples are
Escrow Accounting WORKBOOK DoubleTime Escrow Accounting Workbook Copyright 2012. All rights reserved. DB Version 6.0 Unless otherwise noted, the companies, names, and other data used in the examples are
QUICK START GUIDE EDI Claims Link for Windows version 3.1
 QUICK START GUIDE EDI Claims Link for Windows version 3.1 System Requirements - Operating system: Windows 98 or later - Computer/Processor: Pentium 2, 233 MHz or greater - Memory: 64MB Ram - Initial application
QUICK START GUIDE EDI Claims Link for Windows version 3.1 System Requirements - Operating system: Windows 98 or later - Computer/Processor: Pentium 2, 233 MHz or greater - Memory: 64MB Ram - Initial application
A Guide To Using. Box-Office 2000. Version 2. By Nortech Software. The main booking screen
 A Guide To Using Box-Office 2000 Version 2 By Nortech Software The main booking screen Contents Features 4 Event Bookings...4 Ticket Book Printing & Layouts...4 Installation 5 Requirements...5 Software
A Guide To Using Box-Office 2000 Version 2 By Nortech Software The main booking screen Contents Features 4 Event Bookings...4 Ticket Book Printing & Layouts...4 Installation 5 Requirements...5 Software
Network Scanner Tool R3.1. User s Guide Version 3.0.04
 Network Scanner Tool R3.1 User s Guide Version 3.0.04 Copyright 2000-2004 by Sharp Corporation. All rights reserved. Reproduction, adaptation or translation without prior written permission is prohibited,
Network Scanner Tool R3.1 User s Guide Version 3.0.04 Copyright 2000-2004 by Sharp Corporation. All rights reserved. Reproduction, adaptation or translation without prior written permission is prohibited,
SOFTWARE INSTALLATION INSTRUCTIONS
 AUDITGARD LGA Electronic Combination Lock SOFTWARE INSTALLATION INSTRUCTIONS Implementation Package The AuditGard Software implementation package includes: 707013 AuditGard Software Install CD 42145 Programming/Audit
AUDITGARD LGA Electronic Combination Lock SOFTWARE INSTALLATION INSTRUCTIONS Implementation Package The AuditGard Software implementation package includes: 707013 AuditGard Software Install CD 42145 Programming/Audit
Abila MIP. Installation User's Guide
 This is a publication of Abila, Inc. Version 2014.x Copyright 2013 Abila, Inc. All rights reserved. Abila, the Abila logos, and the Abila product and service names mentioned herein are registered trademarks
This is a publication of Abila, Inc. Version 2014.x Copyright 2013 Abila, Inc. All rights reserved. Abila, the Abila logos, and the Abila product and service names mentioned herein are registered trademarks
TOPS PROFESSIONAL ACCOUNTS PAYABLE MANUAL. By TOPS Software, LLC Clearwater, FL
 TOPS PROFESSIONAL ACCOUNTS PAYABLE MANUAL By TOPS Software, LLC Clearwater, FL Document History Version Edition Date Document Software Version 1 10-2011 TOPS-AP 10-10-11 Professional Version 4 Trademark
TOPS PROFESSIONAL ACCOUNTS PAYABLE MANUAL By TOPS Software, LLC Clearwater, FL Document History Version Edition Date Document Software Version 1 10-2011 TOPS-AP 10-10-11 Professional Version 4 Trademark
Almyta Control System Advanced Reference Contents
 Almyta Control System Advanced Reference Contents Almyta Control System Advanced Reference... 1 Software Maintenance... 2 Sharing Your Local Company with Other Users. Networked Installation.... 5 Connecting
Almyta Control System Advanced Reference Contents Almyta Control System Advanced Reference... 1 Software Maintenance... 2 Sharing Your Local Company with Other Users. Networked Installation.... 5 Connecting
Kaspersky Password Manager
 Kaspersky Password Manager User Guide Dear User, Thank you for choosing our product. We hope that you will find this documentation useful and that it will provide answers to most questions that may arise.
Kaspersky Password Manager User Guide Dear User, Thank you for choosing our product. We hope that you will find this documentation useful and that it will provide answers to most questions that may arise.
Installation and Program Essentials
 CS PROFESSIONAL SUITE ACCOUNTING PRODUCTS Installation and Program Essentials version 2010.x.x TL 22538 (5/25/10) Copyright Information Text copyright 1998 2010 by Thomson Reuters/Tax & Accounting. All
CS PROFESSIONAL SUITE ACCOUNTING PRODUCTS Installation and Program Essentials version 2010.x.x TL 22538 (5/25/10) Copyright Information Text copyright 1998 2010 by Thomson Reuters/Tax & Accounting. All
Portions of this product were created using LEADTOOLS 1991-2009 LEAD Technologies, Inc. ALL RIGHTS RESERVED.
 Installation Guide Lenel OnGuard 2009 Installation Guide, product version 6.3. This guide is item number DOC-110, revision 1.038, May 2009 Copyright 1992-2009 Lenel Systems International, Inc. Information
Installation Guide Lenel OnGuard 2009 Installation Guide, product version 6.3. This guide is item number DOC-110, revision 1.038, May 2009 Copyright 1992-2009 Lenel Systems International, Inc. Information
Legal Notes. Regarding Trademarks. 2012 KYOCERA Document Solutions Inc.
 Legal Notes Unauthorized reproduction of all or part of this guide is prohibited. The information in this guide is subject to change without notice. We cannot be held liable for any problems arising from
Legal Notes Unauthorized reproduction of all or part of this guide is prohibited. The information in this guide is subject to change without notice. We cannot be held liable for any problems arising from
Point of Sale 2015 Enterprise. Installation Guide
 Point of Sale 2015 Enterprise Installation Guide Contents About this guide 3 System Requirements - Microsoft SQL Server 2008 R2 Express 3 System Requirements - POS Enterprise 2015 (Administrator) 3 System
Point of Sale 2015 Enterprise Installation Guide Contents About this guide 3 System Requirements - Microsoft SQL Server 2008 R2 Express 3 System Requirements - POS Enterprise 2015 (Administrator) 3 System
CLIENT BOOKKEEPING SOLUTION CHECKWRITER. Getting Started. version 2007.x.x
 CLIENT BOOKKEEPING SOLUTION CHECKWRITER Getting Started version 2007.x.x TL 20743 (06/08/09) Copyright Information Text copyright 1997 2009 by Thomson Reuters/Tax & Accounting. All rights reserved. Video
CLIENT BOOKKEEPING SOLUTION CHECKWRITER Getting Started version 2007.x.x TL 20743 (06/08/09) Copyright Information Text copyright 1997 2009 by Thomson Reuters/Tax & Accounting. All rights reserved. Video
StrikeRisk v6.0 IEC/EN 62305-2 Risk Management Software Getting Started
 StrikeRisk v6.0 IEC/EN 62305-2 Risk Management Software Getting Started Contents StrikeRisk v6.0 Introduction 1/1 1 Installing StrikeRisk System requirements Installing StrikeRisk Installation troubleshooting
StrikeRisk v6.0 IEC/EN 62305-2 Risk Management Software Getting Started Contents StrikeRisk v6.0 Introduction 1/1 1 Installing StrikeRisk System requirements Installing StrikeRisk Installation troubleshooting
QuickBooks 2012 What's New and Improved
 QuickBooks 2012 What's New and Improved By Laura Madeira Register to win over $8K of QuickBooks Software* www.quick-training.com/free-quickbooks-2012 A brief review of the new and improved features and
QuickBooks 2012 What's New and Improved By Laura Madeira Register to win over $8K of QuickBooks Software* www.quick-training.com/free-quickbooks-2012 A brief review of the new and improved features and
CLIENT BOOKKEEPING SOLUTION ACCOUNTS PAYABLE. Getting Started. version 2007.x.x
 CLIENT BOOKKEEPING SOLUTION ACCOUNTS PAYABLE Getting Started version 2007.x.x TL 20745 (06/08/09) Copyright Information Text copyright 1997 2009 by Thomson Reuters/Tax & Accounting. All rights reserved.
CLIENT BOOKKEEPING SOLUTION ACCOUNTS PAYABLE Getting Started version 2007.x.x TL 20745 (06/08/09) Copyright Information Text copyright 1997 2009 by Thomson Reuters/Tax & Accounting. All rights reserved.
