icolor Keypad Set LED light shows and scenes at the touch of a button
|
|
|
- Delilah Maxwell
- 8 years ago
- Views:
Transcription
1 Set LED light shows and scenes at the touch of a button with Effect Manager configuration software, v1.2
2 Set LED light shows and scenes at the touch of a button is a compact stand-alone lighting controller for intelligent RGB and intelligent white-light LED lighting fixtures from Philips Color Kinetics. This Ethernet-based wall-mounted controller triggers up to eight light shows at the touch of a button. Power over Ethernet (PoE) technology eliminates the need for a separate power source, affording greater freedom of placement, higher reliability, and easy installation. Eight onboard effects and eight configurable scenes uses onboard lighting effects, eliminating the need for an external data source. Use the Effect Manager configuration software to select from eight effects and adjust effect settings such as color, speed, and brightness as desired. Store up to eight sets of effects and settings as scenes. Recall scenes at the touch of a button. Enhanced color picker Effect Manager configuration software offers improved ability to define colors using the RGB or HSV color models, as well as the ability to select shades of white and tinted whites around the black-body curve. Power over Ethernet for increased flexibility The IEEE 802.3af standard for Power over Ethernet (PoE) enables both electrical power and data to be transmitted over a single twisted-pair cable. Shared cabling reduces installation costs, decreases the space required for wires, and affords freedom of placement by eliminating wiring to a power source. works with any PoE-compliant switch or PoE injector. Fingertip dimming and on / off control Easily adjust brightness of connected lights from 0% 100%, or turn them on and off. Simple installation with a single Ethernet connection Mounts in a standard U.S. singlegang wall box. Uses a single CAT 5e or better cable for data and power with no additional wiring required. Compact design with sleek Decora faceplate Compact design uses wall space efficiently. Decora faceplate hides mounting hardware for a clean look that blends with a variety of architectural styles. Controls a Full DMX Universe controls one DMX universe of 512 DMX channels. FPO 2 Product Guide
3 The Power of Power over Ethernet The IEEE 802.3af standard for Power over Ethernet (PoE) enables both electrical power and data to be transmitted over a single twisted-pair cable. is a PoE-compliant powered device that offers you convenience, increased flexibility, and simplified and inexpensive installation, A New Standard of Flexibility You can use two ways: with a PoE-compliant Ethernet switch, or with a standard Ethernet switch and PoE injector. Regardless of which method you use, you can position each up to 328 ft (100 m) from the switch. Since power is delivered over the same wire as the data, you do not need to use additional wiring or position the keypad near an external power source. Power Supply Power Sourcing Equipment (POE Switch) Ethernet Cable (Power / Data) Powered Device (Keypad) If you re using a PoE switch, you simply connect to an available port on the switch using a standard Ethernet cable. If you re using a non-poe switch, you must also attach a PoE injector to the Ethernet cable, You can position the PoE injector near the switch to keep the power and data sources together in the same location, and to give you maximum flexibility in positioning the keypad in a convenient location. buttons, showing factory settings Fixed Color Rainbow Wash Variable Color Random Color Color Wash Custom Wash Decrease brightness Increase brightness OFF Turn lights off Product Guide 3
4 Specifications Due to continuous improvements and innovations, specifications may change without notice. Item Specification Details Control Physical Certification and Safety Ethernet Dimensions (Height x Width x Depth) Weight 4.23 oz (120 g) Housing Connector / Cable Minimum 10BASE-T from any PoE- or IEEE 802.3af-compliant Ethernet switch. PoE injector required for use with non-ieee 802.3af-compliant switches 4.7 x 2.9 x 1.31 in (119 x 74 x 33 mm) Medium matte white plastic Decora-style faceplate Mounts in single-gang wall box RJ45 Port, CAT 5e or better data cable (not included) Operating Temperature F ( C) Humidity Certification Environment 0 95%, non-condensing CSA, FCC Class B, CE, CQC Indoor rated, IP in (119 mm) 1.31 in (33 mm) 2.9 in (74 mm) 1.8 in (46 mm) 0.29 in (7 mm) 4 Product Guide
5 Included in the box Software CD Standard single-gang wall box for use outside of North America (2) self-threading flat head countersunk M2.5 screws Decora-style faceplate Installation Instructions Ethernet Controller Keypad Designed in the USA, Made in China. Keypad and Accessories is part of a complete system that includes: A PoE-compliant switch to supply data and power to the keypad, or a non-poe switch with one PoE-compliant power injector per keypad CAT 5e or better data cable to connect the keypad to switch or PoE injector Item Item Number Philips 12NC Power over Ethernet Switch Power over Ethernet Injector 4 Power over Ethernet ports, 8 ports total North America Power Cord Europe Power Cord Use Item Number when ordering in North America. ETHERNET SWITCH IEEE 802.3af COMPLIANT SINGLE PORT INJECTOR OUT IN Connect to IEEE 802.3af compliant PoE switch or PoE Injector and Ethernet switch For detailed wiring diagrams visit ls_prod.html < 328 ft (100 m) Ethernet Controller Keypad Designed in the USA, Made in China. IEEE 802.3af COMPLIANT ETHERNET SWITCH (PoE Port) POE < 328 ft (100 m) Ethernet Controller Keypad Designed in the USA, Made in China. ETHERNET SWITCH IEEE 802.3af COMPLIANT SINGLE PORT INJECTOR OUT IN < 328 ft (100 m) Product Guide 5 Ethernet Controller Keypad Designed in the USA, Made in China. 02.3af COMPLIANT SWITCH
6 Installation can be installed in any Ethernet lighting installation using Data Enabler Pro devices or power / data supplies that support KiNET, the Ethernet lighting protocol from Philips Color Kinetics. Each button broadcasts a stored, configurable scene to all LED lighting fixtures in your installation. requires data and power over a single Ethernet connection. A PoEcompliant Ethernet switch delivers both data and power over a standard CAT 5e or better data cable. Installations with non-poe switches require a PoE-compliant power source, such as the PoE Injector. Owner/User Responsibilities It is the responsibility of the contractor, installer, purchaser, owner, and user to install, maintain, and operate in such a manner as to comply with all applicable codes, state and local laws, ordinances, and regulations. Consult with the appropriate electrical inspector to ensure compliance. E Refer to the Installation Instructions for specific warning and caution statements. Prepare the Installation The positioning of is generally determined by the installation configuration, especially the locations of fixtures and power sources. Because does not need to be wired to a power source, it can be installed in a convenient but unobtrusive location. Create a layout plan that starts with the location of the Ethernet switch and, if applicable, the PoE injector(s), and includes all leader cables, CAT 5e or better data cables, and fixtures. If using a PoE-compliant Ethernet switch, ensure that a switch with an available port is installed in the lighting system. If using a non-poe Ethernet switch, plan to install the required PoE injector(s) near the switch. Assemble additional items: One CAT 5e or better data cable (unshielded twisted pair with an RJ45 connector, to a maximum length of 328 ft or 100 m) to connect to an available port on a PoE-compliant Ethernet switch or to a PoE injector If using a PoE injector, an additional CAT 5e or better cable to connect the injector to the Ethernet switch, and a power cord to connect the injector to a power source. Refer to the PoE injector s installation or user guide for complete installation instructions. If installing in a junction box in North America, you must use a UL-listed low-voltage junction box for Class II equipment. You can also install the keypad in a multi-gang wall box, or you can flush-mount it using the mounting holes at the top and bottom of the keypad, as allowed by applicable electrical codes at your location. The junction box included with is for use outside of North America. You will need the provided flat-head screws for securing the keypad housing to the junction box. 6 Product Guide
7 Ethernet Controller Keypad Designed in the USA, Made in China. Included in the box Software CD Standard single-gang wall box for use outside of North America (2) self-threading flat head countersunk M2.5 screws Decora-style faceplate Installation Instructions Inspect the Keypad and Accessories Carefully inspect the box containing and the contents for any damage that may have occurred in transit. Mount and Connect the Keypad Make sure the power is OFF before mounting and connecting. 1. A UL-listed low-voltage junction box for Class II equipment may be used in North America. The provided junction box is for use outside of North America. Snap out a knock-out on a side that will not be mounted to the structural component. Mount the junction box using hardware appropriate for the mounting surface, OFF 2. Thread CAT 5e or better data cable through the knock-out in the junction box. 3. Insert the RJ45 connector into the port on the back of the keypad. When the keypad is active, two indicator lamps indicate Ethernet link (green) and Ethernet activity (yellow). Product Guide 7
8 Ethernet Controller Keypad Ethernet Controller Keypad 4. Remove the faceplate from the keypad by grasping the top or bottom edge of the faceplate and prying it gently away from the keypad. 5. Align the screw holes in the keypad with the screw holes in the wall box. 6. Use two mounting screws to attach the keypad to the junction box. OFF OFF ETHERNET SWITCH Designed in the USA, Made in China. IEEE 802.3af COMPLIANT SINGLE PORT 7. Replace the faceplate by pressing it gently onto the keypad until it snaps into place. INJECTOR Make Cable Connections OUT IN Connect the CAT 5e or better data cable to an available PoE port on an Ethernet switch installed in the network. Ethernet Controller Keypad Designed in the USA, Made in China. IEEE 802.3af COMPLIANT ETHERNET SWITCH (PoE Port) If using a non-poe Ethernet switch, connect the CAT 5e or better data cable to the output port on a PoE injector. The PoE injector must be connected to the Ethernet switch and AC outlet in accordance with the manufacturer s installation instructions. ETHERNET SWITCH Designed in the USA, Made in China. IEEE 802.3af COMPLIANT SINGLE PORT INJECTOR OUT IN 8 Ethernet Controller Keypad Designed in the USA, Made in China. Product Guide IEEE 802.3af COMPLIANT ETHERNET SWITCH (PoE Port)
9 E When playing a scene that uses the Variable Color effect, the dimmer controls adjust the effect hue, not its brightness. Using Press a button to play the scene associated with it. By default, scenes play from the beginning at 100% brightness. Use the dimmer controls to adjust the brightness of the show lights from 0% 100%. Press and hold the dimmer controls to fade up or down. Press the OFF button to turn all show lights off. Pressing a scene button turns lights back on (plays the scene associated with the button). buttons, showing factory settings Fixed Color Rainbow Wash Variable Color Random Color Color Wash Custom Wash Decrease brightness Increase brightness OFF Turn lights off Maintenance Clean the keypad faceplate and buttons with a soft, damp cloth. Product Guide 9
10 Using Effect Manager You use the Effect Manager software to modify the scenes associated with the eight scene buttons, and to configure the. For instance, you can change the IP address, name, and DMX universe. Installing Effect Manager Software To use Effect Manager, install the Effect Manager software on a Mac or Windows PC with the included CD, then connect the computer to your lighting network. To install Effect Manager software: 1. Insert the included CD into a drive on a Mac or Windows computer. 2. Navigate to the folder containing the Effect Manager installation files, and double-click the setup file. 3. Follow the on-screen instructions to install the Effect Manager software. Starting Effect Manager To use Effect Manager, must be properly installed, connected, and running. To start Effect Manager: 1. Do one of the following: To start Effect Manager in Windows, choose Start > All Programs > Philips Color Kinetics > Effect Manager v1.2 > Effect Manager. To start Effect Manager in Mac OS X, go to the icolor Keypad Effect Manager folder in the Applications folder, and double-click the Effect Manager icon. The Effect Manager window appears. E You can always download the latest version of Effect Manager software from support/downloads/ E To communicate with, your computer must have a static IP address. In Windows, the first byte of your computer s IP address must match the first byte of the keypad s address (10.x.x.x., 140.x.x.x., and so on). In Mac OS X, you can use any IP address. 10 Product Guide
11 E When connected to your lighting network, the Up, Down, and Off buttons in Effect Manager behave exactly like the Up, Down, and Off buttons on the. 2. If you receive the message Connection to timed-out, click OK. You can try to connect to the again by selecting Device > Discover Device. If the message reappears, or if the message Device communication failure. IP address may be invalid appears in the status bar at the bottom of the Effect Manager window, verify that is installed, connected, and running properly, and that your computer s IP address is properly assigned. In Mac OS X, clear the router IP address in your network settings. Modifying Scenes A scene consists of a built-in effect and user-editable effect settings. Scenes are associated with buttons. Effect settings differ depending on the selected effect. For example, you can change the speed and direction of the Color Wash effect, or the temperature of the iw White effect. E If the Settings panel is not visible, select View > Settings. E For details on selecting fixture types, refer to Selecting Fixture Type on page 19. E To revert to the previously saved version of a scene, click Undo. To modify a scene: 1. Click a button on the left side of the Effect Manager window. The currently selected button displays a green dot, and the currently associated effect and its settings appear in the Settings panel, on the right side of the window. 2. Click the System Configuration tab in the Settings panel, and select the type of fixture that you re using in your installation from the Fixture drop-down list. 3. Click the Scene Settings tab in the Settings panel. 4. To change the effect associated with the selected scene, select a different effect from the Effect drop-down list. 5. Change the effect settings as desired, as described in Modifying Effects below. 6. Click Save. Effects Fixed Color Variable Color Color Wash Rainbow Wash Custom Wash Random Color RGB White iw White Modifying Effects Follow steps 1 4 in Modifying Scenes above, then follow the steps for the effect you want to modify below. Changes are stored on. If you modify the effect associated with the scene currently displayed on connected lights, the changes are immediately displayed. To modify the Fixed Color effect: 1. Select a color using the Color Picker s RGB Range or White Range, as described on pages Click Save. E Do not use the Color Picker s White Range with the Variable Color effect. To modify the Variable Color effect: 1. Select a color using the Color Picker s RGB Range, as described on pages Click Save. To modify the Color Wash effect: 1. Using the Speed slider, set effect transition time, from 5 seconds to 10 minutes. 2. Set how the direction in which the effect appears to move by clicking Left to Right or Right to Left. 3. Click Save. Product Guide 11
12 Effects and Their Settings Fixed Color Displays a single color on all fixtures. Up and Down buttons adjust scene brightness. Color Select an effect color using the RGB Range or the White Range Variable Color Displays a single color on all fixtures. Up and Down buttons adjust RGB value. Color Select an effect color using the RGB Range Color Wash Produces a smooth hue transition on all fixtures simultaneously, progressing through the color spectrum. Speed Set effect transition time, from 5 seconds to 10 minutes Direction Set how effect appears to move: Left To Right or Right To Left Rainbow Wash Produces a smooth transition through the color spectrum. Colors appear to follow each other from fixture to fixture. Speed Set effect transition time, from 5 seconds to 10 minutes Width Set the width of the rainbow, from 4 35 nodes Direction Set how effect appears to move: Left To Right or Right To Left Custom Wash Produces a marching color transition across all fixtures, progressing through two to six selected colors. Color Bar Add or delete effect colors, from 2 to 6 Color Set each effect color using the RGB Range or the White Range Speed Set effect transition time, from 1 second to 10 minutes Width Set the width of each of block of color, from 1 32 nodes Direction Set how effect appears to move: Left To Right or Right To Left Random Color Displays a sequence of random colors on all fixtures, either fading or snapping from color to color. Speed Set effect transition time, from 1 second to 10 minutes Fade Determine whether color transitions fade or snap RGB White Displays RGB white light on all fixtures, with userspecified color temperature. For color-changing LED fixtures. Temperature Select cooler or warmer white light Intensity Set the programmed brightness of the scene, from 0% to 100% iw White Displays white light on all fixtures, with user-specified color temperature. For two-channel intelligent white (iw) fixtures. Temperature Select cooler or warmer white light Intensity Set the programmed brightness of the scene, from 0% to 100% 12 Product Guide
13 To modify the Rainbow Wash effect: 1. Using the Speed slider, set effect transition time, from 5 seconds to 10 minutes. 2. Using the Width controls, set the width of the rainbow, from 4 35 nodes. 3. Set how the direction in which the effect appears to move by clicking Left to Right or Right to Left. 4. Click Save. To modify the Custom Wash effect: 1. Using the color bar, set the effect colors: To add a color to the Custom Wash effect, click the + icon at the right of the color bar (maximum of six colors). To delete a color from effect, right-click a color swatch in the color bar and select Delete Color from the pop-up menu (minimum of two colors). To modify an effect color, select the color in the color bar and use the RGB Range or White Range, as described on pages Color Bar 2. Using the Speed slider, set the effect transition time, from 1 second to 10 minutes. 3. Using the Width controls, set the width of each of block of color, from 1 32 nodes. 4. Set how the direction in which the effect appears to move by clicking Left to Right or Right to Left. 5. Click Save. To modify the Random Color effect: 1. Using the Speed slider, set effect transition time, from 1 seconds to 10 minutes. 2. Check Fade to make color transitions fade. Uncheck Fade to make color transitions snap. 3. Click Save. Product Guide 13
14 To modify the RGB White effect: 1. Using the Temperature slider, select cooler or warmer white light. 2. Using the Intensity controls, set the programmed brightness of the scene, from 0% to 100%. 3. Click Save. To modify the iw White effect: 1. Using the Temperature slider, select cooler or warmer white light. 2. Using the Intensity controls, set the programmed brightness of the scene, from 0% to 100%. 3. Click Save. Notes on Fixture Configuration broadcasts three channels of DMX data to connected fixtures. To use with fixture types other than standard three-channel RGB, you must make sure that the fixtures are configured appropriately. You typically perform fixture configuration with QuickPlay Pro addressing and configuration software, or with a fixture s on-board controls. Refer to specific fixture Product Guides for details. Make sure that you also select the correct fixture type on the System Configuration tab in Effect Manager before selecting shades of white and tinted whites with the White Range. The calculations that Effect Manager performs to arrive at DMX values for these colors differ depending on fixture type. If you change the fixture type, you must re-define and re-save any scenes that use effects with colors selected with the White Range. E You can download QuickPlay Pro from addressing/ E For details on selecting fixture types, refer to Selecting Fixture Type on page 19. Configuring Color-Changing Fixtures with More than Three Channels For reliable results, you must configure four-channel, five-channel, and IntelliHue fixtures to work in three-to-n-channel mode. For instance, you must configure ColorBlast TRX to work in RGB > RGBAW mode. Configuring Two- and Three-Channel iw Fixtures Two-channel iw fixtures, such as iw Burst Powercore and iw Burst Compact Powercore, use one channel of warm white LEDs and one channel of cool white LEDs to produce a range of color temperatures. Three-channel iw fixtures, such as iw Cove MX Powercore and iw Graze MX Powercore, add a channel of neutral white LEDs for greater precision in color temperature and color mixing. For compatibility with two-channel iw fixtures, most three-channel iw fixtures can be configured to accept two channels of data input. When an iw fixture is in two-channel mode, you can use the IW White effect to adjust the fixture s color temperature (relative warmth or coolness) and intensity. The two channels of data input are automatically mapped to the fixture s three LED channels. If iw fixtures are in three-channel mode, you can use the color picker s RGB Range to select colors for effects. In three-channel mode, the warm channel maps to Red, the neutral channel to Green, and the cool channel to Blue. 14 Product Guide
15 Using the Color Picker The Fixed Color, Variable Color, and Custom Wash effects feature a color picker with which you can select specific colors of light for color-changing fixtures of three or more channels. The color picker offers an RGB Range for picking colors, and a White Range for targeting or shades or tints of white light. Color Spectrum Color Field Color Detail Favorites Tint Slider CCT Slider Color Detail Zoom Active Swatch Comparison Swatches Display RGB Range Chromaticity Diagram Display White Range Color Picker: RGB Range Color Picker: White Range More difference between adjacent colors Less difference between adjacent colors Switching Between the RGB Range and the White Range You can switch between the RGB Range and the White Range using the Display RGB Range and Display White Range buttons. You can also switch between the ranges by clicking items in the Favorites list. RGB colors display the RGB Range, while shades of white or tinted whites display the White Range. Selecting Colors with the RGB Range The RGB Range lets you select a specific color using the Color Spectrum, Color Detail, and Color Field controls, or using the sliders for the RGB (red / green / blue) color model or the HSV (hue / saturation / brightness) color model. The currently selected color appears in the active swatch box. The currently selected color is also indicated on the Color Spectrum and the Color Field by a color point (a white dot), and on the Color Detail control by a highlighted box. You can change the currently selected color by dragging the white dot to a new location on any of the color controls, or by using the RGB and HSV sliders, in any combination. If lights are connected to your system and are turned on, they display the active swatch color. To make it easier to select and fine-tune specific colors, the Color Detail control displays colors adjacent to the currently selected color. You can adjust the range of colors displayed in the Color Detail control by using the Color Detail Zoom slider. Like on a map, zooming in enlarges the area immediately adjacent to the color point. When you zoom in and out, the white bounding box on the Color Spectrum shrinks or expands to indicate the region displayed in the Color Detail control. The more you zoom in, the less difference between adjacent colors in the Color Detail control. Zoomed out Zoomed in Product Guide 15
16 Selecting a Shade of White with the White Range The White Range targets an area within the CIE 1931 x-y chromaticity space, on which correlated color temperatures (CCTs) for white light are defined. To make it easier to select shades of white light and tinted white light, the White Range constrains color selections to an area along the black-body curve and the iso lines that extend above and below it. To select colors outside of this area, use the RGB Range. The White Range constrains selections to an area along the black-body curve and the iso lines above and below it E The White Range helps you target shades and tints of white light using colorchanging fixtures of three or more channels. Use the iw White effect for selecting color temperatures with IntelliWhite fixtures in 2-channel mode. You can also use the RGB Range with IntelliWhite fixtures in 3-channel mode. Refer to Notes on Fixture Configuration on page 14 for more information. For colors outside the White Range, use the RGB Range The White Range lets you select a specific shade or tint of white using the Chromaticity Diagram and the Tint and CCT sliders. The currently selected shade of white appears in the active swatch. The currently selected shade is also indicated on the Chromaticity Diagram by a color point (a white dot), and by positions on the Tint and CCT sliders. You can change the currently selected shade by dragging the white dot to a new location on the Chromaticity Diagram, or by using the Tint and CCT sliders, in any combination. The CCT slider moves the color point along the blackbody curve, while the Tint slider moves the color point perpendicular to the blackbody curve, parallel with the iso lines. If lights are connected to your system and are turned on, they display the active swatch color. E Do not use the Color Picker s White Range with the Variable Color effect. Keep in mind that the color point and the slider positions make a general indication of CCT and tint, and do not imply or guarantee color accuracy or color consistency across different fixture types. Think of the color point and slider positions as good starting points. If targeting an exact color temperature or x-y coordinate is critical, be sure to use a light meter or other measurement device to test the output of your lighting fixtures. Color definitions created with the White Range differ depending on fixture type. To re-use shades of white and tinted whites with different fixture types, make sure you save them to the Favorites list. You can then re-load the colors and re-save the effects when you change fixture types. Using the Active and Comparison Swatches Both the RGB Range and the White Range offer active and comparison swatches to make it easier to compare and select colors. The currently selected color appears in the active swatch. You can also load colors into the active swatch by clicking an item in the Favorites list. You can load colors into the comparison swatches by dragging and dropping them from the active swatch in either view, or from the Color Detail control in the RGB Range view. When you save settings for the Fixed Color or Variable Color effect, or when you add a color to the Custom Wash effect, Effect Manager uses the color currently loaded in the active swatch. E For details on selecting fixture type, refer to Selecting Fixture types on page 19.. Active Swatch Comparison Swatches 16 Product Guide
17 Rename a Favorite by double-clicking its name and entering a new name Add to Favorites button Saving and Undoing Changes to Scenes When you make changes to scene colors using the color picker, Effect Manager shows the changes but does not store them on until you save them. To save scene changes and store them on the. click Save. To revert to the previously saved version of the scene, click Undo. Using and Creating Favorites By default, Effect Manager offers a list of Favorites that includes 12 RGB colors and 20 shades or tints of white. Clicking an RGB color in the Favorites list displays the RGB Range and loads the color into the active swatch. Clicking a shade of white in the Favorites list displays the White Range and loads the color into the active swatch. To create a new Favorite, select a color and click the Add to Favorites button. The new Favorite appears with a default name (Color1, Color2, and so on) in the Favorites list. To rename a Favorite, double-click the name and enter a new name. To delete a Favorite, select the Favorite and press Delete. Color Picker Keyboard Shortcuts Action Shortcut Zoom in and out on the Color Spectrum Ctrl - + / Ctrl - Move the color point on the Color Spectrum, Color Detail, Color Field, or Chromaticity Diagram / / / Increase / decrease zoom on the Color Detail Zoom slider / Increase / decrease red on the Chromaticity Diagram Ctrl - r / Ctrl - Shift - r Increase / decrease green on the Chromaticity Diagram Ctrl - g / Ctrl - Shift - g Increase / decrease blue on the Chromaticity Diagram Ctrl - b / Ctrl - Shift - b Increase / decrease CCT on the CCT slider / Move up and down the Tint Slider / Switch between controls without moving the color point Ctrl - click or Right - click Copy Comparison Swatch 1 color to the Active Swatch Ctrl - 1 Copy Comparison Swatch 2 color to the Active Swatch Ctrl - 2 Copy Comparison Swatch 3 color to the Active Swatch Ctrl - 3 Product Guide 17
18 Changing System Configuration The System Configuration tab on the Settings panel lets you change name and IP address, set universe, KiNET mode, the number of lights per port, the number of ports, the fixture type for defining shades of white, and which keypad buttons are enabled. Changing the Keypad Name You can change the name of an to uniquely identify it. By default, each keypad is named. To change the name of : 1. Click the System Configuration tab on the Settings panel. 2. Enter a new name in the Name text box. 3. Click Save. Changing the Keypad IP Address Each comes factory-set with a unique IP address. For convenience, you can change a keypad s IP address. To change the IP address of : 1. Click the System Configuration tab on the Settings panel. 2. Enter a new IP address in the Address text box. 3. Click Save. E In Windows, make sure that the first byte of your computer s IP address matches the first byte of the keypad s address (10.x.x.x., 140.x.x.x., and so on). 18 Product Guide
19 Setting the DMX Universe By default, is set to control DMX universe 0 (zero). All Philips Color Kinetics power / data supplies also come factory-set to DMX universe 0. If the DMX universe of a connected power / data supply has been changed for example, in a complex installation spanning multiple DMX universes you must change the Universe setting in to match it. To set the DMX universe that controls: 1. Click the System Configuration tab on the Settings panel. 2. Enter a new universe number (0 255) in the Universe box, or use the Up and Down arrows to select a new universe number. 3. Click Save. Setting the KiNET Mode KiNET is a high-performance Ethernet protocol engineered by Philips Color Kinetics for LED lighting control. Most Philips Color Kinetics devices can use KiNET version 1 (the default in ). However, spds-480ca power / data supplies require KiNET version 2. To set KiNET mode: 1. Click the System Configuration tab on the Settings panel. 2. Enter 1 or 2 in the KiNET Mode box. 3. Click Save. Setting the Number of Lights Per Power / Data Supply Port For KiNET version 1, the Lights per Port setting in should equal or exceed the number of sequentially addressed nodes connected to the power / data supply. By default, is set to 72 nodes per power / data supply port, which is sufficient for most installations. For KiNET version 2 (Data Enabler Pro or spds-480ca), set the lights per port to equal the maximum number of nodes connected to a power / data supply port. To set the number of lights per power / data supply: 1. Click the System Configuration tab on the Settings panel. 2. Enter a new number (1 170) in the Lights per Port box, or use the Up and Down arrows to select a new number. 3. Click Save. Setting the Number of Power / Data Supply Ports For KiNET version 2 only, the Number of Ports setting in should equal the number of power / data supply ports with connected lights. (To ensure optimal operation, lights should be connected to power / data supply ports in sequence, starting with port 1 ports 1 through 5 on an spds-480ca, for example.) To set the number of power / data supply ports: 1. Click the System Configuration tab on the Settings panel. 2. Enter a new number (1 16) in the Number of Ports box, or use the Up and Down arrows to select a new number. 3. Click Save. Product Guide 19
20 Selecting Fixture Type For reliable results, you must select the type of fixture you re using in your installation before selecting and saving shades of white and tinted whites with the White Range in the Color Picker. The calculations that Effect Manager performs to arrive at DMX values for colors in the White Range differ depending on the number and type of LED channels in the fixtures you re using. If you change fixture type, you must re-define and re-save any scenes that use effects with colors selected with the White Range. Note that does not support lighting installations with a mixture of different fixture types. We recommend using icolor Player or iplayer 3 for reliable control of lighting installations with multiple fixture types. To select fixture type: 1. Click the System Configuration tab on the Settings panel. 2. Select your fixture type from the Fixture drop-down list: Select Generic RGB when using three-channel fixtures such as ColorBlast Powercore, ColorReach Powercore, icolor Cove MX Powercore, and iw Fuse Powercore (in three-channel mode). Select Blaze / Blast TRX when using ColorBlaze TRX or ColorBlast TRX 5-channel fixtures. Select SkyRibbon when using color-changing SkyRibbon fixtures. 3. Click Save. E To re-use shades of white and tinted whites with different fixture types, make sure you save your colors to the Favorites list. You can then re-load the colors and re-save the effects to work with the new fixture type. E You must also make sure that your fixtures are configured properly. Refer to Notes on Fixture Configuration on page 14 for more information. Enabling and Disabling Keypad Buttons By default, all buttons are enabled. To limit access to keypad functions, you can disable any of the eight Scene buttons, the Down and Up buttons for adjusting fixture brightness, or the On/Off button. To enable or disable keypad buttons: 1. Click the System Configuration tab on the Settings panel. 2. To enable a button, check the box next to the button name. To disable a button, uncheck the box next to the button name. 3. Click Save. Selecting a Network If your computer has multiple network interface cards (NIC cards) to manage multiple networks, you can select the network on which you want to run your lighting system. To select a network: 1. Click the System Configuration tab on the Settings panel. 2. Do one of the following: Click Use default interface to let your computer decide which NIC card to use. Click Use selected, then select a network from the list. 20 Product Guide
21 E You can also restore the factory default settings, including the factory-set IP address, using the buttons (icolor Keypad name is not reset). Press the top two buttons for three seconds. After the indicator lights flash, press the OFF button within five seconds until all indicator lights are off. E When loading a configuration file, brightness is automatically set to 100%. Restoring Factory Default Settings You may want to restore the factory default settings for. Except for IP address and name, all saved changes to scenes and system settings are overwritten with the default settings. To restore the factory default settings: 1. Select Device > Restore Factory Defaults. 2. Click Yes to continue and restore default settings. Saving and Loading Configuration Files A configuration file (.xml format) contains all scene settings and all configuration information except for name and IP address. You can save custom settings in a configuration file, then use the file to program multiple devices. To save and load a configuration file: 1. Select File > Save Configuration File to save a keypad s current settings. Give the configuration file a name and location, and click OK. 2. Select File > Load Configuration File to load saved keypad settings. Navigate to a location containing a valid configuration file, select the file, and click Open. E You can check for and download new versions of Effect Manager software at any time by visiting www. colorkinetics.com/support/downloads/ E You can check the version number of the software currently installed on on the System Configuration tab in the Settings panel within Effect Manager. Updating Effect Manager Software Effect Manager software is periodically updated with new features. You can check for updates whenever you like, or you can set Effect Manager to automatically notify you of available updates. To update Effect Manager software: 1. Select Help > Update. 2. To check for updates now, click Check Now. 3. To automatically check for updates, check Automatically check for updates. Enter the frequency you want to check for updates, in days. If you use a proxy server to connect to the Internet, check Use a proxy to access the internet, then enter the proxy information. 4. Click OK. Updating Firmware firmware is periodically updated to improve device performance and functionality. To maximize system performance, make sure your devices are running the most recent version of the firmware. Download Firmware If a more recent version of the firmware is available, download the firmware file (.hex extension): 1. Visit the Firmware Updates page at firmware/ to check for the latest firmware version. 2. If a newer firmware image is available, click the link on the Firmware Updates page to download the firmware file to an accessible location on your computer. Product Guide 21
22 Download CK Firmware Updater To update the firmware image on a device, you must download and install the CK Firmware Updater application on your computer. 1. Visit the Firmware Updates page at firmware/ 2. Download the Firmware Updater Utility. 3. Decompress the file to an accessible location on your computer and open it. 4. Run the installer, and follow the on-screen instructions. Running an Firmware Update You can update firmware using a computer running CK Firmware Updater software. 1. Connect a computer to your lighting network using a standard Ethernet cable. 2. Run CK Firmware Updater. 3. From the Interface Select drop-down list, select Ethernet Controllers. 4. From Device Select drop-down list, select. 5. Click File Select, navigate to the folder to which you downloaded the firmware file (.hex extension), and click Open. 6. Click Discover. CK Firmware Updater discovers the devices installed in the lighting network. 7. Select the device you want to update. 8. Click PROGRAM. 9. Repeat steps 7 and 8 for each device you want to update. 22 Product Guide
23 Product Guide 23
24 Copyright Philips Solid-State Lighting Solutions, Inc. All rights reserved. Philips Color Kinetics 3 Burlington Woods Drive Burlington, Massachusetts USA Tel Tel Fax Chromacore, Chromasic, CK, the CK logo, Color Kinetics, the Color Kinetics logo, ColorBlast, ColorBlaze, ColorBurst, ew Fuse, ColorGraze, ColorPlay, ColorReach, iw Reach, ew Reach, DIMand, EssentialWhite, ew, icolor, icolor Cove, IntelliWhite, iw, iplayer, Optibin, and Powercore are either registered trademarks or trademarks of Philips Solid-State Lighting Solutions, Inc. in the United States and / or other countries. All other brand or product names are trademarks or registered trademarks of their respective owners. Due to continuous improvements and innovations, specifications may change without notice. Cover Photo: Church of the Immaculata, San Diego, California, USA, by Darren Edwards DAS R
ColorDial Pro Easily configure and control LED light shows
 Easily configure and control LED light shows Easily configure and control LED light shows is an Ethernet-based, stand-alone lighting controller and interface for intelligent RGB and intelligent white (iw)
Easily configure and control LED light shows Easily configure and control LED light shows is an Ethernet-based, stand-alone lighting controller and interface for intelligent RGB and intelligent white (iw)
Video Management Tool. User Guide
 Video Management Tool User Guide Copyright 2008 Philips Solid-State Lighting Solutions, Inc. All rights reserved. Chromacore, Chromasic, CK, the CK logo, Color Kinetics, the Color Kinetics logo, ColorBlast,
Video Management Tool User Guide Copyright 2008 Philips Solid-State Lighting Solutions, Inc. All rights reserved. Chromacore, Chromasic, CK, the CK logo, Color Kinetics, the Color Kinetics logo, ColorBlast,
Installation Guide. Wireless N Access Point EAP110/EAP120/EAP220
 Installation Guide Wireless N Access Point EAP110/EAP120/EAP220 CONTENTS Network Topology 01 Hardware Overview 02 Hardware Installation 05 1. Installation Requirements... 05 2. Mounting Bracket... 05
Installation Guide Wireless N Access Point EAP110/EAP120/EAP220 CONTENTS Network Topology 01 Hardware Overview 02 Hardware Installation 05 1. Installation Requirements... 05 2. Mounting Bracket... 05
Link Link sys E3000 sys RE1000
 User Guide High Performance Extender Wireless-N Router Linksys Linksys RE1000 E3000Wireless-N Table of Contents Contents Chapter 1: Product Overview 1 Front 1 Top 1 Bottom 1 Back 2 Chapter 2: Advanced
User Guide High Performance Extender Wireless-N Router Linksys Linksys RE1000 E3000Wireless-N Table of Contents Contents Chapter 1: Product Overview 1 Front 1 Top 1 Bottom 1 Back 2 Chapter 2: Advanced
OPERATION MANUAL. MV-410RGB Layout Editor. Version 2.1- higher
 OPERATION MANUAL MV-410RGB Layout Editor Version 2.1- higher Table of Contents 1. Setup... 1 1-1. Overview... 1 1-2. System Requirements... 1 1-3. Operation Flow... 1 1-4. Installing MV-410RGB Layout
OPERATION MANUAL MV-410RGB Layout Editor Version 2.1- higher Table of Contents 1. Setup... 1 1-1. Overview... 1 1-2. System Requirements... 1 1-3. Operation Flow... 1 1-4. Installing MV-410RGB Layout
Linksys WAP300N. User Guide
 User Guide Contents Contents Overview Package contents 1 Back view 1 Bottom view 2 How to expand your home network 3 What is a network? 3 How to expand your home network 3 Where to find more help 3 Operating
User Guide Contents Contents Overview Package contents 1 Back view 1 Bottom view 2 How to expand your home network 3 What is a network? 3 How to expand your home network 3 Where to find more help 3 Operating
Quick Start Guide. WAP371 Wireless AC/N Dual Radio Access Point with Single Point Setup Quick Start Guide. Cisco Small Business
 Quick Start Guide Cisco Small Business WAP371 Wireless AC/N Dual Radio Access Point with Single Point Setup Quick Start Guide Versión en Español para México en el CD Version en français sur CD Versione
Quick Start Guide Cisco Small Business WAP371 Wireless AC/N Dual Radio Access Point with Single Point Setup Quick Start Guide Versión en Español para México en el CD Version en français sur CD Versione
IDDERO HOME SERVER. Quick start guide. www.iddero.com 150302-02
 IDDERO HOME SERVER Quick start guide www.iddero.com 150302-02 TABLE OF CONTENTS 1 INTRODUCTION... 3 2 IDDERO CONFIGURATION SOFTWARE... 3 2.1 Installation and First Steps...3 3 IDDERO HOME SERVER CONFIGURATION...
IDDERO HOME SERVER Quick start guide www.iddero.com 150302-02 TABLE OF CONTENTS 1 INTRODUCTION... 3 2 IDDERO CONFIGURATION SOFTWARE... 3 2.1 Installation and First Steps...3 3 IDDERO HOME SERVER CONFIGURATION...
Error! Bookmark not defined. Error! Bookmark not defined. Error! Bookmark not defined.
 Remote Lighting Kit Table of Contents Lighting Kit Overview 2 System Requirements 3 Basic Concepts of Wireless Routers and Networks 4 Basic Concepts of Network Light Bulbs 8 Planning Your Lighting Network
Remote Lighting Kit Table of Contents Lighting Kit Overview 2 System Requirements 3 Basic Concepts of Wireless Routers and Networks 4 Basic Concepts of Network Light Bulbs 8 Planning Your Lighting Network
Quick Start Guide. Cisco Small Business. 300 Series Managed Switches
 Quick Start Guide Cisco Small Business 300 Series Managed Switches Welcome Thank you for choosing the Cisco 300 Series Managed Switch, a Cisco Small Business network communications device. This device
Quick Start Guide Cisco Small Business 300 Series Managed Switches Welcome Thank you for choosing the Cisco 300 Series Managed Switch, a Cisco Small Business network communications device. This device
HWg-STE HWg-STE PoE MANUAL
 HWg-STE HWg-STE PoE MANUAL www.hw-group.com Page 2 HWg-STE connectors LED indicators Green: Power & Mode Yellow: Link & Activity SENSORS S1 and S2 ports for connecting temperature or humidity sensors.
HWg-STE HWg-STE PoE MANUAL www.hw-group.com Page 2 HWg-STE connectors LED indicators Green: Power & Mode Yellow: Link & Activity SENSORS S1 and S2 ports for connecting temperature or humidity sensors.
CORSAIR GAMING KEYBOARD SOFTWARE USER MANUAL
 CORSAIR GAMING KEYBOARD SOFTWARE USER MANUAL TABLE OF CONTENTS CORSAIR UTILITY ENGINE OVERVIEW PROFILES 1 9 Introduction 2 Starting the Corsair Utility Engine 2 Profiles: Settings for a Specific Program
CORSAIR GAMING KEYBOARD SOFTWARE USER MANUAL TABLE OF CONTENTS CORSAIR UTILITY ENGINE OVERVIEW PROFILES 1 9 Introduction 2 Starting the Corsair Utility Engine 2 Profiles: Settings for a Specific Program
Quick Start Guide. Cisco SPA232D Mobility Enhanced ATA
 Quick Start Guide Cisco SPA232D Mobility Enhanced ATA Package Contents Analog Telephone Adapter Ethernet Cable Phone Cable Power Adapter Quick Start Guide Product CD-ROM Welcome Thank you for choosing
Quick Start Guide Cisco SPA232D Mobility Enhanced ATA Package Contents Analog Telephone Adapter Ethernet Cable Phone Cable Power Adapter Quick Start Guide Product CD-ROM Welcome Thank you for choosing
Quick Start Guide. RV0xx Series Routers
 Quick Start Guide RV0xx Series Routers RV042 Dual WAN VPN Router RV042G Gigabit Dual WAN VPN Router RV082 Dual WAN VPN Router RV016 Multi-WAN VPN Router Package Contents VPN Router Power Adapter (Cisco
Quick Start Guide RV0xx Series Routers RV042 Dual WAN VPN Router RV042G Gigabit Dual WAN VPN Router RV082 Dual WAN VPN Router RV016 Multi-WAN VPN Router Package Contents VPN Router Power Adapter (Cisco
User Guide. E-Series Routers
 User Guide E-Series Routers Table of Contents Table of Contents Product overview E900/E1200/E1500/E2500/E3200 1 Back view 1 Bottom view 1 E4200 2 Top view 2 Back view 2 Setting Up Your E-Series Router
User Guide E-Series Routers Table of Contents Table of Contents Product overview E900/E1200/E1500/E2500/E3200 1 Back view 1 Bottom view 1 E4200 2 Top view 2 Back view 2 Setting Up Your E-Series Router
IDDERO HCx-KNX TOUCH PANELS. Quick start guide. www.iddero.com 130125-02
 IDDERO HCx-KNX TOUCH PANELS Quick start guide www.iddero.com 130125-02 TABLE OF CONTENTS 1 INTRODUCTION... 3 2 IDDERO CONFIGURATION SOFTWARE... 3 2.1 Installation and First Steps...3 3 TOUCH PANEL CONFIGURATION...
IDDERO HCx-KNX TOUCH PANELS Quick start guide www.iddero.com 130125-02 TABLE OF CONTENTS 1 INTRODUCTION... 3 2 IDDERO CONFIGURATION SOFTWARE... 3 2.1 Installation and First Steps...3 3 TOUCH PANEL CONFIGURATION...
2 Setting Up the Hardware for a Wired Ethernet Network... 13. 3 Setting Up the Software for an Ethernet Network... 21
 Contents 1 Networking Basics............................................... 1 Selecting a network connection........................................ 2 Wired Ethernet network...........................................
Contents 1 Networking Basics............................................... 1 Selecting a network connection........................................ 2 Wired Ethernet network...........................................
SCD Server. SCD Server Pro
 SCD Server SCD Server Pro SCD Server & SCD Server Pro 9850-000387-01 - Page 1 of 8 SCD Server and SCD Server Pro The SCD Server is a 2U high DMX generator, running the ZerOS Operating System and emulating
SCD Server SCD Server Pro SCD Server & SCD Server Pro 9850-000387-01 - Page 1 of 8 SCD Server and SCD Server Pro The SCD Server is a 2U high DMX generator, running the ZerOS Operating System and emulating
Intel Unite Solution. Standalone User Guide
 Intel Unite Solution Standalone User Guide Legal Disclaimers & Copyrights All information provided here is subject to change without notice. Contact your Intel representative to obtain the latest Intel
Intel Unite Solution Standalone User Guide Legal Disclaimers & Copyrights All information provided here is subject to change without notice. Contact your Intel representative to obtain the latest Intel
Contents. Section A Networking Basics... 1. 1 Learning the Basics... 3. Section B Wired Ethernet Networking... 17
 Contents Section A Networking Basics...................................... 1 1 Learning the Basics............................................. 3 Selecting a network connection........................................
Contents Section A Networking Basics...................................... 1 1 Learning the Basics............................................. 3 Selecting a network connection........................................
Phone Adapter. with 2 Ports for Voice-over-IP. Installation and Troubleshooting Guide. Model No. PAP2 Ver. 2. Voice
 Phone Adapter with 2 Ports for Voice-over-IP Voice Installation and Troubleshooting Guide Model No. PAP2 Ver. 2 Copyright and Trademarks Specifications are subject to change without notice. Linksys is
Phone Adapter with 2 Ports for Voice-over-IP Voice Installation and Troubleshooting Guide Model No. PAP2 Ver. 2 Copyright and Trademarks Specifications are subject to change without notice. Linksys is
USER GUIDE AC2400. DUAL BAND GIGABIT Wi Fi ROUTER. Model# E8350
 USER GUIDE AC2400 DUAL BAND GIGABIT Wi Fi ROUTER Model# E8350 Table of Contents Product overview E8350..................................... 1 Setting Up Your E-Series Router Where to find more help.........................
USER GUIDE AC2400 DUAL BAND GIGABIT Wi Fi ROUTER Model# E8350 Table of Contents Product overview E8350..................................... 1 Setting Up Your E-Series Router Where to find more help.........................
BASLER ACE QUICK INSTALLATION GUIDE
 BASLER ACE QUICK INSTALLATION GUIDE Rev. 01 Quick installation Guide V1 1 Introduction The installation procedures in this guide assume that you want to get your camera operational and begin capturing
BASLER ACE QUICK INSTALLATION GUIDE Rev. 01 Quick installation Guide V1 1 Introduction The installation procedures in this guide assume that you want to get your camera operational and begin capturing
PCI/PXI ETHERNET ADAPTERS
 INSTALLATION GUIDE PCI/PXI ETHERNET ADAPTERS Installing Your PCI Board National Instruments offers several Ethernet adapters based on the Intel 82559-compatible Ethernet controller. This document explains
INSTALLATION GUIDE PCI/PXI ETHERNET ADAPTERS Installing Your PCI Board National Instruments offers several Ethernet adapters based on the Intel 82559-compatible Ethernet controller. This document explains
Software User's Guide
 Software User's Guide Brother QL-series The contents of this guide and the specifications of this product are subject to change without notice. Brother reserves the right to make changes without notice
Software User's Guide Brother QL-series The contents of this guide and the specifications of this product are subject to change without notice. Brother reserves the right to make changes without notice
10/2011 - English Edition 1. Quick Start Guide. NWA1100N-CE CloudEnabled Business N Wireless Access Point
 10/2011 - English Edition 1 Quick Start Guide NWA1100N-CE CloudEnabled Business N Wireless Access Point Package Contents - 1 x ZyXEL NWA1100N-CE Access Point - 2 x Detachable Antennas - 1 x Power Adapter
10/2011 - English Edition 1 Quick Start Guide NWA1100N-CE CloudEnabled Business N Wireless Access Point Package Contents - 1 x ZyXEL NWA1100N-CE Access Point - 2 x Detachable Antennas - 1 x Power Adapter
Networking. General networking. Networking overview. Common home network configurations. Wired network example. Wireless network examples
 Networking General networking Networking overview A network is a collection of devices such as computers, printers, Ethernet hubs, wireless access points, and routers connected together for communication
Networking General networking Networking overview A network is a collection of devices such as computers, printers, Ethernet hubs, wireless access points, and routers connected together for communication
Quick Start Guide. RV 120W Wireless-N VPN Firewall. Cisco Small Business
 Quick Start Guide Cisco Small Business RV 120W Wireless-N VPN Firewall Package Contents Wireless-N VPN Firewall Ethernet Cable Power Adapter Quick Start Guide Documentation and Software on CD-ROM Welcome
Quick Start Guide Cisco Small Business RV 120W Wireless-N VPN Firewall Package Contents Wireless-N VPN Firewall Ethernet Cable Power Adapter Quick Start Guide Documentation and Software on CD-ROM Welcome
Central Management Software CV3-M1024
 Table of Contents Chapter 1. User Interface Overview...5 Chapter 2. Installation...6 2.1 Beginning Installation...6 2.2 Starting the CMS software...10 2.3 Starting it from the Start menu...10 2.4 Starting
Table of Contents Chapter 1. User Interface Overview...5 Chapter 2. Installation...6 2.1 Beginning Installation...6 2.2 Starting the CMS software...10 2.3 Starting it from the Start menu...10 2.4 Starting
Wireless Router Setup Manual
 Wireless Router Setup Manual NETGEAR, Inc. 4500 Great America Parkway Santa Clara, CA 95054 USA 208-10082-02 2006-04 2006 by NETGEAR, Inc. All rights reserved. Trademarks NETGEAR is a trademark of Netgear,
Wireless Router Setup Manual NETGEAR, Inc. 4500 Great America Parkway Santa Clara, CA 95054 USA 208-10082-02 2006-04 2006 by NETGEAR, Inc. All rights reserved. Trademarks NETGEAR is a trademark of Netgear,
ShareLink 200 Setup Guide
 ShareLink 00 Setup Guide This guide provides instructions for installing and connecting the Extron ShareLink 00. The ShareLink USB 00 Wireless Collaboration Gateway allows anyone to present content from
ShareLink 00 Setup Guide This guide provides instructions for installing and connecting the Extron ShareLink 00. The ShareLink USB 00 Wireless Collaboration Gateway allows anyone to present content from
TL-PS310U Single USB 2.0 Port MFP and Storage Server
 TL-PS310U Single USB 2.0 Port MFP and Storage Server Rev: 2.0.0 1910010313 Contents Chapter 1 Introduction... 1 1.1 Product Overview...1 1.2 Network Management...1 1.3 Components and Features...1 1.4 Hardware
TL-PS310U Single USB 2.0 Port MFP and Storage Server Rev: 2.0.0 1910010313 Contents Chapter 1 Introduction... 1 1.1 Product Overview...1 1.2 Network Management...1 1.3 Components and Features...1 1.4 Hardware
Honeywell Internet Connection Module
 Honeywell Internet Connection Module Setup Guide Version 1.0 - Page 1 of 18 - ICM Setup Guide Technical Support Setup - Guide Table of Contents Introduction... 3 Network Setup and Configuration... 4 Setting
Honeywell Internet Connection Module Setup Guide Version 1.0 - Page 1 of 18 - ICM Setup Guide Technical Support Setup - Guide Table of Contents Introduction... 3 Network Setup and Configuration... 4 Setting
Hardware Installation Guide HotPoint 5100 Access Point
 HotPoint Hardware Installation Guide HotPoint 5100 Access Point Published March 2014 (Revised 2015) 2014 Firetide, Inc. All rights reserved. Firetide, the Firetide logo, Reliable connectivity anywhere,
HotPoint Hardware Installation Guide HotPoint 5100 Access Point Published March 2014 (Revised 2015) 2014 Firetide, Inc. All rights reserved. Firetide, the Firetide logo, Reliable connectivity anywhere,
icolor Accent MX Powercore Precision-controlled direct view linear exterior LED fixture with intelligent color light
 Precision-controlled direct view linear exterior LED fixture with intelligent color light Precision-controlled direct view linear exterior LED fixture with intelligent color light is a direct view linear
Precision-controlled direct view linear exterior LED fixture with intelligent color light Precision-controlled direct view linear exterior LED fixture with intelligent color light is a direct view linear
LabelWriter. Print Server. User Guide
 LabelWriter Print Server User Guide Copyright 2010 Sanford, L.P. All rights reserved. 08/10 No part of this document or the software may be reproduced or transmitted in any form or by any means or translated
LabelWriter Print Server User Guide Copyright 2010 Sanford, L.P. All rights reserved. 08/10 No part of this document or the software may be reproduced or transmitted in any form or by any means or translated
Quick Start Guide. Cisco SPA100 Series Analog Telephone Adapters. SPA112 Two Port Phone Adapter SPA122 ATA with Router
 Quick Start Guide Cisco SPA100 Series Analog Telephone Adapters SPA112 Two Port Phone Adapter SPA122 ATA with Router Package Contents Analog Telephone Adapter Ethernet Cable Power Adapter Quick Start Guide
Quick Start Guide Cisco SPA100 Series Analog Telephone Adapters SPA112 Two Port Phone Adapter SPA122 ATA with Router Package Contents Analog Telephone Adapter Ethernet Cable Power Adapter Quick Start Guide
3.5 EXTERNAL NETWORK HDD. User s Manual
 3.5 EXTERNAL NETWORK HDD User s Manual Table of Content Before You Use Key Features H/W Installation Illustration of Product LED Definition NETWORK HDD Assembly Setup the Network HDD Home Disk Utility
3.5 EXTERNAL NETWORK HDD User s Manual Table of Content Before You Use Key Features H/W Installation Illustration of Product LED Definition NETWORK HDD Assembly Setup the Network HDD Home Disk Utility
N300 WiFi Range Extender
 Model EX2700 User Manual July 2014 202-11395-01 350 East Plumeria Drive San Jose, CA 95134 USA Support Thank you for selecting NETGEAR products. After installing your device, locate the serial number on
Model EX2700 User Manual July 2014 202-11395-01 350 East Plumeria Drive San Jose, CA 95134 USA Support Thank you for selecting NETGEAR products. After installing your device, locate the serial number on
Instructions for Use. CyAn ADP. High-speed Analyzer. Summit 4.3. 0000050G June 2008. Beckman Coulter, Inc. 4300 N. Harbor Blvd. Fullerton, CA 92835
 Instructions for Use CyAn ADP High-speed Analyzer Summit 4.3 0000050G June 2008 Beckman Coulter, Inc. 4300 N. Harbor Blvd. Fullerton, CA 92835 Overview Summit software is a Windows based application that
Instructions for Use CyAn ADP High-speed Analyzer Summit 4.3 0000050G June 2008 Beckman Coulter, Inc. 4300 N. Harbor Blvd. Fullerton, CA 92835 Overview Summit software is a Windows based application that
Ethernet Radio Configuration Guide
 Ethernet Radio Configuration Guide for Gateway, Endpoint, and Repeater Radio Units April 20, 2015 Customer Service 1-866-294-5847 Baseline Inc. www.baselinesystems.com Phone 208-323-1634 FAX 208-323-1834
Ethernet Radio Configuration Guide for Gateway, Endpoint, and Repeater Radio Units April 20, 2015 Customer Service 1-866-294-5847 Baseline Inc. www.baselinesystems.com Phone 208-323-1634 FAX 208-323-1834
2M IR Mini Dome Quick Installation Guide
 2M IR Mini Dome 2M IR Mini Dome Quick Installation Guide Please follow the installation steps below to set up 2M IR Mini Dome IP Camera. Check the package contents against the list below. See P.1 Physical
2M IR Mini Dome 2M IR Mini Dome Quick Installation Guide Please follow the installation steps below to set up 2M IR Mini Dome IP Camera. Check the package contents against the list below. See P.1 Physical
Quick Start Guide. Cisco Small Business. 200E Series Advanced Smart Switches
 Quick Start Guide Cisco Small Business 200E Series Advanced Smart Switches Welcome Thank you for choosing the Cisco 200E series Advanced Smart Switch, a Cisco Small Business network communications device.
Quick Start Guide Cisco Small Business 200E Series Advanced Smart Switches Welcome Thank you for choosing the Cisco 200E series Advanced Smart Switch, a Cisco Small Business network communications device.
SMART Board Interactive Whiteboard Setup with USB Cable
 SMART Board Interactive Whiteboard Setup with USB Cable The instructions below are for the SMART Board interactive whiteboard 500 series and apply to both desktop and laptop computers. Ready Light USB
SMART Board Interactive Whiteboard Setup with USB Cable The instructions below are for the SMART Board interactive whiteboard 500 series and apply to both desktop and laptop computers. Ready Light USB
WebFOCUS BI Portal: S.I.M.P.L.E. as can be
 WebFOCUS BI Portal: S.I.M.P.L.E. as can be Author: Matthew Lerner Company: Information Builders Presentation Abstract: This hands-on session will introduce attendees to the new WebFOCUS BI Portal. We will
WebFOCUS BI Portal: S.I.M.P.L.E. as can be Author: Matthew Lerner Company: Information Builders Presentation Abstract: This hands-on session will introduce attendees to the new WebFOCUS BI Portal. We will
NETWORK PRINT MONITOR User Guide
 NETWORK PRINT MONITOR User Guide Legal Notes Unauthorized reproduction of all or part of this guide is prohibited. The information in this guide is subject to change without notice. We cannot be held liable
NETWORK PRINT MONITOR User Guide Legal Notes Unauthorized reproduction of all or part of this guide is prohibited. The information in this guide is subject to change without notice. We cannot be held liable
Quick Start Guide NVR DS-7104NI-SL/W NVR. www.hikvision.com. First Choice For Security Professionals
 Quick Start Guide NVR DS-7104NI-SL/W NVR NOTE: For more detailed information, refer to the User s Manual on the CD-ROM. You must use your PC or MAC to access the files. www.hikvision.com Quick Start 1.
Quick Start Guide NVR DS-7104NI-SL/W NVR NOTE: For more detailed information, refer to the User s Manual on the CD-ROM. You must use your PC or MAC to access the files. www.hikvision.com Quick Start 1.
LevelOne IFE-0500 4-Port PoE + 1-Port TP Industrial Fast Ethernet Switch User Manual
 LevelOne IFE-0500 4-Port PoE + 1-Port TP Industrial Fast Ethernet Switch User Manual Ver. 1.0.0-0711 1 FCC Warning This Equipment has been tested and found to comply with the limits for a Class-A digital
LevelOne IFE-0500 4-Port PoE + 1-Port TP Industrial Fast Ethernet Switch User Manual Ver. 1.0.0-0711 1 FCC Warning This Equipment has been tested and found to comply with the limits for a Class-A digital
Table of Contents. 1. Introduction...1. 2. PDU Package...2. 3. Function...3. 4. Installation...5. 5. Web Interface...7
 PDU User Manual Table of Contents 1. Introduction...1 2. PDU Package...2 3. Function...3 4. Installation...5 5. Web Interface...7 1. Introduction The PDU is an Internet ready device designed and is equipped
PDU User Manual Table of Contents 1. Introduction...1 2. PDU Package...2 3. Function...3 4. Installation...5 5. Web Interface...7 1. Introduction The PDU is an Internet ready device designed and is equipped
PLA Series. User s Guide. Quick Start Guide. Powerline Ethernet Adapters. PLA4101, PLA4111, PLA4201, PLA4201 v2, PLA5205, PLA5215, PLA5206, PLA5405
 PLA Series Powerline Ethernet Adapters PLA4101, PLA4111, PLA4201, PLA4201 v2, PLA5205, PLA5215, PLA5206, PLA5405 Utility Version 7.0.1 Edition 1, 05/2014 Default Network Name: HomePlugAV Quick Start Guide
PLA Series Powerline Ethernet Adapters PLA4101, PLA4111, PLA4201, PLA4201 v2, PLA5205, PLA5215, PLA5206, PLA5405 Utility Version 7.0.1 Edition 1, 05/2014 Default Network Name: HomePlugAV Quick Start Guide
Cisco Unified IP Conference Phone 8831 Installation
 Cisco Unified IP Conference Phone 8831 Installation Cisco Unified IP Conference Phone 8831 Installation Overview, page 1 Before You Begin, page 1 Cisco Unified IP Conference Phone 8831 Components, page
Cisco Unified IP Conference Phone 8831 Installation Cisco Unified IP Conference Phone 8831 Installation Overview, page 1 Before You Begin, page 1 Cisco Unified IP Conference Phone 8831 Components, page
USER S MANUAL. AXIS Mobile Monitor
 USER S MANUAL AXIS Mobile Monitor AXIS Mobile Monitor Overview Main window Main menu Find Devices Find Devices menu Monitor window Monitor menu Sequence window Sequence menu How to Use AXIS Mobile Monitor
USER S MANUAL AXIS Mobile Monitor AXIS Mobile Monitor Overview Main window Main menu Find Devices Find Devices menu Monitor window Monitor menu Sequence window Sequence menu How to Use AXIS Mobile Monitor
User Manual. EtherUSB
 User Manual EtherUSB USB Ethernet Access Point for PDA V 2.0 Clarinet Systems, Inc. Clarinet Systems, Inc. http://www.clarinetsys.com Page 1 Publication Revision No. Control Table Rev. No. Date Contents
User Manual EtherUSB USB Ethernet Access Point for PDA V 2.0 Clarinet Systems, Inc. Clarinet Systems, Inc. http://www.clarinetsys.com Page 1 Publication Revision No. Control Table Rev. No. Date Contents
How To Use Mview On A Powerline 2.2 (Powerline) On A Pc Or Macbook 2 (Powerplst) On An Iphone Or Ipa 2 (Aldo) On Your Iphon 2 (
 mview for V8.53 and Later Motion Software mview is an elevator monitoring application. Through 1 Ethernet, the computer running mview may be connected directly to a single Motion 2000 or Motion 4000 controller
mview for V8.53 and Later Motion Software mview is an elevator monitoring application. Through 1 Ethernet, the computer running mview may be connected directly to a single Motion 2000 or Motion 4000 controller
Microsoft Picture Manager. Picture Manager
 Picture Manager Picture Manager allows you to easily edit and organize the pictures on your computer. Picture Manager is an application that was included with Microsoft Office suite for Windows 2003 and
Picture Manager Picture Manager allows you to easily edit and organize the pictures on your computer. Picture Manager is an application that was included with Microsoft Office suite for Windows 2003 and
NVMS-1200. User Manual
 NVMS-1200 User Manual Contents 1 Software Introduction... 1 1.1 Summary... 1 1.2 Install and Uninstall... 1 1.2.1 Install the Software... 1 2 Login Software... 3 2.1 Login... 3 2.2 Control Panel Instruction...
NVMS-1200 User Manual Contents 1 Software Introduction... 1 1.1 Summary... 1 1.2 Install and Uninstall... 1 1.2.1 Install the Software... 1 2 Login Software... 3 2.1 Login... 3 2.2 Control Panel Instruction...
Quick Installation Guide 24-port PoE switch with 2 copper Gigabit ports and 2 Gigabit SFP ports (af Version 15.4W)
 Quick Installation Guide 24-port PoE switch with 2 copper Gigabit ports and 2 Gigabit SFP ports (af Version 15.4W) Table of Contents Introduction.. Power Over Ethernet (PoE) & Features.... Unpacking and
Quick Installation Guide 24-port PoE switch with 2 copper Gigabit ports and 2 Gigabit SFP ports (af Version 15.4W) Table of Contents Introduction.. Power Over Ethernet (PoE) & Features.... Unpacking and
ShorePhone IP 8000 User Guide
 ShorePhone IP 8000 User Guide April 2007 LS Part Number 132-00063-002, Revision 1 ST Part Number 800-1115-01, Revision 1 Document and Software Copyrights Copyright 2007 by ShoreTel, Inc., Sunnyvale, California,
ShorePhone IP 8000 User Guide April 2007 LS Part Number 132-00063-002, Revision 1 ST Part Number 800-1115-01, Revision 1 Document and Software Copyrights Copyright 2007 by ShoreTel, Inc., Sunnyvale, California,
GV-Data Capture V3 Series User's Manual
 GV-Data Capture V3 Series User's Manual Before attempting to connect or operate this product, please read these instructions carefully and save this manual for future use. 2006 GeoVision, Inc. All rights
GV-Data Capture V3 Series User's Manual Before attempting to connect or operate this product, please read these instructions carefully and save this manual for future use. 2006 GeoVision, Inc. All rights
idex Manual Contact details Producer: FOCI BV. The Netherlands www.foci.nl info@foci.nl
 idex USB Manual Contact details Producer: FOCI BV. The Netherlands www.foci.nl info@foci.nl 2 Index Index... 3 1. General... 4 2. Get started!... 5 3. First use... 7 4. FOCI idex Software... 14 5. Operating
idex USB Manual Contact details Producer: FOCI BV. The Netherlands www.foci.nl info@foci.nl 2 Index Index... 3 1. General... 4 2. Get started!... 5 3. First use... 7 4. FOCI idex Software... 14 5. Operating
UBIQUITI BRIDGE CONFIGURATION PROCEDURE (PowerStation & NanoStation Units ONLY)
 UBIQUITI BRIDGE CONFIGURATION PROCEDURE (PowerStation & NanoStation Units ONLY) Hardware Installation 1. Initial placement for programming and configuration purposes should be performed in an indoor environment.
UBIQUITI BRIDGE CONFIGURATION PROCEDURE (PowerStation & NanoStation Units ONLY) Hardware Installation 1. Initial placement for programming and configuration purposes should be performed in an indoor environment.
Quick Start Guide. WRV210 Wireless-G VPN Router with RangeBooster. Cisco Small Business
 Quick Start Guide Cisco Small Business WRV210 Wireless-G VPN Router with RangeBooster Package Contents WRV210 Router Ethernet Cable Power Adapter Product CD-ROM Quick Start Guide Welcome Thank you for
Quick Start Guide Cisco Small Business WRV210 Wireless-G VPN Router with RangeBooster Package Contents WRV210 Router Ethernet Cable Power Adapter Product CD-ROM Quick Start Guide Welcome Thank you for
LifeSize Networker Installation Guide
 LifeSize Networker Installation Guide November 2008 Copyright Notice 2006-2008 LifeSize Communications Inc, and its licensors. All rights reserved. LifeSize Communications has made every effort to ensure
LifeSize Networker Installation Guide November 2008 Copyright Notice 2006-2008 LifeSize Communications Inc, and its licensors. All rights reserved. LifeSize Communications has made every effort to ensure
Actiontec GT784WN Router
 Table of Contents General Information...1 Verify Computer Settings...1 Router Installation...3 Configuring Your Router...3 Configuring Your Computer...7 Configuring Your Email...9 General Information Router
Table of Contents General Information...1 Verify Computer Settings...1 Router Installation...3 Configuring Your Router...3 Configuring Your Computer...7 Configuring Your Email...9 General Information Router
DES-1005P 5-Port 10/100Mbps with 1-Port PoE Unmanaged Switch
 DES-1005P 5-Port 10/100Mbps with 1-Port PoE Unmanaged Switch Manual RECYCLABLE V1.01 TABLE OF CONTENTS About This Guide... 1 Purpose... 1 Introduction... 2 Fast Ethernet Technology... 2 Switching Technology...
DES-1005P 5-Port 10/100Mbps with 1-Port PoE Unmanaged Switch Manual RECYCLABLE V1.01 TABLE OF CONTENTS About This Guide... 1 Purpose... 1 Introduction... 2 Fast Ethernet Technology... 2 Switching Technology...
HDMI / Video Wall over IP Transmitter with PoE
 / Wall over IP Transmitter with Key Features Network 1080P ultra high quality video transmitter Assigns video sources to any monitor of the video wall Up to 8 x 8 Screen Array supported Extends high definition
/ Wall over IP Transmitter with Key Features Network 1080P ultra high quality video transmitter Assigns video sources to any monitor of the video wall Up to 8 x 8 Screen Array supported Extends high definition
GV-Keyboard. User's Manual V2.0
 GV-Keyboard User's Manual V2.0 Before attempting to connect or operate this product, please read these instructions carefully and save this manual for future use. 2007 GeoVision, Inc. All rights reserved.
GV-Keyboard User's Manual V2.0 Before attempting to connect or operate this product, please read these instructions carefully and save this manual for future use. 2007 GeoVision, Inc. All rights reserved.
ALL8808POE. 8 Port Gigabit PoE+ Switch. Manual
 ALL8808POE 8 Port Gigabit PoE+ Switch Manual FCC Certifications This Equipment has been tested and found to comply with the limits for a Class B digital device, pursuant to part 15 of the FCC Rules. These
ALL8808POE 8 Port Gigabit PoE+ Switch Manual FCC Certifications This Equipment has been tested and found to comply with the limits for a Class B digital device, pursuant to part 15 of the FCC Rules. These
Ethernet Adapter Owner's Manual
 Corinex Intelligent PowerNet Corinex Intelligent PowerNet Ethernet Adapter Owner's Manual This Owner s Manual, as well as the software described in it, is furnished under license and may be used or copied
Corinex Intelligent PowerNet Corinex Intelligent PowerNet Ethernet Adapter Owner's Manual This Owner s Manual, as well as the software described in it, is furnished under license and may be used or copied
Quick Start Guide. Cisco Small Business. 200 Series 8-Port Smart Switches
 Quick Start Guide Cisco Small Business 200 Series 8-Port Smart Switches Welcome Thank you for choosing the Cisco 200 Series 8-Port Smart Switch, a Cisco Small Business network communications device. This
Quick Start Guide Cisco Small Business 200 Series 8-Port Smart Switches Welcome Thank you for choosing the Cisco 200 Series 8-Port Smart Switch, a Cisco Small Business network communications device. This
HNP6L-ET. 85 Mbps High Speed HomePlug Ethernet Embedded Transient Voltage Surge Suppressor. P/N: 92227001 Rev A 3/07
 HNP6L-ET 85 Mbps High Speed HomePlug Ethernet Embedded Transient Voltage Surge Suppressor 1 Table of Contents Table of Content 2 Safety Messages.3 Chapter1 Introduction.5 1.1 Networking Application Examples..6
HNP6L-ET 85 Mbps High Speed HomePlug Ethernet Embedded Transient Voltage Surge Suppressor 1 Table of Contents Table of Content 2 Safety Messages.3 Chapter1 Introduction.5 1.1 Networking Application Examples..6
Switchboard User Manual
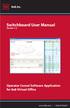 Switchboard User Manual Version 1.2 Operator Consol Software Application for 8x8 Virtual Office www.8x8.com 1.866.879.8647 Contents Introduction... 3 System Requirements... 3 Getting Started... 3 Installation...
Switchboard User Manual Version 1.2 Operator Consol Software Application for 8x8 Virtual Office www.8x8.com 1.866.879.8647 Contents Introduction... 3 System Requirements... 3 Getting Started... 3 Installation...
LogMeIn Ignition for Android User Guide
 LogMeIn Ignition for Android User Guide Contents About LogMeIn Ignition...3 Getting Started with LogMeIn Ignition...3 How to Create a LogMeIn Account for Use with Ignition...4 How to Add Computers to your
LogMeIn Ignition for Android User Guide Contents About LogMeIn Ignition...3 Getting Started with LogMeIn Ignition...3 How to Create a LogMeIn Account for Use with Ignition...4 How to Add Computers to your
1-Port Wireless USB 2.0 Print Server Model # APSUSB201W. Quick Installation Guide. Ver. 2A
 1-Port Wireless USB 2.0 Print Server Model # APSUSB201W Quick Installation Guide Ver. 2A Section 1 Step 1Connect one end of the Ethernet cable to the RJ-45 port of the Print Server and attach the other
1-Port Wireless USB 2.0 Print Server Model # APSUSB201W Quick Installation Guide Ver. 2A Section 1 Step 1Connect one end of the Ethernet cable to the RJ-45 port of the Print Server and attach the other
How To Use An Easymp Network Projector On A Computer Or Network Projection On A Network Or Network On A Pc Or Mac Or Ipnet On A Laptop Or Ipro Or Ipo On A Powerbook On A Microsoft Computer On A Mini
 EasyMP Network Projection Operation Guide Contents 2 Before Use Functions of EasyMP Network Projection....................... 5 Sharing the Projector....................................................
EasyMP Network Projection Operation Guide Contents 2 Before Use Functions of EasyMP Network Projection....................... 5 Sharing the Projector....................................................
CULTURAL HERITAGE USER GUIDE
 Capture One CULTURAL HERITAGE USER GUIDE Capture One Cultural Heritage edition is a Raw work-flow application based on the Capture One DB solution and features exclusive new tools expressly designed to
Capture One CULTURAL HERITAGE USER GUIDE Capture One Cultural Heritage edition is a Raw work-flow application based on the Capture One DB solution and features exclusive new tools expressly designed to
How To Set Up Flir Cloud Client For Pc Or Mac Or Mac (For Pc Or Ipad) On A Pc Or Pc Or Mouse (For Mac) On An Iphone Or Ipa) On Pc Or Tv (For Ipa
 Instruction Manual FLIR Cloud Services Client Instruction Manual FLIR Cloud Services Client #LX400018; r. 2.0/14567/14568; en-us iii Table of contents 1 Setting up FLIR Cloud Client for PC or Mac...1
Instruction Manual FLIR Cloud Services Client Instruction Manual FLIR Cloud Services Client #LX400018; r. 2.0/14567/14568; en-us iii Table of contents 1 Setting up FLIR Cloud Client for PC or Mac...1
EasyMP Multi PC Projection Operation Guide
 EasyMP Multi PC Projection Operation Guide Contents Introduction to EasyMP Multi PC Projection... 7 EasyMP Multi PC Projection Features... 7 Connection to Various Devices... 7 Four-Panel Display... 8
EasyMP Multi PC Projection Operation Guide Contents Introduction to EasyMP Multi PC Projection... 7 EasyMP Multi PC Projection Features... 7 Connection to Various Devices... 7 Four-Panel Display... 8
User s Manual. Powerline 200M Ethernet Bridge
 User s Manual Powerline 200M Ethernet Bridge Index 1. Powerline Networking Installation...2 1.1 Simple step to install Powerline Networking...2 1.2 Application Block Diagram...3 1.3 Benefits...5 1.4 Features...5
User s Manual Powerline 200M Ethernet Bridge Index 1. Powerline Networking Installation...2 1.1 Simple step to install Powerline Networking...2 1.2 Application Block Diagram...3 1.3 Benefits...5 1.4 Features...5
GV-IP Decoder Box and GV-Pad
 GV-IP Decoder Box and GV-Pad User s Manual V1.01 Before attempting to connect or operate this product, please read these instructions carefully and save this manual for future use. DBV101-A-EN 2012 GeoVision,
GV-IP Decoder Box and GV-Pad User s Manual V1.01 Before attempting to connect or operate this product, please read these instructions carefully and save this manual for future use. DBV101-A-EN 2012 GeoVision,
Table of Contents. Hardware Installation...7 Push Button Security... 8. Using the Setup Wizard...10. Configuration...11 Main... 12 Security...
 Table of Contents Table of Contents Product Overview...3 Package Contents...3 System Requirements... 3 Introduction...4 Features... 4 Hardware Overview...5 LEDs... 5 Connection... 6 Hardware Installation...7
Table of Contents Table of Contents Product Overview...3 Package Contents...3 System Requirements... 3 Introduction...4 Features... 4 Hardware Overview...5 LEDs... 5 Connection... 6 Hardware Installation...7
Additional Requirements for ARES-G2 / RSA-G2. One Ethernet 10 Base T/100 Base TX network card required for communication with the instrument.
 TA Instruments TRIOS Software Installation Instructions Installation Requirements Your TRIOS Instrument Control software includes all the components necessary to install or update the TRIOS software, as
TA Instruments TRIOS Software Installation Instructions Installation Requirements Your TRIOS Instrument Control software includes all the components necessary to install or update the TRIOS software, as
Turtle Beach Grip 500 Laser Gaming Mouse. User Guide
 Turtle Beach Grip 500 Laser Gaming Mouse User Guide Table of Contents Table of Contents... 4 Introduction... 5 Installation... 5 Opening and Closing Grip 500 Configuration Software... 6 Configuring Your
Turtle Beach Grip 500 Laser Gaming Mouse User Guide Table of Contents Table of Contents... 4 Introduction... 5 Installation... 5 Opening and Closing Grip 500 Configuration Software... 6 Configuring Your
Application & Quick-Start Guide
 Model: CRMWIC Web Intelligent Controller 1 This document will illustrate various ways to connect and use a CRM-WIC as well as programming examples. When connecting CRM-WIC, the installer has several interface
Model: CRMWIC Web Intelligent Controller 1 This document will illustrate various ways to connect and use a CRM-WIC as well as programming examples. When connecting CRM-WIC, the installer has several interface
N600 WiFi USB Adapter
 Model WNDA3100v3 User Manual December 2014 202-11470-01 350 East Plumeria Drive San Jose, CA 95134 USA Support Thank you for selecting NETGEAR products. After installing your device, locate the serial
Model WNDA3100v3 User Manual December 2014 202-11470-01 350 East Plumeria Drive San Jose, CA 95134 USA Support Thank you for selecting NETGEAR products. After installing your device, locate the serial
Important. Please read this User s Manual carefully to familiarize yourself with safe and effective usage.
 Important Please read this User s Manual carefully to familiarize yourself with safe and effective usage. About ScreenManager Pro for LCD... 3 1. Setting Up... 4 1-1. System Requirements...4 1-2. Installing
Important Please read this User s Manual carefully to familiarize yourself with safe and effective usage. About ScreenManager Pro for LCD... 3 1. Setting Up... 4 1-1. System Requirements...4 1-2. Installing
PART 1 PRODUCT (GENERAL)...1.
 TABLE OF CONTENTS PART 1 PRODUCT (GENERAL)...1. 1.1--PRODUCT INTRODUCTION...1. 1.2--PRODUCT FEATURES...1. 1.3--TECHNICAL SPECIFICATIONS...2. 1.4--PHOTOMETRIC DATA...3. 1.5--SAFETY WARNING...4. PART 2 INSTALLATION...5.
TABLE OF CONTENTS PART 1 PRODUCT (GENERAL)...1. 1.1--PRODUCT INTRODUCTION...1. 1.2--PRODUCT FEATURES...1. 1.3--TECHNICAL SPECIFICATIONS...2. 1.4--PHOTOMETRIC DATA...3. 1.5--SAFETY WARNING...4. PART 2 INSTALLATION...5.
TestManager Administration Guide
 TestManager Administration Guide RedRat Ltd July 2015 For TestManager Version 4.57-1 - Contents 1. Introduction... 3 2. TestManager Setup Overview... 3 3. TestManager Roles... 4 4. Connection to the TestManager
TestManager Administration Guide RedRat Ltd July 2015 For TestManager Version 4.57-1 - Contents 1. Introduction... 3 2. TestManager Setup Overview... 3 3. TestManager Roles... 4 4. Connection to the TestManager
Legal Notes. Regarding Trademarks. Model supported by the KX printer driver. 2010 KYOCERA MITA Corporation
 Legal Notes Unauthorized reproduction of all or part of this guide is prohibited. The information in this guide is subject to change for improvement without notice. We cannot be held liable for any problems
Legal Notes Unauthorized reproduction of all or part of this guide is prohibited. The information in this guide is subject to change for improvement without notice. We cannot be held liable for any problems
V3 Software User Manual
 V3 Software User Manual Your fixture has a lot to say. Hello my name is Lumenbeam Grande My DMX address is 125 My temperature is 32 C My personality is 16-bit Remaining hours till L70: 102,567 My serial
V3 Software User Manual Your fixture has a lot to say. Hello my name is Lumenbeam Grande My DMX address is 125 My temperature is 32 C My personality is 16-bit Remaining hours till L70: 102,567 My serial
Software for Producing Rack Layouts and Purchase Orders
 1 Software for Producing Rack Layouts and Purchase Orders Welcome to RackTools: software that makes it simple and quick to specify Middle Atlantic Products. RackTools has been designed with one purpose
1 Software for Producing Rack Layouts and Purchase Orders Welcome to RackTools: software that makes it simple and quick to specify Middle Atlantic Products. RackTools has been designed with one purpose
PoE+ Extender Switch User's Manual. Rev. 2.00-60W
 PoE+ Extender Switch User's Manual Rev. 2.00-60W We make no warranties with respect to this documentation and disclaim any implied warranties of merchantability, quality, or fitness for any particular
PoE+ Extender Switch User's Manual Rev. 2.00-60W We make no warranties with respect to this documentation and disclaim any implied warranties of merchantability, quality, or fitness for any particular
User Manual. EtherUSB
 User Manual EtherUSB USB Ethernet Access Point for PDA V 1.6 Page 1 Publication Revision No. Control Table Rev. No. Date Contents 1.6 8/22/07 Support connection of multiple WM5.0 devices 1.5 6/18/07 Support
User Manual EtherUSB USB Ethernet Access Point for PDA V 1.6 Page 1 Publication Revision No. Control Table Rev. No. Date Contents 1.6 8/22/07 Support connection of multiple WM5.0 devices 1.5 6/18/07 Support
FUSION R400 RAID USB 3.0
 FUSION R400 RAID USB 3.0 1U Rackmount 4-Drive Hardware RAID 5 SATA Storage System with USB 3.0 Interface User s Guide For Windows Contents 1 Fusion R400 RAID USB 3.0 Features 1 2 Drive Installation and
FUSION R400 RAID USB 3.0 1U Rackmount 4-Drive Hardware RAID 5 SATA Storage System with USB 3.0 Interface User s Guide For Windows Contents 1 Fusion R400 RAID USB 3.0 Features 1 2 Drive Installation and
for Windows Media Center User's Guide
 for Windows Media Center User's Guide Table of Contents Introduction System Requirements Installation Running HAI Home Control Using HAI Home Control Product Support Introduction Thank you for purchasing
for Windows Media Center User's Guide Table of Contents Introduction System Requirements Installation Running HAI Home Control Using HAI Home Control Product Support Introduction Thank you for purchasing
Mobility with Eye-Fi Scanning Guide
 Mobility with Eye-Fi Scanning Guide Scan and Transfer Images Wirelessly with Eye-Fi This document is to be used in addition to the scanner s user guide located on the installation disc. The instructions
Mobility with Eye-Fi Scanning Guide Scan and Transfer Images Wirelessly with Eye-Fi This document is to be used in addition to the scanner s user guide located on the installation disc. The instructions
PART 1 PRODUCT (GENERAL)...1.
 11 T ABLE OF CONTENTS PART 1 PRODUCT (GENERAL)...1. 1.1--PRODUCT INTRODUCTION...1. 1.2--PRODUCT FEATURES...1. 1.3--TECHNICAL SPECIFICATIONS...2. 1.4--PHOTOMETRIC DATA...3. 1.5--SAFETY WARNING...4. PART
11 T ABLE OF CONTENTS PART 1 PRODUCT (GENERAL)...1. 1.1--PRODUCT INTRODUCTION...1. 1.2--PRODUCT FEATURES...1. 1.3--TECHNICAL SPECIFICATIONS...2. 1.4--PHOTOMETRIC DATA...3. 1.5--SAFETY WARNING...4. PART
USER GUIDE AC2600 MU-MIMO GIGABIT ROUTER. Model# EA8500
 USER GUIDE AC2600 MU-MIMO GIGABIT ROUTER Model# EA8500 Table of Contents Product overview EA8500.....................................1 Setting Up Your Router Where to find more help.........................
USER GUIDE AC2600 MU-MIMO GIGABIT ROUTER Model# EA8500 Table of Contents Product overview EA8500.....................................1 Setting Up Your Router Where to find more help.........................
Table of Contents. Part I Welcome. Part II Introduction. Part III Getting Started. Part IV The User Interface. Part V Quick Start Tutorials
 Contents I Table of Contents Part I Welcome 5 Part II Introduction 5 1 Overview... 5 2 Product... Levels 5 3 Technical... Support 6 4 Copyright... 7 Part III Getting Started 7 1 Installation... 7 2 Register...
Contents I Table of Contents Part I Welcome 5 Part II Introduction 5 1 Overview... 5 2 Product... Levels 5 3 Technical... Support 6 4 Copyright... 7 Part III Getting Started 7 1 Installation... 7 2 Register...
Setting Up the Cisco Unified IP Phone
 CHAPTER 3 This chapter includes the following topics, which help you install the Cisco Unified IP Phone on an IP telephony network: Before You Begin, page 3-1 Understanding the Cisco Unified IP Phone 7962G
CHAPTER 3 This chapter includes the following topics, which help you install the Cisco Unified IP Phone on an IP telephony network: Before You Begin, page 3-1 Understanding the Cisco Unified IP Phone 7962G
