Student Guide for Peachtree Complete
|
|
|
- Loren Wells
- 8 years ago
- Views:
Transcription
1 Student Guide for Peachtree Complete for use with Fundamental Financial Accounting Concepts, 5e Thomas P. Edmonds, Cindy D. Edmonds, Francis M. McNair, Philip R. Olds, Nancy W. Schneider Carol Yacht, M.A.
2 About the Author: Carol Yacht is a textbook author and accounting educator. Carol contributes regularly to professional journals and is the author of Peachtree, QuickBooks, and Excel textbooks. In 1978, Carol started using accounting software in her classes at institutions including Yavapai College; West Los Angeles Community College; California State University, Los Angeles; and Beverly Hills High School. Carol is an officer of the American Accounting Association s Two- Year College Section. She worked for IBM Corporation as an education instruction specialist, and served on the Computer Education Task Force for the National Business Education Association. Carol is a frequent speaker at state, regional, and national conventions; technical school consortium meetings; and Department of Education conferences. She earned her AS degree from Temple University, BS degree from the University of New Mexico, and MA degree from California State University, Los Angeles. 2 The McGraw-Hill Companies, Inc., Student Guide for Peachtree Complete
3 Table of Contents Chapter 4: The Double-Entry Accounting System...5 Getting Starting: Problem 4-27A...10 Company Maintenance Information...11 Problem 4-27A s Chart of Accounts...13 Peachtree s General Journal...13 Posting to the General Ledger...16 Printing the General Journal...16 Backing Up Peachtree...17 Restoring Your Back Up File...17 Getting Started: Problem 4-28A...18 Company Maintenance Information...19 Paradise Vacations Chart of Accounts...19 Completing Problem 4-28A...20 Printing the General Ledger...21 Printing the Trial Balance...21 Printing the Income Statement...22 Getting Started: Problem 4-29A...22 Company Maintenance Information...23 Pacific Machining Chart of Accounts...23 Completing Problem 4-29A...24 Change Accounting Period Chapter 5: Accounting for Merchandising Businesses...27 Getting Started: Problem 5-25A...27 Company Maintenance Information...28 C. Eaton Company s Chart of Accounts...28 Displaying the General Ledger Trial Balance...29 Getting Started: Problem 5-28A...30 Company Maintenance Information & Chart of Accounts...31 Displaying the General Ledger Trial Balance...31 Chapter 8: Accounting for Accruals Advanced Topics: Receivables and Payables...33 Getting Started: Problem 8-17A...34 The McGraw-Hill Companies, Inc., Student Guide for Peachtree Complete 3
4 Company Maintenance Information & Chart of Accounts...34 Getting Started: Problem 8-22A...35 Company Maintenance Information & Chart of Accounts...35 Chapter 10: Accounting for Long-Term Debt...37 Getting Started: Problem 10-28A...37 Company Maintenance Information & Chart of Accounts...38 Chapter 11: Accounting for Equity Transactions...39 Getting Started: Problem 11-19A...39 Company Maintenance Information & Chart of Accounts...40 Getting Started: Problem 11-20A...40 Company Maintenance Information & Chart of Accounts...41 Peachtree Problem Templates and Backup File Names Backup File Names Peachtree Problem Templates PTB extensions Chapter PTB extensions 4 Problem 4-27A P04-27A Problem 4-28A.Paradise Vacations P04-28A.Financial Statements.PV P04-28A.Closing.PV Problem 4-29A.Pacific Machining P04-29A.Financial Statements 2004.PM P04-29A Closing 2004.PM P04-29A Financial Statements 2005.PM P04-29A.Closing 2005.PM 5 Problem 5-25A.C Eaton Company P05-25A.Financial Statements.CEC P05-25A.Closing.CEC Problem 5-28A.Reeves Hardware P05-28A.RH 8 Problem 8-17A.Bishop Supply Company P08-17A.BSC Problem 8-22A.Una Corp P08-22A.Financial Statements 2006.UC P08-22A.Closing 2006.UC P08-22A.Financial Statements 2007.UC P08-22A.Closing 2007.UC 10 Problem 10-28A.Martin Co P10-28A.2005.MC P10-28A.2006.MC 11 Problem 11-19A.Lane Corporation P11-19A.2006.LC P11-19A.2007.LC Problem 11-20A.Midwest Corp P11-20A.MC 4 The McGraw-Hill Companies, Inc., Student Guide for Peachtree Complete
5 Chapter 4 The Double-Entry Accounting System In Chapter 8 of Fundamental Financial Accounting Concepts, 5e, there are three Peachtree Complete Accounting problems. 1. Problem 4-27A: Recording Adjusting Entries in General Journal Format. 2. Problem 4-28A Paradise Vacations: One Complete Accounting Cycle. 3. Problem 4-29A Pacific Machining: Two Complete Accounting Cycles. The instructions assume that Peachtree Complete Accounting 2005 is installed and that you are using the Peachtree Problem Templates for the first time. Here is what you will learn how to do with Chapter 8 s Peachtree activities. Use Peachtree s Restore Wizard to start a new company. Restore three Peachtree Problem Templates from Carol Yacht s General Ledger (CYGL) & Peachtree Complete 2005 CD-ROM, or from a hard-drive location. Identify Peachtree s program and data path. Enter transactions in the general journal; post to the general ledger; print the trial balance, income statement, statement of changes in stockholders equity, balance sheet, and statement of cash flows. Complete the Problem 4-27A, Problem 4-28A, and Problem 4-29A. Read Me: Year-End Some of the problems completed in Chapter 4 involve transactions over a twoyear period. You may encounter a Peachtree Accounting window that tells you that Peachtree has detected that you are approaching the end of your second open payroll tax year or open fiscal year. In answer to the question Would you like to use the Year-End Wizard now?, click. You are returned to the company s menu bar. GETTING STARTED: PROBLEM 4-27A Use the following instructions to start Peachtree and restore problem data. In this book the problem data is called the Peachtree Problem Templates. For purposes of this book, templates are defined as prestored data files that end in a.ptb extension. Files with.ptb The McGraw-Hill Companies, Inc., Student Guide for Peachtree Complete 5
6 extensions can be used with Peachtree Complete Accounting The files illustrated in this book show the appropriate Peachtree file extension (.ptb). Depending on how the Windows defaults are set up, you may or may not see file extensions. In order to see file extensions, follow these steps. (These steps are consistent with Windows XP). 1. Go to Windows Explorer. (Hint: Start; All Programs, Accessories, Windows Explorer.) 2. From the Windows Explorer menu bar, select Tools; Folder Options, select the View tab. If necessary, scroll down the screen. Uncheck Hide extensions for known file types.. 3. Click. 4. Close Windows Explorer. Instructions: 1. Start Peachtree. 2. If the software is installed, there is a desktop icon for Peachtree Complete Accounting. Double-click on the Peachtree Complete icon. If Peachtree is not installed, refer to the Getting Started Guide that is included with Carol Yacht s General Ledger & Peachtree Complete 2005 CD-ROM. You can also start Peachtree by clicking Start, All Programs, Peachtree Complete Accounting Educational Version Then, select Peachtree Complete Accounting Educational Version (These instructions are consistent with Windows XP. If you are using a different version of Windows, your steps will differ.) 3. The startup window appears. 6 The McGraw-Hill Companies, Inc., Student Guide for Peachtree Complete
7 4. Click. There are three menu bar options: File; Options; and Help. 5. Click File; Restore. The Restore Wizard - Select Backup File window appears. Observe that the Location field shows where Peachtree is stored on your computer. The default location is C:\Program Files\Peachtree\Company. Your Location field may differ. The location field shown below represents Peachtree s default program and data path when the program is installed on drive C. Compare your Select Backup File window with the one shown below. 6. Click. The Open Backup File window appears. In the Look in field, select the location of the Problem 4-27A.ptb file. If you are opening files from the CYGL & Peachtree CD, select your CD drive letter and the Peachtree Problem Templates folder. Click on Problem 4-27A.ptb to select it. The McGraw-Hill Companies, Inc., Student Guide for Peachtree Complete 7
8 7. Make sure the Problem 4-27A.ptb file is selected. Click. 8. The Select Backup File window appears. Make sure the Location field shows the correct path for the Problem 4-27A.ptb file; for example, X:\Peachtree Problem Templates\Problem 4-27A.ptb. (Substitute the correct drive letter for X.) The Select Backup File window shows the location as drive E because that is the drive letter of the author s CD drive. 9. Click. The Select Company window appears. Click on the radio button next to A New Company. Compare your Select Company window to the one shown below. The Location field shown in this book indicates the default location where drive C is used to install Peachtree. Your Location field may differ. Make sure that the Location field ends in proa. Read the information that follows on page 9. 8 The McGraw-Hill Companies, Inc., Student Guide for Peachtree Complete
9 When you select A New Company to restore, a company folder is set up in Peachtree; and the company name is shortened. The shortened company name is added to Peachtree s program and data path. If the company has never been restored to the computer you are using, the shortened name is proa. If Problem 4-27A is already set up on your computer, Peachtree changes the shortened name of the company and creates a different company name folder. For example, the company s shortened name shows prob. Notice that the last letter of the shortened name is changed. This means that Problem 4-27A was already restored. If this is the case, select An Existing Company, then click. Double-click Problem 4-27A. An Existing Company is selected and your Location field shows the shortened company name proa. Continue with step Click. The Restore Options window appears. 11. Make sure that the box next to Company Data is checked. Click. 12. The Confirmation window appears. Check the From and To fields to make sure they are correct. In the illustration below the From field indicates drive E for the Peachtree Problem Templates folder. Your drive letter may differ. The To field indicates the default program and data path for Peachtree when it has been installed on drive C. Your drive letter and path may differ. Compare your Confirmation window with the one shown below. 13. Click. When the Restore Company scale is 100% complete, your data is restored and the Peachtree Accounting: Problem 4-27A menu bar appears. 14. If necessary, remove the CYGL & Peachtree CD. The McGraw-Hill Companies, Inc., Student Guide for Peachtree Complete 9
10 Read Me Since the Restore Wizard includes the ability to restore An Existing Company or A New Company, you can also restore starting data for Peachtree by selecting that company from the Company Name list. 1. You start Peachtree and notice that the company you want to use is already listed on the Company Name list. For example, on the Open Company window, the Company Name list includes Problem 4-27A. 2. Double click on the company name. The Problem 4-27A menu bar appears. 3. Put your CYGL & Peachtree CD into the CD drive. 4. Click on File; Restore. The Restore Wizard s Select Backup File window appears. 5. Click. Open the appropriate file; for example, open the Peachtree Problem Templates folder, then Problem 4-27A.ptb. Click. 6. Observe that the Select Company window defaults to An Existing Company. Accept the default for An Existing Company by clicking. 7. On the Restore Options window, make sure there is a check mark next to Company Data. Click. 8. At the Confirmation window, click. You now have starting data for Chapter 8 s Problem 4-27A. Company Maintenance Information Before you start recording transactions for Problem 4-27A, you should look at the company information included on the Problem 4-27A.ptb file. Follow these steps to look at company information. 1. The Problem 4-27A menu bar should be displayed. From the menu bar, click on Maintain; Company Information. The Maintain Company Information window appears. Compare your Maintain Company Information window to the one shown on the next page. 10 The McGraw-Hill Companies, Inc., Student Guide for Peachtree Complete
11 Observe that the Company Name field shows Problem 4-27A. The Directory field shows the location on the hard drive where the company data is stored c:\program Files\Peachtree\company\proa. When a company is set up in Peachtree, the company name is shortened. The shortened company name is added to Peachtree s program and data path. If you are working in a computer lab, Peachtree s location may differ from the one shown above. Other important fields on this window include the Form of Business which is Corporation for Problem 4-27A; the Posting Method which is Real-time; and the Accounting Method which is Accrual. Real-time posting means that each time you save a transaction in Peachtree it is also posted to the general ledger. Accrual accounting is Peachtree s default accounting method. 2. Check with your instructor to see if he or she would like to have your name on printouts. If this is the case, add your first and last name to the Company Name field. Then click. Problem 4-27A Chart of Accounts Problem 4-27A in Chapter 8 of Fundamental Financial Accounting Concepts, 5e includes general journal transactions. The data that you restored from the Carol Yacht s General Ledger & Peachtree CD-ROM contains a chart of accounts for Chapter 8 s Problem 4-27A. Use the steps on the next page to display the Problem 4-27A chart of accounts. The McGraw-Hill Companies, Inc., Student Guide for Peachtree Complete 11
12 Instructions: 1. From the menu bar, select Reports; General Ledger. 2. The Select a Report window appears. Select Chart of Accounts, then click. 3. The Chart of Accounts Filter window appears. Click. Problem 4-27A chart of accounts appears. You will use these accounts to record general journal entries. Read Me: Peachtree s Chart of Accounts Notice Peachtree s chart of accounts includes an Account ID column that shows the account numbers. The Account Description column shows the account name. All the accounts are active. The Account Type column classifies the general ledger accounts for Peachtree s financial statements. There is also an account called Retained Earnings (Account No. 318). Peachtree must have a retained earnings account in order to post to the general ledger. 4. Click two times to return to the menu bar. 12 The McGraw-Hill Companies, Inc., Student Guide for Peachtree Complete
13 Peachtree s General Journal Peachtree provides two ways to journalize and post general journal entries. You can use the Tasks menu, then select General Journal Entry or you can use Peachtree s Navigation Aid General Ledger selection. (Note: To turn the Navigation Aid on, from the menu bar, select Options. If a check mark is next to View Navigation Aid, it is turned on. To turn it off, you click on View Navigation Aid to remove the check mark.) In this book, you will use menu bar selection: Tasks; General Journal Entry. The transactions for Problem 4-27A are shown in the textbook. The instructions that follow show you how to journalize and post the transactions shown in the textbook). After following these steps for the first journal entry, you should journalize and post the remaining transactions. These transactions are shown in the textbook as a. through g. Before you start recording general journal entries, make sure the global settings are correct. Follow these steps. 1. From the menu bar, select Options, Global. 2. The Accounting tab is selected. Make sure the radio button next to Manual is selected and that 2 appears in the Number of decimal places field 3. Make sure there are no check marks next to the three boxes in the Hide General Ledger Accounts area. If necessary, click on the check mark to uncheck it. 4. Click on the box next to Recalculate cash balance automatically in Receipts, Payments, and Payroll Entry. Compare your Maintain Global Options window to the one shown below. 5. Click on the General tab. In the Line Item Entry Display area, the radio button next to 2 Line should be selected. Compare your General tab to the one shown below. Make any needed changes. The McGraw-Hill Companies, Inc., Student Guide for Peachtree Complete 13
14 6. Click. Instructions: Date October 1 Transaction Paid $9,600 cash in advance on October 1 for a one-year lease on office space. 1. From the menu bar, select Tasks; General Journal Entry. 2. The General Journal Entry window appears. Your cursor is in the Date field. If necessary, type 10/1/05 and press <Enter> three times. (Hint: Use 2005 as the year for general journal entry transactions.) 14 The McGraw-Hill Companies, Inc., Student Guide for Peachtree Complete
15 3. Your cursor is in the GL Account field. Observe that the GL Account field has a magnifying glass icon. Click and a chart of accounts list appears. Since you are going to debit Prepaid Rent, double click on Account No. 114, Prepaid Rent. The word Prepaid Rent appears below 114. (If it does not, refer to the global option settings for Line Item Entry Display on page 14.) Your cursor is in the Description field. 4. Type Prepaid Rent as the Description and press <Enter>. 5. Your cursor is in the Debit column. Type 9600 in the Debit column. (If displays instead of 9,600.00, refer to the global option settings for Decimal Entry on page 13. Make the appropriate changes, then click. Type 9600 again in the Debit column. Your entry should appear as 9, ) Press <Enter> three times. 6. Your cursor is in the GL Account field. Click and double-click Account No. 101, Cash. Type Cash in the Description column. Press <Enter> two times to go to the Credit Column. 7. Type 9600 as the credit; press <Enter>. Observe that the Out of Balance column shows This means your debits equal your credits. Compare your General Journal Entry window to the one shown below. The McGraw-Hill Companies, Inc., Student Guide for Peachtree Complete 15
16 Posting to the General Ledger After each transaction is recorded you need to post to the general ledger. Notice that there is a Save icon on the General Journal Entry window. After each transaction is entered on the General Journal Entry window, you select to post to the general ledger. Instructions: 1. The General Journal Entry window shown on the previous page should be displayed. Click. 2. Your General Journal Entry window is ready for the next transaction. Using the a. through g. transactions shown in the textbook, journalize and post each transaction. To change the Date field, type the appropriate day of the month; or click the calendar icon, then select the appropriate month and day. For the description column, type the name of the account. Remember to click ledger. after each transaction to post to the general 3. After completing the general journal transactions, click to return to the menu bar. Printing the General Journal Instructions: 1. From the menu bar, select Reports; General Ledger. 2. Click General Journal in the Report List to select it. 3. Click. The General Journal Filter window appears. The From field shows April 1, Type 12/31/05 in the To field. 4. Click. Click again and your general journal starts to print. Or, click, then make the selections to display the report. (Hint: The General Journal report For the Period From Apr 1, 2005 to Dec 31, 2005 is shown. In Peachtree, the entries are shown in chronological order. In other words, the April through October entries are listed before the 12/31/05 adjusting entries.) 5. Close the General Journal and Select a Report windows. You are returned to the menu bar. 16 The McGraw-Hill Companies, Inc., Student Guide for Peachtree Complete
17 Backing Up Peachtree Before you end your work or leave the computer lab, remember to back up your data. When you back up data in Peachtree, you are saving to that point in the data. Peachtree s back up files are identified with the extension.ptb..ptb extensions are added automatically to Peachtree back up files. This is the same extension as the Peachtree Problem Templates on the CYGL & Peachtree Complete 2005 CD. The instructions that follow show you how to back up data to a floppy disk in drive A. You may also back up to the hard drive, network location, or other media. If necessary, substitute drive A for the location of your back up. Instructions: 1. If you are backing up to a floppy disk, put a floppy disk in drive A. 2. From the menu bar, select File; Back Up. The Back Up Company window appears. 3. Click. 4. Click on the down-arrow in the Save in field. Select drive A or other location for your back up. 5. Type P04-27A in the File name field. (Use a zero.) 6. Click. 7. When the window prompts that This company backup will require approximately.47mg, click. 8. When the window prompts you to insert the first disk, click. (This window will appear if you are backing up to a floppy disk.) When the Back Up Company scale is 100% complete, you have successfully backed up your data. You are returned to the menu bar. 9. Click File; Exit to exit Peachtree. Restoring Your Back Up File Once you back up, you can use Peachtree s Restore Wizard utility to start where you left off the last time you used Peachtree. Peachtree s Restore utility allows you to retrieve information that was previously saved or backed up. Remember, you have two choices when you restore: 1) Restore An Existing Company; or 2) Restore A New Company. When you start Peachtree, if Problem 4-27A is listed as one of the companies, then you should restore An Existing Company. Restoring An Existing Company is Peachtree s default. If you are using a computer that does not have Problem 4-27A listed, then you should restore A New Company. Once you restore your back up file, you will be able to start where you left off the last time you used Peachtree. The instructions that follow assume that Problem 4-27A is already set up and is shown on the Company Name list. The McGraw-Hill Companies, Inc., Student Guide for Peachtree Complete 17
18 Instructions: 1. Start Peachtree. On the startup window, select Open an Existing Company. 2. Double-click Problem 4-27A. The menu bar for Problem 4-27A appears. 3. If you backed up to a floppy disk in drive A, put your back up disk in drive A. (Hint: The instructions in this book assume you backed up to drive A. You may back up to another location.) 4. From the Problem 4-27A menu bar, click on File; Restore. The Restore Wizard Select Backup File window appears. 5. Click. In the Look in field, select the location of your backup file. If you are restoring files from drive A, select that drive letter 3½ Floppy (A:) or, select the appropriate drive where your back up file resides. 6. Select the P04-27A.ptb file. This is the back up file that you made on page 17. Click. 7. Make sure the Location field shows the correct path for the P04-27A.ptb file. If you are restoring from drive A, the Location field shows A:\P04-27A.ptb. Click. 8. The Select Company window appears. Accept the default for An Existing Company. The Company name field shows Problem 4-27A and the Location field shows C:\Program Files\Peachtree\Company\proa. Click. 9. Make sure that a check mark is next to Company Data. Click. 10. The Confirmation window appears. Click. Your backup data starts to restore. When the scale is 100% complete, the backup data is restored; and you are ready to start where you left off the last time you worked on Problem 4-27A. Complete your work on Problem 4-27A. When through, back up using the file name P04-27A.ptb. Exit Peachtree. You have completed the work for Problem 4-27A. Remember, always back up before you exit Peachtree or shut off your computer. GETTING STARTED: PROBLEM 4-28A Read the information for Problem 4-28A in Fundamental Financial Accounting Concepts, 5e. Follow the instructions below to restore the Peachtree Problem Template for Problem 4-28A.Paradise Vacations.ptb. Instructions: 1. Start Peachtree. At the startup window, click. 2. Put the CYGL & Peachtree CD in your CD drive. 18 The McGraw-Hill Companies, Inc., Student Guide for Peachtree Complete
19 3. From the menu bar, select File; Restore. 4. Click. In the Look in field, select the location of the backup file. Since you are restoring files from the CYGL & Peachtree CD, select that drive letter. 5. Open the Peachtree Problem Templates folder. Then, select Problem 4-28A.Paradise Vacations.ptb file; click. 6. The Select Backup File window appears. Make sure the Location field shows the correct path for the Problem 4-28A.Paradise Vacations.ptb file; for example, X:\Peachtree Problem Templates\Problem 4-28A.Paradise Vacations.ptb. (Substitute X for your drive letter.) Click. 7. The Select Company window appears. Click on the radio button next to A New Company. The Select Company window appears. On the Select Company window, the Company Name field shows Paradise Vacations. The Location field shows C:\Program Files\Peachtree\Company\parvacat. If your Location field shows a different subdirectory; for example, parvacat, select An Existing Company, then. Double-click Paradise Vacations. The Company Name field shows Paracise Vacations. The Location field shows C:\Program Files\Peachtree\Company\parvacat. 8. Click. The Restore Options window appears. 9. Make sure that the box next to Company Data is checked. Click. 10. The Confirmation window appears. Check the From and To fields to make sure they are correct. The From field should show the CD drive location; and To field shows Peachtree s program and data path. Click. When the Restore Company scale is 100% complete, your data is restored and the Peachtree Accounting: Paradise Vacations menu bar appears. 11. Remove the CYGL & Peachtree CD. Company Maintenance Information Before you start recording transactions for {aradose Vacations, you should look at the company information included on the Problem 4-28A.Paradise Vacations.ptb file. Follow these steps to look at company information. 1. The Paradise Vacations menu bar should be displayed. From the menu bar, click on Maintain; Company Information. The Maintain Company Information window appears. 2. If you want your name to appear on Peachtree printouts, add your name to the Company Name field. Click. Paradise Vacations Chart of Accounts Before journalizing and posting general journal entries, you should display the Chart of Accounts. Follow these instructions to do that. The McGraw-Hill Companies, Inc., Student Guide for Peachtree Complete 19
20 Instructions: 1. From the menu bar, select Reports; General Ledger, Chart of Accounts. 2. Click ; then. The Paradise Vacations chart of accounts appears. 3. Remember, Peachtree must have a Retained Earnings account (Account No. 318) set up in order to post to the general ledger. When you are through looking at the chart of accounts, close the windows to return to the menu bar. Completing Problem 4-28A Journalize and post the transactions shown in the textbook. For purposes of completing these transactions in Peachtree, use December 1-8 for the transactions identified as 1 through 8 in the textbook. Use December 31, 2005 for the adjusting entries identified as 9 through 11 in the textbook. Required: 1. Read the information in the textbook for Problem 4-28A. 2. Journalize and post the transactions identified as 1 through 8 in the textbook. (Use December 1-8, 2005 as the dates for these transactions.) 3. Journalize and post the adjusting entries. (The adjusting entries are identified as transactions 9 through 11 in the textbook.) 4. Print the trial balance. (Hint: See the steps on pages 21 and 22 for printing the trial balance.) 20 The McGraw-Hill Companies, Inc., Student Guide for Peachtree Complete
21 5. Print the income statement, statement of changes in financial position; balance sheet, and statement of cash flow. (See the steps on page 22 for printing an income statement. Peachtree s financial statements differ in the following ways from the financial statements shown in the textbook or completed manually in the Working Papers. a. Peachtree s income statement shows a current month and year to date column. Percentage of revenue is also shown, along with a Cost of Sales section. b. Use Peachtree s statement of changes in financial position for the textbook s statement of changes in stockholders equity. Peachtree s statement of changes in financial position has more detail than a manually completed statement of changes in stockholders equity. c. Peachtree does not have a Statement of Changes in Stockholders equity. d. Peachtree s balance sheet includes a Capital section which details Common Stock, minus dividends, plus net income. The Total capital is similar to the amount shown on the Statement of Changes in Stockholders Equity. e. Peachtree s statement of cash flow includes more detail than a manually completed one. There is both a current month and year to date column on Peachtree s statement of cash flow. 6. Back up your data. The suggested file name is P04-28A.Financial Statements.PV. 7. Journalize and post the closing entries. 8. Print the general journal. 9. Print the trial balance. 10. Print the general ledger. (From the Reports menu, select General Ledger; General Ledger.) 11. Back up your data. The suggested file name is P04-28A.Closing.PV. Printing the General Ledger Instructions: Use the general ledger for the T-accounts. Refer to Required step b. in the text 1. From the Report List, select General Ledger. Or, from the menu bar, select Reports; General Ledger, General Ledger. 2. Click (or ) and make the selections to print or display the general ledger. (Use Peachtree s General Ledger report for the T-accounts required in step b. in the textbook.) Printing the Trial Balance Follow these steps to print a trial balance. In Peachtree, this is called the General Ledger Trial Balance. 1. From the menu bar, select Reports; General Ledger. The McGraw-Hill Companies, Inc., Student Guide for Peachtree Complete 21
22 2. In the Report List, select General Ledger Trial Balance. Then, select or. Make selections to print or display your trial balance. Printing the Income Statement Instructions: 1. From the Report Area, select Financial Statements. Or, from the menu bar, select Reports; Financial Statements. 2. In the Report List, click on <Standard> Income Statement to highlight it. 3. Click (or ) and make the selections to print the balance sheet. 4. The <Standard> Income Stmnt Options window appears. Uncheck the Show Zero Amounts boxes. Make the selection to print or display. 5. Close the Income Statement and Select a Report windows to return to the menu bar. (Hint: You can also select Window; Close All to close all opened windows.) GETTING STARTED: PROBLEM 4-29A Read the information for Problem 4-29A in Fundamental Financial Accounting Concepts, 5e. Follow the instructions below to restore the Peachtree Problem Template for Problem 4-29A.Pacific Machining.ptb. Instructions: 1. Start Peachtree. At the startup window, click. 2. Put the CYGL & Peachtree CD in your CD drive. 3. From the menu bar, select File; Restore. 4. Click. In the Look in field, select the location of the backup file. Since you are restoring files from the CYGL & Peachtree CD, select that drive letter. 5. Open the Peachtree Problem Templates folder. Then, select Problem 4-29A.Pacific Machining.ptb file; click. 6. The Select Backup File window appears. Make sure the Location field shows the correct path for the Problem 4-29A.Pacific Machining.ptb file; for example, X:\Peachtree Problem Templates\ Problem 4-29A.Pacific Machining.ptb. (Substitute X for your drive letter.) Click. 7. The Select Company window appears. Click on the radio button next to A New Company. The Select Company window appears. On the Select Company window, the Company Name field shows Pacific Machining. The Location field shows C:\Program Files\Peachtree\Company\pacmachi. If your Location field shows a different 22 The McGraw-Hill Companies, Inc., Student Guide for Peachtree Complete
23 subdirectory; for example, pacmachj, select An Existing Company, then. Double-click Pacific Machining. The Company Name field shows Pacific Machining. The Location field shows C:\Program Files\Peachtree\Company\pacmachi. 8. Click. The Restore Options window appears. 9. Make sure that the box next to Company Data is checked. Click. 10. The Confirmation window appears. Check the From and To fields to make sure they are correct. The From field should show the CD drive location; and To field shows Peachtree s program and data path. Click. When the Restore Company scale is 100% complete, your data is restored and the Peachtree Accounting: Pacific Machining menu bar appears. 11. Remove the CYGL & Peachtree CD. Company Maintenance Information Before you start recording transactions for Pacific Machining., you should look at the company information included on the Problem 4-29A.Pacific Machining.ptb file. Follow these steps to look at company information. 1. The Pacific Machining menu bar should be displayed. From the menu bar, click on Maintain; Company Information. The Maintain Company Information window appears. 2. If you want your name to appear on Peachtree printouts, add your name to the Company Name field. Click. Pacific Machining Chart of Accounts Before journalizing and posting general journal entries, you should display the Chart of Accounts. Follow these instructions to do that. Instructions: 1. From the menu bar, select Reports; General Ledger, Chart of Accounts. 2. Click ; then. The Pacific Machining chart of accounts appears. The McGraw-Hill Companies, Inc., Student Guide for Peachtree Complete 23
24 3. When you are through looking at the chart of accounts, close the windows to return to the menu bar. Completing Problem 4-29A Journalize and post the transactions shown in the textbook. For purposes of completing these transactions in Peachtree, use December 1 to 8, 2004 for the transactions identified as 1 through 8; 2004 events. For the adjusting entries, use December 31. For detailed steps in journalizing and posting transactions, refer to Peachtree s General Journal, pages Required: 1. Read the information in the textbook for Problem 4-29A. 2. Journalize and post the transactions. (Use December 1-8, 2004 as the dates for transactions identified as 1 through 8, 2004 events.) 3. Journalize and post the adjusting entries. (Date the adjusting entries December 31, 2004.) 4. Print the Trial Balance. 5. Print the income statement, statement of changes in financial position, balance sheet, and statement of cash flow. 6. Back up your data. The suggested files name is P04-29A.Financial Statements 2004.PM 7. Journalize and post the closing entries. (Date the closing entries December 31, 2004.) 8. Print the December 31, 2004 general journal. 9. Print the general ledger. 24 The McGraw-Hill Companies, Inc., Student Guide for Peachtree Complete
25 10. Print an after-closing trial balance. 11. Back up your data. The suggested file name is P04-29A.Closing 2004.PM. If necessary, refer to the detailed steps for backing up on page 17. Change the Accounting Period After completing the transactions for 2004, you need to change the accounting period. Follow these steps to do that. 1. From the Tasks menu, select System; Change Accounting Period. 2. Click on Period 13, Jan 01, 2005 to Jan 31, Click. Observe that the period shown on the taskbar is. The McGraw-Hill Companies, Inc., Student Guide for Peachtree Complete 25
26 Required 1. Journalize and post the transactions listed as Events for 2005 in the textbook. (Use January 1-11, 2005 as the dates for transactions identified as 1 through 11.) 2. Journalize and post the adjusting entries. (Hint: Date the adjusting entries December 31, 2005.) 3. Print the December 31, 2005 trial balance. 4. Print the December 31, 2005 income statement and balance sheet. 5. Complete the statement of changes in stockholders equity and statement of cash flow on a blank piece of paper or in the Working Papers. (Once you changed accounting periods, Peachtree s statement of changes in financial position and statement of cash flow was updated.) 6. Back up your data. The suggested file name is P04-29A.Financial Statements 2005.PM. 7. Journalize and post the closing entries. (Hint: Date the closing entries December 31, 2005.) 8. Print the January 1 through December 31, 2005 general journal. 9. Print the January 1 through December 31, 2005 general ledger. 10. Print the December 31, 2005 after-closing trial balance. 11. Back up your data. The suggested file name is P04-29A.Closing 2005.PM. If necessary, refer to the detailed steps for backing up on page 17. You have completed work for Chapter 4: The Double-Entry Accounting System. Remember to back up before you exit Peachtree or leave the computer lab. 26 The McGraw-Hill Companies, Inc., Student Guide for Peachtree Complete
27 Chapter 5 Accounting for Merchandising Businesses In Chapter 5 of Fundamental Financial Accounting Concepts, 5e, there are two Peachtree Complete Accounting problems. 1. Problem 5-25A C. Eaton Company: Comprehensive Cycle Problem Perpetual System 2. Problem 5-28A Reeves Hardware: Comprehensive Problem Periodic System The instructions assume that you are using the Peachtree Problem Templates for the first time. Here is what you will learn how to do with Chapter 5 s Peachtree activities. Use Peachtree s Restore Wizard utility to start a new company. Restore two Peachtree Problem Templates from Carol Yacht s General Ledger & Peachtree Complete 2005 CD-ROM. Identify Peachtree s program and data path. Journalize and post journal entries. Change accounting period. Print the general journal and general ledger. Print financial statements. Complete Problem 5-25A and Problem 5-28A. GETTING STARTED: PROBLEM 5-25A Read the information in the textbook for Problem 5-25A. Instructions: Follow the steps below to restore the Problem 5-25A.C Eaton Company.ptb file. 1. Start Peachtree. At the startup window, click. 2. Put the CYGL & Peachtree CD in your CD drive. 3. From the menu bar, select File; Restore. 4. Click. In the Look in field, select the location of the backup file. Since you are restoring the file from the CYGL & Peachtree CD, select that drive letter. The McGraw-Hill Companies, Inc., Student Guide for Peachtree Complete 27
28 5. Open the Peachtree Problem Templates folder. Then, select Problem 5-25A.C Eaton Company.ptb file; click. 6. The Select Backup File window appears. Make sure the Location field shows the correct path for the Problem 5-25A.C Eaton Company.ptb file; for example, X:\Peachtree Problem Templates\Problem 5-25A.C Eaton Company.ptb. (Substitute your drive letter for X.) Click. 7. The Select Company window appears. Click on the radio button next to A New Company. On the Select Company window, the Company Name field shows C. Eaton Company. The Location field shows C:\Program Files\Peachtree\Company \ceatcomp Click. The Restore Options window appears. 9. Make sure that the box next to Company Data is checked. Click. 10. The Confirmation window appears. Check the From and To fields to make sure they are correct. The From field should show the CD drive location; and To field shows Peachtree s program and data path. Click. When the Restore Company scale is 100% complete, your data is restored and the Peachtree Accounting: Reeves Hardware menu bar appears. 11. Remove the CYGL & Peachtree CD. Company Maintenance Information Before you start recording transactions for Problem 5-25A, you should look at the company information included on the Problem 5-25A.C Eaton Co.ptb file. Follow these steps to look at company information. 1. The Problem 5-25A menu bar should be displayed. From the menu bar, click on Maintain; Company Information. The Maintain Company Information window appears. 2. If you want your name to appear on Peachtree printouts, add your name to the Company Name field. Click. C. Eaton Company s Chart of Accounts Before journalizing and posting general journal entries, you should display the Chart of Accounts. Follow these instructions to do that. 1 If your Location field shows a different subdirectory; for example, ceatcomo, select An Existing Company, then. Double-click C. Eaton Company. The Company Name field shows C. Eaton Company. The Location field shows C:\Program Files\Peachtree\Company\ ceatcomp. Continue with step The McGraw-Hill Companies, Inc., Student Guide for Peachtree Complete
29 Instructions: 1. From the menu bar, select Reports; General Ledger, Chart of Accounts. 2. Click ; then. The C. Eaton Company chart of accounts appears. 3. Close the Chart of Accounts report. Displaying the General Ledger Trial Balance To see the account balances shown in the textbook, follow these steps to display the general ledger trial balance. Instructions: 1. From the Report List, select General Ledger Trial Balance. 2. Click ; then. The C. Eaton Company trial balance appears. 3. Close all windows. (Hint: From the menu bar, select Window, Close All.) The McGraw-Hill Companies, Inc., Student Guide for Peachtree Complete 29
30 Required 1. Read the information for Problem 5-25A in the textbook. 2. Read Required step a. in the textbook. Use a blank piece of paper or the Working Papers to complete Required step a. 3. Journalize and post the 2005 events. For Peachtree s dates, use December Successively date the transactions shown as 1 through 8, starting with December 2. For example, 12/2/05 for 1a.; 12/3/05 for 1b.; 12/4/05 for 2., etc. When the transactions are complete, the dates are 12/2/05 through 12/12/05. (Hint: The transaction identified as 1. in the textbook requires two journal entries; the same is true for transaction 4. and 5. in the textbook.) 4. Print the general journal. (Observe that the beginning balances are dated 12/1/05.) 5. Print the income statement, statement of changes in financial position, balance sheet, a statement of cash flow. (Hint: If you completed the income statement manually, you will see differences with Peachtree s income statement; for example, Interest Revenue is shown in the Revenues section, not as a non-operating item. The other financial statements will also differ when manually prepared statements are compared to Peachtree s.) 6. Back up. The suggested file name is P05-25A.Financial Statements.CEC. 7. Journalize and post the closing entries. 8. Print the December 31, 2005 general journal. (Hint: Select Reports; General Journal, Print. In the From field, select 12/31/05; the To field shows 12/31/05. Make the selections to print.) 9. Print the general ledger. 10. Print the after-closing trial balance. 11. Back up. The suggested file name is P05-25A.Closing.CEC. GETTING STARTED: PROBLEM 5-28A Follow the steps below to restore the Problem 5-28A.Reeves Hardware.ptb file. Instructions: 1. Start Peachtree. At the startup window, click. 2. Put the CYGL & Peachtree CD in your CD drive. 3. From the menu bar, select File; Restore. 4. Click. In the Look in field, select the location of the backup file. Since you are restoring the file from the CYGL & Peachtree CD, select that drive letter. 5. Open the Peachtree Problem Templates folder. Then, select Problem 5-28A.Reeves Hardware.ptb file; click. 30 The McGraw-Hill Companies, Inc., Student Guide for Peachtree Complete
31 6. The Select Backup File window appears. Make sure the Location field shows the correct path for the Problem 5-28A.Reeves Hardware.ptb file; for example, X:\Peachtree Problem Templates\ Problem 5-28A.Reeves Hardware.ptb. (Substitute your drive letter for X.) Click. 7. The Select Company window appears. Click on the radio button next to A New Company. On the Select Company window, the Company Name field shows Reeves Hardware. The Location field shows C:\Program Files\Peachtree\Company \reehardw Click. The Restore Options window appears. 9. Make sure that the box next to Company Data is checked. Click. 10. The Confirmation window appears. Check the From and To fields to make sure they are correct. The From field should show the CD drive location; and To field shows Peachtree s program and data path. Click. When the Restore Company scale is 100% complete, your data is restored and the Peachtree Accounting: Reeves Hardware menu bar appears. 11. Remove the CYGL & Peachtree CD. Company Maintenance Information & Chart of Accounts Before you start recording transactions for Reeves Hardware, you should look at the company information included on the Problem 5-28A.Reeves Hardware.ptb file. Follow these steps to look at company information. 1. The Reeves Hardware menu bar should be displayed. From the menu bar, click on Maintain; Company Information. The Maintain Company Information window appears. 2. If you want your name to appear on Peachtree printouts, add your name to the Company Name field. Click. 3. Display the chart of accounts and review the accounts you will be using to journalize entries. (Hint: Select Reports; General Ledger, Chart of Accounts, Preview.) Displaying the General Ledger Trial Balance To see the account balances shown in the textbook, follow these steps to display the general ledger trial balance. 2 If your Location field shows a different subdirectory; for example, reehardx, select An Existing Company, then. Double-click Reeves Hardware. The Company Name field shows Reeves Hardware. The Location field shows C:\Program Files\Peachtree\Company\reehardw. Continue with step 8. The McGraw-Hill Companies, Inc., Student Guide for Peachtree Complete 31
32 Instructions: 1. From the Report List, select General Ledger Trial Balance. 2. Click ; then. The Reeves Hardware trial balance appears. 3. Close all windows. Required 1. Read the information for Problem 5-28A in the textbook. 2. Journalize and post the 2005 events. For Peachtree s dates, use December Successively date the transactions shown as 1 through 11, starting with December 2. For example, 12/2/05 for 1a.; 12/3/05 for 1b.; 12/4/05 for 2., etc. For transaction 12 and 13, use 12/31/05. (Hint: The transaction identified as 1. in the textbook requires two journal entries; the same is true for transaction 9. in the textbook.) 3. Print the general journal. (Observe that the beginning balances are dated 12/1/05.) 4. Print the general ledger. 5. Use a blank piece of paper or the Working Papers to prepare a schedule of cost of goods sold and statement of changes in stockholders equity. 6. Print the income statement, balance sheet, and statement of cash flow. 7. Back up. The suggested file name is P05-28A.RH. 32 The McGraw-Hill Companies, Inc., Student Guide for Peachtree Complete
33 Chapter 8 Accounting for Accruals Advanced Topics: Receivables and Payables In Chapter 8 of Fundamental Financial Accounting Concepts, 5e, there are two Peachtree Complete Accounting problems. 1. Problem 8-17A Bishop Supply Company: Accounting for Credit Card Sales, Warranties, and Bad Debts Direct Write-Off Method. 2. Problem 8-22A Una Corp.: Accounting for a Discount Note Two Accounting Cycles Here is what you will learn how to do in Chapter 8. Use Peachtree s Restore Wizard utility to start a new company. Restore two Peachtree Problem Templates from Carol Yacht s General Ledger & Peachtree Complete 2005 CD-ROM. Journalize and post entries Change accounting period. Print the general journal and general ledger. Print financial statements. Complete Problem 8-17A and Problem 8-22A. Read Me: Year-End Some of the problems completed in Chapter 8 involve transactions over a twoyear period. You may encounter a Peachtree Accounting window that tells you that Peachtree has detected that you are approaching the end of your second open payroll tax year or open fiscal year. In answer to the question Would you like to use the Year-End Wizard now?, click. You are returned to the company s menu bar. The McGraw-Hill Companies, Inc., Student Guide for Peachtree Complete 33
34 GETTING STARTED: Problem 8-17A Use the following steps to start Peachtree and restore the Peachtree Problem Templates. Instructions: 1. Start Peachtree. 2. Put Carol Yacht s General Ledger & Peachtree Complete 2005 CD-ROM in your CD drive. 3. Restore the Problem 8-17A.Bishop Supply Company.ptb Peachtree Problem Template file. If Bishop Supply Company is not set up as a Peachtree company, restore A New Company. If you can select Bishop Supply Company from the company name list, this means you should restore An Existing Company. The shortened company name that Peachtree assigns to Bishop Supply Company is \bissupco. 4. Remove the CYGL & Peachtree CD. 5. Continue with the next section Company Maintenance Information & Chart of Accounts Company Maintenance Information & Chart of Accounts Before you start your work, you should look at the company information included on the Problem 8-17A.Bishop Supply Company.ptb file. Follow these steps to look at company information. 1. The Bishop Supply Company menu bar should be displayed. From the menu bar, click on Maintain; Company Information. The Maintain Company Information window appears. 2. If you want your name to appear on Peachtree printouts, add your name to the Company Name field. Click. 3. Display the chart of accounts and review the accounts you will be using to journalize entries. Required 1. Read the information for Problem 8-17A in the textbook. 2. For Required step a., use a blank piece of paper or the working papers. 3. Journalize and post the 2006 transactions. For Peachtree s dates, use December Successively date the transactions shown as 1 through 8. For example, 12/1/06 for 1.; 12/2/06 for 2; 12/3/06 for 3a.; 12/4/06 for 3b., 12/5/06 for 3c., etc. When the transactions are complete, they will be dated 12/1/06 through 12/11/ Print the general journal. 5. Print the general ledger. 6. Print the income statement, statement of changes in stockholders equity, balance sheet, and statement of cash flow. 34 The McGraw-Hill Companies, Inc., Student Guide for Peachtree Complete
Preparing a Chart of Accounts
 APPLICATION PROBLEM 5-1 Preparing a Chart of Accounts The instructions that follow show you how to do the following: Start Peachtree Complete Accounting. Set up a Peachtree company called Deters Duplicating.
APPLICATION PROBLEM 5-1 Preparing a Chart of Accounts The instructions that follow show you how to do the following: Start Peachtree Complete Accounting. Set up a Peachtree company called Deters Duplicating.
4 Working with Inventory,
 Chapter 4 Working with Inventory, Vendors, and Customers OBJECTIVES: 1. Open the company, Your Name Retailers Inc. 2. Enter vendor records. 3. Enter inventory items. 4. Print the vendor list and item list.
Chapter 4 Working with Inventory, Vendors, and Customers OBJECTIVES: 1. Open the company, Your Name Retailers Inc. 2. Enter vendor records. 3. Enter inventory items. 4. Print the vendor list and item list.
How To Calculate A Trial Balance For A Company
 THE BASIC MODEL The accounting information system is designed to collect and organize data into information that is useful for stakeholders. The Accounting Equation The basic accounting equation is what
THE BASIC MODEL The accounting information system is designed to collect and organize data into information that is useful for stakeholders. The Accounting Equation The basic accounting equation is what
Software Installation and Creating a New Company
 Chapter 1 Software Installation and Creating a New Company OBJECTIVES: 1 System Requirements 2 Software Installation 3 Starting QuickBooks and Creating a New Company 4 Backing up Company Data 5 QuickBooks
Chapter 1 Software Installation and Creating a New Company OBJECTIVES: 1 System Requirements 2 Software Installation 3 Starting QuickBooks and Creating a New Company 4 Backing up Company Data 5 QuickBooks
16.4.3 Lab: Data Backup and Recovery in Windows XP
 16.4.3 Lab: Data Backup and Recovery in Windows XP Introduction Print and complete this lab. In this lab, you will back up data. You will also perform a recovery of the data. Recommended Equipment The
16.4.3 Lab: Data Backup and Recovery in Windows XP Introduction Print and complete this lab. In this lab, you will back up data. You will also perform a recovery of the data. Recommended Equipment The
BSDI Advanced Fitness & Wellness Software
 BSDI Advanced Fitness & Wellness Software 6 Kellie Ct. Califon, NJ 07830 http://www.bsdi.cc SOFTWARE BACKUP/RESTORE INSTRUCTION SHEET This document will outline the steps necessary to take configure the
BSDI Advanced Fitness & Wellness Software 6 Kellie Ct. Califon, NJ 07830 http://www.bsdi.cc SOFTWARE BACKUP/RESTORE INSTRUCTION SHEET This document will outline the steps necessary to take configure the
10.3.1.6 Lab - Data Backup and Recovery in Windows XP
 5.0 10.3.1.6 Lab - Data Backup and Recovery in Windows XP Introduction Print and complete this lab. In this lab, you will back up data. You will also perform a recovery of the data. Recommended Equipment
5.0 10.3.1.6 Lab - Data Backup and Recovery in Windows XP Introduction Print and complete this lab. In this lab, you will back up data. You will also perform a recovery of the data. Recommended Equipment
CHAPTER 9: MULTICOMPANY OPERATIONS CONSOLIDATIONS
 Chapter 9: Multicompany Operations - Consolidations CHAPTER 9: MULTICOMPANY OPERATIONS CONSOLIDATIONS Objectives The objectives are: Explain the capabilities of the consolidation feature and provide instructions
Chapter 9: Multicompany Operations - Consolidations CHAPTER 9: MULTICOMPANY OPERATIONS CONSOLIDATIONS Objectives The objectives are: Explain the capabilities of the consolidation feature and provide instructions
BSDI Advanced Fitness & Wellness Software
 BSDI Advanced Fitness & Wellness Software 6 Kellie Ct. Califon, NJ 07830 http://www.bsdi.cc INSTRUCTION SHEET FOR MOVING YOUR DATABASE FROM ONE COMPUTER TO ANOTHER This document will outline the steps
BSDI Advanced Fitness & Wellness Software 6 Kellie Ct. Califon, NJ 07830 http://www.bsdi.cc INSTRUCTION SHEET FOR MOVING YOUR DATABASE FROM ONE COMPUTER TO ANOTHER This document will outline the steps
Software Installation and Creating a New Company
 Chapter 1 Software Installation and Creating a New Company OBJECTIVES 1. System Requirements. 2. Download QuickBooks 2014. 3. Install Software from CD. 4. Starting QuickBooks. 5. Creating a New Company.
Chapter 1 Software Installation and Creating a New Company OBJECTIVES 1. System Requirements. 2. Download QuickBooks 2014. 3. Install Software from CD. 4. Starting QuickBooks. 5. Creating a New Company.
Chapter 1 Introducing QuickBooks
 Introducing QuickBooks Objectives 1 Chapter 1 Introducing QuickBooks Objectives In this chapter, you will learn about the following: An overview of the QuickBooks product line (page 1). Some of the basic
Introducing QuickBooks Objectives 1 Chapter 1 Introducing QuickBooks Objectives In this chapter, you will learn about the following: An overview of the QuickBooks product line (page 1). Some of the basic
Overview, Open a Company File, Create Backup Copy, and Restore a Backup Copy
 C h a p t e r 1 QuickBooks 2013 Overview, Open a Company File, Create Backup Copy, and Restore a Backup Copy Chapter Objectives Describe the differences and similarities between manual and computerized
C h a p t e r 1 QuickBooks 2013 Overview, Open a Company File, Create Backup Copy, and Restore a Backup Copy Chapter Objectives Describe the differences and similarities between manual and computerized
Click the Entries tab to enter transactions that originated at the bank.
 Reconciling Bank Statements If this is the first time you have reconciled a bank statement for this company, you must prepare your bank accounts. See Chapter 4, Setting Up Bank Services, in the Tax and
Reconciling Bank Statements If this is the first time you have reconciled a bank statement for this company, you must prepare your bank accounts. See Chapter 4, Setting Up Bank Services, in the Tax and
4 Fourth Quarter Transactions
 4 Fourth Quarter Transactions In Chapter 4 of Accounting Fundamentals with QuickBooks Online Essentials Edition, you will record transactions for the fourth quarter of the year: October, November and December.
4 Fourth Quarter Transactions In Chapter 4 of Accounting Fundamentals with QuickBooks Online Essentials Edition, you will record transactions for the fourth quarter of the year: October, November and December.
Getting Started 7. The Customer Ledger 19
 Contents Contents 1 Getting Started 7 Introduction 8 Starting Sage 50 9 Sage 50 Desktop Views 10 Settings 11 Company Preferences 1 Currency & the Euro 15 Customer & Supplier Defaults 16 Finance Rates 18
Contents Contents 1 Getting Started 7 Introduction 8 Starting Sage 50 9 Sage 50 Desktop Views 10 Settings 11 Company Preferences 1 Currency & the Euro 15 Customer & Supplier Defaults 16 Finance Rates 18
Creating a Database in Access
 Creating a Database in Access Microsoft Access is a database application. A database is collection of records and files organized for a particular purpose. For example, you could use a database to store
Creating a Database in Access Microsoft Access is a database application. A database is collection of records and files organized for a particular purpose. For example, you could use a database to store
Appointment Scheduler
 EZClaim Appointment Scheduler User Guide Last Update: 11/19/2008 Copyright 2008 EZClaim This page intentionally left blank Contents Contents... iii Getting Started... 5 System Requirements... 5 Installing
EZClaim Appointment Scheduler User Guide Last Update: 11/19/2008 Copyright 2008 EZClaim This page intentionally left blank Contents Contents... iii Getting Started... 5 System Requirements... 5 Installing
Call Recorder Quick CD Access System
 Call Recorder Quick CD Access System V4.0 VC2010 Contents 1 Call Recorder Quick CD Access System... 3 1.1 Install the software...4 1.2 Start...4 1.3 View recordings on CD...5 1.4 Create an archive on Hard
Call Recorder Quick CD Access System V4.0 VC2010 Contents 1 Call Recorder Quick CD Access System... 3 1.1 Install the software...4 1.2 Start...4 1.3 View recordings on CD...5 1.4 Create an archive on Hard
FI 1: Display Chart of Accounts
 FI 1: Display Chart of Accounts Exercise Display a chart of accounts. Time 10 min Task Use the SAP Easy Access Menu to review a listing of the General Ledger (G/L) accounts that are part of your chart
FI 1: Display Chart of Accounts Exercise Display a chart of accounts. Time 10 min Task Use the SAP Easy Access Menu to review a listing of the General Ledger (G/L) accounts that are part of your chart
Financial Accounting. (Exam)
 Financial Accounting (Exam) Your AccountingCoach PRO membership includes lifetime access to all of our materials Take a quick tour by visiting wwwaccountingcoachcom/quicktour Table of Contents (click to
Financial Accounting (Exam) Your AccountingCoach PRO membership includes lifetime access to all of our materials Take a quick tour by visiting wwwaccountingcoachcom/quicktour Table of Contents (click to
2 Transaction Analysis
 29366_06_ch2_p053-110 12/12/07 5:50 PM Page 53 2 Transaction Analysis SPOTLIGHT A P P L E C O M P U T E R, I N C. How do you manage your music library? You may use Apple Computer s itunes, which along
29366_06_ch2_p053-110 12/12/07 5:50 PM Page 53 2 Transaction Analysis SPOTLIGHT A P P L E C O M P U T E R, I N C. How do you manage your music library? You may use Apple Computer s itunes, which along
Professional 6.0. User s Guide
 Professional 6.0 User s Guide Copyright 2000-2005, Design Manager, Inc. / Franklin-Potter Associates, Inc. Rev. H 1 2 Table of Contents INSTALLATION...6 OVERVIEW...11 Important Definitions... 11 Short
Professional 6.0 User s Guide Copyright 2000-2005, Design Manager, Inc. / Franklin-Potter Associates, Inc. Rev. H 1 2 Table of Contents INSTALLATION...6 OVERVIEW...11 Important Definitions... 11 Short
How To Upgrade Your Microsoft SQL Server for Accounting CS Version 2012.1
 How To Upgrade Your Microsoft SQL Server for Version 2012.1 The first step is to gather important information about your existing configuration. Identify The Database Server and SQL Server Version The
How To Upgrade Your Microsoft SQL Server for Version 2012.1 The first step is to gather important information about your existing configuration. Identify The Database Server and SQL Server Version The
Step 3. Clear Withdrawals, Data Entry Errors, and Bank Errors
 Reconciling Bank Statements If this is the first time you have reconciled a bank statement for this company, you must prepare your bank accounts. See Chapter 4, Setting Up Bank Services, for the procedure.
Reconciling Bank Statements If this is the first time you have reconciled a bank statement for this company, you must prepare your bank accounts. See Chapter 4, Setting Up Bank Services, for the procedure.
SALES AND RECEIVABLES: SERVICE BUSINESS
 SALES AND RECEIVABLES: SERVICE BUSINESS LEARNING OBJECTIVES At the completion of this chapter, you will be able to: 1. Create invoices and record sales transactions on account. 2. Create sales receipts
SALES AND RECEIVABLES: SERVICE BUSINESS LEARNING OBJECTIVES At the completion of this chapter, you will be able to: 1. Create invoices and record sales transactions on account. 2. Create sales receipts
Review of Accounting Principles
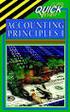 Appendix A Review of Accounting Principles Appendix A is a review of basic accounting principles and procedures. Standard accounting procedures are based on the double-entry system. This means that each
Appendix A Review of Accounting Principles Appendix A is a review of basic accounting principles and procedures. Standard accounting procedures are based on the double-entry system. This means that each
Introducing QuickBooks
 Chapter 1 Introducing QuickBooks Topics This chapter covers the following topics: QuickBooks Products Working with QuickBooks Files Creating and Restoring Backup Files Touring the QuickBooks User Interface
Chapter 1 Introducing QuickBooks Topics This chapter covers the following topics: QuickBooks Products Working with QuickBooks Files Creating and Restoring Backup Files Touring the QuickBooks User Interface
Loss of data can happen in many ways. One of the most common causes is hard drive failure. Hard drives can die without warning.
 Backing up Important Data Data Backup Procedures for Medford High School Faculty & Staff Backup Procedures for saving to: Zip Drives CD-ROM Drives Floppy Disks Data Travelers And how to use the Windows
Backing up Important Data Data Backup Procedures for Medford High School Faculty & Staff Backup Procedures for saving to: Zip Drives CD-ROM Drives Floppy Disks Data Travelers And how to use the Windows
QuickBooks Overview for Small Business
 QuickBooks Overview for Small Business ENTREPRENURIAL SUMMIT March 3, 2011 Executive Director TFCE Presentation Objectives To discuss decisions that must be made before using QuickBooks To create a new
QuickBooks Overview for Small Business ENTREPRENURIAL SUMMIT March 3, 2011 Executive Director TFCE Presentation Objectives To discuss decisions that must be made before using QuickBooks To create a new
Making a Web Page with Microsoft Publisher 2003
 Making a Web Page with Microsoft Publisher 2003 The first thing to consider when making a Web page or a Web site is the architecture of the site. How many pages will you have and how will they link to
Making a Web Page with Microsoft Publisher 2003 The first thing to consider when making a Web page or a Web site is the architecture of the site. How many pages will you have and how will they link to
CHAPTER 1: END-OF-CHAPTER QUESTIONS
 PLEASE NOTE: You do not have permission to share the following information with anyone who is not currently registered for BUS 93 at Chabot College. Such permission must be obtained from the publisher
PLEASE NOTE: You do not have permission to share the following information with anyone who is not currently registered for BUS 93 at Chabot College. Such permission must be obtained from the publisher
Analyzing financial data
 LESSON 9 Analyzing financial data 9 Lesson objectives, 240 Supporting materials, 238 Instructor preparation, 238 To start this lesson, 240 Reports and graphs help you understand your business, 241 Creating
LESSON 9 Analyzing financial data 9 Lesson objectives, 240 Supporting materials, 238 Instructor preparation, 238 To start this lesson, 240 Reports and graphs help you understand your business, 241 Creating
Studio Designer 80 Guide
 Table Of Contents Introduction... 1 Installation... 3 Installation... 3 Getting started... 5 Enter your company information... 5 Enter employees... 6 Enter clients... 7 Enter vendors... 8 Customize the
Table Of Contents Introduction... 1 Installation... 3 Installation... 3 Getting started... 5 Enter your company information... 5 Enter employees... 6 Enter clients... 7 Enter vendors... 8 Customize the
How To Fix An Out Of Balance General Ledger
 How To Fix An Out Of Balance General Ledger There are two ways the General Ledger gets out of balance. The following options will help you determine which way your General Ledger is out of balance and
How To Fix An Out Of Balance General Ledger There are two ways the General Ledger gets out of balance. The following options will help you determine which way your General Ledger is out of balance and
After going through this lesson you would be able to:
 18 :: Data Entry Operations 2 Operating System 2.1 INTRODUCTION The operating system in these days uses a graphical user interface (GUI). Here you do not have to remember all the commands by heart. The
18 :: Data Entry Operations 2 Operating System 2.1 INTRODUCTION The operating system in these days uses a graphical user interface (GUI). Here you do not have to remember all the commands by heart. The
Note: Only the Administrator of the file, working in single user mode, can set the Closing Date.
 QB TIPS: Practitioners are often in the position of cleaning up beginning balances. An understanding of how QuickBooks deals with data is a good prelude to the listing of action steps for cleaning up the
QB TIPS: Practitioners are often in the position of cleaning up beginning balances. An understanding of how QuickBooks deals with data is a good prelude to the listing of action steps for cleaning up the
PROFESSOR S NAME ACC 255 FALL 2011 COVER SHEET FOR COMPREHENSIVE PROBLEM 2 (CHAPTERS 2, 5-8)
 COMPREHENSIVE PROBLEM 2 (CHAPTERS 2, 5-8) Page 137 NAME ANSWER KEY PROFESSOR S NAME SECTION SCORE ACC 255 FALL 2011 COVER SHEET FOR COMPREHENSIVE PROBLEM 2 (CHAPTERS 2, 5-8) INSTRUCTIONS: COMPLETE ALL
COMPREHENSIVE PROBLEM 2 (CHAPTERS 2, 5-8) Page 137 NAME ANSWER KEY PROFESSOR S NAME SECTION SCORE ACC 255 FALL 2011 COVER SHEET FOR COMPREHENSIVE PROBLEM 2 (CHAPTERS 2, 5-8) INSTRUCTIONS: COMPLETE ALL
Getting Started with Sage 50 Accounts 2012
 Getting Started with Sage 50 Accounts 2012 Making the most of your software Hello, Thank you for purchasing Sage 50 Accounts 2012. This guide will help you to get started and make the most of your software.
Getting Started with Sage 50 Accounts 2012 Making the most of your software Hello, Thank you for purchasing Sage 50 Accounts 2012. This guide will help you to get started and make the most of your software.
Welcome to COA-111. Online Journals Training COA-111
 Welcome to Online Journals Training Introduction Welcome to the Online Journal Processing course. This course has been developed to provide you with the information you need to understand the flow of an
Welcome to Online Journals Training Introduction Welcome to the Online Journal Processing course. This course has been developed to provide you with the information you need to understand the flow of an
Cash Basis Reporting
 Cash Basis Reporting For Microsoft Dynamics Microsoft Dynamics GP Microsoft Small Business Financials Installation, Setup and User Manual Version 10.0 Cash Basis Reporting 10.0 1 2007 AIM Technologies
Cash Basis Reporting For Microsoft Dynamics Microsoft Dynamics GP Microsoft Small Business Financials Installation, Setup and User Manual Version 10.0 Cash Basis Reporting 10.0 1 2007 AIM Technologies
FrontDesk Installation And Configuration
 Chapter 2 FrontDesk Installation And Configuration FrontDesk v4.1.25 FrontDesk Software Install Online Software Activation Installing State Related Databases Setting up a Workstation Internet Transfer
Chapter 2 FrontDesk Installation And Configuration FrontDesk v4.1.25 FrontDesk Software Install Online Software Activation Installing State Related Databases Setting up a Workstation Internet Transfer
National Association of Certified Public Bookkeepers. Accounting Basics for QuickBooks Proficiency Test
 National Association of Certified Public Bookkeepers Accounting Basics for QuickBooks Proficiency Test Accounting Basics for QuickBooks Proficiency Test Table of Contents Accounting Basics for QuickBooks
National Association of Certified Public Bookkeepers Accounting Basics for QuickBooks Proficiency Test Accounting Basics for QuickBooks Proficiency Test Table of Contents Accounting Basics for QuickBooks
In-Class Lab Assignment
 In-Class Lab Assignment Prepared by Ms. Delores J. Reaves Please bring copy to class!!!!! Introduction to Windows (the Operating System) Understanding File Management F ile management is the process of
In-Class Lab Assignment Prepared by Ms. Delores J. Reaves Please bring copy to class!!!!! Introduction to Windows (the Operating System) Understanding File Management F ile management is the process of
ACCRUAL ACCOUNTING WORKFLOW
 ACCRUAL ACCOUNTING WORKFLOW TABLE OF CONTENTS COMPANY ACCOUNT NUMBERS... 2 POLICY ENTRY... 2 Agency Bill... 2 Direct Bill... 3 Transaction Detail... 3 CLIENT PAYMENTS... 4 Agency Billed Payment... 4 Direct
ACCRUAL ACCOUNTING WORKFLOW TABLE OF CONTENTS COMPANY ACCOUNT NUMBERS... 2 POLICY ENTRY... 2 Agency Bill... 2 Direct Bill... 3 Transaction Detail... 3 CLIENT PAYMENTS... 4 Agency Billed Payment... 4 Direct
CHAPTER 1: CONSOLIDATION
 Chapter 1: Consolidation CHAPTER 1: CONSOLIDATION Objectives Introduction The objectives are: Instructions for set up demo data. Explain the required setup in the consolidated company and subsidiaries
Chapter 1: Consolidation CHAPTER 1: CONSOLIDATION Objectives Introduction The objectives are: Instructions for set up demo data. Explain the required setup in the consolidated company and subsidiaries
Sage 50. Sage 50 Accounting U.S. Edition. Resource guide for Sage Business Care customers. Sage Learning Services
 Sage 50 Accounting U.S. Edition Sage 50 Resource guide for Sage Business Care customers Learn how to set up and use basic accounting functions, including sales, purchases, inventory, and payroll. Sage
Sage 50 Accounting U.S. Edition Sage 50 Resource guide for Sage Business Care customers Learn how to set up and use basic accounting functions, including sales, purchases, inventory, and payroll. Sage
Using other accounts in QuickBooks
 LESSON 5 Using other accounts in QuickBooks 5 Lesson objectives, 136 Supporting materials, 136 Instructor preparation, 136 To start this lesson, 136 Other account types in QuickBooks, 137 Tracking credit
LESSON 5 Using other accounts in QuickBooks 5 Lesson objectives, 136 Supporting materials, 136 Instructor preparation, 136 To start this lesson, 136 Other account types in QuickBooks, 137 Tracking credit
Transaction Analysis SPOTLIGHT. 2 Chapter 40878 Page 53 09/25/07 jhr APPLE COMPUTER, INC.
 2 Chapter 40878 9/25/07 3:18 PM Page 53 2 Transaction Analysis 2 Chapter 40878 Page 53 09/25/07 jhr SPOTLIGHT APPLE COMPUTER, INC. How do you manage your music library? You may use Apple Computer s itunes,
2 Chapter 40878 9/25/07 3:18 PM Page 53 2 Transaction Analysis 2 Chapter 40878 Page 53 09/25/07 jhr SPOTLIGHT APPLE COMPUTER, INC. How do you manage your music library? You may use Apple Computer s itunes,
Lab Activity File Management with Windows Explorer Windows XP, Vista, Windows 7 and Windows 8 Brought to you by RMRoberts.com
 Lab Activity File Management with Windows Explorer Windows XP, Vista, Windows 7 and Windows 8 Brought to you by RMRoberts.com After completing this laboratory activity, you will be able to: o Open and
Lab Activity File Management with Windows Explorer Windows XP, Vista, Windows 7 and Windows 8 Brought to you by RMRoberts.com After completing this laboratory activity, you will be able to: o Open and
RedBeam Asset Tracking User Manual
 RedBeam Asset Tracking User Manual Contact us at www.redbeam.com. Page 1 Table of Contents Table of Contents... 2 Overview... 4 PC Prerequisites... 4 Mobile Computer Prerequisites... 4 Section 1: Installation...
RedBeam Asset Tracking User Manual Contact us at www.redbeam.com. Page 1 Table of Contents Table of Contents... 2 Overview... 4 PC Prerequisites... 4 Mobile Computer Prerequisites... 4 Section 1: Installation...
Windows XP Managing Your Files
 Windows XP Managing Your Files Objective 1: Understand your computer s filing system Your computer's filing system has three basic divisions: files, folders, and drives. 1. File- everything saved on your
Windows XP Managing Your Files Objective 1: Understand your computer s filing system Your computer's filing system has three basic divisions: files, folders, and drives. 1. File- everything saved on your
How schedule AccuTRConsole to run every hour
 How schedule AccuTRConsole to run every hour If you have had problems with getting your reports to send out from AccuTrack or AccuSQL 2014 consistently with the Windows Service AccuTaskRunner.exe we have
How schedule AccuTRConsole to run every hour If you have had problems with getting your reports to send out from AccuTrack or AccuSQL 2014 consistently with the Windows Service AccuTaskRunner.exe we have
Integrated Accounting System for Mac OS X and Windows
 Integrated Accounting System for Mac OS X and Windows Program version: 6.2 110111 2011 HansaWorld Ireland Limited, Dublin, Ireland Preface Books by HansaWorld is a powerful accounting system for the Mac
Integrated Accounting System for Mac OS X and Windows Program version: 6.2 110111 2011 HansaWorld Ireland Limited, Dublin, Ireland Preface Books by HansaWorld is a powerful accounting system for the Mac
BACKUP UTILITY FOR TIMEFORCE
 BACKUP UTILITY FOR TIMEFORCE The "Backup Utility" for TimeForce automatically creates a backup of the information stored in the program database. Backups can be performed manually, or the TimeForce Scheduler
BACKUP UTILITY FOR TIMEFORCE The "Backup Utility" for TimeForce automatically creates a backup of the information stored in the program database. Backups can be performed manually, or the TimeForce Scheduler
Chapter 11: Completing Quarterly Activities and Closing the Fiscal Year
 Chapter 11: Completing Quarterly Activities and Closing the Fiscal Year McGraw-Hill/Irwin Copyright 2013 by The McGraw-Hill Companies, Inc. All rights reserved. Completing Quarterly Activities and Closing
Chapter 11: Completing Quarterly Activities and Closing the Fiscal Year McGraw-Hill/Irwin Copyright 2013 by The McGraw-Hill Companies, Inc. All rights reserved. Completing Quarterly Activities and Closing
Sage Simply Accounting. Getting Started Guide 2012. First Step
 Sage Simply Accounting Getting Started Guide 2012 First Step Sage Simply Accounting Getting Started Guide First Step 2012 Getting Started... 1 Setting Up Your Company... 3 Setting Up Customers and Vendors...
Sage Simply Accounting Getting Started Guide 2012 First Step Sage Simply Accounting Getting Started Guide First Step 2012 Getting Started... 1 Setting Up Your Company... 3 Setting Up Customers and Vendors...
County Accounting Manual. Accounts Receivables and Sales Receipts - Deposits
 County Accounting Manual Accounts Receivables and Sales Receipts - Deposits Contents: Preferences Create Item Create Invoice Customize Invoice Template Customer Payments Apply Customer Discount Add Payment
County Accounting Manual Accounts Receivables and Sales Receipts - Deposits Contents: Preferences Create Item Create Invoice Customize Invoice Template Customer Payments Apply Customer Discount Add Payment
Basic Accounting Principles
 Basic Accounting Principles Basic Accounting Model The basic accounting model represents the relationship between assets (what the company owns), liabilities (what the company owes), and owner s equity
Basic Accounting Principles Basic Accounting Model The basic accounting model represents the relationship between assets (what the company owns), liabilities (what the company owes), and owner s equity
Gold Run Snowmobile. Adjusting Entries and Closing Entries For The Quarter Ended December 31. Final Project Evaluation. 5 th Edition.
 Gold Run Snowmobile 5 th Edition Adjusting Entries and Closing Entries For The Quarter Ended December 31 and the Final Project Evaluation Page 1 ADJUSTING ENTRIES FOR THE QUARTER Using a copy of the December
Gold Run Snowmobile 5 th Edition Adjusting Entries and Closing Entries For The Quarter Ended December 31 and the Final Project Evaluation Page 1 ADJUSTING ENTRIES FOR THE QUARTER Using a copy of the December
Year End Closing 2013 Procedures for Sage 100 ERP. Martin & Associates
 Year End Closing 2013 Procedures for Sage 100 ERP Martin & Associates MENU MAS 90 MAS 200 Order of Closing Order Own Closed Module 1 System Wide Backup 2 B/M Bill of materials 3 W/o Work order processing
Year End Closing 2013 Procedures for Sage 100 ERP Martin & Associates MENU MAS 90 MAS 200 Order of Closing Order Own Closed Module 1 System Wide Backup 2 B/M Bill of materials 3 W/o Work order processing
HOW INTEGRATION WORKS...
 Contents INTRODUCTION... 1 How to Use This Guide... 1 Software Editions Supported... 2 HOW INTEGRATION WORKS... 3 INTEGRATION RULES... 4 SYNCHRONIZATION SETTINGS... 6 General Settings... 6 Send Settings...
Contents INTRODUCTION... 1 How to Use This Guide... 1 Software Editions Supported... 2 HOW INTEGRATION WORKS... 3 INTEGRATION RULES... 4 SYNCHRONIZATION SETTINGS... 6 General Settings... 6 Send Settings...
Sales Person Commission
 Sales Person Commission Table of Contents INTRODUCTION...1 Technical Support...1 Overview...2 GETTING STARTED...3 Adding New Salespersons...3 Commission Rates...7 Viewing a Salesperson's Invoices or Proposals...11
Sales Person Commission Table of Contents INTRODUCTION...1 Technical Support...1 Overview...2 GETTING STARTED...3 Adding New Salespersons...3 Commission Rates...7 Viewing a Salesperson's Invoices or Proposals...11
Accounting. Getting Started Guide
 Accounting Getting Started Guide Sage 50 Canadian Edition Getting Started Guide Getting Started...1 Setting Up Your Company...3 Setting Up Customers and Suppliers...8 Setting Up Items... 10 Essential Tasks...
Accounting Getting Started Guide Sage 50 Canadian Edition Getting Started Guide Getting Started...1 Setting Up Your Company...3 Setting Up Customers and Suppliers...8 Setting Up Items... 10 Essential Tasks...
ROYAL REGISTERLINK USER'S GUIDE
 1 1 ROYAL REGISTERLINK USER'S GUIDE 2 Royal RegisterLink Help 2 Contents About RegisterLink 3 Support 4 Important Information 5 How the data maps 6 Daily Procedure using RegisterLink 7 Installing RegisterLink
1 1 ROYAL REGISTERLINK USER'S GUIDE 2 Royal RegisterLink Help 2 Contents About RegisterLink 3 Support 4 Important Information 5 How the data maps 6 Daily Procedure using RegisterLink 7 Installing RegisterLink
Customer Transaction FBL5N
 Customer Transaction FBL5N Use this job aid to: Display customer transaction details and determine if a customer was paid BEFORE YOU BEGIN You should make sure that you have access to transaction FBL5N
Customer Transaction FBL5N Use this job aid to: Display customer transaction details and determine if a customer was paid BEFORE YOU BEGIN You should make sure that you have access to transaction FBL5N
All rights reserved. Banyon Data Systems, Inc. 350 W Burnsville Parkway Burnsville, Minnesota 55337 (800) 229-1130. www.banyon.com
 Banyon Data Systems Payroll Software Version 10 All rights reserved by Banyon Data Systems, Inc. 350 W Burnsville Parkway Burnsville, Minnesota 55337 (800) 229-1130 www.banyon.com 1 2 TABLE OF CONTENTS
Banyon Data Systems Payroll Software Version 10 All rights reserved by Banyon Data Systems, Inc. 350 W Burnsville Parkway Burnsville, Minnesota 55337 (800) 229-1130 www.banyon.com 1 2 TABLE OF CONTENTS
TIPS AND TRICKS for the CORE ACCOUNTING MODULES REMINDER:
 REMINDER: Please remember that this document is meant to be a guideline with some ideas of ways you can use MAS 90 / 200 core accounting modules more fully. However, your settings or process may not work
REMINDER: Please remember that this document is meant to be a guideline with some ideas of ways you can use MAS 90 / 200 core accounting modules more fully. However, your settings or process may not work
Introduction to Windows XP Operating System
 Introduction to Windows XP Operating System Introduction to Windows XP Operating System Document Syllabus Course Description: This workshop will introduce basic Windows operating system concepts. Using
Introduction to Windows XP Operating System Introduction to Windows XP Operating System Document Syllabus Course Description: This workshop will introduce basic Windows operating system concepts. Using
CENTURY 21 ACCOUNTING, 8e General Journal Chapter Objectives
 CENTURY 21 ACCOUNTING, 8e General Journal Chapter Objectives Chapter 1 Starting A Proprietorship: Changes that Affect the Accounting Equation After studying Chapter 1, you will be able to: 1. Define accounting
CENTURY 21 ACCOUNTING, 8e General Journal Chapter Objectives Chapter 1 Starting A Proprietorship: Changes that Affect the Accounting Equation After studying Chapter 1, you will be able to: 1. Define accounting
Dynamics GP Year End Closing Processes
 Dynamics GP Year End Closing Processes FOLLOWING ARE THE COMBINED STEPS FROM THE MICROSOFT DYNAMICS GP YEAR END CLOSING PROCEDURES. WHEN TO CLOSE AND THE ORDER FOR CLOSING MODULES (1) Inventory Fiscal
Dynamics GP Year End Closing Processes FOLLOWING ARE THE COMBINED STEPS FROM THE MICROSOFT DYNAMICS GP YEAR END CLOSING PROCEDURES. WHEN TO CLOSE AND THE ORDER FOR CLOSING MODULES (1) Inventory Fiscal
6 USING WINDOWS XP 6.1 INTRODUCTION
 6 USING WINDOWS XP 6.1 INTRODUCTION The windows operating system started with the introduction of Windows OS and Windows for work group for networking. Since then it has come a long way and Windows 95,
6 USING WINDOWS XP 6.1 INTRODUCTION The windows operating system started with the introduction of Windows OS and Windows for work group for networking. Since then it has come a long way and Windows 95,
Client Accounting Suite Conversion Guide. User Guide
 Client Accounting Suite Conversion Guide User Guide C O N V E R S I O N G U I D E User Guide 2013 CCH Small Firm Services. All rights reserved. 225 Chastain Meadows Court NW Suite 200 Kennesaw, GA 30144
Client Accounting Suite Conversion Guide User Guide C O N V E R S I O N G U I D E User Guide 2013 CCH Small Firm Services. All rights reserved. 225 Chastain Meadows Court NW Suite 200 Kennesaw, GA 30144
Banner Finance. Banner Navigation... 7. Quick Hints... 10. Managing your Banner Account... 11. Setting Up My Banner... 11
 BANNER FINANCE Banner Finance Banner Navigation... 7 Quick Hints... 10 Managing your Banner Account... 11 Setting Up My Banner... 11 Document History [FOIDOCH]... 13 Budget Availability Status [FGIBAVL]...
BANNER FINANCE Banner Finance Banner Navigation... 7 Quick Hints... 10 Managing your Banner Account... 11 Setting Up My Banner... 11 Document History [FOIDOCH]... 13 Budget Availability Status [FGIBAVL]...
Most of your tasks in Windows XP will involve working with information
 OFFICE 1 File Management Files and Folders Most of your tasks in Windows XP will involve working with information stored on your computer. This material briefly explains how information is stored in Windows
OFFICE 1 File Management Files and Folders Most of your tasks in Windows XP will involve working with information stored on your computer. This material briefly explains how information is stored in Windows
3 Setting Accounting Defaults
 3 Setting Accounting Defaults In Chapter 3 of Computer Accounting Essentials with QuickBooks Online Plus Edition, you will learn how to set defaults. Defaults are information or commands that the software
3 Setting Accounting Defaults In Chapter 3 of Computer Accounting Essentials with QuickBooks Online Plus Edition, you will learn how to set defaults. Defaults are information or commands that the software
HOW INTEGRATION WORKS...
 Contents INTRODUCTION... 1 How to Use This Guide... 1 Software Editions Supported... 2 HOW INTEGRATION WORKS... 3 INTEGRATION RULES... 4 SYNCHRONIZATION SETTINGS... 6 General Settings... 6 Send Settings...
Contents INTRODUCTION... 1 How to Use This Guide... 1 Software Editions Supported... 2 HOW INTEGRATION WORKS... 3 INTEGRATION RULES... 4 SYNCHRONIZATION SETTINGS... 6 General Settings... 6 Send Settings...
Multicurrency Bank Reconciliation 9.0
 Multicurrency Bank Reconciliation 9.0 An application for Microsoft Dynamics ΤΜ GP 9.0 Furthering your success through innovative business solutions Copyright Manual copyright 2006 Encore Business Solutions,
Multicurrency Bank Reconciliation 9.0 An application for Microsoft Dynamics ΤΜ GP 9.0 Furthering your success through innovative business solutions Copyright Manual copyright 2006 Encore Business Solutions,
Instructions for Importing (migrating) Data
 Instructions for Importing (migrating) Data from CTAS Version 7 to CTAS Version 8 For Windows 8 and 8.1 CTAS Version 8 is designed to work with your Version 7 data if you choose to. These instructions
Instructions for Importing (migrating) Data from CTAS Version 7 to CTAS Version 8 For Windows 8 and 8.1 CTAS Version 8 is designed to work with your Version 7 data if you choose to. These instructions
SMALL BUSINESS ACCOUNTING. Installation and Setup Guide
 SMALL BUSINESS ACCOUNTING Installation and Setup Guide 1634_502138_f1.indd 1 6/27/11 4:17 PM Copyright Copyright 2011 Intuit Inc. All rights reserved. First printing, September 2008 STATEMENTS IN THIS
SMALL BUSINESS ACCOUNTING Installation and Setup Guide 1634_502138_f1.indd 1 6/27/11 4:17 PM Copyright Copyright 2011 Intuit Inc. All rights reserved. First printing, September 2008 STATEMENTS IN THIS
Installing the Microsoft Network Driver Interface
 Installing the Microsoft Network Driver Interface Overview This guide explains how to install the PictureTel Live200 Microsoft Network Driver Interface (NDIS) software you have downloaded from PictureTel's
Installing the Microsoft Network Driver Interface Overview This guide explains how to install the PictureTel Live200 Microsoft Network Driver Interface (NDIS) software you have downloaded from PictureTel's
Managing documents, files and folders
 Managing documents, files and folders Your computer puts information at your fingertips. Over time, however, you might have so many files that it can be difficult to find the specific file you need. Without
Managing documents, files and folders Your computer puts information at your fingertips. Over time, however, you might have so many files that it can be difficult to find the specific file you need. Without
Microsoft Dynamics SL (Solomon)
 Microsoft Dynamics SL (Solomon) Integrated Product Deferred Revenue Processing v6.5b Copyright Notice Print Date: April 2007 The information contained in this document is subject to change without notice.
Microsoft Dynamics SL (Solomon) Integrated Product Deferred Revenue Processing v6.5b Copyright Notice Print Date: April 2007 The information contained in this document is subject to change without notice.
webkpi SaaS ETL Connector Installation & Configuration Guide
 webkpi SaaS ETL Connector Installation & Configuration Guide SaaS ETL Version 2.5.0.12 Version 1.6 September 2013 webkpi SaaS ETL Connector Version 2.5.0.12 V 1.6 Page 1 Table of Contents Table of Contents
webkpi SaaS ETL Connector Installation & Configuration Guide SaaS ETL Version 2.5.0.12 Version 1.6 September 2013 webkpi SaaS ETL Connector Version 2.5.0.12 V 1.6 Page 1 Table of Contents Table of Contents
VERITAS Backup Exec 9.1 for Windows Servers Quick Installation Guide
 VERITAS Backup Exec 9.1 for Windows Servers Quick Installation Guide N109548 Disclaimer The information contained in this publication is subject to change without notice. VERITAS Software Corporation makes
VERITAS Backup Exec 9.1 for Windows Servers Quick Installation Guide N109548 Disclaimer The information contained in this publication is subject to change without notice. VERITAS Software Corporation makes
Century 21 Accounting, 8e General Journal Chapter Outlines
 Century 21 Accounting, 8e General Journal Chapter Outlines PART 1 Chapter 1 ACCOUNTING FOR A SERVICE BUSINESS ORGANIZED AS A PROPRIETORSHIP Starting A Proprietorship: Changes that Affect the Accounting
Century 21 Accounting, 8e General Journal Chapter Outlines PART 1 Chapter 1 ACCOUNTING FOR A SERVICE BUSINESS ORGANIZED AS A PROPRIETORSHIP Starting A Proprietorship: Changes that Affect the Accounting
Working with bank accounts
 LESSON 4 Working with bank accounts 4 Lesson objectives, 106 Supporting materials, 106 Instructor preparation, 106 To start this lesson, 106 Writing a QuickBooks check, 107 Using bank account registers,
LESSON 4 Working with bank accounts 4 Lesson objectives, 106 Supporting materials, 106 Instructor preparation, 106 To start this lesson, 106 Writing a QuickBooks check, 107 Using bank account registers,
Sage Accounting A Step by Step Guide
 Sage Accounting A Step by Step Guide Integra Accounting Limited Chartered Certified Accountants 5 Station Road Hinckley Leicestershire LE10 1AW Tel: 01455 238551 Email: enquiries@integra-accounting.co.uk
Sage Accounting A Step by Step Guide Integra Accounting Limited Chartered Certified Accountants 5 Station Road Hinckley Leicestershire LE10 1AW Tel: 01455 238551 Email: enquiries@integra-accounting.co.uk
BillQuick 2009 Quick Start Tutorial
 Time Billing and Project Management Software Built With Your Industry Knowledge BillQuick 2009 Quick Start Tutorial For Accountants BQE Software, Inc. 2601 Airport Drive Suite 380 Torrance CA 90505 Support:
Time Billing and Project Management Software Built With Your Industry Knowledge BillQuick 2009 Quick Start Tutorial For Accountants BQE Software, Inc. 2601 Airport Drive Suite 380 Torrance CA 90505 Support:
WINDOWS INVENTORY General Procedures Guide
 WINDOWS INVENTORY General Procedures Guide All Rights Reserved by Banyon Data Systems, Inc. 101 W Burnsville Parkway Burnsville, Minnesota 55337 (800) 229-1130 www.banyon.com README FIRST Software Installation
WINDOWS INVENTORY General Procedures Guide All Rights Reserved by Banyon Data Systems, Inc. 101 W Burnsville Parkway Burnsville, Minnesota 55337 (800) 229-1130 www.banyon.com README FIRST Software Installation
Principles of Accounting I ACCT-1104
 Principles of Accounting I ACCT-1104 Adjusting Entries Review Click Here to Proceed How to Use this Reivew For each transaction you are given, write your answer on a piece of paper. Once you have answered
Principles of Accounting I ACCT-1104 Adjusting Entries Review Click Here to Proceed How to Use this Reivew For each transaction you are given, write your answer on a piece of paper. Once you have answered
Web Intelligence User Guide
 Web Intelligence User Guide Office of Financial Management - Enterprise Reporting Services 4/11/2011 Table of Contents Chapter 1 - Overview... 1 Purpose... 1 Chapter 2 Logon Procedure... 3 Web Intelligence
Web Intelligence User Guide Office of Financial Management - Enterprise Reporting Services 4/11/2011 Table of Contents Chapter 1 - Overview... 1 Purpose... 1 Chapter 2 Logon Procedure... 3 Web Intelligence
Microsoft Project 2007 Level 2: Working with Resources and Managing a Project
 Microsoft Project 2007 Level 2: Working with Resources and Managing a Project By Robin Peers Robin Peers, 2008 ABOUT THIS CLASS In Microsoft Project 2007 Level 1: Creating Project Tasks, the focus was
Microsoft Project 2007 Level 2: Working with Resources and Managing a Project By Robin Peers Robin Peers, 2008 ABOUT THIS CLASS In Microsoft Project 2007 Level 1: Creating Project Tasks, the focus was
QuickBooks 2007 Resource Manual Table Of Contents
 QuickBooks 2007 Resource Manual Table Of Contents QUICKBOOKS 2007 RESOURCE MANUAL...I TABLE OF CONTENTS... 1 USING THIS MANUAL... 5 OBJECTIVES... 7 GETTING STARTED WITH QUICKBOOKS PRO 2007... 9 Introducing
QuickBooks 2007 Resource Manual Table Of Contents QUICKBOOKS 2007 RESOURCE MANUAL...I TABLE OF CONTENTS... 1 USING THIS MANUAL... 5 OBJECTIVES... 7 GETTING STARTED WITH QUICKBOOKS PRO 2007... 9 Introducing
ACS-1803 Introduction to Information Systems. Functional Area Systems. Lecture 4
 ACS-1803 Introduction to Information Systems Instructor: David Tenjo Functional Area Systems Lecture 4 1 Overview Overview of Functional Areas in the organization Functional Area: Accounting Accounting
ACS-1803 Introduction to Information Systems Instructor: David Tenjo Functional Area Systems Lecture 4 1 Overview Overview of Functional Areas in the organization Functional Area: Accounting Accounting
Minimum Requirements... 2. New Firm Installation Instructions for the Software Delivery Manager...2. NEW Firms Installing for the First Time...
 Release 2014.14.03 December, 2014 CCH, a part of Wolters Kluwer, welcomes you to ProSystem fx Practice Management. For first-time installations of ProSystem fx Practice Management the Installation Guide
Release 2014.14.03 December, 2014 CCH, a part of Wolters Kluwer, welcomes you to ProSystem fx Practice Management. For first-time installations of ProSystem fx Practice Management the Installation Guide
DEPLOYING A VISUAL BASIC.NET APPLICATION
 C6109_AppendixD_CTP.qxd 18/7/06 02:34 PM Page 1 A P P E N D I X D D DEPLOYING A VISUAL BASIC.NET APPLICATION After completing this appendix, you will be able to: Understand how Visual Studio performs deployment
C6109_AppendixD_CTP.qxd 18/7/06 02:34 PM Page 1 A P P E N D I X D D DEPLOYING A VISUAL BASIC.NET APPLICATION After completing this appendix, you will be able to: Understand how Visual Studio performs deployment
