American Sign Language Alphabet App (Project #2) (Version 2 of App Inventor) Description:
|
|
|
- Elmer Holmes
- 8 years ago
- Views:
Transcription
1 American Sign Language Alphabet App (Project #2) (Version 2 of App Inventor) Description: This App will take text input and then translate each letter of the text to the corresponding American Sign Language Image. We will also use the TextToSpeech object in App Inventor to speak each letter as it is translated by the App. Part 1: User Interface Design
2 Process: 1. Go to and log in with your Google Account if necessary. 2. Select My Projects -> Start new project 3. Name the project ASLAlphabet. Click OK.
3 4. You will be presented with a blank App Inventor Project: 5. Now it is time to design the User interface. First, Click on User Interface on the Palette and drag an Image object to the screen.
4 6. Note that the Image1 object is small and in the upper left corner. This is acceptable for now. The Image object will grow once we attach an image resource. We will change the name of the object. Click on the Image1 in Components and select Rename. Change the name to imageview and click OK.
5 7. Now drag a Label object from the Palette. 8. We need to adjust the properties of the Label1. First, click on Label1 on the Components and set the Width property to fill_parent. Click OK.
6 9. Change the Label1 Text property to no text. (Delete Text for Label1 in the Text field in Properties).
7 10. Change the name of Label1 to textphrase by using the Rename button.
8 11. Next, drag a TextBox object to the Phone screen area: 12. Set the following properties for the TextBox1: a. Set the width to fill_parent b. Set the Hint to Enter Phrase c. Rename to editphrase
9 13. We will now add a Button that the User will press to start the translation. Drag a Button to the phone screen.
10 14. Change the following properties on the Button: a. Change the width to fill_parent b. Change the text to Translate c. Rename to buttontranslate
11 15. We will now add a button for the User to press and have the phone speak the phrase. Drag another button to the screen area.
12 16. Change the properties of the Button to: a. Change the width to fill_parent b. Change the text to Speak c. Rename to buttonspeak
13 17. We need two non-visible objects for the App functions. Drag a Clock object to the phone screen area and rename it to timer. Note that the timer shows up as a non-visible component. Uncheck the TimerEnabled Property. Uncheck this box!
14 18. Click on Media on the Palette and drag a TextToSpeech object to the phone screen. Rename the object to texttospeech. Again, note that it is a non-visible component. 19. We are finished with the User Interface design. In the next section we will upload the ASL Alphabet images used in the Application.
15 Part 2: Image Resource Upload Image and sounds play a vital role in Assistive Technology Applications. For students who cannot read, the use of images and icons empowers the user to use the Application. In App Inventor, images and sounds are stored in the Media section. We will upload gif images of the 26 letters and space for the American Sign Language Alphabet. Process: 1. Download the following.zip file and extract: (For this example, I will extract to the downloads folder) 2. Go back to your ASL App project and find the Media section. Click Upload File 3. Select Choose File
16 4. Navigate to where you saved the aslalphabet images folder and select the a.gif image. Click Open 5. Click OK
17 6. Note that now the a.gif file is located in the Media resources:
18 7. We will now map the a.gif to the imageview object. Click on imageview on the Components section. Then click on Picture in the Properties and select a.gif and click OK.
19 8. Now upload the remaining alphabet pictures to the Media area. ( b.gif, c.gif...) (Yes, you have to do this one image at a time..sorry...). 9. You are done with the image uploads. We will now begin to program the App!
20 Part 3: Programming the ASLAlphabet App. Description: The algorithm for this project depends on the concept of the App moving letter by letter from the input phrase and then showing the corresponding picture:
21
22 In order to do this, we will use the Computer Science idea of an Array to hold both a list of the picture names and individual letters: Array: aslimages Array: aslletters Note that the position of the image and the letter correspond (a is 1, b is 2, c is 3...)
23 Process: 1. Click on the Blocks button to go to the block programmer.
24 2. We need to create some variables to help control the flow of the App. Click on Variables and drag an initialize global block to the programming area. 3. Change the name of the variable to letterindex
25 4. Drag a number value 1 to the socket in letterindex. This is like saying letterindex = 1. (You find the number blocks in Math ) 5. We now need to make a Text variable that will store the text as we translate the world. Drag a new initialize global block into the programming area and set the name of the variable to displaytext. 6. Drag a Text block and connect it to the socket in displaytext. (We want the text to be empty this the empty quotation marks).
26 7. Let s run a quick experiment. We want the App to Speak when the buttonspeak is clicked. This is called an Event in programming (when the user clicks a button.. ). Click on buttonspeak on the Blocks and drag a when buttonspeak Click block to the programming area.
27 8. Now click on the texttospeech object and drag a call texttospeech.speak block and place it inside the buttonspeak Click block.
28 9. The texttospeech.speak block has a socket for a message. We want to speak the text the User types into the editphrase box. So, click on editphrase and drag an editphrase.text block to the message socket.
29 10. We are ready to test part of the App! See for detailed instructions on connecting to an emulator or a phone. For this tutorial, I will describe how to connect to an emulator. Make sure you have aistarter running on your computer. On Windows you will see a screen that looks like: 11. Click on Connect and Select Emulator
30 12. You will see a message like this: Be patient, it will take the Emulator a few minutes to start on the first try. 13. You will now see messages informing you that the emulator (or phone) is loading AiCompanion.
31 14. When the Emulator (or device) loads the App it should look like:
32 15. Type a phrase into the Enter Phrase box and click the Speak button. The App should talk! Hello Mr. Michaud! 16. The fun ensues... (Students love to make their phones talk) Now we will continue with the translation part of the project.
33 17. We now define and build the Array that holds the references to the images. Drag a new initialize global block to the program area and change the name to aslimages. 18. Click on Lists on the Blocks and connect a make a list block to the socket of the aslimages block. 19. Place a text block in the first socket of the make a list block. 20. Type a.gif in the text block. 21. Place an additional text block with b.gif in the next socket:
34 22. We are now out of sockets. We need to add additional sockets by clicking on the blue squares in the make a list block. 23. Drag the item block into the list bracket in the dialog. (You will see three item blocks after the drag).
35 24. Notice that after you drag the item block an additional socket appears on the make a list block. Drag another item to create another socket. 25. Place a c.gif and a d.gif in the make a list block. 27. Now create a new list called aslletters (drag an initialize global block and a make a list block.)
36 28. Repeat the previous procedures and add a, b, c, and d text blocks to the aslletters array. 29. We are going to leave these Arrays at a through d for now. Eventually, all the letters have to defined in each Array. The directions will continue with the script to identify and display the ASL images.
37 30. Click on the timer object and drag out a when timer.timer block: 31. The timer.timer script contains the algorithm that will: -identify the current letter in the word -add the current letter to the displaytext variable -display the displaytext in the textphrase object -Find the matching picture from the aslpictures array. -Display the matching picture -increase the letterindex count -check to see if the count is greater than the phrase.
38 32. To start, create a new variable named currentletter and set it to blank text: 33. In the timer.timer block, drag a set currentletter to block inside the timer.timer block. 34. In the Text blocks, drag a segment block into the socket of the set currentletter block:
39 35. Place an editphrase.text block in the text socket of the segment block. 36. Place the get letterindex variable value block into the start socket. 37. Place the number 1 in the length socket of the segment block. 38. Place a set global displaytext block in the timer.timer block.
40 39. Go to Text and place a join block in the socket of the set global displaytext block. 40. Connect a get global displaytext block to the first socket of the join block. 41. Connect a get global currentletter in the second socket of the join block.
41 42. We now want to speak the current letter. Place a texttospeech.speak block and a get currentletter block in the timer.timer block. 43. We now want to display the ASL image of the currentletter. Drag a set imageview.picture To block into the timer.timer block. (Look in the imageview object).
42 44. Go to Lists and place the select list item block into the imageview.picture block. 45. Place a get global aslimages block into the list socket.
43 46. Drag a index in list block from Lists and place it in the index socket. 47. Place a get global currentletter block in the thing socket.
44 48. Place a get global aslletters in the list socket. 49. Now we need to advance the letterindex to the next letter. Place a set letterindex block in the timer.timer block.
45 50. To add 1, place an addition block in the set global letterindex socket. Place a get letterindex in the fist space and a 1 in the second. 51. Now we need to check to make sure we stop the timer when the letterindex is greater than the length of the phrase. Place an if block in the timer block. ( if blocks are found in the Control category).
46 52. Place a > block in the if socket. 53. Place a get letterindex in the first socket of the > block.
47 54. We are comparing to the length of the editphrase text. Click on Text and place a length block in the second socket of the > block. 55. Now place an editphrase.text block in the length socket.
48 56. We now need to program the then part of the if statement. First, we will set the timer.timerenabled to false to stop the timer. 57. Now set the value of letterindex to 1 so we can start over.
49 58. We need to add a block in the middle of the sequence to display the displaytext in the textphrase object. Add the following blocks (indicated by the arrow).
50 59. Congratulations you finished the timer.timer block! We need to set up one more event with the buttontranslate to finish the App. Drag a when buttontranslate clicked to the program area. 60. Place the following block expressions into buttontranslate.click: a. displaytext = (Blank) b. letterindex = 1 c. set timer.enabled to true 61. Congratulations! You finished the App. Test on the emulator to see if it works!
App Inventor Drum Machine Instructions (Project #1) (Version 2 of App Inventor) Description:
 App Inventor Drum Machine Instructions (Project #1) (Version 2 of App Inventor) Description: App Inventor is a web based tool that allows the user to create apps for Android devices. The user interface
App Inventor Drum Machine Instructions (Project #1) (Version 2 of App Inventor) Description: App Inventor is a web based tool that allows the user to create apps for Android devices. The user interface
Or working offline with the local server: Once you have the App Inventor running type into your browser http://localhost:8888
 App Inventor Tutorial 10 Calculator This tutorial will help you develop a calculator using If statements and a ListPicker. You will be asked to enter 2 numbers, Number1 and Number2. When you have entered
App Inventor Tutorial 10 Calculator This tutorial will help you develop a calculator using If statements and a ListPicker. You will be asked to enter 2 numbers, Number1 and Number2. When you have entered
App Inventor Beginner Tutorials
 App Inventor Beginner Tutorials 1 Four Simple Tutorials for Getting Started with App Inventor 1.1 TalkToMe: Your first App Inventor app 4 1.2 TalkToMe Part 2: Shaking and User Input 23 1.3 BallBounce:
App Inventor Beginner Tutorials 1 Four Simple Tutorials for Getting Started with App Inventor 1.1 TalkToMe: Your first App Inventor app 4 1.2 TalkToMe Part 2: Shaking and User Input 23 1.3 BallBounce:
TalkToMe Part 2: Shaking and User Input
 TalkToMe Part 2: Shaking and User Input This tutorial shows you how to extend the basic TalkToMe app so that it responds to shaking, and so that the user can make the phone say any phrase s/he types in.
TalkToMe Part 2: Shaking and User Input This tutorial shows you how to extend the basic TalkToMe app so that it responds to shaking, and so that the user can make the phone say any phrase s/he types in.
NAS 225 Introduction to FTP Explorer
 NAS 225 Introduction to FTP Explorer Connect to FTP sites and transfer files A S U S T O R C O L L E G E COURSE OBJECTIVES Upon completion of this course you should be able to: 1. Use FTP Explorer to connect
NAS 225 Introduction to FTP Explorer Connect to FTP sites and transfer files A S U S T O R C O L L E G E COURSE OBJECTIVES Upon completion of this course you should be able to: 1. Use FTP Explorer to connect
For example, you might want to create a folder to collect together all emails relating to a particular project or subject.
 Email folders Outlook uses a series of folders such as the inbox, outbox, drafts and sent items to sort your email into collections according to the status of the message. If the folders which are already
Email folders Outlook uses a series of folders such as the inbox, outbox, drafts and sent items to sort your email into collections according to the status of the message. If the folders which are already
LEARNING RESOURCE CENTRE GUIDE TO OFFICE 365
 LEARNING RESOURCE CENTRE GUIDE TO OFFICE 365 LEARNING RESOURCE CENTRE OCTOBER 2014/2015 Table of Contents Explanation of One Drive and Microsoft Office Online... 3 How to create a document and folder...
LEARNING RESOURCE CENTRE GUIDE TO OFFICE 365 LEARNING RESOURCE CENTRE OCTOBER 2014/2015 Table of Contents Explanation of One Drive and Microsoft Office Online... 3 How to create a document and folder...
TalkToMe: A beginner App Inventor app
 TalkToMe: A beginner App Inventor app This step-by-step picture tutorial will guide you through making a talking app. To get started, sign up for a free Google Account: http://accounts.google.com/signup
TalkToMe: A beginner App Inventor app This step-by-step picture tutorial will guide you through making a talking app. To get started, sign up for a free Google Account: http://accounts.google.com/signup
Managing Contacts in Outlook
 Managing Contacts in Outlook This document provides instructions for creating contacts and distribution lists in Microsoft Outlook 2007. In addition, instructions for using contacts in a Microsoft Word
Managing Contacts in Outlook This document provides instructions for creating contacts and distribution lists in Microsoft Outlook 2007. In addition, instructions for using contacts in a Microsoft Word
File Manager Pro User Guide. Version 3.0
 File Manager Pro User Guide Version 3.0 Contents Introduction... 3 1.1. Navigation... 3 2. File Manager Pro... 5 2.1. Changing directories... 5 2.2. Deleting files... 5 2.3. Renaming files... 6 2.4. Copying
File Manager Pro User Guide Version 3.0 Contents Introduction... 3 1.1. Navigation... 3 2. File Manager Pro... 5 2.1. Changing directories... 5 2.2. Deleting files... 5 2.3. Renaming files... 6 2.4. Copying
App Inventor Tutorial 11 QR Code Reader
 App Inventor Tutorial 11 QR Code Reader This is an app which will demonstrate the use of the phone s built in camera as an input device for a QR Code scanner. Note this app will not work on the emulator
App Inventor Tutorial 11 QR Code Reader This is an app which will demonstrate the use of the phone s built in camera as an input device for a QR Code scanner. Note this app will not work on the emulator
Initial Setup of Microsoft Outlook with Google Apps Sync for Windows 7. Initial Setup of Microsoft Outlook with Google Apps Sync for Windows 7
 Microsoft Outlook with Initial Setup of Concept This document describes the procedures for setting up the Microsoft Outlook email client to download messages from Google Mail using Internet Message Access
Microsoft Outlook with Initial Setup of Concept This document describes the procedures for setting up the Microsoft Outlook email client to download messages from Google Mail using Internet Message Access
How to Configure Windows 8.1 to run ereports on IE11
 How to Configure Windows 8.1 to run ereports on IE11 Description: Windows 8.1 ships with IE10, but can be updated to IE11. There is a special mode in IE11 called Enterprise Mode that can be used to emulate
How to Configure Windows 8.1 to run ereports on IE11 Description: Windows 8.1 ships with IE10, but can be updated to IE11. There is a special mode in IE11 called Enterprise Mode that can be used to emulate
Adding a File Attachment to a CFS Requisition
 Adding a File Attachment to a CFS Requisition When creating a requisition, there are certain purchases that may require additional documentation. The Attachment feature is used to attach this documentation.
Adding a File Attachment to a CFS Requisition When creating a requisition, there are certain purchases that may require additional documentation. The Attachment feature is used to attach this documentation.
Using OwnCloud. OwnCloud is a very easy to use file storage and sharing system that you can access anywhere you have an internet connection.
 Using OwnCloud OwnCloud is a very easy to use file storage and sharing system that you can access anywhere you have an internet connection. 1. Contact the IT Department to set up your account. 2. Once
Using OwnCloud OwnCloud is a very easy to use file storage and sharing system that you can access anywhere you have an internet connection. 1. Contact the IT Department to set up your account. 2. Once
Outlook Data File navigate to the PST file that you want to open, select it and choose OK. The file will now appear as a folder in Outlook.
 Migrate Archived Outlook Items Outlook includes archiving functionality that is used to free up space on the mail server by moving older items from the mail server to PST files stored on your computer
Migrate Archived Outlook Items Outlook includes archiving functionality that is used to free up space on the mail server by moving older items from the mail server to PST files stored on your computer
Frequently Asked Questions
 Frequently Asked Questions What is Xythos? Xythos is a secure web-based file storage system that allows you to place files in a central location so they can be accessed via the internet. You can upload,
Frequently Asked Questions What is Xythos? Xythos is a secure web-based file storage system that allows you to place files in a central location so they can be accessed via the internet. You can upload,
MICROSOFT OUTLOOK 2010 WORK WITH CONTACTS
 MICROSOFT OUTLOOK 2010 WORK WITH CONTACTS Last Edited: 2012-07-09 1 Access to Outlook contacts area... 4 Manage Outlook contacts view... 5 Change the view of Contacts area... 5 Business Cards view... 6
MICROSOFT OUTLOOK 2010 WORK WITH CONTACTS Last Edited: 2012-07-09 1 Access to Outlook contacts area... 4 Manage Outlook contacts view... 5 Change the view of Contacts area... 5 Business Cards view... 6
TRIM: Web Tool. Web Address The TRIM web tool can be accessed at:
 TRIM: Web Tool Accessing TRIM Records through the Web The TRIM web tool is primarily aimed at providing access to records in the TRIM system. While it is possible to place records into TRIM or amend records
TRIM: Web Tool Accessing TRIM Records through the Web The TRIM web tool is primarily aimed at providing access to records in the TRIM system. While it is possible to place records into TRIM or amend records
MIT App Inventor Getting Started Guide
 MIT App Inventor Getting Started Guide What is App Inventor? App Inventor lets you develop applications for Android phones using a web browser and either a connected phone or an on-screen phone emulator.
MIT App Inventor Getting Started Guide What is App Inventor? App Inventor lets you develop applications for Android phones using a web browser and either a connected phone or an on-screen phone emulator.
Office 365 OneDrive: Managing folders and files
 Office 365 OneDrive: Managing folders and files Access your Office 365 account using one of two methods. 1. Go to the District homepage -> Resources -> Employee Resources -> Office 365 -> click on https://login.microsoftonline.com
Office 365 OneDrive: Managing folders and files Access your Office 365 account using one of two methods. 1. Go to the District homepage -> Resources -> Employee Resources -> Office 365 -> click on https://login.microsoftonline.com
Contents. Dianne Harrison Ferro Mesarch
 Georgetown Box Basics Contents What is Georgetown Box?... 2 Claiming Your Georgetown Box Account... 2 Logging into Georgetown Box... 2 Uploading Files... 2 File Version History... 3 Downloading Files...
Georgetown Box Basics Contents What is Georgetown Box?... 2 Claiming Your Georgetown Box Account... 2 Logging into Georgetown Box... 2 Uploading Files... 2 File Version History... 3 Downloading Files...
WIX: Building a Website with a Template. Choosing a Template First you will need to choose a template from the Create section of the Wix website.
 WIX: Building a Website with a Template Choosing a Template First you will need to choose a template from the Create section of the Wix website. To choose a template: 1. Go to wix.com. 2. From the top
WIX: Building a Website with a Template Choosing a Template First you will need to choose a template from the Create section of the Wix website. To choose a template: 1. Go to wix.com. 2. From the top
What is OneDrive for Business at University of Greenwich? Accessing OneDrive from Office 365
 This guide explains how to access and use the OneDrive for Business cloud based storage system and Microsoft Office Online suite of products via a web browser. What is OneDrive for Business at University
This guide explains how to access and use the OneDrive for Business cloud based storage system and Microsoft Office Online suite of products via a web browser. What is OneDrive for Business at University
Microsoft Office 365 Outlook Web App (OWA)
 CALIFORNIA STATE UNIVERSITY, LOS ANGELES INFORMATION TECHNOLOGY SERVICES Microsoft Office 365 Outlook Web App (OWA) Winter 2015, Version 2.0 Table of Contents Introduction...3 Logging In...3 Navigation
CALIFORNIA STATE UNIVERSITY, LOS ANGELES INFORMATION TECHNOLOGY SERVICES Microsoft Office 365 Outlook Web App (OWA) Winter 2015, Version 2.0 Table of Contents Introduction...3 Logging In...3 Navigation
Microsoft Office 365 Outlook Web App (OWA)
 CALIFORNIA STATE UNIVERSITY, LOS ANGELES INFORMATION TECHNOLOGY SERVICES Microsoft Office 365 Outlook Web App (OWA) Spring 2013, Version 1.0 Table of Contents Introduction...3 Signing In...3 Navigation
CALIFORNIA STATE UNIVERSITY, LOS ANGELES INFORMATION TECHNOLOGY SERVICES Microsoft Office 365 Outlook Web App (OWA) Spring 2013, Version 1.0 Table of Contents Introduction...3 Signing In...3 Navigation
Logging in to Google Chrome
 Logging in to Google Chrome By logging in to Google Chrome, you will be able to quickly access any saved applications, bookmarks, and resources from any location. Please remember...if you are using a lab
Logging in to Google Chrome By logging in to Google Chrome, you will be able to quickly access any saved applications, bookmarks, and resources from any location. Please remember...if you are using a lab
Instructions to view & create.kmz/.kml files from Google Earth
 Page 1 of 6 Instructions to view & create.kmz/.kml files from Google Earth Make sure you have Google Earth downloaded on your computer. If you don t, please visit this link to download Google Earth http://www.google.com/earth/download/ge.
Page 1 of 6 Instructions to view & create.kmz/.kml files from Google Earth Make sure you have Google Earth downloaded on your computer. If you don t, please visit this link to download Google Earth http://www.google.com/earth/download/ge.
MICROSOFT OUTLOOK 2011 GETTING STARTED AND HELP RESOURCES
 MICROSOFT OUTLOOK 2011 GETTING STARTED AND HELP RESOURCES Lasted Edited: 2012-07-10 1 Introduction... 4 Getting Started... 4 Tour of the Outlook 2011 Interface... 4 Start Outlook 2011... 5 Configure E-mail
MICROSOFT OUTLOOK 2011 GETTING STARTED AND HELP RESOURCES Lasted Edited: 2012-07-10 1 Introduction... 4 Getting Started... 4 Tour of the Outlook 2011 Interface... 4 Start Outlook 2011... 5 Configure E-mail
How to FTP (How to upload files on a web-server)
 How to FTP (How to upload files on a web-server) In order for a website to be visible to the world, it s files (text files,.html files, image files, etc.) have to be uploaded to a web server. A web server
How to FTP (How to upload files on a web-server) In order for a website to be visible to the world, it s files (text files,.html files, image files, etc.) have to be uploaded to a web server. A web server
SharePoint List Filter Favorites Installation Instruction
 SharePoint List Filter Favorites Installation Instruction System Requirements Microsoft Windows SharePoint Services v3 or Microsoft Office SharePoint Server 2007. License Management Click link in Organize
SharePoint List Filter Favorites Installation Instruction System Requirements Microsoft Windows SharePoint Services v3 or Microsoft Office SharePoint Server 2007. License Management Click link in Organize
Add an E-Commerce Catalog to your Website
 Page 1 of 20 Add an E-Commerce Catalog to your Website Creating an E-Commerce Catalog In this tutorial, you build an e-commerce catalog that includes products which will assist hikers on expeditions. Using
Page 1 of 20 Add an E-Commerce Catalog to your Website Creating an E-Commerce Catalog In this tutorial, you build an e-commerce catalog that includes products which will assist hikers on expeditions. Using
Microsoft Outlook Web App (OWA)
 im Microsoft Outlook Web App (OWA) CSULB 1 Information Technology Services CSULB 2 Information Technology Services Table of Contents Introduction... 4 Logging In... 4 The OWA Interface... 5 Feature Differences...
im Microsoft Outlook Web App (OWA) CSULB 1 Information Technology Services CSULB 2 Information Technology Services Table of Contents Introduction... 4 Logging In... 4 The OWA Interface... 5 Feature Differences...
https://weboffice.edu.pe.ca/
 NETSTORAGE MANUAL INTRODUCTION Virtual Office will provide you with access to NetStorage, a simple and convenient way to access your network drives through a Web browser. You can access the files on your
NETSTORAGE MANUAL INTRODUCTION Virtual Office will provide you with access to NetStorage, a simple and convenient way to access your network drives through a Web browser. You can access the files on your
Table of Contents. 1.1 Description of DFM... 5
 DFM Design File Management Client Installation Guide Version: June 8, 2005 Dominion Blue Reprographics 99 West Sixth Avenue Vancouver, B.C. V6Y 1K2 Tel: 604-681-7504 Fax: 604-681-6618 E-mail: inbin@domblue.com
DFM Design File Management Client Installation Guide Version: June 8, 2005 Dominion Blue Reprographics 99 West Sixth Avenue Vancouver, B.C. V6Y 1K2 Tel: 604-681-7504 Fax: 604-681-6618 E-mail: inbin@domblue.com
Migrating From Bobcat Mail To Google Apps (Using Microsoft Outlook and Google Apps Sync)
 Migrating From Bobcat Mail To Google Apps (Using Microsoft Outlook and Google Apps Sync) This document is intended for those users moving from WVWC s Bobcat Mail system to the new Google Apps mail system
Migrating From Bobcat Mail To Google Apps (Using Microsoft Outlook and Google Apps Sync) This document is intended for those users moving from WVWC s Bobcat Mail system to the new Google Apps mail system
Tutorial for Creating a DEBA Lawyer Directory Listing
 Tutorial for Creating a DEBA Lawyer Directory Listing *This tutorial is for creating a listing using a laptop or desktop. If you are using a mobile device or a small screen, your experience may be different.
Tutorial for Creating a DEBA Lawyer Directory Listing *This tutorial is for creating a listing using a laptop or desktop. If you are using a mobile device or a small screen, your experience may be different.
LEARNING RESOURCE CENTRE. Guide to Microsoft Office Online and One Drive
 LEARNING RESOURCE CENTRE Guide to Microsoft Office Online and One Drive LEARNING RESOURCE CENTRE JULY 2015 Table of Contents Microsoft Office Online... 3 How to create folders... 6 How to change the document
LEARNING RESOURCE CENTRE Guide to Microsoft Office Online and One Drive LEARNING RESOURCE CENTRE JULY 2015 Table of Contents Microsoft Office Online... 3 How to create folders... 6 How to change the document
Advanced Digital Imaging
 Asset Management System User Interface Cabin River Web Solutions Overview The ADI Asset Management System allows customers and ADI to share digital assets (images and files) in a controlled environment.
Asset Management System User Interface Cabin River Web Solutions Overview The ADI Asset Management System allows customers and ADI to share digital assets (images and files) in a controlled environment.
Junk E-mail Settings. Options
 Outlook 2003 includes a new Junk E-mail Filter. It is active, by default, and the protection level is set to low. The most obvious junk e-mail messages are caught and moved to the Junk E-Mail folder. Use
Outlook 2003 includes a new Junk E-mail Filter. It is active, by default, and the protection level is set to low. The most obvious junk e-mail messages are caught and moved to the Junk E-Mail folder. Use
Working with H-drive, I-drive, and DropBox Files Online
 Working with H-drive, I-drive, and DropBox Files Online Preamble: Students and Staff have both individual networked storage space (referenced on-campus as the H-drive) and shared storage space (referenced
Working with H-drive, I-drive, and DropBox Files Online Preamble: Students and Staff have both individual networked storage space (referenced on-campus as the H-drive) and shared storage space (referenced
Ad Hoc Reports. To create a new report, click on the create report icon on the right hand side of the screen.
 Ad Hoc Reports To create a report that meets your individual needs, use the Ad Hoc report manager in the reports module. Go to Reports, Ad Hoc Reporting Simple then Ad hoc Reports Manager (on the left
Ad Hoc Reports To create a report that meets your individual needs, use the Ad Hoc report manager in the reports module. Go to Reports, Ad Hoc Reporting Simple then Ad hoc Reports Manager (on the left
Facilities and Safety How-To Guide: Accessing and Using Your UCF Webmail Account
 Launch Internet Explorer Click on the Internet Explorer icon at the bottom left of the computer screen. Go to the UCF Webmail Website 1. In the address bar at the top of the screen, type webmail.ucf.edu.
Launch Internet Explorer Click on the Internet Explorer icon at the bottom left of the computer screen. Go to the UCF Webmail Website 1. In the address bar at the top of the screen, type webmail.ucf.edu.
Online File Folder. Getting Started Guide. Become an Expert at Managing Your Files Online. wind. Online File Folder // Getting Started Guide
 Getting Started Guide Online File Folder Become an Expert at Managing Your Files Online Getting Started Guide Page 1 Getting Started Guide: Online File Folder Version 2.1 (2.22.11) Copyright 2010. All
Getting Started Guide Online File Folder Become an Expert at Managing Your Files Online Getting Started Guide Page 1 Getting Started Guide: Online File Folder Version 2.1 (2.22.11) Copyright 2010. All
Quick Start Guide. Hosting Your Domain
 Quick Start Guide Hosting Your Domain http://www.names.co.uk/support/ Table of Contents Web Hosting... 3 FTP (File Transfer Protocol)... 3 File Manager... 6 SiteMaker... 7 2 Please keep these documents
Quick Start Guide Hosting Your Domain http://www.names.co.uk/support/ Table of Contents Web Hosting... 3 FTP (File Transfer Protocol)... 3 File Manager... 6 SiteMaker... 7 2 Please keep these documents
Remote Storage Area (RSA) Basics
 Remote Storage Area (RSA) Basics Table of Contents Remote Storage Area Overview... 3 What is Remote Storage Area?... 3 Who has access to RSA?... 3 How much space is available?... 3 Basic RSA Use... 4 How
Remote Storage Area (RSA) Basics Table of Contents Remote Storage Area Overview... 3 What is Remote Storage Area?... 3 Who has access to RSA?... 3 How much space is available?... 3 Basic RSA Use... 4 How
Access to Moodle. The first session of this document will show you how to access your Lasell Moodle course, how to login, and how to logout.
 Access to Moodle The first session of this document will show you how to access your Lasell Moodle course, how to login, and how to logout. 1. The homepage of Lasell Learning Management System Moodle is
Access to Moodle The first session of this document will show you how to access your Lasell Moodle course, how to login, and how to logout. 1. The homepage of Lasell Learning Management System Moodle is
Chapter 2 Introduction to SPSS
 Chapter 2 Introduction to SPSS Abstract This chapter introduces several basic SPSS procedures that are used in the analysis of a data set. The chapter explains the structure of SPSS data files, how to
Chapter 2 Introduction to SPSS Abstract This chapter introduces several basic SPSS procedures that are used in the analysis of a data set. The chapter explains the structure of SPSS data files, how to
FrontPage 2003: Forms
 FrontPage 2003: Forms Using the Form Page Wizard Open up your website. Use File>New Page and choose More Page Templates. In Page Templates>General, choose Front Page Wizard. Click OK. It is helpful if
FrontPage 2003: Forms Using the Form Page Wizard Open up your website. Use File>New Page and choose More Page Templates. In Page Templates>General, choose Front Page Wizard. Click OK. It is helpful if
Transitioning from TurningPoint 5 to TurningPoint Cloud - LMS 1
 Transitioning from TurningPoint 5 to TurningPoint Cloud - LMS 1 A Turning Account is a unique identifier that is used to tie together all software accounts and response devices. A Turning Account is required
Transitioning from TurningPoint 5 to TurningPoint Cloud - LMS 1 A Turning Account is a unique identifier that is used to tie together all software accounts and response devices. A Turning Account is required
Creating a Website with Google Sites
 Creating a Website with Google Sites This document provides instructions for creating and publishing a website with Google Sites. At no charge, Google Sites allows you to create a website for various uses,
Creating a Website with Google Sites This document provides instructions for creating and publishing a website with Google Sites. At no charge, Google Sites allows you to create a website for various uses,
BUILDING A CLASSROOM
 BUILDING A CLASSROOM Classrooms should include each subject area taught. Subpages can be added according to Chapters, topics, etc. 1. From the homepage, click ADD NEW CLASSROOM. 2. Enter Classroom Title
BUILDING A CLASSROOM Classrooms should include each subject area taught. Subpages can be added according to Chapters, topics, etc. 1. From the homepage, click ADD NEW CLASSROOM. 2. Enter Classroom Title
Step 1: Download and install the CudaSign for Salesforce app
 Prerequisites: Salesforce account and working knowledge of Salesforce. Step 1: Download and install the CudaSign for Salesforce app Direct link: https://appexchange.salesforce.com/listingdetail?listingid=a0n3000000b5e7feav
Prerequisites: Salesforce account and working knowledge of Salesforce. Step 1: Download and install the CudaSign for Salesforce app Direct link: https://appexchange.salesforce.com/listingdetail?listingid=a0n3000000b5e7feav
Utilizing SASED OneDrive Cloud Storage
 Utilizing SASED OneDrive Cloud Storage Technology Department 5/29/15 The purpose of this document is to provide guidance on how to transfer and access SASED documents and folders on your SASED provided
Utilizing SASED OneDrive Cloud Storage Technology Department 5/29/15 The purpose of this document is to provide guidance on how to transfer and access SASED documents and folders on your SASED provided
How Do I Upload Multiple Trucks?
 How Do I Upload Multiple Trucks? 1. Log into account. Please see the How Do I Log into My Account? document (DOC-0125) for additional assistance with logging into PrePass.com. 2. On the Admin Home tab,
How Do I Upload Multiple Trucks? 1. Log into account. Please see the How Do I Log into My Account? document (DOC-0125) for additional assistance with logging into PrePass.com. 2. On the Admin Home tab,
Microsoft OneDrive. How to login to OneDrive:
 Microsoft OneDrive The beauty of OneDrive is that it is accessible from anywhere you have an Internet connection. You can access it from a Mac or Windows computer. You can even access it on your Smartphone
Microsoft OneDrive The beauty of OneDrive is that it is accessible from anywhere you have an Internet connection. You can access it from a Mac or Windows computer. You can even access it on your Smartphone
The first thing to do is choose if you are creating a mail merge for printing or an e-mail merge for distribution over e-mail.
 Create a mail or e-mail merge Use mail or e-mail merge when you want to create a large number of documents that are mostly identical but include some unique information. For example, you can use mail merge
Create a mail or e-mail merge Use mail or e-mail merge when you want to create a large number of documents that are mostly identical but include some unique information. For example, you can use mail merge
Xylophone. What You ll Build
 Chapter 9 Xylophone It s hard to believe that using technology to record and play back music only dates back to 1878, when Edison patented the phonograph. We ve come so far since then with music synthesizers,
Chapter 9 Xylophone It s hard to believe that using technology to record and play back music only dates back to 1878, when Edison patented the phonograph. We ve come so far since then with music synthesizers,
Peru State College Distance Education Student s Guide
 Using YouTube for Online Courses - Peru State College Distance Education Student s Guide - YouTube Videos & Your Blackboard Course Introduction & Reasons for Using YouTube 1 Creating a YouTube Account
Using YouTube for Online Courses - Peru State College Distance Education Student s Guide - YouTube Videos & Your Blackboard Course Introduction & Reasons for Using YouTube 1 Creating a YouTube Account
Upon Installation, Soda
 Upon Installation, Soda Prompts you to create your user profile to register for a new profile Note: Asks your for your particulars Prompts you to select a password. You would need to provide this password
Upon Installation, Soda Prompts you to create your user profile to register for a new profile Note: Asks your for your particulars Prompts you to select a password. You would need to provide this password
FORM SIMPLICITY QUICK REFERENCE GUIDE PROFESSIONAL/ULTIMATE EDITION
 FORM SIMPLICITY QUICK REFERENCE GUIDE PROFESSIONAL/ULTIMATE EDITION Library Getting a Form 1. Click on Start a Form. (Alternatively, you can click on Library in the menu bar at the top) 2. This will open
FORM SIMPLICITY QUICK REFERENCE GUIDE PROFESSIONAL/ULTIMATE EDITION Library Getting a Form 1. Click on Start a Form. (Alternatively, you can click on Library in the menu bar at the top) 2. This will open
getting started with box 1. What is box? 2. Creating an account 3. box functions
 getting started with box 1. What is box? 2. Creating an account 3. box functions What is box? A hard drive in the cloud where you can store your files (pictures, word documents, excel files, PDF files,
getting started with box 1. What is box? 2. Creating an account 3. box functions What is box? A hard drive in the cloud where you can store your files (pictures, word documents, excel files, PDF files,
Software Application Tutorial
 Software Application Tutorial Copyright 2005, Software Application Training Unit, West Chester University. No Portion of this document may be reproduced without the written permission of the authors. For
Software Application Tutorial Copyright 2005, Software Application Training Unit, West Chester University. No Portion of this document may be reproduced without the written permission of the authors. For
Bonita Open Solution. Introduction Tutorial. Version 5.7. Application Development User Guidance Profile: Application Developer
 Bonita Open Solution Version 5.7 Introduction Tutorial Application Development User Guidance Profile: Application Developer Contents Introduction...5 Part 1. Tutorial Process Overview...6 Part 2. Begin
Bonita Open Solution Version 5.7 Introduction Tutorial Application Development User Guidance Profile: Application Developer Contents Introduction...5 Part 1. Tutorial Process Overview...6 Part 2. Begin
Appendix A How to create a data-sharing lab
 Appendix A How to create a data-sharing lab Creating a lab involves completing five major steps: creating lists, then graphs, then the page for lab instructions, then adding forms to the lab instructions,
Appendix A How to create a data-sharing lab Creating a lab involves completing five major steps: creating lists, then graphs, then the page for lab instructions, then adding forms to the lab instructions,
GUIDANCE ON ACCESSING THE HOUSTON METRO SECURE FTP SITE FOR DOCUMENT MANAGEMENT
 GUIDANCE ON ACCESSING THE HOUSTON METRO SECURE FTP SITE FOR DOCUMENT MANAGEMENT Documents associated with the 5310 grant program will be stored and retrieved using Houston METRO's Secure FTP (FTP) site.
GUIDANCE ON ACCESSING THE HOUSTON METRO SECURE FTP SITE FOR DOCUMENT MANAGEMENT Documents associated with the 5310 grant program will be stored and retrieved using Houston METRO's Secure FTP (FTP) site.
Google Drive: Access and organize your files
 Google Drive: Access and organize your files Use Google Drive to store and access your files, folders, and Google Docs, Sheets, and Slides anywhere. Change a file on the web, your computer, tablet, or
Google Drive: Access and organize your files Use Google Drive to store and access your files, folders, and Google Docs, Sheets, and Slides anywhere. Change a file on the web, your computer, tablet, or
Google Apps for Sharing Folders and Collecting Assignments
 Google Apps for Sharing Folders and Collecting Assignments The Google Drive is cloud (online) storage space, and it is also where you create and work with Google Docs, Sheets, Slides, etc. Create a Folder
Google Apps for Sharing Folders and Collecting Assignments The Google Drive is cloud (online) storage space, and it is also where you create and work with Google Docs, Sheets, Slides, etc. Create a Folder
Contents What is OneDrive?... 1 Accessing OneDrive... 1 Uploading a File... 1 Create a New Folder... 1 Download a Document... 2 Delete a Document...
 Microsoft OneDrive Contents What is OneDrive?... 1 Accessing OneDrive... 1 Uploading a File... 1 Create a New Folder... 1 Download a Document... 2 Delete a Document... 2 Move a Document to a Folder...
Microsoft OneDrive Contents What is OneDrive?... 1 Accessing OneDrive... 1 Uploading a File... 1 Create a New Folder... 1 Download a Document... 2 Delete a Document... 2 Move a Document to a Folder...
The document may be copied in whole or in part, provided that each copy contains this copyright notice.
 Match My Email Set-Up Guide for Group and Professional Editions of Salesforce.com MultiMatch Release 6.1.2 Copyright 2011-2015, RAE Internet Inc. (dba Match My Email). This document is the copyrighted
Match My Email Set-Up Guide for Group and Professional Editions of Salesforce.com MultiMatch Release 6.1.2 Copyright 2011-2015, RAE Internet Inc. (dba Match My Email). This document is the copyrighted
Outlook Web App User Guide
 Outlook Web App Table of Contents QUICK REFERENCE... 2 OUTLOOK WEB APP URL... 2 Imagine! Help Desk...... 2 OUTLOOK WEB APP MAIN WINDOW... 2 KEY NEW FEATURES... 3 GETTING STARTED WITH OUTLOOK... 4 LOGGING
Outlook Web App Table of Contents QUICK REFERENCE... 2 OUTLOOK WEB APP URL... 2 Imagine! Help Desk...... 2 OUTLOOK WEB APP MAIN WINDOW... 2 KEY NEW FEATURES... 3 GETTING STARTED WITH OUTLOOK... 4 LOGGING
Export / Import using itunes File Sharing
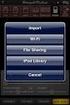 Export to itunes File Sharing Access Edit Mode Tap the pencil button on the bottom toolbar to access Edit Mode. Select a Button or a Folder Select to the button(s) you want to export/ import. A checkmark
Export to itunes File Sharing Access Edit Mode Tap the pencil button on the bottom toolbar to access Edit Mode. Select a Button or a Folder Select to the button(s) you want to export/ import. A checkmark
How to Create a Symbaloo Webmix
 How to Create a Symbaloo Webmix SymbalooEDU is a Personal Learning Environment (PLE) tool that allows you to organize websites and resources in one place for you and your students. You can create webmixes,
How to Create a Symbaloo Webmix SymbalooEDU is a Personal Learning Environment (PLE) tool that allows you to organize websites and resources in one place for you and your students. You can create webmixes,
User Manual. Statkraft Supplier Collaboration Portal
 User Manual Statkraft Supplier Collaboration Portal Heidi Gjerde Lester 09.01.2014 Contents Navigating in the Statkraft supplier collaboration portal... 2 Questions and Answers... 3 Uploading bid documents
User Manual Statkraft Supplier Collaboration Portal Heidi Gjerde Lester 09.01.2014 Contents Navigating in the Statkraft supplier collaboration portal... 2 Questions and Answers... 3 Uploading bid documents
6 USING WINDOWS XP 6.1 INTRODUCTION
 6 USING WINDOWS XP 6.1 INTRODUCTION The windows operating system started with the introduction of Windows OS and Windows for work group for networking. Since then it has come a long way and Windows 95,
6 USING WINDOWS XP 6.1 INTRODUCTION The windows operating system started with the introduction of Windows OS and Windows for work group for networking. Since then it has come a long way and Windows 95,
Filtering Spam Using Outlook s Rule
 Filtering Spam Using Outlook s Rule No one enjoys receiving spam (unsolicited junk e-mail). However, at Cuesta College we do not delete suspected spam. Instead, to assure the delivery of legitimate e-mail,
Filtering Spam Using Outlook s Rule No one enjoys receiving spam (unsolicited junk e-mail). However, at Cuesta College we do not delete suspected spam. Instead, to assure the delivery of legitimate e-mail,
BID2WIN Workshop. Advanced Report Writing
 BID2WIN Workshop Advanced Report Writing Please Note: Please feel free to take this workbook home with you! Electronic copies of all lab documentation are available for download at http://www.bid2win.com/userconf/2011/labs/
BID2WIN Workshop Advanced Report Writing Please Note: Please feel free to take this workbook home with you! Electronic copies of all lab documentation are available for download at http://www.bid2win.com/userconf/2011/labs/
Erie 1 BOCES/WNYRIC. Secure File Transfer. Upload/Download Wizard
 Erie 1 BOCES/WNYRIC Secure File Transfer Upload/Download Wizard Revised June 3, 2014 These instructions were created using Internet Explorer Version 11. If you are a using a Firefox or Chrome browser you
Erie 1 BOCES/WNYRIC Secure File Transfer Upload/Download Wizard Revised June 3, 2014 These instructions were created using Internet Explorer Version 11. If you are a using a Firefox or Chrome browser you
Using Kid Pix Deluxe 3 (Windows)
 Using Kid Pix Deluxe 3 (Windows) KidPix Deluxe 3 is a multimedia software program that is especially effective for use with primary level students. Teachers and students can create animated slide presentations
Using Kid Pix Deluxe 3 (Windows) KidPix Deluxe 3 is a multimedia software program that is especially effective for use with primary level students. Teachers and students can create animated slide presentations
CHAPTER 1 HelloPurr. The chapter covers the following topics:
 CHAPTER 1 HelloPurr This chapter gets you started building apps. It presents the key elements of App Inventor, the Component Designer and the Blocks Editor, and leads you through the basic steps of creating
CHAPTER 1 HelloPurr This chapter gets you started building apps. It presents the key elements of App Inventor, the Component Designer and the Blocks Editor, and leads you through the basic steps of creating
How to Use Your New Online Client Vault
 How to Use Your New Online Client Vault Table of Contents I. Getting Into Your Vault 3 How to Sign In 3 First Time Setup 4 II. Finding Your Way Around the Vault 5 Managing Your Vault s Contents 6 Creating
How to Use Your New Online Client Vault Table of Contents I. Getting Into Your Vault 3 How to Sign In 3 First Time Setup 4 II. Finding Your Way Around the Vault 5 Managing Your Vault s Contents 6 Creating
Module 1. 4 Login-Send Message to Teacher
 Module 1. 4 Login-Send Message to Teacher Students, in this lesson you will 1. Learn to login to your InterAct account. 2. Learn how to send an email message. Logging on to Students Online 1. Launch the
Module 1. 4 Login-Send Message to Teacher Students, in this lesson you will 1. Learn to login to your InterAct account. 2. Learn how to send an email message. Logging on to Students Online 1. Launch the
Culture Grants Online: Applying for a grant using the Miami-Dade County Department of Cultural Affairs CGO online grant system
 Culture Grants Online: Applying for a grant using the Miami-Dade County Department of Cultural Affairs CGO online grant system To apply for a grant using the CGO grant system, applicant organizations MUST
Culture Grants Online: Applying for a grant using the Miami-Dade County Department of Cultural Affairs CGO online grant system To apply for a grant using the CGO grant system, applicant organizations MUST
Outlook Web Access. PRECEDED by v\
 Outlook Web Access Logging in to OWA (Outlook Web Access) from Home 1. Login page http://mail.vernonct.org/exchange 2. To avoid these steps each time you login, you can add the login page to your favorites.
Outlook Web Access Logging in to OWA (Outlook Web Access) from Home 1. Login page http://mail.vernonct.org/exchange 2. To avoid these steps each time you login, you can add the login page to your favorites.
Centre for Learning and Academic Development. IT Training. File Management. Windows Vista. Version 1.0 www.skills.bham.ac.uk
 Centre for Learning and Academic Development IT Training File Management Windows Vista Version 1.0 www.skills.bham.ac.uk File Management Windows Vista Author: Phil Smith and Linda Clark Version: 1.0, August
Centre for Learning and Academic Development IT Training File Management Windows Vista Version 1.0 www.skills.bham.ac.uk File Management Windows Vista Author: Phil Smith and Linda Clark Version: 1.0, August
MICROSOFT OUTLOOK 2011 ORGANIZE E-MAIL MESSAGES
 MICROSOFT OUTLOOK 2011 ORGANIZE E-MAIL MESSAGES Lasted Edited: 2012-07-10 1 Mark Message as Read... 4 Categorize Messages... 5 Categorize an incoming e-mail... 5 Rename a category... 6 Place an e-mail
MICROSOFT OUTLOOK 2011 ORGANIZE E-MAIL MESSAGES Lasted Edited: 2012-07-10 1 Mark Message as Read... 4 Categorize Messages... 5 Categorize an incoming e-mail... 5 Rename a category... 6 Place an e-mail
Remedy ITSM Service Request Management Quick Start Guide
 Remedy ITSM Service Request Management Quick Start Guide Table of Contents 1.0 Getting Started With Remedy s Service Request Management. 3 2.0 Submitting a Service Request.7 3.0 Updating a Service Request
Remedy ITSM Service Request Management Quick Start Guide Table of Contents 1.0 Getting Started With Remedy s Service Request Management. 3 2.0 Submitting a Service Request.7 3.0 Updating a Service Request
App Operating Instructions Manual ES File Explorer
 App Operating Instructions Manual ES File Explorer 2013/5 ES File Explorer (for Android only) In addition to managing local / shared / FTP / and Bluetooth file folders, you can also directly manage a variety
App Operating Instructions Manual ES File Explorer 2013/5 ES File Explorer (for Android only) In addition to managing local / shared / FTP / and Bluetooth file folders, you can also directly manage a variety
App Inventor 2 Workbook. Quiz Development
 App Inventor 2 Workbook Quiz Development Contents Contents... 2 Setting up App Inventor... 3 Creating the Interface: Main Menu... 4 Creating the Interface: Populate Quiz... 6 Creating the Interface: Take
App Inventor 2 Workbook Quiz Development Contents Contents... 2 Setting up App Inventor... 3 Creating the Interface: Main Menu... 4 Creating the Interface: Populate Quiz... 6 Creating the Interface: Take
Google Docs A Tutorial
 Google Docs A Tutorial What is it? Google Docs is a free online program that allows users to create documents, spreadsheets and presentations online and share them with others for collaboration. This allows
Google Docs A Tutorial What is it? Google Docs is a free online program that allows users to create documents, spreadsheets and presentations online and share them with others for collaboration. This allows
Mac Outlook Calendar/Scheduler and Tasks
 Introduction Schedule an event and/or meeting. Schedule all-day and recurring events. Assign tasks to another user and use special shortcut keys. Contents Introduction Contents Calendar View Edit an appointment
Introduction Schedule an event and/or meeting. Schedule all-day and recurring events. Assign tasks to another user and use special shortcut keys. Contents Introduction Contents Calendar View Edit an appointment
Step One. Step Two. Step Three USING EXPORTED DATA IN MICROSOFT ACCESS (LAST REVISED: 12/10/2013)
 USING EXPORTED DATA IN MICROSOFT ACCESS (LAST REVISED: 12/10/2013) This guide was created to allow agencies to set up the e-data Tech Support project s Microsoft Access template. The steps below have been
USING EXPORTED DATA IN MICROSOFT ACCESS (LAST REVISED: 12/10/2013) This guide was created to allow agencies to set up the e-data Tech Support project s Microsoft Access template. The steps below have been
Mobile Apps with App Inventor
 Mobile Apps with App Inventor written for 91.113 Michael Penta Table of Contents Mobile Apps... 4 Designing Apps in App Inventor... 4 Getting Started... 5 App Inventor Layout... 5 Your First App... 7 Making
Mobile Apps with App Inventor written for 91.113 Michael Penta Table of Contents Mobile Apps... 4 Designing Apps in App Inventor... 4 Getting Started... 5 App Inventor Layout... 5 Your First App... 7 Making
PaperStream Connect. Setup Guide. Version 1.0.0.0. Copyright Fujitsu
 PaperStream Connect Setup Guide Version 1.0.0.0 Copyright Fujitsu 2014 Contents Introduction to PaperStream Connect... 2 Setting up PaperStream Capture to Release to Cloud Services... 3 Selecting a Cloud
PaperStream Connect Setup Guide Version 1.0.0.0 Copyright Fujitsu 2014 Contents Introduction to PaperStream Connect... 2 Setting up PaperStream Capture to Release to Cloud Services... 3 Selecting a Cloud
App Inventor Tutorial 4 Cat & Mouse Game
 App Inventor Tutorial 4 Cat & Mouse Game This is an app that will let you get familiar with using image sprites, canvas, sound, clock and the accelerometer (Movement Sensor) within a Game in App Inventor.
App Inventor Tutorial 4 Cat & Mouse Game This is an app that will let you get familiar with using image sprites, canvas, sound, clock and the accelerometer (Movement Sensor) within a Game in App Inventor.
Faculty & Staff Guide for Outlook Web App (OWA) Prepared by Information Technology Division Lehman College July 11, 2013
 im Faculty & Staff Guide for Outlook Web App (OWA) Prepared by Information Technology Division Lehman College July 11, 2013 Lehman College, CUNY 1 Information Technology Division Table of Contents Introduction...
im Faculty & Staff Guide for Outlook Web App (OWA) Prepared by Information Technology Division Lehman College July 11, 2013 Lehman College, CUNY 1 Information Technology Division Table of Contents Introduction...
16.4.3 Optional Lab: Data Backup and Recovery in Windows 7
 16.4.3 Optional Lab: Data Backup and Recovery in Windows 7 Introduction Print and complete this lab. In this lab, you will back up data. You will also perform a recovery of the data. Recommended Equipment
16.4.3 Optional Lab: Data Backup and Recovery in Windows 7 Introduction Print and complete this lab. In this lab, you will back up data. You will also perform a recovery of the data. Recommended Equipment
ITCS QUICK REFERENCE GUIDE: EXPRESSION WEB SITE
 Create a One-Page Website Using Microsoft Expression Web This tutorial uses Microsoft Expression Web 3 Part 1. Create the Site on your computer Create a folder in My Documents to house the Web files. Save
Create a One-Page Website Using Microsoft Expression Web This tutorial uses Microsoft Expression Web 3 Part 1. Create the Site on your computer Create a folder in My Documents to house the Web files. Save
Instructions for Importing (migrating) Data
 Instructions for Importing (migrating) Data from CTAS Version 7 to CTAS Version 8 For Windows 8 and 8.1 CTAS Version 8 is designed to work with your Version 7 data if you choose to. These instructions
Instructions for Importing (migrating) Data from CTAS Version 7 to CTAS Version 8 For Windows 8 and 8.1 CTAS Version 8 is designed to work with your Version 7 data if you choose to. These instructions
Introduction to the TI-Nspire CX
 Introduction to the TI-Nspire CX Activity Overview: In this activity, you will become familiar with the layout of the TI-Nspire CX. Step 1: Locate the Touchpad. The Touchpad is used to navigate the cursor
Introduction to the TI-Nspire CX Activity Overview: In this activity, you will become familiar with the layout of the TI-Nspire CX. Step 1: Locate the Touchpad. The Touchpad is used to navigate the cursor
