kalmstrom.com Business Solutions
|
|
|
- Phyllis Willis
- 8 years ago
- Views:
Transcription
1 HelpDesk OSP User Manual Content 1 INTRODUCTION REQUIREMENTS THE SHAREPOINT SITE THE HELPDESK OSP TICKET INSTALLATION OF HELPDESK OSP INTRODUCTION PROCESS LOG IN AUTHENTICATION FIRST TIME USE ADD A LIST LIST SETTINGS - DEFINE THE CONNECTION TO SHAREPOINT THE GLOBAL SETTINGS LIST SUBSEQUENT USERS LIST EDITS EXAMPLE DATA FOR EVALUATORS LAUNCH THE EXAMPLE DATA APPLICATION EXAMPLE DATA SECTIONS EDITING EXAMPLE DATA CREATE EXAMPLE TICKETS REMOVE EXAMPLE DATA THE HELPDESK OSP BUTTONS IN OUTLOOK MULTIPLE LISTS CONFIGURATION OF HELPDESK OSP LIST SETTINGS FOLDERS Default lists for different Outlook folders CREDENTIAL STORE GENERAL SETTINGS USAGE CREATE TICKET FROM MANUALLY BLANK TICKET MERGE TICKETS THREADING SharePoint and HelpDesk OSP settings Sent s folder The The thread in the ticket
2 Use of threading + multiple teams and lists REPORT THE KALMSTROM.COM COMMUNITY REGISTRATION CONTACT UPGRADE HELPDESK OSP REMOVE HELPDESK OSP GENERAL ARCHITECTURE THE FILES AND THEIR PURPOSE THE HIDDEN SITE LIST Permissions
3 1 INTRODUCTION With HelpDesk OSP support cases or other issues that need to be tracked are formalized in tickets, which are filled out automatically or manually. As the tickets are gathered at a SharePoint site it is easy to organize and co-operate on them, and they can be reached from everywhere over the internet. HelpDesk OSP can also be used in other cases when you need to publish information to SharePoint. As HelpDesk OSP transfers images from s to SharePoint list items, using HelpDesk OSP is a smooth way to get images into list items. It is much easier to add images to an than to add them directly into a SharePoint list item. We hope that you will get a good understanding of HelpDesk OSP by studying this manual and the online video demonstrations. You are welcome to print the manual or parts of it and use it within your organization. You may also change or add text or images so that the manual better suits your needs. To make this easy we have opted to create it in DOCX format, as well as in PDF. When we talk about clients in this manual we mean the people who are handling the tickets, for example members of a support team, or the machines used by them. In this manual we mostly talk about conversion, but HelpDesk OSP can also create SharePoint list items from Outlook appointments and tasks. The images in this manual are mostly from Outlook 2013 and SharePoint 2013, but you may use HelpDesk OSP with lower versions also, refer to Requirements. The HelpDesk OSP application combines three parts: An Outlook add-on which is installed on every machine where tickets should be created with HelpDesk OSP. The add-on can also be installed in Outlook on a server, for example for automatic conversion from Outlook Web Access. One or several SharePoint list(s) An integrated statistics tool with an Excel report generator The Outlook add-on has A button which allows you to manually create a support ticket from the selected , appointment or task. (The conversion can also be done automatically.) The items can be converted into tickets complete with formatting, priority, sender information and attachments. A button for creating a blank ticket, for example if you receive a telephone call or simply wish to publish something to SharePoint from your Outlook. Caller information may be taken from the Outlook Contacts or the GAL. A link to the Report generator and Excel report. A Settings form that handles the connection between Outlook and SharePoint. The Outlook add-on can also have other buttons; refer to The HelpDesk OSP Buttons in Outlook. If you have several Outlook profiles, HelpDesk OSP will work on all of them. 3
4 2 REQUIREMENTS To install and use HelpDesk OSP you need to have Microsoft Office 2007 or above installed on each client. Both the 32-bit and the 64-bit versions of Office 2010 and 2013 are supported. You also need a SharePoint site, version 2007 or above. Also Office 365 Outlook and SharePoint are supported. HelpDesk OSP works with all SharePoint lists, and those lists can be hosted on many brands of SharePoint as well as both the SharePoint Services versions and the SharePoint Portal Server and MOSS versions. HelpDesk OSP helps you get more out of those platforms, but it does not assist you with the general configuring of them. Each client also needs to have.net Framework 4.0 or higher installed..net Framework may be download for free from Microsoft at If a client without.net Framework 4.0 tries to open the Configure dialog he gets a message asking him to download this application. 3 THE SHAREPOINT SITE If you want to use HelpDesk OSP with SharePoint, you must have a SharePoint site set up and functioning. It does not matter if it is hosted online or in-house. Often the Issue tracking list or the Tasks list is suited for helpdesk tickets, but you can use any of the templates provided by Microsoft and customize it after your needs. The design of the tickets is very easy to customize, like with all lists in SharePoint. 4
5 However, without HelpDesk OSP, there is no connection to Outlook, no conversion feature, no automatic information about who is calling or having the problem and no address book integration. 4 THE HELPDESK OSP TICKET HelpDesk OSP tickets are regular SharePoint list items. When an is converted to a ticket with HelpDesk OSP, the Description field of the ticket will get the same formatting as the body, and attached files can be included. The ticket is shown in the list as a SharePoint list item and can be treated in the same way as any other list item. When the has embedded or inline images, they will appear at exactly the same place when the e- mail has been converted to a ticket. If the image has links they will work in the ticket also. As it is easier to add an image to an than to add it in SharePoint, HelpDesk OSP is usable for all situations when you need to add images to SharePoint list items. 5
6 NOTE that this only works if the column that is mapped with the body field is set to Enhanced rich text. 6
7 5 INSTALLATION OF HELPDESK OSP 5.1 INTRODUCTION Outlook should be closed during the installation. When you run the downloaded file, HelpDeskOSPSetup.msi, and are asked if you want to run it, please confirm that it is digitally signed by Kalmstrom Enterprises AB, the company behind the brand kalmstrom.com. If the file is not digitally signed, you should not run it. When you have clicked the HelpDeskOSPSetup.msi file and accepted the license agreements, the file handles the installation by itself. By default the HelpDesk OSP files are installed under Program files (x86)/kalmstrom.com/helpdesk OSP (64-bit operating system) or Program files/kalmstrom.com/helpdesk OSP (32-bit), and if you accept this location there are no choices to make. 5.2 PROCESS These are the installation steps: Welcome screen 7
8 Accept the License Agreement Select installation folder or use the default one under Program files. 8
9 Confirm the installation When the installation is finished you will get a message that it has succeeded. 9
10 When the installation is finished, you will have the following files in Program files/kalmstrom.com/helpdesk OSP (32-bit Windows) or Program files (x86)/kalmstrom.com/helpdesk OSP (64-bit Windows) or in the folder you decided, if you changed the default folder. For a full description of the files and their purpose, refer to General Architecture. When you open Outlook after the installation you can see a new Configure button in the Outlook ribbon. (After you have clicked the Configure button and defined the settings, you will have more buttons, for Creating a ticket from , for creating a Blank ticket and for Reports. Also refer to The HelpDesk OSP Buttons in Outlook. ) 6 LOG IN When you use HelpDesk OSP for the first time, you must log in to the SharePoint site that should be connected to HelpDesk OSP. You can opt to save your credentials, and in that case you don t have to log in later. For best security the password is encrypted when saved to the file HOSPSettings.xml. The information about username, password and monitored folder is also stored locally, while information about site and list mapping is stored in the Global settings list on the SharePoint site. 10
11 If you select to remember the login info, these details can be seen, tested and changed in the Credential Store of the HelpDesk OSP Settings, see Credential Store. 6.1 AUTHENTICATION By default Windows Authentication is selected, but choose Forms if your SharePoint site has Forms Authentication. Choose Claims-based Authentication for Office FIRST TIME USE When you click the Configure button in Outlook or run the file HOSP.exe after the installation, the main Configure screen opens. 11
12 7.1 ADD A LIST The first time you click the configure button HelpDesk OSP wants to know what SharePoint list(s) to use for converted s and blank tickets. Click Yes, and you will be asked to enter a SharePoint site. 12
13 Now you will be prompted to log in to the SharePoint site you have entered, see Log In above. When you have done that all the lists of that SharePoint site will be shown, and you can select the list you need. Use the Add SharePoint list button in the List Settings dialog or the Add list button in the main Configure screen if you wish to add more SharePoint lists. 7.2 LIST SETTINGS - DEFINE THE CONNECTION TO SHAREPOINT When you have selected a list, the List Settings dialog will open. You can also always open the List Settings using the button in the main Configure screen. 13
14 In the List Settings dialog you can define how the connection between Outlook and SharePoint should work. Select to what columns in the list item the different parts of the should be published, and decide if attachments should be added to the list items. Here you can also add and remove lists. When you for example want the Subject of the to be filled out in the Title field of the list item, you select Title from the drop down. The drop downs are populated with the columns of the list you have chosen to use with HelpDesk OSP. You can map multiple fields to the same SharePoint list column if you so wish. HelpDesk OSP supports the SharePoint column types Single line text, Multiple lines of text and Choice. 14
15 8 THE GLOBAL SETTINGS LIST The first time a user configures the connection between Outlook and SharePoint a Global list is added to the site. The list settings defined by this user are saved into an item in the Global list. This way the first user of HelpDesk OSP in the organization defines the list settings for all users. Since the first user creates this Global list he needs to have Design or Full control permission over the SharePoint site. 8.1 SUBSEQUENT USERS When the first user has selected SharePoint list(s) and defined the conversion information and when the subsequent users connect to the same site, these settings are loaded from the site. Each time a user selects a site to connect to HelpDesk OSP, the application checks if there is Global list with settings for HelpDesk OSP on that site. If there is, HelpDesk OSP loads the settings in the Global list from the site. (If there is no Global list, this user is considered to be the first user, and the application will create a Global list with the settings that this user defines and saves.) Therefore the subsequent users only have to log in and select a SharePoint list or several lists. 8.2 LIST EDITS When a user changes and saves the list settings, the settings in the Global list are also updated. This way all users get the updated settings next time they connect to the site. 9 EXAMPLE DATA FOR EVALUATORS If HelpDesk OSP is new to you, it might be a good idea to load Example Data. They will give you an opportunity to see how HelpDesk OSP works when you have much data in it, what performance you can expect and so on. You can edit the Example Data according to your needs, and from the Example Data you can create tickets in the selected SharePoint list. 9.1 LAUNCH THE EXAMPLE DATA APPLICATION The Example Data application is launched via the General Settings dialog. However, before you launch the Example Data you have to select a SharePoint list, refer to First Time Use. 15
16 9.2 EXAMPLE DATA SECTIONS The Example Data application contains four sections: 1. Callers: - Details about the callers, like Caller Name, Address, Telephone number and Category. 2. Questions: - Details regarding the queries, like Subject and question. 3. List: - From this dropdown you should select the SharePoint list you have configured. 4. Number of tickets: - Enter how many tickets you want to create. 16
17 9.3 EDITING EXAMPLE DATA You can adapt the Example Data to your needs by editing or deleting them. You can also add new data in the grid. Edit: To edit an existing row, type the new data over the required row as you do in Excel. Delete: Select the rows from the row header and press the delete key to delete the selected row(s) from the Example Data. Add: To add a new row, start filling all columns in last row of the grid. This way you can add new data. 9.4 CREATE EXAMPLE TICKETS Click on the OK button, and the application starts to create Example tickets in the SharePoint list you have selected. The time needed for creation of tickets depends on how many tickets you have selected to create. You will get a message when the tickets are created. 17
18 9.5 REMOVE EXAMPLE DATA When you don t want to use the Example Data anymore, just delete the tickets you created from them in the SharePoint list. 10 THE HELPDESK OSP BUTTONS IN OUTLOOK When at least one SharePoint list has been configured for HelpDesk OSP, more new buttons are shown in Outlook. 1. The Convert button allows you to convert an to a ticket. When several lists are used, the button converts the to the default list. 2. The Blank ticket button allows you to fill out a new ticket when the support question comes in another way. You can pick caller info from your Contacts or Global Address List or fill out the whole ticket manually. See also section 6 about Usage below. When several lists are used, the button creates the list item in the default list. 3. The Statistics button takes you to the dialog where you can generate Excel reports from list data. When you open an e- mail in Outlook 2010 and 2013 you will also find a conversion button there MULTIPLE LISTS In the Outlook 2010 and 2013 ribbons HelpDesk OSP only has two buttons, Convert and Blank ticket, even if you use several lists. When you press the icon on the button, the default list will be selected automatically. When you press the text on the button, or the little arrow, you will get a choice of lists. So if you have a selection of several lists but want the ticket to be placed in the default list, just click on the Convert or the Blank ticket icon. 18
19 In Outlook 2007 you will get two more buttons in Outlook if more than one list is configured for use with HelpDesk OSP: Convert to and Blank ticket in. These buttons give you the possibility to select list. To save space you can select to not show the captions, please refer to General Settings. 11 CONFIGURATION OF HELPDESK OSP When you click the Configure button in Outlook or run the file HOSP.exe the main Configure screen opens. The main screen has four buttons for different settings dialogs and some quick links to features that you can also find in the settings dialogs. The default list is shown here, and you can add lists and enable Live Monitoring (automatic conversion of s). The two buttons to the top right is for the Merge tickets feature and for the HelpDesk OSP User Manual webpage. 19
20 11.1 LIST SETTINGS The List Settings dialog is the first one you use when configuring HelpDesk OSP, and it is described in section 7, First Time Use FOLDERS All users who want to convert s to tickets automatically must configure how it should be done in the Folders dialog. The checkbox for Live Monitoring must be checked, but it will not become active until you have added one folder. 20
21 You can Add, Edit and Remove folders to be monitored. If you click the Add folder button you will be asked to select an Outlook folder to monitor. 21
22 When you have selected an Outlook folder to monitor, a small dialog window is launched. It allows you to select a default SharePoint list for that particular folder. The s from the monitored folder will be placed in a subfolder named Converted, once they have been converted Default lists for different Outlook folders If you have enabled the automatic conversion and several Outlook folders are monitored, you can select different SharePoint lists for different folders. This is a simple way to distribute the incoming e- mail to different lists. For example, s to sales@company.com can be converted to list items in the SharePoint-list Sales tickets, while s to support@company.com are converted into list items in the SharePoint-list Support tickets. 22
23 11.3 CREDENTIAL STORE When you configure HelpDesk OSP and have entered the path to the SharePoint site you wish to use, you are prompted to enter your log in details. When you have selected to remember them, the login details can be seen, tested and changed in the Credential Store of the HelpDesk OSP Settings. Here you can also see and change the path to the global settings site, where the global settings list is saved. By default Windows Authentication is selected, but choose Forms if your SharePoint site has Forms Authentication. Choose Claims-based Authentication for Office 365. The information about site URL, password and monitored folder(s) is stored locally on each machine GENERAL SETTINGS In the General Settings dialog some general settings are gathered. The default list is only for manual conversion of s to tickets. The proxy settings are helpful for organizations that use a proxy server for their internet connection. By default HelpDesk OSP reads the proxy host name and port from Internet Explorer, if proxy is enabled there of course, and makes the connection via the proxy server. Another proxy server address and port may also be used. 23
24 In the General Settings dialog there are also four checkboxes: 1. If you don t want an URL to the ticket to be shown in the converted , uncheck the first box. 2. If you use Live Monitoring and don t want to be disturbed by the status dialog showing that a ticket is created from an e- mail, uncheck the second box. 3. The checkbox for threading is not checked by default. For info about how to use this feature, refer to threading. 4. If you uncheck the last box, the HelpDesk OSP the buttons in Outlook 2007 will not have any text. This checkbox is only for Outlook 2007, where HelpDesk OSP must have more buttons than in the higher versions when several lists are used. The Merge Tickets button takes you to a dialog where you can merge several tickets into one, refer to Merge Tickets. Via the General Settings dialog you can also create Example data, refer to Example Data for evaluators. A click on the License button gives you the Register dialog, refer to Registration. 24
25 12 USAGE 12.1 CREATE TICKET FROM MANUALLY Click the Convert button in the Outlook ribbon to create a ticket from an manually. The conversion is quick, and you can work with Outlook as usual while it takes place. See also The HelpDesk OSP Buttons in Outlook. If your workgroup or organization uses more than one SharePoint lists, the button converts the to the default SharePoint list. To get a choice of lists, click the Convert text or the little arrow. There is also a conversion button in the ribbon of the open . 25
26 When the is converted it gets a small icon. The converted is marked with ticket number and date and time for conversion. The also gets the path to the ticket itself - if you have not unchecked that box in the General Settings dialog. 26
27 12.2 BLANK TICKET Use the Blank Ticket option if you want to create a SharePoint list item directly from Outlook. When you use the Blank ticket for an issue report received for example by telephone, you may select the caller from the Contacts or the Global address list or fill out that information manually. In other cases you can just leave the caller info section empty and click OK. If you want to take caller info from a contacts list, pick the caller and click OK. Then the information will be entered in the new ticket. When the new ticket is created it will open in your browser automatically, so that you can fill out the 27
28 information needed. Just like with the conversion button the Blank Ticket text and the little arrow will give you a choice of lists when your organization uses several SharePoint lists with HelpDesk OSP MERGE TICKETS If you wish to merge several tickets into one, press the Configure button in Outlook and then the shortcut to the Merge Ticket button in the main screen. You can also reach the Merge tickets feature from the General Settings dialog. 28
29 A Merge Tickets dialog will open. 29
30 To merge tickets, follow this procedure: 1. Select a list where tickets should be merged. If only one list is used for HelpDesk OSP, that one will be shown. If several lists are used, you can select the required list from the dropdown. 2. The Merge Tickets feature supports merging text and note type fields. For other fields merging is not possible. Check the fields that should be included. 3. Press the Show tickets button. 4. Select from the tickets in the grid which tickets should be merged into another ticket, the Parent ticket. 5. Select the Parent ticket. All the selected parts of the selected tickets will be merged into the selected Parent ticket. 6. Check the delete box if the tickets that have been merged - the Child tickets - should be deleted after having been merged into the Parent ticket. 7. Uncheck the attachments box if you do not want attachments of the Child tickets to be merged into the Parent ticket. 8. Click Merge tickets to start the process. 30
31 12.4 THREADING The threading feature in HelpDesk OSP makes it possible to add each concerning the same case to the first ticket, instead of creating one ticket for each . This process gives the responsible staff a chronological listing of all conversation related to that particular problem. The entire process is executed transparent to the user. The threading feature works for both manual and automatic conversion. When an incoming is converted and threading is enabled, each time HelpDesk OSP finds a SharePoint item with the same ticket ID as the incoming , the body of the will be added to the corresponding field of the list item with the same ID. HelpDesk OSP will also tag the appended content of the SharePoint ticket with the name of the sender and system time at every update. If an incoming is converted and HelpDesk OSP does not find a SharePoint item with the same ticket ID, a new item will be added to the list. Note that for manual conversion you must convert the subsequent s just like you did with the first one. They will be added to the earlier ticket, but you must do the conversion step first. When the tickets are created manually and there are multiple SharePoint lists to choose from, you have to be careful while selecting SharePoint list from the Outlook toolbar dropdown. If you select the wrong list when creating an thread and there is a ticket with the same ID in that list, the wrong ticket will be updated with the new information SharePoint and HelpDesk OSP settings The Enable threading option in the HelpDesk OSP settings under General Settings must be enabled for this feature to work. You must also make a setting in the SharePoint list(s): 31
32 1. In the SharePoint site, under List Settings >General Settings >Versioning Settings, activate the option Yes for 'Create a version each time you edit an item in this list?'. Create/Use a multiline field with the setting Append Changes to Existing Text set to Yes. This multi-line field has to be selected as Threading Field in the HelpDesk OSP List Settings. 32
33 When the checkbox under General Settings is checked and the three settings above are made, every e- mail in a thread will be added to the same SharePoint list item Sent s folder All sent s of the threading will be moved to the subfolder HOSPSentItems under Sent Items after they have been added into the SharePoint ticket The When you create a ticket from an and the option Enable Threading is checked, HelpDesk OSP will append the ticket ID in the Subject of the processed (Ticket: + Subject + [ticket id)) to identify its SharePoint item ID. When you reply to an that has been converted into a ticket, make sure the conversion process has finished. Otherwise the Threading feature will not work. To check this, see if the subject line of the has changed to "Ticket: <Subject> [ ticket #] " 33
34 The thread in the ticket Below is a ticket created from three s of a case. The ticket was first created from the first , shown at the bottom, and then info from the subsequent s have been added to the same ticket. The image below shows how the s are entered if you use the description field for both body and threading, see above. Then the first will be at the bottom of the ticket and the subsequent tickets will be added on top of it. This image shows the edit view of the ticket. 34
35 35
36 If you want another order between the first and subsequent , you can use a separate threading field and place this where you want the threading to come in the ticket. Maybe you want to always have the first on top, to always see at a first glance what the issue is about? Then you can map the body with the description field and the subsequent thread with another field that you place below the description field. This mapping will give the first on top and the subsequent s ordered from the bottom and upwards. The image below show such an thread in the ticket standard view. (Custom SharePoint fields are placed below the default ones by default, so no further customization of the list item is necessary to get the custom threading field below the default description field. For other positions, modify the form in SharePoint Designer.) 36
37 37
38 Use of threading + multiple teams and lists If you have a situation with several helpdesk teams, A and B, using different mailboxes to monitor incoming mails and different lists, you might want to send a case from one team to another, to ask for help. You then have the following situation: When a processed having the ticket ID in the subject field from mailbox A is forwarded to mailbox B HelpDesk OSP will check if there is a ticket ID tag in the subject. If it is there, HelpDesk OSP will try to check if that ticket exists under the SharePoint list B. If a ticket ID does not exist, HelpDesk OSP will create a new ticket in list B, and this is not a problem. But if it does exist, HelpDesk OSP will add the newest portion to that ticket. Note that the problem of the ticket with that ID in list B is probably not the same as of the with that ID that originally was for list A. To avoid this, when forwarding an from team A to team B, remove the ticket ID under brackets and then send the . That way HelpDesk OSP in team B will process that as a new ticket in list B. 38
39 13 REPORT The statistics report is reached via the Statistics button in the HelpDesk OSP toolbar in Outlook. When you click the Statistics button, you will get a dialog that lets you select SharePoint list and fields for the statistics. By default all the fields in the list are selected. When you have selected fields, press Display Results. When you then click Report, an Excel file with the selected data will be shown. It is a normal Excel sheet, so all the standard Excel features can be used with the HelpDesk OSP reports. Below the admin is interested to see what tickets have come in from the different departments in June The admin first selects the relevant fields: In the Excel report, the admin filters the Created date so that only June 2013 is displayed. 39
40 And here is a simple graph on the same data, for June 2013 but with only the caller category and number of tickets included. 40
41 14 THE KALMSTROM.COM COMMUNITY Subscribers to HelpDesk OSP and other kalmstrom.com products become member of the kalmstrom.com Community. There are two membership levels, refer to Support, free upgrades and an unlimited access to the kalmstrom.com products within the organization are included in both levels. Premium Members of the kalmstrom.com Community do not have to register their installations. 15 REGISTRATION After the 30 days evaluation period HelpDesk OSP stops functioning. To continue using it you can either join the kalmstrom.com Community as a Premium Member and get your own, register free copy of the application or become a standard Member and register it. Insert the registration code in the License dialog in the Configuration General Settings dialog. The admin can register for all users that are connected to the same SharePoint site. A registration key and an address with the company domain should be entered in the registration dialog. 41
42 16 CONTACT The solutions of kalmstrom.com are supposed to be very easy to deploy, use and manage. However, if you have any kind of problem or questions about our software, there are several ways of contacting us: Technical issues General and sales issues Telephone Within USA: (800) Online Chat 42
43 17 UPGRADE HELPDESK OSP Upgrades are free for Members of kalmstrom.com Community, and we recommend that you take advantage of this benefit. Follow these steps to upgrade HelpDesk OSP. All your settings will be kept. 1. Download the file HelpDeskOSPSetup in.msi or.zip format from the kalmstrom.com website. (Extract the.zip file.) 2. Close Outlook if it is open. 3. Run the downloaded file, HelpDeskOSPSetup.msi. The upgrade will look just like the installation. When you upgrade to version 4 from a lower version, you need a new registration key. Please contact support@kalmstrom.com. 18 REMOVE HELPDESK OSP Remove HelpDesk OSP through the Control Panel, Add or Remove Programs / Programs and Features. This will not remove the SharePoint list(s) or the items/tickets. It will only remove the integration between Outlook and SharePoint. 19 GENERAL ARCHITECTURE 19.1 THE FILES AND THEIR PURPOSE Helpdesk OSP consists of several compressed files. During installation they are automatically extracted and placed in a HelpDesk OSP folder under Program files/kalmstrom.com/helpdesk OSP (32-bit Windows) or Program files (x86)/kalmstrom.com/helpdesk OSP (64-bit Windows) and in a HOSP folder under User\AppData\Roaming\kalmstrom.com. In the HelpDesk OSP folder: HOSP.exe HOSP.dll The HOSP.exe application is run when you press the Configure button, when you create a SharePoint ticket or manually by clicking this file. HOSP.exe posts tickets to a SharePoint list and lets you save or change your settings, both the locally saved and the settings saved in The hidden site list. The HelpDeskOSP.dll file adds a toolbar to Outlook, so that you can manipulate items in your Outlook mail folders and also register HelpDesk OSP. HOSPStatistics.exe HOSPExampleData.exe HOSPTicketMerge.exe This application is run when you click the Statistics button in the HelpDesk OSP toolbar in Outlook. This application is run when you click the Example Data button in the HelpDesk OSP Settings. It creates demo tickets into selected SharePoint list. You can also edit the data of these demo tickets. This file merges tickets according to your choice in the Merge Tickets dialog. This folder also contains several supporting.dll files. In the HOSP folder: HOSPSettings.xml This file contains the locally stored settings information: site URL, password and folder(s) to monitor. The files HOSP.exe and HOSP.dll read from and write to HOSPSettings.xml. 43
44 19.2 THE HIDDEN SITE LIST When the administrator or first user saves the configuration of a SharePoint site in the HelpDesk OSP Settings, a hidden list, HOSPSETTING is created at the selected SharePoint site. In that list an item is created and in the body of that list item all list info is saved. Thereby all users of the site will get these setting at a fresh installation. Once the hidden setting list has been created it is available to all other users. When a user adds a SharePoint list via the Outlook Configuration dialog and the application finds a HOSPSETTING list on that site, it loads all the configured lists to the user. This way a new user gets all list settings automatically. If HelpDesk OSP finds a HOSPSETTING list on the site it overwrites any new settings over previous settings. All the other users get the new settings when they restart their application and connect to the site again Permissions HelpDesk OSP respects the permissions set in SharePoint. When the permissions on the settings list are changed so that only particular users can change it, other users of HelpDesk OSP will not be able to change the settings list. 44
kalmstrom.com Business Solutions
 Kanban Task Manager for Outlook Manual Table of contents 1 INTRODUCTION... 3 1.1 LANGUAGES... 4 1.2 REQUIREMENTS... 4 1.3 SYSTEMS... 4 2 INSTALLATION OF KANBAN TASK MANAGER... 5 2.1 INTRODUCTION... 5 2.2
Kanban Task Manager for Outlook Manual Table of contents 1 INTRODUCTION... 3 1.1 LANGUAGES... 4 1.2 REQUIREMENTS... 4 1.3 SYSTEMS... 4 2 INSTALLATION OF KANBAN TASK MANAGER... 5 2.1 INTRODUCTION... 5 2.2
Note: With v3.2, the DocuSign Fetch application was renamed DocuSign Retrieve.
 Quick Start Guide DocuSign Retrieve 3.2.2 Published April 2015 Overview DocuSign Retrieve is a windows-based tool that "retrieves" envelopes, documents, and data from DocuSign for use in external systems.
Quick Start Guide DocuSign Retrieve 3.2.2 Published April 2015 Overview DocuSign Retrieve is a windows-based tool that "retrieves" envelopes, documents, and data from DocuSign for use in external systems.
leveraging your Microsoft
 Kanban Task Manager for SharePoint Manual Table of contents 1 INTRODUCTION... 3 1.1 LANGUAGES... 4 1.2 REQUIREMENTS... 4 2 INSTALLATION OF KANBAN TASK MANAGER... 4 2.1 INTRODUCTION... 4 2.2 INSTALL AND
Kanban Task Manager for SharePoint Manual Table of contents 1 INTRODUCTION... 3 1.1 LANGUAGES... 4 1.2 REQUIREMENTS... 4 2 INSTALLATION OF KANBAN TASK MANAGER... 4 2.1 INTRODUCTION... 4 2.2 INSTALL AND
DigitalPersona Privacy Manager Pro
 DigitalPersona Privacy Manager Pro DigitalPersona Privacy Manager Pro is a centrally-managed secure communication solution for businesses. It allows sensitive documents and communications to remain private,
DigitalPersona Privacy Manager Pro DigitalPersona Privacy Manager Pro is a centrally-managed secure communication solution for businesses. It allows sensitive documents and communications to remain private,
Outlook Profile Setup Guide Exchange 2010 Quick Start and Detailed Instructions
 HOSTING Administrator Control Panel / Quick Reference Guide Page 1 of 9 Outlook Profile Setup Guide Exchange 2010 Quick Start and Detailed Instructions Exchange 2010 Outlook Profile Setup Page 2 of 9 Exchange
HOSTING Administrator Control Panel / Quick Reference Guide Page 1 of 9 Outlook Profile Setup Guide Exchange 2010 Quick Start and Detailed Instructions Exchange 2010 Outlook Profile Setup Page 2 of 9 Exchange
Word 2010: Mail Merge to Email with Attachments
 Word 2010: Mail Merge to Email with Attachments Table of Contents TO SEE THE SECTION FOR MACROS, YOU MUST TURN ON THE DEVELOPER TAB:... 2 SET REFERENCE IN VISUAL BASIC:... 2 CREATE THE MACRO TO USE WITHIN
Word 2010: Mail Merge to Email with Attachments Table of Contents TO SEE THE SECTION FOR MACROS, YOU MUST TURN ON THE DEVELOPER TAB:... 2 SET REFERENCE IN VISUAL BASIC:... 2 CREATE THE MACRO TO USE WITHIN
Booth Gmail Configuration
 Student email is accessed via a Booth branded Gmail service. Student mailboxes will be accessed via Gmail. Configure Gmail Settings Before you connect Gmail to send and receive Booth Gmail on your mobile
Student email is accessed via a Booth branded Gmail service. Student mailboxes will be accessed via Gmail. Configure Gmail Settings Before you connect Gmail to send and receive Booth Gmail on your mobile
Exchange 2010. Outlook Profile/POP/IMAP/SMTP Setup Guide
 Exchange 2010 Outlook Profile/POP/IMAP/SMTP Setup Guide September, 2013 Exchange 2010 Outlook Profile/POP/IMAP/SMTP Setup Guide i Contents Exchange 2010 Outlook Profile Configuration... 1 Outlook Profile
Exchange 2010 Outlook Profile/POP/IMAP/SMTP Setup Guide September, 2013 Exchange 2010 Outlook Profile/POP/IMAP/SMTP Setup Guide i Contents Exchange 2010 Outlook Profile Configuration... 1 Outlook Profile
Learn how to create web enabled (browser) forms in InfoPath 2013 and publish them in SharePoint 2013. InfoPath 2013 Web Enabled (Browser) forms
 Learn how to create web enabled (browser) forms in InfoPath 2013 and publish them in SharePoint 2013. InfoPath 2013 Web Enabled (Browser) forms InfoPath 2013 Web Enabled (Browser) forms Creating Web Enabled
Learn how to create web enabled (browser) forms in InfoPath 2013 and publish them in SharePoint 2013. InfoPath 2013 Web Enabled (Browser) forms InfoPath 2013 Web Enabled (Browser) forms Creating Web Enabled
Colligo Email Manager 6.0. Offline Mode - User Guide
 6.0 Offline Mode - User Guide Contents Colligo Email Manager 1 Key Features 1 Benefits 1 Installing and Activating Colligo Email Manager 2 Checking for Updates 3 Updating Your License Key 3 Managing SharePoint
6.0 Offline Mode - User Guide Contents Colligo Email Manager 1 Key Features 1 Benefits 1 Installing and Activating Colligo Email Manager 2 Checking for Updates 3 Updating Your License Key 3 Managing SharePoint
Amicus Link Guide: Outlook/Exchange E-mail
 Amicus Link Guide: Outlook/Exchange E-mail Applies to: Amicus Premium 2015 Synchronize your Amicus and Outlook e-mail. Choose a client-side link with your local Microsoft Outlook or a Server-side link
Amicus Link Guide: Outlook/Exchange E-mail Applies to: Amicus Premium 2015 Synchronize your Amicus and Outlook e-mail. Choose a client-side link with your local Microsoft Outlook or a Server-side link
Outlook Web App User Guide
 Outlook Web App Table of Contents QUICK REFERENCE... 2 OUTLOOK WEB APP URL... 2 Imagine! Help Desk...... 2 OUTLOOK WEB APP MAIN WINDOW... 2 KEY NEW FEATURES... 3 GETTING STARTED WITH OUTLOOK... 4 LOGGING
Outlook Web App Table of Contents QUICK REFERENCE... 2 OUTLOOK WEB APP URL... 2 Imagine! Help Desk...... 2 OUTLOOK WEB APP MAIN WINDOW... 2 KEY NEW FEATURES... 3 GETTING STARTED WITH OUTLOOK... 4 LOGGING
GP REPORTS VIEWER USER GUIDE
 GP Reports Viewer Dynamics GP Reporting Made Easy GP REPORTS VIEWER USER GUIDE For Dynamics GP Version 2015 (Build 5) Dynamics GP Version 2013 (Build 14) Dynamics GP Version 2010 (Build 65) Last updated
GP Reports Viewer Dynamics GP Reporting Made Easy GP REPORTS VIEWER USER GUIDE For Dynamics GP Version 2015 (Build 5) Dynamics GP Version 2013 (Build 14) Dynamics GP Version 2010 (Build 65) Last updated
Results CRM 2012 User Manual
 Results CRM 2012 User Manual A Guide to Using Results CRM Standard, Results CRM Plus, & Results CRM Business Suite Table of Contents Installation Instructions... 1 Single User & Evaluation Installation
Results CRM 2012 User Manual A Guide to Using Results CRM Standard, Results CRM Plus, & Results CRM Business Suite Table of Contents Installation Instructions... 1 Single User & Evaluation Installation
Windows XP Exchange Client Installation Instructions
 WINDOWS XP with Outlook 2003 or Outlook 2007 1. Click the Start button and select Control Panel: 2. If your control panel looks like this: Click Switch to Classic View. 3. Double click Mail. 4. Click show
WINDOWS XP with Outlook 2003 or Outlook 2007 1. Click the Start button and select Control Panel: 2. If your control panel looks like this: Click Switch to Classic View. 3. Double click Mail. 4. Click show
Admin Guide Virtual Private Server (VPS) MailStreet Hosting Control Panel (CP)
 Admin Guide Virtual Private Server (VPS) MailStreet Hosting Control Panel (CP) DOCUMENT REVISION DATE: September 1, 2009 Virtual Private Server (VPS) Admin Guide / Table of Contents Page 2 of 87 Table
Admin Guide Virtual Private Server (VPS) MailStreet Hosting Control Panel (CP) DOCUMENT REVISION DATE: September 1, 2009 Virtual Private Server (VPS) Admin Guide / Table of Contents Page 2 of 87 Table
File Management Utility User Guide
 File Management Utility User Guide Legal Notes Unauthorized reproduction of all or part of this guide is prohibited. The information in this guide is subject to change without notice. We cannot be held
File Management Utility User Guide Legal Notes Unauthorized reproduction of all or part of this guide is prohibited. The information in this guide is subject to change without notice. We cannot be held
How to install and use the File Sharing Outlook Plugin
 How to install and use the File Sharing Outlook Plugin Thank you for purchasing Green House Data File Sharing. This guide will show you how to install and configure the Outlook Plugin on your desktop.
How to install and use the File Sharing Outlook Plugin Thank you for purchasing Green House Data File Sharing. This guide will show you how to install and configure the Outlook Plugin on your desktop.
WebSpy Vantage Ultimate 2.2 Web Module Administrators Guide
 WebSpy Vantage Ultimate 2.2 Web Module Administrators Guide This document is intended to help you get started using WebSpy Vantage Ultimate and the Web Module. For more detailed information, please see
WebSpy Vantage Ultimate 2.2 Web Module Administrators Guide This document is intended to help you get started using WebSpy Vantage Ultimate and the Web Module. For more detailed information, please see
Zimbra Connector for Microsoft Outlook User Guide 7.1
 Zimbra Connector for Microsoft Outlook User Guide 7.1 March 2011 Legal Notices Copyright 2005-2011 VMware, Inc. All rights reserved. This product is protected by U.S. and international copyright and intellectual
Zimbra Connector for Microsoft Outlook User Guide 7.1 March 2011 Legal Notices Copyright 2005-2011 VMware, Inc. All rights reserved. This product is protected by U.S. and international copyright and intellectual
Advanced Event Viewer Manual
 Advanced Event Viewer Manual Document version: 2.2944.01 Download Advanced Event Viewer at: http://www.advancedeventviewer.com Page 1 Introduction Advanced Event Viewer is an award winning application
Advanced Event Viewer Manual Document version: 2.2944.01 Download Advanced Event Viewer at: http://www.advancedeventviewer.com Page 1 Introduction Advanced Event Viewer is an award winning application
CHARTER BUSINESS custom hosting faqs 2010 INTERNET. Q. How do I access my email? Q. How do I change or reset a password for an email account?
 Contents Page Q. How do I access my email? Q. How do I change or reset a password for an email account? Q. How do I forward or redirect my messages to a different email address? Q. How do I set up an auto-reply
Contents Page Q. How do I access my email? Q. How do I change or reset a password for an email account? Q. How do I forward or redirect my messages to a different email address? Q. How do I set up an auto-reply
How To Create An Easybelle History Database On A Microsoft Powerbook 2.5.2 (Windows)
 Introduction EASYLABEL 6 has several new features for saving the history of label formats. This history can include information about when label formats were edited and printed. In order to save this history,
Introduction EASYLABEL 6 has several new features for saving the history of label formats. This history can include information about when label formats were edited and printed. In order to save this history,
Colligo Email Manager 6.0. Connected Mode - User Guide
 6.0 Connected Mode - User Guide Contents Colligo Email Manager 1 Benefits 1 Key Features 1 Platforms Supported 1 Installing and Activating Colligo Email Manager 2 Checking for Updates 3 Updating Your License
6.0 Connected Mode - User Guide Contents Colligo Email Manager 1 Benefits 1 Key Features 1 Platforms Supported 1 Installing and Activating Colligo Email Manager 2 Checking for Updates 3 Updating Your License
How to access your email via Outlook Web Access
 How to access your email via Outlook Web Access 1) Open your internet browser and type in the following address: www.law.miami.edu * Aol users must minimize their browser and use Internet Explorer 6.0+
How to access your email via Outlook Web Access 1) Open your internet browser and type in the following address: www.law.miami.edu * Aol users must minimize their browser and use Internet Explorer 6.0+
Cloud. Hosted Exchange Administration Manual
 Cloud Hosted Exchange Administration Manual Table of Contents Table of Contents... 1 Table of Figures... 4 1 Preface... 6 2 Telesystem Hosted Exchange Administrative Portal... 7 3 Hosted Exchange Service...
Cloud Hosted Exchange Administration Manual Table of Contents Table of Contents... 1 Table of Figures... 4 1 Preface... 6 2 Telesystem Hosted Exchange Administrative Portal... 7 3 Hosted Exchange Service...
Create a new investment form and publish it to a SharePoint 2013 forms library
 Create a new investment form and publish it to a SharePoint 2013 forms library Step 1, create two new document libraries in the root site of your a collection 1) Open SharePoint Designer 2013 2) Create
Create a new investment form and publish it to a SharePoint 2013 forms library Step 1, create two new document libraries in the root site of your a collection 1) Open SharePoint Designer 2013 2) Create
WhatsUp Gold v16.3 Installation and Configuration Guide
 WhatsUp Gold v16.3 Installation and Configuration Guide Contents Installing and Configuring WhatsUp Gold using WhatsUp Setup Installation Overview... 1 Overview... 1 Security considerations... 2 Standard
WhatsUp Gold v16.3 Installation and Configuration Guide Contents Installing and Configuring WhatsUp Gold using WhatsUp Setup Installation Overview... 1 Overview... 1 Security considerations... 2 Standard
ThirtySix Software WRITE ONCE. APPROVE ONCE. USE EVERYWHERE. www.thirtysix.net SMARTDOCS 2014.1 SHAREPOINT CONFIGURATION GUIDE THIRTYSIX SOFTWARE
 ThirtySix Software WRITE ONCE. APPROVE ONCE. USE EVERYWHERE. www.thirtysix.net SMARTDOCS 2014.1 SHAREPOINT CONFIGURATION GUIDE THIRTYSIX SOFTWARE UPDATED MAY 2014 Table of Contents Table of Contents...
ThirtySix Software WRITE ONCE. APPROVE ONCE. USE EVERYWHERE. www.thirtysix.net SMARTDOCS 2014.1 SHAREPOINT CONFIGURATION GUIDE THIRTYSIX SOFTWARE UPDATED MAY 2014 Table of Contents Table of Contents...
Getting Started with Microsoft Outlook with Exchange Online Software from Time Warner Cable Business Class
 Getting Started with Microsoft Outlook with Exchange Online Software from Time Warner Cable Business Class A Guide for Administrators Table of Contents Requirements... 3 1. Activate & Setup Online Software
Getting Started with Microsoft Outlook with Exchange Online Software from Time Warner Cable Business Class A Guide for Administrators Table of Contents Requirements... 3 1. Activate & Setup Online Software
PCRecruiter Resume Inhaler
 PCRecruiter Resume Inhaler The PCRecruiter Resume Inhaler is a stand-alone application that can be pointed to a folder and/or to an email inbox containing resumes, and will automatically extract contact
PCRecruiter Resume Inhaler The PCRecruiter Resume Inhaler is a stand-alone application that can be pointed to a folder and/or to an email inbox containing resumes, and will automatically extract contact
email-lead Grabber Business 2010 User Guide
 email-lead Grabber Business 2010 User Guide Copyright and Trademark Information in this documentation is subject to change without notice. The software described in this manual is furnished under a license
email-lead Grabber Business 2010 User Guide Copyright and Trademark Information in this documentation is subject to change without notice. The software described in this manual is furnished under a license
MailEnable Connector for Microsoft Outlook
 MailEnable Connector for Microsoft Outlook Version 2.23 This guide describes the installation and functionality of the MailEnable Connector for Microsoft Outlook. Features The MailEnable Connector for
MailEnable Connector for Microsoft Outlook Version 2.23 This guide describes the installation and functionality of the MailEnable Connector for Microsoft Outlook. Features The MailEnable Connector for
Email Migration Manual (For Outlook 2010)
 Email Migration Manual (For Outlook 2010) By SYSCOM (USA) May 13, 2013 Version 2.2 1 Contents 1. How to Change POP3/SMTP Setting for Outlook 2010... 3 2. How to Login to Webmail... 10 3. How to Change
Email Migration Manual (For Outlook 2010) By SYSCOM (USA) May 13, 2013 Version 2.2 1 Contents 1. How to Change POP3/SMTP Setting for Outlook 2010... 3 2. How to Login to Webmail... 10 3. How to Change
Mimecast Services for Outlook (MSO4)
 Mimecast Services for Outlook (MSO4) End User Quick Start Guide for Outlook 2010/2013 Mimecast Services for Outlook (MSO 4) is a software application that integrates with your Microsoft Outlook. Once installed,
Mimecast Services for Outlook (MSO4) End User Quick Start Guide for Outlook 2010/2013 Mimecast Services for Outlook (MSO 4) is a software application that integrates with your Microsoft Outlook. Once installed,
How to set up Outlook Anywhere on your home system
 How to set up Outlook Anywhere on your home system The Outlook Anywhere feature for Microsoft Exchange Server 2007 allows Microsoft Office Outlook 2007 and Outlook 2003 users to connect to their Outlook
How to set up Outlook Anywhere on your home system The Outlook Anywhere feature for Microsoft Exchange Server 2007 allows Microsoft Office Outlook 2007 and Outlook 2003 users to connect to their Outlook
Colligo Email Manager 5.1. User Guide
 5.1 User Guide Contents Enterprise Email Management for SharePoint 2010 1 Benefits 1 Key Features 1 Platforms Supported 1 Installing and Activating Colligo Email Manager 2 Managing SharePoint Sites 5 Adding
5.1 User Guide Contents Enterprise Email Management for SharePoint 2010 1 Benefits 1 Key Features 1 Platforms Supported 1 Installing and Activating Colligo Email Manager 2 Managing SharePoint Sites 5 Adding
System Administration Training Guide. S100 Installation and Site Management
 System Administration Training Guide S100 Installation and Site Management Table of contents System Requirements for Acumatica ERP 4.2... 5 Learning Objects:... 5 Web Browser... 5 Server Software... 5
System Administration Training Guide S100 Installation and Site Management Table of contents System Requirements for Acumatica ERP 4.2... 5 Learning Objects:... 5 Web Browser... 5 Server Software... 5
Microsoft Outlook 2010. Reference Guide for Lotus Notes Users
 Microsoft Outlook 2010 Reference Guide for Lotus Notes Users ContentsWelcome to Office Outlook 2010... 2 Mail... 3 Viewing Messages... 4 Working with Messages... 7 Responding to Messages... 11 Organizing
Microsoft Outlook 2010 Reference Guide for Lotus Notes Users ContentsWelcome to Office Outlook 2010... 2 Mail... 3 Viewing Messages... 4 Working with Messages... 7 Responding to Messages... 11 Organizing
Configuring Outlook 2013 For IMAP Connections
 Configuring Outlook 2013 For IMAP Connections VERSION 1.0 1 P a g e U A C o n n e c t C o n f i g u r i n g O u t l o o k 2013 f o r I M A P 12/2013 Configuring Outlook 2013 for IMAP Connections Overview
Configuring Outlook 2013 For IMAP Connections VERSION 1.0 1 P a g e U A C o n n e c t C o n f i g u r i n g O u t l o o k 2013 f o r I M A P 12/2013 Configuring Outlook 2013 for IMAP Connections Overview
ODBC Driver Version 4 Manual
 ODBC Driver Version 4 Manual Revision Date 12/05/2007 HanDBase is a Registered Trademark of DDH Software, Inc. All information contained in this manual and all software applications mentioned in this manual
ODBC Driver Version 4 Manual Revision Date 12/05/2007 HanDBase is a Registered Trademark of DDH Software, Inc. All information contained in this manual and all software applications mentioned in this manual
Zimbra Connector for Microsoft Outlook User Guide. Network Edition 7.0
 Zimbra Connector for Microsoft Outlook User Guide Network Edition 7.0 February 2011 Legal Notices Copyright 2005-2011 VMware, Inc. All rights reserved. This product is protected by U.S. and international
Zimbra Connector for Microsoft Outlook User Guide Network Edition 7.0 February 2011 Legal Notices Copyright 2005-2011 VMware, Inc. All rights reserved. This product is protected by U.S. and international
Web Mail Classic Web Mail
 April 14 Web Mail Classic Web Mail Version 2.2 Table of Contents 1 Technical Requirements... 4 2 Accessing your Web Mail... 4 3 Web Mail Features... 5 3.1 Home... 5 3.1.1 Mailbox Summary... 5 3.1.2 Announcements...
April 14 Web Mail Classic Web Mail Version 2.2 Table of Contents 1 Technical Requirements... 4 2 Accessing your Web Mail... 4 3 Web Mail Features... 5 3.1 Home... 5 3.1.1 Mailbox Summary... 5 3.1.2 Announcements...
NetWrix File Server Change Reporter. Quick Start Guide
 NetWrix File Server Change Reporter Quick Start Guide Introduction... 3 Product Features... 3 Licensing... 3 How It Works... 4 Getting Started... 5 System Requirements... 5 Setup... 5 Additional Considerations...
NetWrix File Server Change Reporter Quick Start Guide Introduction... 3 Product Features... 3 Licensing... 3 How It Works... 4 Getting Started... 5 System Requirements... 5 Setup... 5 Additional Considerations...
Title: SharePoint Advanced Training
 416 Agriculture Hall Michigan State University 517-355- 3776 http://support.anr.msu.edu support@anr.msu.edu Title: SharePoint Advanced Training Document No. - 106 Revision Date - 10/2013 Revision No. -
416 Agriculture Hall Michigan State University 517-355- 3776 http://support.anr.msu.edu support@anr.msu.edu Title: SharePoint Advanced Training Document No. - 106 Revision Date - 10/2013 Revision No. -
User Guide. Time Warner Cable Business Class Cloud Solutions Control Panel. Hosted Microsoft Exchange 2007 Hosted Microsoft SharePoint 2007
 Chapter Title Time Warner Cable Business Class Cloud Solutions Control Panel User Guide Hosted Microsoft Exchange 2007 Hosted Microsoft SharePoint 2007 Version 1.1 Table of Contents Table of Contents...
Chapter Title Time Warner Cable Business Class Cloud Solutions Control Panel User Guide Hosted Microsoft Exchange 2007 Hosted Microsoft SharePoint 2007 Version 1.1 Table of Contents Table of Contents...
Ajera 7 Installation Guide
 Ajera 7 Installation Guide Ajera 7 Installation Guide NOTICE This documentation and the Axium software programs may only be used in accordance with the accompanying Axium Software License and Services
Ajera 7 Installation Guide Ajera 7 Installation Guide NOTICE This documentation and the Axium software programs may only be used in accordance with the accompanying Axium Software License and Services
Acclipse Document Manager
 Acclipse Document Manager Administration Guide Edition 22.11.2010 Acclipse NZ Ltd Acclipse Pty Ltd PO Box 2869 PO Box 690 Level 3, 10 Oxford Tce Suite 15/40 Montclair Avenue Christchurch, New Zealand Glen
Acclipse Document Manager Administration Guide Edition 22.11.2010 Acclipse NZ Ltd Acclipse Pty Ltd PO Box 2869 PO Box 690 Level 3, 10 Oxford Tce Suite 15/40 Montclair Avenue Christchurch, New Zealand Glen
1. Navigate to Control Panel and click on User Accounts and Family Safety. 2. Click on User Accounts
 This document will guide you through setting up your outgoing server (SMTP) Microsoft Outlook and Windows Live Mail. There is also a section below that guides you through the manual configuration of your
This document will guide you through setting up your outgoing server (SMTP) Microsoft Outlook and Windows Live Mail. There is also a section below that guides you through the manual configuration of your
DESKTOP CLIENT CONFIGURATION GUIDE BUSINESS EMAIL
 DESKTOP CLIENT CONFIGURATION GUIDE BUSINESS EMAIL Version 2.0 Updated: March 2011 Contents 1. Mac Email Clients... 3 1.1 Configuring Microsoft Outlook 2011... 3 1.2 Configuring Entourage 2008... 4 1.3.
DESKTOP CLIENT CONFIGURATION GUIDE BUSINESS EMAIL Version 2.0 Updated: March 2011 Contents 1. Mac Email Clients... 3 1.1 Configuring Microsoft Outlook 2011... 3 1.2 Configuring Entourage 2008... 4 1.3.
WhatsUp Gold v16.1 Installation and Configuration Guide
 WhatsUp Gold v16.1 Installation and Configuration Guide Contents Installing and Configuring Ipswitch WhatsUp Gold v16.1 using WhatsUp Setup Installing WhatsUp Gold using WhatsUp Setup... 1 Security guidelines
WhatsUp Gold v16.1 Installation and Configuration Guide Contents Installing and Configuring Ipswitch WhatsUp Gold v16.1 using WhatsUp Setup Installing WhatsUp Gold using WhatsUp Setup... 1 Security guidelines
User Guide. Version 3.2. Copyright 2002-2009 Snow Software AB. All rights reserved.
 Version 3.2 User Guide Copyright 2002-2009 Snow Software AB. All rights reserved. This manual and computer program is protected by copyright law and international treaties. Unauthorized reproduction or
Version 3.2 User Guide Copyright 2002-2009 Snow Software AB. All rights reserved. This manual and computer program is protected by copyright law and international treaties. Unauthorized reproduction or
OUTLOOK ANYWHERE CONNECTION GUIDE FOR USERS OF OUTLOOK 2010
 OUTLOOK ANYWHERE CONNECTION GUIDE FOR USERS OF OUTLOOK 2010 CONTENTS What is Outlook Anywhere? Before you begin How do I configure Outlook Anywhere with Outlook 2010? How do I use Outlook Anywhere? I already
OUTLOOK ANYWHERE CONNECTION GUIDE FOR USERS OF OUTLOOK 2010 CONTENTS What is Outlook Anywhere? Before you begin How do I configure Outlook Anywhere with Outlook 2010? How do I use Outlook Anywhere? I already
MS Outlook 2002/2003. V1.0 BullsEye Telecom Email
 IMAP Settings Manual Our application allows you to access your email in many different ways. For those of you who do not wish to use the Webmail interface, you may also manage your email and custom folder
IMAP Settings Manual Our application allows you to access your email in many different ways. For those of you who do not wish to use the Webmail interface, you may also manage your email and custom folder
Migrating From Bobcat Mail To Google Apps (Using Microsoft Outlook and Google Apps Sync)
 Migrating From Bobcat Mail To Google Apps (Using Microsoft Outlook and Google Apps Sync) This document is intended for those users moving from WVWC s Bobcat Mail system to the new Google Apps mail system
Migrating From Bobcat Mail To Google Apps (Using Microsoft Outlook and Google Apps Sync) This document is intended for those users moving from WVWC s Bobcat Mail system to the new Google Apps mail system
Team Foundation Server 2012 Installation Guide
 Team Foundation Server 2012 Installation Guide Page 1 of 143 Team Foundation Server 2012 Installation Guide Benjamin Day benday@benday.com v1.0.0 November 15, 2012 Team Foundation Server 2012 Installation
Team Foundation Server 2012 Installation Guide Page 1 of 143 Team Foundation Server 2012 Installation Guide Benjamin Day benday@benday.com v1.0.0 November 15, 2012 Team Foundation Server 2012 Installation
Exchange Mailbox Protection
 User Guide This guide applies to Windows Server 2008 and later. For Windows Server 2003, refer to the Exchange Server Protection whitepaper. BackupAssist User Guides explain how to create and modify backup
User Guide This guide applies to Windows Server 2008 and later. For Windows Server 2003, refer to the Exchange Server Protection whitepaper. BackupAssist User Guides explain how to create and modify backup
Upgrading from MSDE to SQL Server 2005 Express Edition with Advanced Services SP2
 Upgrading from MSDE to SQL Server 2005 Express Edition with Advanced Services SP2 Installation and Configuration Introduction This document will walk you step by step in removing MSDE and the setup and
Upgrading from MSDE to SQL Server 2005 Express Edition with Advanced Services SP2 Installation and Configuration Introduction This document will walk you step by step in removing MSDE and the setup and
ABOUT THIS COURSE... 3 ABOUT THIS MANUAL... 4 LESSON 1: PERSONALIZING YOUR EMAIL... 5
 Table of Contents ABOUT THIS COURSE... 3 ABOUT THIS MANUAL... 4 LESSON 1: PERSONALIZING YOUR EMAIL... 5 TOPIC 1A: APPLY STATIONERY AND THEMES... 6 Apply Stationery and Themes... 6 TOPIC 1B: CREATE A CUSTOM
Table of Contents ABOUT THIS COURSE... 3 ABOUT THIS MANUAL... 4 LESSON 1: PERSONALIZING YOUR EMAIL... 5 TOPIC 1A: APPLY STATIONERY AND THEMES... 6 Apply Stationery and Themes... 6 TOPIC 1B: CREATE A CUSTOM
1.5 MONITOR FOR FMS 6 USER GUIDE
 1.5 MONITOR FOR FMS 6 USER GUIDE 38 Introduction Monitor for FMS6 V1.2 is an upgrade to the previous version of Monitor. The new software is written for 32-bit operating systems only and can therefore
1.5 MONITOR FOR FMS 6 USER GUIDE 38 Introduction Monitor for FMS6 V1.2 is an upgrade to the previous version of Monitor. The new software is written for 32-bit operating systems only and can therefore
Grapevine Mail User Guide
 Grapevine Mail User Guide Table of Contents Accessing Grapevine Mail...2 How to access the Mail portal... 2 How to login... 2 Grapevine Mail user guide... 5 Copying your contacts to the new Grapevine Mail
Grapevine Mail User Guide Table of Contents Accessing Grapevine Mail...2 How to access the Mail portal... 2 How to login... 2 Grapevine Mail user guide... 5 Copying your contacts to the new Grapevine Mail
Hosting Control Panel (CP) Admin Guide
 Hosting Control Panel (CP) Admin Guide Document Revision Date: April 26, 2012 Hosting CP Admin Guide / TOC Page i Contents HOW TO USE THIS HOSTING CP ADMIN GUIDE... 1 GET STARTED WITH EXCHANGE... 1 Other
Hosting Control Panel (CP) Admin Guide Document Revision Date: April 26, 2012 Hosting CP Admin Guide / TOC Page i Contents HOW TO USE THIS HOSTING CP ADMIN GUIDE... 1 GET STARTED WITH EXCHANGE... 1 Other
GREEN HOUSE DATA. E-Mail Services Guide. Built right. Just for you. greenhousedata.com. Green House Data 340 Progress Circle Cheyenne, WY 82007
 GREEN HOUSE DATA Built right. Just for you. E-Mail Services Guide greenhousedata.com 1 Green House Data 340 Progress Circle Cheyenne, WY 82007 Table of Contents Getting Started on Business Class Email
GREEN HOUSE DATA Built right. Just for you. E-Mail Services Guide greenhousedata.com 1 Green House Data 340 Progress Circle Cheyenne, WY 82007 Table of Contents Getting Started on Business Class Email
USING OUTLOOK WEB ACCESS
 USING OUTLOOK WEB ACCESS 17 March 2009, Version 1.0 WHAT IS OUTLOOK WEB ACCESS? Outlook Web Access (OWA) is a webmail service of Microsoft Exchange Server. The web interface of Outlook Web Access resembles
USING OUTLOOK WEB ACCESS 17 March 2009, Version 1.0 WHAT IS OUTLOOK WEB ACCESS? Outlook Web Access (OWA) is a webmail service of Microsoft Exchange Server. The web interface of Outlook Web Access resembles
Apple Mail... 36 Outlook Web Access (OWA)... 38 Logging In... 38 Changing Passwords... 39 Mobile Devices... 40 Blackberry...
 Contents Email Accounts... 3 Adding accounts... 3 Account Modifications... 6 Adding Aliases... 7 Primary E-mail Addresses... 10 Mailbox Quotas... 12 Removing accounts... 13 Mail Forwarding and Distribution
Contents Email Accounts... 3 Adding accounts... 3 Account Modifications... 6 Adding Aliases... 7 Primary E-mail Addresses... 10 Mailbox Quotas... 12 Removing accounts... 13 Mail Forwarding and Distribution
Email: support@apps4rent.com Toll Free: 1-866-716-2040 International: 1-646-506-9354
 1. Check your Welcome e-mail for login credentials for the control panel. 2. Using the login details in the welcome e-mail; login at https://cp.hostallapps.com Adding Domain: 1. On the Home Page of the
1. Check your Welcome e-mail for login credentials for the control panel. 2. Using the login details in the welcome e-mail; login at https://cp.hostallapps.com Adding Domain: 1. On the Home Page of the
educ Office 365 email: Remove & create new Outlook profile
 Published: 29/01/2015 If you have previously used Outlook the with the SCC/SWO service then once you have been moved into Office 365 your Outlook will need to contact the SCC/SWO servers one last time
Published: 29/01/2015 If you have previously used Outlook the with the SCC/SWO service then once you have been moved into Office 365 your Outlook will need to contact the SCC/SWO servers one last time
BlackBerry Internet Service Using the Browser on Your BlackBerry Smartphone Version: 2.8
 BlackBerry Internet Service Using the Browser on Your BlackBerry Smartphone Version: 2.8 User Guide SWDT653811-793266-0827104650-001 Contents Getting started... 3 About messaging service plans for BlackBerry
BlackBerry Internet Service Using the Browser on Your BlackBerry Smartphone Version: 2.8 User Guide SWDT653811-793266-0827104650-001 Contents Getting started... 3 About messaging service plans for BlackBerry
UF Health SharePoint 2010 Introduction to Content Administration
 UF Health SharePoint 2010 Introduction to Content Administration Email: training@health.ufl.edu Web Page: http://training.health.ufl.edu Last Updated 2/7/2014 Introduction to SharePoint 2010 2.0 Hours
UF Health SharePoint 2010 Introduction to Content Administration Email: training@health.ufl.edu Web Page: http://training.health.ufl.edu Last Updated 2/7/2014 Introduction to SharePoint 2010 2.0 Hours
EMAIL QUICK START GUIDE
 IT Services Microsoft Outlook 2010 EMAIL QUICK START GUIDE Contents What is Outlook?...2 Quick Guide to Email...2 Create a new e-mail message...2 Forward or reply to an e-mail message...2 Creating new
IT Services Microsoft Outlook 2010 EMAIL QUICK START GUIDE Contents What is Outlook?...2 Quick Guide to Email...2 Create a new e-mail message...2 Forward or reply to an e-mail message...2 Creating new
Policy Based Encryption Gateway. Administration Guide
 Policy Based Encryption Gateway Administration Guide Policy Based Encryption Gateway Admin Guide 1 Contents Description of Policy Based Encryption... 2 Policy Based Encryption and Email Content Control...
Policy Based Encryption Gateway Administration Guide Policy Based Encryption Gateway Admin Guide 1 Contents Description of Policy Based Encryption... 2 Policy Based Encryption and Email Content Control...
Integrating LANGuardian with Active Directory
 Integrating LANGuardian with Active Directory 01 February 2012 This document describes how to integrate LANGuardian with Microsoft Windows Server and Active Directory. Overview With the optional Identity
Integrating LANGuardian with Active Directory 01 February 2012 This document describes how to integrate LANGuardian with Microsoft Windows Server and Active Directory. Overview With the optional Identity
Connecticut Hazardous Waste Manifests Database
 Connecticut Hazardous Waste Manifests Database Due to limitations inherent to Microsoft Access, the Department has migrated this database to Microsoft SQL Server. The user interface will remain the same.
Connecticut Hazardous Waste Manifests Database Due to limitations inherent to Microsoft Access, the Department has migrated this database to Microsoft SQL Server. The user interface will remain the same.
WatchDox Administrator's Guide. Application Version 3.7.5
 Application Version 3.7.5 Confidentiality This document contains confidential material that is proprietary WatchDox. The information and ideas herein may not be disclosed to any unauthorized individuals
Application Version 3.7.5 Confidentiality This document contains confidential material that is proprietary WatchDox. The information and ideas herein may not be disclosed to any unauthorized individuals
14 Configuring and Setting Up Document Management
 14 Configuring and Setting Up Document Management In this chapter, we will cover the following topics: Creating a document type Allowing document types on locked records Creating a document data source
14 Configuring and Setting Up Document Management In this chapter, we will cover the following topics: Creating a document type Allowing document types on locked records Creating a document data source
Appendix A How to create a data-sharing lab
 Appendix A How to create a data-sharing lab Creating a lab involves completing five major steps: creating lists, then graphs, then the page for lab instructions, then adding forms to the lab instructions,
Appendix A How to create a data-sharing lab Creating a lab involves completing five major steps: creating lists, then graphs, then the page for lab instructions, then adding forms to the lab instructions,
Colligo Email Manager 6.2. Offline Mode - User Guide
 6.2 Offline Mode - User Guide Contents Colligo Email Manager 1 Benefits 1 Key Features 1 Platforms Supported 1 Installing and Activating Colligo Email Manager 3 Checking for Updates 4 Updating Your License
6.2 Offline Mode - User Guide Contents Colligo Email Manager 1 Benefits 1 Key Features 1 Platforms Supported 1 Installing and Activating Colligo Email Manager 3 Checking for Updates 4 Updating Your License
NTI Backup Now EZ v2 User s Guide
 NTI Backup Now EZ v2 User s Guide GMAA00423010 11/12 2 Copyright statement This guide is copyrighted by Toshiba Corporation with all rights reserved. Under the copyright laws, this guide cannot be reproduced
NTI Backup Now EZ v2 User s Guide GMAA00423010 11/12 2 Copyright statement This guide is copyrighted by Toshiba Corporation with all rights reserved. Under the copyright laws, this guide cannot be reproduced
One step login. Solutions:
 Many Lotus customers use Lotus messaging and/or applications on Windows and manage Microsoft server/client environment via Microsoft Active Directory. There are two important business requirements in this
Many Lotus customers use Lotus messaging and/or applications on Windows and manage Microsoft server/client environment via Microsoft Active Directory. There are two important business requirements in this
User Guide. DocAve Lotus Notes Migrator for Microsoft Exchange 1.1. Using the DocAve Notes Migrator for Exchange to Perform a Basic Migration
 User Guide DocAve Lotus Notes Migrator for Microsoft Exchange 1.1 Using the DocAve Notes Migrator for Exchange to Perform a Basic Migration This document is intended for anyone wishing to familiarize themselves
User Guide DocAve Lotus Notes Migrator for Microsoft Exchange 1.1 Using the DocAve Notes Migrator for Exchange to Perform a Basic Migration This document is intended for anyone wishing to familiarize themselves
How to configure your Windows PC post migrating to Microsoft Office 365
 How to configure your Windows PC post migrating to Microsoft Office 365 1 Contents Purpose... 3 Document Support Boundaries... 3 Examples used in this document... 4 Several different Microsoft Office 365
How to configure your Windows PC post migrating to Microsoft Office 365 1 Contents Purpose... 3 Document Support Boundaries... 3 Examples used in this document... 4 Several different Microsoft Office 365
GETTING STARTED: Hosted Exchange Manual Setup
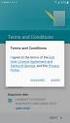 Getting Started with MailStreet Hosted Exchange / Introduction & Resource Links Page 1 of 7 GETTING STARTED: Hosted Exchange Manual Setup Welcome to MailStreet! This PDF contains instruction for connecting
Getting Started with MailStreet Hosted Exchange / Introduction & Resource Links Page 1 of 7 GETTING STARTED: Hosted Exchange Manual Setup Welcome to MailStreet! This PDF contains instruction for connecting
Defender 5.7 - Token Deployment System Quick Start Guide
 Defender 5.7 - Token Deployment System Quick Start Guide This guide describes how to install, configure and use the Defender Token Deployment System, based on default settings and how to self register
Defender 5.7 - Token Deployment System Quick Start Guide This guide describes how to install, configure and use the Defender Token Deployment System, based on default settings and how to self register
Exchange 2010. Outlook Profile/POP/IMAP/SMTP Setup Guide
 Exchange 2010 Outlook Profile/POP/IMAP/SMTP Setup Guide Document Revision Date: Nov. 13, 2013 Exchange 2010 Outlook Profile/POP/IMAP/SMTP Setup Guide i Contents Introduction... 1 Exchange 2010 Outlook
Exchange 2010 Outlook Profile/POP/IMAP/SMTP Setup Guide Document Revision Date: Nov. 13, 2013 Exchange 2010 Outlook Profile/POP/IMAP/SMTP Setup Guide i Contents Introduction... 1 Exchange 2010 Outlook
A Presentation of TeachUcomp Incorporated. Copyright TeachUcomp, Inc. 2013. Mastering Outlook Made Easy for Lawyers CPE Edition v.2.
 A Presentation of TeachUcomp Incorporated. Copyright TeachUcomp, Inc. 2013 Mastering Outlook Made Easy for Lawyers CPE Edition v.2.0 TeachUcomp, Inc. it s all about you Copyright: Copyright 2013 by TeachUcomp,
A Presentation of TeachUcomp Incorporated. Copyright TeachUcomp, Inc. 2013 Mastering Outlook Made Easy for Lawyers CPE Edition v.2.0 TeachUcomp, Inc. it s all about you Copyright: Copyright 2013 by TeachUcomp,
Outlook 2010. Mail, Calendar, Contacts, Notes & Tasks. User Guide
 User Guide Outlook 2010 Mail, Calendar, Contacts, Notes & Tasks IT Training (818) 677-1700 training@csun.edu www.csun.edu/it/training CSUN IT Training YouTube Channel http://www.youtube.com/user/csuninfotech
User Guide Outlook 2010 Mail, Calendar, Contacts, Notes & Tasks IT Training (818) 677-1700 training@csun.edu www.csun.edu/it/training CSUN IT Training YouTube Channel http://www.youtube.com/user/csuninfotech
TriCore Secure Web Email Gateway User Guide 1
 TriCore Secure Web Email Gateway User Guide This document provides information about TriCore Secure Web Email Gateway. This document is for users who are authorized to send and receive encrypted email
TriCore Secure Web Email Gateway User Guide This document provides information about TriCore Secure Web Email Gateway. This document is for users who are authorized to send and receive encrypted email
MultiSite Manager. User Guide
 MultiSite Manager User Guide Contents 1. Getting Started... 2 Opening the MultiSite Manager... 2 Navigating MultiSite Manager... 2 2. The All Sites tabs... 3 All Sites... 3 Reports... 4 Licenses... 5 3.
MultiSite Manager User Guide Contents 1. Getting Started... 2 Opening the MultiSite Manager... 2 Navigating MultiSite Manager... 2 2. The All Sites tabs... 3 All Sites... 3 Reports... 4 Licenses... 5 3.
SaaS Email Encryption Enablement for Customers, Domains and Users Quick Start Guide
 SaaS Email Encryption Enablement for Customers, Domains and Users Quick Start Guide Email Encryption Customers who are provisioned for SaaS Email Encryption can easily configure their Content Policies
SaaS Email Encryption Enablement for Customers, Domains and Users Quick Start Guide Email Encryption Customers who are provisioned for SaaS Email Encryption can easily configure their Content Policies
Office of Information Technology Connecting to Microsoft Exchange User Guide
 OVERVIEW The Office of Information Technology is migrating its messaging infrastructure from Microsoft Exchange 2003 to Microsoft Exchange 2010. Moving to the latest technology will provide many enhancements
OVERVIEW The Office of Information Technology is migrating its messaging infrastructure from Microsoft Exchange 2003 to Microsoft Exchange 2010. Moving to the latest technology will provide many enhancements
Quick Start Guide. Web Conferencing & Secure Instant Messaging via Microsoft Office Communications Server 2007. Apptix Live Support: 866-428-0128
 Quick Start Guide Web Conferencing & Secure Instant Messaging via Microsoft Office Communications Server 2007 Apptix Live Support: 866-428-0128 Quick Start Guide / Introduction Page 2 of 6 Quick Start
Quick Start Guide Web Conferencing & Secure Instant Messaging via Microsoft Office Communications Server 2007 Apptix Live Support: 866-428-0128 Quick Start Guide / Introduction Page 2 of 6 Quick Start
NSi Mobile Installation Guide. Version 6.2
 NSi Mobile Installation Guide Version 6.2 Revision History Version Date 1.0 October 2, 2012 2.0 September 18, 2013 2 CONTENTS TABLE OF CONTENTS PREFACE... 5 Purpose of this Document... 5 Version Compatibility...
NSi Mobile Installation Guide Version 6.2 Revision History Version Date 1.0 October 2, 2012 2.0 September 18, 2013 2 CONTENTS TABLE OF CONTENTS PREFACE... 5 Purpose of this Document... 5 Version Compatibility...
Bare Bones Guide to Using Outlook 2010 for Email
 Bare Bones Guide to Using Outlook 2010 for Email July 10, 2013 Alternative Format Statement This publication is available in alternative media upon request. Statement of Non-Discrimination The Pennsylvania
Bare Bones Guide to Using Outlook 2010 for Email July 10, 2013 Alternative Format Statement This publication is available in alternative media upon request. Statement of Non-Discrimination The Pennsylvania
Working with Mail (Hosted Exchange)
 TM Control Panel User Guide Working with Mail (Hosted Exchange) 1 Working with Mail (Hosted Exchange) TM offers Microsoft Exchange hosting as a powerful messaging solution allowing you to create and manage
TM Control Panel User Guide Working with Mail (Hosted Exchange) 1 Working with Mail (Hosted Exchange) TM offers Microsoft Exchange hosting as a powerful messaging solution allowing you to create and manage
Using SQL Reporting Services with Amicus
 Using SQL Reporting Services with Amicus Applies to: Amicus Attorney Premium Edition 2011 SP1 Amicus Premium Billing 2011 Contents About SQL Server Reporting Services...2 What you need 2 Setting up SQL
Using SQL Reporting Services with Amicus Applies to: Amicus Attorney Premium Edition 2011 SP1 Amicus Premium Billing 2011 Contents About SQL Server Reporting Services...2 What you need 2 Setting up SQL
1.5 MONITOR. Schools Accountancy Team INTRODUCTION
 1.5 MONITOR Schools Accountancy Team INTRODUCTION The Monitor software allows an extract showing the current financial position taken from FMS at any time that the user requires. This extract can be saved
1.5 MONITOR Schools Accountancy Team INTRODUCTION The Monitor software allows an extract showing the current financial position taken from FMS at any time that the user requires. This extract can be saved
Team Foundation Server 2010, Visual Studio Ultimate 2010, Team Build 2010, & Lab Management Beta 2 Installation Guide
 Page 1 of 243 Team Foundation Server 2010, Visual Studio Ultimate 2010, Team Build 2010, & Lab Management Beta 2 Installation Guide (This is an alpha version of Benjamin Day Consulting, Inc. s installation
Page 1 of 243 Team Foundation Server 2010, Visual Studio Ultimate 2010, Team Build 2010, & Lab Management Beta 2 Installation Guide (This is an alpha version of Benjamin Day Consulting, Inc. s installation
Lenovo Online Data Backup User Guide Version 1.8.14
 Lenovo Online Data Backup User Guide Version 1.8.14 Contents Chapter 1: Installing Lenovo Online Data Backup...5 Downloading the Lenovo Online Data Backup Client...5 Installing the Lenovo Online Data
Lenovo Online Data Backup User Guide Version 1.8.14 Contents Chapter 1: Installing Lenovo Online Data Backup...5 Downloading the Lenovo Online Data Backup Client...5 Installing the Lenovo Online Data
HP Application Lifecycle Management
 HP Application Lifecycle Management Software Version: 11.00 Microsoft Word Add-in Guide Document Release Date: November 2010 Software Release Date: October 2010 Legal Notices Warranty The only warranties
HP Application Lifecycle Management Software Version: 11.00 Microsoft Word Add-in Guide Document Release Date: November 2010 Software Release Date: October 2010 Legal Notices Warranty The only warranties
Fairfield University Using Xythos for File Sharing
 Fairfield University Using Xythos for File Sharing Version 7.0 Table of Contents I: Manage your Department Folder...2 Your Department Folder... 2 II: Sharing Folders and Files Inside of Fairfield U...3
Fairfield University Using Xythos for File Sharing Version 7.0 Table of Contents I: Manage your Department Folder...2 Your Department Folder... 2 II: Sharing Folders and Files Inside of Fairfield U...3
