Destiny Library Manager
|
|
|
- Simon Holt
- 8 years ago
- Views:
Transcription
1 Destiny Library Manager Webinar Essentials Training Participant Guide
2 12001A 12/11
3 Destiny Library Manager Essentials Training Participant Guide Version 10.0
4 Participant Guide Published by Follett Software Company 1391 Corporate Drive, McHenry, Illinois Phone: (800) Fax: (815) Follett Software Company All Rights Reserved. Printed in the United States of America A 12/11
5 Special Notes to the Participant Course Description Welcome to the Library Manager Essentials training. This training introduces you to Library Manager and the fundamentals of using the product. During the training, please do not hesitate to ask questions. Your trainer may take notes to respond to questions later in the training when the related topic arises. We want you to be confident in your ability to use Destiny Library Manager, and we know that this Essentials training simply opens the door to some of the power of this product. Because we know that you ll want to explore other features and functionality as you grow more confident, we provide a number of elearnings for your product that are available through the Follett Software website, as well as product support. If you can t find what you re looking for, please don t hesitate to contact your Follett Software representative as additional trainings not yet posted may be available to you and your school or district. We re delighted that you are a Follett Software customer, and we look forward to providing you with the training, professional development, and services you need to achieve success. Who Should Take This Training? Librarians, information technology personnel, and others assigned a role using Library Manager.
6
7 Agenda Library Manager Overview This module describes how to navigate Library Manager and explains how to access the Destiny Help systems. Catalog Searches The search features in Library Manager accommodate all types of users in your library or school, from early learners to power users, through the Destiny Classic and Destiny Quest search interfaces. This module describes Library Manager s Basic, Power, and Visual search options and use of searching tools such as Boolean operators and wildcards to enhance and focus catalog searches. Advanced Catalog Features This module describes Library Manager s advanced search features, including One Search, and demonstrates how to create and share Resource Lists and book ratings and reviews with other patrons. You can customize the way the catalog displays to make it easy for patrons to find what they need in the library catalog, and this module also describes the catalog customization options available in Site Configuration. Circulation Basics In addition to enabling you to check materials out and in with ease, Library Manager s circulation features allow you to set special due dates, generate overdue notices, and assess fines for overdue, damaged, or lost items. The module also explores features that allow you to gather information on individual copies and patrons and explains how to customize your circulation options through Site Configuration. Circulation Loan Periods & Policies Library policies define the circulation periods for your library materials and are based on circulation types, patron types, and the library calendar, all of which work together to enable Library Manager to assign due dates and assess overdue fines automatically. This module explains how to set up the settings for your library loan periods and policies.
8 Collection Management One of your primary tasks in collection management and development is adding resources to the collection. This module explores methods for adding and importing title and copy records to avoid creating duplicate records, ensure accurate collection reports, and enable patrons to find the materials they need easily. Reports Overview Library Manager s Reports feature offers several options for gathering circulation information and tracking fines and other policy-related data. This module describes how to create reports that show current checkouts and fines as well as generate overdue notices.
9 Table of Contents Library Manager Overview...1 Catalog Searches...5 Advanced Catalog Features...13 Circulation Basics...17 Circulation Loan Periods & Policies...21 Collection Management...27 Reports Overview...31 Additional Resources...33
10
11 Module 1 Library Manager Overview Learning Objectives As a result of completing this module, you should be able to: Access and navigate Destiny Library Manager. Use on-page and online Help systems to locate additional information. Logging in Any user of Destiny Library Manager is a patron. The patron who logs in to the system has access to a range of features and functionality. A patron who does not log in to the system is called a Guest and has access to basic functionality only, such as searching the catalog. 1
12 Navigating Tabs Breadcrumbs Subtabs Options Tabs identify the four major functional areas of Library Manager: Catalog, Circulation, Reports, and Back Office. The key functions in Catalog are searching for, adding, and updating item records. The key functions in Circulation are checking items out and in, placing holds and requesting Interlibrary loans (ILLs), and assessing fines. The Reports tab enables users to generate preconfigured and customized reports. The Back Office tab enables administrative tasks such as setting up loan policies, managing patron records, and conducting inventory. Options are the functions associated with each tab. The list of options changes as users select a different tab. Subtabs are additional functions of a particular option. Some options have multiple subtabs. Selecting a subtab takes users to a new screen and a different function. Breadcrumbs indicate the path of tabs and subtabs users have navigated. It is important to use the breadcrumbs to back out of a function because using the browser back arrow may log users out of Destiny. 2
13 Destiny Help Systems Library Manager offers two help systems: on-page Help and online Help. On-page Help allows users to locate information regarding the screen/page or a specific field displayed currently. Online Help allows users to locate information on any topic, regardless of which screen or page displays currently. In addition to Library Manager s Help Systems, elearnings on many topics are available when you log in to the Customer Portal on Follett Software Company s homepage at: 3
14 4
15 Module 2 Catalog Searches Learning Objectives As a result of completing this module, you should be able to: Perform Basic and Power searches. Perform a Visual search. Perform a search in Destiny Quest. Use MyQuest features. Basic Searches The default Basic search function allows patrons to use simple search terms or phrases to locate materials and to set limiters to narrow their search results. Its buttons provide the ability to perform five types of searches: Keyword, Title, Author, Subject, and Series. A Keyword search displays the largest number of titles in the Search Results list as it searches all title, author, subject, series, and note tags (fields of information) in the district s MARC (title) records. 5
16 Power Searches A Power search is a more complex search interface that allows patrons to use Boolean operators and additional limiters to perform a more precise search. Boolean operators are words that link search terms to broaden or narrow search results. These operators are AND, OR, and NOT. A limiter is a means of limiting a search to a particular field or fields. Limiting Your Search Both the Basic and Power search options let patrons limit their search to a particular Location, Material Type, Reading Level, and other limiters. 6
17 Library Manager limiters: Location (available in Basic and Power search) allows patrons to narrow the search to materials owned by their school, the entire district, or a group of schools (such as all elementary, middle, or high schools). Material Type (available in Basic and Power search) allows patrons to narrow the search to a specific material type, such as Book or Video. Publication Year (available in Power search) allows patrons to narrow the search to any material published during a specific year or range of years. Circulation Type (available in Power search) allows patrons to narrow the search to materials that share a particular circulation type. The default is All Circulation Types; click the Update button to limit the search to one or more of the eight types listed, such as Reference, Audiovisual, and DVDs. Award Winner (available in Basic and Power search) allows patrons to narrow the search to award-winning materials by selecting a specific state or Literary Prizes from the drop-down list. Once patrons select one of those options, they refine the search further by selecting a specific award. The Destiny Administrator must enable this limiter on the Edit District screen. Destiny updates the list of award winners automatically once a month. Reading Level (available in Basic and Power search) allows patrons to narrow the search for books that are not too easy or too hard for them to read. Patrons can enter values between 0.1 and 20.0, using one or both fields. Interest Level (available in Basic and Power search) allows patrons to narrow the search to books that should interest students in a particular grade level. Patrons must select grade levels in both the From and to fields. Reading Programs (available in Basic and Power search) allows patrons to narrow the search to books that match particular reading levels from the Accelerated Reader, Reading Counts!, Lexile or Fontas and Pinnell Reading Programs based on reading levels and point values. This feature is available only with a Reading Program Service Enriched Content Subscription. The Online Resources checkbox (available in Power search) allows patrons to include the library s online resources in a search. Selecting this function opens a list of available resources to choose from. Online Resources are automatically included in a Basic search. This function is available if One Search is enabled. 7
18 Visual Search Destiny s Visual Search feature allows patrons to click on a series of pictorial buttons to search for resources instead of entering search terms. Visual searches use two types of buttons: group and search (or URL) buttons. Click on the Visual subtab to display the group buttons. Group buttons represent broad topics to help guide patrons toward a particular area of interest. Clicking on a group button displays the search buttons. When patrons click a search button, the Search Results screen opens and shows a list of the resources in the library s collection that match the search topic. Search Tools Library Manager provides many tools that help patrons perform successful searches. Wildcards help when patrons are unsure of the complete word or do not know the exact spelling. When using wildcards, patrons might begin with a title search, then, if necessary, expand the search with a subject or keyword search. Asterisk (*) The * replaces any number of letters at the end of a word. However, it cannot be used in place of a word s first or last letter, and it cannot have any letters after it. For example, entering teach* and then choosing a Title search locates any MARC (title) records with the letters teach in the title, such as teach, teaches, teacher, and teaching. Question Mark (?) The? wildcard replaces single letters; however, it cannot replace the first or last letter of the word. For example, entering m?n and then choosing a Title search locates any MARC (title) records with a single three-letter word that 8
19 starts with m and ends with n, such as man and men. To expand the search results, patrons might conduct a Subject search with m?n, which yields results of titles that have the letters m and n and any letter in between in both the titles and the subject tags (fields). The broadest wildcard search is a keyword search. If a patron misspells a search term while using the Keyword search, Library Manager tries to locate a match close to the word the patron entered in the Find field with the Did you mean... feature in the Search Results Search Results Search results are organized by material types on subtabs on the Search Results screen. The Titles subtab lists materials in your library that match the search term. This includes Follett ebooks. The Digital Resources subtab lists videos, pictures, or sound files from a digital provider. The Web Sites subtab lists the websites that have information about the search term. This tab is only available to sites with a subscription to WebPath Express. The One Search subtab lists resources in your online databases. 9
20 Searching With Destiny Quest Destiny Quest is a highly graphical searching interface included with Destiny Library Manager. It engages K 12 students and helps them easily locate appropriate library materials that meet their classroom needs and personal interests. Access Destiny Quest by clicking on the Destiny Quest option on the Catalog tab. The Destiny Quest Home page contains The Top 10 Books, Resource Lists, New Arrivals, and My Personal List. To access Destiny Quest, a workstation must have the following: One of these browsers Microsoft Internet Explorer version 7 or higher, Apple Safari, Mozilla Firefox, or Google Chrome. Monitors with a minimum screen resolution of 1024 x 768. Quest s Simple Search function allows patrons to enter a keyword search term in the Find field and select Go! to locate library materials. Patrons can access Simple Search within every main link in Destiny Quest: the Find field appears at the top of each screen. The Advanced Search feature in Destiny Quest is comparable with the Power search in Destiny Classic. It allows patrons to use Boolean operators (AND, OR, NOT) to narrow or expand searches, but in Destiny Quest patrons add another limiter line to indicate AND and fill in a But I don t want field to indicate NOT. 10
21 Visual Search in Destiny Quest functions in the same manner as it does in the Classic Catalog and uses the same predefined groups and searches. Clicking the Visual Search link opens the Visual Search window. 11
22 MyQuest MyQuest gives patrons their own space to create shelves containing the books they have read, the books they are currently reading, and the books they want to read. They can also request and accept Friends with whom they can share ratings and reviews, recommendations, and comments. MyQuest is available to patrons only if granted the appropriate permissions by the Destiny or site administrator based on school policies. Friends Patrons can send other patrons Friend Requests. Patrons can choose to notify their MyQuest Friends and be notified about the following activities: shelf updates, new ratings, and reviews. Friends can make recommendations to each other and comment on reviews, shelf changes, and other comments. Inbox The Inbox is an area where incoming Friend Requests, recommendations, and other actionable items reside. Shelves MyQuest shelves allow patrons to display books they want to read, are currently reading, and have read. The shelves are shared with their MyQuest Friends. Updates Updates give a date-based view of what patrons and their friends have shared in MyQuest. They can add comments to reviews, ratings, and shelf additions or changes. Comments are a private conversation between MyQuest Friends. Patrons have the option to report inappropriate comments. A Destiny Quest Mobile application is available to students, teachers, and librarians. It allows remote access to Destiny Quest to browse the catalog, place an item on hold or save it to a resource list, and view a detailed summary of their account. 12
23 Module 3 Advanced Catalog Features Learning Objectives As a result of completing this module, you should be able to: Create and use Resource Lists. Create title ratings and reviews. Conduct a search with the One Search feature. Describe and demonstrate the Digital Content Subscriptions your library purchased. Customize your catalog. Resource Lists A resource list is a group of library titles that are organized for a specific purpose. Destiny s Resource Lists function makes it easy for patrons to organize titles they locate through searches and other Destiny functions. With access level permission, patrons can create two types of Resource Lists private and public. Access a resource list by selecting the Catalog tab > Resource Lists option. Personal lists are located on the My Lists subtab. Public Lists are located on the Public Lists subtab. 13
24 Use a resource lists to: Store titles you want to locate or materials you used for a project. Share resources with other users. Create citation lists and bibliographies. Print barcodes for new materials. Merge duplicate titles Title Ratings and Reviews Reviews offer students a way to share their opinions of their favorite (or least favorite) titles. A 1- to 5-star average rating appears on the Search Results and Title Details screens of the Catalog tab. In Destiny Quest, patrons can narrow their search of the initial Search Results based on the review ratings. Patrons may also include a written comment about the title. Ratings and reviews display on the Reviews subtab on the Title Details screen. The ability to add ratings and reviews and upload digital content is controlled by permissions. One Search One Search allows patrons to search multiple resources, including the library collection and online free and subscription databases, simultaneously. A Basic search searches these multiple resources automatically. The One Search results are available on the One Search subtab. To access One Search results in a Power Search, click on the Include Online Resources checkbox. Then select the databases you want to include or choose Select All. Click Search. 14
25 Digital Content Subscriptions The following are Digital Content Subscriptions that your school may have a subscription to. WebPath Express provides today s K 12 kids with a safe, fun, and familiar search tool that integrates trustworthy, relevant websites into your library catalog while filtering out questionable content. You can limit WebPath Express website searches to specific grade levels. Follett s Reading Program Service enhances your library records with reading program information for Accelerated Reader, Reading Counts!, Lexile, Fountas and Pinnell and other popular reading programs. Follett s Standards subscription automatically aligns your library resources and educator-reviewed websites with the standards being taught, helping you find appropriate materials by using fast and convenient searching options. TitlePeek is a subscription service that displays in the Search Results the book cover along with varied additional content, such as the title profile, table of contents, brief summary, author notes, first chapter or excerpt, and published reviews. Books in your collection are matched with TitlePeek by means of their ISBN numbers. 15
26 Catalog Configuration Options You can customize the way your catalog displays through the use of the Site Configuration option on the Back Office tab. The customization options are on the Catalog subtab. Some of the customization options available include the following: Destiny Quest Options Show patron pictures in MyQuest: If pictures are attached to patron records, your choice in this setting displays or hides them when patrons use the Friends feature in MyQuest. Library Title Display Settings Library Reviews: Select the format for displaying the reviewer s name on reviews. You can also choose to hide the reviewer s name. Quiz/Level Based Searches These settings allow your patrons to limit their searches by a particular reading program and reading/interest levels, if this information is in the MARC record. Search Settings Enable search suggestions in Destiny Quest: This setting turns on the Auto-suggest feature in Destiny Quest. Filter search suggestions: This setting allows you to enter specific words that you do not wish to appear in the Auto-suggest drop-down list. It does not stop the patron from using the word as a search term, but it does prohibit others from seeing it in the list. By default, show limiter options in Basic search: When enabled, this setting displays all the limiter fields on the Basic search screen. Top Ten Titles This setting displays the top 10 titles that circulated in your library. You may choose to count only titles checked out by students, particular material types, or call number ranges. 16
27 Module 4 Circulation Basics Learning Objectives At the end of the module, you will be able to: Circulate materials. Change due dates. Explore patron and copy information. Checking Out To check out library materials to patrons, click the Circulation tab. By default, the Check Out option is selected. You have two checkout choices: To Patron subtab: Use this subtab to check out items to individual patrons. By Homeroom subtab: Use this subtab to check out items to students using the library during class time. 17
28 Checked Out and Items Out Sections Checked Out section identifies the last copy checked out during a circulation session. Items Out section lists all copies checked out to a particular patron. Changing Due Dates Select the Change icon under the Checked Out section on the Check Out screen. 18
29 Checking In The Check In option looks similar to the Check Out option, but, unlike the Check Out option, you do not check in items by patron you check in by item only. Recently checked in items appear in the Most Recently Checked In section. This section is helpful for confirming items were checked in. The list holds the 10 most recent checkins. Record in-library use checkbox This option counts in-library use of materials that are not officially checked out (Ex. reference books). Create Fine button This button allows you to assess a fine for a damaged book immediately after checking in the item. Copy Status The Copy Status option displays information about a particular copy, including current and previous checkout information. In addition, on this screen you can edit the copy record, add a hold, mark the copy lost, print new barcode labels, or add a note to the copy record. From the Check In screen, click the copy barcode number of an item recently checked in to open the Copy Status screen. You can also access Copy Status information by clicking on the Copy Status option and scanning the barcode or typing the name or barcode of a title. 19
30 Patron Information The patron information section is in the top portion of the Check Out screen. In the patron information section of the Check Out screen, you can perform the following tasks. View patron information Click the patron s barcode hyperlink to display the Patron Status screen. Manage fines Click the Fines link to display any fines for this patron, create or waive fines, or mark them as paid. Print a patron transaction receipt To print a receipt showing all transactions, select the Receipt button. To print just the daily transactions, click on the Only today s check outs checkbox. After you make your selection, a new window containing the transaction information opens. 20
31 Module 5 Circulation Loan Periods & Policies Learning Objectives At the end of the module, you should be able to: Create new and edit existing Circulation Types. Create new and edit existing Patron Types. Edit the library Calendar. Explain and set up appropriate Site Configuration circulation settings. Getting Started Before setting up your Patron and Circulation Types, you should gather the following information: A list of patron groups, such as students, faculty, staff, parents, and volunteers. This is the list of Patron Types. A list of circulation periods for the different types of materials in the library collection. This is the list of Circulation Types, which in some cases may be based on patron type. Material Students Faculty Substitutes Open stack 2 weeks 90 days 2 weeks Media 1 week 30 days 2 weeks Circulating reference 1 hour 1 hour 1 hour Noncirculating reference No Overnight No A copy of the library policy handbook or a list of the circulation policies for the library. The library calendar. 21
32 Circulation Types Once you identify your patron types and the loan policies for the types of materials in your collection, you are ready to set up those policies in Library Manager. To do so, select the Back Office tab and the Library Policies option. Select the Circulation Types subtab to edit these policies. Library Manager assigns the Default Circulation Type to any new copies you add. Click the Edit icon to make any changes to a Circulation Type. To add a new Circulation Type, click the Add Circulation Type button. Make decisions on the following options: Loan Period: period of time patrons are allowed to keep library materials. You can customize these for different patron types. Grace Period: number of days a checkout is not yet considered overdue and for which a fine is not calculated. Renewable: number of times a patron can renew a particular item before Library Manager blocks the transaction. Fine Increment: amount incurred for each open day that a checkout is overdue. Max Fine: upper limit or cap of a fine. In addition, Library Manager can automatically charge a fine to a patron based on the purchase price in the copy record when a checked out copy is marked lost. If a purchase price is missing, Library Manager assesses the max fine. Overdue to Lost Days: number of days library material can be overdue before the copy status changes automatically to lost. 22
33 Patron Types After editing the Circulation Types settings, select the Patron Types subtab under the Back Office tab > Library Policies option to edit these additional library loan policies. The Library Manager installation provides two default Patron Types: Faculty and Student (the latter is the default patron type). To edit the policies for one of the Patron Types, select the Edit icon to its right and make decisions on the following options. Max Checkouts: number of copies of all Circulation Types a person of this Patron Type can check out at any time. Max Holds: maximum number of holds a patron can place at one time. Ready Holds Expire in days: number of days an available copy is held for a patron until it is released for the next patron in the hold queue or placed back on the shelf for circulation to others. Pending Holds Expire in days: number of days a patron hold remains active in the hold queue. Default Hold Priority: order of patrons in the hold queue. Block check outs and renewals if the patron has fines or overdue items: Library Manager alert that blocks checkout of additional items when a patron owes fines or has overdue materials. You can override the block. 23
34 Circulation Site Configuration Options You can customize your circulation options through the use of the Site Configuration option on the Back Office tab. The customization options below appear on the Circulation subtab. Allow library materials to circulate to all patrons in the district: enables interlibrary loans with other sites or schools (for district installs only). Calculate library loan periods based on calendar/open days (offers two options): Calendar: this setting calculates due dates according to the calendar, including weekends, holidays, and any other library closed days in the loan period. This setting works hand-in-hand with the Loan Period setting in Library Policies. Open: this setting calculates due dates based on open days in the Library Manager calendar only. It does not count closed dates such as weekends and holidays as part of the loan period. The patron has a due date of x number of open days. For example, if your library is open five days a week and you want to set a two-week loan period, set the loan period to ten days, not fourteen days. Note: If a calculated due date falls on a closed day, the due date moves to the next open day. Automatically calculate fines for overdue items: enable if your school charges overdue fines. Overdue fines are then charged upon checkin of an overdue item. If your school does not charge overdue fines, it is very important that you uncheck this option or Library Manager will assess fines that will then require you to override and/or delete the fines. 24
35 Lost library materials must be returned in a timely fashion to generate a refund: allows placing a time limit for patrons who paid a lost fine to receive a refund for a returned copy. After checking the box, enter the number of days in which patrons can receive a refund in the Calendar days from date lost before a paid library fine becomes non-refundable field. Library Calendar/Hours It is important to update the Library Manager library calendar regularly as Library Manager uses it to assign due dates, calculate fines, manage holds, and report circulation statistics. To ensure that Library Manager s calculations are accurate, you should mark closed dates for the entire school year, either at the end of the previous school year or the first day you return at the beginning of the new school year. Closed dates are marked Closed and highlighted in gray. If an unscheduled closed day occurs (due to bad weather, for example), you can mark the date closed retroactively when school opens again. Upon return to school, simply select the Back Office tab > Calendar Hours option and click on all dates the school was unexpectedly closed. While the due dates for checked-out items do not change, Library Manager does not assess fines for items due on the dates you close retroactively. Library Manager counts only open days when calculating fines. 25
36 26
37 Module 6 Collection Management Learning Objectives At the end of the module, you should be able to: Import title records without creating duplicates. Add titles by using resource databases, such as Follett s Alliance Plus Online database. Add copies to existing title records. Importing Titles From a Vendor File When your library receives a book order from a publishing firm that provides MARC and copy records, performing a title import is the most efficient way to add the title and copy records to Library Manager. To import the records, select the Catalog tab > Import Titles option. The Import Titles screen contains four sections: 27
38 Title Matching Before importing a title record, Library Manager checks to see whether it is a duplicate (or match) of a record already in the district s collection. In the Title Matching section, you set up how you want Library Manager to handle a match: retain the existing record or replace it with the incoming record. The Strict option (recommended) performs the most comprehensive check to avoid creating duplicate MARC or bibliographic records. When using the strict matching rules, Library Manager determines that an incoming record is a duplicate of an existing record if the two records share all the following information: A standard number LCCN, ISBN, or ISSN First 80 characters of the title (Field 245_a) Material type (e.g., video, book, sound recording) Material type subtype (if present) First 20 characters of the author s name (Fields 100, 110, or 111) (if present) Please note: Library Manager ignores the author field if the Remove the author requirement checkbox is selected. Publication date (if present) Copy Matching Library Manager next determines whether an incoming copy is a duplicate of one in the library s collection by comparing barcode numbers and site names. Skip the incoming copy if its barcode matches an existing copy s barcode The import summary report provides information you need to investigate why a barcode number in the vendor import file matches one already in the collection. Replace the existing copy with the incoming copy if the barcodes and the titles match updates the information in the existing copy records. Always add the incoming copy record and assign it the next available barcode ignores barcode numbers in incoming records and assigns new ones to every incoming copy. Use this option when the vendor hasn t assigned barcode numbers. Assign Copy Information If all the imported copy records are for one site (library), you can add the following information to copy records if it is missing: circulation types, copy categories, sublocations, vendors, and funding sources. 28
39 Import File The Import File section provides options to select the import file, add the imported titles to a resource list, limit the Job Summary, and preview the import before completing it. Adding Titles by Using Resource Databases If the title you wish to add does not have a district record, it may have a title record in Follett s Alliance Plus Online database, which contains more than 8 million MARC records. Using an Alliance Plus Online database record saves time by eliminating the need to create a record manually. To avoid duplication, it is important to search for the item before adding a new title to the database. The house icon represents a title record that already exists in the district s collection in Library Manager. 29
40 The A+ icon represents a title record in Follett s Alliance Plus Online database. If no matching title exists in Library Manager, use this source. The lightning bolt icon represents a title record located in a library database that was set up as a zsource in your software. Adding Copies To add copies to an existing district record, click on the title or its Details button. The Title Details screen opens with additional information about the item. Select the Add Copies button to add a copy to this record. The steps for using resource databases are basically the same as adding a copy to an existing district record. When electronic sources don t provide the correct record, or any record at all, for an item you are adding to the collection, you may need to create a record manually by using Library Manager s Easy Editor or MARC Editor. For more information on manually adding a title record, refer to on-page Help. 30
41 Module 7 Reports Overview Learning Objectives At the end of the module, you should be able to: Generate a Current Checkouts/Fines report and notices. Understand how to find preformatted reports that provide valuable information about your library resources and patrons. Current Checkouts/Fines Report The Current Checkouts/Fines report helps you track unresolved transactions in your library. The report can include checkouts, overdue copies, and fines. You have the option to run reports or notices. Depending on how you format, limit, and sort a report, you can generate reports on the following: Patrons with overdue copies and outstanding fines, grouped by homeroom Graduating patrons with any checkouts, grouped alphabetically by patron name Only patrons with outstanding fines 31
42 Depending on how you limit the patrons and materials, you can generate the following notices: Overdue notices. Fine notices. Bills for books presumed lost. Other Reports In addition to the Library Manager s preformatted reports, Report Builder enables the creation of custom reports. Visit online Help or the elearnings for more information on custom reports. 32
43 Additional Resources elearnings Destiny 10.0 Getting Around in Destiny Destiny 10.0 Managing Access Level Permissions Destiny 10.0 Performing Basic Searches Destiny 10.0 Performing Power Searches Destiny 10.0 Using Visual Searches Destiny 10.0 Searching for Digital Resources Destiny 10.0 Using Destiny Quest Destiny 10.0 Creating Resource Lists Destiny 10.0 WebPath Express for Students Destiny 10.0 WebPath Express for Educators Destiny 10.0 Setting Up WebPath Express Destiny 10.0 Searching With One Search Destiny 10.0 Searching With Standards Destiny 10.0 Importing Titles Destiny 10.0 Setting Library Loan Policies Destiny 10.0 Adding Titles from Sources Destiny 10.0 Editing Copy Records Destiny 10.0 Creating Title Records Manually Destiny 10.0 Circulating Materials Destiny 10.0 Generating Collection Statistics Summary Reports Destiny 10.0 Generating Collection Statistics Historical Reports Destiny 10.0 Generating Overdue Notices and Reports Destiny 10.0 Creating a Report With Report Builder Destiny 10.0 Learning the Features of the Destiny Quest Mobile App Destiny 10.0 Downloading and Configuring the Destiny Quest Mobile Application for Android or iphone Mobile Devices Quick Reference Resources Checking Out Checking In Adding a Title Adding a Copy Basic Searching in Destiny Classic Basic Searching in Destiny Quest Checked Out/Overdue Reports (Lists) Checked Out/Overdue Reports (Notices) Online and On-page Help Articles Both online and on-page Help are valuable resources as you learn the software or need more detailed information on a topic. 33
44
Getting Started Report Builder - Library Reports
 Getting Started Report Builder - Library Reports Overview Destiny s Report Builder allows you to create a nearly endless variety of reports You choose the information you want to include You choose how
Getting Started Report Builder - Library Reports Overview Destiny s Report Builder allows you to create a nearly endless variety of reports You choose the information you want to include You choose how
Report Builder Easily create exportable reports
 What s New in Destiny v7.0 Library Manager Media Manager Textbook Manager Asset Manager NEW! Flexible Reporting Power! Report Builder Easily create exportable reports LIBRARY MANAGER Powerful, Browser-Based
What s New in Destiny v7.0 Library Manager Media Manager Textbook Manager Asset Manager NEW! Flexible Reporting Power! Report Builder Easily create exportable reports LIBRARY MANAGER Powerful, Browser-Based
Ivy Tech Community College Virtual Library
 Ivy Tech Community College Virtual Library East Central Indiana Region: Use the Library tab in Campus Connect Anderson: 765-643-7133 x2313 Marion: 765-651-3100 x3422 Muncie: 765-289-2291 x1450, 1451 IvyCat
Ivy Tech Community College Virtual Library East Central Indiana Region: Use the Library tab in Campus Connect Anderson: 765-643-7133 x2313 Marion: 765-651-3100 x3422 Muncie: 765-289-2291 x1450, 1451 IvyCat
What s New in Destiny Version 13.0
 What s New in Destiny Version 13.0 What s New in Destiny 13.0 Contents Destiny 13.0 Features... 3 Destiny Library Manager... 5 OverDrive Integration... 7 Relevance Searching Enhancement... 9 Destiny Resource
What s New in Destiny Version 13.0 What s New in Destiny 13.0 Contents Destiny 13.0 Features... 3 Destiny Library Manager... 5 OverDrive Integration... 7 Relevance Searching Enhancement... 9 Destiny Resource
Destiny Policy Manual Part III: TEXTBOOK MANAGEMENT STATUS OF TEXTBOOKS
 Destiny Policy Manual Part III: TEXTBOOK MANAGEMENT Contents STATUS OF TEXTBOOKS TEXTBOOK TRANSFERS TEXTBOOK INVENTORY INVENTORY SCANNERS STUDENT OBLIGATIONS AUTOMATED TEXTBOOK MANAGEMENT ISSUES ELEMENTARY
Destiny Policy Manual Part III: TEXTBOOK MANAGEMENT Contents STATUS OF TEXTBOOKS TEXTBOOK TRANSFERS TEXTBOOK INVENTORY INVENTORY SCANNERS STUDENT OBLIGATIONS AUTOMATED TEXTBOOK MANAGEMENT ISSUES ELEMENTARY
v6 Preferences Webinar
 v6 Preferences Webinar A. Kinds of Preferences System Preferences Alexandria 6.0.2 Webinar Course 1 User Preferences Machine Preferences Currently, the only preference group available as a Machine Preference
v6 Preferences Webinar A. Kinds of Preferences System Preferences Alexandria 6.0.2 Webinar Course 1 User Preferences Machine Preferences Currently, the only preference group available as a Machine Preference
AppFolio Property Manager User Guide
 AppFolio Property Manager User Guide January, 2010 AppFolio, Inc. 55 Castilian Dr. Goleta, CA 93117 805.617.2167 866.648.1536 info@appfolio.com sales@appfolio.com services@appfolio.com support@appfolio.com
AppFolio Property Manager User Guide January, 2010 AppFolio, Inc. 55 Castilian Dr. Goleta, CA 93117 805.617.2167 866.648.1536 info@appfolio.com sales@appfolio.com services@appfolio.com support@appfolio.com
Microsoft Windows SharePoint
 Microsoft Windows SharePoint SharePoint Basics Introduction What is Microsoft SharePoint? SharePoint is a tool to connect people and information. It provides a central site for sharing information with
Microsoft Windows SharePoint SharePoint Basics Introduction What is Microsoft SharePoint? SharePoint is a tool to connect people and information. It provides a central site for sharing information with
Axis 360 Administrator User Manual. May 2015
 Axis 360 Administrator User Manual May 2015 Table of Contents 1 Introduction... 4 1.1 Site Access and Home Page... 4 2 Settings... 5 2.1 Library Settings... 5 2.1.1 Library Site Settings...5 2.1.2 Lending
Axis 360 Administrator User Manual May 2015 Table of Contents 1 Introduction... 4 1.1 Site Access and Home Page... 4 2 Settings... 5 2.1 Library Settings... 5 2.1.1 Library Site Settings...5 2.1.2 Lending
SIMPLY REPORTS DEVELOPED BY THE SHARE STAFF SERVICES TEAM
 SIMPLY REPORTS DEVELOPED BY THE SHARE STAFF SERVICES TEAM Winter 2014 TABLE OF CONTENTS Logging In and Overview...3 Steps to Creating a Report...7 Steps for Publishing a Report...9 Using Data from a Record
SIMPLY REPORTS DEVELOPED BY THE SHARE STAFF SERVICES TEAM Winter 2014 TABLE OF CONTENTS Logging In and Overview...3 Steps to Creating a Report...7 Steps for Publishing a Report...9 Using Data from a Record
Using the Online ebooks Library. Moray Council Libraries & Information Services. For more information log on to http://moray.libraryebooks.co.
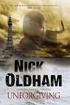 Using the Online ebooks Library Moray Council Libraries & Information Services For more information log on to http://moray.libraryebooks.co.uk How does the ebooks Service work? Log in to ebooks website
Using the Online ebooks Library Moray Council Libraries & Information Services For more information log on to http://moray.libraryebooks.co.uk How does the ebooks Service work? Log in to ebooks website
Technical Specifications (Technical Architecture) Yes No Comments Operating system
 Integrated Library Systems (ILS) Checklist This is a guide to assist your school to make informed decisions and not intended to be comprehensive. Explanations of terms can be found in the Glossary. Date
Integrated Library Systems (ILS) Checklist This is a guide to assist your school to make informed decisions and not intended to be comprehensive. Explanations of terms can be found in the Glossary. Date
OvidSP Quick Reference Guide
 OvidSP Quick Reference Guide Opening an OvidSP Session Open the OvidSP URL with a browser or Follow a link on a web page or Use Athens or Shibboleth access Select Resources to Search In the Select Resource(s)
OvidSP Quick Reference Guide Opening an OvidSP Session Open the OvidSP URL with a browser or Follow a link on a web page or Use Athens or Shibboleth access Select Resources to Search In the Select Resource(s)
Using Webmail. Document Updated: 9/08. Technical Manual: User Guide. The Webmail Window. Displaying and Hiding the Full Header.
 Using Webmail Technical Manual: User Guide Webmail is supported in the following browsers: Windows Internet Explorer 6, Internet Explorer 7, Firefox 2, and Firefox 3 Mac OSX Safari 2, Safari 3, Firefox
Using Webmail Technical Manual: User Guide Webmail is supported in the following browsers: Windows Internet Explorer 6, Internet Explorer 7, Firefox 2, and Firefox 3 Mac OSX Safari 2, Safari 3, Firefox
Add external resources to your search by including Universal Search sites in either Basic or Advanced mode.
 Opening a Nursing@Ovid Session Open the Nursing@Ovid URL with a browser or Follow a link on a web page or Use Athens or Shibboleth access Select Resources to Search On login, Nursing@Ovid may take you
Opening a Nursing@Ovid Session Open the Nursing@Ovid URL with a browser or Follow a link on a web page or Use Athens or Shibboleth access Select Resources to Search On login, Nursing@Ovid may take you
Zinio FAQ. » I created a Library Collection account but I did not receive my confirmation email. Why not?
 Zinio FAQ» I created a Library Collection account but I did not receive my confirmation email. Why not? The notification emails are sent automatically after you subscribe and should show up in your email
Zinio FAQ» I created a Library Collection account but I did not receive my confirmation email. Why not? The notification emails are sent automatically after you subscribe and should show up in your email
LIBRARY MEMBER USER GUIDE
 LIBRARY MEMBER USER GUIDE CONTENTS PAGE Part 1) How to create a new account... 2 Part 2) How to checkout a magazine issue... 4 Part 3) How to download and use Zinio Reader 4... 8 a) For your PC... 8 b)
LIBRARY MEMBER USER GUIDE CONTENTS PAGE Part 1) How to create a new account... 2 Part 2) How to checkout a magazine issue... 4 Part 3) How to download and use Zinio Reader 4... 8 a) For your PC... 8 b)
Chapter 1: The Cochrane Library Search Tour
 Chapter : The Cochrane Library Search Tour Chapter : The Cochrane Library Search Tour This chapter will provide an overview of The Cochrane Library Search: Learn how The Cochrane Library new search feature
Chapter : The Cochrane Library Search Tour Chapter : The Cochrane Library Search Tour This chapter will provide an overview of The Cochrane Library Search: Learn how The Cochrane Library new search feature
Vancouver Community College Web Orientation
 Access the myvcc Web Portal The myvcc portal provides a secure environment for VCC students to: Access VCC s Moodle online learning environment Access your student email (Microsoft Office365) Check your
Access the myvcc Web Portal The myvcc portal provides a secure environment for VCC students to: Access VCC s Moodle online learning environment Access your student email (Microsoft Office365) Check your
User Manual for Web. Help Desk Authority 9.0
 User Manual for Web Help Desk Authority 9.0 2011ScriptLogic Corporation ALL RIGHTS RESERVED. ScriptLogic, the ScriptLogic logo and Point,Click,Done! are trademarks and registered trademarks of ScriptLogic
User Manual for Web Help Desk Authority 9.0 2011ScriptLogic Corporation ALL RIGHTS RESERVED. ScriptLogic, the ScriptLogic logo and Point,Click,Done! are trademarks and registered trademarks of ScriptLogic
Using Webmail. Technical Manual: User Guide. Document Updated: 1/07. The Webmail Window. Displaying and Hiding the Full Header.
 Using Webmail Technical Manual: User Guide The Webmail Window To save an attachment: 1. Click once on the attachment name. Or, if there are multiple attachments, click the Save icon to save all attachments
Using Webmail Technical Manual: User Guide The Webmail Window To save an attachment: 1. Click once on the attachment name. Or, if there are multiple attachments, click the Save icon to save all attachments
There are a variety of ways to read ebooks from the Stirling Libraries and Archives ebooks Collection.
 1 Guide Contents Using Stirling Libraries and Archives ebook Service 2 Downloading to Adobe Digital Editions 6 Transferring to an E-Reader from Adobe Digital 7 Editions Downloading to an Apple ipad and
1 Guide Contents Using Stirling Libraries and Archives ebook Service 2 Downloading to Adobe Digital Editions 6 Transferring to an E-Reader from Adobe Digital 7 Editions Downloading to an Apple ipad and
Primo Online End User Help. Version 4.x
 Version 4.x CONFIDENTIAL INFORMATION DISCLAIMER The information herein is the property of Ex Libris Ltd. or its affiliates and any misuse or abuse will result in economic loss. DO NOT COPY UNLESS YOU HAVE
Version 4.x CONFIDENTIAL INFORMATION DISCLAIMER The information herein is the property of Ex Libris Ltd. or its affiliates and any misuse or abuse will result in economic loss. DO NOT COPY UNLESS YOU HAVE
USER GUIDE Chapter 20 Using Podcasts. Schoolwires Academic Portal Version 4.1
 USER GUIDE Chapter 20 Schoolwires Academic Portal Version 4.1 TABLE OF CONTENTS Introduction... 1 Adding a New Podcast Page... 3 Adding a New Episode... 5 Supported File Types... 5 What is an MP3 File?...
USER GUIDE Chapter 20 Schoolwires Academic Portal Version 4.1 TABLE OF CONTENTS Introduction... 1 Adding a New Podcast Page... 3 Adding a New Episode... 5 Supported File Types... 5 What is an MP3 File?...
1.00 ATHENS LOG IN 4 2.00 BROWSE JOURNALS 4
 1.00 ATHENS LOG IN 4 1.01 What is Athens? 4 1.02 Accessing Cambridge Journals Online using Athens 4 2.00 BROWSE JOURNALS 4 2.01 Browse: By title 5 2.02 Browse: By subject 5 2.03 Browse: Favourites 5 2.04
1.00 ATHENS LOG IN 4 1.01 What is Athens? 4 1.02 Accessing Cambridge Journals Online using Athens 4 2.00 BROWSE JOURNALS 4 2.01 Browse: By title 5 2.02 Browse: By subject 5 2.03 Browse: Favourites 5 2.04
Email -- Reading and Printing Email
 Email -- Reading and Printing Email Checking for New Email By default, webmail checks for new email automatically. If you want to manually check for new email, click the Check Email button. Or, click the
Email -- Reading and Printing Email Checking for New Email By default, webmail checks for new email automatically. If you want to manually check for new email, click the Check Email button. Or, click the
Student Orientation Guide CHIPOLA COLLEGE e-learning Desire2Learn (D2L)
 Student Orientation Guide CHIPOLA COLLEGE e-learning Desire2Learn (D2L) Chipola d2l Student Orientation Guide Page 1 Table of Contents What s in this Orientation?... 3 Chipola College e-learning with D2L...
Student Orientation Guide CHIPOLA COLLEGE e-learning Desire2Learn (D2L) Chipola d2l Student Orientation Guide Page 1 Table of Contents What s in this Orientation?... 3 Chipola College e-learning with D2L...
INTRODUCTION TO THE UC LEARNING CENTER. 2 SYSTEM REQUIREMENTS. 3 LOGGING ON TO THE UC LEARNING CENTER. 4 THE UC LEARNING CENTER HOME PAGE. 24 NOTES:.
 UC Learning Center INTRODUCTION TO THE UC LEARNING CENTER... 2 SYSTEM REQUIREMENTS... 3 LOGGING ON TO THE UC LEARNING CENTER... 4 THE UC LEARNING CENTER HOME PAGE... 6 UPDATING YOUR PERSONAL INFORMATION...
UC Learning Center INTRODUCTION TO THE UC LEARNING CENTER... 2 SYSTEM REQUIREMENTS... 3 LOGGING ON TO THE UC LEARNING CENTER... 4 THE UC LEARNING CENTER HOME PAGE... 6 UPDATING YOUR PERSONAL INFORMATION...
Strategic Asset Tracking System User Guide
 Strategic Asset Tracking System User Guide Contents 1 Overview 2 Web Application 2.1 Logging In 2.2 Navigation 2.3 Assets 2.3.1 Favorites 2.3.3 Purchasing 2.3.4 User Fields 2.3.5 History 2.3.6 Import Data
Strategic Asset Tracking System User Guide Contents 1 Overview 2 Web Application 2.1 Logging In 2.2 Navigation 2.3 Assets 2.3.1 Favorites 2.3.3 Purchasing 2.3.4 User Fields 2.3.5 History 2.3.6 Import Data
Life after Microsoft Outlook Google Apps
 Welcome Welcome to Gmail! Now that you ve switched from Microsoft Outlook to, here are some tips on beginning to use Gmail. Google Apps What s Different? Here are some of the differences you ll notice
Welcome Welcome to Gmail! Now that you ve switched from Microsoft Outlook to, here are some tips on beginning to use Gmail. Google Apps What s Different? Here are some of the differences you ll notice
Outlook Web App User Guide
 Outlook Web App Table of Contents QUICK REFERENCE... 2 OUTLOOK WEB APP URL... 2 Imagine! Help Desk...... 2 OUTLOOK WEB APP MAIN WINDOW... 2 KEY NEW FEATURES... 3 GETTING STARTED WITH OUTLOOK... 4 LOGGING
Outlook Web App Table of Contents QUICK REFERENCE... 2 OUTLOOK WEB APP URL... 2 Imagine! Help Desk...... 2 OUTLOOK WEB APP MAIN WINDOW... 2 KEY NEW FEATURES... 3 GETTING STARTED WITH OUTLOOK... 4 LOGGING
Setting Up One Search
 Your teachers and students can take advantage of your school s subscription databases all in one place through Destiny One Search. One Search saves staff and patrons time and effort by letting them search
Your teachers and students can take advantage of your school s subscription databases all in one place through Destiny One Search. One Search saves staff and patrons time and effort by letting them search
Eloquent Librarian Planning Guide
 ELOQUENT SYSTEMS INC Eloquent Librarian Planning Guide Volume 3 Circulation, Booking, Inventory & Fines Published 9/22/2010 This manual is designed to guide you in planning the implementation of the Eloquent
ELOQUENT SYSTEMS INC Eloquent Librarian Planning Guide Volume 3 Circulation, Booking, Inventory & Fines Published 9/22/2010 This manual is designed to guide you in planning the implementation of the Eloquent
Work with the File Library App
 Work with the File Library App Trademark Notice Blackboard, the Blackboard logos, and the unique trade dress of Blackboard are the trademarks, service marks, trade dress and logos of Blackboard, Inc. All
Work with the File Library App Trademark Notice Blackboard, the Blackboard logos, and the unique trade dress of Blackboard are the trademarks, service marks, trade dress and logos of Blackboard, Inc. All
Switching to Gmail from Microsoft Outlook
 Welcome to Gmail What's different, at a glance... Now that you've switched from Microsoft Outlook to Google Apps, here are some tips on beginning to use Gmail as your new mail program. In Microsoft Outlook,
Welcome to Gmail What's different, at a glance... Now that you've switched from Microsoft Outlook to Google Apps, here are some tips on beginning to use Gmail as your new mail program. In Microsoft Outlook,
Quick Reference: Searching, Availability and Requesting an Item
 Quick Reference: Searching, Availability and Requesting an Item Introduction Based on WorldCat holdings, WorldCat Local enables your users to search your local or shared catalog, scope results, and use
Quick Reference: Searching, Availability and Requesting an Item Introduction Based on WorldCat holdings, WorldCat Local enables your users to search your local or shared catalog, scope results, and use
Using Webmail. Document Updated: 11/10. Technical Manual: User Guide. The Webmail Window. Logging In to Webmail. Displaying and Hiding the Full Header
 Using Webmail Technical Manual: User Guide Webmail is supported in the following browsers: Windows Internet Explorer 6, Internet Explorer 7, Firefox 2, and Firefox 3 Mac OSX Safari 2, Safari 3, Firefox
Using Webmail Technical Manual: User Guide Webmail is supported in the following browsers: Windows Internet Explorer 6, Internet Explorer 7, Firefox 2, and Firefox 3 Mac OSX Safari 2, Safari 3, Firefox
Webmail Instruction Guide
 Webmail Instruction Guide This document is setup to guide your through the use of the many features of our Webmail system. You may either visit www.safeaccess.com or webmail.safeaccess.com to login with
Webmail Instruction Guide This document is setup to guide your through the use of the many features of our Webmail system. You may either visit www.safeaccess.com or webmail.safeaccess.com to login with
The LSUHSC N.O. Email Archive
 The LSUHSC N.O. Email Archive Introduction The LSUHSC N.O. email archive permanently retains a copy of all email items sent and received by LSUHSC N.O. Academic email users. Email items will be accessible
The LSUHSC N.O. Email Archive Introduction The LSUHSC N.O. email archive permanently retains a copy of all email items sent and received by LSUHSC N.O. Academic email users. Email items will be accessible
Library Resources for RN to BSN Nursing Students. Module 3.1 Introduction to E-Books
 Library Resources for RN to BSN Nursing Students Module 3.1 Introduction to E-Books Research Questions? Contact a Librarian at Moye Library Regular Library Hours:* Monday-Thursday 8:00 a.m.-11:00 p.m.
Library Resources for RN to BSN Nursing Students Module 3.1 Introduction to E-Books Research Questions? Contact a Librarian at Moye Library Regular Library Hours:* Monday-Thursday 8:00 a.m.-11:00 p.m.
Salesforce CRM Content Implementation Guide
 Salesforce CRM Content Implementation Guide Salesforce, Winter 16 @salesforcedocs Last updated: December 8, 2015 Copyright 2000 2015 salesforce.com, inc. All rights reserved. Salesforce is a registered
Salesforce CRM Content Implementation Guide Salesforce, Winter 16 @salesforcedocs Last updated: December 8, 2015 Copyright 2000 2015 salesforce.com, inc. All rights reserved. Salesforce is a registered
3. Viewing and Restoring Email Items and Files from the Mimosa Archive
 1. Introduction The Mimosa Archive Self-service Retrieve (SSR) Client provides access to email items archived using the NearPoint system. You can use the Mimosa Archive SSR Client to perform the following
1. Introduction The Mimosa Archive Self-service Retrieve (SSR) Client provides access to email items archived using the NearPoint system. You can use the Mimosa Archive SSR Client to perform the following
Getting Started with One Search for Destiny
 Getting Started with One Search for Destiny Overview By providing one-stop searching of multiple online resources, One Search gives your students access to the best information in the least amount of time.
Getting Started with One Search for Destiny Overview By providing one-stop searching of multiple online resources, One Search gives your students access to the best information in the least amount of time.
Alfresco Online Collaboration Tool
 Alfresco Online Collaboration Tool USER MANUAL BECOMING FAMILIAR WITH THE USER INTERFACE... 4 MY DASHBOARD... 4 MY PROFILE... 6 VIEWING YOUR FULL PROFILE... 6 EDITING YOUR PROFILE... 7 CHANGING YOUR PASSWORD...
Alfresco Online Collaboration Tool USER MANUAL BECOMING FAMILIAR WITH THE USER INTERFACE... 4 MY DASHBOARD... 4 MY PROFILE... 6 VIEWING YOUR FULL PROFILE... 6 EDITING YOUR PROFILE... 7 CHANGING YOUR PASSWORD...
Information Skills. Técnicas de Búsqueda y Uso de la Información
 Aprende Learning a to usar use tu the biblioteca library Information Skills Técnicas de Búsqueda y Uso de la Información Library: Biblioteca: practical sesión práctica session 1 Servicio Library de Service
Aprende Learning a to usar use tu the biblioteca library Information Skills Técnicas de Búsqueda y Uso de la Información Library: Biblioteca: practical sesión práctica session 1 Servicio Library de Service
Getting started with One Search for Destiny. Overview. Before you start. Enabling the One Search service
 Overview Getting started with One Search for Destiny By providing one-stop searching of multiple online resources, One Search gives your students access to the best information in the least amount of time.
Overview Getting started with One Search for Destiny By providing one-stop searching of multiple online resources, One Search gives your students access to the best information in the least amount of time.
AFO 414 Accept payments
 AFO 414 Accept payments 414.1 Introduction AFO 414 is used to register cash receipts. In addition to sums received, the system can also register cancellation of amounts due. This function can be used for
AFO 414 Accept payments 414.1 Introduction AFO 414 is used to register cash receipts. In addition to sums received, the system can also register cancellation of amounts due. This function can be used for
For further support information, refer to the Help Resources appendix. To comment on the documentation, send an email to support@tk20.com.
 Technical Support and Product Information tk20.com Tk20 Corporate Headquarters 10801 MoPac Expressway, Suite 740, Austin, Texas 78759 USA Tel: 512-401-2000 For further support information, refer to the
Technical Support and Product Information tk20.com Tk20 Corporate Headquarters 10801 MoPac Expressway, Suite 740, Austin, Texas 78759 USA Tel: 512-401-2000 For further support information, refer to the
Creating & Managing Discussion Forums
 Creating & Managing Discussion Forums This tutorial will step you through creating and managing discussion forums in Blackboard. The tutorial is segmented by feature and where possible links are provided
Creating & Managing Discussion Forums This tutorial will step you through creating and managing discussion forums in Blackboard. The tutorial is segmented by feature and where possible links are provided
Guide for Setting Up Your Multi-Factor Authentication Account and Using Multi-Factor Authentication. Mobile App Activation
 Guide for Setting Up Your Multi-Factor Authentication Account and Using Multi-Factor Authentication Mobile App Activation Before you can activate the mobile app you must download it. You can have up to
Guide for Setting Up Your Multi-Factor Authentication Account and Using Multi-Factor Authentication Mobile App Activation Before you can activate the mobile app you must download it. You can have up to
Site Administrator Guide
 Site Administrator Guide Trademark Notice Blackboard, the Blackboard logos, and the unique trade dress of Blackboard are the trademarks, service marks, trade dress and logos of Blackboard, Inc. All other
Site Administrator Guide Trademark Notice Blackboard, the Blackboard logos, and the unique trade dress of Blackboard are the trademarks, service marks, trade dress and logos of Blackboard, Inc. All other
User Guide to the Content Analysis Tool
 User Guide to the Content Analysis Tool User Guide To The Content Analysis Tool 1 Contents Introduction... 3 Setting Up a New Job... 3 The Dashboard... 7 Job Queue... 8 Completed Jobs List... 8 Job Details
User Guide to the Content Analysis Tool User Guide To The Content Analysis Tool 1 Contents Introduction... 3 Setting Up a New Job... 3 The Dashboard... 7 Job Queue... 8 Completed Jobs List... 8 Job Details
Edwin Analytics Getting Started Guide
 Edwin Analytics Getting Started Guide This guide provides assistance for accessing and using Edwin Analytics, the Department of Elementary and Secondary Education s (ESE) online tool for expanding data
Edwin Analytics Getting Started Guide This guide provides assistance for accessing and using Edwin Analytics, the Department of Elementary and Secondary Education s (ESE) online tool for expanding data
User Manual. CitiDirect \ CitiDirect EB - Citi Trade Portal. InfoTrade Phone No. 0 801 258 369 infotrade@citi.com
 CitiDirect \ CitiDirect EB - Citi Trade Portal User Manual InfoTrade Phone No. 0 801 258 369 infotrade@citi.com CitiDirect HelpDesk Phone No. 0 801 343 978, +48 (22) 690 15 21 Monday Friday 8.00 17.00
CitiDirect \ CitiDirect EB - Citi Trade Portal User Manual InfoTrade Phone No. 0 801 258 369 infotrade@citi.com CitiDirect HelpDesk Phone No. 0 801 343 978, +48 (22) 690 15 21 Monday Friday 8.00 17.00
Netmail Search for Outlook 2010
 Netmail Search for Outlook 2010 Quick Reference Guide Netmail Search is an easy-to-use web-based electronic discovery tool that allows you to easily search, sort, retrieve, view, and manage your archived
Netmail Search for Outlook 2010 Quick Reference Guide Netmail Search is an easy-to-use web-based electronic discovery tool that allows you to easily search, sort, retrieve, view, and manage your archived
Online Requesting and Receiving. Training Manual
 Online Requesting and Receiving Training Manual 1 Table of Contents Introduction 3 Logging In.3 Creating a Profile...3 Modifying a Ship to Address...3 FOAPAL and Commodity Codes 3 Code Favorites...3 Understanding
Online Requesting and Receiving Training Manual 1 Table of Contents Introduction 3 Logging In.3 Creating a Profile...3 Modifying a Ship to Address...3 FOAPAL and Commodity Codes 3 Code Favorites...3 Understanding
Google Apps Migration
 Academic Technology Services Google Apps Migration Getting Started 1 Table of Contents How to Use This Guide... 4 How to Get Help... 4 Login to Google Apps:... 5 Import Data from Microsoft Outlook:...
Academic Technology Services Google Apps Migration Getting Started 1 Table of Contents How to Use This Guide... 4 How to Get Help... 4 Login to Google Apps:... 5 Import Data from Microsoft Outlook:...
Islington ebooks Help / FAQs
 Islington ebooks Help / FAQs How does the ebook Service work? Using your Library Card and pin, an Islington Libraries user can login into a secure ebook service and select up to 4 ebooks to download at
Islington ebooks Help / FAQs How does the ebook Service work? Using your Library Card and pin, an Islington Libraries user can login into a secure ebook service and select up to 4 ebooks to download at
Feature-rich, stress-free technology for any library.
 1 Atriuum Feature-rich, stress-free technology for any library. Atriuum, our 100% Web-based integrated library system, is built on a foundation of over 25 years experience in library technology and feedback
1 Atriuum Feature-rich, stress-free technology for any library. Atriuum, our 100% Web-based integrated library system, is built on a foundation of over 25 years experience in library technology and feedback
Oracle Eloqua Sales Tools
 http://docs.oracle.com Oracle Eloqua Sales Tools User Guide 2015 Oracle Corporation. All rights reserved 08/10/2015 Contents 1 Sales Tools Overview 4 2 Profiler Overview 5 2.1 Installing Profiler 8 2.2
http://docs.oracle.com Oracle Eloqua Sales Tools User Guide 2015 Oracle Corporation. All rights reserved 08/10/2015 Contents 1 Sales Tools Overview 4 2 Profiler Overview 5 2.1 Installing Profiler 8 2.2
Document Management Portal User Guide
 Document Management Portal User Guide Introduction to AHP s Client Portal Andrews Hooper Pavlik PLC (AHP) uses a portal system designed and hosted by Thomson Reuters. The application is known as NetClient
Document Management Portal User Guide Introduction to AHP s Client Portal Andrews Hooper Pavlik PLC (AHP) uses a portal system designed and hosted by Thomson Reuters. The application is known as NetClient
How to search for, view and download e-books and audio books onto your portable devices (i.e., i-pad, i-phone etc.)
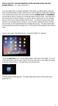 How to search for, view and download e-books and audio books onto your portable devices (i.e., i-pad, i-phone etc.) If you are logged into a computer anywhere in the world, you will be able to view and
How to search for, view and download e-books and audio books onto your portable devices (i.e., i-pad, i-phone etc.) If you are logged into a computer anywhere in the world, you will be able to view and
LEA Monitoring User Guide
 LEA Monitoring User Guide v. 3.0 September 2012 Contents Contents... 2 Introduction... 4 Acknowledgements... 4 Questions... 4 What is DMI Tracker?... 5 Monitoring... 5 End User System Guidelines... 5 Accessing
LEA Monitoring User Guide v. 3.0 September 2012 Contents Contents... 2 Introduction... 4 Acknowledgements... 4 Questions... 4 What is DMI Tracker?... 5 Monitoring... 5 End User System Guidelines... 5 Accessing
Online Banking User Guide
 TABLE OF CONTENTS TABLE OF CONTENTS... 1 INTRODUCTION... 4 QUICK REFERENCE... 4 LOG ON... 4 SECURITY PROFILE... 4 ENTITLEMENTS... 4 LOG ON... 5 ENTER YOUR USERNAME... 5 REVIEW SECURE IMAGE AND PHRASE,
TABLE OF CONTENTS TABLE OF CONTENTS... 1 INTRODUCTION... 4 QUICK REFERENCE... 4 LOG ON... 4 SECURITY PROFILE... 4 ENTITLEMENTS... 4 LOG ON... 5 ENTER YOUR USERNAME... 5 REVIEW SECURE IMAGE AND PHRASE,
Dispute Resolution LMS User Guide
 Learning Management System (LMS) Dispute Resolution LMS User Guide FINRA offers subject-specific online training modules to help you maintain your skills and stay current on developments in FINRA's dispute
Learning Management System (LMS) Dispute Resolution LMS User Guide FINRA offers subject-specific online training modules to help you maintain your skills and stay current on developments in FINRA's dispute
Life after Lotus Notes
 Welcome Google Apps Welcome to Gmail! Now that you ve switched from Lotus Notes to, here are some tips on beginning to use Gmail and your other new Apps. What s Different? Here are some of the differences
Welcome Google Apps Welcome to Gmail! Now that you ve switched from Lotus Notes to, here are some tips on beginning to use Gmail and your other new Apps. What s Different? Here are some of the differences
Cloud. Hosted Exchange Administration Manual
 Cloud Hosted Exchange Administration Manual Table of Contents Table of Contents... 1 Table of Figures... 4 1 Preface... 6 2 Telesystem Hosted Exchange Administrative Portal... 7 3 Hosted Exchange Service...
Cloud Hosted Exchange Administration Manual Table of Contents Table of Contents... 1 Table of Figures... 4 1 Preface... 6 2 Telesystem Hosted Exchange Administrative Portal... 7 3 Hosted Exchange Service...
Introduction to SharePoint For Team Site Owner/Administrators. Instructional Guide
 Instructional Guide Class Goals: 1. Understanding & Navigating the SP Team Site Structure 2. Using SP to create & maintain a collaborative site for your team: Planning & Design, Lists, Libraries, Web Parts
Instructional Guide Class Goals: 1. Understanding & Navigating the SP Team Site Structure 2. Using SP to create & maintain a collaborative site for your team: Planning & Design, Lists, Libraries, Web Parts
Your guide to finding academic information for Engineering
 Your guide to finding academic information for Engineering This guide is designed to introduce you to electronic academic databases relevant to Engineering. Online databases contain large amounts of current
Your guide to finding academic information for Engineering This guide is designed to introduce you to electronic academic databases relevant to Engineering. Online databases contain large amounts of current
Getting Started with Blackboard A Guide for Students
 Getting Started with Blackboard A Guide for Students Contents Your Account... 3 Accessing Blackboard... 3 Browser Issues When Connecting from Outside the Network... 4 The Blackboard Environment... 5 Tabs...
Getting Started with Blackboard A Guide for Students Contents Your Account... 3 Accessing Blackboard... 3 Browser Issues When Connecting from Outside the Network... 4 The Blackboard Environment... 5 Tabs...
Accounts Receivable WalkThrough
 PRACTICE CS Accounts Receivable WalkThrough Version 2014.x.x TL 27675a 1/16/15 Copyright Information Text copyright 2004-2015 by Thomson Reuters. All rights reserved. Video display images copyright 2004-2015
PRACTICE CS Accounts Receivable WalkThrough Version 2014.x.x TL 27675a 1/16/15 Copyright Information Text copyright 2004-2015 by Thomson Reuters. All rights reserved. Video display images copyright 2004-2015
Available on VitalSource
 User Guide Available on VitalSource Welcome to Pageburst on VitalSource all of your Elsevier ebooks at your fingertips! This user guide contains the information you will need to redeem your access code
User Guide Available on VitalSource Welcome to Pageburst on VitalSource all of your Elsevier ebooks at your fingertips! This user guide contains the information you will need to redeem your access code
OSP User Guide. 1 P a g e
 Online School Payments (OSP) User Guide February, 2014 OSP User Guide Table of Contents Overview...3 Site Information...3 Login to Portal...4 Activity Setup...6 OSP Activity Setup Form...6 Add Activity...7
Online School Payments (OSP) User Guide February, 2014 OSP User Guide Table of Contents Overview...3 Site Information...3 Login to Portal...4 Activity Setup...6 OSP Activity Setup Form...6 Add Activity...7
What's different, at a glance...
 Welcome to DCU Apps Email Now that you've switched from Mozilla Thunderbird to DCU Apps, here are some tips on beginning to use DCU Apps Email as your new mail program. What's different, at a glance...
Welcome to DCU Apps Email Now that you've switched from Mozilla Thunderbird to DCU Apps, here are some tips on beginning to use DCU Apps Email as your new mail program. What's different, at a glance...
Terminal Four. Content Management System. Moderator Access
 Terminal Four Content Management System Moderator Access Terminal Four is a content management system that will easily allow users to manage their college web pages at anytime, anywhere. The system is
Terminal Four Content Management System Moderator Access Terminal Four is a content management system that will easily allow users to manage their college web pages at anytime, anywhere. The system is
CDUfiles User Guide. Chapter 1: Accessing your data with CDUfiles. Sign In. CDUfiles User Guide Page 1. Here are the first steps to using CDUfiles.
 CDUfiles User Guide Chapter 1: Accessing your data with CDUfiles Here are the first steps to using CDUfiles. Sign In Open your web browser and enter cdufiles.cdu.edu.au or Note: Use cdufiles.egnyte.com
CDUfiles User Guide Chapter 1: Accessing your data with CDUfiles Here are the first steps to using CDUfiles. Sign In Open your web browser and enter cdufiles.cdu.edu.au or Note: Use cdufiles.egnyte.com
EBSCOhost User Guide Searching. Basic, Advanced & Visual Searching, Result List, Article Details, Additional Features. support.ebsco.
 EBSCOhost User Guide Searching Basic, Advanced & Visual Searching, Result List, Article Details, Additional Features Table of Contents What is EBSCOhost... 3 System Requirements... 3 Inside this User Guide...
EBSCOhost User Guide Searching Basic, Advanced & Visual Searching, Result List, Article Details, Additional Features Table of Contents What is EBSCOhost... 3 System Requirements... 3 Inside this User Guide...
Renaissance Place TM Software Manual
 Renaissance Place TM Renaissance Learning P.O. Box 8036 Wisconsin Rapids, WI 54495-8036 Telephone: (800) 338-4204 (715) 424-3636 Outside the US: 1.715.424.3636 Fax: (715) 424-4242 Email (general questions):
Renaissance Place TM Renaissance Learning P.O. Box 8036 Wisconsin Rapids, WI 54495-8036 Telephone: (800) 338-4204 (715) 424-3636 Outside the US: 1.715.424.3636 Fax: (715) 424-4242 Email (general questions):
Chronicle USER MANUAL
 Chronicle USER MANUAL 1st Edition 2 IN THIS MANUAL Part One The Chronicle Interface The Overview Screen The Bill Detail Screen Part Two Creating, Editing and Viewing Bills Creating Your First Bill Editing
Chronicle USER MANUAL 1st Edition 2 IN THIS MANUAL Part One The Chronicle Interface The Overview Screen The Bill Detail Screen Part Two Creating, Editing and Viewing Bills Creating Your First Bill Editing
Advanced Training Reliance Communications, Inc.
 Reliance Communications, Inc. 603 Mission Street Santa Cruz, CA 95060 888-527-5225 www.schoolmessenger.com Contents Contents... 2 Before you Begin... 4 Advanced Lists... 4 List Builder... 4 Create a List...
Reliance Communications, Inc. 603 Mission Street Santa Cruz, CA 95060 888-527-5225 www.schoolmessenger.com Contents Contents... 2 Before you Begin... 4 Advanced Lists... 4 List Builder... 4 Create a List...
Cascade Server. End User Training Guide. OIT Training and Documentation Services OIT TRAINING AND DOCUMENTATION. oittraining@uta.
 OIT Training and Documentation Services Cascade Server End User Training Guide OIT TRAINING AND DOCUMENTATION oittraining@uta.edu http://www.uta.edu/oit/cs/training/index.php 2013 CONTENTS 1. Introduction
OIT Training and Documentation Services Cascade Server End User Training Guide OIT TRAINING AND DOCUMENTATION oittraining@uta.edu http://www.uta.edu/oit/cs/training/index.php 2013 CONTENTS 1. Introduction
Cypress Connexion HELP Guide www.cypressconnexion.com
 Welcome to Cypress Connexion your one-stop-shop for accessing and managing your Cypress Communications account online, at your convenience. The following guide will provide you with helpful information
Welcome to Cypress Connexion your one-stop-shop for accessing and managing your Cypress Communications account online, at your convenience. The following guide will provide you with helpful information
Welcome to echalk A Guide For Students. Introduction. Contents:
 Welcome to echalk A Guide For Students Introduction echalk is an online learning environment that connects students, teachers, parents and administrators within your school and district. echalk provides
Welcome to echalk A Guide For Students Introduction echalk is an online learning environment that connects students, teachers, parents and administrators within your school and district. echalk provides
User s Guide. Version 2.1
 Content Management System User s Guide Version 2.1 Page 1 of 51 OVERVIEW CMS organizes all content in a tree hierarchy similar to folder structure in your computer. The structure is typically predefined
Content Management System User s Guide Version 2.1 Page 1 of 51 OVERVIEW CMS organizes all content in a tree hierarchy similar to folder structure in your computer. The structure is typically predefined
Editor Manual for SharePoint Version 1. 21 December 2005
 Editor Manual for SharePoint Version 1 21 December 2005 ii Table of Contents PREFACE... 1 WORKFLOW... 2 USER ROLES... 3 MANAGING DOCUMENT... 4 UPLOADING DOCUMENTS... 4 NEW DOCUMENT... 6 EDIT IN DATASHEET...
Editor Manual for SharePoint Version 1 21 December 2005 ii Table of Contents PREFACE... 1 WORKFLOW... 2 USER ROLES... 3 MANAGING DOCUMENT... 4 UPLOADING DOCUMENTS... 4 NEW DOCUMENT... 6 EDIT IN DATASHEET...
Includes: Ordering Setting up Selection Lists What's on ipage Managing Your Relationship with Ingram Through ipage
 Includes: Ordering Setting up Selection Lists What's on ipage Managing Your Relationship with Ingram Through ipage Welcome to ipage, Ingram Library Services total online solution for your library's needs.
Includes: Ordering Setting up Selection Lists What's on ipage Managing Your Relationship with Ingram Through ipage Welcome to ipage, Ingram Library Services total online solution for your library's needs.
Employee Training Center LearnerWeb Manual
 Employee Training Center LearnerWeb Manual Supported by the Environmental Health & Instructional Safety office 714 278 7233 employeetrainingcenter@fullerton.edu Page 1 of 35 INDEX 1. LearnerWeb Introduction....3
Employee Training Center LearnerWeb Manual Supported by the Environmental Health & Instructional Safety office 714 278 7233 employeetrainingcenter@fullerton.edu Page 1 of 35 INDEX 1. LearnerWeb Introduction....3
Product Guide. McAfee Security-as-a-Service Partner SecurityDashboard 5.2.0
 Product Guide McAfee Security-as-a-Service Partner SecurityDashboard 5.2.0 COPYRIGHT Copyright 2010 McAfee, Inc. All Rights Reserved. No part of this publication may be reproduced, transmitted, transcribed,
Product Guide McAfee Security-as-a-Service Partner SecurityDashboard 5.2.0 COPYRIGHT Copyright 2010 McAfee, Inc. All Rights Reserved. No part of this publication may be reproduced, transmitted, transcribed,
Cloud Services MDM. Overview & Setup Admin Guide
 Cloud Services MDM Overview & Setup Admin Guide 10/27/2014 CONTENTS Systems Overview... 2 Solution Overview... 2 System Requirements... 3 Admin Console Overview... 4 Logging into the Admin Console... 4
Cloud Services MDM Overview & Setup Admin Guide 10/27/2014 CONTENTS Systems Overview... 2 Solution Overview... 2 System Requirements... 3 Admin Console Overview... 4 Logging into the Admin Console... 4
Library Words: A glossary of common terms used in UQ Library
 Library Words: A glossary of common terms used in UQ Library Abstract A summary of an article, book, thesis or other text. Annotated bibliography A list of references that contains a brief summary and
Library Words: A glossary of common terms used in UQ Library Abstract A summary of an article, book, thesis or other text. Annotated bibliography A list of references that contains a brief summary and
Technical Guide for Remote access
 Technical Guide for Remote access Frequently Asked Questions about using EZ Proxy to access Library resources off campus. Login Help Who is allowed access? I m having trouble logging in. Finding Articles
Technical Guide for Remote access Frequently Asked Questions about using EZ Proxy to access Library resources off campus. Login Help Who is allowed access? I m having trouble logging in. Finding Articles
INTRODUCTION TO THE LS360 LMS
 INTRODUCTION TO THE LS360 LMS LEARNER MODE QUICKSTART GUIDE CONTENTS INTRODUCTION... 3 Overview... 3 YOUR FIRST LOGIN... 4 Username, Password, and Logging In... 4 Visual Guide... 4 A note about regulated
INTRODUCTION TO THE LS360 LMS LEARNER MODE QUICKSTART GUIDE CONTENTS INTRODUCTION... 3 Overview... 3 YOUR FIRST LOGIN... 4 Username, Password, and Logging In... 4 Visual Guide... 4 A note about regulated
Open Netscape Internet Browser or Microsoft Internet Explorer and follow these steps:
 1 Online searching: Emerald Electronic Database This is an introduction to the concept of Online Searching as specifically applied to the Emerald database. This tutorial will guide you through the initial
1 Online searching: Emerald Electronic Database This is an introduction to the concept of Online Searching as specifically applied to the Emerald database. This tutorial will guide you through the initial
Introduction to the Document Vault
 Introduction to the Document Vault Table of Contents Introduction to the Document Vault... 3 Key Documents to Maintain in your Document Vault... 3 Document Vault Navigation... 4 Uploading a New Document...
Introduction to the Document Vault Table of Contents Introduction to the Document Vault... 3 Key Documents to Maintain in your Document Vault... 3 Document Vault Navigation... 4 Uploading a New Document...
LexisNexis TotalPatent. Training Manual
 LexisNexis TotalPatent Training Manual March, 2013 Table of Contents 1 GETTING STARTED Signing On / Off Setting Preferences and Project IDs Online Help and Feedback 2 SEARCHING FUNDAMENTALS Overview of
LexisNexis TotalPatent Training Manual March, 2013 Table of Contents 1 GETTING STARTED Signing On / Off Setting Preferences and Project IDs Online Help and Feedback 2 SEARCHING FUNDAMENTALS Overview of
BioOne Librarian Tip Sheet Series. Using the Administration Panel
 BioOne Librarian Tip Sheet Series Using the Administration Panel How to Access My BioOne User Profile 1. From the BioOne homepage (www.bioone.org), please click on the Log in link in the upper right-hand
BioOne Librarian Tip Sheet Series Using the Administration Panel How to Access My BioOne User Profile 1. From the BioOne homepage (www.bioone.org), please click on the Log in link in the upper right-hand
Google Apps for Education (GAFE) Basics
 Google Apps for Education (GAFE) Basics Gmail & Chrome Gmail is Google Email. Our school email is actually Gmail. Chrome is a browser for accessing the Internet (just like Mozilla Firefox, Safari, Internet
Google Apps for Education (GAFE) Basics Gmail & Chrome Gmail is Google Email. Our school email is actually Gmail. Chrome is a browser for accessing the Internet (just like Mozilla Firefox, Safari, Internet
Blackboard 9.1 Basic Instructor Manual
 Blackboard 9.1 Basic Instructor Manual 1. Introduction to Blackboard 9.1... 2 1.1 Logging in to Blackboard... 3 2. The Edit Mode on... 3 3. Editing the course menu... 4 3.1 The course menu explained...
Blackboard 9.1 Basic Instructor Manual 1. Introduction to Blackboard 9.1... 2 1.1 Logging in to Blackboard... 3 2. The Edit Mode on... 3 3. Editing the course menu... 4 3.1 The course menu explained...
Life after Microsoft Outlook
 Welcome to Gmail What's different, at a glance... Now that you've switched from Microsoft Outlook to Google Apps, here are some tips on beginning to use Gmail as your new mail program. In Microsoft Outlook,
Welcome to Gmail What's different, at a glance... Now that you've switched from Microsoft Outlook to Google Apps, here are some tips on beginning to use Gmail as your new mail program. In Microsoft Outlook,
elearning FAQ for Faculty
 elearning FAQ for Faculty How do I log into elearning? Where do I go for help? How do I request space in elearning for my class? How do I add/remove course tools in my elearning class? How do I edit the
elearning FAQ for Faculty How do I log into elearning? Where do I go for help? How do I request space in elearning for my class? How do I add/remove course tools in my elearning class? How do I edit the
