Videoconferencing from Home with ViaVideo
|
|
|
- Angelica Anthony
- 8 years ago
- Views:
Transcription
1 Videoconferencing from Home with ViaVideo A. Set up and Installation of ViaVideo Conferencing Device IMPORTANT NOTE: If you have already successfully set up and used your ViaVideo system in a video conference over regular Internet connections, skip to Configuring the System. If you have not, please do the setup following the order shown below. Software Set up for ViaVideo 1. Download ViaVideo software from Polycom.com or from sma website. If necessary, create a free user account. Login and search for ViaVideo. 2. Verify that your computer has DirectX v.8 or higher. Go to Start > Run. Type dxdiag.exe in the Open box. You should see a screen that lists information about DirectX on your computer. If you do not have DirectX, you can obtain it free by going to and searching for DirectX. 3. Verify that your computer has Windows Media Player v.7.1 or higher. Go to Start > Programs > Accessories > Entertainment > Windows Media Player Click on Help > About Windows Media Player. You will see what version you are running. If necessary, obtain free upgrade by going to and searching for Media Player. 4. Run ViaVideo installation. Accept defaults. Hardware Set up for ViaVideo 1. ViaVideo Components ViaVideo Unit Camera Base Power supply cable, USB cable, Audio cable, Mounting disks Cable manager Note: Your computer system should have working speakers or a headphone set. 2. Assemble ViaVideo device. a. Connect audio cable to PC line in on PC sound card (frequently the red plug) Videoconferencing from Home with ViaVideo 1
2 b. Connect headphones or speakers to PC line out on PC sound card (frequently the green plug) c. Connect USB cable from the back of ViaVideo unto USB plug in PC. d. Connect power supply cable, and place ViaVideo on Camera base. 3. Power on ViaVideo device. NewHardware found dialog menu will appear. Follow recommended settings. 4. Adjust camera settings for room light. Configuring the system 1. Make sure that the call rate is set to allow calls of 128 kbps. Click Setup (the i in the upper left hand corner) > H.323 > Call Speeds. Make sure that the call speeds 64 and 128 are among those selected. 2. Make sure that Data Sharing has been enabled. Click Setup > Data > check all boxes. 3. Make sure that ViaVideo uses the PC s local address. Click Setup > Network and check use PC s local IP address. 4. If you want ViaVideo to automatically answer incoming calls. Click Setup > General and check the Auto Answer check box. B. Installing the VPN IMPORTANT NOTE: Some Linksys devices (cable modems and routers) are known to require customizations to work on the VPN. If the procedure outlined below does not enable you to connect to the VPN, contact your FL for additional configuration help. 1. Download the zip file from 2. Unzip the file into a temporary directory. 3. Double-click on vpnclient_setup.msi to begin installation. (You can also use the.exe, however, we recommend the.msi file that uses the MicroSoft Installer) a. Accept license agreement. b. Accept default folder for installation, or choose alternate folder. c. Click next. d. When installer says the system has been successfully installed, click Finish. e. Click yes to restart computer (Or force a restart manually, if necessary.) 4. Change MTU size to 576. a. Go to Start > Programs > Cisco Systems VPN Client > Set MTU. Videoconferencing from Home with ViaVideo 2
3 b. Select the most recently installed Network Adapter, probably the last one on the list. c. Select radio button for MTU size 576. Note: If you are unsure which adapter to select, go to Start > Settings > Network and Dial-up Connections, to determine which adapter is the Cisco Systems VPN adapter. You can do this by right clicking on each adapter, selecting Properties and checking to see which adapter has Cisco Systems VPN Adapter in the Connect using: field. d. Reboot. 5. Launch Cisco Systems VPN client. (You ll see it in your Start Menu.) 6. Import custom pcf file a. Click on Connection Entries>Import b. Browse to C:\Program Files\Cisco Systems\VPN Client\Profiles\SMA VC VPN.pcf (if you have used the default path). c. In the Select Connection Entry to Import Menu box, highlight SMA VC VPN.pcf. d. Click open. e. If prompted to overwrite, click no. f. You will now see SMA VC VPN as an entry in the Connection Entry box. C. Using the VPN for a video conference 1. Ensure that the ViaVideo software is not running. Connecting to the VPN while the ViaVideo software is running can cause various problems due to the change in apparent IP address of the local host. 2. Start the VPN software: Start >> Programs >> Cisco Systems VPN Client >> VPN Client 3. In the VPN Client Window that appears, SMA VC VPN Client should be highlighted. 4. Click the "Connect" icon in the tool bar at the top of the Window to initiate the VPN session. When connected, the program will hide. (You can modify this behavior with the preferences settings under the options menu item.) D. Initiating a ViaVideo Videoconferencing Call 1. Start the Via Video software. This can be done using a desktop shortcut or the Start menu (Start > Programs > Polycom ViaVideo > Polycom ViaVideo). 2. Verify that your IP address is on the VPN. Your IP address will appear in the lower left corner of the ViaVideo window. It should begin with the digits If this is not the case, contact your FL for assistance. Videoconferencing from Home with ViaVideo 3
4 3. ISPs limit the bandwidth of their non-commercial customers, and it is very important that your call takes place at a speed within the available bandwidth or severe degradation of call quality may result. a. Be sure that your ViaVideo software is configured to allow you to select a speed of 128. (See item 1. under the "Configuring the system in Section A.) b. Click the Call button from the vertical button row in the ViaVideo panel. A directory panel will appear. c. Click the down arrow within the small box (labeled "Call Quality") in the upper-right corner of the directory window. Select "128" from the pulldown menu that appears. d. It is essential that you be the one to initiate the call. If the other party initiates it, you have no control over the call speed. 4. Enter the IP address you want to call in the box at the top of the directory window, or make a selection from the directory. 5. Click the Call button in the upper left of the directory Window. 6. When the call connects, you will see video and hear audio from the distant location. 7. When you are done with your call, you can click the Hang Up button in the lower right corner of the ViaVideo window. 8. When finished with your video conference session, click Disconnect to terminate VPN session. E. Document Sharing using ViaVideo 1. Preparatory notes The following sections assume that you have already established a videoconferece connection between your ViaVideo and another device. The instructions may not work as described if that's not the case. ViaVideo uses Microsoft NetMeeting behind the scenes for document sharing. In Windows XP, Netmeeting isn't available from the Start>>Programs menu and Windows doesn't place a shortcut to it on the desktop. Nonetheless, in both XP and Windows 2000, ViaVideo will find NetMeeting, and you can launch and use it from the ViaVideo panel, as described below. If you need to access NetMeeting directly, the best way to get it is to search for the NetMeeting executable file called conf.exe. Make a shortcut for conf.exe; re-label it "NetMeeting", and place it where it will be most easily accessible to you. ViaVideo/NetMeeting actually shares applications, not documents. When an application is shared, all of its open documents are shared. To share a document residing on your PC with someone, there must be a PC at the other location with NetMeeting both installed and running. If you're connected to another ViaVideo unit, or to a ViGO system, you can assume this is the case. In either case, we strongly recommend that you Videoconferencing from Home with ViaVideo 4
5 confirm your ability to share documents ahead of time with a knowledgeable person at the other location. The following directions are for version 5.1 of the ViaVideo software, the current version as of this writing. Earlier versions are somewhat different and some of what is described below will not apply to them. 2. Create a connection for data sharing a. At the bottom of the ViaVideo panel there are two tabs. Click on the button of the right-most one, labeled Controls. A drawer pulls out revealing three more tabs. Click on the one labeled "Data Sharing", which contains a row of buttons. b. In that button row, click the button labeled On to turn on data sharing. Note: The On button only works if you're in a videoconference with another ViaVideo or a similar device (like the ViGO) that uses a single IP address for both videoconferencing and application sharing. c. ViaVideo will attempt to make a data sharing connection with the other party in the videoconference. If the connection is made, the buttons to the right of the On button will "light up". If they do, skip to the section on Document and Application Sharing d. If the On button doesn't work (as will be the case, for example, for the Research Interaction Rooms at NUS and NTU), please refer to the instructions below: Making a NetMeeting connection between a ViaVideo unit and a stand-alone PC. e. The other party may initiate a call to you from NetMeeting. If someone is calls you from NetMeeting, ViaVideo software will ask whether you want to accept the call, unless your system is configured to automatically answer incoming calls. 3. Making a NetMeeting connection between a ViaVideo unit and a stand-alone PC. a. Start Windows Task Manager. To do so, right-click an empty spot in the task bar, usually at the bottom of the Windows screen and choose Task Manger from the menu that appears. b. Select the Processes tab in the Task Manager Window. c. Select conf.exe (the NetMeeting program file) from the list of running processes, and click the End Process button. d. Close (or iconify) the Task Manager. e. Re-launch NetMeeting. f. In the NetMeeting panel, type the IP address of the computer at the other location into the unlabeled text box at the top. Then click the Place Call (telephone) icon or press Enter. An alert box will tell you the call is in progress. When both your NetMeeting name and that of the party you are calling appear in the name box, you are connected. If you are familiar with using the NUS directory server, you may alternatively use it to make the connection, but we recommend that you have the IP address you want to call ready in case you need it. Videoconferencing from Home with ViaVideo 5
6 4. Application Sharing a. Open the document(s) or application(s) you want to share. b. Click the Choose application button (from the same row as the On button). This brings up the NetMeeting Sharing window. c. In the sharing window, choose the items you want to share. Click to select them and then click the Share button. Remember that when you select an application or a document to be shared, all of the open documents belonging to that application are shared. d. To share everything on your computer screen, even if you open it after the sharing is initiated, from the Share Programs box select Desktop and click Share. (See cautionary note in the Collaboration section below.) e. Once the NetMeeting connection is established, either party can use NetMeeting to share applications to the other, regardless of who made the call. The party that initiates sharing can also end it using the Unshare button. f. After the desktop or application(s) are shared, a new window opens at the remote computer that contains the shared item(s). It's good practice to verify that the remote location can see all the applications you want to share in that window. g. The party at the remote location may wish to use the View menu on that window to select Full Screen viewing. 5. Collaborating in Applications a. First share one or more applications, as described above. In the Sharing window, click the Allow Control button, which permits guests to request control of your shared programs. b. Guests may then issue a request for control by double-clicking anywhere in the shared programs window or by using the menu bar in the window: Control > Request Control. When they do this, by default, an alert box pops up to allow you to accept (or reject) the request c. In the sharing window, you have the option to check Automatically accept requests for control if you wish to allow guests control of your shared programs without your intervention. d. Once a guest has control, s/he can move around in or edit a document in a shared application as if it were his/her own. Only one party has control at any given time so when the guest has control, the owner does not. The owner can regain control at anytime by double-clicking. e. Once a NetMeeting connection has been made, either party can allow the other to control items shared from the owner's computer. If you grant control, you are giving the guest control of all of your shared programs. Caution: If you share the desktop and allow control, the other party has free run of your computer and can alter any of your documents. We suggest you avoid this situation, or at least not leave the computer unattended when it is in effect. Videoconferencing from Home with ViaVideo 6
7 6. Collaborating using the Whiteboard a. If one is not already established, set up a data sharing connection. See section 2. for how to do this when you are connectiing to another ViaVideo or a similar device. See section 3. if you are connecting to a stand alone PC. b. Click the Start Whiteboard button under the data sharing tab. (See section 2.a. above for how to reveal this tab.) c. The NetMeeting Whiteboard window will open at both the local and the remote location. The Whiteboard is fully collaborative. Either side can either in turn or simultaneously without having to request control. d. Click on a tool from the tool bar at the left of the Whiteboard window, or choose one from the Tools option in the menu bar. Type in text or draw with your mouse, graphics tablet, or other mouse-compatible pointing device. Use the color pallet at the bottom of the Whiteboard window to select the color of your input. e. To insert a new page or delete an existing one, make the appropriate choice from the Edit option in the menu bar. f. When you're done, close the Whiteboard window and save or discard the Whiteboard contents. Videoconferencing from Home with ViaVideo 7
Virtual Office Remote Installation Guide
 Virtual Office Remote Installation Guide Table of Contents VIRTUAL OFFICE REMOTE INSTALLATION GUIDE... 3 UNIVERSAL PRINTER CONFIGURATION INSTRUCTIONS... 12 CHANGING DEFAULT PRINTERS ON LOCAL SYSTEM...
Virtual Office Remote Installation Guide Table of Contents VIRTUAL OFFICE REMOTE INSTALLATION GUIDE... 3 UNIVERSAL PRINTER CONFIGURATION INSTRUCTIONS... 12 CHANGING DEFAULT PRINTERS ON LOCAL SYSTEM...
Installing the Microsoft Network Driver Interface
 Installing the Microsoft Network Driver Interface Overview This guide explains how to install the PictureTel Live200 Microsoft Network Driver Interface (NDIS) software you have downloaded from PictureTel's
Installing the Microsoft Network Driver Interface Overview This guide explains how to install the PictureTel Live200 Microsoft Network Driver Interface (NDIS) software you have downloaded from PictureTel's
Setting up VPN and Remote Desktop for Home Use
 Setting up VPN and Remote Desktop for Home Use Contents I. Prepare Your Work Computer... 1 II. Prepare Your Home Computer... 2 III. Run the VPN Client... 3-4 IV. Remote Connect to Your Work Computer...
Setting up VPN and Remote Desktop for Home Use Contents I. Prepare Your Work Computer... 1 II. Prepare Your Home Computer... 2 III. Run the VPN Client... 3-4 IV. Remote Connect to Your Work Computer...
Installing Novell Client Software (Windows 95/98)
 Installing Novell Client Software (Windows 95/98) Platform: Windows 95/98 Level of Difficulty: Intermediate The following procedure describes how to install the Novell Client software. This software allows
Installing Novell Client Software (Windows 95/98) Platform: Windows 95/98 Level of Difficulty: Intermediate The following procedure describes how to install the Novell Client software. This software allows
Allworx OfficeSafe Operations Guide Release 6.0
 Allworx OfficeSafe Operations Guide Release 6.0 No part of this publication may be reproduced, stored in a retrieval system, or transmitted, in any form or by any means, electronic, mechanical, photocopy,
Allworx OfficeSafe Operations Guide Release 6.0 No part of this publication may be reproduced, stored in a retrieval system, or transmitted, in any form or by any means, electronic, mechanical, photocopy,
Setting up VPN and Remote Desktop for Home Use
 Setting up VPN and Remote Desktop for Home Use Contents I. Prepare Your Work Computer... 1 II. Prepare Your Home Computer... 2 III. Run the VPN Client... 3 IV. Remote Connect to Your Work Computer... 4
Setting up VPN and Remote Desktop for Home Use Contents I. Prepare Your Work Computer... 1 II. Prepare Your Home Computer... 2 III. Run the VPN Client... 3 IV. Remote Connect to Your Work Computer... 4
Polycom Converged Management Application (CMA ) Desktop for Mac OS X. Help Book. Version 5.1.0
 Polycom Converged Management Application (CMA ) Desktop for Mac OS X Help Book Version 5.1.0 Copyright 2010 Polycom, Inc. Polycom and the Polycom logo are registered trademarks and Polycom CMA Desktop
Polycom Converged Management Application (CMA ) Desktop for Mac OS X Help Book Version 5.1.0 Copyright 2010 Polycom, Inc. Polycom and the Polycom logo are registered trademarks and Polycom CMA Desktop
Contents. VPN Instructions. VPN Instructions... 1
 VPN Instructions Contents VPN Instructions... 1 Download & Install Check Point VPN Software... 2 Connect to FPUA by VPN... 6 Connect to Your Computer... 8 Determine Your Machine Type... 10 Identify 32-bit
VPN Instructions Contents VPN Instructions... 1 Download & Install Check Point VPN Software... 2 Connect to FPUA by VPN... 6 Connect to Your Computer... 8 Determine Your Machine Type... 10 Identify 32-bit
How to setup a VPN on Windows XP in Safari.
 How to setup a VPN on Windows XP in Safari. If you want to configure a VPN connection from a Windows XP client computer you only need what comes with the Operating System itself, it's all built right in.
How to setup a VPN on Windows XP in Safari. If you want to configure a VPN connection from a Windows XP client computer you only need what comes with the Operating System itself, it's all built right in.
Welcome to Bridgit @ CSU The Software Used To Data Conference.
 Welcome to Bridgit @ CSU The Software Used To Data Conference. Overview SMART Bridgit software is a client/server application that lets you share programs and information with anyone, anywhere in the world.
Welcome to Bridgit @ CSU The Software Used To Data Conference. Overview SMART Bridgit software is a client/server application that lets you share programs and information with anyone, anywhere in the world.
Setting up a VPN connection Windows XP
 Setting up a VPN connection Windows XP 1. Open Control Panel. 2. Click on Network and Internet Connections. 3. Click on Create a connection to the network at your workplace. 4. Select Virtual Private Network
Setting up a VPN connection Windows XP 1. Open Control Panel. 2. Click on Network and Internet Connections. 3. Click on Create a connection to the network at your workplace. 4. Select Virtual Private Network
TAMUS Terminal Server Setup BPP SQL/Alva
 We have a new method of connecting to the databases that does not involve using the Texas A&M campus VPN. The new way of gaining access is via Remote Desktop software to a terminal server running here
We have a new method of connecting to the databases that does not involve using the Texas A&M campus VPN. The new way of gaining access is via Remote Desktop software to a terminal server running here
Xythos on Demand Quick Start Guide For Xythos Drive
 Xythos on Demand Quick Start Guide For Xythos Drive What is Xythos on Demand? Xythos on Demand is not your ordinary online storage or file sharing web site. Instead, it is an enterprise-class document
Xythos on Demand Quick Start Guide For Xythos Drive What is Xythos on Demand? Xythos on Demand is not your ordinary online storage or file sharing web site. Instead, it is an enterprise-class document
Clickfree Software User Guide
 Clickfree Software User Guide Last Revised: Nov 2, 2011 Clickfree_backup_software_user_guide_v1.0 Clickfree and the Clickfree logo are trademarks or registered trademarks of Storage Appliance Corporation.
Clickfree Software User Guide Last Revised: Nov 2, 2011 Clickfree_backup_software_user_guide_v1.0 Clickfree and the Clickfree logo are trademarks or registered trademarks of Storage Appliance Corporation.
Hosting Users Guide 2011
 Hosting Users Guide 2011 eofficemgr technology support for small business Celebrating a decade of providing innovative cloud computing services to small business. Table of Contents Overview... 3 Configure
Hosting Users Guide 2011 eofficemgr technology support for small business Celebrating a decade of providing innovative cloud computing services to small business. Table of Contents Overview... 3 Configure
Creating client-server setup with multiple clients
 Creating client-server setup with multiple clients Coffalyser.Net uses a SQL client server database model to store all project/experiment- related data. The client-server model has one main application
Creating client-server setup with multiple clients Coffalyser.Net uses a SQL client server database model to store all project/experiment- related data. The client-server model has one main application
PIGCHAMP MOBILE. PigCHAMP Knowledge Software. Installation Guide for Mobile Units
 PIGCHAMP MOBILE PigCHAMP Knowledge Software Installation Guide for Mobile Units Table of Contents: Important Note:... 4 Chapter 1: PC Setup... 5 A. Install PigCHAMP Mobile Manager on Windows XP...5 B.
PIGCHAMP MOBILE PigCHAMP Knowledge Software Installation Guide for Mobile Units Table of Contents: Important Note:... 4 Chapter 1: PC Setup... 5 A. Install PigCHAMP Mobile Manager on Windows XP...5 B.
Figure 1 Sample WiseLink screens, showing MP3 music files (left) and photos (right) available as shared files from your networked PC or media server
 SAMSUNG S GUIDE TO DLNA Welcome to the era of 21 st -century television! Samsung s added a new level of functionality to its HDTVs with DLNA CERTIFIED connectivity. Now, your compatible Samsung HDTV can
SAMSUNG S GUIDE TO DLNA Welcome to the era of 21 st -century television! Samsung s added a new level of functionality to its HDTVs with DLNA CERTIFIED connectivity. Now, your compatible Samsung HDTV can
Teleconferencing. User s Manual for NetMeeting and Image Studio
 Teleconferencing User s Manual for NetMeeting and Image Studio 1 NetMeeting...3 Overview...3 Setting Up NetMeeting on Your Computer (one-time only)...3 Placing a Call...8 Share a Program...9 Chat...9 White
Teleconferencing User s Manual for NetMeeting and Image Studio 1 NetMeeting...3 Overview...3 Setting Up NetMeeting on Your Computer (one-time only)...3 Placing a Call...8 Share a Program...9 Chat...9 White
Additional Requirements for ARES-G2 / RSA-G2. One Ethernet 10 Base T/100 Base TX network card required for communication with the instrument.
 TA Instruments TRIOS Software Installation Instructions Installation Requirements Your TRIOS Instrument Control software includes all the components necessary to install or update the TRIOS software, as
TA Instruments TRIOS Software Installation Instructions Installation Requirements Your TRIOS Instrument Control software includes all the components necessary to install or update the TRIOS software, as
Martha B. Yoder, Deputy Director Michigan Occupational Safety and Health Administration
 MIOSHA Michigan Occupational Safety and Health Administration Department of Energy, Labor and Economic Growth DOCUMENT IDENTIFIER: MIOSHA-MEMO-ADM-11-1 SUBJECT: AGENCY MEMORANDUM DATE: I. Purpose: Provide
MIOSHA Michigan Occupational Safety and Health Administration Department of Energy, Labor and Economic Growth DOCUMENT IDENTIFIER: MIOSHA-MEMO-ADM-11-1 SUBJECT: AGENCY MEMORANDUM DATE: I. Purpose: Provide
TM Online Storage: StorageSync
 TM Online Storage: StorageSync 1 Part A: Backup Your Profile 1: How to download and install StorageSync? Where to download StorageSync? You may download StorageSync from your e-storage account. Please
TM Online Storage: StorageSync 1 Part A: Backup Your Profile 1: How to download and install StorageSync? Where to download StorageSync? You may download StorageSync from your e-storage account. Please
Digital telephony. Softphone Getting Started Guide. Business Edition TEL-GDA-AFF-002-0902
 Digital telephony Business Edition Softphone Getting Started Guide TEL-GDA-AFF-002-0902 Contents ABOUT THIS GUIDE 3 911 EMERGENCY SERVICES 3 DOWNLOADING THE SOFTWARE 3 CONFIGURING THE SOFTWARE 5 INITIALIZING
Digital telephony Business Edition Softphone Getting Started Guide TEL-GDA-AFF-002-0902 Contents ABOUT THIS GUIDE 3 911 EMERGENCY SERVICES 3 DOWNLOADING THE SOFTWARE 3 CONFIGURING THE SOFTWARE 5 INITIALIZING
How to Remotely View Security Cameras Using the Internet
 How to Remotely View Security Cameras Using the Internet Introduction: The ability to remotely view security cameras is one of the most useful features of your EZWatch Pro system. It provides the ability
How to Remotely View Security Cameras Using the Internet Introduction: The ability to remotely view security cameras is one of the most useful features of your EZWatch Pro system. It provides the ability
13 Managing Devices. Your computer is an assembly of many components from different manufacturers. LESSON OBJECTIVES
 LESSON 13 Managing Devices OBJECTIVES After completing this lesson, you will be able to: 1. Open System Properties. 2. Use Device Manager. 3. Understand hardware profiles. 4. Set performance options. Estimated
LESSON 13 Managing Devices OBJECTIVES After completing this lesson, you will be able to: 1. Open System Properties. 2. Use Device Manager. 3. Understand hardware profiles. 4. Set performance options. Estimated
Using Remote Web Workplace Version 1.01
 Using Remote Web Workplace Version 1.01 Remote web workplace allows you to access your Windows XP desktop through Small Business Server 2003 from a web browser. 1. Connect to the Internet in your remote
Using Remote Web Workplace Version 1.01 Remote web workplace allows you to access your Windows XP desktop through Small Business Server 2003 from a web browser. 1. Connect to the Internet in your remote
Insight Video Net. LLC. CMS 2.0. Quick Installation Guide
 Insight Video Net. LLC. CMS 2.0 Quick Installation Guide Table of Contents 1. CMS 2.0 Installation 1.1. Software Required 1.2. Create Default Directories 1.3. Create Upload User Account 1.4. Installing
Insight Video Net. LLC. CMS 2.0 Quick Installation Guide Table of Contents 1. CMS 2.0 Installation 1.1. Software Required 1.2. Create Default Directories 1.3. Create Upload User Account 1.4. Installing
Central Management Software CV3-M1024
 Table of Contents Chapter 1. User Interface Overview...5 Chapter 2. Installation...6 2.1 Beginning Installation...6 2.2 Starting the CMS software...10 2.3 Starting it from the Start menu...10 2.4 Starting
Table of Contents Chapter 1. User Interface Overview...5 Chapter 2. Installation...6 2.1 Beginning Installation...6 2.2 Starting the CMS software...10 2.3 Starting it from the Start menu...10 2.4 Starting
Installing S500 Power Monitor Software and LabVIEW Run-time Engine
 EigenLight S500 Power Monitor Software Manual Software Installation... 1 Installing S500 Power Monitor Software and LabVIEW Run-time Engine... 1 Install Drivers for Windows XP... 4 Install VISA run-time...
EigenLight S500 Power Monitor Software Manual Software Installation... 1 Installing S500 Power Monitor Software and LabVIEW Run-time Engine... 1 Install Drivers for Windows XP... 4 Install VISA run-time...
Guide to Installing BBL Crystal MIND on Windows 7
 Guide to Installing BBL Crystal MIND on Windows 7 Introduction The BBL Crystal MIND software can not be directly installed on the Microsoft Windows 7 platform, however it can be installed and run via XP
Guide to Installing BBL Crystal MIND on Windows 7 Introduction The BBL Crystal MIND software can not be directly installed on the Microsoft Windows 7 platform, however it can be installed and run via XP
 UX3600/NT/NTL/NTS Quick Start Guide This Quick Start Guide will explain how to connect and communicate with the EAW UX3600, NTL720, NTS250, KFNT, and JFNT powered speakers. Table of Contents 1. Downloading
UX3600/NT/NTL/NTS Quick Start Guide This Quick Start Guide will explain how to connect and communicate with the EAW UX3600, NTL720, NTS250, KFNT, and JFNT powered speakers. Table of Contents 1. Downloading
1. Installing The Monitoring Software
 SD7000 Digital Microphone Monitor Software manual Table of Contents 1. Installing The Monitor Software 1.1 Setting Up Receivers For Monitoring 1.2 Running The Application 1.3 Shutdown 2. The Detail Monitoring
SD7000 Digital Microphone Monitor Software manual Table of Contents 1. Installing The Monitor Software 1.1 Setting Up Receivers For Monitoring 1.2 Running The Application 1.3 Shutdown 2. The Detail Monitoring
3M Occupational Health and Environmental Safety 3M E-A-Rfit Validation System. Version 4.2 Software Installation Guide (Upgrade) 1 P age
 3M Occupational Health and Environmental Safety 3M E-A-Rfit Validation System Version 4.2 Software Installation Guide (Upgrade) 1 P age Contents Important Information Read First... 3 Software Download...
3M Occupational Health and Environmental Safety 3M E-A-Rfit Validation System Version 4.2 Software Installation Guide (Upgrade) 1 P age Contents Important Information Read First... 3 Software Download...
Technical Publications. Author: Zultys Technical Support Department
 September 09 MXMeeting User Guide Author: Zultys Technical Support Department MXMeeting is a multi-function web collaboration system. The client-server architecture requires Internet connectivity for its
September 09 MXMeeting User Guide Author: Zultys Technical Support Department MXMeeting is a multi-function web collaboration system. The client-server architecture requires Internet connectivity for its
Use Remote Desktop capabilities to Access your Work PC from home over VPN
 Use Remote Desktop capabilities to Access your Work PC from home over VPN With Remote Desktop on Windows XP Professional, you can have access to a Windows session that is running on your computer when
Use Remote Desktop capabilities to Access your Work PC from home over VPN With Remote Desktop on Windows XP Professional, you can have access to a Windows session that is running on your computer when
Internet and Intranet Calling with Polycom PVX 8.0.1
 Internet and Intranet Calling with Polycom PVX 8.0.1 An Application Note Polycom PVX is an advanced conferencing software application that delivers Polycom's premium quality audio, video, and content sharing
Internet and Intranet Calling with Polycom PVX 8.0.1 An Application Note Polycom PVX is an advanced conferencing software application that delivers Polycom's premium quality audio, video, and content sharing
STATISTICA VERSION 9 STATISTICA ENTERPRISE INSTALLATION INSTRUCTIONS FOR USE WITH TERMINAL SERVER
 Notes: STATISTICA VERSION 9 STATISTICA ENTERPRISE INSTALLATION INSTRUCTIONS FOR USE WITH TERMINAL SERVER 1. These instructions focus on installation on Windows Terminal Server (WTS), but are applicable
Notes: STATISTICA VERSION 9 STATISTICA ENTERPRISE INSTALLATION INSTRUCTIONS FOR USE WITH TERMINAL SERVER 1. These instructions focus on installation on Windows Terminal Server (WTS), but are applicable
You can find the installer for the +Cloud Application on your SanDisk flash drive.
 Installation You can find the installer for the +Cloud Application on your SanDisk flash drive. Make sure that your computer is connected to the internet. Next plug in the flash drive and double click
Installation You can find the installer for the +Cloud Application on your SanDisk flash drive. Make sure that your computer is connected to the internet. Next plug in the flash drive and double click
How to Download Images Using Olympus Auto-Connect USB Cameras and Olympus Master
 How to Download Images Using Olympus Auto-Connect USB Cameras and Olympus Master Introduction Auto-Connect USB is a feature that allows Olympus digital cameras to emulate a Hard disk drive when connected
How to Download Images Using Olympus Auto-Connect USB Cameras and Olympus Master Introduction Auto-Connect USB is a feature that allows Olympus digital cameras to emulate a Hard disk drive when connected
Moxa Device Manager 2.0 User s Guide
 First Edition, March 2009 www.moxa.com/product 2009 Moxa Inc. All rights reserved. Reproduction without permission is prohibited. Moxa Device Manager 2.0 User Guide The software described in this manual
First Edition, March 2009 www.moxa.com/product 2009 Moxa Inc. All rights reserved. Reproduction without permission is prohibited. Moxa Device Manager 2.0 User Guide The software described in this manual
NetMeeting - User Guide
 NetMeeting - User Guide 1. To Host a Meeting 1. On the Call menu, click Host Meeting. 2. In Meeting Name, type the meeting name or leave it set to Personal Conference. 3. In Password, type the meeting
NetMeeting - User Guide 1. To Host a Meeting 1. On the Call menu, click Host Meeting. 2. In Meeting Name, type the meeting name or leave it set to Personal Conference. 3. In Password, type the meeting
Getting Started with Zoom
 Getting Started with Zoom The Institute of Agriculture has recently purchased a site license for a new cloud-based video conferencing service known as Zoom. If you have ever connected to a GoToMeeting,
Getting Started with Zoom The Institute of Agriculture has recently purchased a site license for a new cloud-based video conferencing service known as Zoom. If you have ever connected to a GoToMeeting,
Database Program Instructions
 Database Program Instructions 1) Start your Comparative Rating software by double-clicking the icon on your desktop. 2) Click on the button on the Comparative Rating Software Main Menu. 3) A message Loading
Database Program Instructions 1) Start your Comparative Rating software by double-clicking the icon on your desktop. 2) Click on the button on the Comparative Rating Software Main Menu. 3) A message Loading
Driver Updater Manual
 Driver Updater Manual Keep your drivers up-to-date! Improve your system performance and stability by keeping your drivers updated. Automatically find, update and fix the drivers on your computer and turn
Driver Updater Manual Keep your drivers up-to-date! Improve your system performance and stability by keeping your drivers updated. Automatically find, update and fix the drivers on your computer and turn
REMOTE DESKTOP IN WINDOWS XP
 REMOTE DESKTOP IN WINDOWS XP Why would you want to connect remotely to another desktop on your network, you ask? Say you are at home comfortably working in bed and your laptop doesn t have the word processing
REMOTE DESKTOP IN WINDOWS XP Why would you want to connect remotely to another desktop on your network, you ask? Say you are at home comfortably working in bed and your laptop doesn t have the word processing
Cleaning your Windows 7, Windows XP and Macintosh OSX Computers
 Cleaning your Windows 7, Windows XP and Macintosh OSX Computers A cleaning of your computer can help your computer run faster and make you more efficient. We have listed some tools and how to use these
Cleaning your Windows 7, Windows XP and Macintosh OSX Computers A cleaning of your computer can help your computer run faster and make you more efficient. We have listed some tools and how to use these
PCLinq2 Hi-Speed USB Bridge-Network Cable. Quick Network Setup Guide
 PCLinq2 Hi-Speed USB Bridge-Network Cable Congratulations! Quick Network Setup Guide For Windows 98/ME/2000/XP Congratulations for installing the PCLinq2 Hi-Speed USB Bridge-Network Cable. This Quick Network
PCLinq2 Hi-Speed USB Bridge-Network Cable Congratulations! Quick Network Setup Guide For Windows 98/ME/2000/XP Congratulations for installing the PCLinq2 Hi-Speed USB Bridge-Network Cable. This Quick Network
Omni 56K USB Lite Quick Start Guide
 Omni 56K USB Lite Quick Start Guide ZyXEL TOTAL INTERNET ACCESS SOLUTION 1. Hardware Installation Connect your modem to your analog phone or fax. Use the phone cord included to connect to the phone jack
Omni 56K USB Lite Quick Start Guide ZyXEL TOTAL INTERNET ACCESS SOLUTION 1. Hardware Installation Connect your modem to your analog phone or fax. Use the phone cord included to connect to the phone jack
AXIS Camera Station Quick Installation Guide
 AXIS Camera Station Quick Installation Guide Copyright Axis Communications AB April 2005 Rev. 3.5 Part Number 23997 1 Table of Contents Regulatory Information.................................. 3 AXIS Camera
AXIS Camera Station Quick Installation Guide Copyright Axis Communications AB April 2005 Rev. 3.5 Part Number 23997 1 Table of Contents Regulatory Information.................................. 3 AXIS Camera
Magaya Software Installation Guide
 Magaya Software Installation Guide MAGAYA SOFTWARE INSTALLATION GUIDE INTRODUCTION Introduction This installation guide explains the system requirements for installing any Magaya software, the steps to
Magaya Software Installation Guide MAGAYA SOFTWARE INSTALLATION GUIDE INTRODUCTION Introduction This installation guide explains the system requirements for installing any Magaya software, the steps to
Quick Start Guide. Web Conferencing & Secure Instant Messaging via Microsoft Office Communications Server 2007. Apptix Live Support: 866-428-0128
 Quick Start Guide Web Conferencing & Secure Instant Messaging via Microsoft Office Communications Server 2007 Apptix Live Support: 866-428-0128 Quick Start Guide / Introduction Page 2 of 6 Quick Start
Quick Start Guide Web Conferencing & Secure Instant Messaging via Microsoft Office Communications Server 2007 Apptix Live Support: 866-428-0128 Quick Start Guide / Introduction Page 2 of 6 Quick Start
SA-9600 Surface Area Software Manual
 SA-9600 Surface Area Software Manual Version 4.0 Introduction The operation and data Presentation of the SA-9600 Surface Area analyzer is performed using a Microsoft Windows based software package. The
SA-9600 Surface Area Software Manual Version 4.0 Introduction The operation and data Presentation of the SA-9600 Surface Area analyzer is performed using a Microsoft Windows based software package. The
Esi-Check Setup and User s Guide
 Designed for the remote IP phone user, Esi-Check provides a continual monitor of IP link quality. The current quality of the IP link is evaluated in terms of the parameters critical to high-quality remote
Designed for the remote IP phone user, Esi-Check provides a continual monitor of IP link quality. The current quality of the IP link is evaluated in terms of the parameters critical to high-quality remote
Table of Contents. 1. Overview... 3. 1.1 Materials Required. 3 1.2 System Requirements. 3 1.3 User Mode 3. 2. Installation Instructions..
 Table of Contents 1. Overview..... 3 1.1 Materials Required. 3 1.2 System Requirements. 3 1.3 User Mode 3 2. Installation Instructions.. 4 2.1 Installing the On Call Diabetes Management Software. 4 2.2
Table of Contents 1. Overview..... 3 1.1 Materials Required. 3 1.2 System Requirements. 3 1.3 User Mode 3 2. Installation Instructions.. 4 2.1 Installing the On Call Diabetes Management Software. 4 2.2
Using SSH Secure Shell Client for FTP
 Using SSH Secure Shell Client for FTP The SSH Secure Shell for Workstations Windows client application features this secure file transfer protocol that s easy to use. Access the SSH Secure FTP by double-clicking
Using SSH Secure Shell Client for FTP The SSH Secure Shell for Workstations Windows client application features this secure file transfer protocol that s easy to use. Access the SSH Secure FTP by double-clicking
2. PMP New Computer Installation. & Networking Instructions
 ONTARIO CHIROPRACTIC ASSOCIATION PATIENT MANAGEMENT PROGRAM PUTTING EXPERIENCE INTO PRACTICE PMP New Computer Installation & Networking Instructions This document provides installation instructions for
ONTARIO CHIROPRACTIC ASSOCIATION PATIENT MANAGEMENT PROGRAM PUTTING EXPERIENCE INTO PRACTICE PMP New Computer Installation & Networking Instructions This document provides installation instructions for
UniCom with Office Communicator and Live Meeting. Quick Start Guide
 UniCom with Office Communicator and Live Meeting Quick Start Guide Table of Contents Understanding UniCom and Office Communicator... 1 What is UniCom?... 1 What Is Office Communicator?... 1 Who Can Use
UniCom with Office Communicator and Live Meeting Quick Start Guide Table of Contents Understanding UniCom and Office Communicator... 1 What is UniCom?... 1 What Is Office Communicator?... 1 Who Can Use
Vess A2000 Series. NVR Storage Appliance. Windows Recovery Instructions. Version 1.0. 2014 PROMISE Technology, Inc. All Rights Reserved.
 Vess A2000 Series NVR Storage Appliance Windows Recovery Instructions Version 1.0 2014 PROMISE Technology, Inc. All Rights Reserved. Contents Introduction 1 Different ways to backup the system disk 2 Before
Vess A2000 Series NVR Storage Appliance Windows Recovery Instructions Version 1.0 2014 PROMISE Technology, Inc. All Rights Reserved. Contents Introduction 1 Different ways to backup the system disk 2 Before
How To Use Senior Systems Cloud Services
 Senior Systems Cloud Services In this guide... Senior Systems Cloud Services 1 Cloud Services User Guide 2 Working In Your Cloud Environment 3 Cloud Profile Management Tool 6 How To Save Files 8 How To
Senior Systems Cloud Services In this guide... Senior Systems Cloud Services 1 Cloud Services User Guide 2 Working In Your Cloud Environment 3 Cloud Profile Management Tool 6 How To Save Files 8 How To
Cloud Voice Service Cloud Communicator User Guide. (Version 1.0)
 Cloud Voice Service Cloud Communicator User Guide (Version 1.0) Table of Content 1.0 Cloud Communicator Installation Guide... 3 1.1 Install Cisco AnyConnect VPN...3 1.2 Install Cisco IP Communicator...5
Cloud Voice Service Cloud Communicator User Guide (Version 1.0) Table of Content 1.0 Cloud Communicator Installation Guide... 3 1.1 Install Cisco AnyConnect VPN...3 1.2 Install Cisco IP Communicator...5
FrontDesk Installation And Configuration
 Chapter 2 FrontDesk Installation And Configuration FrontDesk v4.1.25 FrontDesk Software Install Online Software Activation Installing State Related Databases Setting up a Workstation Internet Transfer
Chapter 2 FrontDesk Installation And Configuration FrontDesk v4.1.25 FrontDesk Software Install Online Software Activation Installing State Related Databases Setting up a Workstation Internet Transfer
Your Assistant Collaboration Module
 MITEL Your Assistant Collaboration Module User Guide Notice This guide is released by Mitel Networks Corporation and provides information necessary to use the Mitel Your Assistant Collaboration Module.
MITEL Your Assistant Collaboration Module User Guide Notice This guide is released by Mitel Networks Corporation and provides information necessary to use the Mitel Your Assistant Collaboration Module.
ANYWHERE POLLING - POLLING WITH A QUESTION LIST
 Anywhere Polling - Polling with a Question List 1 ANYWHERE POLLING - POLLING WITH A QUESTION LIST Before Class This section covers question lists and participant lists. Question lists and participant lists
Anywhere Polling - Polling with a Question List 1 ANYWHERE POLLING - POLLING WITH A QUESTION LIST Before Class This section covers question lists and participant lists. Question lists and participant lists
Lenovo Online Data Backup User Guide Version 1.8.14
 Lenovo Online Data Backup User Guide Version 1.8.14 Contents Chapter 1: Installing Lenovo Online Data Backup...5 Downloading the Lenovo Online Data Backup Client...5 Installing the Lenovo Online Data
Lenovo Online Data Backup User Guide Version 1.8.14 Contents Chapter 1: Installing Lenovo Online Data Backup...5 Downloading the Lenovo Online Data Backup Client...5 Installing the Lenovo Online Data
Citrix Client Install Instructions
 Citrix Client Install Instructions If you are using Citrix remotely, Information Technology Services recommends updating Citrix client to the newest version available online. You must be an administrator
Citrix Client Install Instructions If you are using Citrix remotely, Information Technology Services recommends updating Citrix client to the newest version available online. You must be an administrator
Getting Started with Vision 6
 Getting Started with Vision 6 Version 6.9 Notice Copyright 1981-2009 Netop Business Solutions A/S. All Rights Reserved. Portions used under license from third parties. Please send any comments to: Netop
Getting Started with Vision 6 Version 6.9 Notice Copyright 1981-2009 Netop Business Solutions A/S. All Rights Reserved. Portions used under license from third parties. Please send any comments to: Netop
ProjectWise Explorer V8i User Manual for Subconsultants & Team Members
 ProjectWise Explorer V8i User Manual for Subconsultants & Team Members submitted to Michael Baker International Subconsultants & Team Members submitted by Michael Baker International ProjectWise Support
ProjectWise Explorer V8i User Manual for Subconsultants & Team Members submitted to Michael Baker International Subconsultants & Team Members submitted by Michael Baker International ProjectWise Support
STATISTICA VERSION 11 CONCURRENT NETWORK LICENSE WITH BORROWING INSTALLATION INSTRUCTIONS
 data analysis data mining quality improvement web-based analytics Notes STATISTICA VERSION 11 CONCURRENT NETWORK LICENSE WITH BORROWING INSTALLATION INSTRUCTIONS 1. The installation of the Concurrent network
data analysis data mining quality improvement web-based analytics Notes STATISTICA VERSION 11 CONCURRENT NETWORK LICENSE WITH BORROWING INSTALLATION INSTRUCTIONS 1. The installation of the Concurrent network
Welcome to Marist College s new Voicemail system. Recording your Greeting. Contents of this Booklet. First Time Users, What do I need to get started?
 1 VoiceRite Client version 3.7, before you start what you need to know Welcome to Marist College s new Voicemail system Unified Messaging is a powerful, yet easy-to-use messaging system. It integrates
1 VoiceRite Client version 3.7, before you start what you need to know Welcome to Marist College s new Voicemail system Unified Messaging is a powerful, yet easy-to-use messaging system. It integrates
BRIC VPN Setup Instructions
 BRIC VPN Setup Instructions Change Your VPN Password 1. Go to https://fw-ats.bric.msu.edu/. Note: You will receive a message about the certificate not being valid; go ahead and accept it. 2. Login with
BRIC VPN Setup Instructions Change Your VPN Password 1. Go to https://fw-ats.bric.msu.edu/. Note: You will receive a message about the certificate not being valid; go ahead and accept it. 2. Login with
Tufts VPN Client User Guide for Windows
 Tufts VPN Client User Guide for Windows Introduction The Tufts Virtual Private Network (VPN) implementation is a service that is provided to the faculty and staff of Tufts University to enable secure access
Tufts VPN Client User Guide for Windows Introduction The Tufts Virtual Private Network (VPN) implementation is a service that is provided to the faculty and staff of Tufts University to enable secure access
Contents. Section A Networking Basics... 1. 1 Learning the Basics... 3. Section B Wired Ethernet Networking... 17
 Contents Section A Networking Basics...................................... 1 1 Learning the Basics............................................. 3 Selecting a network connection........................................
Contents Section A Networking Basics...................................... 1 1 Learning the Basics............................................. 3 Selecting a network connection........................................
Installation and Configuration of VPN Software
 Installation and Configuration of VPN Software for Remote Spat Systems These instructions help you install AT&T Global Services and VPN Client (Extranet Access) software on your Windows computer for accessing
Installation and Configuration of VPN Software for Remote Spat Systems These instructions help you install AT&T Global Services and VPN Client (Extranet Access) software on your Windows computer for accessing
Skype for Business User Guide
 Skype for Business User Guide Contents Accessing Skype for Business... 2 Starting Skype for Business for the first time... 2 Subsequent access to Skype for Business... 3 Customising Skype for Business
Skype for Business User Guide Contents Accessing Skype for Business... 2 Starting Skype for Business for the first time... 2 Subsequent access to Skype for Business... 3 Customising Skype for Business
DISTRICT SCHOOL BOARD OF COLLIER COUNTY. Internet Technology. Setting up VPN Access Windows 7. Revised 9-4-09
 DISTRICT SCHOOL BOARD OF COLLIER COUNTY Internet Technology Setting up VPN Access Windows 7 I N T E R N E T T E C H N O L O G Y Setting up VPN Access Windows 7 District School Board of Collier County Dr.
DISTRICT SCHOOL BOARD OF COLLIER COUNTY Internet Technology Setting up VPN Access Windows 7 I N T E R N E T T E C H N O L O G Y Setting up VPN Access Windows 7 District School Board of Collier County Dr.
Chapter 1 Downloading Images to Your Computer (Windows)
 Software User Guide For the safe use of your camera, be sure to read the Safety Precautions thoroughly before use. Types of software installed on your computer varies depending on the method of installation
Software User Guide For the safe use of your camera, be sure to read the Safety Precautions thoroughly before use. Types of software installed on your computer varies depending on the method of installation
Using These Manuals. How to Use the. Software User Guide. Display examples: 1. Understanding How to Use Your Camera.
 Software User Guide For the safe use of your camera, be sure to read the Safety Precautions thoroughly before use. Types of software installed on your computer varies depending on the method of installation
Software User Guide For the safe use of your camera, be sure to read the Safety Precautions thoroughly before use. Types of software installed on your computer varies depending on the method of installation
Getting Started with WebEx Access Anywhere
 Getting Started with WebEx Access Anywhere This guide provides basic instructions to help you start using WebEx Access Anywhere quickly. This guide assumes that you have a user account on your meeting
Getting Started with WebEx Access Anywhere This guide provides basic instructions to help you start using WebEx Access Anywhere quickly. This guide assumes that you have a user account on your meeting
This document is intended to make you familiar with the ServersCheck Monitoring Appliance
 ServersCheck Monitoring Appliance Quick Overview This document is intended to make you familiar with the ServersCheck Monitoring Appliance Although it is possible, we highly recommend not to install other
ServersCheck Monitoring Appliance Quick Overview This document is intended to make you familiar with the ServersCheck Monitoring Appliance Although it is possible, we highly recommend not to install other
User Guide. Live Meeting. MailStreet Live Support: 866-461-0851
 User Guide Live Meeting Information in this document, including URL and other Internet Web site references, is subject to change without notice. Unless otherwise noted, the example companies, organizations,
User Guide Live Meeting Information in this document, including URL and other Internet Web site references, is subject to change without notice. Unless otherwise noted, the example companies, organizations,
File Management Utility. T u t o r i a l
 File Management Utility T u t o r i a l Contents System Requirements... 2 Preparing Files for Transfer to GlobalMark... 2 Application Launch... 2 Printer Setup... 2 Communication Status... 4 Communication
File Management Utility T u t o r i a l Contents System Requirements... 2 Preparing Files for Transfer to GlobalMark... 2 Application Launch... 2 Printer Setup... 2 Communication Status... 4 Communication
Midland BT Updater BTUpdater Program Program file (x86) ), Midland
 Midland BT Updater After you downloaded the BT Updater setup application from the web site, double click on it and follow the installation procedure. The BTUpdater application is automatically installed
Midland BT Updater After you downloaded the BT Updater setup application from the web site, double click on it and follow the installation procedure. The BTUpdater application is automatically installed
Web Conferencing with Microsoft Lync TM. Quick Start Guide
 Web Conferencing with Microsoft Lync TM Quick Start Guide Web Conferencing with Microsoft Lync i Contents Participate in Online Meetings with Lync Web App... 1 Check Your Meeting Readiness... 1 Join the
Web Conferencing with Microsoft Lync TM Quick Start Guide Web Conferencing with Microsoft Lync i Contents Participate in Online Meetings with Lync Web App... 1 Check Your Meeting Readiness... 1 Join the
for Windows 7 Laplink Software, Inc. Quick Start Guide h t t p : / / w w w. l a p l i n k. c o m / h e l p MN-LLG-EN-15 (REV.
 1 for Windows 7 Laplink Software, Inc. Customer Service/Technical Support: Web: http://www.laplink.com/help E-mail: CustomerService@laplink.com Laplink Software, Inc. 14335 NE 24th Street, Suite 201 Bellevue,
1 for Windows 7 Laplink Software, Inc. Customer Service/Technical Support: Web: http://www.laplink.com/help E-mail: CustomerService@laplink.com Laplink Software, Inc. 14335 NE 24th Street, Suite 201 Bellevue,
TPG MOBILE BROADBAND QUICK SETUP GUIDE
 TPG MOBILE BROADBAND QUICK SETUP GUIDE TPG USB E1762 Modem Thank you for choosing TPG Mobile Broadband and USB E1762 modem. This User Guide provides step by step instructions that will take you through
TPG MOBILE BROADBAND QUICK SETUP GUIDE TPG USB E1762 Modem Thank you for choosing TPG Mobile Broadband and USB E1762 modem. This User Guide provides step by step instructions that will take you through
OCS Client Installation - Quick Start Guide. Web Conferencing & Secure Instant Messaging via Microsoft Office Communications Server 2007
 OCS Client Installation - Quick Start Guide Web Conferencing & Secure Instant Messaging via Microsoft Office Communications Server 2007 MailStreet Live Support: 866-461-0851 Document Revision: March, 2010
OCS Client Installation - Quick Start Guide Web Conferencing & Secure Instant Messaging via Microsoft Office Communications Server 2007 MailStreet Live Support: 866-461-0851 Document Revision: March, 2010
Harrisburg University Skype for Business User Guide
 Harrisburg University Skype for Business User Guide Contents 2 Accessing Skype for Business... 2 Starting Skype for Business on your desktop... 3 Subsequent access to Skype for Business... 3 Changing Skype
Harrisburg University Skype for Business User Guide Contents 2 Accessing Skype for Business... 2 Starting Skype for Business on your desktop... 3 Subsequent access to Skype for Business... 3 Changing Skype
AIM SOFTWARE AND USB DRIVER INSTALLATION PROCEDURE
 AIM SOFTWARE AND USB DRIVER INSTALLATION PROCEDURE CONTENTS AIM software and USB Driver installation Chapter 1 Installing AIM software and AIM USB driver... 2 Chapter 2 Installation under Microsoft Windows
AIM SOFTWARE AND USB DRIVER INSTALLATION PROCEDURE CONTENTS AIM software and USB Driver installation Chapter 1 Installing AIM software and AIM USB driver... 2 Chapter 2 Installation under Microsoft Windows
Weston Public Schools Virtual Desktop Access Instructions
 Instructions for connecting to the Weston Schools Virtual Desktop Environment Notes: You will have to have administrator permission on your computer in order to install a VMWare Client application which
Instructions for connecting to the Weston Schools Virtual Desktop Environment Notes: You will have to have administrator permission on your computer in order to install a VMWare Client application which
How to Connect to Remote Desktop & How to Use Cisco AnyConnect Secure Mobility Client Secure VPN Connection
 How to Connect to Remote Desktop & How to Use Cisco AnyConnect Secure Mobility Client Secure VPN Connection Revised 09/2014 These instructions presume that you already have the Cisco AnyConnect Secure
How to Connect to Remote Desktop & How to Use Cisco AnyConnect Secure Mobility Client Secure VPN Connection Revised 09/2014 These instructions presume that you already have the Cisco AnyConnect Secure
WebEx Remote Access User s Guide
 About This Guide This guide introduces you to WebEx Remote Access and its features. This guide assumes that you have a user account for your Remote Access service. Note To obtain a user account, contact
About This Guide This guide introduces you to WebEx Remote Access and its features. This guide assumes that you have a user account for your Remote Access service. Note To obtain a user account, contact
SHORETEL CALL MANAGER Installation Instructions:
 SHORETEL CALL MANAGER Installation Instructions: Before you begin: Ensure you have an updated copy of your Operating system including Direct X9.0 or higher. You can download this update free of charge
SHORETEL CALL MANAGER Installation Instructions: Before you begin: Ensure you have an updated copy of your Operating system including Direct X9.0 or higher. You can download this update free of charge
Migrating From Bobcat Mail To Google Apps (Using Microsoft Outlook and Google Apps Sync)
 Migrating From Bobcat Mail To Google Apps (Using Microsoft Outlook and Google Apps Sync) This document is intended for those users moving from WVWC s Bobcat Mail system to the new Google Apps mail system
Migrating From Bobcat Mail To Google Apps (Using Microsoft Outlook and Google Apps Sync) This document is intended for those users moving from WVWC s Bobcat Mail system to the new Google Apps mail system
Danaos Platform Conferencing Quick Users Guide
 DANAOS Management Consultants Danaos Platform Conferencing Quick Users Guide Danaos Platform is the professional social network for the shipping industry Offering a Shipping Directory, Conferencing, Forums,
DANAOS Management Consultants Danaos Platform Conferencing Quick Users Guide Danaos Platform is the professional social network for the shipping industry Offering a Shipping Directory, Conferencing, Forums,
Hosted PBX. TelePacific Communicator User Guide. Desktop Edition
 Hosted PBX TelePacific Communicator User Guide Desktop Edition 11/19/2014 CONTENTS Login... 2 Home Window... 3 Status Flag... 4 My Room... 6 Contacts Screen... 6 History... 8 Directory... 9 Dialpad...
Hosted PBX TelePacific Communicator User Guide Desktop Edition 11/19/2014 CONTENTS Login... 2 Home Window... 3 Status Flag... 4 My Room... 6 Contacts Screen... 6 History... 8 Directory... 9 Dialpad...
What is My Teamwork? What s new in this release? MY TEAMWORK 5.0 QUICK START GUIDE
 MY TEAMWORK 5.0 QUICK START GUIDE What is My Teamwork? My Teamwork is a converged communications solution that combines presence-aware instant messaging with the ability to make phone calls, conference
MY TEAMWORK 5.0 QUICK START GUIDE What is My Teamwork? My Teamwork is a converged communications solution that combines presence-aware instant messaging with the ability to make phone calls, conference
GSM Ready 56K FAX/MODEM PC Card
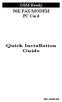 GSM Ready 56K FAX/MODEM PC Card Quick Installation Guide M73-APO02-110 INTRODUCTIONS The GSM-Ready 56K Fax/Modem PC Card provides you both fax and data connection via GSM cellular networks. With this combo
GSM Ready 56K FAX/MODEM PC Card Quick Installation Guide M73-APO02-110 INTRODUCTIONS The GSM-Ready 56K Fax/Modem PC Card provides you both fax and data connection via GSM cellular networks. With this combo
Datacolor TOOLS. Datacolor TOOLS QCX. Datacolor TOOLS WORKSTATION
 Datacolor TOOLS Datacolor TOOLS QCX Datacolor TOOLS WORKSTATION Installation Instructions Datacolor TOOLS Installation Guide (June, 2009) All efforts have been made to ensure the accuracy of the information
Datacolor TOOLS Datacolor TOOLS QCX Datacolor TOOLS WORKSTATION Installation Instructions Datacolor TOOLS Installation Guide (June, 2009) All efforts have been made to ensure the accuracy of the information
8x8 Click2Pop User Guide
 USER GUIDE 8x8 User Guide Getting Started with April 2014 Contents Introduction... 3 What s new.... 3 8x8.... 3 Here is how works...4 8x8 Click2Connect.... 4 Requirements.... 4 Installation on Microsoft
USER GUIDE 8x8 User Guide Getting Started with April 2014 Contents Introduction... 3 What s new.... 3 8x8.... 3 Here is how works...4 8x8 Click2Connect.... 4 Requirements.... 4 Installation on Microsoft
Quick Reference Guide SoftPhone for Windows 7
 Introduction Quick Reference Guide SoftPhone for Windows 7 SoftPhone is software that allows you to use your NASA phone number from your NASA-issued computer to place or/and receive calls. You can also
Introduction Quick Reference Guide SoftPhone for Windows 7 SoftPhone is software that allows you to use your NASA phone number from your NASA-issued computer to place or/and receive calls. You can also
