VERIPATROL Network Whitepaper
|
|
|
- Abel Joseph
- 8 years ago
- Views:
Transcription
1 Version Network Whitepaper Overview The following document describes in detail the system, installation and deployment planning, system requirements, communication methods, and system security. Contact Us If you need assistance operating the system or VIEVU cameras, please visit contact us by phone at or
2 Contents Planning 2 Network Installation Requirements... 2 System Architecture... 3 Network Architecture... 4 Data and Communication Processes Determining File Storage Requirements... 6 Data Transfer Rates/Time Date/Time Automatic Updating... 6 Network Installation 7 Installation Instructions... 7 Unattended Installation. 7 Silent Installation Switches... 8 System Configuration & Options 10 Configuring a Video Storage Location Set a Default Storage Location Move an Existing File Storage Location Cloud Functionality & Activation Set the Video Retention Period Optional Logging Export Master Log with Video Copies 15 Set a File Deletion Schedule LE3 Camera Settings 16 Enable Local Time on LE3 Cameras.. 17 Multi-Dock 17 Export/Import Database and Videos Mobile 18 Net Transcripts Audio Transcription Services Security 21 User Security Matrix VidLock Security Suite Lockdown Video. 22 Securing the System Cloud Security.. 24 Mobile Security. 24 Network White Paper Ver Page 1
3 Planning NETWORK INSTALLATION REQUIREMENTS Note: The hardware requirements vary based on the number of concurrent connections, video retention period and the number of cameras. Contact VIEVU if you need assistance selecting a server. Note: The hardware requirements vary based on the number of concurrent Note: Use the Video connections, Storage Calculator at to video estimate retention the amount period of storage and space the required for your number deployment. of cameras. Contact VIEVU if you need Note: assistance Use the selecting Video Storage a server. Calculator at to estimate the Note: amount The of hardware storage space requirements required for your vary deployment. based on the number Note: of Mobile has 2 concurrent operating modes: A connections, free remote viewing Note: application Use and the video Video Mobile+ retention which Storage allows period for transferring Calculator and the videos from at number computers of mounted cameras. in a car. Mobile+ to estimate Contact requires the purchase the VIEVU amount of a software if you license. need storage assistance space selecting required for a your server. deployment. Note: Mobile has 2 Note: operating Use The modes: the Domain 1. The Server and Client workstations belong to the same Domain. The network installation cannot be performed without a Windows domain. Server 1. Windows compatible server with the following specifications: a) Operating System: Microsoft Server 2003, 2008 or b) Processor: Core i7/eon, 2.0GHz or higher. c) Memory (RAM): 8GB DDR or higher. 2. Database Program: Microsoft SQL Server 2005 or SQL Server minimum hardware requirements may be higher than the minimum specifications listed above. Please check with Microsoft for the current requirements for the version being installed and the number of concurrent connections. 3. Microsoft.NET Framework or higher. 4. Microsoft Visual C Firewall exception for TCP Port and UDP Port 123. Add an exception for TCP 80 and TCP 443 if using Cloud. 6. Local or Network storage space sufficient to store the amount of video desired. *Does not apply to deployments that utilize the Cloud* Workstations 1. Windows compatible computer with the following specifications: a) Operating System: Windows Vista, 7 or 8. b) Processor: Pentium III or compatible - 1 GHz or higher. c) Memory (RAM): 512 MB or higher. d) Display with 1024 x 768 resolution x 1024 or higher recommended. 2. Windows Media Player 10 or higher. 3. Microsoft.NET Framework or higher. 4. Microsoft Visual C available USB ports. Additional System Requirements for Mobile: Server 1. 1 Public Static IP address if using Mobile+ Remote File Transfer. 2. Firewall exception for TCP if using Mobile+ Remote File Transfer. Network White Paper Ver Page 2
4 Note: The VIEVU Server service is the brains of the system. The system will not function if the service is not running. Note: The VIEVU Server service is the brains of the system. The system will not function if the service is not running. Note: The VIEVU Server service is the brains of the system. The system will not function if the service is not running. Note: The VIEVU Server service is the brains of the system. The system will not function if the service is not SYSTEM ARCHITECTURE The system consists of 7 components. 4 required and 3 optional: 1. (required) Server: SQL Database: Used to store information about the video files and user data. Database named SvdsDB2. Server Configuration: Program used to connect the server service to the database instance, set the TCP port used for communication, set the NTP server pool and Proxy settings. VIEVU Server service: Windows service that runs on the server to communicate with the database, file storage location and client workstations. 2. (required) Admin: Program used to administer the system (add/remove users, delete video, etc). 3. (required) Client: Program used to transfer video files from a camera and for general users with limited security. 4. (required) ffdshow Codec: MPEG-4 decompression codec required to view video recorded with VIEVU cameras. 5. (optional) Multi-Dock: Program that communicates with a Multi-Dock to perform automated downloads of cameras. 6. (optional) Mobile: Program used for playback of videos in computers mounted in cars without a constant network connection. 7. (optional) LinkPro Client: Program used with Mobile to support the transfer of remote video files to the Server. 8. (optional) LinkPro Server. Only installed when using Mobile+ for remote video transfer: SQL Database: Used to store information about remote video transfers and devices. Database named LinkPro. LinkPro Server: Program used to monitor, configure and run reports about remote video transfers and devices. LinkPro Configuration Editor: Program used to edit configuration files for LinkPro remote video transfer system. LinkPro Service: Windows service that runs on the server to communicate with remote computers for video transfer. Network White Paper Ver Page 3
5 NETWORK ARCHITECTURE Note: The video storage location can be placed on the same computer as the server component, or placed on a different storage media (SAN, NAS, File Server, Separate HDD/Partition) including the Cloud. Note: The video storage location can be placed on the same computer as the server component, or placed on a different storage media (SAN, NAS, File Server, Separate HDD/Partition) including the Cloud. Each of the 8 system components will be installed in the following locations: 1. Server: Installed on the computer running the SQL database. 2. Admin: Installed on the Server and any client machines where administrative functions will be performed. 3. Client: Installed on any client machines where direct video downloads or video playback will occur. 4. ffdshow Codec: Codec must be installed on the server and all computers where video playback will occur. 5. Multi-Dock: Installed on any client machines that are connected to Multi-Docks. 6. Mobile: May be installed on any computers mounted in cars. 7. LinkPro Client: Automatically installed with Mobile on computers mounted in cars. 8. LinkPro Server: Installed on the Server when using Mobile+ remote video transfer. Server Software Installed SQL Server Instance (VIEVU) Server Administrator ffdshow Codec LinkPro Server (optional) Client Workstation Role Administrator Software Installed Admin ffdshow Codec Note: The video storage location can be placed on the same computer as the server component, or placed on a different storage media (SAN, NAS, File Server, Separate HDD/Partition) including the Cloud. Client Workstation Multi-Dock Workstation (optional) Remote Workstation Mounted In Car (optional) Role Regular User Software Installed Client ffdshow Codec Role Multi-Dock Download Software Installed Multi-Dock ffdshow Codec Role Mobile User Software Installed Mobile LinkPro Client ffdshow Codec Network White Paper Ver Page 4 Note: The video storage location can be placed on the same
6 Note: Each download cable is given a unique COM port number by the computer. Note: For large deployments it is Note: Each recommended to permanently download assign cable a download cable to is given a unique each computer to prevent COM port COM port assignment issues. number by the computer. The Note: Communication COM ports listed port with an Note: number For large asterisk can must be be deployments changed in the less it is Server than Configuration 19. recommended to program located on permanently the server. assign Note: Each a download download cable cable to is each computer Note: given a unique to COM prevent COM Communication port port number assignment ports listed by the with issues. computer. an asterisk The can COM be changed port in the number Server must be Note: less For large Configuration than 19. deployments it is program located recommended to on the permanently Note: Each assign download a server. cable download is given a unique cable to COM each port computer to number prevent COM Note: by the port computer. assignment Communication The issues. COM ports listed port with number an asterisk must can be less be changed than 19. in the Note: For large Server deployments it is Configuration recommended to Note: program Each located permanently download on the cable assign a is given a download cable unique server. COM to each computer port number by to prevent COM the computer. port assignment The Note: COM port issues. number Communication must be less than 19. DATA AND COMMUNICATIONS PROCESSES The system communicates using the following processes: Camera to Client Workstation RS-232: Bi-Directional data transfer over Serial RS-232. USB: Uni-Directional data transfer over Universal Serial Bus. Client/Multi-Dock Workstation to Server TCP Port: Bi-Directional data transfer over TCP 43690*. Server to File Storage TCP/IP: Bi-Directional data transfer over TCP/IP SMB. Server to NTP Server Pool UDP Port: Bi-Directional data transfer over UDP 123. Server to Cloud (optional) HTTP/HTTPS: Bi-Directional data transfer over TCP 80 and 443. Mobile Workstation to Server (optional) TCP Port: Bi-Directional data transfer over TCP 43690*. TCP Port: Bi-Directional data transfer over TCP 14444*. Mobile+ only. Date/Time Source NTP Server Pool Network White Paper Ver Page 5 UDP 123 VIEVU Camera Server LinkPro Server RS-232 USB Optional Remote Storage Location SAN/NAS/File Server TCP 43690* Client Multi-Dock TCP/IP SMB USB TCP 43690* Multi-Dock VIEVU Camera Cloud Optional Cloud Based Storage TCP 80, 443 RS-232 USB TCP 43690* TCP (Moble+ Only)* Mobile
7 DETERMINING FILE STORAGE REQUIREMENTS Note: A calculator is located on to perform this calculation. The VIEVU cameras record at a rate of approximately 1 gigabyte per hour at standard definition. The LE3 camera records at a rate of 2.3 gigabytes per hour at high definition (720p). The exact file size will vary based on the subject of the recording due to compression variations. The file storage requirements are based upon four factors: 1) The number of cameras. 2) The average number of hours of video recorded each day. 3) The retention period in days. 4) Video resolution Note: Video files that are marked to Never Be Deleted will increase the storage requirements as they will not be deleted after expiration of the retention period. These four factors can be combined in the following equation to determine the recommended storage capacity in gigabytes. Recoding format values are standard definition = 1, high definition = 2.3 (# of Cameras) (Avg. Hrs Per Day) (Retention Period) (Recording Format) = (Size in GB) 1 camera 1 hr per day 90 days 2.3 = 207 GB Note: Video files that are marked to Never Be Deleted will increase the storage requirements as they Note: A will typical not user be only records ~ 1hr of deleted video per after day. expiration of the retention period. DATA TRANSFER RATES/TIME Due to the high level of processing, digital signature verification and security employed in the application, the data transfer rates are reduced from a typical unsecured file transfer across the network. The LE2 camera download operates at an average speed of ~3 MB/Sec. The LE3 camera download operates at an average speed of ~10 MB/Sec. Adding a remote file storage location may reduce this transfer rate as a second connection is established between the server and the file storage location. Further degradation of the transfer rate can occur from sources such as reduced network bandwidth, high server load, server processing speed and client processing speed. DATE/TIME AUTOMATIC UPDATING The server uses UDP port 123 to query the current time from an internet based Network Time Protocol (NTP) server pool. During the camera assigning or video download process, the Date and Time on the camera is updated. Network White Paper Ver Page 6
8 The LE2 camera has the Date and Time settings in sync with Greenwich Mean Time (GMT). GMT may also be referred to as Coordinated Universal Time (UTC) or in the Military as Zulu time. This setting on the LE2 cannot be changed. The LE3 camera adds the ability to set the Date and Time settings to sync with GMT or with the local time zone of the server. See the section Enable Local Time on LE3 Cameras in this document for more information. Note: The NTP server pool and proxy server settings are changed in the Server Configuration program found on the server. The default NTP server pool is set to the United States pool (us.pool.ntp.org). If the server is located in another region of the world, you may change the NTP server pool to use a pool that is geographically closer. This will ensure that the Date and Time being applied to the camera is as accurate as possible. Network Installation INSTALLATION INSTRUCTIONS Network Installation instructions can be downloaded from Mobile installation instructions are located in a separate document which can also be downloaded from vievu.com. UNATTENDED INSTALLATION/UPGRADE Note: When installing Mobile on the remote computers, you must also install LinkProTablet.msi. Additional information can be found in the Mobile installation instructions. The installation and upgrade executables files contain the ability to automate the installation or upgrade of the software on a client computer using a preconfigured answer file it cannot be used to install the server. This answer file will supply the executable files with the configuration options you desire for the computer it is deployed on. When the answer file exists, the GUI interface is suppressed. An unattended installation is the most reliable option for use with remote installation software to push the software to computers on the network. Network White Paper Ver Page 7
9 The answer file uses ML format. The answer file is included in the Network Installation Zip file or it can be downloaded from The answer file is compatible with the following executables: Network Installation Network Upgrade Mobile Installation Configuration To configure the answer file, the following sections will be updated with values for your specific installation and network configuration. <LicenseAgreement>: Indicate your acceptance of the EULA. <IPAddress>: Input the IP Address of the server. <Port>: Input the port used by the server. The default is <UpgradeExistingComponentsOnly>: This option is only valid for upgrading the software. When this option is set to YES, the Network Upgrade file will upgrade the components currently installed on the computer. Using this option will allow you to deploy the same answer file across computers that have different components installed. If this option is set to YES, the Admin/Client/Mobile sections are ignored. <Admin>: Indicate if the Admin component should be installed. <Client>: Indicate if the Client component should be installed. <Mobile>: Indicate if the Mobile component should be installed. Note: The executable will need to be launch as a user with Administrative permissions on the computer. Use Once the answer file is configured, place the ML file in the same directory as the executable. Upon launch, the executable will read the ML file and perform the operation without a GUI. When deploying the software using an automated system, simply deploy the answer file and the executable to the same directory, and then launch the executable file. SILENT INSTALLATION SWITCHES The installation MSI file (VIEVU.msi) has been included in the MSI folder in the network installation media. This MSI file supports the use of silent installation switches. Care must be taken with using a silent installation to confirm that all prerequisites have been installed on the computers. The MSI installation will not check for any prerequisites. The switches are as follows: Network White Paper Ver Page 8
10 Components to Install /q ADDLOCAL=D,S,A,C Note: When installing Mobile on the remote computers, you must also install LinkProTablet.msi. Additional information can be found in the Mobile installation instructions. S = Server component is installed. A = Admin component is installed. C = Client Component is installed. M = Mobile component is installed. Example: VIEVU Veripatrol.msi /q ADDLOCAL=D,S,A This will install the Admin and Server components. VIEVU Veripatrol.msi /q ADDLOCAL=D,C This will install the Client component. VIEVU Veripatrol.msi /q ADDLOCAL=D,A,C This will install the Admin and Client components. VIEVU Veripatrol.msi /q ADDLOCAL=D,M This will install the Mobile component. Installation Directory TARGETDIR=Directory Path Example: VIEVU Veripatrol.msi TARGETDIR=D:\Programs This will install in the location D:\Programs Reboot at end of Installation REBOOT=F/S/R F = Force. Always prompt for a restart at the end of the installation. S = Suppress. Suppress prompts for a restart at the end of the installation. R = ReallySuppress. Suppress all restarts and restart prompts initiated by ForceReboot during the installation. Example: VIEVU Veripatrol.msi REBOOT=F This will prompt the user to restart the computer when the installation is finished Combining Switches The switches can be combined to provide granular control of the installation process. Example: VIEVU Veripatrol.msi /q ADDLOCAL=D,A,C REBOOT=R TARGETDIR=D:\Programs This will install the Admin and Client components to the location D:\Programs and suppress a reboot at the end of installation Network White Paper Ver Page 9
11 System Configuration & Options Note: Creating a file storage location does not change any user storage mappings. Use the Set Default Storage process to change the file storage location for all users configured to use the default storage location or manually change the storage mapping by editing the user in the Admin application. CONFIGURING A VIDEO STORAGE LOCATION The system can be configured to store video files on the same server as the server component or placed on a separate storage device. The video storage locations are managed from the Server Setup tab in the Admin application. The default video storage location is as follows: Server 2003: C:\Documents and Settings\All Users\Application Data\VIEVU\VIEVU Server\FileStorage Server 2008/2012: C:\Program Data\VIEVU\VIEVU Server\FileStorage If the storage location is not local to the server (I.E. internal/external HDD or separate partition) the VIEVU Server service s log on credentials will need to be changed to allow for authentication with the video storage location. This service is used by the system to access the SQL database and the video storage location. From the Server: 1. Click Start and select Run. 2. Type in services.msc and click OK. The services window will appear. 3. Double click on VIEVU Server. 4. Click on the log on tab at the top. 5. Change Log on as: to This Account. Complete the User ID and password fields with a valid domain account that has read/write access to the remote storage location. 6. Click OK. 7. Stop and restart the service. Once the service has been changed and restarted, the storage location can be created. Note: In network installations, the Server Setup tab in the Admin application is only accessible from the server. The Server Setup tab is not available from the Admin application on a client workstation. Log in to the Admin application on the server: 1. On the Server Setup tab click the New Storage button. 2. Enter the storage path into the box or click the browse button to select the location. When complete click OK. If an error is received the network path is incorrect or permissions are not setup properly. Network White Paper Ver Page 10
12 SET A DEFAULT STORAGE LOCATION To allow for the easy management of the video storage locations, a default storage location can be set. Any users who are configured to use the default storage location will be automatically updated when the default storage is changed. Changing the default storage location will change the location where new video files are stored; existing files will remain in their current location. Note: In network installations, the Server Setup tab in the Admin application is only accessible from the server. The Server Setup tab is not available from the Admin application on a client workstation. Log in to the Admin application on the server: 1. On the Server Setup tab, highlight the storage to be set as the default. 2. Click the Set Default Storage button. 3. (Default Storage) will now be listed to the left of the storage path. MOVE AN EISTING FILE STORAGE LOCATION Note: We have attempted to make the file transfer process as safe and error free as possible; however, there will always be a risk of information being lost or corrupt during the transfer. A backup prior to the transfer is highly recommended. Note: In network installations, the Server Setup tab in the Admin application is only accessible from the server. The Server Setup tab is not available from the Admin application on a client workstation. The system can move video files from one existing storage location to another. This can be used when migrating to a new storage location, or to quickly move files if videos were accidently uploaded to the incorrect location. Log in to the Admin application on the server: 1. On the Server Setup tab highlight the storage location to be moved. 2. Click the Move Files button at the bottom. 3. Select the location where the files will be moved to and click OK. 4. A progress bar will appear while the files are being transferred. Note: The new storage location needs to be added to the system before files can be moved. Network White Paper Ver Page 11
13 CLOUD FUNCTIONALITY & ACTIVATION Note: To estimate the costs associated with utilizing Cloud, please contact a VIEVU sales representative. Note: Once the Cloud is activated, any videos currently stored in the Default Storage Location will be transferred to the Cloud. If you do not wish for existing videos to be transferred, change the default storage location to a location that is empty before configuring the Cloud. Cloud is an optional Cloud based video storage solution. Configuring Cloud storage will direct the system to store the video files in the Microsoft Azure Cloud. How it Works 1. Video is downloaded from a camera to the server. The video file is temporarily stored locally for immediate playback. 2. After ~1hr, the system transfers the video file to the Cloud for permanent storage. 3. All video files stored in the Cloud will be streamed for playback. Cloud Architecture The Cloud uses a hybrid architecture to provide a low cost/maximum performance system. The hybrid architecture requires an on-site server with an SQL database. Hosted On-Site Hosted in Cloud Server SQL Database Optional Temporary Video Storage Location SAN/NAS/File Server Permanent Video Storage HTTP: TCP 80 HTTPS: TCP 443 Client Workstations Streaming Video Server Cloud Bandwidth Requirements For Cloud to work efficiently, the internet upload bandwidth must be sized appropriately. If the upload bandwidth is too low, the upload queue may continuously grow as video files are being created faster than they can be transferred to the Cloud. Low bandwidth may also cause impacts to other internet enabled systems. Network White Paper Ver Page 12
14 Below is a table listing the minimum internet upload bandwidth required for the Cloud. Number of Cameras Internet Upload Bandwidth (Mbps) Activating the Cloud First, you must sign up for Cloud service at by contacting a VIEVU Sales Representative. Access to the cloud is licensed. A VIEVU Solution license will give you access to the Cloud. Please be aware that you must maintain an accurate amount of licenses for the number of cameras that are assigned in. Assigning more cameras than licenses may prevent from transferring video to the Cloud. However, access to existing videos would be retained. Additional signup instructions are available in the Admin User Guide. Note: In network installations, the Server Setup tab in the Admin application is only accessible from the server. The Server Setup tab is not available from the Admin application on a client workstation. Log in to the Admin application on the server: 1. On the Server Setup tab click the Configure Cloud Storage button. 2. Input the Account Name and the Access Key that was provided to you by VIEVU. 3. Click the Start Integration button. 4. Once the integration is finished, click the Finish Integration button. Video files will be automatically transferred to the Cloud approximately 1 hour after download. Video files that have been transferred to the Cloud will be listed in italics in the video list. Note: Secure links allow playback of the video from any computer with internet access and the ffdshow codec installed. If you cannot watch the video, you may need to install the ffdshow codec. The ffdshow codec is available for download at Create Secure Video Links Secure links can be created for any video file stored in the Cloud. These secure, expiring links allow for effortless sharing of video files without burning copies onto a disc. Secure links are only available for video files stored in the Cloud. To create a video link: 1. Begin playback of the video file from the Admin or Client application. 2. Click the Pause button located in the lower left of the screen. Network White Paper Ver Page 13
15 3. Input the desired link expiration Date/Time into the Video Link box at the top of the playback window. 4. Click the Generate Link button. A message will be given indicating the link has been copied to the clipboard. You may now paste the link into the desired location, such as an . Note: In network installations, the Server Setup tab in the Admin application is only accessible from the server. The Server Setup tab is not available from the Admin application on a client workstation. Disable the Cloud Cloud can be deactivated at any time. You are free to move to and from the Cloud without any impacts on the setup of the system or how the users interact with the system. To Disable the Cloud: 1. Log in to the Admin application on the server. 2. On the Server Setup tab click the Configure Cloud Storage button. 3. Click the Disable Cloud button on the top right. 4. Select the location where the video files should be moved to. will now being transferring all video files stored in the Cloud to the local storage location. If the network connection drops or the file transfer is interrupted, will display an error message. When the network connection has recovered, repeat the disable Cloud process again. The transfer process will being from where it left off. 5. When the file transfer is complete, will confirm the Cloud is now disabled. SET THE VIDEO RETENTION PERIOD Note: Caution should be used whenever the retention policy is modified. Any videos that are removed cannot be recovered with the application. Note: In network installations, the Server Setup tab in the Admin application is only accessible from the server. The Server Setup tab is not available from the Admin application on a client workstation. The system is pre-configured with the retention period turned off. If the retention period is activated, all video files that exceed the retention period will be removed unless the video is marked never be deleted. Each file category has its own retention period. The retention period is calculated from the date of upload, not the date of record. The retention period can be set to as short as 1 day. The retention period is set in the Admin application. Log in to the Admin application on the server: 1. On the Server Setup tab click the Categories & Retention tab. 2. Highlight the category to change and click the Retention Period button. 3. Change the By Default Store Files For: to the new value ( ). 4. Click "Ok". 5. Click Yes to restart the Server processes (the physical server will not restart). 6. Once the server is restarted click Ok. Network White Paper Ver Page 14
16 OPTIONAL LOGGING allows for the customization of several logging features. In addition to required logging, 5 additional actions can be logged. Optional Logging Includes: 1. Log User Login: Log each time a User accesses the Admin or Client application. 2. Log Camera Download: Log each time a camera is downloaded. 3. Log Viewing Video Files: Log each time a User views a video. 4. Log User Comments: Log each time a video comment is added or modified. 5. Log Category Change: Log each time a video category is selected or changed. Note: In network installations, the Settings button on the Master Log tab in the Admin application is only accessible from the server. The Settings button is not available from the Admin application on a client workstation. To enable optional logging, log in to the Admin application on the server: 1. Click the Master Log tab. 2. Click the Settings button on the bottom left. 3. Remove the checkmark next to Export Master Log with Video Copies 4. Click "Ok". EPORT MASTER LOG WITH VIDEO COPIES When enabled, this feature will create a text file containing all Master Log records related to a video file when a copy is made. The text file name will be the same as the video file name. This will provide a chain of custody record of the time the video was download, when the copy was made and any additional logging events that may have occurred while the video was stored in the system. This feature is enabled by default. Note: In network installations, the Settings button on the Master Log tab in the Admin application is only accessible from the server. The Settings button is not available from the Admin application on a client workstation. To disable this feature, log in to the Admin application on the server: 1. Click the Master Log tab. 2. Click the Settings button on the bottom left. 3. Remove the checkmark next to Export Master Log with Video Copies. 4. Click "Ok". Network White Paper Ver Page 15
17 SET A FILE DELETION SCHEDULE The system will delete video files based upon the retention policy. The deletion schedule can be set to run the deletion process at any desired time during the day. Note: In network installations, the Server Setup tab in the Admin application is only accessible from the server. The Server Setup tab is not available from the Admin application on a client workstation. Note: The Force Cleanup button on the Cleanup Schedule window will manually start the deletion check. Log in to the Admin application on the server: 1. On the Server Setup tab click the Categories & Retention tab. 2. Click the Cleanup Schedule button. 3. Input the desired time the deletion process should begin. 4. Set the deletion interval. The interval is the number of days to wait between deletion cycles. 5. Click Apply. Alternatively, the deletion check can be triggered from an external program such as Scheduled Tasks. The deletion process will begin by running the SvdsServer executable, located in C:\Program Files\VIEVU \bin, with the /forcecleanup switch. LE3 CAMERA SETTINGS Note: There are no settings available for the LE2 camera. It will only record with the microphone On in SD video resolution. Note: The camera settings should be selected before assigning LE3 cameras. The camera settings are only applied to the LE3 camera during the assigning process. The LE3 camera supports 2 device settings: 1. Microphone: On or Off. 2. Video Resolution: 1280x720 (HD) or 848x480 (Widescreen SD) The LE3 camera s default setting is Microphone On and HD video resolution. When the LE3 camera settings are changed in, will update the settings on each LE3 camera when the camera is assigned. Log in to the Admin application: 1. On the Cameras tab click the Camera settings button. 2. Select the desired microphone and video resolution settings. 3. Click Ok. The Not Set option will tell to make no changes to the LE3 camera when it is assigned. This is useful when you want to have cameras operating with multiple configuration profiles. Settings are only applied when the cameras are assigned. If setting changes are made in, the cameras will not be updated unless it is reassigned. Network White Paper Ver Page 16
18 ENABLE LOCAL TIME ON LE3 CAMERAS Note: The LE2 camera has the Date and Time settings in sync with Greenwich Mean Time (GMT). This setting on the LE2 cannot be changed. The Date and Time stamp on the LE3 camera can be set to sync with GMT or the local time zone of the server. The default setting is to use GMT. To Change the Date and Time setting: 1. Launch the Server Configuration program from the server. 2. Click the Date and Time Settings button. 3. Under the heading LE3 Time Settings, select the correct option. 4. Click Ok 5. Click Apply, then Yes to restart the service. The Date and Time setting on LE3 cameras will be updated when a camera is assigned or downloaded. will only change the date and time on a camera if it can successfully receive the current time from the NTP internet time pool. If the server cannot obtain the current time, the cameras will not be updated. MULTI-DOCK The Multi-Dock is a hardware solution that allows for automated download of up to 15 cameras when connected to a computer that is running the Multi-Dock software. The Multi-Dock can be used as a simple charging device if it is not connected to a computer. Only 1 Multi-Dock is supported per computer. Each Multi-Dock will download up to 3 cameras at a time to prevent over utilization of available network bandwidth. This can be further reduced to limit the system to only downloading 1 camera at a time if necessary. Contact VIEVU for assistance making this configuration change. Note: If the Client and Multi-Dock software are installed on the same computer, the Download Videos from Camera button will be grayed out in the Client software when the Multi-Dock service is running to prevent communication errors with the cameras. The Multi-Dock software is installed using the network installation or upgrade file. The Multi-Dock software runs as a Windows service. Therefore it is not necessary to have a user logged into the computer for the automated download process to occur. When cameras are downloaded using the Multi-Dock, the video is assigned to the user based on the camera assignment table in the admin software. This is different from doing a directly download with the Client software where the video is assigned to the user who is logged into the software. Network White Paper Ver Page 17
19 EPORT/IMPORT DATABASE AND VIDEOS Note: The Export/Import process should be done with the same version. Ensure both the source and target systems are using the same version of to prevent errors. Note: The Server Configuration program is located in the program folders group at START>All Programs >VIEVU. Note: During Import, all video files will be transferred to the current default storage location. The system supports an import/export feature to make moving the system between computers, migrating between different versions of SQL and combining existing installations into an easy process. The export process will make copies of all videos in the export location. You must have enough free space in the export location to contain all of the video files currently in the system. To Export the Database and Videos: 1. Launch the Server Configuration program from the server. 2. Select File and choose Import/Export. 3. Select Export 4. Select a time period or All and choose Next. 5. Select an export location and choose Next. 6. The export process will now begin. Once finished, click Finish. To Import a Database and Videos: 1. Launch the Server Configuration program from the server. 2. Select File and choose Import/Export. 3. Select Import and choose Next. 4. Select the SvdsDB2.xml file to import and click Next. 5. The import will begin. Users will be matched based on the login ID. If a user does not currently exist in the database, you will be prompted for an action. If the user has a different login, select the correct user to map the user to and click Match User. If the user is new, select Create New User. The Apply for all feature will remember the selection and apply the same selection to any future users. 6. When the import is finished, click Finish. MOBILE Note: Contact a VIEVU sales representative for pricing on a license for Mobile+. Mobile is an optional add-on to that allows for accessing video on cameras from computers installed in cars where a connection to the server is not available. Mobile has 2 operating modes: Mobile and Mobile+. Mobile is a free add-on that facilitates the review of video files currently stored on a camera for report writing and analysis in the field. Mobile+ is a licensed add-on that allows for the download, review and transfer of video files over Wi-Fi/3G/4G to the server using Bee Networx s proprietary and patented technology called LinkPro. Video files are encrypted while stored on the computer to prevent unauthorized access or manipulation. Network White Paper Ver Page 18
20 Modes of Operation Mobile: Free add-on to that allows a person to watch the videos stored on the camera while in the field without a network connect to the server. It does not remove the videos from the camera. The user must go back to the station and download the camera later. The video is available on the computer for playback for 1 hour. After 1 hour the video will be deleted. Mobile+: Mobile+ adds the ability to transfer the video from the remote computer in the car to the server. The user will download the camera to the computer in the car. They can then watch the video, add comments or other details. The user can then specify the transfer priority and speed to maximize the efficiency of the connections for cost and time sensitivity. Mobile+ is ideal for users who work completely out of the vehicle they can be completely autonomous and do all of their camera work from the vehicle. Logging The same level of logging available in continues with Mobile. Actions performed and logged in Mobile on remote computers are transferred to the server to provide one central location for all user action reporting and monitoring. Video Transfer Priority There are 3 video transfer priorities. The priority levels are used to define the order to transfer the videos and the connection methods to use. The priority levels are: Normal, High and Emergency. All videos are uploaded at the lowest Normal priority level. The user can choose to enable High priority or Emergency if necessary. When a video is in Normal or High priority, the video is held on the computer for 1 hour for playback and adding comments/category information. When a video is placed in Emergency priority, the transfer immediately begins and the video is no longer available for playback or adding comments/category information. BOLO Message Mobile+ provides the ability to quickly distribute a file/picture/document to all Mobile+ computers mounted in cars. This feature can quickly alert users to be on the lookout for a person or vehicle. To Distribute a BOLO File: 1. On the Server, navigate to the folder: C:\LinkPro\BOLO\Send Network White Paper Ver Page 19
21 Note: BOLO files are only sent once to each Mobile+ computer. 2. Place the file that you wish to distribute into this folder. LinkPro will immediately begin distributing the file to Mobile+ computers when they connect. 3. Once the BOLO is no longer applicable. Delete the file from the folder. NET TRANSCRIPTS AUDIO TRANSCRIPTION SERVICES VIEVU has partnered with Net Transcripts to offer VIEVU customers with transcription services. includes the ability to export an audio only copy of a video file. This audio file can be securely uploaded to Net Transcripts through an internet portal for transcription services. Net Transcripts will transcribe the audio on the selected file and provide you with an evidence quality transcription. To sign up for Transcription services or to upload an audio file for transcription visit: For more information about pricing, features, service levels and supported languages contact Net Transcripts or visit Network White Paper Ver Page 20
22 Security USER SECURITY MATRI allows for the customization of user access security/permissions. 4 security check boxes create 5 separate security levels plus lockdown video access. Use the security selection matrix below to determine the correct security level for each user. Admin Application Log in to Admin Application Add/Remove/Edit a User Assign/Unassign a Camera Make a Copy of any Video Delete Any Video Add/Change Details of any Video View Master Log Change Logging Settings * Add/Change/Move/Set Default File Storage Location * Add/Rename/Remove File Categories * Change File Retention Period * Access Lockdown Videos** Log In to Mobile** Client Application Administrator Delete Videos in Admin Nothing Checked Make Copies in Client View All Videos in Client Make Copies in Client and View all Videos in Client Log in to Client Application View Videos Recorded by Me View Videos Recorded by Others Add/Change Details of a Video Recorded by Me Add/Change Details of a Video Recorded by Others Make a Copy of a Video Recorded by Me Make a Copy of a Video Recorded by Others Access Lockdown Videos** Log In to Mobile** * Additional Security Prevents All Administrators from Making These Changes in Network Installations ** Security can be Added to any User Access Lockdown Videos** Log In to Mobile** Network White Paper Ver Page 21
23 VIDLOCK SECURITY SUITE Note: All VIEVU cameras MUST be assigned in the Admin application before recording any video. Failure to assign a camera before recording video will prevent the videos from being downloaded. If you have any questions about the assigning process or VidLock security, please contact us. The application includes the VidLock Security Suite. VidLock security provides the strictest evidence management processes available. Some of the security features are as follows: 1. All LE2 and LE3 cameras are secured to prevent unauthorized access to the content of the camera. 2. pairs a camera with an installation of the server through the camera assigning process. Once paired, the videos recorded on the camera can only be downloaded to your installation of. If the camera were to be lost or stolen, the video files cannot be accessed by anyone else. 3. Access to the video file storage location is secured using windows NTFS file security. 4. Video files are masked with a GUID to prevent identification of the video files and their contents by a systems administrator with access to the file storage location. 5. All video files recorded on the LE2 and LE3 cameras are marked with a SHA cryptographic hash digital certificate to ensure the video integrity has not been compromised during the transfer from the camera to. This cryptographic hash function was designed by the National Security Agency (NSA). 6. uses an internet time server to determine the exact date/time. This very precise date/time is applied to each camera during download to ensure the date/time does not drift. LOCKDOWN VIDEO The lockdown video feature is available to prevent access, modification or deletion of a video file by an unauthorized user. Once a video has been marked for Lockdown, the video can only be accessed by a user with View Lockdown Video security. This can be used to prevent the spread and playback of highly sensitive videos by the user who recorded the video, users with access to view all videos and administrators. Any user can mark a video for lockdown. To mark a video for lockdown, log in to the Admin application: 1. Click the Videos button located at the top of the window. 2. Highlight the desired video and click the Add Details button located in the lower left corner. 3. Place a checkmark in Lockdown Video. 4. Click the Apply button located in the lower left corner. Network White Paper Ver Page 22
24 SECURING THE SYSTEM Note: Cloud can also enhance security by preventing direct access to the video files by System Administrators outside of the system. A network installation provides the most robust levels of security available. The system can be secured so that only a single domain account is used to access the SQL database and the video file storage location. VIEVU recommends to create a domain account that is only used for the system. Each end user of the system will never directly access the SQL database or the video file storage location. The server service accesses the locations on behalf of the user. Note: Cloud can also enhance security by preventing direct access to the video files by System Administrators outside of the system. To secure the system, first change the VIEVU Server service to a domain account. From the Server: 1. Click Start and select Run. 2. Type in services.msc and click OK. The services window will appear. 3. Double click on VIEVU Server. 4. Click on the log on tab at the top. 5. Change Log on as: to This Account. Complete the User ID and password fields with a valid domain account that has read/write access to the remote storage location and the SQL database. 6. Click OK. 7. Stop and restart the service. Note: Cloud can also enhance security by preventing direct access to the video files by System Administrators outside of the system. Note: Cloud can also enhance security by preventing direct access to the video files by System Administrators outside of the system. Once the service logon account has been changed, authentication from the server service to the video storage location and the SQL database will utilize this domain user account. SQL Database: Permissions to the SQL server and database SvdsDB2 can be restricted so that the only domain account that has access to the database and tables is the account the VIEVU Server Service was setup to log on with above. If you need assistance securing SQL, please see the following Microsoft document, or the document for your particular version of SQL: SQL Server 2005 Security Best Practices. Video Storage Location: Permissions to the storage location can be restricted using NTFS so that the only domain account that has access to the location is the account the VIEVU Server Service was setup to log on with above. If you need assistance security folders with NTFS, please see the following Microsoft document: Securing Files with NTFS. Network White Paper Ver Page 23
25 CLOUD SECURITY Note: Non United States Government customers are hosted on the public Azure platform. VIEVU partnered with Microsoft to develop the VIEVU Solution Cloud platform on Microsoft Azure Government, the first enterprise Cloud designed specifically for United States government customers that directly supports CJIS. The VIEVU Solution allows government customers to store their data in the Cloud without concern over CJIS compliance. Microsoft Azure Government has statutory CJIS compliance to state laws, regulations, agency requirements and is FBI-certified. Physically isolated datacenter and network Data, applications, and hardware reside in the continental United States Provides true geographic redundancy with datacenters located more than 500 miles apart Operated by screened U.S. persons Committed to meeting rigorous compliance requirements and government policies Additional information about Microsoft Azure features, security and compliance can be found here: MOBILE SECURITY Mobile utilizes the same VidLock security suite to prevent unauthorized access to video files stored on the camera. Additionally Mobile encrypts all video files on the remote computer to ensure the evidence is protected while stored for playback in the car. When Mobile+ is used, the video file is transferred in an encrypted state to prevent interception during the transfer process. The technologies and processes used in Mobile are protected by US patents: 8,190,088; 8,351,449; and 8,412,101. Multiple Patents Pending. Network White Paper Ver Page 24
VERIPATROL Mobile User Guide
 Version 3.2.2.0 VERIPATROL Mobile Overview VERIPATROL Mobile is an optional software platform to support the playback and transfer of video files from a computer installed in a remote location such as
Version 3.2.2.0 VERIPATROL Mobile Overview VERIPATROL Mobile is an optional software platform to support the playback and transfer of video files from a computer installed in a remote location such as
VERIPATROL Client User Guide
 Version 3.2.2.0 VERIPATROL Client Overview VERIPATROL is a secure software system for the storage, retrieval and management of video files from VIEVU cameras. This guide describes how to operate the VERIPATROL
Version 3.2.2.0 VERIPATROL Client Overview VERIPATROL is a secure software system for the storage, retrieval and management of video files from VIEVU cameras. This guide describes how to operate the VERIPATROL
User Manual. Onsight Management Suite Version 5.1. Another Innovation by Librestream
 User Manual Onsight Management Suite Version 5.1 Another Innovation by Librestream Doc #: 400075-06 May 2012 Information in this document is subject to change without notice. Reproduction in any manner
User Manual Onsight Management Suite Version 5.1 Another Innovation by Librestream Doc #: 400075-06 May 2012 Information in this document is subject to change without notice. Reproduction in any manner
HELIX MEDIA LIBRARY INSTALL GUIDE FOR WINDOWS SERVER 2003 Helix Media Library Version 1.1. Revision Date: July 2011
 HELIX MEDIA LIBRARY INSTALL GUIDE FOR WINDOWS SERVER 2003 Helix Media Library Version 1.1 Revision Date: July 2011 Summary of Contents Summary of Contents... 2 Pre Installation Checklist... 4 Prerequisites...
HELIX MEDIA LIBRARY INSTALL GUIDE FOR WINDOWS SERVER 2003 Helix Media Library Version 1.1 Revision Date: July 2011 Summary of Contents Summary of Contents... 2 Pre Installation Checklist... 4 Prerequisites...
Xactimate v.27 Network Installation
 Xactimate v.27 Network Installation Requirements Like all networked software applications, Xactimate Version 27 must be installed on a workstation connected to a network that has been properly set up and
Xactimate v.27 Network Installation Requirements Like all networked software applications, Xactimate Version 27 must be installed on a workstation connected to a network that has been properly set up and
Pearl Echo Installation Checklist
 Pearl Echo Installation Checklist Use this checklist to enter critical installation and setup information that will be required to install Pearl Echo in your network. For detailed deployment instructions
Pearl Echo Installation Checklist Use this checklist to enter critical installation and setup information that will be required to install Pearl Echo in your network. For detailed deployment instructions
SecureClient Central Installation Guide. September 2014
 SecureClient Central Installation Guide September 2014 September 2014 3 of 12 Table of contents 1. About this guide... 5 2. System requirements... 6 3. Installation... 7 4. Software upgrades... 12 Appendix
SecureClient Central Installation Guide September 2014 September 2014 3 of 12 Table of contents 1. About this guide... 5 2. System requirements... 6 3. Installation... 7 4. Software upgrades... 12 Appendix
Storage Sync for Hyper-V. Installation Guide for Microsoft Hyper-V
 Installation Guide for Microsoft Hyper-V Egnyte Inc. 1890 N. Shoreline Blvd. Mountain View, CA 94043, USA Phone: 877-7EGNYTE (877-734-6983) www.egnyte.com 2013 by Egnyte Inc. All rights reserved. Revised
Installation Guide for Microsoft Hyper-V Egnyte Inc. 1890 N. Shoreline Blvd. Mountain View, CA 94043, USA Phone: 877-7EGNYTE (877-734-6983) www.egnyte.com 2013 by Egnyte Inc. All rights reserved. Revised
System Administration Training Guide. S100 Installation and Site Management
 System Administration Training Guide S100 Installation and Site Management Table of contents System Requirements for Acumatica ERP 4.2... 5 Learning Objects:... 5 Web Browser... 5 Server Software... 5
System Administration Training Guide S100 Installation and Site Management Table of contents System Requirements for Acumatica ERP 4.2... 5 Learning Objects:... 5 Web Browser... 5 Server Software... 5
Software Operations Manual
 Software Operations Manual Version 5.0 BinMaster 7201 North 98th Street Lincoln, NE 68507 Phone: 402-434-9102 / Fax: 402-434-9133 info@binmaster.com - www.binmaster.com System Requirements PC with 1GHz
Software Operations Manual Version 5.0 BinMaster 7201 North 98th Street Lincoln, NE 68507 Phone: 402-434-9102 / Fax: 402-434-9133 info@binmaster.com - www.binmaster.com System Requirements PC with 1GHz
Installation & Configuration Guide
 Installation & Configuration Guide Bluebeam Studio Enterprise ( Software ) 2014 Bluebeam Software, Inc. All Rights Reserved. Patents Pending in the U.S. and/or other countries. Bluebeam and Revu are trademarks
Installation & Configuration Guide Bluebeam Studio Enterprise ( Software ) 2014 Bluebeam Software, Inc. All Rights Reserved. Patents Pending in the U.S. and/or other countries. Bluebeam and Revu are trademarks
Interworks. Interworks Cloud Platform Installation Guide
 Interworks Interworks Cloud Platform Installation Guide Published: March, 2014 This document contains information proprietary to Interworks and its receipt or possession does not convey any rights to reproduce,
Interworks Interworks Cloud Platform Installation Guide Published: March, 2014 This document contains information proprietary to Interworks and its receipt or possession does not convey any rights to reproduce,
BackupAssist v6 quickstart guide
 New features in BackupAssist v6... 2 VSS application backup (Exchange, SQL, SharePoint)... 3 System State backup... 3 Restore files, applications, System State and mailboxes... 4 Fully cloud ready Internet
New features in BackupAssist v6... 2 VSS application backup (Exchange, SQL, SharePoint)... 3 System State backup... 3 Restore files, applications, System State and mailboxes... 4 Fully cloud ready Internet
TANDBERG MANAGEMENT SUITE 10.0
 TANDBERG MANAGEMENT SUITE 10.0 Installation Manual Getting Started D12786 Rev.16 This document is not to be reproduced in whole or in part without permission in writing from: Contents INTRODUCTION 3 REQUIREMENTS
TANDBERG MANAGEMENT SUITE 10.0 Installation Manual Getting Started D12786 Rev.16 This document is not to be reproduced in whole or in part without permission in writing from: Contents INTRODUCTION 3 REQUIREMENTS
Receptionist-Small Business Administrator guide
 Receptionist-Small Business Administrator guide What is it? Receptionist-Small Business works with your desk phone, soft phone, or mobile device so you can control calls, monitor the lines of employees,
Receptionist-Small Business Administrator guide What is it? Receptionist-Small Business works with your desk phone, soft phone, or mobile device so you can control calls, monitor the lines of employees,
Important. Please read this User s Manual carefully to familiarize yourself with safe and effective usage.
 Important Please read this User s Manual carefully to familiarize yourself with safe and effective usage. About This Manual This manual describes how to install and configure RadiNET Pro Gateway and RadiCS
Important Please read this User s Manual carefully to familiarize yourself with safe and effective usage. About This Manual This manual describes how to install and configure RadiNET Pro Gateway and RadiCS
Configuring Security Features of Session Recording
 Configuring Security Features of Session Recording Summary This article provides information about the security features of Citrix Session Recording and outlines the process of configuring Session Recording
Configuring Security Features of Session Recording Summary This article provides information about the security features of Citrix Session Recording and outlines the process of configuring Session Recording
MSI Admin Tool User Guide
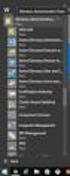 MSI Admin Tool User Guide Introduction The MSI Admin Tool is a utility which allows you to pre-configure your Read&Write installation package prior to installation. The tool is primarily designed to be
MSI Admin Tool User Guide Introduction The MSI Admin Tool is a utility which allows you to pre-configure your Read&Write installation package prior to installation. The tool is primarily designed to be
Aspera Connect User Guide
 Aspera Connect User Guide Windows XP/2003/Vista/2008/7 Browser: Firefox 2+, IE 6+ Version 2.3.1 Chapter 1 Chapter 2 Introduction Setting Up 2.1 Installation 2.2 Configure the Network Environment 2.3 Connect
Aspera Connect User Guide Windows XP/2003/Vista/2008/7 Browser: Firefox 2+, IE 6+ Version 2.3.1 Chapter 1 Chapter 2 Introduction Setting Up 2.1 Installation 2.2 Configure the Network Environment 2.3 Connect
NSi Mobile Installation Guide. Version 6.2
 NSi Mobile Installation Guide Version 6.2 Revision History Version Date 1.0 October 2, 2012 2.0 September 18, 2013 2 CONTENTS TABLE OF CONTENTS PREFACE... 5 Purpose of this Document... 5 Version Compatibility...
NSi Mobile Installation Guide Version 6.2 Revision History Version Date 1.0 October 2, 2012 2.0 September 18, 2013 2 CONTENTS TABLE OF CONTENTS PREFACE... 5 Purpose of this Document... 5 Version Compatibility...
Creating client-server setup with multiple clients
 Creating client-server setup with multiple clients Coffalyser.Net uses a SQL client server database model to store all project/experiment- related data. The client-server model has one main application
Creating client-server setup with multiple clients Coffalyser.Net uses a SQL client server database model to store all project/experiment- related data. The client-server model has one main application
AVG 8.5 Anti-Virus Network Edition
 AVG 8.5 Anti-Virus Network Edition User Manual Document revision 85.2 (23. 4. 2009) Copyright AVG Technologies CZ, s.r.o. All rights reserved. All other trademarks are the property of their respective
AVG 8.5 Anti-Virus Network Edition User Manual Document revision 85.2 (23. 4. 2009) Copyright AVG Technologies CZ, s.r.o. All rights reserved. All other trademarks are the property of their respective
INSTALL AND CONFIGURATION GUIDE. Atlas 5.1 for Microsoft Dynamics AX
 INSTALL AND CONFIGURATION GUIDE Atlas 5.1 for Microsoft Dynamics AX COPYRIGHT NOTICE Copyright 2012, Globe Software Pty Ltd, All rights reserved. Trademarks Dynamics AX, IntelliMorph, and X++ have been
INSTALL AND CONFIGURATION GUIDE Atlas 5.1 for Microsoft Dynamics AX COPYRIGHT NOTICE Copyright 2012, Globe Software Pty Ltd, All rights reserved. Trademarks Dynamics AX, IntelliMorph, and X++ have been
enicq 5 System Administrator s Guide
 Vermont Oxford Network enicq 5 Documentation enicq 5 System Administrator s Guide Release 2.0 Published November 2014 2014 Vermont Oxford Network. All Rights Reserved. enicq 5 System Administrator s Guide
Vermont Oxford Network enicq 5 Documentation enicq 5 System Administrator s Guide Release 2.0 Published November 2014 2014 Vermont Oxford Network. All Rights Reserved. enicq 5 System Administrator s Guide
WhatsUp Gold v16.1 Installation and Configuration Guide
 WhatsUp Gold v16.1 Installation and Configuration Guide Contents Installing and Configuring Ipswitch WhatsUp Gold v16.1 using WhatsUp Setup Installing WhatsUp Gold using WhatsUp Setup... 1 Security guidelines
WhatsUp Gold v16.1 Installation and Configuration Guide Contents Installing and Configuring Ipswitch WhatsUp Gold v16.1 using WhatsUp Setup Installing WhatsUp Gold using WhatsUp Setup... 1 Security guidelines
Application Server Installation
 Application Server Installation Guide ARGUS Enterprise 11.0 11/25/2015 ARGUS Software An Altus Group Company Application Server Installation ARGUS Enterprise Version 11.0 11/25/2015 Published by: ARGUS
Application Server Installation Guide ARGUS Enterprise 11.0 11/25/2015 ARGUS Software An Altus Group Company Application Server Installation ARGUS Enterprise Version 11.0 11/25/2015 Published by: ARGUS
Point of Sale 2015 Enterprise. Installation Guide
 Point of Sale 2015 Enterprise Installation Guide Contents About this guide 3 System Requirements - Microsoft SQL Server 2008 R2 Express 3 System Requirements - POS Enterprise 2015 (Administrator) 3 System
Point of Sale 2015 Enterprise Installation Guide Contents About this guide 3 System Requirements - Microsoft SQL Server 2008 R2 Express 3 System Requirements - POS Enterprise 2015 (Administrator) 3 System
NVivo Server 10 R2 INSTALLATION AND SET UP GUIDE
 NVivo Server 10 R2 INSTALLATION AND SET UP GUIDE This guide will help IT administrators to install and set up NVivo Server. It provides step by step instructions for installing the software, configuring
NVivo Server 10 R2 INSTALLATION AND SET UP GUIDE This guide will help IT administrators to install and set up NVivo Server. It provides step by step instructions for installing the software, configuring
Table of Contents. FleetSoft Installation Guide
 FleetSoft Installation Guide Table of Contents FleetSoft Installation Guide... 1 Minimum System Requirements... 2 Installation Notes... 3 Frequently Asked Questions... 4 Deployment Overview... 6 Automating
FleetSoft Installation Guide Table of Contents FleetSoft Installation Guide... 1 Minimum System Requirements... 2 Installation Notes... 3 Frequently Asked Questions... 4 Deployment Overview... 6 Automating
How To Backup Your Computer With A Remote Drive Client On A Pc Or Macbook Or Macintosh (For Macintosh) On A Macbook (For Pc Or Ipa) On An Uniden (For Ipa Or Mac Macbook) On
 Remote Drive PC Client software User Guide -Page 1 of 27- PRIVACY, SECURITY AND PROPRIETARY RIGHTS NOTICE: The Remote Drive PC Client software is third party software that you can use to upload your files
Remote Drive PC Client software User Guide -Page 1 of 27- PRIVACY, SECURITY AND PROPRIETARY RIGHTS NOTICE: The Remote Drive PC Client software is third party software that you can use to upload your files
CoCreate Manager Server Installation Guide. CoCreate Manager Server Installation Guide 1
 CoCreate Manager Server Installation Guide CoCreate Manager Server Installation Guide 1 CoCreate Manager Server Installation Guide 2 Table Of Contents 1. CoCreate Manager Server 2008 4 1.1. Installation
CoCreate Manager Server Installation Guide CoCreate Manager Server Installation Guide 1 CoCreate Manager Server Installation Guide 2 Table Of Contents 1. CoCreate Manager Server 2008 4 1.1. Installation
INSTALLATION AND SET UP GUIDE
 INSTALLATION AND SET UP GUIDE This guide will help IT administrators to install and set up NVivo Server. It provides step by step instructions for installing the software, configuring user permissions
INSTALLATION AND SET UP GUIDE This guide will help IT administrators to install and set up NVivo Server. It provides step by step instructions for installing the software, configuring user permissions
Appendix E. Captioning Manager system requirements. Installing the Captioning Manager
 Appendix E Installing and configuring the Captioning Manager The Mediasite Captioning Manager, a separately sold EX Server add-on, allows users to submit and monitor captioning requests through Automatic
Appendix E Installing and configuring the Captioning Manager The Mediasite Captioning Manager, a separately sold EX Server add-on, allows users to submit and monitor captioning requests through Automatic
NovaBACKUP xsp Version 15.0 Upgrade Guide
 NovaBACKUP xsp Version 15.0 Upgrade Guide NovaStor / November 2013 2013 NovaStor, all rights reserved. All trademarks are the property of their respective owners. Features and specifications are subject
NovaBACKUP xsp Version 15.0 Upgrade Guide NovaStor / November 2013 2013 NovaStor, all rights reserved. All trademarks are the property of their respective owners. Features and specifications are subject
Insight Video Net. LLC. CMS 2.0. Quick Installation Guide
 Insight Video Net. LLC. CMS 2.0 Quick Installation Guide Table of Contents 1. CMS 2.0 Installation 1.1. Software Required 1.2. Create Default Directories 1.3. Create Upload User Account 1.4. Installing
Insight Video Net. LLC. CMS 2.0 Quick Installation Guide Table of Contents 1. CMS 2.0 Installation 1.1. Software Required 1.2. Create Default Directories 1.3. Create Upload User Account 1.4. Installing
Dell Enterprise Reporter 2.5. Configuration Manager User Guide
 Dell Enterprise Reporter 2.5 2014 Dell Inc. ALL RIGHTS RESERVED. This guide contains proprietary information protected by copyright. The software described in this guide is furnished under a software license
Dell Enterprise Reporter 2.5 2014 Dell Inc. ALL RIGHTS RESERVED. This guide contains proprietary information protected by copyright. The software described in this guide is furnished under a software license
Copyright. Disclaimer. Introduction 1. System Requirements... 3. Installing the software 4
 Digital Signatures User Guide Revision 1.2 build 1, Document Revision 1.12 Published 31. Octover 2011 ii Contents Copyright Disclaimer iii iii Introduction 1 System Requirements... 3 Installing the software
Digital Signatures User Guide Revision 1.2 build 1, Document Revision 1.12 Published 31. Octover 2011 ii Contents Copyright Disclaimer iii iii Introduction 1 System Requirements... 3 Installing the software
Mediasite EX server deployment guide
 Mediasite EX server deployment guide 2008 Sonic Foundry, Inc. All rights reserved. No part of this document may be copied and/or redistributed without the consent of Sonic Foundry, Inc. Additional copies
Mediasite EX server deployment guide 2008 Sonic Foundry, Inc. All rights reserved. No part of this document may be copied and/or redistributed without the consent of Sonic Foundry, Inc. Additional copies
intertrax Suite resource MGR Web
 intertrax Suite resource MGR Web Resource Management Installation Guide Version 4 2012 Copyright 2003-2012 by Salamander Technologies, Inc. Protected by US Patents 5,573,278; 5,596,652; 5,793,882; 6,761,312;
intertrax Suite resource MGR Web Resource Management Installation Guide Version 4 2012 Copyright 2003-2012 by Salamander Technologies, Inc. Protected by US Patents 5,573,278; 5,596,652; 5,793,882; 6,761,312;
APPENDIX I Basic Windows NT Server 4.0 Installation and Configuration
 Basic Windows NT Server 4.0 Installation and Configuration Windows NT 4.0 (English version) Installation The first step of the installation is to install the English Windows NT Server 4.0 to the file server
Basic Windows NT Server 4.0 Installation and Configuration Windows NT 4.0 (English version) Installation The first step of the installation is to install the English Windows NT Server 4.0 to the file server
Diamond II v2.3 Service Pack 4 Installation Manual
 Diamond II v2.3 Service Pack 4 Installation Manual P/N 460987001B ISS 26APR11 Copyright Disclaimer Trademarks and patents Intended use Software license agreement FCC compliance Certification and compliance
Diamond II v2.3 Service Pack 4 Installation Manual P/N 460987001B ISS 26APR11 Copyright Disclaimer Trademarks and patents Intended use Software license agreement FCC compliance Certification and compliance
ImagineWorldClient Client Management Software. User s Manual. (Revision-2)
 ImagineWorldClient Client Management Software User s Manual (Revision-2) (888) 379-2666 US Toll Free (905) 336-9665 Phone (905) 336-9662 Fax www.videotransmitters.com 1 Contents 1. CMS SOFTWARE FEATURES...4
ImagineWorldClient Client Management Software User s Manual (Revision-2) (888) 379-2666 US Toll Free (905) 336-9665 Phone (905) 336-9662 Fax www.videotransmitters.com 1 Contents 1. CMS SOFTWARE FEATURES...4
Ajera 7 Installation Guide
 Ajera 7 Installation Guide Ajera 7 Installation Guide NOTICE This documentation and the Axium software programs may only be used in accordance with the accompanying Axium Software License and Services
Ajera 7 Installation Guide Ajera 7 Installation Guide NOTICE This documentation and the Axium software programs may only be used in accordance with the accompanying Axium Software License and Services
PC-Duo Web Console Installation Guide
 PC-Duo Web Console Installation Guide Release 12.1 August 2012 Vector Networks, Inc. 541 Tenth Street, Unit 123 Atlanta, GA 30318 (800) 330-5035 http://www.vector-networks.com Copyright 2012 Vector Networks
PC-Duo Web Console Installation Guide Release 12.1 August 2012 Vector Networks, Inc. 541 Tenth Street, Unit 123 Atlanta, GA 30318 (800) 330-5035 http://www.vector-networks.com Copyright 2012 Vector Networks
How To Manage Storage With Novell Storage Manager 3.X For Active Directory
 www.novell.com/documentation Installation Guide Novell Storage Manager 4.1 for Active Directory September 10, 2015 Legal Notices Condrey Corporation makes no representations or warranties with respect
www.novell.com/documentation Installation Guide Novell Storage Manager 4.1 for Active Directory September 10, 2015 Legal Notices Condrey Corporation makes no representations or warranties with respect
SyncLockStatus Evaluator s Guide
 SyncLockStatus Evaluator s Guide 2011 Table of Contents Introduction... 2 System Requirements... 2 Required Microsoft Components... 2 Contact Information... 3 SyncLockStatus Architecture... 3 SyncLockStatus
SyncLockStatus Evaluator s Guide 2011 Table of Contents Introduction... 2 System Requirements... 2 Required Microsoft Components... 2 Contact Information... 3 SyncLockStatus Architecture... 3 SyncLockStatus
KB-365CP Certiport Level One (L1) Technical Support
 KB-365CP Certiport Level One (L1) Technical Support OVERVIEW Level One (L1) Certiport Technical Support includes: Resolving Error 31 (ITS Engine - Office 2010) and Error 47 (Summit Engine - Office 2007)
KB-365CP Certiport Level One (L1) Technical Support OVERVIEW Level One (L1) Certiport Technical Support includes: Resolving Error 31 (ITS Engine - Office 2010) and Error 47 (Summit Engine - Office 2007)
BDR for ShadowProtect Solution Guide and Best Practices
 BDR for ShadowProtect Solution Guide and Best Practices Updated September 2015 - i - Table of Contents Process Overview... 3 1. Assess backup requirements... 4 2. Provision accounts... 4 3. Install ShadowProtect...
BDR for ShadowProtect Solution Guide and Best Practices Updated September 2015 - i - Table of Contents Process Overview... 3 1. Assess backup requirements... 4 2. Provision accounts... 4 3. Install ShadowProtect...
Manual POLICY PATROL SECURE FILE TRANSFER
 Manual POLICY PATROL SECURE FILE TRANSFER MANUAL Policy Patrol Secure File Transfer This manual, and the software described in this manual, are copyrighted. No part of this manual or the described software
Manual POLICY PATROL SECURE FILE TRANSFER MANUAL Policy Patrol Secure File Transfer This manual, and the software described in this manual, are copyrighted. No part of this manual or the described software
Web Sites, Virtual Machines, Service Management Portal and Service Management API Beta Installation Guide
 Web Sites, Virtual Machines, Service Management Portal and Service Management API Beta Installation Guide Contents Introduction... 2 Environment Topology... 2 Virtual Machines / System Requirements...
Web Sites, Virtual Machines, Service Management Portal and Service Management API Beta Installation Guide Contents Introduction... 2 Environment Topology... 2 Virtual Machines / System Requirements...
IDM. Reference Guide. Integrated Data Manager. Document 900.0562 Rev 1.06 05/09
 IDM Integrated Data Manager Reference Guide Document 900.0562 Rev 1.06 05/09 Reference Guide Revisions Issue Date Revisions 1.00 01/06 New document. 1.01 11/06 Revised sections for License, Device and
IDM Integrated Data Manager Reference Guide Document 900.0562 Rev 1.06 05/09 Reference Guide Revisions Issue Date Revisions 1.00 01/06 New document. 1.01 11/06 Revised sections for License, Device and
Installation Instructions Release Version 15.0 January 30 th, 2011
 Release Version 15.0 January 30 th, 2011 ARGUS Software: ARGUS Valuation - DCF The contents of this document are considered proprietary by ARGUS Software, the information enclosed and any portion thereof
Release Version 15.0 January 30 th, 2011 ARGUS Software: ARGUS Valuation - DCF The contents of this document are considered proprietary by ARGUS Software, the information enclosed and any portion thereof
HOW TO SETUP SITE-TO-SITE REPLICATION
 HOW TO SETUP SITE-TO-SITE REPLICATION Last Updated December 2012 Solution Overview In many cases, an end-user or partner wants to store valuable data offsite, but needs to do so such that the data is stored
HOW TO SETUP SITE-TO-SITE REPLICATION Last Updated December 2012 Solution Overview In many cases, an end-user or partner wants to store valuable data offsite, but needs to do so such that the data is stored
Ekran System Help File
 Ekran System Help File Table of Contents About... 9 What s New... 10 System Requirements... 11 Updating Ekran to version 4.1... 13 Program Structure... 14 Getting Started... 15 Deployment Process... 15
Ekran System Help File Table of Contents About... 9 What s New... 10 System Requirements... 11 Updating Ekran to version 4.1... 13 Program Structure... 14 Getting Started... 15 Deployment Process... 15
Desktop Surveillance Help
 Desktop Surveillance Help Table of Contents About... 9 What s New... 10 System Requirements... 11 Updating from Desktop Surveillance 2.6 to Desktop Surveillance 3.2... 13 Program Structure... 14 Getting
Desktop Surveillance Help Table of Contents About... 9 What s New... 10 System Requirements... 11 Updating from Desktop Surveillance 2.6 to Desktop Surveillance 3.2... 13 Program Structure... 14 Getting
Installing and Configuring vcenter Support Assistant
 Installing and Configuring vcenter Support Assistant vcenter Support Assistant 5.5 This document supports the version of each product listed and supports all subsequent versions until the document is replaced
Installing and Configuring vcenter Support Assistant vcenter Support Assistant 5.5 This document supports the version of each product listed and supports all subsequent versions until the document is replaced
Guide to Installing BBL Crystal MIND on Windows 7
 Guide to Installing BBL Crystal MIND on Windows 7 Introduction The BBL Crystal MIND software can not be directly installed on the Microsoft Windows 7 platform, however it can be installed and run via XP
Guide to Installing BBL Crystal MIND on Windows 7 Introduction The BBL Crystal MIND software can not be directly installed on the Microsoft Windows 7 platform, however it can be installed and run via XP
Symantec Backup Exec 12.5 for Windows Servers. Quick Installation Guide
 Symantec Backup Exec 12.5 for Windows Servers Quick Installation Guide 13897290 Installing Backup Exec This document includes the following topics: System requirements Before you install About the Backup
Symantec Backup Exec 12.5 for Windows Servers Quick Installation Guide 13897290 Installing Backup Exec This document includes the following topics: System requirements Before you install About the Backup
AXIS Camera Station Quick Installation Guide
 AXIS Camera Station Quick Installation Guide Copyright Axis Communications AB April 2005 Rev. 3.5 Part Number 23997 1 Table of Contents Regulatory Information.................................. 3 AXIS Camera
AXIS Camera Station Quick Installation Guide Copyright Axis Communications AB April 2005 Rev. 3.5 Part Number 23997 1 Table of Contents Regulatory Information.................................. 3 AXIS Camera
BlackBerry Enterprise Service 10. Version: 10.2. Configuration Guide
 BlackBerry Enterprise Service 10 Version: 10.2 Configuration Guide Published: 2015-02-27 SWD-20150227164548686 Contents 1 Introduction...7 About this guide...8 What is BlackBerry Enterprise Service 10?...9
BlackBerry Enterprise Service 10 Version: 10.2 Configuration Guide Published: 2015-02-27 SWD-20150227164548686 Contents 1 Introduction...7 About this guide...8 What is BlackBerry Enterprise Service 10?...9
Lenovo Online Data Backup User Guide Version 1.8.14
 Lenovo Online Data Backup User Guide Version 1.8.14 Contents Chapter 1: Installing Lenovo Online Data Backup...5 Downloading the Lenovo Online Data Backup Client...5 Installing the Lenovo Online Data
Lenovo Online Data Backup User Guide Version 1.8.14 Contents Chapter 1: Installing Lenovo Online Data Backup...5 Downloading the Lenovo Online Data Backup Client...5 Installing the Lenovo Online Data
Practice Management Installation Guide. Requirements/Prerequisites: Workstation Requirements. Page 1 of 5
 Practice Management Installation Guide Your computers must meet the Workstation, Server and Network Requirements (see below for specifics). These requirements will ensure that Practice Management will
Practice Management Installation Guide Your computers must meet the Workstation, Server and Network Requirements (see below for specifics). These requirements will ensure that Practice Management will
Citrix XenServer Workload Balancing 6.5.0 Quick Start. Published February 2015 1.0 Edition
 Citrix XenServer Workload Balancing 6.5.0 Quick Start Published February 2015 1.0 Edition Citrix XenServer Workload Balancing 6.5.0 Quick Start Copyright 2015 Citrix Systems. Inc. All Rights Reserved.
Citrix XenServer Workload Balancing 6.5.0 Quick Start Published February 2015 1.0 Edition Citrix XenServer Workload Balancing 6.5.0 Quick Start Copyright 2015 Citrix Systems. Inc. All Rights Reserved.
Installing CaseMap Server User Guide
 Installing CaseMap Server User Guide CaseMap Server, Version 1.8 System Requirements Installing CaseMap Server Installing the CaseMap Admin Console Installing the CaseMap SQL Import Utility Testing Installation
Installing CaseMap Server User Guide CaseMap Server, Version 1.8 System Requirements Installing CaseMap Server Installing the CaseMap Admin Console Installing the CaseMap SQL Import Utility Testing Installation
Installing and Configuring WhatsUp Gold
 Installing and Configuring WhatsUp Gold This guide provides information about installing and configuring WhatsUp Gold v14.2, including instructions on how to run the WhatsUp web interface through an Internet
Installing and Configuring WhatsUp Gold This guide provides information about installing and configuring WhatsUp Gold v14.2, including instructions on how to run the WhatsUp web interface through an Internet
BCA Software Installation and Troubleshooting Guide
 BCA Software Installation and Troubleshooting Guide This document contains four components: Prerequisites provides the list of prerequisites and system requirements to successfully install and run the
BCA Software Installation and Troubleshooting Guide This document contains four components: Prerequisites provides the list of prerequisites and system requirements to successfully install and run the
NovaBACKUP Central Management Console
 NovaBACKUP Central Management Console User Manual NovaStor / November 2013 2013 NovaStor, all rights reserved. All trademarks are the property of their respective owners. Features and specifications are
NovaBACKUP Central Management Console User Manual NovaStor / November 2013 2013 NovaStor, all rights reserved. All trademarks are the property of their respective owners. Features and specifications are
WhatsUp Gold v16.3 Installation and Configuration Guide
 WhatsUp Gold v16.3 Installation and Configuration Guide Contents Installing and Configuring WhatsUp Gold using WhatsUp Setup Installation Overview... 1 Overview... 1 Security considerations... 2 Standard
WhatsUp Gold v16.3 Installation and Configuration Guide Contents Installing and Configuring WhatsUp Gold using WhatsUp Setup Installation Overview... 1 Overview... 1 Security considerations... 2 Standard
LifeSize Control Installation Guide
 LifeSize Control Installation Guide April 2005 Part Number 132-00001-001, Version 1.0 Copyright Notice Copyright 2005 LifeSize Communications. All rights reserved. LifeSize Communications has made every
LifeSize Control Installation Guide April 2005 Part Number 132-00001-001, Version 1.0 Copyright Notice Copyright 2005 LifeSize Communications. All rights reserved. LifeSize Communications has made every
Installation Guide: Delta Module Manager Launcher
 Installation Guide: Delta Module Manager Launcher Overview... 2 Delta Module Manager Launcher... 2 Pre-Installation Considerations... 3 Hardware Requirements... 3 Software Requirements... 3 Virtualisation...
Installation Guide: Delta Module Manager Launcher Overview... 2 Delta Module Manager Launcher... 2 Pre-Installation Considerations... 3 Hardware Requirements... 3 Software Requirements... 3 Virtualisation...
BackupAssist v6 quickstart guide
 Using the new features in BackupAssist v6... 2 VSS application backup (Exchange, SQL, SharePoint)... 2 Backing up VSS applications... 2 Restoring VSS applications... 3 System State backup and restore...
Using the new features in BackupAssist v6... 2 VSS application backup (Exchange, SQL, SharePoint)... 2 Backing up VSS applications... 2 Restoring VSS applications... 3 System State backup and restore...
with the ArchiveSync Add-On Evaluator s Guide 2015 Software Pursuits, Inc.
 with the ArchiveSync Add-On Evaluator s Guide 2015 Table of Contents Introduction... 2 System Requirements... 2 Contact Information... 3 Required Add-Ons for ArchiveSync in Real-Time... 3 Communications
with the ArchiveSync Add-On Evaluator s Guide 2015 Table of Contents Introduction... 2 System Requirements... 2 Contact Information... 3 Required Add-Ons for ArchiveSync in Real-Time... 3 Communications
webkpi SaaS ETL Connector Installation & Configuration Guide
 webkpi SaaS ETL Connector Installation & Configuration Guide SaaS ETL Version 2.5.0.12 Version 1.6 September 2013 webkpi SaaS ETL Connector Version 2.5.0.12 V 1.6 Page 1 Table of Contents Table of Contents
webkpi SaaS ETL Connector Installation & Configuration Guide SaaS ETL Version 2.5.0.12 Version 1.6 September 2013 webkpi SaaS ETL Connector Version 2.5.0.12 V 1.6 Page 1 Table of Contents Table of Contents
GUARD1 PLUS SE Administrator's Manual
 GUARD1 PLUS SE Administrator's Manual Version 4.4 30700 Bainbridge Road Solon, Ohio 44139 Phone 216-595-0890 Fax 216-595-0991 info@guard1.com www.guard1.com i 2010 TimeKeeping Systems, Inc. GUARD1 PLUS
GUARD1 PLUS SE Administrator's Manual Version 4.4 30700 Bainbridge Road Solon, Ohio 44139 Phone 216-595-0890 Fax 216-595-0991 info@guard1.com www.guard1.com i 2010 TimeKeeping Systems, Inc. GUARD1 PLUS
Magaya Software Installation Guide
 Magaya Software Installation Guide MAGAYA SOFTWARE INSTALLATION GUIDE INTRODUCTION Introduction This installation guide explains the system requirements for installing any Magaya software, the steps to
Magaya Software Installation Guide MAGAYA SOFTWARE INSTALLATION GUIDE INTRODUCTION Introduction This installation guide explains the system requirements for installing any Magaya software, the steps to
DESLock+ Basic Setup Guide Version 1.20, rev: June 9th 2014
 DESLock+ Basic Setup Guide Version 1.20, rev: June 9th 2014 Contents Overview... 2 System requirements:... 2 Before installing... 3 Download and installation... 3 Configure DESLock+ Enterprise Server...
DESLock+ Basic Setup Guide Version 1.20, rev: June 9th 2014 Contents Overview... 2 System requirements:... 2 Before installing... 3 Download and installation... 3 Configure DESLock+ Enterprise Server...
Addonics T E C H N O L O G I E S. NAS Adapter. Model: NASU2. 1.0 Key Features
 1.0 Key Features Addonics T E C H N O L O G I E S NAS Adapter Model: NASU2 User Manual Convert any USB 2.0 / 1.1 mass storage device into a Network Attached Storage device Great for adding Addonics Storage
1.0 Key Features Addonics T E C H N O L O G I E S NAS Adapter Model: NASU2 User Manual Convert any USB 2.0 / 1.1 mass storage device into a Network Attached Storage device Great for adding Addonics Storage
Migrating TimeForce To A New Server
 Rev. 4/28/14 Migrating TimeForce To A New Server Table of Contents 1. Installation Prerequisites... 2 Required... 2 Recommended... 3 2. Update to a Migration Compatible Version... 3 Determine the Database
Rev. 4/28/14 Migrating TimeForce To A New Server Table of Contents 1. Installation Prerequisites... 2 Required... 2 Recommended... 3 2. Update to a Migration Compatible Version... 3 Determine the Database
POLICY PATROL MFT. Manual
 POLICY PATROL MFT Manual MANUAL Policy Patrol MFT This manual, and the software described in this manual, are copyrighted. No part of this manual or the described software may be copied, reproduced, translated
POLICY PATROL MFT Manual MANUAL Policy Patrol MFT This manual, and the software described in this manual, are copyrighted. No part of this manual or the described software may be copied, reproduced, translated
Users Guide. SelenioFlex File. Version 2.10.0
 SelenioFlex File Version 2.10.0 August 2015 Publication Information 2015 Imagine Communications Corp. Proprietary and Confidential. Imagine Communications considers this document and its contents to be
SelenioFlex File Version 2.10.0 August 2015 Publication Information 2015 Imagine Communications Corp. Proprietary and Confidential. Imagine Communications considers this document and its contents to be
Ajera 8 Installation Guide
 Ajera 8 Installation Guide Ajera 8 Installation Guide NOTICE This documentation and the Axium software programs may only be used in accordance with the accompanying Axium Software License and Services
Ajera 8 Installation Guide Ajera 8 Installation Guide NOTICE This documentation and the Axium software programs may only be used in accordance with the accompanying Axium Software License and Services
7.x Upgrade Instructions. 2015 Software Pursuits, Inc.
 7.x Upgrade Instructions 2015 Table of Contents INTRODUCTION...2 SYSTEM REQUIREMENTS FOR SURESYNC 7...2 CONSIDERATIONS BEFORE UPGRADING...3 TERMINOLOGY CHANGES... 4 Relation Renamed to Job... 4 SPIAgent
7.x Upgrade Instructions 2015 Table of Contents INTRODUCTION...2 SYSTEM REQUIREMENTS FOR SURESYNC 7...2 CONSIDERATIONS BEFORE UPGRADING...3 TERMINOLOGY CHANGES... 4 Relation Renamed to Job... 4 SPIAgent
Active Directory Management. Agent Deployment Guide
 Active Directory Management Agent Deployment Guide Document Revision Date: April 26, 2013 Active Directory Management Deployment Guide i Contents System Requirements... 1 Hardware Requirements... 2 Agent
Active Directory Management Agent Deployment Guide Document Revision Date: April 26, 2013 Active Directory Management Deployment Guide i Contents System Requirements... 1 Hardware Requirements... 2 Agent
Cloud Services ADM. Agent Deployment Guide
 Cloud Services ADM Agent Deployment Guide 10/15/2014 CONTENTS System Requirements... 1 Hardware Requirements... 1 Installation... 2 SQL Connection... 4 AD Mgmt Agent... 5 MMC... 7 Service... 8 License
Cloud Services ADM Agent Deployment Guide 10/15/2014 CONTENTS System Requirements... 1 Hardware Requirements... 1 Installation... 2 SQL Connection... 4 AD Mgmt Agent... 5 MMC... 7 Service... 8 License
Nexio Connectus with Nexio G-Scribe
 Nexio Connectus with Nexio G-Scribe 2.1.2 3/20/2014 Edition: A 2.1.2 Publication Information 2014 Imagine Communications. Proprietary and Confidential. Imagine Communications considers this document and
Nexio Connectus with Nexio G-Scribe 2.1.2 3/20/2014 Edition: A 2.1.2 Publication Information 2014 Imagine Communications. Proprietary and Confidential. Imagine Communications considers this document and
SafeCom Smart Printing Administrator s Quick Guide
 SafeCom Smart Printing Administrator s Quick Guide D10600-08 March 2012 Trademarks: SafeCom, SafeCom Go, SafeCom P:Go, SafeCom epay and the SafeCom logo are trademarks of SafeCom a/s. Company and product
SafeCom Smart Printing Administrator s Quick Guide D10600-08 March 2012 Trademarks: SafeCom, SafeCom Go, SafeCom P:Go, SafeCom epay and the SafeCom logo are trademarks of SafeCom a/s. Company and product
How to install/upgrade the LANDesk virtual Cloud service appliance (CSA)
 How to install/upgrade the LANDesk virtual Cloud service appliance (CSA) The upgrade process for the virtual Cloud Services Appliance is a side- by- side install. This document will walk you through backing
How to install/upgrade the LANDesk virtual Cloud service appliance (CSA) The upgrade process for the virtual Cloud Services Appliance is a side- by- side install. This document will walk you through backing
Upgrading Client Security and Policy Manager in 4 easy steps
 Page 1 of 13 F-Secure White Paper Upgrading Client Security and Policy Manager in 4 easy steps Purpose This white paper describes how to easily upgrade your existing environment running Client Security
Page 1 of 13 F-Secure White Paper Upgrading Client Security and Policy Manager in 4 easy steps Purpose This white paper describes how to easily upgrade your existing environment running Client Security
SharePoint Server for Business Intelligence
 SharePoint Server for Business Intelligence SharePoint Business Intelligence Content Team Summary: Step-by-step, learn how to install and configure SharePoint Server 2010 and SQL Server 2008 to create
SharePoint Server for Business Intelligence SharePoint Business Intelligence Content Team Summary: Step-by-step, learn how to install and configure SharePoint Server 2010 and SQL Server 2008 to create
INSTALLATION GUIDE. AXIS Camera Station
 INSTALLATION GUIDE AXIS Camera Station About this Guide This guide is intended for administrators and users of the AXIS Camera Station, and is applicable for software release 3.50 and later. It covers
INSTALLATION GUIDE AXIS Camera Station About this Guide This guide is intended for administrators and users of the AXIS Camera Station, and is applicable for software release 3.50 and later. It covers
Backup & Disaster Recovery Appliance User Guide
 Built on the Intel Hybrid Cloud Platform Backup & Disaster Recovery Appliance User Guide Order Number: G68664-001 Rev 1.0 June 22, 2012 Contents Registering the BDR Appliance... 4 Step 1: Register the
Built on the Intel Hybrid Cloud Platform Backup & Disaster Recovery Appliance User Guide Order Number: G68664-001 Rev 1.0 June 22, 2012 Contents Registering the BDR Appliance... 4 Step 1: Register the
DameWare Server. Administrator Guide
 DameWare Server Administrator Guide About DameWare Contact Information Team Contact Information Sales 1.866.270.1449 General Support Technical Support Customer Service User Forums http://www.dameware.com/customers.aspx
DameWare Server Administrator Guide About DameWare Contact Information Team Contact Information Sales 1.866.270.1449 General Support Technical Support Customer Service User Forums http://www.dameware.com/customers.aspx
Installation and Deployment
 Installation and Deployment Help Documentation This document was auto-created from web content and is subject to change at any time. Copyright (c) 2016 SmarterTools Inc. Installation and Deployment SmarterStats
Installation and Deployment Help Documentation This document was auto-created from web content and is subject to change at any time. Copyright (c) 2016 SmarterTools Inc. Installation and Deployment SmarterStats
HP Client Automation Standard Fast Track guide
 HP Client Automation Standard Fast Track guide Background Client Automation Version This document is designed to be used as a fast track guide to installing and configuring Hewlett Packard Client Automation
HP Client Automation Standard Fast Track guide Background Client Automation Version This document is designed to be used as a fast track guide to installing and configuring Hewlett Packard Client Automation
Deploying System Center 2012 R2 Configuration Manager
 Deploying System Center 2012 R2 Configuration Manager This document is for informational purposes only. MICROSOFT MAKES NO WARRANTIES, EXPRESS, IMPLIED, OR STATUTORY, AS TO THE INFORMATION IN THIS DOCUMENT.
Deploying System Center 2012 R2 Configuration Manager This document is for informational purposes only. MICROSOFT MAKES NO WARRANTIES, EXPRESS, IMPLIED, OR STATUTORY, AS TO THE INFORMATION IN THIS DOCUMENT.
VMware vcenter Log Insight Getting Started Guide
 VMware vcenter Log Insight Getting Started Guide vcenter Log Insight 1.5 This document supports the version of each product listed and supports all subsequent versions until the document is replaced by
VMware vcenter Log Insight Getting Started Guide vcenter Log Insight 1.5 This document supports the version of each product listed and supports all subsequent versions until the document is replaced by
How To Set Up A Backupassist For An Raspberry Netbook With A Data Host On A Nsync Server On A Usb 2 (Qnap) On A Netbook (Qnet) On An Usb 2 On A Cdnap (
 WHITEPAPER BackupAssist Version 5.1 www.backupassist.com Cortex I.T. Labs 2001-2008 2 Contents Introduction... 3 Hardware Setup Instructions... 3 QNAP TS-409... 3 Netgear ReadyNas NV+... 5 Drobo rev1...
WHITEPAPER BackupAssist Version 5.1 www.backupassist.com Cortex I.T. Labs 2001-2008 2 Contents Introduction... 3 Hardware Setup Instructions... 3 QNAP TS-409... 3 Netgear ReadyNas NV+... 5 Drobo rev1...
WhatsUp Gold v16.2 Installation and Configuration Guide
 WhatsUp Gold v16.2 Installation and Configuration Guide Contents Installing and Configuring Ipswitch WhatsUp Gold v16.2 using WhatsUp Setup Installing WhatsUp Gold using WhatsUp Setup... 1 Security guidelines
WhatsUp Gold v16.2 Installation and Configuration Guide Contents Installing and Configuring Ipswitch WhatsUp Gold v16.2 using WhatsUp Setup Installing WhatsUp Gold using WhatsUp Setup... 1 Security guidelines
Table of Contents. OpenDrive Drive 2. Installation 4 Standard Installation Unattended Installation
 User Guide for OpenDrive Application v1.6.0.4 for MS Windows Platform 20150430 April 2015 Table of Contents Installation 4 Standard Installation Unattended Installation Installation (cont.) 5 Unattended
User Guide for OpenDrive Application v1.6.0.4 for MS Windows Platform 20150430 April 2015 Table of Contents Installation 4 Standard Installation Unattended Installation Installation (cont.) 5 Unattended
Installation Instruction STATISTICA Enterprise Server
 Installation Instruction STATISTICA Enterprise Server Notes: ❶ The installation of STATISTICA Enterprise Server entails two parts: a) a server installation, and b) workstation installations on each of
Installation Instruction STATISTICA Enterprise Server Notes: ❶ The installation of STATISTICA Enterprise Server entails two parts: a) a server installation, and b) workstation installations on each of
