Using Social Sorting to Enhance Management
|
|
|
- Denis King
- 8 years ago
- Views:
Transcription
1 Using Social Sorting to Enhance Management Danyel Fisher, Bernie Hogan, AJ Brush, Marc Smith, Andy Jacobs Microsoft Research Redmond, Washington {danyelf, ajbrush, masmith, ABSTRACT We evaluate the use and potential benefits of social sorting as a technique for managing . We present SNARF, the Social Network and Relationship Finder, a tool which filters and sorts based on the type of message and the user s past history with an correspondent, a process we refer to as social sorting. This tool also combines several contemporary techniques for selection and review, including thread management and multiple simultaneous views. We report on the results of a 4 week field study (N=574), and describe the user behavior that emerged around the tool. Additionally, we present a scale of overflow to assess users experience with generally. While our application did not significantly reduce experience of overflow, we conclude leveraging past behavior can be of value to users for both time-critical triage and peripheral awareness. Author Keywords overflow, triage, social metadata, social sorting ACM Classification Keywords H.1.2.a Human factors, H.4.3.c Electronic mail INTRODUCTION is a critical communication medium for many organizations. As employees seek to separate relevant messages from a swath of less relevant messages, they often report feeling overwhelmed [8]. This is particularly the case for individuals with many unread messages and little time. Assisting users in working with has been addressed in many different ways in the HCI field from innovative interfaces [10] to prioritizing systems [6]. In this paper, we discuss the design and deployment of SNARF (the Social Network and Relationship Finder), an application which employs social metadata and social sorting to reorganize the HCIC Workshop, 2006 display of incoming . By ranking authors based on their history of interaction with the user, SNARF supports more effective decisions about which s are worth reading at a particular time. Triage is referred to in [8] as the task of sifting through unhandled and selecting particular messages to handle before others. Many individuals triage first thing in the morning, or after being away from for a period of time. During these triage periods, users often suffer from having more than time available; we designed SNARF to assist with these time-critical periods. Neustaedter et al. [8] report that in those time-stressed periods, many users choose to employ multi-pass strategies to read their , skimming through to select ones that are particularly easy to handle or particularly important. Additional passes to choose the next most important message follow as time permits. Despite the clear inefficiencies of this method, requiring many decisions about which messages are most relevant, it is a method required for triage by most contemporary tools, which tend to present in order of receipt, rather than relevance. In contrast, SNARF presents users with alternative views of their organized around people using social sorting, an ordering based on the history of communication between the recipient and sender. By bringing messages from frequent correspondents to the fore, we believe SNARF allows users to more easily locate relevant messages especially when pressed for time. As such, it reflects the advantages of a multi-pass strategy without requiring users to repeatedly scan their entire inbox. SNARF can also be used after triage periods to provide a peripheral awareness of new , highlighting messages from frequent correspondents and those sent directly to the user. Instead of notifications for all new , SNARF allows users to be passively aware of a select subset of messages as they trickle in during the workday. To assess the degree to which social sorting is a valuable approach to help people manage their , we deployed SNARF in a field study in our organization. We evaluated SNARF and the use of social sorting on the following criteria: 1
2 Usage: Which features of SNARF were rated as most useful? Which were actually used the most? Did these features assist triage? Awareness: Does SNARF help users to maintain awareness of incoming mail? Overflow: Is continued use of SNARF associated with feeling less overwhelmed by incoming mail? Retention: Ultimately, which features of SNARF were associated with continued use, and how did these features employ social sorting to that end? In our field study of 574 users over 4 weeks, we found that participants who kept using SNARF employed triageoriented views extensively, enjoyed viewing messages by threads, and warmed up to the idea of SNARF as a tool for awareness. In the rest of the paper we first discuss related work then describe the SNARF field study and our results. We close with a discussion of the implications of our work. RELATED WORK Many projects have attempted to reduce overflow. Whittaker and Sidner [14] began a thread of research in noting that is used for a variety of personal information management tasks in addition to communication. They refer to the many different aspects of maintaining a calendar, keeping contacts, and driving a working memory as overload. The concept of handling in different phases has been addressed by several different researchers. Takkinen and Shahmehri [11] identify three phases of handling busy mode, in which users look for only important messages, cool mode, in which users use as it comes in, and curious mode, for organizing and catching up on messages. Venolia et al. [13] formalize this structure in terms of distinct tasks, with temporal boundaries: triage roughly corresponds to the busy mode, flow to cool, and archiving and retrieving to curious. Belloti et al. [2] identified task management as a major role in , and suggested that feelings of overload may be linked to incomplete tasks within an store. They find that reported overload corresponds poorly to the number of incoming messages; instead, they roughly quantify overload as relating to the number of currently-active task threads, and the length of time since the last message in those threads. Nardi et al. [7] suggest that contact management takes a substantial amount of effort, and propose a socially-based interface that shows information oriented around people. In SNARF, we adapt their notion of orienting an interface around participants, although in a very different way. Other projects have attempted to more generally relieve stress. Priorities [6], for example, uses machine learning techniques to recommend which message(s) to read next. IBM s R [10] prototype did not focus on any particular form of task or contact management; rather, it attempts to provide an overview of from different approaches: it displays conversation threads, displays groups of people by their organizational structure, and connects calendar information to messages. Social Sorting of The notion of applying social sorting to online data collections may be read broadly as a form of social navigation. It has been used in particular by Fiore et al. [4] to examine ordering of Usenet news messages. That study found that ordering messages by the people involved in them provided an effective mechanism for highlighting valuable content. Fisher and Dourish [5] explored another way of placing within a social context by describing social roles that are visible in social networks of messages. Both of these cases present interaction histories from a novel perspective. Both of them are oriented toward retroactive analysis of archives; by contrast, our approach uses archival information to help users make decisions in real time. DESIGN OF THE PROTOTYPE The design of SNARF has been discussed in previous work [9]; here, we limit ourselves to a brief overview of its most salient features and concepts in order to explain the work in the field study. SNARF uses information about past behavior to display a user s from a socially sorted perspective in three main ways: Each pane of the main SNARF window presents one view showing a subset of available correspondents 1. The senders of messages are socially sorted within each view by the degree to which the user is related to the sender by previous volumes of exchanged. Messages are clustered together and linked to the sender of the message, in order to present a social perspective on the . Each correspondent is accompanied by the number of unread messages associated with them. The SNARF Main Window Figure 1 shows the default configuration of SNARF. The top view, Unread To/CC me, shows correspondents whose messages that have explicitly included the user in the To or CC line, and remain unread. The middle view, Unread 1 An address can refer to a person, a distribution list, or an automated generator. For simplicity, we refer to all senders and receivers as correspondents.
3 Figure 1. The SNARF Main Window, showing three views. Mail, shows all correspondents with unread messages that the user received (and thus may have gotten as a BCC or through a mailing list). The bottom view, This Week s Mail, shows all correspondents from whom the user has received messages in the last week, read or unread. Note that the panes are not mutually exclusive; a particular message or person may appear in multiple panes if they match the criteria. Yellow highlights are provided as cues that convey the relative amount of messages from the correspondent within a view. Conceptually, we separate views into two types. Personal views filter for messages that explicitly mention the user, such as Unread To/CC me. Aggregate views show collections of messages that may not mention the user, such as all unread messages sent to lists ( Unread lists ). Personal views generally contains shorter lists of people with fewer messages apiece; the latter type generally contains more people and more messages. There are two processes in action here: selection and sorting. First, correspondents are selected for inclusion into a view by the how they addressed the they sent (either directly or via a list). Second, correspondents are sorted by the number of times that they have interacted with the user in the (configurable) past period. By default, the list of correspondents is ordered by the number of messages that the user has sent to this correspondent. Thus, frequent and recent correspondents bubble to the top, while infrequent correspondents sink to the bottom. For example, in Figure 1, the user has sent more messages to M--- S--- than to A--- J---; M--- S--- is therefore sorted higher on the display than A--- J---. Users are able to configure the selection and sorting of these views or add additional views. The configuration options available on this display are discussed in more detail in [9]. It is worth noting that the original design for SNARF [9] showed only one view at a time; users would re-configure the display to match their current task. However, as the design evolved it became apparent that having more types of sorts with fewer people on the top was important. This reflects the difference between the relevance of a particular sender, and a sender s message. M--- S--- may be very important to me, but messages from M--- S--- sent only to me are often qualitatively different from messages sent by M--- S--- to a mailing list we both subscribe to. The current display, which can accommodate three views of ten or so names without scrolling on a conventional screen, reflects this design. These views, like all aspects of SNARF, respond in real time to changes in state. For example, if a message from a sender to the user is marked as read, the Unread Messages view is updated it will no longer show that sender if no more unread messages remain. When the user double-clicks on an entry showing just one message, SNARF opens the message in Outlook. If the name is associated with more than one message for example, there is more than one unread message from that person then SNARF presents a list of these messages in a second window. Each of these messages is shown with its author, subject, and date; they can each be individually opened in Outlook. 3
4 does not require a quick reaction to click on the pop-up for a new item of interest. SNARF can also be used as a mailing list reader. Any correspondent that is, a message sender or receiver can be manually labeled as a list. SNARF provide a Lists view that displays only lists and sorts them by the number of messages the user has sent to the list. This allows users to keep up with relevant lists: to view them in one place, and to read their messages in threads. Figure 2. Thread Viewer. Unread messages are dark, while read messages are gray. Thread Window Instead of opening messages in Outlook, the Thread Window acts as an alternative message display for reading messages in context. The Thread Window allows a user to see the contents of all the messages in a selected thread in one window, using the display techniques found in Grand Central [12]. Users can quickly read an entire thread, marking messages as read as they progress downward. Figure 2 shows the thread view for a ten-message-long thread. This places each message into its appropriate conversational context. Within this display, users can conveniently read the entire conversation at once. (This display also allows users to conveniently delete the entire conversation, too.) Other Design Aspects Because the main display of SNARF is fairly narrow and SNARF reflects changing as it happens, SNARF can function as an awareness tool. With this use, SNARF sits on the side of the screen and allows the user to periodically glance at it to see if anyone interesting has emerged at the top of a view. This differs from conventional notification systems: new from socially relevant correspondents is indicated by the presence and ranking of the sender in the SNARF display, but doesn t cause a sound or a distracting visible change. [3] criticizes notifications as being distracting, even when they are not attended to. But unlike the pop-up notifications that many clients provide, SNARF FIELD STUDY METHOD In July 2005, we sent out an invitation to use SNARF to 1713 people who had registered their interest at an internal demonstration of the system. We also sent out an invitation to two high-volume mailing lists of employees at our company that specifically target people with interest in advanced and speculative projects. We also know that many of these employees sent copies of the message to other people who may not have received the original invitation. In total, 574 people ran SNARF at least once within the first two weeks after it was made available. While the project remains ongoing and more people continue to use it we restrict the following evaluation to this initial set of users; this allowed us to ensure that everyone in our sample set had access to SNARF for a full four weeks. Pre and Post-Survey. When SNARF opened, users were presented with a dialog asking them to complete an optional pre-survey related to their experiences with . We followed up with a reminder message several days later. The survey followed the outlines of [8]; however, it added more detailed information about habits within the user s current client. The survey included questions asking users how long they thought they spent triaging , how much of their they read, and their experience of stress associated with handling . A total of 292 people completed the pre-survey, a response rate of 51%. Four weeks after the last user in our sample started SNARF, we sent out a post-survey. Users were asked to respond regardless of whether they had filled out the pre-survey or had continued to use SNARF after its initial installation. Participants that filled out the post-survey were entered into a lottery for gift certificates. 161 persons filled out the postsurvey (response rate of 28%). Of these 161, 122 had also filled out the pre-survey. Combining the pre and post surveys, there were 304 unique SNARF survey respondents. They identified their job role as largely program managers (23%), developers (17%) and consultants (13%); sales (10%) and software testers (9%) made up the bulk of the remainder. The population was overwhelmingly male (92%). Post-survey respondents approximated the overall SNARF sample in terms of usage and retention. 4% reported that they could not get SNARF to work, 44% tried it once or
5 Eight-Point Overflow Scale (sorted by factor loadings) with means 1. I feel I spend too much time keeping up with my mail (0.75) 2. cuts into the time I wanted to spend on other tasks (0.92) * 3. I have trouble keeping up with on days I am away from my desk (0.68) 4. I get too much (1.05) * 5. I spend too much time getting rid of unimportant messages (0.83) * 6. I am satisfied with the strategy I use to keep up with my mail (reverse coded, 0.08) 7. When I return from vacation / time off, I feel overwhelmed when triaging my mail (1.22) 8. Sometimes my s may get lost or missed (0.47) * denotes questions on this survey not in [8]. Table 1. Overflow scale. twice, 29% tried it for a few days, 11% tried it for a few weeks and 13% were still using SNARF. Overflow scale: The previous triage survey [8] contained 8 Likert scale items which worked reliably together as a single dissatisfaction scale (Cronbach s alpha=0.88). The values for each of these questions were -2 (strongly disagree) to +2 (strongly agree). For the current study, we modified the questions to focus more specifically on the experience of being overwhelmed by incoming . Two questions were removed and four added to create a bank of ten questions. Eight of these (five from the previous study and three new ones) worked reliably as a single overflow factor using maximum likelihood factor analysis, with varimax rotation (Cronbach s alpha =0.86, p<0.001). The overall mean for this question set is Usage of SNARF (Daily): When SNARF was started and shut down What views were shown in SNARF How many times users clicked in the SNARF interface: opening messages, message lists, or thread views When incoming messages came to SNARF, and when messages changed status (e.g. from read to unread, or were deleted) Current folder structure, including number of read and unread messages, earliest message, and latest message per folder Mail Snapshot (Weekly): Weekly anonymized snapshot of the user s database, listing the date, sender, and receivers of each message. Table 2. Behavioral Data from the SNARF Logs slightly lower than agree (0.75, S.D.=.67). The means for the individual items carried over from the previous survey were generally comparable, (i.e. none differed by more than 0.5). Table 1 summarizes the finalized scale. The highest mean was for question 7, When returning from vacation (1.22, S.D.=0.87), which agrees with the previous study. Logging. SNARF is instrumented to log a substantial degree of detail about how participants used the program. The log involves two files (table 2). The first, updated daily, records both any changes to the mail store and click data within the program itself. A second file, recorded weekly, contains an anonymized version of the headers of all messages in a user s mail store. In this second file, SNARF processed all personal data to produce an anonymous snapshot: senders are numbered from 1 to N, message subjects are encoded with a seeded one-way hash and message bodies are discarded. While stripping the data inhibits certain types of analysis, these anonymization techniques respect the privacy of our users while collecting data relevant to this particular study. In order to compare the snapshots of our sample as fairly as possible, we used the first snapshot uploaded. Using this store, we calculated metrics for the six weeks prior to deployment. We found six weeks to be long enough to get good aggregates, but short enough to reduce the likelihood of dramatic changes in the users social networks. In the case that SNARF changes an individual s behavior, these prior six weeks would remain unchanged. While our recording does track messages that were archived or deleted, it does not accurately track messages expunged from archives; our estimates of message volume may under-count some users mail stores. Unfortunately, due to bugs in our code that surfaced after release, logs from a subset of laptop users were interrupted. We were forced to disregard data from the log files of laptop users for several aspects of the project. RESULTS ANALYSIS We begin by presenting a picture of SNARF users and their stores. Of the 574 users, we received 532 complete snapshots. Broadly, users had about as many messages coming in directly to them as they sent, not counting mailing list messages: they sent a mean 96 messages (S.D.=75) per week and received a mean of 106 incoming messages (S.D.=95). For most users, lists made up the bulk of their mail: they received an additional 324 messages per week (S.D.=452). All of these distributions were highly skewed: while most users sent and received slightly fewer than the mean, some sent far more. Indeed, the most prolific user in our sample sent approximately 600 messages per week. Usage [What I liked best was:] seeing my frequent contacts pop up to the top of the list. 5
6 Mean score [ [ [ [ When is SNARF Useful? SNARF Usefulness by Duration of Use Morning Back to work Short on time During day For triage Keeping aware Find important mail [ [ [ [ What is SNARF Useful for? Work more efficiently Tried for a few days Tried for a few weeks Still using Figure 3. SNARF Usefulness. Brackets indicate the smallest significant (p < 0.05) difference between pairs of groups (e.g, for triage, the difference between the lowest group and the highest group is significant). SNARF is an amalgam of a number of social sorting-oriented features. Which of these were deemed most useful? Which were most frequently used? SNARF s usefulness: We asked post-survey respondents to rate the usefulness of a number of SNARF s features. Only those respondents who said they had used SNARF for at least a few days were asked about features. These 77 respondents were asked about four key times during which SNARF would be useful ( morning, coming back to work, short on time, and during the day ) and four key uses of SNARF ( for triage, keeping aware, finding important mail, and working more efficiently ). Usefulness was rated on a Likert scale from -2 (strongly disagree) to +2 (strongly agree). SNARF was considered most useful when returning to work after an absence (mean=0.88, S.D.=1.1) and for triage (mean=0.65, S.D.=1.0). We derived the results above using a one-way ANOVA test, looking for differences between the three Value Personal Views Aggregate Views Unread only to me Unread to/cc me Unread mail This week s mail List view Used view (N) Distracting 3% 1% 3% 6% 4% Not useful 5% 4% 11% 36% 14% Somewhat 31% 33% 42% 46% 63% useful Very useful 37% 45% 38% 10% 17% Indispensable 24% 17% 5% 3% 2% Did not use or find view Table 3. Use of Views from the SNARF Logs groups of users ( few days, few weeks, and still using ). Differences were significant for all eight questions (p <0.01, two-tailed). We followed up with post-hoc tests to look for specific differences between pairs of groups. The results are summarized in Figure 3. In general, respondents rated SNARF as most useful when coming back to work after being away. Because triage is most overwhelming when returning to work, this agrees with our concept of SNARF s utility. The longer people used SNARF, the more useful they found the program overall; the biggest gain was in using SNARF to keep aware of new messages. Note in this table that when questions show little difference between few weeks and still using. In contrast, what for questions feature substantial differences. The people who used SNARF for a few weeks agreed upon when the tool was useful; those who stayed for the whole study period had a stronger sense of why. In fact, only the users who continued with SNARF rated the tool as useful for helping them work more efficiently. SNARF s views: We asked users to evaluate which of five views they found useful. These included the three default views, the optional Only to Me view (which shows mail that is addressed only to the user, without carbon-copies) and the optional List view (which show messages sent to mailing lists). As shown in Table 3, respondents clearly preferred views featuring unread messages; particularly, they preferred personal views to others. Personal views contain only messages that are directly addressed to the user. The Unread only to me view was not a default setting: users needed to explicitly choose it from a settings dialog. Yet for the users who found it, it was the most likely to be rated as indispensable.
7 The log data indicates that the personal views had fewer messages in them, and that users kept them empty or nearempty. For the personal view Unread To/CC Me, twothirds of its 1293 clicks occurred when the list had 10 or fewer messages. In contrast, two-thirds of the 1142 clicks in Unread Mail occurred when the view had 31 or more names in it. Even more dramatically, two-third of the 342 clicks in This Weeks Mail occurred when the list had over 300 names. SNARF Threads: The Thread Display places messages within their conversational context by showing messages that are either replies to this message, or that this message replied to. This form of social sorting adds a layer of structure to messages which can help reading and interpretation. In the survey, we asked users to choose three features that they wanted to see improved. This was the most-requested feature for future enhancement. Users who continued to use SNARF were the ones who most wanted improvements to the Thread Viewer (Spearman s rho=0.33, p<0.05). One user commented that his favorite thing about SNARF was opening a thread and deleting the whole thread after quickly catching up and responding to the latest in the thread. Awareness OLS Regression on overload (N=267) B (beta) (Constant) -0.51* Survey Data 1. Notifications distract me 0.81*** (0.32) 2. When messages arrive I deal -0.50** with them right away (0.14) 3. When triaging I deal with 0.48*** important people first (0.19) 4. Other than SNARF I tried 0.11*** alternatives for (0.21) 5. Time spent triaging (in 0.00* minutes) (0.11) 6. Notifies me for all/some/no -0.11* new messages (-0.11) Log Results 7. Number of distinct people 0.00* who user has sent messages to (-0.15) 8. Number of distinct people co-addressed on messages with 0.00*** the user (0.45) 9. Number of messages 0.00** addressed to the user (-0.23) Adj. R 2 = 0.29 *p<0.05, **p<0.01, ***p<0.001 Table 4. Model for overload. Beta represents one standard deviation s effect on the overall score. [What I liked best was:] Quick visibility of new & vocal mail senders. SNARF was initially designed as a triage tool; its use as an awareness tool emerged over time. One implication of using this tool for awareness is that users substitute it for other notification methods: if they are glancing at SNARF from time to time, they may remove other notifications. During the initial survey, we asked all participants whether they had pop-up displays of new mail, or toast. We asked again during the post-survey. Some 92 users who responded to both surveys initially said that they display toasts; 22 of those users reported that they turned off the toast during the SNARF study. Users who turned off the toast used SNARF for an average of 14.7 days; users who kept their toast ended sooner, an average of 10 days. Further tests showed that those who turned off notifications thought that SNARF was more useful during the workday (mean diff.=0.73, p<0.02). Overflow SNARF was designed to examine and address the degree to which users were overwhelmed by . Because the tool reorganizes mail to focus on frequent correspondents, we hoped it would ease the feeling of having too much mail and not enough time. We examined the factors that go into a sense of overflow, based on the survey, and then examined whether SNARF helped improve overflow. Modeling Overflow: Using ordinary least squares regression, we built a model of overflow. The preferred model (shown in Table 4) indicates that overflow is connected to both to behavioral factors (how the user responds to those messages, variables 1-6) and to structural factors (what sort of comes to the user, 7-9). Users are more likely to suffer from overflow if they are distracted by notifications (1) or if they try to pick-andchoose important messages (3); users are less likely to suffer from overflow if they feel that they can keep on top of their (2, 5). Like Belotti et al. [2], we find that overflow is not related to the sheer number of incoming messages: instead, we find that it is negatively related to incoming messages that are addressed to the user (9). It is, however, not related to how many messages are sent by users, how many lists they are subscribed to, nor how frequently the user checks their . Overflow and SNARF: Many of the factors in this model are ones that SNARF addresses through social sorting: SNARF allows people to reduce distracting notifications but still deal with relevant messages right away; it allows users to deal with important people first without repeatedly picking through their inbox. However, we found no significant difference between the overflow levels of users who adopted SNARF and those who 7
8 did not. Nor did a comparison between pre-survey and postsurvey levels of overflow show a difference. The discussion section addresses potential reasons why this might be in more detail. Retention Despite the fact that SNARF was not successful in reducing overflow, a population of people continued to use SNARF. In this section, we examine what factors were related to people s continued use of SNARF. Figure 4 shows the number of days between their first and last execution of SNARF, capped at the 28 th day of their use 2. Roughly one in three users who used SNARF on the day after they installed it continued to use it for the duration of the study. A later analysis revealed that most of the users who were using the program at 28 days continued onward, with minimal further attrition. Responses to the post-survey questions on retention were consistent with the log-based results. OLS Regression on SNARF Retention (N=70) B (beta) (Constant) 0.73* Average number of recipients -0.14* per message (-0.21) SNARF changed the order I read 0.34* mail (0.27) SNARF was useful for keeping 0.27** aware (0.35) Adj. R 2 = 0.34 *p<0.05, **p<0.01 Table 5. Model for SNARF retention Using data from both the post-survey and the logs, we constructed a model to explain variation in levels of SNARF retention (table 5). The preferred model reduced to three variables. One was based on snapshots: a negative correlation with the average number recipients per message. That is to say, people who receive more messages only to them, or to them and few others, were more likely to continue using SNARF. The other two variables were based on survey data: whether the users reported that SNARF was useful for keeping aware, and whether SNARF changed the order in which they read their mail. The preferred model did not include the overflow scale, any of the usefulness variables, or any other mail volume variables. 2 We reanalyzed the log data four weeks after the end of the study date to discover which users continued to use SNARF. These users show up as 28 on attrition curve. The first variable fits the social sorting concept well. In particular, the default Unread To/CC view is most applicable to users when their incoming messages are to them and few other people. If messages addressed to them have many co-recipients, the messages will still show up, but are less likely to be relevant, and therefore make the view less useful. The second variable suggests that people who continued to use SNARF were those who found a way to introduce it into their day-to-day work: it allowed them to read the mail in a new, more relevant order. The last variable reinforces the idea presented in the section on usage: users initially used SNARF for triage, but developed to using it as an awareness tool. DISCUSSION By bringing together a number of ways in which social sorting can be used sorting messages based on their orientation to the receiver; sorting correspondents based on their past history; and sorting conversations based on their structure we were able to see where social sorting was useful and appreciated. We explore some of these points further, connecting them to behavior and the design of clients. Strategies for handling mail Neustaedter et al. [8] discuss the main strategies that people use to triage their as single-pass, where all unread s are handled one time, or multi-pass where people make several passes through their picking out relevant messages. Both the data from [8], as well as the pre-survey distributed during this deployment, suggest that being overwhelmed by is connected to using a multipass strategy for triage. In other words, users who are able to maintain a single-pass strategy for reading incoming (all other things being equal) feel better about it. This discipline is reflected in strategies advocated by some information overflow consultants [1]. Percentage of SNARF Users 100% 80% 60% 40% 20% 0% Snarf User Retention Days Open (First to Last Outlook notification) Figure 4. SNARF retention over time
9 Yet when users are pressed for time, they feel a need to cherry-pick their mail, often seeking out messages from people they know are relevant. SNARF cherry-picks for them, first separating messages that are directly to them, then ordering sets of messages by how closely tied the sender is. The fact that users appreciate this is reinforced by the result that continuing SNARF users reported that they changed the order in which they read . We note that many one-touch strategies for dealing with combine reading mail with immediate filing or processing of messages. SNARF does not support the filing and processing phase well. In order to support triage, mail applications must also support this concluding task. SNARF and Overflow Despite the fact that users found SNARF useful for triage, and that overflow is linked to problems that social sorting might address, SNARF users did not report a measurable improvement in overflow. To some extent, this may be inevitable. Mitigating the sense of overflow may require discipline as well as tools, and a month of a new system may not be sufficient to solve the problem. Indeed, Bellotti et al. [2] noted that overload is linked to tasks that the user already knows about: messages that linger in the inbox because they are not yet handled. While SNARF may reassure the user that they have not received new tasks, their old tasks still remain: and SNARF does not provide a smooth user interface for reviewing that has already been read. Conversely, we show that overflow is negatively linked to incoming messages directly to the user. Referring to Bellotti et al. [2] again, we may suggest that those incoming messages are signals of task feedback: fewer messages means less incoming information about tasks, and thus more overload. We understand the incomplete ties between our triage tool and the reduction of the overwhelm phenomena to be a cue to develop further rather than an indication of failure. Note on Performance When SNARF was distributed, some users experienced substantial performance issues. In particular, some users with very large mail stores found it very slow to open messages. This may have discouraged power users, and, indeed, some of those who needed the tool most. Performance was rated as the primary reason for discontinuing SNARF. This did not affect awareness; however, it may have affected success with triage. Knowing that triage was difficult, some users may have decided to use SNARF as a notification tool instead of as a mail reader. Unfortunately, awareness is difficult to mine from SNARF log, as it does not include direct activity from the users. This issue highlights the benefits of triangulation: what we could not learn from the logs emerged clearly from the survey. Since the field study, performance has been substantially improved. SNARF and Conventional Clients It is possible to approximate some aspects of SNARF s displays on a conventional client. For example, many clients support search folders, a dynamic folder that lists all that match a given criterion. A search folder of unread mail, to me might approximate one SNARF view, at least. However, the emergent behavior that our users showed, using SNARF for awareness and finding the Thread View useful, suggest that the tool presents different information then standard displays. SNARF presents an awareness display of new that does not act as a disruptive interruption; it allows an overview of a mailbox without taking up a full screen. DESIGN IMPLICATIONS Developing SNARF, and seeing users responses to its social sorting mechanisms, has suggested some design directions that may be extended to other systems. Users have a social history. The ways that they interact with other people can be stored, and then exposed for later use. For example, one current mail client provides an autocomplete based only on the most recent sent messages surely a broader history could provide a more intuitive ordering of potential recipients. Parallel, multiple perspectives can show more. In many systems, a user has a choice between seeing their information in only one view at a time. SNARF presents several perspectives at once, allowing the user to glance over the most valuable aspects from several angles. I am my most interesting correspondent. Users found that views that showed messages to them were the most valuable. When a system can know that information is particularly concerning to the user, it should be made accessible. People are a logical grouping. Our users enjoyed seeing correspondents as an organizing principle: I like the concept for being able to group by correspondents, wrote one user. While some users complained that the names came with too little context, many others found the people an important cue. CONCLUSION The SNARF prototype shows that aspects of social sorting are valuable for triage. SNARF illustrates the utility of an emerging paradigm of information sorting based on social cues. While this information has been available, but 9
10 underused, for many years, we are now beginning to understand how it may be productively applied. Information anxiety is the mother of invention: while it may once have been that a single inbox sorted chronologically was sufficient, a growing number of individuals need more sophisticated means for dealing with incoming mail, as there is simply too much coming in resulting in a genuine need to prioritize. As a practical day-to-day solution for handling, SNARF won an small but appreciative audience. This is, we suggest, a tribute to the notion of social sorting. SNARF utilizes social sorting in several different ways. By partitioning into different panes, it offers the user an opportunity to ignore irrelevant without pouring it into multiple complex folders. By ordering people, it allows the most strongly tied contacts to float to the top of lists, allowing people with less strong histories of communication to drift toward the bottom. Social sorting, then, seems to be a valuable exercise. The meta-information around could certainly be utilized productively in a number of different ways within contemporary software. ACKNOWLEDGMENTS We would like to thank Gina Venolia, for valuable survey and user interface design thoughts; in addition, we would very much like to thank our intrepid users. REFERENCES 1. Allen, D. (2001) Getting Things Done: The Art of Stress-Free Productivity. Penguin Putnam: New York 2. Bellotti, V., Duchenaut, N., Howard, M., and Smith, I. (2003). Taking to task: the design and evaluation of a task management centered tool. Proceedings of the CHI 2003 Conference on Human Factors in Computing Systems. New York: ACM Press 3. Cutrell, E., Czerwinski, M., and Horvitz, E. Notification, Disruption, and Memory: Effects of Messaging Interruptions on Memory and Performance. Interact 2001 Conference Proceedings. Tokyo, Japan Fiore, A., LeeTiernan, S., Smith, M. (2002). Observed Behavior and Perceived Value of Authors in Usenet Newsgroups: Bridging the Gap. Proceedings of the CHI 2002 Conference on Human Factors in Computing Systems. New York: ACM Press. 5. Fisher, D. and Dourish, P. Social and temporal structures in everyday collaboration. CHI Horvitz E., Jacobs A., Hovel D.. Attention-Sensitive Alerting, Proceedings of UAI '99, Conference on Uncertainty and Artificial Intelligence, July 1999, pp Nardi, B., Whittaker, S., Scwartz, H. (2002) NetWORKers and their Activity in Intensional Networks. The Journal of Computer-Supported Cooperative Work. 11, Neustaedter, C., Brush, A., and Smith, M. Beyond "From" and "Received": Exploring the Dynamics of Triage. Proceedings of the CHI 2005 Conference on Human Factors in Computing Systems. New York: ACM Press. 9. Neustaedter, C., Brush, A., Smith, M., and Fisher, D. (2005) The Social Network and Relationship Finder: Social Sorting for Triage. Proceedings of the 2005 Conference on and Anti-Spam (CEAS). 10.Rohall, S. and Gruen, D. (2002). R A Reinvented Prototype. Proceedings of the CSCW 2002 Conference on Computer-Supported Cooperative Work. 11.Takkinen, J. and Shahmehri, N. Café: A Conceptual Model for Managing Information in Electronic Mail. Proceedings of the Thirty-First Hawaii International Conference on Software Systems, Venolia, G.D., and Neustaedter, C. (2003). Understanding Sequence and Reply Relationships within Conversations: A Mixed-Model Visualization. Proceedings of the ACM Conference on Human Factors in Computing Systems (CHI 2003), ACM Press. 13.Venolia, G.D., Dabbish, L., Cadiz, J.J., and Gupta, A. Supporting Workflow. Microsoft Technical Report TR Whittaker, S. and Sidner, C. (1996) Overload: Exploring Personal Information Management of . Proceedings of CHI 96 Conference on Human Factors in Computing Systems New York: ACM Press.
Using Social Metadata in Email Triage: Lessons from the Field
 Using Social Metadata in Email Triage: Lessons from the Field Danyel Fisher, A.J. Brush, Bernie Hogan, Marc Smith, and Andy Jacobs Microsoft Research One Microsoft Way Redmond, Washington. USA {danyelf,
Using Social Metadata in Email Triage: Lessons from the Field Danyel Fisher, A.J. Brush, Bernie Hogan, Marc Smith, and Andy Jacobs Microsoft Research One Microsoft Way Redmond, Washington. USA {danyelf,
Microsoft Outlook 2003 Basic Guide
 Microsoft Outlook 2003 Basic Guide Table of Contents Introduction... 2 Getting Help... 2 Exploring Outlook... 3 Drop-Down Menus... 3 Navigation Pane... 4 Folder Pane... 7 Reading Pane... 7 Toolbars...
Microsoft Outlook 2003 Basic Guide Table of Contents Introduction... 2 Getting Help... 2 Exploring Outlook... 3 Drop-Down Menus... 3 Navigation Pane... 4 Folder Pane... 7 Reading Pane... 7 Toolbars...
Outlook 2010 Essentials
 Outlook 2010 Essentials Training Manual SD35 Langley Page 1 TABLE OF CONTENTS Module One: Opening and Logging in to Outlook...1 Opening Outlook... 1 Understanding the Interface... 2 Using Backstage View...
Outlook 2010 Essentials Training Manual SD35 Langley Page 1 TABLE OF CONTENTS Module One: Opening and Logging in to Outlook...1 Opening Outlook... 1 Understanding the Interface... 2 Using Backstage View...
Email and PIM: Problems and Possibilities
 This is the final author s version of the article published in Communications of the ACM : Bellotti, V., Gwizdka, J., & Whittaker, S. (2006). Email in personal information management. Communications in
This is the final author s version of the article published in Communications of the ACM : Bellotti, V., Gwizdka, J., & Whittaker, S. (2006). Email in personal information management. Communications in
Email access via the Internet. Outlook Web Access
 Email access via the Internet Outlook Web Access SiX Document Title/ Search Keyword(s): Email access via the Internet Outlook Web Access Service Group: E-Learning & Information Management Contact Details:
Email access via the Internet Outlook Web Access SiX Document Title/ Search Keyword(s): Email access via the Internet Outlook Web Access Service Group: E-Learning & Information Management Contact Details:
Outlook Live Basics. for Students
 Outlook Live Basics for Students 2 Outlook Live for Support Staff Outlook Live for Support Staff 3 Getting Started... 6 Signing into your Outlook Account... 6 Migrating your Account... 8 Address Book...
Outlook Live Basics for Students 2 Outlook Live for Support Staff Outlook Live for Support Staff 3 Getting Started... 6 Signing into your Outlook Account... 6 Migrating your Account... 8 Address Book...
Core Essentials. Outlook 2010. Module 1. Diocese of St. Petersburg Office of Training Training@dosp.org
 Core Essentials Outlook 2010 Module 1 Diocese of St. Petersburg Office of Training Training@dosp.org TABLE OF CONTENTS Topic One: Getting Started... 1 Workshop Objectives... 2 Topic Two: Opening and Closing
Core Essentials Outlook 2010 Module 1 Diocese of St. Petersburg Office of Training Training@dosp.org TABLE OF CONTENTS Topic One: Getting Started... 1 Workshop Objectives... 2 Topic Two: Opening and Closing
Webmail Instruction Guide
 Webmail Instruction Guide This document is setup to guide your through the use of the many features of our Webmail system. You may either visit www.safeaccess.com or webmail.safeaccess.com to login with
Webmail Instruction Guide This document is setup to guide your through the use of the many features of our Webmail system. You may either visit www.safeaccess.com or webmail.safeaccess.com to login with
Outlook Web Access (OWA) User Guide
 Outlook Web Access (OWA) User Guide September 2010 TABLE OF CONTENTS TABLE OF CONTENTS... 2 1.0 INTRODUCTION... 4 1.1 OUTLOOK WEB ACCESS SECURITY CONSIDERATIONS... 4 2.0 GETTING STARTED... 5 2.1 LOGGING
Outlook Web Access (OWA) User Guide September 2010 TABLE OF CONTENTS TABLE OF CONTENTS... 2 1.0 INTRODUCTION... 4 1.1 OUTLOOK WEB ACCESS SECURITY CONSIDERATIONS... 4 2.0 GETTING STARTED... 5 2.1 LOGGING
Taskmaster: recasting email as task management
 Taskmaster: recasting email as task management Victoria Bellotti, Nicolas Ducheneaut, Mark Howard, Ian Smith Palo Alto Research Center 3333 Coyote Hill Road Palo Alto, CA 94706 USA +1 650 812 4000 {bellotti,
Taskmaster: recasting email as task management Victoria Bellotti, Nicolas Ducheneaut, Mark Howard, Ian Smith Palo Alto Research Center 3333 Coyote Hill Road Palo Alto, CA 94706 USA +1 650 812 4000 {bellotti,
Microsoft Outlook 2013 Part 1: Introduction to Outlook
 CALIFORNIA STATE UNIVERSITY, LOS ANGELES INFORMATION TECHNOLOGY SERVICES Microsoft Outlook 2013 Part 1: Introduction to Outlook Fall 2014, Version 1.0 Table of Contents Introduction...3 Starting Outlook...3
CALIFORNIA STATE UNIVERSITY, LOS ANGELES INFORMATION TECHNOLOGY SERVICES Microsoft Outlook 2013 Part 1: Introduction to Outlook Fall 2014, Version 1.0 Table of Contents Introduction...3 Starting Outlook...3
Using Outlook 2010 for Email
 Using Outlook 2010 for Email Workbook Edition 1 June 2013 Document Reference: 3774 Contents Using Outlook 2010 for Email 1. Introduction Microsoft Outlook... 1 Outlook Basics... 1 2. The Ribbon Mail, Contacts
Using Outlook 2010 for Email Workbook Edition 1 June 2013 Document Reference: 3774 Contents Using Outlook 2010 for Email 1. Introduction Microsoft Outlook... 1 Outlook Basics... 1 2. The Ribbon Mail, Contacts
- Training. Getting Started with Outlook 2003. Information Technology Services - Training The University of Texas at Austin
 - Training Getting Started with Outlook 2003 Information Technology Services - Training The University of Texas at Austin http://www.utexas.edu/its/training 2007 Information Technology Services The University
- Training Getting Started with Outlook 2003 Information Technology Services - Training The University of Texas at Austin http://www.utexas.edu/its/training 2007 Information Technology Services The University
Recalling A Sent Message in Outlook 2010
 Recall or replace an email message that you sent The recall feature in Microsoft Outlook tries to stop delivery and, optionally, replace an email message that you have already sent to another Microsoft
Recall or replace an email message that you sent The recall feature in Microsoft Outlook tries to stop delivery and, optionally, replace an email message that you have already sent to another Microsoft
MS Visio Org Charts and Diagrams. The Essentials. Janet W. Lee Technology Training Coordinator Loyola Marymount University, Los Angeles
 MS Visio Org Charts and Diagrams 2 Outlook Desktop: The Essentials Janet W. Lee Technology Training Coordinator Loyola Marymount University, Los Angeles http://its.lmu.edu/training February 2014 Compiled
MS Visio Org Charts and Diagrams 2 Outlook Desktop: The Essentials Janet W. Lee Technology Training Coordinator Loyola Marymount University, Los Angeles http://its.lmu.edu/training February 2014 Compiled
OUTLOOK WEB APP 2013 ESSENTIAL SKILLS
 OUTLOOK WEB APP 2013 ESSENTIAL SKILLS CONTENTS Login to engage365 Web site. 2 View the account home page. 2 The Outlook 2013 Window. 3 Interface Features. 3 Creating a new email message. 4 Create an Email
OUTLOOK WEB APP 2013 ESSENTIAL SKILLS CONTENTS Login to engage365 Web site. 2 View the account home page. 2 The Outlook 2013 Window. 3 Interface Features. 3 Creating a new email message. 4 Create an Email
BCSD WebMail Documentation
 BCSD WebMail Documentation Outlook Web Access is available to all BCSD account holders! Outlook Web Access provides Webbased access to your e-mail, your calendar, your contacts, and the global address
BCSD WebMail Documentation Outlook Web Access is available to all BCSD account holders! Outlook Web Access provides Webbased access to your e-mail, your calendar, your contacts, and the global address
Student Office 365 Outlook Web App OWA Quick Guide. Getting you up to speed quickly.
 Student Office 365 Outlook Web App OWA Quick Guide Getting you up to speed quickly. Information Services 9-5-2014 Contents Logging into the CWU Student Outlook Web App... 3 Getting Started with Office
Student Office 365 Outlook Web App OWA Quick Guide Getting you up to speed quickly. Information Services 9-5-2014 Contents Logging into the CWU Student Outlook Web App... 3 Getting Started with Office
OWA User Guide. Table of Contents
 OWA User Guide Table of Contents 1. Basic Functionality of Outlook Web Access... 2 How to Login to Outlook Web Access (OWA)... 2 Change Password... 3 Mail... 3 Composing Mail... 5 Attachments - Web Ready
OWA User Guide Table of Contents 1. Basic Functionality of Outlook Web Access... 2 How to Login to Outlook Web Access (OWA)... 2 Change Password... 3 Mail... 3 Composing Mail... 5 Attachments - Web Ready
Work Smart: Managing Email
 About Managing Email Employees can receive up to 150 to 200 email messages per day. Learning to manage your email is important, especially if you are new to and are unfamiliar with dealing with a large
About Managing Email Employees can receive up to 150 to 200 email messages per day. Learning to manage your email is important, especially if you are new to and are unfamiliar with dealing with a large
Microsoft Office 365 Outlook Web App (OWA)
 CALIFORNIA STATE UNIVERSITY, LOS ANGELES INFORMATION TECHNOLOGY SERVICES Microsoft Office 365 Outlook Web App (OWA) Spring 2013, Version 1.0 Table of Contents Introduction...3 Signing In...3 Navigation
CALIFORNIA STATE UNIVERSITY, LOS ANGELES INFORMATION TECHNOLOGY SERVICES Microsoft Office 365 Outlook Web App (OWA) Spring 2013, Version 1.0 Table of Contents Introduction...3 Signing In...3 Navigation
700 Fox Glen Barrington, Illinois 60010 ph: [847] 842-9570 fx: [847] 842-0190 www.excaltech.com support@excaltech.com. Webmail System User Guide
![700 Fox Glen Barrington, Illinois 60010 ph: [847] 842-9570 fx: [847] 842-0190 www.excaltech.com support@excaltech.com. Webmail System User Guide 700 Fox Glen Barrington, Illinois 60010 ph: [847] 842-9570 fx: [847] 842-0190 www.excaltech.com support@excaltech.com. Webmail System User Guide](/thumbs/28/12481810.jpg) 700 Fox Glen Barrington, Illinois 60010 ph: [847] 842-9570 fx: [847] 842-0190 www.excaltech.com support@excaltech.com Webmail System User Guide Last Updated November 14, 2013 -2- Table of Contents Welcome
700 Fox Glen Barrington, Illinois 60010 ph: [847] 842-9570 fx: [847] 842-0190 www.excaltech.com support@excaltech.com Webmail System User Guide Last Updated November 14, 2013 -2- Table of Contents Welcome
Developing an Effective Email Management Solution in SharePoint
 Developing an Effective Email Management Solution in SharePoint Introduction - The Case for SharePoint Email management is a critical requirement for many organizations today, however deploying and supporting
Developing an Effective Email Management Solution in SharePoint Introduction - The Case for SharePoint Email management is a critical requirement for many organizations today, however deploying and supporting
Module One: Getting Started... 6. Opening Outlook... 6. Setting Up Outlook for the First Time... 7. Understanding the Interface...
 2 CONTENTS Module One: Getting Started... 6 Opening Outlook... 6 Setting Up Outlook for the First Time... 7 Understanding the Interface...12 Using Backstage View...14 Viewing Your Inbox...15 Closing Outlook...17
2 CONTENTS Module One: Getting Started... 6 Opening Outlook... 6 Setting Up Outlook for the First Time... 7 Understanding the Interface...12 Using Backstage View...14 Viewing Your Inbox...15 Closing Outlook...17
Email -- Reading and Printing Email
 Email -- Reading and Printing Email Checking for New Email By default, webmail checks for new email automatically. If you want to manually check for new email, click the Check Email button. Or, click the
Email -- Reading and Printing Email Checking for New Email By default, webmail checks for new email automatically. If you want to manually check for new email, click the Check Email button. Or, click the
Microsoft Outlook 2011 The Essentials
 Microsoft Outlook 2011 The Essentials Training User Guide Sue Pejic Training Coordinator Information Technology Services Email : spejic@swin.edu.au Mobile : 0419 891 113 Table of Contents Overview Outlook
Microsoft Outlook 2011 The Essentials Training User Guide Sue Pejic Training Coordinator Information Technology Services Email : spejic@swin.edu.au Mobile : 0419 891 113 Table of Contents Overview Outlook
CITY OF BURLINGTON PUBLIC SCHOOLS MICROSOFT EXCHANGE 2010 OUTLOOK WEB APP USERS GUIDE
 CITY OF BURLINGTON PUBLIC SCHOOLS MICROSOFT EXCHANGE 2010 OUTLOOK WEB APP USERS GUIDE INTRODUCTION You can access your email account from any workstation at your school using Outlook Web Access (OWA),
CITY OF BURLINGTON PUBLIC SCHOOLS MICROSOFT EXCHANGE 2010 OUTLOOK WEB APP USERS GUIDE INTRODUCTION You can access your email account from any workstation at your school using Outlook Web Access (OWA),
CONTENTS. Introduction... 3. Outlook at a glance... 3. Configure Outlook 2010 on-campus... 3. Creating Folders... 4. Sorting Emails...
 OFFICE OF INFORMATION TECHNOLOGY Academic Technology Unit Microsoft Outlook 2010 Basics Workbook CONTENTS Introduction... 3 Outlook at a glance... 3 Configure Outlook 2010 on-campus... 3 Creating Folders...
OFFICE OF INFORMATION TECHNOLOGY Academic Technology Unit Microsoft Outlook 2010 Basics Workbook CONTENTS Introduction... 3 Outlook at a glance... 3 Configure Outlook 2010 on-campus... 3 Creating Folders...
Microsoft Outlook 2010
 Microsoft Outlook 2010 Prepared by Computing Services at the Eastman School of Music July 2010 Contents Microsoft Office Interface... 4 File Ribbon Tab... 5 Microsoft Office Quick Access Toolbar... 6 Appearance
Microsoft Outlook 2010 Prepared by Computing Services at the Eastman School of Music July 2010 Contents Microsoft Office Interface... 4 File Ribbon Tab... 5 Microsoft Office Quick Access Toolbar... 6 Appearance
User guide Business Internet e-mail features
 User guide Business Internet e-mail features Page 1 de 1 Table of content Page Introduction 3 1. How do I access my web based e-mail? 3 2. How do I access/alter these enhancements? 3 A. Basic Features
User guide Business Internet e-mail features Page 1 de 1 Table of content Page Introduction 3 1. How do I access my web based e-mail? 3 2. How do I access/alter these enhancements? 3 A. Basic Features
Outlook Managing Your Items
 Course Description Managing your items is essential if you want Outlook to run as efficiently and effectively as possible. As with any filing system the longer you put off doing anything the larger the
Course Description Managing your items is essential if you want Outlook to run as efficiently and effectively as possible. As with any filing system the longer you put off doing anything the larger the
OUTLOOK 2007 2010 TIPS FOR BEGINNERS
 OUTLOOK 2007 2010 TIPS FOR BEGINNERS GINI COURTER, PARTNER, TRIAD CONSULTING In this session you ll learn how to manage your calendar, email, and tasks (basically, your work life) using Microsoft Outlook.
OUTLOOK 2007 2010 TIPS FOR BEGINNERS GINI COURTER, PARTNER, TRIAD CONSULTING In this session you ll learn how to manage your calendar, email, and tasks (basically, your work life) using Microsoft Outlook.
Changes to Skillnet Group Emails. Outlook and Outlook Express Users
 Changes to Skillnet Group Emails Skillnet Group emails are moving from the current provider to our own exchange mail server. This will mean that you will have a much improved web-mail system and almost
Changes to Skillnet Group Emails Skillnet Group emails are moving from the current provider to our own exchange mail server. This will mean that you will have a much improved web-mail system and almost
Life after Microsoft Outlook Google Apps
 Welcome Welcome to Gmail! Now that you ve switched from Microsoft Outlook to, here are some tips on beginning to use Gmail. Google Apps What s Different? Here are some of the differences you ll notice
Welcome Welcome to Gmail! Now that you ve switched from Microsoft Outlook to, here are some tips on beginning to use Gmail. Google Apps What s Different? Here are some of the differences you ll notice
Outlook Web Access User Guide
 Outlook Web Access User Guide Page 1 of 37 Table of Contents Logging in to Outlook Web Access (OWA) 3 Inbox 4 Reading emails 5 The Toolbar 6 Sending a New Email 7 The Toolbar 8 Managing your Inbox 9 Calendar
Outlook Web Access User Guide Page 1 of 37 Table of Contents Logging in to Outlook Web Access (OWA) 3 Inbox 4 Reading emails 5 The Toolbar 6 Sending a New Email 7 The Toolbar 8 Managing your Inbox 9 Calendar
This handout, along with additional supporting Outlook handouts, and other information can be found at www.med.wayne.edu/msis/somputing/email.
 Outlook Web Access Introduction Users who are away from their computers, as well as users who share a computer, can take advantage of Outlook Web Access to access your account on SOM's Exchange Server
Outlook Web Access Introduction Users who are away from their computers, as well as users who share a computer, can take advantage of Outlook Web Access to access your account on SOM's Exchange Server
Using Webmail. Technical Manual: User Guide. Document Updated: 1/07. The Webmail Window. Displaying and Hiding the Full Header.
 Using Webmail Technical Manual: User Guide The Webmail Window To save an attachment: 1. Click once on the attachment name. Or, if there are multiple attachments, click the Save icon to save all attachments
Using Webmail Technical Manual: User Guide The Webmail Window To save an attachment: 1. Click once on the attachment name. Or, if there are multiple attachments, click the Save icon to save all attachments
MICROSOFT OUTLOOK TIPS AND TRICKS
 Materials Provided by Tim McCurdy MICROSOFT OUTLOOK TIPS AND TRICKS Tips for Outlook Mail 1. Set a reminder to reply to a message 2. Add your own words to a follow-up flag for a new message 3. Send a message
Materials Provided by Tim McCurdy MICROSOFT OUTLOOK TIPS AND TRICKS Tips for Outlook Mail 1. Set a reminder to reply to a message 2. Add your own words to a follow-up flag for a new message 3. Send a message
Folder Management in Outlook for Macintosh
 Folder Management in Outlook Introduction Learn to create and manage folders in your mailbox on the Exchange server, in Personal Folders saved on your computer s hard disk or to a local network server,
Folder Management in Outlook Introduction Learn to create and manage folders in your mailbox on the Exchange server, in Personal Folders saved on your computer s hard disk or to a local network server,
If you encounter difficulty or need further assistance the Archdiocesan help desk can be reached at (410) 547-5305, option 1. Email Access Methods:
 ArchMail (www.archbalt.org/archmail) is a centrally hosted email system for the employees of the Archdiocese. To simplify employee access multiple methods for accessing email have been established. This
ArchMail (www.archbalt.org/archmail) is a centrally hosted email system for the employees of the Archdiocese. To simplify employee access multiple methods for accessing email have been established. This
COOK COUNTY OFFICE 365 MIGRATION USER GUIDE
 COOK COUNTY OFFICE 365 MIGRATION USER GUIDE Dear Cook County Office 365 User: Your mailbox is schedule to be migrated to Microsoft s Office 365 platform. Page 1 TABLE OF CONTENTS 01. PRE-MIGRATION RECOMMENDATIONS
COOK COUNTY OFFICE 365 MIGRATION USER GUIDE Dear Cook County Office 365 User: Your mailbox is schedule to be migrated to Microsoft s Office 365 platform. Page 1 TABLE OF CONTENTS 01. PRE-MIGRATION RECOMMENDATIONS
Zimbra Connector for Outlook User Guide. Release 6.0
 Zimbra Connector for Outlook User Guide Release 6.0 Network Edition August 2010 Legal Notices Copyright 2005-2010 Zimbra, Inc. All rights reserved. Zimbra and the Zimbra logo are trademarks of Zimbra.
Zimbra Connector for Outlook User Guide Release 6.0 Network Edition August 2010 Legal Notices Copyright 2005-2010 Zimbra, Inc. All rights reserved. Zimbra and the Zimbra logo are trademarks of Zimbra.
Microsoft Office 365 Outlook Web App (OWA)
 CALIFORNIA STATE UNIVERSITY, LOS ANGELES INFORMATION TECHNOLOGY SERVICES Microsoft Office 365 Outlook Web App (OWA) Winter 2015, Version 2.0 Table of Contents Introduction...3 Logging In...3 Navigation
CALIFORNIA STATE UNIVERSITY, LOS ANGELES INFORMATION TECHNOLOGY SERVICES Microsoft Office 365 Outlook Web App (OWA) Winter 2015, Version 2.0 Table of Contents Introduction...3 Logging In...3 Navigation
Netmail Search for Outlook 2010
 Netmail Search for Outlook 2010 Quick Reference Guide Netmail Search is an easy-to-use web-based electronic discovery tool that allows you to easily search, sort, retrieve, view, and manage your archived
Netmail Search for Outlook 2010 Quick Reference Guide Netmail Search is an easy-to-use web-based electronic discovery tool that allows you to easily search, sort, retrieve, view, and manage your archived
Microsoft Outlook 2010 The Essentials
 2010 The Essentials Training User Guide Sue Pejic Training Coordinator Information Technology Services Email : spejic@swin.edu.au Mobile : 0419 891 113 Table of Contents What is Outlook?... 4 The Ribbon...
2010 The Essentials Training User Guide Sue Pejic Training Coordinator Information Technology Services Email : spejic@swin.edu.au Mobile : 0419 891 113 Table of Contents What is Outlook?... 4 The Ribbon...
GroupWise to Outlook: How Do I?
 Group- Wise GroupWise to Outlook: How Do I? Outlook Function Function How to Proxy Delegate From the File tab, click Account Settings and then Delegate Access from the drop-down menu. In the Delegates
Group- Wise GroupWise to Outlook: How Do I? Outlook Function Function How to Proxy Delegate From the File tab, click Account Settings and then Delegate Access from the drop-down menu. In the Delegates
Microsoft Outlook 2010 Part 1: Introduction to Outlook
 CALIFORNIA STATE UNIVERSITY, LOS ANGELES INFORMATION TECHNOLOGY SERVICES Microsoft Outlook 2010 Part 1: Introduction to Outlook Spring 2015, Version 1.4 Table of Contents Introduction...3 Starting Outlook...3
CALIFORNIA STATE UNIVERSITY, LOS ANGELES INFORMATION TECHNOLOGY SERVICES Microsoft Outlook 2010 Part 1: Introduction to Outlook Spring 2015, Version 1.4 Table of Contents Introduction...3 Starting Outlook...3
Outlook Email. User Guide IS TRAINING CENTER. 833 Chestnut St, Suite 600. Philadelphia, PA 19107 215-503-7500
 Outlook Email User Guide IS TRAINING CENTER 833 Chestnut St, Suite 600 Philadelphia, PA 19107 215-503-7500 This page intentionally left blank. TABLE OF CONTENTS Getting Started... 3 Opening Outlook...
Outlook Email User Guide IS TRAINING CENTER 833 Chestnut St, Suite 600 Philadelphia, PA 19107 215-503-7500 This page intentionally left blank. TABLE OF CONTENTS Getting Started... 3 Opening Outlook...
Produced by: Flinders University Centre for Educational ICT
 Produced by: Flinders University Centre for Educational ICT Introduction to Outlook 2010 Contents Microsoft Online Services Sign-in to Outlook/Exchange... 2 Key Features... 3 Outlook Screen... 4 To-Do
Produced by: Flinders University Centre for Educational ICT Introduction to Outlook 2010 Contents Microsoft Online Services Sign-in to Outlook/Exchange... 2 Key Features... 3 Outlook Screen... 4 To-Do
Managing Submissions via ExpressO: A Guide for Law Review Editors
 : A Guide for Law Review Editors Table of Contents List of Figures... 3 Welcome to ExpressO... 4 Contacting bepress Consulting Services... 4 Accessing ExpressO... 5 Editorial Privileges... 5 Editor Tools:
: A Guide for Law Review Editors Table of Contents List of Figures... 3 Welcome to ExpressO... 4 Contacting bepress Consulting Services... 4 Accessing ExpressO... 5 Editorial Privileges... 5 Editor Tools:
How to Configure Outlook 2007 to connect to Exchange 2010
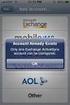 How to Configure Outlook 2007 to connect to Exchange 2010 Outlook 2007 will install and work correctly on any version of Windows XP, Vista, Windows 7 or Windows 8. These instructions describe how to setup
How to Configure Outlook 2007 to connect to Exchange 2010 Outlook 2007 will install and work correctly on any version of Windows XP, Vista, Windows 7 or Windows 8. These instructions describe how to setup
Mail in Outlook Web App
 Page 1 of 7 Mail in Outlook Web App When you open Outlook Web App, the first thing you ll see is your Inbox. This is where messages sent to you arrive, and this is where you ll probably spend the most
Page 1 of 7 Mail in Outlook Web App When you open Outlook Web App, the first thing you ll see is your Inbox. This is where messages sent to you arrive, and this is where you ll probably spend the most
Microsoft Outlook 2013 -And- Outlook Web App (OWA) Using Office 365
 1 C H A P T E R Microsoft Outlook 2013 -And- Outlook Web App (OWA) Using Office 365 1 MICROSOFT OUTLOOK 2013 AND OUTLOOK WEB ACCESS (OWA) Table of Contents Chapter 1: Signing Into the Microsoft Email System...
1 C H A P T E R Microsoft Outlook 2013 -And- Outlook Web App (OWA) Using Office 365 1 MICROSOFT OUTLOOK 2013 AND OUTLOOK WEB ACCESS (OWA) Table of Contents Chapter 1: Signing Into the Microsoft Email System...
Outlook Web Access (OWA) 2010 Email Cheat Sheet
 June 9, 2014 Outlook Web Access (OWA) 2010 Email Cheat Sheet Outlook Web Access 2010 allows you to gain access to your messages, calendars, contacts, tasks and public folders from any computer with internet
June 9, 2014 Outlook Web Access (OWA) 2010 Email Cheat Sheet Outlook Web Access 2010 allows you to gain access to your messages, calendars, contacts, tasks and public folders from any computer with internet
Owen Barder s Guide to Managing Email
 Introduction My blog post explained my system for managing email, which seems to work reasonably well for me. It is less of a commitment to a new way of working than the full-on Getting Things Done approach,
Introduction My blog post explained my system for managing email, which seems to work reasonably well for me. It is less of a commitment to a new way of working than the full-on Getting Things Done approach,
Catholic Archdiocese of Atlanta Outlook 2003 Training
 Catholic Archdiocese of Atlanta Outlook 2003 Training Information Technology Department of the Archdiocese of Atlanta Table of Contents BARRACUDA SPAM FILTER... 3 WHAT IS THE SPAM FILTER MS OUTLOOK PLUG-IN?...
Catholic Archdiocese of Atlanta Outlook 2003 Training Information Technology Department of the Archdiocese of Atlanta Table of Contents BARRACUDA SPAM FILTER... 3 WHAT IS THE SPAM FILTER MS OUTLOOK PLUG-IN?...
Outlook Web App OWA Quick Guide. Getting you up to speed quickly.
 Outlook Web App OWA Quick Guide Getting you up to speed quickly. Information Services 8-1-2014 Contents Exploring the OWA (Outlook Web App) User Interface... 2 Getting Started... 2 Mail... 6 Creating and
Outlook Web App OWA Quick Guide Getting you up to speed quickly. Information Services 8-1-2014 Contents Exploring the OWA (Outlook Web App) User Interface... 2 Getting Started... 2 Mail... 6 Creating and
Zimbra Connector for Outlook User Guide. Release 6.0
 Zimbra Connector for Outlook User Guide Release 6.0 Network Edition August 2009 Legal Notices Copyright 2009. Yahoo! Inc. All rights reserved. Zimbra is a trademark of Yahoo!. No part of this document
Zimbra Connector for Outlook User Guide Release 6.0 Network Edition August 2009 Legal Notices Copyright 2009. Yahoo! Inc. All rights reserved. Zimbra is a trademark of Yahoo!. No part of this document
Google Apps Migration
 Academic Technology Services Google Apps Migration Getting Started 1 Table of Contents How to Use This Guide... 4 How to Get Help... 4 Login to Google Apps:... 5 Import Data from Microsoft Outlook:...
Academic Technology Services Google Apps Migration Getting Started 1 Table of Contents How to Use This Guide... 4 How to Get Help... 4 Login to Google Apps:... 5 Import Data from Microsoft Outlook:...
New Features in Outlook Web Access
 New Features in Feature and functionality Logon Screen Navigation Description User logon screen for Navigation in resembles navigation in Microsoft Office Outlook 2007. Drag-and-Drop Move items by dragging
New Features in Feature and functionality Logon Screen Navigation Description User logon screen for Navigation in resembles navigation in Microsoft Office Outlook 2007. Drag-and-Drop Move items by dragging
Outlook Rules and Alerts
 Outlook Rules and Alerts Utilizing Outlook Rules and Alerts to help you organize and prioritize your e-mail. Table of Contents: 1. Tackling Your In-box 2. Outlook Rules and Alerts 3. Examples 4. Rule Set-up
Outlook Rules and Alerts Utilizing Outlook Rules and Alerts to help you organize and prioritize your e-mail. Table of Contents: 1. Tackling Your In-box 2. Outlook Rules and Alerts 3. Examples 4. Rule Set-up
For detailed information on these options and more, please read the appropriately titled topic in this help document.
 Introduction to Webmail Webmail allows you to perform a variety of e-mail related tasks, such as viewing, composing, and sending e-mail messages. Individuals who have used e-mail clients and word processors
Introduction to Webmail Webmail allows you to perform a variety of e-mail related tasks, such as viewing, composing, and sending e-mail messages. Individuals who have used e-mail clients and word processors
Microsoft Outlook 2010. Reference Guide for Lotus Notes Users
 Microsoft Outlook 2010 Reference Guide for Lotus Notes Users ContentsWelcome to Office Outlook 2010... 2 Mail... 3 Viewing Messages... 4 Working with Messages... 7 Responding to Messages... 11 Organizing
Microsoft Outlook 2010 Reference Guide for Lotus Notes Users ContentsWelcome to Office Outlook 2010... 2 Mail... 3 Viewing Messages... 4 Working with Messages... 7 Responding to Messages... 11 Organizing
Using Outlook Web App
 Using Outlook Web App About Outlook Web App Using a web browser and the Internet, Outlook Web App (OWA) provides access to your Exchange mailbox from anywhere in the world at any time. Outlook Web App
Using Outlook Web App About Outlook Web App Using a web browser and the Internet, Outlook Web App (OWA) provides access to your Exchange mailbox from anywhere in the world at any time. Outlook Web App
Microsoft Outlook 2010 Part 1: Introduction to Outlook
 CALIFORNIA STATE UNIVERSITY, LOS ANGELES INFORMATION TECHNOLOGY SERVICES Microsoft Outlook 2010 Part 1: Introduction to Outlook Spring 2012, Version 1.0 Table of Contents Introduction...3 Starting the
CALIFORNIA STATE UNIVERSITY, LOS ANGELES INFORMATION TECHNOLOGY SERVICES Microsoft Outlook 2010 Part 1: Introduction to Outlook Spring 2012, Version 1.0 Table of Contents Introduction...3 Starting the
Gmail: Sending, replying, attachments, and printing
 If you're using an old version of Gmail, your Inbox may look a little different. Gmail: Sending, replying, attachments, and printing Welcome to Gmail. This document will give you a quick overview of how
If you're using an old version of Gmail, your Inbox may look a little different. Gmail: Sending, replying, attachments, and printing Welcome to Gmail. This document will give you a quick overview of how
Outlook Web App OWA. Let s take a look at the new features and functionality available on OWA. Feature & Functionality Description User experience
 Outlook Web App OWA Let s take a look at the new features and functionality available on OWA. Feature & Functionality Description User experience Logon Screen User logon screen for Outlook Web App (OWA)
Outlook Web App OWA Let s take a look at the new features and functionality available on OWA. Feature & Functionality Description User experience Logon Screen User logon screen for Outlook Web App (OWA)
Email User Manual. [Outlook Web App 2013]
![Email User Manual. [Outlook Web App 2013] Email User Manual. [Outlook Web App 2013]](/thumbs/30/14055838.jpg) [Outlook Web App 2013] Central Information Systems Division March 2014 Table of Contents 1. To Login... 4 2. To Logout... 5 3. Change Password... 5 4. Email Messaging... 6 4.1 Create a New Mail... 6 4.2
[Outlook Web App 2013] Central Information Systems Division March 2014 Table of Contents 1. To Login... 4 2. To Logout... 5 3. Change Password... 5 4. Email Messaging... 6 4.1 Create a New Mail... 6 4.2
Using Microsoft Office 2013: Outlook. Gerry Kruyer
 Using Microsoft Office 2013: Outlook Table of Contents Outlook 2013 Ribbon... 4 Viewing Inbox... 4 Folders... 4 Home Tab... 5 Background Colour and Themes... 5 Inbox... 6 Reading Pane... 6 Turn off/on
Using Microsoft Office 2013: Outlook Table of Contents Outlook 2013 Ribbon... 4 Viewing Inbox... 4 Folders... 4 Home Tab... 5 Background Colour and Themes... 5 Inbox... 6 Reading Pane... 6 Turn off/on
Refer to the Information Technology E-mail Retention Policy.
 Email Management Information Technology Email Retention Policy Save email and attachments to Adobe pdf file Sorting Search Option Mailbox Clean Up Tool Clean-up process: o Deleted items o Sent items o
Email Management Information Technology Email Retention Policy Save email and attachments to Adobe pdf file Sorting Search Option Mailbox Clean Up Tool Clean-up process: o Deleted items o Sent items o
USING MICROSOFT OUTLOOK 2013
 USING MICROSOFT OUTLOOK 2013 Staff Development Technology 0 P a g e TABLE OF CONTENTS Outlook 2013 Ribbon... 1 Viewing Inbox... 1 Background Color and Themes... 2 INBOX... 3 Reading Pane... 3 Turn off/on
USING MICROSOFT OUTLOOK 2013 Staff Development Technology 0 P a g e TABLE OF CONTENTS Outlook 2013 Ribbon... 1 Viewing Inbox... 1 Background Color and Themes... 2 INBOX... 3 Reading Pane... 3 Turn off/on
WHAT S NEW IN OUTLOOK 2010 & HOW TO CUSTOMIZE IT
 WHAT S NEW IN OUTLOOK 2010 & HOW TO CUSTOMIZE IT THE RIBBON... 2 CONTEXTUAL TABS... 4 THE FILE TAB... 4 DIALOG BOXES... 5 MINIMIZING THE RIBBON... 5 CUSTOMIZING THE RIBBON... 6 CUSTOMIZING THE QUICK ACCESS
WHAT S NEW IN OUTLOOK 2010 & HOW TO CUSTOMIZE IT THE RIBBON... 2 CONTEXTUAL TABS... 4 THE FILE TAB... 4 DIALOG BOXES... 5 MINIMIZING THE RIBBON... 5 CUSTOMIZING THE RIBBON... 6 CUSTOMIZING THE QUICK ACCESS
Sample- for evaluation purposes only! Advanced Outlook. TeachUcomp, Inc. A Presentation of TeachUcomp Incorporated. Copyright TeachUcomp, Inc.
 A Presentation of TeachUcomp Incorporated. Copyright TeachUcomp, Inc. 2012 Advanced Outlook TeachUcomp, Inc. it s all about you Copyright: TeachUcomp, Inc. Phone: (877) 925-8080 Web: http://www.teachucomp.com
A Presentation of TeachUcomp Incorporated. Copyright TeachUcomp, Inc. 2012 Advanced Outlook TeachUcomp, Inc. it s all about you Copyright: TeachUcomp, Inc. Phone: (877) 925-8080 Web: http://www.teachucomp.com
Cloud. Hosted Exchange Administration Manual
 Cloud Hosted Exchange Administration Manual Table of Contents Table of Contents... 1 Table of Figures... 4 1 Preface... 6 2 Telesystem Hosted Exchange Administrative Portal... 7 3 Hosted Exchange Service...
Cloud Hosted Exchange Administration Manual Table of Contents Table of Contents... 1 Table of Figures... 4 1 Preface... 6 2 Telesystem Hosted Exchange Administrative Portal... 7 3 Hosted Exchange Service...
Clean Up Email Rules Quick Steps Search Tools Change Views Export Data Convert email to tasks Contact Groups. Outlook Functions
 Clean Up Email Rules Quick Steps Search Tools Change Views Export Data Convert email to tasks Contact Groups Outlook Functions Clean Up: New ways to manage conversations and remove redundant emails: Email
Clean Up Email Rules Quick Steps Search Tools Change Views Export Data Convert email to tasks Contact Groups Outlook Functions Clean Up: New ways to manage conversations and remove redundant emails: Email
Email Etiquette (Netiquette) Guidance
 Email Etiquette (Netiquette) Guidance January 2007 Email Etiquette (Netiquette) Guidance January 2007-1/13 Version Control Version Author(s) Replacement Date 1.0 Timothy d Estrubé Information Governance
Email Etiquette (Netiquette) Guidance January 2007 Email Etiquette (Netiquette) Guidance January 2007-1/13 Version Control Version Author(s) Replacement Date 1.0 Timothy d Estrubé Information Governance
Using Outlook WebAccess
 Using Outlook WebAccess Outlook Toolbars - Terminology Update all folders New Move/Copy Reply Forward Check for New Messages Help Show/Hide Folders Delete Reply to All Show/Hide Reading Pain Search Address
Using Outlook WebAccess Outlook Toolbars - Terminology Update all folders New Move/Copy Reply Forward Check for New Messages Help Show/Hide Folders Delete Reply to All Show/Hide Reading Pain Search Address
Sign in to Outlook Web App
 Getting Started with Outlook Web App Sign in to Outlook Web App Sign in to Outlook Web App Go to Microsoft Online Services webpage at https://login.microsoftonline.com/ 1. Login with your UTHSC email address
Getting Started with Outlook Web App Sign in to Outlook Web App Sign in to Outlook Web App Go to Microsoft Online Services webpage at https://login.microsoftonline.com/ 1. Login with your UTHSC email address
Using Webmail. Document Updated: 9/08. Technical Manual: User Guide. The Webmail Window. Displaying and Hiding the Full Header.
 Using Webmail Technical Manual: User Guide Webmail is supported in the following browsers: Windows Internet Explorer 6, Internet Explorer 7, Firefox 2, and Firefox 3 Mac OSX Safari 2, Safari 3, Firefox
Using Webmail Technical Manual: User Guide Webmail is supported in the following browsers: Windows Internet Explorer 6, Internet Explorer 7, Firefox 2, and Firefox 3 Mac OSX Safari 2, Safari 3, Firefox
User Guide for Kelani Mail
 User Guide for Kelani Mail Table of Contents Log in to Kelani Mail 1 Using Kelani Mail 1 Changing Password 2 Using Mail Application 3 Using email system folders 3 Managing Your Mail 4 Using your Junk folder
User Guide for Kelani Mail Table of Contents Log in to Kelani Mail 1 Using Kelani Mail 1 Changing Password 2 Using Mail Application 3 Using email system folders 3 Managing Your Mail 4 Using your Junk folder
One Drive for Business:
 One Drive for Business: Using Groups for Team Work Contents What are Groups?... 2 Using Groups in Office 365... 2 Conversations... 2 Files... 3 Calendar Events... 3 Navigation... 4 Group management...
One Drive for Business: Using Groups for Team Work Contents What are Groups?... 2 Using Groups in Office 365... 2 Conversations... 2 Files... 3 Calendar Events... 3 Navigation... 4 Group management...
Focus On echalk Email. Introduction. In This Guide. Contents:
 Focus On echalk Email Introduction Email can be very useful in a school setting. For instance, instead of writing out a memo and delivering it to everyone s mailbox in the main office, you can simply send
Focus On echalk Email Introduction Email can be very useful in a school setting. For instance, instead of writing out a memo and delivering it to everyone s mailbox in the main office, you can simply send
REVIEWER S GUIDE - QURB -
 REVIEWER S GUIDE - QURB - INTRODUCTION Industry watchers predict that nearly half of a typical user s Inbox will be spam by 2005. What if you could guarantee that each morning you opened a completely clean
REVIEWER S GUIDE - QURB - INTRODUCTION Industry watchers predict that nearly half of a typical user s Inbox will be spam by 2005. What if you could guarantee that each morning you opened a completely clean
Law School Computing Services User Memo
 Law School Computing Services User Memo Using Rules in the Outlook Desktop Client Manage email messages by using rules A rule is an action that Microsoft Outlook 2013 runs automatically on incoming or
Law School Computing Services User Memo Using Rules in the Outlook Desktop Client Manage email messages by using rules A rule is an action that Microsoft Outlook 2013 runs automatically on incoming or
Office 365 Outlook Web App: Advanced Quick Reference Guide
 Office 365 Outlook Web App: Advanced DRAFT 2015. All Rights Reserved. California State University, Bakersfield June 24, 2015 REVISION CONTROL Document Title: Author: File Reference:.docx Campus Training
Office 365 Outlook Web App: Advanced DRAFT 2015. All Rights Reserved. California State University, Bakersfield June 24, 2015 REVISION CONTROL Document Title: Author: File Reference:.docx Campus Training
GroupWise Client. Rules. GroupWise Rules. Create a rule
 GroupWise Client Rules GroupWise Rules Use Rules to define a set of conditions and actions to be performed when an item meets those conditions. When you create a rule, you must do the following: Name the
GroupWise Client Rules GroupWise Rules Use Rules to define a set of conditions and actions to be performed when an item meets those conditions. When you create a rule, you must do the following: Name the
Using Webmail. Document Updated: 11/10. Technical Manual: User Guide. The Webmail Window. Logging In to Webmail. Displaying and Hiding the Full Header
 Using Webmail Technical Manual: User Guide Webmail is supported in the following browsers: Windows Internet Explorer 6, Internet Explorer 7, Firefox 2, and Firefox 3 Mac OSX Safari 2, Safari 3, Firefox
Using Webmail Technical Manual: User Guide Webmail is supported in the following browsers: Windows Internet Explorer 6, Internet Explorer 7, Firefox 2, and Firefox 3 Mac OSX Safari 2, Safari 3, Firefox
EMAIL QUICK START GUIDE
 IT Services Microsoft Outlook 2010 EMAIL QUICK START GUIDE Contents What is Outlook?...2 Quick Guide to Email...2 Create a new e-mail message...2 Forward or reply to an e-mail message...2 Creating new
IT Services Microsoft Outlook 2010 EMAIL QUICK START GUIDE Contents What is Outlook?...2 Quick Guide to Email...2 Create a new e-mail message...2 Forward or reply to an e-mail message...2 Creating new
Microsoft Outlook Quick Reference Sheet
 Microsoft Outlook is an incredibly powerful e-mail and personal information management application. Its features and capabilities are extensive. Refer to this handout whenever you require quick reminders
Microsoft Outlook is an incredibly powerful e-mail and personal information management application. Its features and capabilities are extensive. Refer to this handout whenever you require quick reminders
GroupWise Web Access 8.0
 GroupWise Web Access 8.0 How to check your email via the Internet For More Information, please contact: Administrative Office of the Courts Technology Help Desk (615) 532 9503 or (800) 448-7980 Table of
GroupWise Web Access 8.0 How to check your email via the Internet For More Information, please contact: Administrative Office of the Courts Technology Help Desk (615) 532 9503 or (800) 448-7980 Table of
Outlook 2010 Desk Reference Guide
 Outlook 2010 Desk Reference Guide Version 1.0 Developed by OR/WA IRM Please remember to print back-to-back. July 12, 2011 Microsoft Outlook 2010 This document has been developed by OR/WA IRM staff to provide
Outlook 2010 Desk Reference Guide Version 1.0 Developed by OR/WA IRM Please remember to print back-to-back. July 12, 2011 Microsoft Outlook 2010 This document has been developed by OR/WA IRM staff to provide
Microsoft Exchange Hosted Archive (MEHA)
 Microsoft Exchange Hosted Archive (MEHA) All the Features of NYSeMAIL Archiving including Using for Business Continuity Using MEHA Using MEHA The Microsoft Exchange Hosted Archive (MEHA) can be accessed
Microsoft Exchange Hosted Archive (MEHA) All the Features of NYSeMAIL Archiving including Using for Business Continuity Using MEHA Using MEHA The Microsoft Exchange Hosted Archive (MEHA) can be accessed
OWA - Outlook Web App
 OWA - Outlook Web App Olathe Public Schools 0 Page MS Outlook Web App OPS Technology Department Last Revised: May 1, 2011 Table of Contents MS Outlook Web App... 1 How to Access the MS Outlook Web App...
OWA - Outlook Web App Olathe Public Schools 0 Page MS Outlook Web App OPS Technology Department Last Revised: May 1, 2011 Table of Contents MS Outlook Web App... 1 How to Access the MS Outlook Web App...
Table of Contents. 1. Introduction to the Outlook Mail Client
 M icrosoft Outlook is the Microsoft s flagship messaging tool for email, calendaring and information sharing for Microsoft Exchange Server and is the supported client at. This manual will provide an introduction
M icrosoft Outlook is the Microsoft s flagship messaging tool for email, calendaring and information sharing for Microsoft Exchange Server and is the supported client at. This manual will provide an introduction
Lotus Notes Client Version 8.5 Reference Guide
 Lotus Notes Client Version 8.5 Reference Guide rev. 11/19/2009 1 Lotus Notes Client Version 8.5 Reference Guide Accessing the Lotus Notes Client From your desktop, double click the Lotus Notes icon. Logging
Lotus Notes Client Version 8.5 Reference Guide rev. 11/19/2009 1 Lotus Notes Client Version 8.5 Reference Guide Accessing the Lotus Notes Client From your desktop, double click the Lotus Notes icon. Logging
MCCG PowerChart. Message Center Complete Manual. Hold the Ctrl key down & then left click on a link below to navigate to it:
 Hold the Ctrl key down & then left click on a link below to navigate to it: Table of Contents Overview of the Message Center Message Center Basics Working with the Message Journal Working with Documents
Hold the Ctrl key down & then left click on a link below to navigate to it: Table of Contents Overview of the Message Center Message Center Basics Working with the Message Journal Working with Documents
Personal digital document management
 Personal digital document management Sarah Henderson Department of Information Systems and Operations Management, University of Auckland Auckland, New Zealand s.henderson@auckland.ac.nz Abstract. Knowledge
Personal digital document management Sarah Henderson Department of Information Systems and Operations Management, University of Auckland Auckland, New Zealand s.henderson@auckland.ac.nz Abstract. Knowledge
Welcome to Websense Email Archive Quick Start Guide
 Welcome to Websense Email Archive Quick Start Guide Nearly nine out of ten Internet users spend seven hours a week managing email. Yet, studies show that 95% of the email sitting in our inboxes will never
Welcome to Websense Email Archive Quick Start Guide Nearly nine out of ten Internet users spend seven hours a week managing email. Yet, studies show that 95% of the email sitting in our inboxes will never
Faculty & Staff Guide for Outlook Web App (OWA) Prepared by Information Technology Division Lehman College July 11, 2013
 im Faculty & Staff Guide for Outlook Web App (OWA) Prepared by Information Technology Division Lehman College July 11, 2013 Lehman College, CUNY 1 Information Technology Division Table of Contents Introduction...
im Faculty & Staff Guide for Outlook Web App (OWA) Prepared by Information Technology Division Lehman College July 11, 2013 Lehman College, CUNY 1 Information Technology Division Table of Contents Introduction...
The LSUHSC N.O. Email Archive
 The LSUHSC N.O. Email Archive Introduction The LSUHSC N.O. email archive permanently retains a copy of all email items sent and received by LSUHSC N.O. Academic email users. Email items will be accessible
The LSUHSC N.O. Email Archive Introduction The LSUHSC N.O. email archive permanently retains a copy of all email items sent and received by LSUHSC N.O. Academic email users. Email items will be accessible
