Copyright Fujitsu Computer Products of America, Inc All rights reserved. Windows and MS-DOS are registered trademarks of Microsoft Corporation.
|
|
|
- Maurice Owen
- 8 years ago
- Views:
Transcription
1 User Manual
2 Copyright Fujitsu Computer Products of America, Inc All rights reserved. Windows and MS-DOS are registered trademarks of Microsoft Corporation. Macintosh and OS X are registered trademarks of Apple Computer, Inc. Pentium is a registered trademark of Intel Corporation. All other trademarks and copyrights referred to are the property of their respective owners. If this manual is distributed with software that includes an end user agreement, this guide, as well as the software described in it, is furnished under license and may be used or copied only in accordance with the terms of such license. Except as permitted by any such license, no part of this guide may be reproduced without the prior written permission of Fujitsu Computer Products of America, Inc. Please note that the content in this guide is protected under copyright law even if it is not distributed with software that includes an end user license agreement. The content of this guide is furnished AS IS, for informational use only, is subject to change without notice, and should not be construed as a commitment by Fujitsu Computer Products of America, Inc. Fujitsu Computer Products of America, Inc. assumes no responsibility or liability for any errors or inaccuracies that may appear in this guide.
3 Table of Contents Page# 1. Introduction About your 2.5 External Hard Drive... 5 System Requirements... 5 Package Contents... 5 Specifications Set-Up... 7 Installation... 7 Disconnecting... 8 Reformatting your hard drive Software Before you backup EZ Gig II Microsoft SyncToy SMART-ER Technical Support Contact Information RMA Policy Warranty FAQs... 29
4 1. In t r o d u c t io n Thank you for purchasing the Fujitsu 2.5 External Hard Drive. Please take the time to read this manual first to familiarize yourself with the 2.5 External Hard Drive and the bundled software. The 2.5 External Hard Drive hard drive is ideal for storing, sharing or backing up your valuable data. Don t be fooled by the 2.5 External Hard Drive s size. The high capacity drive features a rugged form factor, that includes extensive shock mounting, and a sleek, durable enclosure. The 2.5 External Hard Drive is features a convenient, integrated cable, which wraps neatly around the drive when not in use. The 2.5 External Hard Drive is completely powered by your notebook, so no AC adapter is required. In addition the 2.5 External Hard Drive protects your data from the rigors of travel with a unique shock mounting system and comes bundled with a Data Protection Software Suite that offers backup and synchronization for the Windows OS. So whether you are at home, at the office or on the go, the 2.5 External Hard Drive is the ideal mobile solution for transferring, storing and protecting your valuable data. 4
5 2. Getting to know y o u r 2.5 External HDD A. System Requirements Hardware: Pentium CPU II or Apple G3 or later 32MBs RAM USB Port CD ROM or CD-RW drive Operating systems: Microsoft : Apple : Windows 2000 Professional Windows XP Home and Professional Windows Vista OS 9.2 or higher OS X 10.2 and later B. Package Contents Fujitsu 2.5 External Hard Drive 1 meter extension cable USB Y-cable Software CD Quick Start Guide Data Protection Suite for Windows Apricorn s EZ Gig II Backup Software Microsoft SyncToy (free download link) SMART-ER Hard Drive Health Monitor 5
6 C. Specifications Features Ultra-Portable Design Backup Software Disaster Recovery Software Synchronization Software Benefits Ideal to take between home and the office or on trips Gives you the flexibility to backup a single file or your entire system, OS settings and all Create a Disaster Recovery Clone of your hard drive. In the event of a hard drive failure you can be up and running in minutes Provides a variety of options for synchronizing your system for file sharing or backup Plug-n-Play Drivers not required for Windows XP, 2000, Mac OS 9.2 or later, Mac OS X or later Hot Swappable No need to power down your computer, just plug and go Moving Files Excellent for synchronizing data between desktop and notebook computers Compatibility PC and Mac hardware compatible Bus Powered No external power required One gigabyte (GB) = one billion bytes; accessible capacity may be less and actual capacity depends on the operating environment and formatting. 6
7 3. Se t-up A. Installation Windows 2000, XP and Vista: 1. Ensure your computer is turned on. 2. Plug the 2.5 External Hard Drive USB cable into the appropriate open port on your computer. 3. The New Hardware Found message will appear briefly on your computer screen. 4. Windows 2000, XP and Vista will install the device drivers included with the operating system. No user intervention is required. Macintosh : 1. Ensure your computer is turned on. 2. Plug the 2.5 External Hard Drive USB cable into the appropriate open port on your computer. 3. The operating system will automatically mount the drive and it will appear on your computer. USB Y-cable Note: In the rare case that the 2.5 External Hard Drive does not power up on a single USB connection, the included USB Y-cable may be required (Pictured above). Simply plug the two Y-cable USB connectors (black and grey connectors) into the two USB ports on your notebook, connect the 2.5 External Hard Drive, and the External Hard Drive will power. 7
8 B. Disconnecting Windows 2000, XP and Vista 1) Locate the system tray on your Windows Desktop (the system tray is the part of the taskbar that displays the date and time). 2) Click on the Safely Remove Hardware icon in the system tray. A dialog box will appear. 3) Click Safely Remove hard disk Drive (D:) in the dialog box. Note: Your drive letter may be different. 4) Wait for few seconds until the system prompts The hard disk storage device can now be safely removed from the system. Click OK, and then unplug the 2.5 External Hard Drive. To protect against unexpected data loss, Windows verifies that all files on the disk are closed before allowing the USB device to be removed. If you receive an error message that says The device cannot be stopped right now. Try stopping the device again later. Close all programs that are using files from the drive, then repeat steps
9 B. Disconnecting Macintosh 1. The drive will need to be dismounted. Do this by dragging the 2.5 External Hard Drive on the desk top to the Trash Can. 2 Wait a few seconds for the drive to unmount and then you can safely remove the drive 2.5 External Hard Drive. To protect against unexpected data loss, OS X verifies that all files on the disk are closed before allowing the device to be removed. If you receive an error message that says The disk Fujitsu HDD is in use and could not be ejected. Close all the programs that are using files from the drive, then repeat steps 1 and 2. 9
10 Reformatting Your Hard Drive The 2.5 External Hard Drive s hard drive is preformatted with the FAT32 Windows File System. While the FAT32 file system is visible to the largest number of operating systems, FAT32 does have limitations. You cannot save a file larger than 4GB. In Windows 2000, XP and Vista you can not create a partition larger than 32GB. The 2.5 External Hard Drive will be usable in your system, however we recommend that you reformat the hard drive using the following method for Windows 2000, XP and Vista: Reformatting Windows 2000, XP and Vista (NTFS File System): 1 Reformatting your hard drive will destroy any data on the hard drive. Backup any data before you continue with this operation. 1. Open My Computer or Windows Explorer. 2. Right click on the Fujitsu HDD drive and select Format. 3. This will open the format window: a. In the File system drop down box, select NTFS. b. Use Default allocation unit size. c. Under Format options: i. Select Quick Format. (Optional) ii. Do not Enable Compression. d. Click on the Start button. 4. The drive will now be reformatted. 5. Verify the reformatting of the drive: a. Go to My Computer or Windows Explorer, right click on the Fujitsu HDD drive, and select Properties from the list. b. This will open the Fujitsu HDD hard drive properties. The File System should now read NTFS. 10
11 Reformatting with Mac OS X Reformatting your hard drive will destroy any data on the hard drive. Backup any data before you continue with this operation. 1 Plug the cable from your 2.5 External Hard Drive into your computer. The drive will appear as a drive on your desktop. 2. Open the Applications folder on your hard drive, go to the Utilities folder and select Disk Utilities. 3. Select the drive from the list: Note that a description of the drive appears in the window. 4. Select the Erase tab on the top of the window. 5. From the volume format drop down list, select the Mac OS Extended. 6. Enter Fujitsu HDD into the Name box. 7. Select the check box next to Install Mac OS 9 Drivers. This will allow you to see your Fujitsu HDD hard drive if you boot to Mac OS 9.x 8. Click the Erase button: An alert will appear to confirm the erase process. 9. Click Erase: to start the formatting process. 10. To confirm that the 2.5 External Hard Drive hard drive is properly formatted, Select the Fujitsu HDD, then Select: File, Get Info. The format should read Mac OS Extended. 11
12 4. So f t wa r e Before You Backup! With more of your work and personal life becoming digitized, backups are essential. Backups protect and preserve precious data, music files, digital photos, digital videos and other important computer documents from being lost forever. Follow the next few steps before backing up to help the process run smoothly: 1. Ensure there are no file system errors by running Windows Check Disk (or a similar check disk utility) on your computer s internal hard disk drive. 2. Defragment your computer s internal hard disk drive by using Windows Disk Defragmenter (or a similar disk defragmenter utility). 3. Make copies of any important files or data to another drive. 4. Hard drive backups work best when done on a regular basis. Take a moment to establish a backup plan that works for you. Disk Clone and Disk Image will both create a full backup of your system. Use Disk Image and create a full backup each day, week or month depending on how critical your data is and how far back you would like to recover a version of the files you are working with. Use Disk Clone and create a full backup if you are upgrading to a larger hard drive or anytime you want or need to have an exact bootable clone of your hard drive. 5. Once you have decided upon your plan, proceed to the appropriate sections in this manual to either use Disk Clone or Disk Image. Whenever the 2.5 External Hard Drive is used to store a Cloned Image the data cables on the 2.5 External Hard Drive should be removed while booting or rebooting the computer. IF NOT DAMAGE CAN OCCUR TO YOUR OPERATING SYSTEM 12
13 Installation of Apricorn s EZ Gig II for Windows 1. Insert Fujitsu CD into your CD-ROM drive. 2. Setup screen will pop up. Click EZ GIG II button. 3. EZ Gig II installation screen will pop up. 4. Follow instructions for installation. 13
14 EZ Gig II installation instructions for Windows Vista: Windows Vista s User Account Control helps stop unauthorized changes to your computer. The User Account Control window pops up in Administrator Approval Mode whenever a program tries to install on your Windows Vista system. If the User Account Control window does not pop up, please skip to the EZ Gig II installation. When the User Account Control window pops up there will be a warning symbol and message that reads, A program needs your permission to continue. The instructions will read If you started this program, Continue. Please click the Continue button and proceed to the EZ Gig II main installation screen. Change the default Power Options for Windows Vista operating systems: Be default Windows Vista operating system will Turn display off after 20 minutes and Put the computer to sleep after 1 hour of keyboard or mouse inactivity. It will take more than 20 minutes to backup most of today s larger hard drives. If the system goes into display is turned off or the computer goes to sleep during the backup, your backup may fail. This will not damage your original hard drive in any way but you will have to restart the backup. To avoid this issue change the default Power Options before starting the backup on Windows Vista Systems. From your Window Vista Start menu type Power Options in the Start Search bar and the Power Options program will be listed in the results window. Alternately you can go to Start Menu Control Panel Power Options. Click on Power Options to launch the program. On the left window click on Choose when to turn off display and make the changes as listed below. Turn Display Off Put computer to sleep Never Never Once you have completed the backup go to Power Options and restore the default settings. 14
15 Read all instructions carefully before cloning. This is only a quick overview of how to use Disk Clone. For detailed instructions, read Chapter 7 Transferring the system to a new disk located in the EZ Gig II manual located on the Data Protection Suite CD Cloning your hard drive with Disk Clone EZ Gig II allows you to clone your hard drive from inside the Windows operating system or by booting directly to the Data Protection Suite CD provided in the kit. If your system is running normally we recommend that you clone your hard drive by starting up the program inside the Windows operating system. 1. Ensure your 2.5 External Hard Drive is connected to your computer. 2. To start EZ Gig II, click Start > Programs > Fujitsu > EZ Gig II and click on EZ Gig II. This will open the main screen of EZ Gig II. You can also click on the EZ Gig II icon on the Desktop. 3. Under New Disk Deployment on the main screen double click on the Disk Clone icon to open Disk Clone Wizard. 15
16 4. When you see the Welcome to the Disk Clone Wizard! screen. Click Next to continue. 5. The Clone Mode screen will appear. Select typical and click Next to continue. 6. If the hard disk drive to receive the cloned data is new or blank, proceed to step 10. If the hard disk drive to receive the cloned data either contains data or is formatted, proceed to step 7. 16
17 7. The Source Hard Disk screen will appear. Select the appropriate source hard disk. The interface and disk size can be used to help identify the correct disk number. Click Next to continue. 8. The Destination Hard Disk screen will appear. Select the appropriate destination hard disk. The destination hard disk is typically your new hard disk drive. Click Next to Continue. 17
18 9. The Nonempty Destination Hard Disk screen will appear when you have selected to transfer data to a drive that already contains data. If you have chosen the proper source and destination drives, then select the Delete partitions on the destination hard disk button. Click Next to continue. Note: If you need to confirm that you have selected the proper source and destination drives, click the Back button to check. 10. The next screen outlines the operations that Disk Clone will perform. Click Proceed to continue with cloning your hard disk drive. 12. The computer will reboot and the cloning process will now begin. 18
19 Do not turn your computer off during this process. However, your computer will reboot itself during the clone process (this is normal) and you should let the process continue until you see the congratulations screen. When the congratulations screen appears, turn off your computer using the power button. Then unplug the Apricorn product from the computer. DO NOT REBOOT THE COMPUTER WITH A CLONED HARD DRIVE IN THE Apricorn product. To do so may alter some settings of the Windows operating system. 13. You have completed the cloning process and now have an exact bootable clone of your hard drive. 19
20 Read all instructions carefully before cloning. This is only a quick overview of how to use Create Image Wizard in Typical Mode using the default options. For detailed instructions including how to set the options manually read Chapter 5 Creating Backup Archives located in the EZ Gig II User Guide located on the Fujitsu software CD that came with your Fujitsu 2.5 External Hard Drive. Alternately if you have installed EZ GIG II on Windows, go to: start/all Programs/Fujitsu/Apricorn EZ Gig II/Apricorn EZ Gig II User Guide Imaging your hard drive with Create Image Wizard 1. Under certain conditions, Apricorn EZ Gig II may require your computer to reboot. Please save all work before starting Apricorn EZ Gig II. 2. To start EZ Gig II, click Start > Programs > Fujitsu > EZ Gig II and click on Apricorn EZ Gig II. This will open the main screen of EZ Gig II. You can also click on the Apricorn EZ Gig II icon on the Desktop. 3. Double Click on the Backup icon from the main screen to open Create Image Wizard. 20
21 4. This will bring up the Welcome to Create Image Wizard window. Click Next to continue. 5. At the Partition Selection screen, select the disk or partition(s) you would like to back up by checking the appropriate box. Click Next to continue. 6. At the Backup Image Location window, find your Fujitsu 2.5 External Drive (it will have the name Fujitsu HDD, and the drive letter will vary depending on the configuration of your computer). 21
22 7. Enter the image name in the File Name text box, located near the bottom of the window. You can enter any name you wish. It might be a good idea to use the date, such as Jan2606 for January Click Nex to continue. 8. The Choose Backup Options window will open. Select Use Default Options and then click Nex to continue. Note: For detailed instructions on how to set the options manually read Chapter 5 Creating Backup Archives in the Apricorn EZ Gig II User Guide located on the Fujitsu software CD that came with your Fujitsu 2.5 External Hard Drive. Alternately if you have installed EZ GIG II on Windows, go to: start/all Programs/ Fujitsu/Apricorn EZ Gig II/Apricorn EZ Gig II User Guide 22
23 9. The Image Archive Comments window will open. You can use this window to write comments about the image (such as the imaging date, computer, operating system, etc.). Click Nex to continue. 10. This will open the Apricorn Disk Image Archive File Creation Script window. Verify the operations listed in the white box. If there are corrections to be made, click the Back button to change selected options. The selected operations will not execute until the Proceed button is clicked. If everything is correct, you can click the Proceed button to create the image file. 11. When Disk Image completes the selected options, the Congratulations screen will appear. 12. BACKUP COMPLETE!!! Your Fujitsu 2.5 External Hard Drive now contains a complete image of the selected drive or partition(s). 23
24 Microsoft SyncToy SyncToy provides an easy to use, highly customizable program that helps to simplify the process of copying, moving, and synchronizing directories between your computer and your Fujitsu External Hard Drive. Most common operations can be performed with just a few clicks of the mouse, and additional customization is available without added complexity. SyncToy can manage multiple sets of folders at the same time; it can combine files from two folders in one case, and mimic renames and deletes in another. Unlike other applications, SyncToy actually keeps track of renames to files and will make sure those changes get carried over to the synchronized folder. The Fujitsu software CD provides a free download link to MicroSoft SyncToy 1. Insert Fujitsu CD into CD-ROM drive. 2. Setup screen will pop up. Click Microsoft SyncToy button. 3. Follow instructions for download. 4. Follow instructions included in Microsoft SyncToy download for installation of the SyncToy program. 24
25 SMART-ER Hard Drive Monitor for Windows 1. Insert Fujitsu CD into CD-ROM drive. 2. Setup screen will pop up. Click SMART-ER button. 3. The SMART-ER Setup program will appear (pictured below) with a text file containing your serial number. Click <Next> 4. The License Agreement Dialog appears. Please read through first and Click <YES> if you accept the terms. 5. Enter your name, organization and serial number from the text file. Click <Next> 6. Choose the Destination Drive location. This will select the folder where Setup will install the files. Click <Next> 7. Install wizard is complete! Select Yes, I want to restart my computer now. Click <Finish> and the computer will automatically reboot with SMART-ER installed. Once you reboot your system, you will notice a Blue S in your system tray. Your system tray is located in the lower right-hand corner of your desktop. By pointing your mouse over the blue S, you will get a message SMART-ER status: OK 25
26 5. Technical Support A. Contact Information Fujitsu provides the following helpful resources for you: 1. Setup, Software and FAQs sections of the User s Guide. 2. Fujitsu s Website This gives you the ability to check for up-to-date information. 3. Or call the Technical Support Department Software: Hardware: Fujitsu s Technical Support Specialists are available from 8:00 a.m. to 5:00 p.m., Pacific Standard Time from Monday to Friday. B. RMA Policy An RMA (Return Merchandise Authorization) tracking number must be issued by Fujitsu. If you need to return or replace your 2.5 External Hard Drive, Fujitsu requires that you perform the following steps: 1. Simply call Fujitsu s technical support department with your 2.5 External Hard Drive part number and a description of the problem(s) you are experiencing. 2. If the Fujitsu representative finds cause for a return, they will issue an RMA number. Please write this number down. 3. Fill out an RMA authorization form with your package. The RMA form is available on-line at storage/hdd/warranty/rma.html. 4. Please send the package to the following address, make sure the RMA# is written on the exterior of the package: 26 Fujitsu RMA#: Kirkham Road Poway, CA The purchaser shall be responsible for any loss or damage to the returned product until it is received by Fujitsu. Purchaser should consider obtaining insurance with respect to shipping the product.
27 Warranty Conditions One Year Limited Warranty: Fujitsu offers a 1-year warranty on the 2.5 External Hard Drive against defects in materials and workmanship under normal use. The warranty period is effective from the date of purchase either directly from Fujitsu or an authorized reseller. Disclaimer and terms of the warranties: Limited Warranty for Fujitsu Storage Products (Drives) Fujitsu Computer Products of America, Inc. ( FCPA ) provides the following Limited Warranty on Fujitsu Storage Products distributed by FCPA or through FCPA s authorized distribution channels: FCPA warrants that the Storage Product, from the time of sale through the Limited Warranty period, will function properly under normal use, be free of defects in materials or workmanship, and will conform to the performance specifications applicable to the Product. All Fujitsu Storage Products are subject to the Warranty Exclusions described below. A Fujitsu Storage Product found to be defective, or which does not conform to the product specifications, will be repaired or replaced with a new or refurbished product at FCPA s option. Purchasers may determine the applicable Limited Warranty Period for the Fujitsu Storage Product purchased or obtain complete warranty and service program information and restrictions by calling (800) or visiting the Warranty Service Guide page. proof of purchase may be required to demonstrate eligibility for warranty service. Third Party Software Third party software is included with the Fujitsu Storage Product. These non-fcpa programs ( Third Party Software ) are licensed directly by their providers. You agree to use the Third Party Software under the provider s terms and conditions. These terms are provided in the end user license agreements presented at the time of installation of the Third Party Software. FCPA does not provide support for Third Party software problems. FCPA must refer you to Apricorn Inc., at for technical support when FCPA determines that the problem is not with the Fujitsu Storage Product. FCPA makes no warranty, express or implied, as to the operation of or use of any Third Party Software. To the fullest extent permitted by law, FCPA expressly disclaims all warranties or guarantees relating to Third Party Software, express or implied, including but not limited to implied warranties of non-infringement, of fitness for a particular purpose and of merchantability, or arising from a course of dealing, usage or trade practice. Warranty Exclusions FCPA s Limited Warranty does not apply to a Fujitsu Storage Product that has been subjected to physical damage after purchase, caused, for example, by casualty, accident, acts of God or transportation, including: (a) by a failure to properly package and ship the product back to FCPA for warranty service in accordance with FCPA s then current Packaging and Shipping Guidelines; (b) resulting from the user s installation, system integration, programming, reinstallation of user 27
28 operating systems or applications software, systems engineering, relocation, reconstruction of data, or removal of the product or any component (including breakage of a connector, or of pins, seals or other components); (c) from service, modification or repair not performed by FCPA or any data recovery company authorized by FCPA, or by tampering, use of counterfeit or other non-fujitsu components, assemblies or modules; (d) by misuse, unreasonable handling or maintenance, mistreatment, operator error, failure to provide proper supervision or management, including use of cleaning products, or other accessories not approved by FCPA; (e) by environmental conditions (such as excessive heat or other unsuitable physical operating environment), corrosion, staining, electrical work external to the product or failure to provide Electro-Static Discharge (ESD) protection; (f) by failure to install the firmware updates or releases available for the product; and (g) by such other supplemental exclusions published from time to time online at the Warranty Service Guide (and also available by calling (800) ). Products whose labels have been defaced, altered, are missing or which no longer contain a legible valid serial number will not be accepted for warranty service. In addition, for the customer s protection, warranty service is not available for products determined to be stolen, scrapped or otherwise removed from normal service. FCPA provides no Limited Warranty for products originally purchased from countries other than the United States. Purchasers of products from foreign distribution channels outside of the United States must seek warranty coverage, if any, through the original source of purchase. FCPA provides no Limited Warranty for products that are purchased as part of a computer system or other electronic device or instrument. Any warranty for these products is provided by the OEM (Original Equipment Manufacturer) as part of that manufacturer s product or system, except as posted from time to time at the Warranty Service Guide page. If any of the above excluded services are required, they may be available through an Authorized Data Recovery Company at their hourly rates and at terms then in effect. Repaired or replaced products assume the remainder of the Limited Warranty period applicable to the defective product or ninety (90) days, whichever is longer. Disclaimer and Limitation of Liability EXCEPT AS OTHERWISE STATED IN THE LIMITED WARRANTY, FCPA MAKES NO REPRESENTATION OR WARRANTY, EXPRESS OR IMPLIED, WITH RESPECT TO FUJITSU STORAGE PRODUCTS. FCPA DISCLAIMS ANY LIABILITY FOR INDIRECT, CONSEQUENTIAL, PUNITIVE, OR SPECIAL DAMAGES, INCLUDING WITHOUT LIMITATION DAMAGES FOR LOST DATA, LOST REVENUE, LOST PROFITS, OR REPLACEMENT PRODUCT COSTS ARISING OUT OF THE PURCHASE, USE, OR PERFORMANCE OF FUJITSU STORAGE PRODUCTS, UNDER ANY THEORY OF LIABILITY, EVEN IF FCPA HAS BEEN ADVISED OF THE POSSIBILITY OF SUCH DAMAGES. SOME STATES DO NOT ALLOW THE EXCLUSION OR LIMITATION OF INCIDENTAL OR CONSEQUENTIAL DAMAGES, SO THIS LIMITATION OR EXCLUSION MAY NOT APPLY TO SOME PURCHASERS. FCPA DISCLAIMS ANY IMPLIED WARRANTY OF MERCHANTABILITY OR FITNESS FOR A PARTICULAR PURPOSE AFTER THE LIMITED WARRANTY PERIOD, AND DISCLAIMS ANY IMPLIED WARRANTY ARISING FROM A COURSE OF PERFORMANCE, DEALING, USAGE, OR TRADE PRACTICE. SOME STATES DO NOT ALLOW LIMITATIONS ON HOW LONG AN IMPLIED WARRANTY LASTS, SO THIS LIMITATION MAY NOT APPLY TO SOME PURCHASERS. THIS LIMITED WARRANTY GIVES THE PURCHASER SPECIFIC LEGAL RIGHTS, AND THE PURCHASER MAY HAVE OTHER LEGAL RIGHTS THAT VARY FROM STATE TO STATE. THE PRICE OF PRODUCTS DISTRIBUTED BY FCPA OR ITS AUTHORIZED DEALERS REFLECTS THE ALLOCATION OF RISK ARISING FROM THE WARRANTY EXCLUSIONS AND THIS DISCLAIMER AND LIMITATION OF LIABILITY. If there is any conflict between other sections of this Guidebook and the Limited Warranty, the terms of the Limited Warranty prevail. 28
29 6. FAQs 1. What is USB 2.0? USB 2.0 represents the next generation of PC peripherals and connectivity. USB 2.0 is the first major evolution of the Universal Serial Bus standard, which was originally designed to bring low cost connections and plugand-play consumer devices to the PC world. USB 2.0 adds new functionality to your laptop, by allowing faster connections and greater flexibility without the need for upgrading your existing USB devices. 2. Why USB 2.0? Modern PC peripherals can run faster and do more than the original USB designers ever dreamed. The USB standard was upgraded to keep pace with the rapid advances in technology, and the explosion of new consumer devices. USB 2.0 host controllers add the faster speeds and greater flexibility than these new devices require. USB 2.0 will allow your computer to connect to the newest USB devices: High-Speed Video and Ethernet, ultra-fast scanners and disk drives, etc. 3. How much faster is USB 2.0? USB 1.1 devices can communicate at about 12 Megabits/sec. USB 2.0 devices can communicate at speeds of up to 480 Megabits/sec 4. The 2.5 External Hard Drive power LED is on, but the drive is not automatically detected by the operating system. The mass storage device drivers are not installed correctly or there is a resource conflict in the system. Use the Windows Add New Hardware Wizard to detect the drive, or, if the drive has already been installed, use the Windows Update Device Driver Wizard. Be sure that there are no resource conflicts in the Windows Device Manager before installing the drive. 5. The computer installs the device but operates at the slower USB 1.1 speed. The drive is connected to a standard USB connector on your computer and cannot communicate using the high-speed USB 2.0 protocol. Verify that the USB host controller supports USB 2.0 transfer rates and that the USB host controller has the correct device drivers installed. If you are using the USB 2.0 hard disk drive on a standard USB connector on your computer, the high-speed transfers are automatically disabled and the USB 2.0 hard disk drive will operate as a USB 1.1 device. For more information on connecting to USB connectors on your computer, refer to your Notebook User s guide. 29
30 6. What software is included with my 2.5 External Hard Drive? PC Software Includes: Apricorn s EZ Gig II, a free download link for Microsoft SyncToy and SMART-ER Hard Drive Health Monitor. EZ Gig II for Windows is one of the most powerful yet easy to use backup utilities available. EZ Gig II is the second generation of the award winning EZ Gig Data Transfer Utility. It now supports transferring data via USB, PC Card, FireWire, or internal IDE Bus. EZ Gig II is comprised of two modules: Disk Clone is ideal for users who require an exact copy of their hard drive. A cloned copy of a hard drive can be used for disaster recovery backup, or as a hard drive upgrade. Disk Image takes a snapshot of your entire system and compresses it into a file half its original size. This method takes up less space, thus allowing multiple backups to a single drive. The Image option also includes a File Editor that allows the editing or restoration of individual files or folders and a password to be assigned to a backup image, providing security for your data. A detailed description for each image can be entered giving the user total flexibility to retain backups from multiple dates, or multiple computers. Microsoft SyncToy SyncToy provides an easy to use, highly customizable program that helps to simplify the process of copying, moving, and synchronizing directories between your computer and your Fujitsu External Hard Drive. Most common operations can be performed with just a few clicks of the mouse, and additional customization is available without added complexity. SyncToy can manage multiple sets of folders at the same time; it can combine files from two folders in one case, and mimic renames and deletes in another. Unlike other applications, SyncToy actually keeps track of renames to files and will make sure those changes get carried over to the synchronized folder. 30 SMART-ER Hard Drive Health Monitor By polling the S.M.A.R.T. data from a hard drive, SMART-ER gives the user advanced warning of a hard drive failure with a pop up message or to the IT administrator. Using less than 1MB of system resources, SMART-ER also monitors the hard drive free space and is compatible with Windows PC with IDE Hard Drives.
31 7. What is the difference between cloning and imaging? Disk Cloning is a bit for bit copy of one drive to another. In doing so, a Clone can boot and run the operating system as if it is the original drive. The data is same on both drives. A Disk Image copies the data on the drive and stores it as a file. This file can be compressed to a smaller size to take up less space. The Image is not bootable. 8. The drive works at home but when I take it to work, I cannot see the drive in My Computer. You may have a network drive that is mapped to the same letter as the 2.5 External Hard Drive wants to use. You can use Disk Management (right-click My Computer, select Manage and then Disk Management) to assign a new drive letter. Locate the drive in the lower window and right click in the bar graph area. Right-click and select change drive letter and path to change the letter to one that is not being used. 9. Is it possible to restore a single file from an image stored on my 2.5 External Hard Drive? Yes. EZ Gig II allows you to mount an image as a virtual hard drive. You can access this virtual drive as if it was a physical hard drive. You would use your Windows Explorer or My Computer and copy the file or folder and paste it on to your hard drive. 10. Why am I unable to save a file larger then 4GB on to my 2.5 External Hard Drive? Fat 32 has a file size limitation of 4 GB. If you are using Windows 2000 or XP, you can reformat the drive to NTFS. By reformatting the drive to NTFS, you eliminate the 4GB limitation, but you will also lose any data stored on the drive. Either reformat my 2.5 External Hard Drive to NTFS before using for the first time, or backup the data on 2.5 External Hard Drive before reformatting. 11. I am unable to format my 80GB or larger 2.5 External Hard Drive with FAT 32 in Windows 2000, XP or Vista? Windows 2000 and XP limit a FAT32 partition to 32 GB. If you choose to format the drive in a larger the 32 GB partition, you will need to use the NTFS file system. 12. Can I boot Windows to my USB Device? No. Because of limitations (both hardware and software) Windows is currently prevented from booting and running off a USB drive. 31
32 2008 Fujitsu Products of America, Inc. All rights reserved. Fujitsu and the Fujitsu logo are registered trademarks and The Possibilities are Infinite is a trademark of Fujitsu Ltd East Arques Avenue, Sunnyvale CA (408) (800)
User Guide. The Leader in Personal Storage
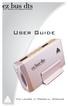 User Guide The Leader in Personal Storage Copyright Apricorn, Inc. 2006. All rights reserved. Windows and MS-DOS are registered trademarks of Microsoft Corporation. All other trademarks and copyrights
User Guide The Leader in Personal Storage Copyright Apricorn, Inc. 2006. All rights reserved. Windows and MS-DOS are registered trademarks of Microsoft Corporation. All other trademarks and copyrights
Maxtor OneTouch User's Guide
 EXTERNAL HARD DRIVE Maxtor OneTouch User's Guide TM II P/N:20259600 i Contents 1 Introduction................................................. 1 Maxtor OneTouch II Drive Components............................
EXTERNAL HARD DRIVE Maxtor OneTouch User's Guide TM II P/N:20259600 i Contents 1 Introduction................................................. 1 Maxtor OneTouch II Drive Components............................
The Leader in Personal Storage
 User Manual The Leader in Personal Storage Copyright Apricorn, Inc. 2006. All rights reserved. Windows and MS-DOS are registered trademarks of Microsoft Corp. Cryptainer is a trademark of Cypherix. Second
User Manual The Leader in Personal Storage Copyright Apricorn, Inc. 2006. All rights reserved. Windows and MS-DOS are registered trademarks of Microsoft Corp. Cryptainer is a trademark of Cypherix. Second
Access G-RAID mini by its high-speed Interface esata, FireWire 800 (FireWire 400 via included cable) or USB 2.0 ports.
 Table of Contents Introduction Safety Precautions System Requirements What s in the Box G-RAID mini Overview Installing G-RAID mini G-RAID mini Warning LED Operation RAID Levels Explained Configuring G-RAID
Table of Contents Introduction Safety Precautions System Requirements What s in the Box G-RAID mini Overview Installing G-RAID mini G-RAID mini Warning LED Operation RAID Levels Explained Configuring G-RAID
Corsair Flash Voyager USB 2.0 Flash Drive UFD Utility User s Manual
 Corsair Flash Voyager USB 2.0 Flash Drive UFD Utility User s Manual Contents For AP v2.10.0.0 Release For Windows 98/ME/2000/XP Version 1.1B (08/27/2004) Contents...1 Introduction...1 Features & Specifications...2
Corsair Flash Voyager USB 2.0 Flash Drive UFD Utility User s Manual Contents For AP v2.10.0.0 Release For Windows 98/ME/2000/XP Version 1.1B (08/27/2004) Contents...1 Introduction...1 Features & Specifications...2
USER MANUAL TOUGH DRIVE CUSTOM EXTERNAL MOBILE HARD DRIVE / 2.5" / USB 2.0. Rev. 848
 USER MANUAL TOUGH DRIVE CUSTOM EXTERNAL MOBILE HARD DRIVE / 2.5" / USB 2.0 WIN & Mac Rev. 848 Freecom ToughDrive Custom Dear user! Thank you for choosing the Freecom ToughDrive Custom as an external hard
USER MANUAL TOUGH DRIVE CUSTOM EXTERNAL MOBILE HARD DRIVE / 2.5" / USB 2.0 WIN & Mac Rev. 848 Freecom ToughDrive Custom Dear user! Thank you for choosing the Freecom ToughDrive Custom as an external hard
JTAGjet. series SIGNUM SYSTEMS CORPORATION. USB 2.0 Driver for JTAGjet and ADM51. Installation Instructions
 JTAGjet series SIGNUM SYSTEMS CORPORATION USB 2.0 Driver for JTAGjet and ADM51 Installation Instructions COPYRIGHT NOTICE Copyright (c) 2011 by Signum Systems Corporation. All rights are reserved worldwide.
JTAGjet series SIGNUM SYSTEMS CORPORATION USB 2.0 Driver for JTAGjet and ADM51 Installation Instructions COPYRIGHT NOTICE Copyright (c) 2011 by Signum Systems Corporation. All rights are reserved worldwide.
Taurus - RAID. Dual-Bay Storage Enclosure for 3.5 Serial ATA Hard Drives. User Manual
 Dual-Bay Storage Enclosure for 3.5 Serial ATA Hard Drives User Manual v1.0 August 23, 2007 EN Table of Contents CHAPTER 1 - INTRODUCTION 1 CHAPTER 3 - SYSTEM SET UP 9 ICON KEY 1 THE TAURUS RAID 1 AVAILABLE
Dual-Bay Storage Enclosure for 3.5 Serial ATA Hard Drives User Manual v1.0 August 23, 2007 EN Table of Contents CHAPTER 1 - INTRODUCTION 1 CHAPTER 3 - SYSTEM SET UP 9 ICON KEY 1 THE TAURUS RAID 1 AVAILABLE
Owner s Manual. www.vantecusa.com. Model:NST-285U2-BK(Onyx Black) Model:NST-285U2-SL(Metallic Silver)
 Owner s Manual www.vantecusa.com Model:NST-285U2-BK(Onyx Black) Model:NST-285U2-SL(Metallic Silver) All Registered Trademarks Belong To Their Respected Companies. Copyright 2007 Vantec Thermal Technologies.
Owner s Manual www.vantecusa.com Model:NST-285U2-BK(Onyx Black) Model:NST-285U2-SL(Metallic Silver) All Registered Trademarks Belong To Their Respected Companies. Copyright 2007 Vantec Thermal Technologies.
G DRIVE Portable USB Drive
 PRODUCT MANUAL Portable Drive g-technology.com Table of Contents Welcome to G-DRIVE mobile Table of Contents Safety & General Use Safety Precautions... 4 Backup Your Data... 5 About Your G-DRIVE mobile
PRODUCT MANUAL Portable Drive g-technology.com Table of Contents Welcome to G-DRIVE mobile Table of Contents Safety & General Use Safety Precautions... 4 Backup Your Data... 5 About Your G-DRIVE mobile
is605 Dual-Bay Storage Enclosure for 3.5 Serial ATA Hard Drives FW400 + FW800 + USB2.0 Combo External RAID 0, 1 Subsystem User Manual
 is605 Dual-Bay Storage Enclosure for 3.5 Serial ATA Hard Drives FW400 + FW800 + USB2.0 Combo External RAID 0, 1 Subsystem User Manual (English/Deutsch/ 中 文 ) v1.0 August 23, 2007 Table of Contents CHAPTER
is605 Dual-Bay Storage Enclosure for 3.5 Serial ATA Hard Drives FW400 + FW800 + USB2.0 Combo External RAID 0, 1 Subsystem User Manual (English/Deutsch/ 中 文 ) v1.0 August 23, 2007 Table of Contents CHAPTER
EXTERNAL HARD DRIVE Maxtor OneTouch User s Guide
 EXTERNAL HARD DRIVE Maxtor OneTouch User s Guide P/N: 20246100 Warranty Maxtor s warranty obligations are limited to the terms set forth: Maxtor warrants only to the original consumer purchaser that new
EXTERNAL HARD DRIVE Maxtor OneTouch User s Guide P/N: 20246100 Warranty Maxtor s warranty obligations are limited to the terms set forth: Maxtor warrants only to the original consumer purchaser that new
2.6.1 Creating an Acronis account... 11 2.6.2 Subscription to Acronis Cloud... 11. 3 Creating bootable rescue media... 12
 USER'S GUIDE Table of contents 1 Introduction...3 1.1 What is Acronis True Image 2015?... 3 1.2 New in this version... 3 1.3 System requirements... 4 1.4 Install, update or remove Acronis True Image 2015...
USER'S GUIDE Table of contents 1 Introduction...3 1.1 What is Acronis True Image 2015?... 3 1.2 New in this version... 3 1.3 System requirements... 4 1.4 Install, update or remove Acronis True Image 2015...
Verbatim PowerBay Single USB and esata External Hard Drive Version 1.00
 Verbatim PowerBay Single USB and esata External Hard Drive Version 1.00 User Manual Table of Contents Introduction... 2 Controls, Connectors and Indicators... 2 About the Hard Drive... 2 Locating the Drive
Verbatim PowerBay Single USB and esata External Hard Drive Version 1.00 User Manual Table of Contents Introduction... 2 Controls, Connectors and Indicators... 2 About the Hard Drive... 2 Locating the Drive
EZ Gig IV. Cloning Software with Data Select. User s Guide
 EZ Gig IV Cloning Software with Data Select User s Guide TABLE OF CONTENTS EZ Gig - Getting Started 4 Cloning as Easy as 1-2-3 4 Compatibility 4 System Requirements 5 Connecting Your Hard Drive 6 EZ Gig
EZ Gig IV Cloning Software with Data Select User s Guide TABLE OF CONTENTS EZ Gig - Getting Started 4 Cloning as Easy as 1-2-3 4 Compatibility 4 System Requirements 5 Connecting Your Hard Drive 6 EZ Gig
Boot Camp Installation & Setup Guide
 Boot Camp Installation & Setup Guide Contents 4 Introduction 5 What You Need 6 Installation Overview 6 Step 1: Check for updates. 6 Step 2: Open Boot Camp Assistant. 6 Step 3: Install Windows. 6 Step 4:
Boot Camp Installation & Setup Guide Contents 4 Introduction 5 What You Need 6 Installation Overview 6 Step 1: Check for updates. 6 Step 2: Open Boot Camp Assistant. 6 Step 3: Install Windows. 6 Step 4:
LG External HDD Hard Disk Drive XG1
 LG External HDD Hard Disk Drive XG1 - Thank you for purchasing this product. - This user manual contains instructions on how to use the product properly. - Please read this manual carefully. - Be sure
LG External HDD Hard Disk Drive XG1 - Thank you for purchasing this product. - This user manual contains instructions on how to use the product properly. - Please read this manual carefully. - Be sure
NAS HARD DRIVE ENCLOSURE USER MANUAL. S T O R E n S H A R E MUSIC DATA PHOTO MOVIE
 NAS HARD DRIVE ENCLOSURE USER MANUAL S T O R E n S H A R E MUSIC DATA PHOTO MOVIE w w w. v a n t e c u s a. c o m Package Contents: NexStar LX External 3.5 HDD NAS Enclosure: User Manual NexStar LX External
NAS HARD DRIVE ENCLOSURE USER MANUAL S T O R E n S H A R E MUSIC DATA PHOTO MOVIE w w w. v a n t e c u s a. c o m Package Contents: NexStar LX External 3.5 HDD NAS Enclosure: User Manual NexStar LX External
Portable External Hard Drive. Quick Start Guide
 Portable External Hard Drive Quick Start Guide Contents Seagate external hard drive with a USB 2.0 interface USB 2.0 Y cable Quick Start Guide Seagate Extra Value CD Requirements Your new Seagate portable
Portable External Hard Drive Quick Start Guide Contents Seagate external hard drive with a USB 2.0 interface USB 2.0 Y cable Quick Start Guide Seagate Extra Value CD Requirements Your new Seagate portable
How To Run Qqripper On A Cd Or Mp3 Player (For Pc)
 QQripper The Autoloader Software Automates Music Disc Ripping with Windows Media Player or itunes For automated ripping of a stack of music CD; Convert audio tracks from music discs to hard disk or MP3
QQripper The Autoloader Software Automates Music Disc Ripping with Windows Media Player or itunes For automated ripping of a stack of music CD; Convert audio tracks from music discs to hard disk or MP3
Chapter 1 Downloading Images to Your Computer (Windows)
 Software User Guide For the safe use of your camera, be sure to read the Safety Precautions thoroughly before use. Types of software installed on your computer varies depending on the method of installation
Software User Guide For the safe use of your camera, be sure to read the Safety Precautions thoroughly before use. Types of software installed on your computer varies depending on the method of installation
Getting Started. rp5800, rp5700 and rp3000 Models
 Getting Started rp5800, rp5700 and rp3000 Models Copyright 2011 Hewlett-Packard Development Company, L.P. The information contained herein is subject to change without notice. Microsoft, Windows, and Windows
Getting Started rp5800, rp5700 and rp3000 Models Copyright 2011 Hewlett-Packard Development Company, L.P. The information contained herein is subject to change without notice. Microsoft, Windows, and Windows
InventoryControl for use with QuoteWerks Quick Start Guide
 InventoryControl for use with QuoteWerks Quick Start Guide Copyright 2013 Wasp Barcode Technologies 1400 10 th St. Plano, TX 75074 All Rights Reserved STATEMENTS IN THIS DOCUMENT REGARDING THIRD PARTY
InventoryControl for use with QuoteWerks Quick Start Guide Copyright 2013 Wasp Barcode Technologies 1400 10 th St. Plano, TX 75074 All Rights Reserved STATEMENTS IN THIS DOCUMENT REGARDING THIRD PARTY
XTreme Files OS & Data Backup/Restore User Manual Please read the Instruction manual before using the XTreme Files (F Series) 1.
 XTreme Files OS & Data Backup/Restore User Manual Please read the Instruction manual before using the XTreme Files (F Series) 1. The suggested interface for your computer is USB2.0 to have better speed
XTreme Files OS & Data Backup/Restore User Manual Please read the Instruction manual before using the XTreme Files (F Series) 1. The suggested interface for your computer is USB2.0 to have better speed
USB 3.0 DUAL SATA HDD DOCKING STATION
 USB 3.0 DUAL SATA HDD DOCKING STATION User Manual (DA-70547) Introduction DA-70547 is a USB3.0 enabled dual-sata hard drive enclosure. It supports simultaneously use of two 2.5 or 3.5 SATA hard disk for
USB 3.0 DUAL SATA HDD DOCKING STATION User Manual (DA-70547) Introduction DA-70547 is a USB3.0 enabled dual-sata hard drive enclosure. It supports simultaneously use of two 2.5 or 3.5 SATA hard disk for
USB 2.0 3.5 External Hard Disk Drive
 USB 2.0 3.5 External Hard Disk Drive System Requirements Notebook or Desktop PC with USB2.0 or USB1.1 port. Windows 98SE/Me/2000, or Windows XP (Make sure the device driver for USB Host controller has
USB 2.0 3.5 External Hard Disk Drive System Requirements Notebook or Desktop PC with USB2.0 or USB1.1 port. Windows 98SE/Me/2000, or Windows XP (Make sure the device driver for USB Host controller has
Pleiades USB/LAN. User Manual. & Installation Guide. External Storage Enclosure for 3.5 Hard Drive. v1.1
 Pleiades USB/LAN External Storage Enclosure for 3.5 Hard Drive User Manual & Installation Guide v1.1 Table of Contents CHAPTER 1 - INTRODUCTION - 1 - CHAPTER 4 LAN DISK SETUP - 11 - ICON KEY - 1 - NETWORK
Pleiades USB/LAN External Storage Enclosure for 3.5 Hard Drive User Manual & Installation Guide v1.1 Table of Contents CHAPTER 1 - INTRODUCTION - 1 - CHAPTER 4 LAN DISK SETUP - 11 - ICON KEY - 1 - NETWORK
2.8.1 Creating an Acronis account... 15 2.8.2 Subscription to Acronis Cloud... 16. 3 Creating bootable rescue media... 16
 USER'S GUIDE Table of contents 1 Introduction...3 1.1 What is Acronis True Image 2015?... 3 1.2 New in this version... 3 1.3 System requirements... 4 1.4 Install, update or remove Acronis True Image 2015...
USER'S GUIDE Table of contents 1 Introduction...3 1.1 What is Acronis True Image 2015?... 3 1.2 New in this version... 3 1.3 System requirements... 4 1.4 Install, update or remove Acronis True Image 2015...
User s Manual Portable Hard Drives StoreJet 25
 User s Manual Portable Hard Drives StoreJet 25 (Version 1.0) Table of Contents Introduction...1 Features...1 System Requirements...2 Safety Precautions...2 General Use... 2 Backing up Data... 2 Transporting...
User s Manual Portable Hard Drives StoreJet 25 (Version 1.0) Table of Contents Introduction...1 Features...1 System Requirements...2 Safety Precautions...2 General Use... 2 Backing up Data... 2 Transporting...
Installing Windows XP Professional
 CHAPTER 3 Installing Windows XP Professional After completing this chapter, you will be able to: Plan for an installation of Windows XP Professional. Use a CD to perform an attended installation of Windows
CHAPTER 3 Installing Windows XP Professional After completing this chapter, you will be able to: Plan for an installation of Windows XP Professional. Use a CD to perform an attended installation of Windows
Imation Clip USB 2.0 Flash Drive. Imation Drive Manager Software. User s Manual
 Imation Clip USB 2.0 Flash Drive Imation Drive Manager Software User s Manual Contents Introduction... 3 Features... 3 System Requirements... 4 Handling and Operating Recommendations... 4 Driver Installation...
Imation Clip USB 2.0 Flash Drive Imation Drive Manager Software User s Manual Contents Introduction... 3 Features... 3 System Requirements... 4 Handling and Operating Recommendations... 4 Driver Installation...
2.5" XTreme Files OS & Data Backup/Restore User Manual Please read the Instruction manual before using the XTreme Files (X Series) 1.
 2.5" XTreme Files OS & Data Backup/Restore User Manual Please read the Instruction manual before using the XTreme Files (X Series) 1. The suggested interface for your computer is USB2.0 to have better
2.5" XTreme Files OS & Data Backup/Restore User Manual Please read the Instruction manual before using the XTreme Files (X Series) 1. The suggested interface for your computer is USB2.0 to have better
Verbatim PowerBay 4-Bay RAID Multi-Interface Drive Version 1.00
 Verbatim PowerBay 4-Bay RAID Multi-Interface Drive Version 1.00 User Manual Table of Contents Introduction... 2 Package Contents... 2 Controls, Connectors and Indicators... 2 About the Hard Drive... 4
Verbatim PowerBay 4-Bay RAID Multi-Interface Drive Version 1.00 User Manual Table of Contents Introduction... 2 Package Contents... 2 Controls, Connectors and Indicators... 2 About the Hard Drive... 4
Hi-Speed USB Flash Disk User s Manual Guide
 Hi-Speed USB Flash Disk User s Manual Guide System Requirements Windows 98, ME, 2000, XP, Mac OS 10.1, Linux 2.4 or above AMD or Intel Pentium 133MHz or better based computer USB 1.1, USB 2.0 or higher
Hi-Speed USB Flash Disk User s Manual Guide System Requirements Windows 98, ME, 2000, XP, Mac OS 10.1, Linux 2.4 or above AMD or Intel Pentium 133MHz or better based computer USB 1.1, USB 2.0 or higher
USB 2.0 VGA ADAPTER USER MANUAL
 USB 2.0 VGA ADAPTER USER MANUAL CONTENTS INTRODUCTION... 3 FEATURES... 3 SYSTEM REQUIREMENTS... 3 PACKAGE CONTENTS... 3 SUPPORTED COMMON DISPLAY RESOLUTION... 4 TECHNICAL SPECIFICATIONS... 4 INSTALLATION
USB 2.0 VGA ADAPTER USER MANUAL CONTENTS INTRODUCTION... 3 FEATURES... 3 SYSTEM REQUIREMENTS... 3 PACKAGE CONTENTS... 3 SUPPORTED COMMON DISPLAY RESOLUTION... 4 TECHNICAL SPECIFICATIONS... 4 INSTALLATION
3.0. SATA Wire USB 3.0 to 2.5 SATA CONNECTOR. User s Guide. Attention:
 SATA Wire USB 3.0 to 2.5 SATA CONNECTOR 3.0 User s Guide Attention: If your SATA Wire shipped with a previous version of EZ Gig III, you can download the new EZ Gig IV from Apricorn s website at: http:///ezgig
SATA Wire USB 3.0 to 2.5 SATA CONNECTOR 3.0 User s Guide Attention: If your SATA Wire shipped with a previous version of EZ Gig III, you can download the new EZ Gig IV from Apricorn s website at: http:///ezgig
C6 Easy Imaging Total Computer Backup. User Guide
 C6 Easy Imaging Total Computer Backup User Guide Clickfree and the Clickfree logo are trademarks or registered trademarks of Storage Appliance Corporation. Other product names used in this guide are recognized
C6 Easy Imaging Total Computer Backup User Guide Clickfree and the Clickfree logo are trademarks or registered trademarks of Storage Appliance Corporation. Other product names used in this guide are recognized
User Guide Replica Automatic Backup System
 User Guide Replica Automatic Backup System 2009 Seagate Technology Contents 1 Getting Started with the Seagate Replica Automatic Backup System...4 Replica s First Steps...4 Safely Disconnect...4 Using
User Guide Replica Automatic Backup System 2009 Seagate Technology Contents 1 Getting Started with the Seagate Replica Automatic Backup System...4 Replica s First Steps...4 Safely Disconnect...4 Using
formerly Help Desk Authority 9.1.3 Upgrade Guide
 formerly Help Desk Authority 9.1.3 Upgrade Guide 2 Contacting Quest Software Email: Mail: Web site: info@quest.com Quest Software, Inc. World Headquarters 5 Polaris Way Aliso Viejo, CA 92656 USA www.quest.com
formerly Help Desk Authority 9.1.3 Upgrade Guide 2 Contacting Quest Software Email: Mail: Web site: info@quest.com Quest Software, Inc. World Headquarters 5 Polaris Way Aliso Viejo, CA 92656 USA www.quest.com
Microsoft BackOffice Small Business Server 4.5 Installation Instructions for Compaq Prosignia and ProLiant Servers
 Integration Note October 2000 Prepared by OS Integration Engineering Compaq Computer Corporation Contents Introduction...3 Requirements...3 Minimum Requirements...4 Required Information...5 Additional
Integration Note October 2000 Prepared by OS Integration Engineering Compaq Computer Corporation Contents Introduction...3 Requirements...3 Minimum Requirements...4 Required Information...5 Additional
Wormhole Switch JUC400
 For MAC & Windows OS Wormhole Switch JUC400 User Manual JUC400 Ver4.0 Required Environments Windows - OS: Windows 7 / Vista / XP / 2000 - Available USB port (USB 2.0 is recommended) - CPU: Intel Pentium
For MAC & Windows OS Wormhole Switch JUC400 User Manual JUC400 Ver4.0 Required Environments Windows - OS: Windows 7 / Vista / XP / 2000 - Available USB port (USB 2.0 is recommended) - CPU: Intel Pentium
LabelWriter. Print Server. User Guide
 LabelWriter Print Server User Guide Copyright 2010 Sanford, L.P. All rights reserved. 08/10 No part of this document or the software may be reproduced or transmitted in any form or by any means or translated
LabelWriter Print Server User Guide Copyright 2010 Sanford, L.P. All rights reserved. 08/10 No part of this document or the software may be reproduced or transmitted in any form or by any means or translated
NetBak Replicator 4.0 User Manual Version 1.0
 NetBak Replicator 4.0 User Manual Version 1.0 Copyright 2012. QNAP Systems, Inc. All Rights Reserved. 1 NetBak Replicator 1. Notice... 3 2. Install NetBak Replicator Software... 4 2.1 System Requirements...
NetBak Replicator 4.0 User Manual Version 1.0 Copyright 2012. QNAP Systems, Inc. All Rights Reserved. 1 NetBak Replicator 1. Notice... 3 2. Install NetBak Replicator Software... 4 2.1 System Requirements...
EW1015 R3 USB 2.0 to IDE and SATA adapter 1 ENGLISH
 EW1015 R3 USB 2.0 to IDE and SATA adapter 1 ENGLISH EW1015 R3 - USB 2.0 to IDE and SATA adapter 2 ENGLISH Table of contents 1.0 Introduction... 2 1.1 Functions and features... 2 1.2 Packing contents...
EW1015 R3 USB 2.0 to IDE and SATA adapter 1 ENGLISH EW1015 R3 - USB 2.0 to IDE and SATA adapter 2 ENGLISH Table of contents 1.0 Introduction... 2 1.1 Functions and features... 2 1.2 Packing contents...
USB to Serial Quick Installation Guide
 Introduction USB to Serial Quick Installation Guide SIIG's USB to Serial is designed to instantly add an additional RS232 9-pin serial port to your computer via an available USB port. Key Features and
Introduction USB to Serial Quick Installation Guide SIIG's USB to Serial is designed to instantly add an additional RS232 9-pin serial port to your computer via an available USB port. Key Features and
User s Manual For Windows XP, Vista, 7 For MAC OS X 10.2.8 or higher
 USB Cipher Shield Hard Drive Series with AES USB Hi-Speed Encrypted Hard Drive User s Manual For Windows XP, Vista, 7 For MAC OS X 10.2.8 or higher Revision 3.3 Welcome to BUSlink USB Hi-Speed Cipher Shield
USB Cipher Shield Hard Drive Series with AES USB Hi-Speed Encrypted Hard Drive User s Manual For Windows XP, Vista, 7 For MAC OS X 10.2.8 or higher Revision 3.3 Welcome to BUSlink USB Hi-Speed Cipher Shield
Contents. Getting Started...1. Managing Your Drives...14. Backing Up & Restoring Folders...28. Synchronizing Folders...48. Managing Security...
 Contents Getting Started.....................................................1 Using the Formatting Tool........................................1 Preparing the Software Manually..................................4
Contents Getting Started.....................................................1 Using the Formatting Tool........................................1 Preparing the Software Manually..................................4
Drive Vaccine PC Restore
 Horizon DataSys Drive Vaccine PC Restore User Manual Horizon DataSys Copyright 2011 All Rights Reserved Last Updated: May 16, 2011 Table of Contents Table of Contents... 2 Introduction... 4 Chapter 1:
Horizon DataSys Drive Vaccine PC Restore User Manual Horizon DataSys Copyright 2011 All Rights Reserved Last Updated: May 16, 2011 Table of Contents Table of Contents... 2 Introduction... 4 Chapter 1:
Operating Instructions - Recovery, Backup and Troubleshooting Guide
 Personal Computer Operating Instructions - Recovery, Backup and Troubleshooting Guide Please create your recovery discs immediately after setup. Please read this manual carefully before using your product.
Personal Computer Operating Instructions - Recovery, Backup and Troubleshooting Guide Please create your recovery discs immediately after setup. Please read this manual carefully before using your product.
USB 2.0 to VGA Quick Installation Guide
 Introduction USB 2.0 to VGA Quick Installation Guide The USB 2.0 to VGA allows you to connect an additional display to your desktop or notebook PC and use it as an extended desktop or as an additional
Introduction USB 2.0 to VGA Quick Installation Guide The USB 2.0 to VGA allows you to connect an additional display to your desktop or notebook PC and use it as an extended desktop or as an additional
Contents. Hardware Configuration... 27 Uninstalling Shortcuts Black...29
 Contents Getting Started...1 Check your Computer meets the Minimum Requirements... 1 Ensure your Computer is Running in Normal Sized Fonts... 7 Ensure your Regional Settings are Correct... 9 Reboot your
Contents Getting Started...1 Check your Computer meets the Minimum Requirements... 1 Ensure your Computer is Running in Normal Sized Fonts... 7 Ensure your Regional Settings are Correct... 9 Reboot your
Cloning Utility for Rockwell Automation Industrial Computers
 Technical Data Cloning Utility for Rockwell Automation Industrial Computers Topic Page About the Cloning Utility 2 Recovery Partition Considerations 2 Prepare to Boot from the Accessories CD 3 Start the
Technical Data Cloning Utility for Rockwell Automation Industrial Computers Topic Page About the Cloning Utility 2 Recovery Partition Considerations 2 Prepare to Boot from the Accessories CD 3 Start the
Zinstall HDD User Guide
 Zinstall HDD User Guide Thank you for purchasing Zinstall. If you have any questions, issues or problems, please contact us: Toll-free phone: (877) 444-1588 International callers: +1-877-444-1588 Support
Zinstall HDD User Guide Thank you for purchasing Zinstall. If you have any questions, issues or problems, please contact us: Toll-free phone: (877) 444-1588 International callers: +1-877-444-1588 Support
Clickfree Software User Guide
 Clickfree Software User Guide Last Revised: Nov 2, 2011 Clickfree_backup_software_user_guide_v1.0 Clickfree and the Clickfree logo are trademarks or registered trademarks of Storage Appliance Corporation.
Clickfree Software User Guide Last Revised: Nov 2, 2011 Clickfree_backup_software_user_guide_v1.0 Clickfree and the Clickfree logo are trademarks or registered trademarks of Storage Appliance Corporation.
Dell Statistica 13.0. Statistica Enterprise Installation Instructions
 Dell Statistica 13.0 2015 Dell Inc. ALL RIGHTS RESERVED. This guide contains proprietary information protected by copyright. The software described in this guide is furnished under a software license or
Dell Statistica 13.0 2015 Dell Inc. ALL RIGHTS RESERVED. This guide contains proprietary information protected by copyright. The software described in this guide is furnished under a software license or
PRODUCT MANUAL. Professional High-Performance Dual-Drive Storage System. g-technology.com
 PRODUCT MANUAL Professional High-Performance Dual-Drive Storage System g-technology.com Table Table of Contents Welcome to G-RAID Table of Contents Safety & General Use Safety Precautions... 4 Backup Your
PRODUCT MANUAL Professional High-Performance Dual-Drive Storage System g-technology.com Table Table of Contents Welcome to G-RAID Table of Contents Safety & General Use Safety Precautions... 4 Backup Your
Paragon Backup Retention Wizard
 Paragon Backup Retention Wizard User Guide Getting Started with the Paragon Backup Retention Wizard In this guide you will find all the information necessary to get the product ready to use. System Requirements
Paragon Backup Retention Wizard User Guide Getting Started with the Paragon Backup Retention Wizard In this guide you will find all the information necessary to get the product ready to use. System Requirements
User Guide HUAWEI UML397. Welcome to HUAWEI
 User Guide HUAWEI UML397 Welcome to HUAWEI 1 Huawei UML397 4G LTE Wireless Modem User Manual CHAPTER 1 BEFORE USING YOUR UML397 WIRELESS MODEM ABOUT THIS USER MANUAL...4 WHAT S INSIDE THE PRODUCT PACKAGE...4
User Guide HUAWEI UML397 Welcome to HUAWEI 1 Huawei UML397 4G LTE Wireless Modem User Manual CHAPTER 1 BEFORE USING YOUR UML397 WIRELESS MODEM ABOUT THIS USER MANUAL...4 WHAT S INSIDE THE PRODUCT PACKAGE...4
Boot Camp Installation & Setup Guide
 Boot Camp Installation & Setup Guide Contents 3 Introduction 3 What You Need 4 Installation Overview 4 Step 1: Check for updates 4 Step 2: Prepare your Mac for Windows 4 Step 3: Install Windows 4 Step
Boot Camp Installation & Setup Guide Contents 3 Introduction 3 What You Need 4 Installation Overview 4 Step 1: Check for updates 4 Step 2: Prepare your Mac for Windows 4 Step 3: Install Windows 4 Step
Serial ATA RAID PCI. User's Manual
 Serial ATA RAID PCI User's Manual Chapter 1 Introduction Table of Contents 1-1 Features and Benefits. 1 1-2 System Requirements. 1 Chapter 2 RAID Arrays 2-1 RAID Overview.. 2 2-1.1 RAID 0 (striping)...
Serial ATA RAID PCI User's Manual Chapter 1 Introduction Table of Contents 1-1 Features and Benefits. 1 1-2 System Requirements. 1 Chapter 2 RAID Arrays 2-1 RAID Overview.. 2 2-1.1 RAID 0 (striping)...
P73881_F5U142_man.qxd 11/27/01 8:50 AM Page 1. Belkin Dual USB Media Reader/Writer for Compact Flash & Smart Media
 P73881_F5U142_man.qxd 11/27/01 8:50 AM Page 1 Belkin Dual USB Media Reader/Writer for Compact Flash & Smart Media P73881 F5U142 P73881_F5U142_man.qxd 11/27/01 8:50 AM Page 1 Introduction Thank you for
P73881_F5U142_man.qxd 11/27/01 8:50 AM Page 1 Belkin Dual USB Media Reader/Writer for Compact Flash & Smart Media P73881 F5U142 P73881_F5U142_man.qxd 11/27/01 8:50 AM Page 1 Introduction Thank you for
Title Page. Installation Guide. PowerChute plus Version 5.0.1. for Windows 95
 Title Page PowerChute plus Version 5.0.1 for Windows 95 Notice Page : PowerChute plus for Windows 95 version 5.0.1 PowerChute plus License Statement This software is protected by both United States copyright
Title Page PowerChute plus Version 5.0.1 for Windows 95 Notice Page : PowerChute plus for Windows 95 version 5.0.1 PowerChute plus License Statement This software is protected by both United States copyright
VM-4 USB Desktop Audio Device Installation Guide
 VM-4 USB Desktop Audio Device Installation Guide THE POSSIBILITIES ARE ENDLESS. 9 Austin Drive, Marlborough, CT 06447 (860) 295-8100 www.essentialtel.com sales@essentialtel.com Table of Contents Introduction...3
VM-4 USB Desktop Audio Device Installation Guide THE POSSIBILITIES ARE ENDLESS. 9 Austin Drive, Marlborough, CT 06447 (860) 295-8100 www.essentialtel.com sales@essentialtel.com Table of Contents Introduction...3
USB FLASH DRIVE. User s Manual 1. INTRODUCTION...1 1.1. FEATURES...1 1.2. SPECIFICATIONS...2 1.3. PACKAGE CONTENTS...2 1.4. SYSTEM REQUIREMENTS...
 Table of Contents 1. INTRODUCTION...1 1.1. FEATURES...1 1.2. SPECIFICATIONS...2 1.3. PACKAGE CONTENTS...2 1.4. SYSTEM REQUIREMENTS...2 2. INSTALLATION PROCEDURE...3 2.1. INSTALL USB FLASH DRIVE ON WINDOWS
Table of Contents 1. INTRODUCTION...1 1.1. FEATURES...1 1.2. SPECIFICATIONS...2 1.3. PACKAGE CONTENTS...2 1.4. SYSTEM REQUIREMENTS...2 2. INSTALLATION PROCEDURE...3 2.1. INSTALL USB FLASH DRIVE ON WINDOWS
DESKTOP. Internal Drive Installation Guide
 DESKTOP Internal Drive Installation Guide Seagate Desktop Installation Guide 2013 Seagate Technology LLC. All rights reserved. Seagate, Seagate Technology, the Wave logo, and FreeAgent are trademarks or
DESKTOP Internal Drive Installation Guide Seagate Desktop Installation Guide 2013 Seagate Technology LLC. All rights reserved. Seagate, Seagate Technology, the Wave logo, and FreeAgent are trademarks or
Symantec Backup Exec System Recovery Granular Restore Option User's Guide
 Symantec Backup Exec System Recovery Granular Restore Option User's Guide Symantec Backup Exec System Recovery Granular Restore Option User's Guide The software described in this book is furnished under
Symantec Backup Exec System Recovery Granular Restore Option User's Guide Symantec Backup Exec System Recovery Granular Restore Option User's Guide The software described in this book is furnished under
Parallels Desktop for Mac
 Parallels Software International, Inc. Parallels Desktop for Mac Quick Start Guide 3.0 (c) 2005-2007 Copyright 2006-2007 by Parallels Software International, Inc. All rights reserved. Parallels and Parallels
Parallels Software International, Inc. Parallels Desktop for Mac Quick Start Guide 3.0 (c) 2005-2007 Copyright 2006-2007 by Parallels Software International, Inc. All rights reserved. Parallels and Parallels
Pre-Installation: Personal Storage 3100 Installation Guide. Hardware and Operating System Requirements for Windows PC
 Pre-Installation: Thank You Thank you for selecting a Maxtor Personal Storage product. Please follow these instructions to take full advantage of its features. Handling Precautions If these handling precautions
Pre-Installation: Thank You Thank you for selecting a Maxtor Personal Storage product. Please follow these instructions to take full advantage of its features. Handling Precautions If these handling precautions
FAQ for USB Flash Drive
 FAQ for USB Flash Drive 1. What is a USB Flash Drive? A USB Flash Drive consists of a flash memory data storage device integrated with a USB interface. USB Flash Drives are typically removable and rewritable.
FAQ for USB Flash Drive 1. What is a USB Flash Drive? A USB Flash Drive consists of a flash memory data storage device integrated with a USB interface. USB Flash Drives are typically removable and rewritable.
Cloning Utility for VersaView Industrial Computers
 Technical Data Cloning Utility for VersaView Industrial Computers Overview The Cloning Utility lets you create a backup image of your computer s hard drive. If your system becomes unstable or corrupt,
Technical Data Cloning Utility for VersaView Industrial Computers Overview The Cloning Utility lets you create a backup image of your computer s hard drive. If your system becomes unstable or corrupt,
VM-8 USB Desktop Audio Device Installation Guide
 VM-8 USB Desktop Audio Device Installation Guide THE POSSIBILITIES ARE ENDLESS. 9 Austin Drive, Marlborough, CT 06447 (860) 295-8100 www.essentialtel.com sales@essentialtel.com Table of Contents Introduction...3
VM-8 USB Desktop Audio Device Installation Guide THE POSSIBILITIES ARE ENDLESS. 9 Austin Drive, Marlborough, CT 06447 (860) 295-8100 www.essentialtel.com sales@essentialtel.com Table of Contents Introduction...3
Boot Camp Installation & Setup Guide
 Boot Camp Installation & Setup Guide Contents 3 Introduction 4 Installation overview 4 Step 1: Check for updates 4 Step 2: Prepare your Mac for Windows 4 Step 3: Install Windows on your Mac 4 Step 4: Install
Boot Camp Installation & Setup Guide Contents 3 Introduction 4 Installation overview 4 Step 1: Check for updates 4 Step 2: Prepare your Mac for Windows 4 Step 3: Install Windows on your Mac 4 Step 4: Install
Refer to the Troubleshooting section first if you experience a problem with the product.
 D3 Station Your product comes with a quick start guide and a user s manual. Following the instructions and precautions of this manual will ensure easier and more enjoyable use of your D3 Station External
D3 Station Your product comes with a quick start guide and a user s manual. Following the instructions and precautions of this manual will ensure easier and more enjoyable use of your D3 Station External
SOFTWARE INSTALLATION AND USB CONNECTION GUIDE
 SOFTWARE INSTALLATION AND USB CONNECTION GUIDE ENGLISH LYT1086-001A COPYRIGHT 2003 VICTOR COMPANY OF JAPAN, LTD. M3D3/D1 DSC Printed in Japan 1202-HO-ID-VP JVC SOFTWARE LICENSE AGREEMENT IMPORTANT TO CUSTOMERS:
SOFTWARE INSTALLATION AND USB CONNECTION GUIDE ENGLISH LYT1086-001A COPYRIGHT 2003 VICTOR COMPANY OF JAPAN, LTD. M3D3/D1 DSC Printed in Japan 1202-HO-ID-VP JVC SOFTWARE LICENSE AGREEMENT IMPORTANT TO CUSTOMERS:
Cleaning your Windows 7, Windows XP and Macintosh OSX Computers
 Cleaning your Windows 7, Windows XP and Macintosh OSX Computers A cleaning of your computer can help your computer run faster and make you more efficient. We have listed some tools and how to use these
Cleaning your Windows 7, Windows XP and Macintosh OSX Computers A cleaning of your computer can help your computer run faster and make you more efficient. We have listed some tools and how to use these
A+ Guide to Software: Managing, Maintaining, and Troubleshooting, 5e. Chapter 3 Installing Windows
 : Managing, Maintaining, and Troubleshooting, 5e Chapter 3 Installing Windows Objectives How to plan a Windows installation How to install Windows Vista How to install Windows XP How to install Windows
: Managing, Maintaining, and Troubleshooting, 5e Chapter 3 Installing Windows Objectives How to plan a Windows installation How to install Windows Vista How to install Windows XP How to install Windows
USB 3.0 to SATA 3.5" Enclosure Installation Guide
 USB 3.0 to SATA 3.5" Enclosure Installation Guide Introduction The USB 3.0 to SATA 3.5" Enclosure is designed to support USB equipped computers. This enclosure provides large capacity mobile storage using
USB 3.0 to SATA 3.5" Enclosure Installation Guide Introduction The USB 3.0 to SATA 3.5" Enclosure is designed to support USB equipped computers. This enclosure provides large capacity mobile storage using
G DRIVE slim Ultra-Slim Portable USB Drive
 PRODUCT MANUAL Ultra-Slim Portable USB Drive g-technology.com Table of Contents Welcome to G-DRIVE slim Table of Contents Safety & General Use Safety Precautions... 4 Backup Your Data... 5 About Your G-DRIVE
PRODUCT MANUAL Ultra-Slim Portable USB Drive g-technology.com Table of Contents Welcome to G-DRIVE slim Table of Contents Safety & General Use Safety Precautions... 4 Backup Your Data... 5 About Your G-DRIVE
Backups. Backup Plan. How to use the Backup utility to back up files and folders in Windows XP Home Edition
 Backups Backups are your insurance against data loss. Most organizations have an Information Technology Department (IT) which may be responsible for backing up organizational data and that is handled well
Backups Backups are your insurance against data loss. Most organizations have an Information Technology Department (IT) which may be responsible for backing up organizational data and that is handled well
2 TM. Users Manual. SEC100, SEC200 USB Media Alert
 2 TM 2 TM Users Manual SEC100, SEC200 USB Media Alert Version 5.0 10/7/2014 Thank you for purchasing the Sonic-connect USB Media Alert Device, your companion to help you stay connected with today s specialized
2 TM 2 TM Users Manual SEC100, SEC200 USB Media Alert Version 5.0 10/7/2014 Thank you for purchasing the Sonic-connect USB Media Alert Device, your companion to help you stay connected with today s specialized
www.horizon-datasys.com User s Guide
 www.horizon-datasys.com User s Guide Drive Vaccine PC Restore Plus The information contained in this document is subject to change without notice. Horizon Datasys Corporation assumes no responsibility
www.horizon-datasys.com User s Guide Drive Vaccine PC Restore Plus The information contained in this document is subject to change without notice. Horizon Datasys Corporation assumes no responsibility
Clickfree Software Frequently Asked Questions (FAQ)
 Clickfree Software (FAQ) Last Revised: Nov 2, 2011 Clickfree_backup_software_FAQ_v1.0 Clickfree and the Clickfree logo are trademarks or registered trademarks of Storage Appliance Corporation. Other product
Clickfree Software (FAQ) Last Revised: Nov 2, 2011 Clickfree_backup_software_FAQ_v1.0 Clickfree and the Clickfree logo are trademarks or registered trademarks of Storage Appliance Corporation. Other product
Promise FastTrak 100-Lite RAID Controller
 Promise FastTrak 100-Lite RAID Controller User s Manual Version 1.3, November 9, 2001 Copyright Copyright by Promise Technology, Inc. ( Promise ), XP. No part of this manual may be reproduced or transmitted
Promise FastTrak 100-Lite RAID Controller User s Manual Version 1.3, November 9, 2001 Copyright Copyright by Promise Technology, Inc. ( Promise ), XP. No part of this manual may be reproduced or transmitted
QuickStart Installation Guide
 WARNING - TO REDUCE THE RISK OF FIRE OR ELECTRIC SHOCK, DO NOT EXPOSE THIS APPLIANCE TO RAIN OR MOISTURE. CAUTION - TO REDUCE THE RISK OF ELECTRIC SHOCK, DO NOT REMOVE COVER (OR BACK). NO USER-SERVICEABLE
WARNING - TO REDUCE THE RISK OF FIRE OR ELECTRIC SHOCK, DO NOT EXPOSE THIS APPLIANCE TO RAIN OR MOISTURE. CAUTION - TO REDUCE THE RISK OF ELECTRIC SHOCK, DO NOT REMOVE COVER (OR BACK). NO USER-SERVICEABLE
USB. 16MB~2GB JetFlash. User s Manual
 USB 16MB~2GB JetFlash User s Manual Introduction Table of Contents Package Contents...1 Features...1 System Requirements...2 Before Use...2 Driver Installation Driver Installation for Windows 98/98SE...3
USB 16MB~2GB JetFlash User s Manual Introduction Table of Contents Package Contents...1 Features...1 System Requirements...2 Before Use...2 Driver Installation Driver Installation for Windows 98/98SE...3
HP External Hard Disk Drive Backup Solution by Seagate User Guide. November 2004 (First Edition) Part Number 373652-001
 HP External Hard Disk Drive Backup Solution by Seagate User Guide November 2004 (First Edition) Part Number 373652-001 Copyright 2004 Hewlett-Packard Development Company, L.P. The information contained
HP External Hard Disk Drive Backup Solution by Seagate User Guide November 2004 (First Edition) Part Number 373652-001 Copyright 2004 Hewlett-Packard Development Company, L.P. The information contained
Using GIGABYTE Notebook for the First Time
 P34 V6.0 Congratulations on your purchase of the GIGABYTE Notebook. This manual will help you to get started with setting up your notebook. The final product configuration depends on the model at the point
P34 V6.0 Congratulations on your purchase of the GIGABYTE Notebook. This manual will help you to get started with setting up your notebook. The final product configuration depends on the model at the point
PRODUCT MANUAL. Portable Dual-Drive Storage System. g-technology.com
 PRODUCT MANUAL Portable Dual-Drive Storage System g-technology.com Table Table of Contents Welcome to G-RAID mini Table of Contents Safety & General Use Safety Precautions...4 Backup Your Data...5 About
PRODUCT MANUAL Portable Dual-Drive Storage System g-technology.com Table Table of Contents Welcome to G-RAID mini Table of Contents Safety & General Use Safety Precautions...4 Backup Your Data...5 About
User Guide USB 2.0 LAPTOP DOCKING STATION WITH VIDEO N2953
 USB 2.0 LAPTOP DOCKING STATION WITH VIDEO 410-1864-001B / ACP51US 1 YEAR LIMITED WARRANTY: We pride ourselves on the quality of our products. For complete warranty details and a list of our worldwide offices,
USB 2.0 LAPTOP DOCKING STATION WITH VIDEO 410-1864-001B / ACP51US 1 YEAR LIMITED WARRANTY: We pride ourselves on the quality of our products. For complete warranty details and a list of our worldwide offices,
e-dpp 4.0.2 May 2013 Quick Installation Guide Microsoft Windows 2003 Server, XP, Vista, 7 Access Database
 e-dpp 4.0.2 May 2013 Microsoft Windows 2003 Server, XP, Vista, 7 Access Database ELTECHS Engineering and Consulting Co., Ltd., Japan www.eltechs.co.jp Tel No. +81 (47) 490-1010 Fax No. +81 (47) 490-1011
e-dpp 4.0.2 May 2013 Microsoft Windows 2003 Server, XP, Vista, 7 Access Database ELTECHS Engineering and Consulting Co., Ltd., Japan www.eltechs.co.jp Tel No. +81 (47) 490-1010 Fax No. +81 (47) 490-1011
The following pages will help you to solve issues linked to the installation and first use of the Wintech Manager software and Wintech USB computer.
 WINTECH MANAGER FAQ The purpose of this document is not to replace the complete user guide delivered on the Wintech Manager s CD. Most of the common question you may have about the use of the Wintech Manager
WINTECH MANAGER FAQ The purpose of this document is not to replace the complete user guide delivered on the Wintech Manager s CD. Most of the common question you may have about the use of the Wintech Manager
Guide to Installing BBL Crystal MIND on Windows 7
 Guide to Installing BBL Crystal MIND on Windows 7 Introduction The BBL Crystal MIND software can not be directly installed on the Microsoft Windows 7 platform, however it can be installed and run via XP
Guide to Installing BBL Crystal MIND on Windows 7 Introduction The BBL Crystal MIND software can not be directly installed on the Microsoft Windows 7 platform, however it can be installed and run via XP
Samsung Drive Manager User Manual
 Samsung Drive Manager User Manual The contents of this manual are subject to change without notice. Companies, names and data used in examples are not actual companies, names or data unless otherwise noted.
Samsung Drive Manager User Manual The contents of this manual are subject to change without notice. Companies, names and data used in examples are not actual companies, names or data unless otherwise noted.
Image Assistant. User Guide. Image Assistant. Laplink Software, Inc. User Guide. The ONLY Way to Restore an Old Image to a New PC!
 1 Image Assistant Laplink Software, Inc. Customer Service/Technical Support: Web: http://www.laplink.com/help E-mail: CustomerService@laplink.com Laplink Software, Inc. 14335 NE 24th Street, Suite 201
1 Image Assistant Laplink Software, Inc. Customer Service/Technical Support: Web: http://www.laplink.com/help E-mail: CustomerService@laplink.com Laplink Software, Inc. 14335 NE 24th Street, Suite 201
Image Backup and Recovery Procedures
 Image Backup and Recovery Procedures Thank you for purchasing a Fujitsu computer. Fujitsu is committed to bringing you the best computing experience with your new system. It is very important that you
Image Backup and Recovery Procedures Thank you for purchasing a Fujitsu computer. Fujitsu is committed to bringing you the best computing experience with your new system. It is very important that you
CASPER SECURE DRIVE BACKUP
 TM CASPER SECURE DRIVE BACKUP USER GUIDE V4.0 TM Copyright and Trademark Information Information in this document is subject to change without notice. Federal law prohibits unauthorized use, duplication,
TM CASPER SECURE DRIVE BACKUP USER GUIDE V4.0 TM Copyright and Trademark Information Information in this document is subject to change without notice. Federal law prohibits unauthorized use, duplication,
USER S MANUAL. www.vantecusa.com
 USER S MANUAL www.vantecusa.com Package Contents: Dual 3.5 RAID Enclosure w/fan USB 3.0 & esata Interface 1 NexStar MX 2 USB 3.0 Cable 3 esata Cable 4 Power Adapter 5 User s Manual 6 Enclosure Stand 7
USER S MANUAL www.vantecusa.com Package Contents: Dual 3.5 RAID Enclosure w/fan USB 3.0 & esata Interface 1 NexStar MX 2 USB 3.0 Cable 3 esata Cable 4 Power Adapter 5 User s Manual 6 Enclosure Stand 7
Getting Started. HP Retail Systems
 Getting Started HP Retail Systems Copyright 2012, 2013 Hewlett-Packard Development Company, L.P. The information contained herein is subject to change without notice. Microsoft and Windows are U.S. registered
Getting Started HP Retail Systems Copyright 2012, 2013 Hewlett-Packard Development Company, L.P. The information contained herein is subject to change without notice. Microsoft and Windows are U.S. registered
Quick Operation Guide DAB, DAB + und DMB USB Digital Receiver Albrecht DR 403
 Quick Operation Guide DAB, DAB + und DMB USB Digital Receiver Albrecht DR 403. 1 Note Thank you for purchasing the DAB/ DMB receiver. This Quick Guide is to guide you to the software installation of the
Quick Operation Guide DAB, DAB + und DMB USB Digital Receiver Albrecht DR 403. 1 Note Thank you for purchasing the DAB/ DMB receiver. This Quick Guide is to guide you to the software installation of the
Recovers Lost or Deleted Pictures from: Any Memory Card Type Any Brand Using Any Mass Storage Reader
 Recovers Lost or Deleted Pictures from: Any Memory Card Type Any Brand Using Any Mass Storage Reader Reader and Media not included Image Recovery - Recovers lost or deleted image files (JPEG, TIFF and
Recovers Lost or Deleted Pictures from: Any Memory Card Type Any Brand Using Any Mass Storage Reader Reader and Media not included Image Recovery - Recovers lost or deleted image files (JPEG, TIFF and
