DNX9210BT. What Do You Want To Do? Click the icon of the media you want to play. With one-click, you can jump to the section of each media!
|
|
|
- Amberly Price
- 8 years ago
- Views:
Transcription
1 DNX9210BT What Do You Want To Do? Thank you for purchasing the KENWOOD GPS NAVIGATION SYSTEM. In this manual, you will learn various convenient functions of the system. GPS NAVIGATION SYSTEM INSTRUCTION MANUAL Click the icon of the media you want to play. With one-click, you can jump to the section of each media! ipod USB VCD Tuner TV Before reading this manual, click the button below to check the latest edition and the modified pages. Disc Media Music CD DVD VIDEO BT Audio SD card aha 2012 JVC KENWOOD Corporation 12DNXHi_IM352_Ref_E_en_01 (E) 1
2 Contents Before Use 4 How To Read This Manual 5 Basic Operations 6 Functions Of The Buttons On The Front Panel 6 Turning On The Unit 8 How To Play Media 10 Detaching The Front Panel 12 Operating With The Top Menu Screen 13 Common Operations 14 Navigation Operation 16 DVD/Video CD (VCD) Operation 18 DVD/VCD Basic Operation 18 DVD Disc Menu Operation 21 Zoom Control For DVD And VCD 22 DVD Setup 23 CD/Audio And Visual Files/ ipod Operation 26 Music/Video/Picture Basic Operation 26 Search Operation 32 Movie Control 37 Aha Operation 38 USB/SD/iPod/DivX Setup 42 Radio and TV Operation 44 Radio Basic Operation 44 TV Basic Operation 46 Memory Operation 49 Selecting Operation 50 Tuner Setup 52 TV Setup 53 Bluetooth Control 54 Registering And Connecting Bluetooth Unit 54 Playing Bluetooth Audio Device 57 Using Hands-Free Unit 58 Bluetooth Setup 60 Hands-Free Control 61 Camera Control 66 Switching the View Mode 66 Switching the View Camera 66 Setting Up 68 Monitor Screen Setup 68 System Setup 69 Display Setup 74 Navigation Setup 77 Camera Setup 78 Software Information 79 AV Input Setup 79 AV Output Interface Setup 80 External Device Control 80 Controlling Audio 82 Setting Audio 82 Controlling General Audio 85 Equalizer Control 86 Sound Effect 87 Zone Control 89 Listening Position 90 Remote Controller 92 Battery Installation 92 Functions Of The Remote Controller Buttons 93 Troubleshooting 96 Problems And Solutions 96 Error Messages 97 Resetting The Unit 99 Appendix 100 Playable Media And Files 100 Status Bar Indicator Items 103 Region Codes In The World 105 DVD Language Codes 106 Specifications 107 About This Unit
3 Before Use How To Read This Manual Before Use How To Read This Manual 2 WARNING To prevent injury or fire, take the following precautions: To prevent a short circuit, never put or leave any metallic objects (such as coins or metal tools) inside the unit. Do not watch or fix your eyes on the unit s display when you are driving for any extended period. If you experience problems during installation, consult your Kenwood dealer. Precautions on using this unit When you purchase optional accessories, check with your Kenwood dealer to make sure that they work with your model and in your area. You can select language to display menus, audio file tags, etc. See Language setup (P.71). The Radio Data System or Radio Broadcast Data System feature won t work where the service is not supported by any broadcasting station. Protecting the monitor Lens fogging When you turn on the car heater in cold weather, dew or condensation may form on the lens in the disc player of the unit. Called lens fogging, this condensation on the lens may not allow discs to play. In such a situation, remove the disc and wait for the condensation to evaporate. If the unit still does not operate normally after a while, consult your Kenwood dealer. Precautions on handling discs Do not touch the recording surface of the disc. Do not stick tape etc. on the disc, or use a disc with tape stuck on it. Do not use disc type accessories. Clean from the center of the disc and move outward. When removing discs from this unit, pull them out horizontally. If the disc center hole or outside rim has burrs, use the disc only after removing the burrs with a ballpoint pen etc. Discs that are not round cannot be used. CD, Disc, ipod, USB device, SD card Search Operation You can search music, video or picture files by the following operations. If you use a remote controller, you can jump directly to the desired track/file with entering the track/folder/file number, play time, etc. For details, see Direct search mode (P.89). List search You can search tracks, folders, and files according to hierarchy. 1 Touch illustrated area. List Control screen appears. 2 Touch desired track/file. Playback starts. Link header You can refer each section or top page with one-click. Operation title Introduces the function. Introduces some tips, notes, etc. Reference mark Displayed in blue notes. With one-click, you can jump to the article related to the current section. Operation procedure Explains necessary procedures to achieve the operation. < >: Indicates the name of panel buttons. [ ]: Indicates the name of touch keys. Screen shot Shows some screen shots displayed during operation for reference. The area or keys to touch are surrounded with a red frame. To protect the monitor from damage, do not operate the monitor using a ball point pen or similar tool with the sharp tip. Cleaning the unit If the faceplate of this unit is stained, wipe it with a dry soft cloth such as a silicon cloth. If the faceplate is stained badly, wipe the stain off with a cloth moistened with neutral cleaner, then wipe it again with a clean soft dry cloth. Applying spray cleaner directly to the unit may affect its mechanical parts. Wiping the faceplate with a hard cloth or using a volatile liquid such as thinner or alcohol may scratch the surface or erase screened print. 8-cm (3 inch) discs cannot be used. Discs with coloring on the recording surface or discs that are dirty cannot be used. This unit can only play the CDs with. This unit may not correctly play discs which do not have the mark. You cannot play a disc that has not been finalized. (For the finalization process see your writing software, and your recorder instruction manual.) 32 Other search When you want to narrow the list down, there are other search ways. This function is not available when music CD is the current source. 1 Touch [ ] in the control screen. The search type screen appears. 2 Touch desired search way. The screens and panels shown in this manual are examples used to provide clear explanations of the operations. For this reason, they may be different from the actual screens or panels used, or some display patterns may be different. 4 5
4 Basic Operations Basic Operations Basic Operations Number Functions Of The Buttons On The Front Panel Name fi (Reset) Motion If the unit or the connected unit fails to operate properly, the unit returns to factory settings when this button is pressed (P.99). 2 ATT Switches attenuation of the volume on/off. 3, 5 (Vol) Adjusts volume. 4 AUD Displays Graphic Equalizer screen (P.86).* 5 NAV 6 MENU 1 Pressing for 1 second turns the screen off. Pressing for 1 second switches camera view display on/off. Displays the navigation screen. Pressing for 1 second switches AV out sources. Displays the Top Menu screen (P.13). Pressing for 1 second turns the power off. When the power off, turns the power on TEL 8 0 (Eject) 9 Displays the Hands Free screen (P.54). Pressing for 1 second displays the Screen Control screen. Ejects the disc. When the panel is opened, pressing closes the panel and pressing for 1 second ejects the disc forcibly. The panels shown in this guide are examples used to provide clear explanations of the operations. For this reason, they may be different from the actual panels. When the panel is closed, pressing for 1 second fully opens the panel to the location of the SD card slot. 9 Remote Sensor Receives the remote control signal. You can enable or disable this feature by Remote Sensor (P.70). If [Remote Sensor] is set to off, the remote control of TV reception is rejected. 10 Disc insert slot A slot to insert a disc media. 11 SD card slot A slot to insert an SD card. The card is used for upgrading the map. For how to upgrade the map, refer to the instruction manual of the navigation system. Also, you can play audio/visual file in the card. * The display may not switch to the Graphic Equalizer screen in some conditions. 6 7
5 Basic Operations Turning On The Unit The method of turning on is different depending on the model. Press the <MENU> button. 1 The unit is turned on. To turn off the unit: Press the <MENU> button for 1 second. If it is your first time turning the unit on after installation, it will be necessary to perform Initial setup (P.8). Initial setup Perform this setup when you use this unit first time or when you reset the unit (P.99). Set each item as follows. 1 Basic Operations Angle Adjust the position of the monitor. Default is 0. 1 Touch [SET]. 2 Touch desired angle number and [ ]. For detailed operation, see Monitor angle control (P.74). ipod AV Interface Use Set the terminal which your ipod is connected to. Default is ipod. 1 Touch [ipod] or [AV-IN2]. Color Set the screen and button illumination color. You can select whether to allow color scan operation or select a fixed color for operation. 1 Touch [SET]. 2 Touch [ON] or [OFF] of [Panel Color Scan]. 3 If you want to change color, touch [SET] of [Panel Color Coordinate]. 4 Touch your desired color and [ ]. For detailed operation, see Panel color coordinate (P.75). EXT SW Control the external devices. 1 Touch [SET]. 2 Set device name, output pattern, and pulse set for device. Then, touch [ ]. For detailed operation, see EXT SW setup (P.73). Camera Set the parameters for the camera. 1 Touch [SET]. 2 Set each item and touch [ ]. For detailed operation, see Camera Setup (P.78). 2 Touch [Finish]. Language Select the language used for the control screen and setting items. Default is British English (en). 1 Touch [SET]. 2 Touch [2] or [3] to select the desired language. 3 Touch [Enter]. For detailed operation, see Language setup (P.71). These settings can be set from the SETUP menu. See Setting Up (P.68). 8 9
6 Basic Operations Basic Operations How To Play Media Music CD and disc media 1 Press the <0> button. USB device 1 Connect the USB device with the USB cable. SD card 1 Press the <0> button for 1 second to open the front panel. 2 The panel opens. Insert the disc into the slot. The panel closes automatically. The unit loads the disc and playback starts. To eject the disc: Press the <0> button. The unit reads the device and playback starts. To disconnect the device: Touch [0] for 1 second on the screen and disconnect the device from the cable. ipod 1 Connect the ipod with the ipod cable. The unit reads the ipod and playback starts. To disconnect the device: Touch [ ] on the screen and then touch [0] for 1 second. Disconnect the ipod from the cable. The panel fully opens. 0 For how to detach the panel, see Detaching The Front Panel (P.12). 2 Hold the SD card as the diagram below and insert it into the slot until it clicks. Notched section Labeled side The unit loads the card and playback starts. To remove: Push the SD card until it clicks and then remove your finger from the card. The card pops up so that you can pull it out with your fingers
7 Basic Operations Basic Operations Detaching The Front Put the panel in the protective bag supplied with the unit. Panel Most functions can be performed from the Top Menu screen. 1 You can detach the front panel to prevent theft. 1 Operating With The Top Menu Screen After detaching: Touch [Menu] on any screen. Press the <0> button for 1 second to open the front panel. If [Menu] is not displayed during video/picture playback, press the <MENU> button. (P.6) To prevent deterioration, do not touch the terminals of the unit and faceplate with your fingers. 0 If the terminals on the unit or faceplate get dirty, wipe them with a clean soft dry cloth. Attaching the front panel You can set the front panel to open automatically when the ignition is turned off. See Monitor angle control (P.74). 2 Top Menu screen appears. Detach the panel as the diagrams below. 1 Hold the panel securely so as not to drop it accidentally, and fit it onto the attaching plate until it is firmly locked. You can select the hiding icon by scrolling the screen left or right. 1 1 From this screen, you can perform the following functions Function Switch the audio source Icon Operation Touch the icon of the desired source. etc. 1 Touch the icon of the desired setup function. Enter setup mode etc. Touch [NAV] or navigation information. Display navigation screen 4 or Turn off all audio function Touch [STANDBY]. The attaching plate closes automatically in about 10 seconds after the front panel is released. Remove the panel before this happens. Continued 12 13
8 Basic Operations Customizing Top Menu screen Drag the icon you want to register to the upper line. You can move up to three icons. Common Operations Introduces the common operations. General There are some functions which can be operated from most screens. [Menu] Returns to the Top Menu screen. (RETURN) Returns to previous screen. (common menu key) Touch to display the common menu. The content of the menu are as follows. : Displays the EXT SW Control screen. : Displays the SETUP Menu screen. : Displays the Audio Control Menu screen. : Displays the control screen of current source. Icon feature differs depending on the source. : Closes the menu. List screen There are some common function keys in the list screens of most sources. Flick scrolling Key Basic Operations (Scroll) Scrolls the displayed text. etc. Touch keys with various functions are displayed here. Displayed keys differ depending on the current audio source, status, etc. For examples of functions of each key, refer to the table below. Function Lists all the music in the lower hierarchy. Moves to the upper hierarchy. Displays current category folder. Displays music/picture/movie file list. You can scroll the list screen by flicking the screen up/down or right/left
9 Basic Operations Navigation Operation For details on the navigation function, please refer to the Navigation Instruction Manual. Display the navigation screen 1 Press the <NAV> button. 2 Touch [ ] or [ ] in the navigation screen. Basic Operations Touching this area displays the audio screen. The navigation screen appears. Control audio from the navigation screen You can control audio sources while the navigation screen is displayed. Also, you can view the navigation information while the source control screen is displayed. Touch the information bar. 1 : Displays the navigation and control keys of the current source. : Displays the navigation and current video/picture playback display. The navigation screen with audio information appears. To return to the full navigation screen: Touch [ ]. The screen switches between playback screen and camera view each time the viewing area is touched. Touching the source icon in the bottom of the screen displays the full audio screen. For details on control keys, refer to the instructions in each section
10 DVD, VCD DVD/Video CD (VCD) Operation DVD/VCD Basic Operation Most functions can be controlled from the source control screen and playback screen. Set the remote controller mode switch to DVD mode before starting operation, see Switching the operation mode (P.93). The screen shot below is for DVD. It may be different from the one for VCD. 1 5 Control screen Video screen Information display Displays the following information. Title #, Chap #: DVD title and chapter number display Track #/Scene #: VCD track or scene number display *Scene # is displayed only when PBC is on. 3,,, 7, etc.: Current play mode display The meanings of each icon are as follows; 3 (play), (fast forward), 1 (fast backward), (search up), 4 (search down), 7 (stop), 7R (resume stop), 8 (pause), (slow playback), (slow reverse playback). Touch this area to display the disc lable name. 2 Multi function key Touch to switch the multi function menu. For details on the menu, see Multi function menu (P.20). 3 Multi function menu Various functions can be performed by using keys in this area. For details on the keys, see Multi function menu (P.20). 4 Control switching key Unavailable in DVD/VCD source. DVD, VCD 5 Sub function menu The following functions can be performed by using keys in this area. Repeats the current content: Touch [ ]. Each time you touch the key, repeat mode switches in the following sequence; DVD: "title repeat", "chapter repeat", "function off" VCD (PBC On): Does not repeat VCD (PBC Off): "track repeat", "function off" Hides all keys: Touch [ ]. Fast forward or fast backward: Touch [1] or [ ]. Each time you touch the key, the speed changes; standard, 2 times, 3 times. Confirms play time: See #:##:##. DVD: You can switch the time display between title play time, chapter play time, and title remaining time. Each time you touch, the display switches between T #:##:## (title play time display), C #:##:## (chapter play time display), and R #:##:## (title remaining time display). As well as the time display, the bar indicating current location appears. VCD (PBC off): You can also confirm disc remaining time by touching time display. Each time you touch, the display switches between P ##:## (play time display) and R ##:## (disc remaining time). Confirms the current location: See the bar in center (DVD only). The bar does not appear when the time display is remaining time display. 6 Searching area Touch to search the next/previous content. Scrolling from center of display to left or right performs fast backward or fast forward. Each time you touch each area, the speed changes; standard, 2 times, 3 times. To stop fast backward/forward, touch center of the display. 7 Menu display area This area functions differently depending on the current status. During DVD playback: Displays the DVD menu. During the menu display, displays the highlight control screen. During VCD playback: Displays the Zoom Control screen (P.22). 8 Key display area Touch to display the last control screen. If you use a remote controller, you can jump directly to the desired image with entering the chapter number, scene number, play time, etc (P.93)
11 DVD, VCD DVD Multi function menu The functions of each key are as follows. [4] [ ] Searches the previous/next content. [38] Plays or pauses. [ ] or [ ] (DVD only) Plays in slow motion forward or backward. [7] Stops playback. When touched twice, the disc is played from the beginning when you play it the next time. [PBC] (VCD only) Turn PBC on or off. [ SETUP] Touch to display the SETUP Menu screen. See Setting Up (P.68). [ AUDIO] Touch to display the Audio Control screen. See Controlling Audio (P.82). [ EXT SW] Touch to control the external device power supply. For details, see External Device Control (P.80). [ REAR ] Touch to mute the rear speaker. VCD DVD Disc Menu Operation You can set up some items in the DVD-VIDEO disc menu. 1 Touch illustrated area during playback. Menu Control screen appears. 2 Perform desired operation as follows. Displays the top menu Touch [Top].* Displays the menu Touch [Menu].* Displays the previous menu Touch [Return].* Enters selected item Touch [Enter]. Enables direct operation Touch [Highlight] to enter the highlight control mode (P.21). Moves the cursor Touch [5], [ ], [2], [3]. Highlight control DVD, VCD Highlight control lets you control the DVD menu by touching the menu key directly on the screen. 1 Touch [Highlight] in the Menu Control screen. 2 Touch desired item on the screen. The highlight control is cleared automatically if you do not operate for a constant time. DVD Play Mode Setting You can select DVD play mode. 1 Touch [Next] in the Menu Control screen. Menu Control 2 screen appears. * These keys may not function depending on the disc. Continued 20 21
12 DVD, VCD DVD, VCD 2 Touch the key which corresponds to desired setting item. Switches the subtitle language Touch [Subtitle]. Each time you touch this key, language is switched. Switches the audio language Touch [Audio]. Each time you touch this key, language is switched. Controls zoom ratio Touch [Zoom]. For details, see step2 in Zoom Control For DVD And VCD (P.22). Switches the picture angle Touch [Angle]. Each time you touch this key, picture angle is switched. Exits menu control Touch [Exit]. Displays the Menu Control 1 screen Touch [Previous]. Zoom Control For DVD And VCD You can enlarge Playback screen for DVD and VCD. 1 For VCD, touch illustrated area during playback. For DVD, please refer to DVD Play Mode Setting (P.21) to display the Zoom Control screen. 2 Perform desired operation as follows. Switches zoom ratio Touch [Zoom]. For DVD, changes the zoom ratio at 4 levels; Off, 2 times, 3 times, 4 times. For VCD, changes the zoom ratio at 2 levels; Off, 2 times. Scrolls the screen Touch [5], [ ], [2], or [3] to scroll the screen in the direction you touch. Exits menu control Touch [Exit]. Displays the previous menu* Touch [Return]. * This function may not be performed depending on the disc. You cannot touch the menu keys directly on the screen when zooming. DVD Setup You can set up the DVD playback functions. Each operation in this section can be started from the Top Menu screen. For details, see Operating With The Top Menu Screen (P.13). 1 Touch [ ] in the control screen. Multi function menu appears. 2 Touch [SETUP]. SETUP Menu screen appears. 3 Touch [Source]. Source SETUP Menu screen appears. 4 Touch [DVD SETUP] in the list. DVD SETUP screen appears. 5 Set each item as follows. Menu/Subtitle/Audio Language* See Language setup (P.24). Dynamic Range Control* Sets the dynamic range. Wide: The dynamic range is wide. Normal: The dynamic range is normal. Dialog (Default): Makes the total sound volume larger than other modes. This is effective only when you are using Dolby Digital software. Angle Mark Sets an angle mark display. ON (Default): An angle mark appears. OFF: An angle mark does not appear. Screen Ratio* Sets the screen display mode. 16:9 (Default): Displays wide pictures. 4:3 LB: Displays wide pictures in the Letter Box format (having black stripes at the top and bottom of screen). 4:3 PS: Displays wide pictures in the Pan & Scan format (showing pictures cut at the right and left ends). Parental Level* See Parental level (P.24). DISC SETUP See Disc setup (P.25). Stream Information Displays the present source information. The stream (Dolby Digital, dts, Linear PCM, MPEG, WMA or AAC) appears. * These items are disabled when a DVD is being played. Zoom Control screen appears
13 DVD, VCD DVD, VCD Language setup This setting is for the language used in the menu, subtitle, and voice. You cannot setup these items during DVD playback. 1 Touch [SET] of the desired item; [Menu Language], [Subtitle Language], [Audio Language]. Language Set screen appears. 2 Enter the desired language code and touch [Enter]. Parental level Sets a parental level. You cannot setup this item during DVD playback. 1 Touch [SET] of [Parental Level]. Parental Pass screen appears. 2 Enter the parental code and touch [Enter]. Parental Level screen appears. To cancel the setup and return to the previous screen, touch [Cancel]. To clear the entered code, touch [Clear]. Current parental level appears as [Level#]. Disc setup Performs setup when using disc media. 1 Touch [SET] of [DISC SETUP]. DISC SETUP screen appears. Select an option as follows. Sets the entered language and returns to the DVD SETUP screen. To cancel the setup and return to the previous screen, touch [Cancel]. To clear the entered code, touch [Clear]. To set the DVD s original language for audio language, touch [Original]. 3 Touch [2] or [3] to select a parental level. If a disc has higher parental lock level, you need to enter the code number. The parental lock level varies depending on a loaded disc. If a disc has no parental lock, anybody can play it back even when you have set the parental lock. CD Read Sets the motion of this unit when a music CD is played. 1 (Default): Automatically recognizes and plays back an audio file disc, a DVD or a music CD. 2: Forcibly plays back a disc as a music CD. Select [2] if you wish to play a music CD having a special format or if you cannot play a disc in [1] position. On Screen DVD Sets an on-screen display. Auto: When updated, information appears for 5 seconds. OFF (Default): Information does not appear. [CD Read] is not available when a disc is in the unit. You cannot play an audio file/vcd disc in the [2] position. Also, you may not play some music CDs in the [2] position
14 CD, Disc, ipod, USB device, SD card CD, Disc, ipod, USB device, SD card CD/Audio And Visual Files/iPod Operation 4 Multi function menu Various functions can be performed by using keys in this area. For details on the menu, see Multi function menu (P.30). Music/Video/Picture Basic Operation 5 Sub function key Touch to display Sub function menu (7 in this table). Most functions can be controlled from the source control screen and playback screen. Set the remote controller mode switch to AUD mode before starting operation, see Switching the operation mode (P.93). To connect ipod to this unit, optional accessory KCA-iP202 is necessary. 7 Sub function menu Various functions can be performed by using keys in this area. For details on the keys, see Sub function menu (P.31). See the following sections for each source operation. Music CD (P.26) USB device (P.28) Disc media (P.26) 6 Track information Displays the information of the current track. For music CD and disc media, you can switch the current track information and the current folder list by touching the list switching key (8 in this table). However, only No Information is displayed for music CD. SD Card (P.28) 8 List switching key Touch to switch between the track list and the CD-TEXT display (CD)/ID3 tag information (disc media only). ipod (P.28) Music CD and disc media Video screen (disc media only) In this manual, Music CD will be referred to as the general CDs which include music tracks in. Disc media will be referred to as CD/DVD disc which includes audio, picture or video files. 9 9 The screen shot below is for CD. It may be different from the one for disc media. Simple Control screen 1 List Control screen Information display Displays the following information. Track #: Each time you touch this area, display switches between current track number, text, etc. 3,,, 7, etc.: Current play mode display The meanings of each icon are as follows; 3 (play), (fast forward), 1 (fast backward), (search up), 4 (search down), 7 (stop), 7R (resume stop), 8 (pause). 9 Searching file area (disc media only) Touch to search the next/previous file. Scrolling from center of display to left or right performs fast backward or fast forward. Each time you touch each area, the speed changes; standard, 2 times, 3 times. To stop fast backward/forward, touch center of the display. 10 Menu display area (disc media only) Touch to display the disc menu. For details, see Movie Control (P.37). 11 Key display area (disc media only) Touch to display the last control screen. 2 Movie display area/control switching area Touch to switch between the Simple Control and List Control screen. 3 Multi function key Touch to switch the multi function menu. For details on the menu, see Multi function menu (P.30)
15 CD, Disc, ipod, USB device, SD card CD, Disc, ipod, USB device, SD card USB device, SD card, and ipod Picture/video screen 9 The screen shot below is for USB device. It may be different from the one for ipod and SD card. Simple Control screen 1 List Control screen Information display Displays the following information. Current file name: Each time you touch this area, display switches between file number/folder number and file name. 3,, etc.: Current play mode display The meanings of each icon are as follows; 3 (play, searching), 8 (pause), (forward manual search), 1 (reverse manual search). 9 Searching file area (picture/video file only) Touch to search the next/previous file. During slide show in USB mode, touching each area searches the next/previous music file. Scrolling from center of display to left or right performs fast backward or fast forward. To stop fast backward/forward, touch center of the display. This function is not available when there is no music file in the current folder. 10 Key display area (picture/video file only) Touch to display the last control screen. 2 Artwork/Control switching area The picture data is displayed if available from the current file. When the picture is not available, No Photo is displayed. Touch to switch between the Simple Control and List Control screen. 3 Multi function key Touch to switch the multi function menu. For details on the menu, see Multi function menu (P.30). 4 Multi function menu Various functions can be performed by using keys in this area. For details on the keys, see Multi function menu (P.30). 5 Sub function key Touch to display Sub function menu (7 in this table). 6 Content list Displays the list and content. The content of the list differ depending on the playback status and source. 7 Sub function menu Various functions can be performed by using keys in this area. For details on the keys, see Sub function menu (P.31). 8 List switching key Touch to switch between the file list and the current file information
16 CD, Disc, ipod, USB device, SD card CD, Disc, ipod, USB device, SD card Multi function menu Sub function menu Music CD Disc media Music CD Disc media ipod USB device and SD card ipod USB device and SD card The following functions can be performed by using keys in this area. [ ] (Disc media, ipod, USB device, and SD card only) Searches track/file. For details on search operation, see Search Operation (P.32). [4] [ ] Searches the previous/next track/file. [3] [8] (ipod only) / [38] Plays or pauses. [7] (music CD and disc media only) Stops playback. [0] (ipod, USB device, and SD card only) Touch for 1 second to disconnect the device. For details, see How To Play Media (P.10). [ ] (ipod only) Touch to switch among the App mode and Normal mode cyclically. App mode: Allows this unit to output the sounds and images produced by the application running on your ipod touch or iphone. In the App mode, you can control only the [3] (play), [8] (pause), [4] (search down), and [ ] (search up) functions from this unit. [ ] [ ] (Disc media, USB device, and SD card only) Searches previous/next folder. [ ] (picture files in USB device and SD card only) During picture playback, switches to picture display. [ SETUP] Touch to display the SETUP Menu screen. See Setting Up (P.68). [ AUDIO] Touch to display the Audio Control screen. See Controlling Audio (P.82). [ EXT SW] Touch to control the external device power supply. For details, see External Device Control (P.80). [ REAR ] Touch to mute the rear speaker. The following functions can be performed by using keys in this area. [ ] Repeats the current track/folder. Each time you touch the key, repeat mode switches in the following sequence; CD, ipod: "track repeat", "repeat off" Disc media, USB device, SD card: "file repeat", "folder repeat", "repeat off" [ ] (USB device, SD card, and ipod only) Searches track from the album artwork list. For details on search operation, see Search from album artwork (P.35). [ ] (During video file playback only) Hides all keys. [1] [ ] (Music CD and disc media only) Fast forward or fast backward. [ ] [ ] (USB device, SD card, and ipod only) Plays the previous or next album in Favorite list (P.36). #:##:## or ##:## Confirms play time. During music CD playback, you can also confirm disc remaining time by touching time display. Each time you touch, the display switches between P ##:## (track play time display) and R ##:## (disc remaining time). [ ] Randomly plays all tracks in current folder/disc or in current playlist in the connected ipod. Each time you touch the key, random mode switches in the following sequence; CD: "track random", "random off" Disc media, USB device, SD card: "file random", "random off" ipod: "track random", "album random", "random off" Status bar in center (USB device, SD card, and ipod only) Confirms the current location. During USB device, SD card, and ipod playback, you can drag the circle left or right to change the playing position
17 CD, Disc, ipod, USB device, SD card CD, Disc, ipod, USB device, SD card Search Operation You can search music, video or picture files by the following operations. If you use a remote controller, you can jump directly to the desired track/file with entering the track/folder/file number, play time, etc. For details, see Direct search mode (P.93). List search Other search When you want to narrow the list down, there are other search ways. This function is not available when music CD is the current source. 1 Touch [ ] in the control screen. The search type screen appears. 2 Touch desired search way. USB device and SD card Category search (USB device, SD card, and ipod only) 1 Touch the desired category from the left part of the screen. Link search (USB device, SD card, and ipod only) 1 Touch the desired item from the left part of the screen. You can select from artist, album, genre and composer. You can search tracks, folders, and files according to hierarchy. 1 Touch illustrated area. ipod 2 The list is sorted by selected category. 3 Touch desired item. Playback starts. To narrow the search you can select a letter from the alphabet list in the center of the display. For operations in the list screen, see Common Operations (P.14). The list corresponding to your selection appears. The list is sorted by the way you selected. artist: Displays the album list of the artist. album: Displays all tunes of the current album. genre: Displays the artists list in which artists belong to the same genre. composer: Displays the album list of the composer of the current file. List Control screen appears. 2 Touch desired track/file. 2 Touch to select desired item in the list. Repeat this step until you find the desired file. The list sorted in the way you selected appears. See the following sections for each operation. [Category List]: You can search a file by selecting category (P.33). [Link Search]: You can search a file of same artist/album/genre/composer as the current track (P.33). [Folder List]: You can search a file according to hierarchy (P.34). [Thumbnail Viewer]: You can search a picture file (P.34). To narrow the search you can select a letter from the alphabet list in the center of the display. For operations in the list screen, see Common Operations (P.14). Playback starts. For disc media, you can switch the file list and folder list by touching [ ]. For disc media, you cannot display the list during random play and stop. For disc media, you can display the folder list directly by touching [ ]
18 CD, Disc, ipod, USB device, SD card CD, Disc, ipod, USB device, SD card Folder search (USB device, SD card, and disc media only) 1 Touch the desired folder. Picture search (USB device and SD card only) 1 Touch the desired picture. Search from album artwork (USB device, SD card, and ipod only) You can search music files by selecting the album artwork. 1 Touch [ ]. Sub function menu appears. 2 Touch [ ]. 4 Touch [ 3 ] on the selected artwork. The first song in the album is played. In addition, you can create your original playlist from this screen. For details, see Favorite list (P.36). After all tracks in the album are played, the same album is played again from the first track. The albums with no photo are not displayed. Content of the folder are displayed in the right area of the screen. 2 Touch desired item from the content list. Playback starts. The selected picture appears in full screen. See number 9-10 in USB device, SD card, and ipod (P.28) for operation of picture screen. For operations in the list screen, see Common Operations (P.14). Favorite screen appears. 3 Touch desired artwork in the lower line. The key in the upper side of the screen functions differently depending on the status. When [Load Albums] appears: You have not yet loaded any artworks. Touch the key to start loading. When [Load More Albums] appears: Some artworks are not loaded. Touch the key to load all artworks. If you touch the key, the track being played may stop and another track may start playback. When the key does not available: All artworks are already loaded
19 CD, Disc, ipod, USB device, SD card CD, Disc, ipod, USB device, SD card Favorite list You can create an original playlist of your favorite 10 albums by selecting album artworks. 1 Touch and drag the desired album artwork in the lower line to the upper line. 2 Touch the desired artwork in the favorite list. Movie Control You can adjust the movie playback from a disc media. 1 In the playback screen, touch illustrated area. Selected album is played and the control screen appears. Selected album is registered to the favorite list. The added album is placed on the extreme right. You cannot register the same album already registered to the favorite list. Up to 10 albums can be registered to the list. The favorite list is played to the right starting with the selected album. To delete the album from the favorite list, touch and drag it to the lower line. You can change the playing order of the favorite list by dragging the artwork in the list. The favorite list mode is canceled in the following situations. Playing another album from other list (folder list, category list, etc.) Playing another album by touching the artwork in the lower line in the artwork list screen. The favorite list mode resumes after disconnecting/connecting the device or turning on/off. File being played, playing time code, favorite list content, favorite list order, etc. resumes if file configuration of the device is not changed. Movie Control screen appears. 2 Perform desired operation as follows. Changes subtitle language Touch [Subtitle]. Changes audio language Touch [Audio]. Exits the menu Touch [Exit]
20 CD, Disc, ipod, USB device, SD card Aha Operation You can listen to the Aha on this unit by controlling the application installed in the iphone or Android. To enter Aha mode, touch [aha] icon in the Top Menu screen. Install the latest version of the Aha application on your iphone or Android. (P.110) iphone: Search for "Aha" in the Apple itunes App Store to find and install the most current version. Android: Search for "Aha" in the Android Market to find and install the most current version. For how to register the Bluetooth device (Android), see Registering the Bluetooth Unit (P.55). 1 Content List screen Text information screen Content information Displays the content of the current station being played. 2 Sub function menu Various functions can be performed by using keys in this area. For details on the keys, see Sub function menu (P.39). 3 Multi function key Touch to switch the multi function menu. For details on the menu, see Multi function menu (P.39). 4 Multi function menu Various functions can be performed by using the keys in this area. For details on the keys, see Multi function menu (P.39). 5 Text information Displays the information of the current content being played. 6 List switching key Touch to switch between the content list and the text information of current content. 5 Multi function menu The following functions can be performed by using keys in this area. [ ] Sets the content backward 15 seconds. [ ] Sets the content forward 30 seconds. [ ] Sets the received location information at the destination of navigation. See Navigate (P.41). [ ] Posts the location information to Facebook. [ ] Sends a voice memo. See Voice memo (P.41). [ ] Redelivers by Twitter. [ ] Dials the received telephone number. [ ] Displays a Device select screen that allows you to select the device to be used for Aha. See Device select (P.40) [SETUP], [AUDIO], and [EXT SW] functions same as ipod. CD, Disc, ipod, USB device, SD card Sub function menu The following functions can be performed by using keys in this area. [ ] Searches the station. For details on searching, see Station list screen (P.40). [4] [ ] Searches the previous/next track. [38] Plays or pauses. [ ] Touching the key "dislikes" current content. [ ] Touching the key "likes" current content
21 CD, Disc, ipod, USB device, SD card CD, Disc, ipod, USB device, SD card Device select Station list screen Voice memo Navigate You can display a Device select screen for device selection. You can perform the following functions from this screen. 1 Touch [ ] in the control screen. Sets the location information received from Aha at the destination of navigation. 1 Touch [ ] in the control screen. The Device select screen appears. 1 Touch [ ] in the control screen. Device selection Bluetooth: Uses the Android smartphone connected via Bluetooth for an Aha connection. Wired: Uses the iphone connected via the KCA-iP202 (optional accessory) for an Aha connection. If you touch [ ] when no device has been connected, a popup screen that allows device selection only appears. Selects the station Touch the station name in the list. You cannot select ipod as rear source when you select Aha as main source in dual zone function. Status bar Confirms the current location. [Start] Starts recording the voice memo. [Stop] Stops recording the voice memo. [Send] Sends the recorded voice memo. [Cancel] Cancels the voice memo and returns to the control screen. This function is available from an iphone (ios 5 or later) connected via the KCA-iP202 (optional accessory). This function is not available from an Android device connected via Bluetooth. [Save] Saves the location information. [Go!] Sets the location information at the destination and starts navigation. An iphone connected via Bluetooth cannot be used for an Aha connection. If the volume of Aha received by a Bluetooth device is too low, raise it on the Bluetooth device
22 CD, Disc, ipod, USB device, SD card CD, Disc, ipod, USB device, SD card USB/SD/iPod/DivX Setup USB/SD setup ipod setup DivX setup You can perform setup when using USB/SD/ ipod/divx. Each operation in this section can be started from the Top Menu screen. For details, see Operating With The Top Menu Screen (P.13). The screen shot below is for USB device. However, the setting items of USB and SD setup are quite the same. 1 Set each item as follows. 1 Set each item as follows. 1 Set each item as follows. 1 Touch [ ] in the control screen. Multi function menu appears. 2 Touch [SETUP]. SETUP Menu screen appears. 3 Touch [Source]. Source SETUP Menu screen appears. 4 Touch [USB], [SD], [ipod] or [DivX] in the list. Each setup screen appears. See the following section for each setting. USB/SD setup (P.42) ipod setup (P.43) DivX setup (P.43) Picture Display Time Selects length of time to display JPEG picture file in the screen. Select from [Short], [Middle], and [Long] (default). On Screen USB / On Screen SD Sets how to display the information of the USB device or SD card. Auto (Default): Information appears for 5 seconds when updated. OFF: Does not display any information. AudioBook Speed Sets the audio book playback speed. Select from [Slow], [Normal] (default), and [Fast]. Wide Screen* Sets Wide Screen. Set [ON] or [OFF] (default). On Screen ipod Sets how to display the information of the ipod. Auto (Default): Information appears for 5 seconds when updated. OFF: Does not display any information. * This setting is not available when an ipod is connected. DivX(R) Registration Code Checks the registration code. This code is needed when making a disc which has DRM (Digital Rights Management). DivX(R) Deactivation Deregisters the unit which is already registered. After you touch the key, a confirmation message appears. Follow the message and complete the operation. [DivX(R) Registration Code] is disabled when a DVD is being played. When downloading a DivX VOD file controlled by DRM, register the code appeared on the screen. Otherwise the file may not be able to play with this unit. Remaining number of viewing is displayed when playing a DivX VOD file with the viewing restriction. When the remaining number of viewing reached 0, a warning message appears and the file cannot be played
23 Radio, TV Radio and TV Operation Radio Basic Operation Most functions can be controlled from the source control screen. Set the remote controller mode switch to AUD mode before starting operation, see Switching the operation mode (P.93). 1 2 Simple Control screen List Control screen PS/Station name display Displays the PS name. 2 Information display/control switching area Displays the following information. [FM1] etc.: Band display MHz/kHz: Frequency display Preset #: Preset number Touch to switch between the Simple Control and List Control screen. 3 Multi function key Touch to switch the multi function menu. For details on the menu, see Multi function menu (P.45). 4 Preset key/multi function menu Recalls the memorized station or channel. When touched for 2 seconds, stores the current receiving station or channel in memory. When switched, various functions can be performed by using keys in this area. For details on the menu, see Multi function menu (P.45). 5 Sub function key Touch to display Sub function menu (7 in this table). 6 Preset list Displays the list of preset stations or channels and the information Radio, TV 7 Sub function menu The following functions can be performed by using keys in this area. Switches the band: Touch [AM] or [FM]. Tunes in a station: Touch [1] [ ]. The method of frequency switching can be changed. See Multi function menu (P.45). The bar in center (tuner only) shows the current frequency location. 8 List switching key Touch to switch between the preset list and the information list. In tuner mode, radio text plus will be displayed. Multi function menu The functions of each key are as follows. [P1] - [P6] Selects the preset station. Touch for 2 seconds to store the current station into the preset memory. [ ] Displays the list of preset stations or channels. [TI] (FM Tuner only) Sets the traffic information mode on. For details, see Traffic Information (P.51). [SEEK] Switches the seek mode in the following sequence; [AUTO1], [AUTO2], [MANUAL]. AUTO1: Tunes in a station with good reception automatically. AUTO2: Tunes in stations in memory one after another. MANUAL: Switches to the next frequency manually. [AME] Selects the auto memory mode. For details, see Auto memory (P.49). [PTY] (FM Tuner only) Searches a program by setting program type. For details, see Search by program type (P.50). [MONO] (FM Tuner only) Select the Monaural reception. [LO.S] (FM Tuner only) Turns the Local Seek function on or off. [ SETUP] Touch to display the SETUP Menu screen. See Setting Up (P.68). [ AUDIO] Touch to display the Audio Control screen. See Controlling Audio (P.82). [ EXT SW] Touch to control the external device power supply. For details, see External Device Control (P.80). [ REAR ] Touch to mute the rear speaker
24 Radio, TV Radio, TV TV Basic Operation Most functions can be controlled from the source control screen and TV screen. Set the remote controller mode switch to TV mode before starting operation, see Switching the operation mode (P.93). You can only operate TV with the optional accessory TV tuner connected. For analog TV, KTC-V301E is necessary. For digital TV, KTC-D500E or KTC-D600E is necessary. During playback, press the <MENU> button to display the source control screen. TV screen Simple Control screen List Control screen Switching channel area Touch to switch the channel. 7 Switching band area (analog TV) / Menu display area (digital TV) For analog TV tuner, touch to switch the band. For digital TV tuner, touch to display the menu. 8 Key display area Touch to display the last control screen Information display/control switching area Displays the following information. [TV1], [TV2] (analog TV only): Band display Preset # (analog TV only): Preset number Group (analog TV only): TV area group #ch: Channel display Touching this area switches between the Simple Control and List Control screen. 2 Multi function key Touch to switch the multi function menu. For details on the menu, see Multi function menu (P.47). 3 Preset key (analog TV only)/multi function menu Recalls the memorized channel. When touched for 2 seconds, store the current receiving station or channel in memory. When switched, various functions can be performed by using keys in this area. For details on the menu, see Multi function menu (P.47). 4 Preset list (analog TV only) Displays the list of preset channels. 5 Sub function menu The following function can be performed by using keys in this area. Hide all keys: Touch [ ]. Switches the channel: Touch [4] [ ]. Switches the band: Touch [BAND]. Analog TV Multi function menu The functions of each key are as follows. Digital TV [P1] - [P6] (analog TV only) Selects the preset channel. Touch for 2 seconds to store the current station into the preset memory. [ ] Displays the list of preset channels. [4] [ ] Switches the channel. [BAND] (analog TV only) Touch to switch the band. [SEEK] (analog TV only) Switches the seek mode in the following sequence; [AUTO1], [AUTO2], [MANUAL]. AUTO1: Tunes in channels with good reception automatically. AUTO2: Tunes in channels in memory one after another. MANUAL: Switches to the next channel manually. [AME] (analog TV only) Selects the auto memory mode. For details, see Auto memory (P.49). [ SETUP] Touch to display the SETUP Menu screen. See Setting Up (P.68). Continued 46 47
25 Radio, TV [ AUDIO] Touch to display the Audio Control screen. See Controlling Audio (P.82). [ EXT SW] Touch to control the external device power supply. For details, see External Device Control (P.80). [ REAR ] Touch to mute the rear speaker. Memory Operation Auto memory You can store stations with good reception in memory automatically. This function is for tuner and analog TV only. Radio, TV TV 1 Touch illustrated area during playback to switch the band you want to store in memory. Auto memory terminates when 6 stations are stored or when all stations are tuned in. The operation ends automatically if you do not operate within 10 seconds. Tuner 1 Touch [ ]. Sub function menu appears. 2 Touch desired band key. 2 Touch illustrated area. 3 Touch [ ] in the control screen. The multi function menu appears. 4 Touch [AME] in the multi function menu. 5 Touch [1] or [ ] in the sub function menu. Auto memory starts. Simple Control screen appears. 3 Touch [ ] in the control screen. The multi function menu appears. 4 Touch [AME] in the multi function menu. 5 Touch [4] or [ ] in the function menu. Auto memory starts
DNX891HD DNX7710BT DNX771HD DNX691HD DNX571HD DNX571EX DNX5710BT
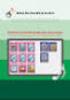 DNX891HD DNX7710BT DNX771HD DNX691HD DNX571HD DNX571EX DNX5710BT GPS NAVIGATION SYSTEM INSTRUCTION MANUAL Before reading this manual, click the button below to check the latest edition and the modified
DNX891HD DNX7710BT DNX771HD DNX691HD DNX571HD DNX571EX DNX5710BT GPS NAVIGATION SYSTEM INSTRUCTION MANUAL Before reading this manual, click the button below to check the latest edition and the modified
DNX7230DAB DNX5230DAB DNX5230BT DNX4230DAB DNX4230BT
 DNX7230DAB DNX5230DAB DNX5230BT DNX4230DAB DNX4230BT What Do You Want To Do? Thank you for purchasing the KENWOOD GPS NAVIGATION SYSTEM. In this manual, you will learn various convenient functions of the
DNX7230DAB DNX5230DAB DNX5230BT DNX4230DAB DNX4230BT What Do You Want To Do? Thank you for purchasing the KENWOOD GPS NAVIGATION SYSTEM. In this manual, you will learn various convenient functions of the
INSTRUCTIONS Please read all instructions carefully before using
 Car Multimedia System XM-2DTSB79 AUX IR MIC RESET USB INSTRUCTIONS Please read all instructions carefully before using Touch calibration If touch calibration error occurs, you can adjust the touch coordinate
Car Multimedia System XM-2DTSB79 AUX IR MIC RESET USB INSTRUCTIONS Please read all instructions carefully before using Touch calibration If touch calibration error occurs, you can adjust the touch coordinate
SPH-DA120. English. Operation Manual. Smartphone Receiver
 Operation Manual Smartphone Receiver SPH-DA120 Notice to all users: This software requires that the product is properly connected to your vehicle s parking brake and depending on your vehicle, additional
Operation Manual Smartphone Receiver SPH-DA120 Notice to all users: This software requires that the product is properly connected to your vehicle s parking brake and depending on your vehicle, additional
Smart Music Control Application CONTENTS. Smart Music Control Application. User Guide CONTENTS 1 GETTING STARTED 1 MEDIA PLAYER MODE 1
 Smart Music Control Application JVC KENWOOD Corporation Smart Music Control Application User Guide CONTENTS CONTENTS 1 GETTING STARTED 1 How to Install Smart Music Control App 1 Preparing the Music Player
Smart Music Control Application JVC KENWOOD Corporation Smart Music Control Application User Guide CONTENTS CONTENTS 1 GETTING STARTED 1 How to Install Smart Music Control App 1 Preparing the Music Player
(2012 10 24) manual_tocomsat duo LITE.indd 20-1 2012-10-24 7:44:57
 (2012 10 24) manual_tocomsat duo LITE.indd 20-1 2012-10-24 7:44:57 TABLE OF CONTENTS Table of Contents Table of Contents Safety Warning General Information Package Contents & Features Front Panel Rear
(2012 10 24) manual_tocomsat duo LITE.indd 20-1 2012-10-24 7:44:57 TABLE OF CONTENTS Table of Contents Table of Contents Safety Warning General Information Package Contents & Features Front Panel Rear
HANTZ + PARTNER The Upgrade Company! www.hantz.com
 Quick Start Guide X3000 HD Network Media Player X3000 HD NETWORK MEDIA PLAYER POWER HANTZ + PARTNER The Upgrade Company! www.hantz.com A Get to know your HELIOS X3000 Thank you for purchasing the HELIOS
Quick Start Guide X3000 HD Network Media Player X3000 HD NETWORK MEDIA PLAYER POWER HANTZ + PARTNER The Upgrade Company! www.hantz.com A Get to know your HELIOS X3000 Thank you for purchasing the HELIOS
AVIC-8100NEX AVIC-7100NEX AVIC-6100NEX AVIC-5100NEX
 Operation Manual MULTIMEDIA NAVIGATION RECEIVER AVIC-8100NEX AVIC-7100NEX AVIC-6100NEX AVIC-5100NEX Notice to all users: This software requires that the product is properly connected to your vehicle s
Operation Manual MULTIMEDIA NAVIGATION RECEIVER AVIC-8100NEX AVIC-7100NEX AVIC-6100NEX AVIC-5100NEX Notice to all users: This software requires that the product is properly connected to your vehicle s
itunes Basics Website: http://etc.usf.edu/te/
 Website: http://etc.usf.edu/te/ itunes is the digital media management program included in ilife. With itunes you can easily import songs from your favorite CDs or purchase them from the itunes Store.
Website: http://etc.usf.edu/te/ itunes is the digital media management program included in ilife. With itunes you can easily import songs from your favorite CDs or purchase them from the itunes Store.
DNX7180 DNX7480BT DNX6980 DNX6180 DNX6040EX DNX6480BT DNX5180
 DNX7180 DNX7480BT DNX6980 DNX6180 DNX6040EX DNX6480BT DNX5180 GPS NAVIGATION SYSTEM Quick Start Guide Take the time to read through this instruction manual. Familiarity with installation and operation
DNX7180 DNX7480BT DNX6980 DNX6180 DNX6040EX DNX6480BT DNX5180 GPS NAVIGATION SYSTEM Quick Start Guide Take the time to read through this instruction manual. Familiarity with installation and operation
Movie Cube N150H. User s Manual
 Movie Cube N150H User s Manual (v1.0) TABLE OF CONTENTS 1. Main Features... 4 1.1 Front panel... 4 1.2 Back panel... 4 2. Remote Control... 5 3. Welcome Page... 6 4. Installation Guide... 6 5. Program...
Movie Cube N150H User s Manual (v1.0) TABLE OF CONTENTS 1. Main Features... 4 1.1 Front panel... 4 1.2 Back panel... 4 2. Remote Control... 5 3. Welcome Page... 6 4. Installation Guide... 6 5. Program...
Always there to help you. Register your product and get support at www.philips.com/welcome PD7001B. Question? Contact Philips.
 Always there to help you Register your product and get support at www.philips.com/welcome Question? Contact Philips PD7001B User manual Contents 1 Important 3 Safety and notice 3 Safety 3 Compliance 4
Always there to help you Register your product and get support at www.philips.com/welcome Question? Contact Philips PD7001B User manual Contents 1 Important 3 Safety and notice 3 Safety 3 Compliance 4
Contents of the Guide
 BeoCenter 1 Guide Contents of the Guide 3 The following is an index to the contents of the separate Reference book with page references: How to set up BeoCenter 1, 4 Connect your TV cables, 5 Connect
BeoCenter 1 Guide Contents of the Guide 3 The following is an index to the contents of the separate Reference book with page references: How to set up BeoCenter 1, 4 Connect your TV cables, 5 Connect
UVO SYSTEM QUICK REFERENCE GUIDE
 UVO SYSTEM QUICK REFERENCE GUIDE Congratulations on the Purchase of your new UVO system! Your new UVO system allows you to enjoy various audio and multimedia features through the main audio system. For
UVO SYSTEM QUICK REFERENCE GUIDE Congratulations on the Purchase of your new UVO system! Your new UVO system allows you to enjoy various audio and multimedia features through the main audio system. For
Digital Cable TV. User Guide
 Digital Cable TV User Guide T a b l e o f C o n T e n T s DVR and Set-Top Box Basics............... 2 Remote Playback Controls................ 4 What s on TV.......................... 6 Using the OK Button..................
Digital Cable TV User Guide T a b l e o f C o n T e n T s DVR and Set-Top Box Basics............... 2 Remote Playback Controls................ 4 What s on TV.......................... 6 Using the OK Button..................
Operation Manual for Users
 Operation Manual for Users Model No.: FLTAMFMRCD!!!!!!!!!! ATTENTION!!!!!!!!!! THE RESET BUTTON MUST BE PRESSED TO ENSURE PROPER OPERATION. SEE INSTRUCTION MANUAL Table of Contents Table of Contents ---------------------------------------------------------------------------------------------
Operation Manual for Users Model No.: FLTAMFMRCD!!!!!!!!!! ATTENTION!!!!!!!!!! THE RESET BUTTON MUST BE PRESSED TO ENSURE PROPER OPERATION. SEE INSTRUCTION MANUAL Table of Contents Table of Contents ---------------------------------------------------------------------------------------------
KDC-7080R KDC-7080RV CD-RECEIVER INSTRUCTION MANUAL B64-1596-00 (EW) COMPACT DIGITAL AUDIO
 KDC-7080R KDC-7080RV CD-RECEIVER INSTRUCTION MANUAL COMPACT DIGITAL AUDIO B64-1596-00 (EW) Contents English Before use Safety precautions...3 Handling Compact discs...6 General features Power...7 Switching
KDC-7080R KDC-7080RV CD-RECEIVER INSTRUCTION MANUAL COMPACT DIGITAL AUDIO B64-1596-00 (EW) Contents English Before use Safety precautions...3 Handling Compact discs...6 General features Power...7 Switching
AVIC-F77DAB AVIC-F70DAB AVIC-F970DAB AVIC-F970BT AVIC-F9770DAB AVIC-F9770BT
 Operation Manual NAVIGATION AV SYSTEM AVIC-F77DAB AVIC-F70DAB AVIC-F970DAB AVIC-F970BT AVIC-F9770DAB AVIC-F9770BT Be sure to read Important Information for the User first! Important Information for the
Operation Manual NAVIGATION AV SYSTEM AVIC-F77DAB AVIC-F70DAB AVIC-F970DAB AVIC-F970BT AVIC-F9770DAB AVIC-F9770BT Be sure to read Important Information for the User first! Important Information for the
Infotainment Manual Model Year 2015 Edition: March 2014 KTA-2701/5-VX-en. VAUXHALL Movano
 Infotainment Manual Model Year 2015 Edition: March 2014 KTA-2701/5-VX-en VAUXHALL Movano 0-1 Infotainment Manual Model Year 2015 Edition: March 2014 KTA-2701/5-VX-en Contents Introduction... 2 Radio...
Infotainment Manual Model Year 2015 Edition: March 2014 KTA-2701/5-VX-en VAUXHALL Movano 0-1 Infotainment Manual Model Year 2015 Edition: March 2014 KTA-2701/5-VX-en Contents Introduction... 2 Radio...
DIGITAL CABLE & DVR QUICK GUIDE. cable television made simple
 DIGITAL CABLE & DVR QUICK GUIDE Grande Communications cable television made simple Table of Contents TABLE OF CONTENTS Using Your Remote remote Control 1 programming the Remote 2 Interactive Program Guide
DIGITAL CABLE & DVR QUICK GUIDE Grande Communications cable television made simple Table of Contents TABLE OF CONTENTS Using Your Remote remote Control 1 programming the Remote 2 Interactive Program Guide
DVB-T 730. User s Manual
 EPG Program Reservation There are 10 program timers to bring up reminder for a reserved program. 20 seconds before the start of the reserved program, a pop-up window will remind viewer. If no further instruction,
EPG Program Reservation There are 10 program timers to bring up reminder for a reserved program. 20 seconds before the start of the reserved program, a pop-up window will remind viewer. If no further instruction,
BLU Vivo 4.3 User Manual
 BLU Vivo 4.3 User Manual 1 Table of Contents Phone Safety Information... 3 Appearance and Key Functions... 4 Installation and Charging... 5 Phone Operation... 7 Communication... 10 Camera... 11 Gallery...
BLU Vivo 4.3 User Manual 1 Table of Contents Phone Safety Information... 3 Appearance and Key Functions... 4 Installation and Charging... 5 Phone Operation... 7 Communication... 10 Camera... 11 Gallery...
Canon Vixia HFS10 High Definition Camcorder Quick Start Guide
 School of Communications Design Media Lab Canon Vixia HFS10 High Definition Camcorder Quick Start Guide The Canon HFS10 is a Hard Drive/Flash Memory camera. This means the footage can be recorded to a
School of Communications Design Media Lab Canon Vixia HFS10 High Definition Camcorder Quick Start Guide The Canon HFS10 is a Hard Drive/Flash Memory camera. This means the footage can be recorded to a
Pioneer AVIC Z140BH and AVIC X940BT firmware update (v4.600) for iphone with Lightning connector compatible with AppRadio Mode
 Pioneer AVIC Z140BH and AVIC X940BT firmware update (v4.600) for iphone with Lightning connector compatible with AppRadio Mode Update instructions for navigation models: AVIC-Z140BH and AVIC-X940BT Download
Pioneer AVIC Z140BH and AVIC X940BT firmware update (v4.600) for iphone with Lightning connector compatible with AppRadio Mode Update instructions for navigation models: AVIC-Z140BH and AVIC-X940BT Download
KDC-V7090R KDC-7090R CD-RECEIVER INSTRUCTION MANUAL B64-1902-00 (EN) COMPACT DIGITAL AUDIO
 KDC-V7090R KDC-7090R CD-RECEIVER INSTRUCTION MANUAL COMPACT B64-1902-00 (EN) DIGITAL AUDIO Contents English Safety precautions...3 Handling Compact discs...6 General features Power...8 Switching Modes...8
KDC-V7090R KDC-7090R CD-RECEIVER INSTRUCTION MANUAL COMPACT B64-1902-00 (EN) DIGITAL AUDIO Contents English Safety precautions...3 Handling Compact discs...6 General features Power...8 Switching Modes...8
ALL-NEW MAZDA3 CONNECTIVITY QUICK START GUIDE
 ALL-NEW MAZDA3 CONNECTIVITY QUICK START GUIDE 1 MZD-CONNECT INFOTAINMENT SYSTEM For more information on any of the topics covered in this guide as well as detailed how-to guides for most functions please
ALL-NEW MAZDA3 CONNECTIVITY QUICK START GUIDE 1 MZD-CONNECT INFOTAINMENT SYSTEM For more information on any of the topics covered in this guide as well as detailed how-to guides for most functions please
10 Magni Tablet User Guide
 10 Magni Tablet User Guide MODEL NUMBER: Wireless Mobile Internet Tablet Powered by SYTAB10ST Top View Front View Bottom View Side View SYTAB10ST Getting to Know Your New Tablet: MINI Micro SD Micro SD
10 Magni Tablet User Guide MODEL NUMBER: Wireless Mobile Internet Tablet Powered by SYTAB10ST Top View Front View Bottom View Side View SYTAB10ST Getting to Know Your New Tablet: MINI Micro SD Micro SD
Car Radio CD USB SD Bluetooth. Toronto 420 BT 1 011 202 420 / 1 011 202 421 San Francisco 320 1 011 202 320 / 1 011 202 321. www.blaupunkt.
 Car Radio CD USB SD Bluetooth www.blaupunkt.com Toronto 420 BT 1 011 202 420 / 1 011 202 421 San Francisco 320 1 011 202 320 / 1 011 202 321 www.blaupunkt.com Operating and installation instructions Controls
Car Radio CD USB SD Bluetooth www.blaupunkt.com Toronto 420 BT 1 011 202 420 / 1 011 202 421 San Francisco 320 1 011 202 320 / 1 011 202 321 www.blaupunkt.com Operating and installation instructions Controls
>> smart cross connect Users Guide. November 2014.
 >> smart cross connect Users Guide November 2014. >> Table of Contents 1 Overview 1.1 Getting Around 1.2 Pairing your smart with smart cross connect 2 In-Car Mode 2.1 Car Info 2.2 Navigation 2.2.1 Addresses
>> smart cross connect Users Guide November 2014. >> Table of Contents 1 Overview 1.1 Getting Around 1.2 Pairing your smart with smart cross connect 2 In-Car Mode 2.1 Car Info 2.2 Navigation 2.2.1 Addresses
DVB-T2 DIGITAL TV BOX
 DVB-T2 DIGITAL TV BOX QUALITY OF DIGITAL TELEVISION MT4159 User Manual EN 2 Index Index...2 Introduction...3 Front panel...3 Rear panel...3 Remote control...4 Hardware configuration...5 Connecting tuner
DVB-T2 DIGITAL TV BOX QUALITY OF DIGITAL TELEVISION MT4159 User Manual EN 2 Index Index...2 Introduction...3 Front panel...3 Rear panel...3 Remote control...4 Hardware configuration...5 Connecting tuner
DVB-T VERTO. User Manual HD TERRESTRIAL DIGITAL TV STB & PLAYER MT4162
 DVB-T VERTO HD TERRESTRIAL DIGITAL TV STB & PLAYER MT4162 User Manual EN 2 Index Index...2 Overview...2 Remote Control...3 Battery installation in remote control...4 Using remote control...4 Connections...4
DVB-T VERTO HD TERRESTRIAL DIGITAL TV STB & PLAYER MT4162 User Manual EN 2 Index Index...2 Overview...2 Remote Control...3 Battery installation in remote control...4 Using remote control...4 Connections...4
MVS - Mini Video Speaker
 MVS - Mini Video Speaker Mini Clock Radio Night Vision Hidden Camera User Manual Spy Tec www.spytecinc.com GETTING STARTED Components Features Powering Up the Device Micro SD Memory Card for Data Storage
MVS - Mini Video Speaker Mini Clock Radio Night Vision Hidden Camera User Manual Spy Tec www.spytecinc.com GETTING STARTED Components Features Powering Up the Device Micro SD Memory Card for Data Storage
user manual It is important to read this user manual prior to using your new product for the first time.
 user manual Thank you for purchasing an Acoustic Research product. We pride ourselves on the quality and reliability of all our electronic products. For service or repairing, please contact the authorized
user manual Thank you for purchasing an Acoustic Research product. We pride ourselves on the quality and reliability of all our electronic products. For service or repairing, please contact the authorized
RCN DIGITAL CABLE USERS GUIDE
 RCN DIGITAL CABLE USERS GUIDE WELCOME Congratulations! Thanks to your new Digital Cable Service, you now have access to the most cutting-edge cable television services available, only from RCN. At RCN,
RCN DIGITAL CABLE USERS GUIDE WELCOME Congratulations! Thanks to your new Digital Cable Service, you now have access to the most cutting-edge cable television services available, only from RCN. At RCN,
Table of Contents. System Requirement of MP3 Player:... 4. Connection and Downloading... 7. Downloading DRM10 Files... 8.
 Table of Contents Instructions... 1 Precautions... 2 System requirements... 4 System Requirement of MP3 Player:... 4 Introduction... 5 Features... 5 Charging the Battery... 6 Connection and Downloading...
Table of Contents Instructions... 1 Precautions... 2 System requirements... 4 System Requirement of MP3 Player:... 4 Introduction... 5 Features... 5 Charging the Battery... 6 Connection and Downloading...
AVH-5200DVD AVH-5200BT
 Operation Manual DVD RDS AV RECEIVER AVH-5200DVD AVH-5200BT English Contents Thank you for purchasing this PIONEER product. To ensure proper use, please read through this manual before using this product.
Operation Manual DVD RDS AV RECEIVER AVH-5200DVD AVH-5200BT English Contents Thank you for purchasing this PIONEER product. To ensure proper use, please read through this manual before using this product.
ADTVision (ios) Mobile Client Software User Manual (V1.6)
 ADTVision (ios) Mobile Client Software User Manual (V1.6) Thank you for purchasing our product. This manual applies to ADTVision (ios) mobile client software, please read it carefully for the better use
ADTVision (ios) Mobile Client Software User Manual (V1.6) Thank you for purchasing our product. This manual applies to ADTVision (ios) mobile client software, please read it carefully for the better use
KTC-D500E DIGITAL TV TUNER
 KTC-D500E DIGITAL TV TUNER INSTRUCTION MANUAL C B64-3808-00/00 (E) Contents Safety precautions 3 Notes 4 Getting Started 5 Switching to Digital TV Screen ÅıÇ 5 Functions During Digital TV Screen Åı 5 Functions
KTC-D500E DIGITAL TV TUNER INSTRUCTION MANUAL C B64-3808-00/00 (E) Contents Safety precautions 3 Notes 4 Getting Started 5 Switching to Digital TV Screen ÅıÇ 5 Functions During Digital TV Screen Åı 5 Functions
Contents. 5. Navigating the Software Menus 25 The Basics 25 Diagrams of Top Level Sub Menus 27. 6. Tips and Troubleshooting 34
 Contents 1. Quick Start 1 Features 1 What You Need to Begin 2 Installing the Battery 2 The Basic Controls 3 Play Music 5 Listen to the FM Radio 7 Voice recording 8 Headphone/Earphone 9 2. Playing Music
Contents 1. Quick Start 1 Features 1 What You Need to Begin 2 Installing the Battery 2 The Basic Controls 3 Play Music 5 Listen to the FM Radio 7 Voice recording 8 Headphone/Earphone 9 2. Playing Music
Getting to Know Xsight... 3. Home Screen and Everyday Use... 9. Settings... 11. PC Setup... 17. 2 www.oneforall.com
 User Manual English English Getting to Know Xsight........................................ 3 Unpacking and Setting Up Xsight............................................................. 3 Using Xsight
User Manual English English Getting to Know Xsight........................................ 3 Unpacking and Setting Up Xsight............................................................. 3 Using Xsight
Smart Music Control Application
 Smart Music Control Application JVC KENWOOD Corporation 2014 Smart Music Control Application User Guide 2014 JVC KENWOOD Corporation CONTENTS CONTENTS 2 GETTING STARTED 1 Installing Smart Music Control
Smart Music Control Application JVC KENWOOD Corporation 2014 Smart Music Control Application User Guide 2014 JVC KENWOOD Corporation CONTENTS CONTENTS 2 GETTING STARTED 1 Installing Smart Music Control
HD-TV100 MP Digital TV and media player
 HD-TV100 MP Digital TV and media player User s manual 1. Functions overview: FULL HD TV HD Digital TV with MPEG-4(H.264)&MPEG-2, HD&SD standard DVB-T. HDMI HD format output 1080I, also compatible with
HD-TV100 MP Digital TV and media player User s manual 1. Functions overview: FULL HD TV HD Digital TV with MPEG-4(H.264)&MPEG-2, HD&SD standard DVB-T. HDMI HD format output 1080I, also compatible with
Mobility with Eye-Fi Scanning Guide
 Mobility with Eye-Fi Scanning Guide Scan and Transfer Images Wirelessly with Eye-Fi This document is to be used in addition to the scanner s user guide located on the installation disc. The instructions
Mobility with Eye-Fi Scanning Guide Scan and Transfer Images Wirelessly with Eye-Fi This document is to be used in addition to the scanner s user guide located on the installation disc. The instructions
User Manual I1010Q16DCZ
 User Manual I1010Q16DCZ Explanation, Note and Warning *Explanation: important information, which can help you better use your tablet PC. *Note: indicates that not observing the content may result in hardware
User Manual I1010Q16DCZ Explanation, Note and Warning *Explanation: important information, which can help you better use your tablet PC. *Note: indicates that not observing the content may result in hardware
Quick Connection and Setup Guide
 3-300-262-13(1) Read this first Quick Connection and Setup Guide Quick start guide to main features GB HDD Network Audio System NAS-SC55PKE 2008 Sony Corporation Printed in Malaysia Table of Contents Checking
3-300-262-13(1) Read this first Quick Connection and Setup Guide Quick start guide to main features GB HDD Network Audio System NAS-SC55PKE 2008 Sony Corporation Printed in Malaysia Table of Contents Checking
The only warranties for Hewlett-Packard products and services are set forth in the express statements accompanying such products and services.
 The only warranties for Hewlett-Packard products and services are set forth in the express statements accompanying such products and services. Nothing herein should be construed as constituting an additional
The only warranties for Hewlett-Packard products and services are set forth in the express statements accompanying such products and services. Nothing herein should be construed as constituting an additional
Parrot Zikmu by Starck. User guide
 Parrot Zikmu by Starck User guide Contents Getting started... 4 Installation... 4 Installation... 4 Maintenance and precautions... 5 Commands... 5 Turning the speakers on / off... 5 Selecting an audio
Parrot Zikmu by Starck User guide Contents Getting started... 4 Installation... 4 Installation... 4 Maintenance and precautions... 5 Commands... 5 Turning the speakers on / off... 5 Selecting an audio
Classroom Setup... 2 PC... 2 Document Camera... 3 DVD... 4 Auxiliary... 5. Lecture Capture Setup... 6 Pause and Resume... 6 Considerations...
 Classroom Setup... 2 PC... 2 Document Camera... 3 DVD... 4 Auxiliary... 5 Lecture Capture Setup... 6 Pause and Resume... 6 Considerations... 6 Video Conferencing Setup... 7 Camera Control... 8 Preview
Classroom Setup... 2 PC... 2 Document Camera... 3 DVD... 4 Auxiliary... 5 Lecture Capture Setup... 6 Pause and Resume... 6 Considerations... 6 Video Conferencing Setup... 7 Camera Control... 8 Preview
Compaq Presario MyMovieSTUDIO. Getting Started
 Compaq Presario MyMovieSTUDIO Getting Started Congratulations and welcome to the Compaq Presario MyMovieSTUDIO leading edge digital video editing and DVD authoring desktop computer. You ve purchased a
Compaq Presario MyMovieSTUDIO Getting Started Congratulations and welcome to the Compaq Presario MyMovieSTUDIO leading edge digital video editing and DVD authoring desktop computer. You ve purchased a
User Manual 9.7 Tablet Android 4.0
 User Manual 9.7 Tablet Android 4.0 1 Welcome...3 Important Notices...3 Keys and Functions...4 I. Getting Started...5 1.1 Turn on/off...5 1.1.1 Turn on...5 1.1.2 Turn off...5 1.2 Lock/unlock the screen
User Manual 9.7 Tablet Android 4.0 1 Welcome...3 Important Notices...3 Keys and Functions...4 I. Getting Started...5 1.1 Turn on/off...5 1.1.1 Turn on...5 1.1.2 Turn off...5 1.2 Lock/unlock the screen
Parrot MKi9000. User guide
 Parrot MKi9000 User guide Contents Contents... 2 Installation... 3 Before you begin... 3 Checking the car configuration... 3 Caution... 3 Removing the car stereo... 3 Installing the kit... 4 Car stereo
Parrot MKi9000 User guide Contents Contents... 2 Installation... 3 Before you begin... 3 Checking the car configuration... 3 Caution... 3 Removing the car stereo... 3 Installing the kit... 4 Car stereo
Tiny Audio C3. English TINY AUDIO C3. Please read carefully before using this product
 English TINY AUDIO C3 Please read carefully before using this product 1 Safety Instructions: 1. Do not use this radio near water. 2. Clean with dry cloth. 3. Do not block any ventilation openings. 4. Do
English TINY AUDIO C3 Please read carefully before using this product 1 Safety Instructions: 1. Do not use this radio near water. 2. Clean with dry cloth. 3. Do not block any ventilation openings. 4. Do
R Series R6S/R150/R160/R200S/R300/R900
 R Series R6S/R150/R160/R200S/R300/R900 Table of contents TABLE OF CONTENTS... 1 1.CONNECTING INTRODUCE... 3 2.EXPLANATION OF REMOTE CONTROL... 5 3.SYSTEM INITIALIZATION... 8 3.1 MENU LANGUAGE... 8 3.2
R Series R6S/R150/R160/R200S/R300/R900 Table of contents TABLE OF CONTENTS... 1 1.CONNECTING INTRODUCE... 3 2.EXPLANATION OF REMOTE CONTROL... 5 3.SYSTEM INITIALIZATION... 8 3.1 MENU LANGUAGE... 8 3.2
CONNECTIVITY QUICK START GUIDE
 CONNECTIVITY QUICK START GUIDE MZD-CONNECT 1 MZD-CONNECT INFOTAINMENT SYSTEM The MZD-Connect system is divided into five sections as displayed on the Home screen. The Home screen can be accessed at any
CONNECTIVITY QUICK START GUIDE MZD-CONNECT 1 MZD-CONNECT INFOTAINMENT SYSTEM The MZD-Connect system is divided into five sections as displayed on the Home screen. The Home screen can be accessed at any
BlazeVideo HDTV Player v6.0r User s Manual. Table of Contents
 BlazeVideo HDTV Player v6.0r User s Manual Table of Contents Ⅰ. Overview... 2 1.1 Introduction... 2 1.2 Features... 2 1.3 System Requirements... 2 Ⅱ. Appearance & Menus... 4 Ⅲ. Operation Guide... 7 3.1
BlazeVideo HDTV Player v6.0r User s Manual Table of Contents Ⅰ. Overview... 2 1.1 Introduction... 2 1.2 Features... 2 1.3 System Requirements... 2 Ⅱ. Appearance & Menus... 4 Ⅲ. Operation Guide... 7 3.1
MCR-840 RECEIVER/DVD PLAYER (R-840 + DVD-840 + NS-BP300) OWNER'S MANUAL
 A MCR-840 (R-840 + DVD-840 + NS-BP300) RECEIVER/DVD PLAYER OWNER'S MANUAL CAUTION: READ THIS BEFORE OPERATING YOUR UNIT. 1 To assure the finest performance, please read this manual carefully. Keep it in
A MCR-840 (R-840 + DVD-840 + NS-BP300) RECEIVER/DVD PLAYER OWNER'S MANUAL CAUTION: READ THIS BEFORE OPERATING YOUR UNIT. 1 To assure the finest performance, please read this manual carefully. Keep it in
PERSONAL music center II
 PERSONAL music center II Owner s Guide Guía de usario Notice d utilisation Français English INTRODUCTION Thank you By choosing a Bose PERSONAL music center II, you have opened the door to a variety of
PERSONAL music center II Owner s Guide Guía de usario Notice d utilisation Français English INTRODUCTION Thank you By choosing a Bose PERSONAL music center II, you have opened the door to a variety of
Samba W - Table of Contents
 Samba W - Table of Contents 1.Getting Started... 3 1.1 Installing the SIM Card, SD Card and Battery... 3 2. Input Type... 4 3. Menu Guide... 6 1.2 Messaging... 6 1.3 Call History... 6 1.4 Calculator...
Samba W - Table of Contents 1.Getting Started... 3 1.1 Installing the SIM Card, SD Card and Battery... 3 2. Input Type... 4 3. Menu Guide... 6 1.2 Messaging... 6 1.3 Call History... 6 1.4 Calculator...
CAR RADIO STOCKHOLM 230 DAB 1 011 402 220 001. Enjoy it. Operating and installation instructions
 CAR RADIO STOCKHOLM 230 DAB 1 011 402 220 001 Enjoy it. Operating and installation instructions Controls 1 2 3 4 5 6 7 8 9 16 15 14 13 12 11 10 1 button Unlock the detachable control panel 2 MENU button
CAR RADIO STOCKHOLM 230 DAB 1 011 402 220 001 Enjoy it. Operating and installation instructions Controls 1 2 3 4 5 6 7 8 9 16 15 14 13 12 11 10 1 button Unlock the detachable control panel 2 MENU button
Portable media PORTABLE MEDIA PORTABLE MEDIA CONNECTIONS
 Portable media PORTABLE MEDIA Do not adjust the auxiliary device or allow the device to distract the driver while the vehicle is moving. Driver distraction can lead to accidents causing serious injury
Portable media PORTABLE MEDIA Do not adjust the auxiliary device or allow the device to distract the driver while the vehicle is moving. Driver distraction can lead to accidents causing serious injury
Car Radio CD USB SD Bluetooth
 Car Radio CD USB SD Bluetooth www.blaupunkt.com Helsinki 220 BT 1 011 200 210 / 1 011 200 211 London 120 1 011 300 311 / 1 011 300 312 Sydney 220 BT 1 011 200 110 / 1 011 200 111 Melbourne 120 1 011 300
Car Radio CD USB SD Bluetooth www.blaupunkt.com Helsinki 220 BT 1 011 200 210 / 1 011 200 211 London 120 1 011 300 311 / 1 011 300 312 Sydney 220 BT 1 011 200 110 / 1 011 200 111 Melbourne 120 1 011 300
BeSpoke Owner s Manual
 Requirements BeSpoke Premium Audio PART NO. PT546-18130 BeSpoke Owner s Manual Requirements for using BeSpoke with this unit: Apple iphone 4 or 4S. Connection to the Internet via 3G, GSM/EDGE, CDMA or
Requirements BeSpoke Premium Audio PART NO. PT546-18130 BeSpoke Owner s Manual Requirements for using BeSpoke with this unit: Apple iphone 4 or 4S. Connection to the Internet via 3G, GSM/EDGE, CDMA or
How To Use An Easypad On A Pc Or Macbook Or Ipad (For Pc)
 User Guide Congratulations on your new EasyPad 1000. Please follow the instructions in this manual carefully. Statement: If the final version of this product has any differences from the description of
User Guide Congratulations on your new EasyPad 1000. Please follow the instructions in this manual carefully. Statement: If the final version of this product has any differences from the description of
DVR Guide. Dual Tuner HD-Capable DVR. You go get the popcorn. Your show waits for you.
 DVR Guide Dual Tuner HD-Capable DVR You go get the popcorn. Your show waits for you. USING YOUR REMOTE CONTROL TV: When programmed, enables control of your TV. Cable: Enables control of your digital cable
DVR Guide Dual Tuner HD-Capable DVR You go get the popcorn. Your show waits for you. USING YOUR REMOTE CONTROL TV: When programmed, enables control of your TV. Cable: Enables control of your digital cable
Digital Video Capture and Edit with imovie HD 6.0.2
 RESEARCH AND INSTRUCTIONAL SUPPORT REVISED: AUGUST 2006 Project Management Digital Video Capture and Edit with imovie HD 6.0.2 Plan out your time and process before beginning the capture and edit. A few
RESEARCH AND INSTRUCTIONAL SUPPORT REVISED: AUGUST 2006 Project Management Digital Video Capture and Edit with imovie HD 6.0.2 Plan out your time and process before beginning the capture and edit. A few
DSB-100 Portable Premium Bluetooth Speaker Owner s Manual
 . DSB-100 Portable Premium Bluetooth Speaker Owner s Manual You can print more than one page of a PDF onto a single sheet of paper. 1 Index Preparation Unpacking 3 Overview 4 Sound Quality 4 Design 4 Operation
. DSB-100 Portable Premium Bluetooth Speaker Owner s Manual You can print more than one page of a PDF onto a single sheet of paper. 1 Index Preparation Unpacking 3 Overview 4 Sound Quality 4 Design 4 Operation
ImagineWorldClient Client Management Software. User s Manual. (Revision-2)
 ImagineWorldClient Client Management Software User s Manual (Revision-2) (888) 379-2666 US Toll Free (905) 336-9665 Phone (905) 336-9662 Fax www.videotransmitters.com 1 Contents 1. CMS SOFTWARE FEATURES...4
ImagineWorldClient Client Management Software User s Manual (Revision-2) (888) 379-2666 US Toll Free (905) 336-9665 Phone (905) 336-9662 Fax www.videotransmitters.com 1 Contents 1. CMS SOFTWARE FEATURES...4
Otium Gear S Smart Watch User Guide Please read the manual before use. * For further information, please visit www.otiumobile.com
 Otium Gear S Smart Watch User Guide Please read the manual before use. * For further information, please visit www.otiumobile.com 1 About this manual You can use this Gear S as a companion device to some
Otium Gear S Smart Watch User Guide Please read the manual before use. * For further information, please visit www.otiumobile.com 1 About this manual You can use this Gear S as a companion device to some
NetClient software user manual
 NetClient software user manual 1-1. General information Net Client is an application which provides users not only viewing and controling remote DVRs, but also receiving realtime event data or alarm signals
NetClient software user manual 1-1. General information Net Client is an application which provides users not only viewing and controling remote DVRs, but also receiving realtime event data or alarm signals
MEDIA CONTROL SERVER 2.0
 MEDIA CONTROL SERVER 2.0 Version 2.0 Getting Started Guide This getting started guide will help you install and configure the Autonomic Controls Media Control Server and Mirage client. Contents OVERVIEW...
MEDIA CONTROL SERVER 2.0 Version 2.0 Getting Started Guide This getting started guide will help you install and configure the Autonomic Controls Media Control Server and Mirage client. Contents OVERVIEW...
Features Reference. About Unified Communication System. Before Using This Machine. Starting a Meeting. What You Can Do During the Meeting
 Features Reference About Unified Communication System Before Using This Machine Starting a Meeting What You Can Do During the Meeting Leaving a Meeting Managing Address Book Changing Network Configuration
Features Reference About Unified Communication System Before Using This Machine Starting a Meeting What You Can Do During the Meeting Leaving a Meeting Managing Address Book Changing Network Configuration
MANUAL PC1000R INFO@APART-AUDIO.COM
 MANUAL PC1000R INFO@APART-AUDIO.COM Features The APart PC1000R is a professional multisource CD/USB/SD card music player, equipped with balanced and unbalanced analog outputs, coaxial and optical digital
MANUAL PC1000R INFO@APART-AUDIO.COM Features The APart PC1000R is a professional multisource CD/USB/SD card music player, equipped with balanced and unbalanced analog outputs, coaxial and optical digital
7 Mini Tablet User Guide
 7 Mini Tablet User Guide MODEL NUMBER: Powered by SYTABBL7 Wireless Mobile Internet Tablet Getting to Know Your New Tablet: Front View: Back View: Side Angle View: MENU MENU Power Key ON/OFF, Back Button
7 Mini Tablet User Guide MODEL NUMBER: Powered by SYTABBL7 Wireless Mobile Internet Tablet Getting to Know Your New Tablet: Front View: Back View: Side Angle View: MENU MENU Power Key ON/OFF, Back Button
ATC-AUDIONET Internet Radio Tuner Card
 1 Introduction The is an Internet radio tuner card for use with card slot equipped devices such as the TunerRack Multi-Tuner (CEN-TRACK), the Adagio Entertainment System (AES), the Adagio Media System
1 Introduction The is an Internet radio tuner card for use with card slot equipped devices such as the TunerRack Multi-Tuner (CEN-TRACK), the Adagio Entertainment System (AES), the Adagio Media System
Tablet PC User Manual
 Tablet PC User Manual Please read all instructions carefully before use to get the most out of your Time2Touch Tablet PC. The design and features are subject to change without notice. Contents Important
Tablet PC User Manual Please read all instructions carefully before use to get the most out of your Time2Touch Tablet PC. The design and features are subject to change without notice. Contents Important
INDEX. Google Android Phone OS application and operation 2. Blackberry Operation System(Software Installation and Operation) 13
 DVR4rt-H264 Mobile User Guide INDEX DATE: 2011/03/02 VER 1.0 Google Android Phone OS application and operation 2 Blackberry Operation System(Software Installation and Operation) 13 iphone Software installation
DVR4rt-H264 Mobile User Guide INDEX DATE: 2011/03/02 VER 1.0 Google Android Phone OS application and operation 2 Blackberry Operation System(Software Installation and Operation) 13 iphone Software installation
Evolution Digital HD Set-Top Box Important Safety Instructions
 Evolution Digital HD Set-Top Box Important Safety Instructions 1. Read these instructions. 2. Keep these instructions. 3. Heed all warnings. 4. Follow all instructions. 5. Do not use this apparatus near
Evolution Digital HD Set-Top Box Important Safety Instructions 1. Read these instructions. 2. Keep these instructions. 3. Heed all warnings. 4. Follow all instructions. 5. Do not use this apparatus near
CAUTION RISK OF ELECTRIC SHOCK NO NOT OPEN
 Evolution Digital HD Set-Top Box Important Safety Instructions 1. Read these instructions. 2. Keep these instructions. 3. Heed all warnings. 4. Follow all instructions. 5. Do not use this apparatus near
Evolution Digital HD Set-Top Box Important Safety Instructions 1. Read these instructions. 2. Keep these instructions. 3. Heed all warnings. 4. Follow all instructions. 5. Do not use this apparatus near
IMPORTANT SAFETY INSTRUCTIONS. When using this electronic device, basic precautions should always be taken, including the following:
 IMPORTANT SAFETY INSTRUCTIONS When using this electronic device, basic precautions should always be taken, including the following: 1. Read all instructions before using the product. 2. Do not use this
IMPORTANT SAFETY INSTRUCTIONS When using this electronic device, basic precautions should always be taken, including the following: 1. Read all instructions before using the product. 2. Do not use this
Before operating this system
 Before operating this system Malfunctions that occur during the normal use of the system will be repaired by Sony in accordance with the conditions defined in the limited warranty for this system. However,
Before operating this system Malfunctions that occur during the normal use of the system will be repaired by Sony in accordance with the conditions defined in the limited warranty for this system. However,
ALIBI Witness and ALIBI Witness HD Apps for Android - Quick Start Guide
 ALIBI Witness and ALIBI Witness HD Apps for Android - Quick Start Guide Version 4.0.3 ALIBI Witness and ALIBI Witness HD are free applications (Apps) for the and Android OS (V2.3.3 or later) smartphone
ALIBI Witness and ALIBI Witness HD Apps for Android - Quick Start Guide Version 4.0.3 ALIBI Witness and ALIBI Witness HD are free applications (Apps) for the and Android OS (V2.3.3 or later) smartphone
Mirror Mount Video Monitor/Recorder with Front and Rear View Night Cameras PLCMDVR5
 Mirror Mount Video Monitor/Recorder with Front and Rear View Night Cameras PLCMDVR5 www.pyleaudio.com Instruction Manual Installation and Connection: 1. Please disconnect your car battery. 2. In the contents
Mirror Mount Video Monitor/Recorder with Front and Rear View Night Cameras PLCMDVR5 www.pyleaudio.com Instruction Manual Installation and Connection: 1. Please disconnect your car battery. 2. In the contents
Specifications. What s Inside The box
 Tablet of Contents Specifications.1 What s inside the box Tablet Parts Getting started... Connection to Internet..6 Task Bar..8 Install and Uninstall 9 Camera.10 HDMI.11 Trouble Shooting 11 Specifications
Tablet of Contents Specifications.1 What s inside the box Tablet Parts Getting started... Connection to Internet..6 Task Bar..8 Install and Uninstall 9 Camera.10 HDMI.11 Trouble Shooting 11 Specifications
ENGLISH USER MANUAL. Please visit www.archos.com/manuals to download the latest version of this manual.
 ENGLISH 5 ENGLISH USER MANUAL Version 2.0 Please visit www.archos.com/manuals to download the latest version of this manual. Dear Customer, Thank you for choosing this ARCHOS product. We hope that you
ENGLISH 5 ENGLISH USER MANUAL Version 2.0 Please visit www.archos.com/manuals to download the latest version of this manual. Dear Customer, Thank you for choosing this ARCHOS product. We hope that you
Lenovo Miix 2 8. User Guide. Read the safety notices and important tips in the included manuals before using your computer.
 Lenovo Miix 2 8 User Guide Read the safety notices and important tips in the included manuals before using your computer. Notes Before using the product, be sure to read Lenovo Safety and General Information
Lenovo Miix 2 8 User Guide Read the safety notices and important tips in the included manuals before using your computer. Notes Before using the product, be sure to read Lenovo Safety and General Information
/&' 79 7; /% ) &RORU 7HOHYLVLRQ (QJOLVK
 245U Using the On Screen Displays Many features available on this TV can be accessed via the On Screen Display menu system. Use the remote control as shown below to access and adjust features as desired.
245U Using the On Screen Displays Many features available on this TV can be accessed via the On Screen Display menu system. Use the remote control as shown below to access and adjust features as desired.
REC FIM LOCKPICK INSTALLATION OPTIONS
 REC FIM LOCKPICK INSTALLATION OPTIONS TM PLUG INTO RADIO PLUG WHITE CONNECTOR INTO RADIO PLUG AND PLAY RADIO CONNECTORS UNPLUG ORIGINAL RADIO GRAY CONNECTOR THEN PLUG IN HERE AFTERMARKET FRONT CAMERA VIDEO
REC FIM LOCKPICK INSTALLATION OPTIONS TM PLUG INTO RADIO PLUG WHITE CONNECTOR INTO RADIO PLUG AND PLAY RADIO CONNECTORS UNPLUG ORIGINAL RADIO GRAY CONNECTOR THEN PLUG IN HERE AFTERMARKET FRONT CAMERA VIDEO
ivms-4500 (iphone) Mobile Client Software User Manual (V3.1)
 ivms-4500 (iphone) Mobile Client Software User Manual (V3.1) UD.6L0202D1029A01 Thank you for purchasing our product. This manual applies to ivms-4500 (iphone) mobile client software; please read it carefully
ivms-4500 (iphone) Mobile Client Software User Manual (V3.1) UD.6L0202D1029A01 Thank you for purchasing our product. This manual applies to ivms-4500 (iphone) mobile client software; please read it carefully
Watch Your Garden Grow
 Watch Your Garden Grow The Brinno GardenWatchCam is a low cost, light weight, weather resistant, battery operated time-lapse camera that captures the entire lifecycle of any garden season by taking photos
Watch Your Garden Grow The Brinno GardenWatchCam is a low cost, light weight, weather resistant, battery operated time-lapse camera that captures the entire lifecycle of any garden season by taking photos
Hi! Let s get started.
 Hi! Let s get started. What s in the box Roku 2 player Roku 2 enhanced remote Headphones 2 x AA batteries for remote A/V cable (RCA) Power adapter Get to know your Roku 2 A Front view B E C Back view
Hi! Let s get started. What s in the box Roku 2 player Roku 2 enhanced remote Headphones 2 x AA batteries for remote A/V cable (RCA) Power adapter Get to know your Roku 2 A Front view B E C Back view
ACS CLIENT SOFTWARE USER MANUAL
 ACS CLIENT SOFTWARE USER MANUAL 1 ACS USER GUIDE 1.1 System Requirement Recommended System Requirement OS CPU VGA RAM HDD WindowXP, Vista Pentium 4, 2Ghz 1024*768, 64MB 24bit color graphic card 1GB 20MB
ACS CLIENT SOFTWARE USER MANUAL 1 ACS USER GUIDE 1.1 System Requirement Recommended System Requirement OS CPU VGA RAM HDD WindowXP, Vista Pentium 4, 2Ghz 1024*768, 64MB 24bit color graphic card 1GB 20MB
AVH-P4300DVD AVH-P3300BT
 Owner s Manual DVD AV RECEIVER AVH-P4300DVD AVH-P3300BT English Contents Thank you for purchasing this PIONEER product. To ensure proper use, please read through this manual before using this product.
Owner s Manual DVD AV RECEIVER AVH-P4300DVD AVH-P3300BT English Contents Thank you for purchasing this PIONEER product. To ensure proper use, please read through this manual before using this product.
ENLTV-FM3. PCI TV Tuner Adapter with FM Radio. User s Guide
 ENLTV-FM3 PCI TV Tuner Adapter with FM Radio User s Guide User s Notice No part of this manual, including the products and software described in it, may be reproduced, transmitted, transcribed, stored
ENLTV-FM3 PCI TV Tuner Adapter with FM Radio User s Guide User s Notice No part of this manual, including the products and software described in it, may be reproduced, transmitted, transcribed, stored
Getting Started. Table of Contents. Quick User Guide - English
 Getting Started This Quick User Guide helps you get started with the IRIScan TM Anywhere Wifi. Please read this guide before operating this scanner and its software. All information is subject to change
Getting Started This Quick User Guide helps you get started with the IRIScan TM Anywhere Wifi. Please read this guide before operating this scanner and its software. All information is subject to change
HP USB Digital/Analog TV Tuner. User Guide
 HP USB Digital/Analog TV Tuner User Guide Copyright 2008 Hewlett-Packard Development Company, L.P. Windows and Windows Vista are U.S. registered trademarks of Microsoft Corporation. The information contained
HP USB Digital/Analog TV Tuner User Guide Copyright 2008 Hewlett-Packard Development Company, L.P. Windows and Windows Vista are U.S. registered trademarks of Microsoft Corporation. The information contained
AV Receiver. Owner s Manual. Read the supplied booklet Safety Brochure before using the unit. English
 AV Receiver Owner s Manual Read the supplied booklet Safety Brochure before using the unit. English CONTENTS Accessories...................................................... 4 FEATURES 5 What you can
AV Receiver Owner s Manual Read the supplied booklet Safety Brochure before using the unit. English CONTENTS Accessories...................................................... 4 FEATURES 5 What you can
Setting up your Gateway Media Center
 Setting up your Gateway Media Center Notices 2003 Gateway, Inc. All rights reserved. Gateway, Gateway Country, the Gateway stylized logo, and the black-and-white spot design are trademarks or registered
Setting up your Gateway Media Center Notices 2003 Gateway, Inc. All rights reserved. Gateway, Gateway Country, the Gateway stylized logo, and the black-and-white spot design are trademarks or registered
itunes 4.2 User Guide for Windows Apple Computer, Inc.
 itunes 4.2 User Guide for Windows Apple Computer, Inc. itunes 4.2 User Guide for Windows Apple Computer, Inc. itunes 4.2 User Guide 2000-2003 Apple Computer, Inc. All rights reserved. First printing September,
itunes 4.2 User Guide for Windows Apple Computer, Inc. itunes 4.2 User Guide for Windows Apple Computer, Inc. itunes 4.2 User Guide 2000-2003 Apple Computer, Inc. All rights reserved. First printing September,
VideoMate V200/V200F Analog Standalone TV Box Start Up Guide
 VideoMate V200/V200F Analog Standalone TV Box Start Up Guide Compro Technology, Inc. www.comprousa.com 1 Table of Contents About This Guide... 3 VideoMate V200/V200F TV Box Contents... 4 Install V200/V200F
VideoMate V200/V200F Analog Standalone TV Box Start Up Guide Compro Technology, Inc. www.comprousa.com 1 Table of Contents About This Guide... 3 VideoMate V200/V200F TV Box Contents... 4 Install V200/V200F
2014 Chevrolet MyLink For impala and Silverado details book
 Intro availability base radio." radio 8" radio 8" radio NAV Silverado Impala 0 Chevrolet MyLink For impala and Silverado details book 0 Intro availability base radio." radio 8" radio 8" radio NAV Chevrolet
Intro availability base radio." radio 8" radio 8" radio NAV Silverado Impala 0 Chevrolet MyLink For impala and Silverado details book 0 Intro availability base radio." radio 8" radio 8" radio NAV Chevrolet
