MOLANIS STRATEGY BUILDER 3.2 User Manual
|
|
|
- Jonas Arnold
- 8 years ago
- Views:
Transcription
1 MOLANIS STRATEGY BUILDER 3.2 User Manual Molanis We help traders!
2 How to Contact Molanis Web: Technical Support: Currently Molanis offers client support in English, French, and Spanish. Sales: Need Help? Have Questions? Ask our Community our read our FAQ at Need Examples to start? Go to strategy builder/expertadvisors for mt4 Do not miss our video tutorials at COPYRIGHT Molanis. The software described in this document is provided under a license agreement which can be found at the end of this document. MetaTrader is a trademark of MetaQuotes Molanis Strategy Builder User Manual 2
3 Table of Contents Molanis Strategy Builder OVERVIEW... 5 FEATURES AND BENEFITS SECOND USER GUIDE... 6 MINIMUM SYSTEM REQUIREMENTS... 7 INSTALLATION... 7 LICENSE... 7 GRAPHICAL ENVIRONMENT... 9 MAIN MENUS... 9 File Menu... 9 Edit Menu View Menu Format Menu Trading Blocks Menu Trading Diagram Menu MetaTrader Setup Help Menu TOOLBAR TRADING DIAGRAM Configuration Block Technical Analysis Logic Blocks Molanis Strategy Builder User Manual 3
4 Execute Order Blocks Close Open Positions Blocks Time Control Pending Orders Advanced Money Management Advanced Coding EA Signal Builder Variables Management Notes Block End Block Connecting Blocks Trading Flow Trading Paths Moving Average Strategy Next Trade Management Importing Custom Indicators into Molanis Strategy Builder Some MQL Review EA SIGNAL BUILDER Overview Interface GLOSSARY LICENSE AGREEMENT Molanis Strategy Builder User Manual 4
5 Molanis Strategy Builder 3.2 OVERVIEW Molanis Strategy Builder for MetaTrader provides a highly intuitive graphical environment with a comprehensive set of predefined trading blocks that let you design expert advisors and forex signals in minutes. No coding, programming or MQL knowledge is required. The click, drag and drop approach of Molanis Strategy Builder allows you to create visual representations of forex trading strategies and signals as you would with pencil and paper. These trading diagrams are analyzed automatically by Molanis MQL code generator that transforms them into ready to use expert advisors. The interactive graphical environment simplifies the design process and eliminates the need to write MQL code. Normally, to create an expert advisor you have two options: 1) You learn MQL4 (MetaQuotes Language Version 4) or in the near future MQL5, and spend a long time writing and reviewing code; 2) You hire a programmer and share your trading ideas. Molanis Strategy Builder is the third option. Your best option. It generates all the MQL code for you meaning you can focus solely on the forex strategy and not on the coding. FEATURES AND BENEFITS Molanis Strategy Builder is fully based on a visual environment rather than the traditional, time consuming coding process. It allows you to create expert advisors without writing any code. Reduce the Learning Curve, instead of focusing on learning programming languages like MQL, just focus on your trading ideas. Molanis Strategy Builder is targeted at non programmers or programmers that want to dramatically reduce the development time of forex strategies for MetaTrader (Expert Advisors). Building forex strategies with Molanis Strategy Builder is so easy and intuitive that nonprogrammers can start creating expert advisors in minutes. No programming skills are required. Easy to understand. Molanis Strategy Builder provides the right balance of common sense visual tools, which will quickly enable anyone to understand any trading diagram in minutes. Leading Edge Code Generation creates all the MetaTrader variables for you to test and optimize your expert advisor. Designed to allow expert advisors with multiple currencies and multiple timeframes. Molanis Strategy Builder User Manual 5
6 With minimum effort, it can be used to create Forex Signals. Fast development time. You can build your own expert advisors in minutes. Keep your trading ideas to yourself. No need to share your knowledge with programmers. Gives you access to Molanis Online Community, Molanis Forum and free expert advisors. Molanis Strategy Builder is probably the most advanced graphic environment available today to create expert advisors. With just a few clicks, you can create complex forex trading strategies and transform them into fully functional expert advisors. Whether you are new to forex, a professional trader or a MQL programmer, you can use Molanis Strategy Builder to rapidly develop powerful expert advisors. 10 SECOND USER GUIDE To create an expert advisor for MetaTrader, you need to create a trading diagram: Then you need to generate the EA: Molanis Strategy Builder User Manual 6
7 And then you trade with MetaTrader. It s really simple! This guide explains what you need to know to create powerful expert advisors for MetaTrader. MINIMUM SYSTEM REQUIREMENTS To successfully install and use Molanis Strategy Builder, you must have: Windows XP, Professional, Server 2003 or 2008, Vista. Pentium IV compatible 2GHz processor, 1 GB of RAM, 20 MB of disk space. Java 1.4 or higher. MetaTrader Terminal (You can download it from INSTALLATION First install java from Once you have verified that your PC meets the minimum system requirements run MolanisSB3 installer. During the installation process, it is recommended that you read, understand and agree to the terms and conditions under which Molanis Strategy Builder is released. During the process you will be asked for your license information. Type your First Name, Last Name and your License Key. The License Key is provided to you via when you purchase Molanis Builder Strategy. Please note that Beta Versions come with a Beta license so this step may not be included in the process. LICENSE Molanis Strategy Builder is provided under a license agreement. A copy of this agreement can be found at the end of this document. A free trial download that runs for 10 days is available. This trial has only a few limitations. Most notably, you cannot see the MQL code of your EA. You will be able to generate all the.ex4 files (compiled eas), fully functional to trade, back test and optimize. In order to see the MQL code and all MQ4 files, you must buy Molanis Strategy Builder Pro version and activate your license. How do I install the license file? Molanis Strategy Builder User Manual 7
8 If you have been provided with a license file, you need to install it. The license file is sent by as an attachment. The license file name is license.xml To install the license, save the license file (license.xml) in the directory where you installed our product. For example the Strategy Builder is installed by default in C:\Molanis\Strategy_Builder. Thus to install the license right click on the attachment, click on save as, search the directory C:\Molanis\Strategy_Builder, and click on the Save button (Steps may change depending on your client) In the directory C:\Molanis\Strategy_Builder you will find an existing license.xml file. That file is the old or demo license. You need to replace it with the new license file. So click on Yes when asked Do you want to replace it? Molanis Strategy Builder User Manual 8
9 GRAPHICAL ENVIRONMENT Molanis Strategy Builder has been designed to be intuitive and easy to use. To create a forex strategy, just drag trading blocks from the Trading Block Library and drop them into a Trading Diagram. MAIN MENUS The main menu is located under the program heading and has all the commands and functions you need to build your forex strategy. File Menu This menu includes commands for creating new files (.mol files), storing your forex strategy and printing options. Molanis Strategy Builder User Manual 9
10 New Open File Save Save As Download Examples Print Exit Creates a new trading diagram. Opens an existing strategy (.mol file) already created in Molanis Strategy Builder. The initial installation comes with a basic moving average strategy but additional free strategies can we found at Saves the current trading diagram. Allows you to save your trading diagram with another name and/or in another folder. It also gives you the possibility of saving you trading diagram as an image. Takes you to our examples page at Molanis.com Prints the current trading diagram. Exits Molanis Strategy Builder. Edit Menu This menu includes commands that will help you modify your current trading strategy. Undo Redo Cut Copy Paste Delete Select All Select All Connectors Reverses the last action executed to your trading diagram. Redo the last action executed in your trading diagram. Removes the current selection. Creates a replica of your current selection. Paste the selection you have already cut or copied. Removes your current selection from the trading diagram. Select all the Trading Blocks in your current trading diagram. Select all the connectors (lines) in your current trading diagram. View Menu Grid Rulers Zoom Zoom In Zoom Out Page Turns the grid on and off. A check mark ( ) next to the function indicates that the grid is visible. Turns the rulers on and off. A check mark ( ) next to the function indicates that the rulers are visible. Increases or decreases the size of the current trading diagram to a fixed percentage: 400%, 200%, 100%, 75%, and 50% Increases the size of the current trading diagram. Decreases the size of the current trading diagram. Shows the current trading diagram in one page. Molanis Strategy Builder User Manual 10
11 Width Actual Size Adjusts the current trading diagram size to the width of the screen. Shows the actual size of the current trading diagram. Format Menu The format menu displays formatting options. Text Includes the following functions: Font Color: Changes the Font color of the selected text Rotate: Rotates the selected text. Position: Move the selected text to the desired position within the trading block. Horizontal position: top, middle or bottom. Vertical Position: left, center or right. Connector Shows formatting options for connecting arrows, such as Line Color, Line width and dashed or continuous line option. Line types include Straight, Horizontal, and Vertical, Curve. Trading Blocks Menu Shows the different options that allow you to organize the trading blocks in the trading diagram. To Back To Front Align Position the selected trading block at the back of other trading blocks or text boxes (Notes) Position the selected trading block at the front of other trading blocks or text boxes (Notes) Aligns the selected trading blocks to the desired position. Horizontal: left, right, center. Vertical: top, middle, bottom. Trading Diagram Menu Show/Hide MetaTrader Variables Shows/Hide the MT4 icon Show/Hide Money Management Shows/Hide the Money Management icon Validate Diagram Checks the consistency of the trading diagram. It alerts when trading blocks are missing connections or changes on parameters are needed. Generate MQL4 code Creates the code of the forex strategy to be used with MetaTrader. Two files are created, one MQ4 (code) and one EX4 (compiled code). Layout Mini Diagram Helps you to automatically organize your trading diagram. Shows a minimized version of the trading diagram at the bottom left corner of the screen. A check mark ( ) next to the function indicates that the Mini Diagram is visible. Molanis Strategy Builder User Manual 11
12 Grid Changes grid style: grid size, grid color, and grid type. MetaTrader Setup Used to setup the MetaTrader location in your pc Help Menu MetaTrader Directory Online Help Molanis Community Report Bug or Request Enhancement Sets the directory where MetaTrader is installed Takes you to Molanis Strategy Builder help page that describes the product s features, trading blocks, and provides examples of common forex strategies. Connects you with Molanis community forum at Allows you to report bugs or request new features Software Updates Checks for the latest release of Molanis Strategy Builder Buy Molanis strategy Builder License Information About Molanis Strategy Builder Allows you to buy a license for Molanis Strategy Builder at Shows license information and expiration date if applicable Shows the version of Molanis Strategy Builder running TOOLBAR The Toolbar provides easy access to the most frequently used options. Tip: A short description of the function appears when you move the mouse over each icon The functions that you will find in the tool bar are: File Options Edit Options Font Options New, Open, Save, Print Cut, Copy, Paste, Delete, Undo, Redo Font type, Font size, Bold, Italic Format Options Text positioning, Font Color, Line Color, Background Color (for text boxes/notes) Molanis Strategy Builder User Manual 12
13 View Options Zoom TRADING DIAGRAM A trading diagram is a graphical representation of a trading algorithm, forex strategy or expert advisor. It shows the flow through a trading decision system. Trading diagrams are made of trading blocks that are connected to create complex forex strategies. To create a trading diagram, you only need to add the trading blocks, set their configuration parameters and make the necessary connections. Molanis Strategy Builder includes a number of trading blocks used when modeling a trading strategy. These include: Configuration Block START Trading block that indicates where the forex trading strategy starts. The START icon always appears at the top of the trading diagram. The START trading block allows the forex strategy (Expert Advisor) setup. It has three main groups of options: a. General Options b. Trading Options c. Basic Money Management Options To access the configuration options simply double click on the START trading block and you will be prompted with the following screen: Molanis Strategy Builder User Manual 13
14 When the Expert Advisor code is generated, the options on the START trading block are transformed into MT4 variables. This means that each variable in the START trading block has an equivalent variable on MetaTrader as shown in the following chart from MT4: a. General Options OPTION DESCRIPTION VARIABLE ON MT4 Account Type Select your account type between Micro and Standard. IsMicroAccount = True Define if account is micro or standard. True means your account is Micro Account. False means it is a Standard Account. Molanis Strategy Builder User Manual 14
15 OPTION DESCRIPTION VARIABLE ON MT4 Execution Mode Execution Type Mode Play Sound Completed Bars: Execution every time a full bar is completed. Every Tick: Execution every time a tick is received. Trade: Allows trading. Alert: Does not allow trading. Instead, it shows/sends s with alerts. Sends s with the order execution information and/or warnings. Plays a sound when orders/alarms are executed CompletedBars = True Define execution by bars or ticks. True means EA is executed every time a full bar is completed. False means EA is executed every time a tick is received. TradeOrAlert = False Define execution type. True allows trading, False sends Alerts. SendMailMode = False When True, The EA sends s with order execution information PlaySounds = True Plays a sound when True. The MT4 variable MySound allows you to change the sound to be played. Forex Signals: Turn your expert advisor into a tool to advise you of market changes and trading opportunities. Just change the Execution Type option from Trading to Alert and your expert advisor will send you alerts instead of trading. Alerts include sounds, a standard MetaTrader popup alert, and s. b. Trading Option OPTION DESCRIPTION VARIABLE ON MT4 Trading Time Filter Trading Hours Start Trading Hours End Allows to open/close positions according to a SERVER time (hour) filter. If ON, you need to set Trading Hours Start and Trading Hours End. This feature applies to the whole EA. If you want to have a time filter for one trading condition you need to use a time icon (explained later) EA trades only when SERVER time is between trading hours start and trading hours end i.e. To trade from 9 am to 4 pm Trading Hours Start=9 and Trading Hours End=16 UseTradingTime = False If True, trades only when tradingtimestart < hour < tradingtimeend TradingTimeStart=9 i.e. 9 = 9 am TradingTimeEnd=16 i.e. 16 = 4 pm Molanis Strategy Builder User Manual 15
16 OPTION DESCRIPTION VARIABLE ON MT4 Action before/after trading hours Buy/Sell orders include TP/SL Maximum Number of Positions Number of Retry Attempts for Order Execution Buy Color Sell Color Automatically Adjust SL/TP to Server Accepted Levels Define whether you want to close all positions when the server time is not between trading hours. This new feature could be used to close all positions after the trading hours have passed. Some brokers require that your Buy/Sell orders do not include TP (Take Profit)/SL (Stop Loss). These are added later. Controls the maximum number of simultaneous open positions per currency pair Number of times the EA retries to execute an order when server errors are detected Color used for the icon that identifies buy orders on the MetaTrader chart Color used for the icon that identifies sell orders on the MetaTrader chart Adjusts Take Profit (TP) and Stop Loss (SL) levels above the minimum level allowed by the MT4 server ClosePositionsNonTH=True If ClosePositionsNonTH = True, all open positions will be closed after/or before trading hours. OrderIncludeTPSL = True (try this option first since some ECN brokers accept the TP and SL but process it later) If False, orders are opened and later TP/SL is added. MaxNumberofPositions =1 Allows 1 open position per currency pair and 1 pending order. If you hedge, it allows 1 long and 1 short position MaxOrderRetry = 100 If there is an error executing orders, the script retries MaxOrderRetry times BuyColor = Green Color to identify buy orders SellColor = Red Color to identify sell orders AutoAdjustSLTP=True To turn On (True)/Off (False) auto adjustment. Adjusts SL to three times the minimum SL allowed. c. Basic Money Management Options OPTION DESCRIPTION VARIABLE ON MT4 Maximum Percentage at Risk Allows to set a maximum percentage of your equity at risk per position. If ON, you need to set the Maximum Percentage at Risk Value UseMaximumPercentageatRisk= False Turns on/off maximum risk condition Molanis Strategy Builder User Manual 16
17 OPTION DESCRIPTION VARIABLE ON MT4 Maximum Percentage at Risk Value A value of 2=2% means that any position that risk more than 2% of equity will be adjusted to 2% reducing the lot size MaximumPercentageatRisk = 2 i.e. max size of trade = 2 = 2% of equity Reward Risk Ratio Reward Risk Ratio Value Lot Management Lot Management Type Lot Reduction Factor Used to determine the level of risk in a trade. If ON, you need to set Reward Risk Ratio Value. THIS OPTION WILL BE DEPRECIATED SOON. I.e. RewardRisk=TakeProfit/StopLoss. If RewardRisk=3 and TakeProfit=30 pips then StopLoss=30/3=10 pips. You make 30 pips per winning trade and lose 10 pips per losing trade. THIS OPTION WILL BE DEPRECIATED SOON. Lot management reduces the lot size after one or more consecutive losses. You need to select the lot management type and reduction factor. Do not use this option if you are using martingale (explained later) Type 1: Lot decreases by equation [lot (lot * number of consecutive losses/lot Reduction Factor)] Type 2: Lot is reduced using 25% steps (75%,50%,25%) i.e. When lot=10, consecutive losses=2 and Lot Reduction Factor=4, reduction equation gives the adjusted lot size = 10 (10*2/4)=5 UseRiskRatio=True Turns on/off risk ratio RiskRatio=3 i.e. RiskRatio=3 means that TakeProfit/StopLoss = 3 UseLotManagement=True Turns on/off lot management LotManagementType=1 1 sets Type 1, 2 sets Type 2 ReductionFactor = 4 For money management, lot is reduced according to the equation: lot (lot * number of consecutive losses/reductionfactor) If you want to use Martingale see Advanced Money Management. Additional MT4 variables: EAName, its value is set to the filename of your strategy (.mol file). Slippage, set at 3 pips. Pair Variables, Molanis Strategy Builder automatically creates variables for each currency pair included in the forex strategy. These variables contain values for lot size (LS), take profit (TP), stop loss (SL) and trailing stops (TS). I.e. For a EURCAD strategy, typical values include : S_EURCAD_LS_0, S_EURCAD_TP_0, S_EURCAD_SL_0, S_EURCAD_TS_0, B_EURCAD_LS_0, B_EURCAD_TP_0, etc Molanis Strategy Builder User Manual 17
18 Pair variables are constructed using the following standard: Order Type First letter (Buy or Sell) + Currency Pair + Variable Use (LS, TP, SL, TS) + Reference Number i.e. S_EURCAD_LS_0 is a variable for a Sell order, for EURCAD, and has the value for the Lot Size. B_EURCAD_TP_0 is a variable for a Buy order, for EURCAD, containing the Take Profit Value. Use these variables to optimize your EA when back testing your strategy in MetaTrader. 4 and 5 digits support: For those that are still trading with 4 digit brokers, we added a variable to change the ea digit number. In MetaTrader, click on the experts properties. Under the Inputs tab, change the variable FiveDigits to False if you use a 4 digit broker. Use FiveDigits = True for 5 digit support. By default the eas are generated using 5 digits support. For CFD or instruments with none, one, or two digits use FiveDigits=False Hedging: If Hedge = True, the EA will hedge. It will open short and long positions at the same time. If Hedge = False before going long (buying a currency pair) the software will close all short positions; and before going short (selling a currency pair) the software will close all long positions. If you are hedging you need to use the CLOSELONG (CL) and CLOSESHORT (CS) icons to close existing positions. Advanced Trailing Stops: By default if you trade using bars, trailing stops are evaluated using bars; or if you trade using ticks, trailing stops are evaluated using ticks. If you want a different behavior you can use the advanced trailing stops: 1. Check trailing stops regardless of the definition in the Execution Mode: So you can trade using bars but evaluate trailing stops every tick. This feature is available in MT4, under the ea inputs. If CheckTSEveryTick=True, trailing stops are evaluated every tick. If CheckTSEveryTick=False, trailing stops evaluation will depend on the definition of the Execution Mode (ticks or bars) 2. Time Based Trailing Stops: This feature allows evaluating the trailing stops every n minutes, where n is defined by the trader. So now, you can trade using one hour bars and evaluate the trailing stops every 30 minutes (or any time frame defined by the user). To access this option, in MT4 go to the expert advisor input and set UseTimeBasedTS = True and TimeBasedTS = 30 (or any time frame i.e 5 for 5 minutes, 10 for 10 minutes, 30 for 30 minutes). Please bear in mind that MT4 backtesting uses a fixed time frame so you cannot backtest time based trailing stops., MetaTrader variables are used to test, optimize, and backtest your expert advisor in MetaTrader without having to edit your strategy with Molanis Strategy Builder. For example, changing UseTradingTime variable on MetaTrader from False to True creates a time filter for your trades. This means that your EA will trade only when the Server Time is between TradingTimeStart and TradingTimeEnd. Molanis Strategy Builder User Manual 18
19 If you want to find the best trading time for your EA simply back test your forex strategy optimizing the variables TradingTimeStart and TradingTimeEnd. Technical Analysis TA The TA Technical Analysis trading block allows you to create trading conditions using well known technical indicators. It is the key base for the development of forex strategies. To create a trading condition, edit the Technical Analysis trading block (TA), select a technical indicator from the list on the left. Then set up the indicator parameters. Repeat the same procedure from the list on the right. Finally select one of the comparison options and click OK. Molanis Strategy Builder User Manual 19
20 Well known technical indicators are available to be used Comparison Options The Trading Condition on the previous graph can be described as: Condition is true if the Ask Price for USDCAD is higher than Currently, Molanis Strategy Builder has the following technical indicators available: Accelerator/Decelerator Oscillator iac Accumulation/Distribution iad Alligator ialligator Ask Average Movement Directional Index iadx Average True Range iatr Awesome Oscillator iao Bears Power ibearspower Bid Bollinger Bands ibands Bulls Power ibullspower Close iclose Commodity Channel Index icci Custom Indicator icustom: To learn how to use custom indicators see Importing Custom Indicators into Strategy Builder DeMarker idemarker Envelopes ienvelopes Force Index iforce Molanis Strategy Builder User Manual 20
21 Fractals ifractals Gator Oscillator igator High ihigh Ichimoku Kinko Hyo iichimoku Low ilow Market Facilitation Index ibwmfi Momentum imomentum Money Flow Index imfi Moving Average ima Moving Average of Oscillator iosma Moving Averages Convergence/Divergence imacd On Balance Volume iobv Open iopen Parabolic SAR Stop and Reverse System isar Percent Range iwpr Relative Strength Index irsi Relative Vigor Index irvi Standard Deviation istddev Stochastic Oscillator istochastic User Defined Price UserPrice TA+ Advanced Technical Analysis icon (TA+), similar to a TA icon but includes the possibility to use MetaTrader variables (created in the MTVAR icon) so you can create and optimize powerful expert advisors. Logic Blocks AND Produces a value of true if and only if both of its preceding trading blocks are true. Molanis Strategy Builder User Manual 21
22 OR Produces a value of true whenever one or more of its preceding trading blocks are true. Execute Order Blocks BUY Executes a Buy Order. You need to select the currency pair, Lot Size, and the pip value for Take Profit, Stop Loss, and Trailing Stop. (A value of zero pips means do not use this option) SELL Executes a Sell Order. You need to select the currency pair, Lot Size, and the pip value for Take Profit, Stop Loss, and Trailing Stop. (A value of zero pips means do not use this option) Molanis Strategy Builder User Manual 22
23 BUY and SELL icons have the new Next Trade Management option, it allows users to create more complex trading conditions. If you are just starting to use this product use the Default option. See Next Trade Management for more information. Close Open Positions Blocks CLOSE LONG Closes all long positions for the selected currency pair CLOSE SHORT Closes all short positions for the selected currency pair Molanis Strategy Builder User Manual 23
24 Time Control TIME This icon gives users total control of time trading. It allows the setup of trading conditions based on days of the week, hours and minutes. Please note that the time feature in the START icon controls time settings for the EA and the TIME icon gives more control on the trading conditions. We advise to use the TIME icon using an AND to join a TA icon and a TIME icon. Molanis Strategy Builder User Manual 24
25 For time filters you have 3 options: 1. You use the START icon 2. You use a TIME icon 3. You use both For 1) In the START icon you define a time filter for the whole ea. The ea works if the server time is in the time filter (between X hour and Y hour). The START icon has an option that you can set to close all positions when trading time is out of the time filter (before X and after Y). Again this applies to the whole expert advisor. For 2) You don't use the START icon, instead each conditions in the ea use a TIME icon connected to a TA (or TA+) icon using an AND. You can use a CL or CS icon connected to a TIME icon to close positions (make sure the TIME icon that opens positions does not overlap with the TIME icon that closes positions). Or you can use the time icon on its own (i.e. BUY on Monday at 10am) For 3) You use the START icon to close positions out of the time filter (between X hour and Y hour) and use the TIME icon to open positions. This requires synchronizing START and TIME to avoid undesired overlaps. Molanis Strategy Builder User Manual 25
26 Pending Orders BUY P SELL P Pending Buy icon: Executes a BuyStop at the Ask price + a buffer (offset in pips). BuyStop is a pending order to buy a currency pair at a price higher than the current price. The order will be executed (modified into market order Buy) if the Ask price reaches or rises above the price set in the pending order. Pending Sell icon: Executes a SellStop at the Bid price a buffer (offset in pips). SellStop is a pending order to sell a currency pair at a price lower than the current one. The order will be executed (modified into market order Sell) if the Bid price reaches or falls below the price set in the pending order. DEL P Delete Pending icon: Deletes pending orders. Molanis Strategy Builder User Manual 26
27 Advanced Money Management M M Martingale (Money Management) is our latest money management feature. To use it go to the Trading Diagram menu, and click on Show/Hide Money Management to see the icon MM. Click on it and then set the martingale parameters. Anormal martingale in forex will double your lot size after a loss. We added some interesting options for you in the new Martingale icon: Martingale Multiplier: Instead or just doubling the lot size you can control the lot size using the martingale multiplier. If the multiplier is equal to 2, the lot size will double. If it is equal to 1.5, the lot size will increase 50%. It's up to you to define how you want the lot size to grow. Normal Martingale, Anti Martingale and Semi Martingale: The normal martingale increases the lot size after a loss, the anti martingale increases the lot size after a profit. SemiMartingale is a martingale where you control the lot size (in our case using the martingale multiplier). A mixed martingale is also available where the lot increases after a loss and after profit. The Maximum lot size option to control the martingale feature. Martingale should be used with care. We do not recommend to use martingale with a real trading account since it is too risky. Molanis Strategy Builder User Manual 27
28 Advanced Coding MQL To manage custom MQL trading conditions. Even though some coding knowledge is needed, we made life easier adding a code editor for rapid development. With the MQL icon, you can insert your own MQL code and get more control of your trading conditions. EA Signal Builder SB The EA Signal Builder is an icon that uses the latest technology of visual coding so you can create your trading signals visually. It is so powerful that this user guide has one chapter explaining how to use it. See page 43. THIS ICON IS ONLY AVAILABLE IN PRO VERSIONS. Variables Management MT VAR MetaTrader Variables icon used to create variables to optimize indicators during backtesting. Just go to the Trading Diagram menu, then click on Show/Hide MetaTrader variables to see the MTVAR icon. Click on the MTVAR icon, add your own MT4 variables. Then use them in any TA+ icon. Variables will be available in MetaTrader for optimization during backtesting or under the expert advisors' input tab. Molanis Strategy Builder User Manual 28
29 Notes Block NOTES Allows you to write you own notes about the forex strategy. Also called text box. To add text to a Note or text box, select it and start typing. Your text will appear inside. In the toolbar, you can find formatting options to change the font size, font type, color, and background. End Block END Trading Block that indicates where the strategy finishes. All trading flows must end at the END block. Connecting Blocks CONNECTING ARROWS Connecting arrows link trading blocks and define trading flow direction. To connect two trading blocks, click one of the blocks you are trying to connect and without letting go of the mouse drag the arrow to the other block. If the connecting arrow is green, the connection is allowed. A red arrow indicates that the connection is not possible. When you release the mouse button, the link is created. Once connected, trading blocks stay connected, even if they are moved. All trading blocks should be connected. The only exception to this rule is the Notes block or text boxes that do not connected to any trading blocks. By default, connecting arrows are curved but you can change their format on the Format Menu > Connector. Trading Flow A Trading Flow is a pipeline through which ticks flow. It shows how the price (ticks) move from the START block to the END block passing through interconnected trading blocks. Connecting arrows represent the direction of the flow, which always initiates in the START block and finishes at the END Block. Molanis Strategy Builder User Manual 29
30 The flow of the trading diagram allows a reader to understand the trading strategy: what operations will be performed, in which order, and under what circumstances. Trading Paths Trading paths are the possible paths formed when going against the trading flow from the END to the START block. If logic conditions are present (AND OR), the precedent trading blocks are considered to be part of the same trading path. In this part of a trading diagram, the trading flow moves from TA to AND, ending at BUY. The trading path helps us to read the diagram, starting from the BUY block: Buy 1 lot of USDCAD (Take Profit of 100 pips) when the ask price is higher than AND the moving average condition is true (the short period moving average is above the long period moving average) Trading paths are independent for you to have major control of your forex strategy. However this means that you have to design coherent trading strategies. For example, the following trading diagram, although well connected, is not a coherent strategy. It can be read as: Buy and Sell at the same time, 1 lot of EURCAD (with a 100 pip take profit and 50 pip stop loss) when the short period moving average (9) is above the long period moving average (18). Molanis Strategy Builder User Manual 30
31 Molanis Strategy Builder does not check for coherence. It is therefore your responsibility to develop a clear understanding of your forex strategy. Price Action Multi Currency Trading Diagram: You can create trading diagrams that generate multi time frame, multi currency EAs Multi timeframe and multi currency EAs: If you are not creating multi pair or multi timeframe EAs use the options Current Symbol and Current Timeframe this way your EA will work for any pair in any time frame. Thus the previous example will work better if instead of EURCAD you use Current Symbol. There are several common modeling rules that you need to follow when creating trading diagrams: Trading flow moves from START to END block. The trading diagram must have at least one complete trading path. START connects to Technical Analysis (TA) only. Technical Analysis (TA) connects to AND, OR, BUY, SELL, CLOSE LONG, and CLOSE SHORT only. AND connects to BUY, SELL, CLOSE LONG, and CLOSE SHORT only. OR connects to BUY, SELL, CLOSE LONG, and CLOSE SHORT only. END receives connections from BUY, SELL, CLOSE LONG, and CLOSE SHORT only. Notes (text box) cannot connect to any block. If possible, rearrange your trading diagram to get rid of crossed lines and add a Note with a short description of the trading strategy. Also, to avoid confusion, keep the direction of the trading flow consistent. Molanis Strategy Builder User Manual 31
32 Too many rules? Do not worry. Molanis Strategy Builder will not allow you to make a wrong connection. Moving Average Strategy Typically, two moving averages can be used to create a forex strategy with these rules: Buy when the short period moving average is above the long period moving average Sell when the long period moving average is above the short period moving average On the following graph from MetaTrader Terminal, the yellow line is the short period moving average (9) and the red line is the long period moving average (18). So we could rewrite the trading rules or forex signals as: Buy when the yellow line is above the red line Sell when the yellow line is below the red line Instead of spending a long time coding this forex strategy, with Molanis Strategy Builder you can create a trading diagram that represents the moving average strategy in minutes. Just drag and drop two Technical Analysis blocks, one Buy block and one Sell block. Connect them and set the block parameters to get a diagram like the following: Molanis Strategy Builder User Manual 32
33 This trading diagram has two trading paths. The left one is highlighted. It goes from the START block to the END block. Remember to read the trading diagram in opposite direction to the trading flow. One could read it as: Buy 1 lot of EURCAD (with a 100 pip Take Profit and 50 pip Stop Loss) when the short period moving average (9) is above the long period moving average (18). How do we know the short and long period 9 and 18? If you move the mouse over the Technical Analysis block and wait for a couple of seconds you will see the following: The right trading path could be read as: Sell 1 lot of EURCAD (with a 100 pip Take Profit and 50 pip Stop Loss) when the long period moving average (18) is above the short period moving average (9). Molanis Strategy Builder uses the concept of open positions. If you are not hedging a new EURCAD Buy order will close all outstanding EURCAD short positions before being executed. On the same lines, a new EURCAD Sell order will close all outstanding EURCAD long positions before being executed. If you hedge (your broker must allow hedging), a new order will not close opened positions. You can turn this simple MA strategy into a moving average crossover using the Next Trade Management Feature Molanis Strategy Builder User Manual 33
34 Next Trade Management Trading conditions (or signals) are created using one TA icon or several TA icons joined by an AND icon or an OR icon. When trading conditions are true, an action is executed. BUY, SELL, CL, CS, BUYP, SELLP, DELP are icons that execute actions (i.e. BUY opens a new long position). Thus a basic moving average strategy would be something like this: A TA icon with the trading condition MA period 9 > MA period 18, connected to a BUY icon (A similar setting for SELL). Let s say you are using the strategy defined above, and MA period 9 is higher than MA period 18, so a new position is opened (with a 150 pips take profit and 50 pips stop loss). After a while, the position reaches its take profit and it is closed with a gain of 150 pips. Then, on the next bar, MA period 9 is higher than MA period 18 so a new position is opened. The strategy works as defined. However some users do not get it. They ask why a new position is opened after take profit is executed. The answer to their claims is it s the way you define the strategy. It s not a ma crossover. It s just a simple ma strategy that looks at a simple condition (Is MA period 9 higher than MA period 18? If the answer is yes, then open a position). A moving average (ma) crossover is more complex, it requires that you compare moving averages in the current and the previous bar. Crossovers can be defined in different ways each way has its pros and cons. You need to select a definition that works for you. The main rule to follow is to keep a balance between sensitivity and number of trades (A crossover too sensitive will give you too many signals too many false signals. A crossover that is not sensitive will make you miss signals) Molanis Strategy Builder User Manual 34
35 Creating a crossover: Conditions for BUY (for SELL use the opposite condition) select the condition that you feel more comfortable with. (These are just some definitions. If you search online you can find more. If you find an indicator that uses a crossover that you like you can use it just import it into the Strategy Builder.) 1. MA Fast bar 0 > MA Slow bar 0 AND MA Fast bar 1 < MA Slow bar 1 create 2 TAs joined by AND 2. MA Fast bar 1 > MA Slow bar 1 AND MA Fast bar 2 < MA Slow bar 2 3. MA Fast bar 1 > MA Slow bar 1 AND MA Fast bar 2 < MA Slow bar 1 When we say MA Fast bar 0 > MA Slow bar 1 it means ma indicator value when shift = 0 > ma indicator value when shift = 1 ; 0 is the current bar, 1 is the previous bar, 2 is the bar before the previous bar. A trading diagram for a ma crossover looks like: How can you make it easier? How can I wait for the next signal using a simple condition MA fast period> Ma slow period? How can I enter the trade in a fresh signal? The answer to all those questions is use the next trade management feature. The Trade Management feature controls the next trade execution. If you use the default option, nothing will happen. If you select Wait until an opposite trade is opened, a trade will be executed but the next trade will be executed if the last trade is an opposite trade. Confused? Let s go over the ma example again but now with the next trade management feature: Molanis Strategy Builder User Manual 35
36 Let s say you are using the simple MA strategy: A TA icon with the trading condition MA period 9 > MA period 18, connected to a BUY icon (A similar setting for SELL). But now in the BUY and SELL icon change the Trade Management parameter to Wait until an opposite trade is opened. At one point, MA period 9 is higher than MA period 18, so a new position is opened (with a 150 pips tp and 50 pips sl). After a while, the position reaches its tp and it is closed with a gain of 150 pips. Then, on the next bar, MA period 9 is higher than MA period 18 BUT A NEW POSITION IS NOT OPENED. Why? You are using the next trade management feature. A long position was opened and closed with a gain of 150 pips; to open a new long position a short position has to be executed before. Thus this simple strategy behaves like a complex ma crossover because it uses the Trade Management option. If you use this feature, defining complex trading conditions is easier. Please take a look at our examples page at Molanis.com. There you will find a simple ma strategy and a simple ma strategy that uses the next trade management feature so it behaves like a ma crossover. Importing Custom Indicators into Molanis Strategy Builder You can add any well written custom indicator into the Strategy Builder with the Import Custom Indicator feature. Under a TA block, select Custom Indicator icustom, and then click on Import Custom Indicator Molanis Strategy Builder User Manual 36
37 Select the custom indicator you want to import. Custom Indicators must be located in the indicators directory (C:\Program Files\MetaTrader 4\experts\indicators for standard installations of MT4). When an EA is executed, it looks for the compiled indicators (.ex4 file) in the indicators directory. To use the import feature you need the.mq4 file (indicators code). The import feature does not work on.ex4 files (compiled indicators). The import custom indicator feature reads the indicator code and based on standard rules of coding gets the number of modes (signals) and the indicator parameters. This feature cannot select the mode or shift for you. It's your job to know the right signal and parameters for your EA Molanis Strategy Builder User Manual 37
38 In Custom Indicators icustom, What is mode and shift? Mode: It s a line index that ranges from 0 to 7. MT4 allows up to 8 indicator lines per custom indicator. Mode is used to identify one of the available indicator lines. If you have 8 lines in your graph, each one gives you an output. With mode you select the line you need. Most of the time indicators have one line so 0 should be used. (i.e. If you have three indicator lines and you want to use the second line output, 1 should be used. Remember that a number from 0 to 7 should be used) Shift: Shift relative to the current bar the given amount of periods ago. If you want the value of the indicator but for the previous bar you use a shift of 1. To obtain the value for the current bar, 0 should be used. This feature is used when comparing the value for the current bar with the value of the previous bar. See some custom indicator examples here Some MQL Review (Just to put things into context If you do not want a technical explanation on custom indicators please skip this section) The idea of Molanis products is to avoid writing/learning MQL code. However, we explain a bit here to put things into context. If you look at the code of an EA you could find something like this: icustom("eurusd", PERIOD_M1, "SampleMolanis",14,1,0) Molanis Strategy Builder User Manual 38
39 icustom is the MQL command that calls a custom indicator and return its value. MetaQuotes icustom official documentation includes the following: double icustom( string symbol, int timeframe, string name,..., int mode, int shift) Calculates the specified custom indicator and returns its value. The custom indicator must be compiled (*.EX4 file) and be in the terminal_directory\experts\indicators directory. Parameters: symbol Symbol the data of which should be used to calculate indicator. NULL means current symbol. timeframe Timeframe. It can be any of Timeframe enumeration. 0 means the current chart timeframe. name Custom indicator compiled program name.... Parameters set (if necessary). The passed parameters and their order must correspond with the declaration order and the type of extern variables of the custom indicator. mode Line index. Can be from 0 to 7 and must correspond with the index used by one of SetIndexBuffer shift Index of the value taken from the indicator buffer (shift relative to the current bar the given amount of periods ago). Sample: double val=icustom(null, 0, "SampleInd",13,1,0); Thus from icustom("eurusd", PERIOD_M1, "SampleMolanis",14,1,0) we can obtain: Symbol="EURUSD" Timeframe=PERIOD_M1 Name="SampleMolanis" Parameters=14 Mode=1 Molanis Strategy Builder User Manual 39
40 Shift=0 Pay attention to the "..." option (Parameters). Custom indicators have parameters; probably you use them but are not aware. Widely used examples of parameters are the period for an MA and the K and D periods for stochastic. Parameters are all inputs that change the value of the indicators. Parameters are those variables that you play with to get the best set up for your custom indicator. In this case the only parameter is 14. For a second imagine another custom indicator with two parameters. It could be something like this: icustom("eurusd", PERIOD_M1, "SecondSampleMolanis",8,1,1,0) In that case: Parameters=8,1 The above is just to illustrate the case for indicators with more than 1 parameter. Let's go back to icustom("eurusd", PERIOD_M1, "SampleMolanis",14,1,0) and dig into some points. Shift is which bar the calculation is being performed upon. Bars are numbered 0, 1, 2, 3, 4, 5, 6, 7... as you go back in time on the chart. Changing the shift option is similar to moving the indicator line into the future or the past. If you want the value of the indicator but for the previous bar you use a shift of 1. To obtain the value for the current bar, 0 should be used. For example to get the direction of the trend you could use: MA now shift=0 (current bar) > MA one bar ago shift=1 (previous bar) If the above trading condition is true, it means trend is up! In plain English, use: shift = 0 to get the indicator's value of the current bar (still forming) shift = 1 value on the previous bar shift = 2 value in a bar before the previous bar Mode is a line index that ranges from 0 to 7. MT4 allows up to 8 indicator lines (signals) per custom indicator. Mode is used to identify a specific line/signal of the available indicator lines (signals). Molanis Strategy Builder User Manual 40
41 Visualize this: Your indicator has 8 lines/signals (or arrows) with different colors: Each line gives you an output; each line has a value. With mode you select the line (signal) that you need for your EA (just one out of eight). Most of the time, indicators have only one line/signal so mode=0 should be used. The tricky part is this one: Because MT4's index goes from 0 to 7, mode takes values from 0 to 7. So the first signal has a mode=0 (and not 1) In plain English: If your indicator has three indicator lines/signals and you want to get the value for the first line, you use mode=0, the value for the second line/signal is obtained with mode=1, and mode=2 will get the value for the third signal. To recap, icustom("eurusd", PERIOD_M1, "SampleMolanis",14,1,0) gives you: the indicator value of the custom indicator SampleMolanis (this means there is an indicator in the indicator directory called SampleMolanis.ex4 and the code for the indicator can be found in SampleMolanis.mq4) with a period (Parameter) of 14 for the pair EURUSD from a 1 minute chart (PERIOD_M1) value obtained from the second signal (mode=1) from the current bar (shift=0) Do not worry, the Strategy Builder will help you to integrate custom indicators into your ea, just remember the reasons behind icustom and the integration process. Molanis Strategy Builder User Manual 41
42 Generating the MQL code for MetaTrader On the Trading Diagram Menu, click on Generate MQL4 Code to get the MQL4 Code window. Molanis Strategy Builder allows you to open your expert advisor directly with MetaTrader. Do not miss our video tutorial on moving average strategy at Molanis Strategy Builder User Manual 42
43 EA SIGNAL BUILDER Overview SB The EA Signal Builder is an icon that uses the latest technology of visual coding so you can create your trading signals visually. THIS ICON IS ONLY AVAILABLE IN PRO VERSIONS. The EA Signal Builder is a real WYSIWYG signal builder. WYSIWYG is an acronym for "What You See Is What You Get". It means that you can create your own Forex signals copying what you see in a trading chart. Molanis Strategy Builder User Manual 43
ALGO BUILDER 3.2. User Manual
 ALGO BUILDER 3.2 User Manual Table of Contents ADS Securities Algo Builder 3.2... 4 OVERVIEW... 4 FEATURES AND BENEFITS... 4 10 SECOND USER GUIDE... 5 MINIMUM SYSTEM REQUIREMENTS... 6 INSTALLATION... 7
ALGO BUILDER 3.2 User Manual Table of Contents ADS Securities Algo Builder 3.2... 4 OVERVIEW... 4 FEATURES AND BENEFITS... 4 10 SECOND USER GUIDE... 5 MINIMUM SYSTEM REQUIREMENTS... 6 INSTALLATION... 7
My EA Builder 1.1 User Guide
 My EA Builder 1.1 User Guide COPYRIGHT 2014. MyEABuilder.com. MetaTrader is a trademark of MetaQuotes www.metaquotes.net. Table of Contents MAIN FEATURES... 3 PC REQUIREMENTS... 3 INSTALLATION... 4 METATRADER
My EA Builder 1.1 User Guide COPYRIGHT 2014. MyEABuilder.com. MetaTrader is a trademark of MetaQuotes www.metaquotes.net. Table of Contents MAIN FEATURES... 3 PC REQUIREMENTS... 3 INSTALLATION... 4 METATRADER
One Click Trader. Manual
 One Click Trader Manual 1 Table of Content Introduction... 3 Metatrader4 platform (MT4) Installation... 4 One Click Trader Installation... 9 Starting and configuring One Click Trader... 11 One Click Trader
One Click Trader Manual 1 Table of Content Introduction... 3 Metatrader4 platform (MT4) Installation... 4 One Click Trader Installation... 9 Starting and configuring One Click Trader... 11 One Click Trader
Basic Introduction. GMFX MetaTrader 4.0. Basic Introduction
 GMFX GMFX About Got Money FX Got Money FX is an Australian owned and operated foreign exchange brokerage firm. We pride ourselves in offering our clients an honest and ethical trading environment. Clients
GMFX GMFX About Got Money FX Got Money FX is an Australian owned and operated foreign exchange brokerage firm. We pride ourselves in offering our clients an honest and ethical trading environment. Clients
Metatrader 4 Tutorial
 Metatrader 4 Tutorial Thank you for your interest in Best Metatrader Broker! This tutorial goes in detail about how to install and trade with your new Metatrader Forex trading platform. With Best Metatrader
Metatrader 4 Tutorial Thank you for your interest in Best Metatrader Broker! This tutorial goes in detail about how to install and trade with your new Metatrader Forex trading platform. With Best Metatrader
X-Trade Brokers Dom Maklerski S.A. XTB Expert Builder. Tutorial. Michał Zabielski 2010-08-05
 X-Trade Brokers Dom Maklerski S.A. XTB Expert Builder Tutorial Michał Zabielski 2010-08-05 Table of Contents Installation...3 Legal notification...7 Initial adjustments / Preferences...8 Language...8 Platform
X-Trade Brokers Dom Maklerski S.A. XTB Expert Builder Tutorial Michał Zabielski 2010-08-05 Table of Contents Installation...3 Legal notification...7 Initial adjustments / Preferences...8 Language...8 Platform
Forex Trade Copier 2 User manual
 Forex Trade Copier 2 User manual Contents REQUIREMENTS........... 3 QUICK START.........4 INSTALLATION.........8 REGISTRATION......10 CUSTOM CONFIGURATION..... 12 FEATURES......14 SOURCE FUNCTIONS DESCRIPTION........16
Forex Trade Copier 2 User manual Contents REQUIREMENTS........... 3 QUICK START.........4 INSTALLATION.........8 REGISTRATION......10 CUSTOM CONFIGURATION..... 12 FEATURES......14 SOURCE FUNCTIONS DESCRIPTION........16
Pepperstone MetaTrader 4 User Guide:
 Pepperstone MetaTrader 4 User Guide: Here is a picture of what the MT4 main screen looks like: Main menu (access to the program menu and settings); Toolbars (quick access to the program features and settings);
Pepperstone MetaTrader 4 User Guide: Here is a picture of what the MT4 main screen looks like: Main menu (access to the program menu and settings); Toolbars (quick access to the program features and settings);
User Manual Forex CashFlow Method Trade Executor
 User Manual Forex CashFlow Method Trade Executor Copyright 2013 www.yourforexmentor.com Index Risk Warning... 2 Forex CashFlow Method Trade Executor... 3 What is it?... 3 How does it differ from EA s?...
User Manual Forex CashFlow Method Trade Executor Copyright 2013 www.yourforexmentor.com Index Risk Warning... 2 Forex CashFlow Method Trade Executor... 3 What is it?... 3 How does it differ from EA s?...
SUPER TREND PROFIT. (Trend Indicator with alert popup and email alert) DISCLAIMER
 SUPER TREND PROFIT (Trend Indicator with alert popup and email alert) DISCLAIMER Please be aware of the loss, risk, personal or otherwise consequences of the use and application of this book s content.
SUPER TREND PROFIT (Trend Indicator with alert popup and email alert) DISCLAIMER Please be aware of the loss, risk, personal or otherwise consequences of the use and application of this book s content.
ForexRealProfitEA - real money proven Forex robot (EA)
 ForexRealProfitEA - real money proven Forex robot (EA) Current version: 5.11 - updated December 2010 Developer: ForexRealProfitEA team Currencies: multiple currency pairs Timeframe: M15 Website: http://www.forexrealprofitea.com
ForexRealProfitEA - real money proven Forex robot (EA) Current version: 5.11 - updated December 2010 Developer: ForexRealProfitEA team Currencies: multiple currency pairs Timeframe: M15 Website: http://www.forexrealprofitea.com
Table of contents. 1. About the platform 3. 2. MetaTrader 4 platform Installation 4. 3. Logging in 5 - Common log in problems 5
 Table of contents 1. About the platform 3 2. MetaTrader 4 platform Installation 4 3. Logging in 5 - Common log in problems 5 4. How to change your password 6 5. User Interface and Customization 7 - Toolbars
Table of contents 1. About the platform 3 2. MetaTrader 4 platform Installation 4 3. Logging in 5 - Common log in problems 5 4. How to change your password 6 5. User Interface and Customization 7 - Toolbars
MetaTrader 4 for iphone Guide
 MetaTrader 4 for iphone Guide Logging in When you have first downloaded and installed the app from the App Store, you will see the Metatrader 4 icon appear on your screen. Please select this icon by tapping
MetaTrader 4 for iphone Guide Logging in When you have first downloaded and installed the app from the App Store, you will see the Metatrader 4 icon appear on your screen. Please select this icon by tapping
FOREX GRID TRADER EA (FGT) User Manual. 1 P a g e
 FOREX GRID TRADER EA (FGT) User Manual 1 P a g e Contents: Getting Started-------------------------------------------------------------------------------3 MetaTrader4 (MT4) Trading Platform--------------------------------------------------4
FOREX GRID TRADER EA (FGT) User Manual 1 P a g e Contents: Getting Started-------------------------------------------------------------------------------3 MetaTrader4 (MT4) Trading Platform--------------------------------------------------4
FXCM Metatrader4. User Guide to the No Dealing Desk Platform. 1 P a g e
 FXCM Metatrader4 User Guide to the No Dealing Desk Platform 1 P a g e Table of Content Benefits of FXCM Metatrader 4...4 Expert Advisor Use...4 Metatrader 4 versus Trading Station II...4 Expert Advisor
FXCM Metatrader4 User Guide to the No Dealing Desk Platform 1 P a g e Table of Content Benefits of FXCM Metatrader 4...4 Expert Advisor Use...4 Metatrader 4 versus Trading Station II...4 Expert Advisor
MetaTrader 4 and MetaEditor
 MetaTrader 4 and MetaEditor User Manual Version 1. 2 2012 Global Futures and Forex, Ltd. All rights reserved. Table of Contents Welcome to the MetaTrader and MetaEditor User Manual... 4 Section 1: Opening
MetaTrader 4 and MetaEditor User Manual Version 1. 2 2012 Global Futures and Forex, Ltd. All rights reserved. Table of Contents Welcome to the MetaTrader and MetaEditor User Manual... 4 Section 1: Opening
FOREX PROFIT MASTER USER GUIDE. http://www.forexprofitmaster.com
 FOREX PROFIT MASTER USER GUIDE http://www.forexprofitmaster.com DISCLAIMER Please be aware of the loss, risk, personal or otherwise consequences of the use and application of this book s content. The author
FOREX PROFIT MASTER USER GUIDE http://www.forexprofitmaster.com DISCLAIMER Please be aware of the loss, risk, personal or otherwise consequences of the use and application of this book s content. The author
MET ATRADER 5 Guid e version 1.0 January 2013
 METATRADER 5 Guide version 1.0 January 2013 Content 1. Install and Opening MT5 Accounts... 1 1.1 Opening Demo Account... 1 1.2 Login... 3 2. User Interface... 5 2.1 Market Watch... 6 2.2 Navigator... 8
METATRADER 5 Guide version 1.0 January 2013 Content 1. Install and Opening MT5 Accounts... 1 1.1 Opening Demo Account... 1 1.2 Login... 3 2. User Interface... 5 2.1 Market Watch... 6 2.2 Navigator... 8
MetaTrader 4 for Android TM Guide
 MetaTrader 4 for Android TM Guide Android is a trademark of Google, Inc. Logging in Upon downloading and installing MetaTrader 4 for Android TM from Google Play, you will see the Metatrader 4 icon appear
MetaTrader 4 for Android TM Guide Android is a trademark of Google, Inc. Logging in Upon downloading and installing MetaTrader 4 for Android TM from Google Play, you will see the Metatrader 4 icon appear
User Guide. www.windsorbrokers.com. For more information email us on: customerservices@windsorbrokersltd.com
 User Guide www.windsorbrokers.com For more information email us on: customerservices@windsorbrokersltd.com CONTENTS Pages 1. Opening an account. 3-4 2. Server and account settings. 5-6 3. Market Watch
User Guide www.windsorbrokers.com For more information email us on: customerservices@windsorbrokersltd.com CONTENTS Pages 1. Opening an account. 3-4 2. Server and account settings. 5-6 3. Market Watch
FXCC MetaTrader 4 user guide
 Installing MetaTrader 4 Once you have downloaded the MT4 executable program and saved this to your desktop, installation is fast and simple. 1. Double-click the Metatrader exe file to install. This follows
Installing MetaTrader 4 Once you have downloaded the MT4 executable program and saved this to your desktop, installation is fast and simple. 1. Double-click the Metatrader exe file to install. This follows
WallStreet FOREX Robot User Guide
 WallStreet FOREX Robot User Guide - 1 - Contents: - Getting Started -----------------------------------------------------------------3 - The MetaTrader4 (MT4) Trading Platform -------------------------------------4
WallStreet FOREX Robot User Guide - 1 - Contents: - Getting Started -----------------------------------------------------------------3 - The MetaTrader4 (MT4) Trading Platform -------------------------------------4
INSTANT BUY SELL SIGNAL
 INSTANT BUY SELL SIGNAL www.instantbuysellsignal.com Dec 2010 DISCLAIMER Please be aware of the loss, risk, personal or otherwise consequences of the use and application of this book s content. The author
INSTANT BUY SELL SIGNAL www.instantbuysellsignal.com Dec 2010 DISCLAIMER Please be aware of the loss, risk, personal or otherwise consequences of the use and application of this book s content. The author
Installation and User Guide
 Installation and User Guide Ver 3.9 Contents How to install the MetaTrader trading platform... 1 How to install TripleB on your MetaTrader... 2 How to run TripleB... 4 Settings for the TripleB Alerter...
Installation and User Guide Ver 3.9 Contents How to install the MetaTrader trading platform... 1 How to install TripleB on your MetaTrader... 2 How to run TripleB... 4 Settings for the TripleB Alerter...
Forex Steam. Installation Manual and Success Guide. Forex Steam Lifetime Membership
 Installation Manual and Success Guide Forex Steam Lifetime Membership Table of Contents 1. Cover 2. Disclaimer 3. Broker Setup 4. Install MT4 5. Install MT4 Continued 6. VPS Setup 7. Installation 8. Installation
Installation Manual and Success Guide Forex Steam Lifetime Membership Table of Contents 1. Cover 2. Disclaimer 3. Broker Setup 4. Install MT4 5. Install MT4 Continued 6. VPS Setup 7. Installation 8. Installation
MetaTrader 4 and MetaEditor
 MetaTrader 4 and MetaEditor User Manual Version 1.1 gftuk.com / 0800 358 0864 / +44 (0) 20 7170 0770 LIVE CHAT 24/7 TOLL FREE INTERNATIONAL Table of Contents Welcome to the MetaTrader and MetaEditor User
MetaTrader 4 and MetaEditor User Manual Version 1.1 gftuk.com / 0800 358 0864 / +44 (0) 20 7170 0770 LIVE CHAT 24/7 TOLL FREE INTERNATIONAL Table of Contents Welcome to the MetaTrader and MetaEditor User
Forgotten Manual - Forex Generator version 6.x Copyright 2009-2015 Etasoft Inc. Main website http://www.forexgenerator.com
 Forgotten Manual - Forex Generator version 6.x Copyright 2009-2015 Etasoft Inc. Main website http://www.forexgenerator.com Purpose... 4 Requirements... 4 Using Windows Vista, 7 or 8... 4 MT4 Build 600
Forgotten Manual - Forex Generator version 6.x Copyright 2009-2015 Etasoft Inc. Main website http://www.forexgenerator.com Purpose... 4 Requirements... 4 Using Windows Vista, 7 or 8... 4 MT4 Build 600
LOYEX TRADING STATION
 LOYAL BANK LTD LOYEX TRADING STATION USER GUIDE LOYEX TEAM 1/6/2011 Copyright All rights reserved www.myloyex.com 2 TABLE OF CONTENTS 1 Launching the LOYEX Trading Station page 3 2 The LOYEX Trading Station
LOYAL BANK LTD LOYEX TRADING STATION USER GUIDE LOYEX TEAM 1/6/2011 Copyright All rights reserved www.myloyex.com 2 TABLE OF CONTENTS 1 Launching the LOYEX Trading Station page 3 2 The LOYEX Trading Station
Trader Manual. NatureForex.com
 Trader Manual NatureForex.com Welcome to the exciting world of FX/CFD trading! This manual will explain how to trade FX/CFD with NatureForex platform. For any further questions, please feel free to contact
Trader Manual NatureForex.com Welcome to the exciting world of FX/CFD trading! This manual will explain how to trade FX/CFD with NatureForex platform. For any further questions, please feel free to contact
Forex Diamond EA. User Guide - 1 -
 Forex Diamond EA User Guide - 1 - Contents: - Getting Started ------------------------------------------------------------------------------------- 3 - The MetaTrader 4 (MT4) Trading Platform -------------------------------------------------
Forex Diamond EA User Guide - 1 - Contents: - Getting Started ------------------------------------------------------------------------------------- 3 - The MetaTrader 4 (MT4) Trading Platform -------------------------------------------------
Virtual Private Server Manual
 Virtual Private Server Manual How to access your VPS....Page 2 Downloading MetaTrader 4.Page 6 Automatic Performance Updates and MT4 Restart.. Page 10 Troubleshooting.Page 14 Loading an EA..Page 15 1 How
Virtual Private Server Manual How to access your VPS....Page 2 Downloading MetaTrader 4.Page 6 Automatic Performance Updates and MT4 Restart.. Page 10 Troubleshooting.Page 14 Loading an EA..Page 15 1 How
EARN WITH PRIDE User Guide
 EARN WITH PRIDE User T4 Guide Table of Contents Installation... 3 Initial login... 4 Common log in problems... 4 Waiting for update... 5 Customisation... 6 Changing your password... 6 Forgotten your password...
EARN WITH PRIDE User T4 Guide Table of Contents Installation... 3 Initial login... 4 Common log in problems... 4 Waiting for update... 5 Customisation... 6 Changing your password... 6 Forgotten your password...
100 pips daily scalper
 100 pips daily scalper User s manual August 2011 www.100pipsdailyscalper.com DISCLAIMER Please be aware of the loss, risk, personal or otherwise consequences of the use and application of this book s content.
100 pips daily scalper User s manual August 2011 www.100pipsdailyscalper.com DISCLAIMER Please be aware of the loss, risk, personal or otherwise consequences of the use and application of this book s content.
Free Scalping Indicator
 Free Scalping Indicator Risk and Liability: The author and the publisher of the information contained herein are not responsible for any actions that you undertake, including but not limited to, implementing
Free Scalping Indicator Risk and Liability: The author and the publisher of the information contained herein are not responsible for any actions that you undertake, including but not limited to, implementing
Forex Trend Detector User Guide
 Forex Trend Detector User Guide - 1 - Contents: - Getting Started ------------------------------------------------------------------------------------- 3 - The MetaTrader 4 (MT4) Trading Platform -------------------------------------------------
Forex Trend Detector User Guide - 1 - Contents: - Getting Started ------------------------------------------------------------------------------------- 3 - The MetaTrader 4 (MT4) Trading Platform -------------------------------------------------
Forex Trend Hunter User Guide
 Forex Trend Hunter User Guide Contents 1. Introduction 2 2. General Information 3 3. Downloading and Installing MT4 terminal 5 4. Downloading and Installing Forex Trend Hunter 6 5. Starting Forex Trend
Forex Trend Hunter User Guide Contents 1. Introduction 2 2. General Information 3 3. Downloading and Installing MT4 terminal 5 4. Downloading and Installing Forex Trend Hunter 6 5. Starting Forex Trend
SQ TRADING STATION User Guide & Installation
 SQ TRADING STATION User Guide & Installation Table of content 1. Downloading the SQ Trading Station 2 2. Launching the SQ Trading Station 3 3. The SQ Trading Station User Interface 4 4. How to place a
SQ TRADING STATION User Guide & Installation Table of content 1. Downloading the SQ Trading Station 2 2. Launching the SQ Trading Station 3 3. The SQ Trading Station User Interface 4 4. How to place a
An Introduction to Pip Index Capital Markets Introduction 3 Before Using MetaTrader 4 3 New for 2014 3
 1 P a g e An Introduction to Pip Index Capital Markets Introduction 3 Before Using MetaTrader 4 3 New for 2014 3 MetaTrader 4 Installation 4 Opening a Demo Account 4 Personalising Your MT4 Platform 5 The
1 P a g e An Introduction to Pip Index Capital Markets Introduction 3 Before Using MetaTrader 4 3 New for 2014 3 MetaTrader 4 Installation 4 Opening a Demo Account 4 Personalising Your MT4 Platform 5 The
How To Install Winning Solution System On A Metatrader 4 (Winning Solution System)
 WINNING SOLUTION SYSTEM 9.4.3 FV "Keep it simple & profit!!" USER S GUIDE v.1.8 RISK DISCLOSURE STATEMENT / DISCLAIMER AGREEMENT Legal Disclaimer: Before you continue, you must read and accept the legal
WINNING SOLUTION SYSTEM 9.4.3 FV "Keep it simple & profit!!" USER S GUIDE v.1.8 RISK DISCLOSURE STATEMENT / DISCLAIMER AGREEMENT Legal Disclaimer: Before you continue, you must read and accept the legal
MetaTrader Software Tutorial
 MetaTrader Software Tutorial Copyright LearnForexPro.com Website : http://www.learnforexpro.com Email : support@learnforexpro.com WARNING : You may not modify, copy, distribute, display, reproduce, publish,
MetaTrader Software Tutorial Copyright LearnForexPro.com Website : http://www.learnforexpro.com Email : support@learnforexpro.com WARNING : You may not modify, copy, distribute, display, reproduce, publish,
FREE SCALPING INDICATOR
 FREE SCALPING INDICATOR User s Manual DISCLAIMER Please be aware of the loss, risk, personal or otherwise consequences of the use and application of this book s content. The author and the publisher are
FREE SCALPING INDICATOR User s Manual DISCLAIMER Please be aware of the loss, risk, personal or otherwise consequences of the use and application of this book s content. The author and the publisher are
Table of Contents. Introduction Opening A Demo Account Overview Market Watch (Quotes Window) Charts Navigator
 Table of Contents Introduction Opening A Demo Account Overview Market Watch (Quotes Window) Charts Navigator (Folder File) Trade Terminal (Your Account Details) New Order Execution News Service Account
Table of Contents Introduction Opening A Demo Account Overview Market Watch (Quotes Window) Charts Navigator (Folder File) Trade Terminal (Your Account Details) New Order Execution News Service Account
GO Markets Trading Tools
 GO Markets Trading Tools Expert Advisors One of the most popular features of MetaTrader4 and the reason it is the world leader in Forex trading is because of the ability to use Expert Advisors. EAs are
GO Markets Trading Tools Expert Advisors One of the most popular features of MetaTrader4 and the reason it is the world leader in Forex trading is because of the ability to use Expert Advisors. EAs are
WEB TRADER USER MANUAL
 WEB TRADER USER MANUAL Web Trader... 2 Getting Started... 4 Logging In... 5 The Workspace... 6 Main menu... 7 File... 7 Instruments... 8 View... 8 Quotes View... 9 Advanced View...11 Accounts View...11
WEB TRADER USER MANUAL Web Trader... 2 Getting Started... 4 Logging In... 5 The Workspace... 6 Main menu... 7 File... 7 Instruments... 8 View... 8 Quotes View... 9 Advanced View...11 Accounts View...11
Website: http://www.metatraderglobal.com Twitter: http://twitter.com/metatraderlive/
 Website: http://www.metatraderglobal.com Twitter: http://twitter.com/metatraderlive/ About this book What is MetaTrader Global? MetaTrader Global is world s leading website portal dedicated to. We are
Website: http://www.metatraderglobal.com Twitter: http://twitter.com/metatraderlive/ About this book What is MetaTrader Global? MetaTrader Global is world s leading website portal dedicated to. We are
D.O.T.S. Method Indicator v.5
 D.O.T.S. Method Indicator v.5 2015 CompassFX. All rights reserved. v.5.0 Table of Contents Disclaimer 2 What is the DOTS Method? 3 Why trade with the DOTS Method? 4 Before Installing D.O.T.S. 5 Installing
D.O.T.S. Method Indicator v.5 2015 CompassFX. All rights reserved. v.5.0 Table of Contents Disclaimer 2 What is the DOTS Method? 3 Why trade with the DOTS Method? 4 Before Installing D.O.T.S. 5 Installing
Forex SoftBot Advisor:
 Forex SoftBot Advisor: Trader's Manual 100% FREE welcome gift from www.bestforexsoft.com Best Forex Soft 2014 Copyright 2014, www.bestforexsoft.com All Rights Reserved Page 1 Forex SoftBot License Agreement
Forex SoftBot Advisor: Trader's Manual 100% FREE welcome gift from www.bestforexsoft.com Best Forex Soft 2014 Copyright 2014, www.bestforexsoft.com All Rights Reserved Page 1 Forex SoftBot License Agreement
Forex Cantata User Manual
 Forex Cantata User Manual CFTC RULE 4.41 - HYPOTHETICAL OR SIMULATED PERFORMANCE RESULTS HAVE CERTAIN LIMITATIONS. UNLIKE AN ACTUAL PERFORMANCE RECORD, SIMULATED RESULTS DO NOT REPRESENT ACTUAL TRADING.
Forex Cantata User Manual CFTC RULE 4.41 - HYPOTHETICAL OR SIMULATED PERFORMANCE RESULTS HAVE CERTAIN LIMITATIONS. UNLIKE AN ACTUAL PERFORMANCE RECORD, SIMULATED RESULTS DO NOT REPRESENT ACTUAL TRADING.
USER GUIDE GPS Forex Robot
 GPSFOREXROBOT.COM USER GUIDE GPS Forex Robot Version 1.0 GPS Robot License Agreement All contents of this manual are neither an endorsement, nor a solicitation of any sort, and cannot be considered as
GPSFOREXROBOT.COM USER GUIDE GPS Forex Robot Version 1.0 GPS Robot License Agreement All contents of this manual are neither an endorsement, nor a solicitation of any sort, and cannot be considered as
CFD-FX Trading platform Software User Guide. May 2006
 CFD-FX Trading platform Software User Guide May 2006 CONTENTS Introduction........................................................1 Installing the trading platform........................................1
CFD-FX Trading platform Software User Guide May 2006 CONTENTS Introduction........................................................1 Installing the trading platform........................................1
MT4 ANDROID USER GUIDE. FASTEST GROWING FX PROVIDER 2012 World Finance Awards. BEST TRADING PLATFORM World Finance Awards
 FASTEST GROWING FX PROVIDER 2012 World Finance Awards BEST TRADING PLATFORM World Finance Awards FASTEST GROWING FX BROKER European CEO Awards BEST FX NEWCOMER 2011 World Finance Awards MT4 ANDROID USER
FASTEST GROWING FX PROVIDER 2012 World Finance Awards BEST TRADING PLATFORM World Finance Awards FASTEST GROWING FX BROKER European CEO Awards BEST FX NEWCOMER 2011 World Finance Awards MT4 ANDROID USER
O.K lets get started.
 Thank you for your purchase of Forex Cash Bot, I can assure you that you will not be disappointed with this EA and any problems you may have will be dealt with swiftly by our fully trained support team,
Thank you for your purchase of Forex Cash Bot, I can assure you that you will not be disappointed with this EA and any problems you may have will be dealt with swiftly by our fully trained support team,
MET ATRADER 4 Guid e version 1.0 January 2013
 METATRADER 4 Guide version 1.0 January 2013 Content 1. Installing and Opening the MT4 Account... 1 1.1 Opening Demo Account... 1 1.2 Login... 2 2. User Interface... 4 2.1 The Market... 5 2.2 Navigator...
METATRADER 4 Guide version 1.0 January 2013 Content 1. Installing and Opening the MT4 Account... 1 1.1 Opening Demo Account... 1 1.2 Login... 2 2. User Interface... 4 2.1 The Market... 5 2.2 Navigator...
WINDSOR DIRECT 4 USER GUIDE
 www.windsorbrokersltd.com For more information email us on: sales@windsorbrokersltd.com CONTENTS 1. Opening an account. p. 3 2. Server and account settings. p. 4 Changing Password p. 4 Events Setup. p.
www.windsorbrokersltd.com For more information email us on: sales@windsorbrokersltd.com CONTENTS 1. Opening an account. p. 3 2. Server and account settings. p. 4 Changing Password p. 4 Events Setup. p.
ForexRealProfitEA - real money proven Forex robot (EA)
 ForexRealProfitEA - real money proven Forex robot (EA) Current version: 6.20 - updated February 2015 Developer: ForexRealProfitEA team Currencies: multiple currency pairs Timeframe: M15 Website: http://www.forexrealprofitea.com
ForexRealProfitEA - real money proven Forex robot (EA) Current version: 6.20 - updated February 2015 Developer: ForexRealProfitEA team Currencies: multiple currency pairs Timeframe: M15 Website: http://www.forexrealprofitea.com
FX Growth Manager Manual
 FX Growth Manager Manual Need Help? support@fxgrowthmanager.com U.S. Government Required Disclaimer - Commodity Futures Trading Commission Futures, Currency and Options trading has large potential rewards,
FX Growth Manager Manual Need Help? support@fxgrowthmanager.com U.S. Government Required Disclaimer - Commodity Futures Trading Commission Futures, Currency and Options trading has large potential rewards,
WallStreet FOREX Robot User Guide
 WallStreet FOREX Robot User Guide - 1 - Contents: - Getting Started -----------------------------------------------------------------3 - The MetaTrader4 (MT4) Trading Platform -------------------------------------4
WallStreet FOREX Robot User Guide - 1 - Contents: - Getting Started -----------------------------------------------------------------3 - The MetaTrader4 (MT4) Trading Platform -------------------------------------4
How to Backtest Expert Advisors in MT4 Strategy Tester to Reach Every Tick Modelling Quality of 99% and Have Real Variable Spread Incorporated
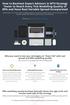 How to Backtest Expert Advisors in MT4 Strategy Tester to Reach Every Tick Modelling Quality of 99% and Have Real Variable Spread Incorporated MetaTrader 4 can reach 90% modelling quality at its best by
How to Backtest Expert Advisors in MT4 Strategy Tester to Reach Every Tick Modelling Quality of 99% and Have Real Variable Spread Incorporated MetaTrader 4 can reach 90% modelling quality at its best by
MT4 Multiterminal USER MANUAL
 MT4 Multiterminal USER MANUAL MT4 MultiTerminal User Manual 1. Getting Started... 3 1.1 General... 3 1.2 Security System... 3 1.3 Live Update... 3 1.4 Terminal Settings... 4 2. Client Accounts... 9 2.1
MT4 Multiterminal USER MANUAL MT4 MultiTerminal User Manual 1. Getting Started... 3 1.1 General... 3 1.2 Security System... 3 1.3 Live Update... 3 1.4 Terminal Settings... 4 2. Client Accounts... 9 2.1
GLOBAL EASY TRDE SOLUTION
 GLOBAL EASY TRDE SOLUTION CONSTRUCTION,SOTWARE & ORGANIC FARMING PRODUCTS MetaTrader 4 User Guide: Here is a picture of what the MT4 main screen looks like: Main menu (access to the program menu and settings);
GLOBAL EASY TRDE SOLUTION CONSTRUCTION,SOTWARE & ORGANIC FARMING PRODUCTS MetaTrader 4 User Guide: Here is a picture of what the MT4 main screen looks like: Main menu (access to the program menu and settings);
Microsoft Access 2010 handout
 Microsoft Access 2010 handout Access 2010 is a relational database program you can use to create and manage large quantities of data. You can use Access to manage anything from a home inventory to a giant
Microsoft Access 2010 handout Access 2010 is a relational database program you can use to create and manage large quantities of data. You can use Access to manage anything from a home inventory to a giant
FxPro Quant. Strategy Builder. User Manual. Making the creation of Expert Advisors as easy as it gets! v.3
 FxPro Quant Strategy Builder Making the creation of Expert Advisors as easy as it gets! User Manual v.3 Table of Contents 1. What Expert Advisors (EAs) are 3 2. Why Use an Expert Advisor (EA) 3 2.1. Organise
FxPro Quant Strategy Builder Making the creation of Expert Advisors as easy as it gets! User Manual v.3 Table of Contents 1. What Expert Advisors (EAs) are 3 2. Why Use an Expert Advisor (EA) 3 2.1. Organise
Forex Morning Trade. System manual. by Mark Fric
 Forex Morning Trade System manual by Mark Fric Dedicated to Elisabeth, for her ongoing support. 2 Risk Disclosure & Copyright Risk Disclosure Statement Trading any financial market involves risk. This
Forex Morning Trade System manual by Mark Fric Dedicated to Elisabeth, for her ongoing support. 2 Risk Disclosure & Copyright Risk Disclosure Statement Trading any financial market involves risk. This
Trading Contracts for Difference on margin involves a high degree of risk and may not be suitable for all investors.
 User Guide Ver 3.0 Disclaimer Trading Contracts for Difference on margin involves a high degree of risk and may not be suitable for all investors. The leverage created by trading on margin can work against
User Guide Ver 3.0 Disclaimer Trading Contracts for Difference on margin involves a high degree of risk and may not be suitable for all investors. The leverage created by trading on margin can work against
Ohio University Computer Services Center August, 2002 Crystal Reports Introduction Quick Reference Guide
 Open Crystal Reports From the Windows Start menu choose Programs and then Crystal Reports. Creating a Blank Report Ohio University Computer Services Center August, 2002 Crystal Reports Introduction Quick
Open Crystal Reports From the Windows Start menu choose Programs and then Crystal Reports. Creating a Blank Report Ohio University Computer Services Center August, 2002 Crystal Reports Introduction Quick
J-TRADER QUICK START USERGUIDE For Version 8.0
 J-TRADER QUICK START USERGUIDE For Version 8.0 Notice Whilst every effort has been made to ensure that the information given in the J Trader Quick Start User Guide is accurate, no legal responsibility
J-TRADER QUICK START USERGUIDE For Version 8.0 Notice Whilst every effort has been made to ensure that the information given in the J Trader Quick Start User Guide is accurate, no legal responsibility
Appointment Scheduler
 EZClaim Appointment Scheduler User Guide Last Update: 11/19/2008 Copyright 2008 EZClaim This page intentionally left blank Contents Contents... iii Getting Started... 5 System Requirements... 5 Installing
EZClaim Appointment Scheduler User Guide Last Update: 11/19/2008 Copyright 2008 EZClaim This page intentionally left blank Contents Contents... iii Getting Started... 5 System Requirements... 5 Installing
FX Multi-Meter III Informer
 FX Multi-Meter III Informer Reviewed and recommended by Rita Lasker & Green Forex Group Disclaimer Please be aware of the loss, risk, personal or otherwise consequences of the use and application of this
FX Multi-Meter III Informer Reviewed and recommended by Rita Lasker & Green Forex Group Disclaimer Please be aware of the loss, risk, personal or otherwise consequences of the use and application of this
MTREPORT 4.0. User s Manual
 MTREPORT 4.0 User s Manual 2006-2015 Thijs van Vliet - www.mt4tools.com - build 1042 jun 2015 General description MTReport 4.0 is a software utility for analysing report files generated by MetaTrader.
MTREPORT 4.0 User s Manual 2006-2015 Thijs van Vliet - www.mt4tools.com - build 1042 jun 2015 General description MTReport 4.0 is a software utility for analysing report files generated by MetaTrader.
Table of Contents. Introduction to ForexGridMaster. ForexGridMaster Forum
 ForexGridMaster v3.01 Manual MT4 Expert Advisor User Input Settings Guide Programming - v2.4 to v3.01 by Gendec Design - v1 to v2.3 by FerruFx Copyright 2010 ForexGridMaster.com. All rights reserved. Robot
ForexGridMaster v3.01 Manual MT4 Expert Advisor User Input Settings Guide Programming - v2.4 to v3.01 by Gendec Design - v1 to v2.3 by FerruFx Copyright 2010 ForexGridMaster.com. All rights reserved. Robot
EF MetaTrader 5 for Android OS
 User Guide for the online trading platform EF MetaTrader 5 for Android OS Euro-Finance 43 Christopher Columbus blvd., 1592 Sofia, Bulgaria tel.: +359 (0) 700 156 56; fax: +359 (0) 2 981 14 96 support@eurofinance.bg
User Guide for the online trading platform EF MetaTrader 5 for Android OS Euro-Finance 43 Christopher Columbus blvd., 1592 Sofia, Bulgaria tel.: +359 (0) 700 156 56; fax: +359 (0) 2 981 14 96 support@eurofinance.bg
Forex Benz AUDNZ Expert Advisor
 Forex Benz AUDNZ Expert Advisor Installation Manual Forex Benz AUDNZ Manual 2 Welcome to Forex Benz AUDNZ Manual! This Installation Guide will walk you through the process of setting up Forex Benz AUDNZ
Forex Benz AUDNZ Expert Advisor Installation Manual Forex Benz AUDNZ Manual 2 Welcome to Forex Benz AUDNZ Manual! This Installation Guide will walk you through the process of setting up Forex Benz AUDNZ
IceFX NewsInfo USER MANUAL v2.5.0
 IceFX NewsInfo USER MANUAL v2.5.0 2 Contents Introduction... 5 Installation... 6 NewsInfo interface... 8 NewsInfo main functions... 8 Show next eight news on the chart news... 8 Timeline lines... 8 4 forex
IceFX NewsInfo USER MANUAL v2.5.0 2 Contents Introduction... 5 Installation... 6 NewsInfo interface... 8 NewsInfo main functions... 8 Show next eight news on the chart news... 8 Timeline lines... 8 4 forex
- ActivTrades - MetaTrader4 User Guide
 - ActivTrades - MetaTrader4 User Guide -Version 2.0- (April 2013) ActivTrades PLC Content 1. MetaTrader 4 in brief 1 2. Installing the platform and opening a demo account 3 Opening another ActivTrades
- ActivTrades - MetaTrader4 User Guide -Version 2.0- (April 2013) ActivTrades PLC Content 1. MetaTrader 4 in brief 1 2. Installing the platform and opening a demo account 3 Opening another ActivTrades
WINNING SOLUTION SYSTEM MANUAL v.200711 WINNING SOLUTION SYSTEM 9.4.3 FV RISK DISCLOSURE STATEMENT / DISCLAIMER AGREEMENT
 WINNING SOLUTION SYSTEM 9.4.3 FV RISK DISCLOSURE STATEMENT / DISCLAIMER AGREEMENT Legal Disclaimer: Before you continue, you must read and accept the legal disclaimer & our non-disclosure agreement below.
WINNING SOLUTION SYSTEM 9.4.3 FV RISK DISCLOSURE STATEMENT / DISCLAIMER AGREEMENT Legal Disclaimer: Before you continue, you must read and accept the legal disclaimer & our non-disclosure agreement below.
200 PIPS DAILY PROFIT
 200 PIPS DAILY PROFIT USER GUIDE October 2014 http://www.200pipsdailyprofit.com DISCLAIMER Please be aware of the loss, risk, personal or otherwise consequences of the use and application of this book
200 PIPS DAILY PROFIT USER GUIDE October 2014 http://www.200pipsdailyprofit.com DISCLAIMER Please be aware of the loss, risk, personal or otherwise consequences of the use and application of this book
OPERATION MANUAL. MV-410RGB Layout Editor. Version 2.1- higher
 OPERATION MANUAL MV-410RGB Layout Editor Version 2.1- higher Table of Contents 1. Setup... 1 1-1. Overview... 1 1-2. System Requirements... 1 1-3. Operation Flow... 1 1-4. Installing MV-410RGB Layout
OPERATION MANUAL MV-410RGB Layout Editor Version 2.1- higher Table of Contents 1. Setup... 1 1-1. Overview... 1 1-2. System Requirements... 1 1-3. Operation Flow... 1 1-4. Installing MV-410RGB Layout
SWISSQUOTE MT4 TERMINAL
 SWISSQUOTE MT4 TERMINAL Table of content 1. Downloading the Swissquote MT4 Terminal 2 2. Launching the Swissquote MT4 Terminal 3 3. The Swissquote MT4 Terminal User Interface 4 4. How to place a Trade
SWISSQUOTE MT4 TERMINAL Table of content 1. Downloading the Swissquote MT4 Terminal 2 2. Launching the Swissquote MT4 Terminal 3 3. The Swissquote MT4 Terminal User Interface 4 4. How to place a Trade
Quick Start Using DASYLab with your Measurement Computing USB device
 Quick Start Using DASYLab with your Measurement Computing USB device Thank you for purchasing a USB data acquisition device from Measurement Computing Corporation (MCC). This Quick Start document contains
Quick Start Using DASYLab with your Measurement Computing USB device Thank you for purchasing a USB data acquisition device from Measurement Computing Corporation (MCC). This Quick Start document contains
OVERVIEW TABLE OF CONTENTS. Logging in 1. Main Screen 2. Tool Bar 2. Market Rates 4. Trading Cubes 5. Orders 6. Pending Orders Tab 7.
 WEB TRADER GUIDE OVERVIEW Sirix Web is an Adobe Flash, Web-based platform. Sirix Web is available on all internet browsers which support Flash version 10 and above. Sirix Web will use a Shared Wallet with
WEB TRADER GUIDE OVERVIEW Sirix Web is an Adobe Flash, Web-based platform. Sirix Web is available on all internet browsers which support Flash version 10 and above. Sirix Web will use a Shared Wallet with
Sirix Web 6.0 User Guide. Leverate 2012. Sirix Web 6.0 User Guide 1
 Sirix Web 6.0 User Guide Leverate 2012 Sirix Web 6.0 User Guide 1 Copyright This publication, including all photographs, illustrations and software, is protected under international copyright laws, with
Sirix Web 6.0 User Guide Leverate 2012 Sirix Web 6.0 User Guide 1 Copyright This publication, including all photographs, illustrations and software, is protected under international copyright laws, with
SirixWeb 3.0. User guide
 SirixWeb 3.0 User guide Leverate 2014 Copyright This publication, including all photographs, illustrations and software, is protected under international copyright laws, with all rights reserved. Neither
SirixWeb 3.0 User guide Leverate 2014 Copyright This publication, including all photographs, illustrations and software, is protected under international copyright laws, with all rights reserved. Neither
SUPER SCALPER INDICATOR
 SUPER SCALPER INDICATOR 2011 www.superscalperindicator.com January 2011 DISCLAIMER Please be aware of the loss, risk, personal or otherwise consequences of the use and application of this book s content.
SUPER SCALPER INDICATOR 2011 www.superscalperindicator.com January 2011 DISCLAIMER Please be aware of the loss, risk, personal or otherwise consequences of the use and application of this book s content.
DoubleInADay Expert Advisor. User's Guide
 DoubleInADay Expert Advisor User's Guide Copyright 2014 Expert4x. ALL RIGHTS RESERVED. This ebook is intended for the purchaser s personal use only. No part of this ebook may be reproduced or transmitted
DoubleInADay Expert Advisor User's Guide Copyright 2014 Expert4x. ALL RIGHTS RESERVED. This ebook is intended for the purchaser s personal use only. No part of this ebook may be reproduced or transmitted
How to Find Your Fortune in the Forex Markets by Tom Willmott
 How to Find Your Fortune in the Forex Markets by Tom Willmott DISCLAIMER WARNING: Any and all trades discussed during this webinar are FOR EDUCATIONAL PURPOSES ONLY. Stock, option, futures, and Forex trading
How to Find Your Fortune in the Forex Markets by Tom Willmott DISCLAIMER WARNING: Any and all trades discussed during this webinar are FOR EDUCATIONAL PURPOSES ONLY. Stock, option, futures, and Forex trading
5min Forex Trade Strategy Imran Sait Version 1.2 updated on 16 th Nov 2007
 5min Forex Trade Strategy Imran Sait Version 1.2 updated on 16 th Nov 2007 ( Works on All Time Frames and for all Pairs - Best used on 5Min/15min/ for short term Trades and 30min/1Hr/4hr/daily for Long
5min Forex Trade Strategy Imran Sait Version 1.2 updated on 16 th Nov 2007 ( Works on All Time Frames and for all Pairs - Best used on 5Min/15min/ for short term Trades and 30min/1Hr/4hr/daily for Long
FP Markets MetaTrader 4 Platform Guide Issue Date: 31 March 2012. First Prudential Markets Pty Ltd ABN 16 112 600 281 AFSL 286354. fpmarkets.com.
 FP Markets MetaTrader 4 Platform Guide Issue Date: 31 March 2012 First Prudential Markets Pty Ltd ABN 16 112 600 281 AFSL 286354 1 fpmarkets.com.au 1 Introduction The Foreign Exchange Market The FX market
FP Markets MetaTrader 4 Platform Guide Issue Date: 31 March 2012 First Prudential Markets Pty Ltd ABN 16 112 600 281 AFSL 286354 1 fpmarkets.com.au 1 Introduction The Foreign Exchange Market The FX market
PipStrider II User Manual
 PipStrider II User Manual CFTC RULE 4.41 - HYPOTHETICAL OR SIMULATED PERFORMANCE RESULTS HAVE CERTAIN LIMITATIONS. UNLIKE AN ACTUAL PERFORMANCE RECORD, SIMULATED RESULTS DO NOT REPRESENT ACTUAL TRADING.
PipStrider II User Manual CFTC RULE 4.41 - HYPOTHETICAL OR SIMULATED PERFORMANCE RESULTS HAVE CERTAIN LIMITATIONS. UNLIKE AN ACTUAL PERFORMANCE RECORD, SIMULATED RESULTS DO NOT REPRESENT ACTUAL TRADING.
Central Management Software CV3-M1024
 Table of Contents Chapter 1. User Interface Overview...5 Chapter 2. Installation...6 2.1 Beginning Installation...6 2.2 Starting the CMS software...10 2.3 Starting it from the Start menu...10 2.4 Starting
Table of Contents Chapter 1. User Interface Overview...5 Chapter 2. Installation...6 2.1 Beginning Installation...6 2.2 Starting the CMS software...10 2.3 Starting it from the Start menu...10 2.4 Starting
Custom Reporting System User Guide
 Citibank Custom Reporting System User Guide April 2012 Version 8.1.1 Transaction Services Citibank Custom Reporting System User Guide Table of Contents Table of Contents User Guide Overview...2 Subscribe
Citibank Custom Reporting System User Guide April 2012 Version 8.1.1 Transaction Services Citibank Custom Reporting System User Guide Table of Contents Table of Contents User Guide Overview...2 Subscribe
The 15 50 Trading System
 Main Premise: This is considered to be one of the most straight forward systems for a live trading style for day- and/or intraday trading. The 50 SMA is one of the most commonly used moving average numbers
Main Premise: This is considered to be one of the most straight forward systems for a live trading style for day- and/or intraday trading. The 50 SMA is one of the most commonly used moving average numbers
Advanced Trading Systems Collection MACD DIVERGENCE TRADING SYSTEM
 MACD DIVERGENCE TRADING SYSTEM 1 This system will cover the MACD divergence. With this trading system you can trade any currency pair (I suggest EUR/USD and GBD/USD when you start), and you will always
MACD DIVERGENCE TRADING SYSTEM 1 This system will cover the MACD divergence. With this trading system you can trade any currency pair (I suggest EUR/USD and GBD/USD when you start), and you will always
Task Force on Technology / EXCEL
 Task Force on Technology EXCEL Basic terminology Spreadsheet A spreadsheet is an electronic document that stores various types of data. There are vertical columns and horizontal rows. A cell is where the
Task Force on Technology EXCEL Basic terminology Spreadsheet A spreadsheet is an electronic document that stores various types of data. There are vertical columns and horizontal rows. A cell is where the
Broker Arbitrage Manual
 Broker Arbitrage Manual Questions? support@brokerarbitrage.com U.S. Government Required Disclaimer - Commodity Futures Trading Commission Futures, Currency and Options trading has large potential rewards,
Broker Arbitrage Manual Questions? support@brokerarbitrage.com U.S. Government Required Disclaimer - Commodity Futures Trading Commission Futures, Currency and Options trading has large potential rewards,
Generative Drafting. Page 1 1997 2001 DASSAULT SYSTEMES. IBM Product Lifecycle Management Solutions / Dassault Systemes
 Generative Drafting Page 1 Tutorial Objectives Description This Tutorial is an introduction to Generative Drafting. Message To show how CATIA V5 allows the user to automatically generate associative drafting
Generative Drafting Page 1 Tutorial Objectives Description This Tutorial is an introduction to Generative Drafting. Message To show how CATIA V5 allows the user to automatically generate associative drafting
METATRADER 4 USER Guide. Client Services. DMM FX AUSTRALIA Volume 2.0
 METATRADER 4 USER Guide Client Services DMM FX AUSTRALIA Volume 2.0 Contents Introduction... 3 Downloading the MetaTrader 4 Platform... 3 Accessing MetaTrader 4... 4 Viewing the MetaTrader 4 Interface...
METATRADER 4 USER Guide Client Services DMM FX AUSTRALIA Volume 2.0 Contents Introduction... 3 Downloading the MetaTrader 4 Platform... 3 Accessing MetaTrader 4... 4 Viewing the MetaTrader 4 Interface...
How To Use The Market Watch On A Microsoft Mt4/5 App On A Pc Or Macbook
 MetaTrader for IPhone User Guide Contents How to get the MT4/5 App for iphone and ipad... 3 How to log into your Existing Account or create a new demo account... 3 1. Quotes Tab... 4 a. How to add more
MetaTrader for IPhone User Guide Contents How to get the MT4/5 App for iphone and ipad... 3 How to log into your Existing Account or create a new demo account... 3 1. Quotes Tab... 4 a. How to add more
The FOREX Master Plan
 The FOREX Master Plan 1. Introduction First of all I need to say that I did not write this ebook for me, but for each and every one of you. I hope that it will be beneficial for everybody that reads it
The FOREX Master Plan 1. Introduction First of all I need to say that I did not write this ebook for me, but for each and every one of you. I hope that it will be beneficial for everybody that reads it
Trade Manager (TM) Expert Advisor (July 6, 2015)
 Trade Manager (TM) Expert Advisor (July 6, 2015) The Expert Advisor (EA), TM, allows one to manage the Stop Loss (SL) and Take Profit (TP) points of a trade. You are responsible for initiating the trades,
Trade Manager (TM) Expert Advisor (July 6, 2015) The Expert Advisor (EA), TM, allows one to manage the Stop Loss (SL) and Take Profit (TP) points of a trade. You are responsible for initiating the trades,
www.iexpertadvisor.com Copyright 2013 iexpertadvisor, LLC All Rights Reserved
 FX PowerGrid Plug-in Requires VTS-Connect minimum version 4.0.0.43 The FX PowerGrid Plug-in allows you to easily build a trading grid that opens multiple positions as the market moves. What is a Plug-in?
FX PowerGrid Plug-in Requires VTS-Connect minimum version 4.0.0.43 The FX PowerGrid Plug-in allows you to easily build a trading grid that opens multiple positions as the market moves. What is a Plug-in?
