Mbox Basics Guide. Version 6.7 for LE Systems on Windows XP or Mac OS X. Digidesign
|
|
|
- Violet Randall
- 7 years ago
- Views:
Transcription
1 Mbox Basics Guide Version 6.7 for LE Systems on Windows XP or Mac OS X Digidesign 2001 Junipero Serra Boulevard Daly City, CA USA tel: fax: Technical Support (USA) tel: fax: Product Information (USA) tel: tel: International Offices Visit the Digidesign Web site for contact information Web Site
2 Copyright This guide is copyrighted 2004 by Digidesign, a division of Avid Technology, Inc. (hereafter Digidesign ), with all rights reserved. Under copyright laws, this guide may not be duplicated in whole or in part without the written consent of Digidesign. DIGIDESIGN, AVID and PRO TOOLS are trademarks or registered trademarks of Digidesign and/or Avid Technology, Inc. All other trademarks are the property of their respective owners. Product features, specifications, system requirements and availability are subject to change without notice. PN REV A 9/04
3 Introduction Welcome to the Mbox Basics Guide. This guide is designed to give new users specific methods for accomplishing common tasks with the Mbox desktop audio interface and Pro Tools LE software. Once you are familiar with basic Mbox operation, we recommend that you read the Working With Pro Tools tutorial in the Getting Started with Mbox Guide. For the most complete resource for using Pro Tools software, please refer to the Pro Tools Reference Guide. Online Resources Many resources for learning to use Pro Tools are also available online at the Digidesign Web site ( including the following: DiSK (Digidesign Sound Knowledge) Instructional material about how to use Pro Tools, including DiSK Flix movies that show how to do a number of popular tasks using Pro Tools. DigiZine A magazine for and about Pro Tools users, providing all the latest product news, user stories, and hundreds of tips and ideas. Mbox Basics Requirements Before proceeding, make sure you have: Connected the Mbox to your computer with the USB cable and Installed Pro Tools LE software as described in the appropriate Windows or Macintosh installation chapter of the Getting Started with Mbox Guide. Introduction 1
4 Getting Sound In and Out of your Mbox To hear audio recorded into a Pro Tools session, you will need to connect headphones or an external sound system (such as powered monitors or a home stereo) to Mbox. Sound from Mbox cannot be played through your computer s speakers or your computer s sound output. Connecting Headphones There are two headphone jacks on the Mbox, a 1/8-inch mini plug jack on the front, and a 1/4- inch jack on the back. You cannot use both jacks at once. Connecting a Sound System The outputs on the back of the Mbox support 1/4-inch plugs. These connections can be balanced, TRS style connectors, or unbalanced. To listen to your Pro Tools session, these outputs can be connected to any amplification system: powered speakers, home stereo system, or an audio mixer. When connecting to a stereo system, connect the left channel (often the white plug) to Line Output 1, and right channel (often the red plug) to Line Output 2. Back 1/4-inch Headphone jack Home stereo systems often use RCA connectors. You can use an adaptor or a special cable to convert from the TRS or TS connectors used by Mbox to the RCA connectors on your home stereo. Front 1/8-inch Headphone jack Headphone jacks on front and back of Mbox To connect headphones: Connect headphones with a 1/8-inch stereo mini connector (or an adapter) to the front Headphone jack. or Connect headphones with a 1/4-inch stereo connector (or adapter) to the back Headphone jack. Line Output 2 (right output) Line Output 1 (left output) The front panel Headphone control adjusts the volume level of both the front and back Headphone jacks. Stereo output from the Mbox Line Outputs 1 and 2 play the audio that is routed to analog outputs 1 and 2 within Pro Tools. 2 Mbox Basics Guide
5 Connecting Audio Inputs Mbox inputs (sources) support microphones, guitars, keyboards, and other types of instruments. Source 2 input Source 1 input Source Inputs on back of Mbox Mbox has two audio inputs, labeled Source 1 and Source 2. For stereo inputs, use Source 1 for the left input, and Source 2 for the right input. For information about connecting specific audio sources, see Attaching a Microphone to the Mbox on page 4, and Connecting Instruments to the Mbox on page 6. Getting Sound In and Out of your Mbox 3
6 Connecting a Microphone Attaching a Microphone to the Mbox There are several ways to use Mbox with a microphone, depending on the type of microphone and cables that you use. Some microphone cables use an XLR connector to attach a microphone to an input (such as those on the Mbox); other microphones use a 1/4-inch connector. If you have a choice, use an XLR connector to connect the microphone to the Mbox to yield better results. The Mbox can only supply power through a microphone cable with XLR connectors. If you are not sure about the phantom power requirements for your microphone, consult your microphone s documentation or contact the manufacturer. To use a microphone that has an XLR connector: 1 Plug your microphone cable into one of the Source inputs on the back of Mbox. The inputs are numbered from the bottom up, so Source 1 is the bottom input. XLR connector XLR and 1/4-inch connectors Phantom Power 1/4-inch connector Some microphones require power to operate. This power, called phantom power, is supplied either by a battery in the microphone, or through an audio interface (such as Mbox) that can supply power through the microphone cable. Source 2 input Source 1 input XLR connector plugged into the Source 1 input 2 Set the Source to Mic (microphone) by pressing the Source selector on the front of Mbox until the Mic LED is lit. Most condenser microphones (such as an AKG C3000) require phantom power to operate. Dynamic microphones (such as a Shure SM57) do not require phantom power to operate, but are not harmed by it. Source selector Mic LED Although phantom power can be used safely with most microphones, it is possible to damage some ribbon microphones with it. Always turn off phantom power and wait at least ten seconds before connecting a ribbon microphone. Channel 1 Source controls on the Mbox front panel 4 Mbox Basics Guide
7 3 If your microphone requires phantom power, make sure the microphone is connected, then press the Phantom Power switch on the back of the Mbox (labeled 48V). This switch sends 48V to both mic inputs. The 48V LED on the front of the Mbox will light when phantom power is being supplied. Phantom Power switch Phantom Power switch 4 On the front of the Mbox, turn the Mix control fully left to Input. 5 On the front of the Mbox, carefully turn the Gain control to the right to increase the input level of your microphone signal. Do not plug the microphone into the 1/4- inch jacks labeled Inserts. These are not inputs. They are special connectors for using an external effects processor (such as a compressor or EQ). 2 On the front of the Mbox, set the source to Inst (instrument) by pressing the Source selector until the Inst LED is lit. If you are using a microphone with a 1/4- inch connector, do not choose the Mic input source because the Mbox will not register any signal. 3 On the front of the Mbox, turn the Mix control fully left to Input. 4 On the front of the Mbox, carefully turn the Gain control to the right to increase the input level of your microphone signal. To use a microphone that has a 1/4-inch connector: 1 On the back of the Mbox, plug the 1/4-inch connector from your microphone into one of the Source inputs. The inputs are numbered from the bottom up, so Source 1 is the bottom input. Source Selector Inst LED Mix control Channel 1 controls and the Mix control on the Mbox front panel Source 2 input Source 1 input 1/4-inch connector plugged into the Source 1 input Connecting a Microphone 5
8 Connecting Instruments Connecting Instruments to the Mbox Mbox provides two switchable line input types that correspond to the different signal strengths output by different types of instruments. Instruments such as electric guitar or electric bass usually have a lower level of output than instruments and electronic audio sources such as mixers, samplers, keyboards, turntables, and synthesizers. To use a guitar with Mbox: 1 On the back of your Mbox, plug your guitar cable into one of the Source inputs. The inputs are numbered from the bottom up, so Source 1 is the bottom input on the back of your Mbox. 2 On the front of the Mbox, set the Source to Inst (instrument) by pressing the Source selector until the Inst LED is lit. Source selector Inst LED Source 1 input Gain (level) control Source selector and Gain control for the Source 1 input 3 On the front of the Mbox, turn the Mix control fully left to Input. 4 On the front of the Mbox, carefully turn the Gain control to the right to increase the input level of your guitar. Source 2 input Source 1 input When you record a guitar (or any mono instrument that uses only one source input) you will hear the sound in only one side of the stereo field. Pushing the mono button on the front of the Mbox brings the sound from one side of the stereo field to both. Guitar cable plugged into the Source 1 input Do not plug the guitar into the 1/4-inch jacks labeled Inserts. These are not inputs. They are special connectors for using an external effects processor (such as a compressor or EQ). 6 Mbox Basics Guide
9 To use a keyboard or mixer with Mbox: 1 Plug your keyboard, mixer, or other audio source into either the Source 1 or Source 2 input on your Mbox. If your source is stereo (such as a stereo keyboard or the stereo output from a mixer), connect the left channel (often the white plug) to Source 1, and right channel (often the red plug) to Source 2. The inputs are numbered from the bottom up, so Source 1 is the bottom input on the back of your Mbox. 3 On the front of the Mbox, turn the Mix control fully left to Input. Source selector Line LED Gain (level) control Source selector and Gain control for the Source 1 input Source 2 input (right channel) Source 1 input (left channel) Mbox configuration for stereo input 4 Set your instrument s volume to its optimal level. For example, the optimal level for most keyboards is between 80% and 100% of maximum volume. 5 On the front of the Mbox, carefully turn the Gain control to the right to increase the input level of your keyboard. Do not plug any sound source into the 1/4- inch jacks labeled Inserts. These are not inputs. They are special connectors for using an external effects processor (such as a compressor or EQ). 2 On the front of Mbox, set the source to Line (line level) by pressing the Source selector until the Line LED is lit. Connecting Instruments 7
10 Recording a Pro Tools Session Recording with Pro Tools and the Mbox involves creating a Pro Tools session, preparing an audio track for recording, and recording. To create a session in Pro Tools: 1 Verify the connections between the Mbox and your instrument or microphone. To prepare an audio track for recording: 1 Create a new track to record on by choosing File > New Track. 2 Specify 1 Mono Audio Track in Samples, if your source is mono, or 1 Stereo Audio Track in Samples, if your source is stereo. 2 Launch Pro Tools. 3 Choose File > New Session. 4 Set Session Parameters in the New Session dialog as needed, or leave them at their default settings. (For details on New Session settings, see the Getting Started with Mbox Guide.) Creating a new stereo audio track 3 Click Create. A mono instrument uses one input on the Mbox, and a stereo instrument uses two. Creating a stereo track in Pro Tools will not make a mono instrument into a stereo instrument. If a mono instrument is recorded on a stereo track, one of the sides of the stereo track will show no signal. 4 Make certain the Mix window is open by choosing Windows > Show Mix. Showing the Mix widow 5 In the Mix window, click the Input Selector on the new track. New Session dialog 5 Select where you want to save your session. 6 Type a name for your session. Input selector 7 Click Save. Pro Tools creates a new session. Choosing an input in the Mix window 8 Mbox Basics Guide
11 6 From the pop-up menu, select the interface input you want to record. For example, select Mic/Line 1 if your audio source is plugged into the Source 1 jack on the back of the Mbox. 2 Choose Windows > Show Transport to display the Transport window. Click Return To Zero to cue to the beginning of the session. Return To Zero Fast Forward Rewind Play Go to End Stop Record Routing an input to a mono track 7 Use the Gain controls on Mbox to maximize the signal going into Pro Tools while avoiding clipping. Clipping occurs when you feed a signal to an audio device that is louder than the circuitry can accept. To avoid clipping, adjust the Gain control to a level where the Peak LEDs on the front of the Mbox flicker occasionally. 8 On the front of the Mbox, turn the Mix control fully left to Input (to hear only the input signal). Or, to hear an equal mix of playback and input signals, turn the Mix control to the center. See Controlling Delay (Latency) During Monitoring on page 16 for more information on using the Mix control during recording. To record an audio track: 1 Click the Record Enable button for the track. Record enabling a track in the Mix window Transport window 3 Click Record in the Transport window to arm Pro Tools for recording. The Record button will flash red to indicate that Pro Tools is ready to record. 4 When you are ready to start recording, click Play or press the Spacebar. 5 Record your performance. 6 Click Stop in the Transport window or press the Spacebar when you are finished recording. To play back a recorded track: 1 If the track s Record Enable button is lit, click on it to take it out of Record mode. 2 On the front of the Mbox, turn the Mix control fully right to Playback (to hear only playback signal). To hear an equal mix of playback and input signals, turn the Mix control to the center. See Controlling Delay (Latency) During Monitoring on page 16 for more information on using the Mix control during recording. 3 Click Play in the Transport window or press the Spacebar to start playback. 4 Click Stop in the Transport window or press the Spacebar to stop playback. Recording a Pro Tools Session 9
12 Importing Audio from a CD To import audio from a compact disc: 1 Put the source CD into your computer s CD drive. 2 Use a third party software program of your choice to extract audio from the CD. 3 Launch Pro Tools. 4 Choose File > New Session. 5 Set Session Parameters in the New Session dialog as needed, or leave at their default settings. (For details, see the Getting Started with Mbox Guide.) 8 In the session, create a new track by choosing File > New Track. Creating a new stereo audio track 9 In the New Track dialog, specify 1 Stereo Audio Track in Samples, and click Create. 10 Open the Workspace Browser by choosing Windows > Show Workspace. The Workspace Browser is a window where you can find, audition, and manage your audio files. Opening the Workspace Browser 11 In the Workspace Browser, navigate to the location where you saved the audio you extracted from your CD in step 2. New Session dialog 6 Select where you want to save your session. 7 Type a name for your session and click Save. Pro Tools creates a new session. Browsing in the Workspace Browser 10 Mbox Basics Guide
13 12 Click and hold on the speaker icon in the waveform window to audition the audio file. Auditioning an audio file in the Workspace Browser 13 Drag the audio file from the Workspace Browser to the audio track you created in your session. Dragging the audio file from the Workspace Browser to an audio track To play back the new track: 1 In the Transport window, click Return To Zero to cue the beginning of the track. 2 On the front of the Mbox, turn the Mix control fully right to Playback. 3 Click Play in the Transport window to begin playback. The CD track you extracted should begin playing back. Importing Audio from a CD 11
14 Creating an Audio CD from a Pro Tools Session Pro Tools does not create audio CDs directly, but you can create stereo audio files from your Pro Tools sessions that can be used by most common CD burning programs. 2 Choose File > Bounce to Disk. Use the Pro Tools Bounce to Disk feature to combine all your audible tracks into a single master audio file. After the new audio file has been bounced to disk, you can burn it to a CD. Bouncing Audio to Disk: 1 After you have finished recording and mixing a session in Pro Tools, highlight the length of the session in the timeline ruler (or on a track), plus an additional amount of time to avoid cutting off any reverb tails that might continue past the end of the region. Choosing Bounce to Disk from the file menu 3 In the Bounce Options dialog, choose Analog Outputs 1 2 as the Bounce Source. 4 Choose BWF (.WAV) for the File Type. 5 Choose Stereo Interleaved for the Format. 6 Choose 16 for the Resolution and for the Sample Rate. Audio session highlighted and ready to bounce 12 Mbox Basics Guide
15 7 Choose Convert after Bounce, and click Bounce. Pro Tools will begin bouncing to disk. Pro Tools bounces are done in real time, so you hear audio playback of your mix during the bounce process (though you cannot adjust it).. Bouncing to Disk dialog Burning a CD Bounce options for creating CD burnable tracks 8 In the Bounce dialog, give the bounce tracks a name and choose where they should be saved. After the bounce is completed, you will have an audio file that is ready for burning onto a CD. Quit Pro Tools and launch any common thirdparty CD burning application to burn your bounced mix to CD. Make certain that you configure your CD burning application to create an audio CD rather than a data CD. Save Bounce Dialog 9 Click Save. Creating an Audio CD from a Pro Tools Session 13
16 Mbox and MIDI What is MIDI? MIDI (Musical Instrument Digital Interface) is not audio, and has no sound. MIDI is a way for musical devices to communicate. MIDI is data that can trigger a MIDI device (such as a keyboard or software synthesizer). 3 In the Mix window, click the track s MIDI Input Selector and assign the device and channel that will be recorded. In order to create or play a MIDI recording, you must have a MIDI keyboard or sound module (real or virtual) connected to the computer through a MIDI interface. Audio from your MIDI instrument can be sent to an external mixer or monitored through the Mbox. MIDI sound module MIDI Audio MIDI Input Selector MIDI keyboard (controller) Mixer Signal paths for MIDI instruments To amplifier For more information on monitoring through the Mbox, see Monitoring MIDI Instruments Without a Mixer on page In the Mix window, click on the track s MIDI Output Selector and choose the destination (assignment) for that MIDI track by choosing a MIDI interface port, a channel, or a device from the pop-up menu (choices vary depending on the operating system and Pro Tools version). To configure a MIDI track for recording: 1 On Macintosh systems, choose MIDI > Input Devices and make sure your input device is selected in the MIDI Input Enable window. 2 Choose File > New Track and specify 1 MIDI Track, then click Create. MIDI Output Selector 14 Mbox Basics Guide
17 5 In the Mix Window, record-enable the MIDI track. 6 Make sure MIDI > MIDI Thru is selected, then play some notes on your MIDI controller. The track s meters move. Remember, MIDI is not audio, and the meters are not registering sound, but MIDI activity. To monitor your MIDI instrument s analog outputs in Pro Tools, refer to Monitoring MIDI Instruments Without a Mixer on page 15. You can also monitor your MIDI instrument s analog outputs by using an external mixer. To record a MIDI track: 1 Verify that the MIDI track you want to record to is record-enabled and receiving MIDI. 2 In the Transport window, click Return To Zero to start recording from the beginning of the session. You can also record according to a selection or from the cursor location in the Edit window. 3 Click Record in the Transport window. 4 Click Play in the Transport window or press the Spacebar to begin recording. 5 Play your MIDI instrument. 6 When you have finished recording, click Stop in the Transport window, or press the Spacebar. The newly recorded MIDI data appears as a MIDI region on the track in the Edit window, as well as in the MIDI Regions List. To play back a recorded MIDI track: 1 Click the Record Enable button to take the MIDI track out of Record mode. 2 In the Transport window, click Return To Zero to play back from the beginning of the track. 3 Click Play in the Transport window to begin playback. The recorded MIDI data plays back through the track s assigned instrument and channel. Monitoring MIDI Instruments Without a Mixer To monitor your MIDI instrument s analog output in Pro Tools, you can use an Auxiliary Input. Auxiliary Inputs function as inputs for both internally bussed signals and external audio sources. To configure an Auxiliary Input for MIDI monitoring: 1 Connect the MIDI instrument s audio output to the appropriate inputs on your Mbox. 2 Choose File > New Track and specify 1 mono or stereo Auxiliary Input, then click Create. 3 Click the Input selector of the Auxiliary Input channel and choose the input to which your MIDI instrument is connected to the Mbox. 4 Adjust the level of the Auxiliary Input with its volume fader. Now you will hear the audio output of your MIDI device in Pro Tools. Mbox and MIDI 15
18 Controlling Delay (Latency) During Monitoring Mbox and Pro Tools LE use your computer for all audio processing, playback, and recording. This causes a small amount of audio delay, or latency. Latency is most obvious when monitoring during recording. You may hear this as a slight delay between when you produce the sound and when you hear the sound through the speakers or headphones. Mbox gives you the ability to monitor your analog input signals while recording, without hearing any latency. This zero-latency analog monitoring is controlled by the Mbox front panel Mix control, which you can use to blend and adjust the ratio between the Mbox analog input and Pro Tools playback. 2 Do one of the following: Mute the track you are recording on. This prevents you from hearing the delayed signal coming back from Pro Tools through the Mbox. Muting a track or Use the Mix control on the front of the Mbox to blend the playback tracks with the analog tracks that you are recording. To use zero latency monitoring while recording: 1 Launch Pro Tools and set up a session. See Recording a Pro Tools Session on page 8. Mix control Mix control on Mbox front panel The Mix control has no effect when you are using S/PDIF digital inputs. 16 Mbox Basics Guide
19 Controlling Delay (Latency) During Monitoring 17
Basics. Mbox 2. Version 7.0
 Basics Mbox 2 Version 7.0 Copyright 2005 Digidesign, a division of Avid Technology, Inc. All rights reserved. This guide may not be duplicated in whole or in part without the express written consent of
Basics Mbox 2 Version 7.0 Copyright 2005 Digidesign, a division of Avid Technology, Inc. All rights reserved. This guide may not be duplicated in whole or in part without the express written consent of
How to Start Making Music in Pro Tools
 How to Start Making Music in Pro Tools Read this guide if you are new to Pro Tools or are just starting out making your own music. Inside, you ll find quick examples of how to record, compose, mix, and
How to Start Making Music in Pro Tools Read this guide if you are new to Pro Tools or are just starting out making your own music. Inside, you ll find quick examples of how to record, compose, mix, and
USER GUIDE ENGLISH ( 3 6 )
 USER GUIDE ENGLISH ( 3 6 ) GUÍA DEL USUARIO ESPAÑOL ( 7 10 ) GUIDE D'UTILISATION FRANÇAIS ( 11 14 ) GUIDA PER L'USO ITALIANO ( 15 18 ) BENUTZERHANDBUCH DEUTSCH ( 19 22 ) USER GUIDE (ENGLISH) Box Contents
USER GUIDE ENGLISH ( 3 6 ) GUÍA DEL USUARIO ESPAÑOL ( 7 10 ) GUIDE D'UTILISATION FRANÇAIS ( 11 14 ) GUIDA PER L'USO ITALIANO ( 15 18 ) BENUTZERHANDBUCH DEUTSCH ( 19 22 ) USER GUIDE (ENGLISH) Box Contents
Windows Audio Drivers Guide
 Windows Audio Drivers Guide Version 7.3 Copyright 2007 Digidesign, a division of Avid Technology, Inc. All rights reserved. This guide may not be duplicated in whole or in part without the express written
Windows Audio Drivers Guide Version 7.3 Copyright 2007 Digidesign, a division of Avid Technology, Inc. All rights reserved. This guide may not be duplicated in whole or in part without the express written
GETTING STARTED WITH STUDIO ONE ARTIST
 GETTING STARTED WITH STUDIO ONE ARTIST 2009, PreSonus Audio Electronics, Inc. All Rights Reserved. TABLE OF CONTENTS Studio One Artist Features...3 System Requirements...4 Installation and Authorization...5
GETTING STARTED WITH STUDIO ONE ARTIST 2009, PreSonus Audio Electronics, Inc. All Rights Reserved. TABLE OF CONTENTS Studio One Artist Features...3 System Requirements...4 Installation and Authorization...5
Co-designed by TASCAM and
 Page 1 of 6 FW-1884 Control Surface and Audio/MIDI Interface Up to 18 simultaneous inputs Comprehensive mixing, automation, editing and navigation tools for DAWs Eight 100mm motorized touchsensitive channel
Page 1 of 6 FW-1884 Control Surface and Audio/MIDI Interface Up to 18 simultaneous inputs Comprehensive mixing, automation, editing and navigation tools for DAWs Eight 100mm motorized touchsensitive channel
Professional 24-bit USB Audio Interface. User s Guide
 Professional 24-bit USB Audio Interface User s Guide - Copyright 2016 Revision 1, January 2016 www.esi-audio.com INDEX 1. Introduction... 4 1.1 Features... 4 2. Installation... 5 2.1 System Recommendation...
Professional 24-bit USB Audio Interface User s Guide - Copyright 2016 Revision 1, January 2016 www.esi-audio.com INDEX 1. Introduction... 4 1.1 Features... 4 2. Installation... 5 2.1 System Recommendation...
USER GUIDE ENGLISH ( 3 6 )
 USER GUIDE ENGLISH ( 3 6 ) GUÍA DEL USUARIO ESPAÑOL ( 7 10 ) GUIDE D'UTILISATION FRANÇAIS ( 11 14 ) GUIDA PER L'USO ITALIANO ( 15 18 ) BENUTZERHANDBUCH DEUTSCH ( 19 22 ) USER GUIDE (ENGLISH) Box Contents
USER GUIDE ENGLISH ( 3 6 ) GUÍA DEL USUARIO ESPAÑOL ( 7 10 ) GUIDE D'UTILISATION FRANÇAIS ( 11 14 ) GUIDA PER L'USO ITALIANO ( 15 18 ) BENUTZERHANDBUCH DEUTSCH ( 19 22 ) USER GUIDE (ENGLISH) Box Contents
Focusrite Saffire 6 USB. User Guide
 Focusrite Saffire 6 USB User Guide 1 IMPORTANT SAFETY INSTRUCTIONS 1. Read these instructions. 2. Keep these instructions. 3. Heed all warnings. 4. Follow all instructions. 5. Do not use this apparatus
Focusrite Saffire 6 USB User Guide 1 IMPORTANT SAFETY INSTRUCTIONS 1. Read these instructions. 2. Keep these instructions. 3. Heed all warnings. 4. Follow all instructions. 5. Do not use this apparatus
Cubase LE 5. Installing Cubase LE 5. Trademarks. Quick Start Guide
 Cubase LE 5 Quick Start Guide This chapter explains basic operations for using the unit with Cubase LE 5. This explanation is not intended to replace the user s manual for Cubase LE 5. Also, since Cubase
Cubase LE 5 Quick Start Guide This chapter explains basic operations for using the unit with Cubase LE 5. This explanation is not intended to replace the user s manual for Cubase LE 5. Also, since Cubase
2.0 AUDIO RECORDING INTERFACE
 24-Bit/96kHz USB 2.0 AUDIO RECORDING INTERFACE USER MANUAL 1 of 13 Contents: 1. Instruction 03 2. Key Features 03 3. Front Panel 03 4. Rear Panel 04 5. Minimum System Requirements 04 6. Installation Process
24-Bit/96kHz USB 2.0 AUDIO RECORDING INTERFACE USER MANUAL 1 of 13 Contents: 1. Instruction 03 2. Key Features 03 3. Front Panel 03 4. Rear Panel 04 5. Minimum System Requirements 04 6. Installation Process
Audiomedia III Installation Guide
 Audiomedia III Installation Guide Digidesign Inc. 3401-A Hillview Avenue Palo Alto, CA 94304 USA tel: 650 842 7900 fax: 650 842 7999 Technical Support (USA) 650 842 6699 650 856 4275 Product Information
Audiomedia III Installation Guide Digidesign Inc. 3401-A Hillview Avenue Palo Alto, CA 94304 USA tel: 650 842 7900 fax: 650 842 7999 Technical Support (USA) 650 842 6699 650 856 4275 Product Information
Apogee ONE. QuickStart Guide. V3, March, 2013
 Apogee ONE QuickStart Guide V3, March, 2013 Contents Overview!... 5 Introduction! 5 Package contents! 6 ONE Panel Tour! 8 Optional Battery Power! 9 Connecting to your Mac!... 10 System Requirements! 10
Apogee ONE QuickStart Guide V3, March, 2013 Contents Overview!... 5 Introduction! 5 Package contents! 6 ONE Panel Tour! 8 Optional Battery Power! 9 Connecting to your Mac!... 10 System Requirements! 10
QUALITY AV PRODUCTS INMATE/INMATE USB PROFESSIONAL 19" MIXER. User Guide and Reference Manual
 INMATE/INMATE USB PROFESSIONAL " MIXER User Guide and Reference Manual INTRODUCTION Welcome to the NEWHANK INMATE and INMATE USB professional " mixers series user manual. INMATE and INMATE USB both offer
INMATE/INMATE USB PROFESSIONAL " MIXER User Guide and Reference Manual INTRODUCTION Welcome to the NEWHANK INMATE and INMATE USB professional " mixers series user manual. INMATE and INMATE USB both offer
Audio-Technica AT-LP60-USB, AT-LP120-USB, AT-LP240-USB & AT-LP1240-USB Turntables. Software Guide
 Audio-Technica AT-LP60-USB, AT-LP120-USB, AT-LP240-USB & AT-LP1240-USB Turntables Software Guide Audio-Technica USB Turntables Contents A note about software... 2 System requirements... 2 Installing Audacity
Audio-Technica AT-LP60-USB, AT-LP120-USB, AT-LP240-USB & AT-LP1240-USB Turntables Software Guide Audio-Technica USB Turntables Contents A note about software... 2 System requirements... 2 Installing Audacity
User Guide FFFA001106. www.focusrite.com
 User Guide FFFA001106 www.focusrite.com TABLE OF CONTENTS OVERVIEW.... 3 Introduction...3 Features.................................................................... 3 Box Contents...3 System Requirements....4
User Guide FFFA001106 www.focusrite.com TABLE OF CONTENTS OVERVIEW.... 3 Introduction...3 Features.................................................................... 3 Box Contents...3 System Requirements....4
Open Pro Tools. Click File/ New Session and name your session.
 RECORD USING MIC BOOTH Open Pro Tools. Click File/ New Session and name your session. If you are working to video click File/ Import / Video and select your video. When the video pops up as a track a small
RECORD USING MIC BOOTH Open Pro Tools. Click File/ New Session and name your session. If you are working to video click File/ Import / Video and select your video. When the video pops up as a track a small
Soundcraft Signature MTK Recording Guide
 Soundcraft Signature MTK Recording Guide S O U N D C R A F T S I G N AT U R E M T K R E C O R D I N G G U I D E 2 Table of Contents USB Overview... 04 Installing the Drivers (PC Only)... 04 Finding the
Soundcraft Signature MTK Recording Guide S O U N D C R A F T S I G N AT U R E M T K R E C O R D I N G G U I D E 2 Table of Contents USB Overview... 04 Installing the Drivers (PC Only)... 04 Finding the
Message from the Development Team. Contents. Message from the Development Team..2. Panel Controls and Terminals...3. Using the UR22mkII...
 EN Contents Contents Message from the Development Team..2 Panel Controls and Terminals...3 Front Panel...3 Rear Panel...5 Software...7 Using the UR22mkII...10 Connections...10 Configuring Audio Driver
EN Contents Contents Message from the Development Team..2 Panel Controls and Terminals...3 Front Panel...3 Rear Panel...5 Software...7 Using the UR22mkII...10 Connections...10 Configuring Audio Driver
SYSTEM MIX PLUS. Owner's Manual DIGITAL MUSIC CORPORATION
 SYSTEM MIX PLUS Owner's Manual 1 Table of Contents 1. Introduction.................. 2 1.1 Overview 1.2 Unpacking 2. Operation................... 3 2.1 Front Panel 2.2 Rear Panel 3. Mixer.....................
SYSTEM MIX PLUS Owner's Manual 1 Table of Contents 1. Introduction.................. 2 1.1 Overview 1.2 Unpacking 2. Operation................... 3 2.1 Front Panel 2.2 Rear Panel 3. Mixer.....................
Copyright DECLARATION OF CONFORMITY. Canadian Compliance Statement: Australian Compliance. European Compliance
 MIDI I/O Guide Copyright This guide is copyrighted 2006 by Digidesign, a division of Avid Technology, Inc. (hereafter Digidesign ), with all rights reserved. Under copyright laws, this guide may not be
MIDI I/O Guide Copyright This guide is copyrighted 2006 by Digidesign, a division of Avid Technology, Inc. (hereafter Digidesign ), with all rights reserved. Under copyright laws, this guide may not be
1. Introduction. 2. What s in the Box
 Table of Contents 1. Introduction.............................................................................................2 2. What s in the Box........................................................................................2
Table of Contents 1. Introduction.............................................................................................2 2. What s in the Box........................................................................................2
Marantz PMD660 Digital Recorder Guide
 Marantz PMD660 Digital Recorder Guide August 2005 Set Up Inserting a Compact Flash Card The PMD660 records onto CF or Compact Flash Cards. To insert a CF card: 1. Open the CF Card Door on the front side
Marantz PMD660 Digital Recorder Guide August 2005 Set Up Inserting a Compact Flash Card The PMD660 records onto CF or Compact Flash Cards. To insert a CF card: 1. Open the CF Card Door on the front side
Roxio Easy LP to MP3 Getting Started Guide
 Roxio Easy LP to MP3 Getting Started Guide Corel Corporation or its subsidiaries. All rights reserved. 2 Getting started with Roxio Easy LP to MP3 In this guide Welcome to Roxio Easy LP to MP3 3 System
Roxio Easy LP to MP3 Getting Started Guide Corel Corporation or its subsidiaries. All rights reserved. 2 Getting started with Roxio Easy LP to MP3 In this guide Welcome to Roxio Easy LP to MP3 3 System
User Guide. VT1708A VIA HD Audio Adeck For Windows 2000, Windows XP & Server 2003. Jun 13 2007 Revision 1.1e
 VT1708A VIA HD Audio Adeck For Windows 2000, Windows XP & Server 2003 Jun 13 2007 Revision 1.1e VT1708A VIA HD Audio Adeck For Windows 2000, Windows XP & Server 2003 Revision History Rev Date Initial Note
VT1708A VIA HD Audio Adeck For Windows 2000, Windows XP & Server 2003 Jun 13 2007 Revision 1.1e VT1708A VIA HD Audio Adeck For Windows 2000, Windows XP & Server 2003 Revision History Rev Date Initial Note
Recording and Editing Audio with Audacity
 1 Recording and Editing Audio with Audacity http://audacity.sourceforge.net/ Audacity is free, open source software for recording and editing sounds. It is available for Mac OS X, Microsoft Windows, Linux,
1 Recording and Editing Audio with Audacity http://audacity.sourceforge.net/ Audacity is free, open source software for recording and editing sounds. It is available for Mac OS X, Microsoft Windows, Linux,
Traktor Audio Configuration
 Traktor Audio Configuration 1. Select the S4 CoreAudio (for Mac) or S4 ASIO (for Windows) driver. 2. Select Internal mixing mode and set the Output Monitor and Output Master using the available outputs
Traktor Audio Configuration 1. Select the S4 CoreAudio (for Mac) or S4 ASIO (for Windows) driver. 2. Select Internal mixing mode and set the Output Monitor and Output Master using the available outputs
PART 1. Using USB Mixer with a Computer
 PART 1. Using USB Mixer with a Computer Universal Serial Bus Mixers The USB mixer is equipped with either one or two USB ports that allow you to play and record audio directly from your computer! Just
PART 1. Using USB Mixer with a Computer Universal Serial Bus Mixers The USB mixer is equipped with either one or two USB ports that allow you to play and record audio directly from your computer! Just
Easy VHS to DVD 3 & Easy VHS to DVD 3 Plus. Getting Started Guide
 Easy VHS to DVD 3 & Easy VHS to DVD 3 Plus Getting Started Guide ii Roxio Easy VHS to DVD Getting Started Guide www.roxio.com Get Started with Roxio Easy VHS to DVD 3 In this guide Welcome to Roxio Easy
Easy VHS to DVD 3 & Easy VHS to DVD 3 Plus Getting Started Guide ii Roxio Easy VHS to DVD Getting Started Guide www.roxio.com Get Started with Roxio Easy VHS to DVD 3 In this guide Welcome to Roxio Easy
miditech Audiolink II
 miditech Audiolink II "Class Compliant" USB Audio Interface (WinXP/Vista/Win7/Mac OSX no drivers necessary) 16 Bit/ 48 khz resolution line stereo interface XLR Mic preamp with 48 V Phantom Power and gain
miditech Audiolink II "Class Compliant" USB Audio Interface (WinXP/Vista/Win7/Mac OSX no drivers necessary) 16 Bit/ 48 khz resolution line stereo interface XLR Mic preamp with 48 V Phantom Power and gain
AUDIO KONTROL 1. Operation Manual
 AUDIO KONTROL 1 Operation Manual The information in this document is subject to change without notice and does not represent a commitment on the part of NATIVE INSTRUMENTS GmbH. The software described
AUDIO KONTROL 1 Operation Manual The information in this document is subject to change without notice and does not represent a commitment on the part of NATIVE INSTRUMENTS GmbH. The software described
AUDIO INTERFACE MANUAL
 AUDIO INTERFACE MANUAL ZOOM Corporation Reproduction of this manual, in whole or in part, by any means, is prohibited. Contents Contents 2 Audio interface and control surface 4 Cubase LE Installation overview
AUDIO INTERFACE MANUAL ZOOM Corporation Reproduction of this manual, in whole or in part, by any means, is prohibited. Contents Contents 2 Audio interface and control surface 4 Cubase LE Installation overview
Ultimate USB & XLR Microphone for Professional Recording
 eti pro Ultimate USB & XLR Microphone for Professional Recording 3 desktop or studio, the possibilities are endless. Congratulations on your purchase of Yeti Pro, the first microphone to combine the exceptional
eti pro Ultimate USB & XLR Microphone for Professional Recording 3 desktop or studio, the possibilities are endless. Congratulations on your purchase of Yeti Pro, the first microphone to combine the exceptional
5 CHANNEL MIXER. S Class Signal Processors
 0 10 0 10 0 10 0 10 5 CHANNEL MIXER S Class Signal Processors Table Of Contents Introduction and Features 3 Front and Rear Panel Layout 4 Operating the S mix Setting up the S mix 5 Connecting the Input
0 10 0 10 0 10 0 10 5 CHANNEL MIXER S Class Signal Processors Table Of Contents Introduction and Features 3 Front and Rear Panel Layout 4 Operating the S mix Setting up the S mix 5 Connecting the Input
ILok Usage Guide. Version 7.3
 ILok Usage Guide Version 7.3 Copyright 2007 Digidesign, a division of Avid Technology, Inc. All rights reserved. This guide may not be duplicated in whole or in part without the express written consent
ILok Usage Guide Version 7.3 Copyright 2007 Digidesign, a division of Avid Technology, Inc. All rights reserved. This guide may not be duplicated in whole or in part without the express written consent
Music Production Toolkit
 Music Production Toolkit Version 7.1 Copyright 2006 Digidesign, a division of Avid Technology, Inc. All rights reserved. This guide may not be duplicated in whole or in part without the express written
Music Production Toolkit Version 7.1 Copyright 2006 Digidesign, a division of Avid Technology, Inc. All rights reserved. This guide may not be duplicated in whole or in part without the express written
How to Install TRAKTOR KONTROL S8
 Setup Guide Disclaimer The information in this document is subject to change without notice and does not represent a commitment on the part of Native Instruments GmbH. The software described by this document
Setup Guide Disclaimer The information in this document is subject to change without notice and does not represent a commitment on the part of Native Instruments GmbH. The software described by this document
USB AUDIO INTERFACE. UR22 Operation Manual 1
 USB AUDIO INTERFACE EN DE FR ES IT ZH JA UR22 Operation Manual 1 Contents Contents Contents...2 A Message From the Development Team...3 Accessory disk...3 Power supply...3 Cubase AI Download...3 How to
USB AUDIO INTERFACE EN DE FR ES IT ZH JA UR22 Operation Manual 1 Contents Contents Contents...2 A Message From the Development Team...3 Accessory disk...3 Power supply...3 Cubase AI Download...3 How to
Funktional Technologies. Model: Chocolate Box
 Funktional Technologies Model: Chocolate Box November 2013 The Funktional Technologies Chocolate Box is a 2U analog & digital professional audio device. It incorporates two Cadac K type analog input modules.
Funktional Technologies Model: Chocolate Box November 2013 The Funktional Technologies Chocolate Box is a 2U analog & digital professional audio device. It incorporates two Cadac K type analog input modules.
How To Use The Fast Track Pro (For Mp3) On A Computer Or Ipod Or Ipo (For Pc)
 Fast Track Pro User Guide Legal Notices This guide is copyrighted 2010 by Avid Technology, Inc., with all rights reserved. Under copyright laws, this guide may not be duplicated in whole or in part without
Fast Track Pro User Guide Legal Notices This guide is copyrighted 2010 by Avid Technology, Inc., with all rights reserved. Under copyright laws, this guide may not be duplicated in whole or in part without
Fast Track Solo Guide
 Fast Track Solo Guide Legal Notices 2013 Avid Technology, Inc., ( Avid ), all rights reserved. This guide may not be duplicated in whole or in part without the written consent of Avid. Avid, the Avid logo,
Fast Track Solo Guide Legal Notices 2013 Avid Technology, Inc., ( Avid ), all rights reserved. This guide may not be duplicated in whole or in part without the written consent of Avid. Avid, the Avid logo,
Field Recorder Workflow Guide
 Field Recorder Workflow Guide Version 7.2 Copyright 2006 Digidesign, a division of Avid Technology, Inc. All rights reserved. This guide may not be duplicated in whole or in part without the express written
Field Recorder Workflow Guide Version 7.2 Copyright 2006 Digidesign, a division of Avid Technology, Inc. All rights reserved. This guide may not be duplicated in whole or in part without the express written
Windows Audio Drivers Guide
 Windows Audio Drivers Guide Version 8.0 Legal Notices This guide is copyrighted 2008 by Digidesign, a division of Avid Technology, Inc. (hereafter Digidesign ), with all rights reserved. Under copyright
Windows Audio Drivers Guide Version 8.0 Legal Notices This guide is copyrighted 2008 by Digidesign, a division of Avid Technology, Inc. (hereafter Digidesign ), with all rights reserved. Under copyright
Roxio Easy LP to MP3
 Roxio Easy LP to MP3 Getting Started Guide About Corel Corel is one of the world's top software companies providing some of the industry's best-known brands, including Roxio, Pinnacle and WinZip. Boasting
Roxio Easy LP to MP3 Getting Started Guide About Corel Corel is one of the world's top software companies providing some of the industry's best-known brands, including Roxio, Pinnacle and WinZip. Boasting
Document authored by: Native Instruments GmbH Software version: 2.7 (01/2015)
 Setup Guide Disclaimer The information in this document is subject to change without notice and does not represent a commitment on the part of Native Instruments GmbH. The software described by this document
Setup Guide Disclaimer The information in this document is subject to change without notice and does not represent a commitment on the part of Native Instruments GmbH. The software described by this document
SESSION MUSIC PRODUCER The Make-Music-Now Vocal Recording Studio
 SESSION MUSIC PRODUCER The Make-Music-Now Vocal Recording Studio Quick Start Guide Session Music Producer Quick Start Guide 1 Introduction Congratulations on your purchase of M-Audio Session Music Producer:
SESSION MUSIC PRODUCER The Make-Music-Now Vocal Recording Studio Quick Start Guide Session Music Producer Quick Start Guide 1 Introduction Congratulations on your purchase of M-Audio Session Music Producer:
DigiDelivery Client Quick Start
 DigiDelivery Client Quick Start Installing the DigiDelivery Client To download and install the DigiDelivery client software: 1 Launch your Web browser and navigate to www.digidesign.com/digidelivery/clients.
DigiDelivery Client Quick Start Installing the DigiDelivery Client To download and install the DigiDelivery client software: 1 Launch your Web browser and navigate to www.digidesign.com/digidelivery/clients.
Document authored by: Native Instruments GmbH TRAKTOR software version: 2.6 (10/2012)
 Setup Guide Disclaimer The information in this document is subject to change without notice and does not represent a commitment on the part of Native Instruments GmbH. The software described by this document
Setup Guide Disclaimer The information in this document is subject to change without notice and does not represent a commitment on the part of Native Instruments GmbH. The software described by this document
QUICK SETUP GUIDE SETUP FOR ICONNEX SOUNDCARD AND AUDACITY RECORDING SOFTWARE
 QUICK SETUP GUIDE SETUP FOR ICONNEX SOUNDCARD AND AUDACITY RECORDING SOFTWARE SETUP GUIDE Congratulations on your purchase of the ikey Audio iconnex soundcard. This guide will help you setup the iconnex
QUICK SETUP GUIDE SETUP FOR ICONNEX SOUNDCARD AND AUDACITY RECORDING SOFTWARE SETUP GUIDE Congratulations on your purchase of the ikey Audio iconnex soundcard. This guide will help you setup the iconnex
Using WaveCenter/PCI with Vision on the Macintosh
 Using WaveCenter/PCI with Vision on the Macintosh Released 001115 This application note was created based on: Opcode Vision version 4.2.1 (Vision in this document) WaveCenter/PCI driver v1.0 (WCPCI in
Using WaveCenter/PCI with Vision on the Macintosh Released 001115 This application note was created based on: Opcode Vision version 4.2.1 (Vision in this document) WaveCenter/PCI driver v1.0 (WCPCI in
HP Bluetooth Pendant Headphones User Guide
 HP Bluetooth Pendant Headphones User Guide Copyright 2008 Hewlett-Packard Development Company, L.P. Windows and Windows Vista are either trademarks or registered trademarks of Microsoft Corporation in
HP Bluetooth Pendant Headphones User Guide Copyright 2008 Hewlett-Packard Development Company, L.P. Windows and Windows Vista are either trademarks or registered trademarks of Microsoft Corporation in
DR-1 Portable Digital Recorder OWNER'S MANUAL
 » D01019610A DR-1 Portable Digital Recorder OWNER'S MANUAL Contents 1 Introduction... 3 Main functions... 3 Supplied accessories... 3 Recycling the rechargeable battery... 3 Notes about this manual...
» D01019610A DR-1 Portable Digital Recorder OWNER'S MANUAL Contents 1 Introduction... 3 Main functions... 3 Supplied accessories... 3 Recycling the rechargeable battery... 3 Notes about this manual...
MANUAL (p. 2) USB Turntable HAV-TT20USB
 MANUAL (p. 2) USB Turntable HAV-TT20USB ENGLISH How to Replace the Turntable Stylus (Needle) Removing the old stylus 1. Place a screwdriver at the tip of the stylus and push down in direction A. 2. Remove
MANUAL (p. 2) USB Turntable HAV-TT20USB ENGLISH How to Replace the Turntable Stylus (Needle) Removing the old stylus 1. Place a screwdriver at the tip of the stylus and push down in direction A. 2. Remove
Introduction. Main Features. 2 Operation Manual
 EN Introduction Introduction Thank you for purchasing the ADVANCED INTEGRATION DSP STUDIO MR816 CSX/MR816 X. This comprehensive audio interface allows you to transfer the sound of your instruments (keyboards,
EN Introduction Introduction Thank you for purchasing the ADVANCED INTEGRATION DSP STUDIO MR816 CSX/MR816 X. This comprehensive audio interface allows you to transfer the sound of your instruments (keyboards,
VirtualDJ 8 Denon MC4000 1
 VirtualDJ 8 Denon MC4000 1 Table of Contents INSTALLATION... 3 Connections... 3 Firmware... 3 Drivers... 3 VirtualDJ 8 Setup... 3 Advanced Setup... 4 A. MIXER... 6 B. BROWSER... 6 C. SAMPLER... 7 D. DECK
VirtualDJ 8 Denon MC4000 1 Table of Contents INSTALLATION... 3 Connections... 3 Firmware... 3 Drivers... 3 VirtualDJ 8 Setup... 3 Advanced Setup... 4 A. MIXER... 6 B. BROWSER... 6 C. SAMPLER... 7 D. DECK
ReSound Unite TV FREQUENTLY ASKED QUESTIONS. Setup & Configuration. Use & Operation. Troubleshooting
 Tip for use of FAQ: Click on questions to go to answer. Setup & Configuration How do I pair the hearing aids to the Unite TV?... 2 What is the latency of the streamed signal?... 2 Does the Unite TV use
Tip for use of FAQ: Click on questions to go to answer. Setup & Configuration How do I pair the hearing aids to the Unite TV?... 2 What is the latency of the streamed signal?... 2 Does the Unite TV use
Logic Pro 9. TDM Guide
 Logic Pro 9 TDM Guide Copyright 2009 Apple Inc. All rights reserved. Your rights to the software are governed by the accompanying software license agreement. The owner or authorized user of a valid copy
Logic Pro 9 TDM Guide Copyright 2009 Apple Inc. All rights reserved. Your rights to the software are governed by the accompanying software license agreement. The owner or authorized user of a valid copy
Contents Contents Contents Overview Charging your headset Wearing the headset Powering on the headset Connecting your headset for dictation
 1 Contents Contents Contents 2 Overview 3 Charging your headset 4 Wearing the headset 4 Powering on the headset 4 Connecting your headset for dictation 5 The adapter 5 Adjusting your computer's audio settings
1 Contents Contents Contents 2 Overview 3 Charging your headset 4 Wearing the headset 4 Powering on the headset 4 Connecting your headset for dictation 5 The adapter 5 Adjusting your computer's audio settings
Parrot Zikmu by Starck. User guide
 Parrot Zikmu by Starck User guide Contents Getting started... 4 Installation... 4 Installation... 4 Maintenance and precautions... 5 Commands... 5 Turning the speakers on / off... 5 Selecting an audio
Parrot Zikmu by Starck User guide Contents Getting started... 4 Installation... 4 Installation... 4 Maintenance and precautions... 5 Commands... 5 Turning the speakers on / off... 5 Selecting an audio
Kanguru Micro MP3 PRO USB2.0 User s Manual
 Kanguru Micro MP3 PRO USB2.0 User s Manual MP3/WMA Player + Digital Voice Recorder FM Tuner + USB Flash Drive Copyright 2005, All Rights Reserved. This manual applies to 1.1 or later versions of the Kanguru
Kanguru Micro MP3 PRO USB2.0 User s Manual MP3/WMA Player + Digital Voice Recorder FM Tuner + USB Flash Drive Copyright 2005, All Rights Reserved. This manual applies to 1.1 or later versions of the Kanguru
Digi 001 Quick Start Guide
 Digi 001 Quick Start Guide Version 5.0.1 for Macintosh and Windows 98 Digidesign Inc. 3401-A Hillview Avenue Palo Alto, CA 94304 USA tel: 650 842 7900 fax: 650 842 7999 Technical Support (USA) 650 842
Digi 001 Quick Start Guide Version 5.0.1 for Macintosh and Windows 98 Digidesign Inc. 3401-A Hillview Avenue Palo Alto, CA 94304 USA tel: 650 842 7900 fax: 650 842 7999 Technical Support (USA) 650 842
Recording using Cubase LE 6
 PowerMate 3 /CMS 3 Application Note 1 Recording using Cubase LE 6 This document describes how to record a live event using the DIGITAL AUDIO INTERFACE of the PowerMate 3 / CMS 3. In preparation for the
PowerMate 3 /CMS 3 Application Note 1 Recording using Cubase LE 6 This document describes how to record a live event using the DIGITAL AUDIO INTERFACE of the PowerMate 3 / CMS 3. In preparation for the
Editor / Plug-In Editor Manual
 Editor / Plug-In Editor Manual E 3 Table of Contents Introduction................................................. Main features...................................................................... Please
Editor / Plug-In Editor Manual E 3 Table of Contents Introduction................................................. Main features...................................................................... Please
User Manual. For additional help please send a detailed e-mail to Support@phnxaudio.com. - 1 Phoenix Audio Technologies www.phnxaudio.
 User Manual Please read the instructions in this manual before using the Duet Please refer to our website www.phnxaudio.com for more information, specifically to our Q&A section in our Support page. For
User Manual Please read the instructions in this manual before using the Duet Please refer to our website www.phnxaudio.com for more information, specifically to our Q&A section in our Support page. For
Using the US-122 with GigaStudio and Cubasis
 Using the US-122 with GigaStudio and Cubasis To use the US-122 with the supplied GigaStudio 24 and Cubasis applications together on Windows, you will need to carry out the following steps after installing
Using the US-122 with GigaStudio and Cubasis To use the US-122 with the supplied GigaStudio 24 and Cubasis applications together on Windows, you will need to carry out the following steps after installing
DDJ-SB. DJ Controller. Operating Instructions
 DJ Controller DDJ-SB http://pioneerdj.com/support/ The Pioneer DJ support site shown above offers FAQs, information on software and various other types of information and services to allow you to use your
DJ Controller DDJ-SB http://pioneerdj.com/support/ The Pioneer DJ support site shown above offers FAQs, information on software and various other types of information and services to allow you to use your
User Manual. Please read this manual carefully before using the Phoenix Octopus
 User Manual Please read this manual carefully before using the Phoenix Octopus For additional help and updates, refer to our website To contact Phoenix Audio for support, please send a detailed e-mail
User Manual Please read this manual carefully before using the Phoenix Octopus For additional help and updates, refer to our website To contact Phoenix Audio for support, please send a detailed e-mail
Multimedia. User Guide
 Multimedia User Guide Copyright 2006 Hewlett-Packard Development Company, L.P. Microsoft and Windows are U.S. registered trademarks of Microsoft Corporation. The information contained herein is subject
Multimedia User Guide Copyright 2006 Hewlett-Packard Development Company, L.P. Microsoft and Windows are U.S. registered trademarks of Microsoft Corporation. The information contained herein is subject
USB-MIDI Setup Guide. Operating requirements
 About the software The most recent versions of the applications contained on the accessory disc can be downloaded from the Korg website (http://www.korg.com). -MIDI Setup Guide Please note before use Copyright
About the software The most recent versions of the applications contained on the accessory disc can be downloaded from the Korg website (http://www.korg.com). -MIDI Setup Guide Please note before use Copyright
Mini Effect Gizmo. User s Manual. RJM Music Technology, Inc.
 Mini Effect Gizmo User s Manual RJM Music Technology, Inc. Mini Effect Gizmo User s Manual Version 1.3 September 26, 2013 RJM Music Technology, Inc. 2525 Pioneer Ave #1 Vista, CA 92081 E-mail: support@rjmmusic.com
Mini Effect Gizmo User s Manual RJM Music Technology, Inc. Mini Effect Gizmo User s Manual Version 1.3 September 26, 2013 RJM Music Technology, Inc. 2525 Pioneer Ave #1 Vista, CA 92081 E-mail: support@rjmmusic.com
US-16x08. USB2.0 Audio Interface/Mic Preamp. Reference Manual
 D01247020B US-16x08 USB2.0 Audio Interface/Mic Preamp Reference Manual Before connecting this unit to a computer, you must download and install a dedicated driver. Contents 1 Introduction...3 Features...
D01247020B US-16x08 USB2.0 Audio Interface/Mic Preamp Reference Manual Before connecting this unit to a computer, you must download and install a dedicated driver. Contents 1 Introduction...3 Features...
VIA High Definition Audio VDeck User Guide Black Skin
 VIA High Definition Audio VDeck User Guide Black Skin For ASUS Only Table of Contents Introduction...2 Getting Started...2 Simple Mode...2 Simple Device Control...2 Exert Mode...3 Volume Control Page...4
VIA High Definition Audio VDeck User Guide Black Skin For ASUS Only Table of Contents Introduction...2 Getting Started...2 Simple Mode...2 Simple Device Control...2 Exert Mode...3 Volume Control Page...4
MixMeister EZ Converter Setup & Troubleshooting Contents:
 MixMeister EZ Converter Setup & Troubleshooting Contents: Windows Vista and Windows 7 Setup Instructions... 2 Windows XP Setup Instructions... 4 Macintosh OSX - Setup Instructions... 6 Troubleshooting...
MixMeister EZ Converter Setup & Troubleshooting Contents: Windows Vista and Windows 7 Setup Instructions... 2 Windows XP Setup Instructions... 4 Macintosh OSX - Setup Instructions... 6 Troubleshooting...
Document authored by: Native Instruments GmbH Software version: 2.6.4 (09/2013)
 Setup Guide Disclaimer The information in this document is subject to change without notice and does not represent a commitment on the part of Native Instruments GmbH. The software described by this document
Setup Guide Disclaimer The information in this document is subject to change without notice and does not represent a commitment on the part of Native Instruments GmbH. The software described by this document
Document authored by: Native Instruments GmbH Hardware version: Traktor Kontrol X1 MK2 (01/2013)
 Setup Guide Disclaimer The information in this document is subject to change without notice and does not represent a commitment on the part of Native Instruments GmbH. The software described by this document
Setup Guide Disclaimer The information in this document is subject to change without notice and does not represent a commitment on the part of Native Instruments GmbH. The software described by this document
Innkeeper PBX. Desktop Digital Hybrid. User Guide. JK Audio
 Innkeeper PBX Desktop Digital Hybrid User Guide JK Audio Introduction Innkeeper PBX will allow you to send and receive audio through your multi-line PBX, ISDN or analog telephone. While this may seem like
Innkeeper PBX Desktop Digital Hybrid User Guide JK Audio Introduction Innkeeper PBX will allow you to send and receive audio through your multi-line PBX, ISDN or analog telephone. While this may seem like
Getting Started with a blank desk...3. Understanding the Rear Panel and Top Connectors...3. Understanding the Front Panel...5
 2nd Edition Table of contents Getting Started with a blank desk...3 Understanding the Rear Panel and Top Connectors...3 Understanding the Front Panel...5 Controlling Channel Faders...6 Changing INPUT PATCH...7
2nd Edition Table of contents Getting Started with a blank desk...3 Understanding the Rear Panel and Top Connectors...3 Understanding the Front Panel...5 Controlling Channel Faders...6 Changing INPUT PATCH...7
P420-M TM USB speakerphone
 P420-M TM USB speakerphone User guide Welcome Congratulations on purchasing your new Plantronics product. This guide contains instructions for setting up and using your Plantronics P420-M USB speakerphone.
P420-M TM USB speakerphone User guide Welcome Congratulations on purchasing your new Plantronics product. This guide contains instructions for setting up and using your Plantronics P420-M USB speakerphone.
innkeeper PBX Desktop Digital Hybrid User Guide JK Audio
 innkeeper PBX Desktop Digital Hybrid User Guide JK Audio Introduction Innkeeper PBX will allow you to send and receive audio through your multi-line PBX, ISDN or analog telephone. While this may seem like
innkeeper PBX Desktop Digital Hybrid User Guide JK Audio Introduction Innkeeper PBX will allow you to send and receive audio through your multi-line PBX, ISDN or analog telephone. While this may seem like
innkeeper PBX Desktop Digital Hybrid User Guide JK Audio Warranty
 Warranty Innkeeper PBX is covered by a 2-year warranty to be free from defective workmanship and materials. In the event that the innkeeper PBX needs repair, you must call us to get an authorization, and
Warranty Innkeeper PBX is covered by a 2-year warranty to be free from defective workmanship and materials. In the event that the innkeeper PBX needs repair, you must call us to get an authorization, and
innkeeper PBX Desktop Digital Hybrid User Guide JK Audio Warranty
 Warranty Innkeeper PBX is covered by a 2-year warranty to be free from defective workmanship and materials. In the event that the innkeeper PBX needs repair, you must call us to get an authorization, and
Warranty Innkeeper PBX is covered by a 2-year warranty to be free from defective workmanship and materials. In the event that the innkeeper PBX needs repair, you must call us to get an authorization, and
CROSS DJ. CROSS DJ for U-MIX CONTROL PRO CROSS DJ LE. CROSS DJ LE for U-MIX CONTROL 2 USER MANUAL. Fine DJ Solutions.
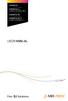 CROSS DJ CROSS DJ for U-MIX CONTROL PRO CROSS DJ LE CROSS DJ LE for U-MIX CONTROL 2 USER MANUAL Fine DJ Solutions. Contents 1/ Welcome /5 2/ Software Installation /7 2.1 Installation on Windows /7 2.2
CROSS DJ CROSS DJ for U-MIX CONTROL PRO CROSS DJ LE CROSS DJ LE for U-MIX CONTROL 2 USER MANUAL Fine DJ Solutions. Contents 1/ Welcome /5 2/ Software Installation /7 2.1 Installation on Windows /7 2.2
Digitizing Sound Files
 Digitizing Sound Files Introduction Sound is one of the major elements of multimedia. Adding appropriate sound can make multimedia or web page powerful. For example, linking text or image with sound in
Digitizing Sound Files Introduction Sound is one of the major elements of multimedia. Adding appropriate sound can make multimedia or web page powerful. For example, linking text or image with sound in
MTX Setup Manual. Special Notice. MTX Setup Manual 1
 MTX Setup Manual This manual serves as an introduction to possible installation methods and application examples for the MTX series of DSP processors used in conjunction with MTX Editor control software.
MTX Setup Manual This manual serves as an introduction to possible installation methods and application examples for the MTX series of DSP processors used in conjunction with MTX Editor control software.
Digital Mixing Console
 D008893-10B Digital Mixing Console TMCompanion SOFTWARE GUIDE Contents 1 Introduction and installation Installation (Windows)... 3 Repairing and uninstalling TMCompanion...4 Installation (Mac OS X)...
D008893-10B Digital Mixing Console TMCompanion SOFTWARE GUIDE Contents 1 Introduction and installation Installation (Windows)... 3 Repairing and uninstalling TMCompanion...4 Installation (Mac OS X)...
Universal Host. Desktop Digital Hybrid. User Guide. JK Audio
 Universal Host Desktop Digital Hybrid User Guide JK Audio Introduction Universal Host will allow you to send and receive audio through your multi-line PBX, ISDN, VoIP or analog telephone. While this may
Universal Host Desktop Digital Hybrid User Guide JK Audio Introduction Universal Host will allow you to send and receive audio through your multi-line PBX, ISDN, VoIP or analog telephone. While this may
X-Desk User s Guide 82S6XD0U0A
 X-Desk User s Guide This documentation is intended to be readalong side the X-Desk Installation Guide which is available for download from our website www.solidstatelogic.com 82S6XD0U0A Contents Introduction
X-Desk User s Guide This documentation is intended to be readalong side the X-Desk Installation Guide which is available for download from our website www.solidstatelogic.com 82S6XD0U0A Contents Introduction
USB VoIP Dialpad Quick Start Guide
 USB VoIP Dialpad Quick Start Guide Thank you for purchasing the USB VoIP Dialpad. This guide will show you how to quickly connect your new purchase and make free calls over the internet with ease. TABLE
USB VoIP Dialpad Quick Start Guide Thank you for purchasing the USB VoIP Dialpad. This guide will show you how to quickly connect your new purchase and make free calls over the internet with ease. TABLE
Universal Push2TV HD Adapter PTVU1000 Installation Guide
 Universal Push2TV HD Adapter PTVU1000 Installation Guide 2011 NETGEAR, Inc. All rights reserved. No part of this publication may be reproduced, transmitted, transcribed, stored in a retrieval system, or
Universal Push2TV HD Adapter PTVU1000 Installation Guide 2011 NETGEAR, Inc. All rights reserved. No part of this publication may be reproduced, transmitted, transcribed, stored in a retrieval system, or
Legal Notices. Guide Part Number 9329-65008-00 REV A 2/10
 Legal Notices This guide is copyrighted 2010 by Avid Technology, Inc., with all rights reserved. Under copyright laws, this guide may not be duplicated in whole or in part without the written consent of
Legal Notices This guide is copyrighted 2010 by Avid Technology, Inc., with all rights reserved. Under copyright laws, this guide may not be duplicated in whole or in part without the written consent of
Forte GETTING STARTED GUIDE. Specifications. It s the sound.
 Forte GETTING STARTED GUIDE This guide will help you hook up the Forte to your sound system and MIDI system, give you a quick overview, and show you how to start playing music with the Forte. A full manual
Forte GETTING STARTED GUIDE This guide will help you hook up the Forte to your sound system and MIDI system, give you a quick overview, and show you how to start playing music with the Forte. A full manual
Using WaveCenter/PCI with Cakewalk Pro Audio
 Using WaveCenter/PCI with Cakewalk Pro Audio Released 000528 This application note was created based on: Cakewalk Pro Audio version 9.02 WaveCenter/PCI driver v2.06 (WCPCI in this document) Cakewalk includes
Using WaveCenter/PCI with Cakewalk Pro Audio Released 000528 This application note was created based on: Cakewalk Pro Audio version 9.02 WaveCenter/PCI driver v2.06 (WCPCI in this document) Cakewalk includes
Cassette2CD Wizard User's Manual
 Cassette2CD Wizard User's Manual Table of Contents 1. Installation Instructions a. Connecting tape-deck to the computer b. Installing the Software 2. Using Cassette2CD Wizard a. Setting up and Testing
Cassette2CD Wizard User's Manual Table of Contents 1. Installation Instructions a. Connecting tape-deck to the computer b. Installing the Software 2. Using Cassette2CD Wizard a. Setting up and Testing
Chord Limited. Mojo Dac Headphone Amplifier OPERATING INSTRUCTIONS
 Chord Limited Mojo Dac Headphone Amplifier OPERATING INSTRUCTIONS -!1 - Cleaning and care instructions: Mojo requires no special care other than common sense. Spray window cleaner (clear type) may be used
Chord Limited Mojo Dac Headphone Amplifier OPERATING INSTRUCTIONS -!1 - Cleaning and care instructions: Mojo requires no special care other than common sense. Spray window cleaner (clear type) may be used
MainStage 3 User Guide. For OS X
 MainStage 3 User Guide For OS X KKApple Inc. Copyright 2013 Apple Inc. All rights reserved. Your rights to the software are governed by the accompanying software license agreement. The owner or authorized
MainStage 3 User Guide For OS X KKApple Inc. Copyright 2013 Apple Inc. All rights reserved. Your rights to the software are governed by the accompanying software license agreement. The owner or authorized
1. Inputting sound into the computer
 RECORDING AND BURNING CDS FOR THE CARILLON This guide will help you record your carillon performances and make CDs and audio files using your Mac or Windows computer and free software. The guide is divided
RECORDING AND BURNING CDS FOR THE CARILLON This guide will help you record your carillon performances and make CDs and audio files using your Mac or Windows computer and free software. The guide is divided
D16XD Main Features. EasyStart CONTENTS. Overview of modes and Guided Tour 2-4
 EasyStart D16XD Main Features Intuitive 320x240 tilt-able TouchView display, plus dedicated Effect and EQ knobs 16 / 24bit recording / playback @ up to 96kHz, with No Audio Compression 40 channel, 12 buss
EasyStart D16XD Main Features Intuitive 320x240 tilt-able TouchView display, plus dedicated Effect and EQ knobs 16 / 24bit recording / playback @ up to 96kHz, with No Audio Compression 40 channel, 12 buss
How to Download Images Using Olympus Auto-Connect USB Cameras and Olympus Master
 How to Download Images Using Olympus Auto-Connect USB Cameras and Olympus Master Introduction Auto-Connect USB is a feature that allows Olympus digital cameras to emulate a Hard disk drive when connected
How to Download Images Using Olympus Auto-Connect USB Cameras and Olympus Master Introduction Auto-Connect USB is a feature that allows Olympus digital cameras to emulate a Hard disk drive when connected
VirtualDJ 8 Numark IDJLIVE II 1
 VirtualDJ 8 Numark IDJLIVE II 1 Table of Contents Installation... 3 Firmware & Drivers... 3 VirtualDJ 8 Setup... 3 Advanced Setup... 4 Operation... 5 Tailored skin... 7 Advanced Audio Setup... 8 Using
VirtualDJ 8 Numark IDJLIVE II 1 Table of Contents Installation... 3 Firmware & Drivers... 3 VirtualDJ 8 Setup... 3 Advanced Setup... 4 Operation... 5 Tailored skin... 7 Advanced Audio Setup... 8 Using
D01167420A. TASCAM PCM Recorder. iphone/ipad/ipod touch Application USER'S GUIDE
 D01167420A TASCAM PCM Recorder iphone/ipad/ipod touch Application USER'S GUIDE Contents Introduction...3 Trademarks... 3 What's in the Main Window...4 What's in the Settings Window...6 The Sharing Window...7
D01167420A TASCAM PCM Recorder iphone/ipad/ipod touch Application USER'S GUIDE Contents Introduction...3 Trademarks... 3 What's in the Main Window...4 What's in the Settings Window...6 The Sharing Window...7
