AUDIO KONTROL 1. Operation Manual
|
|
|
- Alaina Barrett
- 7 years ago
- Views:
Transcription
1 AUDIO KONTROL 1 Operation Manual
2 The information in this document is subject to change without notice and does not represent a commitment on the part of NATIVE INSTRUMENTS GmbH. The software described by this document is subject to a License Agreement and may not be copied to other media. No part of this publication may be copied, reproduced or otherwise transmitted or recorded, for any purpose, without prior written permission by NATIVE INSTRUMENTS GmbH, hereinafter referred to as NATIVE INSTRUMENTS. All product and company names are trademarks of their respective owners. Furthermore, the fact that you are reading this text means you are the owner of legal version rather than an illegal, pirated copy. It is only through the loyalty and honesty of people like yourself that NATIVE INSTRUMENTS GmbH can continue to develop and create innovative audio software. On behalf of the entire company, thank you very much. Users Guide written by Nicolas Sidi. Special thanks to the Beta Test Team, who were invaluable not just in tracking down bugs, but in making this a better product. Native Instruments GmbH, All rights reserved. Germany USA NATIVE INSTRUMENTS GmbH NATIVE INSTRUMENTS North America, Inc. Schlesische Str A Hollywood Boulevard D Berlin Los Angeles, CA Germany USA info@native-instruments.de info@native-instruments.com
3 Table Of Contents 1. Welcome to AUDIO KONTROL 1! Safety Considerations Parts of the Product Hardware Software Setup Hardware AUDIO KONTROL 1 Software Installation Configuring Third-Party Software Quickstarts Playing XPRESS KEYBOARDS from a MIDI keyboard Controlling TRAKTOR 3 LE Playing a Guitar Riff with GUITAR COMBOS Remote Controlling Winamp/iTunes Use Cases Recording Vocals Controlling a Sequencer - Creating Assignments with Key Commands Controlling a Synthesizer Creating Assignments with MIDI Commands Software Reference The Driver The Driver Control Panel Remote Control Basic Concepts The Mapping Application Add-on Software Optimizing and Troubleshooting Hardware Troubleshooting How to check if the driver is installed correctly? How to use the remote control function? How to avoid Ground Loops How to Use AUDIO KONTROL 1 with a Laptop Appendix Technical Specifications and Block Diagram MIDI CC Table Index...91 AUDIO KONTROl 1 3
4 4 AUDIO KONTROL 1
5 1. Welcome to AUDIO KONTROL 1! Thank you very much for choosing AUDIO KONTROL 1! Equipped with high end digital/analog converters, AUDIO KONTROL 1 combines versatile audio input and output slots that fit seamlessly into your setup. AUDIO KONTROL 1 also provides MIDI connection capacities as well as freely assignable controllers on the hardware s top panel: It is the tactile interface to your software. AUDIO KONTROL 1 provides two inputs and four outputs that allow you to use the hardware flexibly within a variety of setups. For instance, you can connect a microphone and record a voice, and at the same time you can record a guitar or trigger virtual instruments with your MIDI keyboard. Alternatively you can use AUDIO KONTROL 1 to listen to two completely independent stereo signals, a feature that is needed for DJ applications such as Traktor DJ Studio 3. The NATIVE INSTRUMENTS software that is included with AUDIO KONTROL 1 provides everything you need to start using your audio interface instantly. TRAKTOR 3 LE is a fully-featured digital DJ solution, the GUITAR COMBOS can be used immediately with your guitar or bass plugged into AUDIO KONTROL 1 s instrument input and the XPRESS KEYBOARDS offer three outstanding synthesizers all conveniently playable with your master keyboard. Last but not least, AUDIO KONTROL 1 offers three buttons and a controller knob on the hardware s top panel. You can assign any key command or MIDI message to actions performed with these elements. This turns AUDIO KONTROL 1 into a versatile controller that allows you to touch your software, be it one of the included applications, your favorite sequencer, your graphics software or other media applications such as Winamp or itunes. Setup files for popular programs ensure the use of these features is hassle-free. This manual will help you use all the features of AUDIO KONTROL 1. It is divided into three parts: Chapters 3 and 4: The first part explains how to setup your AUDIO KONTROL 1 quickly. It describes the different parts of the product and guides you through the installation process. Chapters 5 and 6: The second part illustrates different practical situations, from the simplest setup to more complex configurations. This learning-by-doing approach will familiarize you with AUDIO KONTROL 1 s concept. Chapters 7 and 8: The third part gives you a detailed reference about the software interface and its operation. Reading this section will give you a full understanding of this great tool. It also contains a section about optimization and troubleshooting. AUDIO KONTROL 1 5
6 2. Safety Considerations Warning Caution Before using the AUDIO KONTROL 1 hardware, please read the manual and pay special attention to the instructions below. The AUDIO KONTROL 1 hardware contains no user-serviceable parts. Do not open it or attempt to disassemble or modify any internal hardware. If there appears to be a hardware malfunction, immediately stop using the controller and have it inspected by qualified service personnel. Do not expose the unit to rain, and do not use it near water or in damp or wet conditions. Also, never place anything on top of the controller, and be very careful that no objects or liquids of any kind enter the unit. This product, in combination with an amplifier, headphones or speakers, can produce sound levels capable of damaging your ears. Do not use it for long periods of time at high volume levels. If you experience any hearing problems or ringing in the ears, consult a hearing specialist immediately. The AUDIO KONTROL 1 hardware is powered by the USB bus. Operation can be guaranteed only as a single device with a USB2 controller or with a self-powered USB2 hub. Before connecting the AUDIO KONTROL 1 hardware to other electronic components, turn off the power for all devices. Before powering your system up or down, set all volume levels to minimum. Gradually raise the volume controls while playing your instruments to set the desired listening level. Do not place the AUDIO KONTROL 1 hardware in an unstable position where it might accidentally fall to the ground. Before moving the AUDIO KONTROL 1 hardware, remove all connected cables. 6 AUDIO KONTROL 1
7 Never subject the unit to extreme temperatures (e.g., direct sunlight in an enclosed vehicle, or near a heat source), or high levels of vibration. Do not use excessive force on the buttons, knobs, switches or connectors. When cleaning the AUDIO KONTROL 1 hardware, use a soft, dry cloth. Do not use paint thinner, solvents, cleaning fluids, or chemicallyimpregnated wiping cloths. Important Notes Disclaimer: Native Instruments GmbH cannot be held responsible for damage or data loss caused by improper use of, or modification to, the AUDIO KONTROL 1 hardware or software. It is your responsibility to back up data you don t want to lose. Specifications subject to change: The information contained in this manual is believed to be correct at the time of printing. However, Native Instruments reserves the right to make changes to the specifications of software and hardware at any time without notice or obligation to update existing units. Nameplate location: The nameplate is located on the bottom of the AUDIO KONTROL 1 hardware. It lists the product s model name and other technical information. The serial number is also located on the bottom of the unit. Disposal notice: Should this product become damaged beyond repair, or for some other reason come to the end of its useful life, please observe all regulations of your country that relate to the disposal of electronic products. Copyright: Native Instruments GmbH All rights reserved. This publication may not be reproduced in whole or in part, summarized, transmitted, transcribed, stored in a retrieval system, or translated into any language, in any form or by any means without the prior written permission of Native Instruments GmbH. All product and company names are trademarks or registered trademarks of their respective owners. AUDIO KONTROL 1 7
8 3. Parts of the Product In this section, we will quickly describe what is contained in the hardware and software sections of AUDIO KONTROL 1. Please take a moment to read this carefully; it will give you the basic knowledge of how AUDIO KONTROL 1 works. If you want to get started immediately, turn to section 4. There the setup of your AUDIO KONTROL 1 hardware and software is described in detail Hardware Front Panel The AUDIO KONTROL 1 front panel provides you with the connections and controls that you will probably modify the most. These include the audio inputs and their controls, the main outputs and monitor levels and the headphone output. The AUDIO KONTROL 1 Front Panel. 1: Combo Input Jack (Input 1) This analog audio input accommodates either XLR or phone plugs. The XLR plug (mono balanced) allows you to connect a microphone, routing the signal through the mic preamp. The phone plug (¼ jack, TRS mono balanced) allows you to connect a variety of other line level audio devices (mixer, MIDI sound module etc.). 8 AUDIO KONTROL 1
9 Please note that, depending on which plug you use (XLR or phone jack); you have to select the appropriate signal level on the Mic/Line Switch (2). When using a condenser microphone, don t forget to activate the Phantom Power Switch (18). 2: Input 1 Level Switch (Mic/Line) This switch allows you to select the type of signal you have plugged into Input 1. If you connect a microphone (using an XLR plug), activate the switch (pushed in). The incoming signal is then routed to the mic preamp, and its gain can be adjusted via the Mic Knob (3). If you connect a line-level device (using a phone plug), deactivate the switch (pushed out). The incoming signal will then be routed to the line level circuitry and its gain can be adjusted via the Line Knob (6). 3: Microphone Input Sensitivity Knob (Mic) This knob allows you to adjust the Input 1 gain if you connect a microphone (XLR plug). This knob controls the amplification level of the mic preamp. If you connect a phone jack to Input 1, this knob will have no effect. The level of your signal can be adjusted via the Line Knob (6). 4: Input Jack (Input 2) This analog audio input accepts phone plugs (¼ jack, TRS mono balanced). This input allows you to connect a variety of line-level audio devices (mixer, MIDI sound module, guitar etc.) Please note that, depending on what kind of device you connect, you have to select the appropriate input impedance via the Inst/Line Switch (5). 5: Input Impedance Switch (Inst/Line) This switch allows you to choose between high and low impedance for Input 2, depending on what kind of device you have plugged into this input. If you connect a mixer, a hardware sampler, a MIDI expander or any other line-level audio device, select the usual low impedance (Line: switch pushed out). If you connect a guitar or bass (for use with GUITAR COMBOS for instance; see section 5.3), select high impedance (Inst: switch pushed in). 6: Line/Instrument Input Sensitivity Knob (Line) This knob allows you to adjust the line/instrument input gain. This is relevant to the signal coming into Input 2, but not exclusively: on Input 1, if Line is AUDIO KONTROL 1 9
10 selected with the Mic/Line Switch (2) (and accordingly a phone jack is plugged into Input 1), this knob will control the level for the incoming signal of Input 1 as well. The knob also controls the gain of Input 2 if it is set to high impedance, i.e. if the Input Impedance Switch (5) is active. To sum up: the Mic Knob (3) only deals with a microphone signal coming into Input 1, and the Line Knob deals with all other signals coming into Inputs 1 and 2. 7, 8: Output Level Knobs (1/2 & 3/4) These knobs adjust the output volume for each pair of Main Output Jacks on the rear panel (17). 9: Monitor On/Off Switch (On) This switch turns the direct monitoring bus on/off. The direct monitoring bus allows you to listen directly to the input signals: the signal on this bus bypasses the AD and DA converters, the USB processor and the computer, so you can check what s coming into the AUDIO KONTROL 1. The monitor signal is mixed with the computer output on one of the two output pairs (or both if desired). The selection of the output pair receiving the monitor signal is made within the driver settings (see section 7.2), and not on the AUDIO KONTROL 1 hardware. 10: Monitor Mono/Stereo Switch (Mono) This switch, when activated (pushed in), merges the two inputs into one mono signal for monitoring. This can be useful, for example, if you re using only one input on your AUDIO KONTROL 1: you can then monitor this input signal both on the left and right channels. 11: Monitor Level Knob This knob adjusts the monitor volume when mixed with the computer s main output signal. Turned hard left, you will only hear the signal coming from the computer, i.e. the monitoring signal is muted. Turned hard right, you will hear the input signal at its original level; the computer s signal will preserve its level. 12: Headphone Output Selector Switch (1/2 3/4) This switch allows you to choose which output pair (1/2 or 3/4) from the Main Output Jacks (17) is sent to the headphone output. 10 AUDIO KONTROL 1
11 13: Headphone Output Jack This analog audio output accommodates a headphone jack (¼ jack, TRS stereo). Connecting headphones has no effect on the main outputs. 14: Headphone Output Level Knob This knob adjusts the volume of the headphone output Rear Panel The AUDIO KONTROL 1 rear panel is equipped with the connections that you won t necessarily change for each new project. These include the main audio outputs, the MIDI input/output and the USB2 connection. It includes also the phantom power switch for the microphone input. The AUDIO KONTROL 1 Rear Panel. 15: MIDI In/Out Connectors These connectors allow you to connect MIDI devices to your computer and to send/receive MIDI messages. 16: USB2 Connector Use this connector to connect the AUDIO KONTROL 1 to your computer. 17: Main Outputs Jacks (1 to 4) These analog audio outputs accept phone plugs (¼ jack, TRS mono balanced). You can use them to send the output signals to an amplification system or other mix down device (desk, effects ) AUDIO KONTROL 1 11
12 18: Phantom Power Switch (48V) This switch has to be activated (pushed in) if you are using a microphone on Input 1 that requires a phantom power supply (e.g. a condenser microphone) Top Panel Whereas the front and rear panel deal with audio and MIDI signals, the AUDIO KONTROL 1 top panel is dedicated to the manual controls. It provides you with a set of four Controllers which act like a remote control for your computer applications. These Controllers are of two types: the Controller Knob and the Left, Middle and Right Buttons. The top panel also provides a number of LEDs for monitoring the various activities of the box. The AUDIO KONTROL 1 Top Panel. 12 AUDIO KONTROL 1
13 19: Controller Knob, 20: Left Button, 21: Middle Button, 22: Right Button The use of these four Controllers will be extensively explained in the next sections. They are the core of the remote control of AUDIO KONTROL 1. 23, 24: Info LEDs These LEDs inform you about various aspects of AUDIO KONTROL 1. 48V: indicates the state of the Phantom Power Switch (18). Input 1: indicates activity at the hardware s first audio input. It lights red if the signal is clipped. In this case you should decrease the Input 1 level. Input 2: indicates activity at the hardware s second audio input. It lights red if the signal is clipped. In this case you should decrease the Input 2 level. Output 1/2: indicates activity at the hardware s first audio output pair (Main Output Jacks 1/2, 17). Output 2: indicates activity at the hardware s second audio output pair (Main Output Jacks 3/4, 17). USB: indicates the USB connection state. If the connection is established it is steadily lit. It blinks while the components are initializing. MIDI In: indicates if there are MIDI messages being received at the hardware s MIDI Input (15). MIDI Out: indicates if there are MIDI messages being sent from the hardware s MIDI Output (15). Monitor 1/2: indicates if the direct monitoring signal is being sent to the first audio output pair (Main Output Jacks 1/2, (17)). Monitor 3/4: indicates if the direct monitoring signal is being sent to the second audio output pair (Main Output Jacks 3/4, (17)) Software The software section of AUDIO KONTROL 1 is divided into two programs: The Driver, which handles communication between the AUDIO KONTROL 1 hardware and your computer. The Mapping Application, which waits for events at the hardware s top panel elements, reported by the driver, and maps them to software actions. AUDIO KONTROL 1 13
14 Driver The driver basically acts like any other driver supporting a device connected to your computer. It is an interface between your computer and the real world (in our case, the AUDIO KONTROL 1 hardware). The AUDIO KONTROL 1 driver handles different types of signals: audio signals are routed to your computer s corresponding audio driver (ASIO, Core Audio ), MIDI signals are routed to your music applications, and interactions at the hardware s top panel (also called hardware events ) are sent to the Mapping Application. Some of the driver parameters can be edited via the Driver Control Panel. Please refer to section 7.2 for more info on how to edit the driver s parameters Mapping Application AUDIO KONTROL 1 lets you control your music applications (or, in fact, any other application) from the four Controllers on the hardware top panel. These Controllers are assigned to specific commands in your target application (for example a keyboard shortcut or a MIDI message). The Mapping Application controls the mapping system, which handles the interactions with the four Controllers: the Controller Knob and the Left, Middle and Right Buttons. The mapping system defines the connections between hardware and software interactions. Let s look at a quick example to understand the remote control signal flow in AUDIO KONTROL 1. When you turn the Controller Knob on the AUDIO KONTROL 1 top panel, the device sends an event through the USB2 connection to your computer. The driver receives this event, translates it and sends it to the Mapping Application. The Mapping Application then executes the software action corresponding to this event, for instance turning Winamp s volume up or down. Each Button has a special mode called Modifier. In this mode, the Button plays the role of a Shift or Ctrl key: it does not carry out a specific action in the target software, but instead, when pressed, it modifies the action of the three other Controllers (the Controller Knob and the two other Buttons) in the target software. That way, it is possible to define different assignments for the same Controller, depending if another Button, set as modifier, is pressed or not. This creates different Layers in the mapping system: one Main Layer when no modifier is pressed, and three additional Layers, one for each Button (if it is set as a modifier). You will get more info on this in section AUDIO KONTROL 1
15 The Mapping Application (Display View). The mapping system is fully customizable: with the Mapping Application, you can assign a wealth of actions to each Controller and even to combinations of them, thus deciding what has to be done in your music application, whatever you do on the hardware top panel. A full set of assignments for the four Controllers is called a Page. The Mapping Application comes with many prepared Pages. These Pages are meant for the most common uses of the Controllers with NATIVE INSTRUMENTS products, major sequencers and other audio applications. You can then customize these Pages and create your own Pages from scratch to fit your needs. For more info on customizing the Mapping Application, please refer to section 7.4. You will also find examples of using the Mapping Application in sections 5 and 6. AUDIO KONTROL 1 15
16 4. Setup 4.1. Hardware This section quickly describes in a pictorial way some possible uses of AUDIO KONTROL 1 in various setups. We give here only general guidelines, the details to these situations can be found in the sections 5 and 6. Please also note that you can find detailed information about each part of the hardware within section 3.1 above. In all setups, please use balanced cables as the audio inputs and outputs of your AUDIO KONTROL 1 hardware are balanced, too. Do not connect the AUDIO KONTROL 1 hardware to your computer until you have finished the software installation and driver setup (see below, section 4.2). The driver installer will ask you to connect the Controller at the proper time. 16 AUDIO KONTROL 1
17 KEYBOARD / STUDIO Setup 1: Keyboard/Studio CONTROL ROOM GUITAR Line/Mic Switch set to Mic RECORDING ROOM HEADPHONE AMPLIFIER Line/Mic Switch set to Mic This setup shows you how to use AUDIO KONTROL 1 in a studio configuration. This features: DJ - INTERNAL MIXER All what is needed to record a voice, i.e. a microphone is used with Input 1, and there are two different signals for the control room (headphones, active speakers) and the recording room (headphones). DJ - EXTERNAL MIXER A small MIDI setup, i.e. master keyboard is connected to the MIDI In port of AUDIO KONTROL 1. This setup serves as a basis for the Use Case of section 6.1, where it is explained in detail. 1/2-3/4 Switch set to 1/2 AUDIO KONTROL 1 17
18 Setup 2: DJing (Internal Mixer) DJ - INTERNAL MIXER DJ - EXTERNAL MIXER 1/2-3/4 Switch set to 1/2 This setup can be used with the included NATIVE INSTRUMENTS product TRAKTOR 3 LE. It allows you to execute sophisticated mixes using only a computer, AUDIO KONTROL 1, a headphone and an amplification system. This setup is used in the Quickstart of section 5.2 where you will find detailed information. 18 AUDIO KONTROL 1
19 Setup 3: DJing (External Mixer) DJ - EXTERNAL MIXER LINE 1 R LINE 1 L LINE 2 R LINE 2 L If you prefer to use your hardware mixer for DJing with your computer, this setup is for you. All connections between your mixer and other gear (headphones, amplification system ) are those of a standard DJ setup. The only difference is that your mixer gets its inputs from AUDIO KONTROL 1 instead of turntables. TRAKTOR 3 LE can also handle this setup. Please refer to the separate manual of TRAKTOR 3 LE for detailed information. AUDIO KONTROL 1 19
20 GUITAR Setup 4: Guitar/Bass HEADPHONE AMPLIFIER Line/Mic Switch set to Mic Line/Inst Switch set to Inst 1/2-3/4 Switch set to 1/2 The AUDIO KONTROL 1 software bundle includes the great GUITAR COMBOS, putting a bunch of outstanding guitar combos into your computer. This setup shows you how to play them from your electric guitar. You can use a microphone at the same time. Therefore, the instrument is connected to Input 2 with the Line/Inst Switch set to Inst, and the microphone is connected to Input 1, setting DJ the - EXTERNAL Mic/Line MIXERswitch to Mic. This setup is explained in detail in the Quickstart of section AUDIO KONTROL 1 Software Installation AUDIO KONTROL 1 is a tightly integrated system of software and hardware: Before using AUDIO KONTROL 1, the product s software must be installed, particularly the driver. You might also want to install the bundled software applications XPRESS KEYBOARDS, TRAKTOR 3 LE and GUITAR COMBOS. LINE 1 R LINE 1 L LINE 2 R LINE 2 L Do not connect the AUDIO KONTROL 1 hardware to your computer until you have finished the software installation and driver setup (see below). The driver installer will ask you to connect the Controller at the proper time. 20 AUDIO KONTROL 1
21 To start the installation, insert the AUDIO KONTROL 1 CD into the optical drive. Open the Windows Explorer (the Finder on the Mac) and double-click the CD to see the files on the CD-ROM. Start the installation by double-clicking AUDIO KONTROL 1 Setup (by launching AUDIO KONTROL 1 Installer on Mac OS X). This will start the installation program. It will ask which parts of the AUDIO KONTROL 1 software you want to install: AUDIO KONTROL 1 Driver AUDIO KONTROL 1 Mapping Application Service Center Make sure that you install the AUDIO KONTROL 1 Driver and the AUDIO KONTROL 1 Mapping Application when you install the product on your machine for the first time. Without them, AUDIO KONTROL 1 will not work correctly. If you choose to install only a selection of the possible packages, you can start the installer again at some other time to add the missing packages conveniently. Don t install one of the packages a second time if it is already present on your system: This might cause problems with your computer system s setup. The NI Service Center is required to activate those products via the internet. You can find detailed information about activation in the separate Setup Guide, placed within the Start menu entry of the Service Center (in the Service Center s application folder on Mac OS X) after installation. If you already installed the Service Center as part of another product by Native Instruments, a second installation is not necessary. After you confirmed your selection of packages by going to the next page of the installer, the software is being installed. This is done by several smaller installers that are triggered by the main setup program. During the installation you will be asked a series of questions regarding where certain components of the program should be placed. In most cases you can simply accept the default choices for each of these (unless you have some reason for changing them). AUDIO KONTROL 1 21
22 The installation process of the AUDIO KONTROL 1 Driver will ask you to connect your hardware at some point. Please follow the given instructions closely. However, the installer will also ask you to restart the computer when the installation is finished to make the settings become effective. Don t do this until all installation processes you selected have been finished completely! After the installation of all selected packages is completed and the computer has been re-booted you can start using AUDIO KONTROL 1 by connecting it to your audio environment. However, there are five steps that are recommended to do before you begin to make music: Continue reading this manual. It explains how you can benefit from all features of AUDIO KONTROL 1. Check the settings of the AUDIO KONTROL 1 Driver. The detailed description of the Driver Control Panel can be found in section 7.2. Once the driver is installed, you can access the settings as follows: Within the Mapping Application, click on the Driver Button at the top right of the window. From the Mac OS X operating system, adjust the audio settings within the Mac s System Preferences. From the Windows operating system, use the Control Panel link within the Start menu created during the driver installation. Configure the bundled software by Native Instruments to use AUDIO KONTROL 1 as audio and MIDI interface. This is described in the separate Setup Guide installed with the Service Center. You can also refer to the quickstarts of this manual (found in section 5) for a fast approach. Configure any third-party software you intend to use with AUDIO KONTROL 1, e.g. your operating system, your sequencer, or programs like Winamp and itunes. Refer to the documentation of that software for detailed information on how to set it up correctly. The following section will also give you a fast introduction. Important: You can install the additional software bundle by using the seperate installers on the installation disc. 22 AUDIO KONTROL 1
23 4.3. Configuring Third-Party Software The MIDI ports of AUDIO KONTROL 1 AUDIO KONTROL 1 contains one MIDI input port and one MIDI output port on the hardware side. However, when you configure your software applications to interact with the AUDIO KONTROL 1 hardware, you will note that the driver offers a second MIDI input/output pair. The first MIDI pair can be used to access the hardware ports. Activate them if you want to control your software with external MIDI gear (e.g. a master keyboard) or if you want to send MIDI messages to any other hardware. The second pair is obviously not present at the hardware. Instead, it is used by the Mapping Application to send MIDI messages to your applications. Only if your application uses this second pair of MIDI ports, the Mapping Application will be able to control it via MIDI. Of course, you can combine both ports, i.e. your application can use the external MIDI input and the virtual input at the same time Using AUDIO KONTROL 1 as the default audio interface in Windows XP To use AUDIO KONTROL 1 as your default audio interface under Windows XP, do the following: Open Start > Control Panel > Sounds and Audio Devices. Click the Audio tab. In the Sound playback, Sound recording and MIDI music playback sections, click the Default device menu and select AUDIO KONTROL 1 Out 1, AUDIO KONTROL 1 In 1 and AUDIO KONTROL 1 MIDI Out 1 respectively. Click OK to close the Sounds and Audio Devices dialog Using AUDIO KONTROL 1 as the default audio interface in Mac OS X To use AUDIO KONTROL 1 as your default audio interface under Mac OS X, do the following: From the Apple menu, select System Preferences, and in the panel that opens, click Sound. Click the Sound Effects tab and choose AUDIO KONTROL 1 in the Play alerts and sound effects through menu. Click the Output tab, and choose AUDIO KONTROL 1 in the Choose a device for sound output list. AUDIO KONTROL 1 23
24 Click the Input tab, and choose AUDIO KONTROL 1 in the Choose a device for sound input list Configuring Cubase with AUDIO KONTROL 1 (ASIO) To configure Cubase SX/SL with AUDIO KONTROL 1, do the following: From the Devices menu, select Device Setup. The Device Setup dialog pops up. In the Devices list, on the left, click VST Audiobay. Select the AUDIO KONTROL 1 driver from the Master ASIO Driver menu. The procedure is similar in all applications that use ASIO to connect to your audio interface. For detailed explanations, please refer to the respective operation manual Configuring Logic with AUDIO KONTROL 1 (CoreAudio) To configure Logic 7 Pro with AUDIO KONTROL 1, do the following: From the Audio menu, select Audio Hardware & Drivers. The Preferences dialog automatically shows the Audio/Drivers/CoreAudio tab. Select the AUDIO KONTROL 1 driver from the Driver menu. The procedure is similar in all applications that use CoreAudio to connect to your audio interface. For detailed explanations, please refer to the respective operation manual. 24 AUDIO KONTROL 1
25 5. Quickstarts In this section, we will assume that you already have AUDIO KONTROL 1 setup and running successfully. That notably means that the Mapping Application has already started up, as it should be automatically loaded when the system starts. If this is not the case, please refer to section 4.2 for more information. You should also have already installed the software bundle included in AUDIO KONTROL 1. Once again, if not, please refer to section 4.2. We also assume that you have already carefully read section 3.1, which describes and explains every socket and control found on the AUDIO KONTROL 1 hardware. We will present here four different scenarios that demonstrate what AUDIO KONTROL 1 can do. These situations represent small setups, allowing you to get to work quickly, and will teach you the basics of working with AUDIO KONTROL 1. The first three scenarios make use of the great products included in the AUDIO KONTROL 1 package, so you don t need any third-party music software. Within a few steps, you will be able to start making noise! For more complex setups and advanced uses of AUDIO KONTROL 1, please read the following section Playing XPRESS KEYBOARDS from a MIDI keyboard The first scenario is quite simple. It only deals with playing a software instrument from a MIDI keyboard and listening to the result on your PA. This task is maybe one of the most common in the computer musician s world, and we will show here how to do it right away via the AUDIO KONTROL 1 audio interface and one of the included products by NATIVE INSTRUMENTS. If you re already used to doing this, you can go directly to the next scenario. But it s always worth reading it: it will help you in getting more and more familiar with AUDIO KONTROL 1. We have to do two things: first, we re going to set up the incoming MIDI signal flow; then, we re going to set up the outgoing audio signal flow MIDI Connections Let s first connect your MIDI keyboard to AUDIO KONTROL 1. Connect the MIDI output of your MIDI master keyboard into the AUDIO KONTROL 1 MIDI In Connector. When you press a key on your master keyboard, you should see the LED light up on the AUDIO KONTROL 1 hardware top panel, following your actions on the keyboard. AUDIO KONTROL 1 25
26 We now have to choose our instrument. AUDIO KONTROL 1 comes with NATIVE INSTRUMENTS XPRESS KEYBOARDS software bundle. This bundle includes the XPRESS version of three software instruments from NATIVE INSTRUMENTS: B4, PRO-53, and FM7. These XPRESS versions combine the outstanding sound of the full versions with an incredible ease-of-use. Each of them is equipped with a factory soundbank offering you the most popular sounds of their predecessors. AUDIO KONTROL 1 includes the XPRESS KEYBOARDS software bundle, offering you three great sounding and easy-to-use software instruments. Let s choose the PRO-53. First, launch it, and go to the menu File > Setup. Here, click on the MIDI Tab. We want to be sure that the PRO-53 receives the MIDI message from your AUDIO KONTROL 1 MIDI interface. In the upper table, you will see a list of your MIDI Input interfaces. Verify that both entries of the AUDIO KONTROL 1 are set to On. If one or both of them are set to Off, click on this Off icon to activate the input (the Off will turn to On). Then click OK to save your settings. The PRO-53 is now ready to receive the MIDI messages that your master keyboard will send through AUDIO KONTROL 1. (Additionally, the second MIDI port will pass all messages generated with the AUDIO KONTROL Mapping Application to the PRO-53. This, however, will not be used within this first quickstart.) To check this, press a key on your master keyboard: the PRO-53 MIDI Indicator (on the left of the virtual keyboard) should turn red, both when you press the key and when you release it. You should see also the corresponding key being pressed on the virtual keyboard: 26 AUDIO KONTROL 1
27 For more information on the settings in PRO-53 XPRESS, please refer to the PRO-53 manual, included in PDF format in the installation folder Audio Connections Now that the MIDI section is done, let s look at the audio section. Like any software instrument, PRO-53 generates its sound via its virtual outputs. We have to assign these virtual outputs to the AUDIO KONTROL 1 outputs. To do so, go back to the menu File > Setup, and click on the Soundcard Tab. There, choose ASIO AUDIO KONTROL 1 in the Output Device menu. Then click on the Routing Tab. Here, you can select to which physical connector of your audio interface the signals have to be routed (both input and output). We are interested here in the output signal, so click on the Output Tab. You can then choose, in the two menus Master Left and Master Right, the physical output you want to use for each of them. Let s choose AUDIO KONTROL 1 Out 1 and AUDIO KONTROL 1 Out 2. They correspond to the first two Main Output Jacks on the rear panel of your AUDIO KONTROL 1 hardware. Then click OK to save your settings. The PRO-53 XPRESS will now send its sound to your AUDIO KONTROL 1 Main Outputs Jacks 1 and 2. Once again, for more information on the settings in PRO-53 XPRESS and all other products included with AUDIO KONTROL 1, don t hesitate to dig into the manual of each product. All manuals are included in PDF format with the installers. If you haven t already done so, you still have to connect audio cables between those outputs and your amplification system. Be sure to use balanced cables, as the outputs of AUDIO KONTROL 1 require this type of connection. AUDIO KONTROL 1 27
28 Important: Be careful! Before doing so, turn all volume levels down to avoid any clicks that might damage your speakers and/or your ears! On your AUDIO KONTROL 1 hardware, turn the Output Level Knob (1/2 or 3/4, depending on which outputs you selected in PRO-53) all the way down. Do the same with the volume on your amplifier. Then, and only then, plug the audio cables between the selected outputs and your amplifier inputs, and you can turn the volume levels back up again. When you now play on your master keyboard, you will hear the sound of the PRO-53. That is the simplest use of AUDIO KONTROL 1, using only its audio/midi interface. In the next scenario, we will make use of its particularly outstanding function: the remote control Controlling TRAKTOR 3 LE This second scenario will show you how to quickly start DJing via AUDIO KONTROL 1 and TRAKTOR 3 LE, NATIVE INSTRUMENTS award-winning DJ software, included with AUDIO KONTROL 1. TRAKTOR 3 LE allows you to mix tracks stored on your computer, via virtual decks equipped with the most advanced mixing features. TRAKTOR 3 LE also includes an internal mixer with outstanding effects and a powerful track browser to manage your music collection. For an in-depth presentation of TRAKTOR 3 LE, please refer to the corresponding operation manual located in the TRAKTOR 3 LE installation folder. We will make use here of AUDIO KONTROL 1 s remote control capabilities to take control of TRAKTOR 3 LE. We will also use the AUDIO KONTROL 1 audio interface to bring everything to the dance floor and to your ears. Although TRAKTOR 3 LE can also be used with an external hardware mixer, here we will use its internal mixer, giving us access, among other things, to its great effects. The scenario described here is actually the one depicted in section Please refer to the picture in this section for an overview of the audio section of our setup Audio Connections The most important thing in DJing is the ability for the DJ to listen to something else than the music sent to the audience: When a track is playing on the dance floor, the DJ is already working on the next track to be played. This is called cue listening. Of course, TRAKTOR 3 LE handles this in various ways. Here 28 AUDIO KONTROL 1
29 we will build a setup including a main stereo output for the audience (and DJ booth if needed), and a second stereo output for cue listening. Your AUDIO KONTROL 1 hardware is, by the way, equipped with four outputs, i.e. two stereo outputs. Perfect! Let s wire it all up. Physical Connections Connect the Main Output Jacks 1 and 2 on the hardware s rear panel to your power amplification system. Your main mix will come out of the box through those sockets. Important: As we said in the previous quickstart, be careful when doing so, and turn all relevant volume levels down before plugging anything into anything! Your ears will thank you later. For the cue listening output, we will use the two other outputs of AUDIO KONTROL 1. But actually we won t plug anything into Main Output Jacks 3 and 4. Instead, we want (and we re not the only ones) to use the headphones to work on the next track. So plug your headphones into the Headphone Output Jack on the hardware s front panel. Next to the Headphone Output Jack, set the Headphone Output Selector Switch to position 3/4 (switch engaged), so that you hear outputs 3 and 4 in your headphones. Configuring TRAKTOR 3 LE Now that the hardware section is ready, let s configure TRAKTOR 3 LE accordingly. Launch TRAKTOR 3 LE and click on the Preferences Button on the top right of the window. This brings up the Preferences window. In the left pane, unfold the Audio Setup category by clicking on the little + on its left. Click on the first entry, Soundcard, and check that Audio Kontrol 1 is selected as audio device. Now click on the second entry, Output Routing. Here, you can choose where to send each of TRAKTOR 3 LE s outputs. In the first line, Mixer Mode, select Internal Mixer, since we want to use TRAKTOR 3 LE s mixer. The following line, Monitor, allows you to choose a routing for TRAKTOR 3 LE s headphone output. In the dropdown menu, select AUDIO KONTROL 1 Out 3 and AUDIO KONTROL 1 Out 4 for the left and right channels. If you wish, you can activate the Mono Button to mix both left and right channels together in your headphones. The third line, Master, deals with the main output. Here, select AUDIO KONTROL 1 Out 1 and AUDIO KONTROL 1 Out 2, as we decided to do earlier. The Output Routings should now look like this: AUDIO KONTROL 1 29
30 The TRAKTOR 3 LE Preferences window, for use with the internal mixer and AUDIO KONTROL 1. Within a later step of this quickstart, we will use the Mapping Application to remotely control TRAKTOR 3 LE. Therefore, TRAKTOR 3 LE needs to listen to the MIDI messages coming from the Mapping Application: Unfold the Hotkey & MIDI Setup category and click on the entry MIDI Interfaces and activate both input ports of the AUDIO KONTROL 1 hardware. We don t need here to change any other settings in TRAKTOR 3 LE. For more info about the other settings, please refer to the TRAKTOR 3 LE operation manual located in the TRAKTOR 3 LE installation folder. Let s check the audio setup by starting the playback on a deck. Load a track on Deck A by dragging and dropping from the Track List, click on the Play Button and check that the Crossfader is set hard left. Turn the Ph Mix Knob on the TRAKTOR 3 LE Mixer hard left, so that only the Cue signal is sent to the Monitor output (your headphones). If the Cue Button for Deck A s channel is deactivated in the Mixer, the sound will be sent through TRAKTOR 3 LE s Master Output to AUDIO KONTROL 1 s Main Output Jacks 1 and 2, and finally to your amplification system, and you will hear the sound on the dance floor (or in your room). If you don t hear anything, check on your AUDIO KONTROL 1 hardware that the Output Level Knob 1/2 is no longer at zero. 30 AUDIO KONTROL 1
31 If you activate the Cue Button (by clicking it), the sound will be sent through TRAKTOR 3 LE s Monitor Output to AUDIO KONTROL 1 s Main Output Jacks 3 and 4. Those jacks are not wired, but AUDIO KONTROL 1 s headphone output receives these outputs (thanks to the Headphone Output Selector Switch), and you will hear the music in your headphones. Once again, if you don t hear anything, check on your AUDIO KONTROL 1 hardware that the Headphone Output Level Knob is not at zero. That s it; we re done with the audio setup. Note: If you wish to check in your headphones what is sent to the audience, you now have the option. You can do it on the software side by adjusting the Ph Mix Knob in TRAKTOR 3 LE (you then have a continuous crossfade between the Cue signal and the Master signal). But you can also do it quickly on the hardware side by playing with the Headphone Output Selector Switch on the AUDIO KONTROL 1 hardware s front panel: With the switch engaged, you can hear the Cue signal (i.e. the outputs 3/4), and with the switch disengaged, you can hear the Master signal (outputs 1/2). (Actually, as if that wasn t enough, you can even do it through the Controller Knob by assigning it to the Ph Mix Knob. After having read this manual, you will able to do it within seconds.) Controlling TRAKTOR 3 LE We will now look at the most innovative part of AUDIO KONTROL 1: its Remote Control. Located on the hardware s top panel, its behavior is managed by the Mapping Application. The mapping system for the hardware s four top panel Controllers is organized into the so-called Controller Pages. A single Controller Page is a full set of assignments for the four Controllers in the four Layers. If this sounds new to you, we recommend you to read the relevant subsections in section 2. The concept of Layers is extensively described in section 7.3. AUDIO KONTROL 1 comes with plenty of Factory Pages for many applications, and there is also one for TRAKTOR 3 LE. We will use such a Page here, to concentrate on the use of the hardware top panel. Later, we will explain how to program custom User Pages so you can create your own assignments to fit your needs. Let s begin. First, brings the Mapping Application to the front in your operating system. This can be done by double-clicking the application s icon within the system tray of Windows XP (the Status Bar on Mac OS X). If you cannot find it AUDIO KONTROL 1 31
32 there, the application is not running. In this case, start it from the Start menu (or the application s folder on Mac OS X). In the top line, called the Application Control Bar, the first Button is marked either Assign or Display. If you see Display, click on it to switch to the Display View. If you see Assign, then leave it, as you are already where we need to be: in the Display View. On the right, we see a menu, called the Page Select menu. Its name is clear enough, and we will click on it to select the appropriate Controller Page to control TRAKTOR 3 LE. Select the entry TRAKTOR 3 LE. The Mapping Application then loads this Page and you will see all of its assignments in the rest of the window. The Mapping Application with the TRAKTOR 3 LE Page loaded. The lower part of the window, called the Hardware Area, represents the hardware s top panel. When you move your mouse above one of the displayed Controllers, the upper part of the window, called the Information Area, displays the assignments for that Controller. Now let s take control of TRAKTOR 3 LE. To see what s happening, bring TRAKTOR 3 LE to the front. Move the Controller Knob on your hardware: the Master Knob in the Mixer instantaneously follows the Controller Knob movements, adjusting the overall output volume of your mix. If you press any of the three Buttons, nothing happens: they are all set to the Modifier mode, meaning that they don t have a specific action, but instead they modify the action of each Controller. 32 AUDIO KONTROL 1
33 For example, press and hold the Left Button. You are now controlling Deck A. The Controller Knob doesn t control the Master Volume anymore, but instead it drives the Fine Pitch parameter for that Deck. This parameter is not actually displayed on the TRAKTOR 3 LE interface; it can only be controlled via MIDI - and now via AUDIO KONTROL 1. Like it says, this parameter is a fine pitch adjustment, much more precise than the Tempo Knob that you see on each Deck. With the Left Button still held down, the Middle and Right Buttons are the Play and Cue Buttons for Deck A, respectively. There s no need to grab the mouse to start, stop and cue the playback anymore, you just have to press and hold the Left Button, and then play with the two other Buttons. Easy, isn t it? That s exactly what AUDIO KONTROL 1 s Remote Control is about. Now that you ve finished with the Left Button, release it and press and hold the Right Button. You now have access to exactly the same features, but for Deck B. Fine Pitch, Play and Cue for Deck B are on your hardware s top panel, right at your fingertips. We ve played up to now with the Main Layer (no Button pressed and held), and the Left and Right Layers (Left or Right Button pressed and held, respectively). The last Layer, the Middle Layer, is logically activated by pressing the Middle Button. You then have access to the following parameters: the Controller Knob controls the Crossfader, and the Left and Right Buttons control the first and second buttons of the Master Effect currently loaded in TRAKTOR 3 LE. With four Controllers on your hardware s top panel, you have thus control over 10 parameters in your software. Load another Factory Page dedicated to TRAKTOR 3 LE, or create a custom User Page, and you ll get another 10 parameters on your AUDIO KONTROL 1 hardware top panel. You will learn how to program your own Controller Pages in sections 6.2 and 6.3, and you can find all info about it in section Playing a Guitar Riff with GUITAR COMBOS We will now look at another application, this time making use of AUDIO KONTROL 1 s audio input capabilities. For this purpose, we will move to another musical world: the electric guitar & bass empire. Following the multifunctional high-end ready-to-use concept driving AUDIO KONTROL 1, we included another great piece of software in the box: GUITAR COMBOS. This set of three outstanding tube amplifier emulations uses the same critically acclaimed technology that has already won NATIVE INSTRUMENTS GUITAR RIG 16 industry awards, and covers a huge range of musical styles within the AUDIO KONTROL 1 33
34 simplest and easiest-to-use interface. It looks just like the real thing, you use it just like the real thing, and it sounds just like the real thing. GUITAR COMBOS and its three high quality tube combo emulations. The advantages of such a setup compared with a guitar directly plugged into an amp are numerous: among them, you have here not one, but three amps, modeled from such which would actually cost a considerable amount of money if you wanted to have them all in your rehearsal room or on stage. Additionally, with all of them now on your computer, it s really easy to take them with you. Moreover, AUDIO KONTROL 1 s Remote Control allows you to tweak them from its hardware top panel, giving you a physical, analog-like, real world feel when playing with your combos. Let s set all this up. We will follow here the guidelines provided by the picture in section Audio Connections In order to hear, on your amplification system or headphones, what you are playing on your instrument, we will follow these steps. Physical Connections First, we have to plug your guitar (or bass) into AUDIO KONTROL 1 s audio interface instrument input. 34 AUDIO KONTROL 1
Document authored by: Native Instruments. Document version: 1.1 (07/2011)
 Setup Guide Disclaimer The information in this document is subject to change without notice and does not represent a commitment on the part of Native Instruments GmbH. The software described by this document
Setup Guide Disclaimer The information in this document is subject to change without notice and does not represent a commitment on the part of Native Instruments GmbH. The software described by this document
Mbox Basics Guide. Version 6.7 for LE Systems on Windows XP or Mac OS X. Digidesign
 Mbox Basics Guide Version 6.7 for LE Systems on Windows XP or Mac OS X Digidesign 2001 Junipero Serra Boulevard Daly City, CA 94014-3886 USA tel: 650 731 6300 fax: 650 731 6399 Technical Support (USA)
Mbox Basics Guide Version 6.7 for LE Systems on Windows XP or Mac OS X Digidesign 2001 Junipero Serra Boulevard Daly City, CA 94014-3886 USA tel: 650 731 6300 fax: 650 731 6399 Technical Support (USA)
Document authored by: Native Instruments GmbH Hardware version: Traktor Kontrol X1 MK2 (01/2013)
 Setup Guide Disclaimer The information in this document is subject to change without notice and does not represent a commitment on the part of Native Instruments GmbH. The software described by this document
Setup Guide Disclaimer The information in this document is subject to change without notice and does not represent a commitment on the part of Native Instruments GmbH. The software described by this document
Basics. Mbox 2. Version 7.0
 Basics Mbox 2 Version 7.0 Copyright 2005 Digidesign, a division of Avid Technology, Inc. All rights reserved. This guide may not be duplicated in whole or in part without the express written consent of
Basics Mbox 2 Version 7.0 Copyright 2005 Digidesign, a division of Avid Technology, Inc. All rights reserved. This guide may not be duplicated in whole or in part without the express written consent of
Document authored by: Native Instruments GmbH Software version: 2.7 (01/2015)
 Setup Guide Disclaimer The information in this document is subject to change without notice and does not represent a commitment on the part of Native Instruments GmbH. The software described by this document
Setup Guide Disclaimer The information in this document is subject to change without notice and does not represent a commitment on the part of Native Instruments GmbH. The software described by this document
Document authored by: Native Instruments GmbH Software version: 2.6.4 (09/2013)
 Setup Guide Disclaimer The information in this document is subject to change without notice and does not represent a commitment on the part of Native Instruments GmbH. The software described by this document
Setup Guide Disclaimer The information in this document is subject to change without notice and does not represent a commitment on the part of Native Instruments GmbH. The software described by this document
How to Install TRAKTOR KONTROL S8
 Setup Guide Disclaimer The information in this document is subject to change without notice and does not represent a commitment on the part of Native Instruments GmbH. The software described by this document
Setup Guide Disclaimer The information in this document is subject to change without notice and does not represent a commitment on the part of Native Instruments GmbH. The software described by this document
Document authored by: Native Instruments GmbH TRAKTOR software version: 2.6 (10/2012)
 Setup Guide Disclaimer The information in this document is subject to change without notice and does not represent a commitment on the part of Native Instruments GmbH. The software described by this document
Setup Guide Disclaimer The information in this document is subject to change without notice and does not represent a commitment on the part of Native Instruments GmbH. The software described by this document
Professional 24-bit USB Audio Interface. User s Guide
 Professional 24-bit USB Audio Interface User s Guide - Copyright 2016 Revision 1, January 2016 www.esi-audio.com INDEX 1. Introduction... 4 1.1 Features... 4 2. Installation... 5 2.1 System Recommendation...
Professional 24-bit USB Audio Interface User s Guide - Copyright 2016 Revision 1, January 2016 www.esi-audio.com INDEX 1. Introduction... 4 1.1 Features... 4 2. Installation... 5 2.1 System Recommendation...
Document authored by: Gustav Santo Tomas Software version: 1.0 (09/2014)
 Setup Guide Disclaimer The information in this document is subject to change without notice and does not represent a commitment on the part of Native Instruments GmbH. The software described by this document
Setup Guide Disclaimer The information in this document is subject to change without notice and does not represent a commitment on the part of Native Instruments GmbH. The software described by this document
Message from the Development Team. Contents. Message from the Development Team..2. Panel Controls and Terminals...3. Using the UR22mkII...
 EN Contents Contents Message from the Development Team..2 Panel Controls and Terminals...3 Front Panel...3 Rear Panel...5 Software...7 Using the UR22mkII...10 Connections...10 Configuring Audio Driver
EN Contents Contents Message from the Development Team..2 Panel Controls and Terminals...3 Front Panel...3 Rear Panel...5 Software...7 Using the UR22mkII...10 Connections...10 Configuring Audio Driver
Document authored by: Native Instruments GmbH GUITAR RIG software version: 5.0 (07/2011) Controller version: 3
 Manual Disclaimer The information in this document is subject to change without notice and does not represent a commitment on the part of Native Instruments GmbH. The software described by this document
Manual Disclaimer The information in this document is subject to change without notice and does not represent a commitment on the part of Native Instruments GmbH. The software described by this document
Document authored by: Christian Schulz Software version: 2.8 (04/2015)
 Setup Guide Disclaimer The information in this document is subject to change without notice and does not represent a commitment on the part of Native Instruments GmbH. The software described by this document
Setup Guide Disclaimer The information in this document is subject to change without notice and does not represent a commitment on the part of Native Instruments GmbH. The software described by this document
Co-designed by TASCAM and
 Page 1 of 6 FW-1884 Control Surface and Audio/MIDI Interface Up to 18 simultaneous inputs Comprehensive mixing, automation, editing and navigation tools for DAWs Eight 100mm motorized touchsensitive channel
Page 1 of 6 FW-1884 Control Surface and Audio/MIDI Interface Up to 18 simultaneous inputs Comprehensive mixing, automation, editing and navigation tools for DAWs Eight 100mm motorized touchsensitive channel
Document authored by: David Gover Software version: 2.0 (09/2013)
 Setup Guide Disclaimer The information in this document is subject to change without notice and does not represent a commitment on the part of Native Instruments GmbH. The software described by this document
Setup Guide Disclaimer The information in this document is subject to change without notice and does not represent a commitment on the part of Native Instruments GmbH. The software described by this document
2.0 AUDIO RECORDING INTERFACE
 24-Bit/96kHz USB 2.0 AUDIO RECORDING INTERFACE USER MANUAL 1 of 13 Contents: 1. Instruction 03 2. Key Features 03 3. Front Panel 03 4. Rear Panel 04 5. Minimum System Requirements 04 6. Installation Process
24-Bit/96kHz USB 2.0 AUDIO RECORDING INTERFACE USER MANUAL 1 of 13 Contents: 1. Instruction 03 2. Key Features 03 3. Front Panel 03 4. Rear Panel 04 5. Minimum System Requirements 04 6. Installation Process
Traktor Audio Configuration
 Traktor Audio Configuration 1. Select the S4 CoreAudio (for Mac) or S4 ASIO (for Windows) driver. 2. Select Internal mixing mode and set the Output Monitor and Output Master using the available outputs
Traktor Audio Configuration 1. Select the S4 CoreAudio (for Mac) or S4 ASIO (for Windows) driver. 2. Select Internal mixing mode and set the Output Monitor and Output Master using the available outputs
GETTING STARTED WITH STUDIO ONE ARTIST
 GETTING STARTED WITH STUDIO ONE ARTIST 2009, PreSonus Audio Electronics, Inc. All Rights Reserved. TABLE OF CONTENTS Studio One Artist Features...3 System Requirements...4 Installation and Authorization...5
GETTING STARTED WITH STUDIO ONE ARTIST 2009, PreSonus Audio Electronics, Inc. All Rights Reserved. TABLE OF CONTENTS Studio One Artist Features...3 System Requirements...4 Installation and Authorization...5
Focusrite Saffire 6 USB. User Guide
 Focusrite Saffire 6 USB User Guide 1 IMPORTANT SAFETY INSTRUCTIONS 1. Read these instructions. 2. Keep these instructions. 3. Heed all warnings. 4. Follow all instructions. 5. Do not use this apparatus
Focusrite Saffire 6 USB User Guide 1 IMPORTANT SAFETY INSTRUCTIONS 1. Read these instructions. 2. Keep these instructions. 3. Heed all warnings. 4. Follow all instructions. 5. Do not use this apparatus
SETUP GUIDE GUITAR RIG SETUP GUIDE
 SETUP GUIDE GUITAR RIG SETUP GUIDE The information in this document is subject to change without notice and does not represent a commitment on the part of Native Instruments GmbH. The software described
SETUP GUIDE GUITAR RIG SETUP GUIDE The information in this document is subject to change without notice and does not represent a commitment on the part of Native Instruments GmbH. The software described
VirtualDJ 8 Denon MC4000 1
 VirtualDJ 8 Denon MC4000 1 Table of Contents INSTALLATION... 3 Connections... 3 Firmware... 3 Drivers... 3 VirtualDJ 8 Setup... 3 Advanced Setup... 4 A. MIXER... 6 B. BROWSER... 6 C. SAMPLER... 7 D. DECK
VirtualDJ 8 Denon MC4000 1 Table of Contents INSTALLATION... 3 Connections... 3 Firmware... 3 Drivers... 3 VirtualDJ 8 Setup... 3 Advanced Setup... 4 A. MIXER... 6 B. BROWSER... 6 C. SAMPLER... 7 D. DECK
OMEGA STUDIO SOFTWARE INSTALLATION GUIDE
 OMEGA STUDIO SOFTWARE INSTALLATION GUIDE USB Device Drivers, Cubase LE Setup, and Pantheon Reverb Plug-in for Windows XP Cubase LE Setup and Pantheon Reverb Plug-in for Mac OS X Congratulations on your
OMEGA STUDIO SOFTWARE INSTALLATION GUIDE USB Device Drivers, Cubase LE Setup, and Pantheon Reverb Plug-in for Windows XP Cubase LE Setup and Pantheon Reverb Plug-in for Mac OS X Congratulations on your
Cubase LE 5. Installing Cubase LE 5. Trademarks. Quick Start Guide
 Cubase LE 5 Quick Start Guide This chapter explains basic operations for using the unit with Cubase LE 5. This explanation is not intended to replace the user s manual for Cubase LE 5. Also, since Cubase
Cubase LE 5 Quick Start Guide This chapter explains basic operations for using the unit with Cubase LE 5. This explanation is not intended to replace the user s manual for Cubase LE 5. Also, since Cubase
Apogee ONE. QuickStart Guide. V3, March, 2013
 Apogee ONE QuickStart Guide V3, March, 2013 Contents Overview!... 5 Introduction! 5 Package contents! 6 ONE Panel Tour! 8 Optional Battery Power! 9 Connecting to your Mac!... 10 System Requirements! 10
Apogee ONE QuickStart Guide V3, March, 2013 Contents Overview!... 5 Introduction! 5 Package contents! 6 ONE Panel Tour! 8 Optional Battery Power! 9 Connecting to your Mac!... 10 System Requirements! 10
USB AUDIO INTERFACE. UR22 Operation Manual 1
 USB AUDIO INTERFACE EN DE FR ES IT ZH JA UR22 Operation Manual 1 Contents Contents Contents...2 A Message From the Development Team...3 Accessory disk...3 Power supply...3 Cubase AI Download...3 How to
USB AUDIO INTERFACE EN DE FR ES IT ZH JA UR22 Operation Manual 1 Contents Contents Contents...2 A Message From the Development Team...3 Accessory disk...3 Power supply...3 Cubase AI Download...3 How to
QUALITY AV PRODUCTS INMATE/INMATE USB PROFESSIONAL 19" MIXER. User Guide and Reference Manual
 INMATE/INMATE USB PROFESSIONAL " MIXER User Guide and Reference Manual INTRODUCTION Welcome to the NEWHANK INMATE and INMATE USB professional " mixers series user manual. INMATE and INMATE USB both offer
INMATE/INMATE USB PROFESSIONAL " MIXER User Guide and Reference Manual INTRODUCTION Welcome to the NEWHANK INMATE and INMATE USB professional " mixers series user manual. INMATE and INMATE USB both offer
SYSTEM MIX PLUS. Owner's Manual DIGITAL MUSIC CORPORATION
 SYSTEM MIX PLUS Owner's Manual 1 Table of Contents 1. Introduction.................. 2 1.1 Overview 1.2 Unpacking 2. Operation................... 3 2.1 Front Panel 2.2 Rear Panel 3. Mixer.....................
SYSTEM MIX PLUS Owner's Manual 1 Table of Contents 1. Introduction.................. 2 1.1 Overview 1.2 Unpacking 2. Operation................... 3 2.1 Front Panel 2.2 Rear Panel 3. Mixer.....................
User Guide FFFA001106. www.focusrite.com
 User Guide FFFA001106 www.focusrite.com TABLE OF CONTENTS OVERVIEW.... 3 Introduction...3 Features.................................................................... 3 Box Contents...3 System Requirements....4
User Guide FFFA001106 www.focusrite.com TABLE OF CONTENTS OVERVIEW.... 3 Introduction...3 Features.................................................................... 3 Box Contents...3 System Requirements....4
Editor / Plug-In Editor Manual
 Editor / Plug-In Editor Manual E 3 Table of Contents Introduction................................................. Main features...................................................................... Please
Editor / Plug-In Editor Manual E 3 Table of Contents Introduction................................................. Main features...................................................................... Please
USB-MIDI Setup Guide. Operating requirements
 About the software The most recent versions of the applications contained on the accessory disc can be downloaded from the Korg website (http://www.korg.com). -MIDI Setup Guide Please note before use Copyright
About the software The most recent versions of the applications contained on the accessory disc can be downloaded from the Korg website (http://www.korg.com). -MIDI Setup Guide Please note before use Copyright
How to Start Making Music in Pro Tools
 How to Start Making Music in Pro Tools Read this guide if you are new to Pro Tools or are just starting out making your own music. Inside, you ll find quick examples of how to record, compose, mix, and
How to Start Making Music in Pro Tools Read this guide if you are new to Pro Tools or are just starting out making your own music. Inside, you ll find quick examples of how to record, compose, mix, and
USER GUIDE ENGLISH ( 3 6 )
 USER GUIDE ENGLISH ( 3 6 ) GUÍA DEL USUARIO ESPAÑOL ( 7 10 ) GUIDE D'UTILISATION FRANÇAIS ( 11 14 ) GUIDA PER L'USO ITALIANO ( 15 18 ) BENUTZERHANDBUCH DEUTSCH ( 19 22 ) USER GUIDE (ENGLISH) Box Contents
USER GUIDE ENGLISH ( 3 6 ) GUÍA DEL USUARIO ESPAÑOL ( 7 10 ) GUIDE D'UTILISATION FRANÇAIS ( 11 14 ) GUIDA PER L'USO ITALIANO ( 15 18 ) BENUTZERHANDBUCH DEUTSCH ( 19 22 ) USER GUIDE (ENGLISH) Box Contents
USER GUIDE Version 2.0
 USER GUIDE Version 2.0 TABLE of CONTENTS Introduction... 3 Hardware Overview... 3 Software Overview... 4 DAYSHIFT Panel... 5 Settings Panel... 6 Setup Tab... 6 Configure... 6 Show User Guide... 6 Preview
USER GUIDE Version 2.0 TABLE of CONTENTS Introduction... 3 Hardware Overview... 3 Software Overview... 4 DAYSHIFT Panel... 5 Settings Panel... 6 Setup Tab... 6 Configure... 6 Show User Guide... 6 Preview
Soundcraft Signature MTK Recording Guide
 Soundcraft Signature MTK Recording Guide S O U N D C R A F T S I G N AT U R E M T K R E C O R D I N G G U I D E 2 Table of Contents USB Overview... 04 Installing the Drivers (PC Only)... 04 Finding the
Soundcraft Signature MTK Recording Guide S O U N D C R A F T S I G N AT U R E M T K R E C O R D I N G G U I D E 2 Table of Contents USB Overview... 04 Installing the Drivers (PC Only)... 04 Finding the
Document authored by: Native Instruments GmbH Software version: 1.5.1 (09/2012)
 Manual Disclaimer The information in this document is subject to change without notice and does not represent a commitment on the part of Native Instruments GmbH. The software described by this document
Manual Disclaimer The information in this document is subject to change without notice and does not represent a commitment on the part of Native Instruments GmbH. The software described by this document
USER GUIDE ENGLISH ( 3 6 )
 USER GUIDE ENGLISH ( 3 6 ) GUÍA DEL USUARIO ESPAÑOL ( 7 10 ) GUIDE D'UTILISATION FRANÇAIS ( 11 14 ) GUIDA PER L'USO ITALIANO ( 15 18 ) BENUTZERHANDBUCH DEUTSCH ( 19 22 ) USER GUIDE (ENGLISH) Box Contents
USER GUIDE ENGLISH ( 3 6 ) GUÍA DEL USUARIO ESPAÑOL ( 7 10 ) GUIDE D'UTILISATION FRANÇAIS ( 11 14 ) GUIDA PER L'USO ITALIANO ( 15 18 ) BENUTZERHANDBUCH DEUTSCH ( 19 22 ) USER GUIDE (ENGLISH) Box Contents
For HOME and BROADCASTER versions the options are kept simple for quick configuration.
 TABLE OF CONTENTS INTRODUCTION 3 HOME and BROADCASTER VERSION SETUPS 3 CONFIGURATION OPTIONS DEFINED 4 BASIC (QUICK) CONFIGURATIONS 5 HEADPHONES 5 EXTERNAL MIXERS 8 MICROPHONE 11 LINE INPUTS 12 ADVANCED
TABLE OF CONTENTS INTRODUCTION 3 HOME and BROADCASTER VERSION SETUPS 3 CONFIGURATION OPTIONS DEFINED 4 BASIC (QUICK) CONFIGURATIONS 5 HEADPHONES 5 EXTERNAL MIXERS 8 MICROPHONE 11 LINE INPUTS 12 ADVANCED
Using the US-122 with GigaStudio and Cubasis
 Using the US-122 with GigaStudio and Cubasis To use the US-122 with the supplied GigaStudio 24 and Cubasis applications together on Windows, you will need to carry out the following steps after installing
Using the US-122 with GigaStudio and Cubasis To use the US-122 with the supplied GigaStudio 24 and Cubasis applications together on Windows, you will need to carry out the following steps after installing
User Guide. VT1708A VIA HD Audio Adeck For Windows 2000, Windows XP & Server 2003. Jun 13 2007 Revision 1.1e
 VT1708A VIA HD Audio Adeck For Windows 2000, Windows XP & Server 2003 Jun 13 2007 Revision 1.1e VT1708A VIA HD Audio Adeck For Windows 2000, Windows XP & Server 2003 Revision History Rev Date Initial Note
VT1708A VIA HD Audio Adeck For Windows 2000, Windows XP & Server 2003 Jun 13 2007 Revision 1.1e VT1708A VIA HD Audio Adeck For Windows 2000, Windows XP & Server 2003 Revision History Rev Date Initial Note
STEREO BLUETOOTH WIRELESS HEADPHONES
 STEREO BLUETOOTH WIRELESS HEADPHONES model: AF32 USER MANUAL part of the series PACKAGE CONTENTS Runaway AF32 Stereo Bluetooth Wireless Headphones Charging cable (USB 3.5mm) Stereo audio cable (3.5mm 3.5mm)
STEREO BLUETOOTH WIRELESS HEADPHONES model: AF32 USER MANUAL part of the series PACKAGE CONTENTS Runaway AF32 Stereo Bluetooth Wireless Headphones Charging cable (USB 3.5mm) Stereo audio cable (3.5mm 3.5mm)
miditech Audiolink II
 miditech Audiolink II "Class Compliant" USB Audio Interface (WinXP/Vista/Win7/Mac OSX no drivers necessary) 16 Bit/ 48 khz resolution line stereo interface XLR Mic preamp with 48 V Phantom Power and gain
miditech Audiolink II "Class Compliant" USB Audio Interface (WinXP/Vista/Win7/Mac OSX no drivers necessary) 16 Bit/ 48 khz resolution line stereo interface XLR Mic preamp with 48 V Phantom Power and gain
MixMeister EZ Converter Setup & Troubleshooting Contents:
 MixMeister EZ Converter Setup & Troubleshooting Contents: Windows Vista and Windows 7 Setup Instructions... 2 Windows XP Setup Instructions... 4 Macintosh OSX - Setup Instructions... 6 Troubleshooting...
MixMeister EZ Converter Setup & Troubleshooting Contents: Windows Vista and Windows 7 Setup Instructions... 2 Windows XP Setup Instructions... 4 Macintosh OSX - Setup Instructions... 6 Troubleshooting...
DCT-16 USB HD Audio Converter
 DCT-16 USB HD Audio Converter Operation Manual DISCLAIMERS The information in this manual has been carefully checked and is believed to be accurate. Cypress Technology assumes no responsibility for any
DCT-16 USB HD Audio Converter Operation Manual DISCLAIMERS The information in this manual has been carefully checked and is believed to be accurate. Cypress Technology assumes no responsibility for any
CROSS DJ. CROSS DJ for U-MIX CONTROL PRO CROSS DJ LE. CROSS DJ LE for U-MIX CONTROL 2 USER MANUAL. Fine DJ Solutions.
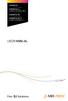 CROSS DJ CROSS DJ for U-MIX CONTROL PRO CROSS DJ LE CROSS DJ LE for U-MIX CONTROL 2 USER MANUAL Fine DJ Solutions. Contents 1/ Welcome /5 2/ Software Installation /7 2.1 Installation on Windows /7 2.2
CROSS DJ CROSS DJ for U-MIX CONTROL PRO CROSS DJ LE CROSS DJ LE for U-MIX CONTROL 2 USER MANUAL Fine DJ Solutions. Contents 1/ Welcome /5 2/ Software Installation /7 2.1 Installation on Windows /7 2.2
Introduction. Main Features. 2 Operation Manual
 EN Introduction Introduction Thank you for purchasing the ADVANCED INTEGRATION DSP STUDIO MR816 CSX/MR816 X. This comprehensive audio interface allows you to transfer the sound of your instruments (keyboards,
EN Introduction Introduction Thank you for purchasing the ADVANCED INTEGRATION DSP STUDIO MR816 CSX/MR816 X. This comprehensive audio interface allows you to transfer the sound of your instruments (keyboards,
VirtualDJ 8 Numark IDJLIVE II 1
 VirtualDJ 8 Numark IDJLIVE II 1 Table of Contents Installation... 3 Firmware & Drivers... 3 VirtualDJ 8 Setup... 3 Advanced Setup... 4 Operation... 5 Tailored skin... 7 Advanced Audio Setup... 8 Using
VirtualDJ 8 Numark IDJLIVE II 1 Table of Contents Installation... 3 Firmware & Drivers... 3 VirtualDJ 8 Setup... 3 Advanced Setup... 4 Operation... 5 Tailored skin... 7 Advanced Audio Setup... 8 Using
AUDIO INTERFACE MANUAL
 AUDIO INTERFACE MANUAL ZOOM Corporation Reproduction of this manual, in whole or in part, by any means, is prohibited. Contents Contents 2 Audio interface and control surface 4 Cubase LE Installation overview
AUDIO INTERFACE MANUAL ZOOM Corporation Reproduction of this manual, in whole or in part, by any means, is prohibited. Contents Contents 2 Audio interface and control surface 4 Cubase LE Installation overview
Contents Contents Contents Overview Charging your headset Wearing the headset Powering on the headset Connecting your headset for dictation
 1 Contents Contents Contents 2 Overview 3 Charging your headset 4 Wearing the headset 4 Powering on the headset 4 Connecting your headset for dictation 5 The adapter 5 Adjusting your computer's audio settings
1 Contents Contents Contents 2 Overview 3 Charging your headset 4 Wearing the headset 4 Powering on the headset 4 Connecting your headset for dictation 5 The adapter 5 Adjusting your computer's audio settings
USB VoIP Phone Adapter. User s Manual
 USB VoIP Phone Adapter User s Manual FCC Certifications This Equipment has been tested and found to comply with the limits for a Class B digital device, pursuant to part 15 and part 68 of the FCC Rules.
USB VoIP Phone Adapter User s Manual FCC Certifications This Equipment has been tested and found to comply with the limits for a Class B digital device, pursuant to part 15 and part 68 of the FCC Rules.
23425 USB DAC FAQ. My 23425 DAC is plugged into my PC but I get no audio or I get sound out of my laptop speakers. What gives? Windows Vista / 7:
 23425 USB DAC FAQ My 23425 DAC is plugged into my PC but I get no audio or I get sound out of my laptop speakers. What gives? It is possible that the DAC is not the default sound playback device, and thus
23425 USB DAC FAQ My 23425 DAC is plugged into my PC but I get no audio or I get sound out of my laptop speakers. What gives? It is possible that the DAC is not the default sound playback device, and thus
Since the explanations use actual screen shots, potentially complicated setting screens are made easy!
 VariOS Tips Do you want to have the VariOS play a much greater role in the music production process? Do you want to use the VariOS with your sequencer, such as SONAR or Logic? If so, you need to read these
VariOS Tips Do you want to have the VariOS play a much greater role in the music production process? Do you want to use the VariOS with your sequencer, such as SONAR or Logic? If so, you need to read these
QUICK SETUP GUIDE SETUP FOR ICONNEX SOUNDCARD AND AUDACITY RECORDING SOFTWARE
 QUICK SETUP GUIDE SETUP FOR ICONNEX SOUNDCARD AND AUDACITY RECORDING SOFTWARE SETUP GUIDE Congratulations on your purchase of the ikey Audio iconnex soundcard. This guide will help you setup the iconnex
QUICK SETUP GUIDE SETUP FOR ICONNEX SOUNDCARD AND AUDACITY RECORDING SOFTWARE SETUP GUIDE Congratulations on your purchase of the ikey Audio iconnex soundcard. This guide will help you setup the iconnex
Users Guide written by André Benedix Version: 1.0 (10/2008)
 USER S MANUAL The information in this document is subject to change without notice and does not represent a commitment on the part of NATIVE INSTRUMENTS GmbH. The software described by this document is
USER S MANUAL The information in this document is subject to change without notice and does not represent a commitment on the part of NATIVE INSTRUMENTS GmbH. The software described by this document is
Recording using Cubase LE 6
 PowerMate 3 /CMS 3 Application Note 1 Recording using Cubase LE 6 This document describes how to record a live event using the DIGITAL AUDIO INTERFACE of the PowerMate 3 / CMS 3. In preparation for the
PowerMate 3 /CMS 3 Application Note 1 Recording using Cubase LE 6 This document describes how to record a live event using the DIGITAL AUDIO INTERFACE of the PowerMate 3 / CMS 3. In preparation for the
Audio Only Broadcast through Flash Media Live Encoder On Windows
 Audio Only Broadcast through Flash Media Live Encoder On Windows This user guide will take you through the steps of setting up an audio-only broadcast on a Windows PC. Other user-guides are available at
Audio Only Broadcast through Flash Media Live Encoder On Windows This user guide will take you through the steps of setting up an audio-only broadcast on a Windows PC. Other user-guides are available at
If this PDF has opened in Full Screen mode, you can quit by pressing Alt and F4, or press escape to view in normal mode. Click here to start.
 You are reading an interactive PDF. If you are reading it in Adobe s Acrobat reader, you will be able to take advantage of links: where text is blue, you can jump to the next instruction. In addition you
You are reading an interactive PDF. If you are reading it in Adobe s Acrobat reader, you will be able to take advantage of links: where text is blue, you can jump to the next instruction. In addition you
D i g i g r a m. sound card range. Professional stereo and multichannel sound cards. Installation and set-up
 D i g i g r a m VX sound card range Professional stereo and multichannel sound cards Table of contents VX Cards General information...4 Supported cards...4 System requirements...4 MacIntosh...4 System
D i g i g r a m VX sound card range Professional stereo and multichannel sound cards Table of contents VX Cards General information...4 Supported cards...4 System requirements...4 MacIntosh...4 System
Copyright DECLARATION OF CONFORMITY. Canadian Compliance Statement: Australian Compliance. European Compliance
 MIDI I/O Guide Copyright This guide is copyrighted 2006 by Digidesign, a division of Avid Technology, Inc. (hereafter Digidesign ), with all rights reserved. Under copyright laws, this guide may not be
MIDI I/O Guide Copyright This guide is copyrighted 2006 by Digidesign, a division of Avid Technology, Inc. (hereafter Digidesign ), with all rights reserved. Under copyright laws, this guide may not be
Berkeley Audio Design Alpha USB
 QUICK USER GUIDE v1.2.2 Berkeley Audio Design Alpha USB The Alpha USB is an asynchronous High Speed USB to digital audio interface designed to provide the highest possible audio quality from computer audio
QUICK USER GUIDE v1.2.2 Berkeley Audio Design Alpha USB The Alpha USB is an asynchronous High Speed USB to digital audio interface designed to provide the highest possible audio quality from computer audio
Logic Pro 9. TDM Guide
 Logic Pro 9 TDM Guide Copyright 2009 Apple Inc. All rights reserved. Your rights to the software are governed by the accompanying software license agreement. The owner or authorized user of a valid copy
Logic Pro 9 TDM Guide Copyright 2009 Apple Inc. All rights reserved. Your rights to the software are governed by the accompanying software license agreement. The owner or authorized user of a valid copy
Audio-Technica AT-LP60-USB, AT-LP120-USB, AT-LP240-USB & AT-LP1240-USB Turntables. Software Guide
 Audio-Technica AT-LP60-USB, AT-LP120-USB, AT-LP240-USB & AT-LP1240-USB Turntables Software Guide Audio-Technica USB Turntables Contents A note about software... 2 System requirements... 2 Installing Audacity
Audio-Technica AT-LP60-USB, AT-LP120-USB, AT-LP240-USB & AT-LP1240-USB Turntables Software Guide Audio-Technica USB Turntables Contents A note about software... 2 System requirements... 2 Installing Audacity
Funktional Technologies. Model: Chocolate Box
 Funktional Technologies Model: Chocolate Box November 2013 The Funktional Technologies Chocolate Box is a 2U analog & digital professional audio device. It incorporates two Cadac K type analog input modules.
Funktional Technologies Model: Chocolate Box November 2013 The Funktional Technologies Chocolate Box is a 2U analog & digital professional audio device. It incorporates two Cadac K type analog input modules.
Maxtor OneTouch User's Guide
 EXTERNAL HARD DRIVE Maxtor OneTouch User's Guide TM II P/N:20259600 i Contents 1 Introduction................................................. 1 Maxtor OneTouch II Drive Components............................
EXTERNAL HARD DRIVE Maxtor OneTouch User's Guide TM II P/N:20259600 i Contents 1 Introduction................................................. 1 Maxtor OneTouch II Drive Components............................
HP Bluetooth Pendant Headphones User Guide
 HP Bluetooth Pendant Headphones User Guide Copyright 2008 Hewlett-Packard Development Company, L.P. Windows and Windows Vista are either trademarks or registered trademarks of Microsoft Corporation in
HP Bluetooth Pendant Headphones User Guide Copyright 2008 Hewlett-Packard Development Company, L.P. Windows and Windows Vista are either trademarks or registered trademarks of Microsoft Corporation in
USER GUIDE. Publication AP8509. Allen & Heath 1 XONE:K2 User Guide
 USER GUIDE Publication AP8509 Allen & Heath 1 XONE:K2 User Guide Limited One Year Warranty This product is warranted to be free from defects in materials or workmanship for period of one year from the
USER GUIDE Publication AP8509 Allen & Heath 1 XONE:K2 User Guide Limited One Year Warranty This product is warranted to be free from defects in materials or workmanship for period of one year from the
Users Guide written by Michael Koczynski Version: 1.0 (11/2008)
 IMPORTING COVER ART The information in this document is subject to change without notice and does not represent a commitment on the part of Native Instruments GmbH. The software described by this document
IMPORTING COVER ART The information in this document is subject to change without notice and does not represent a commitment on the part of Native Instruments GmbH. The software described by this document
USER GUIDE. Publication AP7080. Allen & Heath 1 XONE:1D User Guide
 USER GUIDE Publication AP7080 Allen & Heath 1 XONE:1D User Guide Limited One Year Warranty This product is warranted to be free from defects in materials or workmanship for period of one year from the
USER GUIDE Publication AP7080 Allen & Heath 1 XONE:1D User Guide Limited One Year Warranty This product is warranted to be free from defects in materials or workmanship for period of one year from the
SESSION MUSIC PRODUCER The Make-Music-Now Vocal Recording Studio
 SESSION MUSIC PRODUCER The Make-Music-Now Vocal Recording Studio Quick Start Guide Session Music Producer Quick Start Guide 1 Introduction Congratulations on your purchase of M-Audio Session Music Producer:
SESSION MUSIC PRODUCER The Make-Music-Now Vocal Recording Studio Quick Start Guide Session Music Producer Quick Start Guide 1 Introduction Congratulations on your purchase of M-Audio Session Music Producer:
PART 1. Using USB Mixer with a Computer
 PART 1. Using USB Mixer with a Computer Universal Serial Bus Mixers The USB mixer is equipped with either one or two USB ports that allow you to play and record audio directly from your computer! Just
PART 1. Using USB Mixer with a Computer Universal Serial Bus Mixers The USB mixer is equipped with either one or two USB ports that allow you to play and record audio directly from your computer! Just
Using WaveCenter/PCI with Vision on the Macintosh
 Using WaveCenter/PCI with Vision on the Macintosh Released 001115 This application note was created based on: Opcode Vision version 4.2.1 (Vision in this document) WaveCenter/PCI driver v1.0 (WCPCI in
Using WaveCenter/PCI with Vision on the Macintosh Released 001115 This application note was created based on: Opcode Vision version 4.2.1 (Vision in this document) WaveCenter/PCI driver v1.0 (WCPCI in
US-122L/US-144 Release Notes
 US-122L/US-144 Release Notes Updates Always ensure that you are running the latest driver software and US-122L or US-144 firmware by visiting TASCAM s web site (http://www.tascam.com). Important Notice
US-122L/US-144 Release Notes Updates Always ensure that you are running the latest driver software and US-122L or US-144 firmware by visiting TASCAM s web site (http://www.tascam.com). Important Notice
Roxio Easy LP to MP3 Getting Started Guide
 Roxio Easy LP to MP3 Getting Started Guide Corel Corporation or its subsidiaries. All rights reserved. 2 Getting started with Roxio Easy LP to MP3 In this guide Welcome to Roxio Easy LP to MP3 3 System
Roxio Easy LP to MP3 Getting Started Guide Corel Corporation or its subsidiaries. All rights reserved. 2 Getting started with Roxio Easy LP to MP3 In this guide Welcome to Roxio Easy LP to MP3 3 System
MR8 Loop System OWNER'S MANUAL
 MR8 Loop System OWNER'S MANUAL Contents Introduction... 3 Warranty... 4 Precautions... 5 Front panel... 6 Rear panel... 7 Block diagram... 9 Loop configurations. 10 Control functions. 12 Midi Control Assignments...
MR8 Loop System OWNER'S MANUAL Contents Introduction... 3 Warranty... 4 Precautions... 5 Front panel... 6 Rear panel... 7 Block diagram... 9 Loop configurations. 10 Control functions. 12 Midi Control Assignments...
USB 2.0 4-PORT NETWORK HUB. User Manual DA-70251 DA-70252 1
 USB 2.0 4-PORT NETWORK HUB User Manual DA-70251 DA-70252 1 Copyright Notice Copyright DIGITUS 2010. All rights reserved. Disclaimer DIGITUS shall not be liable for technical or editorial errors or omissions
USB 2.0 4-PORT NETWORK HUB User Manual DA-70251 DA-70252 1 Copyright Notice Copyright DIGITUS 2010. All rights reserved. Disclaimer DIGITUS shall not be liable for technical or editorial errors or omissions
How To Adjust Your Levels On A Pd Farm On A Guitar Or Guitar
 Recording Setup Guide Using Line 6 Hardware & POD Farm with Popular Recording Applications Table of Contents Getting Started...1 1 Installing Line 6 Audio Drivers and POD Farm Software... 1 1 About POD
Recording Setup Guide Using Line 6 Hardware & POD Farm with Popular Recording Applications Table of Contents Getting Started...1 1 Installing Line 6 Audio Drivers and POD Farm Software... 1 1 About POD
MXL 990 Virtual Preamp Installation
 MXL 990 Virtual Preamp Installation The MXL 990 USB will operate without MXL s Virtual Preamp software using the standard drivers included in your computer's operating system. However, the MXL 990 USB
MXL 990 Virtual Preamp Installation The MXL 990 USB will operate without MXL s Virtual Preamp software using the standard drivers included in your computer's operating system. However, the MXL 990 USB
Editor / Plug-In Editor Manual
 Editor / Plug-In Editor Manual E 4 Table of Contents Introduction................................................. 1 Main features......................................................................
Editor / Plug-In Editor Manual E 4 Table of Contents Introduction................................................. 1 Main features......................................................................
Laptop Recorder OPERATION GUIDE. Laptop Serial Number (System ID): Original Seneca Data Order Number: SoniClear Order Number:
 Laptop Recorder OPERATION GUIDE Laptop Serial Number (System ID): Original Seneca Data Order Number: SoniClear Order Number: SoniClear Purchase Date: About This Manual This manual covers the installation
Laptop Recorder OPERATION GUIDE Laptop Serial Number (System ID): Original Seneca Data Order Number: SoniClear Order Number: SoniClear Purchase Date: About This Manual This manual covers the installation
SoftRAID 5 QUICK START GUIDE. for OWC ThunderBay
 SoftRAID 5 QUICK START GUIDE for OWC ThunderBay TABLE OF CONTENTS INTRODUCTION...1 1.1 MINIMUM SYSTEM REQUIREMENTS 1.2 FEATURES 1.3 ABOUT THIS MANUAL SYSTEM SETUP...2 2.1 GETTING STARTED 2.2 INITIALIZING,
SoftRAID 5 QUICK START GUIDE for OWC ThunderBay TABLE OF CONTENTS INTRODUCTION...1 1.1 MINIMUM SYSTEM REQUIREMENTS 1.2 FEATURES 1.3 ABOUT THIS MANUAL SYSTEM SETUP...2 2.1 GETTING STARTED 2.2 INITIALIZING,
Audiomedia III Installation Guide
 Audiomedia III Installation Guide Digidesign Inc. 3401-A Hillview Avenue Palo Alto, CA 94304 USA tel: 650 842 7900 fax: 650 842 7999 Technical Support (USA) 650 842 6699 650 856 4275 Product Information
Audiomedia III Installation Guide Digidesign Inc. 3401-A Hillview Avenue Palo Alto, CA 94304 USA tel: 650 842 7900 fax: 650 842 7999 Technical Support (USA) 650 842 6699 650 856 4275 Product Information
MIDI Setup with TonePort UX2 and KB37
 MIDI Setup with TonePort UX2 and KB37 Table of Contents FOOTSWITCH CONNECTIONS... 2 TONEPORT KB37 CONTROLLER LAYOUT... 3 TONEPORT KB37 DEFAULT MESSAGES... 4 Default message map for GearBox 3.0... 4 Default
MIDI Setup with TonePort UX2 and KB37 Table of Contents FOOTSWITCH CONNECTIONS... 2 TONEPORT KB37 CONTROLLER LAYOUT... 3 TONEPORT KB37 DEFAULT MESSAGES... 4 Default message map for GearBox 3.0... 4 Default
DDJ-SB. DJ Controller. Operating Instructions
 DJ Controller DDJ-SB http://pioneerdj.com/support/ The Pioneer DJ support site shown above offers FAQs, information on software and various other types of information and services to allow you to use your
DJ Controller DDJ-SB http://pioneerdj.com/support/ The Pioneer DJ support site shown above offers FAQs, information on software and various other types of information and services to allow you to use your
ReSound Unite TV FREQUENTLY ASKED QUESTIONS. Setup & Configuration. Use & Operation. Troubleshooting
 Tip for use of FAQ: Click on questions to go to answer. Setup & Configuration How do I pair the hearing aids to the Unite TV?... 2 What is the latency of the streamed signal?... 2 Does the Unite TV use
Tip for use of FAQ: Click on questions to go to answer. Setup & Configuration How do I pair the hearing aids to the Unite TV?... 2 What is the latency of the streamed signal?... 2 Does the Unite TV use
eela-audio EA916 Journalist Unit USB Audio module with Telephone Hybrid User manual
 eela-audio EA916 Journalist Unit USB Audio module with Telephone Hybrid User manual EA Broadcast / Eela Audio, Het Riet 8 A, 5431NM Cuijk, The Netherlands http://www.eela-audio.com e-mail: sales@eela-audio.com
eela-audio EA916 Journalist Unit USB Audio module with Telephone Hybrid User manual EA Broadcast / Eela Audio, Het Riet 8 A, 5431NM Cuijk, The Netherlands http://www.eela-audio.com e-mail: sales@eela-audio.com
Windows XP Pro: Basics 1
 NORTHWEST MISSOURI STATE UNIVERSITY ONLINE USER S GUIDE 2004 Windows XP Pro: Basics 1 Getting on the Northwest Network Getting on the Northwest network is easy with a university-provided PC, which has
NORTHWEST MISSOURI STATE UNIVERSITY ONLINE USER S GUIDE 2004 Windows XP Pro: Basics 1 Getting on the Northwest Network Getting on the Northwest network is easy with a university-provided PC, which has
English version. Introduction. Package contents. Connections. SC016 Sweex 7.1 external USB sound card
 SC016 Sweex 7.1 external USB sound card Introduction Do not expose the Sweex 7.1 external USB sound card to extreme temperatures. Do not place the device in direct sunlight or in the direct vicinity of
SC016 Sweex 7.1 external USB sound card Introduction Do not expose the Sweex 7.1 external USB sound card to extreme temperatures. Do not place the device in direct sunlight or in the direct vicinity of
Document authored by: Native Instruments GmbH Software version: 2.7 (11/2014)
 Manual Disclaimer The information in this document is subject to change without notice and does not represent a commitment on the part of Native Instruments GmbH. The software described by this document
Manual Disclaimer The information in this document is subject to change without notice and does not represent a commitment on the part of Native Instruments GmbH. The software described by this document
User Guide FFFA001093. www.focusrite.com
 User Guide FFFA001093 www.focusrite.com IMPORTANT SAFETY INSTRUCTIONS 1. Read these instructions. 2. Keep these instructions. 3. Heed all warnings. 4. Follow all instructions. 5. Do not use this apparatus
User Guide FFFA001093 www.focusrite.com IMPORTANT SAFETY INSTRUCTIONS 1. Read these instructions. 2. Keep these instructions. 3. Heed all warnings. 4. Follow all instructions. 5. Do not use this apparatus
EPSON Stylus. Start Here
 EPSON Stylus C84 EPSON Stylus Start Here C84 CPD-16675R1 4043482-00 XXX 1 Unpack 1 Remove everything from the box. Paper support Printer Manual Power cord Ink cartridges CD-ROM 2 Remove all the blue tape
EPSON Stylus C84 EPSON Stylus Start Here C84 CPD-16675R1 4043482-00 XXX 1 Unpack 1 Remove everything from the box. Paper support Printer Manual Power cord Ink cartridges CD-ROM 2 Remove all the blue tape
Connecting to the Internet
 Connecting to the Internet Connecting the Gateway to the Internet Configuration of TCP/IP Protocol Installing the USB Drivers Connecting Ethernet Network Devices Connecting USB Network Devices Connecting
Connecting to the Internet Connecting the Gateway to the Internet Configuration of TCP/IP Protocol Installing the USB Drivers Connecting Ethernet Network Devices Connecting USB Network Devices Connecting
Lenovo Miix 2 8. User Guide. Read the safety notices and important tips in the included manuals before using your computer.
 Lenovo Miix 2 8 User Guide Read the safety notices and important tips in the included manuals before using your computer. Notes Before using the product, be sure to read Lenovo Safety and General Information
Lenovo Miix 2 8 User Guide Read the safety notices and important tips in the included manuals before using your computer. Notes Before using the product, be sure to read Lenovo Safety and General Information
Multimedia. User Guide
 Multimedia User Guide Copyright 2006 Hewlett-Packard Development Company, L.P. Microsoft and Windows are U.S. registered trademarks of Microsoft Corporation. The information contained herein is subject
Multimedia User Guide Copyright 2006 Hewlett-Packard Development Company, L.P. Microsoft and Windows are U.S. registered trademarks of Microsoft Corporation. The information contained herein is subject
Apogee Duet. QuickStart Guide. V1, April, 2013
 Apogee Duet QuickStart Guide V1, April, 2013 Contents Overview!... 4 Introduction!4 Package contents!5 Duet panel tour! 7 OLED Screen Tour!8 Connecting to your Mac!... 11 System Requirements!11 Install
Apogee Duet QuickStart Guide V1, April, 2013 Contents Overview!... 4 Introduction!4 Package contents!5 Duet panel tour! 7 OLED Screen Tour!8 Connecting to your Mac!... 11 System Requirements!11 Install
Software Sequencing Basics
 October 12, 1998 software sequencing basics Software Sequencing Basics Supplemental Notes Roland gear is often used in conjunction with a variety of software sequencer programs. The purpose of this document
October 12, 1998 software sequencing basics Software Sequencing Basics Supplemental Notes Roland gear is often used in conjunction with a variety of software sequencer programs. The purpose of this document
Ultimate USB & XLR Microphone for Professional Recording
 eti pro Ultimate USB & XLR Microphone for Professional Recording 3 desktop or studio, the possibilities are endless. Congratulations on your purchase of Yeti Pro, the first microphone to combine the exceptional
eti pro Ultimate USB & XLR Microphone for Professional Recording 3 desktop or studio, the possibilities are endless. Congratulations on your purchase of Yeti Pro, the first microphone to combine the exceptional
Cubase Pro 8.5 Cubase Artist 8.5
 Cubase Pro 8.5 Cubase Artist 8.5 Read me December 2015 Steinberg Media Technologies GmbH Table of contents Welcome... 3 Welcome to Cubase!... 3 What is new in Cubase Pro 8.5 and Cubase Artist 8.5?... 4
Cubase Pro 8.5 Cubase Artist 8.5 Read me December 2015 Steinberg Media Technologies GmbH Table of contents Welcome... 3 Welcome to Cubase!... 3 What is new in Cubase Pro 8.5 and Cubase Artist 8.5?... 4
Keystation Pro 88 Advanced Guide. Contents: 1 Getting Started. 2 Terminology. 3 Performance Operations of the Keystation Pro 88
 Keystation Pro 88 Advanced Guide Contents: 1 Getting Started 2 Terminology 3 Performance Operations of the Keystation Pro 88 Sending Program Changes During Performance Sending Bank Changes During Performance
Keystation Pro 88 Advanced Guide Contents: 1 Getting Started 2 Terminology 3 Performance Operations of the Keystation Pro 88 Sending Program Changes During Performance Sending Bank Changes During Performance
Mini Effect Gizmo. User s Manual. RJM Music Technology, Inc.
 Mini Effect Gizmo User s Manual RJM Music Technology, Inc. Mini Effect Gizmo User s Manual Version 1.3 September 26, 2013 RJM Music Technology, Inc. 2525 Pioneer Ave #1 Vista, CA 92081 E-mail: support@rjmmusic.com
Mini Effect Gizmo User s Manual RJM Music Technology, Inc. Mini Effect Gizmo User s Manual Version 1.3 September 26, 2013 RJM Music Technology, Inc. 2525 Pioneer Ave #1 Vista, CA 92081 E-mail: support@rjmmusic.com
13 Managing Devices. Your computer is an assembly of many components from different manufacturers. LESSON OBJECTIVES
 LESSON 13 Managing Devices OBJECTIVES After completing this lesson, you will be able to: 1. Open System Properties. 2. Use Device Manager. 3. Understand hardware profiles. 4. Set performance options. Estimated
LESSON 13 Managing Devices OBJECTIVES After completing this lesson, you will be able to: 1. Open System Properties. 2. Use Device Manager. 3. Understand hardware profiles. 4. Set performance options. Estimated
How To Use The Fast Track Pro (For Mp3) On A Computer Or Ipod Or Ipo (For Pc)
 Fast Track Pro User Guide Legal Notices This guide is copyrighted 2010 by Avid Technology, Inc., with all rights reserved. Under copyright laws, this guide may not be duplicated in whole or in part without
Fast Track Pro User Guide Legal Notices This guide is copyrighted 2010 by Avid Technology, Inc., with all rights reserved. Under copyright laws, this guide may not be duplicated in whole or in part without
