1 Completing Your Claim Form
|
|
|
- Logan Cunningham
- 8 years ago
- Views:
Transcription
1 1 Completing Your Claim Form Once you have received your log in details, accessed the system and checked that all your details are correct, you are ready to make your first claim. 1.0 Entering your claim Click on the claim expenses tab, where you will see two main tabs, Other Expenses and Car Mileage Click on the Other Expenses tab to submit claim lines for all expenses but mileage click on the Car Mileage tab to submit claim lines for the reimbursement of car and fuel costs To charge your expense to a different cost centre, enter the cost centre in the Other Cost Centre field When you are entering lines, always click on the tab Save Lines as this will save the information as you enter each line. These lines will then remain on the system, even if you need to log out and complete/submit your claim at a later time.
2 1.2 Other Expenses Complete all fields relevant for the lines completed, i.e.: A B C D E F G H A. Date of expenditure > click on calendar icon to select the date of expenditure B. Expense type > select from the drop down C. Description > description of the expense incurred D. Reason > add a reason to support why expense has been incurred E. Co-op Staff & Non Co-op Staff > this is only required for certain expenses e.g. taxi, entertainment, mileage. You will need to enter the number of Co-op/Non Co-op staff you were with at the time. You must include yourself. E.g. if you travelled on your won, you would enter 1 for Co-op Staff and 0 for Non Co-op Staff. You must then also enter your name in the comments box (Point H on the image above) and N/A for Non Co-op Staff. F. Receipts? > if you have receipts, select Yes, even if you have posted these to be scanned with the print cover. If you do not have receipts select No, you will be prompted to submit an explanation as to why there are no receipts attached in the comments box. VAT Receipts> please submit a VAT receipt where possible. G. Total Incl. VAT > Enter the full amount of the expense incurred for that particular expense type H. Click on the icon > you can enter further information requested by clicking here i.e. why there are no receipts attached/names of co-op/non co-op staff. The information required depends on the expense type and these mandatory cells will be highlighted in red. If these fields are incomplete, you will not be able submit your claim.
3 1.3 Car Mileage Complete these 5 tabs with your car details. These will reflect the correct rates for your mileage I J K L E F M N O Once you have entered your car details in the five boxes above, click the Add Line tab to start entering the information for your Car Mileage claim. You will need to insert: I. Date of Travel J. Journey From > Start of journey, which should state the home destinations postcode i.e. work postcode. Field based/ Home-based employees should state their home postcode. K. Journey To>End of Journey, which should state the postcode of the away/travelled destination L. Reason for Travel M. Business Miles> Number of miles travelled. The system will automatically calculate the mileage costs based on the car information you have provided. Please ensure these details are correct and when you change cars, all these five detail tabs are updated. N. click on the icon to provide further information requested i.e. how many people travelled with you if you have input more persons besides yourself in fields E or if there are no receipts/ no vat receipt attached, you must justify why. The information required depends on the expense type and these mandatory cells will be highlighted in red. If these fields are incomplete, you will not be able submit your claim.
4 If you have input an expense line, which is identical to a claim line that you have used previously; you can save time by clicking on select previous then select and submit line(s) you wish to reuse. Please remember to change the date on the line. The total amount claimed will be bought forward on the Other Expenses tab to be submitted. Click Other Expenses tab and follow steps 2-4 to submit your claim. 1.4 Uploading Receipts O. Click Upload receipts/attachments, browse for your file and attach by clicking Upload. After it has been uploaded, click Close. Please do not attempt to upload files that are more than 3MB as there is a limit on the size of the file you can upload. To save and submit your claims, see step 4 Submission 1.5 Posting Receipts to the Bureau for Scanning O Q P R P. if you are not able to upload your own receipts and require these to be scanned on your behalf: On the Other Expenses tab click on the Print Cover tab. This will generate a cover sheet as shown below.
5 Mark on the cover sheet how many receipts you have enclosed and staple to the cover page post to the bureau. DO NOT put this in the internal post as your receipts are scanned externally. The below cover sheet must be printed before you submit the claim. Mark the number of receipts attached to support your claim here 1.6 Submission Q. Click Save Line(s) to save your entry. If you wish to claim for additional items, click Add Line(s) Your claim lines are automatically pre-selected by the system. Make sure you de-select the lines you do not wish to submit. R. Click Submit Claim under the Other Expenses tab to submit your claim for approval. A pop-up box will appear requesting confirmation of your submission, Click OK A further pop up will appear to indicate that your claim has been submitted successfully. You can now log out of your account. This is located in the top right hand corner of your main screen. If you wish to check how your claim is progressing, you can do so by clicking into your Expense History tab. What Will Happen Next? When you have submitted your claim, this will then go to your approver for review and approval. Once your claim has been approved, this then goes to the expenses team for further review and released for payment. If there are any issues with your claim or your claim has been rejected, you will be notified via . The will contain details of what information is required before you re-submit your claim. Please see Section 3 for Claim Rejections
6 2. Approving a Claim 2.1 Notifications: The system will automatically you twice daily if there are claims awaiting your approval. The approval of claims operates as an in-tray system, similar to the claim expenses section. a) List of claims to be approved Click Policy Documents for guidelines. All employees have a nominated approver for their expense claims as well as an escalation approver You may be assigned as either a nominated or stand-in approver, or both. If a claim has not been approved after 7 days of its submission, the escalation approver will also receive an notification and will be able to approve the claim. You can refer to the Business Travel & Personal Expenses Policy on the intranet for guidance on claim value limits. b) Hold cursor over name of claimant for further car details 2.2 Sorting Claims Log-in to your expense account as usual and click Approve Expenses to bring up a list of claims to approve. All claim lines from your staff are visible on the screen, thereby allowing you to approve all claims via a single click. You can sort your list by clicking on Cost Centre or Claimant to sort by name or by Claim number in order to manage your approval work load easier. Claim data displayed in red font: the system will prevent you from approving these items, on the basis that there are no receipts attached (and at least one of the lines on that claim is marked as having a receipt). You will not receive notifications to approve these claims. Until receipts have been attached, you should allow 2-3 days before reviewing red lines because it is likely that the receipts were posted to the scanning bureau and therefore not yet attached to the claim. When the lines turn black, this will signify that receipts are now attached (at which point you will receive an notification).
7 c) Click View Receipts/Attachment 2.3 Expense Claim Tabs Click Other Expenses tab to approve claims for other expenses such as books, travel fares and hotel costs. Click Car Mileage tab to approve claims for car and fuel costs. In the Car Mileage section, if you hold your cursor over the name of the claimant, the system will display the vehicle used for this mileage claim should you need to check/query this. The system operates a traffic light system. See below for meaning:green - no comments have been added Amber - comments or data has been added Red - line has been previously rejected Click View Receipts/Attachments to view receipts uploaded. d) List of receipt attachments for claims. 2.4 View Receipts Click on View Receipts/Attachments to view the receipts attached to support claims. This allows you to check them before approving the expense items. Check the details of the claim matches with the receipts. 2.5 Approve Claims Click on the icon to ensure that the information provided in support of the claim is sufficient. If so and the information agrees with receipts attached, click Cancel, unless you require to make a comment. To do this, type your comment in the Add Comment box then click on Submit. The box will disappear. Depending on the expense type, there are different rules and warnings that need to be addressed such as claim limits for particular items. If you are unsure or require further clarification, you can click on Policy Document or Google Maps for further information. If the claim contains both Other Expenses and Car Mileage items; the entire claim will not be processed for payment until all of its lines are dealt with i.e. Approved or Rejected. The system will automatically prompt you if the claim has lines to be approved in Car Mileage. Click the Approve tick box for the individual claim or a group of claims and then press Approve at the bottom of the page. The approved claim is then removed from your screen.
8 e) Approve claim screen Approve 2.6 Reject Claims If you have viewed the receipts or data line and find that there is insufficient information to approve the claim. You must assess the information that you require and reject the claim. To reject an individual link click on the icon to bring up Expense Claims Comments' and add a comment detailing why you are rejecting the claim and click Reject. Click OK to confirm your rejection. To reject multiple lines place a tick in each of the lines you want to reject and add a comment in the Rejection Comments box at bottom of page. When rejecting multiple lines these must be for the same reason for rejection (e.g. no receipt attached). If you need to reject lines in the same claim for different reasons you will need to tick the reject box on each line and add the specific comment. If a multi-line claim was made, you can continue to approve the other lines of the claim as normal. To do this, simply ensure the items you wish to approve are all ticked and press Approve. What will happen next? The claimant will receive an informing them that their claim has been rejected. The rejected claim will revert back into the claimant s in-tray to sort out and to be re-submitted for Approval. It will also be allocated a new claim number. The claim will revert back into the claims to be approved in-tray for the approver to check and approve. Reject Click to Approve to confirm claim f) Reject screen Single line g) Reject screen Multiple lines Tick Reject boxes for multiple line Rejections Multiple lines Rejection Comment Box
9 3. Rejected Claims A claim can be rejected by the Approver after it has been submitted or the Expenses Team after it has been approved. You will receive an (on the address registered against your expenses account) for each line of your claim that has been rejected notifying you of the rejection. These claims will be found in your Claim Expenses box, always check why your claim has been rejected by clicking on icon at the end of the rejected line. Ensure that you follow the comments and make any changes requested before submitting again. You will need to reattach the receipt(s) from your original claim. Rejection Icon Rejection Comments Remember that you will have to attach the receipts from the original claim you submitted. If receipts are not attached to the new claim from the original claim then this cannot be approved for payment. This applies even if you have posted your receipts for the previously rejected claim, as these were uploaded to your previous claim for you. To attach your receipt: a) Access your Expense History tab and click on the original claim number that was rejected Click on View Receipts/Attachments then Open and Save b) Save this to your desktop, after saving close this down. c) Click on Claim Expenses, then Upload Receipts/Attachments, then Browse. Find the file as saved on your desktop and click on Open d) This then adds details to the browse line. Finally click on Upload. The receipts are now attached to the claim and you can re-submit the claim. What will happen next? Your approver will receive your claim for approval. Once your claim has been approved, they will then need to be released for payment by the Expenses Team and you should receive an for confirmation of payment. If you require any further assistance, please contact the staff expenses team on: (option 3) Or StaffExpenses@co-operative.coop
University of Sunderland. Oracle 12 i-expenses. Full Administration Training Guide. Version 1.0 09/05/14
 Oracle 12 i-expenses Full Administration Training Guide Version 1.0 09/05/14 Table of Contents 1 TRAVEL POLICY AT A GLANCE... 2 2 PROCEDURES... 4 2.1 I-Expenses Procedure... 7 3 LOGIN... 8 Login Problems...
Oracle 12 i-expenses Full Administration Training Guide Version 1.0 09/05/14 Table of Contents 1 TRAVEL POLICY AT A GLANCE... 2 2 PROCEDURES... 4 2.1 I-Expenses Procedure... 7 3 LOGIN... 8 Login Problems...
Concur Expense System. User Reference Guide
 Concur Expense System User Reference Guide February, 2009 Table of Contents HOW TO GET SETUP IN THE CONCUR EXPENSE SYSTEM... 1 LOG IN... 1 CHANGE YOUR PASSWORD... 1 VIEW AND EDIT YOUR PROFILE INFORMATION...
Concur Expense System User Reference Guide February, 2009 Table of Contents HOW TO GET SETUP IN THE CONCUR EXPENSE SYSTEM... 1 LOG IN... 1 CHANGE YOUR PASSWORD... 1 VIEW AND EDIT YOUR PROFILE INFORMATION...
Once your request has been approved, you can begin creating a new expense report.
 Once your request has been approved, you can begin creating a new expense report. Click on the Requests header. Find the request you want to work on. Notice the Status column says Approved. Click Expense
Once your request has been approved, you can begin creating a new expense report. Click on the Requests header. Find the request you want to work on. Notice the Status column says Approved. Click Expense
e-expenses Log in with your username and password and you can navigate to E-expenses tab.
 e-expenses Expense claims are submitted using Employee online. The ESR interface is then used to pay the employee their expense claims with their salary. This User guide has been created to aid staff in
e-expenses Expense claims are submitted using Employee online. The ESR interface is then used to pay the employee their expense claims with their salary. This User guide has been created to aid staff in
Managing Expense Claims
 Managing Expense Claims Page 1 of 14 Version 1.2, July 2012 Introduction Functionality provided by People Inc. Employee Intranet enables you to process expense claims electronically. This is done via the
Managing Expense Claims Page 1 of 14 Version 1.2, July 2012 Introduction Functionality provided by People Inc. Employee Intranet enables you to process expense claims electronically. This is done via the
UCL FINANCE DIVISION. iexpenses EXPENSE CLAIMS SEASON TICKET LOANS. www.ucl.ac.uk/expenses 1
 UCL FINANCE DIVISION iexpenses EXPENSE CLAIMS SEASON TICKET LOANS www.ucl.ac.uk/expenses 1 iexpenses iexpenses is a new web based Expense Claim and Season Ticket Loan system for UCL Employees. How to log
UCL FINANCE DIVISION iexpenses EXPENSE CLAIMS SEASON TICKET LOANS www.ucl.ac.uk/expenses 1 iexpenses iexpenses is a new web based Expense Claim and Season Ticket Loan system for UCL Employees. How to log
Prepare and Submit your Planar Expense Report in 10 Easy Steps
 Prepare and Submit your Planar Expense Report in 10 Easy Steps Step 1: Update Internet Browser Settings Your browser should already be set up to use Concur, but the following steps will ensure that your
Prepare and Submit your Planar Expense Report in 10 Easy Steps Step 1: Update Internet Browser Settings Your browser should already be set up to use Concur, but the following steps will ensure that your
Knowles Associates Total Fleet Management Ltd. Website E- Expenses and Greyfleet Registration, Additional Jobs, Expenses and Mileage
 Knowles Associates Total Fleet Management Ltd Website E- Expenses and Greyfleet Registration, Additional Jobs, Expenses and Mileage Author: Lennon Carrington Approved by: Owner: Knowles Associates Total
Knowles Associates Total Fleet Management Ltd Website E- Expenses and Greyfleet Registration, Additional Jobs, Expenses and Mileage Author: Lennon Carrington Approved by: Owner: Knowles Associates Total
Core Portal Claimant User Guide. Core Expense
 Core Portal Claimant User Guide Core Expense 1 1 CONTENTS 2 Logging onto the system... 4 3 Payment... 5 3.1.1 Payslips... 6 3.1.2 P60s... 8 3.1.3 PRD60s... 10 3.1.4 Important Dates... 11 4 Entering and
Core Portal Claimant User Guide Core Expense 1 1 CONTENTS 2 Logging onto the system... 4 3 Payment... 5 3.1.1 Payslips... 6 3.1.2 P60s... 8 3.1.3 PRD60s... 10 3.1.4 Important Dates... 11 4 Entering and
Expense Report: Detailed Guide. The expense report process has three main steps
 Version: 5-24-2013 Expense Report: Detailed Guide The expense report process has three main steps STEP ONE: Creation and submittal of an expense report using Concur software 1. Select new Expense Report
Version: 5-24-2013 Expense Report: Detailed Guide The expense report process has three main steps STEP ONE: Creation and submittal of an expense report using Concur software 1. Select new Expense Report
www.etenders.gov.ie Electronic Tender Management System Quick User Guide Supplier
 Electronic Tender Management System Quick User Guide Supplier Page 1 Contents 1. Using the system 1.1 1.2 Supplier registration Finding published tenders 2. Responding to a public advertisement / notice
Electronic Tender Management System Quick User Guide Supplier Page 1 Contents 1. Using the system 1.1 1.2 Supplier registration Finding published tenders 2. Responding to a public advertisement / notice
Aston Staff Portal. Making an Expense Claim
 Aston Staff Portal Making an Expense Claim Applicable Rates for Accommodation, Travel & Subsistence Standard Day Rate Subsistence (meals and drinks, excluding alcohol) The actual, reasonable costs of food
Aston Staff Portal Making an Expense Claim Applicable Rates for Accommodation, Travel & Subsistence Standard Day Rate Subsistence (meals and drinks, excluding alcohol) The actual, reasonable costs of food
HR21 Employee & Manager Self Service. Employee User Guide
 West Lothian Council HR21 Employee & Manager Self Service Employee User Guide HR Services January 2015 Version 8 Data Label: Public Page 1 of 23 Contents 1. WHAT IS HR21... 3 2. PASSWORD PROTECTION...
West Lothian Council HR21 Employee & Manager Self Service Employee User Guide HR Services January 2015 Version 8 Data Label: Public Page 1 of 23 Contents 1. WHAT IS HR21... 3 2. PASSWORD PROTECTION...
Expense Report: Guide for Students
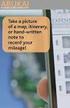 Version: 3-28-2013 Expense Report: Guide for Students Log into Concur https://medley.isc-seo.upenn.edu/authentication/profile/concur?app=concurprod 1. Your PennKey authentication page will pop up. Login.
Version: 3-28-2013 Expense Report: Guide for Students Log into Concur https://medley.isc-seo.upenn.edu/authentication/profile/concur?app=concurprod 1. Your PennKey authentication page will pop up. Login.
Travel Request and Expense Report Processing for Monthly Personal Car Mileage
 Travel Request and Expense Report Processing for Monthly Personal Car Mileage 1 Table of Contents Travel Request Overview... 3 Section 1: Create a New Travel Request for Monthly Personal Car Mileage...
Travel Request and Expense Report Processing for Monthly Personal Car Mileage 1 Table of Contents Travel Request Overview... 3 Section 1: Create a New Travel Request for Monthly Personal Car Mileage...
Complete an Expenses Claim Form
 Complete an Expenses Claim Form This How To document gives an overview of the important steps to take when completing a University Expenses Claim Form. The form is available to download from the Finance
Complete an Expenses Claim Form This How To document gives an overview of the important steps to take when completing a University Expenses Claim Form. The form is available to download from the Finance
Database Program Instructions
 Database Program Instructions 1) Start your Comparative Rating software by double-clicking the icon on your desktop. 2) Click on the button on the Comparative Rating Software Main Menu. 3) A message Loading
Database Program Instructions 1) Start your Comparative Rating software by double-clicking the icon on your desktop. 2) Click on the button on the Comparative Rating Software Main Menu. 3) A message Loading
Concur Travel and Expense Reporting FAQs
 Concur Travel and Expense Reporting FAQs General: How will I use Concur? The Concur travel and Expense system is for tracking and reconciling employee travel and other travel related expenses purchased
Concur Travel and Expense Reporting FAQs General: How will I use Concur? The Concur travel and Expense system is for tracking and reconciling employee travel and other travel related expenses purchased
Using ESS - Guide to creating, submitting, and approving an expense report
 Using ESS - Guide to creating, submitting, and approving an expense report Copyright 2014-2015, R. James Holton, All rights reserved (8/13/2015) Introduction The purpose of this guide is to acquaint you
Using ESS - Guide to creating, submitting, and approving an expense report Copyright 2014-2015, R. James Holton, All rights reserved (8/13/2015) Introduction The purpose of this guide is to acquaint you
Travel and Expense Management User Guide. Revised 02.04.15
 Travel and Expense Management User Guide Revised 02.04.15 2 Table of Contents Access TEM and Review Profile. 4 Submitting a Travel Authorization (TA).. 5 Intro and Login.. 5 Funding Change. 6 Itinerary..
Travel and Expense Management User Guide Revised 02.04.15 2 Table of Contents Access TEM and Review Profile. 4 Submitting a Travel Authorization (TA).. 5 Intro and Login.. 5 Funding Change. 6 Itinerary..
Online Expenses User Manual
 Online Expenses User Manual 1.0 Activating your Tarpon Online Expenses Account Applying for a password a) Select the Register link (1). This will take you to a form where you can apply for an Online Expenses
Online Expenses User Manual 1.0 Activating your Tarpon Online Expenses Account Applying for a password a) Select the Register link (1). This will take you to a form where you can apply for an Online Expenses
Electronic Ticket System
 UNIVERSITY OF GEORGIA Electronic Ticket System New Options Available as of January 2010 Insert the complete email address (valid UGA address only) instead of the UGA MyID to send tickets to Approvers.
UNIVERSITY OF GEORGIA Electronic Ticket System New Options Available as of January 2010 Insert the complete email address (valid UGA address only) instead of the UGA MyID to send tickets to Approvers.
Concur Expense Quick Reference Guide
 Content Section 1: Section 2: Section 3: Section 4: Section 4a: Section 4b: Section 4c: Getting Started, Login Explore My Concur tab Update Your Profile, Add an Expense Delegate Create a New Expense Report
Content Section 1: Section 2: Section 3: Section 4: Section 4a: Section 4b: Section 4c: Getting Started, Login Explore My Concur tab Update Your Profile, Add an Expense Delegate Create a New Expense Report
DATABASICS Expense User s Guide v2.2
 CALIBRE DATABASICS Expense User s Guide v2.2 A Guide to CALIBRE s Expense Reporting Website August 2015 Our Success Follows Yours 6354 Walker Lane, Suite 500 Alexandria, Virginia 22310-3252 Telephone:
CALIBRE DATABASICS Expense User s Guide v2.2 A Guide to CALIBRE s Expense Reporting Website August 2015 Our Success Follows Yours 6354 Walker Lane, Suite 500 Alexandria, Virginia 22310-3252 Telephone:
Core Expenses Guide. Appendix I Expense Items & Descriptions of Use Page 28 Appendix II Frequently Asked Questions Page 30.
 The purpose of this document is to provide a guide to using the Core Expenses system. It should be read as an aid to getting started with Core Expense. You should not proceed to using Core Expense without
The purpose of this document is to provide a guide to using the Core Expenses system. It should be read as an aid to getting started with Core Expense. You should not proceed to using Core Expense without
Adding a File Attachment to a CFS Requisition
 Adding a File Attachment to a CFS Requisition When creating a requisition, there are certain purchases that may require additional documentation. The Attachment feature is used to attach this documentation.
Adding a File Attachment to a CFS Requisition When creating a requisition, there are certain purchases that may require additional documentation. The Attachment feature is used to attach this documentation.
Creating a SPIRE logon account and company registration
 Creating a SPIRE logon account and company registration CONTENTS 1. INTRO 2 2. WHO SHOULD REGISTER 2 3. CREATE A SPIRE LOGON ACCOUNT 3 4. CREATE A REGISTRATION FOR YOUR COMPANY 5 Overview of SPIRE System
Creating a SPIRE logon account and company registration CONTENTS 1. INTRO 2 2. WHO SHOULD REGISTER 2 3. CREATE A SPIRE LOGON ACCOUNT 3 4. CREATE A REGISTRATION FOR YOUR COMPANY 5 Overview of SPIRE System
Concur FAQ (Frequently Asked Questions)
 Concur Basics What is my login name? Your employee number (found on your paystub). ######@precisiondrilling.com What if I forget my password? Click the Forgot Password on the Concur page. You will be prompted
Concur Basics What is my login name? Your employee number (found on your paystub). ######@precisiondrilling.com What if I forget my password? Click the Forgot Password on the Concur page. You will be prompted
TRAVEL MANAGEMENT SYSTEM MILEAGE CLAIMS Procedure
 TRAVEL MANAGEMENT SYSTEM MILEAGE CLAIMS Procedure Making a claim: For your ease of use we have tried, wherever possible to keep the format of the online mileage form the same as the current paper forms
TRAVEL MANAGEMENT SYSTEM MILEAGE CLAIMS Procedure Making a claim: For your ease of use we have tried, wherever possible to keep the format of the online mileage form the same as the current paper forms
Profile. 2 On the Expense Settings menu on the left
 Section 1: Getting Started Step 1: Log on to Concur Expense 1 In the User Name field, enter your user name. 2 In the Password field, enter your password. 3 Click Login. If you are not sure how to start
Section 1: Getting Started Step 1: Log on to Concur Expense 1 In the User Name field, enter your user name. 2 In the Password field, enter your password. 3 Click Login. If you are not sure how to start
Concur Expense Guide: Version 2
 Concur Expense Guide: Version 2 Welcome to Concur Expense...3 Log on to Concur...3 Explore the My Concur Page...4 Update Your Expense Profile...5 Step 1: Change Your Password...5 Step 2: Review Your Expense
Concur Expense Guide: Version 2 Welcome to Concur Expense...3 Log on to Concur...3 Explore the My Concur Page...4 Update Your Expense Profile...5 Step 1: Change Your Password...5 Step 2: Review Your Expense
1 Global Warranty Service Agent Guide. Service Agent Help Guide. Service Agent Starts the Claim
 1 Global Warranty Service Agent Guide Service Agent Help Guide Service Agent Starts the Claim 1 2 Global Warranty Service Agent Guide Table of Contents Warranty Guidelines... 3 Entering a Claim... 4 Log
1 Global Warranty Service Agent Guide Service Agent Help Guide Service Agent Starts the Claim 1 2 Global Warranty Service Agent Guide Table of Contents Warranty Guidelines... 3 Entering a Claim... 4 Log
Unanet User Guide: Timesheets & Expenses Getting Started Submitting Timesheets Submitting Expenses Contacts & Support
 Unanet User Guide: Timesheets & Expenses Getting Started Submitting Timesheets Submitting Expenses Contacts & Support 395 West Passaic Street Rochelle Park New Jersey 07662 www.insys.com Getting Started
Unanet User Guide: Timesheets & Expenses Getting Started Submitting Timesheets Submitting Expenses Contacts & Support 395 West Passaic Street Rochelle Park New Jersey 07662 www.insys.com Getting Started
Secure Website and Reader Application User Guide
 Secure Website and Reader Application User Guide February 2005 IMPORTANT NOTICE Copyright Medibank Private Limited All rights reserved. No part of this document (including its appendices and Schedules)
Secure Website and Reader Application User Guide February 2005 IMPORTANT NOTICE Copyright Medibank Private Limited All rights reserved. No part of this document (including its appendices and Schedules)
UniFLOW Print and Copy Instructions for Students
 UniFLOW Print and Copy Instructions for Students Getting Started, Setting up your PIN Page 2 Purchasing Credits for printing and Photocopying Page 4 How to use the MFD Page 8 Photocopying Page 10 Printing
UniFLOW Print and Copy Instructions for Students Getting Started, Setting up your PIN Page 2 Purchasing Credits for printing and Photocopying Page 4 How to use the MFD Page 8 Photocopying Page 10 Printing
PeopleNet. Employee Expense User Guide Overview of the PeopleNet Expense Application
 Overview of the PeopleNet Expense Application 2 Table of Contents Overview... 3 Expense Reports... 3 Upload Options... 3 Receipt Bank... 3 Start a New Expense Report... 4 Enter Expenses... 5 General Parameters...
Overview of the PeopleNet Expense Application 2 Table of Contents Overview... 3 Expense Reports... 3 Upload Options... 3 Receipt Bank... 3 Start a New Expense Report... 4 Enter Expenses... 5 General Parameters...
Editorial Manager: Frequently Asked Questions Editor Problems
 Contents General Problems... 2 The author s manuscript is not in my main menu... 2 The author said they uploaded the manuscript, so why can t I find the file in my menu?... 2 Author sent file per e-mail...
Contents General Problems... 2 The author s manuscript is not in my main menu... 2 The author said they uploaded the manuscript, so why can t I find the file in my menu?... 2 Author sent file per e-mail...
Quick Reference Card Review and Approve Expense Report in Concur Travel and Expense
 The following steps can be utilized in approving expense reports. Fiscal approvers will receive an e-mail notification when the traveler submits the report for approval. Log In To Concur Go to the Employee
The following steps can be utilized in approving expense reports. Fiscal approvers will receive an e-mail notification when the traveler submits the report for approval. Log In To Concur Go to the Employee
TRAVEL AND EXPENSE CENTER REPORTS
 TRAVEL AND EXPENSE CENTER REPORTS NOTE: This document is designed to be used online and has a number of embedded links to processes and additional information. We discourage the printing of manuals as
TRAVEL AND EXPENSE CENTER REPORTS NOTE: This document is designed to be used online and has a number of embedded links to processes and additional information. We discourage the printing of manuals as
In my.ielts Essentials a user account must be created to save your booking and register you within the system.
 Registration In this section: Creating a new user account. In my.ielts Essentials a user account must be created to save your booking and register you within the system. 1. Register as a new user and create
Registration In this section: Creating a new user account. In my.ielts Essentials a user account must be created to save your booking and register you within the system. 1. Register as a new user and create
REPORTING CENTRAL EXTERNAL USER GUIDE FEDERAL RESERVE SYSTEM
 REPORTING CENTRAL EXTERNAL USER GUIDE FEDERAL RESERVE SYSTEM February 2016 Version 3.1 Table of Contents I. Overview.... Page 3 II. Accessing and Logging Into Reporting Central..... Pages 4-5 III. Reporting
REPORTING CENTRAL EXTERNAL USER GUIDE FEDERAL RESERVE SYSTEM February 2016 Version 3.1 Table of Contents I. Overview.... Page 3 II. Accessing and Logging Into Reporting Central..... Pages 4-5 III. Reporting
Concur Travel Training California State University, Stanislaus Financial Services
 Concur Travel Training California State University, Stanislaus Financial Services Traveler and Delegate Handbook Lucero Mascorro Accounts Payable- Travel 1 TABLE OF CONTENTS GETTING STARTED 3 USE CONCUR
Concur Travel Training California State University, Stanislaus Financial Services Traveler and Delegate Handbook Lucero Mascorro Accounts Payable- Travel 1 TABLE OF CONTENTS GETTING STARTED 3 USE CONCUR
This symbol represents a handy tip or further information.
 This symbol represents a handy tip or further information. 1. Logging In Open Internet Explorer or Firefox and log in to the system through the Business Systems front door page - https://frontdoor.spa.gla.ac.uk/login/
This symbol represents a handy tip or further information. 1. Logging In Open Internet Explorer or Firefox and log in to the system through the Business Systems front door page - https://frontdoor.spa.gla.ac.uk/login/
Concur Expense Report Approvers
 Concur Expense Report Approvers I. What is a Expense Report Approver?... 1 II. Travel Approval and Workflow... 1 III. Expense Report Approval Request Notification... 3 IV. Accessing Concur and Reviewing
Concur Expense Report Approvers I. What is a Expense Report Approver?... 1 II. Travel Approval and Workflow... 1 III. Expense Report Approval Request Notification... 3 IV. Accessing Concur and Reviewing
eostar Expense Report Process
 eostar Expense Report Process 3/25/2015 Home of Rutherford and Associates [Type Client Name] eostar Proposal Contents 2 Table of Contents The eostar Expense Report Process... 3 Setting Up Access to Expense
eostar Expense Report Process 3/25/2015 Home of Rutherford and Associates [Type Client Name] eostar Proposal Contents 2 Table of Contents The eostar Expense Report Process... 3 Setting Up Access to Expense
Claimants and Delegates
 User Guide Contents Chapter 1: Signing In... 1 Chapter 2: My Profile... 4 Chapter 3: Expense Reimbursements... 9 Chapter 4: Submitting Your Receipts... 17 Chapter 5: Advance Requests... 21 Chapter 6: Acting
User Guide Contents Chapter 1: Signing In... 1 Chapter 2: My Profile... 4 Chapter 3: Expense Reimbursements... 9 Chapter 4: Submitting Your Receipts... 17 Chapter 5: Advance Requests... 21 Chapter 6: Acting
Europcar.biz Normal User Guide
 Europcar Group UK Limited Europcar.biz Normal User Guide Contents Landing Page Europcar.biz Main Log-in Page - 2 Homepage Europcar.biz Home Page 3 Reservation Placing a Reservation 4 New Reservations 5
Europcar Group UK Limited Europcar.biz Normal User Guide Contents Landing Page Europcar.biz Main Log-in Page - 2 Homepage Europcar.biz Home Page 3 Reservation Placing a Reservation 4 New Reservations 5
Bidder s Guide to ebid. A How-To Guide for electronic bidding
 Bidder s Guide to ebid A How-To Guide for electronic bidding Epylon Log In Page Log in to Epylon using your user name and password. Need more help? Call Customer Service at 888-211-7438 (Monday-Friday
Bidder s Guide to ebid A How-To Guide for electronic bidding Epylon Log In Page Log in to Epylon using your user name and password. Need more help? Call Customer Service at 888-211-7438 (Monday-Friday
TRAVEL MANAGEMENT SYSTEM EXPENSE CLAIMS Procedure
 TRAVEL MANAGEMENT SYSTEM EXPENSE CLAIMS Procedure Making a claim: For your ease of use we have tried, wherever possible, to keep the format of the online expense form the same as the current paper form
TRAVEL MANAGEMENT SYSTEM EXPENSE CLAIMS Procedure Making a claim: For your ease of use we have tried, wherever possible, to keep the format of the online expense form the same as the current paper form
Guide to the MFSP ebusiness Centre
 Guide to the MFSP ebusiness Centre Edition 2.0 September 2012 Contents What is the MFSP ebusiness Centre?...1 What does the ebusiness Centre look like?...1 How do I start using the ebusiness Centre?...2
Guide to the MFSP ebusiness Centre Edition 2.0 September 2012 Contents What is the MFSP ebusiness Centre?...1 What does the ebusiness Centre look like?...1 How do I start using the ebusiness Centre?...2
Travel and Expense System. Traveler s Guide
 Travel and Expense System Traveler s Guide Contents System Setup... 3 Authorization Reports (Before Traveling)... 3 Creating and Reviewing an Authorization Report... 3 Adding a Comment... 5 Submitting
Travel and Expense System Traveler s Guide Contents System Setup... 3 Authorization Reports (Before Traveling)... 3 Creating and Reviewing an Authorization Report... 3 Adding a Comment... 5 Submitting
How to set up as VPN Network
 How to set up as VPN Network 1 Network and Sharing Firstly open the network and sharing centre by opening control panel and selecting Network and Sharing Center. If Network and Sharing cannot be found
How to set up as VPN Network 1 Network and Sharing Firstly open the network and sharing centre by opening control panel and selecting Network and Sharing Center. If Network and Sharing cannot be found
Google Drive Create, Share and Edit Documents Online
 Revision 3 (1-31-2014) Google Drive Create, Share and Edit Documents Online With Google Drive, you can easily create, share, and edit documents online. Here are a few specific things you can do: Convert
Revision 3 (1-31-2014) Google Drive Create, Share and Edit Documents Online With Google Drive, you can easily create, share, and edit documents online. Here are a few specific things you can do: Convert
Quick Reference Card Create and Edit a Blanket Travel Expense Report in Concur Travel and Expense
 Create and Edit a Blanket Travel Report in Concur Travel and Use this QRC when you are completing a Blanket travel expense report. Blanket travel is defined in ICA as same day trips. LOG IN TO CONCUR Go
Create and Edit a Blanket Travel Report in Concur Travel and Use this QRC when you are completing a Blanket travel expense report. Blanket travel is defined in ICA as same day trips. LOG IN TO CONCUR Go
Create a Simple Website. Intel Easy Steps 1 2012 Intel Corporation All rights reserved.
 Create a Simple Website Intel Easy Steps 1 2012 Intel Corporation Website Creating a Simple Website As more and more people are using the Internet to get information, it has become very important for businesses
Create a Simple Website Intel Easy Steps 1 2012 Intel Corporation Website Creating a Simple Website As more and more people are using the Internet to get information, it has become very important for businesses
1. Log on to Concur Travel & Expense
 1. Log on to Concur Travel & Expense Type in your employee identification number as your username. i.e. 3323@scu.edu Your generic password will be sent to you via e-mail. Click login. 1 2. Update Your
1. Log on to Concur Travel & Expense Type in your employee identification number as your username. i.e. 3323@scu.edu Your generic password will be sent to you via e-mail. Click login. 1 2. Update Your
I Expense Online Expense submissions For fulltime Faculty & Staff Revised: Sept 2013
 I Expense Online Expense submissions For fulltime Faculty & Staff Revised: Sept 2013 Table of Contents I-EXPENSE PROCESS... 1 IEXPENSE - LOGIN... 3 NAVIGATING THE I-EXPENSE HOME PAGE... 5 Expenses Home
I Expense Online Expense submissions For fulltime Faculty & Staff Revised: Sept 2013 Table of Contents I-EXPENSE PROCESS... 1 IEXPENSE - LOGIN... 3 NAVIGATING THE I-EXPENSE HOME PAGE... 5 Expenses Home
Claim Travel Types: Explanatory Note
 How to submit a travel and subsistence claim 1. Log in to travel and subsistence online: https://agresso.nuigalway.ie/agresso/system/login.aspx 2. Fill out the online claim form in Draft mode, (important)
How to submit a travel and subsistence claim 1. Log in to travel and subsistence online: https://agresso.nuigalway.ie/agresso/system/login.aspx 2. Fill out the online claim form in Draft mode, (important)
Submitting coursework online through BART Handbook
 Submitting coursework online through BART Handbook Contents 1. Tips before submitting 2 2. Formatting requirements checklist 2 3. Submitting online 3 2.1 Locating your assignment 3 2.2 Uploading your assignment
Submitting coursework online through BART Handbook Contents 1. Tips before submitting 2 2. Formatting requirements checklist 2 3. Submitting online 3 2.1 Locating your assignment 3 2.2 Uploading your assignment
Creating an Expense Report from a Blank Report Form. These instructions are designed for those who do NOT need a Travel Authorization.
 Creating an Expense Report from a Blank Report Form These instructions are designed for those who do NOT need a Travel Authorization. Expense Reports are required for the following reasons: Document all
Creating an Expense Report from a Blank Report Form These instructions are designed for those who do NOT need a Travel Authorization. Expense Reports are required for the following reasons: Document all
DIRECT ADMISSIONS SYSTEM
 1/24/2013 UNIVERSITY OF GLASGOW DIRECT ADMISSIONS SYSTEM Postgraduate Taught Application User Guide Online Application Guide Table of Contents Introduction... 1 Technical support... 1 1. Creating your
1/24/2013 UNIVERSITY OF GLASGOW DIRECT ADMISSIONS SYSTEM Postgraduate Taught Application User Guide Online Application Guide Table of Contents Introduction... 1 Technical support... 1 1. Creating your
How to make an expense claim
 How to make an expense claim This guide will take you through how to submit an expense claim in myvolunteering, how to track its progress from creation to payment of a claim. It will also show you how
How to make an expense claim This guide will take you through how to submit an expense claim in myvolunteering, how to track its progress from creation to payment of a claim. It will also show you how
How to Add Users 1. 2.
 Administrator Guide Contents How to Add Users... 2 How to Delete a User... 9 How to Create Sub-groups... 12 How to Edit the Email Sent Out to New Users... 14 How to Edit and Add a Logo to Your Group's
Administrator Guide Contents How to Add Users... 2 How to Delete a User... 9 How to Create Sub-groups... 12 How to Edit the Email Sent Out to New Users... 14 How to Edit and Add a Logo to Your Group's
How To Use The Concur Credit Card On A Credit Card With A Creditcard On A Balance Card On An Account Card On The Credit Card (For A Credit Union)
 CONCUR USER GUIDE (New Interface) Version: 5, July 2009 1 Contents Page # Step 1: Log On 3 Step 2: View Unassigned Company Card Transactions 4 Step 3: Creating a New Expense Report & Adding Transactions
CONCUR USER GUIDE (New Interface) Version: 5, July 2009 1 Contents Page # Step 1: Log On 3 Step 2: View Unassigned Company Card Transactions 4 Step 3: Creating a New Expense Report & Adding Transactions
IRIS OPENDOCS. Getting Started Guide. IRIS OpenDocs IRIS OpenDocs
 IRIS OPENDOCS Getting Started Guide IRIS OpenDocs IRIS OpenDocs Contents Page What is IRIS OpenDocs?... 3 Guide Introduction... 3 Switching Modes... 5 Getting Documents into the System... 6 Scan a Document
IRIS OPENDOCS Getting Started Guide IRIS OpenDocs IRIS OpenDocs Contents Page What is IRIS OpenDocs?... 3 Guide Introduction... 3 Switching Modes... 5 Getting Documents into the System... 6 Scan a Document
How to Use JCWHosting Reseller Cloud Storage Solution
 How to Use JCWHosting Reseller Cloud Storage Solution Go to https://www.internetspace.co.za and log in with your Cloud Reseller account username and password. How to Use create a cloud account for your
How to Use JCWHosting Reseller Cloud Storage Solution Go to https://www.internetspace.co.za and log in with your Cloud Reseller account username and password. How to Use create a cloud account for your
Travel & Expense Module
 Travel & Expense Module Table of Content I. Travel Authorization.1 Create a Travel Authorization.2 Expense Type List...11 II. Expense Report 12 Create an Expense Report..12 Expense Type List 20 Travel
Travel & Expense Module Table of Content I. Travel Authorization.1 Create a Travel Authorization.2 Expense Type List...11 II. Expense Report 12 Create an Expense Report..12 Expense Type List 20 Travel
Online Booking Guide September 2014
 Online Booking Guide September 2014 Contents GetThere Supported Browser Versions... 3 Connectivity and Response Time... 4 Introduction... 4 Logging In... 5 Travel Arranger Homepage... 6 More Than 50 Travelers...
Online Booking Guide September 2014 Contents GetThere Supported Browser Versions... 3 Connectivity and Response Time... 4 Introduction... 4 Logging In... 5 Travel Arranger Homepage... 6 More Than 50 Travelers...
ithenticate User Manual
 ithenticate User Manual Updated November 20, 2009 Contents Introduction 4 New Users 4 Logging In 4 Resetting Your Password 5 Changing Your Password or Username 6 The ithenticate Account Homepage 7 Main
ithenticate User Manual Updated November 20, 2009 Contents Introduction 4 New Users 4 Logging In 4 Resetting Your Password 5 Changing Your Password or Username 6 The ithenticate Account Homepage 7 Main
Introduction to Client Online. Factoring Guide
 Introduction to Client Online Factoring Guide Contents Introduction 3 Preparing for Go live 3 If you have any questions 4 Logging In 5 Welcome Screen 6 Navigation 7 Navigation continued 8 Viewing Your
Introduction to Client Online Factoring Guide Contents Introduction 3 Preparing for Go live 3 If you have any questions 4 Logging In 5 Welcome Screen 6 Navigation 7 Navigation continued 8 Viewing Your
Concur Expense QuickStart Guide. Concur Technologies Version 1.0
 Concur Expense QuickStart Guide Concur Technologies Version 1.0 August 22, 2014 Document Revision History Date Description Version Author 08/22/2014 Concur Expense QuickStart Guide 1.0 Concur Proprietary
Concur Expense QuickStart Guide Concur Technologies Version 1.0 August 22, 2014 Document Revision History Date Description Version Author 08/22/2014 Concur Expense QuickStart Guide 1.0 Concur Proprietary
Table of Contents INTRODUCTION...2 HOME PAGE...3. Announcements... 6 Personalize... 7 Reminders... 9 Recent Items... 11 SERVICE CATALOG...
 Table of Contents INTRODUCTION...2 HOME PAGE...3 Announcements... 6 Personalize... 7 Reminders... 9 Recent Items... 11 SERVICE CATALOG...12 REQUEST...14 Request List View... 15 Creating a New Incident...
Table of Contents INTRODUCTION...2 HOME PAGE...3 Announcements... 6 Personalize... 7 Reminders... 9 Recent Items... 11 SERVICE CATALOG...12 REQUEST...14 Request List View... 15 Creating a New Incident...
End User Training Guide
 End User Training Guide October 2013 2005-2013 ExpenseWire LLC. All rights reserved. 1 expensewire.com Use of this user documentation is subject to the terms and conditions of the applicable End- User
End User Training Guide October 2013 2005-2013 ExpenseWire LLC. All rights reserved. 1 expensewire.com Use of this user documentation is subject to the terms and conditions of the applicable End- User
Research Ethics System How To Supervise A Student Application Returned by Administrator. This symbol represents a handy tip or further information.
 This symbol represents a handy tip or further information. 1. Logging In Open Internet Explorer or Firefox and log in to the system through the Business Systems front door page - https://frontdoor.spa.gla.ac.uk/login/
This symbol represents a handy tip or further information. 1. Logging In Open Internet Explorer or Firefox and log in to the system through the Business Systems front door page - https://frontdoor.spa.gla.ac.uk/login/
Self Service User Guide
 Self Service User Guide User Guide V 1.0 1 17/10/2011 VERSION HISTORY Version Date Change Summary 1.0 October 2011 N/A User Guide V 1.0 2 17/10/2011 Contents VERSION HISTORY... 2 INTRODUCTION... 5 DATA
Self Service User Guide User Guide V 1.0 1 17/10/2011 VERSION HISTORY Version Date Change Summary 1.0 October 2011 N/A User Guide V 1.0 2 17/10/2011 Contents VERSION HISTORY... 2 INTRODUCTION... 5 DATA
Quick Reference Card Booking Travel in Concur Travel and Expense
 This QRC provides the steps for travelers and/or their delegates to book travel and complete the Request Header in Concur Travel and Expense. Log In To Concur Go to the Employee Portal page. www.purdue.edu/employeeportal
This QRC provides the steps for travelers and/or their delegates to book travel and complete the Request Header in Concur Travel and Expense. Log In To Concur Go to the Employee Portal page. www.purdue.edu/employeeportal
Setting up your Profile and Expense Reporting (Employee)
 Setting up your Profile and Expense Reporting (Employee) Concur 101 There are 3 types of expense reports that you will be preparing and submitting in Concur: Project Marketing Overhead Concur calls these
Setting up your Profile and Expense Reporting (Employee) Concur 101 There are 3 types of expense reports that you will be preparing and submitting in Concur: Project Marketing Overhead Concur calls these
Hawaiian Airlines, Inc. Travel & Expense Reporting: Global Expense Reporting Solutions (GERS) tool End User Training
 Hawaiian Airlines, Inc. Travel & Expense Reporting: Global Expense Reporting Solutions (GERS) tool End User Training Please log on to: https://expense.gers.ihost.com Hawaiian Airlines Company Key: DEnyht78K9u2AHPKmwGAzQ==
Hawaiian Airlines, Inc. Travel & Expense Reporting: Global Expense Reporting Solutions (GERS) tool End User Training Please log on to: https://expense.gers.ihost.com Hawaiian Airlines Company Key: DEnyht78K9u2AHPKmwGAzQ==
D2L STUDENT MANUAL. Prepared by KAMEL SMIDA. Head of E-Learning Unit at the. Applied Medical Sciences College. Majmaah University 5/10/2014
 2014 D2L STUDENT MANUAL Prepared by KAMEL SMIDA Head of E-Learning Unit at the Applied Medical Sciences College Majmaah University 5/10/2014 M U u n i v e r s i t y D e a n s h i p O f E - L e a r n i
2014 D2L STUDENT MANUAL Prepared by KAMEL SMIDA Head of E-Learning Unit at the Applied Medical Sciences College Majmaah University 5/10/2014 M U u n i v e r s i t y D e a n s h i p O f E - L e a r n i
ithenticate User Manual
 ithenticate User Manual Version: 2.0.2 Updated March 16, 2012 Contents Introduction 4 New Users 4 Logging In 4 Resetting Your Password 5 Changing Your Password or Username 6 The ithenticate Account Homepage
ithenticate User Manual Version: 2.0.2 Updated March 16, 2012 Contents Introduction 4 New Users 4 Logging In 4 Resetting Your Password 5 Changing Your Password or Username 6 The ithenticate Account Homepage
NHSP:Online. Uploading Agency Rates. NHSP:Online. Agency Rates Admin V2.2 Issued December 2012 Page 1 of 31
 Uploading Agency Rates Page 1 of 31 Contents Page 1.0 Getting Started...3 2.0 Notifications...6 3.0 Downloading a Blank Template...7 4.0 Filling out your rates template...8 5.0 Uploading your completed
Uploading Agency Rates Page 1 of 31 Contents Page 1.0 Getting Started...3 2.0 Notifications...6 3.0 Downloading a Blank Template...7 4.0 Filling out your rates template...8 5.0 Uploading your completed
Web Manual: Go To Meeting April 2015
 Web Manual: Go To Meeting Table of Contents Getting Started... 3 What is GoToMeeting?... 3 Activating Your Account... 3 What You Need for Set-up... 3 Changing Account Details (Name, Email, Time Zone, Password)...
Web Manual: Go To Meeting Table of Contents Getting Started... 3 What is GoToMeeting?... 3 Activating Your Account... 3 What You Need for Set-up... 3 Changing Account Details (Name, Email, Time Zone, Password)...
Introduction... 4. Purpose... 4 Scope... 4 Manitoba ehealth Change Management... 4 Icons... 4. RFC Procedures... 5
 Remedy Change Management Version 3.0 Modified: 10/27/2015 Table of Contents Introduction... 4 Purpose... 4 Scope... 4 Manitoba ehealth Change Management... 4 Icons... 4 RFC Procedures... 5 Process Flow
Remedy Change Management Version 3.0 Modified: 10/27/2015 Table of Contents Introduction... 4 Purpose... 4 Scope... 4 Manitoba ehealth Change Management... 4 Icons... 4 RFC Procedures... 5 Process Flow
Getting to Grips with Expenses in myjob a web-based, self-service system for employees claiming expenses.
 INTRODUCTION Getting to Grips with Expenses in myjob a web-based, self-service system for employees claiming expenses. Welcome Header Link to online support pages Change Screen Settings Expenses (using
INTRODUCTION Getting to Grips with Expenses in myjob a web-based, self-service system for employees claiming expenses. Welcome Header Link to online support pages Change Screen Settings Expenses (using
QuickStart Guide Concur Premier: Travel and Expense
 QuickStart Guide Concur Premier: Travel and Expense Proprietary Statement This document contains proprietary information and data that is the exclusive property of Concur Technologies, Inc., Redmond, Washington.
QuickStart Guide Concur Premier: Travel and Expense Proprietary Statement This document contains proprietary information and data that is the exclusive property of Concur Technologies, Inc., Redmond, Washington.
eter INSTRUCTIONS Login Screen Username: TravelerID@nas.edu [Initial] Password: welcome
![eter INSTRUCTIONS Login Screen Username: TravelerID@nas.edu [Initial] Password: welcome eter INSTRUCTIONS Login Screen Username: TravelerID@nas.edu [Initial] Password: welcome](/thumbs/39/20216208.jpg) eter INSTRUCTIONS welcome Login Screen Username: TravelerID@nas.edu [Initial] Password: welcome For username please refer to the eter Instructions memo provided at the meeting 1 Adding Delegates Step 1.
eter INSTRUCTIONS welcome Login Screen Username: TravelerID@nas.edu [Initial] Password: welcome For username please refer to the eter Instructions memo provided at the meeting 1 Adding Delegates Step 1.
American Youth Soccer Organization EXPENSE REIMBURSEMENT GUIDELINES FOR THE NATIONAL OFFICE FUNDS AYSO EXECUTIVE MEMBER/VOLUNTEER Updated: 7/1/2014
 EXPENSE REIMBURSEMENT GUIDELINES FOR THE NATIONAL OFFICE FUNDS AYSO EXECUTIVE MEMBER/VOLUNTEER Updated: 7/1/2014 The following has been established to provide Executive Members and other volunteers with
EXPENSE REIMBURSEMENT GUIDELINES FOR THE NATIONAL OFFICE FUNDS AYSO EXECUTIVE MEMBER/VOLUNTEER Updated: 7/1/2014 The following has been established to provide Executive Members and other volunteers with
MiVoice Integration for Salesforce
 MiVoice Integration for Salesforce USER GUIDE MiVoice Integration for Salesforce User Guide, Version 1, April 2014. Part number 58014124 Mitel is a registered trademark of Mitel Networks Corporation. Salesforce
MiVoice Integration for Salesforce USER GUIDE MiVoice Integration for Salesforce User Guide, Version 1, April 2014. Part number 58014124 Mitel is a registered trademark of Mitel Networks Corporation. Salesforce
Office of Educational Programs Intern Request Form
 Office of Educational Programs Intern Request Form January 2014 Rev. 1 Intern Request Form To provide a brief overview on how to complete an Intern Request Form Important: Before requesting a student from
Office of Educational Programs Intern Request Form January 2014 Rev. 1 Intern Request Form To provide a brief overview on how to complete an Intern Request Form Important: Before requesting a student from
Travel & Expense Reimbursement System Information IBM GERS SYSTEM
 Travel & Expense Reimbursement System Information IBM GERS SYSTEM 1 Table of Contents Page(s) Contact for Questions/Concerns. 3 T&E Information...4 Getting Started with GERS (First Time Registration).....5-10
Travel & Expense Reimbursement System Information IBM GERS SYSTEM 1 Table of Contents Page(s) Contact for Questions/Concerns. 3 T&E Information...4 Getting Started with GERS (First Time Registration).....5-10
Provider Electronic Solutions Software User s Guide
 Vermont Title XIX Provider Electronic Solutions Software User s Guide HP ENTERPRISE SERVICES 312 HURRICANE LANE, STE 101 PO BOX 888 WILLISTON VT 05495 Table of Contents 1 Introduction... 2 1.1 Provider
Vermont Title XIX Provider Electronic Solutions Software User s Guide HP ENTERPRISE SERVICES 312 HURRICANE LANE, STE 101 PO BOX 888 WILLISTON VT 05495 Table of Contents 1 Introduction... 2 1.1 Provider
account multiple solutions
 Quick Start Guide 1 Our easy to use guide will get you up and running in no time! The guide will assist you with: Generating your Sage Pay login Navigation Creating contacts Creating system users Setting
Quick Start Guide 1 Our easy to use guide will get you up and running in no time! The guide will assist you with: Generating your Sage Pay login Navigation Creating contacts Creating system users Setting
Travel and Expense Management Training Manual
 Travel and Expense Management Training Manual TEM Team Colorado School of Mines Cindy Kerr - 303.273.3274 Cathy Daniels - 303.273.3264 Tim Huelsman 303.273.3266 Tressa Ries 303.273.3262 1 Overview TEM
Travel and Expense Management Training Manual TEM Team Colorado School of Mines Cindy Kerr - 303.273.3274 Cathy Daniels - 303.273.3264 Tim Huelsman 303.273.3266 Tressa Ries 303.273.3262 1 Overview TEM
Table of Contents INTRODUCTION... 2 HOME PAGE... 3. Announcements... 7. Personalize & Change Password... 8. Reminders... 10 SERVICE CATALOG...
 Table of Contents INTRODUCTION... 2 HOME PAGE... 3 Announcements... 7 Personalize & Change Password... 8 Reminders... 10 SERVICE CATALOG... 12 Raising a Service Request... 12 Edit the Service Request...
Table of Contents INTRODUCTION... 2 HOME PAGE... 3 Announcements... 7 Personalize & Change Password... 8 Reminders... 10 SERVICE CATALOG... 12 Raising a Service Request... 12 Edit the Service Request...
User Guide Manufacturer
 User Guide Manufacturer Page 1 of 18 Document control Change control table: Version Description Release date Reason for change Reviewer 2.6 Manufacturer User Guide 2.6.1 Manufacturer User Guide 2.7 Manufacturer
User Guide Manufacturer Page 1 of 18 Document control Change control table: Version Description Release date Reason for change Reviewer 2.6 Manufacturer User Guide 2.6.1 Manufacturer User Guide 2.7 Manufacturer
Rexit Solutions Sdn Bhd 42 Jalan BM 1/2 Taman Bukit Mayang Emas 47301 Petaling Jaya 603.7803.6623 (general) 603.7803.6922 (fax) ehelpdesk@rexit.
 e-helpdesk System User Guide for CLIENT Rexit Solutions Sdn Bhd 42 Jalan BM 1/2 Taman Bukit Mayang Emas 47301 Petaling Jaya 603.7803.6623 (general) 603.7803.6922 (fax) ehelpdesk@rexit.com www.rexit.com
e-helpdesk System User Guide for CLIENT Rexit Solutions Sdn Bhd 42 Jalan BM 1/2 Taman Bukit Mayang Emas 47301 Petaling Jaya 603.7803.6623 (general) 603.7803.6922 (fax) ehelpdesk@rexit.com www.rexit.com
Concur Travel & Expense Frequently Asked Questions
 What is Concur Travel & Expense? How do I log in to Concur Travel & Expense? What should I do the first time I log into Concur Travel & Expense? What are the required fields on the profile page? What if
What is Concur Travel & Expense? How do I log in to Concur Travel & Expense? What should I do the first time I log into Concur Travel & Expense? What are the required fields on the profile page? What if
2014/15 edition. Making a Claim. imperialcollegeunion.org Making a Claim 2014/15 1
 2014/15 edition Making a Claim imperialcollegeunion.org Making a Claim 2014/15 1 Contents 02 03 04 05 06 07 10 12 Contents Frequently Asked Questions Introduction Background Logging into eactivities Filling
2014/15 edition Making a Claim imperialcollegeunion.org Making a Claim 2014/15 1 Contents 02 03 04 05 06 07 10 12 Contents Frequently Asked Questions Introduction Background Logging into eactivities Filling
Welcome to MaxMobile. Introduction. System Requirements
 MaxMobile 10.5 for Windows Mobile Smartphone Welcome to MaxMobile Introduction MaxMobile 10.5 for Windows Mobile Smartphone provides you with a way to take your customer information on the road. You can
MaxMobile 10.5 for Windows Mobile Smartphone Welcome to MaxMobile Introduction MaxMobile 10.5 for Windows Mobile Smartphone provides you with a way to take your customer information on the road. You can
Generator Warranty On-Line System Documentation
 Generator Warranty On-Line System Documentation INDEX ** Use control key and click on topic to advance to that section in the document 1. Warranty Repair Claims 2. Failed Part Claims 3. Sales Consideration
Generator Warranty On-Line System Documentation INDEX ** Use control key and click on topic to advance to that section in the document 1. Warranty Repair Claims 2. Failed Part Claims 3. Sales Consideration
