maxview Storage Manager User's Guide for PMC Adaptec Smart-Family Controllers PMC Released Issue 1: December 2015
|
|
|
- Winifred Paul
- 8 years ago
- Views:
Transcription
1 . maxview Storage Manager User's Guide for PMC Adaptec Smart-Family Controllers PMC Released Issue 1: December 2015
2 Copyright 2015 PMC-Sierra, Inc. All rights reserved. The information in this document is proprietary and confidential to PMC-Sierra, Inc. In any event, no part of this document may be reproduced or redistributed in any form without the express written consent of PMC-Sierra, Inc. PMC , Issue 1 None of the information contained in this document constitutes an express or implied warranty by PMC-Sierra, Inc. as to the sufficiency, fitness or suitability for a particular purpose of any such information or the fitness, or suitability for a particular purpose, merchantability, performance, compatibility with other parts or systems, of any of the products of PMC-Sierra, Inc., or any portion thereof, referred to in this document. PMC-Sierra, Inc. expressly disclaims all representations and warranties of any kind regarding the contents or use of the information, including, but not limited to, express and implied warranties of accuracy, completeness, merchantability, fitness for a particular use, or non-infringement. In no event will PMC-Sierra, Inc. be liable for any direct, indirect, special, incidental or consequential damages, including, but not limited to, lost profits, lost business or lost data resulting from any use of or reliance upon the information, whether or not PMC-Sierra, Inc. has been advised of the possibility of such damage. For a complete list of PMC-Sierra s trademarks and registered trademarks, visit: Other product and company names mentioned herein may be the trademarks of their respective owners. 2
3 Revision History Issue 1 Issue Date December 2015 Details of Change Production release. Adaptec maxview Storage Manager Version
4 Contents PMC Adaptec Product Support...8 Software License Agreement About this Guide...12 What You Need to Know Before You Begin...12 Terminology Used in this Guide...12 How to Find More Information Introduction to maxview Storage Manager...14 Getting Started...14 About maxview Storage Manager...14 About the maxview Storage Manager Agent...15 About the maxview Storage Manager Web Server...15 About the maxview Storage Manager CIM Server...15 System Requirements...16 Browser Support...16 Typical Storage Space Configurations...17 A Simple Storage Space...17 An Advanced Storage Space...17 Continuing to Grow Your Storage Space Installing maxview Storage Manager...19 Before You Begin the Installation...19 Gather Installation Information...19 Download the Installation Package...19 Installing on Windows...20 Installing on Red Hat, CentOS, or SuSE Linux...21 Installing on Ubuntu Linux...21 Installing on VMware...22 Installing on a Guest Operating System...23 Installing on a Windows Guest OS...23 Installing on a Linux Guest OS...24 Running maxview Storage Manager from a Bootable USB Image...24 Uninstalling maxview Storage Manager...25 Uninstalling from Windows...25 Uninstalling from Red Hat, CentOS, or SuSE Linux...25 Uninstalling from Ubuntu Linux...26 Uninstalling from VMware Exploring maxview Storage Manager...27 Starting maxview Storage Manager and Logging In...27 Working in maxview Storage Manager...27 Overview of the Main Window...28 The Enterprise View...28 What do the Enterprise View Icons Mean?...30 The Ribbon...30 The Storage Dashboard...31 Checking System Status from the Main Window...31 Revealing More Device Information...32 Getting Help...33 Logging Out of maxview Storage Manager Building Your Storage Space...35 Overview...35 Choosing a Management System...35 Local or Remote?
5 Logging in on the Local System...36 Starting maxview Storage Manager on Remote Systems...36 Starting the Agent Only...36 Windows...37 Linux or VMware...37 Logging into Remote Systems from the Local System...37 Creating Arrays and Logical Drives...38 Creating a Logical Drive on a New Array...38 Creating a Logical Drive on an Existing Array...42 Partitioning and Formatting Your Logical Drives...45 Creating Logical Drives on Other Systems in Your Storage Space Protecting Your Data...47 Dedicated Spare or Auto-Replace Spare?...47 Hot Spare Limitations...47 Assigning a Dedicated Hot Spare...47 Assigning an Auto-Replace Hot Spare...49 Removing a Hot Spare...51 Setting the Spare Activation Mode Modifying Your Storage Space...55 Understanding Arrays and Logical Drives...55 Creating and Modifying Logical Drives...55 Including Different-sized Disk Drives in a Logical Drive...56 Creating a Logical Drive Using Available Segments...57 Enabling Background Consistency Check...57 Moving a Logical Drive...58 Moving an Array...59 Working with Mirrored Arrays...61 Creating a Split Mirror Backup...61 Re-mirroring, Rolling Back, or Reactivating a Split Mirror Backup...62 Healing an Array...63 Changing the Logical Drive Rebuild Priority...64 Renaming a Logical Drive...65 Deleting an Array or Logical Drive Maintaining Physical Devices...67 Viewing Device Properties...67 Locating Drives in Your Storage Space...67 Locating a Disk Drive...68 Locating Physical Disks in an Array or Logical Drive...68 Working with Failed or Failing Disk Drives...69 Replacing Disk Drives in a Logical Drive...69 Setting a Disk Drive to Failed...69 Erasing a Disk Drive...70 Configuring the Global Physical Drive Write Cache Policy...70 Working with Controllers...71 Rescanning a Controller...71 Optimizing Controller Performance...71 Changing the Connector Operating Mode...73 Setting the POST Prompt Timeout...73 Working with System Alarms...74 Updating Controller, Enclosure, and Disk Drive Firmware...75 Before You Begin...75 Updating the Controller Firmware...75 Updating the Disk Drive Firmware...78 Updating the Enclosure Firmware Monitoring Status and Activity...81 Monitoring Options...81 Checking Status from the Main Window
6 Viewing Activity Status in the Event Log...81 What Do the Event Status Icons Mean?...82 Viewing Task Status in the Task Log...83 Viewing Component Status in the Storage Dashboard...83 Monitoring Enclosure Status...85 Viewing SMART Statistics...85 Viewing Storage Space Usage in Chart View...86 Notifying Users by About Status and Activity...86 Setting Up Notifications...87 Sending a Test Message...89 Modifying or Removing an Recipient...90 Modifying Server Settings...91 Disabling Notifications...91 Broadcasting Alerts About Status and Activity...91 Changing an Operating System's Event Log Setting Managing Your Storage Space...94 Deploying Servers...94 Creating a Server Template File...94 Duplicating the Server Template...95 Managing Remote Systems...97 Adding Remote Systems with the Wizard...98 Manually Adding a Remote System...98 Removing a Remote System...99 Changing the Auto-Discovery Settings Clearing the Controller Configuration Changing the Agent Base Port Setting Changing the Web Server Port Granting Standard Users Admin Privilege Solving Problems General Troubleshooting Tips Identifying a Failed or Failing Component Recovering from a Disk Drive Failure Failed Disk Drive Protected by a Hot Spare Failed Disk Drive Not Protected by a Hot Spare Failure in Multiple Logical Drives Simultaneously Disk Drive Failure in a RAID 0 Logical Drive Forcing a Logical Drive with Multiple Drive Failures Back Online Rebuilding Logical Drives Creating a Support Archive File Appendix A Silent Installation on Windows and Linux Completing a Silent Installation Windows Silent Installation Switches, Properties, and Values Linux Silent Installation Example Command Line Installations Appendix B Using the maxview Plugin for VMware vsphere Web Client Installing the maxview Plugin for vsphere Web Client Starting the maxview Plugin for vsphere Web Client Monitoring maxview Resources in vsphere Web Client Appendix C Using maxview Storage Manager with HBAs and Non-RAID Mode Controllers Appendix D Selecting the Best RAID Level Comparing RAID Levels Understanding Drive Segments Non-redundant Logical Drives (RAID 0) RAID 1 Logical Drives
7 RAID 1 Enhanced Logical Drives RAID 10 Logical Drives RAID 5 Logical Drives RAID 5EE Logical Drives RAID 50 Logical Drive RAID 6 Logical Drives RAID 60 Logical Drives Appendix E Icons At-a-Glance
8 PMC Adaptec Product Support If you have questions about installing or using your PMC Adaptec product, check this document first you will find answers to most of your questions. If you need further assistance, use the support options listed below. To expedite your service, have your computer in front of you. Note: Please visit the Support section of for the most up to date contact information. Self Help and Support in English Visit our Web site at Search the Adaptec Support Knowledgebase (ASK) at ask.adaptec.com for articles, troubleshooting tips, and frequently asked questions for your product. For support via , submit your question at ask.adaptec.com. To contact Technical Support, visit our product support site at start.adaptec.com and click on "Contact Support" for options. Technische Informationen und Support in Deutsch Besuchen Sie unsere Webseite Suchen Sie in der Adaptec Support Knowledgebase (ASK) unter ask-de.adaptec.com nach Artikeln, Tipps zur Fehlerbehebung und häufig gestellten Fragen zu Ihrem Produkt. Support per erhalten Sie unter ask-de.adaptec.com. Um den Technischen Support zu kontaktieren, besuchen Sie uns bitte unter start.adaptec.com und klicken Sie auf Support kontaktieren, für Auswahlmöglichkeiten. Техническая поддержка и информация на русском языке Посещаете наш сайт База знаний Adaptec (ASK) на сайте ask-ru.adaptec.com ask-ru.adaptec.com статьи, советы по устранению неисправностей и часто задаваемые вопросы о Вашем продукте. Для поддержки по электронной почте отправьте Ваш запрос на сайте ask-ru.adaptec.com Для обращения в службу Технической Поддержки, пожалуйста, посетите наш web сайт start.adaptec.com и используйте ссылку "Contact Support". 日 本 語 での 技 術 情 報 とサポート 弊 社 のウェブサイト をご 覧 ください ask.adaptec.co.jp のAdaptec Support Knowledgebase (ASK)で お 使 いの 製 品 の 情 報 トラブルシュー ティングのヒント よくある 質 問 を 検 索 してください Eメールでのサポートには ask.adaptec.co.jp から 質 問 を 送 ってください テクニカルサポートへコンタクトするには 弊 社 ウェブサイトstart.adaptec.comをご 覧 になり "Contact Support をクリックして 下 さい 8
9 Software License Agreement PLEASE READ CAREFULLY: THE USE OF THIS SOFTWARE IS SUBJECT TO THE SOFTWARE LICENSE TERMS OF PMC-SIERRA, INC. AND OTHER LICENSORS WHOSE SOFTWARE MAY BE BUNDLED WITH THIS PRODUCT. BY YOUR USE OF THE SOFTWARE INCLUDED WITH THIS PRODUCT YOU AGREE TO THE LICENSE TERMS REQUIRED BY THE LICENSOR OF THAT SOFTWARE, AS SET FORTH DURING THE INSTALLATION PROCESS. IF YOU DO NOT AGREE TO THE LICENSE TERMS APPLICABLE TO THE SOFTWARE, YOU MAY RETURN THE ENTIRE UNUSED PRODUCT FOR A FULL REFUND. In return for acquiring a license to use the PMC-Sierra software, which may include software from third party licensors and patches made available by PMC-Sierra ( Software ), and the related documentation, you agree to the following terms and conditions: 1. License. This Agreement grants you, the Licensee, a license to: a. Use the Software on a single computer system, which is not intended for use by more than five (5) users; and: b. Make one copy of the Software in machine readable form solely for back-up purposes, provided you reproduce PMC-Sierra's copyright proprietary legends. Notwithstanding the foregoing, the Software may be used on the home, laptop or other secondary computer of the principal user of the Software, and an additional copy of the Software may be made to support such use. As used in this license, the Software is in use when it is either loaded into RAM or installed on a hard disk or other permanent memory device. The Software may be in use on only one computer at any given time. (Different license terms and fees are applicable for networked or multiple user applications.) As a specific condition of this license, you agree to use the Software in compliance with all applicable laws, including copyright laws, and that you will not copy, transmit, perform or distribute any audio or other content using the Software without obtaining all necessary licenses or permissions from the owner of the content. 2. Restrictions. You may not distribute copies of the Software to others or electronically transfer the Software from one computer to another over a network. You may not post or otherwise make available the Software, or any portion thereof, in any form, on the Internet. You may not use the Software in a computer service business, including in time sharing applications. The Software contains trade secrets and, in order to protect them, you may not decompile, reverse engineer, disassemble, or otherwise reduce the Software to a human-perceivable form. YOU MAY NOT MODIFY, ADAPT, TRANSLATE, RENT, LEASE, LOAN, RESELL FOR PROFIT, DISTRIBUTE, NETWORK OR CREATE DERIVATIVE WORKS BASED UPON THE SOFTWARE OR ANY PART THEREOF. 3. Ownership of Software. As Licensee, you own the media upon which the software is recorded or fixed, but PMC-Sierra and its licensors retain title and ownership of the Software recorded on the original media and all subsequent copies of the Software, regardless of the form or media in which or on which the original and other copies may exist. This license is not a sale of the Software or any copy. 4. Confidentiality. You agree to maintain the Software in confidence and that you will not disclose the Software to any third party without the express written consent of PMC-Sierra. You further agree to take all reasonable precautions to preclude access of unauthorized persons to the Software. 5. Term. This license is effective until January 1, 2045, unless terminated earlier. You may terminate the license at any time by destroying the Software (including the related documentation) together with all copies or modifications in any form. PMC-Sierra will have the right to terminate our license immediately if you fail to comply with any term or condition of this Agreement. Upon any termination, including termination by you, you must destroy the Software (including the related documentation), together with all copies or modifications in any form. 6. Special Terms Applicable to Databases. Where a database is included with the Software, you acknowledge that it is licensed only in connection with the use of the Software to perform disc 9
10 creation, and that the database and all data derived therefrom must be maintained in confidence in accordance with the provisions of Section 4. This license does not grant you any rights to distribute or disclose such database or data. 7. Limited Warranty. PMC-Sierra and its Licensor warrant only that the media upon which the Software is furnished will be free from defects in material or workmanship under normal use and service for a period of thirty (30) days from the date of delivery to you. PMC-SIERRA AND ITS LICENSORS DO NOT AND CANNOT WARRANT THE PERFORMANCE OR RESULTS YOU MAY OBTAIN BY USING THE SOFTWARE OR DOCUMENTATION. THE FOREGOING STATES THE SOLE AND EXCLUSIVE REMEDIES PMC-SIERRA AND ITS LICENSORS WILL PROVIDE FOR BREACH OF WARRANTY. EXCEPT FOR THE FOREGOING LIMITED WARRANTY, PMC-SIERRA AND ITS LICENSORS MAKE NO WARRANTIES, EXPRESSED OR IMPLIED, INCLUDING, BUT NOT LIMITED, AS TO NON-INFRINGEMENT OF THIRD PARTY RIGHTS, MERCHANTABILITY OR FITNESS FOR A PARTICULAR PURPOSE. Some states do not allow the exclusion of implied warranties or limitations on how long an implied warranty may last, so the above limitations may not apply to you. This warranty gives you specific legal rights and you may also have other rights which vary from state to state. 8. The entire liability of PMC-Sierra and its licensors, and your exclusive remedy for a breach of this warranty, shall be: a. The replacement of any media not meeting the above limited warranty which is returned to PMC-Sierra; or: b. if PMC-Sierra or its distributor is unable to deliver replacement media which is free from defects in materials or workmanship, you may terminate this Agreement by returning the Software and your money will be refunded. 9. Limitation of Liability. IN NO EVENT WILL PMC-SIERRA OR ITS LICENSORS BE LIABLE TO YOU FOR ANY INCIDENTAL, CONSEQUENTIAL OR INDIRECT DAMAGES, INCLUDING ANY LOST PROFITS, LOST SAVINGS, OR LOSS OF DATA, EVEN IF PMC-SIERRA OR A LICENSOR HAS BEEN ADVISED OF THE POSSIBILITY OF SUCH DAMAGES, OR FOR ANY CLAIM BY ANY OTHER PARTY. Some states do not allow the exclusion or limitation of special, incidental, or consequential damages, so the above limitation or exclusion may not apply to you. 10. Export. You acknowledge that the laws and regulations of the United States and other countries may restrict the export and re-export of the Software. You agree that you will not export or re-export the Software or documentation in any form in violation of applicable United States and foreign law. 11. Government Restricted Rights. The Software is subject to restricted rights as follows. If the Software is acquired under the terms of a GSA contract: use, reproduction or disclosure is subject to the restrictions set forth in the applicable ADP Schedule contract. If the Software is acquired under the terms of a DoD or civilian agency contract, use, duplication or disclosure by the Government is subject to the restrictions of this Agreement in accordance with 48 C.F.R of the Federal Acquisition Regulations and its successors and 49 C.F.R of the DoD FAR Supplement and its successors. 12. General. You acknowledge that you have read this Agreement, understand it, and that by using the Software you agree to be bound by its terms and conditions. You further agree that it is the complete and exclusive statement of the agreement between PMC-Sierra and you, and supersedes any proposal or prior agreement, oral or written, and any other communication between PMC-Sierra and you relating to the subject matter of this Agreement. No additional or any different terms will be enforceable against PMC-Sierra unless PMC-Sierra gives its express consent, including an express waiver of the terms of this Agreement, in writing signed by an officer of PMC-Sierra. You assume full responsibility for the use of the Software and agree to use the Software legally and responsibly. This Agreement shall be governed by California law, except as to copyright matters, which are covered by Federal law. This Agreement is deemed entered into at Sunnyvale, California by both parties. Should any provision of this Agreement be declared unenforceable in any jurisdiction, then such provision shall be deemed severable from this Agreement and shall not affect the remainder hereof. All rights in the Software not specifically granted in this Agreement are reserved by PMC-Sierra. 10
11 Should you have any questions concerning this license, contact: PMC-Sierra, Inc. Legal Department 1380 Bordeaux Drive Sunnyvale, CA (408)
12 1 About this Guide maxview Storage Manager is a browser-based software application that helps you build a storage space using PMC Adaptec Smart-family controllers, disk drives, and enclosures, and then manage your stored data, whether you have a single controller installed in a server or multiple controllers, servers, and enclosures. This guide describes how to install and use maxview Storage Manager to build and manage direct attached storage, that is, storage where the controller and disk drives reside inside, or are directly attached to, the computer accessing them, similar to the basic configurations shown in the figures below: Note: This guide focuses on using maxview Storage Manager with PMC Adaptec Smart-family controllers (RAID/HBA). For information about using maxview Storage Manager with PMC Adaptec legacy RAID controllers (Series 6/7/8), see How to Find More Information on page 13. Server with Adaptec RAID controller and disk drives System running maxview Storage Manager Network Connection Server with Adaptec RAID controller and disk drives System running maxview Storage Manager Server with Adaptec RAID controller running maxview Storage Manager Storage enclosures with disk drives installed What You Need to Know Before You Begin This guide is written for data storage and IT professionals who want to create a storage space for their online data. You should be familiar with computer hardware, operating system administration, and Redundant Array of Independent Disks (RAID) technology. If you are using maxview Storage Manager as part of a complex storage system, with multiple servers, enclosures and Smart-family controllers (RAID/HBA), you should be familiar with network administration, have knowledge of Local Area Networks (knowledge of storage area networks (SANs) is not required), and be familiar with the input/output (I/O) technology of the storage devices on your network, such as Serial ATA (SATA) or Serial Attached SCSI (SAS). Terminology Used in this Guide Because this guide provides information that can be used to manage multiple PMC Adaptec Smart-family controllers in a variety of configurations, the generic term storage space is used to refer to the controller(s), disk drives, and systems being managed with maxview Storage Manager. 12
13 For efficiency, the term component or components is used when referring generically to the physical and virtual parts of your storage space, such as systems, disk drives, controllers, and logical drives. Many of the terms and concepts referred to in this guide are known to computer users by multiple names. In this guide, this terminology is used: Controller (also known as adapter, board, or I/O card) Disk drive (also known as hard disk, hard drive, or hard disk drive) Solid State Drive (also known as SSD or non-rotating storage media) Logical drive (also known as a logical device) Array (also known as a logical device) System (also known as a server, workstation, or computer) Enclosure (also known as a storage enclosure or disk drive enclosure) How to Find More Information You can find more information about your PMC Adaptec Smart-family controller, management software, and utilities by referring to these documents, available for download from the PMC Web site at Adaptec SmartIOC 2000 Installation and User's Guide Describes how to install drivers and configure the SmartIOC 2000 controller for initial use (PMC ). Adaptec SmartIOC 2000 Command Line Utility User's Guide Describes how to use the ARCCONF utility to perform RAID configuration and storage management tasks from an interactive command line (PMC ). PMC Smart Storage Administrator Command Line Utility User Guide Describes how to use the PMC SSA drive configuration command line program for SmartIOC 2000 controllers (PMC ). Adaptec SmartIOC 2000 Software/Firmware Release Notes Provides driver, firmware, and release package information, and known issues (PMC ). README: maxview Storage Manager & ARCCONF Command Line Utility Provides product information, installation notes, and known issues for maxview Storage Manager and ARCCONF command line utility. For information about using maxview Storage Manager with PMC Adaptec legacy RAID controllers (Series 6/7/8), see the maxview Storage Manager User's Guide (CDP A). 13
14 2 Introduction to maxview Storage Manager This section introduces the maxview Storage Manager software, explains the concept of a storage space, and provides a checklist of getting-started tasks. Getting Started The first part of this guide provides the information you need to install, start, and begin to use maxview Storage Manager. Follow these general steps: Step 1: Familiarize yourself with the software components of maxview Storage Manager, review the system requirements, and study the configuration examples that illustrate how to build and grow your storage space (described in the remainder of this chapter). Step 2: Install maxview Storage Manager on every system that will be part of your storage space (see Installing maxview Storage Manager on page 19). Step 3: Start maxview Storage Manager and explore its graphical user interface (see Exploring maxview Storage Manager on page 27). Step 4: Build your storage space (see Building Your Storage Space on page 35). About maxview Storage Manager maxview Storage Manager is a browser-based software application that helps you build a storage space for your data, using PMC Adaptec RAID controllers, disk drives, Solid State Drives (SSDs), and enclosures. With maxview Storage Manager, you can group disk drives into arrays and logical drives and build in redundancy to protect your data and improve system performance. You can also use maxview Storage Manager to monitor and maintain all the controllers, enclosures, and disk drives in your storage space from a single location. The maxview Storage Manager GUI, or graphical user interface, runs on most contemporary Web browsers (for a list of supported browsers, see Browser Support on page 16). A software stack comprising a Web server, Agent, and CIMOM server allows maxview Storage Manager to communicate with the controller(s) in your storage space and coordinate activity in your system. A flexible installation model allows you to install all software components on a single machine, or distribute components on different machines across your network, with the maxview Storage Manager GUI and Web server on one machine, and the Agent and CIMOM server on others. 14
15 Browser maxview Storage Manager Client HTTPS Web Server Apache Tomcat maxview Servlet RMI maxview Storage Manager Agent CIMOM SMI-S Driver Adaptec Controller About the maxview Storage Manager Agent The maxview Storage Manager Agent is designed to run in the background, without user intervention. Its job is to monitor system health, manage event notifications, task schedules, and other on-going processes on a system. It sends notices when tasks are completed successfully, and notifies you when errors or failures occur on that system. If your storage space includes systems that won't be connected to monitors (and therefore won't require the graphical user interface), you can choose to install the Agent only on those systems instead of the full application. You can manage and monitor systems running the Agent only by logging into them as remote systems (see Starting maxview Storage Manager on Remote Systems on page 36). About the maxview Storage Manager Web Server The maxview Storage Manager Web Server is an instance of the open-source Apache Tomcat servlet container. It runs the maxview Storage Manager Web application, and serves static and dynamic content to the maxview Storage Manager GUI. The maxview Web Server is installed automatically with the maxview Storage Manager GUI. About the maxview Storage Manager CIM Server The maxview Storage Manager CIM Server is an instance of the open-source Pegasus CIM Object Manager, or CIMOM. In maxview Storage Manager, the CIM Server manages the SMI-S hardware provider and notification provider, which monitor the controllers in your system and provide notifications to the maxview Storage Manager Agent. The maxview Storage Manager CIM Server is installed automatically with the maxview Storage Manager Agent. 15
16 System Requirements To install maxview Storage Manager, each system in your storage space must meet these requirements: PC-compatible computer with Intel Pentium processor, or equivalent At least 4 GB of RAM 350 MB of free disk drive space One of these operating systems: Microsoft Windows Server, Windows 7, Windows 8.x, Windows 10 Red Hat Enterprise Linux SuSE Linux Enterprise Server Ubuntu Linux CentOS VMware ESXi See the Release Notes for a complete list of supported operating systems and versions. Note: maxview Storage Manager can also be used before an operating system is installed. See Running maxview Storage Manager from a Bootable USB Image for more information. Browser Support To run the maxview Storage Manager GUI, each system in your storage space must be running one of these Web browsers: Microsoft Internet Explorer 9, 10, 11 or newer Google Chrome 32 or newer Mozilla Firefox 31 or newer 16
17 Typical Storage Space Configurations The following examples show typical storage spaces that you can build with maxview Storage Manager. You can grow your storage space as your requirements change by adding more systems, controllers, disk drives, and enclosures, and by adding redundant logical drives for protection against data loss. A Simple Storage Space This example shows a simple storage space that might be appropriate for a small business. This storage space includes one RAID controller and three disk drives installed in a server. For data protection, the disk drives have been used to build a RAID 5 logical drive. Business and Customer Data Server with Adaptec RAID controller and 3 disk drives System running maxview Storage Manager An Advanced Storage Space This example shows how you can grow your storage space as the requirements of your application change. On the first server, segments from each disk drive have been used to build two RAID 5 logical drives. A second server connected to two 12-disk enclosures has been added. The additional storage space has been used to create two RAID 50 logical drives. The Administrator of this storage space can create and modify logical drives and monitor both controllers, disk drives, and enclosures from a single system running the maxview Storage Manager GUI. Business Data RAID 5 RAID 5 Server with Adaptec RAID controllers and disk drives Local system running maxview Storage Manager Network connection Customer Data RAID 50 RAID 50 Server with Adaptec RAID controller running maxview Storage Manager Agent & CIM Server Storage enclosure with disk drives installed 17
18 Continuing to Grow Your Storage Space For more advanced applications, such as high-volume transaction processing in a "cloud" or data center environment, maxview Storage Manager helps you grow your storage space to include multiple controllers, storage enclosures, and disk drives in multiple locations. In this example, multiple systems, servers, disk drives, and enclosures have been added to the storage space. The Administrator can create and modify logical drives and monitor all the controllers, enclosures, and disk drives in the storage space from any system running the maxview Storage Manager GUI. RAID 50 Server running maxview Storage Manager Agent & CIM Server Storage enclosures with disk drives installed RAID 5 RAID 5 Network Connection System running maxview Storage Manager Server with RAID controller and disk drives installed RAID 60 Server running maxview Storage Manager Agent & CIM Server RAID 6 RAID 6 RAID 6 System running maxview Storage Manager Server running maxview Storage Manager Agent & CIM Server Storage enclosures with disk drives installed 18
19 3 Installing maxview Storage Manager This section describes how to install and uninstall maxview Storage Manager on the supported operating systems. It also describes how to run maxview Storage Manager from a bootable USB image, before the application is installed on an operating system. Note: To perform a silent installation without messages or user interaction, follow the instructions in Silent Installation on Windows and Linux on page 108. Note: VMware users can install the maxview plugin for vsphere Web Client for Windows and monitor storage resources without using the maxview Storage Manager GUI. For more information, see Using the maxview Plugin for VMware vsphere Web Client on page 111. Before You Begin the Installation Complete the following steps before you begin the installation. Gather Installation Information Prepare the following information: Administrator account user name and password for your operating system. CIM Server port number. The default port is recommended (5988). If you want to use a different port, select any one between and and it will be assigned as the CIM Server http port for maxview Storage Manager installation. (The selected port must be free at installation time.) The installation will verify the availability of this port. There is no guarantee that any port number besides the default will work in the future as any other application can claim this port. For more information on the CIM Server, seeabout the maxview Storage Manager CIM Server on page 15. maxview Web Server port number. The default port is recommended (8443). If the default port is not available, another port number will be automatically assigned. For more information on the Web Server, see About the maxview Storage Manager Web Server on page 15. Download the Installation Package Complete these steps to download the installation package for your operating system(s) from the PMC Web site: 1. Open a browser window, then type in the address bar. 2. Enter your mypmc account credentials. 3. Navigate to the HBA 1000, SmartIOC 2000, PM8068 or PM8069 product page. 4. Download the maxview Storage Manager installation package (zip file archive). 5. When the download completes, extract the package contents to a temporary location on your machine. Note: See the Release Notes for a complete list of installer packages for the supported operating systems. 19
20 Installing on Windows This section describes how to install maxview Storage Manager on Windows systems. Note: You need administrator privileges to install maxview Storage Manager. For details on verifying privileges, refer to your operating system documentation. 1. Open Windows Explorer or My Computer, then change to the directory where the Windows installer package is located (see Download the Installation Package on page 19 for details). 2. Double-click the setup program for your operating system version: Options Description Windows 64-bit setup_asm_x64.exe Windows 32-bit The Installation wizard opens. setup_asm_x86.exe 3. Click Next to begin the installation, click I accept the terms of the license..., then click Next. 4. In the Configuration Settings screen, accept or modify the default server ports: a) CIM Server Port default: b) Web Server Port default: To run maxview Storage Manager in Standalone mode, disabling remote system management from the GUI, click the Local Host check box. Note: In Standalone mode, maxview Storage Manager displays the system name as "localhost" and events are displayed as " /localhost". 6. Click Next, then click OK to verify the CIM Server and Web Server port numbers. 7. In the Features screen, ensure that GUI and/or Agent is selected. Optionally, select CLI Tools. Then click Next. Note: You must install the Agent on at least one machine. 20
21 8. Click Install to begin the installation. 9. Repeat these steps to install maxview Storage Manager on every Windows system that will be part of your storage space. When the installation is complete you receive a confirmation message and the maxview Storage Manager icon is placed on your desktop. Installing on Red Hat, CentOS, or SuSE Linux This section describes how to install maxview Storage Manager on systems running Red Hat Linux, CentOS, or SuSE Linux. For a list of supported Linux operating systems, see System Requirements. 1. Open a shell window, then change to the directory where the Linux installer package is located (see Download the Installation Package on page 19 for details). 2. Run the.bin file for your operating system version (x.xx-xxxxx=version-build number): Options Description Linux 64-bit Linux 32-bit./StorMan-X.XX-XXXXX.x86_64.bin./StorMan-X.XX-XXXXX.i386.bin 3. When prompted for configuration details, enter the following: Enter the CIM Server HTTP Port: [default:5988] LocalHost Mode: [default: No] Note: LocalHost mode disables remote system management from the GUI. maxview Storage Manager displays the system name as "localhost", and events are displayed as " /localhost". 4. Repeat these steps to install maxview Storage Manager on every Linux system that will be part of your storage space. When the installation completes a confirmation message is displayed and the maxview Storage Manager icon is placed on your desktop. Installing on Ubuntu Linux This section describes how to install maxview Storage Manager on systems running Ubuntu Linux. 1. Open a shell window, then change to the directory where the Linux installer package is located (see Download the Installation Package on page 19 for details). 2. Install the.deb package for your operating system version (x.xx-xxxxx=version-build number). 21
22 Options Linux 64-bit Linux 32-bit Description dpkg -i StorMan-X.XX-XXXXX_amd64.deb dpkg -i StorMan-X.XX-XXXXX_i386.deb 3. When prompted for configuration details, enter the following: Enter the CIM Server HTTP Port: [default:5988] LocalHost Mode: [default: No] Note: LocalHost mode disables remote system management from the GUI. maxview Storage Manager displays the system name as "localhost", and events are displayed as " /localhost". 4. Repeat these steps to install maxview Storage Manager on every Ubuntu Linux system that will be part of your storage space. When the installation is complete you receive a confirmation message and the maxview Storage Manager icon is placed on your desktop. Installing on VMware Use the following procedure to install the.vib files for a VMware ESXi 5.5 or 6.0 system. Perform the installation from a remote system running a Telnet/SSH client. Use a terminal emulator to access the ESXi server remotely. 1. Copy the following files from the installer download location to the /tmp directory on your local ESXi server (see Downloading the Installer Package for details): vmware-esx-provider-arcconf.vib vmware-esx-provider-arc-cim-provider.vib The arcconf.vib is for command line communication. The arc-cim-provider.vib is for remote management communication. 2. Check for existing installation of arcconf. esxcli software vib list grep arcconf 3. Remove the existing arcconf package. esxcli software vib remove -n arcconf When the package is removed, you receive the message "Reboot Required: false." 4. Check for an existing installation of arc-cim-provider. esxcli software vib list grep arc-cim-provider 5. Remove the existing arc-cim-provider package. esxcli software vib remove -n arc-cim-provider When the package is removed, you receive the message "Reboot Required: true." 6. Set the installation acceptance level to either PartnerSupported or CommunitySupported: esxcli software acceptance set -level=partnersupported 7. Install the arcconf package. esxcli software vib install --no-sig-check -v /tmp/vmware-esx-provider-arcconf.vib When the package is installed, you receive the message "Reboot Required: false." 8. Install the arc-cim-provider package. esxcli software vib install --no-sig-check -v /tmp/vmware-esx-provider-arc-cim-provider.vib When the package is installed, you receive the message "Reboot Required: true." 9. Reboot the system. 10. Continue with Installing on a Guest Operating System on page
23 Installing on a Guest Operating System This section describes how to install maxview Storage Manager on a VMware guest operating system. You can install maxview Storage Manager on a Windows guest OS or Linux guest OS. Installing on a Windows Guest OS Use the following procedure to install maxview Storage Manager on a Windows guest OS running on VMware. 1. On the VMware guest OS, change to the directory where the guest OS installer package is located (see Downloading the Installer Package for details). 2. Double-click the setup program for your operating system: Options Description Windows GOS 64- bit Setup_maxView_GOS_x64.exe Windows GOS 32- bit The Installation wizard opens. Setup_maxView_GOS_x86.exe 3. Choose the hypervisor type (ESXi Server), then click Next. 4. Enter the following configuration details: a) Host IP Address (ESXi host) b) Web Server Port: 8443 c) Host user name (default: root) d) Operating system password/password confirmation 23
24 5. Click Next, then click Install. When the installation is complete you receive a confirmation message. Installing on a Linux Guest OS Use the following procedure to install maxview Storage Manager on a Linux guest OS running on VMware. 1. On the VMware guest OS, change to the directory where the Linux installer package is located (see Downloading the Installer Package for details). 2. Run the installer for your operating system version (x.xx=version number): Options Description Linux GOS 64-bit Linux GOS 32-bit./Storman-X.XX.GOS86_64.bin./Storman-X.XX.GOS32.bin 3. At the prompt, choose the GOS type. Enter 1 for ESXi: Select the GOS Type. 1.ESXi Server 4. Enter the following configuration details: Hypervisor IP address Hypervisor username [default: root] Hypervisor password Event Listener Port [default: 65500] When the installation is complete you receive a confirmation message. Running maxview Storage Manager from a Bootable USB Image Running maxview Storage Manager from a bootable USB image allows you to configure your controller before you install the operating system. The procedure consists of three basic steps: 1. Download the bootable USB image from the PMC Web Site 2. Create a "live" image on a USB flash drive Note: We recommend using LiveUSB Creator, available at fedorahosted.org (see Step [2], below). 3. Boot from the USB flash drive, login to maxview Storage Manager and configure your controller 24
25 The bootable USB image is not a substitute for running maxview Storage Manager as an installed application. Many of the features and functions described in this guide are not available when you run maxview Storage Manager from a bootable USB image. Use the bootable USB image only to configure your controller before you install an operating system. Note: Before you begin, ensure that your system is set up to boot from a USB drive. Check the system BIOS to see if the USB drive is included in the boot sequence. (For more information, see your system's documentation.) You will need a USB drive with at least 1GB of storage to complete this task. To run the bootable USB image, the target machine must have at least 4GB of memory. To run maxview Storage Manager from a bootable USB image: 1. Download the bootable USB image from the PMC Web site: a) Open a browser window, then type in the address bar. b) Enter your mypmc account credentials. c) Navigate to the HBA 1000, SmartIOC 2000, PM8068 or PM8069 product page. d) Locate and download the bootable USB image (zip file archive). e) Extract the contents of the bootable image archive file to a temporary location. The archive contains one file: the maxview Storage Manager bootable iso image. 2. Create a "live" image on the USB drive: a) Run the LiveUSB Creator utility setup program at setup.exe. b) Start LiveUSB Creator from the Windows All Programs menu. c) In the Use Existing Live CD field, click Browse, then locate and select the maxview Storage Manager bootable iso image. d) In the Target Device field, select the USB flash drive (e:\, for instance). e) Click Create Live USB. 3. Insert the USB drive on the machine you want to configure. The Boot menu opens in a shell window. 4. Select Launch maxview from the menu. After a minute or so, the maxview Storage Manager login screen opens in a browser window. Note: If you prefer to configure the controller from the command line, select Launch arcconf from the Boot menu, then enter root, with no password, for the login credentials. 5. Enter root/root for the login credentials. 6. Continue with Creating Arrays and Logical Drives on page 38. Uninstalling maxview Storage Manager To uninstall maxview Storage Manager, follow the instructions for your operating system. Uninstalling from Windows To uninstall maxview Storage Manager from a Windows system, use the Add or Remove Programs tool in the Control Panel. All maxview Storage Manager components are uninstalled. When the uninstall process is complete, you receive a confirmation message and the maxview icon is removed from your desktop. Uninstalling from Red Hat, CentOS, or SuSE Linux This section describes how to uninstall maxview Storage Manager from systems running Red Hat, CentOS, SuSE Linux. Type the command rpm -e StorMan When the uninstall process is complete, you receive a confirmation message and the maxview icon is removed from your desktop. 25
26 Uninstalling from Ubuntu Linux This section describes how to uninstall maxview Storage Manager from systems running Ubuntu Linux. Type the command dpkg -r StorMan When the uninstall process is complete, you receive a confirmation message and the maxview icon is removed from your desktop. Uninstalling from VMware Use the following procedure to remove maxview Storage Manager from a VMware ESXi 5.5 or 6.0 system. 1. Log in with the user name: root 2. List the installed packages: esxcli software vib list grep arcconf esxcli software vib list grep arc-cim-provider 3. Remove the arcconf package: esxcli software vib remove -n arcconf 4. Remove the arc-cim-provider package: esxcli software vib remove -n arc-cim-provider 5. Reboot the system. To verify that maxview Storage Manager is uninstalled, repeat Step 2. If no results are shown, the software was uninstalled successfully. 26
27 4 Exploring maxview Storage Manager This section familiarizes you with the main features of the maxview Storage Manager graphical user interface. It describes how to start and log into maxview Storage Manager. It also explains how to get help and log out of maxview Storage Manager when you are finished working with the application. Starting maxview Storage Manager and Logging In The procedure for starting and logging in to maxview Storage Manager is the same for all operating systems with a graphical desktop. You can login as the Administrator, with full management-level access to your storage space, or as a Standard user, with restricted access to your storage space (see Working in maxview Storage Manager on page 27 for more information about access permissions). 1. On the desktop, double-click the maxview Storage Manager desktop icon. The login window opens in the default browser. Note: If you do not have an icon for maxview Storage Manager on your desktop, open a browser window, then type this URL in the address bar and press Return: 2. For full management-level access to your storage space, enter the Administrator account username and password for your operating system. For Standard-level access to your storage space, enter your regular network login credentials. Then click Login. The maxview Storage Manager main window opens. Working in maxview Storage Manager You can perform most tasks in maxview Storage Manager by: Selecting storage components in the Enterprise View (controllers, hard drives, logical drives, and so on) Clicking icons on the ribbon, at the top of the maxview Storage Manager main window Working with information in the Storage Dashboard and Chart View Checking status in the Event Log and Task Log If you are logged in as the Administrator, you have full access to manage and modify the components of your storage space, using all of the features of maxview Storage Manager. If you are logged in as a Standard user, you have restricted "view-only" access to your storage space, with limited ability to perform non-destructive operations, as described in the table below. Note: maxview Storage Manager allows you to give Standard users Administrator privileges. For details, see Granting Standard Users Admin Privilege on page 103. Standard users can: Rescan controllers Standard users can't: Create arrays and logical drives 27
28 Standard users can: Save activity logs Identify physical devices, logical devices, and enclosures Silence alarms View component properties on the Storage Dashboard Standard users can't: Modify arrays and logical drives Delete arrays and logical drives Perform data migrations Clear the controller configuration Overview of the Main Window The main window of maxview Storage Manager has three main panels left, right, and bottom plus the ribbon, at the top of the window. The left panel always shows the Enterprise View. The bottom panel shows the Event Log and Task Log. The right panel shows the Storage Dashboard and Chart View. Different information appears in the right panel depending on which component is selected in the Enterprise View. In example below, a controller is selected in the Enterprise View, and the right panel displays the Storage Dashboard for the controller, with a chart view of its storage space. Ribbon Enterprise View Storage Dashboard Task Log Event Log You can resize the panels and scroll horizontally or vertically as needed, to view more or less information. The Enterprise View The Enterprise View is an expandable tree that shows the physical and logical components of your storage space. The Enterprise View lists the local system (the system you're working on) and any remote systems that you have logged in to from the local system. (See Local or Remote? on page 35 for more information.) 28
29 Local system Remote system Expand a system in the Enterprise View to the see its controllers, arrays, logical drives ( devices ), physical drives, and enclosures. In the figure below, a controller is expanded in the Enterprise View, revealing the physical and logical devices associated with that controller. By selecting a controller in the Enterprise View......the disk drives or enclosures and disk drives connected to it and the arrays and logical drives created with those disk drives appear in the Physical and Logical Devices trees. 29
30 You can perform most tasks in maxview Storage Manager by selecting a component in the Enterprise View, such as a controller or disk drive, then using the related commands on the ribbon, as described in the section below. What do the Enterprise View Icons Mean? Icon Description System with controller and directly attached disk drives or enclosures Controller Enclosure Logical device Array (healthy) 1 Hard disk drive Solid State Drive (SSD) Connector or other physical device The Ribbon Most tasks in maxview Storage Manager are available from the ribbon, at the top of the main window. The ribbon replaces toolbars and menus in maxview Storage Manager to help you quickly find the commands you need to complete a task. The ribbon is organized into groups of related tasks for Systems, Controllers, Arrays, Logical Devices, Physical Devices, and maxcache Devices 2. The Home group (on the left) provides commands for working with remote systems (see Managing Remote Systems on page 97). Active options on the ribbon vary, depending on which type of component is selected in the Enterprise View. For instance, if you select a controller in the Enterprise View, these options are activated: Create Logical Drive in the Logical Device group Spare Management in the Physical Device group All options in the Controller group If you select an array in the Enterprise View, options in the Array group are highlighted; selecting a disk drive highlights options in the Physical Device group; and so on. For a description of the icons on the ribbon, see Icons At-a-Glance on page A green checkmark in the Enterprise View means that the component is healthy with no problems or issues. For more information, see Identifying a Failed or Failing Component on page Supported on PMC Adaptec legacy RAID controllers only. 30
31 The Storage Dashboard When you select a component in the Enterprise View, maxview Storage Manager displays detailed information about that component on the Storage Dashboard. Occupying the largest portion of the main window in maxview Storage Manager, the Storage Dashboard provides status information, physical and logical device properties, resources, usage statistics, and reliability indicators for hard drives and SSDs. It also provides a chart view of free and used space in your system. Tabs provide quick access to component information Chart view of free and used space in your system For more information about the types of information provided on the Storage Dashboard for each component in your storage space, see Viewing Component Information and Status in the Storage Dashboard on page 83; also see Revealing More Device Information. Checking System Status from the Main Window maxview Storage Manager includes an Event Log and Task Log for at-a-glance status and activity information for all managed systems. The Event Log provides status information and messages about activity (or events) occurring in your storage space. The Task Log provides information about current or recurring processes in your storage space, such as rebuilding a logical device. Single-click any event or task to see more information in an easier-to-read format. For more information about the Event Log and Task Log, see Viewing Activity Status in the Event Log on page 81 and Working with Scheduled Tasks. Click this tab to open the Task Log Click this tab to open the Event Log Warning- and Error-level icons appear next to components in the Enterprise View affected by a failure or error, creating a trail, or rapid fault isolation, that helps you identify the source of a problem when it occurs. See Identifying a Failed or Failing Component on page 104 for more information. 31
32 If your storage space includes a drive enclosure with a temperature sensor, temperature, fan, and power module status is displayed on the Storage Dashboard (see Monitoring Enclosure Status on page 85). For more information about checking status from the main window, see Monitoring Status and Activity on page 81. Revealing More Device Information You can reveal more information about disk drive, array, and logical drive usage in your storage space with the Resources view on the Storage Dashboard. To reveal disk drive usage by logical drive (and vice-versa), select a controller in the Enterprise View, then open the Resources tab on the Storage Dashboard. As shown in the figures below, you can click a logical drive to see its member disk drives and spares; similarly, you can click a physical disk to see which array (if any) it belongs to. Note: Click the Arrow icons, on the right side of the Resources table, to jump to that resource in the Enterprise View tree. 32
33 Two disk drives plus a dedicated hot spare comprise the selected logical drive Disk in Slot 0 belongs to Array B Getting Help maxview Storage Manager provides online help that includes conceptual information and descriptions of on-screen items and dialog boxes, in addition to step-by-step instructions for completing tasks. To open the online help, click the Help button at the upper-right corner of the main window. Click here to open the Help window For help with a dialog box or wizard, click the question-mark icon, in the lower corner of the dialog box, for help with that specific procedure. 33
34 Click here for help with this procedure For help with individual options in the Set Properties dialog box (for controllers, logical drives, and physical drives), or specific information fields on the Storage Dashboard, mouse over any field or option name for a brief description of that option. Logging Out of maxview Storage Manager To log out of maxview Storage Manager: 1. In the Enterprise View, click on the local system. 2. Click the Logout button at the upper-right corner of the main window: Click here to log out You are logged out of maxview Storage Manager and the main window is closed. 34
35 5 Building Your Storage Space Follow the instructions in this section to choose a management system, log in to each system in your storage space, and create arrays and logical drives. Note: Before beginning the tasks in this chapter, ensure that maxview Storage Manager is installed on every system that will be part of your storage space. Overview To build your storage space, complete these steps: 1. Choose at least one management system (see Choosing a Management System on page 35). 2. Start and log in to maxview Storage Manager on the management system (see Starting maxview Storage Manager and Logging In on page 27). 3. Start maxview Storage Manager or the Agent on all other systems (see Starting maxview Storage Manager on Remote Systems on page 36). 4. Log in to all other systems from the management system (see Logging into Remote Systems from the Local System on page 37). 5. Create arrays and logical drives for all systems in your storage space (see Creating Arrays and Logical Drives on page 38). As your storage requirements change, you can add systems, controllers, and disk drives, then modify the arrays and logical drives in your storage space by following the instructions in Modifying Your Storage Space on page 55. Choosing a Management System You must designate at least one system as a management system, a system from which you will manage the storage on all systems in your storage space. The management system can be any system on your network that has a video monitor and can run the maxview Storage Manager GUI and Web server. Local or Remote? Whenever you're working in maxview Storage Manager, the system that you're working on is the local system. All other systems in your storage space are remote systems. Local and remote are relative terms, as shown in the following figure when you are working on system A (local system), system B is a remote system; when you are working on system B (local system), system A is a remote system. For the purposes of this guide, the local system is the management system. 35
36 A B Local logged in to remote maxview Storage Manager maxview Storage Manager or Agent A B Local logged in to remote maxview Storage Manager or Agent maxview Storage Manager Logging in on the Local System To log in on the local system, see Starting maxview Storage Manager and Logging In on page 27. Starting maxview Storage Manager on Remote Systems You can run the maxview Storage Manager application on the remote systems in your storage space (making those systems usable as 'management systems'). Alternatively, if your storage space includes systems that aren't connected to monitors or that you don't anticipate using as management systems (and therefore won't require the GUI, or graphical user interface), you can run the Agent only on those systems. (For more information, see About the maxview Storage Manager Agent on page 15.) To start the full maxview Storage Manager application on a remote system, follow the instructions in Starting maxview Storage Manager and Logging In on page 27. To start the Agent only on a remote system, follow the instructions in Starting the Agent Only on page 36. Starting the Agent Only To start the maxview Storage Manager Agent only on a remote system, follow the instructions for your operating system, as described in the sections below. In an Agent Only configuration, you must ensure that the maxview Storage Manager CIM server is also running on the remote system, and that you start the services in the proper order: 1. CIM server 2. Agent In general, maxview Storage Manager services start automatically when the system is powered on. Use the procedures in this section to manually start and stop the services, as needed. For more information about the maxview Storage Manager Agent and CIM server, see About maxview Storage Manager on page
37 Windows On Windows systems, the Agent and CIM server start automatically when the system is powered on. To verify that the Agent and CIM server are running: 1. Open the Windows Control Panel. 2. Double-click Administrative Tools, then double-click Services. 3. In the list of services, check that the maxview Storage Manager Agent is installed and running. Then verify that the maxview CIM server is running. If not, you can choose to restart the services. Be sure to observe the proper startup order: CIM server first, then the Agent. Linux or VMware On Linux systems and VMware Guest OSs, the Agent and CIM server start automatically when the system is started. To manually start (or stop) the Agent on Linux, enter these commands: 1. Start the CIM server: Options Description Start service Stop service service stor_cimserver start service stor_cimserver stop Check status service stor_cimserver status To start operations from the VMware console, use these commands: Options Description Start service Stop service 2. Start the Agent: Options Start service Stop service Sfcbd-watchdog start Sfcbd-watchdog stop Description service stor_agent start service stor_agent stop Logging into Remote Systems from the Local System Once maxview Storage Manager or the maxview Storage Manager Agent (see About the maxview Storage Manager Agent on page 15) is running on all systems in your storage space, you can log into the remote systems from the local system. Once you have logged in to a remote system, it automatically appears in the Enterprise View each time you start maxview Storage Manager on the local system. You can work with a remote system's controllers, disk drives, and logical drives as if they were part of your local system. To log in to a remote system: 1. On the ribbon, in the Home group, click Add System. 37
38 The Add System window opens, showing a list of "discovered" systems; that is, systems on your network that are running the maxview Storage Manager Agent. 2. Select the systems you want to add to the Enterprise View, then enter the systems' login credentials (username/password) in the space provided. Note: You can add a system manually if you don't see the system in the list. For more information, see Manually Adding a Remote System on page Click Add. maxview Storage Manager connects to the remote system(s) and adds them to the list of managed systems in the Enterprise View. For more information about working with remote systems, see Managing Remote Systems on page 97. Creating Arrays and Logical Drives maxview Storage Manager provides a wizard to help you create, or configure, the arrays and logical drives in your storage space. You can choose from two configuration methods: Create logical drive on new array Helps you set the RAID level for the logical drive, group disk drives and SSDs, determine logical drive size and other advanced settings. For instructions, see Creating a Logical Drive on a New Array on page 38. Create logical drive on existing array Helps you select an array on which to create the logical drive, set the RAID level, group disk drives and SSDs, determine logical drive size and configure advanced settings. For instructions, see Creating a Logical Drive on an Existing Array on page 42 Note: You cannot combine SAS and SATA drives within the same logical drive. The wizard will not allow you to select a combination of SAS/SATA drive types. Creating a Logical Drive on a New Array Before you can create a logical drive, you must create an array. Use the On New Array configuration method to step through the process of creating a logical drive on a new array, setting the RAID level, and configuring other settings. 38
39 To create a logical drive on an existing array, see Creating a Logical Drive on an Existing Array on page 42. By default, maxview Storage Manager uses all available disk space to maximize the capacity of a new logical drive. To create a logical drive on a new array: 1. In the Enterprise View, select a system, then select a controller on that system. 2. On the ribbon, in the Logical Device group, click Create Logical Device. 3. When the wizard opens, select On New Array, then click Next. 4. Select a RAID level for the logical drive, then click Next. 39
40 See Selecting the Best RAID Level on page 118 for more information about RAID levels. 5. Select the disk drives you want to include in the logical drive, then click Next. Be sure the drive type is the same for all drives (SAS or SATA, not mixed), and that you select the right number of drives for the RAID level you selected. 6. (Optional) In the RAID Attributes panel, customize the logical drive settings. 40
41 You can: Enter a name for the logical drive. Names can include any combination of letters, numbers, and spaces. Set the size and unit of measure for the logical drive. (By default, a new logical drive uses all available disk space.) Change the stripe size the amount of data, in bytes, written per disk in the logical drive. (The default stripe size usually provides the best performance.) Set the initialization method to Default or Build. The initialization method determines how the logical drive is prepared for reading and writing, and how long initialization will take: Default Initializes parity blocks in the background while the logical drive is available for access by the operating system. A lower RAID level results in faster parity initialization. Build Overwrites both the data and parity blocks in the foreground. The logical drive remains invisible and unavailable to the operating system until the parity initialization process completes. All parity groups are initialized in parallel, but initialization is faster for single parity groups (RAID 5). RAID level does not affect performance during Build initialization. Note: Not all initialization methods are available for all RAID levels. 7. Click Next, then review the array and logical drive settings. This example shows a RAID 5 logical drive ready to be created on Array A. 41
42 8. Click Finish. maxview Storage Manager builds the array and logical drive. Use the Event Log and Task Log to track build progress. 9. If you have other disk drives or available disk space and want to create additional arrays on the controller, repeat Steps [2]-[8]. 10. Repeat Steps [1]-[9] for each controller in your storage space. 11. Partition and format your logical drives. See Partitioning and Formatting Your Logical Drives on page 45. Creating a Logical Drive on an Existing Array After you create an array, you can continue to build your storage space by creating more logical drives on that array. Use the On Existing Array configuration method to step through the process of creating a logical drive on an existing array, setting the RAID level, and configuring other settings. To create a logical drive on a new array, see Creating a Logical Drive on a New Array on page 38. By default, maxview Storage Manager uses all available disk space to maximize the capacity of a new logical drive. To create a logical drive on an existing array: 1. In the Enterprise View, select a system, then select a controller on that system. 2. On the ribbon, in the Logical Device group, click Create Logical Device. 3. When the wizard opens, select On Existing Array, then click Next. 42
43 4. Select the array on which to create the logical drive, then click Next. 5. Select a RAID level for the logical drive, then click Next. 43
44 See Selecting the Best RAID Level on page 118 for more information about RAID levels. 6. (Optional) In the RAID Attributes panel, customize the logical drive settings. You can: Enter a name for the logical drive. Names can include any combination of letters, numbers, and spaces. Set the size and unit of measure for the logical drive. (By default, a new logical drive uses all available disk space.) Change the stripe size the amount of data, in bytes, written per disk in the logical drive. (The default stripe size usually provides the best performance.) Set the initialization method to Default or Build. The initialization method determines how the logical drive is prepared for reading and writing, and how long initialization will take: Default Initializes parity blocks in the background while the logical drive is available for access by the operating system. A lower RAID level results in faster parity initialization. 44
45 Build Overwrites both the data and parity blocks in the foreground. The logical drive remains invisible and unavailable to the operating system until the parity initialization process completes. All parity groups are initialized in parallel, but initialization is faster for single parity groups (RAID 5). RAID level does not affect performance during Build initialization. Note: Not all initialization methods are available for all RAID levels. 7. Click Next, then review the array and logical drive settings. This example shows a RAID 5 logical drive ready to be created on Array A. 8. Click Finish. maxview Storage Manager builds the logical drive on the array. Use the Event Log and Task Log to track build progress. 9. If you have other disk drives or available disk space and want to create more logical drives on an existing array, repeat Steps [2]-[8]. 10. Repeat Steps [1]-[9] for each controller in your storage space. 11. Partition and format your logical drives. See Partitioning and Formatting Your Logical Drives on page 45. Partitioning and Formatting Your Logical Drives The logical drives you create appear as physical disk drives on your operating system. You must partition and format these logical drives before you can use them to store data. Note: Logical drives that have not been partitioned and formatted cannot be used to store data. Refer to your operating system documentation for more information. Creating Logical Drives on Other Systems in Your Storage Space If you installed maxview Storage Manager and PMC Adaptec Smart-family controllers on more than one system, continue building your storage space as follows: From each individual system, log in to maxview Storage Manager and repeat the steps to create logical drives on new or existing arrays, or 45
46 From your local system (the system you're working on), log in to all other systems in your storage space as remote systems (see Logging into Remote Systems on page 37), then repeat the steps to create logical drives on new or existing arrays, or From your local system, create a server template file and deploy the configuration to the remote systems in your storage space (see Deploying Servers on page 94). 46
47 6 Protecting Your Data In addition to standard RAID (RAID 0, RAID 1, RAID 5, RAID 10), PMC Adaptec controllers provide additional methods of protecting your data, including dedicated and auto-replace hot spare drives. A hot spare is a disk drive or SSD (Solid State Drive) that automatically replaces any failed drive in a logical drive, and can subsequently be used to rebuild that logical drive. (For more information, see Recovering from a Disk Drive Failure on page 105.) Dedicated Spare or Auto-Replace Spare? A dedicated hot spare is assigned to one or more arrays. It will protect any redundant logical drive on those arrays. After using a dedicated hot spare to rebuild a failed logical drive, data is moved back to its original location, using a process called copyback, once the controller detects that the failed drive has been replaced. Once the data is copied back, the hot spare becomes available again. You must create an array before you can assign a dedicated hot spare to protect it. To assign a dedicated hot spare, see Assigning a Dedicated Hot Spare on page 47. An auto-replace hot spare is assigned to a specific array. It will protect any redundant logical drive on that array. After using an auto-replace spare to rebuild a failed logical drive, it becomes a permanent part of the array. You must create an array before you can assign an auto-replace hot spare to protect it. To assign an auto-replace hot spare, see Assigning an Auto-Replace Hot Spare on page 49. Hot Spare Limitations You cannot protect a RAID 0 logical drive with a hot spare; hot spares protect only redundant logical drives. You cannot create a hot spare from a disk drive that is already part of an array. You should select a disk drive that is at least as big as the largest disk drive it might replace. You must designate a SAS hot spare drive for an array comprised of SAS disk drives, and a SATA hot spare drive for an array comprised of SATA disk drives. Assigning a Dedicated Hot Spare A dedicated hot spare is assigned to one or more arrays. It will protect any redundant logical drive on those arrays. Note: You must create the array before you can assign a dedicated hot spare to protect it. To assign a dedicated spare: 1. In the Enterprise View, select a controller, an array on that controller, or a Ready physical drive. 2. On the ribbon, in the Physical Device group, click Spare Management. 47
48 The Spare Management wizard opens. 3. Select the Dedicated spare type, then click Next. 4. If you selected a controller or physical drive in the Enterprise view, select the arrays you want to protect with a dedicated spare, then click Next. 5. If you selected a controller or array in the Enterprise view, select the physical drive(s) you want to dedicate as hot spares, then click Next. (See Hot Spare Limitations on page 47 for help selecting drives.) 48
49 6. Review the summary of dedicated spares and protected arrays, then click Finish. Assigning an Auto-Replace Hot Spare An auto-replace hot spare is assigned to a specific array. After using an auto-replace spare to rebuild a failed logical drive, it becomes a permanent part of the array. To assign an auto-replace hot spare to an array: 1. In the Enterprise View, select a controller or an array on that controller. Note: The Auto-Replace option is always available when you select an array on a controller. However, when you select the controller itself, the option is available only if one or more auto-replace spares already exist. Otherwise, you can just assign Dedicated spares in the wizard. 2. On the ribbon, in the Physical Device group, click Spare Management. The Spare Management wizard opens. 3. Select the Auto-Replace spare type, then click Next. 49
50 4. If you selected a controller in the Enterprise view, select the array you want to protect with an auto-replace spare, then click Next. 5. Select the physical drive(s) you want to assign as auto-replace hot spares, then click Next. (See Hot Spare Limitations on page 47 for help selecting drives.) 50
51 6. Review the summary of auto-replace spares and protected arrays, then click Finish. Removing a Hot Spare You can remove a dedicated or auto-replace hot spare from an array. Removing the last hot spare from an array returns the drive to the Ready state. You may want to remove a hot spare to: Make disk drive space available for another array or logical drive. Convert an auto-replace hot spare into a dedicated hot spare. Remove the hot spare designation from a drive that you no longer want to use as a spare. To remove a hot spare: 1. In the Enterprise View, select an array or an existing hot spare drive. 2. On the ribbon, in the Physical Device group, click Spare Management. The Spare Management wizard opens. 3. Select Un-Assign, then click Next. (Un-Assign is preselected for an existing hot spare.) 51
52 4. If you selected a hot spare in the Enterprise view, select the array(s) from which to remove the spare, then click Next. 5. If you selected an array in the Enterprise view, select the hot spare(s) to remove from the array, then click Next. 52
53 6. Review the summary of affected hot spares and arrays, then click Finish. If the spare protects only one array, it is deleted and the drive becomes available for other uses in your storage space. If the spare protects more than one array, it is removed from the selected array(s) but continues to protect the other arrays to which it is assigned. Setting the Spare Activation Mode The spare activation mode determines when a hot spare is used to rebuild a failed logical drive. You can choose to activate a spare when: A data drive fails; this is the default mode. A data drive reports a predictive failure (SMART) status. In normal operations, the firmware starts rebuilding a failed logical drive with a spare only when a data drive fails. With the predictive failure activation mode, rebuilding can begin before the drive fails, reducing the likelihood of data loss. The spare activation mode applies to all arrays on a controller. To set the spare activation mode: 1. In the Enterprise View, select a controller. 2. On the ribbon, in the Controller group, click Set Properties. The Set Properties window opens. 3. Click the Data Protection tab. 4. From the Spare Activation Mode drop-down list, select Failure (default) or Predictive, then click OK. 53
54 54
55 7 Modifying Your Storage Space This section provides additional scenarios for creating and modifying arrays and logical drives. It explains how to check your logical drives for bad or inconsistent data; optimize controller and logical drive performance; move arrays and logical drives; and perform advanced operations, such as creating a split mirror backup array. Understanding Arrays and Logical Drives A logical drive is a group of physical disk drives that appears to your operating system as a single drive that can be used to store data. The group of physical drives containing the logical drive is called a drive array, or just array. Because all the physical drives in an array are commonly configured into just one logical drive, the term array is often used as a synonym for logical drive. However, an array can contain several logical drives, each of a different size. You can include the same disk drive in two different logical drives by using just a portion of the space on the disk drive in each, as shown in the following figure. Three Disk Drives (500 MB Each) One RAID 1 Logical Drive 250 MB 250 MB One RAID 5 Logical Drive 250 MB 250 MB 250 MB Available Space 250 MB 250 MB 250 MB Appears to Operating System as one 250 MB disk drive 250 MB 250 MB Appears to Operating System as one 500 MB disk drive Disk drive space that has been assigned to a logical drive is called a segment. A segment can include all or just a portion of a disk drive's space. A disk drive with one segment is part of one logical drive, a disk drive with two segments is part of two logical drives, and so on. When a logical drive is deleted, the segments that comprised it revert to available space (or free segments). A logical drive can include redundancy, depending on its RAID level. (See Selecting the Best RAID Level on page 118 for more information.) You can also protect your logical drives by assigning one or more hot spares to them. (See Protecting Your Data on page 47 for more information.) Creating and Modifying Logical Drives For basic instructions for creating logical drives, see Building Your Storage Space on page 35. This section describes additional scenarios for creating logical drives: To create a logical drive from different-sized disk drives, see Including Different-sized Disk Drives in a Logical Drive on page
56 To create a logical drive using available segments of disk drives, see Creating a Logical Drive Using Available Segments on page 57. Including Different-sized Disk Drives in a Logical Drive You can combine disk drives of different sizes in the same logical drive. If the logical drive includes redundancy, however, the size of each segment can be no larger than the size of the smallest disk drive. (See Selecting the Best RAID Level on page 118 for more information about redundancy.) Note: You cannot combine SAS and SATA disk drives within the same array or logical drive. To create a logical drive with disk drives of different sizes, follow the instructions in Creating a Logical Drive on a New Array on page 38. When the wizard displays the RAID Members panel, select different size drives, as shown in the figure below, then complete the wizard. When the logical drive is created, check its resources on the Storage Dashboard: it should appear similar to the next figure, where a RAID 5 logical drive includes two disk drives of one size and one of another. RAID5 with different size disks. No segment is larger than smallest disk drive (111GB, in this example). 56
57 Creating a Logical Drive Using Available Segments Free segments on a disk drive can be used to create a new logical drive. (Each segment can be used in only one logical drive at a time.) To create a logical drive using free segments on disk drives, follow the instructions in Creating a Logical Drive on an Existing Array on page 42. When the wizard displays the RAID Members panel, select the disk drives and/or free disk drive segments you want to use in the logical drive, then complete the wizard. Enabling Background Consistency Check When background consistency check is enabled, maxview Storage Manager continually and automatically checks your logical drives for bad or inconsistent data, and then fixes any problems. Enabling consistency check ensures that you can recover data if a logical drive fails. The scanning process checks physical drives in fault-tolerant logical drives for bad sectors. It also verifies the consistency of parity data, if applicable. The available modes are High, Disable, Idle. If you select the Idle mode, you must also specify a delay value and parallel scan count. To enable or disable background consistency check: 1. In the Enterprise View, select a controller. 2. On the ribbon, in the Controller group, click Set Properties. The Set Properties window opens. 3. Click the Data Protection tab. 4. In Consistency Check Mode drop-down list, select High, Disabled, or Idle. 5. If you selected the Idle mode, enter the consistency check delay (in seconds) and parallel consistency check count: 57
58 Consistency Check Delay Amount of time the controller must be inactive before the surface scan is started. Enter a value from A value of 0 disables the scan. Parallel Consistency Check Count Number of logical drives on which the controller will perform the consistency check in parallel. 6. Click OK. Moving a Logical Drive maxview Storage Manager allows you to move a single logical drive from one array to another array. You can choose the following destinations: Move Logical Drive To a New Array Move Logical Drive To an Existing Array If you move the logical drive to a new array, the array is created automatically. If you move the logical drive to an existing array, it must have sufficient space and member disk drives to store the logical drive data and accommodate the RAID level; for example, three drives, minimum, for a RAID 5. Note: Moving a logical drive can be a time-consuming process. All data in the logical drive is moved onto the new or existing array, and the controller continues to service I/O requests to other logical drives. To move a logical drive: 1. In the Enterprise View, select a logical drive. 2. On the ribbon, in the Logical Device group, click Expand/Migrate Logical Device. 3. When the wizard opens, select To New Array or To Existing Array, then click Next. 4. If you are moving the logical drive to a new array, select the physical drives for the array. Be sure the drive type is the same for all drives (SAS or SATA, not mixed). 58
59 Note: The drives must have sufficient capacity to store the logical drive data. 5. If you are moving the logical drive to an existing array, expand the Arrays and Logical Devices list, then select the destination array. 6. Click Next, review the summary information, then click Finish. maxview Storage Manager moves the logical drive onto the new or existing array. If you moved the last logical drive on an array, maxview Storage Manager deletes the array and removes it from the Enterprise View. Moving an Array You can move an array by replacing its physical drives with drives of the same type or different type. For example, you can replace SAS drives in the array with other SAS drives, or replace SAS drives with SATA drives. You cannot combine drive types in the same array, however. If you choose to replace SAS 59
60 drives with SATA drives, for example, all drives in the array must be replaced with SATA drives. The replacement drives must be in the Ready state; that is, not part of any array or assigned as a spare. Moving an array automatically removes any previously assigned spare drives. Replaced drives in the array are freed and become Ready drives that can be used in other arrays, logical drives, or as spares. Note: Moving an array can be a time-consuming process. All data in each logical drive is copied to the replacement drives, and the controller continues to service I/O requests to other logical drives. To move an array: 1. In the Enterprise View, select an array. 2. On the ribbon, in the Array group, click Modify Array. 3. When the wizard opens, select an action, then click Next: Select Move Drives to replace array drives with drives of the same type. Select Change Drive Type to replace array drives with drives of a different type. 4. Select one or more drives. For Move Drives, the wizard displays only physical devices of the same type. For Change Drive Type, the wizard displays only physical devices of a different type. The RAID level determines the number of drives you need to select. 60
61 Note: The drives must have sufficient capacity to hold all of the logical drives in the source array. 5. Click Next, review the summary information, then click Finish. Working with Mirrored Arrays maxview Storage Manager allows you to split a mirrored array and then recombine it. This process entails splitting a RAID 1 or RAID 10 array into two identical new arrays consisting of RAID 0 logical drives. Arrays with other RAID configurations cannot be split. Creating a Split Mirror Backup Use this option to split a mirrored array, consisting of one or more RAID 1 or RAID 10 logical drives, into two arrays: a primary array and a backup array, with these characteristics: The primary array and backup array will contain identical RAID 0 logical drives. The primary array continues to be fully accessible to the operating system. The backup array is hidden from the operating system and data on the drive is frozen. Note: You can use the backup array to restore the primary array with its original contents. See Re-mirroring, Rolling Back, or Reactivating a Split Mirror Backup on page 62. The primary array includes the designation "Split Mirror Set Primary" as the device type. The backup array includes the designation "Split Mirror Set Backup" as the device type. If the array is protected by a spare drive, the drive is unassigned after the split. To create a split mirror backup: 1. In the Enterprise View, select a mirrored array. 2. On the ribbon, in the Array group, click Split Mirror Backup. 3. When prompted to create the backup array, click OK. 61
62 Re-mirroring, Rolling Back, or Reactivating a Split Mirror Backup When you re-mirror a split mirrored array, you recombine the primary array and backup array into a single array. You can: Re-mirror the array and preserve the existing data; the backup array is discarded. This option re-creates the original mirrored array with the current contents of the primary array. Re-mirror the array and roll back to the contents of the backup array; existing data is discarded. This option re-creates the mirrored array but restores its original contents from the backup array. You can also reactivate the split mirror backup. This option makes the backup array fully accessible to the operating system. maxview Storage Manager removes the "Split Mirror Set Backup" designation and re-designates it as a Data Array. To re-mirror, roll back, or reactivate a split mirror backup: 1. In the Enterprise View, select the Split Mirror Set Primary array; that is, an array with an existing split mirror backup. Note: Use the Summary tab on the Storage Dashboard to verify the array type. 2. On the ribbon, in the Array group, click Remirror/Activate Backup. 3. When prompted to select a re-mirroring task, choose: Re-mirror array, Re-mirror with roll-back, or Activate Backup. Note: PMC recommends that you do not perform a re-mirror with roll back if the logical drive to be rolled back is mounted or in use by the operating system. 62
63 4. Click OK. Healing an Array You can use the Heal Array operation to replace failed physical drives in the array with healthy physical drives. After replacement, the original array and logical drive numbering is unaffected. The Heal Array operation is part of the Modify Array wizard (see Moving an Array on page 59). It is available in the wizard only if: The array has at least one failed drive. The array is not rebuilding to a spare. A sufficient number of Ready physical drives of the same type and correct size are available to replace each failed physical drive in the array. Note: The correct size is defined as a drive as large as the smallest drive on the array, but no larger than the smallest spare. For a RAID 0 volume, the heal operation recreates the volume. For other RAID volume types, the heal operation rebuilds the volume. To heal an array: 1. In the Enterprise View, select an array. 2. On the ribbon, in the Array group, click Modify Array. 3. When the wizard opens, select Heal Array, then click Next. 4. Select one or more drives to replace the failed drives in the array. 63
64 Note: The drives must have sufficient capacity to hold all of the logical drives in the array. 5. Click Next, review the summary information, then click Finish. Changing the Logical Drive Rebuild Priority The Rebuild Priority setting determines the urgency with which the controller treats an internal command to rebuild a failed logical drive: At the low setting, normal system operations take priority over a rebuild. At the medium setting, normal system operations and rebuilds get equal priority. At the medium high setting, rebuilds get higher priority than normal system operations. At the high setting, rebuilds take precedence over all other system operations. If the logical drive is part of an array with an online spare, rebuilding begins automatically when drive failure occurs. If the array does not have an online spare, rebuilding begins when the failed physical drive is replaced. For more information, see Rebuilding Logical Drives on page 106. To change the rebuild priority: 1. In the Enterprise View, select a controller. 2. On the ribbon, in the Controller group, click Set Properties. The Set Properties window opens. 3. In Rebuild Priority Mode drop-down list, select Low, Medium, Medium High, or High. The Rebuild Priority field is circled in the next figure. 64
65 4. Click OK. Renaming a Logical Drive To change the name of a logical drive: 1. In the Enterprise View, select a controller, then select the logical drive you want to rename. 2. On the ribbon, in the Logical Device group, click Set Properties. The Set Properties window opens. 3. In the Logical Device Name field, type the new name, then click OK. Names can include any combination of letters, numbers, and spaces. maxview Storage Manager updates the logical drive name and displays the new name in the Enterprise View. Deleting an Array or Logical Drive When you delete an array or logical drive, it is removed from the Enterprise View and the disk drives or segments in the logical drive(s) become available to use in a new array or logical drive (see Creating a Logical Drive Using Available Segments on page 57). Caution: When you delete an array you lose all data on the logical drive(s) within the array, in addition to the array itself. When you delete a logical drive, you lose all data stored on that logical drive. Be sure you no longer need the data on the array or logical drive before you delete it. To delete an array or logical drive: 1. In the Enterprise View, select the array or logical drive you want to delete. 2. On the ribbon, in the Array group or Logical Device group (shown below), click Delete. 65
66 3. When prompted to continue, click Delete to delete the array or logical drive. Note: If a deleted logical drive is the only logical in the array, the array itself is also deleted. 66
67 8 Maintaining Physical Devices This section describes how to manage the controllers, disk drives, solid state drives, and enclosures in your storage space. Viewing Device Properties Click on any physical device in the Enterprise View then, on the Storage Dashboard, click the Properties tab to view version numbers, status, model numbers, features, and other information about the device. The properties listed vary, depending on which type of device you select. The figure below shows the properties for a controller. For more information about using the Storage Dashboard to monitor the components in your storage space, see Viewing Component Status in the Storage Dashboard on page 83. Locating Drives in Your Storage Space You can blink the LEDs on disk drives and SSDs to identify where they are physically located in your storage space. This table describes how to locate specific devices. To Locate... A disk drive Select... Disk Drive icon: All disk drives included in an array Array icon: All disk drives included in a logical drive Logical Drive icon: 67
68 Locating a Disk Drive To locate a (single) disk drive: 1. In the Enterprise View, select a controller then, in the Physical Devices tree, select a disk drive. 2. On the ribbon, in the Physical Device group, click Locate. The Locate Physical Device window opens. 3. From the drop-down list, select the timeout period (1 hour, 4 hours, 24 hours). 4. Click the Locate button. The LED on the disk drive begins to blink. 5. Click Stop to stop blinking the drive immediately. 6. Click Cancel to close the Locate window. The LED continues to blink for the duration of the timeout period. Locating Physical Disks in an Array or Logical Drive To locate all physical disks in an array or logical drive: 1. In the Enterprise View, open the Arrays and Logical Devices tree for a controller, then select an array or logical drive. 2. On the ribbon, in the Array group or Logical Device group (shown below), click Locate. The Locate Logical Device window opens and displays a list of the physical disks associated with the array or logical drive. 3. Select the timeout period (1 hour, 4 hours, 24 hours), then click Locate. 68
69 The LEDs on the disk drives begin to blink. 4. Click Cancel to close the Locate window. The LEDs continue to blink for the duration of the timeout period. 5. Click Stop to stop blinking the drives immediately. Working with Failed or Failing Disk Drives This section describes how to use maxview Storage Manager to manage failed or failing disk drives in your storage space. Replacing Disk Drives in a Logical Drive You can replace one or more disk drives in a logical drive. You may want to replace a drive to upgrade to larger disk drives, or to make disk drive size uniform across the logical drive. Caution: If another disk drive in the logical drive fails during rebuild (see Rebuilding Logical Drives on page 106), you may lose data. For help solving disk drive problems, see Recovering from a Disk Drive Failure on page 105. To replace a disk drive in a logical drive: 1. In the Physical Devices tree in the Enterprise View, find the disk drive you want to replace; note its size and location (for instance Slot 1 in Enclosure 0). 2. Set the drive state to failed. (See Setting a Disk Drive to Failed on page 69.) 3. Remove and replace the disk drive with one of equal or greater size. 4. Wait for the logical drive to rebuild. (See Rebuilding Logical Drives on page 106.) 5. Repeat these steps for each disk drive you want to replace. Setting a Disk Drive to Failed Before you can remove a disk drive, you should set it to the Failed state to protect your data. To fail a disk drive (or SSD), use the Force Offline option for physical devices. You can set a disk drive to the Failed state if: The disk drive is not part of a logical drive, or The disk drive is part of a redundant, healthy logical drive Caution: You may lose data or damage your disk drive if you remove a disk drive without first setting it to a failed state. To set a disk drive to Failed: 69
70 1. In the Enterprise View, select a controller then, in the Physical Devices tree, select the drive you want to set to Failed. 2. On the ribbon, in the Physical Devices group, click Force Offline. The Force Offline window opens. 3. Click Force. The drive is taken offline and set to the Failed state. Note: If the drive is part of a healthy logical drive, the drive is degraded and a warning message is displayed in the Event Log. Erasing a Disk Drive You can use maxview Storage Manager to securely erase existing data on any disk drive or SSD in the Ready state. Secure erase completely destroys the data on the drive; the data is completely and irretrievably eradicated. For newer SATA drives, you can choose to perform a Secure ATA Erase, which implements the secure erase feature at the drive firmware level. Optionally, you can choose the erase pattern. To securely erase a disk drive or SSD: 1. In the Enterprise View, select a controller then, in the Physical Devices tree, select the drive you want to erase. 2. On the ribbon, in the Physical Device group, click Secure Erase. The Secure Erase Physical Device window opens. 3. Select the erase type: Secure Erase or ATA Secure Erase. Note: ATA Secure Erase is available only for newer SATA drives. 4. From the drop-down list, select the erase pattern: Zero (default) Initializes all blocks to zero. Random Zero Initializes block to random value then zero. Random Random Zero Initializes block to random value, next block to random value, then zero. 5. Click Erase to erase the drive. Configuring the Global Physical Drive Write Cache Policy This option allows you to configure the write cache policy for all physical drives on a controller. 70
71 Caution: Enabling write caching can improve drive performance. However, a power, device, or system failure, or a dirty shut down may result in data loss or file-system corruption. To configure the Global Physical Drive Write Cache policy: 1. In the Enterprise View, select a controller. 2. On the ribbon, in the Controller group, click Set Properties. When the Set Properties window opens, click the Cache tab. 3. In the Global Physical Devices Write Cache Policy drop-down list, select Enable All or Disable All. 4. Click OK. Working with Controllers This section describes how to use maxview Storage Manager to manage the controllers in your storage space: To re-scan a controller, see Rescanning a Controller on page 71. To optimize controller performance, see Optimizing Controller Performance on page 71. To change the operating mode of connectors on the controller, see Changing the Connector Operating Mode on page 73. Rescanning a Controller After you connect a disk drive or remove a Ready (non-failed) disk drive from a controller, maxview Storage Manager may not recognize the change until it rescans the controller. To rescan a controller: 1. In the Enterprise View, select the controller. 2. On the ribbon, in the Controller group, click Rescan. The Rescan window opens. 3. Click the Rescan button (on the Rescan window). maxview Storage Manager scans all the channels or ports on the controller you selected. 4. When the rescan is finished, click Cancel to close the Rescan window. Optimizing Controller Performance You can enable the following performance optimizations on a controller to improve I/O throughput and ensure optimal performance of the arrays and logical drives in your storage space. Option Queue Depth Description Sets the max drive request queue depth for the controller. Valid values are Automatic, 2, 4, 8, 16, and
72 Option Monitor and Performance Delay Elevator Sort Degraded Performance Optimization Latency Description Sets the MNP Analysis delay for the controller, in seconds. Set the value to zero to disable Monitor and Performance Analysis. Default is 60 minutes (3600 seconds). Sets the behavior of the drive's write Elevator sort algorithm, a scheduling optimization that prioritizes I/O requests such that disk arm and head motion continues in the same direction. Enabling the elevator sort improves seek times and disabling the elevator sort improves throughput. For degraded RAID 5 logical drives, enabling this setting directs the controller to attempt to improve performance of large read requests by buffering physical drive requests. Disabling this setting forces the controller to read from the same drives multiple times. Enables Flexible Latency Optimization for HDDs. When latency optimization is enabled, the controller detects high-latency I/O requests and applies a cutoff, or threshold, value, after which it suspends elevator sorting and services the request right away. You can set the latency optimization to low, medium, high, aggressive level 1, or aggressive level 2. To enable/disable performance optimizations on a controller: 1. In the Enterprise View, select a controller. 2. On the ribbon, in the Controller group, click Set Properties. When the Set Properties window opens, click the Performance tab. 3. Enable/disable performance optimizations, as needed. 4. Click OK. 72
73 Changing the Connector Operating Mode Use this option to change the behavior of the connectors on your PMC Adaptec Smart-family controller. The connectors on the controller can operate in three modes: HBA Mode: exposes physical drives to the operating system RAID Mode: exposes only RAID volumes to the operating system Mixed Mode: exposes RAID volumes and physical drives to the operating system By default, products with RAID support are configured to operate in Mixed Mode. Mode options vary, depending on the configuration of logical and physical devices on the connector. For example, you cannot switch the connector to HBA mode if the connector is already configured with a RAID volume. A reboot is required for connector mode changes to take effect. Note: Changing from Mixed Mode or HBA Mode to RAID Mode removes access to the physical drives from the operating system. To change the connector mode on a controller: 1. In the Enterprise View, select a controller. 2. On the ribbon, in the Controller group, click Set Properties. When the Set Properties window opens, click the Connector tab. 3. From the drop-down list, change the connector mode for each port to RAID, HBA, or Mixed. 4. Click OK. 5. Reboot the server. Setting the POST Prompt Timeout Use this option to set the F1/F2 POST (Power On Self Test) prompt timeout for the controller during system boot. To set the POST prompt timeout: 73
74 1. In the Enterprise View, select a controller. 2. On the ribbon, in the Controller group, click Set Properties. The Set Properties window opens. 3. Drag the slider control to set the timeout value, from 0 to 255 seconds. The default is 15 seconds. 4. Click OK. Working with System Alarms Warning- or Error-level events on a system trigger an audible alarm, a series of beeps which sound every five minutes (or 300 seconds) until the event is resolved. The alarm is enabled by default, but can be disabled on any system, if required. You can also change the frequency and duration of the alarm. Note: A system alarm is not the same as a controller alarm. For controller alarm information, see Working with Controllers on page 71. To change alarm settings on a system: 1. In the Enterprise View, select a system. 2. On the ribbon, in the System group, click System Settings. The maxview Storage Manager Agent Settings window opens. The alarm settings are circled in the next figure. 74
75 3. Modify the alarm settings, as needed. You can disable the system alarm by deselecting Sound Alarm. 4. Click OK. The changes take effect immediately. Updating Controller, Enclosure, and Disk Drive Firmware Note: This task is recommended for advanced users only. maxview Storage Manager includes a wizard to help you update the firmware on the controllers, enclosures, and disk drives in your storage space. The wizard updates the firmware for devices of the same type on the local or a remote system. For example, if your storage space includes disk drives from two different manufactures, you must update the firmware for each manufacturer's drives separately, by running the wizard twice. Additionally, if you have more than one system in your storage space, you must run the wizard for each system separately. To update the firmware on the controllers, enclosures, or disk drives in your storage space, review the prerequisites in Before You Begin on page 75, then follow one of these sets of instructions: Updating the Controller Firmware on page 75 Updating the Disk Drive Firmware on page 78 Updating the Enclosure Firmware on page 79 Before You Begin Before you begin, download the latest firmware images from the Adaptec Web site at or from your vendor's support site on the World Wide Web. Controller images come in sets of one or more files and have a.ufi or.bin file extension. Disk drive and enclosure image file names vary by manufacturer. Updating the Controller Firmware Use the Firmware Update wizard to update the firmware for one or more controllers of the same type on the local or a remote system. To update the controller firmware: 75
76 1. In the Enterprise View, select a system. 2. On the ribbon, in the System group, click Firmware Update. 3. When the wizard opens, select Controller, then click Next. 4. Click Choose, browse the file system for the firmware update file (typically, a.ufi or.bin file), click Open to select the file (the button label may be different on your browser), then click Upload. 76
77 5. When the file name appears in the Uploaded Firmware File(s) list, click Next. 6. Select the controllers you want to update, then click Next. 7. Review the update summary, then click Finish. Caution: Do not power down the controller(s) while the update is in progress! 8. When the update is complete, click OK. Restart the server to activate the new firmware image. 77
78 Updating the Disk Drive Firmware Use the Firmware Update wizard to update the firmware for one or more disk drives of the same type on the local or a remote system. The procedure is similar to updating the controller firmware (see Updating the Controller Firmware on page 75). To update the disk drive firmware: 1. In the Enterprise View, select a system. 2. On the ribbon, in the System group, click Firmware Update. 3. When the wizard opens, select Disk Drive, then click Next. 4. In the Select Files panel, click Choose, browse the file system for the firmware update file, click Open to select the file (the button label may be different on your browser), then click Upload. 5. When the file name appears in the Uploaded Firmware File(s) list, click Next. 6. In the Attributes panel, select the Chunk Size, from 1-n, in kilobytes (KB), then click Next. 7. In the Select Devices panel, select the disk drives you want to update, then click Next. 8. Review the update summary, then click Finish. Caution: Do not power down the controller(s) while the update is in progress! 9. When the update is complete, click OK. Restart the server to activate the new firmware image. 78
79 Updating the Enclosure Firmware Use the Firmware Update wizard to update the firmware for one or more enclosures or expanders of the same type on the local or a remote system. To update the enclosure/expander firmware: 1. In the Enterprise View, select a system. 2. On the ribbon, in the System group, click Firmware Update. 3. When the wizard opens, select Enclosure/Expander, then click Next. 4. In the Select Files panel, click Choose, browse the file system for the firmware update file, click Open to select the file (the button label may be different on your browser), then click Upload. 5. When the file name appears in the Uploaded Firmware File(s) list, click Next. 6. Select the Chunk Size, from 1-n, in kilobytes (KB). 7. Select the firmware Upgrade Type: Firmware update the firmware image on the expander or enclosure Manufacturer update the manufacturing image (BOOT SEEPROM) on the expander or enclosure CPLD update the CPLD image on the expander or enclosure 8. Select the firmware upgrade Mode: Download Microcode Data Only transfer microcode to the device using one or more write buffer commands; requires system reset or power cycle to activate. Download Microcode with Offsets and Activate transfer microcode to the device using one or more write buffer commands and activate immediately. Download Microcode with Offsets, Save and Activate transfer microcode to the device using one or more write buffer commands, save to non-volatile storage, then activate. 79
80 9. When you are ready to continue, click Next. 10. In the Select Devices panel, select the enclosure(s) you want to update, then click Next. 11. Review the summary information, then click Finish. Caution: Do not power down the controller or enclosure(s) while the update is in progress! 12. When the update is complete, click OK. Restart the server to activate the new firmware image, as needed. 80
81 9 Monitoring Status and Activity This section describes how maxview Storage Manager helps you monitor status and activity in your storage space. Monitoring Options maxview Storage Manager provides many ways to monitor the status of your storage space: Event Log The main window of maxview Storage Manager features an event log that provides at-a-glance status information about activity (or events) occurring in your storage space. All Warningand Error-level events are also recorded in your operating system's event log. See Viewing Activity Status in the Event Log on page 81 and Changing an Operating System's Event Log Setting on page 92. Task Log The main window also features a task log that provides status information about the progress of tasks in your storage space, such as the creation of a logical drive. See Viewing Task Status in the Task Log on page 83. Storage Dashboard Occupying the largest portion of the main window in maxview Storage Manager, the Storage Dashboard provides complete, at-a-glance, information about the components of your storage space, including status information, physical and logical device properties, resources, and reliability indicators for hard drives and SSDs. See Viewing Component Status in the Storage Dashboard on page 83. Chart View Provides a visual representation of free and used space for a system, controller, or your entire storage space. See Viewing Storage Space Usage in Chart View on page 86. Notifications You can set maxview Storage Manager to or broadcast status notifications in your choice of format to help you monitor activities in your storage space, such as: Changes in the status of physical devices, such as disk drive failures. Changes on local or remote systems, such as the creation of a hot spare. Changes in temperature in storage enclosures, or that fans or power supplies within an enclosure have failed. See Notifying Users by About Status and Activity on page 86 and Broadcasting Alerts About Status and Activity on page 91. Audible Alarm A series of beeps sounds whenever a serious event occurs on your storage space. See Working with System Alarms on page 74. Checking Status from the Main Window You can view status information and messages about the activity occurring in your storage space by looking at the event log, status icons, and task log in the main window of maxview Storage Manager. (You can also view all events for a system in its operating system event log; see Changing an Operating System's Event Log Setting on page 92.) Using the Storage Dashboard and Chart View, you can also monitor the physical and logical components of your storage space from the main window, including summary information and status, physical and logical device properties and resources, and usage and I/O statistics. Viewing Activity Status in the Event Log The Event Log lists activity occurring in your storage space, with the most recent event listed at the top. Status is indicated by icons (see What Do the Event Status Icons Mean? on page 82) in the left-hand column, as shown in the figure below. You can view events as they occur in the bottom panel of the maxview Storage Manager main window. The main window displays the last 100 events in your storage space. To view more events, filtered by device (a controller, for example), open the Event tab on the Storage Dashboard (see Viewing Component Status in the Storage Dashboard on page 83). 81
82 Single-click any event to open the Event Log Detail window to see more information in an easier-to-read format. Use the up and down arrows to view previous or following events. Single-click to view event details. To make it easier to find a specific event, click on the column heads to sort the events. For example, sorting the events by Severity can help you find specific Error- or Warning-level events quickly. What Do the Event Status Icons Mean? maxview Storage Manager indicates event status with icons. This table lists the three categories, or types, of events based on severity. Icon Status Information Warning Error Examples The local system successfully connected to a remote system. A logical drive was created. A hot spare was deleted. A logical drive is in a degraded state. A disk drive is being rebuilt. A controller is not responding to an enclosure. A controller has failed. A logical drive has failed. A disk drive or hot spare has failed. An enclosure is overheating. Multiple fans or power supplies within an enclosure have failed. An enclosure is not responding. 82
83 Note: All Warning- and Error-level events also cause the audible alarm to sound. See Working with Controllers on page 71 for more information. Viewing Task Status in the Task Log The Task Log shows the status and progress of tasks in your storage space, with the most recent task listed at the top. Single-click any task to open the Task Log Detail window to see more information in an easier-to-read format. Single-click to view task details Viewing Component Status in the Storage Dashboard The Storage Dashboard provides detailed information about the components of your storage space, including local and remote systems, controllers, arrays, logical drives, enclosures, disk drives and SSDs. Occupying the largest portion of the main window in maxview Storage Manager, the Storage Dashboard organizes component information by category, with a tabs providing one-click access to summary information and status, properties, resources, and usage statistics. The information on the Storage Dashboard varies, depending on which component is selected in the Enterprise View. The figure below shows the Storage Dashboard for a controller. Tabs provide access to summary information, controller properties, and resources. The Events tab shows filtered events for the selected device (see Viewing Activity Status in the Event Log on page 81). Note: For information about Chart View, on the right side of the Storage Dashboard, see Viewing Storage Space Usage in Chart View on page
84 The following table lists the categories and types of information provided on the Storage Dashboard for each component in your storage space. All top-level nodes in the Enterprise View (System, Controller, Arrays, Logical Drives, Physical Devices, and so on) include a Summary tab. Component System Controller Arrays Logical drives Enclosure Hard drives and SSDs Categories Summary Properties Summary Properties Resources Connectors Summary Resources Summary Resources Summary Summary Resources SMART Statistics Examples System name and IP address Operating system Number and type of controllers Alarm status (see Working with System Alarms on page 74) Web Server settings SMTP settings Model, key features, driver and firmware version, controller mode, and status Number of physical drives, arrays, logical drives, and status Connector functional mode Performance optimizations and other settings Physical drive assignments by logical device (see Revealing More Device Information on page 32) Total size and unused size Spare rebuild mode Logical drive RAID level, size, status Raid level, size, and status Member drives and sizes Enclosure type, vendor, model and status Fan, power supply, and temperature status (see Monitoring Enclosure Status on page 85) Slot allocation and usage Drive type (hard drive, SSD), vendor, and model Drive state (Ready, Optimal, Hot Spare) Channel number and device ID Transfer speed Drive segment allocation SMART statistics (see Viewing SMART Statistics on page 85) 84
85 Monitoring Enclosure Status If your storage space includes an enclosure with an enclosure management device, such as a SCSI Accessed Fault-Tolerant Enclosure (SAF-TE) processor, maxview Storage Manager displays temperature, fan, and power module status on the Storage Dashboard, as shown in the figure below. Viewing SMART Statistics You can use the Storage Dashboard to view various indicators of reliability for the SATA hard drives and SSDs in your storage space. maxview Storage Manager displays SMART statistics for the drives using Self-Monitoring, Analysis and Reporting Technology available on most contemporary hard drives and non-spinning storage devices. You can use this information to verify the health of your hard drives and SSDs and to predict drive failures. To view the SMART statistics for a hard drive or SSD, select the drive in the Enterprise View, then click the SMART tab on the Storage Dashboard. For SSDs, the statistics include wear-level and longevity indicators, as shown in next figure. Refer to your drive vendor's data sheet for a description of individual report items. 85
86 SSD wear-level and longevity indicators Viewing Storage Space Usage in Chart View Chart View provides a visual representation of the free and used space for a system, controller, array, or your entire storage space (all systems and controllers). Located on the right side of the Storage Dashboard in the maxview main window, Chart View displays a pie chart of storage space usage. To view storage space usage in Chart View, simply select a component in the Enterprise View (a system, for instance); the chart view is updated immediately. Notifying Users by About Status and Activity You can set up maxview Storage Manager to send messages (or notifications) to one or more addresses when an event occurs on a system, such as the creation of a logical drive or the failure of a disk drive. notifications can help you monitor activity on your entire storage space from any 86
87 location, and are especially useful in storage spaces that include multiple systems running the maxview Storage Manager Agent only. Only the users you specify receive notifications. You can specify which types of events generate messages (Error, Informational, Warning). You can also specify if you want to be notified instantly when an event occurs to ensure that urgent issues receive immediate attention from the right people. Alternatively, you can specify that you want events coalesced and receive only one message for each event type. Follow the instructions in this section to: Set up notifications (see Setting Up Notifications on page 87). Send a test (see Sending a Test Message on page 89). Modify or remove an recipient (see Modifying or Removing an Recipient on page 90). Modify server settings (see Modifying Server Settings on page 91). Disable notifications (see Disabling Notifications on page 91) Setting Up Notifications This section describes how to set up notifications for one system. If you want to monitor multiple systems by , you must complete the tasks in this section for each one separately. Before you begin, note this information: The address of your Simple Mail Transfer Protocol (SMTP) server (host name and domain, or TCP/IP address) The address of each person who will receive notifications To set up notifications: 1. In the Enterprise View, select a system. 2. On the ribbon, in the System group, click System Settings. 3. When the System settings window opens, click the SMTP tab. 4. Select Enable Notifications. 5. Enter the IP address of your SMTP server and the server's port number (or use the default port). Then, enter the From address that you want to appear in your notifications. If an recipient will be replying to notifications, be sure that the From address belongs to a system that is actively monitored. 87
88 6. If authentication is enabled on your SMTP server (that is, the server requires authentication details before it will send messages to users), select Use Secure Mail Server, then enter the SMTP server's login credentials (username/password) in the space provided. 7. On the System settings window, click the tab. The Notifications Manager opens. 8. Click Add . When the Add window opens, enter the recipient's address, select the level of events that will trigger an notification for that recipient (Error, Error/Warning, Error/Warning/Informational), select the notification type Instant or Coalesced then click Add. (For more information about event levels, see What Do the Event Status Icons Mean? on page 82.) 88
89 Repeat this step to add more recipients. Each recipient appears in the Notifications Manager, as shown below: 9. When you're done adding recipients, click OK. The recipients and your SMTP server settings are saved. 10. Repeat the steps in this section for each system you want to monitor with notifications, then continue by sending test messages to all recipients (see Sending a Test Message on page 89). Sending a Test Message To ensure that an recipient is receiving event notifications, you can send them a test message. To send a test message: 1. In the Enterprise View, select the system you want. 2. On the ribbon, in the System group, click System Settings. 89
90 3. When the System settings window opens, click the tab. The Notifications Manager opens. 4. Select one or more addresses to send a test message to. To select all addresses, click the check box at the top of the list, as shown in the figure below. 5. Click Send Test . If the test is successful, the recipient(s) receive the test message. If the test fails: Ensure that the recipient's address is correct. (See Modifying or Removing an Recipient on page 90.) Ensure that your SMTP server address is correct. (See Modifying Server Settings on page 91.) Try sending the test message again. Modifying or Removing an Recipient This section describes how to modify a recipient's address, change the types of event notifications the recipient receives, or stop sending notifications to a recipient from a selected system. To modify recipient information or to stop sending notifications to a recipient: 1. In the Enterprise View, select a system. 2. On the ribbon, in the System group, click System Settings. 3. When the System settings window opens, click the tab. The Notifications Manager opens. 4. Select the recipient you want to modify or remove, then: Click Modify , change the recipient information, as needed, then click Modify to save your changes. 90
91 Or, Click Delete to remove the recipient from the notification list. The changes become effective immediately. 5. Click OK to close the Notifications Manager. Modifying Server Settings You can modify these server settings, if required: Address and port of your SMTP server From address that will appear in notifications Secure server login credentials To modify server settings: 1. In the Enterprise View, select a system. 2. On the ribbon, in the System group, click System Settings. 3. When the System settings window opens, click the SMTP tab. 4. Edit the SMTP server settings as required, then click OK to save your changes. Disabling Notifications This section describes how to disable notifications on a selected system. Note: If you disable notifications, events continue to be generated but messages won't be sent. To disable notifications: 1. In the Enterprise View, select a system. 2. On the ribbon, in the System group, click System Settings. 3. When the System settings window opens, click the SMTP tab. 4. Clear the Enable Notifications check box. 5. Click OK to save your changes. Broadcasting Alerts About Status and Activity You can set maxview Storage Manager to send status alerts about a specified system to all users who are logged into your storage space. You might want to do this if your storage space isn't managed by a dedicated person, or if that particular system is off-site or not connected to a monitor. Event alerts signal everyone working on the storage space that a system requires technical assistance. 91
92 When you set maxview Storage Manager to broadcast event alerts, all logged-in users receive messages about all types of events. In Windows, these alerts appear as pop-up messages; in all other operating systems, these alerts appear as console messages. Note: Event alerts are independent from notifications (see Notifying Users by About Status and Activity on page 86). To enable event alerts: 1. In the Enterprise View, select a system. 2. On the ribbon, in the System group, click System Settings. The Agent Settings window for that system opens. 3. Click Broadcast Events to Logged-In Users, then click OK. 4. Restart maxview Storage Manager to apply the change. Changing an Operating System's Event Log Setting In addition to the maxview Storage Manager event log, all Warning- and Error-level events on a system are recorded in its operating system event log. You can select the type of events that are recorded, or you can disable operating system event logging. To change or disable operating system event logging on a system: 1. In the Enterprise View, select a system. 2. On the ribbon, in the System group, click System Settings. The Agent Settings window opens. 3. In the Save Events to OS Log drop-down list, select the type of events that you want to log, then click OK. 92
93 4. Restart maxview Storage Manager to apply the new setting. 93
94 10 Managing Your Storage Space This section describes the advanced features in maxview Storage Manager that help you manage your storage space. You can: Deploy servers with a server template file Manage remote systems and auto-discovery tasks with the Remote System wizard Clear a controller configuration Use a custom base port for the maxview Storage Manager Agent Change the Web Server port Grant Standard users Admin Privilege Deploying Servers maxview Storage Manager helps you deploy servers in your storage space without configuring each server manually. You can select an optimally configured server in your storage space, save the controller configuration to a sever template file, then duplicate the configuration on servers throughout your network. The basic procedure works like this: 1. Choose the system you want to use as the model for other servers in your storage space. 2. Save the configuration to a server template file for each controller on that system. 3. Log in to each remote system in your storage space and restore the controller(s) from the server template file(s). The following sections provide details on each of these steps. Creating a Server Template File This procedure saves the configuration of a controller that you want to use as a model for other servers in your storage space. It creates a server template file in XML format, which defines the controller type, operational settings, physical drive size, logical drive size, RAID level, and more. The default name of the server template file is ControllerConf.xml. To create a server template file: 1. In the Enterprise View, select a system, then select a controller on that system. 2. On the ribbon, in the Controller group, click Manage Configuration. The Manage Configuration wizard opens. 3. Select Save Configuration, then click Next. 94
95 4. Review the Summary information, then click Finish. 5. When the File Download window opens, click Save File, then click OK. Note: The procedure for downloading and saving the template file may vary, depending on the Web browser. 6. Continue with Duplicating the Server Template on page 95 to deploy the same controller configuration on multiple systems in your storage space. Duplicating the Server Template When you are ready to duplicate the server template on other systems in your storage space, you can restore the controller(s) on those systems from the server template file. Keep in mind that: The server template file (default, ControllerConf.xml) is editable. For example, you may need to change the disk drive capacity or logical drive size to accommodate the differences on each machine. Drives from the same vendor with slightly different capacities (147GB vs 150GB, for instance) are considered interchangeable. If the logical drive capacity changes as a result of the size difference, it is scaled accordingly. For example, if the new drives have 4% more capacity due to vendor or model changes, then all logical drives are increased in size by 4%. To duplicate the server template on another system: 1. In the Enterprise View, select a system, then select a controller on that system. 2. On the ribbon, in the Controller group, click Manage Configuration. The Manage Configuration wizard opens. 3. Select Restore Configuration, then click Next. 95
96 4. In the Configuration File panel, click Choose, navigate the file system to your server template file, then click Open. When the file name appears in the "selected file" area (circled in blue in figure below), click Upload, wait for the upload to complete, then click Next. 5. In the Restore Options panel, choose a Force option if the new controller does not support all of the features of the template controller, or if the drive capacity on the new system does not match the configuration in the server template file. The default is Force None. You can choose to: Options Description Force All Force Size To force deployment of all features To force deployment of just the logical drives 96
97 6. To apply the configuration based on SlotID rather than DeviceID, click the Slot ID check box. 7. Click Next, review the summary information, then click Finish. maxview Storage Manager duplicates the controller configuration on the new controller. 8. Repeat these steps for each controller on the server. Choose a different server template file in Step [4], as needed. Managing Remote Systems maxview Storage Manager has a wizard to help you manage the remote systems in your storage space. The wizard simplifies the process of connecting to remote systems from the local system and adding them to the Enterprise View. When you start maxview Storage Manager, an auto-discovery task runs in the background, continuously searching your network for systems running the maxview Storage Manager Agent. The wizard presents a list of discovered systems (see figure below). You can select systems to add to the Enterprise View when you start maxview Storage Manager; add systems manually if they are not discovered automatically; and remove systems that you no longer want to manage. 97
98 Adding Remote Systems with the Wizard For basic instructions for adding remote systems with the wizard, see Logging into Remote Systems from the Local System on page 37. Once you add a system in the wizard, it automatically appears in the Enterprise View each time you start maxview Storage Manager. You can work with a remote system's controllers, disk drives, and logical drives as if they were part of your local system. Note: The wizard adds all selected systems to the Enterprise view even if login fails on some systems. For those systems, try running the wizard again with different login credentials. Manually Adding a Remote System You can add a remote system manually if auto-discovery fails to find the system on your network. To manually add a remote system: 1. On the ribbon, in the Home group, click Add System. 2. When the Add System window opens, click System Not Present. The Add System Manually window opens. 3. Enter the system name and login credentials in the space provided, then click Add. 98
99 The window closes and the system appears in the discovered systems list in the Add System window. 4. Select the system, then click Add. maxview Storage Manager connects to the remote system and adds it to the Enterprise View. Removing a Remote System If you no longer want to manage a remote system, you can remove it from the Enterprise View. Note: Removing a remote system from the Enterprise View does not take it off-line. To remove a remote system: 1. On the ribbon, in the Home group, click Delete System. The Delete System window opens. 2. Select the system(s) you want to remove. To select all systems in the list, click the checkbox at the top of the window. 99
100 3. Click Delete. maxview Storage Manager removes the remote system(s) from the Enterprise View. Changing the Auto-Discovery Settings Auto-discovery, in maxview Storage Manager, is enabled by default. The auto-discovery task runs in the background each time maxview Storage Manager is started. You can disable auto-discovery if desired, and configure the auto-discovery settings described below. To change the auto-discovery settings on a system: 1. In the Enterprise View, select a system. 2. On the ribbon, in the System group, click System Settings. The maxview Storage Manager Agent Settings window opens for that system. The auto-discovery settings appear at the bottom: 3. To enable/disable auto-discovery, select Enable Auto Discovery. (This option toggles between enabled and disabled.) 4. Update the auto-discovery settings, as needed: In the Auto Discovery Base Port field, enter the port number for the auto-discovery task. You can use any available port for auto-discovery. The default port is If you change the port, you must restart the maxview Storage Manager Agent for the change to take effect. In the Auto Discovery Interval field, enter the number of seconds between each auto-discovery check. This number determines how often maxview Storage Manager checks for changes in remote system resources. The default is 360 seconds. 5. Click OK to save the changes. 100
101 Clearing the Controller Configuration You can clear the configuration of a controller to accommodate changes in your storage space. For example, you may want to clear a controller if you upgraded your hardware or if you plan to move the controller to another machine. Clearing the configuration destroys the controller meta-data, including array and logical device information, partition information, and so on. Once you clear the controller configuration, your online data is no longer accessible. Caution: When you clear a controller configuration, you lose all data stored on that controller. Be sure you no longer need the data on the controller before proceeding. To clear the controller configuration: 1. In the Enterprise View, select a system, then select a controller on that system. 2. On the ribbon, in the Controller group, click Manage Configuration. The Manage Configuration wizard opens. 3. Select Clear Configuration, then click Next. 4. Review the Summary information, then click Finish. Changing the Agent Base Port Setting You can change the base port setting for the maxview Storage Manager Agent, if needed, to accommodate changes in your network or IT requirements. The Agent can use any open port for communication. The default port is If you change the port, you must restart the maxview Storage Manager Agent for the change to take effect. To change the Agent base port setting: 1. In the Enterprise View, select a system. 2. On the ribbon, in the System group, click System Settings. 101
102 The Agent Settings window opens. In the figure below, the base port setting is circled in blue. 3. Enter the new base port, then click Apply. 4. Restart the Agent. Changing the Web Server Port You can change the port used by the maxview Storage Manager Web Server, if needed, to accommodate changes in your network or IT requirements. The Web Server can use any open port for communication. The default port is If you change the port, you must restart maxview Storage Manager for the change to take effect. To change the Web Server port: 1. In the Enterprise View, select a system. 2. On the ribbon, in the System group, click System Settings. When the System Settings window opens, click the Web Server tab. 102
103 3. Enter the new Web Server port. Optionally, click Secured Protocol to enable/disable secure communication over https. 4. Click Apply. 5. Restart maxview Storage Manager. Granting Standard Users Admin Privilege Normally, Standard users have restricted access to your storage space, with limited ability to perform non-destructive operations in maxview Storage Manager (see Working in maxview Storage Manager on page 27). You can grant Standard users Admin Privilege to accommodate changes in your system policies or IT requirements. To grant Admin privilege to Standard users: 1. In the Enterprise View, select a system. 2. On the ribbon, in the System group, click System Settings. The Agent Settings window opens. 3. Click the Allow Standard User as Admin check box, then click Apply. 4. Restart the Agent. 103
104 11 Solving Problems This section describes how to troubleshoot the components in your storage space. General Troubleshooting Tips If you experience problems installing or using maxview Storage Manager, try these troubleshooting tips first: Ensure that all managed systems are powered on and that you are logged in to any remote systems that you want to manage. (See Logging into Remote Systems from the Local System on page 37 for more information.) Check all cable connections. Try uninstalling and reinstalling maxview Storage Manager. Check the Release Notes for compatibility issues and known problems. Identifying a Failed or Failing Component When you receive notice of a Warning- or Error-level event, use maxview Storage Manager's rapid fault isolation feature to quickly identify the source of the problem. For instance, in this example, a disk drive has failed. To find the failed disk drive, expand the tree in the Enterprise View, look for the orange and red warning and error icons, then continue tracing the problem to its source. Error is on local system......on Controller 2...affecting two Logical Drives...and a physical device in Slot 2 in Enclosure 0. Click Slot 2 to check the device status on the Storage Dashboard and continue tracing the fault to its source......a disk drive failure. 104
105 Recovering from a Disk Drive Failure This section describes how to recover when a disk drive or SSD fails: If the logical drive is protected by a hot spare, see Failed Disk Drive Protected by a Hot Spare on page 105. If the logical drive is not protected by a hot spare, see Failed Disk Drive Not Protected by a Hot Spare on page 105. If there is a disk drive failure in more than one logical drive simultaneously, see Failure in Multiple Logical Drives Simultaneously on page 105. If it is a RAID 0 logical drive, see Disk Drive Failure in a RAID 0 Logical Drive on page 106. If multiple disk drives fail within the same logical drive, see Forcing a Logical Drive with Multiple Drive Failures Back Online on page 106. Failed Disk Drive Protected by a Hot Spare If a disk drive in a logical drive fails and that logical drive is protected by a hot spare, the hot spare is automatically incorporated into the logical drive and takes over for the failed drive. For example, if a disk drive fails in a RAID 5 logical drive, the logical drive is automatically rebuilt, with its data reconstructed using the hot spare in place of the failed drive. You can access the logical drive while it's rebuilding. To recover from the failure: 1. Remove and replace the failed disk drive, following the manufacturer's instructions. 2. If the logical drive is protected with a dedicated hot spare, data is moved back to its original location once the controller detects that the failed drive has been replaced. Once the data is copied back, the hot spare becomes available to protect other logical drives. No further action is necessary. If the logical drive is protected with an auto-replace hot spare, the spare becomes a permanent part of the array. You must designate a new hot spare to protect the logical drive(s) on that array. See Protecting Your Data on page 47 for more information about managing spares. Failed Disk Drive Not Protected by a Hot Spare If a disk drive in a logical drive fails when the logical drive is not protected by a hot spare, remove and replace the failed disk drive. The controller detects the new disk drive and begins to rebuild it. You can access the logical drive while it's rebuilding. For example, when one of the disk drives fails in a RAID 1 logical drive, the logical drive is not automatically rebuilt. The failed disk drive must be removed and replaced before the logical drive can be rebuilt. If the controller fails to rebuild the logical drive, check that the cables, disk drives, and controllers are properly installed and connected. Then, if necessary, follow the instructions in Rebuilding Logical Drives on page 106. Failure in Multiple Logical Drives Simultaneously If a disk drive fails in more than one logical drive at the same time (one failure per logical drive), and the logical drives have hot spares protecting them, the controller rebuilds the logical drives with these limitations: A hot spare must be of equal or greater size than the failed disk drive it's replacing. Failed disk drives are replaced with hot spares in the order in which they failed. (The logical drive that includes the disk drive that failed first is rebuilt first, assuming an appropriate hot spare is available see the previous bullet.) Note: If the number of disk drive failures exceeds the number of hot spares, see Failed Disk Drive Not Protected by a Hot Spare. on page
106 Disk Drive Failure in a RAID 0 Logical Drive Because RAID 0 volumes do not include redundancy, if a disk drive fails in a RAID 0 logical drive, the data cannot be recovered. Correct the cause of the failure or replace the failed disk drives. Then, restore your data from backup, if available. Forcing a Logical Drive with Multiple Drive Failures Back Online If multiple disk drives fail in the same logical drive, you may be able to recover the data by forcing the logical drive back online. For instance, if two drives fail in a RAID 5, forcing it online may allow you to access the data, depending on which disk drives failed. Caution: This procedure is not guaranteed to successfully recover your logical drive. The surest way to recover your data is to restore the failed logical drive from backup. To force a logical drive online: 1. In the Enterprise view, select the failed logical drive (see Identifying a Failed or Failing Component on page 104). 2. On the ribbon, in the Logical Device group, click Force Online. 3. Click Force, then click OK. Rebuilding Logical Drives A hot-swap rebuild occurs when a controller detects that a failed disk drive in a logical drive has been removed and then reinserted. Note: You can use the Heal Array operation as an alternative to a hot-swap rebuild if you have a sufficient number of Ready physical drives of the same type in your storage space. See Healing an Array on page 63. To start a hot-swap rebuild: 1. Following manufacturer's instructions, gently pull the failed disk drive from the server without fully removing it, then wait for it to spin down fully before continuing. 2. If there is nothing wrong with the disk drive, reinstall it, following manufacturer's instructions. If necessary, replace the failed disk drive with a new disk drive of equal or larger size. 3. The controller detects the reinserted (or new) disk drive and begins to rebuild the logical drive. Creating a Support Archive File Your support representative might ask you to create a support archive file to help diagnose a problem with your system. Saved information includes device logs, drive logs, event logs, error logs, controller logs, history logs, and SMART statistics. To create the support archive file: 1. In the Enterprise View, select the system on which the problem is occurring. (Look for the orange or red error icons in the Enterprise View.) 2. On the ribbon, in the System group, click Archive Management. 106
107 The Archive Management window opens. 3. Select the logs you want to save. 4. Click Save. 5. When the File Download window opens, click OK. 6. In the Archive Management window, click Clear All Logs, or Cancel to exit. 107
108 A Silent Installation on Windows and Linux This appendix describes how to complete a silent installation of maxview Storage Manager on Windows and Linux systems. A silent installation uses command line parameters to complete an installation without messages or user interaction. Note: Silent installation on Linux is supported on Red Hat, CentOS, and SLES only. Completing a Silent Installation This section describes the silent installation process for Windows and Linux. Windows Silent Installation To complete a silent installation on Windows: 1. Open a command prompt window, then change to the directory where you downloaded the Windows setup program (see Downloading the Installer Package for details). 2. Run the silent installation from the command line using one of these commands: Options Description Windows 64-bit Windows 32-bit setup_asm_x64.exe /s /v"/qn <properties>" setup_asm_x86.exe /s /v"/qn <properties>" where <properties> is one or more of the options listed in Switches, Properties, and Values on page 109. Separate properties with spaces and enclose all properties after /v in quotes, with NO leading space. Separate feature names for the ADDLOCAL property with commas. 108
109 Switches, Properties, and Values This section describes the command line options for Windows silent installation. These options are not supported on Linux. Switch or Property /s (required) /v (required) /qn /qb /lv* <path> (optional) INSTALLDIR (optional) Description Suppress dialog boxes. Pass command line parameters to the setup program. Suppress progress bar during installation. Show progress bar during installation. Generate verbose installation log at <path>. Example: /lv* c:\pmc.log Specifies the installation path. If specified, the installation path must be enclosed in escaped quotation marks. Example: INSTALLDIR=\"C:\Program Files\Adaptec\maxView Storage Manager\" Note: The default installation path is "C:\Program Files\Adaptec\maxView Storage Manager". ADDLOCAL (optional) ALL (default) Installs the maxview Storage Manager Console (GUI and Agent), and ARCCONF (CLI). If you specify ALL, do not specify any of the following values. ARCCONF Installs the Command Line Interface tool (ARCCONF) Agent Installs the maxview Storage Manager Agent Console Installs the maxview Storage Manager GUI Note: Use commas to separate multiple values. Linux Silent Installation To complete a silent installation on Red Hat Linux, CentOS, or SLES: 1. Open a shell window, then change to the directory where you downloaded the Linux installer package (see Downloading the Installer PackageDownloading the Installer Package on page 19 for details). 2. Run the silent installation from the command line using one of these commands (x.xx-xxxxx=version-build number): Options Description Linux 64-bit Linux 32-bit StorMan-X.XX-XXXXX.x86_64.bin --silent StorMan-X.XX-XXXXX.i386.bin --silent Note: Linux systems also support silent upgrade and silent removal. See Example Command Line Installations on page
110 Example Command Line Installations This section shows typical command line installations for Windows and Linux. In the Linux examples, <x.xx>-<xxxxx>=version-build number. Normal Windows Installation: setup_asm_x64.exe /s /v"/qb /lv* c:\pmc.log" Install to Specific Location on Windows: setup_asm_x64.exe /s /v"/qb INSTALLDIR=\"C:\Program Files\Adaptec\maxView Storage Manager\"" Install Specific Feature on Windows: setup_asm_x64.exe /s /v"/qb ADDLOCAL=ARCCONF /lv* c:\pmc.log" Normal Linux Installation:./StorMan-<x.xx>-<xxxxx>.i386.bin --silent Linux Software Upgrade:./StorMan-<x.xx>-<xxxxx>.i386.bin --upgrade Linux uninstallation (removal):./storman-<x.xx>-<xxxxx>.i386.bin --remove Alternative: rpm e StorMan 110
111 B Using the maxview Plugin for VMware vsphere Web Client The maxview plugin for VMware vsphere Web Client is a monitoring tool that lets you explore your storage resources directly from the vsphere Web client, without using maxview Storage Manager as a separate Web GUI. It replicates most of the information on the maxview Storage Manager Dashboard (see The Storage Dashboard on page 31) for the controllers, logical devices, physical devices, enclosures, and systems (hosts) in your storage space, with a vsphere "look and feel" and native navigation. Note: The maxview plugin is a monitoring tool only. To modify your storage space, such as creating or deleting a logical drive or designating a hot spare, you must use the maxview Storage Manager GUI or CLI (ARCCONF). Installing the maxview Plugin for vsphere Web Client Follow the instructions in this section to install the maxview plugin for vsphere Web Client on a Windows x64 system. Note: Before you begin, ensure that VMware vsphere Web Client is already installed on the Windows host. You need administrator privileges to install the maxview plugin. 1. Download the setup program for the maxview vsphere plugin from the PMC Web site (see Downloading the Installer Package on page 19). 2. Double-click the setup program: Options Description VMware ESXi 5.5 client setup_maxview_vwc_plugin_x64.exe VMware ESXi 6.0 client The Installation wizard opens. setup_maxview_vwc6_plugin_x64.exe 3. Click Next to begin the installation, accept the terms in the license agreement, then click Next. 4. Enter the following configuration settings for your VMware ESXi server, then click Next: a) Hypervisor IP address b) Hypervisor user name c) Hypervisor password 5. In the Features screen, ensure that maxview VWC Plugin is selected. Optionally, select CLI Tools. Then click Next. 111
112 6. Click Install to begin the installation. When the installation is complete, you receive a confirmation message that the plugin is installed. Starting the maxview Plugin for vsphere Web Client 1. Launch the VMware vsphere Web Client: double-click the vsphere desktop icon, then enter your login credentials. 2. In the Monitoring section on the vsphere Home screen (on the right), click the maxview icon; the Controller information screen opens. 3. Alternatively, in the Navigation pane (on the left), click vcenter, scroll down to the maxview tree, then select a resource category, such as Controller, Logical Device, Physical Device, or Enclosure, to open the information screen for that item. 112
113 Monitoring maxview Resources in vsphere Web Client For each maxview resource in your storage space controller, logical device, physical device, and so on you can view summary information about the resource (or "object") and view its related resources, such as the physical devices in a logical drive, the logical drives on a controller, or the controllers on a host. For example, the figure below shows the summary information screen for a logical drive, with expandable information fields containing general information about the logical drive, its settings, and resources. (Each expandable field has an arrow next to it.) 113
114 Click on the Related Objects tab (next to the Summary tab) to show the physical devices comprising the logical drive, the logical drive's controller, or a filtered list of events for that logical drive. Button bar provides quick access to related object information To drill down further, click on any item in the related objects table, below the button bar. For example, click on a physical device in the table shown below to view summary information for that device, its related objects, and so on. 114
115 When you're ready to monitor a different resource, click the resource category in the Navigation pane (on the left). Or click on the History window one or more times (in the upper-left corner of the vsphere client) to return to the vcenter top-level screen; then select a resource in the maxview tree. Once you return to the top-level screen or choose a resource in the Navigation pane, the procedure for viewing the resource summary and drilling down for more detail is identical for all maxview resources in your storage space. For more information about the types of information provided on the summary screen and related objects screens for each maxview resource, see Viewing Component Status in the Storage Dashboard on page
maxview Storage Manager User's Guide CDP-00285-05-A Rev. A Issue : December 12, 2014
 . maxview Storage Manager User's Guide CDP-00285-05-A Rev. A Issue : December 12, 2014 Copyright 2014 PMC-Sierra, Inc. All rights reserved. The information in this document is proprietary and confidential
. maxview Storage Manager User's Guide CDP-00285-05-A Rev. A Issue : December 12, 2014 Copyright 2014 PMC-Sierra, Inc. All rights reserved. The information in this document is proprietary and confidential
Adaptec Event Monitor Utility. User s Guide
 Adaptec Event Monitor Utility User s Guide 2 Copyright Copyright 2013 PMC-Sierra, Inc. All rights reserved. The information in this document is proprietary and confidential to PMC-Sierra, Inc., and for
Adaptec Event Monitor Utility User s Guide 2 Copyright Copyright 2013 PMC-Sierra, Inc. All rights reserved. The information in this document is proprietary and confidential to PMC-Sierra, Inc., and for
Adaptec Event Monitor User's Guide. CDP-00281-02-A Rev A Issue: November 22, 2013
 . Adaptec Event Monitor User's Guide CDP-00281-02-A Rev A Issue: November 22, 2013 Copyright PMC-Sierra, Inc. All rights reserved. The information in this document is proprietary and confidential to PMC-Sierra,
. Adaptec Event Monitor User's Guide CDP-00281-02-A Rev A Issue: November 22, 2013 Copyright PMC-Sierra, Inc. All rights reserved. The information in this document is proprietary and confidential to PMC-Sierra,
Adaptec Storage Manager User s Guide
 Adaptec Storage Manager User s Guide 2 Copyright 2005-2006 Adaptec, Inc. All rights reserved. No part of this publication may be reproduced, stored in a retrieval system, or transmitted in any form or
Adaptec Storage Manager User s Guide 2 Copyright 2005-2006 Adaptec, Inc. All rights reserved. No part of this publication may be reproduced, stored in a retrieval system, or transmitted in any form or
Adaptec Storage Manager. User s Guide
 Adaptec Storage Manager User s Guide 2 Copyright 2005 Adaptec, Inc. All rights reserved. No part of this publication may be reproduced, stored in a retrieval system, or transmitted in any form or by any
Adaptec Storage Manager User s Guide 2 Copyright 2005 Adaptec, Inc. All rights reserved. No part of this publication may be reproduced, stored in a retrieval system, or transmitted in any form or by any
TotalShredder USB. User s Guide
 TotalShredder USB User s Guide Copyright Notice No part of this publication may be copied, transmitted, stored in a retrieval system or translated into any language in any form or by any means without
TotalShredder USB User s Guide Copyright Notice No part of this publication may be copied, transmitted, stored in a retrieval system or translated into any language in any form or by any means without
-------------------------------------------------------------------- README.TXT
 README.TXT Adaptec maxview Storage Manager Adaptec Command Line Interface Utility (ARCCONF) as of December 4, 2012 Please review this file for important information about issues and errata that were discovered
README.TXT Adaptec maxview Storage Manager Adaptec Command Line Interface Utility (ARCCONF) as of December 4, 2012 Please review this file for important information about issues and errata that were discovered
PC System Recovery. Guide
 PC System Recovery Guide Copyright Notice No part of this publication may be copied, transmitted, stored in a retrieval system or translated into any language in any form or by any means without the expressed
PC System Recovery Guide Copyright Notice No part of this publication may be copied, transmitted, stored in a retrieval system or translated into any language in any form or by any means without the expressed
HostRAID. User s Guide
 R HostRAID User s Guide Copyright 2001-2002 Adaptec, Inc. All rights reserved. No part of this publication may be reproduced, stored in a retrieval system, or transmitted in any form or by any means, electronic,
R HostRAID User s Guide Copyright 2001-2002 Adaptec, Inc. All rights reserved. No part of this publication may be reproduced, stored in a retrieval system, or transmitted in any form or by any means, electronic,
SATA RAID SIL 3112 CONTROLLER USER S MANUAL
 SATA RAID SIL 3112 CONTROLLER USER S MANUAL 120410056E1N Copyright Copyright 2003. All rights reserved. No part of this publication may be reproduced, transmitted, transcribed, stored in a retrieval system
SATA RAID SIL 3112 CONTROLLER USER S MANUAL 120410056E1N Copyright Copyright 2003. All rights reserved. No part of this publication may be reproduced, transmitted, transcribed, stored in a retrieval system
CITRIX SYSTEMS, INC. SOFTWARE LICENSE AGREEMENT
 CITRIX SYSTEMS, INC. SOFTWARE LICENSE AGREEMENT PLEASE READ THIS SOFTWARE LICENSE AGREEMENT CAREFULLY BEFORE DOWNLOADING, INSTALLING OR USING CITRIX OR CITRIX-SUPPLIED SOFTWARE. BY DOWNLOADING OR INSTALLING
CITRIX SYSTEMS, INC. SOFTWARE LICENSE AGREEMENT PLEASE READ THIS SOFTWARE LICENSE AGREEMENT CAREFULLY BEFORE DOWNLOADING, INSTALLING OR USING CITRIX OR CITRIX-SUPPLIED SOFTWARE. BY DOWNLOADING OR INSTALLING
o Support for maxcache Plus caching and tiering software on Windows and Linux
 README.TXT Adaptec maxview Storage Manager Adaptec Command Line Interface Utility (ARCCONF) as of November 22, 2013 Please review this file for important information about issues and errata that were discovered
README.TXT Adaptec maxview Storage Manager Adaptec Command Line Interface Utility (ARCCONF) as of November 22, 2013 Please review this file for important information about issues and errata that were discovered
HP VMware ESXi 5.0 and Updates Getting Started Guide
 HP VMware ESXi 5.0 and Updates Getting Started Guide Abstract This guide is intended to provide setup information for HP VMware ESXi. HP Part Number: 616896-002 Published: August 2011 Edition: 1 Copyright
HP VMware ESXi 5.0 and Updates Getting Started Guide Abstract This guide is intended to provide setup information for HP VMware ESXi. HP Part Number: 616896-002 Published: August 2011 Edition: 1 Copyright
Adaptec Storage Manager. User s Guide For Direct Attached Storage
 Adaptec Storage Manager User s Guide For Direct Attached Storage 2 Copyright 2008 Adaptec, Inc. All rights reserved. No part of this publication may be reproduced, stored in a retrieval system, or transmitted
Adaptec Storage Manager User s Guide For Direct Attached Storage 2 Copyright 2008 Adaptec, Inc. All rights reserved. No part of this publication may be reproduced, stored in a retrieval system, or transmitted
CA Spectrum and CA Service Desk
 CA Spectrum and CA Service Desk Integration Guide CA Spectrum 9.4 / CA Service Desk r12 and later This Documentation, which includes embedded help systems and electronically distributed materials, (hereinafter
CA Spectrum and CA Service Desk Integration Guide CA Spectrum 9.4 / CA Service Desk r12 and later This Documentation, which includes embedded help systems and electronically distributed materials, (hereinafter
DME-N Network Driver Installation Guide for M7CL/LS9/DSP5D
 DME-N Network Driver Installation Guide for M7CL/LS9/DSP5D ATTENTION SOFTWARE LICENSE AGREEMENT PLEASE READ THIS SOFTWARE LICENSE AGREEMENT ( AGREEMENT ) CAREFULLY BEFORE USING THIS SOFTWARE. YOU ARE ONLY
DME-N Network Driver Installation Guide for M7CL/LS9/DSP5D ATTENTION SOFTWARE LICENSE AGREEMENT PLEASE READ THIS SOFTWARE LICENSE AGREEMENT ( AGREEMENT ) CAREFULLY BEFORE USING THIS SOFTWARE. YOU ARE ONLY
-------------------------------------------------------------------- README.TXT
 README.TXT Adaptec maxview Storage Manager Adaptec Command Line Interface Utility (ARCCONF) as of May 2, 2013 Please review this file for important information about issues and errata that were discovered
README.TXT Adaptec maxview Storage Manager Adaptec Command Line Interface Utility (ARCCONF) as of May 2, 2013 Please review this file for important information about issues and errata that were discovered
SOLARWINDS, INC. ipmonitor 8.0 MANAGER END USER LICENSE AGREEMENT REDISTRIBUTION NOT PERMITTED
 SOLARWINDS, INC ipmonitor 8.0 MANAGER END USER LICENSE AGREEMENT REDISTRIBUTION NOT PERMITTED IMPORTANT -- READ CAREFULLY BEFORE USING THIS SOFTWARE: THIS IS A LEGAL AGREEMENT BETWEEN YOU (EITHER AN INDIVIDUAL
SOLARWINDS, INC ipmonitor 8.0 MANAGER END USER LICENSE AGREEMENT REDISTRIBUTION NOT PERMITTED IMPORTANT -- READ CAREFULLY BEFORE USING THIS SOFTWARE: THIS IS A LEGAL AGREEMENT BETWEEN YOU (EITHER AN INDIVIDUAL
Dell Statistica 13.0. Statistica Enterprise Installation Instructions
 Dell Statistica 13.0 2015 Dell Inc. ALL RIGHTS RESERVED. This guide contains proprietary information protected by copyright. The software described in this guide is furnished under a software license or
Dell Statistica 13.0 2015 Dell Inc. ALL RIGHTS RESERVED. This guide contains proprietary information protected by copyright. The software described in this guide is furnished under a software license or
Adaptec RAID Controller Command Line Utility User's Guide. CDP-00284-04-A Rev. A Issue : May 15, 2014
 . Adaptec RAID Controller Command Line Utility User's Guide CDP-00284-04-A Rev. A Issue : May 15, 2014 Copyright 2014 PMC-Sierra, Inc. All rights reserved. The information in this document is proprietary
. Adaptec RAID Controller Command Line Utility User's Guide CDP-00284-04-A Rev. A Issue : May 15, 2014 Copyright 2014 PMC-Sierra, Inc. All rights reserved. The information in this document is proprietary
Intel Device View. User Guide
 Intel Device View User Guide Year 2000 Capable An Intel product, when used in accordance with its associated documentation, is Year 2000 Capable when, upon installation, it accurately stores, displays,
Intel Device View User Guide Year 2000 Capable An Intel product, when used in accordance with its associated documentation, is Year 2000 Capable when, upon installation, it accurately stores, displays,
Pervasive Software Inc. Pervasive PSQL v11 Insurance License Agreement
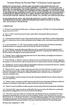 Pervasive Software Inc. Pervasive PSQL v11 Insurance License Agreement IMPORTANT: DO NOT INSTALL THE ENCLOSED OR DOWNLOADED SOFTWARE UNTIL YOU HAVE READ THIS PERVASIVE PSQL LICENSE AGREEMENT ( AGREEMENT
Pervasive Software Inc. Pervasive PSQL v11 Insurance License Agreement IMPORTANT: DO NOT INSTALL THE ENCLOSED OR DOWNLOADED SOFTWARE UNTIL YOU HAVE READ THIS PERVASIVE PSQL LICENSE AGREEMENT ( AGREEMENT
NEC ESMPRO Manager RAID System Management Guide for VMware ESXi 5 or later
 NEC ESMPRO Manager RAID System Management Guide for VMware ESXi 5 or later 856-127900-613-G 7th Edition Jun. 2015 Copyright NEC Corporation 2015. Trademarks NEC EXPRESSBUILDER is trademarks of NEC Corporation.
NEC ESMPRO Manager RAID System Management Guide for VMware ESXi 5 or later 856-127900-613-G 7th Edition Jun. 2015 Copyright NEC Corporation 2015. Trademarks NEC EXPRESSBUILDER is trademarks of NEC Corporation.
Serial Attached SCSI RAID Controllers Installation. CDP-00283-01-A Rev. A Issue: July 15, 2013
 . Serial Attached SCSI RAID Controllers Installation and User's Guide CDP-00283-01-A Rev. A Issue: July 15, 2013 Copyright PMC-Sierra, Inc. All rights reserved. The information in this document is proprietary
. Serial Attached SCSI RAID Controllers Installation and User's Guide CDP-00283-01-A Rev. A Issue: July 15, 2013 Copyright PMC-Sierra, Inc. All rights reserved. The information in this document is proprietary
RockWare Click-Wrap Software License Agreement ( License )
 RockWare, Inc. ( RockWare ) 2221 East Street, Suite 101 Golden CO 80401 USA RockWare Click-Wrap Software License Agreement ( License ) IMPORTANT - READ ALL OF THE TERMS AND CONDITIONS IN THIS LICENSE CAREFULLY
RockWare, Inc. ( RockWare ) 2221 East Street, Suite 101 Golden CO 80401 USA RockWare Click-Wrap Software License Agreement ( License ) IMPORTANT - READ ALL OF THE TERMS AND CONDITIONS IN THIS LICENSE CAREFULLY
BrightStor ARCserve Backup for Windows
 BrightStor ARCserve Backup for Windows Tape RAID Option Guide r11.5 D01183-1E This documentation and related computer software program (hereinafter referred to as the "Documentation") is for the end user's
BrightStor ARCserve Backup for Windows Tape RAID Option Guide r11.5 D01183-1E This documentation and related computer software program (hereinafter referred to as the "Documentation") is for the end user's
BROCADE COMMUNICATIONS SYSTEMS, INC. END USER SOFTWARE LICENSE AGREEMENT FOR BROCADE IP ANALYTICS PACK FOR VMWARE VREALIZE OPERATIONS
 BROCADE COMMUNICATIONS SYSTEMS, INC. END USER SOFTWARE LICENSE AGREEMENT FOR BROCADE IP ANALYTICS PACK FOR VMWARE VREALIZE OPERATIONS IMPORTANT: READ THIS CAREFULLY BEFORE INSTALLING, USING OR ELECTRONICALLY
BROCADE COMMUNICATIONS SYSTEMS, INC. END USER SOFTWARE LICENSE AGREEMENT FOR BROCADE IP ANALYTICS PACK FOR VMWARE VREALIZE OPERATIONS IMPORTANT: READ THIS CAREFULLY BEFORE INSTALLING, USING OR ELECTRONICALLY
Administration Guide. SafeWord for Internet Authentication Service (IAS) Agent Version 2.0
 Administration Guide SafeWord for Internet Authentication Service (IAS) Agent Version 2.0 Copyright 2004 Secure Computing Corporation. All rights reserved. No part of this publication may be reproduced,
Administration Guide SafeWord for Internet Authentication Service (IAS) Agent Version 2.0 Copyright 2004 Secure Computing Corporation. All rights reserved. No part of this publication may be reproduced,
Dell One Identity Cloud Access Manager 7.0.2. Installation Guide
 Dell One Identity Cloud Access Manager 7.0.2 2014 Dell Inc. ALL RIGHTS RESERVED. This guide contains proprietary information protected by copyright. The software described in this guide is furnished under
Dell One Identity Cloud Access Manager 7.0.2 2014 Dell Inc. ALL RIGHTS RESERVED. This guide contains proprietary information protected by copyright. The software described in this guide is furnished under
-------------------------------------------------------------------- README.TXT
 README.TXT Adaptec ASR-7805/ASR-7805Q/ASR-71605/ASR-71605Q/ASR-71605E/ASR-71685/ASR-72405 SAS/SATA RAID Controllers Adaptec ASR-6405/ASR-6445/ASR-6805/ASR-6805Q/ASR-6405E/ASR-6805E/ASR-6805E R5 SAS/SATA
README.TXT Adaptec ASR-7805/ASR-7805Q/ASR-71605/ASR-71605Q/ASR-71605E/ASR-71685/ASR-72405 SAS/SATA RAID Controllers Adaptec ASR-6405/ASR-6445/ASR-6805/ASR-6805Q/ASR-6405E/ASR-6805E/ASR-6805E R5 SAS/SATA
NetIQ Sentinel 7.0.1 Quick Start Guide
 NetIQ Sentinel 7.0.1 Quick Start Guide April 2012 Getting Started Use the following information to get Sentinel installed and running quickly. Meeting System Requirements on page 1 Installing Sentinel
NetIQ Sentinel 7.0.1 Quick Start Guide April 2012 Getting Started Use the following information to get Sentinel installed and running quickly. Meeting System Requirements on page 1 Installing Sentinel
DME-N Network Driver Installation Guide for LS9
 DME-N Network Driver Installation Guide for LS9 ATTENTION SOFTWARE LICENSE AGREEMENT PLEASE READ THIS SOFTWARE LICENSE AGREEMENT ( AGREEMENT ) CAREFULLY BEFORE USING THIS SOFTWARE. YOU ARE ONLY PERMITTED
DME-N Network Driver Installation Guide for LS9 ATTENTION SOFTWARE LICENSE AGREEMENT PLEASE READ THIS SOFTWARE LICENSE AGREEMENT ( AGREEMENT ) CAREFULLY BEFORE USING THIS SOFTWARE. YOU ARE ONLY PERMITTED
LS9 Editor Installation Guide
 LS9 Editor Installation Guide ATTENTION SOFTWARE LICENCING AGREEMENT PLEASE READ THIS SOFTWARE LICENSE AGREEMENT ( AGREEMENT ) CAREFULLY BEFORE USING THIS SOFTWARE. YOU ARE ONLY PERMITTED TO USE THIS SOFTWARE
LS9 Editor Installation Guide ATTENTION SOFTWARE LICENCING AGREEMENT PLEASE READ THIS SOFTWARE LICENSE AGREEMENT ( AGREEMENT ) CAREFULLY BEFORE USING THIS SOFTWARE. YOU ARE ONLY PERMITTED TO USE THIS SOFTWARE
Copy Tool For Dynamics CRM 2013
 Copy Tool For Dynamics CRM 2013 Page 1 of 15 Copy Tool 2013 Copyright Warranty disclaimer Limitation of liability License agreement Copyright 2013 Dynamics Professional Solutions. All rights reserved.
Copy Tool For Dynamics CRM 2013 Page 1 of 15 Copy Tool 2013 Copyright Warranty disclaimer Limitation of liability License agreement Copyright 2013 Dynamics Professional Solutions. All rights reserved.
README: maxview Storage Manager & ARCCONF Command Line Utility. DOC-01768-06-A Rev A1 Released Issue 1: November 24, 2015
 . README: maxview Storage Manager & ARCCONF Command Line Utility DOC-01768-06-A Rev A1 Released Issue 1: November 24, 2015 Copyright 2015 PMC-Sierra, Inc. All rights reserved. The information in this document
. README: maxview Storage Manager & ARCCONF Command Line Utility DOC-01768-06-A Rev A1 Released Issue 1: November 24, 2015 Copyright 2015 PMC-Sierra, Inc. All rights reserved. The information in this document
Backup & Disaster Recovery Appliance User Guide
 Built on the Intel Hybrid Cloud Platform Backup & Disaster Recovery Appliance User Guide Order Number: G68664-001 Rev 1.0 June 22, 2012 Contents Registering the BDR Appliance... 4 Step 1: Register the
Built on the Intel Hybrid Cloud Platform Backup & Disaster Recovery Appliance User Guide Order Number: G68664-001 Rev 1.0 June 22, 2012 Contents Registering the BDR Appliance... 4 Step 1: Register the
5-Bay Raid Sub-System Smart Removable 3.5" SATA Multiple Bay Data Storage Device User's Manual
 5-Bay Raid Sub-System Smart Removable 3.5" SATA Multiple Bay Data Storage Device User's Manual www.vipower.com Table of Contents 1. How the SteelVine (VPMP-75511R/VPMA-75511R) Operates... 1 1-1 SteelVine
5-Bay Raid Sub-System Smart Removable 3.5" SATA Multiple Bay Data Storage Device User's Manual www.vipower.com Table of Contents 1. How the SteelVine (VPMP-75511R/VPMA-75511R) Operates... 1 1-1 SteelVine
SSD Guru. Installation and User Guide. Software Version 1.4
 SSD Guru Installation and User Guide Software Version 1.4 Contents Welcome!............................................................................. 1 Key features.........................................................................
SSD Guru Installation and User Guide Software Version 1.4 Contents Welcome!............................................................................. 1 Key features.........................................................................
ZENworks Patch Management. Your license to use ZENworks Patch Management is also subject to the terms and conditions in the attached Appendix.
 Novell Endpoint Lifecycle Management Suite Novell ZENworks Configuration Management Advanced Edition Novell ZENworks Configuration Management Enterprise Edition Novell ZENworks Configuration Management
Novell Endpoint Lifecycle Management Suite Novell ZENworks Configuration Management Advanced Edition Novell ZENworks Configuration Management Enterprise Edition Novell ZENworks Configuration Management
BrightStor ARCserve Backup for Linux
 BrightStor ARCserve Backup for Linux Agent for MySQL Guide r11.5 D01213-2E This documentation and related computer software program (hereinafter referred to as the "Documentation") is for the end user's
BrightStor ARCserve Backup for Linux Agent for MySQL Guide r11.5 D01213-2E This documentation and related computer software program (hereinafter referred to as the "Documentation") is for the end user's
COMMAND LINE UTILITY USER S GUIDE
 COMMAND LINE UTILITY USER S GUIDE 2 Copyright 2005 Adaptec, Inc. All rights reserved. No part of this publication may be reproduced, stored in a retrieval system, or transmitted in any form or by any
COMMAND LINE UTILITY USER S GUIDE 2 Copyright 2005 Adaptec, Inc. All rights reserved. No part of this publication may be reproduced, stored in a retrieval system, or transmitted in any form or by any
RealPresence Platform Director
 RealPresence CloudAXIS Suite Administrators Guide Software 1.3.1 GETTING STARTED GUIDE Software 2.0 June 2015 3725-66012-001B RealPresence Platform Director Polycom, Inc. 1 RealPresence Platform Director
RealPresence CloudAXIS Suite Administrators Guide Software 1.3.1 GETTING STARTED GUIDE Software 2.0 June 2015 3725-66012-001B RealPresence Platform Director Polycom, Inc. 1 RealPresence Platform Director
2-Bay Raid Sub-System Smart Removable 3.5" SATA Multiple Bay Data Storage Device User's Manual
 2-Bay Raid Sub-System Smart Removable 3.5" SATA Multiple Bay Data Storage Device User's Manual www.vipower.com Table of Contents 1. How the SteelVine (VPMP-75211R/VPMA-75211R) Operates... 1 1-1 SteelVine
2-Bay Raid Sub-System Smart Removable 3.5" SATA Multiple Bay Data Storage Device User's Manual www.vipower.com Table of Contents 1. How the SteelVine (VPMP-75211R/VPMA-75211R) Operates... 1 1-1 SteelVine
Quick Install Guide. Lumension Endpoint Management and Security Suite 7.1
 Quick Install Guide Lumension Endpoint Management and Security Suite 7.1 Lumension Endpoint Management and Security Suite - 2 - Notices Version Information Lumension Endpoint Management and Security Suite
Quick Install Guide Lumension Endpoint Management and Security Suite 7.1 Lumension Endpoint Management and Security Suite - 2 - Notices Version Information Lumension Endpoint Management and Security Suite
VERITAS Backup Exec TM 10.0 for Windows Servers
 VERITAS Backup Exec TM 10.0 for Windows Servers Quick Installation Guide N134418 July 2004 Disclaimer The information contained in this publication is subject to change without notice. VERITAS Software
VERITAS Backup Exec TM 10.0 for Windows Servers Quick Installation Guide N134418 July 2004 Disclaimer The information contained in this publication is subject to change without notice. VERITAS Software
CompleteView Pop Up Monitor User s Manual. Version 3.8
 CompleteView Pop Up Monitor User s Manual Version 3.8 Table of Contents Introduction... 3 End User License Agreement... 4 System Requirements... 5 Installation... 6 Operating the Pop Up Monitor... 11 Normal
CompleteView Pop Up Monitor User s Manual Version 3.8 Table of Contents Introduction... 3 End User License Agreement... 4 System Requirements... 5 Installation... 6 Operating the Pop Up Monitor... 11 Normal
User Manual. (updated December 15, 2014) Information in this document is subject to change without notice.
 User Manual (updated December 15, 2014) Information in this document is subject to change without notice. Copyright 2013-2014, Exacq Technologies, Inc. All rights reserved. Exacq Technologies is a trademark
User Manual (updated December 15, 2014) Information in this document is subject to change without notice. Copyright 2013-2014, Exacq Technologies, Inc. All rights reserved. Exacq Technologies is a trademark
YAMAHA ASIO DirectKS Driver for Windows Owner's Manual
 YAMAHA ASIO DirectKS Driver for Windows Owner's Manual ATTENTION SOFTWARE LICENSE AGREEMENT PLEASE READ THIS SOFTWARE LICENSE AGREEMENT ( AGREEMENT ) CAREFULLY BEFORE USING THIS SOFTWARE. YOU ARE ONLY
YAMAHA ASIO DirectKS Driver for Windows Owner's Manual ATTENTION SOFTWARE LICENSE AGREEMENT PLEASE READ THIS SOFTWARE LICENSE AGREEMENT ( AGREEMENT ) CAREFULLY BEFORE USING THIS SOFTWARE. YOU ARE ONLY
ThinkServer RD540 and RD640 Operating System Installation Guide
 ThinkServer RD540 and RD640 Operating System Installation Guide Note: Before using this information and the product it supports, be sure to read and understand the Read Me First and Safety, Warranty, and
ThinkServer RD540 and RD640 Operating System Installation Guide Note: Before using this information and the product it supports, be sure to read and understand the Read Me First and Safety, Warranty, and
Intel Matrix Storage Manager 8.x
 Intel Matrix Storage Manager 8.x User's Manual January 2009 Revision 1.0 Document Number: XXXXXX INFORMATION IN THIS DOCUMENT IS PROVIDED IN CONNECTION WITH INTEL PRODUCTS. NO LICENSE, EXPRESS OR IMPLIED,
Intel Matrix Storage Manager 8.x User's Manual January 2009 Revision 1.0 Document Number: XXXXXX INFORMATION IN THIS DOCUMENT IS PROVIDED IN CONNECTION WITH INTEL PRODUCTS. NO LICENSE, EXPRESS OR IMPLIED,
Symantec Backup Exec TM 11d for Windows Servers. Quick Installation Guide
 Symantec Backup Exec TM 11d for Windows Servers Quick Installation Guide September 2006 Symantec Legal Notice Copyright 2006 Symantec Corporation. All rights reserved. Symantec, Backup Exec, and the Symantec
Symantec Backup Exec TM 11d for Windows Servers Quick Installation Guide September 2006 Symantec Legal Notice Copyright 2006 Symantec Corporation. All rights reserved. Symantec, Backup Exec, and the Symantec
Adaptec ASR-7805/ASR-7805Q/ASR-71605/ASR-71605Q/ASR-71605E/ASR-71685/ASR-72405 SAS/SATA RAID Controllers AFM-700 Flash Backup Unit
 README.TXT Adaptec ASR-7805/ASR-7805Q/ASR-71605/ASR-71605Q/ASR-71605E/ASR-71685/ASR-72405 SAS/SATA RAID Controllers AFM-700 Flash Backup Unit NOTE: All Adaptec by PMC products are UL listed and for use
README.TXT Adaptec ASR-7805/ASR-7805Q/ASR-71605/ASR-71605Q/ASR-71605E/ASR-71685/ASR-72405 SAS/SATA RAID Controllers AFM-700 Flash Backup Unit NOTE: All Adaptec by PMC products are UL listed and for use
/ WMS / LITE INDUSTRIAL)
 Acknowledgements Trademark Information COREflex Software Microsoft, Windows, Windows NT/ 2000/ XP, and Access are registered trademarks of Microsoft Corporation. Quickbooks is a registered trademark of
Acknowledgements Trademark Information COREflex Software Microsoft, Windows, Windows NT/ 2000/ XP, and Access are registered trademarks of Microsoft Corporation. Quickbooks is a registered trademark of
Intel Rapid Storage Technology
 Intel Rapid Storage Technology User Guide August 2011 Revision 1.0 1 Document Number: XXXXXX INFORMATION IN THIS DOCUMENT IS PROVIDED IN CONNECTION WITH INTEL PRODUCTS. NO LICENSE, EXPRESS OR IMPLIED,
Intel Rapid Storage Technology User Guide August 2011 Revision 1.0 1 Document Number: XXXXXX INFORMATION IN THIS DOCUMENT IS PROVIDED IN CONNECTION WITH INTEL PRODUCTS. NO LICENSE, EXPRESS OR IMPLIED,
Installing and Administering VMware vsphere Update Manager
 Installing and Administering VMware vsphere Update Manager Update 1 vsphere Update Manager 5.1 This document supports the version of each product listed and supports all subsequent versions until the document
Installing and Administering VMware vsphere Update Manager Update 1 vsphere Update Manager 5.1 This document supports the version of each product listed and supports all subsequent versions until the document
PHD Virtual Backup for Hyper-V
 PHD Virtual Backup for Hyper-V version 7.0 Installation & Getting Started Guide Document Release Date: December 18, 2013 www.phdvirtual.com PHDVB v7 for Hyper-V Legal Notices PHD Virtual Backup for Hyper-V
PHD Virtual Backup for Hyper-V version 7.0 Installation & Getting Started Guide Document Release Date: December 18, 2013 www.phdvirtual.com PHDVB v7 for Hyper-V Legal Notices PHD Virtual Backup for Hyper-V
Symantec LiveUpdate Administrator. Getting Started Guide
 Symantec LiveUpdate Administrator Getting Started Guide Symantec LiveUpdate Administrator Getting Started Guide The software described in this book is furnished under a license agreement and may be used
Symantec LiveUpdate Administrator Getting Started Guide Symantec LiveUpdate Administrator Getting Started Guide The software described in this book is furnished under a license agreement and may be used
OnCommand Performance Manager 1.1
 OnCommand Performance Manager 1.1 Installation and Setup Guide For Red Hat Enterprise Linux NetApp, Inc. 495 East Java Drive Sunnyvale, CA 94089 U.S. Telephone: +1 (408) 822-6000 Fax: +1 (408) 822-4501
OnCommand Performance Manager 1.1 Installation and Setup Guide For Red Hat Enterprise Linux NetApp, Inc. 495 East Java Drive Sunnyvale, CA 94089 U.S. Telephone: +1 (408) 822-6000 Fax: +1 (408) 822-4501
Table of Content. Introduction. Software Install and Uninstall. Software Features and GUI. Quick Getting Started Guide. Frequently Asked Questions
 Table of Content Introduction Overview System Requirements Software Install and Uninstall Install Uninstall Software Features and GUI Software Menu Options Software Navigation Quick Getting Started Guide
Table of Content Introduction Overview System Requirements Software Install and Uninstall Install Uninstall Software Features and GUI Software Menu Options Software Navigation Quick Getting Started Guide
Thinspace deskcloud. Quick Start Guide
 Thinspace deskcloud Quick Start Guide Version 1.2 Published: SEP-2014 Updated: 16-SEP-2014 2014 Thinspace Technology Ltd. All rights reserved. The information contained in this document represents the
Thinspace deskcloud Quick Start Guide Version 1.2 Published: SEP-2014 Updated: 16-SEP-2014 2014 Thinspace Technology Ltd. All rights reserved. The information contained in this document represents the
RSM Web Gateway RSM Web Client INSTALLATION AND ADMINISTRATION GUIDE
 RSM Web Gateway RSM Web Client INSTALLATION AND ADMINISTRATION GUIDE Installation and Administration Guide RSM Web Client and RSM Web Gateway 17 August, 2004 Page 1 Copyright Notice 2004 Sony Corporation.
RSM Web Gateway RSM Web Client INSTALLATION AND ADMINISTRATION GUIDE Installation and Administration Guide RSM Web Client and RSM Web Gateway 17 August, 2004 Page 1 Copyright Notice 2004 Sony Corporation.
XANGATI END USER SOFTWARE LICENSE TERMS AND CONDITIONS
 XANGATI END USER SOFTWARE LICENSE TERMS AND CONDITIONS IMPORTANT: PLEASE READ BEFORE DOWNLOADING, INSTALLING OR USING THE XANGATI, INC. ("LICENSOR") SOFTWARE YOU HAVE LICENSED ("SOFTWARE"). BY EXECUTING
XANGATI END USER SOFTWARE LICENSE TERMS AND CONDITIONS IMPORTANT: PLEASE READ BEFORE DOWNLOADING, INSTALLING OR USING THE XANGATI, INC. ("LICENSOR") SOFTWARE YOU HAVE LICENSED ("SOFTWARE"). BY EXECUTING
TOOLS for CC121 Installation Guide
 TOOLS for CC121 Installation Guide ATTENTION SOFTWARE LICENSE AGREEMENT PLEASE READ THIS SOFTWARE LICENSE AGREEMENT ( AGREEMENT ) CAREFULLY BEFORE USING THIS SOFTWARE. YOU ARE ONLY PERMITTED TO USE THIS
TOOLS for CC121 Installation Guide ATTENTION SOFTWARE LICENSE AGREEMENT PLEASE READ THIS SOFTWARE LICENSE AGREEMENT ( AGREEMENT ) CAREFULLY BEFORE USING THIS SOFTWARE. YOU ARE ONLY PERMITTED TO USE THIS
AMD RAID Installation Guide
 AMD RAID Installation Guide 1. AMD BIOS RAID Installation Guide.. 2 1.1 Introduction to RAID.. 2 1.2 RAID Configurations Precautions 3 1.3 Installing Windows XP / XP 64-bit / Vista / Vista 64-bit With
AMD RAID Installation Guide 1. AMD BIOS RAID Installation Guide.. 2 1.1 Introduction to RAID.. 2 1.2 RAID Configurations Precautions 3 1.3 Installing Windows XP / XP 64-bit / Vista / Vista 64-bit With
NVIDIA GRID 2.0 ENTERPRISE SOFTWARE
 NVIDIA GRID 2.0 ENTERPRISE SOFTWARE QSG-07847-001_v01 October 2015 Quick Start Guide Requirements REQUIREMENTS This Quick Start Guide is intended for those who are technically comfortable with minimal
NVIDIA GRID 2.0 ENTERPRISE SOFTWARE QSG-07847-001_v01 October 2015 Quick Start Guide Requirements REQUIREMENTS This Quick Start Guide is intended for those who are technically comfortable with minimal
ASM_readme_6_10_18451.txt -------------------------------------------------------------------- README.TXT
 README.TXT Adaptec Storage Manager (ASM) as of June 3, 2009 Please review this file for important information about issues and erratas that were discovered after completion of the standard product documentation.
README.TXT Adaptec Storage Manager (ASM) as of June 3, 2009 Please review this file for important information about issues and erratas that were discovered after completion of the standard product documentation.
How To Install Caarcserve Backup Patch Manager 27.3.2.2 (Carcserver) On A Pc Or Mac Or Mac (Or Mac)
 CA ARCserve Backup Patch Manager for Windows User Guide r16 This Documentation, which includes embedded help systems and electronically distributed materials, (hereinafter referred to as the Documentation
CA ARCserve Backup Patch Manager for Windows User Guide r16 This Documentation, which includes embedded help systems and electronically distributed materials, (hereinafter referred to as the Documentation
System Requirements. Installation. Microsoft SQL Express 2008 R2 Installation
 Contents System Requirements... 3 Installation... 3 Microsoft SQL Express 2008 R2 Installation... 3 Microsoft.NET Framework 4.0 Installation... 7 InFocus Management Tool Installation... 8 Log In... 10
Contents System Requirements... 3 Installation... 3 Microsoft SQL Express 2008 R2 Installation... 3 Microsoft.NET Framework 4.0 Installation... 7 InFocus Management Tool Installation... 8 Log In... 10
PLEASE READ THIS AGREEMENT CAREFULLY. BY INSTALLING, DOWNLOADING OR OTHERWISE USING THE SOFTWARE, YOU AGREE TO THE TERMS OF THIS AGREEMENT.
 Access Governance Suite 6 Lifecycle Manager 6 Compliance Manager 6 Software License Agreement PLEASE READ THIS AGREEMENT CAREFULLY. BY INSTALLING, DOWNLOADING OR OTHERWISE USING THE SOFTWARE, YOU AGREE
Access Governance Suite 6 Lifecycle Manager 6 Compliance Manager 6 Software License Agreement PLEASE READ THIS AGREEMENT CAREFULLY. BY INSTALLING, DOWNLOADING OR OTHERWISE USING THE SOFTWARE, YOU AGREE
Microsemi Adaptec Event Monitor
 . User's Guide Microsemi Adaptec Event Monitor Released April 2016 Microsemi Corporate Headquarters One Enterprise, Aliso Viejo, CA 92656 USA Within the USA: +1 (800) 713-4113 Outside the USA: +1 (949)
. User's Guide Microsemi Adaptec Event Monitor Released April 2016 Microsemi Corporate Headquarters One Enterprise, Aliso Viejo, CA 92656 USA Within the USA: +1 (800) 713-4113 Outside the USA: +1 (949)
Quick Start Guide for VMware and Windows 7
 PROPALMS VDI Version 2.1 Quick Start Guide for VMware and Windows 7 Rev. 1.1 Published: JULY-2011 1999-2011 Propalms Ltd. All rights reserved. The information contained in this document represents the
PROPALMS VDI Version 2.1 Quick Start Guide for VMware and Windows 7 Rev. 1.1 Published: JULY-2011 1999-2011 Propalms Ltd. All rights reserved. The information contained in this document represents the
M5281/M5283. Serial ATA and Parallel ATA Host Controller. RAID BIOS/Driver/Utility Manual
 Serial ATA and Parallel ATA Host Controller Rev. 0.96 December 03, 2003 Copyright 2003 ULi Electronics Inc. All rights reserved. COPYRIGHT NOTICE All information in this document is considered ULi Electronics
Serial ATA and Parallel ATA Host Controller Rev. 0.96 December 03, 2003 Copyright 2003 ULi Electronics Inc. All rights reserved. COPYRIGHT NOTICE All information in this document is considered ULi Electronics
formerly Help Desk Authority 9.1.3 Upgrade Guide
 formerly Help Desk Authority 9.1.3 Upgrade Guide 2 Contacting Quest Software Email: Mail: Web site: info@quest.com Quest Software, Inc. World Headquarters 5 Polaris Way Aliso Viejo, CA 92656 USA www.quest.com
formerly Help Desk Authority 9.1.3 Upgrade Guide 2 Contacting Quest Software Email: Mail: Web site: info@quest.com Quest Software, Inc. World Headquarters 5 Polaris Way Aliso Viejo, CA 92656 USA www.quest.com
User Guide for Paros v2.x
 Table of Contents 1 Introduction...1 1.1 Paros Overview...1 1.2 History...1 2 Copyright...2 3 Installation...3 4 Configuration...4 5 Functions...6 5.1 Spider...6 5.2 Scanner...6 5.3 Filter...7 5.4 Trapping
Table of Contents 1 Introduction...1 1.1 Paros Overview...1 1.2 History...1 2 Copyright...2 3 Installation...3 4 Configuration...4 5 Functions...6 5.1 Spider...6 5.2 Scanner...6 5.3 Filter...7 5.4 Trapping
SOFTWARE LICENSE LIMITED WARRANTY
 CYBEROAM INSTALLATION GUIDE VERSION: 6..0..0..0 IMPORTANT NOTICE Elitecore has supplied this Information believing it to be accurate and reliable at the time of printing, but is presented without warranty
CYBEROAM INSTALLATION GUIDE VERSION: 6..0..0..0 IMPORTANT NOTICE Elitecore has supplied this Information believing it to be accurate and reliable at the time of printing, but is presented without warranty
AMD RAID Installation Guide
 AMD RAID Installation Guide 1. AMD BIOS RAID Installation Guide.. 2 1.1 Introduction to RAID.. 2 1.2 RAID Configurations Precautions 3 1.3 Installing Windows 7 / 7 64-bit / Vista / Vista 64-bit / XP /
AMD RAID Installation Guide 1. AMD BIOS RAID Installation Guide.. 2 1.1 Introduction to RAID.. 2 1.2 RAID Configurations Precautions 3 1.3 Installing Windows 7 / 7 64-bit / Vista / Vista 64-bit / XP /
HP Intelligent Management Center v7.1 Virtualization Monitor Administrator Guide
 HP Intelligent Management Center v7.1 Virtualization Monitor Administrator Guide Abstract This guide describes the Virtualization Monitor (vmon), an add-on service module of the HP Intelligent Management
HP Intelligent Management Center v7.1 Virtualization Monitor Administrator Guide Abstract This guide describes the Virtualization Monitor (vmon), an add-on service module of the HP Intelligent Management
VMware vsphere 5.0 Evaluation Guide
 VMware vsphere 5.0 Evaluation Guide Auto Deploy TECHNICAL WHITE PAPER Table of Contents About This Guide.... 4 System Requirements... 4 Hardware Requirements.... 4 Servers.... 4 Storage.... 4 Networking....
VMware vsphere 5.0 Evaluation Guide Auto Deploy TECHNICAL WHITE PAPER Table of Contents About This Guide.... 4 System Requirements... 4 Hardware Requirements.... 4 Servers.... 4 Storage.... 4 Networking....
Dell Statistica Document Management System (SDMS) Installation Instructions
 Dell Statistica Document Management System (SDMS) Installation Instructions 2015 Dell Inc. ALL RIGHTS RESERVED. This guide contains proprietary information protected by copyright. The software described
Dell Statistica Document Management System (SDMS) Installation Instructions 2015 Dell Inc. ALL RIGHTS RESERVED. This guide contains proprietary information protected by copyright. The software described
PointCentral Subscription Agreement v.9.2
 PointCentral Subscription Agreement v.9.2 READ THIS SUBSCRIPTION AGREEMENT ( AGREEMENT ) CAREFULLY BEFORE INSTALLING THIS SOFTWARE. THIS AGREEMENT, BETWEEN CALYX TECHNOLOGY, INC., DBA CALYX SOFTWARE (
PointCentral Subscription Agreement v.9.2 READ THIS SUBSCRIPTION AGREEMENT ( AGREEMENT ) CAREFULLY BEFORE INSTALLING THIS SOFTWARE. THIS AGREEMENT, BETWEEN CALYX TECHNOLOGY, INC., DBA CALYX SOFTWARE (
Backup Exec 15. Quick Installation Guide
 Backup Exec 15 Quick Installation Guide 21344987 Documentation version: 15 PN: 21344987 Legal Notice Copyright 2015 Symantec Corporation. All rights reserved. Symantec, the Symantec Logo, the Checkmark
Backup Exec 15 Quick Installation Guide 21344987 Documentation version: 15 PN: 21344987 Legal Notice Copyright 2015 Symantec Corporation. All rights reserved. Symantec, the Symantec Logo, the Checkmark
SC-T35/SC-T45/SC-T46/SC-T47 ViewSonic Device Manager User Guide
 SC-T35/SC-T45/SC-T46/SC-T47 ViewSonic Device Manager User Guide Copyright and Trademark Statements 2014 ViewSonic Computer Corp. All rights reserved. This document contains proprietary information that
SC-T35/SC-T45/SC-T46/SC-T47 ViewSonic Device Manager User Guide Copyright and Trademark Statements 2014 ViewSonic Computer Corp. All rights reserved. This document contains proprietary information that
FRANZ SOFTWARE LICENSE AGREEMENT
 NOTICE TO USER: BY INSTALLING THIS SOFTWARE YOU ACCEPT ALL OF THE FOLLOWING TERMS AND CONDITIONS AND THOSE CONTAINED IN THE ATTACHED LICENSE AGREEMENT. PLEASE READ IT CAREFULLY. THE ATTACHED SOFTWARE LICENSE
NOTICE TO USER: BY INSTALLING THIS SOFTWARE YOU ACCEPT ALL OF THE FOLLOWING TERMS AND CONDITIONS AND THOSE CONTAINED IN THE ATTACHED LICENSE AGREEMENT. PLEASE READ IT CAREFULLY. THE ATTACHED SOFTWARE LICENSE
CompleteView Alarm Client User s Manual. Version 3.8
 CompleteView Alarm Client User s Manual Version 3.8 Table Of Contents Introduction... 1 Overview... 2 System Requirements... 2 Configuration... 3 Starting the Alarm Client... 3 Menus... 3 File Menu...
CompleteView Alarm Client User s Manual Version 3.8 Table Of Contents Introduction... 1 Overview... 2 System Requirements... 2 Configuration... 3 Starting the Alarm Client... 3 Menus... 3 File Menu...
MDM Zinc 3.0 End User License Agreement (EULA)
 MDM Zinc 3.0 End User License Agreement (EULA) THIS AGREEMENT (or "EULA") IS A LEGAL AGREEMENT BETWEEN THE PERSON, COMPANY, OR ORGANIZATION THAT HAS LICENSED THIS SOFTWARE ("YOU" OR "CUSTOMER") AND MULTIDMEDIA
MDM Zinc 3.0 End User License Agreement (EULA) THIS AGREEMENT (or "EULA") IS A LEGAL AGREEMENT BETWEEN THE PERSON, COMPANY, OR ORGANIZATION THAT HAS LICENSED THIS SOFTWARE ("YOU" OR "CUSTOMER") AND MULTIDMEDIA
SMARTDRAW SOFTWARE LICENSE AGREEMENT
 SMARTDRAW SOFTWARE LICENSE AGREEMENT PLEASE READ CAREFULLY: SMARTDRAW SOFTWARE, LLC ("SMARTDRAW") IS WILLING TO LICENSE THE SMARTDRAW SOFTWARE ONLY UPON THE CONDITION THAT YOU ACCEPT ALL OF THE TERMS CONTAINED
SMARTDRAW SOFTWARE LICENSE AGREEMENT PLEASE READ CAREFULLY: SMARTDRAW SOFTWARE, LLC ("SMARTDRAW") IS WILLING TO LICENSE THE SMARTDRAW SOFTWARE ONLY UPON THE CONDITION THAT YOU ACCEPT ALL OF THE TERMS CONTAINED
ZConverter. Windows Backup v 3.5
 ZConverter ZConverter Windows Backup v 3.5 [User Guide] NOTE : DO NOT COPY, REPRODUCE OR REDISTRIBUTE WITHOUT EXPRESS WRITTEN CONSENT OF THE AUTHOR Copyright 2004-2010 ISA Technologies, Inc. ZConverter
ZConverter ZConverter Windows Backup v 3.5 [User Guide] NOTE : DO NOT COPY, REPRODUCE OR REDISTRIBUTE WITHOUT EXPRESS WRITTEN CONSENT OF THE AUTHOR Copyright 2004-2010 ISA Technologies, Inc. ZConverter
ThinkServer RD350 and RD450 Operating System Installation Guide
 ThinkServer RD350 and RD450 Operating System Installation Guide Note: Before using this information and the product it supports, be sure to read and understand the Read Me First and Safety, Warranty, and
ThinkServer RD350 and RD450 Operating System Installation Guide Note: Before using this information and the product it supports, be sure to read and understand the Read Me First and Safety, Warranty, and
Sun Microsystems, Inc. ("Sun") ENTITLEMENT for SOFTWARE. Licensee/Company: Entity receiving Software.
 Sun Microsystems, Inc. ("Sun") ENTITLEMENT for SOFTWARE Licensee/Company: Entity receiving Software. Effective Date: Date of delivery of the Software to You. Software: JavaFX 1.2 Software Development Kit
Sun Microsystems, Inc. ("Sun") ENTITLEMENT for SOFTWARE Licensee/Company: Entity receiving Software. Effective Date: Date of delivery of the Software to You. Software: JavaFX 1.2 Software Development Kit
CA Nimsoft Monitor. Probe Guide for E2E Application Response Monitoring. e2e_appmon v2.2 series
 CA Nimsoft Monitor Probe Guide for E2E Application Response Monitoring e2e_appmon v2.2 series Copyright Notice This online help system (the "System") is for your informational purposes only and is subject
CA Nimsoft Monitor Probe Guide for E2E Application Response Monitoring e2e_appmon v2.2 series Copyright Notice This online help system (the "System") is for your informational purposes only and is subject
VERITAS Backup Exec 9.1 for Windows Servers Quick Installation Guide
 VERITAS Backup Exec 9.1 for Windows Servers Quick Installation Guide N109548 Disclaimer The information contained in this publication is subject to change without notice. VERITAS Software Corporation makes
VERITAS Backup Exec 9.1 for Windows Servers Quick Installation Guide N109548 Disclaimer The information contained in this publication is subject to change without notice. VERITAS Software Corporation makes
o Support for setting the max link rate on Adaptec Series 8 controllers (maxview/arcconf/bios)
 README.TXT Adaptec maxview Storage Manager Adaptec Command Line Interface Utility (ARCCONF) Adaptec maxcache Plus Command Line Interface Utility (MAXCONF) as of July 14, 2014 Please review this file for
README.TXT Adaptec maxview Storage Manager Adaptec Command Line Interface Utility (ARCCONF) Adaptec maxcache Plus Command Line Interface Utility (MAXCONF) as of July 14, 2014 Please review this file for
Vivax Storage Server
 VIVAX TECHNOLOGY Reliable Data Storage for Small Businesses Vivax Storage Server Administration Guide VSS Administration Guide REVISION ONE Vivax Technology LLC 2466 S. Bascom Ave, Suite 11 Campbell, CA
VIVAX TECHNOLOGY Reliable Data Storage for Small Businesses Vivax Storage Server Administration Guide VSS Administration Guide REVISION ONE Vivax Technology LLC 2466 S. Bascom Ave, Suite 11 Campbell, CA
CA Unified Infrastructure Management Server
 CA Unified Infrastructure Management Server CA UIM Server Configuration Guide 8.0 Document Revision History Version Date Changes 8.0 September 2014 Rebranded for UIM 8.0. 7.6 June 2014 No revisions for
CA Unified Infrastructure Management Server CA UIM Server Configuration Guide 8.0 Document Revision History Version Date Changes 8.0 September 2014 Rebranded for UIM 8.0. 7.6 June 2014 No revisions for
ZIMPERIUM, INC. END USER LICENSE TERMS
 ZIMPERIUM, INC. END USER LICENSE TERMS THIS DOCUMENT IS A LEGAL CONTRACT. PLEASE READ IT CAREFULLY. These End User License Terms ( Terms ) govern your access to and use of the zanti and zips client- side
ZIMPERIUM, INC. END USER LICENSE TERMS THIS DOCUMENT IS A LEGAL CONTRACT. PLEASE READ IT CAREFULLY. These End User License Terms ( Terms ) govern your access to and use of the zanti and zips client- side
readme_asm.txt -------------------------------------------------------------------- README.TXT
 README.TXT Adaptec Storage Manager as of March 27, 2006 Please review this file for important information about issues and erratas that were discovered after completion of the standard product documentation.
README.TXT Adaptec Storage Manager as of March 27, 2006 Please review this file for important information about issues and erratas that were discovered after completion of the standard product documentation.
AdminStudio 2013. Installation Guide. Version 2013
 AdminStudio 2013 Installation Guide Version 2013 Legal Information Book Name: AdminStudio 2013 Installation Guide / Full and Limited Editions Part Number: ADS-2013-IG03 Product Release Date: July 16, 2013
AdminStudio 2013 Installation Guide Version 2013 Legal Information Book Name: AdminStudio 2013 Installation Guide / Full and Limited Editions Part Number: ADS-2013-IG03 Product Release Date: July 16, 2013
Symantec Database Security and Audit 3100 Series Appliance. Getting Started Guide
 Symantec Database Security and Audit 3100 Series Appliance Getting Started Guide Symantec Database Security and Audit 3100 Series Getting Started Guide The software described in this book is furnished
Symantec Database Security and Audit 3100 Series Appliance Getting Started Guide Symantec Database Security and Audit 3100 Series Getting Started Guide The software described in this book is furnished
CompleteView Alarm Client User Manual. CompleteView Version 4.3
 CompleteView Alarm Client User Manual CompleteView Version 4.3 Table of Contents Introduction...1 Overview... 2 System Requirements... 2 Configuration...3 Starting the Alarm Client... 3 Menus... 3 File
CompleteView Alarm Client User Manual CompleteView Version 4.3 Table of Contents Introduction...1 Overview... 2 System Requirements... 2 Configuration...3 Starting the Alarm Client... 3 Menus... 3 File
FME SOFTWARE LICENSE AGREEMENT
 FME SOFTWARE LICENSE AGREEMENT IMPORTANT READ CAREFULLY: This FME Software License Agreement ("Agreement") is a legal agreement between You (either an individual or a single legal entity) and Safe Software
FME SOFTWARE LICENSE AGREEMENT IMPORTANT READ CAREFULLY: This FME Software License Agreement ("Agreement") is a legal agreement between You (either an individual or a single legal entity) and Safe Software
