Touch POS Open Ticket Tables RecTrac 10.2g/10.1q
|
|
|
- Margaret Taylor
- 8 years ago
- Views:
Transcription
1 Touch POS Open Ticket Tables RecTrac 10.2g/10.1q TOUCH POS OPEN TICKET TABLES...1 SUMMARY...1 License Maintenance Agreement...1 Set up Summary...1 Before You Begin...2 OPEN TICKET TABLES FILE MAINTENANCE SET UP...3 TABLE MAINTENANCE...3 TOUCH SCREEN MAINTENANCE...4 Touch Screen Set Up Considerations...4 Adding a Touch Screen Menu Group...5 Control Open Ticket Buttons...5 Creating a Control Open Tickets Menu Group and Adding Buttons...7 Creating a Main Menu...8 Creating Seating Areas...11 TOUCH DEVICE MAINTENANCE...14 CREATING A DESKTOP ICON FOR DIRECT ENTRY TO THE OPEN TICKET TABLES...15 OPEN TICKET TABLES DAILY PROCESSING...17 Vermont Systems, Inc. 03/22/10 i
2 RecTrac 10.2g/10.1q Touch POS Open Ticket Tables 2009 by Vermont Systems, Inc. This document is the property of Vermont Systems, Inc. and is provided in conjunction with software by means of a licensed contract agreement between the customer and VSI. The document(s) and software referred to in this publication may not be copied, distributed, electronically transmitted, posted on the web or altered in any way without the express written consent of Vermont Systems, Incorporated. The information contained in this document is subject to change without notice. Vermont Systems, Inc. 12 Market Place Essex Junction, VT ii 03/22/10 Vermont Systems, Inc.
3 Touch POS Open Ticket Tables Touch POS Open Ticket Tables RecTrac 10.2g/10.1q Note: This document addresses Touch POS Open Ticket Tables in RecTrac versions 10.1q (and earlier) and 10.2g (and earlier) only. For Touch POS Open Ticket Tables set up and operation information for versions 10.1r (and later) and 10.2h (and later), refer to Topic Doc Open Ticket Tables 10.2h-w.pdf. Summary RecTrac Touch POS Open Ticket Tables is a complete solution to restaurant table management in touch screen processing. It allows you to create multiple seating charts (such as dining room, bar, patio, etc ) using.bmp images and lets you control which buttons (rooms and/or tables) are visible on screen to which users. Open Ticket Tables processing also allows for standard restaurant ticket/check functionality (opening tickets, closing tickets, splitting tickets, combining tickets, etc ) and can be configured to use RecTrac end of shift cash out or standard end of day close out procedures. With numerous set up and daily operation options available, Touch Open Ticket Tables can be customized to fit any restaurant scenario. License Maintenance Agreement The use of this interface requires a VSI license and annual maintenance agreement for the Touch POS modules. Prior to implementing any process outlined in this document, please contact the Vermont Systems Sales department at to verify that you are authorized to use this interface and if not, to obtain a quote and/or approval. Set up Summary You must be running RecTrac 10.1j-10.1q OR RecTrac 10.2a-10.2g to use Open Ticket Tables as discussed in this document. Initial set up must be performed in multiple areas, which are listed below. Note: Depending on the size and complexity of your restaurant layout and daily operation, these steps could require a great deal of time and attention to complete. VSI advises you to read completely through the Open Ticket Tables File Maintenance Set Up portion of this document prior to beginning in order to better understand the scope of work that will be required. Table Maintenance A unique identifier for each table in your restaurant (including bar space, if applicable) must be created. Vermont Systems, Inc. 03/22/10 1
4 RecTrac 10.2g/10.1q Touch POS Open Ticket Tables Touch Screen Maintenance You will create your restaurant floor plan in Touch Screen Maintenance. Menu Groups and Buttons must be created to represent your different seating areas and covers (tables, booths, barstools, etc ). Additionally, Ticket Control Buttons (open, close, combine, etc ) must be created and placed on screen as well. Touch Device Touch device(s) with Open Ticket Tables dwell option must be created. The Touch device also controls default settings for table and section views. Multiple Touch devices may be required. Before You Begin This document is written with the following assumptions. If any of the items listed below is NOT true, contact Vermont Systems Support prior to continuing. Your organization is running RecTrac 10.1j-10.1q OR RecTrac 10.2a-10.2g. You (or the individual(s) setting up Open Ticket Tables) have a full understanding of the dining area(s) at your organization, to include but not limited to: the floor plan, the number of tables you have, maximum covers per table, restaurant policy on how tickets are opened, closed, combined, split, etc The User ID with which you sign into RecTrac has the requisite permissions and ability to access all modules and functions pertaining to Open Ticket Tables to include but not limited to: POS File Maintenance and device maintenance. You understand POS/Touch Screen Processing and Touch Screen File Maintenance and have created Menu Groups and Buttons for food and drink items that you sell. You are able to create buttons (.bmp images), either using RecTrac Image Editor or other third party imaging software, such as PhotoShop, PaintPro, etc You understand RecTrac permissions codes and Level 2 Manager Override Permissions. You understand RecTrac Device Maintenance and hierarchy. Understanding that restaurants are set up differently and that ticket policy and procedure varies from organization to organization, this document is not designed to walk you through every conceivable set up and/or processing scenario for Open Ticket Tables. It will however, walk you through the basic file maintenance steps required to create a restaurant layout (rooms and tables) and add Open Ticket Control Buttons for the more common every day functions (i.e. creating tickets, closing tickets, combining tickets, etc ). This document will also walk you through the steps required to perform these types or processes in Touch POS. For more detailed assistance with set up and operation, contact Vermont Systems, Inc. at to discuss support and/or training options. 2 03/22/10 Vermont Systems, Inc.
5 Touch POS Open Ticket Tables Open Ticket Tables File Maintenance Set Up RecTrac 10.2g/10.1q You must be running RecTrac 10.1j-10.1q OR RecTrac 10.2a-10.2g to use Open Ticket Tables as discussed in this document. Initial set up must be performed in multiple areas, which are listed below. Table Maintenance A unique identifier for each table in your restaurant (including bar space, if applicable) must be created. Touch Screen Maintenance You will create your restaurant floor plan in Touch Screen Maintenance. Menu Groups and Buttons must be created to represent your different seating areas and covers (tables, booths, barstools, etc ). Additionally, Ticket Control Buttons (open, close, combine, etc ) must be created and placed on screen as well. Touch Device Touch device(s) with Open Ticket Tables dwell option must be created. The Touch device also controls default settings for table and section views. Multiple Touch devices may be required. Table Maintenance The Table Maintenance program is used to create tables for use with Touch POS Open Ticket Tables dwell options. Once a table is created here, it can be used in your Touch Table layout (aka your restaurant seating chart). In this document, the term tables refers to any type of patron seating in your restaurant (tables, booths, barstools, etc ). You will want to add a record here for every table, booth, barstool, etc in your restaurant. When creating your floor plan in Touch Screen Maintenance, you link these records to.bmp images. Clicking on the.bmp will allow you to open, close and edit tickets (checks) for the table. 1 Go to Files POS Table Maintenance. 2 Click Add. You will proceed to the Core Information screen. 3 Enter a Table Code in the applicable field. Table Codes may be up to eight (8) alpha-numeric characters in length. Note: When creating Table Records, consider using an alpha-numeric scheme to give yourself clues as to where the table is in your restaurant For Example: MD01 may represent Main Dining Room Table 1 or Bar01 for Barstool 1, etc. Remember: You have to create a record for each table, booth, barstool, etc in your restaurant. 4 Enter a Description for the record in the applicable field. 5 Enter the number of Default Covers in the applicable field. Default Covers refers to the number of people you normally seat at this table without adding more chairs. For Example: 4. 6 Click Done. You will return to the Table Maintenance browser. 7 Repeat steps 2-6 for each table, booth, barstool, etc in your restaurant. 8 Click Exit when done to return to the main RecTrac menu. Vermont Systems Inc. 03/22/10 3
6 RecTrac 10.2g/10.1q Touch POS Open Ticket Tables Note: Use the Clone button to create copies of your tables quickly and easily. To create multiple clones, commadelimit your list of Table Codes and do NOT add spaces. For Example: MD02,MD03,MD04, etc Do NOT choose the Sequence Clone option. Touch Screen Maintenance Touch Screen Maintenance is where you make and place the Menu Groups and Buttons that represent the rooms and tables in your restaurant as well as the buttons that allow you to control tickets. The majority of your setup will be concentrated here. The work and effort required to complete this portion of the set up will vary depending on the size and complexity of your restaurant operation as well as the amount of detail you wish to include. At a minimum, you will need to create a button Menu Group for Open Ticket Control Buttons (the buttons that allow you to manipulate tickets and tables) and at least one button Menu Group to represent your tables. Optimally, each table should consist of two (2) buttons: one (1) for the table, itself, and one that allows you to view open ticket information for that table. These concepts (control open ticket buttons and table buttons) will be explained in greater detail below. Understanding that restaurants are set up differently and that policy and procedure varies from organization to organization, this document will NOT walk you through every conceivable set up and/or processing scenario for Open Ticket Tables. It will however, walk you through the basic file maintenance steps required to create a restaurant layout (multiple rooms, each with multiple tables) and add Open Ticket Control Buttons for the more common every day functions (i.e. creating tickets, closing tickets, combining tickets, etc ). For more detailed assistance with set up and operation, contact Vermont Systems, Inc. at to discuss support and/or training options. Touch Screen Set Up Considerations The real first step in setting up Touch POS Open Ticket Tables is determining what you want your clerks to see and how you want to present the information. The manner in which you choose to layout your screen is completely subjective, and there is no right (or wrong ) way to do it. To get you started, this document contains a number of images (screen shots) that represent one possible solution only. Regardless of the layout upon which you decide, VSI strongly recommends you consider the following points when creating one: Create a Menu Group for the Open Ticket Control buttons you use and have it on screen at all times. You can accomplish this by linking a Control Button menu group in your Touch device. Create separate Menu Groups for the different rooms/seating areas in your restaurant. Since bar service is typically limited to one person per ticket, create a separate Menu Group for the bar and create a separate table for each potential bar stool or place where a patrons are served, if applicable. If you have multiple rooms/seating areas and/or if you staff a position for Host/Maitre d, create a Main Menu consisting of Menu Group buttons for each room. If you have multiple rooms, place Menu Group buttons within the room to allow your clerks to go back to the Main Menu or jump to another room as necessary. 4 03/22/10 Vermont Systems, Inc.
7 Touch POS Open Ticket Tables When creating a room, use a Label button to identify it to your clerks. RecTrac 10.2g/10.1q When creating images for your tables, identify/label them clearly on the.bmp image for your clerks. Place back buttons on your existing main Touch POS keypad and/or main Touch POS Menu Group, so your clerks can return to Open Ticket Tables. Make your buttons big enough and space them far enough apart so your clerks don t multi-select every time they touch the screen. Don t over-crowd a screen. If you can t fit an entire room onto one screen, make two (or more) Menu Groups out of it. Create multiple layouts for any room(s) in your restaurant that can be reset to multiple (but standard) configurations (i.e. your Private Dining Room can be set up with 8 rounds for a reception or with banquet tables for presentations, etc ) and link them as Menu Group buttons within the room, itself. Adding a Touch Screen Menu Group 1 Go to Files POS Touch Screen Maintenance 2 Click Add. You will continue to the POS Touch Screen Group Update box. 3 Enter a Menu Group Code. Menu Group Codes may be up to eight (8) alpha-numeric characters in length. Then enter a Description. 4 Leave the Permissions field at the default EVRY1, or right-click or press F9 in the Permissions field to set Permissions for this Button Group. 5 Right-click or press F9 within the Background Image field to add a picture display to this Menu Group, if desired. Any image selected here will display as a background for the Touch Screen for this Menu Group and you will be able to place buttons over it. 6 Click OK. You will return to the POS Touch Screen Setup browser. 7 Repeat steps 2-6 to create additional Menu Groups as needed. Control Open Ticket Buttons Control Open Ticket buttons allow you to manipulate tickets and tables in Touch POS Open Ticket Tables daily processing. When setting up Open Ticket Tables, you should determine which of these features your clerks will use and create buttons for them. Control Open Ticket buttons can reside on any Menu Group, and you do not need to create a separate Menu Group exclusively for their purpose. However, VSI strongly recommends you consider this option for two (2) reasons: An Open Ticket Control Button Group must be specified on the Touch device linked to anyone using Open Ticket Tables. Creating a separate Menu Group (and linking it to the Touch device) allows you to display these buttons at all times when logged into Touch Screen Processing, Open Ticket Tables. What the Buttons Do The following list outlines the available Control Open Tickets Buttons from which you may choose. You do not have to put all of these buttons on a single menu group, but you should consider creating a menu group populated with the ones used most often. Clerk Logs the clerk out and brings up the POS Touch Screen Sign on screen. Closeout Closes out the tickets on the table selected. Combine Ticket Allows the clerk to combine multiple tickets from the same table into one consolidated ticket for that table. Covers Allows the clerk to enter/edit the number of customers (or covers) at a table. Vermont Systems Inc. 03/22/10 5
8 RecTrac 10.2g/10.1q End of Shift Allows the clerk to run the End-of-Shift cash out process. Exit Exits the clerk from Touch POS. Kitchen Displays the Kitchen Monitor. New Ticket Creates a new ticket for the table selected. Touch POS Open Ticket Tables Open Table Resets a table to open once a party has left and the table has been bussed and reset. Note: You can remove the need for this Control Open Tickets button by enabling the Clear Table after Ticket Closeout option on the Touch device. Open Ticket Allows the user to add additional line items to a ticket(s) for the table selected. Order Prt Queues the order to the default printer. Prt Sub-Tot Prints the running sub-total for the ticket selected. Quick Tab Allows clerks to add an open ticket on the fly. Reassign Ticket Assigns the open ticket selected from one clerk to another. Split Ticket Allows the clerk to split a ticket. Note: A single ticket can be split up to 12 times. Table Allows you to add a table to your menu group. When using this control button, select the table you wish to insert from the Code 2 listing. Typically this control button is used in conjunction with the Table Info button described below. Note: Tables must be created using the Table Maintenance program. See Open Ticket Tables Table Maintenance. Table Combine Allows a clerk to combine multiple tables (and their tickets). Table Info Provides information on a table, including number of covers, time the ticket was opened, items that have been ordered etc When using this control button, select the table for which you wish to show information from the Code 2 listing. Typically this control button is used in conjunction with the Table button described above. Note: Tables must be created using the Table Maintenance program. See Open Ticket Tables Table Maintenance. Table Order Print Queues all tickets assigned to a single table to the various dupe printers, such as the kitchen/kitchen monitor, simultaneously. Table Sub-Total Individually subtotals all tickets assigned to a table. Note: Sub-total receipts will be ed to the ZZZ-Internal Household when using this button, if a valid address exists on the ZZZ-Internal Household record. Ticket Listing Lists the tickets for the clerk. Void Ticket Removes all items from the ticker tape transaction listing. Note: When you create these buttons, you will need to create a button image as well. 6 03/22/10 Vermont Systems, Inc.
9 Touch POS Open Ticket Tables RecTrac 10.2g/10.1q Creating a Control Open Tickets Menu Group and Adding Buttons 1 Using the steps presented in Adding a Touch Screen Menu Group, create a new Menu Group (i.e. O- CNTRL) for your Control Open Tickets buttons. 2 When done, remain on the POS Touch Screen Setup browser and insure your screen resolution is set to 1024 x Click Buttons. You will continue to the Touch Screen POS Button Update screen. In the top right browser box, select/highlight the Menu Group you created in step 1. (You may select the same menu group on the lower browser as well, if desired). 4 Click Add to continue to the POS Touch Screen Button Update screen. 5 The group to which you are adding a button will be displayed in the Group field at the top of the screen (i.e. O-CNTRL). 6 Select the Control Open Tickets Button Type from the radio set selections on the left-hand side of the screen. The Code field will default to Clerk. 7 Click the drop-down arrow next to the Code field and select the appropriate Control Open Tickets code from the pick list. 8 Select a Code 2 table, if necessary. This will depend on your Code. 9 All other fields will fill in automatically. 10 Adjust the size of your button by overwriting the values in the Height and Width fields as necessary. 11 Use the image editor (and Title field) as necessary to add color and text to your button. Optionally, you can use third party imaging software to create buttons and link them using the Button Image and Button Image 2 fields when creating the buttons. Note: Image files are stored in the directory chosen as your BMP Location on your Touch device. To increase performance speed, VSI strongly recommends you store all Touch POS images locally on the POS workstations. To store all Open Ticket Tables images locally on each POS workstation, you will have to create the same directory in the same location on each POS workstation. (For example: C:\vsi\rectrac\opentablesbmps\.) 12 Click OK. You will return to the Touch Point-of-Sale Button Update screen. The button you created will appear on screen. Click and drag the image to the desired location. Vermont Systems Inc. 03/22/10 7
10 RecTrac 10.2g/10.1q Touch POS Open Ticket Tables 13 Repeat steps 4 12 for each additional button that you wish to add to the selected grouping. 14 (Optional) To add an identifying label to this button group (i.e. the Ticket Options button in the example below), click Add and choose Label from the Button Type list on the left. Then right-click or press F9 in the Button Image field to select an image. Use the image editor (and Title field) as necessary. There are no other options or required fields for Label buttons. 15 Click Exit. Creating a Main Menu If you have multiple rooms/seating areas and/or if you staff a position for Host/Maitre d, it s a good idea to create a Main Menu consisting of Menu Group buttons. Doing this will allow you to jump quickly from room to room. Optionally, if you have multiple rooms, you should place at least one (1) Menu Group button within each room to allow your clerks to go back to the Main Menu or jump to another room as necessary. 1 Using the steps presented in Adding a Touch Screen Menu Group, create a new Menu Group for your Main Menu (i.e. O-DESAF). 2 Then create a new Menu Group for each room and/or seating area in your restaurant (i.e. O-MAIN, O- BAR, etc ). We will place tables in these rooms later in the set up process. 3 When done, remain on the POS Touch Screen Setup browser and insure your screen resolution is set to 1024 x Click Buttons. You will continue to the Touch Screen POS Button Update screen. In the top right browser box, select/highlight the Menu Group you created in step 1. (You may select the same menu group on the lower browser as well, if desired). 5 Click Add to continue to the POS Touch Screen Button Update screen. 6 The group to which you are adding a button will be displayed in the Group field at the top of the screen (i.e. O-DESAF). 8 03/22/10 Vermont Systems, Inc.
11 Touch POS Open Ticket Tables RecTrac 10.2g/10.1q 7 Select the Group Button Type from the radio set selections on the left-hand side of the screen. 8 Right-click or press F9 in the Code field and select/highlight the first Menu Group you created in step 2 above and click OK. 9 All other fields will fill in automatically. 10 Adjust the size of your button by overwriting the values in the Height and Width fields as necessary 11 Use the image editor (and Title field) as necessary to add color and text to your button. Optionally, you can use third party imaging software to create buttons and link them using the Button Image and Button Image 2 fields when creating the buttons. Note: Image files are stored in the directory chosen as your BMP Location on your Touch device. To increase performance speed, VSI strongly recommends you store all Touch POS images locally on the POS workstations. To store all Open Ticket Tables images locally on each POS workstation, you will have to create the same directory in the same location on each POS workstation. (For example: C:\vsi\rectrac\opentablesbmps\.) 12 Click OK. You will return to the Touch Point-of-Sale Button Update screen. The button you created will appear on screen. Click and drag the image to the desired location. 13 Repeat steps 5 12 for each additional Group button that you wish to add to your main menu. 14 (Optional) To add an identifying label to this button group (i.e. the Desafinado's Mexican Cuisine button in the example below), click Add and choose Label from the Button Type list on the left. Then right-click or press F9 in the Button Image field to select an image. Use the image editor (and Title field) as necessary. There are no other options or required fields for Label buttons. 15 (Optional) If space allows, consider adding additional Control Open Ticket buttons to your Main Menu screen, as shown in the example below. Adding buttons such as these allows for basic functionality from the Main Menu, if needed. To Go = Ticket Listing, Clerk =Clerk and Exit =Exit 16 Click Exit when done. Vermont Systems Inc. 03/22/10 9
12 RecTrac 10.2g/10.1q Touch POS Open Ticket Tables The screen appears like this in Touch POS. Note: The Ticket Options menu appears as well, because it is linked as the Open Ticket Control Button Group menu on the Touch device for this user /22/10 Vermont Systems, Inc.
13 Touch POS Open Ticket Tables RecTrac 10.2g/10.1q Creating Seating Areas Seating areas, or rooms, are the touch button Menu Groups that contain your tables. In this document, the term tables refers to any type of patron seating in your restaurant (tables, booths, barstools, etc ). Optimally, each table should consist of two (2) Control Open Ticket buttons (Table and Table Info) and three (3).bmp images (Table open, Table occupied and Table Info). The following steps will walk you through the process of creating and placing tables. When following these steps, keep in mind that the images you create should be well marked and big enough for your employees to use. 1 From Touch Screen Maintenance, insure your screen resolution is set to 1024 x 768 and click Buttons. You will continue to the Touch Screen POS Button Update screen. 2 In the top right browser box, select/highlight one of the seating area Menu Groups you created above. (You may select the same menu group on the lower browser box as well, if desired). Note: If have not created seating area Menu Groups yet, refer to the steps presented in Adding a Touch Screen Menu Group and create new Menu Groups for your seating areas at this time. 3 Click Add to continue to the POS Touch Screen Button Update screen. 4 The group to which you are adding a button will be displayed in the Group field at the top of the screen (i.e. O-MAIN). 5 Select the Control Open Tickets button type from the radio set selections on the left-hand side of the screen. Clerk will default into the Code field. 6 Expand the Code field by clicking on the down-arrow and select Table. 7 Right-click or press F9 in the Code2 field and select the Table you wish to add from the Group Pick list box. The tables which populate this browser are the tables you created in Table Maintenance. 8 Overwrite whatever is in the Title field with the name of your table. Whatever you write in this field will appear as text on your.bmp images, so be as specific as possible within the space allotted. 9 All other fields will fill in automatically. 10 Two buttons are required for each table: Button Image and Button Image 2. Button Image is the.bmp that displays onscreen when the table is open Vermont Systems Inc. 03/22/10 11
14 RecTrac 10.2g/10.1q Touch POS Open Ticket Tables Button Image 2 is the.bmp that will display when the table is occupied. For obvious reasons, it is a good idea to make these buttons different colors. 11 Overwrite the Button Image and Button Image 2 fields with new file names for your table images. (For example: MD01 for Main Dining Room table 1 and O-MD01-u for Main Dining Room table 1, unavailable.) Do NOT give each image the same name else the image will not change when the table is selected. 12 Use the image editor as necessary to add color and text to your buttons. Optionally, you can use third party imaging software to create buttons and link them using the Button Image and Button Image 2 fields when creating the buttons. Note: Image files are stored in the directory chosen as your BMP Location on your Touch device. To increase performance speed, VSI strongly recommends you store all Touch POS images locally on the POS workstations. To store all Open Ticket Tables images locally on each POS workstation, you will have to create the same directory in the same location on each POS workstation. (For example: C:\vsi\rectrac\opentablesbmps\.) 13 Click OK. You will return to the Touch Point-of-Sale Button Update screen. The button you created will appear on screen. Click and drag the image to the desired location. 14 After you ve placed the image, click Add again. You will return to the POS Touch Screen Button Update screen. 15 Select the Control Open Tickets button type from the radio set selections on the left-hand side of the screen. Clerk will default into the Code field. 16 Expand the Code field by clicking on the down-arrow and select Table Info. Note: The Table Info button is not mandatory to Open Ticket Tables set up. However, it is an excellent feature and should be considered. 17 Right-click or press F9 in the Code2 field and select the very same Table you selected in step 7 above. 18 All other fields will fill in automatically. 19 Adjust the size of your button by overwriting the values in the Height and Width fields as necessary 20 Use the image editor as necessary to add color and text to your button. Optionally, you can use third party imaging software to create buttons and link them using the Button Image and Button Image 2 fields when creating the buttons /22/10 Vermont Systems, Inc.
15 Touch POS Open Ticket Tables RecTrac 10.2g/10.1q Note: You can reuse the same Table Info.bmp for EACH table in your restaurant, if desired. Separate.bmp images are required for each Table (i.e. O-md01.bmp, O-md1-u.bmp, O-md02.bmp, O-md02-u.bmp, etc ), but you need only one (1) Table Info.bmp image (i.e. O-tableinfo.bmp). 21 Click OK. You will return to the Touch Point-of-Sale Button Update screen where you can click and drag the image to the desired location. Optimally, you will place the Table Info image close to the Table Image you positioned in step Repeat steps 3 21 for each additional table that you wish to add to this room. 23 (Optional) To add an identifying label to this button group (i.e. the Main Dining Room button in the example below), click Add and choose Label from the Button Type list on the left. Then right-click or press F9 in the Button Image field to select an image. Use the image editor as necessary. There are no other options or required fields for Label buttons. 24 (Optional) If space allows, consider adding additional Control Open Ticket and/or Group buttons to your room screen, as shown in the example below. Adding buttons such as these allows for basic functionality from the Main Menu, if needed. The buttons which run across the bottom of the screen in the example below (Main Map, Baja Bar, Riverwalk, etc ) are Group buttons that allow the clerk to jump from room to room or to the Main Menu as needed. 25 Repeat steps 1-24 for every table in every room in your restaurant. 26 Click Exit when done. Note: Newly created tables may appear in their Button Image 2 color when you view them for the first time in Daily Processing, suggesting the table is occupied and/or not ready. In this event, you simply need to Open the table. Refer to the instructions provided under Open Ticket Tables Daily Processing, which appear below. Vermont Systems Inc. 03/22/10 13
16 RecTrac 10.2g/10.1q Touch POS Open Ticket Tables The screen appears like this in Touch POS. Note the proximity of the Info button to its table. Green table images are displaying the Button Image.bmp, indicating they are open. Red table images are displaying the Button Image 2.bmp, indicating they re occupied. Note: The Ticket Options menu appears as well, because it is linked as the Open Ticket Control Button Group menu on the Touch device for this user. Touch Device Maintenance To use Open Ticket Tables, Touch device(s) with Open Ticket Tables dwell option must be created. The Touch device also controls default settings for table and section views. Depending on the size and complexity of your restaurant set up, multiple Touch devices may be required. 1 Go to Files System Device Maintenance Printer/Device Maintenance. 2 Click Add. 3 Expand the Type drop-down list and highlight/select Touch. The Sub-Type field will fill in automatically. 4 Place your cursor in the ID field and enter an ID for your device. Device IDs may be up to eight (8) alpha-numeric characters in length. 5 Click Next and enter a Description for your device. 6 Right-click or press F9 in the Pri Menu and Sec Menu fields and select the POS menus you want your clerks to see whenever they are manipulating an open ticket in Open Ticket Tables. Typically, your Pri Menu will be your main POS restaurant menu items (Entrees, appetizers, bar, etc ) and your Sec Menu will be your keypad. These are NOT the Menu Groups created above, but rather are your preexisting main POS Menu Group and Keypad. If you have not done so, consider placing a Control Button (i.e. Tickets) or a Group button (i.e. Main Menu) on one of these two menus (or both). Doing this will allow your clerks to return to the restaurant menus. Note: This document assumes that your POS touch menus and buttons are already set up and therefore does not offer instruction for these items. For assistance, press F1 to launch the RecTrac 10.2 online help and follow the link to Touch POS or contact VSI Customer Support at /22/10 Vermont Systems, Inc.
17 Touch POS Open Ticket Tables RecTrac 10.2g/10.1q 7 Expand the Dwell Option drop-down list and select either Open Ticket Tables or Open Ticket Table Login. Both Dwell options take you to Open Ticket Tables. Open Ticket Tables Login simply requires an additional Login from Touch POS. 8 Insure the Screen Res field is set to 1024 x Right-click or press F9 in the BMP Location field and select the directory/folder in which your image files are located. Note: To increase performance speed, VSI strongly recommends you store all Touch POS images locally on the POS workstations. To store all Open Ticket Tables images locally on each POS workstation, you will have to create the same directory in the same location on each POS workstation. (For example: C:\vsi\rectrac\opentablesbmps\.) 10 Fill out the remaining fields on this screen as desired. Press F1 for field level help if needed, and when ready, click Next to proceed to the Dwell Screen Options screen. 11 Select your Open Tckt option. This field determines which open tickets the user(s) linked to this device will see in Daily Processing. Press F1 for radio set descriptions. 12 Right-click or press F9in the Open Ticket Control Button Group and Open Ticket Table Button Group fields to select the default Open Ticket Table menus you want the user(s) linked to this device to see. These are the Menu Groups you created above. Note: The Menu Groups you select here represent your Open Ticket Tables default view. When signing into Touch Open Ticket Tables, the first menu the clerk sees will be the Menu Groups you select here. The Desafinado s Main Menu, as shown in the example on page 10, is representative of this. 13 Establish your screen Time Out and Refresh rates. To disable these fields, enter Make selections on the remaining toggles and fields on the left-hand side of the screen only, as desired. Press F1 for field level help if needed, and when ready, click Done. You will return to Printer/Device Maintenance. 15 Repeat steps 2-14 as needed to create additional Touch devices for Open Ticket Tables OR Go to Files System Device Maintenance Device Assignments and link the device at the appropriate level of Device Hierarchy. Typically, Touch devices are linked at the Menu Group level though your operation may require other considerations. Press F1 and consult the Device Hierarchy Guide and RecTrac Device Listing document if needed. Creating a Desktop Icon for Direct Entry to the Open Ticket Tables You may wish to create an icon to allow your employees to sign in directly to the Open Ticket Tables without having to stop at the main RecTrac screen. To do that, you must create a Touch Screen icon for the desktop. 1. Open Windows Explorer and browse to your \vsi\rectrac\ini directory. 2. Copy the live.pf file to your \temp\ directory and rename it touch.pf. 3. Copy both the touch.pf file back to your \vsi\rectrac\ini directory. 4. Right-click on touch.pf and select Edit. The file will open in Notepad. 5. On the 2nd line, modify p rt1000 to read: -p rt1000 param ps Save and Exit. 7. Copy your existing RecTrac icon and rename it to Open Tick Tables. 8. Right-click on the new icon and select Properties. 9. In the Target line, find the pf string and change \ini\live.pf to \ini\touch.pf 10. Click Apply. Click OK to save your change and return to your desktop. Vermont Systems Inc. 03/22/10 15
18 RecTrac 10.2g/10.1q Notes about this setup Touch POS Open Ticket Tables You should link a Touch device either at the Workstation level (preferred) or the Default level. Contact VSI if you DO NOT want to link a Touch device at the Workstation or Default level. You must enable the Initial Login? toggle on that Touch device. The Touch device must be set to your Open Ticket Tables option: Open Ticket Tables or Open Ticket Tables Login. This concludes the Set Up portion of the document. Note: At this point, you should consider copying your RecTrac Live database to Demo and performing test transactions, and other Touch POS Open Ticket Tables processing based on the information provided in the following pages to insure you get the desired results PRIOR to attempting these same processes in your Live database /22/10 Vermont Systems, Inc.
19 Touch POS Open Ticket Tables Open Ticket Tables Daily Processing RecTrac 10.2g/10.1q The following pages provide basic steps for manipulating tickets and tables in Open Ticket Tables daily processing using the some of the Control Open Ticket buttons created above. For most features, you will click on the Table image first and then click the Control Open Ticket button for the action you want to perform. Toggle settings on your Touch device will impact various screens and fields you may (or may not) visit. The steps presented here do NOT account for every possible toggle setting scenario, though certain settings are mentioned where appropriate. Note: This document assumes that your POS touch menus and buttons are already set up and therefore does not offer instruction for these items. For assistance, press F1 to launch the RecTrac online help and follow the link to Touch POS or contact VSI Customer Support at Go to Daily POS Touch Screen Processing. Depending on your Open Ticket Tables Dwell option (as defined by the Dwell Option setting on your Touch device), you will proceed to: a POS Touch Screen Signon screen (Open Ticket Table Login) where you will enter your User ID and password before proceeding directly to your default Open Ticket Tables Button Group (and Open Ticket Control Button Group) as defined on the Dwell Screen Options screen of your Touch device. 2 Click any button that will take you to a seating area/room/button group containing tables. To Start a New Ticket Click on a Table image and click New Ticket. You will proceed to the New Ticket Update screen. Confirm that the Table Number and Table Covers are correct and click OK. You may overwrite the Table Covers, if desired. You will proceed to the POS button groups defined in the Pri Menu and Sec Menu fields of your Touch device. Select items as appropriate. Return to your Open Ticket Tables menu groups by clicking the appropriate button(s) referenced in step 6 of Touch Device Maintenance above. Vermont Systems Inc. 03/22/10 17
20 RecTrac 10.2g/10.1q Touch POS Open Ticket Tables To Add Additional Items to an Open Ticket Click on an open table (the.bmp image should be displaying in its Button Image 2 setting) and then click Open Ticket. You will proceed to the POS button groups defined in the Pri Menu and Sec Menu fields of your Touch device. Select items as appropriate. Return to your Open Ticket Tables menu groups by clicking the appropriate button(s) referenced in step 6 of Touch Device Maintenance above. To View Information about a Table Determine the table whose information you want to view and click the Info button located next to it. All items currently on the ticket will display. To View Open Tickets Click the Ticket Listing button. The tickets that display are determined by the Ticket View setting on the Screen Dwell Options screen of your Touch device. From this screen, you can perform actions as dictated by the Control buttons displayed. Click <<Clerk to return to Open Ticket Tables. To Close an Open Ticket Click on an open table (the.bmp image should be displaying in its Button Image 2 setting) and then click Close Ticket. You will proceed to the POS Ticket Close Out Payment Due screen. Complete the sale as you normally would in Touch POS. You will be returned to either the POS Touch Screen Signon screen or to the Open Ticket Tables dwell, depending on the Dwell Option setting on your Touch device. Note: The table you closed out will be reset to Open if the Clear Table after Ticket Closeout toggle is enabled on your Touch device /22/10 Vermont Systems, Inc.
21 Touch POS Open Ticket Tables RecTrac 10.2g/10.1q To Split a Ticket Click on an open table (the.bmp image should be displaying in its Button Image 2 setting) and then click Split Ticket. You will proceed to the Open Ticket Listing for <clerk> -- <Ticket and Table>. Items currently on the ticket will be displayed in the column on the left. Room for up to 12 additional tickets will be displayed. To split a ticket, click an item from the column on the left and then click on a Ticket field. The item will move. Repeat the above step until you have split the ticket to your satisfaction. Any items remaining in the column on the left will stay on the original ticket. The example below shows one ticket being split into three (3), with items remaining on the original (#46) and also appearing on two (2) additional tickets, #s 51 & 52. Click OK when done. You will return to the previous screen. To Combine a Ticket Click on an open table known to have multiple tickets. Click Combine Ticket. All tickets on the table will be consolidated to one. To Combine Tables Click Combine Tables In sequence, click the tables you want to combine. Click Combine Tables again. All tickets from all tables clicked will be combined into one (1) ticket on the first table you clicked in the previous step. To Queue Orders to the Kitchen/Bar Click on the table whose order you want to queue to the kitchen. Click Order Print. Items will be sent to the Dupe Printers as defined in your Device setup. To View the Status of an Order Click on the table whose status you want to view. Click Kitchen Monitor. To Open a Table Click on the table you wish to open. Click Open Table. Note: You can remove the need for this Control Open Tickets button by enabling the Clear Table after Ticket Closeout option on the Touch device. Vermont Systems Inc. 03/22/10 19
22 RecTrac 10.2g/10.1q Touch POS Open Ticket Tables PAGE LEFT BLANK FOR DOUBLE-SIDED PRINTING 20 03/22/10 Vermont Systems, Inc.
Microinvest Warehouse Pro Light Restaurant is designed to work in tandem with Microinvest Warehouse Pro which provides all back office functions.
 Important to know! Microinvest Warehouse Pro Light Restaurant is designed to work in tandem with Microinvest Warehouse Pro which provides all back office functions. When you start up the restaurant module
Important to know! Microinvest Warehouse Pro Light Restaurant is designed to work in tandem with Microinvest Warehouse Pro which provides all back office functions. When you start up the restaurant module
FrontDesk Installation And Configuration
 Chapter 2 FrontDesk Installation And Configuration FrontDesk v4.1.25 FrontDesk Software Install Online Software Activation Installing State Related Databases Setting up a Workstation Internet Transfer
Chapter 2 FrontDesk Installation And Configuration FrontDesk v4.1.25 FrontDesk Software Install Online Software Activation Installing State Related Databases Setting up a Workstation Internet Transfer
Quick Start Guide. Microinvest Warehouse Pro Light Restaurant
 Quick Start Guide Warehouse Pro Light Restaurant 2013 I. Application Installation During the initial installation of the product, the application gets to know the computer system, on which it shall work
Quick Start Guide Warehouse Pro Light Restaurant 2013 I. Application Installation During the initial installation of the product, the application gets to know the computer system, on which it shall work
NETWORK PRINT MONITOR User Guide
 NETWORK PRINT MONITOR User Guide Legal Notes Unauthorized reproduction of all or part of this guide is prohibited. The information in this guide is subject to change without notice. We cannot be held liable
NETWORK PRINT MONITOR User Guide Legal Notes Unauthorized reproduction of all or part of this guide is prohibited. The information in this guide is subject to change without notice. We cannot be held liable
Basic Pivot Tables. To begin your pivot table, choose Data, Pivot Table and Pivot Chart Report. 1 of 18
 Basic Pivot Tables Pivot tables summarize data in a quick and easy way. In your job, you could use pivot tables to summarize actual expenses by fund type by object or total amounts. Make sure you do not
Basic Pivot Tables Pivot tables summarize data in a quick and easy way. In your job, you could use pivot tables to summarize actual expenses by fund type by object or total amounts. Make sure you do not
Smart Web. User Guide. Amcom Software, Inc.
 Smart Web User Guide Amcom Software, Inc. Copyright Version 4.0 Copyright 2003-2005 Amcom Software, Inc. All Rights Reserved. Information in this document is subject to change without notice. The software
Smart Web User Guide Amcom Software, Inc. Copyright Version 4.0 Copyright 2003-2005 Amcom Software, Inc. All Rights Reserved. Information in this document is subject to change without notice. The software
User Guide for TASKE Desktop
 User Guide for TASKE Desktop For Avaya Aura Communication Manager with Aura Application Enablement Services Version: 8.9 Date: 2013-03 This document is provided to you for informational purposes only.
User Guide for TASKE Desktop For Avaya Aura Communication Manager with Aura Application Enablement Services Version: 8.9 Date: 2013-03 This document is provided to you for informational purposes only.
Installation & Configuration Guide Professional Edition
 Installation & Configuration Guide Professional Edition Version 2.3 Updated January 2014 Table of Contents Getting Started... 3 Introduction... 3 Requirements... 3 Support... 4 Recommended Browsers...
Installation & Configuration Guide Professional Edition Version 2.3 Updated January 2014 Table of Contents Getting Started... 3 Introduction... 3 Requirements... 3 Support... 4 Recommended Browsers...
Legal Notes. Regarding Trademarks. 2012 KYOCERA Document Solutions Inc.
 Legal Notes Unauthorized reproduction of all or part of this guide is prohibited. The information in this guide is subject to change without notice. We cannot be held liable for any problems arising from
Legal Notes Unauthorized reproduction of all or part of this guide is prohibited. The information in this guide is subject to change without notice. We cannot be held liable for any problems arising from
Unleash the Power of e-learning
 Unleash the Power of e-learning Version 1.5 November 2011 Edition 2002-2011 Page2 Table of Contents ADMINISTRATOR MENU... 3 USER ACCOUNTS... 4 CREATING USER ACCOUNTS... 4 MODIFYING USER ACCOUNTS... 7 DELETING
Unleash the Power of e-learning Version 1.5 November 2011 Edition 2002-2011 Page2 Table of Contents ADMINISTRATOR MENU... 3 USER ACCOUNTS... 4 CREATING USER ACCOUNTS... 4 MODIFYING USER ACCOUNTS... 7 DELETING
How To Use Standard Pos On A Pc Or Macbook Powerbook 2.5.2.2 (Powerbook 2)
 Integrated Point of Sales System for Mac OS X Program version: 6.3.22 110401 2012 HansaWorld Ireland Limited, Dublin, Ireland Preface Standard POS is a powerful point of sales system for small shops and
Integrated Point of Sales System for Mac OS X Program version: 6.3.22 110401 2012 HansaWorld Ireland Limited, Dublin, Ireland Preface Standard POS is a powerful point of sales system for small shops and
Now part of ALLSCRIPTS. HealthMatics EMR Input Manager
 Now part of ALLSCRIPTS HealthMatics EMR Input Manager May 9, 2006 Statement of Confidentiality The information contained herein is proprietary and confidential to A 4 HEALTH SYSTEMS. No part of this document
Now part of ALLSCRIPTS HealthMatics EMR Input Manager May 9, 2006 Statement of Confidentiality The information contained herein is proprietary and confidential to A 4 HEALTH SYSTEMS. No part of this document
Table of Contents. Welcome... 2. Login... 3. Password Assistance... 4. Self Registration... 5. Secure Mail... 7. Compose... 8. Drafts...
 Table of Contents Welcome... 2 Login... 3 Password Assistance... 4 Self Registration... 5 Secure Mail... 7 Compose... 8 Drafts... 10 Outbox... 11 Sent Items... 12 View Package Details... 12 File Manager...
Table of Contents Welcome... 2 Login... 3 Password Assistance... 4 Self Registration... 5 Secure Mail... 7 Compose... 8 Drafts... 10 Outbox... 11 Sent Items... 12 View Package Details... 12 File Manager...
Introduction... iv Version 3... iv Purpose... iv
 Visual Information Products Inc. 111 Regina Road, Suite 1, Woodbridge, Ontario, Canada, L4L 8N5 Tel: 905-264-7001 Fax: 905-264-7071 E-mail: support@visualtouchpos.com Website: www.visualtouchpos.com Copyright
Visual Information Products Inc. 111 Regina Road, Suite 1, Woodbridge, Ontario, Canada, L4L 8N5 Tel: 905-264-7001 Fax: 905-264-7071 E-mail: support@visualtouchpos.com Website: www.visualtouchpos.com Copyright
Using Clicker 5. Hide/View Explorer. Go to the Home Grid. Create Grids. Folders, Grids, and Files. Navigation Tools
 Using Clicker 5 Mouse and Keyboard Functions in Clicker Grids A two-button mouse may be used to control access various features of the Clicker program. This table shows the basic uses of mouse clicks with
Using Clicker 5 Mouse and Keyboard Functions in Clicker Grids A two-button mouse may be used to control access various features of the Clicker program. This table shows the basic uses of mouse clicks with
Creating and Using Links and Bookmarks in PDF Documents
 Creating and Using Links and Bookmarks in PDF Documents After making a document into a PDF, there may be times when you will need to make links or bookmarks within that PDF to aid navigation through the
Creating and Using Links and Bookmarks in PDF Documents After making a document into a PDF, there may be times when you will need to make links or bookmarks within that PDF to aid navigation through the
Results CRM 2012 User Manual
 Results CRM 2012 User Manual A Guide to Using Results CRM Standard, Results CRM Plus, & Results CRM Business Suite Table of Contents Installation Instructions... 1 Single User & Evaluation Installation
Results CRM 2012 User Manual A Guide to Using Results CRM Standard, Results CRM Plus, & Results CRM Business Suite Table of Contents Installation Instructions... 1 Single User & Evaluation Installation
Document Services Online Customer Guide
 Document Services Online Customer Guide Logging in... 3 Registering an Account... 3 Navigating DSO... 4 Basic Orders... 5 Getting Started... 5 Attaching Files & Print Options... 7 Advanced Print Options
Document Services Online Customer Guide Logging in... 3 Registering an Account... 3 Navigating DSO... 4 Basic Orders... 5 Getting Started... 5 Attaching Files & Print Options... 7 Advanced Print Options
6. If you want to enter specific formats, click the Format Tab to auto format the information that is entered into the field.
 Adobe Acrobat Professional X Part 3 - Creating Fillable Forms Preparing the Form Create the form in Word, including underlines, images and any other text you would like showing on the form. Convert the
Adobe Acrobat Professional X Part 3 - Creating Fillable Forms Preparing the Form Create the form in Word, including underlines, images and any other text you would like showing on the form. Convert the
Fairfield University Using Xythos for File Sharing
 Fairfield University Using Xythos for File Sharing Version 7.0 Table of Contents I: Manage your Department Folder...2 Your Department Folder... 2 II: Sharing Folders and Files Inside of Fairfield U...3
Fairfield University Using Xythos for File Sharing Version 7.0 Table of Contents I: Manage your Department Folder...2 Your Department Folder... 2 II: Sharing Folders and Files Inside of Fairfield U...3
STEPfwd Quick Start Guide
 CERT/Software Engineering Institute June 2016 http://www.sei.cmu.edu Table of Contents Welcome to STEPfwd! 3 Becoming a Registered User of STEPfwd 4 Learning the Home Page Layout 5 Understanding My View
CERT/Software Engineering Institute June 2016 http://www.sei.cmu.edu Table of Contents Welcome to STEPfwd! 3 Becoming a Registered User of STEPfwd 4 Learning the Home Page Layout 5 Understanding My View
JOOMLA 2.5 MANUAL WEBSITEDESIGN.CO.ZA
 JOOMLA 2.5 MANUAL WEBSITEDESIGN.CO.ZA All information presented in the document has been acquired from http://docs.joomla.org to assist you with your website 1 JOOMLA 2.5 MANUAL WEBSITEDESIGN.CO.ZA BACK
JOOMLA 2.5 MANUAL WEBSITEDESIGN.CO.ZA All information presented in the document has been acquired from http://docs.joomla.org to assist you with your website 1 JOOMLA 2.5 MANUAL WEBSITEDESIGN.CO.ZA BACK
Web Ambassador Training on the CMS
 Web Ambassador Training on the CMS Learning Objectives Upon completion of this training, participants will be able to: Describe what is a CMS and how to login Upload files and images Organize content Create
Web Ambassador Training on the CMS Learning Objectives Upon completion of this training, participants will be able to: Describe what is a CMS and how to login Upload files and images Organize content Create
ExDesk s Quick Start Account Configuration Guide
 ExDesk s Quick Start Account Configuration Guide 1. Some Quick Definitions 2. Account Creation 3. The Decisions 4. Customizing your ExDesk account 5. Creating Admins 6. Creating additional Clients 7. Sharing
ExDesk s Quick Start Account Configuration Guide 1. Some Quick Definitions 2. Account Creation 3. The Decisions 4. Customizing your ExDesk account 5. Creating Admins 6. Creating additional Clients 7. Sharing
Barclaycard Spend Management Training Guide. December 2010
 Barclaycard Spend Management Training Guide December 2010 About this Guide The following slides are intended to assist with cardholder and manager (approver) Barclaycard Spend Management training. The
Barclaycard Spend Management Training Guide December 2010 About this Guide The following slides are intended to assist with cardholder and manager (approver) Barclaycard Spend Management training. The
PROPHIX Reporting What is PROPHIX?
 ALA Financial System PROPHIX Reporting What is PROPHIX? ALA s Financial System upgrade is comprised of three new software solutions: 1. Bill Payment Process (BPP), a Microsoft SharePoint web-based platform
ALA Financial System PROPHIX Reporting What is PROPHIX? ALA s Financial System upgrade is comprised of three new software solutions: 1. Bill Payment Process (BPP), a Microsoft SharePoint web-based platform
Adobe Dreamweaver CC 14 Tutorial
 Adobe Dreamweaver CC 14 Tutorial GETTING STARTED This tutorial focuses on the basic steps involved in creating an attractive, functional website. In using this tutorial you will learn to design a site
Adobe Dreamweaver CC 14 Tutorial GETTING STARTED This tutorial focuses on the basic steps involved in creating an attractive, functional website. In using this tutorial you will learn to design a site
Integrated Accounting System for Mac OS X and Windows
 Integrated Accounting System for Mac OS X and Windows Program version: 6.2 110111 2011 HansaWorld Ireland Limited, Dublin, Ireland Preface Books by HansaWorld is a powerful accounting system for the Mac
Integrated Accounting System for Mac OS X and Windows Program version: 6.2 110111 2011 HansaWorld Ireland Limited, Dublin, Ireland Preface Books by HansaWorld is a powerful accounting system for the Mac
Decision Support AITS University Administration. Web Intelligence Rich Client 4.1 User Guide
 Decision Support AITS University Administration Web Intelligence Rich Client 4.1 User Guide 2 P age Web Intelligence 4.1 User Guide Web Intelligence 4.1 User Guide Contents Getting Started in Web Intelligence
Decision Support AITS University Administration Web Intelligence Rich Client 4.1 User Guide 2 P age Web Intelligence 4.1 User Guide Web Intelligence 4.1 User Guide Contents Getting Started in Web Intelligence
BACK OFFICE INTRODUCTION REVISION 1.1
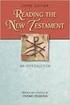 BACK OFFICE INTRODUCTION REVISION 1.1 Contents Contents... 2 BEACON BACK OFFICE INTRODUCTION... 4 BEACON BACK OFFICE SCREEN LAYOUT... 4 BACK OFFICE MENU LAYOUT... 5 BACK OFFICE TOOLBAR ICONS... 5 TOOLBAR
BACK OFFICE INTRODUCTION REVISION 1.1 Contents Contents... 2 BEACON BACK OFFICE INTRODUCTION... 4 BEACON BACK OFFICE SCREEN LAYOUT... 4 BACK OFFICE MENU LAYOUT... 5 BACK OFFICE TOOLBAR ICONS... 5 TOOLBAR
Basics Series-4006 Email Basics Version 9.0
 Basics Series-4006 Email Basics Version 9.0 Information in this document is subject to change without notice and does not represent a commitment on the part of Technical Difference, Inc. The software product
Basics Series-4006 Email Basics Version 9.0 Information in this document is subject to change without notice and does not represent a commitment on the part of Technical Difference, Inc. The software product
How To Sync Between Quickbooks And Act
 QSalesData User Guide Note: In addition to this User Guide, we have an extensive Online Video Library that you can access from our website: www.qsalesdata.com/onlinevideos Updated: 11/14/2014 Installing
QSalesData User Guide Note: In addition to this User Guide, we have an extensive Online Video Library that you can access from our website: www.qsalesdata.com/onlinevideos Updated: 11/14/2014 Installing
MailChimp Instruction Manual
 MailChimp Instruction Manual Spike HQ This manual contains instructions on how to set up a new email campaign, add and remove contacts and view statistics on completed email campaigns from within MailChimp.
MailChimp Instruction Manual Spike HQ This manual contains instructions on how to set up a new email campaign, add and remove contacts and view statistics on completed email campaigns from within MailChimp.
LP 2844 Thermal Printer
 Quick Installation Guide FedEx Ship Manager Software FedEx Ship Manager at fedex.com LP 2844 Thermal Printer Step 1: Confirm Printer Kit Contents Your printer kit contains: 1. Thermal Printer 4. Serial
Quick Installation Guide FedEx Ship Manager Software FedEx Ship Manager at fedex.com LP 2844 Thermal Printer Step 1: Confirm Printer Kit Contents Your printer kit contains: 1. Thermal Printer 4. Serial
How To Use Senior Systems Cloud Services
 Senior Systems Cloud Services In this guide... Senior Systems Cloud Services 1 Cloud Services User Guide 2 Working In Your Cloud Environment 3 Cloud Profile Management Tool 6 How To Save Files 8 How To
Senior Systems Cloud Services In this guide... Senior Systems Cloud Services 1 Cloud Services User Guide 2 Working In Your Cloud Environment 3 Cloud Profile Management Tool 6 How To Save Files 8 How To
Bank Account 1 September 2015
 Chapter 8 Training Notes Bank Account 1 September 2015 BANK ACCOUNTS Bank Accounts, or Bank Records, are typically setup in PrintBoss after the application is installed and provide options to work with
Chapter 8 Training Notes Bank Account 1 September 2015 BANK ACCOUNTS Bank Accounts, or Bank Records, are typically setup in PrintBoss after the application is installed and provide options to work with
PORTAL ADMINISTRATION
 1 Portal Administration User s Guide PORTAL ADMINISTRATION GUIDE Page 1 2 Portal Administration User s Guide Table of Contents Introduction...5 Core Portal Framework Concepts...5 Key Items...5 Layouts...5
1 Portal Administration User s Guide PORTAL ADMINISTRATION GUIDE Page 1 2 Portal Administration User s Guide Table of Contents Introduction...5 Core Portal Framework Concepts...5 Key Items...5 Layouts...5
NDA-30141 ISSUE 1 STOCK # 200893. CallCenterWorX-Enterprise IMX MAT Quick Reference Guide MAY, 2000. NEC America, Inc.
 NDA-30141 ISSUE 1 STOCK # 200893 CallCenterWorX-Enterprise IMX MAT Quick Reference Guide MAY, 2000 NEC America, Inc. LIABILITY DISCLAIMER NEC America, Inc. reserves the right to change the specifications,
NDA-30141 ISSUE 1 STOCK # 200893 CallCenterWorX-Enterprise IMX MAT Quick Reference Guide MAY, 2000 NEC America, Inc. LIABILITY DISCLAIMER NEC America, Inc. reserves the right to change the specifications,
Creating Custom Crystal Reports Tutorial
 Creating Custom Crystal Reports Tutorial 020812 2012 Blackbaud, Inc. This publication, or any part thereof, may not be reproduced or transmitted in any form or by any means, electronic, or mechanical,
Creating Custom Crystal Reports Tutorial 020812 2012 Blackbaud, Inc. This publication, or any part thereof, may not be reproduced or transmitted in any form or by any means, electronic, or mechanical,
# 21 - CYMS Training Guide Taking Payments (10.3 Updated May 2011)
 # 21 - CYMS Training Guide Taking Payments (10.3 Updated May 2011) Daily Processing Device Assumption: Global Sales Default = Clerk s Payment Screen (For guidance on Daily Processing Device Assumption,
# 21 - CYMS Training Guide Taking Payments (10.3 Updated May 2011) Daily Processing Device Assumption: Global Sales Default = Clerk s Payment Screen (For guidance on Daily Processing Device Assumption,
Point of Sale Procedures. Quick Reference
 Point of Sale Procedures Quick Reference Hard Copy Not Controlled Controlled Copy Available On-line Table of Contents How To Charge to Charge Accounts... 1 Closing an Open Check... 2 Creating a Recipe...
Point of Sale Procedures Quick Reference Hard Copy Not Controlled Controlled Copy Available On-line Table of Contents How To Charge to Charge Accounts... 1 Closing an Open Check... 2 Creating a Recipe...
2. PMP New Computer Installation. & Networking Instructions
 ONTARIO CHIROPRACTIC ASSOCIATION PATIENT MANAGEMENT PROGRAM PUTTING EXPERIENCE INTO PRACTICE PMP New Computer Installation & Networking Instructions This document provides installation instructions for
ONTARIO CHIROPRACTIC ASSOCIATION PATIENT MANAGEMENT PROGRAM PUTTING EXPERIENCE INTO PRACTICE PMP New Computer Installation & Networking Instructions This document provides installation instructions for
Welcome to MaxMobile. Introduction. System Requirements. MaxMobile 10.5 for Windows Mobile Pocket PC
 MaxMobile 10.5 for Windows Mobile Pocket PC Welcome to MaxMobile Introduction MaxMobile 10.5 for Windows Mobile Pocket PC provides you with a way to take your customer information on the road. You can
MaxMobile 10.5 for Windows Mobile Pocket PC Welcome to MaxMobile Introduction MaxMobile 10.5 for Windows Mobile Pocket PC provides you with a way to take your customer information on the road. You can
Click to begin. Employees
 Click to begin Employees This document will guide you through setting up Employees in Maitre D. The Employee setup allows you to customize a record for each employee that uses the workstation. There are
Click to begin Employees This document will guide you through setting up Employees in Maitre D. The Employee setup allows you to customize a record for each employee that uses the workstation. There are
Payco, Inc. Evolution and Employee Portal. Payco Services, Inc.., 2013. 1 Home
 Payco, Inc. Evolution and Employee Portal Payco Services, Inc.., 2013 1 Table of Contents Payco Services, Inc.., 2013 Table of Contents Installing Evolution... 4 Commonly Used Buttons... 5 Employee Information...
Payco, Inc. Evolution and Employee Portal Payco Services, Inc.., 2013 1 Table of Contents Payco Services, Inc.., 2013 Table of Contents Installing Evolution... 4 Commonly Used Buttons... 5 Employee Information...
Banner Document Management Suite (BDMS) Web Access Help
 May 10 th, 2011 Banner Document Management Suite (BDMS) Web Access Help Division of Information Technology AppXtender Web Access Help: For questions regarding AppXtender Web Access, please contact the
May 10 th, 2011 Banner Document Management Suite (BDMS) Web Access Help Division of Information Technology AppXtender Web Access Help: For questions regarding AppXtender Web Access, please contact the
NextGen Setup Guide First-time Workstation Setup & Logging In
 This guide will help you get setup on NextGen for the first time you log onto a City or SBC computer. It will also help if you are a first-time user and need to create your password. I. Setting up Desktop
This guide will help you get setup on NextGen for the first time you log onto a City or SBC computer. It will also help if you are a first-time user and need to create your password. I. Setting up Desktop
TDS6 SOFTWARE USER MANUAL
 TDS6 SOFTWARE USER MANUAL Ta b l e o f C o n t e n t s T D S 6 U S E R M A N U A L SECTION I. INTRODUCTION TO TDS 6 1 1.1 POWER AND EASE OF USE 1 1.2 FEATURES SECTION II. USER ACTIVITIES 1 2.1 USER ACTIVITIES
TDS6 SOFTWARE USER MANUAL Ta b l e o f C o n t e n t s T D S 6 U S E R M A N U A L SECTION I. INTRODUCTION TO TDS 6 1 1.1 POWER AND EASE OF USE 1 1.2 FEATURES SECTION II. USER ACTIVITIES 1 2.1 USER ACTIVITIES
Appointments: Calendar Window
 Appointments Appointments: Calendar Window Purpose The Appointment Calendar window is the automated equivalent of a paper appointment book. You can make appointments, confirm appointments, and view appointments
Appointments Appointments: Calendar Window Purpose The Appointment Calendar window is the automated equivalent of a paper appointment book. You can make appointments, confirm appointments, and view appointments
CFD-FX Trading platform Software User Guide. May 2006
 CFD-FX Trading platform Software User Guide May 2006 CONTENTS Introduction........................................................1 Installing the trading platform........................................1
CFD-FX Trading platform Software User Guide May 2006 CONTENTS Introduction........................................................1 Installing the trading platform........................................1
CMS Training Manual. A brief overview of your website s content management system (CMS) with screenshots. CMS Manual
 Training A brief overview of your website s content management system () with screenshots. 1 Contents Logging In:...3 Dashboard:...4 Page List / Search Filter:...5 Common Icons:...6 Adding a New Page:...7
Training A brief overview of your website s content management system () with screenshots. 1 Contents Logging In:...3 Dashboard:...4 Page List / Search Filter:...5 Common Icons:...6 Adding a New Page:...7
CONFIGURING VIRTUAL TERMINAL: This is the screen you will see when you first open Virtual Terminal
 CONFIGURING VIRTUAL TERMINAL: This is the screen you will see when you first open Virtual Terminal Before you begin you must configure the Options for Virtual Terminal. Click on the Options drop down menu
CONFIGURING VIRTUAL TERMINAL: This is the screen you will see when you first open Virtual Terminal Before you begin you must configure the Options for Virtual Terminal. Click on the Options drop down menu
1.5 MONITOR. Schools Accountancy Team INTRODUCTION
 1.5 MONITOR Schools Accountancy Team INTRODUCTION The Monitor software allows an extract showing the current financial position taken from FMS at any time that the user requires. This extract can be saved
1.5 MONITOR Schools Accountancy Team INTRODUCTION The Monitor software allows an extract showing the current financial position taken from FMS at any time that the user requires. This extract can be saved
Launch Create Store. Import Orders Enter Orders Manually Process Orders. Note: Ctrl+click on a number to jump to that topic.
 Order Manager Version 5 QUICK START GUIDE Updated 1/6/11 About the Quick Start Guide This Quick Start Guide is designed to help users get started with the Order Manager as rapidly as possible. Although
Order Manager Version 5 QUICK START GUIDE Updated 1/6/11 About the Quick Start Guide This Quick Start Guide is designed to help users get started with the Order Manager as rapidly as possible. Although
How to pull content from the PMP into Core Publisher
 How to pull content from the PMP into Core Publisher Below you will find step-by-step instructions on how to set up pulling or retrieving content from the Public Media Platform, or PMP, and publish it
How to pull content from the PMP into Core Publisher Below you will find step-by-step instructions on how to set up pulling or retrieving content from the Public Media Platform, or PMP, and publish it
Note: With v3.2, the DocuSign Fetch application was renamed DocuSign Retrieve.
 Quick Start Guide DocuSign Retrieve 3.2.2 Published April 2015 Overview DocuSign Retrieve is a windows-based tool that "retrieves" envelopes, documents, and data from DocuSign for use in external systems.
Quick Start Guide DocuSign Retrieve 3.2.2 Published April 2015 Overview DocuSign Retrieve is a windows-based tool that "retrieves" envelopes, documents, and data from DocuSign for use in external systems.
Execu/Touch Printer Set-up
 1 Setting up Printers in Execu/Tech Systems, Inc. point of sale software is simple, but you must follow these directions for it to work properly. There are three ways to configure printing. The first two
1 Setting up Printers in Execu/Tech Systems, Inc. point of sale software is simple, but you must follow these directions for it to work properly. There are three ways to configure printing. The first two
ChamberMaster - QuickBooks Guide
 ChamberMaster - QuickBooks Guide CHAMBERMASTER ChamberMaster QuickBooks Guide ChamberMaster A Division of MicroNet, Inc. 14391 Edgewood Drive Baxter MN 56425 218.825.9200 800.825.9171 support@chambermaster.com
ChamberMaster - QuickBooks Guide CHAMBERMASTER ChamberMaster QuickBooks Guide ChamberMaster A Division of MicroNet, Inc. 14391 Edgewood Drive Baxter MN 56425 218.825.9200 800.825.9171 support@chambermaster.com
Moving to Windows XP
 Moving to Windows XP Dann Foster, Julia Gray Information Technology Department Oakton Community College Moving to Window XP-v4b Page 1 of 11 Moving to Window XP-v4b Introduction Oakton is in the process
Moving to Windows XP Dann Foster, Julia Gray Information Technology Department Oakton Community College Moving to Window XP-v4b Page 1 of 11 Moving to Window XP-v4b Introduction Oakton is in the process
Table of Contents INTRODUCTION... 2 HOME PAGE... 3. Announcements... 7 Personalize & Change Password... 8 Reminders... 9 SERVICE CATALOG...
 Table of Contents INTRODUCTION... 2 HOME PAGE... 3 Announcements... 7 Personalize & Change Password... 8 Reminders... 9 SERVICE CATALOG... 11 Raising a Service Request... 12 Edit the Service Request...
Table of Contents INTRODUCTION... 2 HOME PAGE... 3 Announcements... 7 Personalize & Change Password... 8 Reminders... 9 SERVICE CATALOG... 11 Raising a Service Request... 12 Edit the Service Request...
account multiple solutions
 Quick Start Guide 1 Our easy to use guide will get you up and running in no time! The guide will assist you with: Generating your Sage Pay login Navigation Creating contacts Creating system users Setting
Quick Start Guide 1 Our easy to use guide will get you up and running in no time! The guide will assist you with: Generating your Sage Pay login Navigation Creating contacts Creating system users Setting
ACCELLOS HELPDESK CUSTOMER GUIDE
 ACCELLOS HELPDESK CUSTOMER GUIDE Version: 2.0 Date: December 2011 Copyright Accellos, Inc. All rights reserved The information contained in this document is confidential and is intended only for the persons
ACCELLOS HELPDESK CUSTOMER GUIDE Version: 2.0 Date: December 2011 Copyright Accellos, Inc. All rights reserved The information contained in this document is confidential and is intended only for the persons
efunds User Guide For School Office Employees
 efunds User Guide For School Office Employees Table of Contents Introduction & Login Procedure... 1 Welcome to efunds: Main Screen... 3 General Ledger... 3 Receive Money... 3 Pay Bills... 3 Bank Reconciliation...
efunds User Guide For School Office Employees Table of Contents Introduction & Login Procedure... 1 Welcome to efunds: Main Screen... 3 General Ledger... 3 Receive Money... 3 Pay Bills... 3 Bank Reconciliation...
Content Management System Help. basic tutorial on Evergreen s CMS
 Content Management System Help cms.evergreen.edu Tips, tricks and basic tutorial on Evergreen s CMS Contents Vocabulary Login Opening a page Editing a page Creating a new page Inserting internal and external
Content Management System Help cms.evergreen.edu Tips, tricks and basic tutorial on Evergreen s CMS Contents Vocabulary Login Opening a page Editing a page Creating a new page Inserting internal and external
Intellect Platform - The Workflow Engine Basic HelpDesk Troubleticket System - A102
 Intellect Platform - The Workflow Engine Basic HelpDesk Troubleticket System - A102 Interneer, Inc. Updated on 2/22/2012 Created by Erika Keresztyen Fahey 2 Workflow - A102 - Basic HelpDesk Ticketing System
Intellect Platform - The Workflow Engine Basic HelpDesk Troubleticket System - A102 Interneer, Inc. Updated on 2/22/2012 Created by Erika Keresztyen Fahey 2 Workflow - A102 - Basic HelpDesk Ticketing System
Chapter 28. Poi nt of Sale But. FrontDesk v4.1.25. Point of Sale Menus. Voiding Invoices. Redeeming Gift Certificates. Revised on: 06/10/2009
 Chapter 28 Point of Sale FrontDesk v4.1.25 Point of Sale Poi nt of Sale But tons Point of Sale Menus Opening and Closing Register Drawers Making a Sale Voiding Invoices Reprinting Receipts Selling Gift
Chapter 28 Point of Sale FrontDesk v4.1.25 Point of Sale Poi nt of Sale But tons Point of Sale Menus Opening and Closing Register Drawers Making a Sale Voiding Invoices Reprinting Receipts Selling Gift
QUICK START GUIDE RESOURCE MANAGERS. Last Updated: 04/27/2012
 QUICK START GUIDE RESOURCE MANAGERS Last Updated: 04/27/2012 Table of Contents Introduction... 3 Getting started... 4 Logging into Eclipse... 4 Setting your user preferences... 5 Online help and the Eclipse
QUICK START GUIDE RESOURCE MANAGERS Last Updated: 04/27/2012 Table of Contents Introduction... 3 Getting started... 4 Logging into Eclipse... 4 Setting your user preferences... 5 Online help and the Eclipse
01646 601992 (Office Hours) 07699 731616 (Pager) Contents
 BACK OFFICE MANUAL Contents Introduction... 3 Adding New Sales Items To The EPOS System... 6 To Create A New Product Category... 6 Adding A New PLU... 7 Product Options... 8 Product Modifiers... 9 EPOS
BACK OFFICE MANUAL Contents Introduction... 3 Adding New Sales Items To The EPOS System... 6 To Create A New Product Category... 6 Adding A New PLU... 7 Product Options... 8 Product Modifiers... 9 EPOS
Affiliated Provider Billing/Coding
 Affiliated Provider Billing/Coding ED BILLING USING FIRSTNET Table of Contents Affiliated Provider ED Billing...2 icentra FirstNet...2 Accessing FirstNet...2 To access FirstNet:...2 Checking In as a Provider...2
Affiliated Provider Billing/Coding ED BILLING USING FIRSTNET Table of Contents Affiliated Provider ED Billing...2 icentra FirstNet...2 Accessing FirstNet...2 To access FirstNet:...2 Checking In as a Provider...2
AIM Dashboard-User Documentation
 AIM Dashboard-User Documentation Accessing the Academic Insights Management (AIM) Dashboard Getting Started Navigating the AIM Dashboard Advanced Data Analysis Features Exporting Data Tables into Excel
AIM Dashboard-User Documentation Accessing the Academic Insights Management (AIM) Dashboard Getting Started Navigating the AIM Dashboard Advanced Data Analysis Features Exporting Data Tables into Excel
Customer Payment Solutions. Vermont Systems Inc.
 Customer Payment Solutions Vermont Systems Inc. Customer Payment Solutions (CPS) Allows you to process credit card/debit card transactions with the VeriFone MX830 PinPad, using the Vermont Systems, Inc.
Customer Payment Solutions Vermont Systems Inc. Customer Payment Solutions (CPS) Allows you to process credit card/debit card transactions with the VeriFone MX830 PinPad, using the Vermont Systems, Inc.
HOW TO USE THIS GUIDE
 HOW TO USE THIS GUIDE This guide provides step-by-step instructions for each exercise. Anything that you are supposed to type or select is noted with various types and colors. WHEN YOU SEE THIS Click Help
HOW TO USE THIS GUIDE This guide provides step-by-step instructions for each exercise. Anything that you are supposed to type or select is noted with various types and colors. WHEN YOU SEE THIS Click Help
Ingeniux 8 CMS Web Management System ICIT Technology Training and Advancement (training@uww.edu)
 Ingeniux 8 CMS Web Management System ICIT Technology Training and Advancement (training@uww.edu) Updated on 10/17/2014 Table of Contents About... 4 Who Can Use It... 4 Log into Ingeniux... 4 Using Ingeniux
Ingeniux 8 CMS Web Management System ICIT Technology Training and Advancement (training@uww.edu) Updated on 10/17/2014 Table of Contents About... 4 Who Can Use It... 4 Log into Ingeniux... 4 Using Ingeniux
Juris User Guide. Version 2.7. 2015 LexisNexis. All rights reserved.
 Juris User Guide Version 2.7 2015 LexisNexis. All rights reserved. Copyright and Trademark LexisNexis, Lexis, and the Knowledge Burst logo are registered trademarks of Reed Elsevier Properties Inc., used
Juris User Guide Version 2.7 2015 LexisNexis. All rights reserved. Copyright and Trademark LexisNexis, Lexis, and the Knowledge Burst logo are registered trademarks of Reed Elsevier Properties Inc., used
Renovo Video Scheduler 7.0
 Renovo Video Scheduler 7.0 A quick upgrade guide for users of Renovo Video Scheduler 6.x and earlier versions This guide is intended to help existing users of Renovo Video Scheduler software adjust quickly
Renovo Video Scheduler 7.0 A quick upgrade guide for users of Renovo Video Scheduler 6.x and earlier versions This guide is intended to help existing users of Renovo Video Scheduler software adjust quickly
Active Directory Integration for Greentree
 App Number: 010044 Active Directory Integration for Greentree Last Updated 14 th February 2013 Powered by: AppsForGreentree.com 2013 1 Table of Contents Features... 3 Options... 3 Important Notes... 3
App Number: 010044 Active Directory Integration for Greentree Last Updated 14 th February 2013 Powered by: AppsForGreentree.com 2013 1 Table of Contents Features... 3 Options... 3 Important Notes... 3
Cox Business Premium Online Backup USER'S GUIDE. Cox Business VERSION 1.0
 Cox Business Premium Online Backup USER'S GUIDE Cox Business VERSION 1.0 Table of Contents ABOUT THIS GUIDE... 4 DOWNLOADING COX BUSINESS PREMIUM ONLINE BACKUP... 5 INSTALLING COX BUSINESS PREMIUM ONLINE
Cox Business Premium Online Backup USER'S GUIDE Cox Business VERSION 1.0 Table of Contents ABOUT THIS GUIDE... 4 DOWNLOADING COX BUSINESS PREMIUM ONLINE BACKUP... 5 INSTALLING COX BUSINESS PREMIUM ONLINE
How to use SURA in three simple steps:
 How to use SURA in three simple steps: Most of SURA s functionality can be accessed through these three steps. 1) Download SURA to your computer Go to the SU Downloads page to obtain the SURA utility.
How to use SURA in three simple steps: Most of SURA s functionality can be accessed through these three steps. 1) Download SURA to your computer Go to the SU Downloads page to obtain the SURA utility.
Dreamweaver Tutorials Creating a Web Contact Form
 Dreamweaver Tutorials This tutorial will explain how to create an online contact form. There are two pages involved: the form and the confirmation page. When a user presses the submit button on the form,
Dreamweaver Tutorials This tutorial will explain how to create an online contact form. There are two pages involved: the form and the confirmation page. When a user presses the submit button on the form,
UniCom with Office Communicator and Live Meeting. Quick Start Guide
 UniCom with Office Communicator and Live Meeting Quick Start Guide Table of Contents Understanding UniCom and Office Communicator... 1 What is UniCom?... 1 What Is Office Communicator?... 1 Who Can Use
UniCom with Office Communicator and Live Meeting Quick Start Guide Table of Contents Understanding UniCom and Office Communicator... 1 What is UniCom?... 1 What Is Office Communicator?... 1 Who Can Use
Table of Contents. 1. Content Approval...1 EVALUATION COPY
 Table of Contents Table of Contents 1. Content Approval...1 Enabling Content Approval...1 Content Approval Workflows...4 Exercise 1: Enabling and Using SharePoint Content Approval...9 Exercise 2: Enabling
Table of Contents Table of Contents 1. Content Approval...1 Enabling Content Approval...1 Content Approval Workflows...4 Exercise 1: Enabling and Using SharePoint Content Approval...9 Exercise 2: Enabling
3. In the Name field, enter a unique name for the task pad. Note that this name might be visible to cashiers.
 With the release of Microsoft Dynamics RMS 2.0 Feature Pack 2, we now have Task Pads available which allow users to customize the Store Operations POS interface. In Store Operations Manager, use the new
With the release of Microsoft Dynamics RMS 2.0 Feature Pack 2, we now have Task Pads available which allow users to customize the Store Operations POS interface. In Store Operations Manager, use the new
Getting started with OneDrive
 Getting started with OneDrive What is OneDrive? OneDrive is an online storage area intended for business purposes. Your OneDrive library is managed by the University. You can use it to share documents
Getting started with OneDrive What is OneDrive? OneDrive is an online storage area intended for business purposes. Your OneDrive library is managed by the University. You can use it to share documents
Renovo Video Scheduler 7.0
 Renovo Video Scheduler 7.0 A quick upgrade guide for users of Renovo Video Scheduler 6.x and earlier versions This guide is intended to help existing users of Renovo Video Scheduler software adjust quickly
Renovo Video Scheduler 7.0 A quick upgrade guide for users of Renovo Video Scheduler 6.x and earlier versions This guide is intended to help existing users of Renovo Video Scheduler software adjust quickly
Shipment Label Header Guide
 Shipment Label Header Guide This guide will walk you through the 3 main phases of setting up a shipment label header within World Ship 2013. This guide was made using standard Windows Microsoft Office
Shipment Label Header Guide This guide will walk you through the 3 main phases of setting up a shipment label header within World Ship 2013. This guide was made using standard Windows Microsoft Office
Last Updated: June 25, 2015
 Introduction Welcome to Elements CRM! This Quick Start Guide is designed to get you up and running quickly. Learn how to download the application as well as the basics in navigating through it. This Quick
Introduction Welcome to Elements CRM! This Quick Start Guide is designed to get you up and running quickly. Learn how to download the application as well as the basics in navigating through it. This Quick
Overview. Table of Contents. isupport Incident Management
 Overview The isupport software is a powerful and flexible help desk/desktop support solution used by San José State to manage information technology tickets, or incidents. While isupport has many tools
Overview The isupport software is a powerful and flexible help desk/desktop support solution used by San José State to manage information technology tickets, or incidents. While isupport has many tools
Cypress Connexion HELP Guide www.cypressconnexion.com
 Welcome to Cypress Connexion your one-stop-shop for accessing and managing your Cypress Communications account online, at your convenience. The following guide will provide you with helpful information
Welcome to Cypress Connexion your one-stop-shop for accessing and managing your Cypress Communications account online, at your convenience. The following guide will provide you with helpful information
Finance Reporting. Millennium FAST. User Guide Version 4.0. Memorial University of Newfoundland. September 2013
 Millennium FAST Finance Reporting Memorial University of Newfoundland September 2013 User Guide Version 4.0 FAST Finance User Guide Page i Contents Introducing FAST Finance Reporting 4.0... 2 What is FAST
Millennium FAST Finance Reporting Memorial University of Newfoundland September 2013 User Guide Version 4.0 FAST Finance User Guide Page i Contents Introducing FAST Finance Reporting 4.0... 2 What is FAST
Analyst Guide for Request Support -- Incident/Service Request
 Analyst Guide for Request Support -- Incident/Service Request Login... 3 Information Questions/Report Issues... 3 LANDesk Web Desk Toolbar... 3 Dashboard Information... 4 Ticket Statuses... 4 Search Functionality...
Analyst Guide for Request Support -- Incident/Service Request Login... 3 Information Questions/Report Issues... 3 LANDesk Web Desk Toolbar... 3 Dashboard Information... 4 Ticket Statuses... 4 Search Functionality...
Outlook 2003 User Guide. April 15, 2004
 Outlook 2003 User Guide April 15, 2004 PURPOSE OF THE DOCUMENT... 2 NAVIGATE OUTLOOK...3 Toolbars... 3 Menu Toolbar... 4 Standard Toolbar... 5 Outlook Bar... 6 Navigation Pane... 7 USING THE MAIL OPTION...
Outlook 2003 User Guide April 15, 2004 PURPOSE OF THE DOCUMENT... 2 NAVIGATE OUTLOOK...3 Toolbars... 3 Menu Toolbar... 4 Standard Toolbar... 5 Outlook Bar... 6 Navigation Pane... 7 USING THE MAIL OPTION...
Virtual Office Remote Installation Guide
 Virtual Office Remote Installation Guide Table of Contents VIRTUAL OFFICE REMOTE INSTALLATION GUIDE... 3 UNIVERSAL PRINTER CONFIGURATION INSTRUCTIONS... 12 CHANGING DEFAULT PRINTERS ON LOCAL SYSTEM...
Virtual Office Remote Installation Guide Table of Contents VIRTUAL OFFICE REMOTE INSTALLATION GUIDE... 3 UNIVERSAL PRINTER CONFIGURATION INSTRUCTIONS... 12 CHANGING DEFAULT PRINTERS ON LOCAL SYSTEM...
Outlook Web Access (OWA) User Guide
 Outlook Web Access (OWA) User Guide September 2010 TABLE OF CONTENTS TABLE OF CONTENTS... 2 1.0 INTRODUCTION... 4 1.1 OUTLOOK WEB ACCESS SECURITY CONSIDERATIONS... 4 2.0 GETTING STARTED... 5 2.1 LOGGING
Outlook Web Access (OWA) User Guide September 2010 TABLE OF CONTENTS TABLE OF CONTENTS... 2 1.0 INTRODUCTION... 4 1.1 OUTLOOK WEB ACCESS SECURITY CONSIDERATIONS... 4 2.0 GETTING STARTED... 5 2.1 LOGGING
Xerox 700 Digital Color Press with Integrated Fiery Color Server. Printing from Mac OS
 Xerox 700 Digital Color Press with Integrated Fiery Color Server Printing from Mac OS 2008 Electronics for Imaging, Inc. The information in this publication is covered under Legal Notices for this product.
Xerox 700 Digital Color Press with Integrated Fiery Color Server Printing from Mac OS 2008 Electronics for Imaging, Inc. The information in this publication is covered under Legal Notices for this product.
6/21/12 Procedure to use Track-It (TI) Self Service version 10 and later
 6/21/12 Procedure to use Track-It (TI) Self Service version 10 and later NOTE TO FACULTY & STAFF: If you are using an HCCC-owned laptop, you will not be able to access TI from off campus using Internet
6/21/12 Procedure to use Track-It (TI) Self Service version 10 and later NOTE TO FACULTY & STAFF: If you are using an HCCC-owned laptop, you will not be able to access TI from off campus using Internet
SAP Business Intelligence ( BI ) Financial and Budget Reporting. 2nd Edition. (Best Seller Over 1,000,000 copies sold)
 SAP Business Intelligence ( BI ) Financial and Budget Reporting 2nd Edition (Best Seller Over 1,000,000 copies sold) August 2009 Table of Contents Log In... 1 Initial Variable Screen... 4 Fund Center Hierarchy
SAP Business Intelligence ( BI ) Financial and Budget Reporting 2nd Edition (Best Seller Over 1,000,000 copies sold) August 2009 Table of Contents Log In... 1 Initial Variable Screen... 4 Fund Center Hierarchy
Getting Started with POS. Omni POS Getting Started Manual. switched on accounting
 Omni POS Getting Started Manual switched on accounting i i Getting Started with Omni POS Table Of Contents Overview...1 Setting up POS...2 Initial Steps...2 Tellers...2 POS Clearing Account...3 Printing...4
Omni POS Getting Started Manual switched on accounting i i Getting Started with Omni POS Table Of Contents Overview...1 Setting up POS...2 Initial Steps...2 Tellers...2 POS Clearing Account...3 Printing...4
RCG Onyx Plus Quickstart. Quickstart Guide. www.rcgonyx.com
 RCG Onyx Plus Quickstart Quickstart Guide www.rcgonyx.com www.rcgonyx.com RCGOnyxInfo@RCGdirect.com Step #1 System Requirements Step #2 Installation Instructions Step #3 Platform Overview Additional Resources
RCG Onyx Plus Quickstart Quickstart Guide www.rcgonyx.com www.rcgonyx.com RCGOnyxInfo@RCGdirect.com Step #1 System Requirements Step #2 Installation Instructions Step #3 Platform Overview Additional Resources
Google Sites: Site Creation and Home Page Design
 Google Sites: Site Creation and Home Page Design This is the second tutorial in the Google Sites series. You should already have your site set up. You should know its URL and your Google Sites Login and
Google Sites: Site Creation and Home Page Design This is the second tutorial in the Google Sites series. You should already have your site set up. You should know its URL and your Google Sites Login and
Editor Manual for SharePoint Version 1. 21 December 2005
 Editor Manual for SharePoint Version 1 21 December 2005 ii Table of Contents PREFACE... 1 WORKFLOW... 2 USER ROLES... 3 MANAGING DOCUMENT... 4 UPLOADING DOCUMENTS... 4 NEW DOCUMENT... 6 EDIT IN DATASHEET...
Editor Manual for SharePoint Version 1 21 December 2005 ii Table of Contents PREFACE... 1 WORKFLOW... 2 USER ROLES... 3 MANAGING DOCUMENT... 4 UPLOADING DOCUMENTS... 4 NEW DOCUMENT... 6 EDIT IN DATASHEET...
