MYOB EXO Business. Accountant s Assistant
|
|
|
- Anthony Horton
- 8 years ago
- Views:
Transcription
1 MYOB EXO Business Accountant s Assistant Momentum Software Solutions support@momentumss.com.au Momentum provide Support for all MYOB EXO Business and Employer Services modules Suite 22, Ocean Central, 2 Ocean Street, Maroochydore,
2 Momentum Software Solutions Customer Support As a valued customer of Momentum, we provide support for all MYOB EXO Business and Employer Services modules. You can lodge a Support Request. Via - support@momentumss.com.au Via our website:- Or contact our Help Desk: There is easy access to information on hardware, network and operating system requirements for efficient operation of MYOB EXO Business software. You can download minimum hardware and network requirements from our website at:-
3 This training manual has been developed by the MYOB Enterprise Division - Professional Services Team for use in the delivery of training. This manual uses a simple step-by-step approach to give you the skills and knowledge necessary to set up and use the EXO Accountant s Assistant module. This manual has been designed for the following MYOB product: EXO Accountant s Assistant MYEBAA EXO Accountant s Assistant EXO Accountant s Assistant
4 EXO Accountant s Assistant EXO Accountant s Assistant MYOB Australia Pty Ltd ABN Website: myob.com.au MYOB NZ Pty Ltd Website: myob.co.nz Disclaimer MYOB has carefully prepared this material but excludes (to the extent allowed by legislation) any direct or indirect liability arising from errors or omissions or from its use. Any case studies (including the application of particular accounting standards or legislation) are representative examples only, and will not directly apply to the user's own circumstances. They are not a substitute for professional advice. Users must check that third party materials, for example from the IRD and the ATO, are current at the time they are used. Trademarks MYOB, MYOB Accountants Office, MYOB AccountEdge, MYOB AccountEdge Network Edition, MYOB AccountRight, MYOB AccountRight Standard, MYOB AccountRight Plus, MYOB AccountRight Premier, MYOB AccountRight Enterprise, MYOB Accounting, MYOB Accounting Plus, MYOB BusinessBasics, MYOB CashBasics, MYOB ClientConnect, MYOB FirstEdge, MYOB M-Powered, MYOB M-Powered Services, MYOB M-Powered Bank Statements, MYOB M-Powered Invoices, MYOB M-Powered MoneyController, MYOB M-Powered Payments, MYOB ODBC DeveloperPack, MYOB ODBC Direct, MYOB PowerPay, MYOB Premier, MYOB Premier Enterprise, RetailManager, Accountants Office, AccountEdge, Accounting Plus, BusinessBasics, ClientConnect, FirstEdge, M-Powered, M-Powered Superannuation, ODBC DeveloperPack, ODBC Direct, PowerPay and Premier are registered trademarks or trademarks of MYOB Technology Pty Ltd and their use is prohibited without prior consent. Ceedata, Solution 6 MAS and Xlon are registered trademarks or trademarks of Solution 6 Holdings Limited, a member of the MYOB group. Adobe, Acrobat, Acrobat Reader, Adobe Reader, PDF, and PostScript are trademarks or registered trademarks of Adobe Systems Incorporated. AddressBook, Apple, ical, Macintosh, and QuickTime and the QuickTime logo are registered trademarks of Apple Inc. Mac and the Mac logo are trademarks of Apple Inc., used under licence. MobileMe SM is a service mark of Apple Inc. Microsoft, Access, Excel, Internet Explorer,.Net Framework, Office, Outlook, Smart Tags, Windows and Word are registered trademarks or trademarks of Microsoft Corporation in the United States or other countries. Quicken and QuickBooks are registered trademarks of Intuit Inc. 4D Tools is a registered trademark of 4D S.A. BPAY is a registered trademark of BPAY Pty Ltd, ABN CaseWare is a registered trademark of CaseWare International Inc. FlexNet Connect is a registered trademark of Flexera Software Inc. Google Maps card links included with permission. HandiLedger is a registered trademark of HandiSoft Software Pty Ltd. POSTbillpay is a registered trademark of the Australian Postal Corporation. SM2DGraphView Copyright Snowmint Creative Solutions LLC snowmintcs.com/. Sentry Spelling Checker Engine for Windows, copyright Wintertree Software Inc. Brio Intelligence and Hyperion Intelligence are trademarks or registered trademarks of Hyperion Solutions Corporation. Crystal Reports is a registered trademark of Crystal Decisions, Inc. in the United States or other countries. MasterCard is a registered trademark of MasterCard International Inc. VISA is a registered trademark of Visa International Service Association. RightNow CX is a registered trademark of RightNow Technologies Inc Other products mentioned may be service marks, trademarks or registered trademarks of their respective owners. MYOB Technology Pty Ltd All rights reserved. This material is intended only for MYOB Enterprise Solutions Business Partners and their customers. No part of this publication may be copied, reproduced, utilised, transmitted, or distributed in any form by any means including photocopying, recording, mechanical, electronic or otherwise by any other party without the prior written authorisation of MYOB Technology Pty Ltd. Edition: 8.5 ii
5 Participants This course is aimed at: Users of EXO Accountant s Assistant. Prerequisites Basic PC experience is required. Understanding of payroll processes and procedures. Instructional method The instructional method combines trainer-led demonstrations with hands-on student practice. You will work through a series of examples. Each unit concludes with a Review Task. Conventions used in this manual Objects such as buttons or icons that you must click or select are shown in bold. Information to be entered (typed in) is shown in bold and italics. Keyboard keys are shown as,, etc. Screenshots in this manual are for illustration purposes only and may differ from those in the actual product due to configuration settings. iii
6 EXO Accountant s Assistant EXO Accountant s Assistant Symbols used in this manuals Symbol Name This symbol tells you... Practice task Review task to complete a task to practice the skills you have just learnt, or as a review task at the end of the unit to consolidate what you have learnt. Written Review task to complete written questions to review the content covered in the unit. Optional Challenge to complete this task if you have finished early and are looking for an extra challenge. Tip about helpful tips Note to take note of an important message. Warning about potential problems to be aware of. Important to pay attention to an important notice. New where features are new for EXO Accountant s Assistant. Reference where to go to find more information. Skills Checklist to tick off a list of skills that you have learnt during the unit. iv
7 Objectives Upon completion of this course you will be able to: Briefly explain the features of the Accountant s Assistant Explain the licensing restrictions Make use of checkslists to complete an End of Period Make use of checklists to complete an End of Year Make use of checklists to complete a Tax Return Make use of checklists to produce financial reports Make use of checklists to complete data verification and identify taxation issues. v
8 EXO Accountant s Assistant EXO Accountant s Assistant Navigational & Function Keys MYOB EXO Business can be navigated by keyboard or mouse, however a combination of both is generally used. The standard keyboard convensions for Windows are used, with a few MYOB EXO Business-specific options. Windows Navigation Keys TAB SHIFT+TAB ENTER ARROW KEYS PAGE UP, PAGE DOWN ALT + (Underlined Letter) Moves from field to field, column to column Moves backwards from field to field, column to column On open dialogue boxes, automatically select the OK button. Moves around a grid, or up and down a list. Moves between the sections of some screens, such as moving from the invoice header to the body to the end. ALT key plus the underlined letter on a field label activates that function, e.g. ALT + N within a the debtor account screen creates a New Debtor. vi
9 Contents 1 Introduction...1 Overview... 2 Licensing... 4 Checklist Widgets Business Checklist...15 Overview End of Period - Debtor Ledger End of Period - Creditor Ledger End of Period - Stock Ledger End of Period - General Ledger End of Period - Close-off End of Year Tax Return - Tax by Rate Type Report Tax Return - Review Tax Returns Tax Return - New BAS Tax Return Tax Return - New NZ GST Return Financial Review...59 Overview System Integrity...63 System Integrity Ledger Reconciliation Data Verification Tax Rate Exceptions ix
10 x
11 Introduction This unit will provide an overview of the functionality available in EXO Accountant s Assistant. By the end of this unit, you will be able to: List the three sections available in EXO Accountant s Assistant Use the Global Financial Period Setting Explain the licensing restrictions Creata checklist widget 1
12 EXO Accountant s Assistant EXO Accountant s Assistant Overview The EXO Accountant s Assistant module provides accountants and external advisors with an intuitive and easy-to-use portal to the accounting functions of MYOB EXO Business. MYOB Accountants Assistant The EXO Accountant s Assistant interface is divided into the following sections: Business Checklists This section displays a set of dashboard widgets containing checklists for important accounting processes. Financial Review This section contains a standard package of financial reports that show key metrics for business owners and external advisors. Systems Integrity This section displays a set of checks against the EXO Business database and ledgers to ensure that the system is balanced and healthy. 2
13 Unit 1 Introduction NOTE An Overview for External Advisors White Paper can be accessed from the EXO Accountant s Assistant Help menu. This document provides an overview of key areas of the EXO Business system for accountants and externals advisors to familiarise themselves with the basic concepts and functions in EXO Business. Global Financial Period Setting The EXO Accountant s Assistant includes a Financial Period dropdown list at the top of the interface: This is a global setting that specifies the period to be used by all Dashboard widgets. Widgets set up to use this setting will automatically refresh when the Financial Period is changed. NOTE NOTE Financial Period To use the Financial period in a Grid or Pivot widget, the SQL statement used by the widget must contain the relevant (General (Creditors (Debtors (Stock Ledger). This can be entered from the Parameter list dropdown list on the widget s SQL tab. To use the Financial period in a Clarity widget, the Clarity report displayed by the widget must have a runtime parameter with one of the following names: CURRENT_GLPERIODSEQNO (General Ledger), CURRENT_CRPERIODSEQNO (Creditors Ledger), CURRENT_DRPERIODSEQNO (Debtors Ledger), CURRENT_STKPERIODSEQNO (Stock Ledger). 3
14 EXO Accountant s Assistant EXO Accountant s Assistant Licensing The EXO Accountant s Assistant module can be run by a single user without the need for an additional licence. Licences must be purchased to allow more than one user to access it. The following restrictions apply when accessing the EXO Business system from the EXO Accountant s Assistant: Full access is available to key functions relating to the General Ledger. Restricted access to the Debtors and Creditors screens is available. Basic details of Debtor and Creditor accounts can be edited but no transactions can be generated for them. Read-only access to Stock item records is available. 4
15 Unit 1 Introduction Checklist Widgets The checklist widget displays a structured list of items to be checked off as part of a process. List items can be a simple note to perform a task, or they can link to an EXO Business menu procedure. Checklist Widget Buttons are available at the bottom of the checklist tree. Selecting a node on the tree and clicking these buttons changes the node s icon to indicate its status: - Not Started - In Progress - Completed - Requires Review NOTE There are no options for the Requires Review status; however, it can be set by a stored procedure attached to the node. Refer to Creating Checklist Widgets on page 6 for more information. TIP Node statuses can also be changed by right-clicking on a node. When right-clicking on a parent node, options to set the statuses of all child nodes are available. 5
16 EXO Accountant s Assistant EXO Accountant s Assistant NOTE Checklist widgets are currently available only in the EXO Accountant s Assistant module, where they provide configurable checklists of accounting functions. Creating Checklist Widgets NOTE Contact your MYOB Implementing Partner if you do not have access to create widgets. To create a new widget: 1 Select Setup Widgets from the Setup menu. NOTE Widgets can also be set up in EXO Business Config in the Admin > Dashboards > Setup Widgets section. Set Up Widgets Menu 6
17 Unit 1 Introduction 2 Click the button. Create a new Widget 3 Enter a name for the widget. 4 Select the Refresh Frequency, which determines how often the data in the report is automatically refreshed. 5 Select the EXO Business module in which this widget should be available. Choose from: All EXO Business EXO Job Costing EXO Business Analytics EXO Business CRM EXO Accountant s Assistant 7
18 EXO Accountant s Assistant EXO Accountant s Assistant 6 Select a Widget Type: Clarity Report URL Pivot Table Grid Check List Form Select this type to create a widget that displays a Clarity report. Select this typ to create a widget that displays the target of a URL, e.b. a web page or a local file. Select this option to create a widget that displays data in a pivot table. Select this option to create a widget that displays data in a standard ExoGrid. Select this option to create a configurable check list that allows you specify steps when they are not started, in progress, under review or completed. Refer to Configuring Checklist Widgets on page 9 for more information. This is not a selectable option. This is solely used for system widgets that are hard coded. 7 Specify what information the widget should display: Clarity Report Click on the button to select a report file. Once a report is selected, this button opens a window to set any necessary report parameters. URL Pivot Table or Grid Check List Enter the URL to display into the URL field. Enter an SQL statement to select the data to display into the SQL field. You can also add in URL links to allow user to have increased click through functionality. With this type of widget another tab called Checklist Setup will appear. This allows you configure the check list that you are going to use. This is only currently designed to be used with Accountant s Assistant. 8 For Clarity widgets, select the Default Zoom Settings. This determines how large the report appears inside its frame. 9 Click Save. 8
19 Unit 1 Introduction Configuring Checklist Widgets Checklist widgets display of a structured list of steps, or "nodes". Each node is a separate item that can be checked off the list; nodes can be a simple note to the user, or they can link to an EXO Business menu procedure, which will open on the checklist widget display: Buttons are available at the bottom of the checklist tree. Selecting a node on the tree and clicking these buttons changes the node s icon to indicate its status: - Not Started - In Progress - Completed - Requires Review NOTE Checklist Widget Example There is no button for the Requires Review status; however, it can be set by a stored procedure attached to the node. Node statuses can also be changed by right-clicking on a node. When right-clicking on a parent node, options to set the statuses of all child nodes are available. 9
20 EXO Accountant s Assistant EXO Accountant s Assistant When "Checklist" is selected for the Widget Type, a Checklist Setup tab becomes available: To set up a checklist widget: Checklist Widget Setup 1 Add nodes by clicking the New Node button. To add a node that links to an EXO Business menu procedure, drag the procedure from the Procedures list onto the checklist. 2 The Checklist Node Edit window is displayed. Enter the following details for the node: Field Procedure Caption Parameters Description If the node links to an EXO Business menu procedure, the procedure's name is displayed here. Enter a name for the node. This name will appear on the checklist widget when it appears on a dashboard. For procedures that require extra parameters, e.g. Run Clarity Report or Add Existing Widget, specify the parameters here. 10
21 Unit 1 Introduction Help Text Field Name Status Validation Stored Proc Name Expanded By Default Enter a short description for the node here, explaining what its purpose is, or giving instructions on how to use it. This text will appear at the bottom of the checklist display when the button is clicked. Note: Any text that starts with www. or will be displayed as a clickable hyperlink. The statuses of all nodes are stored in the EXO Business database, in the table specified by the Checklist Status Table property on the Checklist Setup tab. The status for this node will be stored in the field you specify here. Once set, the field name cannot be changed. Note: Field names must be unique - if you enter a field name that is the same as another node's field name, it will be prefixed with a number to make it unique, e.g. FIELD_1. If this node is deleted, the field will be removed from the database. The node's status is usually controlled by the buttons at the bottom of the checklist widget; however, it is possible to use a custom stored procedure to set the node's status. This property specifies a stored procedure that will be run when the checklist is loaded or refreshed, when the node is clicked on, or when its status is manually changed to "Complete". This procedure must take in the and return a value, which must be one of: -1 = Do nothing 0 = Set the node s status to Not Started 1 = Set the node s status to In Progress 2 = Set the node s status to Complete 3 = Set the node s status to Requires Review 4 = Hide the node and any sub-nodes below it If the stored procedure name you enter here does not already exist, a default procedure with the correct inputs and outputs will be created when the table is saved (checklist procedures are automatically prefixed with "CL_"). If this option is selected, then all subnodes under this node will be displayed by default; if not, the node will be collapsed by default, so that its subnodes will be hidden until the + icon next to the node is clicked. 11
22 EXO Accountant s Assistant EXO Accountant s Assistant 3 Click OK TIP Subnodes can be added under any node (including other subnodes). Select the parent node or subnode, and then click New Subnode or drag a procedure from the Procedures list onto the parent node. Editing Nodes Once added, nodes and subnodes can be edited by double-clicking on them or by selecting them and clicking the Edit Node button. It is also possible to re-order nodes and subnodes by dragging them drag them into a new position, or by using the Move Up and Move Down buttons. Select a node and click Delete Node or press delete to remove that node and any subnodes underneath it. Storing Checklist Node Statuses The Checklist Status Table property on the Checklist Setup tab specifies the name of the table in the EXO Business database that will store the individual statuses of each node in the checklist. The table name you enter here must be unique; it will be created when the table is saved (checklist tables are automatically prefixed with "CL_"). Once set, the table name cannot be changed. The table contains a field for each node in the checklist - field names for each are specified by the Field Name property on the Checklist Node Edit window. NOTE If a checklist widget is deleted, a message appears asking the user if they also want to delete the associated table as well as any associated stored procedures. Context-Specific Checklists Checklists appearing in the EXO Accountant's Assistant can be made context-specific to a particular period. A context-specific checklist saves the status of all nodes separately for each period; when a period is selected from the Financial Period dropdown on the EXO Accountant's Assistant, the checklist updates to show the node statuses for that period. Select an option from the Context dropdown at the top of the Checklist Setup tab: None GL Period Debtor Period Creditor Period Stock Period 12
23 Unit 1 Introduction NOTE If "None" is selected, the checklist widget will not be context-specific; otherwise it will be specific to the period for the selected ledger. When a checklist is context-specific, the table that stores checklist node statuses contains a separate line for each period. 13
24 EXO Accountant s Assistant EXO Accountant s Assistant Skills checklist Tick the skills that you have learned in this unit. Skills List the three sections available in EXO Accountant s Assistant Use the Global Financial Period setting Explain the licensing restrictions Create a checklist widget 14
25 Business Checklist This unit will provide instruction on using the Business Checklists. By the end of this unit, you will be able to: Complete an End of Period checklist Complete an End of Year checklist Complete a Tax Return checklist 15
26 EXO Accountant s Assistant EXO Accountant s Assistant Overview The Business Checklists section of the EXO Accountant s Assistant displays a set of checklist widgets for important accounting processes. By default, checklists for the following processes are displayed: End of Period End of Year Tax Return Each checklist represents the best practices recommended by MYOB for those processes. These checklists are all context-sensitive to the period selected from the Financial Period control. Click on the to mark an item in the checklist as In Progress. This indicates that the particular step has been started, but is yet to be completed. Click on the to mark an item in the checklist as Complete. This indicates that the particular step has been completed. 16
27 Unit 2 Business Checklist End of Period - Debtor Ledger The Debtor Ledger Checklist include the tasks that must be completed to close the Debtor s ledger for the financial period. End of Period Widget - Debtor Ledger Checklist Debtor Data Verification This step allows you to check for any discrepancies on Debtors accounts, imbalances on invoices and that the Debtors Ledger balances with the Debtors control account. Any errors/discrepencies found should be corrected before closing off the Debtors ledger for the financial period. 17
28 EXO Accountant s Assistant EXO Accountant s Assistant Print Debtor Statements 1 From the Utilities menu, select Debtor Statements. 2 Open the Debtor Statements screen using the path outlined above or clicking on from the End of Month screen. 3 Search the Statements. Click the advanced Search options button to provide additional searching features. You can filter using: Account numbers From and To Account balances Aged balances Debtor Statements Screen Include accounts with zero balances, credit balances, inactive status or where there is current activities regarless of the account balance Custom filter SQL. For example, if you wish to exclude account group 2 from the statement printing, you would enter accgroup <> 2 into the Custom Filter SQL field. Use the Append option to append the custom SQL filter statement to the default filters using an AND operation. Use the Replace option to replace the default filter with the custom SQL filter. 18
29 Unit 2 Business Checklist 4 If you change the parameters, remember to click the Search button to update the returned details. Review the Transactions. Double-click on the relevant Debtor line to review transactions that relate to the statement. 5 Sort the Statements. Click on the column header of the Exogrid to sort as required. Statements will print based on this sort order. 6 Print Statements. Choose Print one (to print a single statement) or Print all statements. IMPORTANT Only the current statement or the prior month s statement can be printed. It is recommended that Debtor Statements are printed prior to rolling the End of Period 7 Mailshot. The Mailshot button can be used to streamline the way in which debtors invoices are sent. Debtors Statements - Mailshot Mode. From the dropdown list, select how s should be sent: Disabled will prevent s from being sent. EXO SMTP will use the EXO Business SMTP server. (Recommended for large batches of s.) Default Client will use the user s default software. 19
30 EXO Accountant s Assistant EXO Accountant s Assistant body as plain Text. Select this option to restrict the text format of the body to plain text, rather than HTML. Confirm each onscreen. Select this option to display a confirmation message before sending each . NOTE If the Confirm each onscreen option is selected, a confirmation message will appear after the first is confirmed, providing an option to send the remaining s without confirmation. Printer URL. From the dropdown list, select the printer to be used for printed statements. CLE File. Specify the Clarity template to be used for ed statements. CLM File. Specify the Clarity mail merge template to be used for printed statements. NOTE If the Print option is selected for any debtor accounts and the CLM file is either missing or invalid, a warning message will be displayed. lk Attachments. Specify any attachments to be sent with the s. From the list of debtors select whether the statement should be sent via or Printed. This option will default to the settings in the Debtors Maintenance - Details 2 - Statement Delivery setting. Click on the Go button to start the mailshot. 20
31 Unit 2 Business Checklist End of Period - Creditor Ledger The Creditor Ledger Checklist include the tasks that must be completed to close the Creditor s ledger for the financial period. End of Period Widget - Creditor Ledger Checklist Creditor Data Verification This step allows you to check for any discrepancies on Creditor accounts, imbalances on invoices and that the Creditors Ledger balances with the Creditor control account. Any errors/discrepencies found should be corrected before closing off the Creditor ledger for the financial period. 21
32 EXO Accountant s Assistant EXO Accountant s Assistant End of Period - Stock Ledger The Stock Ledger Checklist include the tasks that must be completed to close the Stock ledger for the financial period. End of Period Widget - Stock Ledger Checklist Stock Data Verification This step allows you to check for any discrepancies in Stock accounts, e.g. invalid stock codes, that the total stock matches the sum of the total stock in each stock location. Any errors/discrepencies found should be corrected before closing off the Stock ledger for the financial period. 22
33 Unit 2 Business Checklist End of Period - General Ledger The General Ledger Checklist include the tasks that must be completed to close the General Ledger for the financial period. End of Period Widget - General Ledger Checklist Reconcile Bank Accounts The bank reconciliation function in EXO Business has been designed so that accounting staff can manage the company bank accounts. While most of EXO Business is a period based system, by its nature the bank reconciliation function is date based. It can be carried out at any time before or after the end of period procedures. The reconciliation can also be carried out at whatever regular interval suits your business requirements (ie weekly, fortnightly, monthly). Generally the higher the number of transactions in your business, the more frequently the reconciliation should be carried out in order to highlight any issues. A separate reconciliation needs to be undertaken for each bank account that you operate. Bank reconciliation can be run using either of the two following methods: 1 Manual. For working from a hard copy, or printed, version of your bank statement. 2 Electronic. For working from a.csv (Comma Separated Values) file provided by your bank. 23
34 EXO Accountant s Assistant EXO Accountant s Assistant Either of these methods will essentially go through the process of matching unreconciled transactions from the selected GL bank account (payments, receipts, banking batches, etc) with entries that appear on the statement provided by your bank. You will be able to add extra transactions for bank fees and process any automatic payments (direct debits) received. NOTE You can use the reconciliation process on any of the General Ledger accounts. Reconciliations can be carried out on multiple GL accounts concurrently. Once all items from the bank have been matched with those in the GL bank account, any remaining unreconciled transactions in the GL Bank Account should represent the difference between the balance of the GL bank account and the bank s closing balance. You can run either or both methods of reconciliation for the one bank account (e.g. manual or electronic). Review existing Bank Reconciliations Utilities > Bank Reconciliation Open the Bank Reconciliation Utility. This starts the Finance module and opens the reconciliation utility. 1 Choose the bank account you wish to review from the GL bank account drop down list. 2 Search previous reconciliations. Click Search to show a list of previous reconciliations (these will appear automatically if the Auto Load option is selected). Previous reconciliations can be edited if your profile allows. Bank reconcilation search screen 3 Review and/or edit previous bank reconciliation as required. 24
35 Unit 2 Business Checklist Manual Bank Reconciliation If you are not planning to edit or review an existing reconciliation, you can start a new reconciliation. The steps to complete a reconciliation are as follows: 1 Start a new reconciliation 2 Reconcile transactions 3 Add or remove transactions as required 4 Check the bank reconciliation 5 Print reconciliation report 6 Save the reconciliation i) Start a new reconciliation: 1 Open Bank Reconciliation search screen via the path Utilities > Bank Reconciliation. 2 Start a new reconciliation by clicking New on the menu bar of the bank reconciliation search screen. New Bank Reconciliation 3 Enter the reconciliation details as follows: GL Bank Account (should default to the bank account chosen previously). Reconciliation Number - the system will provide this number as an increment from the last reconciliation number used. It can be changed (for example to the bank statement number) but cannot be the same as a number that has been used previously on this GL bank account. Select unreconciled transactions up to and including. Enter the reconciliation date. For example: If, on the 11th March, you want to run a reconciliation for 4th March 2011, key in the reconciliation date 4/03/2011 (or select from the popup calendar). The system will obtain the GL balance at 4th March and present unreconciled transactions up to and including 4th March ready for reconciliation. 25
36 EXO Accountant s Assistant EXO Accountant s Assistant Date of closing bank statement: this is held for information purposes, to easily identify which statement file is being reconciled (for example, you may want to conduct two fortnightly reconciliations from the one monthly bank statement). Reconciliation type. In this example it is manual. Click OK to enter the setup information and the bank reconciliation details screen will appear. ii) Reconcile transactions: Bank Reconciliation Details The left hand side of the reconciliation screen shows a list of the unreconciled transactions from the GL Bank Account. The right side of the screen shows transactions that appear on the bank statement. NOTE When using manual reconciliation, the transactions move from left to right when reconciled (e.g. we clear the left side). For CSV reconciliations the right side of the panel will be cleared. 1 Check the Bank Reconciliation header information. Most of these are set by the system and cannot be changed. GL Balance as at dd.mm.yy - Shows the GL balance at the date specified for the bank reconciliation. Reconciliation Type. Set to manual when starting the reconciliation. If you wish to change it, cancel out of this reconciliation and start again. 26
37 Unit 2 Business Checklist Locked: The reconciliation can be edited until the checkbox is ticked. When a bank reconciliation is complete we recommend that you lock it via this checkbox. Bank Statement Opening Balance: this is set to the closing balance from the previous reconciliation and cannot be changed unless it is the first reconciliation for this particular GL account. Bank Statement Closing Balance (at dd.mm.yy): is the opening balance plus all transactions that appear on the bank statement (i.e. those on the right hand side of the screen). Again this cannot be changed. 2 Reconcile transactions as required. To mark transactions as reconciled (ie to move to the right hand side of the reconciliation screen) either: Double-click on the item, or CTRL+Click multiple items and then click the Spacebar with the relevant transaction highlighted. button on the toolbar.press the 3 Unreconcile a transaction by Double-clicking on the item on the right side screen to move it back to the unreconciled (left side) screen. Reconciliation Tools There are some useful tools available to assist in running your bank reconciliation. 1 Search. To find transactions by cheque number or an amount. 2 Calculate Selected: to sum a series of selected transactions. 3 View Banking Batch: to view the batch a transaction belongs to (right click). 4 Exogrid. To reorganise how information is viewed in the grid. 5 Arrow Keys. To reorder transactions in the grid. Search tool Use the search function to assist in finding transactions from either side of the reconciliation. 1 Click the Search button on the toolbar. The search panel will appear above the reconciliation lists. Search Panel 27
38 EXO Accountant s Assistant EXO Accountant s Assistant 2 Enter the search criteria and click Find. Cheque Number must be an exact match Amount is an absolute value (ie will find either Positive or negative that amount). +/- provides the variance, so /-.50 will return values between and , as well as and (ie debits or credits). Details. Enter text to return any entries that contain the text specified here. 3 Transactions that match all of the search criteria will be highlighted in red and the total number of transactions found will be shown at the top of each column. 4 Hide the search panel by clicking on the Hide button when you have finished searching. Calculate Selected Tool (F5) The Calculate Selected function is useful for fast calculation of a series of transactions on either side of the reconciliation screen. This function may be useful if you have a series of receipts entered individually that have not been batched. Calculate Selected 1 Select the transactions you wish to add by CTRL+Click. A tick will appear in the Sel column. 2 Calculate the sum of the transactions by clicking on calculate Selected in the menu bar. 3 View the total at the bottom of each screen as shown above. 4 Unselect the transactions by clicking on any other transaction. 28
39 Unit 2 Business Checklist View Banking Batch If the transaction you are reviewing on the reconciliation screen is part of a banking batch, right click on the transaction to view the banking batch it is part of. Exogrid The bank reconciliation screens are an Exogrid, and so can be sorted, columns removed or resized as appropriate. Arrow Keys As each item is reconciled, it is placed on the right hand side list in the order that it is reconciled. You may find it easier to move through the reconciliation with items placed in the order they appear on the bank statement. The up and down arrow keys located above the Bank Statement transactions list enable you to move transactions in the bank statement to a different Position on the list. 1 Click to select the transaction you wish to move. 2 Click on the up or down arrow until the transaction is in the desired Position on the list. iii) Add or remove transations: Add Items to the Bank Reconciliation The integrated cashbook feature of EXO Business is available from the Bank Reconciliation screen. It enables you to add transactions relating to bank fees, interest, foreign exchange accounts and other cash transactions which haven t been processed by debtors or creditors. 1 Make a new cashbook entry. Select Tools > Make Cashbook Entry. The system will save any reconciliation information entered to date and take you to the Cashbook Entry screen. 2 Enter a new transaction by clicking new. Most commonly your cashbook entry during processing of a bank reconciliation will either be X for Expense (bank fees), or I for Income (interest income). Remove Items from the Bank Reconciliation When two or more items in the list of unreconciled GL transactions balance each other out (ie, net to zero) they can be removed from the list of unreconciled GL transactions. This is useful when transactions have not appeared on the bank statement, even though they have gone through the GL bank account. For example, a payment received via credit card which did not go through correctly to the bank. 1 Select the transactions by Ctrl-clicking on each row. The transactions should be highlighted with the checkboxes ticked (for example, the original payment as well as the negative payment entry to reflect the fact that it did not go through to the bank). 29
40 EXO Accountant s Assistant EXO Accountant s Assistant 2 Select Tools > Remove From General Ledger. The transactions will be removed from the left hand side and flagged as reconciled. They will not appear on the right hand side Transactions appearing on the Bank Statement. Remember, the transactions must net to zero. If they do not, the system will not allow the entry and will return a message This function reconciles items on the same side of the ledger. Amounts must total zero to reconcile. iv) Check the Bank Reconciliation Tools > Check Reconciliation When all reconciled transactions have been moved over to the Items appearing on the Bank Statement column, you need to check that the current reconciliation balances. 1 From the Bank Reconciliation screen, go to Tools > Check Reconciliation. Check Reconciliation screen 2 Click OK to continue. If the reconciliation difference is zero, it balances and you can print the full bank reconciliation report. If not, you will need to check through the bank rec again to see why it doesn t balance. Refer to Common issues with Bank Reconciliations: on page 31 for some techniques to address an unbalanced reconciliation. v) Create the Bank Reconciliation Report Reports > Bank Reconciliation Details Once the reconciliation is balanced, you should run and print the Bank Reconciliation Report. 1 From the Bank Reconciliation screen select Reports > Bank Reconciliation Details. 2 The system will produce the bank reconciliation Details report. 3 Print the report using the Print button on the toolbar, or 4 Save the report by using File > Save As. If you save it in a.csv format, the data can be taken into a spreadsheet program for analysis. 30
41 Unit 2 Business Checklist vi) Save the Bank Reconciliation Once your reconciliation balances and has been reported on, you should save the reconciliation. You can also save a partly completed reconciliation to work on at another time if required. 1 Save the reconciliation by clicking Save in the toolbar or File > Save. If you do not want to save the reconciliation, click cancel to go back to the search/summary screen. Common issues with Bank Reconciliations: Bank Reconciliation doesn t Balance There are many reasons why a bank reconciliation may not balance. Listed below are some steps to follow if your reconciliation doesn t balance. 1 Check that each transaction appearing on the bank statement has a matching item reconciled across from the GL on the right hand side of your reconciliation screen. (It may help at this point to use the arrow keys to organise the transactions in order on the right hand column as outlined in Reconciliation Tools earlier in this section.) 2 Check each transaction amount matches that on the bank statement (e.g. a transposition error - $ may be represented as $125.25). 3 Check that bank fees, interest, etc have been added. Once you have gone through these steps you may need to use the following suggestions to address any other discrepancies. Can t find transaction in the GL list 1 Check the transaction date is within the range of the current bank reconciliation. 2 Check that the transaction has been Posted to the GL via Post Creditors to GL, Post Debtors to GL. 3 Check that the payment/receipt has been allocated to a purchase/sale. Can t Find Debtors Banking Batch in the GL If a banking batch appears in the bank statement but not in the GL list: 1 Check that the batch has been Posted to the GL. Transactions > Debtors Receipts > Debtors Banking Batches Search for the banking batch (ie use date range, check the Branch, etc and click Search). If the GL column = N, then the batch has not been Posted to the GL. Open the batch and click the Post to GL button in the toolbar. 31
42 EXO Accountant s Assistant EXO Accountant s Assistant Check the date on which the batch was Posted to the GL to ensure it is prior to the bank reconciliation date. Banking Batch does not match Bank 1 Review the original accounts to check that the amounts have been entered correctly. You will need to check that each individual entry in the batch matches its corresponding remittance. 2 As a last resort, obtain a copy of the image from the bank to determine error. 3 To correct any data error, go to the Transactions > Debtors Receipts > Debtor Receipt to enter a Positive or negative payment adjustment. Creditor Payment does not match Bank 1 Review the original accounts to check that the amounts have been entered correctly. 2 If a payment has been entered incorrectly reverse and re enter payment. 3 If a Creditors adjustment is required, go to Transactions > Creditors Adjustments to enter an adjustment against the creditor using the appropriate predefined adjustment type (e.g Correction). IMPORTANT A Creditors or debtors adjustment should be a rare transaction not a common transaction. Dishonoured Payments If a payment has been dishonoured by the bank, then you can use one of the previously mentioned payment reversal methods to correctly reflect this change. 32
43 Unit 2 Business Checklist Nominate Closing Rates Open the currency. Double-click on the relevant currency in the table and update the purchase rate and sell rate as appropriate. Currencies Table Save updates. Click Save and open any other currencies for updating as required. Post Forex Variances 1 Select the periods or dates to source the transactions from, using the Source Ledger Period / Date Range control. The four options available are: All unposted - All unposted transactions Prior to Current Period - Everything except the current financial period. Selected Period Range - Selecting this option lets you choose a From and To period to determine the source range. Selected Date Range - Selecting this option lets you choose From and To dates to determine the date range 2 Choose the Destination GL Periods for your Realised, Current and Unrealised Foreign Exchange Variances, this can be the source ledger period or it can be a custom GL period 33
44 EXO Accountant s Assistant EXO Accountant s Assistant 3 Check for Unallocated Payments. Click on the Unallocated Payments Report on the menu bar. Since the allocation of payments is critical in running an accurate variance report, any unallocated payments should be addressed. Print the unallocated Payments report. Allocate any Unallocated Payments: using the appropriate allocation tools in the debtor/creditor accounts. Re-run the unallocated payments report until all outstanding payments are allocated. NOTE Posting foreign exchange variances to the current period (0), the previous revaluation is reversed before a new auto-reversing journal takes place. When posting to a previous period (age 1), the existing valuations in age 1 are reversed and the new ones are entered for the period. These then auto-reverse themselves out in the next period, i.e. age 0. In addition to this any existing foreign exchange auto-reversals in age 0 are reversed out as well.. 4 Use the Recalculate option to refresh the Foreign Exchange Variance Calculator. 5 Print the following Foreign Exchange reports:: Creditors Gains/Losses Report Debtors Gains/Losses Report GL Accounts Gains/Losses Report Detailed Report Summary Report 6 Post to GL. Click post to GL to post the variance transactions to the General Ledger. NOTE It is not possible to re-allocate a fully allocated foreign account transaction that has been part of a foreign exchange varience. Attempting to do so prompts the message Cannot reallocate a fully allocated transaction that has been a part of Realised Forex Variance. Post Sub-ledgers to GL The sub-ledgers in EXO Business can be posted to the GL separately, or all sub-ledgers (debtors, creditors and stock) can be posted together. When ledgers are posted separately it is easier to review batches later on. 1 Ensure that the Debtors, Creditors or Stock ledgers are ticked. 34
45 Unit 2 Business Checklist 2 Tick Exclude debtors payments if you do not want to post debtor payments. If debtor payments are posted then they can no longer be batched to facilitate the bank reconciliation. 3 Enter posting details, including your initials and a description: NOTE If you wish to post subledgers separately, tick only the ledger you wish to post at this time (e.g. Creditors only). The Debtor and Creditor subledgers offers further segregation. These options are controlled by user level profile settings. You will need to remember to post the other ledgers prior to rolling. Source Ledger Period. Debtor period that the transactions are being extracted from: and to: Destination GL Period: GL period to post to. NOTE To ensure that the ledger periods match leave the Destination GL Period as Source Ledger Period. This ensures that extractions from Period (X) are also posted to Period (X). If there is more than one source ledger period in the one extraction (ie all unposted), then there will also be multiple Destination GL Periods (unless you have specified a Custom GL Period). 4 Extract transactions. Click on View Unposted TRX to view any unposted debtor transactions from the specifed period without posting. Choose a particular period if required and then drill down on a transaction to view further detail. 5 Generate a preview of the post run by clicking on the button Preview GL Post Run. This will summarise and give you an opportunity to view the transactions without posting to the GL. 6 Generate a post run by clicking on the New GL Post Run button. This will create a suspended journal batch and mark the extracted transactions as posted, however it will not actually post them yet. A separate batch will also be created for each ledger and period, e.g. if you are posting the Debtors and Creditors ledgers for October and September, four batches will be created (Debtors - October, Debtors - September, Creditors - October, Creditors - September). 35
46 EXO Accountant s Assistant EXO Accountant s Assistant 7 The proposed batch can then be printed or edited. Right click on the Postrun name (Gl postrun #xx for GL period October 2012) to print or edit as follows: Editing the GL Post Run batch Description allows you to edit the postrun description General ledger period allows you to change the period to which the transactions are posting. Fix imbalance. If the postrun is out of balance by a small amount (under a predetermined threshold) Fix imbalance will generate a rounding transaction. If the imbalance is larger than than the predetermined amount you will require a supervisor s password. 8 Once the batch is balanced and you are satisfied that the data is correct you can click the Process GL post run icon in the toolbar to commit the suspended journal batch to the GL. General Ledger Data Verfication This step allows you to check for any discrepancies on GL accounts, that the GL account balances matches the transactional data. Any errors/discrepencies found should be corrected before closing off the General Ledger for the financial period. 36
47 Unit 2 Business Checklist Ledger Reconciliation The Ledger Reconciliation provides an overview of the status of each ledger: Sub-ledgers that are green are in balance with the related control account; red subledgers are not. The status of each sub-ledger is determined using the reconciliation reports (GL Payables Reconciliation, GL Receivables Reconciliation and Inventory Value Reconciliation). Each area of the report can be clicked on to drill to more information: Clicking on a total for a control account opens the General Ledger Account Details window, displaying the relevant control account (Stock, Debtors or Creditors). Clicking on the variance amount for a sub-ledger icon and the General Ledger icon opens the relevant Reconciliation Exceptions report. Clicking on the total for a sub-ledger opens the relevant Reconciliation report. Check Trial Balance Ledger Reconciliation The GL Trial Balance Tree is useful in creating a dynamic trial balance report, but it can also be used to review transactions, primarily by account and period range. Once the trial balance tree is opened, click on the required account to open the transactions window for that account. You can then view the transaction details for each branch if required. 37
48 EXO Accountant s Assistant EXO Accountant s Assistant The Trial Balance Tree can also be useful for conducting a check of GST collected and paid to quickly determine the amount payable. 1 Click on Current Liabilites and then to view all the liability accounts. 2 Click on the GST Collected or GST Paid account and then click the icon if you need further detail. Trial Balance Tree - Liabilities including GST Collected and GST Paid 3 Click to collapse the subaccounts and view only the main accounts. 38
49 Unit 2 Business Checklist End of Period - Close-off Print Financial Reports From the Financial Review tab, select and print the necessary reports for end of period financial reporting. Refer to Unit 3, Financial Review, on page 59 for more information. End of Period The period must be rolled so that transactions can be entered for the new period. Many organisations use a calendar month as a period, so the End of Period tends to be run at the end of each calendar month. If you have any queries about when to run End of Period, check with your accountant or implementation partner. The End of Period, or roll-over, procedure ages the transactions (ie sets current period transactions (period 0) to previous period (period 1), ages the Debtor and Creditor balances and resets various cumulative month to date totals to zero. Once the roll is completed, transactions can be entered for the new current period. Separate Rolling of Ledgers While we recommend that the four ledgers are rolled simultaneously, in certain circumstances it may be appropriate to roll the ledgers separately. For example, in a realtime retail environment the Debtors and Stock ledgers must be rolled before opening of business on the first of the month. However you may also want to spend additional time finalising transactions in the Creditors and General Ledgers prior to rolling these ledgers. If ledgers are rolled at separate times they will be out of sync with each other and extra care needs to be taken when processing and posting transactions. If you are not confident that you can manage disparate periods, the best practice is to roll all your ledgers at the same time and age any creditors and general ledger transactions back to the prior period. IMPORTANT Debtors and Stock Ledgers must be rolled at the same time. Creditors and General Ledger are generally rolled together. To roll end of period 1 Open the End of Period utility (utilities > End of Period) 39
50 EXO Accountant s Assistant EXO Accountant s Assistant 2 Select the ledgers to roll (it is advisable to roll all ledgers together, however you may choose to roll them separately if required). At the very least, stock and debtors ledgers must be rolled at the same time. 3 Click OK to roll End of Period. End of Period Outcomes During the process, the system will: Take a snapshot of the data for use in EXO Business Analytics. Set period totals. Set month totals. Copy aged balances to last period balances. Set aged balances. Increment the transaction age. Increment the allocation age. Update the allocation statuses. Age the period status. Roll the period status. Roll end of Period Re-values the unrealised gains/losses for the month and sets the closing rates. Once this has been completed successfully you will be ready to commence entering transactions into the new current period. 40
51 Unit 2 Business Checklist Lock Ledger Periods This section displays the statuses of all accounting periods, showing whether they are currently locked or unlocked. It is recommended that financial periods that have been reconciled are locked to prevent transactions being posted to them in error or inadvertantly. To lock a period: 1 Double-clicking the respective period in the relevant ledger. The lock icon will change from to. 2 Click on the icon. To unlock a period: 1 Double-clicking the respective period in the relevant ledger. The lock icon will change from to. 2 Click on the icon. Period Statuses All General Ledger transactions must be linked to a period. To verify that each transaction is associated with a period, click on the button. 41
52 EXO Accountant s Assistant EXO Accountant s Assistant End of Year The End of Year Checklist lists the items that should be completed at the end of a financial year. End of Year Checklist Review Next Year Setup Prior to completing an End of Year, it is important to ensure that the periods for the next financial year are set up in the system. 1 Click on the Next Year tab. Review Next Year Setup 2 Click on the button to copy the period definitions from the current year to next year. 3 If the periods are not calendar months, the Start Date and End Date must be reviewed for each period. 42
53 Unit 2 Business Checklist 4 Click on the button. 5 Make the necessary changes and click on the button. Setup Analytics Years/Months/Day Plan/Budgets EXO Analytics and EXO CRM (additional modules) provide analytical reporting as well as sales management functionality. These modules require Years, Months, Days and Budgets to be set up for each financial year. Setup GL Budgets General Ledger budgets can be set up for the new financial year. Refer to the EXO Overview for External Advisors whitepaper available from the Help menu. End of Period & Year This process is similar to the End of Year process (Refer to End of Period on page 39). Select the option End of financial year to indicate that this period is also the last period for the financial year. In addition to the end of period processes, the system will also: Move year-to-date totals into last year. Reset the year-to-date totals to zero. Clear Profit and Loss current year movements and post final balances to the Retained Earnings account. Lock Ledger Periods Similar to locking ledger periods after an End of Period, it is recommended that financial periods that have been reconciled are locked to prevent transactions being posted to them in error or inadvertantly. 43
54 EXO Accountant s Assistant EXO Accountant s Assistant Tax Return - Tax by Rate Type Report The Tax by Rate Type report shows the GST component of all Debtor and Creditor transactions by GST Rate. Tax by Rate Type Report Click on the Parameters tab to change the report parameters. 44
55 Unit 2 Business Checklist Tax Return - Review Tax Returns Previous Tax Returns can be viewed and edited. Review Tax Returns To view or edit a previous Tax Return, double-click on the relevant Return. Once the relevant changes are made, click on. 45
56 EXO Accountant s Assistant EXO Accountant s Assistant Tax Return - New BAS Tax Return The GST can be run on a period basis or a date basis, however we generally recommend using a period based GST as it reduces imbalances which can arise from transactions dated in a current period and posted to a prior period. The data that is used for the GST Tax Return is based on the tax return key points set up when your database was implemented. It is recommended that the following occurs prior to running the GST for a particular period: End of period process (including post Debtors, Creditors and Stock and checking of balances). See previous section End of period processes. Bank reconciliation Business Activity Statement Procedure 1 Enter the GST header information & calculate entries 2 Reconcile GST report 3 Enter manual figures required 4 Print/Export the GST report 5 Save the GST tax return 6 Enter Payment/refund details 1. Enter the GST Header information and Calculate 1 Enter information into the Header tab as required. Tick Include Previous if you post transactions to prior periods that may not yet be included in a GST return. 46
57 Unit 2 Business Checklist The Tax Return Code will be assigned to each transaction that is included when the GST is saved to ensure that they are only included in one GST return (e.g. Nov07). NOTE BAS Tax Return Header If you are using period based GST, the calculation will be based on the periods you specify on the right side of the screen, and the dates on the left are not referred to. 2 Click calculate in the toolbar to calculate the GST entries based on the period (or dates) and tax basis specified in the header. 3 Click Print to print a summary report of the GST return, or click the Summary tab to view on screen. 2. Reconcile GST The GST needs to be reconciled against both the GST collected and GST paid accounts in the general ledger as well as the tax report by rate type report. 47
58 EXO Accountant s Assistant EXO Accountant s Assistant Run and print the tax report by rate type (path above). Tax Return by Rate Type Check that the totals provided in the Tax Report by Rate Type match the figures returned in the GST Summary. If the figures do not match: BAS Summary tab Check that you are looking at matching periods/dates for both reports and rerun the reports. If you have ticked Include Previous in the GST header it will pick up transactions that have been posted to prior periods but have not yet been included in a BAS return. These will not be included in the tax report by rate type report. 48
59 Unit 2 Business Checklist From the GST, click Source transactions in the toolbar to review the source transactions. As these are in an Exogrid you can sort by period to quickly see any transactions from prior periods. Alternatively to view source transactions from a particular key point, double click on that field (ie double click the field G1 to look at the source transactions that make up that amount). Source Transactsions G1 From the Source transactions screen you can generate a report or Export the details to a.csv file for further review as required. Reconcile against General Ledger accounts Compare the GST payment/refund amount in the summary tab of the GST Tax Return (key point 9) against the GST Collected and GST Paid Accounts in the general ledger. Review the source transactions if there are any discrepancies. 3. Enter manual figures required When reviewing the GST return, fields that are grey are computed fields while white fields enable you to enter additional figures which are then calculated by EXO Business into the GST return. Depending on your business these could include: Wine Equalisation tax Luxury car tax PAYG Instalment amounts FBT amounts, etc. 49
60 EXO Accountant s Assistant EXO Accountant s Assistant Click on the relevant header tab to enter information as required. The following shows the PAYG Instalments tab as an example. PAYG Installment tab on the BAS Tax Return 4. Print/Export the BAS Return From the Summary tab, click Print or Export to print or export the BAS Return for your records and enter the details as appropriate into your formal return to be submitted. 5. Save the BAS Return Click Save to save the return. This will mark the included transactions with the tax return code listed in the Header tab and exclude them from future BAS Returns. 6. Enter Recording Journals Journal entries should be established to clear the GST collected and paid accounts to an GST clearing/ato Payable account, as well as any other figures relating to PAYG Withheld, PAYG Instalments, etc. 50
61 Unit 2 Business Checklist The following example shows the debit and credit entries of a simple transfer to the GST Clearing/ATO Payable account. Using the simple example above, when payment is made to the tax office, the transaction would be as follows: NOTE Account Debit Credit GST Collected 11,961 GST Paid 21,708 PAYG Tax Withheld 7,625 PAGY Tax Instalment 5,5054 ATO Payable 2,932 Account Debit Credit ATO Payable 3,536 Bank 3,536 At this point you may wish to lock the period/s for which you have just generated the GST. See your systems manager about locking past periods. 51
62 EXO Accountant s Assistant EXO Accountant s Assistant Tax Return - New NZ GST Return The GST Return is run using the utility GST which is found on the Utilities screen or via the reports menu outlined above. The GST can be run on a period basis or a date basis, however we generally recommend using a period based GST as it reduces imbalances which can arise from transactions dated in a current period and posted to a prior period. The data that is used for the GST Tax Return is based on the tax return key points set up when your database was implemented. It is recommended that the following occurs prior to running the GST for a particular period: End of period process (including post Debtors, Creditors and Stock and checking of balances). See previous section End of period processes. Bank reconciliation GST Procedure 1 Enter the GST header information & calculate entries 2 Reconcile GST report 3 Enter manual figures required 4 Print/Export the GST report 5 Save the GST tax return 6 Enter Payment/refund details 1. Enter the GST Header information & Calculate 1 Open the GST Tax Return utility using the menu options outlined above or going to the Utility screen and clicking GST Tax Return. 2 Enter information into the Header tab as required. Tick Include Previous if you post transactions to prior periods that may not yet be included in a GST return. Enter the Tax Return Code provided by the Inlard Revenue Department. The code details can be found at the top of the IR101a/IR103b forms. These forms are sent to you by the Inland Revenue Department. 52
63 Unit 2 Business Checklist The Tax Return Code will be assigned to each transaction that is included when the GST is saved to ensure that they are only included in one GST return (e.g. Nov07). NOTE GST Tax Return Header If you are using period based GST, the calculation will be based on the periods you specify on the right side of the screen, and the dates on the left are not referred to. 3 Click calculate in the toolbar to calculate the GST entries based on the period (or dates) and tax basis specified in the header. 4 Click Print to print a summary report of the GST return, or click the Summary tab to view on screen. 2. Reconcile GST The GST needs to be reconciled against both the GST collected and GST paid accounts in the general ledger as well as the Tax Report by Rate Type report. If you have additional GST general ledger accounts, these must be included in the reconciliation. 53
64 EXO Accountant s Assistant EXO Accountant s Assistant Run and print the Tax Report by Rate Type report (path above). Tax Return by Rate Type Check that the totals provided in the Tax Report by Rate Type match the figures returned in the GST Summary. If the figures do not match: GST Summary tab Check that you are looking at matching periods/dates for both reports and rerun the reports. 54
65 Unit 2 Business Checklist If you have ticked Include Previous in the GST header it will pick up transactions that have been posted to prior periods but have not yet been included in a GST return. These will not be included in the tax report by rate type report. From the GST, click Source transactions in the toolbar to review the source transactions. As these are in an Exogrid you can sort by period to quickly see any transactions from prior periods. Alternatively to view source transactions from a particular key point, double click on that field (ie double click the field G1 to look at the source transactions that make up that amount). Source Transactsions G1 From the Source transactions screen you can generate a report or Export the details to a.csv file for further review as required. Reconcile against General Ledger accounts Compare the GST payment/refund amount in the summary tab of the GST Tax Return (key point 9) against the GST Collected and GST Paid Accounts in the general ledger. Review the source transactions if there are any discrepancies. 3. Save the GST Tax Return Click Save to save the return. This will mark the included transactions with the tax return code listed in the Header tab and exclude them from future GST returns. 55
66 EXO Accountant s Assistant EXO Accountant s Assistant 4. Recording the IRD Payment/Refund There are two methods that can be used for processing the payment/refund: Journal entry Creditors invoice Using the IRD code for the IR101a/IR103b statement as the invoice number, enter the values to clear each account as per your IRD lodgement. Alternatively, you can record journal entries to clear the GST collected and paid accounts to an GST clearing/ird Payable account. The following example shows the debit and credit entries of a simple transfer to the GST Clearing/IRD Payable account. Using the simple example above, when payment is made to the tax office, the transaction would be as follows: NOTE Account Debit Credit GST Collected 11,961 GST Paid 21,708 Account Debit Credit GST Clearing/IRD Payable 3,536 Bank 3,536 At this point you may wish to lock the period/s for which you have just generated the GST. See your systems manager about locking past periods. 56
67 Unit 2 Business Checklist Skills checklist Tick the skills that you have learned in this unit. Skills Complete a Debtor Data Verification Print Debtor Statements Complete a Creditor Data Verification Complete a Stock Data Verification Complete a Bank Reconciliation Complete a Ledger Reconciliation Process an End of Period Lock Ledger Periods Process an End of Year Complete a Tax Return 57
68 EXO Accountant s Assistant EXO Accountant s Assistant 58
69 Financial Review This unit will provide instructions on using the Financial Review checklists. By the end of this unit, you will be able to: Produce financial reports 59
70 EXO Accountant s Assistant EXO Accountant s Assistant Overview The Financial Review section of the EXO Accountant s Assistant contains a standard package of financial reports that show key metrics for business owners and external advisors. Reporting functions on the General Ledger Reports checklist include: GL Trial Balance General Ledger Graph Export to Accountants Office On upgrading to EXO Business 8.5 or later, all General Ledger reports that are set up in the system are added as nodes to the General Ledger Reports checklist. In a new installation of EXO Business 8.5 or later, the default General Ledger reports are added. NOTE Financial Review Additional report can be added to the checklist. Contact the MYOB Implementing Partner to have additional reports added to the checklist. 60
71 Unit 3 Financial Review The Other Reports checklist include other relevant financial reports, such as: Debtor Aged Balances report Creditor Aged Balances report Stock Valuation report Included is also an Export to Accountants Office option, which can be used to export information to MYOB Accountant s Office. 61
72 EXO Accountant s Assistant EXO Accountant s Assistant Skills checklist Tick the skills that you have learned in this unit. Skills Print a General Ledger report View the GL Trial Balance 62
73 System Integrity This unit will provide instructions on completing system integrity checks. By the end of this unit, you will be able to: Complete a Data Verification Identify taxation issues 63
74 EXO Accountant s Assistant EXO Accountant s Assistant System Integrity The Systems Integrity tab displays a set of checks against the EXO Business database and ledgers to ensure that the system is balanced and healthy. The following utilities are displayed by default: Ledger Reconciliation Data Verification Tax Exceptions 64
75 Unit 4 System Integrity Ledger Reconciliation The Ledger Reconciliation utility provides an overview of the status of each ledger: Ledger Reconciliation Sub-ledgers that are green are in balance with the related control account; red subledgers are not. The status of each sub-ledger is determined using the reconciliation reports (GL Payables Reconciliation, GL Receivables Reconciliation and Inventory Value Reconciliation). Each area of the report can be clicked on to drill to more information: Clicking on a total for a control account opens the General Ledger Account Details window, displaying the relevant control account (Stock, Debtors or Creditors). Clicking on the variance amount for a sub-ledger icon and the General Ledger icon opens the relevant Reconciliation Exceptions report. Clicking on the total for a sub-ledger opens the relevant Reconciliation report. 65
76 EXO Accountant s Assistant EXO Accountant s Assistant Data Verification MYOB EXO Business includes a utility that performs various tests on the transactions in the EXO Business database to highlight any errors and suggest what may be causing them. The following options are available EXO Config Verification Option Verify Debtors Verify Creditors Verify General Ledger Verify Current Invoices Verify Allocations Verify Misc Functions Stock Fix Current Aged Balances Only List Errors Description These options determine which aspect of the EXO Business system will be checked by the data verification process If this option is ticked, any imbalances in the current aged balances that are detected by the data verification process will be automatically corrected. If this option is ticked, then the output results of tests that return errors- any tests that pass will not be listed. From the Source Ledger Period Range dropdown lists, select the From and To periods the verification is checked. Click on Verify Data to run the utility. Click on Print to pring the result from the verification. The results can also be saved as a *.TXT file by clicking on Save As. 66
MYOB EXO Business. EXO Headstart Training. Module 5: Receivables, Payables & Reconciliation. Momentum Software Solutions. support@momentumss.com.
 MYOB EXO Business EXO Headstart Training Module 5: Receivables, Payables & Reconciliation Momentum Software Solutions support@momentumss.com.au Momentum provide Support for all MYOB EXO Business and Employer
MYOB EXO Business EXO Headstart Training Module 5: Receivables, Payables & Reconciliation Momentum Software Solutions support@momentumss.com.au Momentum provide Support for all MYOB EXO Business and Employer
MYOB EXO Business CRM
 MYOB EXO Business CRM Momentum Software Solutions support@momentumss.com.au Momentum provide Support for all MYOB EXO Business and Employer Services modules Suite 22, Ocean Central, 2 Ocean Street, Maroochydore,
MYOB EXO Business CRM Momentum Software Solutions support@momentumss.com.au Momentum provide Support for all MYOB EXO Business and Employer Services modules Suite 22, Ocean Central, 2 Ocean Street, Maroochydore,
MYOB ClientConnect. Getting Started. Getting Started
 MYOB ClientConnect Getting Started Getting Started MYOB New Zealand Ltd Website: myob.co.nz MYOB Australia Pty Ltd ABN 13 086 760 198 Website: myob.com.au MYOB Technology Pty Ltd 2009 All rights reserved.
MYOB ClientConnect Getting Started Getting Started MYOB New Zealand Ltd Website: myob.co.nz MYOB Australia Pty Ltd ABN 13 086 760 198 Website: myob.com.au MYOB Technology Pty Ltd 2009 All rights reserved.
MYOB EXO Employer Services Payroll Processing Pays
 MYOB EXO Employer Services Payroll Processing Pays Momentum Software Solutions support@momentumss.com.au Momentum provide Support for all MYOB EXO Business and Employer Services modules Suite 22, Ocean
MYOB EXO Employer Services Payroll Processing Pays Momentum Software Solutions support@momentumss.com.au Momentum provide Support for all MYOB EXO Business and Employer Services modules Suite 22, Ocean
MYOB Basics plus BAS and Payroll
 MYOB Basics plus BAS and Payroll Preface This workbook has been written to cover all the basic information on how to use MYOB AccountRight [Standard, Plus, Premier and Enterprise] using v19 and v19.5 [and
MYOB Basics plus BAS and Payroll Preface This workbook has been written to cover all the basic information on how to use MYOB AccountRight [Standard, Plus, Premier and Enterprise] using v19 and v19.5 [and
Copyright Notice: Originating Author: Edited June 2011: Publishers: ISBN 978-1-921885-51-8
 A Step by Step Approach to Set up and operate a Computerised Accounting System using MYOB AccountRight v19 Copyright Notice: Copyright 2011 Software Publications Pty Ltd. All rights reserved. No part of
A Step by Step Approach to Set up and operate a Computerised Accounting System using MYOB AccountRight v19 Copyright Notice: Copyright 2011 Software Publications Pty Ltd. All rights reserved. No part of
Process accounts payable and receivable
 A Step by Step Approach to Processing Accounts Payable and Receivable using MYOB AccountRight v19 Copyright Notice: Copyright 2010 Software Publications Pty Ltd. All rights reserved. No part of this material
A Step by Step Approach to Processing Accounts Payable and Receivable using MYOB AccountRight v19 Copyright Notice: Copyright 2010 Software Publications Pty Ltd. All rights reserved. No part of this material
Acclipse Document Manager
 Acclipse Document Manager Administration Guide Edition 22.11.2010 Acclipse NZ Ltd Acclipse Pty Ltd PO Box 2869 PO Box 690 Level 3, 10 Oxford Tce Suite 15/40 Montclair Avenue Christchurch, New Zealand Glen
Acclipse Document Manager Administration Guide Edition 22.11.2010 Acclipse NZ Ltd Acclipse Pty Ltd PO Box 2869 PO Box 690 Level 3, 10 Oxford Tce Suite 15/40 Montclair Avenue Christchurch, New Zealand Glen
User Guide. Microsoft Dynamics GP 10 Upgrade. Understanding and using new features and functionality within Dynamics GP 10
 User Guide Microsoft Dynamics GP 10 Upgrade Understanding and using new features and functionality within Dynamics GP 10 Version 3.7 (Spring 2009) Microsoft Dynamics GP 10 Upgrade Copyright Copyright 1997-2009
User Guide Microsoft Dynamics GP 10 Upgrade Understanding and using new features and functionality within Dynamics GP 10 Version 3.7 (Spring 2009) Microsoft Dynamics GP 10 Upgrade Copyright Copyright 1997-2009
MYOB EXO FIXED ASSETS
 MYOB EXO FIXED ASSETS User Guide 2015.5 Important Notices This material is copyright. It is intended only for MYOB Enterprise Solutions Business Partners and their customers. No part of it may be reproduced
MYOB EXO FIXED ASSETS User Guide 2015.5 Important Notices This material is copyright. It is intended only for MYOB Enterprise Solutions Business Partners and their customers. No part of it may be reproduced
2002 Blackbaud, Inc. This publication, or any part thereof, may not be reproduced or transmitted in any form or by any means, electronic, or
 041902 2002 Blackbaud, Inc. This publication, or any part thereof, may not be reproduced or transmitted in any form or by any means, electronic, or mechanical, including photocopying, recording, storage
041902 2002 Blackbaud, Inc. This publication, or any part thereof, may not be reproduced or transmitted in any form or by any means, electronic, or mechanical, including photocopying, recording, storage
MYOB for Accountants using MYOB Accounting v18
 MYOB for Accountants using MYOB Accounting v18 Preface This workbook was written for training with those clients who already have a basic knowledge of MYOB Accounting and need to know the ins and outs,
MYOB for Accountants using MYOB Accounting v18 Preface This workbook was written for training with those clients who already have a basic knowledge of MYOB Accounting and need to know the ins and outs,
Tips and techniques for: > MYOB's business management software range > MYOB RetailManager > MYOB AssetManager Pro > MYOB PowerPay
 Tips and techniques for: > MYOB's business management software range > MYOB RetailManager > MYOB AssetManager Pro > MYOB PowerPay www.myob.com.au MYOB Australia Pty Ltd ABN 13 076 760 198 12 Wesley Court
Tips and techniques for: > MYOB's business management software range > MYOB RetailManager > MYOB AssetManager Pro > MYOB PowerPay www.myob.com.au MYOB Australia Pty Ltd ABN 13 076 760 198 12 Wesley Court
As on other History Notes tabs, toolbar buttons are available to add and delete notes.
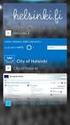 New Features 2015.1 Support for SQL Server This release adds support for SQL Server 2012 Service Pack 2 and SQL Server 2014; EXO Business 8.9 has been tested and verified to work on these database platforms.
New Features 2015.1 Support for SQL Server This release adds support for SQL Server 2012 Service Pack 2 and SQL Server 2014; EXO Business 8.9 has been tested and verified to work on these database platforms.
Sage 300 ERP 2014. Tax Services User's Guide
 Sage 300 ERP 2014 Tax Services User's Guide This is a publication of Sage Software, Inc. Copyright 2014. Sage Software, Inc. All rights reserved. Sage, the Sage logos, and the Sage product and service
Sage 300 ERP 2014 Tax Services User's Guide This is a publication of Sage Software, Inc. Copyright 2014. Sage Software, Inc. All rights reserved. Sage, the Sage logos, and the Sage product and service
Blackbaud FundWare Accounts Receivable Guide VOLUME 1 SETTING UP ACCOUNTS RECEIVABLE
 Blackbaud FundWare Accounts Receivable Guide VOLUME 1 SETTING UP ACCOUNTS RECEIVABLE VERSION 7.50, JULY 2008 Blackbaud FundWare Accounts Receivable Guide Volume 1 USER GUIDE HISTORY Date Changes June 2000
Blackbaud FundWare Accounts Receivable Guide VOLUME 1 SETTING UP ACCOUNTS RECEIVABLE VERSION 7.50, JULY 2008 Blackbaud FundWare Accounts Receivable Guide Volume 1 USER GUIDE HISTORY Date Changes June 2000
Originating Author: Revised by: ISBN 978-1-921780-05-9 4th Edition Revised June 2011. BSBFIA302A Process Payroll BSBADM308A Process Payroll
 A Step by Step Approach to Processing Payroll using MYOB AccountRight Plus v19 Copyright Notice: Copyright 2011 Software Publications Pty Ltd. All rights reserved. No part of this material may be reproduced
A Step by Step Approach to Processing Payroll using MYOB AccountRight Plus v19 Copyright Notice: Copyright 2011 Software Publications Pty Ltd. All rights reserved. No part of this material may be reproduced
NEWSTAR Training Guide. Banking, Consolidations and Tax Systems
 NEWSTAR Training Guide Banking, Consolidations and Tax Systems Document A11 / A12 / A19-0.1 November 2005 NEWSTAR Training Guide: Banking, Consolidations and Tax Systems 2005 Constellation HomeBuilder
NEWSTAR Training Guide Banking, Consolidations and Tax Systems Document A11 / A12 / A19-0.1 November 2005 NEWSTAR Training Guide: Banking, Consolidations and Tax Systems 2005 Constellation HomeBuilder
How To Prepare A Financial Report
 A Step by Step Approach to Preparing Financial Reports and Processing Journal Entries [manual and using MYOB Accounting Plus v18] Copyright Notice: Copyright 2008 Marian Brown. All rights reserved. No
A Step by Step Approach to Preparing Financial Reports and Processing Journal Entries [manual and using MYOB Accounting Plus v18] Copyright Notice: Copyright 2008 Marian Brown. All rights reserved. No
How To Use Microsoft Gpa On Microsoft Powerbook 2.5.2.2 (Windows) On A Microsoft P2.1 (Windows 2.2) On An Uniden Computer (Windows 1.5) On Micro
 Microsoft Dynamics GP Analytical Accounting Copyright Copyright 2011 Microsoft. All rights reserved. Limitation of liability This document is provided as-is. Information and views expressed in this document,
Microsoft Dynamics GP Analytical Accounting Copyright Copyright 2011 Microsoft. All rights reserved. Limitation of liability This document is provided as-is. Information and views expressed in this document,
Accounts Receivable WalkThrough
 PRACTICE CS Accounts Receivable WalkThrough Version 2014.x.x TL 27675a 1/16/15 Copyright Information Text copyright 2004-2015 by Thomson Reuters. All rights reserved. Video display images copyright 2004-2015
PRACTICE CS Accounts Receivable WalkThrough Version 2014.x.x TL 27675a 1/16/15 Copyright Information Text copyright 2004-2015 by Thomson Reuters. All rights reserved. Video display images copyright 2004-2015
EXO BUSINESS CRM. User Guide EXO BUSINESS M YO B ENT ERPRI S E S O L U T I O N S
 EXO BUSINESS CRM User Guide EXO BUSINESS M YO B ENT ERPRI S E S O L U T I O N S Important Notices This material is copyright. It is intended only for MYOB Enterprise Solutions Business Partners and their
EXO BUSINESS CRM User Guide EXO BUSINESS M YO B ENT ERPRI S E S O L U T I O N S Important Notices This material is copyright. It is intended only for MYOB Enterprise Solutions Business Partners and their
Copyright Notice: Publishers: ISBN: 1-74123-918-4 Printed: 30 December 2008. BSBFIA303A: Process accounts payable and receivable
 A Step by Step Approach to Processing Accounts Payable and Receivable using MYOB Accounting v18 Copyright Notice: Copyright 2008 Marian Brown. All rights reserved. No part of this material may be reproduced
A Step by Step Approach to Processing Accounts Payable and Receivable using MYOB Accounting v18 Copyright Notice: Copyright 2008 Marian Brown. All rights reserved. No part of this material may be reproduced
Sage 300 ERP 2012. Bank Services User's Guide
 Sage 300 ERP 2012 Bank Services User's Guide This is a publication of Sage Software, Inc. Copyright 2014. Sage Software, Inc. All rights reserved. Sage, the Sage logos, and the Sage product and service
Sage 300 ERP 2012 Bank Services User's Guide This is a publication of Sage Software, Inc. Copyright 2014. Sage Software, Inc. All rights reserved. Sage, the Sage logos, and the Sage product and service
Microsoft Dynamics GP. Cashbook Bank Management
 Microsoft Dynamics GP Cashbook Bank Management Copyright Copyright 2007 Microsoft Corporation. All rights reserved. Complying with all applicable copyright laws is the responsibility of the user. Without
Microsoft Dynamics GP Cashbook Bank Management Copyright Copyright 2007 Microsoft Corporation. All rights reserved. Complying with all applicable copyright laws is the responsibility of the user. Without
How To Use A Bank Service On A Bank System
 Sage 300 ERP 2014 Bank Services User's Guide This is a publication of Sage Software, Inc. Copyright 2014. Sage Software, Inc. All rights reserved. Sage, the Sage logos, and the Sage product and service
Sage 300 ERP 2014 Bank Services User's Guide This is a publication of Sage Software, Inc. Copyright 2014. Sage Software, Inc. All rights reserved. Sage, the Sage logos, and the Sage product and service
Microsoft Dynamics GP. Cashbook Bank Management
 Microsoft Dynamics GP Cashbook Bank Management Copyright Copyright 2010 Microsoft. All rights reserved. Limitation of liability This document is provided as-is. Information and views expressed in this
Microsoft Dynamics GP Cashbook Bank Management Copyright Copyright 2010 Microsoft. All rights reserved. Limitation of liability This document is provided as-is. Information and views expressed in this
TOPS v3.2.1 Calendar/Scheduler User Guide. By TOPS Software, LLC Clearwater, Florida
 TOPS v3.2.1 Calendar/Scheduler User Guide By TOPS Software, LLC Clearwater, Florida Document History Version Edition Date Document Software Trademark Copyright First Edition Second Edition 02 2007 09-2007
TOPS v3.2.1 Calendar/Scheduler User Guide By TOPS Software, LLC Clearwater, Florida Document History Version Edition Date Document Software Trademark Copyright First Edition Second Edition 02 2007 09-2007
Creditor Manual User Guide
 Creditor Manual User Guide Page 1 of 20 Table of Contents Introduction... 3 Set Up Control Files :... 4 Entity Codes... 4 Control Account Bank Account... 5 Create the Model Account... 5 Create the Posting
Creditor Manual User Guide Page 1 of 20 Table of Contents Introduction... 3 Set Up Control Files :... 4 Entity Codes... 4 Control Account Bank Account... 5 Create the Model Account... 5 Create the Posting
Copyright Notice: Written by: Publishers: FNSACC405A Maintain inventory records ISBN: 978-1-921885-50-1 1 June 2011
 A Step by Step Approach to Maintain Inventory Records using MYOB AccountRight Plus v19 Copyright Notice: Copyright 2011 Software Publications Pty Ltd. All rights reserved. No part of this material may
A Step by Step Approach to Maintain Inventory Records using MYOB AccountRight Plus v19 Copyright Notice: Copyright 2011 Software Publications Pty Ltd. All rights reserved. No part of this material may
Contents PAYMENTS...1 PAYMENT TABLES...67
 Payments Guide 062212 2012 Blackbaud, Inc. This publication, or any part thereof, may not be reproduced or transmitted in any form or by any means, electronic, or mechanical, including photocopying, recording,
Payments Guide 062212 2012 Blackbaud, Inc. This publication, or any part thereof, may not be reproduced or transmitted in any form or by any means, electronic, or mechanical, including photocopying, recording,
Sage 300 ERP 2014. General Ledger User's Guide
 Sage 300 ERP 2014 General Ledger User's Guide This is a publication of Sage Software, Inc. Copyright 2013. Sage Software, Inc. All rights reserved. Sage, the Sage logos, and the Sage product and service
Sage 300 ERP 2014 General Ledger User's Guide This is a publication of Sage Software, Inc. Copyright 2013. Sage Software, Inc. All rights reserved. Sage, the Sage logos, and the Sage product and service
TheFinancialEdge. Fast! Guide
 TheFinancialEdge Fast! Guide 101811 2011 Blackbaud, Inc. This publication, or any part thereof, may not be reproduced or transmitted in any form or by any means, electronic, or mechanical, including photocopying,
TheFinancialEdge Fast! Guide 101811 2011 Blackbaud, Inc. This publication, or any part thereof, may not be reproduced or transmitted in any form or by any means, electronic, or mechanical, including photocopying,
How To Create A Report On A Pc Or Macbook
 TheFinancialEdge Reports Guide for Accounts Payable 041813 2013 Blackbaud, Inc. This publication, or any part thereof, may not be reproduced or transmitted in any form or by any means, electronic, or mechanical,
TheFinancialEdge Reports Guide for Accounts Payable 041813 2013 Blackbaud, Inc. This publication, or any part thereof, may not be reproduced or transmitted in any form or by any means, electronic, or mechanical,
MYOB EXO BUSINESS WHITE PAPER
 MYOB EXO BUSINESS WHITE PAPER MYOB EXO Payroll Integration with MYOB EXO Business EXO BUSINESS MYOB ENTERPRISE SOLUTIONS Table of Contents Table of Contents 2 Installation 3 Minimum Requirements 3 Installing
MYOB EXO BUSINESS WHITE PAPER MYOB EXO Payroll Integration with MYOB EXO Business EXO BUSINESS MYOB ENTERPRISE SOLUTIONS Table of Contents Table of Contents 2 Installation 3 Minimum Requirements 3 Installing
BACK OFFICE DATA ENTRY REVISION 1.2
 BACK OFFICE DATA ENTRY REVISION 1.2 Contents Contents... 1 BEACON BACK OFFICE SYSTEM... 3 DATA ENTRY... 3 Overview... 3 Receipt Entry... 4 Overview... 4 Debtor Receipt Entry Screen... 4 Debtor Receipt
BACK OFFICE DATA ENTRY REVISION 1.2 Contents Contents... 1 BEACON BACK OFFICE SYSTEM... 3 DATA ENTRY... 3 Overview... 3 Receipt Entry... 4 Overview... 4 Debtor Receipt Entry Screen... 4 Debtor Receipt
TheFinancialEdge. Reports Guide for General Ledger
 TheFinancialEdge Reports Guide for General Ledger 101514 2014 Blackbaud, Inc. This publication, or any part thereof, may not be reproduced or transmitted in any form or by any means, electronic, or mechanical,
TheFinancialEdge Reports Guide for General Ledger 101514 2014 Blackbaud, Inc. This publication, or any part thereof, may not be reproduced or transmitted in any form or by any means, electronic, or mechanical,
Query 4. Lesson Objectives 4. Review 5. Smart Query 5. Create a Smart Query 6. Create a Smart Query Definition from an Ad-hoc Query 9
 TABLE OF CONTENTS Query 4 Lesson Objectives 4 Review 5 Smart Query 5 Create a Smart Query 6 Create a Smart Query Definition from an Ad-hoc Query 9 Query Functions and Features 13 Summarize Output Fields
TABLE OF CONTENTS Query 4 Lesson Objectives 4 Review 5 Smart Query 5 Create a Smart Query 6 Create a Smart Query Definition from an Ad-hoc Query 9 Query Functions and Features 13 Summarize Output Fields
MYOB Document Manager
 MYOB Document Manager Version 4.0 User Guide Copyright 2009 MYOB Technology Pty Ltd. All rights reserved. Disclaimer MYOB has made every attempt to ensure the accuracy, relevance and completeness of this
MYOB Document Manager Version 4.0 User Guide Copyright 2009 MYOB Technology Pty Ltd. All rights reserved. Disclaimer MYOB has made every attempt to ensure the accuracy, relevance and completeness of this
Infoview XIR3. User Guide. 1 of 20
 Infoview XIR3 User Guide 1 of 20 1. WHAT IS INFOVIEW?...3 2. LOGGING IN TO INFOVIEW...4 3. NAVIGATING THE INFOVIEW ENVIRONMENT...5 3.1. Home Page... 5 3.2. The Header Panel... 5 3.3. Workspace Panel...
Infoview XIR3 User Guide 1 of 20 1. WHAT IS INFOVIEW?...3 2. LOGGING IN TO INFOVIEW...4 3. NAVIGATING THE INFOVIEW ENVIRONMENT...5 3.1. Home Page... 5 3.2. The Header Panel... 5 3.3. Workspace Panel...
MODULE 2: SMARTLIST, REPORTS AND INQUIRIES
 MODULE 2: SMARTLIST, REPORTS AND INQUIRIES Module Overview SmartLists are used to access accounting data. Information, such as customer and vendor records can be accessed from key tables. The SmartList
MODULE 2: SMARTLIST, REPORTS AND INQUIRIES Module Overview SmartLists are used to access accounting data. Information, such as customer and vendor records can be accessed from key tables. The SmartList
Chapter A5: Creating client files and attaching bank accounts
 Chapter A5: Creating client files and attaching bank accounts This chapter is aimed at BankLink Administrators It covers the set up of your BankLink Practice clients. A BankLink Practice user needs BankLink
Chapter A5: Creating client files and attaching bank accounts This chapter is aimed at BankLink Administrators It covers the set up of your BankLink Practice clients. A BankLink Practice user needs BankLink
Bank Statement Reconciliation
 Bank Statement Reconciliation Updated December 2015 Contents About Bank Reconciliation...3 Reconciling Your Account...3 Importing Users into SQL...3 Creating a Bank Account...4 Editing a Bank Account...5
Bank Statement Reconciliation Updated December 2015 Contents About Bank Reconciliation...3 Reconciling Your Account...3 Importing Users into SQL...3 Creating a Bank Account...4 Editing a Bank Account...5
TheFinancialEdge. Consolidation Management Guide
 TheFinancialEdge Consolidation Management Guide 102011 2011 Blackbaud, Inc. This publication, or any part thereof, may not be reproduced or transmitted in any form or by any means, electronic, or mechanical,
TheFinancialEdge Consolidation Management Guide 102011 2011 Blackbaud, Inc. This publication, or any part thereof, may not be reproduced or transmitted in any form or by any means, electronic, or mechanical,
MICROSOFT OFFICE ACCESS 2007 - NEW FEATURES
 MICROSOFT OFFICE 2007 MICROSOFT OFFICE ACCESS 2007 - NEW FEATURES Exploring Access Creating and Working with Tables Finding and Filtering Data Working with Queries and Recordsets Working with Forms Working
MICROSOFT OFFICE 2007 MICROSOFT OFFICE ACCESS 2007 - NEW FEATURES Exploring Access Creating and Working with Tables Finding and Filtering Data Working with Queries and Recordsets Working with Forms Working
Integrated Accounting System for Mac OS X
 Integrated Accounting System for Mac OS X Program version: 6.3 110401 2011 HansaWorld Ireland Limited, Dublin, Ireland Preface Standard Accounts is a powerful accounting system for Mac OS X. Text in square
Integrated Accounting System for Mac OS X Program version: 6.3 110401 2011 HansaWorld Ireland Limited, Dublin, Ireland Preface Standard Accounts is a powerful accounting system for Mac OS X. Text in square
AFN-SchoolStoreManagerGuide-032703
 032703 2003 Blackbaud, Inc. This publication, or any part thereof, may not be reproduced or transmitted in any form or by any means, electronic, or mechanical, including photocopying, recording, storage
032703 2003 Blackbaud, Inc. This publication, or any part thereof, may not be reproduced or transmitted in any form or by any means, electronic, or mechanical, including photocopying, recording, storage
Advanced Analytics for Project Tracking 2013
 Advanced Analytics for Project Tracking 2013 An application for Microsoft Business Solutions - Microsoft Dynamics TM GP 2013 Furthering your success through innovative business solutions Copyright Manual
Advanced Analytics for Project Tracking 2013 An application for Microsoft Business Solutions - Microsoft Dynamics TM GP 2013 Furthering your success through innovative business solutions Copyright Manual
Custom Reporting System User Guide
 Citibank Custom Reporting System User Guide April 2012 Version 8.1.1 Transaction Services Citibank Custom Reporting System User Guide Table of Contents Table of Contents User Guide Overview...2 Subscribe
Citibank Custom Reporting System User Guide April 2012 Version 8.1.1 Transaction Services Citibank Custom Reporting System User Guide Table of Contents Table of Contents User Guide Overview...2 Subscribe
for Sage 100 ERP Business Insights Overview Document
 for Sage 100 ERP Business Insights Document 2012 Sage Software, Inc. All rights reserved. Sage Software, Sage Software logos, and the Sage Software product and service names mentioned herein are registered
for Sage 100 ERP Business Insights Document 2012 Sage Software, Inc. All rights reserved. Sage Software, Sage Software logos, and the Sage Software product and service names mentioned herein are registered
FOR WINDOWS FILE SERVERS
 Quest ChangeAuditor FOR WINDOWS FILE SERVERS 5.1 User Guide Copyright Quest Software, Inc. 2010. All rights reserved. This guide contains proprietary information protected by copyright. The software described
Quest ChangeAuditor FOR WINDOWS FILE SERVERS 5.1 User Guide Copyright Quest Software, Inc. 2010. All rights reserved. This guide contains proprietary information protected by copyright. The software described
// Mamut Business Software. Complete CRM, Sales Management and Web Solutions
 // Mamut Business Software Complete CRM, Sales Management and Web Solutions Produced and distributed by: Mamut Software Ltd. a Visma company. 90 Long Acre Covent Garden London WC2E 9RZ Tel: 020 7153 0900
// Mamut Business Software Complete CRM, Sales Management and Web Solutions Produced and distributed by: Mamut Software Ltd. a Visma company. 90 Long Acre Covent Garden London WC2E 9RZ Tel: 020 7153 0900
efunds User Guide For School Office Employees
 efunds User Guide For School Office Employees Table of Contents Introduction & Login Procedure... 1 Welcome to efunds: Main Screen... 3 General Ledger... 3 Receive Money... 3 Pay Bills... 3 Bank Reconciliation...
efunds User Guide For School Office Employees Table of Contents Introduction & Login Procedure... 1 Welcome to efunds: Main Screen... 3 General Ledger... 3 Receive Money... 3 Pay Bills... 3 Bank Reconciliation...
Chapter 8: BankLink Coding Reports, BankLink Notes
 Chapter 8: BankLink Coding Reports, BankLink Notes You can use the BankLink Coding Report to list transactions and send them to those clients who can assign the codes themselves. You can also produce a
Chapter 8: BankLink Coding Reports, BankLink Notes You can use the BankLink Coding Report to list transactions and send them to those clients who can assign the codes themselves. You can also produce a
Chapter 2: Clients, charts of accounts, and bank accounts
 Chapter 2: Clients, charts of accounts, and bank accounts Most operations in BankLink Practice are client specific. These include all work on coding transactions, reporting, and maintaining chart of accounts
Chapter 2: Clients, charts of accounts, and bank accounts Most operations in BankLink Practice are client specific. These include all work on coding transactions, reporting, and maintaining chart of accounts
Time & Expense Entry WalkThrough
 PRACTICE CS Time & Expense Entry WalkThrough Version 2014.x.x TL 27573a (01/16/2015) Copyright Information Text copyright 2004-2015 by Thomson Reuters. All rights reserved. Video display images copyright
PRACTICE CS Time & Expense Entry WalkThrough Version 2014.x.x TL 27573a (01/16/2015) Copyright Information Text copyright 2004-2015 by Thomson Reuters. All rights reserved. Video display images copyright
Web Intelligence User Guide
 Web Intelligence User Guide Office of Financial Management - Enterprise Reporting Services 4/11/2011 Table of Contents Chapter 1 - Overview... 1 Purpose... 1 Chapter 2 Logon Procedure... 3 Web Intelligence
Web Intelligence User Guide Office of Financial Management - Enterprise Reporting Services 4/11/2011 Table of Contents Chapter 1 - Overview... 1 Purpose... 1 Chapter 2 Logon Procedure... 3 Web Intelligence
insight for Importers and Exporters An industry-specific guide for your MYOB software
 insight for Importers and Exporters An industry-specific guide for your MYOB software Contents Introduction 3 Preparing for multi-currency 5 Preparing multi-currency if you re an exporter 5 Preparing multi-currency
insight for Importers and Exporters An industry-specific guide for your MYOB software Contents Introduction 3 Preparing for multi-currency 5 Preparing multi-currency if you re an exporter 5 Preparing multi-currency
Including Accounts Receivable, Budget Planning and Equipment Register. Revision History... 2. New and Updated Functionality in FMS 6.146...
 FMS 6.146 Including Accounts Receivable, Budget Planning and Equipment Register Contents Revision History... 2 New and Updated Functionality in FMS 6.146... 2 Enhancements in FMS 6.146... 2 Resizing of
FMS 6.146 Including Accounts Receivable, Budget Planning and Equipment Register Contents Revision History... 2 New and Updated Functionality in FMS 6.146... 2 Enhancements in FMS 6.146... 2 Resizing of
Bank Reconciliation WalkThrough
 Bank Reconciliation WalkThrough Write-Up CS version 2008.x.x TL 18915 (04/25/08) Copyright Information Text copyright 1998-2008 by Thomson Tax & Accounting. All rights reserved. Video display images copyright
Bank Reconciliation WalkThrough Write-Up CS version 2008.x.x TL 18915 (04/25/08) Copyright Information Text copyright 1998-2008 by Thomson Tax & Accounting. All rights reserved. Video display images copyright
Sage 50. Sage 50 Accounting U.S. Edition. Resource guide for Sage Business Care customers. Sage Learning Services
 Sage 50 Accounting U.S. Edition Sage 50 Resource guide for Sage Business Care customers Learn how to set up and use basic accounting functions, including sales, purchases, inventory, and payroll. Sage
Sage 50 Accounting U.S. Edition Sage 50 Resource guide for Sage Business Care customers Learn how to set up and use basic accounting functions, including sales, purchases, inventory, and payroll. Sage
End of Year - Payroll
 End of Year - Payroll AccountEdge Pro AccountEdge Network Edition AccountEdge Pro for Windows Acclivity LLC Website: accountedge.com Acclivity Group LLC 2014 All rights reserved. Disclaimer Information
End of Year - Payroll AccountEdge Pro AccountEdge Network Edition AccountEdge Pro for Windows Acclivity LLC Website: accountedge.com Acclivity Group LLC 2014 All rights reserved. Disclaimer Information
email-lead Grabber Business 2010 User Guide
 email-lead Grabber Business 2010 User Guide Copyright and Trademark Information in this documentation is subject to change without notice. The software described in this manual is furnished under a license
email-lead Grabber Business 2010 User Guide Copyright and Trademark Information in this documentation is subject to change without notice. The software described in this manual is furnished under a license
TheFinancialEdge. Records Guide for Accounts Receivable
 TheFinancialEdge Records Guide for Accounts Receivable 102511 2011 Blackbaud, Inc. This publication, or any part thereof, may not be reproduced or transmitted in any form or by any means, electronic, or
TheFinancialEdge Records Guide for Accounts Receivable 102511 2011 Blackbaud, Inc. This publication, or any part thereof, may not be reproduced or transmitted in any form or by any means, electronic, or
TheFinancialEdge. Reports Guide for Accounts Receivable
 TheFinancialEdge Reports Guide for Accounts Receivable 041813 2013 Blackbaud, Inc. This publication, or any part thereof, may not be reproduced or transmitted in any form or by any means, electronic, or
TheFinancialEdge Reports Guide for Accounts Receivable 041813 2013 Blackbaud, Inc. This publication, or any part thereof, may not be reproduced or transmitted in any form or by any means, electronic, or
PRACTICE CS. Billing WalkThrough. version 2014.x.x
 PRACTICE CS Billing WalkThrough version 2014.x.x TL 28049 5/30/14 Copyright Information Text copyright 2004 2014 by Thomson Reuters. All rights reserved. Video display images copyright 2004 2014 by Thomson
PRACTICE CS Billing WalkThrough version 2014.x.x TL 28049 5/30/14 Copyright Information Text copyright 2004 2014 by Thomson Reuters. All rights reserved. Video display images copyright 2004 2014 by Thomson
Juris User Guide. Version 2.7. 2015 LexisNexis. All rights reserved.
 Juris User Guide Version 2.7 2015 LexisNexis. All rights reserved. Copyright and Trademark LexisNexis, Lexis, and the Knowledge Burst logo are registered trademarks of Reed Elsevier Properties Inc., used
Juris User Guide Version 2.7 2015 LexisNexis. All rights reserved. Copyright and Trademark LexisNexis, Lexis, and the Knowledge Burst logo are registered trademarks of Reed Elsevier Properties Inc., used
Chapter 13: Producing reports
 This Chapter covers how to produce the various kinds of report available in BankLink Practice, as well as options common to all reports: Standard report options Cash flow reports Profit and loss reports
This Chapter covers how to produce the various kinds of report available in BankLink Practice, as well as options common to all reports: Standard report options Cash flow reports Profit and loss reports
ACHieve Access 4.3 User Guide for Corporate Customers
 ACHieve Access 4.3 User Guide for Corporate Customers January 2015 Citizens Bank 1 February 2015 Table of Contents SECTION 1: OVERVIEW... 4 Chapter 1: Introduction... 5 How to Use This Manual... 5 Overview
ACHieve Access 4.3 User Guide for Corporate Customers January 2015 Citizens Bank 1 February 2015 Table of Contents SECTION 1: OVERVIEW... 4 Chapter 1: Introduction... 5 How to Use This Manual... 5 Overview
Multicurrency Bank Reconciliation 9.0
 Multicurrency Bank Reconciliation 9.0 An application for Microsoft Dynamics ΤΜ GP 9.0 Furthering your success through innovative business solutions Copyright Manual copyright 2006 Encore Business Solutions,
Multicurrency Bank Reconciliation 9.0 An application for Microsoft Dynamics ΤΜ GP 9.0 Furthering your success through innovative business solutions Copyright Manual copyright 2006 Encore Business Solutions,
AR Part 1: An Introduction to Accounts Receivable
 AR Part 1: An Introduction to Accounts Receivable Table of Contents 1. Overview... 3 2. Searching for a Customer... 4 3. Transactions... 6 4. Raising a sales invoice... 7 5. Completing a Transaction...
AR Part 1: An Introduction to Accounts Receivable Table of Contents 1. Overview... 3 2. Searching for a Customer... 4 3. Transactions... 6 4. Raising a sales invoice... 7 5. Completing a Transaction...
SchoolCash.NET User Guide Issue Checks
 SchoolCash.NET User Guide Issue Checks Table of Contents 1 Issue Checks...3 1.1 Getting Started:...3 1.2 Test Print:...5 1.3 To Complete the Working Copy of A Check:...8 1.4 To Manage Categories:...10
SchoolCash.NET User Guide Issue Checks Table of Contents 1 Issue Checks...3 1.1 Getting Started:...3 1.2 Test Print:...5 1.3 To Complete the Working Copy of A Check:...8 1.4 To Manage Categories:...10
Important Notices. Trademark Rights
 Important Notices This material is copyright. It is intended only for MYOB Enterprise Solutions Business Partners and their customers. No part of it may be reproduced in any way without the prior permission
Important Notices This material is copyright. It is intended only for MYOB Enterprise Solutions Business Partners and their customers. No part of it may be reproduced in any way without the prior permission
MAS 500 Intelligence Tips and Tricks Booklet Vol. 1
 MAS 500 Intelligence Tips and Tricks Booklet Vol. 1 1 Contents Accessing the Sage MAS Intelligence Reports... 3 Copying, Pasting and Renaming Reports... 4 To create a new report from an existing report...
MAS 500 Intelligence Tips and Tricks Booklet Vol. 1 1 Contents Accessing the Sage MAS Intelligence Reports... 3 Copying, Pasting and Renaming Reports... 4 To create a new report from an existing report...
Sage Payroll Services
 SAGE ACCPAC Sage Accpac ERP Sage Payroll Services Integration Guide 2006 Sage Accpac International, Inc. All rights reserved. Sage Software, Sage Software logos, and all Sage Accpac product and service
SAGE ACCPAC Sage Accpac ERP Sage Payroll Services Integration Guide 2006 Sage Accpac International, Inc. All rights reserved. Sage Software, Sage Software logos, and all Sage Accpac product and service
Blackbaud FundWare General Ledger Project/Grant Guide
 Blackbaud FundWare General Ledger Project/Grant Guide VERSION 7.60, SEPTEMBER 2009 Blackbaud FundWare General Ledger Project/Grant Guide USER GUIDE HISTORY Date August 2000 May 2003 May 2004 December 2004
Blackbaud FundWare General Ledger Project/Grant Guide VERSION 7.60, SEPTEMBER 2009 Blackbaud FundWare General Ledger Project/Grant Guide USER GUIDE HISTORY Date August 2000 May 2003 May 2004 December 2004
ENTERPRISE DATA WAREHOUSE PRODUCT PERFORMANCE REPORTS USER GUIDE EXTERNAL. Version: 1.0
 ENTERPRISE DATA WAREHOUSE PRODUCT PERFORMANCE REPORTS USER GUIDE EXTERNAL Version: 1.0 September 2004 Table of Contents 1.0 OVERVIEW...1 1.1 Product Performance Overview... 1 1.2 Enterprise Data Warehouse
ENTERPRISE DATA WAREHOUSE PRODUCT PERFORMANCE REPORTS USER GUIDE EXTERNAL Version: 1.0 September 2004 Table of Contents 1.0 OVERVIEW...1 1.1 Product Performance Overview... 1 1.2 Enterprise Data Warehouse
AppFolio Property Manager User Guide
 AppFolio Property Manager User Guide January, 2010 AppFolio, Inc. 55 Castilian Dr. Goleta, CA 93117 805.617.2167 866.648.1536 info@appfolio.com sales@appfolio.com services@appfolio.com support@appfolio.com
AppFolio Property Manager User Guide January, 2010 AppFolio, Inc. 55 Castilian Dr. Goleta, CA 93117 805.617.2167 866.648.1536 info@appfolio.com sales@appfolio.com services@appfolio.com support@appfolio.com
Business Portal for Microsoft Dynamics GP 2010. Key Performance Indicators
 Business Portal for Microsoft Dynamics GP 2010 Key Performance Indicators April 2, 2012 Copyright Copyright 2012 Microsoft. All rights reserved. Limitation of liability This document is provided as-is.
Business Portal for Microsoft Dynamics GP 2010 Key Performance Indicators April 2, 2012 Copyright Copyright 2012 Microsoft. All rights reserved. Limitation of liability This document is provided as-is.
Horizon Debt Collect. User s and Administrator s Guide
 Horizon Debt Collect User s and Administrator s Guide Microsoft, Windows, Windows NT, Windows 2000, Windows XP, and SQL Server are registered trademarks of Microsoft Corporation. Sybase is a registered
Horizon Debt Collect User s and Administrator s Guide Microsoft, Windows, Windows NT, Windows 2000, Windows XP, and SQL Server are registered trademarks of Microsoft Corporation. Sybase is a registered
Project Management WalkThrough
 PRACTICE CS Project Management WalkThrough version 2014.x.x TL 27715a (1/16/15) Copyright Information Text copyright 2004 2015 by Thomson Reuters. All rights reserved. Video display images copyright 2004
PRACTICE CS Project Management WalkThrough version 2014.x.x TL 27715a (1/16/15) Copyright Information Text copyright 2004 2015 by Thomson Reuters. All rights reserved. Video display images copyright 2004
Tabs3, PracticeMaster, and the pinwheel symbol ( trademarks of Software Technology, Inc. Portions copyright Microsoft Corporation
 Tabs3 Trust Accounting Software Reseller/User Tutorial Version 16 for November 2011 Sample Data Copyright 1983-2013 Software Technology, Inc. 1621 Cushman Drive Lincoln, NE 68512 (402) 423-1440 http://www.tabs3.com
Tabs3 Trust Accounting Software Reseller/User Tutorial Version 16 for November 2011 Sample Data Copyright 1983-2013 Software Technology, Inc. 1621 Cushman Drive Lincoln, NE 68512 (402) 423-1440 http://www.tabs3.com
Accounts Payable Workflow Guide. Version 11.2
 Accounts Payable Workflow Guide Version 11.2 Copyright Information Copyright 2013 Informa Software. All Rights Reserved. No part of this publication may be reproduced, transmitted, transcribed, stored
Accounts Payable Workflow Guide Version 11.2 Copyright Information Copyright 2013 Informa Software. All Rights Reserved. No part of this publication may be reproduced, transmitted, transcribed, stored
Omni Getting Started Manual. switched on accounting
 Omni Getting Started Manual switched on accounting Omni Getting Started Table of Contents Install & Register... 3 Install and Register... 3 Omni Programs... 3 Users... 4 Creating Companies... 5 Create
Omni Getting Started Manual switched on accounting Omni Getting Started Table of Contents Install & Register... 3 Install and Register... 3 Omni Programs... 3 Users... 4 Creating Companies... 5 Create
INTRODUCTION SAHAJ ACCOUNTING
 INTRODUCTION Welcome to SAHAJ ACCOUNTING software, not just accounting, complete business solutions. Whether you plan to manage your personal accounts or the finances of your business, you can use SAHAJ
INTRODUCTION Welcome to SAHAJ ACCOUNTING software, not just accounting, complete business solutions. Whether you plan to manage your personal accounts or the finances of your business, you can use SAHAJ
TheFinancialEdge. Administration Guide
 TheFinancialEdge Administration Guide 102011 2011 Blackbaud, Inc. This publication, or any part thereof, may not be reproduced or transmitted in any form or by any means, electronic, or mechanical, including
TheFinancialEdge Administration Guide 102011 2011 Blackbaud, Inc. This publication, or any part thereof, may not be reproduced or transmitted in any form or by any means, electronic, or mechanical, including
Results CRM 2012 User Manual
 Results CRM 2012 User Manual A Guide to Using Results CRM Standard, Results CRM Plus, & Results CRM Business Suite Table of Contents Installation Instructions... 1 Single User & Evaluation Installation
Results CRM 2012 User Manual A Guide to Using Results CRM Standard, Results CRM Plus, & Results CRM Business Suite Table of Contents Installation Instructions... 1 Single User & Evaluation Installation
User Guidelines for QFES e-lodgement
 Guidelines to assist with electronically registering, submitting, receiving and viewing applications for QFES Referral Agency Advice under the Sustainable Planning Act 2009. State of Queensland (Queensland
Guidelines to assist with electronically registering, submitting, receiving and viewing applications for QFES Referral Agency Advice under the Sustainable Planning Act 2009. State of Queensland (Queensland
TheFinancialEdge. Dashboard Guide
 TheFinancialEdge Dashboard Guide 101911 2011 Blackbaud, Inc. This publication, or any part thereof, may not be reproduced or transmitted in any form or by any means, electronic, or mechanical, including
TheFinancialEdge Dashboard Guide 101911 2011 Blackbaud, Inc. This publication, or any part thereof, may not be reproduced or transmitted in any form or by any means, electronic, or mechanical, including
Section 4. Mastering Folders
 Section 4 Mastering Folders About This Section Section 3: Working with Receipts introduced you to the Receipts Grid area of the Receipt Organizer window (the lower of the two grids). In the Receipts Grid,
Section 4 Mastering Folders About This Section Section 3: Working with Receipts introduced you to the Receipts Grid area of the Receipt Organizer window (the lower of the two grids). In the Receipts Grid,
Home Accounts 3. User Guide. A guide to using Home Accounts 3 software
 Home Accounts 3 User Guide A guide to using Home Accounts 3 software EZPZ Software Limited November 2013 Contents Conventions... 1 Common Controls... 1 Printing Reports... 2 Creating your first dataset...
Home Accounts 3 User Guide A guide to using Home Accounts 3 software EZPZ Software Limited November 2013 Contents Conventions... 1 Common Controls... 1 Printing Reports... 2 Creating your first dataset...
TheFinancialEdge. Administration Guide
 TheFinancialEdge Administration Guide 110309 2009 Blackbaud, Inc. This publication, or any part thereof, may not be reproduced or transmitted in any form or by any means, electronic, or mechanical, including
TheFinancialEdge Administration Guide 110309 2009 Blackbaud, Inc. This publication, or any part thereof, may not be reproduced or transmitted in any form or by any means, electronic, or mechanical, including
Payco, Inc. Evolution and Employee Portal. Payco Services, Inc.., 2013. 1 Home
 Payco, Inc. Evolution and Employee Portal Payco Services, Inc.., 2013 1 Table of Contents Payco Services, Inc.., 2013 Table of Contents Installing Evolution... 4 Commonly Used Buttons... 5 Employee Information...
Payco, Inc. Evolution and Employee Portal Payco Services, Inc.., 2013 1 Table of Contents Payco Services, Inc.., 2013 Table of Contents Installing Evolution... 4 Commonly Used Buttons... 5 Employee Information...
Rochester Institute of Technology. Oracle Training: Advanced Financial Application Training
 Rochester Institute of Technology Oracle Training: Advanced Financial Application Training Table of Contents Introduction Lesson 1: Lesson 2: Lesson 3: Lesson 4: Creating Journal Entries using Excel Account
Rochester Institute of Technology Oracle Training: Advanced Financial Application Training Table of Contents Introduction Lesson 1: Lesson 2: Lesson 3: Lesson 4: Creating Journal Entries using Excel Account
1-Step Appraisals Jewelry Appraisal Software
 User Guide for 1-Step Appraisals Jewelry Appraisal Software Version 5.02 Page Table of Contents Installing 1-Step Appraisals... Page 3 Getting Started... Page 4 Upgrading from a Previous Version... Page
User Guide for 1-Step Appraisals Jewelry Appraisal Software Version 5.02 Page Table of Contents Installing 1-Step Appraisals... Page 3 Getting Started... Page 4 Upgrading from a Previous Version... Page
Batch & Document Management. User Guide
 Batch & Document Management User Guide Version 9.18 Last Updated: November 2009 Table of Contents Overview 4 Introduction 4 Summary of Features 4 Key Benefits 5 Installation / Upgrade / Security 6 System
Batch & Document Management User Guide Version 9.18 Last Updated: November 2009 Table of Contents Overview 4 Introduction 4 Summary of Features 4 Key Benefits 5 Installation / Upgrade / Security 6 System
Microsoft Dynamics GP. Cash Flow Management
 Microsoft Dynamics GP Cash Flow Management Copyright Copyright 2010 Microsoft. All rights reserved. Limitation of liability This document is provided as-is. Information and views expressed in this document,
Microsoft Dynamics GP Cash Flow Management Copyright Copyright 2010 Microsoft. All rights reserved. Limitation of liability This document is provided as-is. Information and views expressed in this document,
Business Objects InfoView Quick-start Guide
 Business Objects InfoView Quick-start Guide Last Modified: 10/28/2015 The latest PDF version of this document can be found at: http://www.calpolycorporation.com/docs/finance/boeinfoviewquickstart.pdf What
Business Objects InfoView Quick-start Guide Last Modified: 10/28/2015 The latest PDF version of this document can be found at: http://www.calpolycorporation.com/docs/finance/boeinfoviewquickstart.pdf What
Scheduling Software User s Guide
 Scheduling Software User s Guide Revision 1.12 Copyright notice VisualTime is a trademark of Visualtime Corporation. Microsoft Outlook, Active Directory, SQL Server and Exchange are trademarks of Microsoft
Scheduling Software User s Guide Revision 1.12 Copyright notice VisualTime is a trademark of Visualtime Corporation. Microsoft Outlook, Active Directory, SQL Server and Exchange are trademarks of Microsoft
Unit 26768 (V1) Use a computerised accounts receivable and payable system to produce financial information. with. MYOB AccountRight Standard 2011.
 Easy Steps Unit 26768 (V1) Use a computerised accounts receivable and payable system to produce financial information with MYOB AccountRight Standard 2011.1 Easy to follow Step-by-step instructions Covers
Easy Steps Unit 26768 (V1) Use a computerised accounts receivable and payable system to produce financial information with MYOB AccountRight Standard 2011.1 Easy to follow Step-by-step instructions Covers
