EXO BUSINESS CRM. User Guide EXO BUSINESS M YO B ENT ERPRI S E S O L U T I O N S
|
|
|
- Doreen Wiggins
- 8 years ago
- Views:
Transcription
1 EXO BUSINESS CRM User Guide EXO BUSINESS M YO B ENT ERPRI S E S O L U T I O N S
2 Important Notices This material is copyright. It is intended only for MYOB Enterprise Solutions Business Partners and their customers. No part of it may be reproduced in any way without the prior permission of MYOB. MYOB has carefully prepared this material but excludes (to the extent allowed by legislation) any direct or indirect liability arising from errors or omissions or from its use. Any case studies (including the application of particular accounting standards or legislation) are representative examples only, and will not directly apply to the user s own circumstances. They are not a substitute for professional advice. Users must check that third party materials, for example from the IRD and the ATO, are current at the time they are used. Trademark Rights MYOB is an internationally registered trademark of MYOB Technology Pty Ltd. The use of this trademark and MYOB s other trademarks is prohibited without prior consent. Other products mentioned may be service marks, trademarks or registered trademarks of their respective owners.
3 Table of Contents EXO Business CRM 1 Outlook Integration... 1 Quick Add Widgets... 1 Licensing... 2 My Day 3 Companies 4 Available Functions... 5 Contacts 6 Contacts in EXO Business CRM... 6 Contacts Master... 7 Contacts Tab... 9 Entering Contacts for an Account...10 Contact Marketing Classes...13 Contact Invoices...14 Contacts Orders...14 Contact Accounts...14 Contact Lists ing Contacts...19 Activities 20 Activities...20 Activities in EXO Business CRM...23 Synchronising Activities with Outlook...25 Opportunities 28 Viewing Opportunities...28 Creating Opportunities...29 Additional Tabs...31 Copying Opportunities...31 Opportunity Quotes...33 Opportunity Quote Options...37 Opportunity Stages...40 Sales Team Budgets 44 Setting up Sales Team Budgets...44 Creating and Editing Budgets...46 Campaigns 47 Viewing Campaigns...47 Creating Campaigns...48 Campaign Communication Waves...50 Campaign Transactions...57 Index 59 iii
4
5 EXO Business CRM The EXO Business Customer Relationship Management module (CRM) is an add-on module that adds Customer Relationship Management functionality to the MYOB EXO Business system. With EXO Business CRM, users can keep track of contacts, companies, prospects, tasks and appointments - as part of the EXO Business system, EXO Business CRM has access to all relevant records in the EXO Business database. EXO Business CRM allows you to create, edit and keep track of: Activities (see page 23) Contacts (see page 6) Companies (see page 4) Opportunities (see page 28) Sales Team Budgets (see page 44) Marketing Campaigns (see page 47) Other areas of the EXO Business system, e.g. Stock items, can be viewed read-only from EXO Business CRM. The EXO Business CRM interface makes extensive use of Dashboard widgets, allowing the interface to be tailored to each user s specific needs. Outlook Integration EXO Business CRM integrates with the Microsoft Outlook client for the two-way synchronisation of Contacts (see page 7) and Activities (see page 25). If Outlook is not installed, all integration functions will be disabled. Note: Synchronisation with Microsoft Exchange Server is not supported. Quick Add Widgets EXO Business CRM includes several Quick Add functions, which allow users to quickly create new records by entering the minimum required details into a simple window. The new records can then be opened and filled out at a later time. Quick Add functions are available for adding Activities, Companies, Contacts and Opportunities. Quick Add functions are available as Dashboard widgets and as standalone windows: Tip: Quick Add windows can be added to menus and given shortcuts so that they appear in the EXO Business CRM shortcut menu for easy access. 1
6 EXO Business CRM User Guide Licensing The EXO Business CRM module requires separate licences to run - one CRM licence is consumed on logging in to EXO Business CRM. CRM features, such as the ability to add and edit Opportunities, can be added to menus in the EXO Business core module. When CRM features are added to the core menu, CRM-specific functionality becomes available throughout the system, e.g. the Opportunities tab (see page 28) becomes available on the Debtors and Creditors windows. This allows authorised users to manage the whole end-to-end process in EXO Business without needing to switch between the core and CRM modules. However, doing so consumes a core licence and a CRM licence when logging in to EXO Business. If an employee attempts to open the EXO Business core module where CRM features have been added but a CRM licence is not available, they are given the option of quitting or running EXO Business with all CRM features disabled. CRM-specific menu items are marked as such in the Menu Designer, to avoid users inadvertently consuming CRM licences by mistakenly adding CRM functionality to a core menu: 2
7 My Day The My Day view is the first screen presented on starting EXO Business CRM. It provides an overview of the any upcoming Activities and Opportunities. Additional tabs contain workflow menus and widgets that relate to all areas of the CRM system. All tabs on the EXO Business CRM interface use Dashboard widgets to display data. This means that they can be fully customised as necessary. 3
8 Companies The Companies view in EXO Business CRM displays all Debtors, Creditors and Non Accounts in one list. Debtors are green, Creditors are red and Non Accounts are black. Note: The Companies view is available as a separate window and as a Dashboard widget that can be added to the EXO Business CRM interface. Enter search terms and click Search to filter the list of companies. You can also select a pre-defined view from the Views dropdown to filter the list. The following details are displayed for each company: Detail Company Name Primary Contact Phone Fax Type Description The name of the account. The name of the account s default Contact, if one has been selected on the account s Contacts tab (see page 8). Contact details for the account. The type of account. This will be one of: Debtor Creditor Non Account 4
9 Companies Available Functions Double-click on a company to open the record for that account. Click the New button to create a new Non Account record, which can be converted to a Debtor or Creditor later if necessary. Right-clicking on a company gives the following options: Send an to the company Create a new Opportunity for the company (see page 28) Create a new activity for the company (see page 20) 5
10 Contacts Debtors, Creditors and Non Accounts all include a Contacts tab, where Contacts can be created and assigned to accounts. The Contact tab is a useful marketing tool; it contains a list of business Contacts associated with the main company. You can easily create marketing campaigns or documents that get sent to the right person (Contact) within the right company. Contacts can also be set up independently of accounts from the Contacts window, which is available under the Accounts menu. You may on a regular basis liaise with the accounts manager. However, the right person for the details about a new product being launched by your company may be the debtor s Managing Director. So, you can mark the information directly to the director since you have the address and details on the Contacts tab. You can also maintain a record of how each Contact first heard about your business: newspaper, television, yellow pages or any other and determine the effectiveness of an advertising medium for your future campaigns. The two tabs, Details and Marketing, contain information about your Contact. The Notes field on the Details tab allows you to make brief notes about the debtor or Contact listed here. Any data stored on the Contacts tab can serve as a common pool of information for the Sales and Marketing team. Relationships can be formed between contacts and Debtors, Creditors, Non Accounts and staff. You can also add an Extra Fields tab with related information such as the Contact s credit card number, birthday and hobbies. Contacts in EXO Business CRM The Contacts view in EXO Business CRM lists all Contacts in the system. This view behaves in the same way as the Contacts window in EXO Business (see page 7). Note: The Contacts view is available as a separate window and as a Dashboard widget that can be added to the EXO Business CRM interface. 6
11 Synchronising Contacts Contacts The details of Contact records can be exported to Microsoft Outlook. To export Contacts: Click the button on the Contacts window toolbar, or Select one or more Contacts on the Contacts Search widget and choose Selected Items > Export to Outlook from the right-click menu, or Select Export Contacts to Outlook from the Tools dropdown of the Contacts Search Dashboard widget. Note: Individual Contacts can only be exported if the Sync with Outlook flag is ticked on the Details tab of the Contacts window (see page 10). When Contacts are exported, the following updates occur: Any new Contacts in EXO Business are exported to Outlook. Any existing Contacts that have been modified in EXO Business are updated in Outlook. When exporting Contacts, EXO Business is always used as the master database, i.e. the details of Contacts in EXO Business overwrite the details of the corresponding Contacts in Outlook. Note: The synchronisation options for Activities (see page 25) also apply to Contacts. Contacts Master All account Contacts recorded in the EXO Business system can be viewed from the Contacts master, which is accessed by selecting Contacts from the Account menu. Note: To view the Contacts associated with a specific account, view the Contacts tab on that account (see page 8). 7
12 EXO Business CRM User Guide The Contacts master window displays the following details for all Contacts: Field First and Last Name Job Title Phone Mobile Company Name Description The first and last (family) name of the Contact. The job title of the Contact. The primary landline phone number for the Contact. The address of the Contact. The primary mobile phone number for the Contact. The company name for the Contact. This will normally default to the company (Debtor, Creditor or Non Account) selected when creating this Contact. To search for an existing Contact, enter search terms in to the Search Key field and click the Search button. You can filter the list of Contacts by Contact List (see page 14). Multiple classes can be selected. You can filter the list of Contacts by Marketing Class (see page 13). Multiple classes can be selected. Double-click on an existing Contact to edit it, or click the New button to create a new Contact (see page 10). Click the button to send an to the selected Contact(s). Click the button to create and send a Clarity merge letter to the selected Contact(s). Right-click on a Contact for the following options: Send - Send an to the Contact. (This option is not available if an address has not been entered for the Contact.) New Opportunity - Create a new Opportunity for the Contact (see page 28). New Activity - Create a new Activity for the Contact (see page 23). Selected Items > Export to Outlook - Export the details of all selected Contacts to Microsoft Outlook. (This option is only available if EXO Business CRM (see page 1) is licensed.) Selected Items > Merge Letter with List - Create a merge letter to be sent to the selected Contacts. Selected Items > Add to Contact List - Select a Contact List (see page 14) to add the Contact to. (This option is only available if EXO Business CRM (see page 1) is licensed.) 8
13 Contacts Tab Contacts The Contact tab on the Debtor, Creditor and Non Account screens displays details of the account s associated Contacts. This tab lists all the Contacts that are associated with the account. From this window, you can add new Contacts to the account, set the default Contact for the account, and create and remove other Contact associations with the account. You can a Contact from this window, or create a mail merge letter to them. Field Descriptions Field Title Salutation First and Last Name Direct Phone Mobile Direct Fax Home Phone Description The job title of the Contact. The salutation for the Contact, e.g. Mr, Mrs or Dr. The first and last (family) name of the Contact. The primary landline phone number for the Contact. The primary mobile phone number for the Contact. The fax number of the Contact. The address of the Contact. The home phone number of the Contact. To edit an existing Contact, double-click on the Contact s name in the grid. Contacts Tab Toolbar Buttons The Contacts tab is display-only; to create or change Contact information, use the toolbar buttons at the top of the window. 1. Create a new Contact (see page 10). 2. Set the selected Contact as the default Contact for this account. 3. Associate an existing Contact with this account. 4. Remove the Contact association. 5. Send an to the selected Contact. 6. Create and send a Clarity merge letter to the selected Contact. 9
14 EXO Business CRM User Guide Adding a New Contact Click the New Contact button to add a new Contact (see page 10). Note: We suggest that you first search for the Contact (see page 7), as they might already be in the system. Entering Contacts for an Account You can create new, view, or modify existing Contacts associated with an account. Account > Creditors or Debtor > {Double Click Account} > (Contacts) > [New Contact] 1. In the Debtor/Creditor account, click on the Contacts tab. The Contacts tab lists all Contacts for the debtor account. 2. Click the New Contact icon in the toolbar ( ). The Contacts window opens: 3. Complete the fields in this table. Click on the ellipsis button [...] beside the Name field to enter the salutation, first name and surname. Click on the ellipsis button [...] beside the Postal code field to select the post code from a list. Use the Copy Company Address icon in the toolbar if you want to copy either the postal address or delivery address from the current debtor account. Check the Active checkbox to maintain the account of this debtor. 10
15 Contacts These actions are detailed in the Field Descriptions below: Field Name Company Job Title Description The Contact name can be manually entered here, however it s recommended that you use the name Check Full Name window to enter the details. Click on the ellipsis [...] button and select the Salutation, enter the First name and the Last name. Click OK to enter this full name into the name field. The company name for the Contact. This will normally default to the company (Debtor, Creditor or Non Account) selected when creating this Contact. The job title of the Contact. Contact Details Postal and Delivery Address Use the Copy icon in the toolbar to copy details from the selected account. Selecting Copy company main details copies the following information to the Contact: Postal Address Phone Fax Sales person Postal Code Enter the postal code if it is known; if not, click on the ellipsis [...] button to search and select a postal code. Phone Numbers Phone Fax Mobile Home Phone Complete these fields with as much information at hand. Flags Active Sync with Outlook Opt-Out emarketing This flag is enabled by default. If this Contact is to be inactive for any reason, disable this checkbox. If this flag is enabled, the Contact will be synchronised with Outlook whenever a sync is performed. If this flag is not enabled, the Contact will not be included in synchronisation operations. If the contact has opted out of electronic marketing communications, enable this flag. Contacts with this flag enabled can be excluded from Contact Lists (see page 14). 11
16 EXO Business CRM User Guide Miscellaneous Sales Person Advert/ Source MSDN Yahoo Skype ID Facebook LinkedIn Twitter If there is a designated salesperson associated to this debtor/creditor, enter his/her name here. The name of the advertising source through which you received this Contact. Select the advert or source if applicable. If one is not available in the list, click the Setup button to create one. This opens the Setup Advert Types window; click New to create a new Referral item, then save and exit. If this Contact has account details for these online networks, enter them here. To view social media account information for the Contact, enter their usernames or logon IDs here. Note: The LinkedIn ID must be the numerical ID, not a username. The Facebook ID can be a numerical ID or a Facebook username, if one has been set up. 3. Click Save. A number of additional tabs now appear in the window. Enter Contact information in these tabs. 4. Click Save. Marketing tab (see page 13). Assign the Contact to your marketing classes (see page 13), or categories, so your marketing campaigns are more targeted to relevant Contacts. Additional Marketing Classes can be setup, when this tab is active a Setup Marketing Classes button activates. Click this to configure additional or edit existing marketing classes. Invoices tab (see page 14). Lists invoices for which the Contact was the default Contact of the Debtor account. Orders tab (see page 14). List any Sales/Purchase Orders associated with the Contact. Notes tab. Enter any notes for the Contact. Use the New Note icon on the toolbar to enter a note - this will automatically assign a header to this note. History Notes tab. Enter any history notes for the Contact. History notes are notes for which the date and subject are also recorded. As with notes, click the New History Note icon to create a new history note. Docs tab. Link any documents to the Contact. Accounts tab (see page 14). Edit the Debtor/Creditor accounts that the Contact is associated with. For example, a Contact may be the manager of one company, the partner of a manager of another company, the father of a son who works at another company, and so on. Relationships tab. Lists any other relevant Contacts the Contact has. Activities tab (see page 20). Lists any tasks and appointments associated with the Contact. Opportunities tab. This tab is only displayed when functions from the EXO Business CRM module (see page 1) have been added to the EXO Business core. It lists all Opportunities (see page 28) associated with the Contact. Social tab. This tab displays information about the Contact from various social media services. 5. To make this new Contact the default Contact for this debtor account, click on the Set to Default Contact icon in the toolbar. 12
17 Once you have set up the debtor Contact, you can also: Create a relationship between Contacts. Create activities for the Contact (see page 20). Synchronise Contacts with Microsoft Outlook. Contacts Note: If the Contact s address details are the same as those on the debtors account, click the Copy from Account button and the details are copied here. Contact Marketing Classes On the Marketing tab, you can assign the Contact to your marketing classes (see page 13), or categories, so your marketing campaigns are more targeted to relevant contacts. Check the checkboxes for the marketing classes that you need to associate to this contact. Setting up Marketing Classes To create additional classes or edit existing ones, click the Setup Marketing Classes toolbar button. 13
18 EXO Business CRM User Guide Clicking the New button will create a marketing class for the next one in the sequence. If there are a few blank classes after last defined class it is recommended editing these as preference. To edit an existing or blank class, double click on the entry in the list or highlight and click the Edit button on the toolbar. Contact Invoices This tab lists invoices for which the contact was the default contact of the Debtor/Creditor account. Contacts Orders This tab lists the orders associated with the Contact. Note: For this feature to work, the Add debtor contact details to transactions Company-level profile setting has to be enabled in EXO Business Config. A salesperson can be associated with Sales Orders. Contact Accounts This tab displays the Debtor/Creditor accounts that the Contact is associated with. For example, a Contact may be the manager of one company, the partner of a manager of another company, the father of a son who works at another company, and so on. With this tab active in the Contacts window, the following toolbar appears: 1. Assign the Contact to a Debtor or a Creditor. 2. Set as the default Contact for this debtor. 3. Un-assign the Contact from this account. 14
19 Contact Lists Contacts Contact lists can be set up to make it easier to send bulk communications to groups of Contacts. Select Setup Contact Lists from the Setup menu to open a list of all Contact Lists (if this menu option is not available, it must be added using EXO Business Config). Click New to create a new Contact List or doubleclick on an existing Contact List to edit it. You can also right-click on an existing Contact List and select Copy this List to create a new list based on the existing one. The Details tab is displayed: The Details tab of the Contact Lists window contains the following details: Field Title Notes List Type Description An identifying name for the list. Any notes giving extra information on the list can be entered in this field. This property determines which Contacts will be available to choose from when building the list on the List Building Criteria tab (see page 16). Choose from: Contact - all Contacts will be available for selection. Company - Contacts that are associated with a company account (of any type) will be available for selection. Debtor, Creditor - Contacts that are specified as the default Contact for a Debtor/Creditor account will be available for selection. Non Account - Contacts that are associated with a Non Account will be available for selection. Debtor Contact, Creditor Contact - any Contacts that are associated a Debtor/Creditor account will be available for selection. 15
20 EXO Business CRM User Guide Serviceable Unit - Contacts that are set as the default contact for a Serviceable Unit (EXO Job Costing) will be available for selection. Subscription - Contacts that are associated with a subscription will be available for selection. Note: Selecting an option other than Contact means that a JOIN operation will be performed between the CONTACTS table and the table that relates to the selected option. You can view the details of the JOIN on the SQL sub-tab (see page 17). Create Date Created By Owner Active Private A read-only field displaying when the list was created. The name of the EXO Business staff member who created the list. The name of the EXO Business staff member who is responsible for the list. If this option is not ticked, the list will be considered inactive, and will not be available for selection. If this option is ticked, the list will only be available to the staff member select in the Owner field; if it is not ticked, all staff members will be able to select and use it. Click the Contacts button to hide these details. The bottom half of the Details tab displays the details of all Contacts who have been added to the list. Contacts who were added manually are highlighted green; contacts who were added from the List Building Criteria tab are not highlighted. Double-click on a Contact to open the Contacts window to view and/or edit its details. Right-clicking on the list brings up the following options: Delete Selected Contacts from List - removes all Contacts whose tick box is checked from the Contact List. Delete All Contacts from List - removes all Contacts from the Contact List. Selected Contacts Opt-Out of emarketing - enables the Opt-Out emarketing flag for the selected Contacts. If the Exclude Opt-Out emarketing option is ticked on the List Building Criteria tab, the Contacts will be removed from the list automatically. These functions are also available as buttons on the Contact List window toolbar. Adding Contacts to Contact Lists Whenever a Contact is added to a list (by any method) or deleted from one, an entry is added to the History Notes tab of that Contact. Contacts can be added to a Contact List manually from the Contacts master screen (see page 7). Tick the box(es) for one or more Contacts, then right-click and select Selected Items > Add to Contact List. Contacts can also be added manually from the Details tab by clicking the button. This opens a search window - tick the box(es) for one or more Contacts, then click Select & Close. Contacts that are added to a list manually are highlighted green on the Details tab. Manually added Contacts are not be affected if the Contact List is refreshed, and can only be deleted manually. 16
21 To select and add many Contacts at once, you can build a list using the List Building Criteria tab on the Contact Lists window: Contacts This tab contains an advanced search control. Set filters to specify which Contacts to include on the list, then click Apply to populate the Grid sub-tab with all Contacts that match the filters. Note: You can double-click on a Contact on the Grid sub-tab to open the Contacts window to view and/or edit its details. Tick the boxes for all Contacts you want to add to the list (or tick the box next to the grid header to select all Contacts), then right-click on a Contact and select one of the following options: Add Selected Contact to List Add All Contacts to List These functions are also available as buttons on the Contact List window toolbar. Note: You can right-click on a Contact List on the Contact Lists search window and select Refresh this List to regenerate the list based on the existing list building criteria. This will capture any changes to Contacts that have been made since the list was last generated. 17
22 EXO Business CRM User Guide Selecting Contacts via a SQL Query For a more advanced way to select Contacts, select the SQL sub-tab. This tab displays the SQL used to populate the filters in the advanced search control: To customise the advanced search control: 1. Edit the query on the SQL sub-tab. For example, you can remove unneeded filters from the advanced search control by deleting them from the query, or add new fields to filter by. 2. Click Re-Build Filter. You can now use the updated advanced search control to select a group of Contacts for the list. Clicking the Preview SQL button on the SQL sub-tab opens a new window showing the full SQL query that is being used to select the Contacts in the Contact List: The query can be copied from this window and pasted elsewhere, e.g. into a Grid widget or another application. 18
23 Manual Mode Contacts Clicking the Manual SQL Mode button on the SQL sub-tab changes the List Building Criteria tab into a mode where the SQL statement used to build the Contact List can be edited directly. Note: Changing to Manual SQL Mode means that the advanced search control can no longer be used; the control disappears from the tab. This change cannot be undone - once a Contact List is put into Manual SQL Mode and saved, there is no way of going back to using the advanced search. In Manual SQL Mode, enter a SQL statement to specify the Contacts to include in the Contact List and click Run Manual Query. The Grid sub-tab is populated with the results of the SQL statement. ing Contacts Account > Contacts You can send s to individual Contacts, groups of Contacts, or all Contacts, from the Contacts window. To Contacts: 1. Go to the Account menu and choose Contacts. The Contacts window is displayed. 2. Select the Contacts you want to in one of the following ways: Highlight a single Contact Holding the CTRL key down, click on a selection of Contacts Select a marketing class, click Search, select all in that marketing class using the keystroke CTRL + A Select all Contacts using the keystroke CTRL + A 3. Click the Send to List toolbar button ( ). 4. If you don t have addresses recorded for all of the selected Contacts, a warning is displayed, and you are prompted to confirm if you want to the remaining Contacts that do have addresses. Click Yes. 5. A dialog is displayed asking if you want to hide the CC list in the . If you don t want each Contact to see the other Contact addresses being ed, click Yes to hide the address list. 19
24 Activities Activities Activities can be set up in EXO Business to provide reminders and progress indicators for important events. An activity can be a Task or an Appointment: A Task is a to-do item that must be completed in a specified time frame. An Appointment is an event scheduled for a specific time. Activities can be accessed in multiple ways: Via the Activities tabs in the maintenance screens for Contacts, Debtors, Creditors and Non Accounts. Via the Activity Search widget, which can be added to the EXO Business business flow menu. Via the EXO Business CRM module (see page 1). When using the EXO Business CRM module, activities can be synchronised with Microsoft Outlook. Tasks are converted to Outlook Tasks and Appointments are converted to Outlook Appointments. Creating an Activity Click the New Activity ( ) toolbar button to create a new activity. Alternatively, right-click on the Activity Search widget s calendar in the time slot that you want to create the activity in. The Activity Window Note: If Extra Fields have been set up for Activities, an Extra Fields tab will also be available on this window. 20
25 Activities This is the window for entering new activities; use the table below as a reference for completing the fields in this window. Field Activity Type Type Sync with Outlook Subject Company Contact Description Select whether the activity is a Task or an Appointment. This is a user-definable classification for the activity. Select a type from the list, or select Edit List... to create a new type. If this box is ticked, the activity will be synchronised with Outlook whenever a sync is performed. If this box is not ticked, the activity will not be included in synchronisation operations. Type a brief description of the activity and its purpose. Assignment of an activity to a Company and/or Contact is optional. Where assigned, the activity will appear on the Activities tab of that company (Debtor, Creditor, Non Account) and/or the Contact screen. Note: When entering the Company name, use the search option by typing? and pressing TAB. Opportunity Job Code Campaign Wave This field is only available when the EXO Business CRM module is licensed. If the activity was created from an Opportunity, that Opportunity will be displayed here; otherwise, you can optionally specify an Opportunity to associate the activity with. This field is only available when the EXO Job Costing module is licensed. If the activity was created from a job, that job will be displayed here; otherwise, you can optionally specify a job to associate the activity with. If the EXO Business CRM module is installed, activities can be associated with a campaign wave (see page 50). Note: When creating an activity from the Details tab of the Campaigns window, the activity is associated with the first wave of that campaign. When creating an activity from the Waves tab, the activity is associated with the selected campaign wave. Label Priority Status Assigned To Assigned By A label can be specified for the activity - this affects how it will appear on calendar displays. A priority (Low, Normal or High) can be specified for the activity. Low and High priority tasks are indicated with an icon on calendar displays. The Status setting has predefined list entries, but these may be edited or added to using the Edit List... option. For Tasks, clicking the Mark Complete toolbar button automatically updates this property to Completed. The EXO Business Staff members that the activity was assigned to and by. % Complete This property applies to Tasks only. Specify the percentage completion by entering a number or using the arrow controls. Clicking the Mark Complete toolbar button automatically updates this property to 100%. 21
26 EXO Business CRM User Guide Start Time End Time All day event Reminder Show time as The start and end time for the activity. If this is selected, the selections for the time of day will disappear as they are no longer valid. If you tick this checkbox, the system will pop up a reminder from the system tray after adding a reminder icon. Reminders can be enabled or disabled using the Enable Reminders option on the Tools menu of the Activity Search window/dashboard widget. This property applies to Appointments only. Select how to display the time for this activity on the Task Scheduler. Choose from: Free Tentative Busy Out of Office Note: The relationship between the Status and % Complete properties is automatically maintained. For example, setting Status to Completed automatically updates the % Complete value to 100 and vice versa. Once all properties are configured, click Save & Exit on the toolbar to save your changes and close the Activity window, or Save & New to save changes to this Activity and reset all fields so that a new Activity can be added. Activity Recurrence Click the Recurrence button to set an activity as recurring and establish the frequency. Configure the recurrence options and click OK to assign this to the new or edited task. If you are editing an existing task and no longer need this recurrence to continue, click Remove recurrence to remove this from the calendar. 22
27 Activities in EXO Business CRM Activities The Activities view in EXO Business CRM displays all Tasks and Appointments (see page 20) in the EXO Business system. Activities can be displayed in a simple list, or on a calendar interface. Note: The Activities view is available as a separate window and as a Dashboard widget that can be added to the EXO Business CRM interface. List View Selecting the List View option displays all Tasks and Appointments in a simple list. Tasks are highlighted green; Appointments are not highlighted. You can select a pre-defined view from the Views dropdown to filter the list. Double-click on an activity to edit it. Click the New button to create a new activity (see page 20). Right-clicking on an activity provides the following options: Postpone - applies to Tasks only. Delays the activity by a specified amount of time. Mark as completed - sets the activity s Status to Completed. Selected Items > Export to Outlook - synchronise the specified activities with Microsoft Outlook (see page 25). 23
28 EXO Business CRM User Guide Calendar View Selecting the Calendar View option displays Tasks and Appointments in a calendar view similar to the Task Scheduler in the EXO Business core module. Appointments appear on the calendar, while Tasks are listed in the section below. Note: By default, only Appointments for the logged in user appear on the calendar - you can display other users by right-clicking on the calendar and selecting Resources layout editor. Double-click on an activity to edit it. The Calendar view offers several options for creating new activities (see page 20): Click the New button. Double-click on a time slot on the calendar to create an activity at that time. Right-click on a time slot on the calendar to create an activity at that time. The right click menu also contains options to create an all-day activity or a recurring activity. 24
29 Setup Options Activities Select Setup Calendar from the Tools dropdown to configure options for the Calendar View: You can specify the days and times worked in your organisation, and set up the time zone(s) that your organisation is in. Synchronising Activities with Outlook EXO Business CRM allows activities (Tasks and Appointments) to be synchronised between MYOB EXO Business and Microsoft Outlook. When activities are synchronised, the following updates occur: Any new activities in EXO Business are exported to Outlook. Any new activities in Outlook are imported to EXO Business. Any existing activities that have been modified in either system are updated in the other system. In all cases, the distinction between Tasks and Appointments is preserved, e.g. activities that exist as Tasks in EXO Business will appear as Tasks in Outlook after activities are synchronised. Note: When updating existing activities, the synchronisation process uses the most recently updated activity as the master and copies this to the other system. This means that if the same activity is edited in both systems before activities are synchronised, only the most recent changes will be saved. 25
30 EXO Business CRM User Guide To synchronise all activities in a specified date range: 1. Select Sync Activities with Outlook from the Tools dropdown on the Activities window. The following window opens: 2. Specify which activities to synchronise by selecting a date option. All activities for the selected day or date range will be synchronised. 3. Click OK. To synchronise specific activities: 1. In the List View (see page 23), tick the boxes of all activities you want to synchronise. 2. Right-click anywhere on the list and select Selected Items > Export to Outlook. Note: Individual activities are only synchronised if the Sync with Outlook box is ticked on the Activity window (see page 20). Functions are also available to perform a one-way synchronisation of activities: Select Import Activities from Outlook from the Tools dropdown to import activities to EXO Business from Outlook. Select Export Activities to Outlook from the Tools dropdown to export activities to Outlook from EXO Business. Synchronisation Options While the Sync with Outlook option can be used in EXO Business for controlling which activities will be synchronised, synchronisation can also be controlled based on settings in Outlook. Tasks and Appointments that are marked as Private in Outlook will not be synchronised. Outlook categories can also be used to control which records are synchronised - EXO Business can be set up to exclude or include a specified list of categories in synchronisation options. Two User-level profile settings are used to control this: The INCLUDE or EXCLUDE CRM-Outlook categories list setting determines whether records should be included or excluded based on their category. The List of CRM-Outlook categories setting specifies the comma-separated list of categories to be included in or excluded from synchronisation operations. 26
31 Examples: To set up the system so that only records with the category of EXO are synchronised: Set the INCLUDE or EXCLUDE CRM-Outlook categories list setting to Include. Enter EXO for the List of CRM-Outlook categories setting. Activities To set up the system so that all records are synchronised except for ones with the categories Confidential or Personal : Set the INCLUDE or EXCLUDE CRM-Outlook categories list setting to Exclude. Enter Confidential,Personal for the List of CRM-Outlook categories setting. If you do not want Outlook categories to affect synchronisation operations at all, set the INCLUDE or EXCLUDE CRM-Outlook categories list setting to Exclude and leave the List of CRM-Outlook categories setting blank. 27
32 Opportunities Opportunities represent transactions that do not yet have a financial dimension; they are a stage before the generation of a quote. Once complete, an Opportunity can be converted to a quote. Opportunities can be created for Debtors, Creditors, Non Accounts or Contacts. An Opportunity tab and/or toolbar buttons are available on the Debtors, Creditors, Non Accounts and Contacts screens in the EXO Business core module if EXO Business CRM features have been added to the core module s menus. Note: Opportunities do not support foreign currency and hidden costs. Tax-inclusive pricing is supported when converting Opportunities to Sales Orders, but not when converting them to Jobs. The Opportunities window functions as normal in these cases, but the reliability of any generated transactions cannot be guaranteed. Viewing Opportunities The Opportunity search window in EXO Business CRM lists all Opportunities in the system. Double-click on an Opportunity to edit it. The Opportunity search view is available as a separate window and as a Dashboard widget that can be added to the EXO Business CRM interface. 28
33 Creating Opportunities Opportunities To create a new Opportunity, click the New button on the Opportunity search window, or click the button on the toolbar of the account or Contact you want to create the Opportunity for. You can also create a new Opportunity by copying an existing one (see page 31). The following properties are available on the Details tab: Field Subject Company Debtor Creditor Non Account Contact Type Lead Source Description Enter a subject that describes the Opportunity. Enter the name of the company account (Debtor, Creditor or Non Account) that the Opportunity relates to, or enter? and press TAB to search for one. The label for this field is Company to begin with; once an account is selected, the label changes to reflect the kind of account that was selected. The colour of the text also indicates the kind of company: Debtors are green, Creditors are red, Non Accounts are black. Note: An Opportunity must be associated with a Debtor account before it can be converted to a quote (see page 36). Enter the name of the Contact that the Opportunity relates to. If the Opportunity is being created for a Contact, this defaults to that Contact. Select a type for the Opportunity, or select Edit List... to create a new type. Select a lead source for the Opportunity, or select Edit List... to create a new source. 29
34 EXO Business CRM User Guide Stage Probability Campaign Wave Estimate Quote Value Lost Value Due Date Assigned To Assigned By Create Date Close Date Select a stage for the Opportunity (see page 40), or select Edit List... to create a new stage. Specify the percentage probability of the Opportunity converting to sales. This percentage is used to calculate the Weighted Val and Weighted Est values on the Opportunity search window. If the Opportunity is associated with a campaign wave (see page 50), e.g. if the Opportunity came about as a result of a campaign, the wave can be specified here. Enter the initial estimated value for the Opportunity. A read-only field displaying the total amount from the Quote tab (see page 32). The difference between the Estimate and the Quote Value. Select the date when this Opportunity is due to be completed. Select the EXO Business staff member who is responsible for the Opportunity. Note: If the Default salesperson for converting opportunity quotes profile setting is enabled, then when the Opportunity is converted to a Sales Order, the salesperson assigned to the order will be the staff member specified here. If the profile setting is disabled, the salesperson will be assigned according to the existing Default salesperson identification method profile setting. This read-only field is automatically populated with the name of the EXO Business staff member who created the Opportunity. This read-only field is automatically populated with the date that the Opportunity was created on. This read-only field is blank to begin with, and is automatically populated with the current date when the Opportunity is closed (i.e. when its Stage is set to Closed Won or Closed Lost ). A text field for entering notes is available underneath the Opportunity properties. The lower section of the Details tab is blank to provide room for Extra Fields. Note: Opportunities support the Event Log functionality available in EXO Business; every change to an Opportunity field is recorded in the AUDIT_TRAIL table and can be reported on in the same way as all other events in the Event Log. 30
35 Additional Tabs Opportunities After entering information on the main Details tab, click Save. Additional tabs become available - the Opportunities window includes the following common tabs: History Notes Transactions Documents Activities (see page 20) Social Note: The Social tab uses the social media account details that have been set up for the company that the Opportunity is associated with. A Quote tab is also available for adding quote information against the Opportunity (see page 32). Copying Opportunities To create a new Opportunity based on an existing one, click the Copy button on the Opportunity search window. The Copy Opportunity window opens: 31
36 EXO Business CRM User Guide Specify details for the new Opportunity: Field Description Copy From Opportunity no Company The ID number of the source Opportunity. The company account (Debtor, Creditor or Non Account) that the source Opportunity relates to. Copy To Subject Company Contact Due Date Estimate Enter a subject that describes the Opportunity. By default, this is copied from the source Opportunity. Enter the name of the company account that the new Opportunity relates to, or enter? and press TAB to search for one. By default, this is copied from the source Opportunity. Enter the name of the Contact that the Opportunity relates to. By default, this is copied from the source Opportunity. Select the date when this Opportunity is due to be completed. Enter the initial estimated value for the Opportunity. By default, this is copied from the source Opportunity. Extra Fields This section displays any Extra Fields on the Opportunity whose Copy field property is set to Prompt. By default, these fields contain the values from the source Opportunity; either leave the values as they are or enter new values. Options Duplicate quote lines Duplicate line narratives Duplicate history notes Duplicate quote options Include lost lines Copy documents Select which attributes of the source Opportunity to copy to the new one. Tick the boxes for all attributes that you want to copy. If this box is unticked, quote lines with a status of LOST will be not copied from the source Opportunity. Tick this box to copy lost quote lines to the new Opportunity. Tick this box to copy all documents attached to the source Opportunity. Click Copy to create the new Opportunity. The new Opportunity appears, so that any additional edits can be made. You are given the option of keeping the prices of copied line items, or re-applying pricing rules to them. 32
37 Opportunity Quotes Opportunities To enter quote information for an Opportunity, go to the Quote tab. Note: This tab replicates most of the functionality of the Quote tab in the EXO Job Costing add-on module. (Functions specific to jobs are not included.) Field Group select Description The first column contains a checkbox that allows you to select the line as part of a group of lines to perform actions on using the right-click menu. Narrative The second column displays the icon if the line has a narrative attached. Rightclick on this line and select Add Narrative to add a new narrative to a line. A narrative can only be added/edited after the line has been saved. Code Description Qty GST No Cost A product code. Type? and press TAB to return a list of products. Double click product required. Type. (full stop) and press TAB to load a Bill of Materials. A product description. This uses the description of the product as entered in the main MYOB EXO Business stock record. It can be overwritten. The quantity to be supplied. It is 1 by default. Select the GST rate to use for this item. The cost of the product. This uses the cost as entered in the stock records, but can be overwritten. 33
38 EXO Business CRM User Guide Sell Total Markup % Status The selling price of the product. This uses the selling price, as attached to the customer. It can be overwritten. Automatically calculated cannot be directly overridden. This value is automatically calculated, and can be overwritten. Enter the percentage amount of the new markup, ignoring the % sign, e.g The status of this line. Will be one of: LOST QUOTE JOB ORDER When a quote is converted (see page 36), only lines with the status QUOTE will be copied to the Sales Order or Job. A quote line can be changed from QUOTE to LOST and vice versa using the Set Line Status as Quote and Set Line Status as Lost right-click menu options. Converted lines automatically have their status changed to JOB or ORDER as relevant. Date Cost Type Cost Group Disc (%) Gross Margin % Supplier Name From Location Kit No Quote Options The date of transaction being entered. This column is only available if EXO Job Costing is installed. Enter a Cost Type, if types are used. Type? and press TAB to select from cost types available. This column is only available if EXO Job Costing is installed. Enter a Cost Group, if groups are used. Type? and press TAB to select from cost groups available. Cost group will auto populate if a Cost Type is entered first, but can be overridden. Discount applied to the selling price of this line. Automatically calculated cannot be directly overridden. The preferred supplier for any lines that you will need to order in. Used when creating purchase orders based on the lines that have a copy to flag set to P on the quote. The preferred location to draw stock from if this quote is converted. When a kit is added to the quote, the lines of the kit are given a kit incidence number that is used to hold the likes of the kit together. Lines that are not part of a kit have the value -1. This works in conjunction with the Quote Options defined in the area above the grid. These are covered in more detail later but allow the quote to be split onto sections (say for optional upgrades). One quote option is created by default ( Default Option ). 34
39 Opportunities Analysis Codes Labour Allowance Analysis Codes are arbitrary codes that can be assigned to transactions, allowing you to group them together in various ways for sorting and reporting. They do not perform any function themselves; they are simply a customisable way of grouping related transactions together. This allows a unit labour allowance to be specified associated with a product. Labour allowances are distinct from an actual time lookup item within the grid and act as a guide. Labour allowance is optionally keyed in the Labour Allowance column and can also be defaulted from an extra field on the Stock Item. This is a per unit labour value so is multiplied by quantity. As this tab is an ExoGrid there are more columns available by right-clicking on the column header and using Select Visible Columns. The columns shown above are shown by default. Additional columns that may be selected include: Field Sell Inc GST GST GST Total Total Inc GST ST GST Rate Length, Width and Depth Total Qty Line Type Kit Code Line # Analysis Code 1 Analysis Code 2 Showline Description Sell price including GST. GST value per unit. Total line value of GST. Line total including GST. The one-letter code for the line s status. The percentage rate of GST. Allow additional factors to apply to quantity. These default to 1. Used with Length, Width and Breadth gives the effective quantity when these factors are multiplied by quantity. This is normally zero but this can indicate: 1 = Kit header 2 = Component Normally blank but this can contain the BOM code of a kit. Line number. This can be edited and used with the ExoGrid sorting capabilities (or Clarity reporting) to re-sequence the lines from their original entry sequence. Can be used as another coding for posting to the General Ledger. Contains a Y or N to indicate if the line should appear on an invoice. This applies to kit component lines where the component lines may be hidden (set on BOM header). 35
40 EXO Business CRM User Guide Spread Defaults to Y but can be changed to N. Indicates if the line will be taken into account when using the spread function to alter the quote total. When adding lines, the checkboxes for those lines will not appear until the quote is saved. Clicking Save, Save & Exit, or pressing CTRL + S commits the changes. Clicking Cancel cancels changes and returns to the search screen. Clicking Print prints the Opportunity Quotation form (Opportunity.CLF), containing details of the Opportunity and its associated quote. Converting Opportunity Quotes An Opportunity quote can be converted to one of the following: A Sales Order Quote. A Sales Order. A Job Quote, i.e. a Job where all information is on the Quote tab and no transactions have been activated. Note: An Opportunity must be associated with a Debtor account before it can be converted to a quote. If the Opportunity is currently associated with a Non Account, you will be given the option of converting the Non Account to a Debtor before converting the Opportunity. To convert an Opportunity quote, select an option from the Convert dropdown in the Opportunity window toolbar: Note: The available options are determined by the CRM Opportunity Conversion Options User-level profile setting. Only quote lines that have the status of QUOTE will be copied to the Sales Order/Job. These lines will have their status updated to ORDER or JOB as applicable. If lines are removed from the Sales Order or Job, the relevant lines are updated in the Opportunity. The following window appears when the Sales Order/Job is closed: If the Mark any unconverted lines as lost option is ticked, then any lines on the original Opportunity that were deleted from the Sales Order/Job will be set to LOST. If the option is not ticked, then any lines on the original Opportunity that were deleted from the Sales Order/Job will be set back to QUOTE. 36
41 Opportunity Quote Options Opportunities The functions that are available to be performed on Opportunity quote lines are detailed below. Toolbar Options Change quote total The button can be used to alter the quoted values of lines to sum to a specified total. The system prompts for the new total. Lines are proportionally altered by factoring them on the basis of old total versus new total (the difference is spread according to the lines original value). If you have some lines which you do not wish to be altered by this process then set the value in their Spread column to N. Check for Price Changes Click the button to check quoted prices against the latest cost and selling prices from the stock ledger. A prompt will appear when copying a quote or a job, when converting a quote to a job, or manually by pressing the calculator button. Check Stock Level The current levels of stock relating to the requirements of a quotation can be checked before it is activated as a job by clicking the button. This may be useful to help decide whether the lines need to be set to be purchased or whether it is expected that stock be taken from a particular stock on hand location. Move line up/down The quote lines can be reorder by selecting a line and using the or buttons to move it up or down. The arrangement of the quote lines is saved when the quote is saved. 37
42 EXO Business CRM User Guide Quote Options By default, all lines of a job belong to the DEFAULT OPTION, which is automatically created for each job. When quoting, it may also be preferable to include additional lines for optional extras or upgrades to the default being quoted. To create or maintain one or more additional Quote Options click the Setup button. A search screen of additional Quote Options will be displayed. For a new job where additional options have not yet been created, there will be no entries. To create a new option click New. To edit an existing, option double-click its entry. The name of the option can be set or maintained. For each line on the Quote/Budget tab, the Quote Option column can be changed from the DEFAULT OPTION. Ticking or unticking a Quote Option in the header panel will include/exclude that option from the job totals at the bottom of the screen. The Quote Options can also be used in Clarity reporting to provide alternate quoted options within the single job. Right-click Menu Options Right-clicking on a quote line will show options relevant to the line. These options change depending on the characteristics of the current line. Some are common with the toolbar actions detailed above. Note: Any options specific to Job Costing are not available. Add Narrative (CTRL+N) This allows a line level narrative to be added to or edited for a line. A narrative editing window is opened with blank or previously entered text. Right clicking in the text area provides additional options for inserting text: Insert Common Phrases - adds a Common Phrase to the narrative. Insert Stock Notes - copies the content of the Notes tab from the Stock Item setup screen. 38
43 Opportunities Set Line Status as Lost/Quote This sets the Status column for the selected line to LOST. If the line is already in the LOST status, this option changes it back to QUOTE. When right-clicking on a kit, this option becomes Set Kit Status to Lost/Quote, and affects all lines in the kit. Split line This allows a line that has a quantity > 1 to be split into two lines so that they can be acted upon independently. The system will prompt for the quantity to be split-off into the new line: The remainder of the quantity will be left on the original line. Attach Line to Kit At least one kit must exist on the job before this function can be used. When selected a search screen of kit headers on the job appears so that you can select which kit the line is to be appended to. The line will be re-sequenced if necessary and added as the last line of the kit. Remove Line (CTRL+DEL) This deletes the current line from the job. A confirmation request is displayed. Check Stock Level This checks the current levels of stock relating to the requirements of a quotation. This function is also available by clicking the Kit Functions button. When right-clicking on a kit header or one of its components, a different set of options relating to kits becomes available under the Kit sub-menu. Append Component Line This function allows the user to select additional lines from the Bill of Materials set up for addition to the kit. These are lines that have been marked as non-default and therefore were excluded when the kit was originally added to the job. These non-default BOM lines could be substitute items (used in conjunction with delete line of the original component) or common optional extras. Append Stock Item Line You can append a stock item line from the Stock file. Selecting this option displays the entire stock list in a search screen for selection. The item you choose does not have to be an item preconfigured as optional in the Bill of Materials. Substitute Component Line This function is only available when right-clicking on a component line in a kit on the Costs tab. Selecting this option allows you to choose a new component item to replace the selected item. Extra Kit information This function allows you to enter additional information for the kit. A periscope-style window is displayed to allow serial number information to be entered if this kit will make an output item: 39
44 EXO Business CRM User Guide This information is for record keeping and may be printed on customer reports - the serial does not exist in the main stock serials list. If an asset is produced for the job and this is a serialised item, the serial number must be added there manually. Copy Bill Notes This function allows you to copy the notes established on the Bill of Materials setup screen into a narrative on the kit header line within the job. The narrative may then be customised as required and therefore the notes of the Bill of Materials may constitute a template. Marked Lines The functions under Marked Lines on the right-click menu operate on the lines which have checkboxes ticked. All lines can be ticked/unticked by clicking the checkbox in the column header row. The Marked Lines submenu contains the following options: Set Markup % This function prompts for a markup percentage and adjusts the sell prices of the selected lines accordingly. Set Gross margin % This function prompts for a gross margin percentage and adjusts the sell prices of the selected lines accordingly. Set Cost Types This function pops a combo box dialogue where the user can select a cost type to apply to the selected lines. Set Cost Groups This function pops a combo box dialogue where the user can select a cost group to apply to the selected lines. Opportunity Stages Opportunity Stages are used to indicate what point an Opportunity is at in the sales cycle. Each stage has a number of associated characteristics that dictate whether certain system-defined flags are raised on changing to this stage. For example, an Opportunity may be at the stage of Unqualified, Qualified, Solution Defined, Proposal Submitted, and Closed. An Opportunity may in fact have two stages representing closed Opportunities: those that closed after being processed to a sale (Closed Won), and a similar Closed stage that represents when an Opportunity did not result in a sale (Closed Lost). Both of these stages would have the same characteristics of being non-active Opportunities, and probably Locked. However it is possible to differentiate between these two Closed stages on analysis reports. 40
45 To set up Opportunity stages: Opportunities 1. Select Setup > Setup Opportunity Stages from the EXO Business CRM menu, or select Edit List... from the Stage dropdown on the Opportunity window (see page 28). The Setup Opportunity Stage window is displayed: 41
46 EXO Business CRM User Guide 2. Click New. Type in the details of any further stages required. Field Opportunity status key Opportunity status name Prevent new transactions Make opportunity read only Opportunities are complete Quotations read only Description A meaningful one character unique short code to represent this stage. A suitable description of the stage, e.g. Qualified. System flag preventing entry of additional transactions to Opportunities at this stage. System flag to ensure that no part of the Opportunity can be edited while at this stage. This includes the Stage field itself. Only a user who has administrator rights can modify this Opportunity (this is determined by the User has Opportunity Administrator Rights User-level profile setting). System flag indicating that Opportunities in this stage are complete. System flag used to lock the Quote tab to prevent further changes while the Opportunity is at this stage. Default is No. The Quote tab will be locked unless logged in as a user with administrator rights. 42
47 Opportunities Opportunities are archived Workflow Constraints Apply Opportunities are ready to invoice Opportunities are active Def. Probability System flag indicating that Opportunities in this stage should be archived. When this flag is set, the user may specify which stages the Opportunity may move to. The stage change can also be flagged to be tracked. System flag indicating that Opportunities in this stage are ready to invoice. System flag indicating that Opportunities in this stage are currently active. Select the default Probability level for Opportunities at this stage. 3. When the Workflow Constraints Apply option is checked for a given stage, you can click on the button to open a further screen to specify workflow stage paths. 4. Check the boxes in the Active column to specify which stages you can move an Opportunity to from this stage. If you want to record the history of the stage change in the Event Log, check the boxes in the Track Event column as well. 43
48 Sales Team Budgets Sales Team Budgets are intended for clients whose businesses are focused on selling to existing clients and who therefore manage their sales staff by comparing actual sales versus budgeted sales. As EXO Business CRM is integrated with the rest of the EXO Business system, it can use historical sales data as input into creating budgets and tracking budgets to current sales. Sales Team Budgets can be defined at the following levels: Account Group 1 and 2 Account Stock Group 1 and 2 Stock item Setting up Sales Team Budgets Setting up Sales Staff Staff members are set up as members in EXO Business Config at Staff > Profile Assignment > Staff > Sales Team tab. Tick the Has Budget option for each staff member who is to have a sales budget. Use the Reporting To dropdown to select the sales manager that the staff member reports to (by default, staff members are their own managers). Specifying managers for staff members affects the budget generation process; when editing a budget, users can see the budgets for all staff members that report to them. This is hierarchical - if Staff Member A reports to Staff Member B, and Staff Member B reports to Staff Member C, then C will be able to see the budgets for both A and B. The area below the Reporting To option contains a tree view showing all staff members who report to the selected manager. Setting up Sales Years Sales Team Budgets use the same budgeting periods as the EXO Business Analytics module. These periods are set up in EXO Business Config at Admin > Analytics > Setup Sales Year. 44
49 Setting up Budget Models Sales Team Budgets Before creating Sales Team Budgets, you must define the models that the budgets will be based on. Budget models define the levels to budget at and the sales period to budget over. Select Setup Sales Team Budgets from the Setup menu to set up budget models. All currently defined models are listed. Click New to create a new model: 1. Enter a name for the budget model. 2. Select a Sales Year to create budgets for. Choose from the sales years set up set up in EXO Business Config at Admin > Analytics > Setup Sales Year. 3. Specify whether or not the budget is currently active by ticking or clearing the Active check box. 45
50 EXO Business CRM User Guide 4. Select the levels to create budgets at by ticking the required boxes in the Budget Model section. It is only necessary to tick one box for each column - ticking the box for one level effectively selects all levels above it, e.g. selecting to budget by Account Group means that budgets will be created for Account Group 2 as well. It is not necessary to select an option from both columns; you could choose to budget by Stock Group only, for example. 5. Click Save to save the budget model. Creating and Editing Budgets Once all budget models have been set up, click the Update Structure button on the Budget Models window to generate the budgets specified by the models. Once created, select a budget and click the Open Budget button ( ). The Budget window opens: All users that report to the current user (directly or indirectly) are displayed in a hierarchy on the left of the window. Tick the boxes for all users that you want to edit budgets for. Enter budget information into the Last Year Actuals and Budget Value columns. Clicking the Populate Last Year Actuals or Populate Actuals buttons automatically fills in the values in the Last Year Actuals columns with data from the EXO Business database. Budget data can be viewed in a pivot grid on the View Budget tab (click the Refresh Pivot Grid button to refresh the grid contents after editing budget figures). Budget figures can be entered directly into this window, or they can be copied and pasted into Microsoft Excel and edited there. Right-click on the column headings and select Copy to clipboard or Paste from clipboard to copy and paste data. Note: The data copied to Excel can be manipulated as required; however, in order to be able to be pasted back into EXO Business CRM, the SEQNO column must remain the first column in the spreadsheet. 46
51 Campaigns EXO Business CRM lets you set up and run marketing campaigns. The Campaign tab in EXO Business CRM contains the Campaign Search widget, which displays details of all campaigns in the system. Viewing Campaigns The Campaign Search view in EXO Business CRM lists all campaigns in the system. Double-click on a campaign to edit it. The Campaign Search view is available as a separate window and as a Dashboard widget that can be added to the EXO Business CRM interface. 47
52 EXO Business CRM User Guide Creating Campaigns To create a new campaign, click the New button on the Campaign Search window. The following properties are available on the Details tab: Field Reference Title Estimated Cost Estimated Revenue Estimated Response Estimated Cost per Response Description Enter a short reference code to identify the campaign. Enter a descriptive name for the campaign. Enter the estimated costs of the campaign. This provides a simple method of costing campaigns - for more advanced costing, use the EXO Job Costing module and associate the campaign with a job using the Campaign Costs property. Enter the estimated revenue that will be generated by the campaign. Enter the estimated number of respondents for the campaign. The value in this field is calculated automatically based on the values of the Estimated Cost and Estimated Response fields. 48
53 Campaigns Stage Notes Start Date End Date Days Remaining Owner Campaign Type Campaign Costs The campaign stage indicates the progress of the campaign from creation to completion. Choose from: New In Progress Postponed Cancelled Completed Stages can be added and set up in the same way as Opportunity Stages (see page 40) by selecting Setup Campaign Stages from the Setup menu. This field can contain a details description of the campaign, or any other additional information. Use the start and end dates to specify the period over which the campaign will run. This field is calculated based on the start and end dates, and displays how much longer the campaign has to run. The EXO Business staff member who is responsible for the campaign. Select whether this is a Marketing or Non-Marketing campaign. This affects Contacts who have opted out of marketing communications (by ticking the Opt-Out emarketing flag on the Contacts window); they will be excluded from campaigns that are set as Marketing. This field is only available when the EXO Job Costing module is installed. When using the EXO Job Costing module to track campaign costs, specify the job that will contain costs for this campaign. Note: A Campaign Wave field is available on jobs. This field is used to indicate that the job was raised as a result of a campaign wave, not that it contains costs for a campaign. Campaigns support extra fields - if any have been set up, they appear underneath the Notes section. Once a new campaign has been saved, additional tabs appear next to the Details tab: Activities - this tab displays all activities (see page 20) created for the campaign. Contact Lists - this tab displays all Contact Lists (see page 14) associated with the campaign. Contact Lists can be created and added to the campaign from this tab. Waves - this tab is where the communication waves (see page 50) that make up the campaign are set up and processed. History Notes - this tab displays all history notes for the campaign. Transactions - this tab displays all transactions associated with the campaign (see page 57). Documents - this tab displays any documents related to the campaign. Analysis - this tab contains a dashboard interface with widgets that display analysis information on the campaign. 49
54 EXO Business CRM User Guide Campaign Communication Waves Campaigns can be separated into communication waves, which can be processed one after another as the campaign progresses. The Waves tab on the Campaigns window displays all actions planned for the campaign. Setting up Campaign Waves To create a new campaign wave, click the Create New Wave button on the toolbar of the Campaigns window. 50
55 Campaigns Fill in all relevant details of the campaign wave. The following details are available: Field Campaign Ref Description Communication Method Description The title of the campaign that the wave is a part of. A brief description of the wave. The communication method indicates what action should be performed in this wave. Choose from: Mailshot Process - send bulk communications to selected Contact Lists using the mailshot function. Bulk Activity Creation - create Tasks or Appointments (see page 23) related to all members of selected Contact Lists. Execute SQL - execute a custom SQL query against selected Contact Lists. Social Media Post - post to the company social media networks. Export List - export the details of selected Contact Lists to a CSV file. Execute External Program - run an external file or program. Note: Communication methods can be hidden using the Hide Campaign Wave Communication types User-level profile setting; if any of the methods listed above do not appear, check this profile setting. Target Contact Lists Opt in URL Opt out URL Landing Site Tracker Key This property allows you to select the Contact List(s) that the wave should apply to. Its availability depends on which option is selected for the Communication Method. These fields become available if Mailshot Process is selected for the Communication Method. These are details that may be relevant to the campaign wave, which can be included in communications. For example, one or more of them could be included in the template used by this wave. Note: The values entered for these details are stored for each wave in the CAMPAIGN_WAVE table. Text Start Date End Date Processed Complete This field becomes available if Social Media Post is selected for the Communication Method. It allows you to enter the text that will be sent to the target social media network(s). Enter the date range over which this campaign wave will run. These flags can be ticked to indicate the current status of the campaign wave. When the wave is processed (see page 52), the Processed flag is ticked automatically. 51
56 EXO Business CRM User Guide Processing Campaign Waves Campaign waves are processed in different ways, depending on the action chosen for the Communication Method property. Logging functions are available so that campaign waves can be followed up (see page 57) after they have been processed. When processing a campaign wave that uses one or more Contact Lists, i.e. all communication methods except for Social Media Post, you are given the option of refreshing the Contact Lists before processing. This will regenerate the lists based on their list building criteria, capturing any changes to Contacts that have been made since the list was last generated. Note: For lists that do not use the list building criteria, i.e. lists where all Contacts were added manually, there is nothing to refresh, so this option will not appear. Mailshot Process When Mailshot Process is selected for a wave s Communication Method, a Mailshot button becomes available on the Campaign Wave window toolbar. Clicking this button launches the mailshot process for all Contact Lists selected in the Target Contact Lists field. When performing a mailshot from a campaign wave, any Contacts in the target Contact List who have the Opt-Out emarketing flag ticked will be highlighted in grey, and will not be processed (this only happens for campaigns where the Campaign Type property is set to Marketing ). Bulk Activity Creation When Bulk Activity Creation is selected for a wave s Communication Method, a Bulk Activity button becomes available on the Campaign Wave window toolbar. Clicking this button opens a window where you can enter a SQL query to be run against all Contact Lists selected in the Target Contact Lists field: 52
57 Most of the details on this window are the same as those on the Activities window (see page 20). The following additional fields relate specifically to bulk creation: Campaigns Field Assign to Sales Person Start On Duration Interval Description If this option is ticked, each appointment created will be assigned to the Sales Person associated with the Contact. If no Sales Person is specified, the appointment will be assigned to the staff member specified in the Assign To dropdown. Specify the date and time when the first activity in the sequence should start. Specify how long each activity should last for. Specify the interval in between each activity - this is the amount of time between the end of one activity and the start of the next. Set all details as appropriate, then click Preview. A Preview tab becomes available, showing a schedule of all proposed activities: If the schedule is correct, click Go to create all activities. 53
58 EXO Business CRM User Guide Execute SQL When Execute SQL is selected for a wave s Communication Method, an Execute SQL button becomes available on the Campaign Wave window toolbar. Clicking this button opens a window where you can enter a SQL query to be run against all Contact Lists selected in the Target Contact Lists field: Select the type of query to run: Concurrent - the query will be applied to the entire Contact List in one operation. Consecutive - the query will be applied to each contact in the list in turn. When this option is selected, the details of all members of the selected Contact List(s) appear in the bottom pane of the window. Enter the SQL query into the main area of the window, then click Run Manual Query to apply the query. Social Media Post When Social Media Post is selected for a wave s Communication Method, a Text field becomes available, and three buttons social media buttons appear on the Campaign Wave window toolbar: Facebook Post LinkedIn Activity Tweet Status Enter text for the social media post into the Text field, then click one or more of the toolbar buttons to post the text to the relevant social media network(s). The accounts posted to are those that were entered in EXO Business Config at Admin > Social Media > Setup Social Media. The account details used to post with are those that were used to log in and authorise the social media applications on the Setup Social Media screen. Note: The number of characters entered into the Text field is displayed - this is useful when posting to Twitter, as it shows if the text will exceed the 140-character limit for a single tweet. 54
59 Export List When Export List is selected for a wave s Communication Method, an Export List button becomes available on the Campaign Wave window toolbar. Clicking this button opens the following window: Campaigns All Contacts from the list(s) specified in the Target Contact Lists field are displayed in the grid; tick the Export box for all Contacts whose details you want to export. Right-click on the column headers and choose Select visible columns to select the columns to export; all visible grid columns will be exported to the CSV file, with the exception of the Export column. Note: Right-click options are available to check or uncheck the Export box for all Contacts. Enter the name of the CSV file to export to, then click Export to export the list. The exported CSV file can then be used in third party applications, for example, a third party bulk mailing system. When exporting to a list, any Contacts in the target Contact List who have the Opt-Out emarketing flag ticked will be highlighted in grey, and will not be processed (this only happens for campaigns where the Campaign Type property is set to Marketing ). 55
60 EXO Business CRM User Guide Execute External Program When Execute External Program is selected for a wave s Communication Method, an Execute External Program button becomes available on the Campaign Wave window toolbar. Clicking this button opens the following window: The external program can be run in one of two modes, as specified by the Type property: Concurrent - the program will be run once for the entire Contact List. Consecutive - the program will be run for each Contact in the list in turn. When this option is selected, the details of all members of the selected Contact List(s) appear in the bottom pane of the window. Enter the name of the file or executable to run and any additional parameters into the Parameters field. Additional parameters work the same way as they do for custom buttons: To run an external program, enter MyProg.EXE <LOGIN> <CURRENT> Where <LOGIN> passes the database connection details and <CURRENT> passes out the campaign wave SEQNO in Concurrent mode and each Contact s SEQNO in Consecutive mode. Note: Clicking the Campaign Wave Seqno or Contact Seqno toolbar button adds the <CURRENT> parameter to the end of the parameter string. Any parameter entered with the extension.clr will assume that you want to run a clarity report and will call Clarity directly. It is not necessary that Clarity.EXE exist to do this. Once parameters are entered, click Run to run the file or executable. 56
61 Following up Campaign Waves Campaigns Several logging functions are available to record when and how campaign waves are processed. The recorded information can be useful when following up on a wave after it has been processed. When a campaign wave is processed, a History Note is added to the campaign s History Notes tab. A History Note is also added to the History Notes tabs for each affected Contact when using one of the following communication methods: Execute SQL Export List Execute External Program When using the Mailshot Process communication method, a Save copy of sent option is available on the Mailshot window. If this option is ticked, a History Note is created for each Contact that the mailshot was sent to, and a copy of the is saved to each Contact s Documents tab. When following up on a campaign wave, it can be useful to know which Contacts the wave was sent to. The CAMPAIGN_WAVE_AUDIT table contains a persistent record of which Contacts each campaign wave was sent to. (Checking the Contact List that the wave was sent to may not always be reliable, as the list may have been edited since the mailshot was sent.) Audit logging is available for the following communication methods: Mailshot Process Execute SQL Export List Execute External Program Campaign Transactions When EXO Business CRM is installed, a Campaign Wave field is available on the following windows: Sales Orders Purchase Orders Debtor Invoices Non Accounts Opportunities (see page 28) Activities (see page 20) Jobs (EXO Job Costing module) This field allows all transactions relevant to a campaign to be associated with that campaign. The specified campaign wave is copied from transaction to transaction where appropriate, e.g. when converting an Opportunity to a Sales Order or a job. Note: You can use the Track Campaigns On Transactions Company-level profile setting to turn the Campaign Wave field on and off for each transaction type as appropriate. 57
62 EXO Business CRM User Guide The Transactions tab on the Campaigns window is a dashboard interface containing widgets that display all transactions that have been assigned to the currently selected campaign. Widgets are available for Invoices, Sales Orders, Jobs, Opportunities and Purchase Orders. 58
As on other History Notes tabs, toolbar buttons are available to add and delete notes.
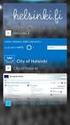 New Features 2015.1 Support for SQL Server This release adds support for SQL Server 2012 Service Pack 2 and SQL Server 2014; EXO Business 8.9 has been tested and verified to work on these database platforms.
New Features 2015.1 Support for SQL Server This release adds support for SQL Server 2012 Service Pack 2 and SQL Server 2014; EXO Business 8.9 has been tested and verified to work on these database platforms.
Important Notices. Trademark Rights
 Important Notices This material is copyright. It is intended only for MYOB Enterprise Solutions Business Partners and their customers. No part of it may be reproduced in any way without the prior permission
Important Notices This material is copyright. It is intended only for MYOB Enterprise Solutions Business Partners and their customers. No part of it may be reproduced in any way without the prior permission
Results CRM 2012 User Manual
 Results CRM 2012 User Manual A Guide to Using Results CRM Standard, Results CRM Plus, & Results CRM Business Suite Table of Contents Installation Instructions... 1 Single User & Evaluation Installation
Results CRM 2012 User Manual A Guide to Using Results CRM Standard, Results CRM Plus, & Results CRM Business Suite Table of Contents Installation Instructions... 1 Single User & Evaluation Installation
Acclipse Document Manager
 Acclipse Document Manager Administration Guide Edition 22.11.2010 Acclipse NZ Ltd Acclipse Pty Ltd PO Box 2869 PO Box 690 Level 3, 10 Oxford Tce Suite 15/40 Montclair Avenue Christchurch, New Zealand Glen
Acclipse Document Manager Administration Guide Edition 22.11.2010 Acclipse NZ Ltd Acclipse Pty Ltd PO Box 2869 PO Box 690 Level 3, 10 Oxford Tce Suite 15/40 Montclair Avenue Christchurch, New Zealand Glen
MYOB EXO FIXED ASSETS
 MYOB EXO FIXED ASSETS User Guide 2015.5 Important Notices This material is copyright. It is intended only for MYOB Enterprise Solutions Business Partners and their customers. No part of it may be reproduced
MYOB EXO FIXED ASSETS User Guide 2015.5 Important Notices This material is copyright. It is intended only for MYOB Enterprise Solutions Business Partners and their customers. No part of it may be reproduced
MYOB EXO Business CRM
 MYOB EXO Business CRM Momentum Software Solutions support@momentumss.com.au Momentum provide Support for all MYOB EXO Business and Employer Services modules Suite 22, Ocean Central, 2 Ocean Street, Maroochydore,
MYOB EXO Business CRM Momentum Software Solutions support@momentumss.com.au Momentum provide Support for all MYOB EXO Business and Employer Services modules Suite 22, Ocean Central, 2 Ocean Street, Maroochydore,
// Mamut Business Software. Complete CRM, Sales Management and Web Solutions
 // Mamut Business Software Complete CRM, Sales Management and Web Solutions Produced and distributed by: Mamut Software Ltd. a Visma company. 90 Long Acre Covent Garden London WC2E 9RZ Tel: 020 7153 0900
// Mamut Business Software Complete CRM, Sales Management and Web Solutions Produced and distributed by: Mamut Software Ltd. a Visma company. 90 Long Acre Covent Garden London WC2E 9RZ Tel: 020 7153 0900
Chapter 2: Clients, charts of accounts, and bank accounts
 Chapter 2: Clients, charts of accounts, and bank accounts Most operations in BankLink Practice are client specific. These include all work on coding transactions, reporting, and maintaining chart of accounts
Chapter 2: Clients, charts of accounts, and bank accounts Most operations in BankLink Practice are client specific. These include all work on coding transactions, reporting, and maintaining chart of accounts
MYOB EXO BUSINESS WHITE PAPER
 MYOB EXO BUSINESS WHITE PAPER Social Media in MYOB EXO Business EXO BUSINESS MYOB ENTERPRISE SOLUTIONS Contents Introduction... 3 How Social Media Integration Works... 3 The Authentication Process... 3
MYOB EXO BUSINESS WHITE PAPER Social Media in MYOB EXO Business EXO BUSINESS MYOB ENTERPRISE SOLUTIONS Contents Introduction... 3 How Social Media Integration Works... 3 The Authentication Process... 3
Microsoft Outlook 2010. Reference Guide for Lotus Notes Users
 Microsoft Outlook 2010 Reference Guide for Lotus Notes Users ContentsWelcome to Office Outlook 2010... 2 Mail... 3 Viewing Messages... 4 Working with Messages... 7 Responding to Messages... 11 Organizing
Microsoft Outlook 2010 Reference Guide for Lotus Notes Users ContentsWelcome to Office Outlook 2010... 2 Mail... 3 Viewing Messages... 4 Working with Messages... 7 Responding to Messages... 11 Organizing
Contents COMBO SCREEN FOR THEPATRON EDGE ONLINE...1 TICKET/EVENT BUNDLES...11 INDEX...71
 Combo Screen Guide 092311 2011 Blackbaud, Inc. This publication, or any part thereof, may not be reproduced or transmitted in any form or by any means, electronic, or mechanical, including photocopying,
Combo Screen Guide 092311 2011 Blackbaud, Inc. This publication, or any part thereof, may not be reproduced or transmitted in any form or by any means, electronic, or mechanical, including photocopying,
Infusion Business Software Update 8.200
 Infusion Business Software Update 8.200 Administration The re-index process now has an option to complete all the Integrity checks for Customers, Suppliers, Products and Financials along with a History
Infusion Business Software Update 8.200 Administration The re-index process now has an option to complete all the Integrity checks for Customers, Suppliers, Products and Financials along with a History
Non-Profit Solution for Microsoft Dynamics CRM
 Non-Profit Solution for Microsoft Dynamics CRM 1 Non-Profit Solution for Microsoft Dynamics CRM Users Guide Table of Contents Introduction... 2 Overview... 2 Default Objects... 2 Screen Elements... 3 Required
Non-Profit Solution for Microsoft Dynamics CRM 1 Non-Profit Solution for Microsoft Dynamics CRM Users Guide Table of Contents Introduction... 2 Overview... 2 Default Objects... 2 Screen Elements... 3 Required
How To Sync Between Quickbooks And Act
 QSalesData User Guide Note: In addition to this User Guide, we have an extensive Online Video Library that you can access from our website: www.qsalesdata.com/onlinevideos Updated: 11/14/2014 Installing
QSalesData User Guide Note: In addition to this User Guide, we have an extensive Online Video Library that you can access from our website: www.qsalesdata.com/onlinevideos Updated: 11/14/2014 Installing
Project Management WalkThrough
 PRACTICE CS Project Management WalkThrough version 2014.x.x TL 27715a (1/16/15) Copyright Information Text copyright 2004 2015 by Thomson Reuters. All rights reserved. Video display images copyright 2004
PRACTICE CS Project Management WalkThrough version 2014.x.x TL 27715a (1/16/15) Copyright Information Text copyright 2004 2015 by Thomson Reuters. All rights reserved. Video display images copyright 2004
SalesPad for Dynamics GP Security Settings
 SalesPad for Dynamics GP Security Settings A software product created by SalesPad Solutions Copyright 2004-2012 www.salespad.net SalesPad Solutions, LLC. 3200 Eagle Park Drive, Suite 100 Grand Rapids,
SalesPad for Dynamics GP Security Settings A software product created by SalesPad Solutions Copyright 2004-2012 www.salespad.net SalesPad Solutions, LLC. 3200 Eagle Park Drive, Suite 100 Grand Rapids,
TheFinancialEdge. Fast! Guide
 TheFinancialEdge Fast! Guide 101811 2011 Blackbaud, Inc. This publication, or any part thereof, may not be reproduced or transmitted in any form or by any means, electronic, or mechanical, including photocopying,
TheFinancialEdge Fast! Guide 101811 2011 Blackbaud, Inc. This publication, or any part thereof, may not be reproduced or transmitted in any form or by any means, electronic, or mechanical, including photocopying,
MailEnable Connector for Microsoft Outlook
 MailEnable Connector for Microsoft Outlook Version 2.23 This guide describes the installation and functionality of the MailEnable Connector for Microsoft Outlook. Features The MailEnable Connector for
MailEnable Connector for Microsoft Outlook Version 2.23 This guide describes the installation and functionality of the MailEnable Connector for Microsoft Outlook. Features The MailEnable Connector for
Sage CRM. 7.2 Mobile Guide
 Sage CRM 7.2 Mobile Guide Copyright 2013 Sage Technologies Limited, publisher of this work. All rights reserved. No part of this documentation may be copied, photocopied, reproduced, translated, microfilmed,
Sage CRM 7.2 Mobile Guide Copyright 2013 Sage Technologies Limited, publisher of this work. All rights reserved. No part of this documentation may be copied, photocopied, reproduced, translated, microfilmed,
Sage 200 CRM 2015 Implementation Guide
 Sage 200 CRM 2015 Implementation Guide Copyright statement Sage (UK) Limited and Sage Hibernia Limited, 2015. All rights reserved. If this documentation includes advice or information relating to any matter
Sage 200 CRM 2015 Implementation Guide Copyright statement Sage (UK) Limited and Sage Hibernia Limited, 2015. All rights reserved. If this documentation includes advice or information relating to any matter
Plugin for Microsoft Dynamics CRM 2013-2015 For On Premise and Online Deployments. User Guide v. 2.3 April 2015
 Plugin for Microsoft Dynamics CRM 2013-2015 For On Premise and Online Deployments User Guide v. 2.3 April 2015 Contents 1. Introduction... 3 1.1. What s new in 2.3?... 3 2. Installation and configuration...
Plugin for Microsoft Dynamics CRM 2013-2015 For On Premise and Online Deployments User Guide v. 2.3 April 2015 Contents 1. Introduction... 3 1.1. What s new in 2.3?... 3 2. Installation and configuration...
BusinessMan CRM. Contents. Walkthrough. Computech IT Services Ltd 2011. Tuesday, June 1 st 2014 Technical Document -1015 Version 6.
 Contents. Table of Figures... 2 Businessman Enterprise Overview... 3 System Settings... 3 Human Resources... 4 User Management... 5 Customers... 7 Prospects... 9 Document Management 9 Sales Dashboard...
Contents. Table of Figures... 2 Businessman Enterprise Overview... 3 System Settings... 3 Human Resources... 4 User Management... 5 Customers... 7 Prospects... 9 Document Management 9 Sales Dashboard...
Vodafone Email Plus. User Guide for Windows Mobile
 Vodafone Email Plus User Guide for Windows Mobile 1 Table of Contents 1 INTRODUCTION... 4 2 INSTALLING VODAFONE EMAIL PLUS... 4 2.1 SETUP BY USING THE VODAFONE EMAIL PLUS ICON...5 2.2 SETUP BY DOWNLOADING
Vodafone Email Plus User Guide for Windows Mobile 1 Table of Contents 1 INTRODUCTION... 4 2 INSTALLING VODAFONE EMAIL PLUS... 4 2.1 SETUP BY USING THE VODAFONE EMAIL PLUS ICON...5 2.2 SETUP BY DOWNLOADING
Webmail Instruction Guide
 Webmail Instruction Guide This document is setup to guide your through the use of the many features of our Webmail system. You may either visit www.safeaccess.com or webmail.safeaccess.com to login with
Webmail Instruction Guide This document is setup to guide your through the use of the many features of our Webmail system. You may either visit www.safeaccess.com or webmail.safeaccess.com to login with
How To Use Cleanersmate Software On A Pc Or Mac Or Macbook Or Macintosh (For Pc Or Pc) With A Computer Or Mac (For Mac) With An Ipa Or Mac Xp (For A Mac) On A Computer With
 User Guide Installation... 2 Using CleanersMate... 3 Initial Settings... 3 Clients... 3 Clients Summary Screen... 4 Adding a New Client... 4 Deleting an Existing Client... 4 Editing an Existing Client...
User Guide Installation... 2 Using CleanersMate... 3 Initial Settings... 3 Clients... 3 Clients Summary Screen... 4 Adding a New Client... 4 Deleting an Existing Client... 4 Editing an Existing Client...
Decision Support AITS University Administration. Web Intelligence Rich Client 4.1 User Guide
 Decision Support AITS University Administration Web Intelligence Rich Client 4.1 User Guide 2 P age Web Intelligence 4.1 User Guide Web Intelligence 4.1 User Guide Contents Getting Started in Web Intelligence
Decision Support AITS University Administration Web Intelligence Rich Client 4.1 User Guide 2 P age Web Intelligence 4.1 User Guide Web Intelligence 4.1 User Guide Contents Getting Started in Web Intelligence
Time & Expense Entry WalkThrough
 PRACTICE CS Time & Expense Entry WalkThrough Version 2014.x.x TL 27573a (01/16/2015) Copyright Information Text copyright 2004-2015 by Thomson Reuters. All rights reserved. Video display images copyright
PRACTICE CS Time & Expense Entry WalkThrough Version 2014.x.x TL 27573a (01/16/2015) Copyright Information Text copyright 2004-2015 by Thomson Reuters. All rights reserved. Video display images copyright
Note: Your security settings may prohibit you from viewing or modifying the current list of marketing promotions.
 Customer Management Marketing Campaign Management Oasis CRM starts by organizing leads by marketing promotion type. The marketing promotion module can be accessed from the Customer-Management dropdown
Customer Management Marketing Campaign Management Oasis CRM starts by organizing leads by marketing promotion type. The marketing promotion module can be accessed from the Customer-Management dropdown
How To Create A Powerpoint Intelligence Report In A Pivot Table In A Powerpoints.Com
 Sage 500 ERP Intelligence Reporting Getting Started Guide 27.11.2012 Table of Contents 1.0 Getting started 3 2.0 Managing your reports 10 3.0 Defining report properties 18 4.0 Creating a simple PivotTable
Sage 500 ERP Intelligence Reporting Getting Started Guide 27.11.2012 Table of Contents 1.0 Getting started 3 2.0 Managing your reports 10 3.0 Defining report properties 18 4.0 Creating a simple PivotTable
Sage 200 v5.10 What s New At a Glance
 Introducing Sage 200 v5.10 Sage 200 v5.10 What s New At a Glance Sage 200 v5.10 sees the release of a number of new features including support for Microsoft Vista (Business and Ultimate Edition) and Microsoft
Introducing Sage 200 v5.10 Sage 200 v5.10 What s New At a Glance Sage 200 v5.10 sees the release of a number of new features including support for Microsoft Vista (Business and Ultimate Edition) and Microsoft
2009, AdventNet Inc. All rights reserved. Product Customization
 2009, AdventNet Inc. All rights reserved Product Customization Table of Contents Introduction... 4 Company Details... 5 Company Logo... 6 Currency Settings... 7 Fiscal Year Settings... 8 Primary Contact...
2009, AdventNet Inc. All rights reserved Product Customization Table of Contents Introduction... 4 Company Details... 5 Company Logo... 6 Currency Settings... 7 Fiscal Year Settings... 8 Primary Contact...
Quick Start Program Advanced Manual ContactWise 9.0
 Quick Start Program Advanced Manual ContactWise 9.0 Copyright 2010 GroupLink Corporation. All Rights Reserved. ContactWise is a registered trademark of GroupLink Corporation. All other trademarks are the
Quick Start Program Advanced Manual ContactWise 9.0 Copyright 2010 GroupLink Corporation. All Rights Reserved. ContactWise is a registered trademark of GroupLink Corporation. All other trademarks are the
Oracle Sales Offline. 1 Introduction. User Guide
 Oracle Sales Offline User Guide Release 11i (11.5.9) June 2003 Part No. B10632-01 This document describes functionality to be delivered in the Oracle E-Business Suite 11.5.9 release. If you are implementing
Oracle Sales Offline User Guide Release 11i (11.5.9) June 2003 Part No. B10632-01 This document describes functionality to be delivered in the Oracle E-Business Suite 11.5.9 release. If you are implementing
Lead Management User Guide
 Lead Management User Guide Page No Introduction 2 Lead Management Configuration and Import Process 4 Admin Console - Lead Management Set-up 5 Importing data into Lead Management Downloading and using the
Lead Management User Guide Page No Introduction 2 Lead Management Configuration and Import Process 4 Admin Console - Lead Management Set-up 5 Importing data into Lead Management Downloading and using the
DarwiNet Client Level
 DarwiNet Client Level Table Of Contents Welcome to the Help area for your online payroll system.... 1 Getting Started... 3 Welcome to the Help area for your online payroll system.... 3 Logging In... 4
DarwiNet Client Level Table Of Contents Welcome to the Help area for your online payroll system.... 1 Getting Started... 3 Welcome to the Help area for your online payroll system.... 3 Logging In... 4
Multicurrency Bank Reconciliation 9.0
 Multicurrency Bank Reconciliation 9.0 An application for Microsoft Dynamics ΤΜ GP 9.0 Furthering your success through innovative business solutions Copyright Manual copyright 2006 Encore Business Solutions,
Multicurrency Bank Reconciliation 9.0 An application for Microsoft Dynamics ΤΜ GP 9.0 Furthering your success through innovative business solutions Copyright Manual copyright 2006 Encore Business Solutions,
Enterprise Interface User Guide
 Enterprise Interface User Guide http://www.scientia.com Email: support@scientia.com Ref: 3094 ISO 9001:2000 / TickIT certified Copyright Scientia Ltd 2010 This document is the exclusive property of Scientia
Enterprise Interface User Guide http://www.scientia.com Email: support@scientia.com Ref: 3094 ISO 9001:2000 / TickIT certified Copyright Scientia Ltd 2010 This document is the exclusive property of Scientia
Getting Started with Mamut Online Desktop
 // Mamut Business Software Getting Started with Mamut Online Desktop Getting Started with Mamut Online Desktop Contents Welcome to Mamut Online Desktop... 3 Getting Started... 6 Status... 23 Contact...
// Mamut Business Software Getting Started with Mamut Online Desktop Getting Started with Mamut Online Desktop Contents Welcome to Mamut Online Desktop... 3 Getting Started... 6 Status... 23 Contact...
Using Webmail. Technical Manual: User Guide. Document Updated: 1/07. The Webmail Window. Displaying and Hiding the Full Header.
 Using Webmail Technical Manual: User Guide The Webmail Window To save an attachment: 1. Click once on the attachment name. Or, if there are multiple attachments, click the Save icon to save all attachments
Using Webmail Technical Manual: User Guide The Webmail Window To save an attachment: 1. Click once on the attachment name. Or, if there are multiple attachments, click the Save icon to save all attachments
Recurring Contract Billing 10.0 SP6
 Recurring Contract Billing 10.0 SP6 An application for Microsoft Dynamics ΤΜ GP 10.0 Furthering your success through innovative business solutions Copyright Manual copyright 2011 Encore Business Solutions,
Recurring Contract Billing 10.0 SP6 An application for Microsoft Dynamics ΤΜ GP 10.0 Furthering your success through innovative business solutions Copyright Manual copyright 2011 Encore Business Solutions,
MAS 500 Intelligence Tips and Tricks Booklet Vol. 1
 MAS 500 Intelligence Tips and Tricks Booklet Vol. 1 1 Contents Accessing the Sage MAS Intelligence Reports... 3 Copying, Pasting and Renaming Reports... 4 To create a new report from an existing report...
MAS 500 Intelligence Tips and Tricks Booklet Vol. 1 1 Contents Accessing the Sage MAS Intelligence Reports... 3 Copying, Pasting and Renaming Reports... 4 To create a new report from an existing report...
Getting Started with POS. Omni POS Getting Started Manual. switched on accounting
 Omni POS Getting Started Manual switched on accounting i i Getting Started with Omni POS Table Of Contents Overview...1 Setting up POS...2 Initial Steps...2 Tellers...2 POS Clearing Account...3 Printing...4
Omni POS Getting Started Manual switched on accounting i i Getting Started with Omni POS Table Of Contents Overview...1 Setting up POS...2 Initial Steps...2 Tellers...2 POS Clearing Account...3 Printing...4
TOPS v3.2.1 Calendar/Scheduler User Guide. By TOPS Software, LLC Clearwater, Florida
 TOPS v3.2.1 Calendar/Scheduler User Guide By TOPS Software, LLC Clearwater, Florida Document History Version Edition Date Document Software Trademark Copyright First Edition Second Edition 02 2007 09-2007
TOPS v3.2.1 Calendar/Scheduler User Guide By TOPS Software, LLC Clearwater, Florida Document History Version Edition Date Document Software Trademark Copyright First Edition Second Edition 02 2007 09-2007
MYOB EXO BUSINESS WHITE PAPER
 MYOB EXO BUSINESS WHITE PAPER Stock Integration EXO BUSINESS MYOB ENTERPRISE SOLUTIONS Contents Overview... 3 Perpetual Inventory... 3 Overview... 3 Setup... 4 Operation... 5 Periodic Inventory... 6 Overview...
MYOB EXO BUSINESS WHITE PAPER Stock Integration EXO BUSINESS MYOB ENTERPRISE SOLUTIONS Contents Overview... 3 Perpetual Inventory... 3 Overview... 3 Setup... 4 Operation... 5 Periodic Inventory... 6 Overview...
MYOB EXO BUSINESS WHITE PAPER
 MYOB EXO BUSINESS WHITE PAPER MYOB EXO Payroll Integration with MYOB EXO Business EXO BUSINESS MYOB ENTERPRISE SOLUTIONS Table of Contents Table of Contents 2 Installation 3 Minimum Requirements 3 Installing
MYOB EXO BUSINESS WHITE PAPER MYOB EXO Payroll Integration with MYOB EXO Business EXO BUSINESS MYOB ENTERPRISE SOLUTIONS Table of Contents Table of Contents 2 Installation 3 Minimum Requirements 3 Installing
CLIENT BOOKKEEPING SOLUTION ACCOUNTS RECEIVABLE. Getting Started. version 2007.x.x
 CLIENT BOOKKEEPING SOLUTION ACCOUNTS RECEIVABLE Getting Started version 2007.x.x TL 20746 (06/09/09) Copyright Information Text copyright 1997 2009 by Thomson Reuters/Tax & Accounting. All rights reserved.
CLIENT BOOKKEEPING SOLUTION ACCOUNTS RECEIVABLE Getting Started version 2007.x.x TL 20746 (06/09/09) Copyright Information Text copyright 1997 2009 by Thomson Reuters/Tax & Accounting. All rights reserved.
Scheduling Software User s Guide
 Scheduling Software User s Guide Revision 1.12 Copyright notice VisualTime is a trademark of Visualtime Corporation. Microsoft Outlook, Active Directory, SQL Server and Exchange are trademarks of Microsoft
Scheduling Software User s Guide Revision 1.12 Copyright notice VisualTime is a trademark of Visualtime Corporation. Microsoft Outlook, Active Directory, SQL Server and Exchange are trademarks of Microsoft
Client Management WalkThrough
 PRACTICE CS Client Management WalkThrough version 2014.x.x TL 27716a (1/16/15) Copyright Information Text copyright 2004-2015 by Thomson Reuters. All rights reserved. Video display images copyright 2004-2015
PRACTICE CS Client Management WalkThrough version 2014.x.x TL 27716a (1/16/15) Copyright Information Text copyright 2004-2015 by Thomson Reuters. All rights reserved. Video display images copyright 2004-2015
Microsoft Outlook 2003 Basic Guide
 Microsoft Outlook 2003 Basic Guide Table of Contents Introduction... 2 Getting Help... 2 Exploring Outlook... 3 Drop-Down Menus... 3 Navigation Pane... 4 Folder Pane... 7 Reading Pane... 7 Toolbars...
Microsoft Outlook 2003 Basic Guide Table of Contents Introduction... 2 Getting Help... 2 Exploring Outlook... 3 Drop-Down Menus... 3 Navigation Pane... 4 Folder Pane... 7 Reading Pane... 7 Toolbars...
Contents INDEX...61 ECRM...1
 ecrm Guide 111011 2011 Blackbaud, Inc. This publication, or any part thereof, may not be reproduced or transmitted in any form or by any means, electronic, or mechanical, including photocopying, recording,
ecrm Guide 111011 2011 Blackbaud, Inc. This publication, or any part thereof, may not be reproduced or transmitted in any form or by any means, electronic, or mechanical, including photocopying, recording,
Outlook. Getting Started Outlook vs. Outlook Express Setting up a profile Outlook Today screen Navigation Pane
 Outlook Getting Started Outlook vs. Outlook Express Setting up a profile Outlook Today screen Navigation Pane Composing & Sending Email Reading & Sending Mail Messages Set message options Organizing Items
Outlook Getting Started Outlook vs. Outlook Express Setting up a profile Outlook Today screen Navigation Pane Composing & Sending Email Reading & Sending Mail Messages Set message options Organizing Items
Microsoft Outlook Tips & Tricks
 Microsoft Outlook Tips & Tricks Columbia College Technology Services Table of Contents Creating an email signature Page 1 Handling attachments Page 1 Sending an attachment Opening an attachment Page 2
Microsoft Outlook Tips & Tricks Columbia College Technology Services Table of Contents Creating an email signature Page 1 Handling attachments Page 1 Sending an attachment Opening an attachment Page 2
Simply Accounting Intelligence Tips and Tricks Booklet Vol. 1
 Simply Accounting Intelligence Tips and Tricks Booklet Vol. 1 1 Contents Accessing the SAI reports... 3 Running, Copying and Pasting reports... 4 Creating and linking a report... 5 Auto e-mailing reports...
Simply Accounting Intelligence Tips and Tricks Booklet Vol. 1 1 Contents Accessing the SAI reports... 3 Running, Copying and Pasting reports... 4 Creating and linking a report... 5 Auto e-mailing reports...
Contact Manager and Document Tracking. CampusVue Student User Guide
 Contact Manager and Document Tracking CampusVue Student User Guide Campus Management Corporation Web Site http://www.campusmanagement.com/ E-mail Information: Support: E-mail form on Web site support@campusmgmt.com
Contact Manager and Document Tracking CampusVue Student User Guide Campus Management Corporation Web Site http://www.campusmanagement.com/ E-mail Information: Support: E-mail form on Web site support@campusmgmt.com
Microsoft Outlook 2003 Quick How-to Guide
 Microsoft Outlook 2003 Quick How-to Guide Microsoft Outlook 2003 Quick How-to-Guide This document is designed to be a quick guide for the most common tasks in Outlook. It is separated into different sections
Microsoft Outlook 2003 Quick How-to Guide Microsoft Outlook 2003 Quick How-to-Guide This document is designed to be a quick guide for the most common tasks in Outlook. It is separated into different sections
Accounts Receivable WalkThrough
 PRACTICE CS Accounts Receivable WalkThrough Version 2014.x.x TL 27675a 1/16/15 Copyright Information Text copyright 2004-2015 by Thomson Reuters. All rights reserved. Video display images copyright 2004-2015
PRACTICE CS Accounts Receivable WalkThrough Version 2014.x.x TL 27675a 1/16/15 Copyright Information Text copyright 2004-2015 by Thomson Reuters. All rights reserved. Video display images copyright 2004-2015
MYOB EXO EMPLOYER SERVICES Australian Edition 2013.05
 MYOB EXO EMPLOYER SERVICES Australian Edition 2013.05 Release Notes EXO EMPLOYER SERVICES M YO B ENT ERPRI S E S O L U T I O N S Important Notices This material is copyright. It is intended only for MYOB
MYOB EXO EMPLOYER SERVICES Australian Edition 2013.05 Release Notes EXO EMPLOYER SERVICES M YO B ENT ERPRI S E S O L U T I O N S Important Notices This material is copyright. It is intended only for MYOB
1 P a g e. User Guide. 0845 456 3103 support.keytime.co.uk
 1 P a g e User Guide 2 P a g e Contents Introduction to Client Manager... 4 Configuring Client Manager... 4 Register your Software... 4 Manage Software Updates... 5 Maintain Staff Grades and Charge-out
1 P a g e User Guide 2 P a g e Contents Introduction to Client Manager... 4 Configuring Client Manager... 4 Register your Software... 4 Manage Software Updates... 5 Maintain Staff Grades and Charge-out
Microsoft. Outlook 2007 Calendar Management Tools For. Jerry Maletsky Dash Designs Consulting Technology Training And Consulting
 Microsoft 1 Outlook 2007 Calendar Management Tools For Jerry Maletsky Dash Designs Consulting Technology Training And Consulting Microsoft Outlook 2007 Calendar Management Tools For The Haas School of
Microsoft 1 Outlook 2007 Calendar Management Tools For Jerry Maletsky Dash Designs Consulting Technology Training And Consulting Microsoft Outlook 2007 Calendar Management Tools For The Haas School of
MYOB Document Manager
 MYOB Document Manager Version 4.0 User Guide Copyright 2009 MYOB Technology Pty Ltd. All rights reserved. Disclaimer MYOB has made every attempt to ensure the accuracy, relevance and completeness of this
MYOB Document Manager Version 4.0 User Guide Copyright 2009 MYOB Technology Pty Ltd. All rights reserved. Disclaimer MYOB has made every attempt to ensure the accuracy, relevance and completeness of this
PSA 2015 Step by Step Guide is published by Assistance Software. All rights reserved. No part of this publication may be Projects reproduced.
 Step by Step Guide PSA 2015 Module 4 4.1 BAFPA Methodology 4.2 & Budget 4.3 Project sales forecast 4.4 Project & Resource planning 4.5 Utilization Sheet 4.6 CRM Appointments and Group calendar 4.7 Programs
Step by Step Guide PSA 2015 Module 4 4.1 BAFPA Methodology 4.2 & Budget 4.3 Project sales forecast 4.4 Project & Resource planning 4.5 Utilization Sheet 4.6 CRM Appointments and Group calendar 4.7 Programs
www.dfcconsultants.com 800-277-5561 Microsoft Dynamics GP Audit Trails
 www.dfcconsultants.com 800-277-5561 Microsoft Dynamics GP Audit Trails Copyright Copyright 2010 Microsoft. All rights reserved. Limitation of liability This document is provided as-is. Information and
www.dfcconsultants.com 800-277-5561 Microsoft Dynamics GP Audit Trails Copyright Copyright 2010 Microsoft. All rights reserved. Limitation of liability This document is provided as-is. Information and
Sales Person Commission
 Sales Person Commission Table of Contents INTRODUCTION...1 Technical Support...1 Overview...2 GETTING STARTED...3 Adding New Salespersons...3 Commission Rates...7 Viewing a Salesperson's Invoices or Proposals...11
Sales Person Commission Table of Contents INTRODUCTION...1 Technical Support...1 Overview...2 GETTING STARTED...3 Adding New Salespersons...3 Commission Rates...7 Viewing a Salesperson's Invoices or Proposals...11
email-lead Grabber Business 2010 User Guide
 email-lead Grabber Business 2010 User Guide Copyright and Trademark Information in this documentation is subject to change without notice. The software described in this manual is furnished under a license
email-lead Grabber Business 2010 User Guide Copyright and Trademark Information in this documentation is subject to change without notice. The software described in this manual is furnished under a license
for Sage 100 ERP Business Insights Overview Document
 for Sage 100 ERP Business Insights Document 2012 Sage Software, Inc. All rights reserved. Sage Software, Sage Software logos, and the Sage Software product and service names mentioned herein are registered
for Sage 100 ERP Business Insights Document 2012 Sage Software, Inc. All rights reserved. Sage Software, Sage Software logos, and the Sage Software product and service names mentioned herein are registered
Outlook 2007 Email and Calendaring
 Outlook 2007 Email and Calendaring The Outlook Calendar Environment... 2 The Different Calendar Views... 3 Creating Appointments/Events/Meetings in Your Calendar... 4 Creating an Appointment the Speedy
Outlook 2007 Email and Calendaring The Outlook Calendar Environment... 2 The Different Calendar Views... 3 Creating Appointments/Events/Meetings in Your Calendar... 4 Creating an Appointment the Speedy
v1.5, updated 05 September 2012 IHS-IT Workshop Outlook 2010 Ilse Herzinger / Daniela Rader, June 2012
 v1.5, updated 05 September 2012 IHS-IT Workshop Outlook 2010 Ilse Herzinger / Daniela Rader, June 2012 Warning IHS-IT will never ever ask for your password! E-Mails asking for some kind of account verification
v1.5, updated 05 September 2012 IHS-IT Workshop Outlook 2010 Ilse Herzinger / Daniela Rader, June 2012 Warning IHS-IT will never ever ask for your password! E-Mails asking for some kind of account verification
Welcome to MaxMobile. Introduction. System Requirements. MaxMobile 10.5 for Windows Mobile Pocket PC
 MaxMobile 10.5 for Windows Mobile Pocket PC Welcome to MaxMobile Introduction MaxMobile 10.5 for Windows Mobile Pocket PC provides you with a way to take your customer information on the road. You can
MaxMobile 10.5 for Windows Mobile Pocket PC Welcome to MaxMobile Introduction MaxMobile 10.5 for Windows Mobile Pocket PC provides you with a way to take your customer information on the road. You can
Virtual EMS User Guide
 EMS Workplace 5.1 EMS Campus 2.1 EMS Enterprise 5.1 EMS Legal 5.1 Dean Evans & Associates, Inc. Copyright Copyright 2009 Dean Evans & Associates, Inc. All rights reserved. No part of this document may
EMS Workplace 5.1 EMS Campus 2.1 EMS Enterprise 5.1 EMS Legal 5.1 Dean Evans & Associates, Inc. Copyright Copyright 2009 Dean Evans & Associates, Inc. All rights reserved. No part of this document may
Microsoft Outlook 2010 The Essentials
 2010 The Essentials Training User Guide Sue Pejic Training Coordinator Information Technology Services Email : spejic@swin.edu.au Mobile : 0419 891 113 Table of Contents What is Outlook?... 4 The Ribbon...
2010 The Essentials Training User Guide Sue Pejic Training Coordinator Information Technology Services Email : spejic@swin.edu.au Mobile : 0419 891 113 Table of Contents What is Outlook?... 4 The Ribbon...
Contact Manager HELP GUIDE
 Contact Manager HELP GUIDE Monday Friday 8 am 7:30 pm, Saturday 9 am 5 pm, Sunday 9 am 1 pm Revised: June 3, 2014 Table of Contents Managing Contacts... 4 Create A New Contact... 4 Contact Name(s)... 4
Contact Manager HELP GUIDE Monday Friday 8 am 7:30 pm, Saturday 9 am 5 pm, Sunday 9 am 1 pm Revised: June 3, 2014 Table of Contents Managing Contacts... 4 Create A New Contact... 4 Contact Name(s)... 4
ACCOUNT RECEIVABLES TABLE OF CONTENTS
 ACCOUNT RECEIVABLES TABLE OF CONTENTS 1. SETUP CUSTOMER...2 2. CUSTOMER LISTING...6 3. CUSTOMER INVOICE...7 4. CUSTOMER INVOICE LISTING...12 5. ENTER CREDITS / REFUNDS...14 6. CUSTOMER CREDITS LISTING...20
ACCOUNT RECEIVABLES TABLE OF CONTENTS 1. SETUP CUSTOMER...2 2. CUSTOMER LISTING...6 3. CUSTOMER INVOICE...7 4. CUSTOMER INVOICE LISTING...12 5. ENTER CREDITS / REFUNDS...14 6. CUSTOMER CREDITS LISTING...20
Car Quote User Guide. Contents
 Car Quote User Guide Contents Contents References Document References Video References User Interface Summary and Common Terms All Jobs Common Terms Outlook Bar Jobs Group Outlook Bar Edit Data Group All
Car Quote User Guide Contents Contents References Document References Video References User Interface Summary and Common Terms All Jobs Common Terms Outlook Bar Jobs Group Outlook Bar Edit Data Group All
Crystal Reports Payroll Exercise
 Crystal Reports Payroll Exercise Objective This document provides step-by-step instructions on how to build a basic report on Crystal Reports XI on the MUNIS System supported by MAISD. The exercise will
Crystal Reports Payroll Exercise Objective This document provides step-by-step instructions on how to build a basic report on Crystal Reports XI on the MUNIS System supported by MAISD. The exercise will
User Guide Setup, sales, purchase and support information for your Clear Books account
 User Guide Setup, sales, purchase and support information for your Clear Books account Digital Edition Contents 4 Chapter 1: Customising your Dashboard 7 Chapter 2: Setting up a Bank Account 12 Chapter
User Guide Setup, sales, purchase and support information for your Clear Books account Digital Edition Contents 4 Chapter 1: Customising your Dashboard 7 Chapter 2: Setting up a Bank Account 12 Chapter
Appointment Scheduler
 EZClaim Appointment Scheduler User Guide Last Update: 11/19/2008 Copyright 2008 EZClaim This page intentionally left blank Contents Contents... iii Getting Started... 5 System Requirements... 5 Installing
EZClaim Appointment Scheduler User Guide Last Update: 11/19/2008 Copyright 2008 EZClaim This page intentionally left blank Contents Contents... iii Getting Started... 5 System Requirements... 5 Installing
Skype for Business. User Guide. Contents
 Skype for Business User Guide Contents What is Skype for Business... 2 Accessing Skype for Business... 2 Starting Skype for Business for the first time... 2 Subsequent access to Skype for Business... 3
Skype for Business User Guide Contents What is Skype for Business... 2 Accessing Skype for Business... 2 Starting Skype for Business for the first time... 2 Subsequent access to Skype for Business... 3
How To Connect Legrand Crm To Myob Exo
 Legrand CRM MYOB EXO Accounting link and transfer of Data Contents 1. Introduction 2. Adding New Accounts Option 3. Get Latest Financial Data Option 4. Updating Address Details Option 5. Viewing Transaction
Legrand CRM MYOB EXO Accounting link and transfer of Data Contents 1. Introduction 2. Adding New Accounts Option 3. Get Latest Financial Data Option 4. Updating Address Details Option 5. Viewing Transaction
BOOKNET Getting Started with. Direct Invoicing
 BOOKNET Getting Started with Direct Invoicing Table of Contents Overview... 3 Setup... 3 Setting up a PC to work as a Direct Invoicing Terminal... 3 Adding a INVNO to the Transaction Processor... 3 Setup
BOOKNET Getting Started with Direct Invoicing Table of Contents Overview... 3 Setup... 3 Setting up a PC to work as a Direct Invoicing Terminal... 3 Adding a INVNO to the Transaction Processor... 3 Setup
Microsoft Outlook 2013 Workshop
 Microsoft Outlook 2013 Workshop Course objectives: Manage correspondence and contacts efficiently Use the calendar effectively for appointments, meetings and events Customise Outlook settings View and
Microsoft Outlook 2013 Workshop Course objectives: Manage correspondence and contacts efficiently Use the calendar effectively for appointments, meetings and events Customise Outlook settings View and
Microsoft Access 2010 handout
 Microsoft Access 2010 handout Access 2010 is a relational database program you can use to create and manage large quantities of data. You can use Access to manage anything from a home inventory to a giant
Microsoft Access 2010 handout Access 2010 is a relational database program you can use to create and manage large quantities of data. You can use Access to manage anything from a home inventory to a giant
Cornerstone Practice Explorer User s Guide
 IDEXX Cornerstone Practice Management System Cornerstone Practice Explorer User s Guide Powered by SmartLink Technology Proprietary Rights Notice Information in this document is subject to change without
IDEXX Cornerstone Practice Management System Cornerstone Practice Explorer User s Guide Powered by SmartLink Technology Proprietary Rights Notice Information in this document is subject to change without
VEDATRAK CRM 2.1. User's Guide
 VEDATRAK CRM 2.1 User's Guide 2 (C) 2006-2010 SUI SOLUTIONS. All rights reserved. 3 Contents Overview...9 System Requirements...11 Installation Notes...12 Vedatrak Basics...13 User Roles...13 System Administrator...13
VEDATRAK CRM 2.1 User's Guide 2 (C) 2006-2010 SUI SOLUTIONS. All rights reserved. 3 Contents Overview...9 System Requirements...11 Installation Notes...12 Vedatrak Basics...13 User Roles...13 System Administrator...13
2009 Braton Groupe sarl, All rights reserved.
 D A T A B A S E M A N A G E R U S E R M A N U A L The information in this manual is not binding and may be modified without prior notice. Supply of the software described in this manual is subject to a
D A T A B A S E M A N A G E R U S E R M A N U A L The information in this manual is not binding and may be modified without prior notice. Supply of the software described in this manual is subject to a
Training Guide: Customers CRM. Version 001. Training Prerequisite: Basic System Knowledge
 Training Guide: Customers CRM Version 001 Training Prerequisite: Basic System Knowledge Inventory 2 Invoice Ltd 2013 Nimble Business Services Ltd 2013 Customers 01 1 Table of Contents Introduction... 3
Training Guide: Customers CRM Version 001 Training Prerequisite: Basic System Knowledge Inventory 2 Invoice Ltd 2013 Nimble Business Services Ltd 2013 Customers 01 1 Table of Contents Introduction... 3
Using Webmail. Document Updated: 11/10. Technical Manual: User Guide. The Webmail Window. Logging In to Webmail. Displaying and Hiding the Full Header
 Using Webmail Technical Manual: User Guide Webmail is supported in the following browsers: Windows Internet Explorer 6, Internet Explorer 7, Firefox 2, and Firefox 3 Mac OSX Safari 2, Safari 3, Firefox
Using Webmail Technical Manual: User Guide Webmail is supported in the following browsers: Windows Internet Explorer 6, Internet Explorer 7, Firefox 2, and Firefox 3 Mac OSX Safari 2, Safari 3, Firefox
IRIS Practice Management
 Chapter Four IRIS Practice Management IRIS Software Group Contents 1 Introduction... 3 1.1 A review of the last chapter... 3 1.2 What s in this chapter... 3 1.3 IRIS Practice Management Overview... 3 1.4
Chapter Four IRIS Practice Management IRIS Software Group Contents 1 Introduction... 3 1.1 A review of the last chapter... 3 1.2 What s in this chapter... 3 1.3 IRIS Practice Management Overview... 3 1.4
USER MANUAL APPLICATION MONITOR. Version 1.5 - March 2015
 USER MANUAL APPLICATION MONITOR Version 1.5 - March 2015 USER MANUAL IP2Archive 1.5 Application Monitor Disclaimer This manual and the information contained herein are the sole property of EVS Broadcast
USER MANUAL APPLICATION MONITOR Version 1.5 - March 2015 USER MANUAL IP2Archive 1.5 Application Monitor Disclaimer This manual and the information contained herein are the sole property of EVS Broadcast
MICROSOFT OFFICE ACCESS 2007 - NEW FEATURES
 MICROSOFT OFFICE 2007 MICROSOFT OFFICE ACCESS 2007 - NEW FEATURES Exploring Access Creating and Working with Tables Finding and Filtering Data Working with Queries and Recordsets Working with Forms Working
MICROSOFT OFFICE 2007 MICROSOFT OFFICE ACCESS 2007 - NEW FEATURES Exploring Access Creating and Working with Tables Finding and Filtering Data Working with Queries and Recordsets Working with Forms Working
Registered Trademarks and Proprietary Names
 User's Guide Notice of Copyright Published by Maximizer Software Inc. Copyright 1988-2013 All rights reserved. Registered Trademarks and Proprietary Names Product names mentioned in this document may
User's Guide Notice of Copyright Published by Maximizer Software Inc. Copyright 1988-2013 All rights reserved. Registered Trademarks and Proprietary Names Product names mentioned in this document may
Time Matters and Billing Matters 11.1. User Guide
 Time Matters and Billing Matters 11.1 User Guide About this guide This guide provides steps to achieve basic, commonly performed tasks. For additional details, including interface elements and advanced
Time Matters and Billing Matters 11.1 User Guide About this guide This guide provides steps to achieve basic, commonly performed tasks. For additional details, including interface elements and advanced
Accounts Receivable Reference Guide
 Last Updated: March 7, 2009 About this Guide This Guide is for use by SedonaOffice customers only. This guide is not meant to serve as an operating or training manual, its purpose is to provide an overview
Last Updated: March 7, 2009 About this Guide This Guide is for use by SedonaOffice customers only. This guide is not meant to serve as an operating or training manual, its purpose is to provide an overview
Infoview XIR3. User Guide. 1 of 20
 Infoview XIR3 User Guide 1 of 20 1. WHAT IS INFOVIEW?...3 2. LOGGING IN TO INFOVIEW...4 3. NAVIGATING THE INFOVIEW ENVIRONMENT...5 3.1. Home Page... 5 3.2. The Header Panel... 5 3.3. Workspace Panel...
Infoview XIR3 User Guide 1 of 20 1. WHAT IS INFOVIEW?...3 2. LOGGING IN TO INFOVIEW...4 3. NAVIGATING THE INFOVIEW ENVIRONMENT...5 3.1. Home Page... 5 3.2. The Header Panel... 5 3.3. Workspace Panel...
Project Management WalkThrough
 PRACTICE CS Project Management WalkThrough version 2009.x.x TL 21455 10/25/09 Copyright Information Text copyright 2004-2009 by Thomson Reuters/Tax & Accounting. All rights reserved. Video display images
PRACTICE CS Project Management WalkThrough version 2009.x.x TL 21455 10/25/09 Copyright Information Text copyright 2004-2009 by Thomson Reuters/Tax & Accounting. All rights reserved. Video display images
MODULE 2: SMARTLIST, REPORTS AND INQUIRIES
 MODULE 2: SMARTLIST, REPORTS AND INQUIRIES Module Overview SmartLists are used to access accounting data. Information, such as customer and vendor records can be accessed from key tables. The SmartList
MODULE 2: SMARTLIST, REPORTS AND INQUIRIES Module Overview SmartLists are used to access accounting data. Information, such as customer and vendor records can be accessed from key tables. The SmartList
Microsoft Outlook 2007 Calendar Features
 Microsoft Outlook 2007 Calendar Features Participant Guide HR Training and Development For technical assistance, please call 257-1300 Copyright 2007 Microsoft Outlook 2007 Calendar Objectives After completing
Microsoft Outlook 2007 Calendar Features Participant Guide HR Training and Development For technical assistance, please call 257-1300 Copyright 2007 Microsoft Outlook 2007 Calendar Objectives After completing
Sage CRM. Sage CRM 7.3 Mobile Guide
 Sage CRM Sage CRM 7.3 Mobile Guide Copyright 2014 Sage Technologies Limited, publisher of this work. All rights reserved. No part of this documentation may be copied, photocopied, reproduced, translated,
Sage CRM Sage CRM 7.3 Mobile Guide Copyright 2014 Sage Technologies Limited, publisher of this work. All rights reserved. No part of this documentation may be copied, photocopied, reproduced, translated,
Microsoft Outlook 2013 -And- Outlook Web App (OWA) Using Office 365
 1 C H A P T E R Microsoft Outlook 2013 -And- Outlook Web App (OWA) Using Office 365 1 MICROSOFT OUTLOOK 2013 AND OUTLOOK WEB ACCESS (OWA) Table of Contents Chapter 1: Signing Into the Microsoft Email System...
1 C H A P T E R Microsoft Outlook 2013 -And- Outlook Web App (OWA) Using Office 365 1 MICROSOFT OUTLOOK 2013 AND OUTLOOK WEB ACCESS (OWA) Table of Contents Chapter 1: Signing Into the Microsoft Email System...
Marketing and Query Guide
 Marketing and Query Guide 111011 2011 Blackbaud, Inc. This publication, or any part thereof, may not be reproduced or transmitted in any form or by any means, electronic, or mechanical, including photocopying,
Marketing and Query Guide 111011 2011 Blackbaud, Inc. This publication, or any part thereof, may not be reproduced or transmitted in any form or by any means, electronic, or mechanical, including photocopying,
CDC Enterprise Inventory Management System. The Basics
 CDC Enterprise Inventory Management System The Basics Page 2 of 71 Table of Contents 1 User Manager:... 6 1.1 Create New User:... 7 1.2 User Permissions... 7 1.3 Edit Existing User:... 8 1.4 Register User:...
CDC Enterprise Inventory Management System The Basics Page 2 of 71 Table of Contents 1 User Manager:... 6 1.1 Create New User:... 7 1.2 User Permissions... 7 1.3 Edit Existing User:... 8 1.4 Register User:...
