BACK OFFICE DATA ENTRY REVISION 1.2
|
|
|
- Justina White
- 8 years ago
- Views:
Transcription
1 BACK OFFICE DATA ENTRY REVISION 1.2
2 Contents Contents... 1 BEACON BACK OFFICE SYSTEM... 3 DATA ENTRY... 3 Overview... 3 Receipt Entry... 4 Overview... 4 Debtor Receipt Entry Screen... 4 Debtor Receipt Entry Screen Example... 5 Unallocated Payments Overview Ordering Overview Ordering Function Buttons Manual or Computer Generated Order Process Delivery Dockets & Credit Notes Create an Order Manually Entered Add Stock Items to an Order Example Creditor Detail Entry Screen Ordering Screen Showing Orders Ordering Function Buttons Processing the Order Create an Order Computer Generated Orders Order Types Generate an Order Example Ordering Screen after Generate Orders has been run Receive the Order Receive an Order with a Tax Invoice Cost Price Change Entry Receiving an Order Using the Complete Button Using the Pricing Button Supplier Tax Invoices / Credits Overview Entering Supplier Tax Invoices / Credits Adding Items to the Invoice Invoice Not Balancing To be Allocated amount not $ Supplier Payments Overview Open Supplier Payments Window Example of Invoice Selection Making the Supplier Payment Cheque and Remittance Printing Cash Book Overview Cash Book Screen Page 1 of 111
3 Cash Book Screen Cash Book Entry Cash Book Detail Entry Finalise Bank Reconciliation Journal Entry Overview Journal Entry Procedure Example Journal Entry Record the Journal Entry Auto Journals Overview Open Auto Journal Add Auto Journal Change Auto Journal Delete an Auto Journal Process Auto Journals Write Off Stock Overview Assign Sale Discounts Overview Customer Invoicing Reconcile Shifts End of Day Processing Overview Starting the Reconcile Shifts Process Stage One Reconcile Report Reconcile Shifts Total Missing Dockets Check Beacon Backup Beacon Backup Running as a Background Process Beacon Backup Media Offline Reconcile Adjust Sales Screen Paid Out Reconcile Paid Out Reconcile Creditor Entry Pump Reconciliation Tank Reconciliation Performing a Manual Tank Drop Performing a POSTEC Fuel Drop Stage Three Banking Adjustments Inbox Processor Restart Message Common Issues: Page 2 of 111
4 BEACON BACK OFFICE SYSTEM DATA ENTRY Overview The Data Entry Menu option provides access to a number of the major functions that are performed in the Back Office system. Below is a screen shot showing the menu options available under Data Entry. Page 3 of 111
5 Receipt Entry Overview Receipt entry is used to record payments received from customers. Receipts can be allocated to outstanding invoices or left as an unallocated credit on the customer account. When the receipt has been entered and filed, the balance of the customer s account will be reduced. Debtor Receipt Entry Screen To access the Debtor Receipt Entry screen, Select Data Entry Select the first option Receipt Entry The Debtor Receipt Entry screen will display. Enter an account Code or Click the Magnifying Glass to search for an account. Page 4 of 111
6 Below is an example of a customer account in the Debtor Receipt Entry screen. Important Things to Note: The Debtor Receipt Entry screen (above) is showing the Account customer details and also the Current Account Balance and also the aging of the account balance in Ages 1, 2 & 3 (30, 60, 90+ days). The Lower half of the screen is showing every transaction invoice that has been purchased on this account that has not yet been paid. The total owing on the account is the sum of all the invoices that are displayed on the screen. Another important area of the screen relates to the Amount and General Ledger section. This is where any amount that is being paid is entered. Te General Ledger section shows the accounts that Beacon will post the transactions to once the payment has been processed. Debtor Receipt Entry Screen Example The following example will step through the process required to perform a Receipt Entry and also the allocation of the invoices in the Back Office. In the following example the Account Code 200 will be used. Page 5 of 111
7 Generic Pty Ltd currently owes $ on their account and they have made a payment to us today with a cheque. The customer is paying the total amount owing that is currently in Age 3+ the amount of the payment is $ The following procedure will record this payment. The payment date will default to the current date so this can be left as is. The next field to be entered is the Amount field type in the amount being paid. Select the Payment Type from the drop-down list, Cash, Cheque or Direct are the available payment types. A description can also be entered but this is not a required field. Important Note: When the amount is entered the To Be Allocated field in the bottom right corner of the screen will display the amount that you have entered. When a payment has been received the payment must be allocated against invoices that are in the system. There are two ways that Allocation can be performed manual or automatic. Page 6 of 111
8 Manual Allocation is manually entering every transaction that you want this payment to be allocated against. This is done by clicking in the Allocated column and pressing enter. Each time that this is done, the balance of that invoice will appear in the allocated column and the value of the To be Allocated figure in the Bottom right corner will decrease by that amount. Continue clicking in this column until the To Be Allocated amount is $0.00 All of the invoices that make up the total payment amount of $ have now been allocated manually. The To Be Allocated figure is showing zero and this payment can now be processed. Automatic Allocation can also be used which makes the process of allocation a lot quicker but can make things difficult if you need to find or fix a problem. The Automatic allocation can allocate the payments against any invoices Oldest through to Current. To perform the Automatic Allocation you would follow the steps below: Page 7 of 111
9 At the bottom of the screen click on the Drop-Down list and select the oldest from the list. This will apply the payment to the oldest invoices first. Click the Allocate button and the Invoices will automatically be allocated to the payment. This option does make the Allocation of payments a lot quicker and easier to complete. Once Payment Allocation has been completed click the OK button and the Cheque Details screen will display. Enter Cheque Details: The Customers Cheque Details can now be entered into the system. Page 8 of 111
10 Print Receipt: You will then be prompted to print a receipt for the customer. Click yes to print the receipt if required. Below is an example receipt. That completes the Receipt Entry in the Back Office. Page 9 of 111
11 Unallocated Payments Overview When customer receipts are processed through the Point of sale, the amount reduces the customers balance. The Point of sale is not used to allocate the amount that the customer has paid to the outstanding invoices for the customer. If the Auto Allocate receipts option has not been selected, the receipt will be displayed on the Unallocated Payments screen. Unallocated Payments is used to allocate the payment to the outstanding invoices. Because the amount of the receipt has already reduced the balance of the customer s account, the amount of the unallocated payment will ALWAYS BE ZERO. The following example will step through the process required to perform an Unallocated Payment of invoices in the Back Office. Click on Data entry from the Beacon Main Menu Select Unallocated Payments Option. A window will open and this will display all of the Unallocated Payments that are in the system. These are payments that have been made at the POS but have not yet been allocated against individual invoices. Page 10 of 111
12 Below is an example of the Unallocated Payments screen. Highlight an entry in the Unallocated Payments screen and click on the Allocate button at the bottom left of the screen. This will display the Debtor Receipt Entry screen. Page 11 of 111
13 Accept the current date Do not enter an amount as the amount is always zero or change the payment type of C Cash The outstanding (unpaid) invoices plus any payments for the customer will be displayed in the working area of the screen. The amount to be allocated is zero and must remain as zero. The process of allocating the payment to invoices can be done by using the enter key or clicking in the allocated column on the right had side of each transaction. To make this process quicker select the Allocate key plus select a period ( current, Age1, Age2, Age 3 + or if preferred use the oldest selection. This will automatically allocate all invoices for the chosen age or selection. The Clear key can be used to clear all allocations and start the allocation again. When all invoices and payments have been allocated the OK button will finalise the allocation. The unallocated payment will be deleted from the unallocated payments screen. Page 12 of 111
14 Ordering Overview The Ordering process can be accessed from both the Data entry menu and the Stock menu. The ordering system has been designed to maintain stock levels at the best level. Selecting the Ordering option will display the Ordering screen as shown below. In this example there are two orders that have already been created. Page 13 of 111
15 Ordering Function Buttons The ordering screen has a series of function buttons across the bottom of the screen that allows you to perform various ordering functions. The functions available are: Add, Generate, Change, Delete, Enquire, Print, Send, Received, Pricing & Complete Page 14 of 111
16 Manual or Computer Generated Beacon BOS has been designed to create orders either by computer generated orders which are based on re-order levels, minimum holding quantity and usage or manually entered orders. Computer Generated Orders: Computer generated orders are based on re-order levels and minimum holding quantities that are set against Stock Items in Beacon BOS. Orders can be generated based on usage (Sales), computer generated based on dynamic stock levels or computer generated based model stock levels. Manual Orders: Manually entered orders require the user to key the order information into the Beacon Ordering system to create Purchase Orders. The following section will step through the processes of creating an order in Beacon BOS using both the Computer Generated and Manual Entry methods. Order Process All Orders are processed through 4 main phases as listed below: - Order Created or generated - Order Sent to the supplier - Order Received from the supplier - Order Completed confirmed and updated The process steps above for an order remain the same whether the order is Computer Generated or Manually Entered. Delivery Dockets & Credit Notes The ordering section also allows for Delivery docket entry and Credit notes. The use of the Ordering screen Delivery Docket and Credit Notes functions will also be covered later in this reference guide. Create an Order Manually Entered Click on Add at the bottom of the screen to display the Order Entry window. The Ordering Entry window will display. Page 15 of 111
17 From the drop-down list select Order, Delivery docket or Credit Note. In this example an order is being created so ensure that Order is selected. Delivery Dockets & Credit Notes will covered later in this reference guide. Enter the required supplier, or click on the magnifying glass to display the search for suppliers window. Example Search Suppliers window is shown below. Page 16 of 111
18 The Date and Delivery Date fields will default to the current system date. Enter thesee dates as per your requirements. Example, you are creating the order today but will not be processing this until a later date. In this case you would set the Date to be the Date the order is to be processed. Delivery Date, this is the date that you want the stock to arrive at site. Page 17 of 111
19 A Description can be entered on the order as well. This can be useful when ordering stock for a specific promotion or event. This is not a mandatory field and orders can be created without a description. The example below is an order for a Coke Promotion and this has been noted in the description field of the Ordering Entry screen. Also take note of the other information that has been entered into the ordering screen. Order Being Created Order Creation Date Delivery Date of Order Description of the Order Due Date will default to the next accounting period. Discount Date will default to the next accounting period. There are several other fields that the ordering system requires. These are the Due Date and discount date fields. These date fields do not have to be entered, as the system will default these to a specific date based on the Order date and the current accounting period. The dates will default to the next accounting period. When all relevant details have been entered you are ready to Add Stock items to the order. To add items, click on the Add button to display the Creditor Detail Entry screen this is where you enter the stock items to the Order. The following section will guide you through the process of adding stock items to an order using the Creditor Detail Entry screen. Page 18 of 111
20 Add Stock Items to an Order The Creditor Detail Entry screen is where Stock Items are entered into Beacon as shown in the example screen below: There are three ways that you can add stock items to an order: Enter the Stock Code for required item and press enter or enter.(catalogue code) for the supplier catalogue code or If the Stock Code is not known use the search option to display a listing of items and then select the stock code from the list. Page 19 of 111
21 Using the Search Screen: The following section will explain using the Stock Search window to locate Stock Codes and then add these to the Order you are creating. Below is an example Stock Search for all products containing the word Coca. This will display all stock items with Coca in the item description. From this list select an item and double click the item to add it to the order. Page 20 of 111
22 The Creditor Detail Entry screen will now display with the selected item detail showing as per the example screen below. Units Ordered, this is the Quantity you require Units in Carton Quantity is 24 The system is now waiting for the Order Quantity to be entered. The order quantity is the amount of stock that you require. When entering this amount into the Order Entry screen always ensure that you check the Units in Carton field to ensure that you are ordering a whole carton of stock. Some suppliers will not accept orders quantities less than a full carton. In the example screen above Coca Cola 600ml is available in a carton of 24 units. To order 1 carton of this stock item then the Units Ordered quantity would be 24, 2 cartons 48, etc. The example screen below shows 4 cartons (96 units) of Coca Cola 600ml have been entered into the Creditor Detail Entry screen. Page 21 of 111
23 Example Creditor Detail Entry Screen Below is an example Order Screen, showing Stock Code 1852 Coca Cola 600ml with 4 Cartons, 96 Stock units ordered. The Product Stock Code The Product Description Units on Order Units in Carton Order Quantity of 4 Cartons 96 Units ordered Average & Last Cost Information Stock on Hand Quantity Tax Rate & List Price Information To add the item to the order, simply click the OK button. The item information that you have entered will be added to the order and the Creditor Detail Entry Screen will clear and be ready for the next stock item to be entered or searched for. Continue entering stock items until the order is complete. To assist when creating an order, the option to view outstanding orders for the selected stock item is available. Page 22 of 111
24 The following example screen shows the Order with the items included. From the order entry screen, the option to change, delete, calculate the total dollar value of the transaction and calculate the stock cost variance is available. Clicking on the OK button will save the order and return you to the Beacon Ordering screen and the order details will be displayed as shown in the example below. The orders above have been created in the system and have not been sent to the Supplier. Page 23 of 111
25 Ordering Screen Showing Orders When all changes have been made, close the purchase order entry screen to return to the ordering screen where all orders that have not been completed are listed. The Orders shown above are waiting to be processed. The function buttons across the bottom of this screen are used to process the orders. You can Change, Delete, Enquire, Print, Send, Receive, Change Pricing & Complete the orders. Each Ordering Screen Function button is described in detail in the next section. Page 24 of 111
26 Ordering Function Buttons Using the function buttons across the bottom of the Ordering screen you can perform any of the following functions. The Change, Delete and Enquire buttons can be used to make changes to the order, delete the order or open the order and perform enquiries on the stock items and the quantities that have been entered. Each of these function buttons can only be used up to the point of Sending the Order to the Supplier. After the order has been sent to the Supplier, you can no longer make changes to the Order. Processing the Order The remaining function buttons on the Ordering screen are used to process the order to the next stage of the ordering process. Each of the function buttons will be described in detail below. Print Button: The Print Button will display the Ordering Reports option screen as shown below: The Ordering reports window will allow you to print the Purchase Orders with prices included on the order or print the Purchase Orders without prices. There are two other reports available also. The Order Review Report will allow you to quickly check if the items you have ordered have all ready been entered into another current order in the system. This report will also show sales information for the items on the order as well as any Stock on hand for the items. The Order Pricing Report will alert you to any price changes that may have come through from the Supplier and will prompt you to review your Retail Prices. If the Stock Group for the items has a Default Percentage set then the retail prices will be recalculated to ensure the GP% is maintained. Select the Report that you wish to print and click the OK button, the report will generate and then display on the screen. Page 25 of 111
27 Example Purchase Order: Below is an example Purchase Order showing pricing. When the order and quantities have been checked, the order can be sent to the Supplier. Send Button: The Send button is used to process the Purchase Order to the Supplier. The way in which orders are sent to suppliers will vary depending on each Supplier. The options available in Beacon Ordering are to Print (this can then be faxed to supplier), Fax directly from Beacon or . Depending on how the Supplier has been setup the appropriate action will be performed. In the example purchase order the supplier Coca Cola have been setup to print the Purchase Orders. Page 26 of 111
28 Clicking the Send button will display the following warning message: Yes Will display the Purchase Order on the screen in the Report Viewer window. No Will take you back to the Ordering Screen. Once the Send button has been selected the Order Status will update from Created to Sent as shown below. The Order Status will be updated to Sent once the Send button has been pressed. Received Button: The Received button is used when the Order actually comes in and will update the Order status to Received. There is a warning message that will display when the received button is pressed. Yes Will Process the order status and update to Received. No Will take you back to the ordering screen, no data will be processed. Page 27 of 111
29 Pricing Button: The Pricing button is used to maintain the selling prices of stock items for Label Printing Only. Clicking on this button will load the Enter Pricing window. Here you select prices that the system has generated based on cost & supplier price changes. This will be covered later in this reference guide. Below is an example of this screen: Complete Button: The Complete button is used after the Order has been received and the invoice details have been entered. This will update the Order status to Complete and it will no longer show in the Open orders listing. The Supplier Invoice will update the balance of the Supplier and if the Supplier payment method is cash then the invoice will now be displayed in the Supplier Payments screen waiting to be paid. Below is an example of the Supplier Payments screen: Page 28 of 111
30 Create an Order Computer Generated Orders The computer generated orders process is accessed by clicking the Generate button at the bottom of the screen to display the Generate Purchase Order window. The Generate button will open the Generate Purchase Order Window Below is an example of the Generate Purchase Order window. Supplier Range Order can be set to Alphabetic or Code Order Type must be set using the options available Order Period in Days also needs to be set to calculate stock usage The Generate Purchase Order window allows you to select the parameters that you require to generate the purchase orders. You can select to process Purchase Orders either alphabetically or by Supplier Code. You can then enter a range of Suppliers to generate the orders for. Important Note: You must enter a Starting & Ending supplier - If you wish to generate an order for a single supplier then the supplier is selected as both the Starting & Ending supplier. The Order Type Setting is where you select how you wish to generate the orders. Orders can be based on Usage (Sales), Re-order levels that you set in Beacon BOS or various other methods of calculating your stock requirements. These options will be covered in detail in the next section. Page 29 of 111
31 Order Types Beacon allows for computer generated orders to be created based on various parameters that you set prior to generating orders. The available options in Beacon are: 1. Re-Order Level & Quantities 2. Re-Order based on usage 3. Dynamic Ordering 4. Model Stock 5. Re-Order based on usage less excess stock Below is a brief explanation of each of the Order Types: 1. Re-Order Level & Quantities: This method of generating orders will take the minimum stock level (set against the stock item in Stock Maintenance) minus current stock on hand, minus stock on order and rounded to re-order quantity. 2. Re-Order based on usage: This method of generating orders requires the number of days, used in the calculation, to be entered. If 7 days is entered, the calculation will be actual sales for the last 7 days plus the average daily sales multiplied by the lead time rounded to re-order quantity. 3. Dynamic Ordering: This method of generating orders takes the average daily sales (as based on usage) and adds a buffer stock. Example: average usage multiplied by the order period plus a buffer equals optimum stock holding. The optimum holding is compared to the current stock on hand and if less, then an order is generated and rounded to re-order quantity. 4. Model Stock: This method of generating orders takes minimum stock level minus current stock on hand to generate the order. Re-order quantity is not used. 5. Re-Order based on usage less excess stock This method of generating orders requires the number of days, used in the calculation, to be entered. If 7 days is entered, the calculation will be actual sales for the last 7 days plus the average daily sales multiplied by the lead time rounded to re-order quantity minus excess stock on hand. Important Note: Computer generated ordering is a great time saving feature of Beacon BOS and has many benefits to offer. The system can only perform this function accurately if the stock records are maintained correctly. Without the systems stock records being maintained and kept up to date the orders that are generated will not be correct. To use the Re-Order Level & Quantities option, minimum holding quantities and Re-order quantities MUST be set against each stock item to be ordered. Page 30 of 111
32 Generate an Order After clicking on the Generate button the Generate Purchase Orders window will display and you set the order generation parameters. In the example below orders will be generated: - For all Supplier Codes from supplier code 2 through to code Orders will be based on Re-order levels and Quantities. - The Order Date will default to the current date. - The Order Period in Days must also be set. - A description can be added but this is not mandatory. The example screen below displays these settings: Once you are ready to start generating the orders click the OK button and the system will commence generating the orders and the following window will display. The system will now generate the orders. When completed the Purchase orders that have been generated will display in the Ordering screen. Page 31 of 111
33 Example Ordering Screen after Generate Orders has been run Below is an example of the Ordering window once the generation of orders has completed. These orders can now be reviewed and if you are happy with the quantities that have been ordered, then the Purchase Orders can be sent to the suppliers. Note: Depending on your business requirements you can print out your Purchase Orders and file these for use when the goods arrive. This can be performed two ways. Firstly by clicking on the Print button to review Purchase Orders, make changes as required and when the order is correct, send the Order by clicking on the Send button. This will display the Purchase Order on the screen and the order can then be printed and faxed to suppliers. The original copy of the Purchase Order can then be filed as per your business processes. The remaining buttons on the ordering screen, Received, Pricing & Complete are used later in the process. These functions will be covered next. Page 32 of 111
34 Receive the Order When an order has been placed with a supplier the Purchase Order information is retained in the Beacon Ordering system as shown below. Order Status is now set to Sent once the order has been sent to the Supplier The supplier upon receiving the Purchase Order would then process the order and then dispatch the goods to your site. The goods may be shipped with either a Tax Invoice or a Delivery Docket. This depends on the supplier and also the Trading terms that you have with the Supplier. Receive an Order with a Tax Invoice Upon the goods arriving at site with a Tax Invoice, the goods are firstly checked off against the invoice to ensure what has been received is what has actually been charged for on the invoice. Once the physical check of stock has been completed the stock can be processed through the system by processing the Tax Invoice into the Beacon BOS. In the example below an order has been received from Coca Cola Amatil (AUST). In Beacon BOS, select Data Entry Ordering, to display the Beacon Order window. This will display any open orders. The example below shows three orders that have been sent to suppliers but not yet received in the system. The highlighted order is the one we are receiving To process the Order Click on the Received button The system will prompt you with a Warning Message as shown below: Click Yes Process the order Click No to cancel Page 33 of 111
35 Click Yes to Receive the Order. The Order status is now updated in Beacon to show the order has been received. The order status is now updated to Received The Invoice can now be processed in the system to ensure that cost prices listed on the invoice are correct in the system. If there have been any cost price changes from the supplier this is where the system will trap these changes. This is a feature in Beacon to allow you to ensure that default GP% can be maintained. This is the Beacon Price Book Management process. To check Invoice cost pricing against the Beacon Purchase Order simply double click on the order to display the Purchase Order screen as per below. Page 34 of 111
36 Cost Price Change Entry Receiving an Order On the example invoice the following cost price changes have been received from the supplier. SKU: 1852 Coke 600ml New Cost: $1.55 SKU: 1822 Diet Coke 600 New Cost: $1.55 SKU: 1854 Coke 375ml New Cost: $0.75 SKU: 1612 Diet Coke 375 New Cost: $0.75 These changes need to be entered into Beacon. With the Purchase Order open on the screen double click on the first item 1852 Coke 600ml to display the Creditor Detail Editing window as shown below. The Unit Price needs to be updated to the New Supplier Cost Price The unit Price is showing as $ this price has changed. Key in the new Cost Price as shown on the Tax Invoice and click the OK button to save the changes. Continue entering in the remaining Cost Price changes from the invoice. Page 35 of 111
37 With all the Cost Price changes keyed and saved the screen will now display as per below. All new Cost Prices have been entered into Beacon Important Note: Because the cost prices on the purchase order have been changed the To be Allocated amount in the bottom right corner of the screen has also changed. This amount needs to be recalculated to ensure this figure is $0.00 To recalculate the total of the Purchase order, click on the Calc.Total button. The total prices and GST amount will be recalculated and the To be Allocated amount displays as $0.00 as shown below. To be Allocated amount has been recalculated back to $0.00 Page 36 of 111
38 Before clicking the OK button to save the purchase order, the Invoice number needs to be entered into Beacon BOS. In this example the supplier invoice number to be entered is The invoice number needs to be keyed into the Invoice/Ref No field as shown below. The Tax Invoice number has been entered into Beacon Once all the necessary information has been entered into Beacon then the click the OK button to save the changes that have been made. The Beacon ordering window will now display with any Open orders showing. Note that the order we have just updated is still showing as Received in the window as this has not yet been completed. Page 37 of 111
39 Using the Complete Button To complete the Order double click on the order in the Beacon Ordering window to open the Purchase Order details. Click the OK button to finalise the order in Beacon Check all details on the screen against the Tax Invoice ensuring that all figures match exactly. Once happy with the details click the Complete button to finalise the Order in the system. The Purchase Order will no longer display in the Ordering window. The Coke Order is no longer showing in the Ordering window Page 38 of 111
40 Using the Pricing Button Although the invoice has now been completed and the purchase order no longer is showing in the Ordering window there is still the issue of the Cost Price changes that were entered into Beacon from the Tax Invoice. These prices have been captured by Beacon and have generated suggested Retail Price changes to ensure that your gross profit is maintained. This is the Beacon Price Book Management function. This is accessed using the Pricing button on the Ordering window and can only be accessed once the invoice has been completed. The example window below is showing suggested retail price changes based on the cost prices that were entered into the system. New retail prices have been generated by Beacon based on the cost changes entered. These prices can be processed and updated to POS or the changes can be deleted if you not wish to perform the changes. This is covered in more detail in the Price Book Management section. Page 39 of 111
41 Supplier Tax Invoices / Credits Overview Depending on your Business processes you may not use Purchase Orders, or you may have certain suppliers that do not use Purchase Orders. In this case the entry of the invoices and the stock items on them is performed using the Supplier Tax Invoices / Credits option in Beacon. Invoices for telephone, electricity etc are also entered using this option. This option is used to enter invoices and credit notes from Suppliers. If a purchase order has been created for the goods and services on the invoice then the invoice should be processed through the Ordering option. The following section will guide you through the process of entering a Supplier Tax Invoice/Credit Note into Beacon BOS. Page 40 of 111
42 Entering Supplier Tax Invoices / Credits To enter a Supplier Tax Invoice/Credit into Beacon select the Supplier Tax Invoices / Credit option in Beacon BOS and the window will display as shown below. Note: Any invoices that have been entered and not completed will be displayed. Any invoices previously entered into Beacon BOS will display when the Supplier Tax Invoices / Credits option is selected To add an invoice simply Click on the Add button on the bottom left of the screen. To commence entering an Invoice click on the Add button The Creditor Entry window will display after the Add button is clicked as below. Page 41 of 111
43 Select either Invoice or Credit from the drop down list Example Invoice: In this example a Tax Invoice numbered from Buttercup Bakeries supplier code 80 is being entered into the system. Firstly select either Invoice or Credit from the drop down list. In this example an invoice is being entered. The default setting for this screen is Invoice. Next enter the Supplier Code if known or click on the magnifying glass to perform a search for the correct supplier code. Key in Supplier code 80 and press enter Check the correct supplier details are displayed. Page 42 of 111
44 Ensure the correct supplier Always details show Select the invoice date using the calendar button as shown below. Note this will default to the current date. Set the Invoice date as shown on the invoice Next select the Due Date & Discount Dates as shown on the Tax Invoice. Next enter the Due Date and any discount date from the invoice Next enter in the Invoice number into Beacon. Page 43 of 111
45 Enter in the Invoice number into Beacon Now the details of the invoice can be keyed into Beacon. Page 44 of 111
46 Adding Items to the Invoice Now that the system has the invoice details (Supplier, Dates, etc) entered, the details of the goods or services as detailed on the invoice can be entered. To commence entering items click on the Add button at the bottom of the screen to display the Creditor Detail Entry screen as shown below. You can now commence entering the Stock items received on the Invoice into the Creditor Detail Entry screen. If the stock codes are known or show on the invoice then these can be keyed into Beacon or if the Stock Codes are not known then click on the magnifying glass to perform a Stock Search in Beacon. The Supplier catalogue code preceded by a full stop (.catalogue code) can also be used to enter stock items. Page 45 of 111
47 Search for all items with Buttercup Below is an example of searching for a stock items the search criteria used is the supplier name Buttercup to show all the products listed. With the Stock Codes you can now enter records into the invoice in Beacon. The following items have been received and appear on the invoice: Code Description Qty. Received 704 Buttercup Soft Multigrain 650gm Buttercup Fruit Spice 650gm Buttercup SSM 650gm Buttercup W/meal Sandwich 650gm Buttercup Wonder White 700gm Buttercup Wonder White S/which700gm 6 Each of these items needs to be entered into the system. Enter the first Stock Code 704 Page 46 of 111
48 The item details will display in the description field as shown below: The product description will display once the Stock Code has been entered Enter the number of units received Check Cost Price against the Invoice. Enter in any changes to match the invoice Next enter the units received in this case 6 units appear on the invoice. Check the Unit Price against what appears on the Invoice. In this example there is no change to the Cost Price for this item. Click the OK button to save the current item and then enter the next item. Continue entering all items from the Tax Invoice into Beacon. Once all items have been entered, click the Cancel button on the Creditor Detail Entry screen and the Creditor Entry screen will display as shown below. Page 47 of 111
49 All items that have been keyed in will display in the Creditor Entry screen Important Note: The To be Allocated amount in the bottom right hand corner of the screen is currently showing a negative amount of this is because the Invoice total has not yet been entered into Beacon. Enter in the Invoice Total and any GST showing on the Invoice as well. The example invoice is for bread and there is no GST on bread, the invoice total of $ needs to entered and GST zero. After entering the Invoice total the To be Allocated amount must show as $0.00 Alternately clicking on the Calc. Total button will calculate the total and any GST and the figures will be entered into Beacon for you. If you use this process always check to make sure the figures are correct before saving the records. After entering the Invoice Total and any GST payable on the invoice the To be Allocated amount will display as $0.00. Page 48 of 111
50 If not the figures will need to be checked to ensure that a keying error has not been made when entering the invoice detail. Once the Invoice Total & GST Amounts have been entered the To be Allocated amount must be $0.00 The To be Allocated equals $0.00 the Invoice details match the Invoice total If the details that have been entered are correct, then click the OK button to save this invoice in Beacon BOS. The Invoice will now display in the Supplier Invoices/Credits window as below. The Buttercup Invoice has been added to the list of Invoices in Beacon Page 49 of 111
51 Invoice Not Balancing To be Allocated amount not $0.00 In some circumstances there can be an imbalance on an invoice that cannot be identified easily. Beacon BOS provides a way to deal with these imbalances by way of a Cost Stock Variance. This is accessed using the Stock CV button. Below is an example of how to use the Stock CV button. The invoice total has been entered into Beacon and this has resulted in a To be Allocated amount of $0.08 The Invoice total of $ has resulted in the invoice being out of balance The invoice does not balance because the To be Allocated amount is 0.08 not $0.00 The difference in the figures can easily be accounted for in Beacon by clicking on the Stock CV button. This will add a record to the Invoice called Stock Cost Variance and the amount of the variance will be recorded against the General Ledger code for Stock cost variance. This results in the Invoice balancing. Page 50 of 111
52 Below is an example screen showing the Stock Cost Variance amount of -$0.08. The To be Allocated amount is now showing as $0.00 as expected. Stock Cost Variance amount of makes the invoice balance back to $0.00 The invoice can now be saved into the system. The total of the invoice will update the Supplier Balance and the invoices will remain in the system now until the Due Date is reached. When the due date is reached, the invoices will appear in the Supplier payments window waiting to be paid. Page 51 of 111
53 Supplier Payments Overview As Invoices are received throughout the month these are entered through Supplier Tax invoice entry as detailed in the previous section. Each invoice entered into Beacon is added to the balance of the Supplier. Different suppliers have different trading terms and arrangements meaning that some Suppliers will need to be weekly, some will transfer the funds directly out of your Bank account and the majority will require payment on a monthly basis. All payments to Suppliers are recorded in Supplier Payments. Page 52 of 111
54 Open Supplier Payments Window Clicking on the Supplier Payments option will open the Supplier Payments window as shown below. This screen currently does not have any invoices showing as waiting to be paid in the system. To load Supplier Tax Invoices click on the Select button at the bottom of the screen this will display the Supplier Payment Selection window. The Supplier Payment Selection window allows you to select the invoices that you are ready to pay the supplier for. You can select a Range of Suppliers or you can nominate a single supplier to load the invoices into the Supplier Payment window. Page 53 of 111
55 Below is an example of the Supplier Payment Selection window. The following selections are available: Supplier Range Order Select either Alphabetic order or Code order Starting & Ending Supplier can also be set in the example above all suppliers have been selected. To change the starting & ending supplier click on the magnifying glass and select the 1 st supplier code then click the ending supplier code. Selection Type is where you nominate the criteria to search for in the example above this is set to Range by cut off date and the cut off date has been set to 25/09/2008. This setting will load all invoices for suppliers from that have a Due Date of the 25/09/2008 into the Supplier Payments window. Other selections available for Selection Type are: Range by cut off date, Range to a value, Deselect Range, Current, Age 1, Age 2 and Age 3+ Make the selection that you wish to load into Supplier Payments and click the OK button to display the invoices. If you make an incorrect selection, use the Deselect Range option to remove and Suppliers that are not required from the Supplier Payments window or Deselect all Suppliers and start again. Page 54 of 111
56 Example of Invoice Selection The following example will display any invoices with the Due Date of 25 th September 2008 for all suppliers from Supplier With the Blank Supplier Payments window open Click on Select to display the Supplier Payments Selection window. The Range by cut off date will be the default selection. Select the cut off Date required 25/09/2008 Once the selection criteria are set Click the OK button. Once all selections have been set, Click OK to load the Supplier balances The system will now search for all invoices that fit the selection criteria you have selected and the invoices will be loaded into the Supplier Payments window as shown in the example below. The system has loaded all invoices due for payment on the Date selected The payments displayed in this list can now be processed in the system. Page 55 of 111
57 Making the Supplier Payment The process of performing the supplier payments can now be performed. The payment can be processed individually by supplier or for all suppliers listed in the window. To Pay all Suppliers: Ensure that no payments are highlighted and click the Process button as below. To Pay a Single Supplier: Select the Supplier that you wish to pay and with this record highlighted click the Process button. With no invoices highlighted in the window, Click on the Process button to open the Cheque and Remittance printing window The system will process the selections and open the cheque and Remittance printing window. Page 56 of 111
58 Cheque and Remittance Printing After Clicking on the Process button the Cheque and Remittance Printing window will display as shown below. This screen is very similar to the Supplier Payment Selection window with several extra functions available. Additional selections available are for: Bank GL Account, Payment Type, Cheque Number or Transfer number and Print Remittance Advice. Clicking on the OK button will process the two Supplier Payments as shown in the screen below. Because the Print Remittance Advice tick box has been selected the system will produce a remittance advice for each of the payments being processed. The remittance advice can be printed and sent to the supplier with a cheque. The payments are now completed in Beacon and the balance of the supplier has been updated. Below is an example of the Remittance Advice that can be printed through Beacon. Page 57 of 111
59 Page 58 of 111
60 Cash Book Overview The Cash Book function provides access to the business bank account(s). This screen allows you to perform bank reconciliations and check that all the transactions that have been entered into Beacon BOS actually appear on the business bank statement. Clicking on the Cash book option will display a blank Cash book screen, pressing the enter key will display all the transactions that have been processed through the Bank Account. Using this screen you can also enter in any bank charges, direct receipts (other than from customers) that may appear on the statement allowing you to fully reconcile the business bank account to the statement received from the bank. Page 59 of 111
61 Cash Book Screen 1 Press Enter to accept the Bank GL Account that is displayed on the screen or enter the required Bank GL Account. Page 60 of 111
62 Cash Book Screen 2 The Cash Book screen will display all Bank transactions. These include End of day totals for Cash and cheques, Customer receipts that have been entered into Beacon and Supplier payments that have been entered into Beacon. From this screen, the buttons at the bottom of the screen are used to Reconcile - or mark a transaction that appears on the Bank statement. Add transactions, Change - an incorrect transaction, Delete- a transaction, Enquire - on the details of a transaction, Print the Beacon Bank Reconciliation, Finalise the Beacon Bank Reconciliation or Cancel an entry. Page 61 of 111
63 Cash Book Entry To add transactions that are on the statement received from the Bank, and that are NOT displayed on the Cashbook screen and that will NOT be entered through Customers or Suppliers, use the Add button. The following screen will be displayed. From the drop down Type field select either Bank Debit, Bank Credit or Cheque entry. This function is NOT used to enter cheques for Suppliers where the supplier invoices have been entered in the Supplier module of Beacon. Accept or change the date as required. Check that the GL Period that is displayed is correct and if not correct use the drop down menu to select the correct GL period. Enter the total of the transaction. Tickk either GST Free or enter the amount of the GSt included in the total. Enter a description and reference for the transaction and then press the Add button to proceed with the details of the entry. Page 62 of 111
64 Cash Book Detail Entry Enter the General Ledger account code for the transaction or if not known use the search button (magnifying glass) to display a listing of all the GL account codes. From this list select the required code. Enter the value or amount excluding GST for the selected GL Account. Repeat the above process until the total of the transaction has been allocated to the GL accounts. When all details have been entered press Cancel or use Escape key to return to the previous screen. Page 63 of 111
65 Finalise Bank Reconciliation When all entries that are listed on the statement from the Bank have been entered and are marked or ticked as Reconciled, the Finalise bank reconciliation can proceed. For further assistance with the Beacon bank reconciliation process, please contact your Accountant or Beacon Support. The finalization process can NOT be reversed and as a safety measure there is an additional tick box that must be selected as well as clicking the OK button. This has been added in case the OK button instead of the Cancel button is selected by mistake. To finalise the Bank reconcilation and print the Bank reconcilation select OK to continue. This will re-set the reconciled balance of the Bank account and the reconciled transactions will be deleted from the Cashbook screen. Page 64 of 111
66 Journal Entry Overview The Journal entry function is used to enter opening balances (as provided from Accountant) into the Beacon General Ledger system. Journal Entry is also used to correct any incorrect entries that have been entered into the General Ledger, Customers and Suppliers. Each journal will debit an account or accounts and credit an account or accounts. The balance of every journal must be zero ($0.00) as the debits and credits for every journal must be equal. These entries are usually done after consultation with your Accountant or Beacon Support personnel. Journal Entries can be performed manually as individual entries or Journals can be imported from an Excel spreadsheet into Beacon. The import process is usually used after consultation with your Accountant or Beacon Support personnel. For further details on importing a journal from Excel into Beacon, please contact Beacon Support. Page 65 of 111
67 Journal Entry Procedure Selecting Journal Entry will open the Beacon Journal Entry screen as shown below. Selecting Journal Entry will open a blank Journal Entry screen To process a Journal entry the following information is required to be completed. Select the date of the Journal Entry Select the GL Period that the Journal is to be posted to. Enter a description for the Journal. Enter the GL Account code and the value select either Debit or Credit as required, followed by the Accept button to record the first line of the Journal. This process is then repeated as required selecting either Debit or Credit for each GL account and amount. A journal entry can involve multiple accounts and amounts can be either Debit or Credit, however the result must always equal $0.00 Page 66 of 111
BACK OFFICE INTRODUCTION REVISION 1.1
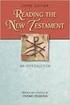 BACK OFFICE INTRODUCTION REVISION 1.1 Contents Contents... 2 BEACON BACK OFFICE INTRODUCTION... 4 BEACON BACK OFFICE SCREEN LAYOUT... 4 BACK OFFICE MENU LAYOUT... 5 BACK OFFICE TOOLBAR ICONS... 5 TOOLBAR
BACK OFFICE INTRODUCTION REVISION 1.1 Contents Contents... 2 BEACON BACK OFFICE INTRODUCTION... 4 BEACON BACK OFFICE SCREEN LAYOUT... 4 BACK OFFICE MENU LAYOUT... 5 BACK OFFICE TOOLBAR ICONS... 5 TOOLBAR
Go to Tools General Ledger Setup Ledger Codes and Tab 5: Ledger Codes
 Debit Card Functionality in FMS6 The SIMS Spring 2015 release introduced functionality to assist schools to record the use of debit cards to pay for goods and services. Prior to this release, payments
Debit Card Functionality in FMS6 The SIMS Spring 2015 release introduced functionality to assist schools to record the use of debit cards to pay for goods and services. Prior to this release, payments
Omni Getting Started Manual. switched on accounting
 Omni Getting Started Manual switched on accounting Omni Getting Started Table of Contents Install & Register... 3 Install and Register... 3 Omni Programs... 3 Users... 4 Creating Companies... 5 Create
Omni Getting Started Manual switched on accounting Omni Getting Started Table of Contents Install & Register... 3 Install and Register... 3 Omni Programs... 3 Users... 4 Creating Companies... 5 Create
February 2010 Version 6.1
 HansaWorld University Point Of Sales (POS) Training Material HansaWorld Ltd. February 2010 Version 6.1 Table Of Contents INTRODUCTION...5 What is Point Of Sales?...5 THE 4 DIFFERENT WAYS OF USING POS...6
HansaWorld University Point Of Sales (POS) Training Material HansaWorld Ltd. February 2010 Version 6.1 Table Of Contents INTRODUCTION...5 What is Point Of Sales?...5 THE 4 DIFFERENT WAYS OF USING POS...6
Creditor Manual User Guide
 Creditor Manual User Guide Page 1 of 20 Table of Contents Introduction... 3 Set Up Control Files :... 4 Entity Codes... 4 Control Account Bank Account... 5 Create the Model Account... 5 Create the Posting
Creditor Manual User Guide Page 1 of 20 Table of Contents Introduction... 3 Set Up Control Files :... 4 Entity Codes... 4 Control Account Bank Account... 5 Create the Model Account... 5 Create the Posting
The End of Month Closing process cuts off all sub-journal postings for the month and should be performed at the conclusion of each month.
 End of Month Closing The End of Month Closing process cuts off all sub-journal postings for the month and should be performed at the conclusion of each month. Closing the month involves up to five steps:
End of Month Closing The End of Month Closing process cuts off all sub-journal postings for the month and should be performed at the conclusion of each month. Closing the month involves up to five steps:
ProStix Smartstore Training Manual - Accounts Payable. 2014 Sterland Computing
 ProStix Smartstore Training Manual - Accounts Payable Contents 3 Table of Contents Accounts Payable 4 1 Introduction to... Accounts Payable 4 2 Accounts Payable... Terminology 6 3 PreRequisites... 9 4
ProStix Smartstore Training Manual - Accounts Payable Contents 3 Table of Contents Accounts Payable 4 1 Introduction to... Accounts Payable 4 2 Accounts Payable... Terminology 6 3 PreRequisites... 9 4
Entering the Take-up data in CrossCheck Travel
 Entering the Take-up data in CrossCheck Travel Review of Data Entry procedures By now you will have prepared your financial take-up figures ready to be entered into CCT and faxed them to your GSC representative.
Entering the Take-up data in CrossCheck Travel Review of Data Entry procedures By now you will have prepared your financial take-up figures ready to be entered into CCT and faxed them to your GSC representative.
NEXTGEN BUDGETARY ACCOUNTING TRAINING
 NEXTGEN BUDGETARY ACCOUNTING TRAINING TRANSACTIONS I. Vendor Maintenance II. III. IV. Requisition Entry - Routing Purchase Order Entry Accounts Payable - Invoice Entry V. Accounts Payable - Cash Disbursements
NEXTGEN BUDGETARY ACCOUNTING TRAINING TRANSACTIONS I. Vendor Maintenance II. III. IV. Requisition Entry - Routing Purchase Order Entry Accounts Payable - Invoice Entry V. Accounts Payable - Cash Disbursements
NEXTGEN TRAINING TRANSACTIONS. I. Vendor Maintenance. Purchase Order Entry. Invoice Entry. Cash Disbursements. V. Journal Entry Cash Receipts
 TRANSACTIONS I. Vendor Maintenance II. Purchase Order Entry III. Invoice Entry NEXTGEN TRAINING IV. Cash Disbursements V. Journal Entry Cash Receipts Janet Cowart VI. VII. Queries/Reports Bank Statement
TRANSACTIONS I. Vendor Maintenance II. Purchase Order Entry III. Invoice Entry NEXTGEN TRAINING IV. Cash Disbursements V. Journal Entry Cash Receipts Janet Cowart VI. VII. Queries/Reports Bank Statement
Point of Sale Setting up Point of Sale User Guide (POS)
 Point of Sale Setting up Point of Sale User Guide (POS) Page 1 of 11 Table of Contents Setting up Point of Sale for the first time... 4 Point of Sale Activation... 4 Point of Sale Security Settings...
Point of Sale Setting up Point of Sale User Guide (POS) Page 1 of 11 Table of Contents Setting up Point of Sale for the first time... 4 Point of Sale Activation... 4 Point of Sale Security Settings...
Livestock Office Payments: Creditor Cashbook Transactions
 Livestock Office Payments: Creditor Cashbook Transactions 18/06/2015 Contents Paying Creditors - Find Creditors Due for Payment... 2 Payment Due Report... 2 Creditors Aged Trial Balance... 3 Processing
Livestock Office Payments: Creditor Cashbook Transactions 18/06/2015 Contents Paying Creditors - Find Creditors Due for Payment... 2 Payment Due Report... 2 Creditors Aged Trial Balance... 3 Processing
for Sage 100 ERP Purchase Order Overview Document
 for Sage 100 ERP Purchase Order Document 2012 Sage Software, Inc. All rights reserved. Sage Software, Sage Software logos, and the Sage Software product and service names mentioned herein are registered
for Sage 100 ERP Purchase Order Document 2012 Sage Software, Inc. All rights reserved. Sage Software, Sage Software logos, and the Sage Software product and service names mentioned herein are registered
BOOKNET Getting Started with. Direct Invoicing
 BOOKNET Getting Started with Direct Invoicing Table of Contents Overview... 3 Setup... 3 Setting up a PC to work as a Direct Invoicing Terminal... 3 Adding a INVNO to the Transaction Processor... 3 Setup
BOOKNET Getting Started with Direct Invoicing Table of Contents Overview... 3 Setup... 3 Setting up a PC to work as a Direct Invoicing Terminal... 3 Adding a INVNO to the Transaction Processor... 3 Setup
How To Post A Cash Receipt On A Bank Account On A Credit Card On A Microsoft Nokia 9.3.3 (Aero) (Ahem) (For A Creditcard) (Or A Bank Card) ( For A Credit
 Chapter 5: Receivables Management CHAPTER 5: RECEIVABLES MANAGEMENT Objectives Introduction The objectives are: Reference the Payments FastTab on the Customer Card. Explain the Cash Receipt Journal, which
Chapter 5: Receivables Management CHAPTER 5: RECEIVABLES MANAGEMENT Objectives Introduction The objectives are: Reference the Payments FastTab on the Customer Card. Explain the Cash Receipt Journal, which
Accounts Payable and Inventory Management
 Accounts Payable and Inventory Management 2013 SedonaOffice Users Conference Presented by: Lisa Gambatese & Laurie Goodrich Table of Contents Accounts Payable G/L Account Defaults (AP) 4 A/P Setup Processing
Accounts Payable and Inventory Management 2013 SedonaOffice Users Conference Presented by: Lisa Gambatese & Laurie Goodrich Table of Contents Accounts Payable G/L Account Defaults (AP) 4 A/P Setup Processing
Managing Company Credit Cards
 Managing Company Credit Cards Contents About Managing Company Credit Cards Managing Credit Cards as Vendors Managing Credit Cards as Short Term Liabilities Paying by General Check Without Posting the Statement
Managing Company Credit Cards Contents About Managing Company Credit Cards Managing Credit Cards as Vendors Managing Credit Cards as Short Term Liabilities Paying by General Check Without Posting the Statement
How to: Account for Settlement Discount VAT Rule Changes from 1 st of April 2015
 How to: Account for Settlement Discount VAT Rule Changes from 1 st of April 2015 Users of Merlin who offer Settlement Discount to their Customers, or are given Settlement Discount by their Suppliers, will
How to: Account for Settlement Discount VAT Rule Changes from 1 st of April 2015 Users of Merlin who offer Settlement Discount to their Customers, or are given Settlement Discount by their Suppliers, will
Accounting Startup in Mamut Business Software. Content
 ACCOUNTING STARTUP IN MAMUT BUSINESS SOFTWARE Accounting Startup in Mamut Business Software Content 1 WELCOME... 4 2 THE TOOLBAR EXPLAINED... 5 3 GETTING STARTED... 6 3.1 Navigating... 6 3.2 Accounting
ACCOUNTING STARTUP IN MAMUT BUSINESS SOFTWARE Accounting Startup in Mamut Business Software Content 1 WELCOME... 4 2 THE TOOLBAR EXPLAINED... 5 3 GETTING STARTED... 6 3.1 Navigating... 6 3.2 Accounting
ACCOUNT RECEIVABLES TABLE OF CONTENTS
 ACCOUNT RECEIVABLES TABLE OF CONTENTS 1. SETUP CUSTOMER...2 2. CUSTOMER LISTING...6 3. CUSTOMER INVOICE...7 4. CUSTOMER INVOICE LISTING...12 5. ENTER CREDITS / REFUNDS...14 6. CUSTOMER CREDITS LISTING...20
ACCOUNT RECEIVABLES TABLE OF CONTENTS 1. SETUP CUSTOMER...2 2. CUSTOMER LISTING...6 3. CUSTOMER INVOICE...7 4. CUSTOMER INVOICE LISTING...12 5. ENTER CREDITS / REFUNDS...14 6. CUSTOMER CREDITS LISTING...20
Reference Manual Agresso Accounts Payable
 Reference Manual Agresso Accounts Payable Contents Project background...1 Why Agresso?...1 Viewing Supplier Details...2 Scanning Invoices...5 Load Invoices...5 Invoice Registration...7 Overview...7 Purchase
Reference Manual Agresso Accounts Payable Contents Project background...1 Why Agresso?...1 Viewing Supplier Details...2 Scanning Invoices...5 Load Invoices...5 Invoice Registration...7 Overview...7 Purchase
ACCRUAL ACCOUNTING WORKFLOW
 ACCRUAL ACCOUNTING WORKFLOW TABLE OF CONTENTS COMPANY ACCOUNT NUMBERS... 2 POLICY ENTRY... 2 Agency Bill... 2 Direct Bill... 3 Transaction Detail... 3 CLIENT PAYMENTS... 4 Agency Billed Payment... 4 Direct
ACCRUAL ACCOUNTING WORKFLOW TABLE OF CONTENTS COMPANY ACCOUNT NUMBERS... 2 POLICY ENTRY... 2 Agency Bill... 2 Direct Bill... 3 Transaction Detail... 3 CLIENT PAYMENTS... 4 Agency Billed Payment... 4 Direct
The POS system can track sales by various payment methods like cash, checks, credit cards, coupons, and gift certificates.
 Point-Of-Sale Overview You can use the Point-of-Sale module (POS) to create Cash Receipts, Invoices, and receive A/R Payments. In addition, you can create returns for Receipts and Invoices. The POS system
Point-Of-Sale Overview You can use the Point-of-Sale module (POS) to create Cash Receipts, Invoices, and receive A/R Payments. In addition, you can create returns for Receipts and Invoices. The POS system
TRUST ACCOUNTING. Copyright Box & Dice Software Pty. Ltd. LAST UPDATE: october 2009
 Tr TRUST ACCOUNTING Copyright Box & Dice Software Pty. Ltd. LAST UPDATE: october 2009 Name... Date... Trainer... 2 Tr TRUST ACCOUNTING COURSE CONTENTS TRUST ACCOUNTING COURSE Configuration Terminology
Tr TRUST ACCOUNTING Copyright Box & Dice Software Pty. Ltd. LAST UPDATE: october 2009 Name... Date... Trainer... 2 Tr TRUST ACCOUNTING COURSE CONTENTS TRUST ACCOUNTING COURSE Configuration Terminology
ES ACCOUNTING QUICK START GUIDE
 QUICK START GUIDE Version 5.0.7 Malaysia GST Ready Page 1 CONTENTS Chapter 1 PAGE Overview 1.1 Introduction 1.2 File Module 1.3 General Ledger Module 1.4 Customer Module 1.5 Supplier Module 1.6 Malaysia
QUICK START GUIDE Version 5.0.7 Malaysia GST Ready Page 1 CONTENTS Chapter 1 PAGE Overview 1.1 Introduction 1.2 File Module 1.3 General Ledger Module 1.4 Customer Module 1.5 Supplier Module 1.6 Malaysia
Big Red Book Accounts v5. www.bigredbook.com
 Big Red Book Accounts v5 www.bigredbook.com Big Red Book Compay, 2016 Table of Contents Welcome to Big Red Book 7 Contact Us 8 Registering Big Red Book 9 Switching to SEPA 11 Company Selection 12 Quick
Big Red Book Accounts v5 www.bigredbook.com Big Red Book Compay, 2016 Table of Contents Welcome to Big Red Book 7 Contact Us 8 Registering Big Red Book 9 Switching to SEPA 11 Company Selection 12 Quick
ADDING OPENING BALANCES
 ADDING OPENING BALANCES This document outlines how to enter Opening Balances when you are starting with GlobalBake s native accounting features. In order to bring on the opening balances you will need
ADDING OPENING BALANCES This document outlines how to enter Opening Balances when you are starting with GlobalBake s native accounting features. In order to bring on the opening balances you will need
TrustOnline. ... powerful Trust accounting software that s so easy to use. User Guide. Simple. Versatile. Powerful. Email: support@trustonline.com.
 TrustOnline... powerful Trust accounting software that s so easy to use User Guide Simple. Versatile. Powerful. Email: support@trustonline.com.au TABLE OF CONTENTS INTRODUCTION 4 GETTING STARTED INITIAL
TrustOnline... powerful Trust accounting software that s so easy to use User Guide Simple. Versatile. Powerful. Email: support@trustonline.com.au TABLE OF CONTENTS INTRODUCTION 4 GETTING STARTED INITIAL
Financial Services Division Finance One FSD Manual Purchasing
 Financial Services Division Finance One FSD Manual Purchasing Last modified 20 February 2015 Finance One Purchasing User Manual Table of Contents PU1 Purchase Requisitions... 1 PU1.1 Create a Standard
Financial Services Division Finance One FSD Manual Purchasing Last modified 20 February 2015 Finance One Purchasing User Manual Table of Contents PU1 Purchase Requisitions... 1 PU1.1 Create a Standard
Retail User Training. IT Retail, Inc. 2010. Inventory Training Retail 7
 Retail User Training IT Retail, Inc. 2010 Inventory Training Retail 7 RETAIL 7 User Training: Inventory Using RETAIL 7 ITRetail, Inc. RETAIL User Training TABLE OF CONTENTS Inventory MANAGE INVENTORY...
Retail User Training IT Retail, Inc. 2010 Inventory Training Retail 7 RETAIL 7 User Training: Inventory Using RETAIL 7 ITRetail, Inc. RETAIL User Training TABLE OF CONTENTS Inventory MANAGE INVENTORY...
Cash Flow Manager Summary Forecast. Sales Division 1 Sales Division 2 Sales Division 3
 Cash Flow Manager Summary Forecast Sales Division 1 Sales Division 2 Sales Division 3 Cash Flow Manager How to Login 1) Select the database from the dropdown box & click Ok 2) Select your user name from
Cash Flow Manager Summary Forecast Sales Division 1 Sales Division 2 Sales Division 3 Cash Flow Manager How to Login 1) Select the database from the dropdown box & click Ok 2) Select your user name from
Accounts Payable 6.4 User Manual
 Accounts Payable 6.4 User Manual Accounts Payable TABLE OF CONTENTS Accounts Payable User Manual Introduction... 3 Purpose... 3 Accounts Payable Overview... 3 Enter Payable... 4 General Info... 6 Remit
Accounts Payable 6.4 User Manual Accounts Payable TABLE OF CONTENTS Accounts Payable User Manual Introduction... 3 Purpose... 3 Accounts Payable Overview... 3 Enter Payable... 4 General Info... 6 Remit
CDC Enterprise Inventory Management System. The Basics
 CDC Enterprise Inventory Management System The Basics Page 2 of 71 Table of Contents 1 User Manager:... 6 1.1 Create New User:... 7 1.2 User Permissions... 7 1.3 Edit Existing User:... 8 1.4 Register User:...
CDC Enterprise Inventory Management System The Basics Page 2 of 71 Table of Contents 1 User Manager:... 6 1.1 Create New User:... 7 1.2 User Permissions... 7 1.3 Edit Existing User:... 8 1.4 Register User:...
Sage Pay user guide for Sage 50 Accounts Sage Instant Accounts
 Sage Pay user guide for Sage 50 Accounts Sage Instant Accounts Table of Contents 1.0 Introduction 3 2.0 Versions & Features 4 3.0 Getting Started 5 4.0 Taking Mail & Telephone Order Payments 7 5. 0 'Pay
Sage Pay user guide for Sage 50 Accounts Sage Instant Accounts Table of Contents 1.0 Introduction 3 2.0 Versions & Features 4 3.0 Getting Started 5 4.0 Taking Mail & Telephone Order Payments 7 5. 0 'Pay
REACH TRADING SOFTWARE USER MANUAL
 REACH TRADING SOFTWARE USER MANUAL First go to www.reachaccountant.com and download desktop software found at the left hand side bottom under Industrial Verticals (B2C) and follow the steps. While downloading
REACH TRADING SOFTWARE USER MANUAL First go to www.reachaccountant.com and download desktop software found at the left hand side bottom under Industrial Verticals (B2C) and follow the steps. While downloading
Postage Accounting Module User Guide
 Postage Accounting Module User Guide Table Of Contents INTRODUCTION...1 ACCOUNTING PRINCIPLES...1 Access Postage Accounting...2 LOGGING IN AND SECURITY...2 SETTING THE INTERACTION BETWEEN POSTAGE ACCOUNTING
Postage Accounting Module User Guide Table Of Contents INTRODUCTION...1 ACCOUNTING PRINCIPLES...1 Access Postage Accounting...2 LOGGING IN AND SECURITY...2 SETTING THE INTERACTION BETWEEN POSTAGE ACCOUNTING
for Sage 100 ERP Bank Reconciliation Overview Document
 for Sage 100 ERP Bank Reconciliation Document 2012 Sage Software, Inc. All rights reserved. Sage Software, Sage Software logos, and the Sage Software product and service names mentioned herein are registered
for Sage 100 ERP Bank Reconciliation Document 2012 Sage Software, Inc. All rights reserved. Sage Software, Sage Software logos, and the Sage Software product and service names mentioned herein are registered
FSD Finance One User Manual Accounts Payable Last update: October 2013
 i FSD Finance One User Manual Accounts Payable Last update: October 2013 Accounts Payable Table of Contents AP1.0 Invoice Entry (APINV)... 1 AP2.0 Accounts Payable Ledger Enquiries... 8 AP3.0 Additional
i FSD Finance One User Manual Accounts Payable Last update: October 2013 Accounts Payable Table of Contents AP1.0 Invoice Entry (APINV)... 1 AP2.0 Accounts Payable Ledger Enquiries... 8 AP3.0 Additional
Changing from Accrual to Cash Accounting
 Changing from Accrual to Cash Accounting Contents About Changing from Accrual to Cash Accounting Description of Accounting Methods Creating a Client Disb Expense (5010) Account Adjusting GST/Vat and Sales
Changing from Accrual to Cash Accounting Contents About Changing from Accrual to Cash Accounting Description of Accounting Methods Creating a Client Disb Expense (5010) Account Adjusting GST/Vat and Sales
2.1 Entering Transactions
 April 2.1 Entering Transactions You are now ready to start entering transactions. These can be divided into a variety of categories, as detailed below: (a) Sales Sales involve all sales that the organisation
April 2.1 Entering Transactions You are now ready to start entering transactions. These can be divided into a variety of categories, as detailed below: (a) Sales Sales involve all sales that the organisation
1. Invoice Maintenance
 1. Invoice Maintenance Table of Contents Invoice Maintenance... 2 The Invoice tab... 3 The General Ledger Reference Accounts tab... 6 Click on 1. Invoice Maintenance from the Main Menu and the following
1. Invoice Maintenance Table of Contents Invoice Maintenance... 2 The Invoice tab... 3 The General Ledger Reference Accounts tab... 6 Click on 1. Invoice Maintenance from the Main Menu and the following
Getting Started 7. The Customer Ledger 19
 Contents Contents 1 Getting Started 7 Introduction 8 Starting Sage 50 9 Sage 50 Desktop Views 10 Settings 11 Company Preferences 1 Currency & the Euro 15 Customer & Supplier Defaults 16 Finance Rates 18
Contents Contents 1 Getting Started 7 Introduction 8 Starting Sage 50 9 Sage 50 Desktop Views 10 Settings 11 Company Preferences 1 Currency & the Euro 15 Customer & Supplier Defaults 16 Finance Rates 18
Harcourts Sales and Trust Accounting User Manual June 2008
 Harcourts Sales and Trust Accounting User Manual June 2008 Table of Contents Harcourts Sales and Trust Accounting Manual Overview...1 Glossary of Terms and Acronyms...2 Help Desk Information...2 Trust
Harcourts Sales and Trust Accounting User Manual June 2008 Table of Contents Harcourts Sales and Trust Accounting Manual Overview...1 Glossary of Terms and Acronyms...2 Help Desk Information...2 Trust
Infusion Business Software Update 8.200
 Infusion Business Software Update 8.200 Administration The re-index process now has an option to complete all the Integrity checks for Customers, Suppliers, Products and Financials along with a History
Infusion Business Software Update 8.200 Administration The re-index process now has an option to complete all the Integrity checks for Customers, Suppliers, Products and Financials along with a History
Point of Sale Setting up Stock Items User Guide
 Point of Sale Setting up Stock Items User Guide Page 1 of 28 Table of Contents Stock File... 3 Create Stock Categories... 3 Create a New Stock Item... 4 Add Stock to a New Shop Location... 5 Enter Stock
Point of Sale Setting up Stock Items User Guide Page 1 of 28 Table of Contents Stock File... 3 Create Stock Categories... 3 Create a New Stock Item... 4 Add Stock to a New Shop Location... 5 Enter Stock
Studio Designer 80 Guide
 Table Of Contents Introduction... 1 Installation... 3 Installation... 3 Getting started... 5 Enter your company information... 5 Enter employees... 6 Enter clients... 7 Enter vendors... 8 Customize the
Table Of Contents Introduction... 1 Installation... 3 Installation... 3 Getting started... 5 Enter your company information... 5 Enter employees... 6 Enter clients... 7 Enter vendors... 8 Customize the
Lesson Eight Using Accounts Payable (Suppliers)
 Lesson Eight Using Accounts Payable (Suppliers) Accounts Payable transactions can be entered in a variety of ways. Purchase Orders can be entered and printed to request products or services from your vendors.
Lesson Eight Using Accounts Payable (Suppliers) Accounts Payable transactions can be entered in a variety of ways. Purchase Orders can be entered and printed to request products or services from your vendors.
Getting Started Using CC Merchant for Trams Back Office
 Getting Started Using CC Merchant for Trams Back Office System Requirements Trams Back Office - Version 3.01 or higher Microsoft Internet Explorer 6.0 or higher Internet Connection The CC Merchant feature
Getting Started Using CC Merchant for Trams Back Office System Requirements Trams Back Office - Version 3.01 or higher Microsoft Internet Explorer 6.0 or higher Internet Connection The CC Merchant feature
AgencyPro. Cash Accounting Workflow
 AgencyPro Cash Accounting Workflow This document is a supplemental accounting guide to reiterate the general processes outlined during the first accounting training. Some of the outlined processes differ
AgencyPro Cash Accounting Workflow This document is a supplemental accounting guide to reiterate the general processes outlined during the first accounting training. Some of the outlined processes differ
Getting started with Sage Accounts The online retailers guide
 Getting started with Sage Accounts The online retailers guide Contents Overview... 3 Which Sage Accounts package to use?... 3 Configuring Sage Accounts... 5 Nominal Codes... 5 Departments... 7 Bank Accounts...
Getting started with Sage Accounts The online retailers guide Contents Overview... 3 Which Sage Accounts package to use?... 3 Configuring Sage Accounts... 5 Nominal Codes... 5 Departments... 7 Bank Accounts...
Chapter 9 General Ledger
 Chapter 9 General Ledger ibais User Manual BA Insurance Systems Chapter 9 Table of Contents CHAPTER 9 - GENERAL LEDGER... 9-1 OVERVIEW... 9-1 HOW TO ACCESS ACCOUNTING FUNCTIONS... 9-3 MAIN CATEGORIES...
Chapter 9 General Ledger ibais User Manual BA Insurance Systems Chapter 9 Table of Contents CHAPTER 9 - GENERAL LEDGER... 9-1 OVERVIEW... 9-1 HOW TO ACCESS ACCOUNTING FUNCTIONS... 9-3 MAIN CATEGORIES...
CHAPTER 1: SALES ORDER MANAGEMENT
 Chapter 1: Sales Order Management CHAPTER 1: SALES ORDER MANAGEMENT Objectives Introduction The objectives are: Review the setup of Sales Order Management, including customers, shipping options, reservation
Chapter 1: Sales Order Management CHAPTER 1: SALES ORDER MANAGEMENT Objectives Introduction The objectives are: Review the setup of Sales Order Management, including customers, shipping options, reservation
Getting Started Tutorial
 Getting Started Tutorial Welcome This tutorial will introduce you to the main functions of your AccountRight software. You can use this tutorial with the current version of MYOB AccountRight Basics. This
Getting Started Tutorial Welcome This tutorial will introduce you to the main functions of your AccountRight software. You can use this tutorial with the current version of MYOB AccountRight Basics. This
Closing the Month for Cash Accounting
 Contents About Closing the Month for Cash Accounting Producing General Ledgers Reconciling the General Bank Reconciling the Trust Bank Performing End of Month About Closing the Month for Cash Accounting
Contents About Closing the Month for Cash Accounting Producing General Ledgers Reconciling the General Bank Reconciling the Trust Bank Performing End of Month About Closing the Month for Cash Accounting
Solar Eclipse Accounts Payable. Release 8.7.2
 Solar Eclipse Accounts Payable Release 8.7.2 Legal Notices 2011 Epicor Software Corporation. All rights reserved. Unauthorized reproduction is a violation of applicable laws. Epicor and the Epicor logo
Solar Eclipse Accounts Payable Release 8.7.2 Legal Notices 2011 Epicor Software Corporation. All rights reserved. Unauthorized reproduction is a violation of applicable laws. Epicor and the Epicor logo
Sage 50 Accounting. Premium 2014 Level 2. Courseware 1616-1. For Evauluation Only. MasterTrak Accounting Series
 Sage 50 Accounting Premium 2014 Level 2 Courseware 1616-1 MasterTrak Accounting Series Sage 50 Premium Accounting 2014 Level 2 Lesson 2: Banking and Credit Cards Lesson Objectives In this lesson, you will
Sage 50 Accounting Premium 2014 Level 2 Courseware 1616-1 MasterTrak Accounting Series Sage 50 Premium Accounting 2014 Level 2 Lesson 2: Banking and Credit Cards Lesson Objectives In this lesson, you will
Sage Accounting A Step by Step Guide
 Sage Accounting A Step by Step Guide Integra Accounting Limited Chartered Certified Accountants 5 Station Road Hinckley Leicestershire LE10 1AW Tel: 01455 238551 Email: enquiries@integra-accounting.co.uk
Sage Accounting A Step by Step Guide Integra Accounting Limited Chartered Certified Accountants 5 Station Road Hinckley Leicestershire LE10 1AW Tel: 01455 238551 Email: enquiries@integra-accounting.co.uk
Request for Credit in Accounts Payable
 App Number: 010045 Request for Credit in Accounts Payable Last Updated 21 st January 2014 Powered by: AppsForGreentree.com 2014 1 Table of Contents Features... 3 Detailed Features... 3 Important Notes...
App Number: 010045 Request for Credit in Accounts Payable Last Updated 21 st January 2014 Powered by: AppsForGreentree.com 2014 1 Table of Contents Features... 3 Detailed Features... 3 Important Notes...
elev8 Australia specialise in business software for hire, accounting, HR & payroll
 elev8 Australia specialise in business software for hire, accounting, HR & payroll Evotools Elev8 specialise in providing custom programming services for Sage Pastel Evolution. These programs have been
elev8 Australia specialise in business software for hire, accounting, HR & payroll Evotools Elev8 specialise in providing custom programming services for Sage Pastel Evolution. These programs have been
MODULE 4: PURCHASE ORDER MANAGEMENT
 MODULE 4: PURCHASE ORDER MANAGEMENT Module Overview Timely purchases that are made at the best price improve a company s inventory management, reduce costs, and have a direct effect on the company s ability
MODULE 4: PURCHASE ORDER MANAGEMENT Module Overview Timely purchases that are made at the best price improve a company s inventory management, reduce costs, and have a direct effect on the company s ability
MAS 90 Demo Guide: Accounts Payable
 MAS 90 Demo Guide: Accounts Payable Vendors, invoice tracking, and check creation is a necessity of business. In this guide we will look at how vendors are set up, invoices are recorded, and checks are
MAS 90 Demo Guide: Accounts Payable Vendors, invoice tracking, and check creation is a necessity of business. In this guide we will look at how vendors are set up, invoices are recorded, and checks are
Getting Started with POS. Omni POS Getting Started Manual. switched on accounting
 Omni POS Getting Started Manual switched on accounting i i Getting Started with Omni POS Table Of Contents Overview...1 Setting up POS...2 Initial Steps...2 Tellers...2 POS Clearing Account...3 Printing...4
Omni POS Getting Started Manual switched on accounting i i Getting Started with Omni POS Table Of Contents Overview...1 Setting up POS...2 Initial Steps...2 Tellers...2 POS Clearing Account...3 Printing...4
for Sage 100 ERP Accounts Payable Overview Document
 for Sage 100 ERP Accounts Payable Document 2012 Sage Software, Inc. All rights reserved. Sage Software, Sage Software logos, and the Sage Software product and service names mentioned herein are registered
for Sage 100 ERP Accounts Payable Document 2012 Sage Software, Inc. All rights reserved. Sage Software, Sage Software logos, and the Sage Software product and service names mentioned herein are registered
CHAPTER 5: RECEIVABLES MANAGEMENT
 Chapter 5: Receivables Management CHAPTER 5: RECEIVABLES MANAGEMENT Objectives Introduction The objectives are: Provide a point of reference to the Payments tab on the Customer Card window. Explain the
Chapter 5: Receivables Management CHAPTER 5: RECEIVABLES MANAGEMENT Objectives Introduction The objectives are: Provide a point of reference to the Payments tab on the Customer Card window. Explain the
Chapter 7: Historical and manual data entry
 Chapter 7: Historical and manual data entry Historical data is comprised of transactions that are dated before the first transaction downloaded for a bank account. You can only enter historical data for
Chapter 7: Historical and manual data entry Historical data is comprised of transactions that are dated before the first transaction downloaded for a bank account. You can only enter historical data for
Inventory Management Overview Document. for Sage 100 ERP
 Document for Sage 100 ERP 2012 Sage Software, Inc. All rights reserved. Sage Software, Sage Software logos, and the Sage Software product and service names mentioned herein are registered trademarks or
Document for Sage 100 ERP 2012 Sage Software, Inc. All rights reserved. Sage Software, Sage Software logos, and the Sage Software product and service names mentioned herein are registered trademarks or
How do I set up the Best Practice Management Module?
 How do I set up the Best Practice Management Module? This FAQ is intended to answer the common questions about setting up and configuring the Management Module of Best Practice Software. Management When
How do I set up the Best Practice Management Module? This FAQ is intended to answer the common questions about setting up and configuring the Management Module of Best Practice Software. Management When
Determining Correct Cost of Sales and Inventory Value GL Accounts
 Vetstar Documentation Title: Cost of Sales General Ledger Posting Description Vetstar supports posting cost of sales to the appropriate general ledger account as part of end of day processing. This document
Vetstar Documentation Title: Cost of Sales General Ledger Posting Description Vetstar supports posting cost of sales to the appropriate general ledger account as part of end of day processing. This document
Conexa enabler. Administration Manual. Version 1.1 November 2007
 Conexa enabler System Conexa enabler Administration Manual Version 1.1 November 2007 Level 2, 75 Queen St, PO Box 7170, Wellesley St, Auckland, New Zealand. Conexa enabler Administration 1 of 28 Version
Conexa enabler System Conexa enabler Administration Manual Version 1.1 November 2007 Level 2, 75 Queen St, PO Box 7170, Wellesley St, Auckland, New Zealand. Conexa enabler Administration 1 of 28 Version
AccuPOS to MAS90/200 Integration Guide
 AccuPOS to MAS90/200 Integration Guide Part I - MAS90 Company Setup In order to use AccuPOS Point of Sale and have it integrate with MAS90/200 for inventory and accounting purposes, we ask that you setup
AccuPOS to MAS90/200 Integration Guide Part I - MAS90 Company Setup In order to use AccuPOS Point of Sale and have it integrate with MAS90/200 for inventory and accounting purposes, we ask that you setup
Dynamics GP Year End Closing Processes
 Dynamics GP Year End Closing Processes FOLLOWING ARE THE COMBINED STEPS FROM THE MICROSOFT DYNAMICS GP YEAR END CLOSING PROCEDURES. WHEN TO CLOSE AND THE ORDER FOR CLOSING MODULES (1) Inventory Fiscal
Dynamics GP Year End Closing Processes FOLLOWING ARE THE COMBINED STEPS FROM THE MICROSOFT DYNAMICS GP YEAR END CLOSING PROCEDURES. WHEN TO CLOSE AND THE ORDER FOR CLOSING MODULES (1) Inventory Fiscal
PARITY SOFTWARE S SAGE ERP X3 CASHBOOK USER MANUAL
 PARITY SOFTWARE S SAGE ERP X3 CASHBOOK USER MANUAL Introduction Parity s Cashbook allows for the efficient reconciliation of Bank Statements to Bank Entry transactions within Sage ERP X3. Parity s Cashbook
PARITY SOFTWARE S SAGE ERP X3 CASHBOOK USER MANUAL Introduction Parity s Cashbook allows for the efficient reconciliation of Bank Statements to Bank Entry transactions within Sage ERP X3. Parity s Cashbook
PRACTICE MANAGEMENT SYSTEMS
 PRACTICE MANAGEMENT SYSTEMS P.O. Box 102 Ivanhoe, Victoria, 3079 T: 1300 784 908 F: 1300 784 906 www.ppmp.com.au PPMP - Page 1 of 87 Table of Contents TABLE OF CONTENTS... 2 PROGRAM SETUP WIZARD... 3 ACTIVATION
PRACTICE MANAGEMENT SYSTEMS P.O. Box 102 Ivanhoe, Victoria, 3079 T: 1300 784 908 F: 1300 784 906 www.ppmp.com.au PPMP - Page 1 of 87 Table of Contents TABLE OF CONTENTS... 2 PROGRAM SETUP WIZARD... 3 ACTIVATION
Sage 200 v5.10 What s New At a Glance
 Introducing Sage 200 v5.10 Sage 200 v5.10 What s New At a Glance Sage 200 v5.10 sees the release of a number of new features including support for Microsoft Vista (Business and Ultimate Edition) and Microsoft
Introducing Sage 200 v5.10 Sage 200 v5.10 What s New At a Glance Sage 200 v5.10 sees the release of a number of new features including support for Microsoft Vista (Business and Ultimate Edition) and Microsoft
Octopus and the Octopus Logo are trademarks of ELEOS WEB PTE LTD, registered in Singapore and other countries
 Octopus and the Octopus Logo are trademarks of ELEOS WEB PTE LTD, registered in Singapore and other countries 1 1. Introducing the Octopus Point-of-Sale (POS) System The Octopus Point-of-Sale System, unlike
Octopus and the Octopus Logo are trademarks of ELEOS WEB PTE LTD, registered in Singapore and other countries 1 1. Introducing the Octopus Point-of-Sale (POS) System The Octopus Point-of-Sale System, unlike
Please distribute to all Spectra users in your company.
 Release 7.2 General Release January 2015 Please distribute to all Spectra users in your company. Support Email: support@spectra.ca Visit us online at: www.spectra.ca Support Telephone: (866) 718-2345 Support
Release 7.2 General Release January 2015 Please distribute to all Spectra users in your company. Support Email: support@spectra.ca Visit us online at: www.spectra.ca Support Telephone: (866) 718-2345 Support
S A G E P A S T E L P A R T N E R V E R S I O N 1 2 V e r s i o n 1 2. 1 T r a i n i n g M a n u a l L e s s o n 4
 V e r s i o n 1 2. 1 T r a i n i n g M a n u a l L e s s o n 4 [ Lesson 4 ] Using the Auto Setup [ Learning Outcomes ] During the course of this lesson, you are going to set up a company using the auto
V e r s i o n 1 2. 1 T r a i n i n g M a n u a l L e s s o n 4 [ Lesson 4 ] Using the Auto Setup [ Learning Outcomes ] During the course of this lesson, you are going to set up a company using the auto
efunds User Guide For School Office Employees
 efunds User Guide For School Office Employees Table of Contents Introduction & Login Procedure... 1 Welcome to efunds: Main Screen... 3 General Ledger... 3 Receive Money... 3 Pay Bills... 3 Bank Reconciliation...
efunds User Guide For School Office Employees Table of Contents Introduction & Login Procedure... 1 Welcome to efunds: Main Screen... 3 General Ledger... 3 Receive Money... 3 Pay Bills... 3 Bank Reconciliation...
LetMC.com Software Support. Part 2 Accounts
 LetMC.com Software Support Part 2 Accounts For use in Training only Not to be removed from Training Room (Tantum eruditi sunt liberi) Page 1 Client Manager Login... 5 Client Finance Login... 6 Client Administrator
LetMC.com Software Support Part 2 Accounts For use in Training only Not to be removed from Training Room (Tantum eruditi sunt liberi) Page 1 Client Manager Login... 5 Client Finance Login... 6 Client Administrator
INTRODUCTION SAHAJ ACCOUNTING
 INTRODUCTION Welcome to SAHAJ ACCOUNTING software, not just accounting, complete business solutions. Whether you plan to manage your personal accounts or the finances of your business, you can use SAHAJ
INTRODUCTION Welcome to SAHAJ ACCOUNTING software, not just accounting, complete business solutions. Whether you plan to manage your personal accounts or the finances of your business, you can use SAHAJ
// Mamut Business Software. Complete CRM, Sales Management and Web Solutions
 // Mamut Business Software Complete CRM, Sales Management and Web Solutions Produced and distributed by: Mamut Software Ltd. a Visma company. 90 Long Acre Covent Garden London WC2E 9RZ Tel: 020 7153 0900
// Mamut Business Software Complete CRM, Sales Management and Web Solutions Produced and distributed by: Mamut Software Ltd. a Visma company. 90 Long Acre Covent Garden London WC2E 9RZ Tel: 020 7153 0900
Inventory Management Help Guide
 Savance Phone: 248-478-2555 Fax: 248-478-3270 www.savanceenterprise.com 2013 Table of Contents Overview 3 Item Manager 4 1 Create... New Item 4 2 Edit Existing... Item 5 3 Warehouse... 14 Mass Maintenence
Savance Phone: 248-478-2555 Fax: 248-478-3270 www.savanceenterprise.com 2013 Table of Contents Overview 3 Item Manager 4 1 Create... New Item 4 2 Edit Existing... Item 5 3 Warehouse... 14 Mass Maintenence
Pay.It. Run.It! Retail Software Pay.It! 1
 Pay.It Information in this document is subject to change without notice. Companies, names and data used in examples herein are fictitious unless otherwise noted. No part of this document may be reproduced
Pay.It Information in this document is subject to change without notice. Companies, names and data used in examples herein are fictitious unless otherwise noted. No part of this document may be reproduced
www.clearbooks.co.uk 1
 www.clearbooks.co.uk 1 Content Clear Books Demo 1. Customising your Dashboard 2. Setting up for the first time A) Details B) Toggle Features C) Reporting Periods D) Adding a new user E) Invoice Themes
www.clearbooks.co.uk 1 Content Clear Books Demo 1. Customising your Dashboard 2. Setting up for the first time A) Details B) Toggle Features C) Reporting Periods D) Adding a new user E) Invoice Themes
Optomate has the ability to import a stock file supplied by Optical Suppliers, where that file has been created in the appropriate format.
 Stock Control Optomate has a comprehensive stock control system, which includes the ability to print barcode or price labels, and fully track and report on GST Input Credits, on a Cash Reporting basis
Stock Control Optomate has a comprehensive stock control system, which includes the ability to print barcode or price labels, and fully track and report on GST Input Credits, on a Cash Reporting basis
Download Path for 7 Zip : ( Username & Password to download = sqlutility ) **Make sure install the right one or else you can t find 7 Zip to Extract.
 How to Migrate Data from UBS? Step 1 : Get the UBS Backup file ( BACKUP.ACC & BACKUP.STK ) and place the UBS backup file to C:\UBSACC90\DB\20140704, every time create new folder under DB for new backup
How to Migrate Data from UBS? Step 1 : Get the UBS Backup file ( BACKUP.ACC & BACKUP.STK ) and place the UBS backup file to C:\UBSACC90\DB\20140704, every time create new folder under DB for new backup
Getting Started with Sage 50 Accounts 2012
 Getting Started with Sage 50 Accounts 2012 Making the most of your software Hello, Thank you for purchasing Sage 50 Accounts 2012. This guide will help you to get started and make the most of your software.
Getting Started with Sage 50 Accounts 2012 Making the most of your software Hello, Thank you for purchasing Sage 50 Accounts 2012. This guide will help you to get started and make the most of your software.
Batch & Document Management. User Guide
 Batch & Document Management User Guide Version 9.18 Last Updated: November 2009 Table of Contents Overview 4 Introduction 4 Summary of Features 4 Key Benefits 5 Installation / Upgrade / Security 6 System
Batch & Document Management User Guide Version 9.18 Last Updated: November 2009 Table of Contents Overview 4 Introduction 4 Summary of Features 4 Key Benefits 5 Installation / Upgrade / Security 6 System
TIPS AND TRICKS for the CORE ACCOUNTING MODULES REMINDER:
 REMINDER: Please remember that this document is meant to be a guideline with some ideas of ways you can use MAS 90 / 200 core accounting modules more fully. However, your settings or process may not work
REMINDER: Please remember that this document is meant to be a guideline with some ideas of ways you can use MAS 90 / 200 core accounting modules more fully. However, your settings or process may not work
Opening Balances Process for a business that is VAT registered using the standard scheme or is NOT VAT registered
 Opening Balances Process for a business that is VAT registered using the standard scheme or is NOT VAT registered Correct opening balances are the key to bookkeeping activities. If you do not enter them
Opening Balances Process for a business that is VAT registered using the standard scheme or is NOT VAT registered Correct opening balances are the key to bookkeeping activities. If you do not enter them
FSD. Finance One. User Manual. Accounts Receivable
 FSD Finance One User Manual Accounts Receivable Last Update: 15 th December 2011 Accounts Receivable Table of Contents AR2.0 Invoice Entry... 1 AR2.1 Manual Invoice Entry... 1 AR2.3 Manual Invoice Entry
FSD Finance One User Manual Accounts Receivable Last Update: 15 th December 2011 Accounts Receivable Table of Contents AR2.0 Invoice Entry... 1 AR2.1 Manual Invoice Entry... 1 AR2.3 Manual Invoice Entry
The following options under the Financial area will be available on the Web as of the February 2016 Release.
 The following options under the Financial area will be available on the Web as of the February 2016 Release. Please Note: They will not be going away on PaC. Bank Reconciliation Overview Check Reconciliation
The following options under the Financial area will be available on the Web as of the February 2016 Release. Please Note: They will not be going away on PaC. Bank Reconciliation Overview Check Reconciliation
Solar Eclipse Accounts Receivable. Release 8.7.2
 Solar Eclipse Accounts Receivable Release 8.7.2 Legal Notices 2011 Epicor Software Corporation. All rights reserved. Unauthorized reproduction is a violation of applicable laws. Epicor and the Epicor logo
Solar Eclipse Accounts Receivable Release 8.7.2 Legal Notices 2011 Epicor Software Corporation. All rights reserved. Unauthorized reproduction is a violation of applicable laws. Epicor and the Epicor logo
How to do the End of Day
 Summary: How to do the End of Day This article is a guideline to using the End of Day Wizard. The End of Day Wizard is designed to guide you through the steps needed to balance the Register(s) and verify
Summary: How to do the End of Day This article is a guideline to using the End of Day Wizard. The End of Day Wizard is designed to guide you through the steps needed to balance the Register(s) and verify
System Overview. ComputerlinkPOS. Software. The Point of Sale specialists exceeding expectations every time. www.computerlink.com.
 www.computerlink.com.au System Overview ComputerlinkPOS Software The Point of Sale specialists exceeding expectations every time Point of Sale Specialists Computerlink Pty Ltd Contents About the Company
www.computerlink.com.au System Overview ComputerlinkPOS Software The Point of Sale specialists exceeding expectations every time Point of Sale Specialists Computerlink Pty Ltd Contents About the Company
AR Part 1: An Introduction to Accounts Receivable
 AR Part 1: An Introduction to Accounts Receivable Table of Contents 1. Overview... 3 2. Searching for a Customer... 4 3. Transactions... 6 4. Raising a sales invoice... 7 5. Completing a Transaction...
AR Part 1: An Introduction to Accounts Receivable Table of Contents 1. Overview... 3 2. Searching for a Customer... 4 3. Transactions... 6 4. Raising a sales invoice... 7 5. Completing a Transaction...
WELCOME TO REVEL SYSTEMS RETAIL SERVICE... 5 STARTING YOUR WORK... 6. Logging In to Your POS... 7. Refreshing the POS Settings...
 Retail Service User Guide. Page 2 of 81 Table of Contents WELCOME TO REVEL SYSTEMS RETAIL SERVICE... 5 STARTING YOUR WORK... 6 Logging In to Your POS... 7 Refreshing the POS Settings... 8 Clocking In and
Retail Service User Guide. Page 2 of 81 Table of Contents WELCOME TO REVEL SYSTEMS RETAIL SERVICE... 5 STARTING YOUR WORK... 6 Logging In to Your POS... 7 Refreshing the POS Settings... 8 Clocking In and
4 Working with Inventory,
 Chapter 4 Working with Inventory, Vendors, and Customers OBJECTIVES: 1. Open the company, Your Name Retailers Inc. 2. Enter vendor records. 3. Enter inventory items. 4. Print the vendor list and item list.
Chapter 4 Working with Inventory, Vendors, and Customers OBJECTIVES: 1. Open the company, Your Name Retailers Inc. 2. Enter vendor records. 3. Enter inventory items. 4. Print the vendor list and item list.
Version 10 ACCOUNTS RECEIVABLE
 Version 10 ACCOUNTS RECEIVABLE Accounts Receivable Manual Version 10 ACCOUNTS PAYABLE ACCOUNTS RECEIVABLE BILLING CONTROL FILES FIXED ASSETS GENERAL LEDGER INVENTORY PAYROLL PERSONNEL ii N/Compass Hotline
Version 10 ACCOUNTS RECEIVABLE Accounts Receivable Manual Version 10 ACCOUNTS PAYABLE ACCOUNTS RECEIVABLE BILLING CONTROL FILES FIXED ASSETS GENERAL LEDGER INVENTORY PAYROLL PERSONNEL ii N/Compass Hotline
Revelation Training Manual Chapter 11 475
 475 Chapter 11 1. Introduction...478 2. What is an Journal & Posting and why is it important in Revelation...478 2.1. Accessing in Revelation..480 3. Debtors Postings/Journals. 481 3.1. Invoices (Hand
475 Chapter 11 1. Introduction...478 2. What is an Journal & Posting and why is it important in Revelation...478 2.1. Accessing in Revelation..480 3. Debtors Postings/Journals. 481 3.1. Invoices (Hand
