Methodology Management. Reference Manual
|
|
|
- Clarence Sutton
- 8 years ago
- Views:
Transcription
1 Methodology Management Reference Manual
2 Primavera Systems, Inc. All rights reserved. Unless otherwise noted, this software is the property of Primavera Systems, Inc. (Primavera) or its licensors and is entitled to copyright protection. Any reproduction in whole or in part is strictly prohibited. While reasonable efforts have been made to ensure the accuracy of this document, Primavera assumes no liability resulting from any omission or inaccuracies in this document or from use of the information obtained herein. Primavera reserves the right to make changes to any products described herein to improve reliability, function, or design, and reserves the right to revise this document and to make changes from time to time in content hereof with no obligation to notify any person of revisions or changes. Primavera does not assume any liability arising out of the application or use of any product described herein; neither does it convey license under its patent rights or the rights of others. Please send your comments to: Primavera Systems, Inc. Three Bala Plaza West Bala Cynwyd, PA Telephone: FAX: World Wide Web site: Computer Software Copyrights: The Primavera software products described in this document may not be copied, reproduced, modified, or distributed in any manner without Primavera's express written permission. Use and Disclosure Restrictions: The software described in this document is the property of Primavera Systems. It is furnished under a license agreement and may be used and/or disclosed only in accordance with the terms of the agreement. US Government Rights: Use, duplication, or disclosure by the US Government is subject to restrictions set forth in the Primavera license agreement and as provided in DFARS (a) and (a) (1995), DFARS (c)(1)(ii) (OCT 1988), FAR (a) (1995), FAR , or FAR (ALT III), as applicable. Trademarks: Primavera, the Primavera sundial logo, Evolve, Expedition, P3, P3e, Primavera Enterprise, Primavera Project Planner, Primavision, PrimeContract, SureTrak Project Manager, SureTrak, and TeamPlay, are trademarks or registered trademarks of Primavera Systems, Inc., in the United States and/or in other countries. All other trademarks mentioned herein are the property of their respective owners. Printed in the United States of America.
3 iii Table of Contents Preface... vii Primavera Products... viii Using Documentation and Help... xi Where to Get Support... xiii Part 1: Overview and Configuration Quick Tour...3 Overview of Methodologies... 4 Getting Started... 5 Selecting a Language... 7 The Workspace... 8 Layouts Customizing Displays Using Wizards Defining Administrative Preferences and Categories...17 Defining Default Settings Defining Standard Categories and Values Defining Currencies Setting User Preferences...31 Formatting Time Units Formatting Dates Setting Resource Calculations Setting View Currency and Symbols Implementing Wizards Setting Startup Options, Creating a Log of Tasks, and Setting Group and Sort Options Changing Your Password... 39
4 iv Table of Contents Part 2: Structuring Methodologies Creating and Linking Methodologies...43 Working with Methodologies...44 Defining Methodology Properties...49 Linking Methodologies...53 Defining Estimation Factors...55 Using Bottom-Up Estimation Data...58 Using Project Architect...59 Defining Methodology Codes...60 Establishing a Work Breakdown Structure...63 WBS Overview...64 Viewing and Editing a WBS...66 Applying Estimation Weights to WBS Elements...68 Adding WBS Elements and Assigning Properties...69 Using WBS Milestones...72 Setting Up the Organizational Breakdown Structure...75 OBS Overview...76 Viewing an OBS...78 Setting Up and Assigning an OBS...80 Editing OBS Elements...83 Defining Resources and Roles...85 Resources and Roles Overview...86 Viewing and Adding Resources...87 Defining and Assigning Resource Codes and Values...92 Setting Up Roles...94 Assigning Roles to Resources...98 Working With Custom User Fields Creating User-Defined Fields Working with User-Defined Fields Part 3: Implementing Methodologies Working with Activities Activities Overview Adding Activities Defining General Activity Information Establishing Relationships Displaying Activity Details for Assignments Assigning Resources and Roles Assigning Notebook Topics Primavera
5 Table of Contents v Adding Steps Creating and Assigning Activity Step Templates Creating and Assigning Activity Codes and Attributes Viewing Core Reuse Adding Expenses Assigning Work Products and Documents Working with Methodology Expenses Adding Expenses Defining Expense Details Managing Risks Adding Risks Calculating Exposure Values Customizing Risk Layouts Creating and Maintaining a Document Library Viewing a Document Library and Adding/Deleting Documents Specifying Work Product and Document Location References Assigning Work Products and Documents Checking Methodologies In and Out of the Module Managing Remote Methodologies Checking Out Methodologies Checking In Methodologies Part 4: Customizing Methodologies Working with Layouts Layout Types Creating, Opening, and Saving Layouts Exporting and Importing Layouts Grouping, Sorting, and Filtering Data Grouping Data Sorting Data Filtering Data Customizing Layouts Modifying Columns Formatting Activity Network Layouts Customizing Reports Reports Overview Opening Reports Creating and Modifying Reports Primavera
6 vi Table of Contents Using Report Groups Printing Layouts and Reports Defining Page Settings Previewing Layouts and Reports Printing Layouts and Reports Publishing Layouts and Reports in HTML Format Index Primavera
7 vii Preface In this preface Primavera Products Using Documentation and Help Where to Get Support The Methodology Management module enables organizations to improve project management processes by learning from their experiences and applying the resulting insight to new projects. Use the module to establish methodologies as the basis for project plans and help your organization continually refine the project planning and management process throughout the entire project life cycle. The Methodology Management module seamlessly integrates with the Project Management module to author, manage, and deliver uniform project practices to the entire enterprise.
8 viii Preface Primavera Products Primavera provides an integrated project management solution consisting of role-specific tools to satisfy each team member s needs, responsibilities, and skills. This solution uses standard Windows interfaces, client/server architecture, Web-enabled technology, and standalone (MSDE) or network-based (Oracle and Microsoft SQL Server) databases. The product suite consists of the following components: Project Management The Project Management module enables users to track and analyze performance. It is a multiuser, multiproject system with scheduling and resource control capabilities supporting multitiered project hierarchies, resource scheduling with a focus on roles and skills, recording of actual data, customizable views, and user-definable data. The Project Management module is ideal for organizations that need to simultaneously manage multiple projects and support multiuser access across a department or the entire enterprise. It supports an enterprise project structure (EPS) with an unlimited number of projects, activities, baselines, resources, work breakdown structures (WBS), organizational breakdown structures (OBS), user-defined codes, and critical-path-method (CPM) scheduling and resource leveling. Large-scale implementations of the Project Management module for enterprise project management use it with Oracle or SQL Server as the project database. For smaller implementations, you can use Microsoft SQL Server Desktop Engine (MSDE). The module also provides centralized resource management. This includes resource timesheet approval and the ability to communicate with project resources who use Primavera Timesheets. In addition, the Project Management module provides integrated risk management, issue tracking, and management by threshold. The tracking feature enables users to perform dynamic cross-project rollups of cost, schedule, and earned value. Project work products and documents can be assigned to activities and managed centrally. The Report Wizard creates customized reports that extract specific data from its database. Methodology Management The Methodology Management module is a system for authoring and storing methodologies, or project plan templates, in a central location. Project managers can select, combine, and tailor methodologies to create custom project plans. These customized methodologies can be imported into the Project Management module using Project Architect and used as templates for new projects. In this way, your organization can continually improve and refine methodology activities, estimates, and other information with each new project.
9 Preface ix Portfolio Analysis The Portfolio Analysis module is a reporting tool, providing senior managers with the summary view of project data that their roles require. The Portfolio Analysis module imports live or summary data from the Project Management module database, enabling project controls coordinators, project managers, and program managers to quickly group projects into portfolios for comparisons and analysis. Users can open the lowest work breakdown structure (WBS) level of detail and customize an extensive set of graphics, spreadsheets, and reports. Primavera Timesheets Primavera Timesheets a Web-based interproject communication and timekeeping system. As a team-level tool for project participants, it helps team members focus on the work at hand with a simple cross-project to-do list of their upcoming assignments. It also provides views of project changes and timecards for manager approval. Because team members use this module to enter up-to-theminute information about their assignments and record time against their workloads, project leaders can make crucial project decisions with the confidence that they have the most current information possible. myprimavera myprimavera is a Web application that provides browser-based access to project, portfolio, and resource data across the enterprise. Every myprimavera user can customize a Personal Workspace page to create an individualized and focused view of the specific projects and categories of project data that are most relevant to their role in managing projects and resources. Project Workspaces and Workgroups extend the model of customizable, focused data views by enabling designated project team members to create a uniform team view of data that relates to one specific project or to a subset of activities within a project. Navigation and Related Actions menus provide access to a wide range of data views and features that enable myprimavera users to manage their projects from initial concept review and approval through to completion. Primavera Software Development Kit The Primavera Software Development Kit (SDK) enables users to integrate the data in the project management database with external databases and modules. It provides access to the schema and to stored procedures that encapsulate business logic. The SDK supports the Open Database Connectivity (ODBC) standard and ODBC-compliant interfaces, such as OLE-DB and JDBC, for connecting to the project management database. The SDK must be installed on any computer that needs to integrate with the database.
10 x Preface Schedule Comparison Schedule Comparison provides the capability to compare two projects, or a project and an associated baseline, to determine what data has been added, deleted, or modified from the schedules. Based on the data fields you select for comparison, this feature creates a project plan comparison report in one of three file formats. Schedule Comparison is automatically installed with the Project Management module. You can access it from the Tools menu. Primavera ProjectLink Primavera ProjectLink is a plug-in that enables Microsoft Project (MSP) users to work in the MSP environment while being connected to Primavera's enterprise features. The functionality enables MSP users to open/save projects from/to the Project Management module database from within the MSP application. Moreover, MSP users have the ability to invoke Primavera's resource management within the MSP environment. ProjectLink benefits organizations that have a substantial amount of project data stored in MSP but require some users to have the additional functionality and optimized data organization available within Primavera applications.
11 Preface xi Using Documentation and Help For a list of new features included in this version of the Methodology Management module, refer to the What s New in Methodology Management topic of the online help. This book guides you through the process of establishing methodologies, or project templates, using the Methodology Management module. Read the first chapter to become familiar with methodologies and how they are used in the process of project management with the Project Management module, then follow the steps in each successive chapter to build and manage your methodologies. This manual is organized as follows: Part 1: Overview and Configuration Provides an overview of project methodologies using the Methodology Management module, simple steps for getting started quickly, and information about the standard layouts you can use to view project data. This part also provides a quick tour of the module, including information on using wizards to perform many of the Methodology Management processes, and instructions for configuring administrative (module-wide) and user workstation preferences. Part 2: Structuring Methodologies Includes the basics for creating new methodologies, opening existing methodologies, and defining methodology properties. This chapter also introduces Project Architect, which enables you to import cost and time estimation values (methodologies) from the Methodology Management module to the Project Management module. In addition, Part 2 describes how to Establish and use a work breakdown structure (WBS) as the basis for itemizing the work within the methodologies Use an organizational breakdown structure (OBS) in conjunction with methodologies to ensure that each project is effectively managed Establish the personnel and equipment required to perform the work, define unlimited hierarchical resource codes for grouping and rollups, and create a standard set of roles based on skill requirements that you can assign to resources and activities in all methodologies Part 3: Implementing Methodologies Describes how to define a set of codes you can use to categorize methodology activities for organizing, grouping, selecting, and summarizing. Part 3 also explains how to Establish the activities that compose methodologies and apply durations, dates, resource information, activity types, activity relationships, and other activity details Set up the expenses, or nonresource costs, associated with a methodology, and create global expense categories to track activity costs
12 xii Preface Calculate the effect that a project risk a concern or uncertainty about a project or one of its components will have on a methodology s schedule, costs, and durations Catalog and track all methodology-related documents and deliverables Check projects in and out of the module to maintain the most up-todate methodology data possible Part 4: Customizing Methodologies Describes how to customize layouts for analysis and easier data entry, and to display specific information about methodologies in the module. Part 4 also explains how to produce reports that detail or summarize information stored in the Methodology Management module database. Methodology Management Help Provides an extensive online help system to supplement the printed documentation. Use the Help to access general information about Methodology Management options, detailed descriptions of windows and dialog boxes, and step-by-step instructions for specific tasks. The Help also includes Hint Help for column values in various windows. Access Hint Help by clicking the Layout or Display Options bar, choosing Hint Help, and then clicking a value in a column.
13 Preface xiii Where to Get Support If you have a question about using Primavera products that you or your network administrator cannot resolve with information in the documentation or Help, call Primavera Customer Support at the times and locations listed below. Please have your Primavera product serial number ready when you call. Each call is logged to help Primavera resolve your questions quickly. Office Time Zone Hours Telephone FAX Internet Address* Bala Cynwyd, Pennsylvania, USA London, England, UK ET 8:00 8:00 (Mon Fri) 9:00 2:00 (Sat) GMT 8:30 6:30 (Mon Thur) 8:30 5:30 (Fri) Hong Kong GMT +8 8:00 5:00 (Mon Fri) *For 24-hour support, visit Primavera s online Knowledgebase at: usatech@primavera.com uktech@primavera.com hktech@primavera.com In the United States, Primavera periodically and randomly monitors technical support calls to ensure that you receive the highest quality support. All Primavera products are backed by comprehensive support and training. To request product literature in the United States, contact your local dealer, call Primavera at , or send your request via e- mail to info@primavera.com. In the United Kingdom, call or your request to intlinfo@primavera.com.
14
15 Part 1 Overview and Configuration In this part Quick Tour Defining Administrative Preferences and Categories Setting User Preferences
16 Read this part to learn more about methodologies and how they are used to build project plan templates that incorporate best practices in an enterprise. This part also describes how to define global and methodology parameters and user-specified preferences to customize your use of the module. Quick Tour provides an overview of methodology types and describes how to perform basic tasks, such as opening a new methodology and using wizards. Read the Defining Administrative Preferences and Categories chapter to learn how to apply a series of parameters and values that apply to all methodologies. The Setting User Preferences chapter explains how to customize the module to fit your special needs.
17 3 Quick Tour In this chapter Overview of Methodologies Getting Started Selecting a Language The Workspace Layouts Customizing Displays Using Wizards The Methodology Management module is a system for authoring and storing methodologies, or project plan templates. By using the module, your organization can gather its best practices and store them in a central location. These best practices, or methodologies, can then be used to create custom project plans, rather than creating project plans from scratch for each new project. This chapter provides an overview of methodologies and then introduces you to the workspace. It discusses the layout approach to viewing data and includes information about customizing displays to help you start creating your own layouts. You will also learn the basic steps for starting the module, opening a methodology, and using wizards to speed up your work.
18 4 Part 1: Overview and Configuration Overview of Methodologies A methodology is a set of activities and associated information that serves as a template for a project plan or part of a project plan. Methodologies can have one or more activities; the module does not limit the number of activities you can include in a methodology. In addition to activities, a methodology can also include a work breakdown structure (WBS), organizational breakdown structure (OBS), activity relationships, activity role and resource assignments, expenses, work products and documents, activity codes, and estimation data. To help you organize your methodologies, the module supports three types of methodologies: base methodologies, plug-in methodologies, and activity libraries. Base methodologies provide the basic infrastructure of activities performed during a project. Base methodologies can include a WBS, OBS, and work product and document assignments. A project plan uses one base methodology. Plug-in methodologies solve specific development needs and can be plugged in or linked to base methodologies as needed. Plug-in methodologies are specialized topics that may or may not be required by a project. Examples of plug-in methodologies are quality assurance, independent auditing, and extra security. A project plan can combine zero, one, or more plug-in methodologies with a base methodology. Activity libraries provide a convenient way to store and edit commonly used activities and their related information. An activity library is a set of reusable tasks or activities that can be defined once and reused in any number of methodologies as needed. Project plan development does not directly use activity libraries. Once you build a library of methodologies and estimation factors, you can import them to the Project Management module as a basis for new projects. The import process enables you to specify the data and factors to be added to the Project Management module via Project Architect, which interprets the cost and time estimation values from the Methodology Management module to establish more realistic projects.
19 Quick Tour 5 Getting Started The installation process guides you through setting up the module on your computer. Refer to the Administrator s Guide for detailed instructions. Start the Methodology Management module Click Start, then choose Programs, Primavera, Methodology Management. Log in Before using the module, you must enter a valid login name and password. If you do not know your login name and/or password, see your system administrator. 1 Type your login name. 4 Click to open the Welcome dialog box. 2 Type your password. 3 Accept the database shown, or select another database. Login names and passwords are case-sensitive. Your login name and password can be up to 20 characters in length. Use the Welcome dialog box to create a methodology, open an existing methodology or the last open methodology, or open global data only.
20 6 Part 1: Overview and Configuration Starts the Create a New Methodology Wizard for adding a new methodology Displays the Open Methodology dialog box for selecting an existing methodology to open Opens the last methodology you used Opens the module without opening or creating a methodology. Only global data and administrative functions are available. Mark the Do Not Show This Window Again checkbox if you do not want the Welcome dialog box to appear each time you open the module. The module automatically opens the last methodology you used at startup. To turn this option back on, choose Edit, User Preferences, then click the Application tab and mark the Show the Welcome Dialog at Startup checkbox.
21 Quick Tour 7 Selecting a Language Use the Set Language dialog box to select the language in which to display the information in menus, dialog boxes, and messages. This option does not affect the data you enter; this information appears exactly as typed. Select a language Choose Tools, Set Language.
22 8 Part 1: Overview and Configuration The Workspace When you first open a methodology, the Home workspace displays the main functions available in the module. For example, click Activities to focus on activity data and customize layouts. The workspace for each main window consists of a menu bar, navigation bar, directory, toolbar, and command bar. Use the toolbar to quickly access options that pertain to the window displayed and to change the look of your layout. Choose a menu to open a list of commands. Use the navigation bar to move between open windows, display and hide the directory, and open help quickly for a specific window. Use the directory to switch your focus. Click the buttons in the Command bar to perform various functions specific to the open window. Display the directory bar Use the directory to display windows quickly. Choose View, Toolbars, Directory, to display or hide the directory bar. To display or hide directory bar button text, choose View, Toolbars, Directory Button Text.
23 Quick Tour 9 Displays the Work Products and Documents window. Use to create, edit, assign, or delete work products and documents for the open methodology. Display data at the enterprise level Displays the Resources window. Use to maintain the resource hierarchy and individual resources in your organization, and assign resources to activities in any methodology. Displays the Roles dialog box. Use to create, edit, or delete roles for assignment to activities in any methodology. Displays the Activities window. Use to create, edit, or delete activities in the open methodology. Displays the Work Breakdown Structure window. Use to create or edit the open methodology s work breakdown structure (WBS). Display data at the methodology level Displays the Methodology Expenses window. Use to add, edit, or delete expense items for the open methodology. Displays the Risks window. Use to add, delete, or calculate risks for the open methodology. Displays the Methodology Links window. Use to create, view, and remove links between a base methodology s work breakdown structure (WBS) and a plug-in methodology's activities or WBS. Display the navigation bar Use the navigation bar to move between open windows. You can also use the navigation bar to display and hide the directory, and to open help for the current window or dialog box. The navigation bar is displayed or hidden when you choose View, Toolbars, Navigation Bar. To display or hide navigation bar button text, choose View, Toolbars, Navigation Bar Button Text. Displays the Home workspace Displays the next window in a series of windows you opened. The Forward button is available only after you use the Back button to redisplay a previous window. Displays the last window you opened Displays or hides the directory Opens Methodology Management Help
24 10 Part 1: Overview and Configuration Use shortcut menus Instead of using standard menus and buttons, you can also use the right mouse button to access frequently used commands. To use shortcut menus, right-click an element or the white space in any window, then choose the appropriate command. Select multiple items To select a group of items that are next to each other in the display, hold down the Shift key, click the first item in the group, then click the last item in the group. To select multiple items that are not next to each other in the display, hold down the Ctrl key, then click each item you want to select.
25 Quick Tour 11 Layouts A layout is a customizable view of a methodology s activities and activity information. To customize a layout to meet specific needs, you can choose from a wide range of methodology information, columns, colors, fonts, and activity groupings, and you can display these data in the top and/or bottom layouts. For example, show an Activity Table in the top layout and Trace Logic in the bottom layout. Each time you change the way data are presented in the top and bottom layouts, you create a unique layout. The module automatically prompts you to save a layout when you close it, allowing you to define a unique name for it so you can use the layout again with the current methodology or a different methodology. Activity Table displays activity information in spreadsheet format. Use this type of layout to quickly update a methodology. You can use filters and group data to see only those activities with a specific activity type. You can customize Activity Table columns. You can also sort, filter, and group activities in the Activity Table, as well as change the font of the activity information and the color of the table background. The Activity Table can be displayed in the top and bottom layouts. Activity Network provides a graphical display of activities, including logical relationships. You can specify which information you want to display, and you can change Activity Network colors and fonts. You can also group and filter activities in the Activity Network. The Activity Network can be displayed in the top layout only. Trace Logic provides a graphical display of dependency relationships for an activity you select in either the Activity Table or the Activity Network. Trace Logic can be displayed in the bottom layout only. Activity Details display detailed information for an activity you select in either the Activity Table or the Activity Network. You can also use Activity Details to enter and edit an activity s information, such as codes, resource assignments, and predecessor and successor relationships. Activity Details can be displayed in the bottom layout only. You can display any of these layout types in the Activities window. Additional layouts are available in other windows, such as Work Breakdown Structure and Resources.
26 12 Part 1: Overview and Configuration Use toolbar buttons to customize the layout. To completely close the lower layout and view only the data in the top layout, click the Show/Hide Bottom Window button. To hide or show more of the information in each pane, drag the horizontal split bar between the two layouts. In this sample layout, the top part of the window shows activity data in an Activity Table, and the lower part of the window displays Activity Details.
27 Quick Tour 13 Customizing Displays For main windows, you can also choose View, Display Options, to access a menu of available commands. Most windows and dialog boxes include a Display or Layout Options bar at the top of the screen that contains commands that enable you to customize the current display. Click this bar to display a menu of the commands available for that window or dialog box. You can also access many of these commands from the View menu. Click the Layout Options bar to display a menu of the options available for the Activities window. For details about customizing and printing layouts, see the Customizing Layouts chapter. The module also enables you to switch your display from a hierarchical view to a list view when displaying information that is arranged in different levels, such as resources and the work breakdown structure. To switch a display from hierarchy to list view, click the leftmost column label that appears in the display.
28 14 Part 1: Overview and Configuration An outline symbol ( )in the leftmost column label indicates a hierarchy view. A triangle symbol ( ) in the leftmost column label indicates a list view. After you change a display to list view, you can also sort the displayed information by clicking any column label.
29 Quick Tour 15 Using Wizards Wizards are a great way to speed up your work. They quickly guide you through repetitive steps, doing most of the work for you. The module contains wizards for creating new methodologies, adding activities, creating resources, and building reports. If you prefer to work without wizards, mark this checkbox on the first dialog box of each wizard, or choose Edit, User Preferences, Assistance, and set your choices in the Wizards section. You can specify whether you want wizards to help you add activities and resources. Other wizards are also available to export and import methodology data, and define administrative preferences. Wizards are discussed in more detail in the appropriate chapters of this manual or in the online help.
30 16 Part 1: Overview and Configuration Set wizard options Choose Edit, User Preferences. Click the Assistance tab. Mark to use the New Activity Wizard. Mark to use the New Resource Wizard. Navigate wizards To move between different wizard windows, click Prev or Next. To save your changes and close the wizard at any time, click Finish. To close the wizard without saving your changes, click Cancel.
31 17 Defining Administrative Preferences and Categories In this chapter Defining Default Settings Defining Standard Categories and Values Defining Currencies The Methodology Management module enables your organization to define a series of module-wide parameters and values that apply to all methodologies. Use these settings to customize the module to meet specific project management requirements and standards. While all users can view these settings, a user must have special security privileges to edit them. This chapter discusses the types of settings you can specify: Administrative Preferences, which are default settings used in the module; Administrative Categories, which are standard values that apply to all methodologies in the module; and Currencies, which consist of a base currency used to store cost data in the database and a view currency used to display cost data in windows and dialog boxes.
32 18 Part 1: Overview and Configuration Defining Default Settings Use the Admin Preferences dialog box to specify default settings established by the project controls coordinator. Choose Admin, Admin Preferences. General information Use the General tab to specify general default options for new activities, such as the duration type, percent complete type, and activity type. You can also change the character used to separate hierarchy levels in resource, methodology, and activity codes; roles; and work breakdown structure (WBS) elements. The character that separates hierarchy levels in roles, resource codes, methodology codes, and activity codes; it is also the default separator for WBS codes in all new methodologies. These default types are used only for new activities. Changing these settings does not affect existing activities.
33 Defining Administrative Preferences and Categories 19 ID lengths Use the ID Lengths tab to specify the maximum number of characters for IDs and codes. The maximum number of characters in these IDs and codes: 1 is the lowest, and 20 is the highest. If you change the maximum number of characters in an ID or code, the new number applies only when you add new IDs/ codes or edit existing IDs/codes.
34 20 Part 1: Overview and Configuration Data limits Use the Data Limits tab to specify the maximum number of levels for hierarchical structures. The maximum number of hierarchy levels in these code types: 1 is the lowest, and 25 is the highest. The maximum number of hierarchy levels in these structures: 1 is the lowest, and 25 is the highest. If you change maximum hierarchy level settings, the new settings apply only when you add new elements or edit existing elements.
35 Defining Administrative Preferences and Categories 21 Timeperiods Use the Time Periods tab to define the default number of hours in a workday, workweek, workmonth, and workyear. The module uses these values as conversion factors when displaying the time units and duration display formats you select. You can also specify abbreviations for displaying minutes, hours, days, weeks, months, and years. Valid entries range from 1.0 to Valid entries range from 1.0 to Valid entries range from 1.0 to Valid entries range from 1.0 to The module uses these abbreviations when displaying the time units and duration display formats you select. You can type a new one-character abbreviation.
36 22 Part 1: Overview and Configuration Defining Standard Categories and Values Use the Admin Categories dialog box to define standard categories and values that you can apply to all methodologies. Choose Admin, Admin Categories. For more information about expenses, see the Working with Methodology Expenses chapter. Expense categories Use the Expense Categories tab to create, edit, and delete expense categories. Expense categories can be used to categorize and standardize methodology expenses, and organize and maintain your expense information. To change an expense category, double-click it, then type a new name. The module applies the change to all activities to which the expense item is assigned.
37 Defining Administrative Preferences and Categories 23 For more information about activity notes, see the Working with Activities chapter. Notebook topics Use the Notebook Topics tab to create, edit, and delete notebook topics. A notebook typically consists of instructions or descriptions for performing an activity. You can also assign notebooks to categorize notes about methodologies and WBS elements. Mark the appropriate Methodology, WBS, and Activity checkboxes to activate the availability of a selected notebook topic in the Notebook Topics tab. Examples of topics include Purpose, Entry Criteria, Tools and Techniques, and Exit Criteria. To change a notebook topic, double-click it, then type a new name. The module applies your change to all methodologies, WBS elements, and activities to which the notebook topic is assigned.
38 24 Part 1: Overview and Configuration For more information about the WBS, see the Establishing a Work Breakdown Structure chapter. WBS custom category Use the third tab on the Admin Categories dialog box to define a custom WBS category and category values. To change the category name, click in the field in the top right, then type a new name. Use this category to organize, filter, and report WBS information in an open methodology. To change a category value, doubleclick it, then type a new name. The module applies the change to all methodologies to which the WBS item is assigned. If you change the WBS category, the module does not change any of the category s values or value assignments. Report groups Use the Report Groups tab to create, edit, and delete report groups, which help you organize reports. Click the left/right arrows to indent or outdent a selected report category to further categorize it in the hierarchy. Click the up/down arrows to move a selected report category up or down in the hierarchy.
39 Defining Administrative Preferences and Categories 25 Document categories Work products typically refer to activity output, such as blueprints or testing plans, and documents refer to items such as standards and guidelines. Use the Document Categories tab to set up categories for work products and documents, then assign these categories to work products and documents in the Work Products and Documents window, and to WBS elements and activities in the WPs & Docs tab of Work Breakdown Structure Details and Activity Details, respectively. To change a document category, double-click it, then type a new name. The module applies the change to all WBS elements and activities to which the document category is assigned.
40 26 Part 1: Overview and Configuration For more information about establishing estimation data, see the Creating and Linking Methodologies, Establishing a Work Breakdown Structure, and the Working with Activities chapters. Factor categories Use the Factor Categories tab to set up categories for organizing estimation factors in methodologies. These factors are used in Project Architect to calculate a project size and complexity value for performing bottom-up estimating in the Project Management module. Estimation factor categories are beneficial when you want to assign sets of factors to each methodology and categorize them according to a specific area or phase, such as Internet development and product maintenance. To change an estimation factor category, double-click it, then type a new name. The Methodology Management module applies the change to all methodologies to which the estimation factor category is assigned. Once you establish estimation factor categories, you can assign one or more estimation factors to them in the Estimation Factors dialog box (choose Define, Estimation Factors).
41 Defining Administrative Preferences and Categories 27 Risk types Use the Risk Types tab to identify, categorize, and prioritize potential risks associated with specific WBS elements. To change a risk type, double-click it, then type a new name. The module applies the change to all WBS elements to which the associated risk type is assigned. Units of measure Use the Units of Measure tab to set up units of measure labels that you can assign to material resources. To change a unit of measure label, double-click it, then type a new name. The change applies to all unit of measure assignments.
42 28 Part 1: Overview and Configuration Defining Currencies You can specify the monetary unit or base currency used to store cost data for all methodologies in the database, as well as the monetary unit or view currency used to display cost data in windows and dialog boxes. Only a user with Admin Superuser privileges can change the base currency and define additional view currency types. The exchange rate for the base currency is always 1.0. If you select a different currency than the base currency to view cost data, the base currency value is multiplied times the current exchange rate for the view currency to calculate the values displayed in cost and price fields. For example, if the base currency is U.S. Dollars, the view currency is Francs, and the exchange rate for Francs is 1.3, a value of $10 stored in the database is displayed as 13 Francs in cost and price fields in windows and dialog boxes. Similarly, if you enter 13 Francs in a cost or price field, it is stored in the database as $10. When you enter values in cost and price fields, they are always displayed in the view currency. Indicates the currency is the base used to store cost data Use the Currencies dialog box to set up the base and view currencies.
43 Defining Administrative Preferences and Categories 29 If you are upgrading from a previous version of the module to version 5.0, you should set up the base currency in the new version before you start adding and changing methodologies. Define a base currency The base currency, by default, is U.S. dollars. To define a different currency as the base, choose Admin, Currencies. Select the base currency, then, in the General tab, type the currency s ID, name, and symbol. The exchange rate for the base currency is always 1.0. Click the Appearance tab to further define how the currency is displayed. Separates whole values from decimal values in the currency display, for example, or 500,5 Separates groups of digits in the currency display, for example, 300,000 or Indicates how many decimal places to display, for example, none (70), one (70.1), or two (70.14) If you want to view costs in the old base currency, you will need to add it to the list of available currencies. Add a view currency Choose Admin, Currencies. Click Add. Specify the currency s ID, name, symbol, and exchange rate, and indicate how the currency should be displayed.
44 30 Part 1: Overview and Configuration Choose Edit, User Preferences, then click the Currency tab to select the currency used to view costs. Type an ID that clearly defines the currency type. Enter the universal symbol used to identify the currency. Enter the current global exchange rate for the currency.
45 31 Setting User Preferences In this chapter Formatting Time Units Formatting Dates Setting Resource Calculations Setting View Currency and Symbols Implementing Wizards Setting Startup Options, Creating a Log of Tasks, and Setting Group and Sort Options Changing Your Password In the Methodology Management module, you can tailor certain options to fit your specific needs. For example, indicate the format for displaying time units and dates, specify the currency to use for viewing costs, and set startup display preferences. This chapter describes how to set these options in the User Preferences dialog box.
46 32 Part 1: Overview and Configuration Formatting Time Units Time unit settings affect how the module displays time unit values in layouts, activity durations, resource prices, availability, and work efforts. Choose Edit, User Preferences, then click the Time Units tab. Mark to display the time unit abbreviation with the time/duration value. This option is disabled when Show Unit label or Show Duration label is not marked. Set time unit options In the Units Format section, select the time unit used to display work efforts, and resource prices and availability. In the Durations Format section, select the time unit used to display activity duration values. Mark the Sub-Unit checkbox to include the next smallest time interval for the Unit of Time selected; the field name changes accordingly. For example, if you select Day in the Units field, the Sub-Units field displays Hours. You can also select the number of decimal places you want to include in time unit displays throughout the module. In the Units/Time Format section, choose to show resource units per time as percentages or as units per duration. Your choice determines how rates are displayed. For example, 4h/d is the same as 50 percent of an eight-hour day.
47 Setting User Preferences 33 Formatting Dates Choose Edit, User Preferences, then click the Dates tab to specify how the module displays dates. Displays an example of your format preferences Specify date format Choose the date order format you want to use in the Order area, then mark the applicable checkboxes in the Options area to indicate how the selected date format should appear. In the Separator field, select the character the module uses to separate days, months, and years.
48 34 Part 1: Overview and Configuration Setting Resource Calculations Choose Edit, User Preferences, then click the Calculations tab to specify how cost and units are allocated when you add or delete multiple resource assignments. You can also choose the default behavior when replacing a resource/role on an existing activity assignment with a different resource/ role. Choose resource assignment defaults You can specify how to calculate remaining values when new resource assignments are added to or removed from activities. Remaining duration, remaining units, and remaining units/time will not change for existing assignments, regardless of the duration type. When the first assignment is added, units/costs are calculated based on the activity s duration type. Preserve the units, duration, and units/time for existing assignments When adding or removing multiple resource assignments on activities, choose this option for units, durations, and units/time to remain constant when additional resources are assigned to any activity. Regardless of the duration type of an activity, this equation is always true: Remaining Units = Remaining Duration x Remaining Units/Time Recalculate the units, duration, and units/time for existing assignments based on the activity duration type
49 Setting User Preferences 35 When adding or removing multiple resource assignments on activities, choose this option to calculate a resource assignment s remaining values based on the activity s duration type, specified in the Activity Details General tab. Choose assignment staffing defaults In the Assignment Staffing section, you can choose the module s default behavior when you replace a resource on an existing activity assignment with a different resource. When assigning a resource to an existing activity assignment, you can choose to always use the units/time of the new resource or of the current assignment (i.e., the resource you are replacing) on the existing assignment; or, you can choose to be prompted to select which units/time you want to use each time you replace a resource on an existing activity assignment.
50 36 Part 1: Overview and Configuration Setting View Currency and Symbols Choose Edit, User Preferences, then click the Currency tab to specify the currency used to view cost data, and whether to show or hide the currency symbol and/or decimal values in cost and price fields. You must enter all cost data in the view currency selected in User Preferences. Mark to include the symbol used for the currency. Click to select the currency for viewing costs; this may differ from the base currency used to store monetary values. Mark to show decimal values for costs. The currencies available for viewing monetary units are defined by your Methodology Management module administrator in the Currencies dialog box.
51 Setting User Preferences 37 Implementing Wizards Choose Edit, User Preferences, then click the Assistance tab to enable the use of wizards when adding resources and activities. If you clear one or both checkboxes and add a new resource or activity, you will need to use the current layout to add the information. Set assistance options Wizards guide you through the steps necessary to complete a function. Once you feel comfortable adding resources and activities, you may not need to use them. Mark the checkboxes in the Wizards section to instruct the module to automatically display the New Resource Wizard when you add a new resource, and the New Activity Wizard when you add a new activity.
52 38 Part 1: Overview and Configuration Setting Startup Options, Creating a Log of Tasks, and Setting Group and Sort Options Choose Edit, User Preferences, then click the Application tab to establish the default window or dialog box displayed when you start the module and to record the actions you perform in the module to a log file. You can also set options for grouping and sorting. Mark to automatically create a log file called ERRORS.LOG each time you work in the module. Make your selection based on the area of the module in which you work most often; you can change this setting as your requirements change. You must choose Show ID/ Code, Show Name/ Description, or both. Set startup and log file options Select the window to display each time you start the module. Select Home if your work varies each day; the Home workspace enables you to select the applicable window or layout for each session. You can also indicate whether to display the Welcome dialog box, from which you can create a new project, open an existing project, open the last project viewed in your previous session, or display global /enterprise data only. Primavera recommends that you use the log file only with the assistance of Primavera Customer Support staff. Display a label on grouping bands You can show or hide the ID/ Code or Name/Description fields as labels in the group-by bands when grouping by hierarchies that include both an ID/code and a name description. This user preference setting affects windows/dialog boxes where you cannot access a Group and Sort dialog box.
53 Setting User Preferences 39 Changing Your Password Choose Edit, User Preferences, then click the Password tab to change your current password for starting the module. 1 Click to change your password. 2 Type a new password. 3 Retype the new password to verify it.
54
55 Part 2 Structuring Methodologies In this part Creating and Linking Methodologies Establishing a Work Breakdown Structure Setting Up the Organizational Breakdown Structure Defining Resources and Roles Working With Custom User Fields
56 This part describes how to start creating methodologies. Creating and Linking Methodologies explains how to add methodologies and link them to other methodologies; for example, link a base methodology to a plug-in methodology. Establishing a Work Breakdown Structure describes how to use the work breakdown structure (WBS) to plan and manage methodology information, while Setting Up the Organizational Breakdown Structure shows you how to establish the managers directly responsible for maintaining methodologies. Defining Resources and Roles, explains how to set up resources and roles. The last chapter in this part, Working With Custom User Fields, describes how to configure user-defined fields.
57 43 Creating and Linking Methodologies In this chapter Working with Methodologies Defining Methodology Properties Linking Methodologies Defining Estimation Factors Using Bottom-Up Estimation Data Using Project Architect Defining Methodology Codes Methodologies consist of activities but can also include work breakdown structure (WBS) and organizational breakdown structure (OBS) definitions, activity relationships, role and resource assignments, expenses, work products and documents, codes, and estimation data. You can create and assign attributes to methodologies, and define size and complexity factors for users of the Project Management module. Once you establish two or more methodologies, you can create relationships between base and plug-in methodologies. This chapter describes how to create methodologies and their attributes, link methodologies, add size and complexity factors, define values for calculating bottomup estimation data, and use Project Architect to import methodologies to the Project Management module as prebuilt project plans from the Methodology Management module.
58 44 Part 2: Structuring Methodologies Working with Methodologies The Create a New Methodology Wizard helps you quickly create a new methodology by defining general information and default settings such as the methodology s type, default activity cost, and auto-numbering values. Create a methodology Choose File, New. Identify the methodology......then choose the type of methodology to create. Enter the price that will be used for activities that have units but no assigned resources. Next specify the activity ID prefix, suffix, and increment that is automatically assigned to new activities as they are added to the methodology. Click Finish to create the new methodology. To save your changes and close the Create a New Methodology Wizard at any time, click Finish. The module creates the methodology according to the information you provided. To define additional methodology information, display Methodology Properties (choose Methodology, Methodology Properties), then refer to the Defining Methodology Properties section of this chapter.
59 Creating and Linking Methodologies 45 Use projects to create methodologies You can use a successful project from the Project Management module as a template for future projects that are similar in scope. The Import Wizard prompts you to specify the information to be imported and to identify the type of methodology in which it should reside. Use Status to Categorize Methodologies You can identify methodologies as available or unavailable when creating projects in the Project Management module. Change the default status of Available to Unavailable when the methodology is not complete, is undergoing changes, or is simply not applicable for use in establishing current projects. Choose Methodology, Methodology Properties, click the General tab, then select Unavailable in the Methodology Status field. Methodologies with a status of Unavailable cannot be imported in the Project Management module and are not listed in Project Architect. Open methodologies Choose File, Open. Select the methodology you want to open. Click to view a list of users who are currently using the selected methodology. Click to open the selected methodology. Choose how you want to open the methodology. Depending on your security profile, some of these options may not be available. Only one user at a time can have Exclusive access to a methodology.
60 46 Part 2: Structuring Methodologies After you open a methodology, open a window containing enterprise/global data for all methodologies, or......open a window containing data that pertain only to that methodology. You can select the window to display each time you start the module. Choose Edit, User Preferences, and click the Application tab; select from the available windows listed in the Application Startup Window field. Check methodology integrity To identify and/or correct errors and inconsistent information in the open methodology, choose Tools, Check Methodology Integrity. Mark to allow the module to automatically fix inconsistent information. Mark to save and view the results of the data integrity check to a log file (.txt). The name of the file in which you want to save the results of the data integrity check; click the Browse button to select a new file. Click to identify and/ or correct inconsistent information in the open methodology, depending on the options you select. If you save the results to a log file, the module overwrites the existing log file each time you perform a data integrity check.
61 Creating and Linking Methodologies 47 Copy methodologies You can copy an existing methodology to use as a template for a new one. Open the methodology you want to copy. Choose File, Copy. Click to copy the methodology. Type the name of the new methodology. Reuse activities To copy activities and activity information from the methodology, and maintain a connection or link between the copied activities and the original activities, choose Reuse All Activities from Current Methodology. If you change a reused activity, the module updates all instances of the reused activity in all methodologies. Copy activities To copy activities and activity information without maintaining a connection or link between the copied activities and the original activities, choose Copy All Activities from Current Methodology. When you copy an activity, any changes you make to one instance of the activity do not affect other instances of the same activity.
62 48 Part 2: Structuring Methodologies Reusing Activity Cores The module enables you to copy and link, or reuse, core information from activities within a single methodology and across multiple methodologies. Core information includes the activity s name, duration type, percent complete type, attributes, activity type, steps, and notebook topics. The module does not include, or reuse, more specific information, such as assigned resources, work breakdown structure assignments, relationships, work products and documents, estimates, and activity codes. If an activity s core information changes, you can simply edit the activity s master core copy, and the module applies your changes to all instances in which you reused the information. The module also contains a standard copy feature that allows you to copy an activity without maintaining a link or connection between the original activity and the activity copy. If you copy an activity, any changes you make to one instance of the activity do not affect other instances of the same activity. You can only delete a methodology that is opened in Exclusive mode. Delete a methodology Open the methodology, then choose File, Delete. Confirm that you want to delete the methodology by clicking Yes.
63 Creating and Linking Methodologies 49 Defining Methodology Properties Use the Methodology Properties dialog box to define methodology details and defaults used throughout a methodology and to view and edit the open methodology s properties. Choose Methodology, Methodology Properties. Click each tab to view and edit that type of information for the open methodology. For more information about setting up estimation factor categories, see the Defining Administrative Preferences and Categories chapter. General information Use the General tab to view and edit general information about the selected methodology. This information includes the methodology s name, type, and estimation factor category value. Indicates whether the methodology is checked in or out. Use status to identify active (Available) or closed (Unavailable) methodologies. Unavailable methodologies cannot be imported in the Project Management module using Project Architect. Select the predefined category with assigned estimation factors that are best suited to the methodology.
64 50 Part 2: Structuring Methodologies For more information about adding methodology codes and values, see the Defining Methodology Codes section later in this chapter. Methodology codes Use the Codes tab to assign methodology code values to the open methodology. In the Assign Methodology Codes dialog box, click the value for the applicable code, then click the Assign button. You must first add methodology codes and values (choose Define, Methodology Codes). Close button Assign button Click to assign a methodology code, then select a code in the Assign Methodology Codes dialog box. Click to remove a selected code from the list. Notebook topics Use the Notebook tab to assign notebook topics and details to the open methodology. These topics are defined in the Notebook Topics tab of the Admin Categories dialog box. Click to add a topic; then select a topic in the Assign Notebook Topic dialog box and click the Assign button. Click in this area to type a description of the selected topic. In description fields, you can use HTML editing features, which include formatting text, inserting pictures, copying and pasting information from other document files (while retaining formatting), and adding hyperlinks.
65 Creating and Linking Methodologies 51 Activity IDs Use the IDs tab to specify a prefix and a suffix for the open methodology s activity IDs. You can also specify the increment by which you want the module to create activity IDs for new activities. Auto-Numbering Activity IDs When you create a new activity, the activity ID is automatically generated using auto-numbering. The prefix and suffix are linked with the increment in a chain that produces a unique ID. For example, A (prefix), 1000 (suffix), 10 (increment) yields activity IDs of A1010, A1020, A1030, and so on. If you change the activity ID prefix, suffix, or increment, the module applies the change only to new activities, not existing activities.
66 52 Part 2: Structuring Methodologies For more information about bottom-up estimating, see the Using Bottom-Up Estimation Data section later in this chapter. Costs Use the Costs tab to view the open methodology s total labor, nonlabor, material, and expense cost estimations, and specify a default price for activities without resources. You can establish low and high estimates for labor, nonlabor, and material costs in the Resources tab of Activity Details, and for expenses in the General tab of Methodology Expense Details. These low and high cost estimates enable users of the Project Management module to perform bottom-up estimations in Project Architect. This setting is used to calculate the cost for activities that have labor/nonlabor units with no assigned resources or resources that do not have prices. For more information about setting up links between methodologies, see the Linking Methodologies section in this chapter. Links Use the Links tab to view a list of methodologies linked to the open methodology. To establish links between base and plug-in methodologies, choose Methodology, Methodology Links. :
67 Creating and Linking Methodologies 53 Linking Methodologies The module enables you to create relationships, or links, between base and plug-in methodologies. Base methodologies contain the critical infrastructure of activities performed during a development process, while plug-ins solve specific development needs. You can link WBS elements and activities in plug-in methodologies to WBS elements in base methodologies. When you use Project Architect to create a project plan from a base methodology in the Project Management module, you can choose to include linked, plug-in methodologies in the base methodology. Create methodology links Choose Methodology, Methodology Links. To show the links for all the linked plug-in methodologies, choose Include All Linked Plug-in Methodologies. To view a list of all methodologies linked to the open methodology, choose Methodology, Methodology Properties, then click the Links tab. Click for a selected WBS plug-in element to see where it is linked in the base methodology. If the open methodology is a base methodology, click the Browse button in the Select Plug-In Methodology field, then select the plug-in methodology you want to link. If the open methodology is a plug-in methodology, click the Browse button in the Select Base Methodology field, then select the base methodology you want to link.
68 54 Part 2: Structuring Methodologies You can also create a link by dragging a plug-in methodology s WBS element to a WBS element in the base methodology. In the Base Methodology WBS table, select the WBS element under which you want to link a plug-in WBS. In the Plug-In Methodology WBS table, select the WBS element you want to link, then click Create Link. The blue WBS symbols change to orange to identify linked WBS elements. You can only create links between a base methodology and one or more plug-in methodologies. Delete methodology links Choose Methodology, Methodology Links. If the open methodology is a base methodology, in the Base Methodology WBS table select the WBS element link that you want to delete, then click Unlink. You can also unlink a WBS element by selecting the element in the Base Methodology WBS table and dragging it to the Plug-In Methodology WBS table. To delete all links, click Unlink All. If the open methodology is a plug-in methodology, in the Plug-In Methodology WBS table select the WBS element link you want to delete, then click Go to Link. The link is selected in the Base Methodology WBS table. Click Unlink.
69 Creating and Linking Methodologies 55 Defining Estimation Factors The Methodology Management module enables you to define the estimation factors used by project managers to determine project size/ complexity when performing bottom-up estimations of work efforts and cost in the Project Management module. Each estimation factor consists of a factor name and description and one or more values; you can specify one value as the default for the factor. You can also assign an estimation factor category to each factor; you can use these categories to organize and apply multiple factors at once when size/complexity is calculated. Project managers perform bottom-up estimations in the Project Management module using the Size and Complexity Wizard in Project Architect, by selecting values that match the defined set of estimation factors established in the Methodology Management module. The user s selection for each factor determines a project s size/complexity value. To calculate the size and complexity percentage, Project Architect adds all factors you select, divides that sum by the sum of the maximum factor values for each factor, and produces a value between 0 and 1. This value is multiplied by 100. You can specify an unlimited number of estimation factors per factor category, with a maximum of six values for each factor. Add estimation factors Choose Define, Estimation Factors. Click Add, click the General tab, type the factor s name, then type a brief description of the factor. Optionally, select a factor category for the new factor.
70 56 Part 2: Structuring Methodologies Factor categories help to organize related factors for a methodology. For more information about setting up estimation factor categories, see the Defining Administrative Preferences and Categories chapter. Factor categories enable you to organize factors for a methodology according to phase or some other characteristic. To use the Size and Complexity Wizard in Project Architect, you must have assigned estimation factors to a factor category, and also assigned the factor category you want to use for the methodology in the General tab of Methodology Properties (choose Methodology, Methodology Properties). Click the Values tab.
71 Creating and Linking Methodologies 57 You can define up to six values per factor. For more information on using the Size and Complexity Wizard, see the Project Management Reference Manual. For more information on reporting capabilities in the module, see the Customizing Reports chapter. To add a factor value, click Add, type the numeric value, then type a description of the value. To set a default factor value, choose the value in the Default column. Type a description for each factor value. These descriptions, which should indicate the complexity of the value, are displayed when the value is selected in the Size and Complexity Wizard. Produce report listing factors You can produce a standard report that lists the available estimation factors, organized by estimation factor category. You can use the report as a quick reference when selecting size and complexity factors in Project Architect. Choose Tools, Reports, then select Estimation Factor Categories in the Admin Categories report group.
72 58 Part 2: Structuring Methodologies Using Bottom-Up Estimation Data In the Methodology Management module, you can define each activity s low and high estimation values for labor and nonlabor resource units, and expense costs. These values enable users of the Project Management module to perform bottom-up estimations in Project Architect. Calculating bottom-up estimations In the Project Management module, project managers perform bottom-up estimations by first calculating the size and complexity of a project. The Project Management module uses this project size/complexity value to calculate a value between the low and high estimation values defined for the labor and nonlabor units and expense costs defined for each activity in the project. A project s size/complexity value can be between 0 and 100. If the size/ complexity value equals 0, the Project Management module uses the low estimate for each activity. If the size/complexity value equals 100, the Project Management module uses the high estimate for each activity. For size/complexity values between 0 and 100, the Project Management module calculates an intermediate value between the low and high estimates for each activity. The value calculated using the size/complexity factor is then copied into the planned labor/nonlabor units and expense costs for each activity. For details on how Project Architect calculates size/ complexity using estimation factor values, see the preceding section. For more information on bottom-up estimation, see the Project Management Reference Manual. You can supply the size/complexity value, or have Project Architect calculate it for you based on estimation factor values you specify in the Methodology Management module.
73 Creating and Linking Methodologies 59 Using Project Architect Users of the Project Management module can select, customize, and import methodologies as prebuilt project plans from the Methodology Management module. Project Architect is a wizard that walks you through each step of this process. You can use Project Architect to create a new project plan or to add activities and associated information to an existing project. Also, as you customize methodologies, Project Architect allows you to enter rationales for your tailoring decisions. Because Project Architect copies methodologies from the Methodology Management module database, the information you change does not affect source methodologies. In addition to providing access to methodologies, Project Architect also contains a bottom-up estimation feature that allows you to estimate resource units and costs for your methodology selections. Project Architect bases this estimate on project size and complexity factors that you specify during the architect process. This allows you to estimate work effort and cost before creating or adding a project. After you select and customize the methodology you want to import, Project Architect displays detailed summaries of the project plan you developed, including a list of information you removed. This allows you to return to a previous window and make additional changes before importing the project. For more information on Project Architect, see the Project Management Reference Manual. Project Architect is available from the File menu in the Project Management module.
74 60 Part 2: Structuring Methodologies Defining Methodology Codes Use methodology codes to group methodologies in categories in reports and when using Project Architect in the Project Management module. For example, create a code to group methodologies concerned with a specific product or outcome, such as software. Methodology codes are set up in the Methodology Codes Dictionary, which is available to all methodologies. You can create values for the predefined codes provided in the Methodology Management module, or you can create new methodology codes and values for use with your methodologies. Define methodology codes and values Choose Define, Methodology Codes. Click Modify in the Methodology Codes dialog box, then define as many methodology code definitions as you need. Click Add, then supply a methodology code name, along with the number of characters that will be available for each code value. To add values to a methodology code, in the Methodology Codes dialog box select the methodology code for which you want to establish values, then click Add. Type the values and descriptions.
75 Creating and Linking Methodologies 61 To change a code value s position in the methodology codes hierarchy, select the code, then click the appropriate arrow button. For example, if you create a code called Funding Source, you may then want to specify code values for the different sectors from which the funding is received, such as Public, Private, and Government Agency. Within these sectors you can create values for the specific funding sources. To indent a source beneath a sector, first select the source, then click the up or down arrow buttons until the source is directly below the sector. Click the right arrow button to indent the source. Click the arrows to move values up or down in the list, or to change a selected value s position in the hierarchy. For instructions on assigning code values to methodologies, see the Defining Methodology Properties section earlier in this chapter. To see a graphical display of the methodology codes hierarchy, click the Display Options bar in the Methodology Codes dialog box and choose Chart View. You can also modify the appearance of the table or chart using the other menu commands available from the Display Options bar.
76
77 63 Establishing a Work Breakdown Structure In this chapter WBS Overview Viewing and Editing a WBS Applying Estimation Weights to WBS Elements Adding WBS Elements and Assigning Properties Using WBS Milestones A work breakdown structure (WBS) is a hierarchical arrangement of the products and services produced during and by a project. Each element of a WBS may contain more detailed WBS elements, activities, or both. When a user of the Project Management module creates a project from a methodology, the methodology s WBS becomes the project s WBS. When creating a methodology, you typically develop the WBS first, assign work products and documents to each WBS element, and then define activities for performing the element s work, along with an organizational breakdown structure (OBS) element responsible for all work included in the WBS element. Read this chapter to learn how to set up and implement a WBS.
78 64 Part 2: Structuring Methodologies WBS Overview Each methodology in your database is arranged in a work breakdown structure (WBS) hierarchy. The WBS can be subdivided into as many levels as needed to parallel work in the methodology. The root, or highest level of the WBS, represents the methodology, with the first-level elements representing distinct milestones or phases in the methodology, and the second and subsequent levels representing the tasks necessary to complete those milestones and phases. A well-constructed WBS in the Methodology Management module provides the foundation for successful projects in the Project Management module. When you a create a methodology, the module automatically creates a WBS element at the root hierarchy level and with the same name as the methodology; you can differentiate the WBS level from that of the methodology by adding numbers or letters such as CMM.1, CMM.B. You can further break down the work, to extend the methodology to another level and develop a more detailed project plan. For more information about top-down estimation, see the Project Management Reference Manual. Top-down estimates You can use the WBS in each methodology for top-down estimations of data when projects are created from the methodologies in the Project Management module. When the methodology WBS is transferred to the project WBS, the estimates established in the Methodology Management module are used as the basis for labor, nonlabor, and material unit and cost distributions for the activities associated with the WBS elements.
79 Establishing a Work Breakdown Structure 65 For more information about weighted milestones, see the Using WBS Milestones section later in this chapter. Weighted milestones In the Methodology Management module, you can add an unlimited number of WBS milestones, which can be used to calculate earned value in the Project Management module. Milestones are assigned at the WBS level, and each milestone is given a weight that indicates its importance to the project schedule. When you mark a WBS milestone as complete, the Project Management module uses its weight to calculate the performance percent complete of all activities included in the WBS level.
80 66 Part 2: Structuring Methodologies Viewing and Editing a WBS You can view a WBS as a chart or as a table. Open the Work Breakdown Structure window by choosing Methodology, WBS; you can also click WBS from the Home workspace if you have not yet selected a window for the open methodology. View the Work Breakdown Structure chart Click the Display Options bar, then choose Chart View. To change the displayed information, click the Display Options bar and choose Chart Box Template, then an information type. To change the display s appearance, click the Display Options bar, then choose Chart Font and Colors. To change the WBS display from hierarchy to list view, click the WBS Code column label. An outline symbol ( )in the column label indicates a hierarchy display, and a triangle symbol ( ) in the column label indicates a list display. View the Work Breakdown Structure table Click the Display Options bar, then choose Table View. To list and sort WBS elements, click the WBS Code column label. To change the information displayed in the table, click the Display Options bar, then choose any of the following: To view detailed information about a specific WBS element, choose WBS Details (the checkmark should be displayed next to the command), then select the WBS element whose information you want to view. To hide WBS Details, choose the command again (the checkmark should not be displayed). To change the columns in the WBS display, choose Columns, then one of the predefined displays, or customize the columns.
81 Establishing a Work Breakdown Structure 67 This display includes each WBS element s name, total activities, and estimated weight. You can also directly edit some WBS information in the Work Breakdown Structure table. Doubleclick the information you want to change, then type or select the new value. Edit a WBS element Select the WBS element you want to edit. To change the element s position in the WBS, click the appropriate arrow buttons at the bottom of the command bar on the right side of the Work Breakdown Structure window. Display Work Breakdown Structure Details by clicking the Display Options bar and choosing WBS Details, then enter new information in the tabs as described in this and subsequent sections in this chapter. Delete a WBS element Select the WBS element you want to delete, then click Del./Merge. If the WBS element has activity assignments, you are prompted to delete the WBS element and all of its activity assignments, or delete the WBS element and reassign, or merge, all of its activity assignments to the element s higher-level WBS element. Click OK, then click Yes. If you delete a higher-level WBS element, the module also deletes all elements contained in that element.
82 68 Part 2: Structuring Methodologies Applying Estimation Weights to WBS Elements For more information about top-down estimation, see the Project Management Reference Manual. Top-down estimation data consist of estimation weights for work breakdown structure (WBS) elements and activities in a methodology. The Project Management module imports these weights when project managers import methodologies to develop project plans. When performing a top-down estimation in the Project Management module, the user first specifies the labor, nonlabor, or material units to apply to the project. Then, according to the estimation weights defined in the Methodology Management module, the Project Management module distributes the units in a top-down manner, via the WBS, to the project s activities. Apply estimation weights to WBS elements Choose Methodology, WBS. Click the Display Options bar, then choose Columns, Size. In the Est Weight column, enter the applicable weights for each element listed for the open methodology. You can also right-click to select the columns to display for entering data. Type directly in the Column field for the WBS element to enter its estimated weight.
83 Establishing a Work Breakdown Structure 69 Adding WBS Elements and Assigning Properties When you create methodologies, the module automatically creates a WBS top-level element with the same name as the methodology. Use the Work Breakdown Structure window to create, view, and edit the open methodology s WBS. Choose Methodology, WBS. Add a WBS element Select the WBS element immediately above and at the same hierarchy as the element you want to add, then click Add. Display Work Breakdown Structure Details by clicking the Display Options bar and choosing WBS Details. Click the WBS Code column label to display the WBS hierarchy, if necessary. An outline symbol ( ) in the WBS Code column label indicates a hierarchy display. Display Work Breakdown Structure Details so you can add and assign information for each WBS element you are creating.
84 70 Part 2: Structuring Methodologies For more information about WBS categories, see the Defining Administrative Preferences and Categories chapter. General information Use the General tab to view and edit the selected WBS element s general information. This includes the code, name, custom WBS category (Project Phase, in the example), and responsible manager (OBS element). For more information about assigning OBS elements to WBS elements, see the Setting Up the Organizational Breakdown Structure chapter. The name of the selected WBS element s root OBS element The WBS category name and associated values are established in the Admin Categories dialog box. Notebooks Use the Notebook tab to assign notebook topics and details to the selected WBS element. These topics are defined in the Notebook Topics tab of the Admin Categories dialog box. Click to add a topic. Click in this area to type a description of the selected topic. You can use HTML editing features in description fields, which include formatting text, inserting pictures, copying and pasting information from other document files (while retaining formatting), and adding hyperlinks.
85 Establishing a Work Breakdown Structure 71 For more information about work products and documents, see the Creating and Maintaining a Document Library chapter. Work products and documents Use the WPs & Docs tab to assign documents to specific WBS elements to track work for adherence to organizational as well as product standards. These documents are preestablished in the Work Products and Documents window, and are categorized for organizational purposes in the Admin Categories dialog box. Click to assign a work product or document to a selected WBS element. Click to display a description of the selected work product or document. Indicates this document is a work product.
86 72 Part 2: Structuring Methodologies Using WBS Milestones In the Methodology Management module, you can add an unlimited number of WBS milestones, which can also be used to calculate earned value in the Project Management module. Milestones are assigned at the WBS level, and each milestone is given a weight that indicates its importance to the methodology. When the methodologies are imported to the Project Management module, and you mark a WBS milestone as complete in the project schedule, the milestone s weight is used to calculate the performance percent complete of all activities included in the WBS level; that is, the performance percent complete is applied to all activities under that WBS level and then rolled back up to the WBS. You may want to use WBS milestones when higher-level task increments comprise a body of activities and you want to control the activities at the WBS level. For example, to control the testing work in final code preparation, you might assign WBS milestones to the major steps required to complete the testing such as test plan review, test plan modification, performance testing, regression testing, and so on. Each of these milestones would contain the detailed activities required to complete it. Choose Methodology, WBS, then display WBS Details. Add WBS milestones Use the WBS Milestones tab to add an unlimited number of WBS milestones to a WBS element. Click Add, then type a name for the milestone and assign a weight for calculating performance percent complete for all activities in the WBS element when the methodology is imported in the Project Management module. Because regression testing is the culmination of the other milestones and activities for the WBS element, it is assigned a heavier weight. The following example shows how the methodology WBS milestones are used in the Project Management module.
87 Establishing a Work Breakdown Structure 73 The Project Management module calculates this performance percent complete, or earned value, based on the weighted milestones you mark as complete on this tab, independent of the child activities corresponding to the selected WBS element. A number indicating the significance of this milestone relative to the others listed, and used to calculate a corresponding percent complete value when the milestone is marked Completed When you mark the checkbox for a milestone, the module calculates the performance percent complete for the WBS element based on the milestone s weight value in combination with the other milestones listed.
88
89 75 Setting Up the Organizational Breakdown Structure In this chapter OBS Overview Viewing an OBS Setting Up and Assigning an OBS Editing OBS Elements An organizational breakdown structure (OBS) is a hierarchical arrangement of a project s management structure. The OBS feature in the Methodology Management module supports larger projects, which involve more than one project manager, to accommodate the enterprise project structure (EPS) environment in the Project Management module. An OBS is not the same as a resource pool. While resources are assigned to activities, OBS elements are assigned to work breakdown structure (WBS) elements. The OBS element assigned to a WBS element is typically the project manager responsible for that WBS element. Read this chapter to learn how to set up an OBS and associate its elements with the WBS.
90 76 Part 2: Structuring Methodologies OBS Overview The organizational breakdown structure (OBS) is a global hierarchy that represents the managers responsible for the methodologies in the module. The OBS usually reflects the management structure of your organization, from top-level personnel down through the various levels constituting your business. You can associate the responsible managers with their areas of the WBS. When you associate a responsible manager with a WBS element, any elements you add to that branch of the WBS are assigned that manager OBS element by default. In the Project Management module, the OBS hierarchy is also used to grant users specific access privileges to projects and the WBS levels within projects. Click to move elements up/down or indent/outdent. Enterprise OBS elements Creating a WBS element in the Work Breakdown Structure window creates and associates an OBS element as the responsible manager.
91 Setting Up the Organizational Breakdown Structure 77 The module associates the OBS assigned to the WBS level in which the new element is added. For more information about producing OBS and other standard reports, see Part 4: Customizing Methodologies. You can also produce reports based on your OBS; several standard OBS reports are included with the sample methodologies supplied with the module.
92 78 Part 2: Structuring Methodologies Viewing an OBS The module provides two ways to view an OBS: as a chart or as a table. Choose Define, OBS, to open the Organizational Breakdown Structure dialog box. View the Organizational Breakdown Structure chart Click the Display Options bar, then choose Chart View. To change the information that is included in the chart and the way in which it is displayed, click the Display Options bar and choose Chart Box Template, Customize.
93 Setting Up the Organizational Breakdown Structure 79 View the OBS table Click the Display Options bar, then choose Table View. Click the OBS Name column once to view the OBS hierarchy; click it again to list and sort OBS elements. OBS Details are hidden so that more of the table is visible.
94 80 Part 2: Structuring Methodologies Setting Up and Assigning an OBS Use the Organizational Breakdown Structure dialog box to create, view, and edit the global OBS used by all methodologies in the module. Create an OBS A root OBS element is automatically created when you create a new methodology so that an OBS element is available for assignment to each WBS element you add to the methodology. When you use the Work Breakdown Structure window to set up the WBS as the foundation of the methodology, you can use the existing root OBS as the default for each WBS element, or you can set up the OBS before you build the WBS. You can then assign actual responsible managers when you create WBS elements. Once your basic OBS is in place, and you bring the methodology into the Project Management module as a project, you can include additional OBS elements to provide access to specific EPS nodes, projects, and WBS elements, to users not included with the original enterprise OBS element. Root OBS element; you can change the name to represent the top person or group in the organization. Add an OBS element Choose Define, OBS. Select the OBS element immediately above and at the same hierarchy level as the element you want to add, then click Add. An OBS can have only one root element.
95 Setting Up the Organizational Breakdown Structure 81 Click the OBS Name column to display the OBS hierarchy, as indicated by this symbol. The module inserts the new OBS element at the same level as the selected element. Type a meaningful name for the new OBS. Click in the OBS Description area to type a description of the OBS element. You can use HTML editing features, which include formatting text, inserting pictures, copying and pasting information from other document files (while retaining formatting), and adding hyperlinks. This description contains a bitmap. Assign an OBS element to a WBS element Choose Methodology, WBS. Select the WBS element to which you want to assign an OBS element. Display Work Breakdown Structure Details by clicking the Display Options bar and choosing WBS Details. Click the General tab, then click the Browse button in the Responsible Manager field. Select the OBS element you want to assign, then click the Select button.
96 82 Part 2: Structuring Methodologies Select button
97 Setting Up the Organizational Breakdown Structure 83 Editing OBS Elements You can edit an OBS in several ways. You can change an existing OBS element s position and information, you can add an OBS element (described earlier), and you can delete an OBS element. Choose Define, OBS. Edit an OBS element Click the OBS Name column label to display the OBS hierarchy. (An outline symbol in the OBS Name column label indicates a hierarchy display.) Select the OBS element you want to edit. To change the element s information, type a new name and/or description for the element. To change the element s position in the OBS, click the appropriate arrow buttons. The Resource Manager OBS element was moved to the right using the rightarrow button, to make it an element of the Resource Management OBS. Delete an OBS element Click the OBS Name column label to display the OBS hierarchy. Select the OBS element you want to delete, then click Del./Merge. If the OBS element you want to delete has work breakdown structure (WBS) assignments, you are prompted to merge the element with its higher-level OBS element. To delete the OBS element and reassign its WBS assignments to the element s parent OBS element, choose Merge Element(s). To delete the OBS element without reassigning its WBS assignments, choose Delete Element(s). Click OK, then click Yes. If you delete a higher-level OBS element, the module deletes all of the elements contained in that element.
98
99 85 Defining Resources and Roles In this chapter Resources and Roles Overview Viewing and Adding Resources Defining and Assigning Resource Codes and Values Setting Up Roles Assigning Roles to Resources Resources include the personnel and equipment that perform work on activities across all methodologies. In the Methodology Management module, you can create a resource hierarchy that reflects your organization s resource structure and supports the assignment of resources to activities. The Methodology Management module also enables you to establish unlimited resource codes that can be used in the Project Management module for grouping and rollups, and you can set up roles with specific skill sets and use them as resource assignments until specific resources can be assigned. This enables you to plan costs by role at the project planning stage. This chapter describes resources, roles, and resource codes.
100 86 Part 2: Structuring Methodologies Resources and Roles Overview Use the Methodology Management module to develop a methodology resource plan that integrates resources and costs, so you can effectively control the methodologies when they become projects in the Project Management module. Begin by defining a list of all the resources necessary to complete the projects included in your enterprise project structure (EPS). For each resource, set availability limits and unit prices. Group the resources by broad categories so you can easily find a specific resource when assigning resources to activities in a methodology. To enable grouping and rollups of your resources for a methodology once it becomes a project in the Project Management module, set up resource codes and assign code values. Use this information to produce resource reports and layouts in the Project Management module that help you analyze resource allocation. Roles If you are in the planning stage of your methodology or want to see how certain resource assignments will affect costs, you can assign roles as temporary placeholders for resource assignments. Roles are project personnel job titles or skills. They represent a type of resource with a certain level of proficiency rather than a specific individual. Roles can also be assigned to specific resources to further identify that resource s skills.
101 Defining Resources and Roles 87 Viewing and Adding Resources Use the Resources window to maintain both your organization s resource hierarchy and individual resource information. You can assign resources to activities in any methodology. This enables users of the Project Management module to create projects with preassigned resources. Resources are different than expenses. While resources can be time-based and generally extend across multiple activities and/ or projects, expenses are one-time expenditures for nonreusable items required by activities. Choose Define, Resources, or click Resources on the Home workspace, to display the Resources window. You can also open the Resources window at the global level without any methodologies open.
102 88 Part 2: Structuring Methodologies To change the resource display from hierarchy to list view, click the Resource ID column label. A triangle symbol ( ) in this column label indicates a list display. You can sort resource information in a list display by clicking a column label. View resources Click the Display Options bar, then choose one of the following: To view detailed information about a specific resource, choose Details (the checkmark should be displayed next to the command), then select the resource whose information you want to view. To hide Resource Details, choose the command again (the checkmark should not be displayed). To view resources as a chart, choose Chart View. To select the columns to include in the display, choose Columns, Customize. To select the resources to display, choose Filter By, then choose All Resources to view all resources, or Current Methodology to view only those resources that have assignments in the open methodology. To organize the resource hierarchy, choose Group and Sort By, and choose one of the predefined groupings or customize your own. Add a resource Click the Display Options bar, then choose Group and Sort By, Default, to display the resource hierarchy. Select the resource immediately above and at the same level as the resource you want to add, then click Add. Depending on your user preferences, the New Resource Wizard may start. The wizard prompts you to add the information included in each tab in Resource Details. If you do not use the wizard, this information can also be entered directly in each tab. To display Resource Details, click the Display Options bar, then choose Details. Refer to this section to establish basic resource information. To specify additional information, refer to the following sections later in this chapter: Codes Defining and Assigning Resource Codes and Values Roles Setting Up Roles and Assigning Roles to Resources
103 Defining Resources and Roles 89 Use Resource Details to add, view, and edit detailed information about a new or selected resource. Click the left/right arrows to indent or outdent a selected resource to denote its position in the hierarchy; click the up/down arrows to move a selected resource up or down in the hierarchy. General information Use the General tab to enter general information about the selected resource, including the resource s ID, name, title, employee ID, address, and office phone number. The employee identifier corresponding to the resource
104 90 Part 2: Structuring Methodologies Details Use the Details tab to specify a resource s labor classification (labor [personnel], nonlabor [equipment], or material [supplies]), indicate whether a resource can log overtime hours, and define the resource s standard rate and availability. The available time units are minutes, hours, days, weeks, months, and years. Your system administrator sets the abbreviation for each time unit in the Admin Preferences dialog box. By default, displays the view currency selected in User Preferences when the resource was added; you can select a different currency to associate with the resource. The number of units available during each workperiod (hour, day, week, or month) of the specified timeframe; you can enter a percentage, or a numeric value followed by a forward slash (/) and the appropriate time duration, depending on your user preference setting for time units. The minimum amount of time a resource is available to work on an activity. Mark to enable the resource to record overtime hours for activities in Primavera Timesheets. Type the number by which the resource s standard price should be multiplied to determine the resource s overtime price (standard price * overtime factor = overtime price). Type the resource s monetary price followed by a forward slash (/) and the unit associated with the price.
105 Defining Resources and Roles 91 Default Units/Time You can enter the default units/time value as a percentage, or as a numeric value followed by a forward slash (/) and the appropriate time duration, depending on your user preference setting for time units. For example, if the selected resource is one person, a reasonable value may be eight hours (units) per day (duration). In this case, the Default Units/Time would be 8.00h/d, or eight hours of work per day. If you are entering a percentage, you would enter 100 indicating that the resource is available to work fulltime. Similarly, if the selected resource is a department with five people, then the Max Units/Time may be 40.00h/d, or 500 percent. This means that five people can perform 40 hours of work per day, rather than one person performing 8 hours of work per day. Notes Use the Notes tab to enter comments about the resource. You can use HTML editing features, which include formatting text, inserting pictures, copying and pasting information from other document files (while retaining formatting), and adding hyperlinks.
106 92 Part 2: Structuring Methodologies Defining and Assigning Resource Codes and Values Resource codes provide another way to categorize project resources. For example, establish a code called Responsibility, and create values for it, such as Team Lead and Engineer. Assign these values to the appropriate resources so you can quickly group, filter, or sort by all engineers or all team leads once you import a methodology as a project in the Project Management module. Choose Define, Resource Codes, to display the Resource Codes dialog box. Set up resource codes Click Modify to add resource code definitions broad categories for which you will be adding values. Type the resource code name and enter the maximum number of characters for each value you will be assigning to the code. Click Close when you are finished adding codes and value lengths.
107 Defining Resources and Roles 93 Add resource code values Select the code for which you want to establish values, then click Add. Type the resource code value name; the maximum number of characters is preset at the resource code level. Type a description for the value. To create a hierarchy of code values, click the right arrow key to indent the selected value one level. You can further categorize code values by arranging them in a hierarchy. Assign resource code values You can assign code values to resources using the Codes tab in Resource Details. Click the Display Options bar and choose Details, click the Codes tab, then click Assign. Click Assign to select the resource code value for the selected resource.
108 94 Part 2: Structuring Methodologies Setting Up Roles Roles are project personnel job titles or skills, for example, software engineer, database administrator, and quality insurance inspector. You can create a standard set of roles that you can assign to resources and activities in all methodologies. You can establish an unlimited number of roles and organize them in a hierarchy for easier management and assignment. The set of roles you assign to an activity defines the activity s skill requirements. Assign roles to activities as you would resources during methodology setup and cost planning. When your plans are finalized, you can replace roles with resources, based on each activity s role and skill requirements. View roles Choose Define, Roles, then click the Display Options bar. To view only those roles that have assignments in the open methodology, choose Filter By, Current Methodology. To view all roles, choose Filter By, All Roles.
109 Defining Resources and Roles 95 View roles for a specific resource Choose Define, Resources. Select the resource whose roles you want to view. Display Resource Details by clicking the Display Options bar and choosing Details. Click the Roles tab. You can customize the Resources tab columns to include other information for resources and roles. Right-click in the Columns area of the tab, then choose Edit Resource Columns.
110 96 Part 2: Structuring Methodologies View roles for a specific activity Choose Methodology, Activities. Select the activity whose roles you want to view. Display Activity Details by clicking the Layout Options bar and choosing Show on Bottom, Activity Details. Click the Resources tab. Resources have not yet been associated with the roles added to the selected activity. Roles can be added to activities during the planning stage.
111 Defining Resources and Roles 97 Add a role Choose Define, Roles. Select the role immediately above and at the same level as the role you want to add, then click Add. Type the role s ID and name. To create a hierarchy of roles, click the right arrow key to indent the selected role one level. For example, you may want to list specific roles included under Project Manager, such as Director and Sponsor. Type a description of the role s responsibilities. You can use HTML editing features, which include formatting text, inserting pictures, copying and pasting information from other documents (while retaining formatting), and adding hyperlinks. Replace the highlighted text with the ID and name of the new role. Click the up/down arrows to move a role up or down in the list; click the left/right arrows to change a role s hierarchy level.
112 98 Part 2: Structuring Methodologies Assigning Roles to Resources The set of roles you assign to a resource describes the resource s skill capabilities. These role assignments make it easy to assign resources to activities according to role. You can also assign roles to activities directly when you are unsure of the actual resources available to work on those activities. You can later replace the roles with the applicable resources. For information on assigning resources to activities by role, see the Working with Activities chapter. The module provides two ways to assign roles to resources. You can assign roles to resources from Resource Details, and you can assign roles to resources from the Roles dialog box. Assign roles to resources from Resource Details Choose Define, Resources, then select the resource to which you want to assign a role. Click the Display Options bar, then choose Details. Click the Roles tab, then click Assign. Select the role you want to assign, click the Assign button, then click the Close button. Mark the checkbox for the role you want to use as the default role, if more than one is listed for the resource. Displays resource roles for the selected resource; click the Role ID column label to sort the display. You can modify role names in the Roles dialog box (choose Define, Roles). Project managers can use the proficiency levels for roles in the methodology to analyze resource and skill supply and demand using role and proficiency usage profiles in the Project Management module.
113 Defining Resources and Roles 99 Assign roles to resources from the Roles dialog box Choose Define, Roles. Click the Display Options bar, then choose Roles Details. Select the role you want to assign. Click the Resources tab, then click Assign. Select the resource to which you want to assign the selected role; Click the Assign button, then click the Close button. Double-click the displayed proficiency level, then select the appropriate proficiency level.
114
115 101 Working With Custom User Fields In this chapter Creating User-Defined Fields Working with User-Defined Fields User-defined fields enable you to customize fields and values and add them to the methodology database. For example, you can use them to track additional activity data such as delivery dates and purchase order numbers. You could also track resource- and cost-related data such as profit, variances, and revised budgets. This chapter describes how to configure userdefined fields to meet your methodology s needs.
116 102 Part 2: Structuring Methodologies Creating User-Defined Fields User-defined fields (UDFs) enable you to add an unlimited number of custom fields and values to the methodology database. Examples of UDFs include purchase order numbers, delivery dates, drawing numbers, profit, variances, and revised budgets. Subject areas You may customize an unlimited number of UDFs in any of the following subject areas: Activities, Activity Steps, Activity Resource Assignments, and Resources. In each of these subject areas, you can add columns and group, sort, and filter data based on the UDFs applicable to the subject area. Data types For each custom field you create, you can specify any of the following data types for that field: Cost, Integer, Number, Text, Start Date, and Finish Date. The data type you select determines the type of data you can specify in a field. For example, if you select Start Date, when you create a column for the Start Date you can only enter dates in the Start Date column. The following table summarizes the data types available and their uses in user-defined fields: Data Type Use For Text Start Date Finish Date Number Cost Integer Text or combinations of text and numbers Start date Finish Date Numeric value with two decimal places Currency value Numeric data except money Defining user-defined fields From the Define menu, select User Defined Fields. In the Select Subject Area drop-down list, select the subject area to which you want to add a new field, then click Add. You must select the subject area before you can input any additional information for the UDF.
117 Working With Custom User Fields 103 Double-click in the Title column and type a name for the UDF. Doubleclick in the Data Type column and select the appropriate data type, then click Close. The maximum size of user-defined text fields is 255 characters. You must select a subject area before entering a Title or Data Type. Enter a Title and Data Type for the user-defined field. For example, you could enter Change Order # as the title and select Number as the data type. The Add and Delete buttons are disabled if you do not have edit privileges for user-defined fields. Only users with security privileges to edit UDFs can add, modify, or delete UDFs in the User Defined Fields dialog. Users that do not have access rights to edit UDFs can still view them in the User Defined Fields dialog. Any user can assign values to existing UDFs in columns. Also, only users with project security privileges to view project cost data can view UDF values with a Data Type of Cost.
118 104 Part 2: Structuring Methodologies Working with User-Defined Fields Like other data fields, you can create columns for UDFs, group, sort, and filter based on UDF data, and view UDF data in reports. Read the following sections to learn more about utilizing these capabilities. Creating UDF columns You can display UDFs in the columns of the Activity Table, Activity Steps, Activity Resource Assignments, and Resources. For detailed information on adding columns, refer to the Customizing Layouts chapter. For detailed information on grouping, sorting, and filtering data, refer to the Grouping, Sorting, and Filtering Data chapter. For detailed information on reports, refer to the Customizing Reports chapter. You can only create columns for a UDF in the layout of the subject area in which you created the UDF. For example, if you create a UDF called Purchase Order Number in the Resources subject area, the Purchase Order Number UDF can only be viewed in the Resources layout. Group, sort, and filter UDFs When a layout is grouped by user field, you can group, sort, filter, and view summaries. To group and sort based on UDFs, click View, Group and Sort. To filter data based on a UDF, select View, Filters. Viewing UDFs in reports You can view UDFs in reports and display them in columns. In the Report Wizard, you can select any UDF to be included in the report. You can also group, sort, and filter data based on a UDF. After you run the report, any UDFs you selected will appear in columns.
119 Part 3 Implementing Methodologies In this part Working with Activities Working with Methodology Expenses Managing Risks Creating and Maintaining a Document Library Checking Methodologies In and Out of the Module
120 Read this part to learn how to more fully define methodologies. Working with Activities describes how to add activities and relationships to methodologies, while Working with Methodology Expenses discusses how to monitor activity expenses and identify potential problems with methodologies. Managing Risks describes how to define risks and assign them to work breakdown structure (WBS) elements. In Creating and Maintaining a Document Library you learn how to track related documents and deliverables. The final chapter in this part, Checking Methodologies In and Out of the Module, discusses how to track methodologies that are used outside of the Methodology Management module database.
121 107 Working with Activities In this chapter Activities Overview Adding Activities Defining General Activity Information Establishing Relationships Displaying Activity Details for Assignments Assigning Resources and Roles Assigning Notebook Topics Adding Steps Creating and Assigning Activity Step Templates Creating and Assigning Activity Codes and Attributes Viewing Core Reuse Adding Expenses Assigning Work Products and Documents Activities are the fundamental building blocks of a methodology. They are the lowest level of a work breakdown structure (WBS) and, as such, are the smallest subdivision of the methodology. This chapter describes how to add activities and their properties in the Methodology Management module.
122 108 Part 3: Implementing Methodologies Activities Overview Activities represent work that must take place in a determined amount of time. Use the Activity Table or Activity Network layouts to add activities and build your methodologies. Within these layouts, the module enables you to define the following activity information: Activity ID and name to uniquely identify and describe the activity Predecessor and successor relationships to define relationships with other activities in the same methodology Activity type, duration type, and percent complete type Low and high resource unit and duration values for bottom-up estimating in Project Architect Work breakdown structure (WBS) element Activity codes and values to categorize activities Activity attributes to sort, filter, and group activities, and to maintain corporate standards in project plans Core reuse to copy and link, or reuse, activities within a single methodology and across multiple methodologies Expenses Work products and documents Resources Roles to identify skill requirements for staffing the activity Notes about performing the activity Steps to divide the activity into smaller units Activity Step Templates to specify reusable sets of steps common to many activities
123 Working with Activities 109 Adding Activities Use the Activities window to create, view, and modify activities for the open methodology. The Activities window can be divided into upper and lower layouts. For example, show an Activity Table or Activity Network in the top layout, and/or show Activity Details, an Activity Table, or Trace Logic in the bottom layout. Customize the layouts to suit your requirements. For more information about Activity Core Reuse, see the Creating and Linking Methodologies chapter. You can also reuse an activity s core information for multiple activities within a single methodology and across multiple methodologies. This expedites the activity creation process because an activity s core information does not need to be defined more than once. Core information includes an activity s name, duration type, percent complete type, activity type, attributes, steps, and notebook topics. Choose Methodology, Activities, to display the Activities window. To open a layout, click the Layout Options bar and choose Show on Top/Show on Bottom, then select the layout type. To add an activity to a methodology, use the Activity Table or Activity Network. Depending on your user preferences, the New Activity Wizard may start to help you add an activity.
124 110 Part 3: Implementing Methodologies Add activities in the Activity Table In the Activity Table, select the group band or another activity within the group band into which you want to add the new activity, then click Add. To add a new activity, click Create a New Activity. To reuse or add a linked copy of an existing activity, click Reuse Existing Activity Core, then select an activity. To reuse an activity from a different methodology, click the Display Options bar in the Select Activity dialog box, choose Select Methodology, then select the methodology whose activity you want to reuse. Select an existing activity to reuse its information for the new activity. Use Activity Details to complete activity information.
125 Working with Activities 111 Add activities in the Activity Network In the Activity Network, select the group band or another activity box within the group band into which you want to add the new activity, then click Add. To add a new activity, click Create a New Activity. To add a linked copy of an existing activity, click Reuse Existing Activity Core, then select an activity. The new activity was added to the top-level WBS group band. If no groups are set up in the Activity Network, the activity is added to the bottom of the layout.
126 112 Part 3: Implementing Methodologies Defining General Activity Information To specify which Activity Details tabs you want to display and their order, click the Layout Options bar, then choose Bottom Layout Options. Use the General tab in Activity Details to define general information for the selected activity, including duration type, WBS assignment, activity type, and low and high estimation values. Choose Methodology, Activities, then select the activity whose general information you want to define. Click the Layout Options bar, then choose Show on Bottom, Activity Details; click the General tab. Activity type Select the activity type according to the activity s function in the methodology and the calendar that should be used for the activity during scheduling when the methodology is imported as a project in the Project Management module. To indicate that the activity s resources are scheduled according to the activity calendar, select Task Dependent. To indicate that each of the activity s resources are scheduled according to the resource s own calendar, select Resource Dependent. Use this activity type when several resources are assigned to the same activity but may work separately. To indicate that the activity s duration is dependent on its predecessor and/or successor activities, select Level of Effort (LOE). LOE activities do not have constraints and are considered to be ongoing; examples include project management tasks, reviews, and meetings. The Project Management module does not include LOE activities when leveling resources. All finish to start and start to start predecessors and start to finish and start to start successors drive the start date of the LOE activity; all finish to finish and start to finish predecessors and finish to start and finish to finish successors drive the finish date of the LOE activity.
127 Working with Activities 113 To indicate that the activity marks the beginning or end of a major stage in the project, select Start or Finish Milestone. Milestones do not have time-based costs or resource assignments. The module does not recognize durations for milestone activities. To indicate that the activity s duration is dependent on the earliest start date and latest finish date of the activities that share a common WBS level, select WBS Summary. Driving resources can not be assigned to WBS Summary activities. Duration type Select the duration type based on whether resources, the schedule, or costs will be most important when activities are updated in a project created using the methodology. The duration type applies only when resources are assigned to the activity. The following equation must hold true regardless of which data are updated: Remaining Units (resource) = Units/Time x Remaining Duration (activity) For example, if a resource is assigned to an activity for 8 hours/day for 5 days, the remaining units or work effort is calculated as 40 hours. The duration type enables you to control which variables of this equation are calculated when you change a value. Select Fixed Duration & Units/Time or Fixed Duration & Units to indicate that the schedule is a limiting factor in your project. The activity's duration does not change regardless of the number of resources assigned when you modify or update activities. You usually choose this duration type when you are using task dependent activities. When you update the remaining duration for the activity, you can choose to calculate either the remaining units or the units per timeperiod. If you want to recalculate the remaining units and keep the units/time for the resource constant, choose Fixed Duration & Units/Time. The module uses the equation: Remaining Units = Units/Time x Remaining Duration If you want to keep the remaining units constant instead and recalculate the units/time, choose Fixed Duration & Units. The module uses the equation: Units/Time = Remaining Units/Remaining Duration
128 114 Part 3: Implementing Methodologies Select Fixed Units/Time to indicate that resource availability is the most critical aspect of your project. In this case, the units/time or rate of the resource remains constant, even if the activity's duration or work effort changes. You most often use this duration type when you are planning resource dependent activities. Select Fixed Units to indicate that the budget (units or cost) is a limiting factor; that is, the total amount of work is fixed. When you update activities, the work effort required to complete the activity does not change, even if the activity's duration or the resource rate changes. Typically, you would use this type in conjunction with resource dependent activities. Increasing resources can decrease the activity duration. WBS Click the Browse button to assign a new WBS element to the selected activity. Percent complete type You can calculate an activity s percent complete according to activity duration, activity units, or a physical percent complete that you enter for each activity. You must define a percent complete type for each activity. To specify that the activity s percent complete be calculated from the actual and remaining units, select Units. To specify that the activity s percent complete be calculated from the actual and remaining duration, select Duration. To indicate that the activity s percent complete will be entered by the user for this activity, select Physical. You can modify labor, nonlabor, and material high and low estimated units in the Activity Details Resources tab. Labor units The selected activity s low and high estimated work effort for labor resources. Nonlabor units The selected activity s low and high estimated work effort for nonlabor resources. Duration A low and high estimation of the number of workperiods required to complete the selected activity.
129 Working with Activities 115 Establishing Relationships Create relationships between activities to indicate whether an activity can begin only after other activities start or finish. The module provides several methods for assigning relationships. Use the Activity Network to visualize the flow of logic as you link activities, or use the Relationships tab in Activity Details to assign relationships to activities. Choose Methodology, Activities, to display the Activities window. Click the Layout Options bar, then choose Show on Bottom, Activity Details; click the Relationships tab. Relationship types and lag You can define the following four types of relationships. Typically, you define relationships from the predecessor to the successor activity. Finish to start (FS). The successor activity can begin only when the predecessor activity completes. Finish to finish (FF). The finish of the successor activity depends on the finish of the predecessor activity. Start to start (SS). The start of the successor activity depends on the start of the predecessor activity. Start to finish (SF). The successor activity cannot finish until the predecessor activity starts. When a successor activity cannot start or finish as soon as its predecessor starts or finishes, you can define a lag time for the relationship. Lag is the number of time units from the start or finish of an activity to the start or finish of its successor. Lag can be a positive or negative value. For example, a start to start relationship with a three-day lag indicates that the successor activity can start three days after the start of its predecessor.
130 116 Part 3: Implementing Methodologies While you are dragging the relationship line between two activities, the module displays a hint window that indicates the type of relationship that will be created when you release the mouse button. Create relationships in the Activity Network Drag the mouse between any two activities that you want to connect. Point to the left or right of the predecessor activity and drag the mouse to the left or right of the successor activity. The mouse pointer changes to a as you define relationships. Drag the mouse from the end of activity S2160 to the start of activity S2170 to define a finish to start relationship. To modify or delete a relationship, double-click the relationship line. Assign relationships using Activity Details Select the activity to which you want to add a predecessor or successor relationship. Display Activity Details by clicking the Layout Options bar and choosing Show on Bottom, Activity Details, then click the Relationships tab. Click Assign in either the Predecessors or Successors section. Select the predecessor or successor activity you want to assign, click the Assign button, then click the Close button. Double-click the Relationship Type field, then select a relationship type. Double-click the Lag field, then type the relationship s lag time value. Use the arrow buttons to move from one activity to the next activity. You can also use the Predecessors or Successors tabs in Activity Details to assign relationships. The Relationships tab combines the predecessor and successor information in a single tab. The data stored in the Relationships tab is synchronized with the information in the Predecessors and Successors tabs.
131 Working with Activities 117 Trace Logic The module provides a separate Trace Logic layout so you can examine a path while still viewing the entire methodology. Click the Layout Options bar and choose Show on Bottom, Trace Logic. In the Activity Table or Activity Network, select the activity from which you want to begin tracing a path in the network. To move through the chain of activities, click a predecessor or successor of the selected activity. To modify the number of predecessor/successor levels, click the Layout Options bar, then choose Bottom Layout Options. This Trace Logic layout shows three predecessors and successors for the selected activity.
132 118 Part 3: Implementing Methodologies Displaying Activity Details for Assignments Choose Methodology, Activities, to display the Activities window. Click the Layout Options bar, then choose Show on Bottom, Activity Details. Display the following Activity Details tabs so you can assign additional methodology information: Codes/Attributes, which are used to categorize activities according to your organizational and project needs, and to categorize activities according to corporate standards in project plans in all methodologies. Resources, which include the personnel and equipment that perform work on activities across all methodologies. You can also assign and remove project personnel job titles or skills, known as roles. Notebook, or additional information that further describes the activity according to specific categories of information. Steps, which divide activities into smaller units. Core Reuse, which is a list of methodologies that reuse the selected activity. You can also view the number of times the activity appears in each methodology, and the activity s owner methodology. Expenses, which are one-time expenditures for nonreusable items. You can associate predefined cost categories with expenses to categorize them. WPs & Docs, which enable you to catalog and track all methodologyrelated documents and deliverables. Modify Activity Details tabs Click the Layout Options bar, then choose Bottom Layout Options. In the Available Tabs column, click the tab that you want to display, then click the right arrow button. To shift the tab left in Activity Details, with the tab selected, click the up arrow button. To shift the tab right in Activity Details, with the tab selected, click the down arrow button.
133 Working with Activities 119 To shift all tabs listed from one column to another in the dialog box, click the applicable double-arrow button.
134 120 Part 3: Implementing Methodologies Assigning Resources and Roles Choose Methodology, Activities, to display the Activities window. Click the Layout Options bar, then choose Show on Bottom, Activity Details. In the Activities window, select the activity to which you want to assign a resource or role. Click the Resources tab. For information about establishing resources and roles for your methodologies, see the Defining Resources and Roles chapter. You can customize the Resources tab columns to include other information for resources and roles. Right-click in the Columns area of the Resources tab, then choose Edit Resource Columns. Click Add Resource to assign a resource to the selected activity; click Add Role to assign a role to the selected activity. Select the resource or role you want to assign. To assign multiple resources or roles, hold down the Ctrl key, then click each resource/role you want to assign. Click the Assign button, then click the Close button. To define detailed information, double-click each appropriate cell and enter the information for the selected activity. To replace a resource or role assigned to the activity, select the resource or role you want to replace, click Add Resource or Add Role, then click the Replace button. Select the new resource or role, then click the Close button. In the User Preferences, Calculations tab, you can define the default behavior when replacing a resource assigned to an activity. Choose to always use the units/time of the new resource or of the current assignment (i.e., the resource you are replacing); or, choose to be prompted each time you replace a resource on an existing activity assignment. Roles with specific skill sets can be assigned resources to enable schedule and cost planning until specific resources are identified. You can later replace the role with the correct resource, based on the proficiency requirements established for the role.
135 Working with Activities 121 To quickly find a particular resource in the Assign Resources by Role dialog box, click the Display Options bar, then choose Group and Sort By, and the resource code assigned to the resource. The list of resources will be resorted by resource code within role. Assign resources to activities by role At least one role must be assigned to activities to assign resources by role. Click Assign by Role; the Assign Resources by Role dialog box lists the roles assigned to the selected activity. The resources who can fulfill each role are listed below each role. Select the resources you want to assign. Click the Assign button, then click the Close button. Once you assign a resource or role and specify the planned units anticipated for its use on activities, project managers can use this information in the Project Management module (when they import methodologies) to perform bottom-up estimations of work efforts and cost.
136 122 Part 3: Implementing Methodologies Assigning Notebook Topics Choose Methodology, Activities. Click the Layout Options bar, then choose Show on Bottom, Activity Details. In the Activities window, select the activity to which you want to assign a note. Click the Notebook tab in Activity Details. Notebook topics are predefined in the Notebook Topics tab of the Admin Categories dialog box. To make the topics accessible for assignment to methodologies, WBS elements, and/or activities, mark the appropriate checkboxes in the Admin Categories dialog box. Assign notebook topics Click Add. Select the notebook topics you want to assign. To assign multiple topics, hold down the Ctrl key, then click each notebook topic you want to assign. Click the Assign button, then click the Close button. In the right section of the Notebook tab, type a brief description for the selected notebook topic. You can use HTML editing features, which include formatting text, inserting pictures, copying and pasting information from other information fields (while retaining formatting), and adding hyperlinks.
137 Working with Activities 123 Adding Steps You can divide an activity into smaller task increments called steps and then assign weights to the steps to calculate the activity s percent complete when the methodology is imported in the Project Management module. Weighted steps enable you to track the progress of an activity based on the number of steps completed. For more information on creating Activity Step Templates and assigning them to activities, refer to the next section, Creating and Assigning Activity Step Templates. In the Methodology Management module, the percentage value is shown, relative to the weights of the other steps. For example, three steps are assigned to an activity; the first step has a weight of 2, and the second and third steps each have a weight of 1. When you mark the first step (weight of 2) complete in the Project Management module, the percent complete is 50. When you mark the first and second steps complete, the percent complete is 75. When all three steps are marked complete, the percent complete is 100. You can add steps unique to each activity. You can also create Activity Step Templates that capture a group of steps common to multiple activities, then assign the step group to activities. This section describes how to add unique steps to activities; the next section describes how to create and assign Activity Step Templates. Add steps Choose Methodology, Activities. Click the Layout Options bar, then choose Show on Bottom, Activity Details. In the Activities window, select the activity to which you want to add a step. Click the Steps tab in Activity Details. You may want to use weighted steps when a methodology consists of large activities that encompass distinct tasks. Click Add. Type the name of the new step. Type a brief description of the step for the selected activity. You can use HTML editing features, which include formatting text, inserting pictures, copying and pasting information from other information fields (while retaining formatting), and adding hyperlinks. To move the step to an earlier stage of the activity, click the up arrow. To move the step to a later stage of the activity, click the down arrow.
138 124 Part 3: Implementing Methodologies Enter a number indicating the weight of the step, relative to the other steps listed for the activity. The weight can be any number between 0.0 and The Step Weight indicates the step s importance to the activity. The higher the value, the greater the importance. The Step Weight Percent column displays the percent value that corresponds to the step s weight. The step weight percent value is calculated based on the step weights assigned to the activity. This column is 0 percent for nonweighted steps. You must select Physical as the percent complete type in the General tab in Activity Details to use weighted steps to calculate an activity s percent complete in the Project Management module. Add user-defined fields to the Steps tab If you are the activity s primary resource, you can change the titles of user-defined fields and use them to enter values, such as finish date, start date, cost, or number of hours worked for a step. Choose Enterprise, User Defined Fields to assign and edit these titles. To add columns for user-defined fields, right-click over the columns in the Steps tab, and choose Customize Steps Columns.
139 Working with Activities 125 Creating and Assigning Activity Step Templates Your organization may have several activities that repeat within a project or across projects. For example, every time you develop a new software application, several specifications must be written and approved. Developing a specification is a multi-step process that never changes. For example, the Write Specifications activity could have the following steps: Submit initial spec Review initial spec Revise initial spec Final review Final revision These steps may apply to many or all Write Specifications activities in a project or across all projects. Rather than manually inputting these steps into each Write Specifications activity, you can create an activity step template containing these steps and assign the template to each applicable activity at once. You can create an activity step template manually or convert existing step(s) into a template. For more information on weighted steps, refer to the previous section, Adding Steps. Creating activity step templates manually Choose Define, Activity Step Templates. In the top grid of the Activity Step Templates dialog, click Add. Type a name in the Step Template Name field (e.g., Specification steps). To add steps to the template, click Add in the bottom grid. Type a Step Name and a Step Weight. The Step Weight is used to calculate the progress of an activity; the greater the weight of the step, the more progress has been made on the activity when you mark a step complete. You can add an unlimited number steps to a template.
140 126 Part 3: Implementing Methodologies Converting existing step(s) into an activity step template In the Activity Table, select the activity that contains the step(s) you want to convert to a template. In the Steps tab of Activity Details, ctrl-click to select the desired steps, then right-click in the Steps tab and choose Create Template. Enter a name for the template when prompted. The steps and their associated name, description, weight, and UDFs are added to the new template. Assigning Activity Step Templates to activities You can assign an Activity Step Template to activities separately or to several activities at once. To assign a template to one activity, select the activity in the Activity Table. Click the Layout Options bar and choose Show on Bottom, Activity Details. In the Steps tab, click Add From Template. In the Assign Activity Step Templates dialog, select the template you want to add and click the Select icon (+ symbol). The Steps tab is automatically populated with the steps listed in the template.
141 Working with Activities 127 Click to add steps from an Activity Step Template, then select the template. Click to add a template to multiple activities (the activities must be selected in the Activity Table). You can also assign an Activity Step Template to multiple activities at once. In the Activity Table, Ctrl-click each activity you want to add a template too. From the Command Bar, click Steps to launch the Assign Activity Step Templates dialog. Choose the template you want to add to the selected activities, then click the Select button (+ symbol).
142 128 Part 3: Implementing Methodologies Creating and Assigning Activity Codes and Attributes Activity codes represent broad categories of information, such as manufacturing, quality control, or location. For each code, you can define specific values that further describe that category. For example, if your organization has more than one location, you can create a Location code with values such as New York, Los Angeles, and Chicago. You can then associate activities with a specific location, such as New York. You can define an unlimited number of values for each code. When project managers create a project plan from a methodology, Project Architect copies your activity code assignments. In the Project Management module you can sort, filter, and group activities according to the activity codes and values you assigned to the activities in the Methodology Management module. Attributes are characteristics that enable you to categorize activities in all methodologies, and to maintain corporate standards in project plans. Examples of attributes are quality assurance, auditing, and security. You can assign attributes to activities in any methodology. In the Methodology Management module, use attributes to sort, filter, and group activities. In the Project Management module, attribute assignments enable project managers to customize their project plans more efficiently and effectively by including and removing activities according to attribute assignment. You can also create locked attributes to guarantee that a project plan includes an activity or a group of activities. If you assign a locked attribute to an activity or a group of activities, users of the Project Management module cannot remove the activities from a methodology. In the Methodology Management module, activity codes and attributes are global; that is, they are available for assignment to activities in all methodologies.
143 Working with Activities 129 Create global activity codes Choose Define, Activity Codes, then click Modify. Click Add, then type the name of the activity code. Specify the maximum number of characters for the activity code s values. Activity code values Activity codes
144 130 Part 3: Implementing Methodologies Create global activity code values Choose Define, Activity Codes. Select the activity code for which you want to create a value, then click Add. Type the value s name and description. Type the new value name and description directly in these cells; the name s length cannot exceed the length specified in the Max Length field for the code. Use these arrows to indent/outdent a value in the activity code hierarchy, and to move a selected value up or down in the list. If you change activity codes or values, the module applies your changes to all activity assignments. Create activity attributes Choose Define, Activity Attributes. Click Add, and type the attribute s name. To prevent users of the Project Management module from removing activities with this attribute, mark the Locked checkbox. Type a brief description of the attribute.
145 Working with Activities 131 Any activities assigned this attribute cannot be removed from a methodology in the Project Management module. Assign codes, code values, and attributes Choose Methodology, Activities. Click the Layout Options bar, then choose Show on Bottom, Activity Details. In the Activities window, select the activity to which you want to assign a code and value. Click the Codes/Attributes tab in Activity Details. Click Assign in the left section of the Codes/Attributes tab. Select the activity code and value you want to assign. To assign multiple codes and values, hold down the Ctrl key, then click each code value you want to assign. Click the Assign button, then click the Close button.
146 132 Part 3: Implementing Methodologies To assign attributes to the selected activity, under the list of attributes in the right section of the Codes/Attributes tab, click Assign. Select the attribute you want to assign. To assign multiple attributes, hold down the Ctrl key, then click each attribute you want to assign. Click the Assign button, then click the Close button. Activities are grouped by attributes in this layout.
147 Working with Activities 133 Viewing Core Reuse When you copy activities and activity information in a methodology, you can maintain a connection or link between the copied activities and the original activities by choosing to reuse the activities from the methodology. Then, if you change a reused activity, the module updates all instances of the reused activity in all methodologies. You can reuse activities in one methodology and across multiple methodologies. For more information about core reuse, see the Creating and Linking Methodologies chapter. Choose Methodology, Activities. Click the Layout Options bar, then choose Show on Bottom, Activity Details. In the Activities window, select the activity for which you want to view a list of methodologies that use the activity. Click the Core Reuse tab in Activity Details. The number of times the selected activity appears in the corresponding methodology Indicates the selected activity s originating methodology
148 134 Part 3: Implementing Methodologies Adding Expenses Choose Methodology, Activities. Click the Layout Options bar, then choose Show on Bottom, Activity Details. In the Activities window, select the activity to which you want to add an expense. Click the Expenses tab in Activity Details. For information about setting up expenses for your methodologies, see the Working with Methodology Expenses chapter. Click Add, then type the expense s name. To assign an expense category to the expense, double-click the Expense Category field, then select an expense category from the list and click the Select button; click the Close button. To change the expense s accrual rate, double-click the Accrual Type field, then select a new accrual rate. Double-click the Low Cost field, then type your low cost estimation of the expense. Double-click the High Cost field, then type your high cost estimation of the expense. These low and high cost estimates enable users of the Project Management module to perform bottom-up estimations in Project Architect. This allows you to estimate costs before creating or adding a project. To specify the organization or business to which the expense is payable, double-click the Vendor field, then type the vendor s name. Double-click the Unit of Measure field to specify a unit of measure for the expense item.
149 Working with Activities 135 Assigning Work Products and Documents Work products and documents enable you to catalog and track all projectrelated documents and deliverables. You can assign these documents to activities and work breakdown structure (WBS) elements in all methodologies. A document may provide standards and guidelines for performing work, or it may be a work product or deliverable produced by work on the activity. Examples of work products are testing plans, design specifications, and airframe blueprints. When you assign a document to an activity, you can also indicate whether it is a work product. For more information about work products and documents, see the Creating and Maintaining a Document Library chapter. Set up the categories for work products and documents by choosing Admin, Admin Categories, then clicking the Document Categories tab. Categories are assigned to documents in the Work Products and Documents window. Assign work products and documents Choose Methodology, Activities. Click the Layout Options bar, then choose Show on Bottom, Activity Details. In the Activities window, select the activity to which you want to assign a work product or document. Click the WPs & Docs tab in Activity Details. Click Assign. Select the work product or document you want to assign. To assign multiple work products and documents, hold down the Ctrl key, then click each document. Click the Assign button, then click the Close button. To view detailed information about and/or open a work product or document, select the item, then click Details.
150
151 137 Working with Methodology Expenses In this chapter Adding Expenses Defining Expense Details Expenses are nonresource costs associated with a methodology and assigned to a methodology s activities. They are typically one-time expenditures for nonreusable items. Examples of expenses include facilities, travel, overhead, and training. Read this chapter to add expenses to methodologies.
152 138 Part 3: Implementing Methodologies Adding Expenses You can create methodology-specific expenses and assign them to activities. You can also categorize expenses, and specify whether an expense accrues at the start, at the end, or uniformly over the duration of an activity. The module also enables you to enter a low cost and a high cost estimation value for each expense to facilitate bottom-up estimations. Expenses are not the same as resources. Resources can be time-based and generally extend across multiple activities and/ or multiple methodologies. Examples of resources are personnel and equipment. Unlike resources, expenses are methodology-specific and they are not time-based. Use the Methodology Expenses window to create, view, and edit expenses and related cost information for activities in the open methodology. When project managers use the methodology to develop a project plan in the Project Management module, this information enables them to estimate the project s total cost. You can also assign a corresponding work breakdown structure (WBS) code so you can identify the area of work with which it is associated. The Methodology Expenses window is displayed when you choose Methodology, Expenses. To include Methodology Expense Details at the bottom of the Methodology Expenses window, click the Display Options bar and choose Expense Details.
153 Working with Methodology Expenses 139 For steps on adding expenses to activities from the Activities window, see the Working with Activities chapter. Add expenses Click Add. Select the activity that incurs the expense, then click the Select button. The activities in the Select Activity dialog box are organized by WBS code, so you can easily find the activity by WBS association. Click the General, Activity, and Description tabs, and enter the expense s information. For an explanation of the fields on these tabs, refer to the Defining Expense Details section of this chapter. Group expenses You can group expenses by WBS code, expense category, or vendor, to make assignment easier. Click the Display Options bar, then choose Group and Sort By. Choose one of the grouping items listed. Copy expenses Select the expense item you want to copy, then click Copy. Select the expense item group to which you want to add the copied expense, then click Paste. If the expenses are grouped by WBS, you can only paste into the same WBS from which the expense was originally copied. The WBS is assigned to the expense s activity and cannot be changed from within the Methodology Expenses window.
154 140 Part 3: Implementing Methodologies Defining Expense Details Use Methodology Expense Details to view and edit detailed information about the selected expense item. Methodology Expense Details are displayed in the lower portion of the Methodology Expenses window when you choose Expense Details from the Display Options bar. To display the Methodology Expenses window, choose Methodology, Expenses. General information Use the General tab to define general information for the selected expense item, such as the item name, category, vendor, and low and high cost estimations. You can also enter the expense s unit of measure. For more information about defining expense categories, see the Defining Administrative Preferences and Categories chapter. Define expense categories in the Admin Categories dialog box. The name of the business or organization to which the selected expense is payable Examples of units of measure include Yards, Cubic Feet, and Each (if an expense is per item). These low and high cost estimates enable users of the Project Management module to perform bottom-up estimations in Project Architect. Activity information Use the Activity tab to change the selected expense item s activity assignment and specify the expense item s accrual type. You can also view the item s activity assignment according to WBS element. The ID and name of the activity that incurs the selected expense The rate at which the selected expense accrues The code for the WBS element that contains the selected expense s assigned activity
155 Working with Methodology Expenses 141 Select one of the following accrual types: Start of Activity, to accrue the entire expense on the date the activity begins End of Activity, to accrue the entire expense on the date the activity ends Uniform Over Activity, to evenly distribute the expense over the course of the activity s duration To change an expense assignment, click the Browse button in the Activity field. Select the activity to which you want to reassign the expense, click the Select button, then click the Close button. Description Use the Description tab to enter a description of the selected expense item. You can type a new description. You can use HTML editing features, which include formatting text, inserting pictures, copying and pasting information from other document files (while retaining formatting), and adding hyperlinks.
156
157 143 Managing Risks In this chapter Adding Risks Calculating Exposure Values Customizing Risk Layouts The Methodology Management module contains an integrated risk management feature that enables you to identify, categorize, and prioritize potential risks associated with specific work breakdown structure (WBS) elements. You can also create risk control plans and assign a probability of occurrence to each risk. This chapter describes how to add risks, calculate a risk s exposure values, and customize how you view risks.
158 144 Part 3: Implementing Methodologies Adding Risks The Methodology Management module contains an integrated risk management feature that enables you to identify, categorize, and prioritize potential risks associated with specific work breakdown structure (WBS) elements. You can also perform a what-if impact analysis for each risk. The Methodology Management module uses a risk's probability of occurrence, and resource unit and expense estimates to calculate a risk's net exposure values. These exposure values are then used to determine the risk's impact on the project's cost, float, and finish date when Project Architect is used to import the methodology in the Project Management module. The current project data are not changed. Choose Methodology, Risks, to display the Risks window. Click the Display Options bar, then click Risk Details. Add a risk Click Add, then click the General tab in Risk Details. Type the risk s name, then select the WBS element that the risk will affect. For instructions on adding risk types, see the Defining Administrative Preferences and Categories chapter. Select a priority from 1 to 5, where 5 is the most critical. Click to select the type that best categorizes the risk.
159 Managing Risks 145 Add a risk description and control plan Click the Description tab, then type a description of the risk. To enter a description of the risk s control plan, click the Control tab, then type the description in the Risk Control Plan field. You can use HTML editing features in both tabs; these features include formatting text, inserting pictures, copying and pasting information from other document files (while retaining formatting), and adding hyperlinks.
160 146 Part 3: Implementing Methodologies Calculating Exposure Values The Methodology Management module uses a risk s probability of occurrence, and resource unit and expense estimates to calculate a risk s net exposure values. These exposure values are then used to determine the risk s impact on the project s cost, float, and finish date when Project Architect is used to import the methodology in the Project Management module. The current project data are not changed. Choose Methodology, Risks, to display the Risks window. Click the Display Options bar, then click Risk Details. Calculate a risk s exposure values Select the risk whose exposure values you want to calculate, then click the Impact tab. Type the estimated number of labor and nonlabor time units, and the estimated total cost of expenses the risk will incur, if the risk occurs. Type or select a percent estimate of the probability that the risk will occur. The module calculates and displays the risk s exposure values as Exposure = Impact x Probability. This number is calculated using the WBS. These fields contain the low and high labor and nonlabor time unit estimates, and the low and high expense cost estimates, for the WBS assigned to the risk currently selected.
161 Managing Risks 147 Customizing Risk Layouts Use the Columns dialog box to specify which columns you want to display in the current risk spreadsheet layout. Choose Methodology, Risks, to display the Risks window. Customize risk layout columns Click the Display Options bar and choose Columns, Customize. Double-arrow buttons add/remove all available columns in the current layout; single-arrow buttons add/remove selected items in the current layout. Click to change the column title of a selected item. Modify the columns shown in the risk layout by clicking the right/left arrow buttons to move data items between the Available Options and Selected Options columns. Items listed in the Selected Options column are included in the current layout when you click OK. Click Apply to see your changes without closing the dialog box. Filter, group, and sort risk layouts You can select the risks you want to view and specify how you want to display them, and you can restrict which risks you view. In the Risks window, click the Display Options bar. Choose Filters or Group and Sort By and the option that best describes how you want to view risks.
162 148 Part 3: Implementing Methodologies This risk layout is grouped by WBS element and filtered by probability for quick analysis.
163 149 Creating and Maintaining a Document Library In this chapter Viewing a Document Library and Adding/Deleting Documents Specifying Work Product and Document Location References Assigning Work Products and Documents Use the Work Products and Documents feature to catalog and track all methodology-related documents. These materials include guidelines, procedures, standards, plans, design templates, worksheets, and all types of deliverables. A document can provide standards and guidelines for performing an activity s work, or it can be a work product or deliverable produced by work on the activity. Examples of work products are testing plans, design specifications, and airframe blueprints. When you assign a document to an activity, you can also indicate whether it is a work product. This chapter describes how to maintain your methodology s library of documents.
164 150 Part 3: Implementing Methodologies Viewing a Document Library and Adding/Deleting Documents The Work Products and Documents feature allows you to maintain general information, such as revision date, location, and author, about your organization s documents. The actual document files can be stored on a network file server, configuration management system, or Web site, depending on your organization. Choose Define, Work Products & Documents, to display the Work Products and Documents window. Click the Display Options bar and choose WP & Doc Details. To change the list of work products and documents from a hierarchy display to a list view, click the Title column label. A triangle symbol ( )in the Title column label indicates a list display. View a methodology s document library Select the work product or document whose information you want to view. Add a work product or document Select the work product or document immediately above and at the same level as the item you want to add, then click Add. Click the General tab in Work Product and Document Details. Type a name for the work product or document, then add general information about it.
165 Creating and Maintaining a Document Library 151 Enter the reference or catalog number for the selected work product or document. Track the version of the work product or document by entering the corresponding number and last update date. Set up document categories by choosing Admin, Admin Categories. Use Work Product and Document Details to view, add, and edit detailed information about and/or open the selected work product or document. You can also use Work Product and Document Details to assign the selected item to work breakdown structure (WBS) elements and activities. Enter a document description Click the Description tab and type a description for the document. You can use the HTML editing features, which include formatting text, inserting pictures, copying and pasting information from other document files (while retaining formatting), and adding hyperlinks. Delete work product or document records Select the work product or document or group of work products or documents you want to delete, then click Delete. Click Yes when prompted. Deleting a document record deletes only the record, not the actual file that contains the document.
166 152 Part 3: Implementing Methodologies Specifying Work Product and Document Location References The module supports two types of work product and document location references, private and public. Private location references can be viewed only by users of Methodology Management and Project Management modules. Public location references can be viewed by all project participants, including users of Primavera Timesheets. For this reason, public location references typically refer to files stored in a widely accessible network location, an intranet, or the Internet. Choose Define, Work Products & Documents. Click the Display Options bar, then choose WP & Doc Details. Enter work product and document location references Select the work product or document for which you want to enter a location reference. Click the Files tab. Use this field to define the document as private. Use this field to define the document as public. To use the Launch feature, the files listed in the Private Location/Public Location fields must be a type recognized by Windows. Open a work product or document Select the work product or document you want to open. Click the Files tab. To view the private file for a work product or document, click Launch next to the Private Location field. To view the public location for a work product or document, click Launch next to the Public Location field.
167 Creating and Maintaining a Document Library 153 Assigning Work Products and Documents Use the module to assign work products and documents to both activities and WBS elements. For example, during a methodology s early planning stages, you may assign a work product or document to a WBS element. Later, you can assign the same work product or document to one or more activities as your methodology s activity details develop. Choose Define, Work Products & Documents. Click the Display Options bar, then choose WP & Doc Details. For instructions on assigning work products and documents from the Activities and Work Breakdown Structure windows, see the Working with Activities and Establishing a Work Breakdown Structure chapters. Assign work products and documents from the Work Products and Documents window Select the work product or document you want to assign. To assign multiple work products or documents, hold down the Ctrl key, then click each work product or document. Click the Assignments tab. Click Assign. Select the activity or WBS element to which you want to assign the selected work product or document. Click the Assign button, then click the Close button. To remove a work product or document assignment from an activity or WBS element, select the item in the Assignments tab, then click Remove. To change the sort order of any column, click the column labels. Mark to indicate the item is a work product.
168
169 155 Checking Methodologies In and Out of the Module In this chapter Managing Remote Methodologies Checking Out Methodologies Checking In Methodologies The Check-In/Check-Out feature enables you to keep track of methodologies that have been checked out for use at other locations. Until the methodologies are checked back in to the module, other users cannot change activity, resource, and other information for the methodologies. This chapter describes how to check methodologies in and out of the module.
170 156 Part 3: Implementing Methodologies Managing Remote Methodologies Check methodologies out of the module to work on them at remote locations. When a methodology is checked out, it cannot be modified in the module until it is checked back in. You can check methodologies out in Primavera proprietary format (XER), which enables you to use activity, cost, resource, and other types of methodology information with other Methodology Management installations, regardless of the database being used (Oracle, or Microsoft SQL Server, including MSDE). Track check-in/check-out status You can easily determine whether a methodology has been checked out of the module. Choose Methodology, Methodology Properties. Click the General tab, then review the value in the Check Out field.
171 Checking Methodologies In and Out of the Module 157 Checking Out Methodologies The Check-Out wizard guides you through the steps for checking out a methodology. Before you start the wizard, open the methodology that you want to check out. Note that you can only check out one methodology at a time. Check out methodologies Choose File, Check Out. Specify the name of the file and the location where the file will be saved, then click Finish. Click the Browse button to select the file location.
172 158 Part 3: Implementing Methodologies Checking In Methodologies A methodology previously checked out of a Methodology Management module database can be checked back in to any Methodology Management installation. Before you start the wizard, open the methodology that has been checked out. Check in a methodology Choose File, Check In. Click the Browse button to select the methodology file that you want to check in, then click Next.
173 Checking Methodologies In and Out of the Module 159 Choose update methodology options Select a layout configuration to use when importing methodology data. The options specified in the layout configuration determine how the module handles data in the import file that match data in the database. You can create and save several different configurations; however, only one configuration can be used to check in the file. Select Yes in the Use field next to the configuration you want to use. Click to create a new layout configuration. Click to customize the layout configuration. Modify a layout configuration To modify the options specified in a layout configuration, select the layout name in the Update Methodology Options dialog box, then click Modify. To delete data that are in the methodology being updated but that are not included in the import file, mark the checkbox. To retain the data, clear the checkbox.
174 160 Part 3: Implementing Methodologies The Modify Import Configuration dialog box lists the data types for which you can set options. Mark the Delete checkbox next to a type to remove data that exist in the methodology being updated but that are not included in the file being checked in. For example, if risks are defined in the methodology being updated, but they are not included in the file being checked in, mark the checkbox in the Delete column to remove the risks from the methodology being updated. Select one of the following in the Action field to indicate how the data type is updated: Keep Existing - Retains data in the existing methodology and does not overwrite them with the updated data; adds new data if the record does not exist. Update Existing - Overwrites data in the existing methodology with updated data; adds new data if the record does not exist. Insert New - Retains data in the existing methodology and adds any new data items. For example, if a new role was added to the data, but you don t want to change the existing roles, choose Insert New to add the new role to the existing methodology. Do Not Import - Retains data in the existing methodology and does not import the updated data. Click OK to save changes to the layout configuration. Click Next. If the module is unable to detect the view currency specified for the methodology being checked in, a dialog displays to allow you to select it. Click the Browse button to select a matching currency, then click Finish to complete the check-in. If the view currency of the methodology you are checking in is not available, cancel the wizard, then contact your administrator to request that the currency be added.
175 Part 4 Customizing Methodologies In this part Working with Layouts Grouping, Sorting, and Filtering Data Customizing Layouts Customizing Reports Printing Layouts and Reports
176 Read this part to learn how to customize your desktop and create layouts that show you the data you need to manage your methodologies. Working with Layouts describes the types of layouts you can create and explains how to add, open, and save layouts. It also describes how to import and export layouts to share with other users. Read Grouping, Sorting, and Filtering Data to learn how to organize the data displayed in layouts to focus immediately on the information you need to see. Customizing Layouts shows you how to change the look and content of layouts by modifying columns, customizing Activity Network boxes, and editing fonts and colors. Customizing Reports discusses how to create reports and assign them to report groups. The last chapter in this part, Printing Layouts and Reports, describes how to preview and print layouts and reports, and save layouts and reports as HTML files.
177 163 Working with Layouts In this chapter Layout Types Creating, Opening, and Saving Layouts Exporting and Importing Layouts Use the module to create layouts that display the data you want to see, in the format you need to see them. You can customize the top and bottom areas of the layout to include tables, Activity Network diagrams, and Activity Details. Once you are satisfied with your layout, you can save it so you or other team members can use it again. This chapter describes the different layout types and explains how to create, open, save, export, and import layouts.
178 164 Part 4: Customizing Methodologies Layout Types You can open the following types of activity layouts: Activity Tables, Activity Networks, Activity Details, and Trace Logic. Split the Activities window into top and bottom panes to display different types of layouts at the same time. For example, show an Activity Table in the top pane and Trace Logic in the bottom pane. Click the Layout Options bar to display a menu of options that you can use to customize the top and bottom panes of the Activities window. Click Show on Top and Show on Bottom to select the layout type displayed in each area of the Activities window. For additional information about layout types and examples of sample layouts, see the Quick Tour chapter. Refer to the examples on the following pages:
179 Working with Layouts 165 Click the Show/Hide Bottom Layout button to display the top layout in an expanded view. Activity Table Displays activity information in spreadsheet format. Use this type of layout to quickly update a methodology. You can use filters and data grouping to see only those activities that occur in your current status cycle. Activity Network Provides a graphical display of activities, including logical relationships. The Activity Network can be displayed in the top layout only. The left side of this example displays the WBS hierarchy, while the right side shows the activity flow in graphical format. Use this layout to change the sequence of activities as your methodology evolves. To quickly zoom in on an Activity Network box, hold down the Alt key, then click and drag in the Activity Network section.
180 166 Part 4: Customizing Methodologies Activity Details Display and enable you to modify detailed information for an activity you select in either the Activity Table or the Activity Network. This type of layout can be displayed in the bottom layout only. Use this layout type to add and update activities. To show or hide any of the Detail tabs, right-click on a tab title and choose Edit Activity Detail Tabs. To quickly zoom in on a box, hold down the Alt key, then drag in the Trace Logic layout.
181 Working with Layouts 167 Creating, Opening, and Saving Layouts Once you create a layout, you can save it and use it again at other stages of the methodology or with different methodologies. Make layouts available to all users (global) or to a specific user only. Choose Layout, Open, to apply an existing layout to the current methodology. For detailed instructions on customizing the top and bottom layouts, see the Customizing Layouts chapter. Add a new layout Customize the top and bottom layouts to create a new layout, then save the layout using a name you specify. Click the Layout Options bar, then choose Layout, Save As. Type the layout name, then select who will be able to use this layout: All Users, the Current User, or Another User. If you select Another User, click the Browse button in the User field, then select the user s name. (If you save a layout and specify a user other than yourself, you will no longer be able to access the layout.) Click Save. Open a layout Click the Layout Options bar, then choose Layout, Open. Select the layout you want to open, then click Open. To preview the layout without closing the Open Layout dialog box, click Apply. Save changes to a layout Click the Layout Options bar, then choose Layout, Save. To save a copy of the layout using a different name, choose Layout, Save As. Type a name for the layout copy, then click Save.
182 168 Part 4: Customizing Methodologies Save an Activity Network layout You can save an Activity Network layout as an.anp file, to use later or to another project user. To save an Activity Network layout, click the Layout Options bar, then choose Activity Network, Save Network Positions. Type a unique name to identify the layout, then click Save.
183 Working with Layouts 169 Open a saved Activity Network layout Click the Layout Options bar, then choose Activity Network, Open Network Positions. Browse to the folder where the saved layout file is located. Select this file and click Open.
184 170 Part 4: Customizing Methodologies Exporting and Importing Layouts If you want to share a layout with other users, export it to a central location from which they can import the layout to use with their own methodologies. Export a layout Click the Layout Options bar, then choose Layout, Open. Click the name of the layout you want to export, then click Export. Specify a name and location for the export file, then click Save.
185 Working with Layouts 171 Import a layout Click the Layout Options bar, then choose Layout, Open. Click Import, then select the location of the layout file you want to import. (Primavera layout files have a.plf extension.) Click Open. If you want to make the layout available to all users, click Yes when prompted. To overwrite the current layout with your changes, click the Layout Options bar and choose Layout, Save.
186
187 173 Grouping, Sorting, and Filtering Data In this chapter Grouping Data Sorting Data Filtering Data The module provides extensive grouping, sorting, and filtering capabilities so you can view a methodology from many different perspectives. Grouping organizes activities into categories that share a common attribute. For example, focus on activities by resource, responsibility, or durations. Sorting arranges activities or resources in any order you select, such as by labor cost. Use filters to narrow your selection to a specific data group. The module provides several filters which you can use or modify; you can also add new filters. Read this chapter to learn how to group, sort, and filter data in your methodologies.
188 174 Part 4: Customizing Methodologies Grouping Data Group to organize information in categories that share a common attribute, such as work breakdown structure (WBS), code value, or resource. You can customize group criteria when you are working with activities and resources. Group by simple, one-level lists of information, such as durations, costs, and other numeric data. You can also group by multiple data items in the same layout. For example, group by activity type, then resources. Each group band can have a unique color and font. Group criteria can also be arranged in hierarchies of data at multiple levels (up to 20). These items include WBS and activity codes. Choose whether to indent each level in the hierarchy, and specify up to which level to show. If you limit the number of levels, you can group by additional data items. This layout is grouped by multiple levels of the WBS.
189 Grouping, Sorting, and Filtering Data 175 Customize grouping In the Activities window, click the Layout Options bar, then choose Group and Sort. You can also click the Display Options bar from the Resources window and then choose Group and Sort By, Customize. When grouping by a hierarchical item, such as WBS, mark the Indent checkbox to indent each level, and specify how many levels to show. To select the data item by which you want to group data, click the Group By field and select a value from the dropdown list. These settings apply to the Group By field selected above. When grouping by numbers or durations, choose an interval for each group. For example, group activities by actual costs in increments of $3,000. You can show or hide the ID/Code and Name/Description fields as labels in the group-by bands when grouping by hierarchies that include both an ID/code and a name description. Mark or clear the checkboxes to choose the text to display on the grouping bands. To display the field name on the grouping band, mark the Show Title checkbox. To display the ID or Code value on the grouping band, mark the Show ID/Code checkbox. To display the Name or Description on the grouping band, mark the Show Name/Description checkbox. You must select either Show ID/Code or Show Name/ Description.
190 176 Part 4: Customizing Methodologies Title ID/Code Name/Description You can sort grouping bands alphabetically rather than hierarchically. If the Sort Grouping Bands Alphabetically checkbox is not marked, the group bands are sorted by default according to their placement in the hierarchy. This sorting option can be applied on a row-by-row basis for each group by row. For example, alphabetically sort the band of the first hierarchical group by row, and hierarchically sort the band of the second hierarchical group by row. These grouping bands are sorted alphabetically and these grouping bands are sorted hierarchically.
191 Grouping, Sorting, and Filtering Data 177 Sorting Data Sorting determines the sequence in which the module lists activities or resources, depending on the displayed window. You can sort alphabetically, numerically, or chronologically based on the data item you choose. For example, sort by high duration in descending order to see activities estimated to take a longer period of time at the top of the layout. Specify sort order In the Activities window, click the Layout Options bar, then choose Group and Sort. Click Sort. You can also click the Display Options bar from the Resources window and choose Group and Sort By, Customize, then click Sort. To select a data item to use as the sort method, doubleclick the Field Name cell and select the field. To select a sort order, double-click the Sort Order cell and choose Ascending or Descending. Click Add to specify additional sort criteria. Sort columns alphabetically You can sort rows within a column alphabetically by clicking on the column header. The three-way toggle enables you to sort the column by hierarchy or an ascending or descending alphabetical list.
192 178 Part 4: Customizing Methodologies An outline symbol ( )in the column header indicates a hierarchy view. Depending on the direction it is pointing, a triangle symbol ( ) indicates a descending or ascending alphabetical list. You can also change sort order with the Sort dialog box. Click Sort in the Group and Sort dialog box.
193 Grouping, Sorting, and Filtering Data 179 Filtering Data Use filters to focus on specific data. A filter is a set of instructions that determines which data are displayed in a layout. You can create a set of filters for activities, or you can use predefined filters. Filters can be userdefined or global. User-defined filters are filters that you define. They are available only to you for all methodologies to which you have access. Global filters are available to all users for all methodologies. When you apply a filter, you can specify whether to change the current layout to include only those activities that meet the filter criteria, or you can simply highlight the activities that meet the criteria. Displays the name of the filter currently applied to the layout
194 180 Part 4: Customizing Methodologies Select a filter In the Activities window, click the Layout Options bar, then choose Filters. Mark the checkbox next to each filter you want to apply. Choose All or Any to combine multiple filters. Combining filters further narrows the selected data. Mark to view all activities (and remove all filters). These predefined filters are available when you are selecting activities in the Activities window. Choose to display only the activities in the current layout that meet the filter criteria or to simply highlight the activities in the current layout that meet the criteria. To convert a user-defined filter into one that all Methodology Management users can access, select it, then click Make Global. You can also customize individual filters when creating reports (using the Report Wizard).
195 Grouping, Sorting, and Filtering Data 181 To view a user-defined or global filter s settings before applying it, select it, then click Modify. To view the criteria for a predefined filter, first copy and paste it. The filter is copied to the user-defined list, which you can then modify. Create a user-defined filter In the Activities window, click the Layout Options bar, then choose Filters. Click New. Type a filter name. Click the Parameter cell and select a data item. Double-click the Is cell to select a filtering criteria. Specify a value in the Value field. If the values require a specific entry, you can select from a drop-down list. For example, if filtering by activity type, you must select from a list of the available types. Click Add to define multiple selection criteria. Specify whether all criteria must be met or at least one criteria. If you specify that All criteria must be met, the module joins each statement with an And. If Any criteria can be met, an Or is used. You can also click the Display Options bar from the Risks window, then choose Filters to filter the current list of risks. You cannot save filters created in Risks. You can nest criteria to create multiple levels of selections. If you specify the topmost parameter as All of the Following, each successive level selects from only the activities that meet the criteria of previous levels. If you specify Any of the Following as the highest parameter, each group of criteria is separated by an Or. Remove filters In the Activities window, click the Layout Options bar, then choose Filters. To remove a specific filter, clear the Select checkbox next to that filter. To remove all filters, click All Activities. To preview your changes, click Apply. Delete user-defined activity filters In the Activities window, click the Layout Options bar, then choose Filters. Select the filter you want to delete, then click Delete. You can only delete user-defined filters.
196 182 Part 4: Customizing Methodologies Combining Filters To create a filter that selects any activity from one selection criteria and any activity from another selection criteria, you must define two separate filters and then combine them when you run the filters. For example, to select any activity belonging to the Engineering group that is not complete, you might create one filter that selects any activity that falls under various WBS levels (specific to the Engineering group), and another filter that selects any activity with remaining labor units greater than zero. To run the filters, choose Activities Must Meet All of the Selected Filters and mark the checkboxes for the two filters on the Filters dialog box.
197 183 Customizing Layouts In this chapter Modifying Columns Formatting Activity Network Layouts This chapter describes how to customize layout columns and specify the look of Activity Network boxes to help you analyze methodology activities. You will also learn how to customize activity layouts.
198 184 Part 4: Customizing Methodologies Modifying Columns You can customize the look and content of the columns included in tables and spreadsheets in the Activities window. Choose which columns you want to include; change the column widths, the order in which columns are displayed, and the row height; specify column fonts and colors; edit column titles; and copy column formats from other layouts. To move a column, click and drag it to a new location. Click a column title to toggle the sort order from ascending to descending. The down arrow indicates that the data are sorted in descending order. You can also customize the columns displayed in most windows, such as Resources, WBS, and Expenses.
199 Customizing Layouts 185 Add or remove columns In the Activities window, click the Layout Options bar, then choose Columns. To include a column in the layout, select it in the Available Options area, then click the right arrow. To remove a column from a layout, select it in the Selected Options area, then click the left arrow. Click the double-arrows to add or remove all columns at once. The sequence of columns in the layout will be the same as their order in this list. Click the up and down arrows to move columns higher or lower in the list. Copy column format from another layout In the Columns dialog box, click the Copy From button. Select the layout and click Open. Edit column titles In the Available Options or Selected Options area of the Columns dialog box, select the column name you want to change. Click Edit Title. Type the new name, then specify the maximum number of characters for the column width. Choose how the title will be aligned.
200 186 Part 4: Customizing Methodologies Change column fonts, colors, and row height In the Activities window, click the Layout Options bar, then choose Table Font and Row. Click the Font button to change a font. To change a color, click the Color button. Click these fields to customize your table. Clear this checkbox to enter specific row heights. Mark to show the symbols that identify the different levels of information included in a layout. You can also specify the height for rows: The Keep Current Row Heights option enables you to retain all custom row heights manually set in the layout during your current user session. Clear the Keep Current Row Heights checkbox to automatically size each row based on cell content, font size, and column width or to specify a height for all rows in the layout. If you choose to Optimize Height by Row Content, you can set a value to limit the amount of lines per row that are automatically adjusted during text wrapping. Manually adjusted row heights are not saved when you save the layout.
201 Customizing Layouts 187 Formatting Activity Network Layouts The Activity Network layout displays a methodology as a diagram of activities and relationships, according to the work breakdown structure (WBS). You can control nearly every aspect of the Activity Network, including the appearance of activities, the contents of activity boxes, and the spacing between activities. You can use an Activity Network layout to Easily view relationships among activities and the flow of work through a methodology Examine and edit an activity and its predecessors and successors Focus on the driving relationship path An Activity Network box visually represents a methodology activity. When customizing boxes, you can specify particular fonts and colors, set spacing and positioning, and copy styles from another layout.
202 188 Part 4: Customizing Methodologies Choose an Activity Network box template With an Activity Network layout displayed in the Activities window, click the Layout Options bar, then choose Activity Network, Activity Network Options. Click the Activity Box Template tab. Click to display a list of predefined activity box templates. Click to customize the selected activity box s font and colors. Click to customize the selected activity box template. Customize an Activity Network box template You can use one of the predefined activity box templates, or customize your own. With an Activity Network layout displayed in the Activities window, click the Layout Options bar, then choose Activity Network, Activity Network Options. Click the Activity Box Template tab. From the drop-down list, select a template that is similar to the one you want to create, then click Box Template. You can add rows for inserting new fields and determine the height and width of the field cells within the activity box.
203 Customizing Layouts 189 Click to add a new row to the activity box. Double-click the Field Name field and choose the data item to add to the box. Use the Width and Height fields to customize the size of the new data item s cell. Customize the Activity Network layout With an Activity Network layout displayed in the Activities window, click the Layout Options bar, then choose Activity Network, Activity Network Options. Click the Activity Network Layout tab. Aligns activity boxes towards the top of the Activity Network window, in relation to their predecessors/successors Centers activity boxes in relation to their predecessors/successors Choose to display the Activity Networks with the longest or shortest path of linked activities on top.
204 190 Part 4: Customizing Methodologies When an activity s predecessor/successor is not immediately adjacent to its activity in the Activity Network, the relationship line may not be visible because of other activity boxes. To reposition activity boxes so that all relationship lines are visible, mark the Adjust to Show All Relationships checkbox. To have the module automatically determine the view that best shows all activity boxes in the layout after you have reorganized it, mark the Always Zoom to Best Fit After Reorganize checkbox. To change the amount of vertical space between activity boxes in the Activity Network, specify a spacing factor that is a percentage of the height of activity boxes in the Activity Network table. To change the horizontal space between activity boxes in the Activity Network, specify a horizontal spacing factor that is a percentage of the width of activity boxes in the Activity Network table. Copy from another Activity Network layout With an Activity Network layout displayed in the Activities window, click the Layout Options bar, then choose Activity Network, Activity Network Options. Click Copy From. Select the Activity Network layout whose attributes you want to copy. Click Open. In the Activity Network, when you select a data item for grouping, the hierarchy on the left side of the window contains the WBS so you can filter activities according to the hierarchy.
205 191 Customizing Reports In this chapter Reports Overview Opening Reports Creating and Modifying Reports Using Report Groups Reporting is a key part of monitoring a project and communicating its progress to team members and executive management. This chapter discusses how to open standard reports, create new reports, and modify existing reports. It also describes how you can organize reports in hierarchical groups. Refer to the Printing Layouts and Reports chapter for instructions on setting page and print options, previewing and printing layouts and reports, and publishing layouts and reports in HTML format.
206 192 Part 4: Customizing Methodologies Reports Overview You can create new reports, or modify existing ones, using the Report Wizard or Report Editor. The module provides you with a large library of standard reports. The Report Wizard allows you to create a wide variety of complex reports very rapidly using a wizard-style interface. You can also use the wizard to modify reports created using the wizard. The Report Editor is a what-you-see-is-what-you-get (WYSIWYG) report writer that allows you to group, sort, filter, and roll up methodology information. You can also display time distributions for units and costs, and include graphics and HTML links in reports. After you create a report, you can preview, print, or save it to a text or HTML file. If you save a report to a file, you can import the data to a spreadsheet program, the report, publish the report on a Web site, and/or archive the report.
207 Customizing Reports 193 Opening Reports Use the Reports window to create, edit, run, and delete global and methodology reports. You can also use the Reports window to export and import reports to and from other applications. Open the Reports window Choose Tools, Reports. Click the Display Options bar to define screen fonts and colors. Indicates that these reports were created using the Report Wizard Indicates the reports were created using the Report Editor Click to print the selected report. Click to build reports using the Report Editor. Click to easily create ad-hoc reports.
208 194 Part 4: Customizing Methodologies Creating and Modifying Reports For additional information about creating and modifying reports using the Report Wizard and Report Editor, see the online help. You can create and modify reports using the Report Wizard or Report Editor. The Report Wizard quickly steps you through creating ad-hoc reports and enables you to group, sort, and filter the data. If a report is modified using the Report Editor and you decide to change it again using the Report Wizard, the changes made in the Report Editor will be lost. To include a new report in a particular report group, select the report group in the Reports window before you start the wizard. When you finish creating the report, it will be saved in the selected report group. Create a report with the Report Wizard Choose Tools, Report Wizard, and follow the prompts. When you are finished defining the report parameters, click Finish. The subject area selected here......determines the additional subject areas available for the report.
209 Customizing Reports 195 Select the subject area to configure. You can customize columns and apply group, sort, and filter options. Click to change the name of a field as it appears on the report. Modify a report You can modify reports using the Report Wizard and the Report Editor. In the Reports window, select the name of the report you want to modify. To use the wizard, click the Wizard button. To use the Report Editor, click the Modify button.
210 196 Part 4: Customizing Methodologies Using Report Groups Report groups are a hierarchical way to organize reports. Each report can belong to one report group. The module provides standard groups for organizing your reports. Report groups are added and deleted in the Admin Categories dialog box. See Defining Standard Categories and Values in the Defining Administrative Preferences and Categories chapter for more information. 1 Select the report. 3 Select a new report group. 2 Click the Browse button in the Report Group field.
211 197 Printing Layouts and Reports In this chapter Defining Page Settings Previewing Layouts and Reports Printing Layouts and Reports Publishing Layouts and Reports in HTML Format Printing layouts and reports for distribution is an effective way to communicate project data. This chapter discusses how to define page settings (such as page orientation, margins, and header/footer settings), preview layouts/ reports, and print them (including how to convert them to Web reports).
212 198 Part 4: Customizing Methodologies Defining Page Settings The module provides a number of options for customizing printed layouts and reports. For example, you can customize header and footer settings and change margins for the printed page. Define page settings From the Print Preview window, click the Page Setup button. Click the Page tab to set orientation, scaling, and paper size. Portrait orientation prints vertically on the page; landscape orientation prints horizontally on the page. Use Print Preview to see the number of pages the layout will span. Choose this option to compress spacing by specifying the number of pages. This option is available for layouts only. To increase or reduce the size of the printed layout/ report, specify a percentage in the Adjust To field. To increase or reduce the number of pages to be printed horizontally and vertically, choose Fit to, then specify a value in the Pages Wide by Tall field.
213 Printing Layouts and Reports 199 Set page margins Click the Margins tab, then specify the values for each margin. Add headers and footers You can customize the header and footer. You can also insert a graphic, such as your company logo, in the header or footer. Click the Header or Footer tab. Type or select the amount of sections to divide the header or footer into. Select when you want to print the header/footer. Select the height of the header/footer. Mark to display divider lines between the sections. Click to add a logo to the selected section. Click to change the font, then specify font settings and click OK. In the Text/Logo section, add text to the header or footer by typing directly in the selected tab. Do not modify any text between square brackets [ ]. Select a global variable and click Add. Global variables include portfolio properties (earliest project start, earliest data date, and so on).
214 200 Part 4: Customizing Methodologies In the Define Header/Footer section, define the values you want to insert in the header or footer. Choose Text/Logo to add text variables or a logo. Choose Picture to select an image to display in the selected section. Choose Revision Box to allow space in the header/footer to be able to enter dates, approvals, and revision information. Add a logo to a header or footer Click the Header or Footer tab, in the Define header/footer section, choose Text/Logo for the selected section. In the Add Text section, click the Picture button. Click the Browse button in the Picture dialog box, then select a filename and click Open. Specify the layout and spacing options and click OK. The logo image is displayed in the Header or Footer Sample area. If you change the report page setup from the Print Preview dialog box, the changes will be applied only to the current printing. To save changes to the report page setup permanently, make the changes from the Properties palette in the Report Editor.
LECTURE -08 INTRODUCTION TO PRIMAVERA PROJECT PLANNER (P6)
 LECTURE -08 INTRODUCTION TO PRIMAVERA PROJECT PLANNER (P6) GOAL In this lecture, we ll learn: Background of Primavera Project Planner (P6) Getting Started P6 Interface Basic Navigation and Operation Setting
LECTURE -08 INTRODUCTION TO PRIMAVERA PROJECT PLANNER (P6) GOAL In this lecture, we ll learn: Background of Primavera Project Planner (P6) Getting Started P6 Interface Basic Navigation and Operation Setting
Project Initiation and Revision Training Manual. Table of Contents
 for Engineering and Construction v.4.1 Project Initiation and Revision Training Class Conducted by Evans Technology June 2005 Table of Contents Introduction to Primavera... 3 Project Management (P3eC)...
for Engineering and Construction v.4.1 Project Initiation and Revision Training Class Conducted by Evans Technology June 2005 Table of Contents Introduction to Primavera... 3 Project Management (P3eC)...
PROJECT PLANNING & SCHEDULING USING PRIMAVERA ENTERPRISE. In An. Established Project Environment PAUL EASTWOOD HARRIS
 PROJECT PLANNING & SCHEDULING USING PRIMAVERA ENTERPRISE Planning and Progressing a Single Project Schedule With and Without Resources In An Established Project Environment BY PAUL EASTWOOD HARRIS Eastwood
PROJECT PLANNING & SCHEDULING USING PRIMAVERA ENTERPRISE Planning and Progressing a Single Project Schedule With and Without Resources In An Established Project Environment BY PAUL EASTWOOD HARRIS Eastwood
Primavera Project Manager for the Enterprise Version 6.1 Custom Training Manual
 Primavera Project Manager for the Enterprise Version 6.1 Custom Training Manual Course Contents June 27, 2003 This publication is produced as a custom training document for The University of North Carolina.
Primavera Project Manager for the Enterprise Version 6.1 Custom Training Manual Course Contents June 27, 2003 This publication is produced as a custom training document for The University of North Carolina.
Primavera. Contract Manager User s Guide
 Primavera Contract Manager User s Guide 1997-2007 Primavera Systems, Inc. All rights reserved. Unless otherwise noted, this software is the property of Primavera Systems, Inc. (Primavera) and is entitled
Primavera Contract Manager User s Guide 1997-2007 Primavera Systems, Inc. All rights reserved. Unless otherwise noted, this software is the property of Primavera Systems, Inc. (Primavera) and is entitled
Timeless Time and Expense Version 3.0. Copyright 1997-2009 MAG Softwrx, Inc.
 Timeless Time and Expense Version 3.0 Timeless Time and Expense All rights reserved. No parts of this work may be reproduced in any form or by any means - graphic, electronic, or mechanical, including
Timeless Time and Expense Version 3.0 Timeless Time and Expense All rights reserved. No parts of this work may be reproduced in any form or by any means - graphic, electronic, or mechanical, including
Relationships Field Definitions... 51 Using the WPs & Docs Tab... 52 WPs & Docs Field Definitions... 52
 P6 Progress Reporter May 2011 Contents Preface... 7 P6 EPPM Documentation... 7 Where to Get Documentation Updates... 10 Where To Get Training... 10 Where to Get Support... 10 Documentation Accessibility...
P6 Progress Reporter May 2011 Contents Preface... 7 P6 EPPM Documentation... 7 Where to Get Documentation Updates... 10 Where To Get Training... 10 Where to Get Support... 10 Documentation Accessibility...
http://metalink.oracle.com/ http://support.oracle.com/
 P3 to P6 Professional Migration Guide Release 8.1 May 2011 Copyright Oracle Primavera P3 to P6 Professional Migration Guide Copyright 1999, 2011, Oracle and/or its affiliates. All rights reserved. The
P3 to P6 Professional Migration Guide Release 8.1 May 2011 Copyright Oracle Primavera P3 to P6 Professional Migration Guide Copyright 1999, 2011, Oracle and/or its affiliates. All rights reserved. The
for Sage 100 ERP Business Insights Overview Document
 for Sage 100 ERP Business Insights Document 2012 Sage Software, Inc. All rights reserved. Sage Software, Sage Software logos, and the Sage Software product and service names mentioned herein are registered
for Sage 100 ERP Business Insights Document 2012 Sage Software, Inc. All rights reserved. Sage Software, Sage Software logos, and the Sage Software product and service names mentioned herein are registered
ORACLE USER PRODUCTIVITY KIT USAGE TRACKING ADMINISTRATION & REPORTING RELEASE 3.6 PART NO. E17087-01
 ORACLE USER PRODUCTIVITY KIT USAGE TRACKING ADMINISTRATION & REPORTING RELEASE 3.6 PART NO. E17087-01 FEBRUARY 2010 COPYRIGHT Copyright 1998, 2009, Oracle and/or its affiliates. All rights reserved. Part
ORACLE USER PRODUCTIVITY KIT USAGE TRACKING ADMINISTRATION & REPORTING RELEASE 3.6 PART NO. E17087-01 FEBRUARY 2010 COPYRIGHT Copyright 1998, 2009, Oracle and/or its affiliates. All rights reserved. Part
PROJECT PLANNING & SCHEDULING USING PRIMAVERA P6 TM. in an PAUL EASTWOOD HARRIS
 PROJECT PLANNING & SCHEDULING USING PRIMAVERA P6 TM For all industries including Versions 4 to 6 Planning and Progressing Project Schedules With and Without Roles and Resources in an Established Enterprise
PROJECT PLANNING & SCHEDULING USING PRIMAVERA P6 TM For all industries including Versions 4 to 6 Planning and Progressing Project Schedules With and Without Roles and Resources in an Established Enterprise
User Guide QAD Customer Relationship Management. Introduction Sales Management Marketing Management Customer Service Reference
 User Guide QAD Customer Relationship Management Introduction Sales Management Marketing Management Customer Service Reference 70-3192-6.6.3 QAD CRM 6.6.3 September 2014 This document contains proprietary
User Guide QAD Customer Relationship Management Introduction Sales Management Marketing Management Customer Service Reference 70-3192-6.6.3 QAD CRM 6.6.3 September 2014 This document contains proprietary
Results CRM 2012 User Manual
 Results CRM 2012 User Manual A Guide to Using Results CRM Standard, Results CRM Plus, & Results CRM Business Suite Table of Contents Installation Instructions... 1 Single User & Evaluation Installation
Results CRM 2012 User Manual A Guide to Using Results CRM Standard, Results CRM Plus, & Results CRM Business Suite Table of Contents Installation Instructions... 1 Single User & Evaluation Installation
Business Insight Report Authoring Getting Started Guide
 Business Insight Report Authoring Getting Started Guide Version: 6.6 Written by: Product Documentation, R&D Date: February 2011 ImageNow and CaptureNow are registered trademarks of Perceptive Software,
Business Insight Report Authoring Getting Started Guide Version: 6.6 Written by: Product Documentation, R&D Date: February 2011 ImageNow and CaptureNow are registered trademarks of Perceptive Software,
The History of Primavera Scheduling Software Copyright February 10, 2013 by Ron Winter, PSP
 The History of Primavera Scheduling Software Copyright February 10, 2013 by Ron Winter, PSP Please Note: This is paper is the result of an independent project by Ron Winter Consulting LLC. The information
The History of Primavera Scheduling Software Copyright February 10, 2013 by Ron Winter, PSP Please Note: This is paper is the result of an independent project by Ron Winter Consulting LLC. The information
USER CONVERSION P3, SURETRAK AND MICROSOFT PROJECT ASTA POWERPROJECT PAUL E HARRIS EASTWOOD HARRIS
 P.O. Box 4032 EASTWOOD HARRIS PTY LTD Tel 61 (0)4 1118 7701 Doncaster Heights ACN 085 065 872 Fax 61 (0)3 9846 7700 Victoria 3109 Project Management Systems Email: harrispe@eh.com.au Australia Software
P.O. Box 4032 EASTWOOD HARRIS PTY LTD Tel 61 (0)4 1118 7701 Doncaster Heights ACN 085 065 872 Fax 61 (0)3 9846 7700 Victoria 3109 Project Management Systems Email: harrispe@eh.com.au Australia Software
Asset Track Getting Started Guide. An Introduction to Asset Track
 Asset Track Getting Started Guide An Introduction to Asset Track Contents Introducing Asset Track... 3 Overview... 3 A Quick Start... 6 Quick Start Option 1... 6 Getting to Configuration... 7 Changing
Asset Track Getting Started Guide An Introduction to Asset Track Contents Introducing Asset Track... 3 Overview... 3 A Quick Start... 6 Quick Start Option 1... 6 Getting to Configuration... 7 Changing
New Features in Primavera P6 EPPM 16.1
 New Features in Primavera P6 EPPM 16.1 COPYRIGHT & TRADEMARKS Copyright 2016, Oracle and/or its affiliates. All rights reserved. Oracle is a registered trademark of Oracle Corporation and/or its affiliates.
New Features in Primavera P6 EPPM 16.1 COPYRIGHT & TRADEMARKS Copyright 2016, Oracle and/or its affiliates. All rights reserved. Oracle is a registered trademark of Oracle Corporation and/or its affiliates.
Legal Notes. Regarding Trademarks. 2012 KYOCERA Document Solutions Inc.
 Legal Notes Unauthorized reproduction of all or part of this guide is prohibited. The information in this guide is subject to change without notice. We cannot be held liable for any problems arising from
Legal Notes Unauthorized reproduction of all or part of this guide is prohibited. The information in this guide is subject to change without notice. We cannot be held liable for any problems arising from
Getting Started Guide. Trimble Accubid Enterprise Software
 Getting Started Guide Trimble Accubid Enterprise Software Revision A August 2013 F Toronto Office Trimble Canada Ltd. 7725 Jane Street Concord, Ontario L4K 1X4 Copyright and Trademarks 2005-2013 Trimble
Getting Started Guide Trimble Accubid Enterprise Software Revision A August 2013 F Toronto Office Trimble Canada Ltd. 7725 Jane Street Concord, Ontario L4K 1X4 Copyright and Trademarks 2005-2013 Trimble
Blackbaud FundWare Accounts Receivable Guide VOLUME 1 SETTING UP ACCOUNTS RECEIVABLE
 Blackbaud FundWare Accounts Receivable Guide VOLUME 1 SETTING UP ACCOUNTS RECEIVABLE VERSION 7.50, JULY 2008 Blackbaud FundWare Accounts Receivable Guide Volume 1 USER GUIDE HISTORY Date Changes June 2000
Blackbaud FundWare Accounts Receivable Guide VOLUME 1 SETTING UP ACCOUNTS RECEIVABLE VERSION 7.50, JULY 2008 Blackbaud FundWare Accounts Receivable Guide Volume 1 USER GUIDE HISTORY Date Changes June 2000
Time & Expense Entry WalkThrough
 PRACTICE CS Time & Expense Entry WalkThrough Version 2014.x.x TL 27573a (01/16/2015) Copyright Information Text copyright 2004-2015 by Thomson Reuters. All rights reserved. Video display images copyright
PRACTICE CS Time & Expense Entry WalkThrough Version 2014.x.x TL 27573a (01/16/2015) Copyright Information Text copyright 2004-2015 by Thomson Reuters. All rights reserved. Video display images copyright
Oracle Primavera P6 Enterprise Project Portfolio management Overview Programme Reference # 201A
 Oracle Primavera P6 Enterprise Project Portfolio management Overview Programme Reference # 201A Programme Description: Dedicated one full day training module in a structured and professional manner to
Oracle Primavera P6 Enterprise Project Portfolio management Overview Programme Reference # 201A Programme Description: Dedicated one full day training module in a structured and professional manner to
Microsoft Outlook Quick Reference Sheet
 Microsoft Outlook is an incredibly powerful e-mail and personal information management application. Its features and capabilities are extensive. Refer to this handout whenever you require quick reminders
Microsoft Outlook is an incredibly powerful e-mail and personal information management application. Its features and capabilities are extensive. Refer to this handout whenever you require quick reminders
Table of Contents. Part I Welcome. Part II Introduction. Part III Getting Started. Part IV The User Interface. Part V Quick Start Tutorials
 Contents I Table of Contents Part I Welcome 5 Part II Introduction 5 1 Overview... 5 2 Product... Levels 5 3 Technical... Support 6 4 Copyright... 7 Part III Getting Started 7 1 Installation... 7 2 Register...
Contents I Table of Contents Part I Welcome 5 Part II Introduction 5 1 Overview... 5 2 Product... Levels 5 3 Technical... Support 6 4 Copyright... 7 Part III Getting Started 7 1 Installation... 7 2 Register...
Microsoft Access 2010 handout
 Microsoft Access 2010 handout Access 2010 is a relational database program you can use to create and manage large quantities of data. You can use Access to manage anything from a home inventory to a giant
Microsoft Access 2010 handout Access 2010 is a relational database program you can use to create and manage large quantities of data. You can use Access to manage anything from a home inventory to a giant
Open Workbench. User Guide. v2.0.00
 Open Workbench User Guide v2.0.00 This documentation, which includes embedded help systems and electronically distributed materials, (hereinafter referred to as the Documentation ) is for your informational
Open Workbench User Guide v2.0.00 This documentation, which includes embedded help systems and electronically distributed materials, (hereinafter referred to as the Documentation ) is for your informational
Scheduling Software User s Guide
 Scheduling Software User s Guide Revision 1.12 Copyright notice VisualTime is a trademark of Visualtime Corporation. Microsoft Outlook, Active Directory, SQL Server and Exchange are trademarks of Microsoft
Scheduling Software User s Guide Revision 1.12 Copyright notice VisualTime is a trademark of Visualtime Corporation. Microsoft Outlook, Active Directory, SQL Server and Exchange are trademarks of Microsoft
NDA-30141 ISSUE 1 STOCK # 200893. CallCenterWorX-Enterprise IMX MAT Quick Reference Guide MAY, 2000. NEC America, Inc.
 NDA-30141 ISSUE 1 STOCK # 200893 CallCenterWorX-Enterprise IMX MAT Quick Reference Guide MAY, 2000 NEC America, Inc. LIABILITY DISCLAIMER NEC America, Inc. reserves the right to change the specifications,
NDA-30141 ISSUE 1 STOCK # 200893 CallCenterWorX-Enterprise IMX MAT Quick Reference Guide MAY, 2000 NEC America, Inc. LIABILITY DISCLAIMER NEC America, Inc. reserves the right to change the specifications,
User Guide for TASKE Desktop
 User Guide for TASKE Desktop For Avaya Aura Communication Manager with Aura Application Enablement Services Version: 8.9 Date: 2013-03 This document is provided to you for informational purposes only.
User Guide for TASKE Desktop For Avaya Aura Communication Manager with Aura Application Enablement Services Version: 8.9 Date: 2013-03 This document is provided to you for informational purposes only.
Backup Assistant. User Guide. NEC NEC Unified Solutions, Inc. March 2008 NDA-30282, Revision 6
 Backup Assistant User Guide NEC NEC Unified Solutions, Inc. March 2008 NDA-30282, Revision 6 Liability Disclaimer NEC Unified Solutions, Inc. reserves the right to change the specifications, functions,
Backup Assistant User Guide NEC NEC Unified Solutions, Inc. March 2008 NDA-30282, Revision 6 Liability Disclaimer NEC Unified Solutions, Inc. reserves the right to change the specifications, functions,
Guidelines for Accessing and Using the VDOT Scheduling Application (Primavera P6)
 Guidelines for Accessing and Using the VDOT Scheduling Application (Primavera P6) CONSTRUCTION DIVISION (SCHEDULING & CONTRACTS) 1. INTRODUCTION To establish standards and consistent scheduling practices
Guidelines for Accessing and Using the VDOT Scheduling Application (Primavera P6) CONSTRUCTION DIVISION (SCHEDULING & CONTRACTS) 1. INTRODUCTION To establish standards and consistent scheduling practices
How To Write Tvalue Amortization Software
 TimeValue Software Amortization Software Version 5 User s Guide s o f t w a r e User's Guide TimeValue Software Amortization Software Version 5 ii s o f t w a r e ii TValue Amortization Software, Version
TimeValue Software Amortization Software Version 5 User s Guide s o f t w a r e User's Guide TimeValue Software Amortization Software Version 5 ii s o f t w a r e ii TValue Amortization Software, Version
Getting Started with Ascent Xtrata 1.7
 Getting Started with Ascent Xtrata 1.7 10300582-000 Revision A Copyright Copyright 2006 Kofax Image Products, Inc. All Rights Reserved. Printed in USA. The information contained in this document is the
Getting Started with Ascent Xtrata 1.7 10300582-000 Revision A Copyright Copyright 2006 Kofax Image Products, Inc. All Rights Reserved. Printed in USA. The information contained in this document is the
Upgrading to Document Manager 2.7
 Upgrading to Document Manager 2.7 22 July 2013 Trademarks Document Manager and Document Manager Administration are trademarks of Document Logistix Ltd. TokOpen, TokAdmin, TokImport and TokExRef are registered
Upgrading to Document Manager 2.7 22 July 2013 Trademarks Document Manager and Document Manager Administration are trademarks of Document Logistix Ltd. TokOpen, TokAdmin, TokImport and TokExRef are registered
Time Matters and Billing Matters 11.1. User Guide
 Time Matters and Billing Matters 11.1 User Guide About this guide This guide provides steps to achieve basic, commonly performed tasks. For additional details, including interface elements and advanced
Time Matters and Billing Matters 11.1 User Guide About this guide This guide provides steps to achieve basic, commonly performed tasks. For additional details, including interface elements and advanced
BillQuick Agent 2010 Getting Started Guide
 Time Billing and Project Management Software Built With Your Industry Knowledge BillQuick Agent 2010 Getting Started Guide BQE Software, Inc. 2601 Airport Drive Suite 380 Torrance CA 90505 Support: (310)
Time Billing and Project Management Software Built With Your Industry Knowledge BillQuick Agent 2010 Getting Started Guide BQE Software, Inc. 2601 Airport Drive Suite 380 Torrance CA 90505 Support: (310)
PCLaw 11.0. Administration Guide
 PCLaw 11.0 Administration Guide About this guide This guide provides a list of tasks for installing PCLaw Practice Management Software. If you need additional information, refer to the PCLaw Support Center.
PCLaw 11.0 Administration Guide About this guide This guide provides a list of tasks for installing PCLaw Practice Management Software. If you need additional information, refer to the PCLaw Support Center.
Module One: Getting Started... 6. Opening Outlook... 6. Setting Up Outlook for the First Time... 7. Understanding the Interface...
 2 CONTENTS Module One: Getting Started... 6 Opening Outlook... 6 Setting Up Outlook for the First Time... 7 Understanding the Interface...12 Using Backstage View...14 Viewing Your Inbox...15 Closing Outlook...17
2 CONTENTS Module One: Getting Started... 6 Opening Outlook... 6 Setting Up Outlook for the First Time... 7 Understanding the Interface...12 Using Backstage View...14 Viewing Your Inbox...15 Closing Outlook...17
InfoView User s Guide. BusinessObjects Enterprise XI Release 2
 BusinessObjects Enterprise XI Release 2 InfoView User s Guide BusinessObjects Enterprise XI Release 2 Patents Trademarks Copyright Third-party contributors Business Objects owns the following U.S. patents,
BusinessObjects Enterprise XI Release 2 InfoView User s Guide BusinessObjects Enterprise XI Release 2 Patents Trademarks Copyright Third-party contributors Business Objects owns the following U.S. patents,
ADP Workforce Now Security Guide. Version 2.0-1
 ADP Workforce Now Security Guide Version 2.0-1 ADP Trademarks The ADP logo, ADP, and ADP Workforce Now are registered trademarks of ADP, Inc. Third-Party Trademarks Microsoft, Windows, and Windows NT are
ADP Workforce Now Security Guide Version 2.0-1 ADP Trademarks The ADP logo, ADP, and ADP Workforce Now are registered trademarks of ADP, Inc. Third-Party Trademarks Microsoft, Windows, and Windows NT are
COGNOS Query Studio Ad Hoc Reporting
 COGNOS Query Studio Ad Hoc Reporting Copyright 2008, the California Institute of Technology. All rights reserved. This documentation contains proprietary information of the California Institute of Technology
COGNOS Query Studio Ad Hoc Reporting Copyright 2008, the California Institute of Technology. All rights reserved. This documentation contains proprietary information of the California Institute of Technology
Administration and Business Collaboration. User Manual
 Administration and Business Collaboration User Manual Copyright 2007 by Eurekify Ltd., 8 Hasadna Street Raanana 43651, ISRAEL. All Rights Reserved. This document maybe used in its complete form only and
Administration and Business Collaboration User Manual Copyright 2007 by Eurekify Ltd., 8 Hasadna Street Raanana 43651, ISRAEL. All Rights Reserved. This document maybe used in its complete form only and
Producing Listings and Reports Using SAS and Crystal Reports Krishna (Balakrishna) Dandamudi, PharmaNet - SPS, Kennett Square, PA
 Producing Listings and Reports Using SAS and Crystal Reports Krishna (Balakrishna) Dandamudi, PharmaNet - SPS, Kennett Square, PA ABSTRACT The SAS Institute has a long history of commitment to openness
Producing Listings and Reports Using SAS and Crystal Reports Krishna (Balakrishna) Dandamudi, PharmaNet - SPS, Kennett Square, PA ABSTRACT The SAS Institute has a long history of commitment to openness
The LSUHSC N.O. Email Archive
 The LSUHSC N.O. Email Archive Introduction The LSUHSC N.O. email archive permanently retains a copy of all email items sent and received by LSUHSC N.O. Academic email users. Email items will be accessible
The LSUHSC N.O. Email Archive Introduction The LSUHSC N.O. email archive permanently retains a copy of all email items sent and received by LSUHSC N.O. Academic email users. Email items will be accessible
Business Intelligence Tutorial
 IBM DB2 Universal Database Business Intelligence Tutorial Version 7 IBM DB2 Universal Database Business Intelligence Tutorial Version 7 Before using this information and the product it supports, be sure
IBM DB2 Universal Database Business Intelligence Tutorial Version 7 IBM DB2 Universal Database Business Intelligence Tutorial Version 7 Before using this information and the product it supports, be sure
User Guide QAD Customer Relationship Management. Introduction Sales Management Marketing Management Customer Service
 User Guide QAD Customer Relationship Management Introduction Sales Management Marketing Management Customer Service 78-0707B QAD CRM 6.1 September 2008 This document contains proprietary information that
User Guide QAD Customer Relationship Management Introduction Sales Management Marketing Management Customer Service 78-0707B QAD CRM 6.1 September 2008 This document contains proprietary information that
LONG INTERNATIONAL. Long International, Inc. 10029 Whistling Elk Drive Littleton, CO 80127-6109 (303) 972-2443 Fax: (303) 972-6980
 LONG INTERNATIONAL Long International, Inc. 10029 Whistling Elk Drive Littleton, CO 80127-6109 (303) 972-2443 Fax: (303) 972-6980 www.long-intl.com Scott M. Francis, P.E., PSP Table of Contents 1. INTRODUCTION...
LONG INTERNATIONAL Long International, Inc. 10029 Whistling Elk Drive Littleton, CO 80127-6109 (303) 972-2443 Fax: (303) 972-6980 www.long-intl.com Scott M. Francis, P.E., PSP Table of Contents 1. INTRODUCTION...
TimeValue Software Due Date Tracking and Task Management Software
 User s Guide TM TimeValue Software Due Date Tracking and Task Management Software File In Time Software User s Guide Copyright TimeValue Software, Inc. (a California Corporation) 1992-2010. All rights
User s Guide TM TimeValue Software Due Date Tracking and Task Management Software File In Time Software User s Guide Copyright TimeValue Software, Inc. (a California Corporation) 1992-2010. All rights
Accounts Receivable WalkThrough
 PRACTICE CS Accounts Receivable WalkThrough Version 2014.x.x TL 27675a 1/16/15 Copyright Information Text copyright 2004-2015 by Thomson Reuters. All rights reserved. Video display images copyright 2004-2015
PRACTICE CS Accounts Receivable WalkThrough Version 2014.x.x TL 27675a 1/16/15 Copyright Information Text copyright 2004-2015 by Thomson Reuters. All rights reserved. Video display images copyright 2004-2015
User Manual for Web. Help Desk Authority 9.0
 User Manual for Web Help Desk Authority 9.0 2011ScriptLogic Corporation ALL RIGHTS RESERVED. ScriptLogic, the ScriptLogic logo and Point,Click,Done! are trademarks and registered trademarks of ScriptLogic
User Manual for Web Help Desk Authority 9.0 2011ScriptLogic Corporation ALL RIGHTS RESERVED. ScriptLogic, the ScriptLogic logo and Point,Click,Done! are trademarks and registered trademarks of ScriptLogic
Version 4.61 or Later. Copyright 2013 Interactive Financial Solutions, Inc. All Rights Reserved. ProviderPro Network Administration Guide.
 Version 4.61 or Later Copyright 2013 Interactive Financial Solutions, Inc. All Rights Reserved. ProviderPro Network Administration Guide. This manual, as well as the software described in it, is furnished
Version 4.61 or Later Copyright 2013 Interactive Financial Solutions, Inc. All Rights Reserved. ProviderPro Network Administration Guide. This manual, as well as the software described in it, is furnished
SMARTEAM - Editor Administrator Guide
 SMARTEAM - Editor Administrator Guide SmarTeam Corporation Ltd. Web: www.smarteam.com Tel: +972-9-7644000 5 Hagavish St., P.O.B 7020 Email: info@smarteam.com Fax: +972-9-7644001 Kfar Saba, Israel 44641
SMARTEAM - Editor Administrator Guide SmarTeam Corporation Ltd. Web: www.smarteam.com Tel: +972-9-7644000 5 Hagavish St., P.O.B 7020 Email: info@smarteam.com Fax: +972-9-7644001 Kfar Saba, Israel 44641
EMC Smarts Network Configuration Manager
 EMC Smarts Network Configuration Manager Version 9.4.1 Advisors User Guide P/N 302-002-279 REV 01 Copyright 2013-2015 EMC Corporation. All rights reserved. Published in the USA. Published October, 2015
EMC Smarts Network Configuration Manager Version 9.4.1 Advisors User Guide P/N 302-002-279 REV 01 Copyright 2013-2015 EMC Corporation. All rights reserved. Published in the USA. Published October, 2015
email-lead Grabber Business 2010 User Guide
 email-lead Grabber Business 2010 User Guide Copyright and Trademark Information in this documentation is subject to change without notice. The software described in this manual is furnished under a license
email-lead Grabber Business 2010 User Guide Copyright and Trademark Information in this documentation is subject to change without notice. The software described in this manual is furnished under a license
Introduction to Microsoft Access 2003
 Introduction to Microsoft Access 2003 Zhi Liu School of Information Fall/2006 Introduction and Objectives Microsoft Access 2003 is a powerful, yet easy to learn, relational database application for Microsoft
Introduction to Microsoft Access 2003 Zhi Liu School of Information Fall/2006 Introduction and Objectives Microsoft Access 2003 is a powerful, yet easy to learn, relational database application for Microsoft
Installation Guide. Trimble Accubid Time & Material Billing Software
 Revision A (ENG) May 2015 F Installation Guide Trimble Accubid Time & Material Billing Software Revision A (ENG) May 2015 F Toronto Office Trimble Canada Ltd. 9131 Keele Street Suite A7 Vaughan, Ontario
Revision A (ENG) May 2015 F Installation Guide Trimble Accubid Time & Material Billing Software Revision A (ENG) May 2015 F Toronto Office Trimble Canada Ltd. 9131 Keele Street Suite A7 Vaughan, Ontario
Multicurrency Bank Reconciliation 9.0
 Multicurrency Bank Reconciliation 9.0 An application for Microsoft Dynamics ΤΜ GP 9.0 Furthering your success through innovative business solutions Copyright Manual copyright 2006 Encore Business Solutions,
Multicurrency Bank Reconciliation 9.0 An application for Microsoft Dynamics ΤΜ GP 9.0 Furthering your success through innovative business solutions Copyright Manual copyright 2006 Encore Business Solutions,
NETWORK PRINT MONITOR User Guide
 NETWORK PRINT MONITOR User Guide Legal Notes Unauthorized reproduction of all or part of this guide is prohibited. The information in this guide is subject to change without notice. We cannot be held liable
NETWORK PRINT MONITOR User Guide Legal Notes Unauthorized reproduction of all or part of this guide is prohibited. The information in this guide is subject to change without notice. We cannot be held liable
How To Create A Powerpoint Intelligence Report In A Pivot Table In A Powerpoints.Com
 Sage 500 ERP Intelligence Reporting Getting Started Guide 27.11.2012 Table of Contents 1.0 Getting started 3 2.0 Managing your reports 10 3.0 Defining report properties 18 4.0 Creating a simple PivotTable
Sage 500 ERP Intelligence Reporting Getting Started Guide 27.11.2012 Table of Contents 1.0 Getting started 3 2.0 Managing your reports 10 3.0 Defining report properties 18 4.0 Creating a simple PivotTable
MS Project Tutorial for Senior Design Using Microsoft Project to manage projects
 MS Project Tutorial for Senior Design Using Microsoft Project to manage projects Overview: Project management is an important part of the senior design process. For the most part, teams manage projects
MS Project Tutorial for Senior Design Using Microsoft Project to manage projects Overview: Project management is an important part of the senior design process. For the most part, teams manage projects
BillQuick 2009 Quick Start Tutorial
 Time Billing and Project Management Software Built With Your Industry Knowledge BillQuick 2009 Quick Start Tutorial For Accountants BQE Software, Inc. 2601 Airport Drive Suite 380 Torrance CA 90505 Support:
Time Billing and Project Management Software Built With Your Industry Knowledge BillQuick 2009 Quick Start Tutorial For Accountants BQE Software, Inc. 2601 Airport Drive Suite 380 Torrance CA 90505 Support:
Exclaimer Mail Archiver User Manual
 User Manual www.exclaimer.com Contents GETTING STARTED... 8 Mail Archiver Overview... 9 Exchange Journaling... 9 Archive Stores... 9 Archiving Policies... 10 Search... 10 Managing Archived Messages...
User Manual www.exclaimer.com Contents GETTING STARTED... 8 Mail Archiver Overview... 9 Exchange Journaling... 9 Archive Stores... 9 Archiving Policies... 10 Search... 10 Managing Archived Messages...
Lesson 07: MS ACCESS - Handout. Introduction to database (30 mins)
 Lesson 07: MS ACCESS - Handout Handout Introduction to database (30 mins) Microsoft Access is a database application. A database is a collection of related information put together in database objects.
Lesson 07: MS ACCESS - Handout Handout Introduction to database (30 mins) Microsoft Access is a database application. A database is a collection of related information put together in database objects.
Contents Overview... 5 Configuring Project Management Bridge after Installation... 9 The Project Management Bridge Menu... 14
 Portfolio Management Bridge for Microsoft Office Project Server User's Guide June 2015 Contents Overview... 5 Basic Principles and Concepts... 5 Managing Workflow... 7 Top-Down Management... 7 Project-Based
Portfolio Management Bridge for Microsoft Office Project Server User's Guide June 2015 Contents Overview... 5 Basic Principles and Concepts... 5 Managing Workflow... 7 Top-Down Management... 7 Project-Based
Microsoft Dynamics GP. Electronic Signatures
 Microsoft Dynamics GP Electronic Signatures Copyright Copyright 2007 Microsoft Corporation. All rights reserved. Complying with all applicable copyright laws is the responsibility of the user. Without
Microsoft Dynamics GP Electronic Signatures Copyright Copyright 2007 Microsoft Corporation. All rights reserved. Complying with all applicable copyright laws is the responsibility of the user. Without
SAS Marketing Automation 5.1. User s Guide
 SAS Marketing Automation 5.1 User s Guide The correct bibliographic citation for this manual is as follows: SAS Institute Inc. 2007. SAS Marketing Automation 5.1: User s Guide. Cary, NC: SAS Institute
SAS Marketing Automation 5.1 User s Guide The correct bibliographic citation for this manual is as follows: SAS Institute Inc. 2007. SAS Marketing Automation 5.1: User s Guide. Cary, NC: SAS Institute
Tutorial: Mobile Business Object Development. SAP Mobile Platform 2.3 SP02
 Tutorial: Mobile Business Object Development SAP Mobile Platform 2.3 SP02 DOCUMENT ID: DC01927-01-0232-01 LAST REVISED: May 2013 Copyright 2013 by Sybase, Inc. All rights reserved. This publication pertains
Tutorial: Mobile Business Object Development SAP Mobile Platform 2.3 SP02 DOCUMENT ID: DC01927-01-0232-01 LAST REVISED: May 2013 Copyright 2013 by Sybase, Inc. All rights reserved. This publication pertains
Microsoft Access 2007 Module 1
 Microsoft Access 007 Module http://pds.hccfl.edu/pds Microsoft Access 007: Module August 007 007 Hillsborough Community College - Professional Development and Web Services Hillsborough Community College
Microsoft Access 007 Module http://pds.hccfl.edu/pds Microsoft Access 007: Module August 007 007 Hillsborough Community College - Professional Development and Web Services Hillsborough Community College
FOR WINDOWS FILE SERVERS
 Quest ChangeAuditor FOR WINDOWS FILE SERVERS 5.1 User Guide Copyright Quest Software, Inc. 2010. All rights reserved. This guide contains proprietary information protected by copyright. The software described
Quest ChangeAuditor FOR WINDOWS FILE SERVERS 5.1 User Guide Copyright Quest Software, Inc. 2010. All rights reserved. This guide contains proprietary information protected by copyright. The software described
PeopleTools 8.51 PeopleBook: PeopleSoft Application Designer Lifecycle Management Guide
 PeopleTools 8.51 PeopleBook: PeopleSoft Application Designer Lifecycle Management Guide August 2010 PeopleTools 8.51 PeopleBook: PeopleSoft Application Designer Lifecycle Management Guide SKU pt8.51tlcm-b0810
PeopleTools 8.51 PeopleBook: PeopleSoft Application Designer Lifecycle Management Guide August 2010 PeopleTools 8.51 PeopleBook: PeopleSoft Application Designer Lifecycle Management Guide SKU pt8.51tlcm-b0810
Query and Export Guide
 Query and Export Guide 011712 2012 Blackbaud, Inc. This publication, or any part thereof, may not be reproduced or transmitted in any form or by any means, electronic, or mechanical, including photocopying,
Query and Export Guide 011712 2012 Blackbaud, Inc. This publication, or any part thereof, may not be reproduced or transmitted in any form or by any means, electronic, or mechanical, including photocopying,
Content Author's Reference and Cookbook
 Sitecore CMS 6.2 Content Author's Reference and Cookbook Rev. 091019 Sitecore CMS 6.2 Content Author's Reference and Cookbook A Conceptual Overview and Practical Guide to Using Sitecore Table of Contents
Sitecore CMS 6.2 Content Author's Reference and Cookbook Rev. 091019 Sitecore CMS 6.2 Content Author's Reference and Cookbook A Conceptual Overview and Practical Guide to Using Sitecore Table of Contents
CA Clarity Project & Portfolio Manager
 CA Clarity Project & Portfolio Manager Project Management User Guide v12.1.0 This documentation and any related computer software help programs (hereinafter referred to as the "Documentation") are for
CA Clarity Project & Portfolio Manager Project Management User Guide v12.1.0 This documentation and any related computer software help programs (hereinafter referred to as the "Documentation") are for
Creating and Using Databases with Microsoft Access
 CHAPTER A Creating and Using Databases with Microsoft Access In this chapter, you will Use Access to explore a simple database Design and create a new database Create and use forms Create and use queries
CHAPTER A Creating and Using Databases with Microsoft Access In this chapter, you will Use Access to explore a simple database Design and create a new database Create and use forms Create and use queries
ER/Studio Enterprise Portal 1.0.2 User Guide
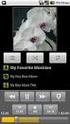 ER/Studio Enterprise Portal 1.0.2 User Guide Copyright 1994-2008 Embarcadero Technologies, Inc. Embarcadero Technologies, Inc. 100 California Street, 12th Floor San Francisco, CA 94111 U.S.A. All rights
ER/Studio Enterprise Portal 1.0.2 User Guide Copyright 1994-2008 Embarcadero Technologies, Inc. Embarcadero Technologies, Inc. 100 California Street, 12th Floor San Francisco, CA 94111 U.S.A. All rights
Lotus Notes Client Version 8.5 Reference Guide
 Lotus Notes Client Version 8.5 Reference Guide rev. 11/19/2009 1 Lotus Notes Client Version 8.5 Reference Guide Accessing the Lotus Notes Client From your desktop, double click the Lotus Notes icon. Logging
Lotus Notes Client Version 8.5 Reference Guide rev. 11/19/2009 1 Lotus Notes Client Version 8.5 Reference Guide Accessing the Lotus Notes Client From your desktop, double click the Lotus Notes icon. Logging
Avaya Network Configuration Manager User Guide
 Avaya Network Configuration Manager User Guide May 2004 Avaya Network Configuration Manager User Guide Copyright Avaya Inc. 2004 ALL RIGHTS RESERVED The products, specifications, and other technical information
Avaya Network Configuration Manager User Guide May 2004 Avaya Network Configuration Manager User Guide Copyright Avaya Inc. 2004 ALL RIGHTS RESERVED The products, specifications, and other technical information
Blackbaud FundWare General Ledger Project/Grant Guide
 Blackbaud FundWare General Ledger Project/Grant Guide VERSION 7.60, SEPTEMBER 2009 Blackbaud FundWare General Ledger Project/Grant Guide USER GUIDE HISTORY Date August 2000 May 2003 May 2004 December 2004
Blackbaud FundWare General Ledger Project/Grant Guide VERSION 7.60, SEPTEMBER 2009 Blackbaud FundWare General Ledger Project/Grant Guide USER GUIDE HISTORY Date August 2000 May 2003 May 2004 December 2004
BusinessObjects Enterprise InfoView User's Guide
 BusinessObjects Enterprise InfoView User's Guide BusinessObjects Enterprise XI 3.1 Copyright 2009 SAP BusinessObjects. All rights reserved. SAP BusinessObjects and its logos, BusinessObjects, Crystal Reports,
BusinessObjects Enterprise InfoView User's Guide BusinessObjects Enterprise XI 3.1 Copyright 2009 SAP BusinessObjects. All rights reserved. SAP BusinessObjects and its logos, BusinessObjects, Crystal Reports,
How To Set Up Total Recall Web On A Microsoft Memorybook 2.5.2.2 (For A Microtron)
 Total Recall Web Web Module Manual and Customer Quick Reference Guides COPYRIGHT NOTICE Copyright 1994-2009 by DHS Associates, Inc. All Rights Reserved. All TOTAL RECALL, TOTAL RECALL SQL, TOTAL RECALL
Total Recall Web Web Module Manual and Customer Quick Reference Guides COPYRIGHT NOTICE Copyright 1994-2009 by DHS Associates, Inc. All Rights Reserved. All TOTAL RECALL, TOTAL RECALL SQL, TOTAL RECALL
Horizon Inventory. User s and Administrator s Guide
 Horizon Inventory User s and Administrator s Guide Windows is a trademark of the Microsoft Corporation. Percon, PT 2000, PT Dock, and TopGun are trademarks or registered trademarks of PSC, Inc. Telxon
Horizon Inventory User s and Administrator s Guide Windows is a trademark of the Microsoft Corporation. Percon, PT 2000, PT Dock, and TopGun are trademarks or registered trademarks of PSC, Inc. Telxon
Excel Companion. (Profit Embedded PHD) User's Guide
 Excel Companion (Profit Embedded PHD) User's Guide Excel Companion (Profit Embedded PHD) User's Guide Copyright, Notices, and Trademarks Copyright, Notices, and Trademarks Honeywell Inc. 1998 2001. All
Excel Companion (Profit Embedded PHD) User's Guide Excel Companion (Profit Embedded PHD) User's Guide Copyright, Notices, and Trademarks Copyright, Notices, and Trademarks Honeywell Inc. 1998 2001. All
PRACTICE CS. Billing WalkThrough. version 2014.x.x
 PRACTICE CS Billing WalkThrough version 2014.x.x TL 28049 5/30/14 Copyright Information Text copyright 2004 2014 by Thomson Reuters. All rights reserved. Video display images copyright 2004 2014 by Thomson
PRACTICE CS Billing WalkThrough version 2014.x.x TL 28049 5/30/14 Copyright Information Text copyright 2004 2014 by Thomson Reuters. All rights reserved. Video display images copyright 2004 2014 by Thomson
Project Management Quick Reference Guide for MS Project 2010
 Project Management Quick Reference Guide for MS Project 2010 Project 2010 offers flexibility and choice by providing tailored work management solutions for individuals, teams, and the enterprise. Besides
Project Management Quick Reference Guide for MS Project 2010 Project 2010 offers flexibility and choice by providing tailored work management solutions for individuals, teams, and the enterprise. Besides
MICROSOFT OFFICE OUTLOOK 2007 - LEVEL 1
 MICROSOFT OFFICE 2007 MICROSOFT OFFICE OUTLOOK 2007 - LEVEL 1 Exploring Outlook Getting Help Sending and Receiving Messages Using Outlook Messaging Features Working with Components and Office Organizing
MICROSOFT OFFICE 2007 MICROSOFT OFFICE OUTLOOK 2007 - LEVEL 1 Exploring Outlook Getting Help Sending and Receiving Messages Using Outlook Messaging Features Working with Components and Office Organizing
Search help. More on Office.com: images templates
 Page 1 of 14 Access 2010 Home > Access 2010 Help and How-to > Getting started Search help More on Office.com: images templates Access 2010: database tasks Here are some basic database tasks that you can
Page 1 of 14 Access 2010 Home > Access 2010 Help and How-to > Getting started Search help More on Office.com: images templates Access 2010: database tasks Here are some basic database tasks that you can
Microsoft Project Server 2010 Project Manager s Guide for Project Web App
 Microsoft Project Server 2010 Project Manager s Guide for Project Web App Copyright This document is provided as-is. Information and views expressed in this document, including URL and other Internet Web
Microsoft Project Server 2010 Project Manager s Guide for Project Web App Copyright This document is provided as-is. Information and views expressed in this document, including URL and other Internet Web
DiskPulse DISK CHANGE MONITOR
 DiskPulse DISK CHANGE MONITOR User Manual Version 7.9 Oct 2015 www.diskpulse.com info@flexense.com 1 1 DiskPulse Overview...3 2 DiskPulse Product Versions...5 3 Using Desktop Product Version...6 3.1 Product
DiskPulse DISK CHANGE MONITOR User Manual Version 7.9 Oct 2015 www.diskpulse.com info@flexense.com 1 1 DiskPulse Overview...3 2 DiskPulse Product Versions...5 3 Using Desktop Product Version...6 3.1 Product
ELECTRO-MECHANICAL PROJECT MANAGEMENT
 CHAPTER-9 ELECTRO-MECHANICAL PROJECT MANAGEMENT Y K Sharma,SDE(BS-E), 9412739241(M) E-Mail ID: yogeshsharma@bsnl.co.in Page: 1 Electro-mechanical Project Management using MS Project Introduction: When
CHAPTER-9 ELECTRO-MECHANICAL PROJECT MANAGEMENT Y K Sharma,SDE(BS-E), 9412739241(M) E-Mail ID: yogeshsharma@bsnl.co.in Page: 1 Electro-mechanical Project Management using MS Project Introduction: When
Sage Abra SQL HRMS Reports. User Guide
 Sage Abra SQL HRMS Reports User Guide 2010 Sage Software, Inc. All rights reserved. Sage, the Sage logos, and the Sage product and service names mentioned herein are registered trademarks or trademarks
Sage Abra SQL HRMS Reports User Guide 2010 Sage Software, Inc. All rights reserved. Sage, the Sage logos, and the Sage product and service names mentioned herein are registered trademarks or trademarks
Access 2007 Creating Forms Table of Contents
 Access 2007 Creating Forms Table of Contents CREATING FORMS IN ACCESS 2007... 3 UNDERSTAND LAYOUT VIEW AND DESIGN VIEW... 3 LAYOUT VIEW... 3 DESIGN VIEW... 3 UNDERSTAND CONTROLS... 4 BOUND CONTROL... 4
Access 2007 Creating Forms Table of Contents CREATING FORMS IN ACCESS 2007... 3 UNDERSTAND LAYOUT VIEW AND DESIGN VIEW... 3 LAYOUT VIEW... 3 DESIGN VIEW... 3 UNDERSTAND CONTROLS... 4 BOUND CONTROL... 4
Microsoft Office System Tip Sheet
 The 2007 Microsoft Office System The 2007 Microsoft Office system is a complete set of desktop and server software that can help streamline the way you and your people do business. This latest release
The 2007 Microsoft Office System The 2007 Microsoft Office system is a complete set of desktop and server software that can help streamline the way you and your people do business. This latest release
Strategic Asset Tracking System User Guide
 Strategic Asset Tracking System User Guide Contents 1 Overview 2 Web Application 2.1 Logging In 2.2 Navigation 2.3 Assets 2.3.1 Favorites 2.3.3 Purchasing 2.3.4 User Fields 2.3.5 History 2.3.6 Import Data
Strategic Asset Tracking System User Guide Contents 1 Overview 2 Web Application 2.1 Logging In 2.2 Navigation 2.3 Assets 2.3.1 Favorites 2.3.3 Purchasing 2.3.4 User Fields 2.3.5 History 2.3.6 Import Data
Appointment Scheduler
 Appointment Scheduler User s Guide While every attempt is made to ensure both accuracy and completeness of information included in this document, errors can occur, and updates or improvements may be implemented
Appointment Scheduler User s Guide While every attempt is made to ensure both accuracy and completeness of information included in this document, errors can occur, and updates or improvements may be implemented
CA Clarity PPM. Project Management User Guide. v13.0.00
 CA Clarity PPM Project Management User Guide v13.0.00 This documentation, which includes embedded help systems and electronically distributed materials, (hereinafter referred to as the Documentation )
CA Clarity PPM Project Management User Guide v13.0.00 This documentation, which includes embedded help systems and electronically distributed materials, (hereinafter referred to as the Documentation )
Oracle Fusion Middleware
 Oracle Fusion Middleware Getting Started with Oracle Business Intelligence Publisher 11g Release 1 (11.1.1) E28374-02 September 2013 Welcome to Getting Started with Oracle Business Intelligence Publisher.
Oracle Fusion Middleware Getting Started with Oracle Business Intelligence Publisher 11g Release 1 (11.1.1) E28374-02 September 2013 Welcome to Getting Started with Oracle Business Intelligence Publisher.
Database Studio is the new tool to administrate SAP MaxDB database instances as of version 7.5.
 1 2 3 4 Database Studio is the new tool to administrate SAP MaxDB database instances as of version 7.5. It replaces the previous tools Database Manager GUI and SQL Studio from SAP MaxDB version 7.7 onwards
1 2 3 4 Database Studio is the new tool to administrate SAP MaxDB database instances as of version 7.5. It replaces the previous tools Database Manager GUI and SQL Studio from SAP MaxDB version 7.7 onwards
The Amazing History of Primavera Software
 The Amazing History of Primavera Software (as told by a Complete Outsider) By Ron Winter, PSP Schedule Analyzer Software History? There is nothing new in the world except the history you do not know. Harry
The Amazing History of Primavera Software (as told by a Complete Outsider) By Ron Winter, PSP Schedule Analyzer Software History? There is nothing new in the world except the history you do not know. Harry
Xcalibur. Foundation. Administrator Guide. Software Version 3.0
 Xcalibur Foundation Administrator Guide Software Version 3.0 XCALI-97520 Revision A May 2013 2013 Thermo Fisher Scientific Inc. All rights reserved. LCquan, Watson LIMS, and Web Access are trademarks,
Xcalibur Foundation Administrator Guide Software Version 3.0 XCALI-97520 Revision A May 2013 2013 Thermo Fisher Scientific Inc. All rights reserved. LCquan, Watson LIMS, and Web Access are trademarks,
