To open up the Scheduler Module, double click on the Scheduler shortcut Icon in your AMWIN shortcut folder saved on your desktop.
|
|
|
- Sheryl Howard
- 8 years ago
- Views:
Transcription
1 How to use the Scheduler Module The new Scheduler Module has been a very exciting development for AM-WIN. We have spent considerable time over the last 18 months developing and enhancing the Scheduler to meet the requirements of the Solar Power and Hot water Industry. We are continuing to enhance the product to include very specialised features, such as automatically calculating the Conergy rebates and discounts on a purchase order, offering the provision to print claim forms directly to Greenbank in an approved format and a specialised kit and invoice format that makes the whole estimating and invoicing process far easier and more efficient. The Scheduler is an additional module to the main AM-WIN package and must be licensed. The best resolution for your monitor to use for this module would be 1280x1024. Getting Started To open up the Scheduler Module, double click on the Scheduler shortcut Icon in your AMWIN shortcut folder saved on your desktop. The AMWIN Task Scheduler program will open with the diary screen showing automatically at today s date. Before you begin using the Diary screen to schedule your tasks, you must first go through a series of set up procedures through the Program menu. 1
2 Setting Up the Scheduler From the Program menu select Diary Colors. This will bring up the Set Diary Colours screen. This screen shows a list of status to use in the scheduler. Booked means that task has been booked into the diary. Fixed Time means that task has been booked for a particular time and flexibility is not negotiable. Task Issued means that the person allocated to that task has been advised of the task. In Progress means that the task is currently being done by the allocated person. Task Done means that the task has been done but the job is not completed. Completed means all tasks allocated to this job and the job has been done and completed. Out of hours means that the job has been booked out of the scheduled diary hours. Holiday means that the task has been booked on a scheduled public holiday, sick day, leave day etc. 2
3 From this screen you can also insert new descriptions and work categories and customise the colours you wish to use for the new descriptions. There is no limit to the number of extra descriptions you can input. To do this you simply click on either the Normal Foreground, Normal Background, Selected Foreground and Selected Background buttons to select your customised colour for that particular description. Then when you have finished customizing the colours for that description, click on the save button. You can do this for each description you want to add. You can also delete any description you have added by highlighting that particular description and then clicking on the Delete Button. From the Program menu select Employee Colors. This will bring up the Set Employee Colors screen. This screen shows the list of Employees which are contained in the Employee Masterfile (except those that are flagged not to be shown in the Scheduler). You can click on each employee and then customise the colours you wish to use for that employee. To do this you simply click on the employee on the left hand side, then click on either the Normal Foreground, Normal Background, Selected Foreground and Selected Background buttons to select your customised colour scheme for that particular employee. Now click on the Group Style Button to select a colour category for that employee. Then when you have finished customizing the colours for that employee, click on the save button and then exit. You can do this for each employee you want to add. From the Program menu select Employee Masterfile. This will bring up the Employee/Contractor Masterfile screen. 3
4 This screen shows a list of Employees to use in the Scheduler. To add an employee, click on the Insert Button and enter in the employee s details on the right hand side of the screen using the relevant fields, eg Surname, First Name etc. You can select which type of employee they are, eg Technical, Admin or Sales. Click on the Ledger Button to select which labour ledger is allocated for that particular employee. Click on the Location Button to select which location they are assigned to. If you don t have multi locations then the location should be defaulted to Head Office. Insert the hours of work they do each day, eg 8 hours. You can also indicate with a tick, whether or not you wish this employee to be shown in the Scheduler Module or the Timesheet module (depending on which you have licenced to your program). When all the employee s details have been entered, click on the Save Button and then Exit. From the Program menu select Employee Standard Hours. This will bring up the Employee Standard Hours screen. Enter into this screen the Normal standard hours your employees would work in 24 HOUR TIME. The system will automatically convert your 24 HOUR TIME to normal hours. Eg Lunch would be entered as and the system will automatically convert the time to 1.00pm. 4
5 Click on the OK button to save. From the Program menu select Special Time Entry. This will bring up the Fixed Leave/Holiday Entry screen. This screen allows you to enter batch entries for Annual leave, sick leave, Carers leave and other special leave for multiple dates in the Scheduler. This particular function relies on the STATE FIELD in the CONTROL FILE to work properly. To enter these multiple entries into the scheduler, select the employee from the Employee Button. Then select the dates from the From and Unto Date buttons. Then select the Activitity, eg Annual leave, sick leave, Carers leave etc. Enter in the Start Work time eg 9.00am and enter the hours per day this employee usually works. Then select the days which are relevant to that employee s regular working schedule and the leave will be entered on those days between the From and Unto Dates. Then click on the Process Button and exit. From the Program menu select Public Holidays. This will bring up the Holiday Dates screen. From this screen you can enter in all the public holidays for each state of Australia so the system knows when you enter a job on one of these dates it will know that it is a public holiday and will alert you of this conflict. To enter these dates, click on the Insert Button, Enter the State eg NSW. Click on the Date button to select the appropriate holiday date, then in the Name field, indicate what public holiday it is, eg New Years Day. Then click on the Save button. Once you have entered all of your public holidays into the system, click on the Exit button. 5
6 From the Program menu select Task Categories. This will bring up the Task Categories screen. Task Categories is like a kit of tasks and it includes all tasks involved with a particular job category. You can enter a new job category by clicking on the Insert button and typing in your description. Then hit the Save button. To see a more detailed list of the tasks involved with a job category, highlight the category Training and click on the Detail button. You can then see that this particular kit of Training is made up of other tasks, eg Initial Training, Accounts Training, Module Training. If we highlight the task in the description column you can either modify that task or insert a new task which would be applicable to that job category. For example, you can change the duration of this task from 1 hour to 3 hours or change the days to start this particular task from the beginning of the job to another day, or change the default time to start this particular task to a later or earlier time, to allocate an employee to this task or to write any notes relevant to the job by filling in the relevant fields with the amended information. When you are finished, click on the Save button and then Finished to exit from the screen. 6
7 To insert a new task, click on the Insert Button and enter the relevant information into the Description, Duration, Days from Start, Default Time and Employee fields and then click on the Save Button to save and then the Finished button to exit. Using the Open Diary Scheduler From the Program menu select Open Diary. This will bring up the Employee List Diary screen for that day. The diary is run based on a day starting from 6.00am until 6.00pm. You will note that all public holidays will be greyed out along with all sick leave, annual leave and other leave. Sundays have an alert message upon clicking on that date or when entering a task on a Sunday. You have several different views to choose from. You have a daily, weekly and monthly view of your employees and all the tasks included in the scheduler along with a view for 5, 6, 7, 8, 9, 10 or single employees at any one time. Daily View The daily view shows all scheduled tasks allocated to each employee for between 5 and 10 employees shown on the scheduler screen at any one time. If you have more than 10 employees, then to see their scheduled tasks in the diary, use the Previous Employee and the Next Employee Buttons to advance along. There is also an option to see a single view of any one employee. This view shows the scheduled tasks for that particular employee in more detail. Weekly View The weekly view shows all scheduled tasks allocated to each single employee over a particular weekly period. You can choose which employee you wish to view from the Employee dropdown menu located on the left hand side of the screen and you can choose your weekly view from the weekly view dropdown menu located on the right hand side of the screen. From this Weekly view dropdown menu, you have the choice to view the diary on a 5 day, 6 day or 7 day basis. You can use the Arrow Buttons to advance along the dates of any week. There is also the option to see a single day view of any one employee. This view shows the scheduled tasks for that particular employee on a particular day in more detail. Monthly View The monthly view shows all scheduled tasks allocated to all employees over a particular monthly period. You can filter the information down by ticking whichever employee and their related tasks you wish to view on the screen. You can select more or less options depending on what information you wish to see at any one time. You can also view which tasks are scheduled in that monthly period by Groups. 7
8 Click on the Group Employees option at the top right hand side of the monthly view screen and you can then select to see all tasks relating to any job category listed there. You can use the Arrow Buttons to advance along the dates of any month. Scheduler Display View and Refresh Button You can change the way the tasks are viewed in the scheduler by what you consider to be the most important information to be viewed. You can choose to view your tasks by Desc/Address, Contact/Address, Address, Times/Addresses or Names/Addresses. After you have made your selection from the drop down Display menu, click on the Refresh button to refresh the view according to your preference. Task Allocations Tab This is a list of all unallocated tasks entered into the scheduler which currently have not been allocated to an employee or to a job. To allocate these tasks, click and drag the appropriate task to the chosen employee and drop the task onto the allocated time slot. You will be asked to choose a status for this task of either Booked, Fixed Time, In progress or Completed. Make your selection and then the task will be placed into the scheduler. To place a current job in the diary into unallocated you can either click on the heading of the task and drag into the unallocated list box or you can open the task and change the status to Unallocated. The Warnings and Conflicts list box (which is located under the Employee / Conflicts / To Do tab) shows a list of tasks that are in conflict such as when bookings are made on an unavailable day or when a double booking occurs. The ** which appear on the scheduler indicates a conflict with any of the bookings and these details are shown under the Warnings Tab. To Do/Warnings Tab You can sort your employees into a special order in the diary screen depending on who is working with whom. For example, if you wish to view in the diary all the people who work together, you can manually sort them into that order. Eg, If one person has an apprentice, then you would place them side by side on the scheduler so that it is easy to see what tasks have been allocated to both of them. To sort the employees, highlight the employee you wish to move and use your Control + Arrow keys to select the position in the scheduler. You can also sort your employees by Surname (will sort alphabetically), by Employee number (will sort by employee number in masterfiles) or by time available (will show who has task availability from least to most). The TO DO list is a list of tasks to be done which may not necessarily be allocated to a job. You could enter into this TO DO list, reminders, appointments and the like. To view the TO DO list for an individual employee, click on the TO DO List for Button and select the employee and then the list box will show all of the TO DO item tasks for 8
9 that employee. If you click on the Expand List button, you will see a more detailed list of the TO DO tasks for that employee. Temporary Hold Tab This list box shows a list of all tasks modified, moved, status changed or the like JUST FOR THAT DAY. This is a quick and easy list box reference to find jobs that have been dealt with that day without the need to scroll down many jobs in the Jobs Tab or the Unallocated Tab. PLEASE NOTE: This list box is cleared when the system is logged off and only holds information for that day. This is a temporary memory hold. Job Tab This list box shows a list of all jobs which have been created. You can see the details of each job by highlighting the job and right clicking on the job to either Insert or Change. This will open up the job. If you click on Change, you can view, change, add or delete things from the job (except the posted entries). If you click on the insert option, you can still view, change, add or delete things from the job invoice but you are also given the option to insert a new task for that job into the scheduler. You can sort the list box by two options. All will give you all jobs created in Amwin which have been approved but are still waiting for something. Unallocated will give you the unallocated jobs only. Scheduler Buttons The Legend Button brings up the Set Diary Colour Screen. The Task List Button brings up a summary of all the tasks that have been entered into the scheduler. You can choose which date you require and this screen will give you a list of the tasks for that particular date. You can also select a job and this screen will show you a list of all tasks relevant to that job. There is also a filter dropdown box together with individual buttons where you can sort through the tasks either by All, Unallocated, Estimate, Booked, Fixed Time, Task Issued, In progress, Task Done, Completed, Out of hours or Overdue. The Job List Button brings up a list box with all of the jobs that have been entered into the scheduler. You can sort this job list and filter the list down by using the dropdown box together with individual buttons to sort through the jobs either by Estimates, Approved, Unallocated, urgent, To finalise, Maintenance and Project. On Hold Waiting Button brings up a list box with all of the jobs that have been entered into the scheduler that are currently on hold waiting for something to happen. You can sort this job list and filter the list down by using the dropdown box 9
10 together with the individual buttons to sort through the jobs either by All, Ok, Customer, Parts, Information or Estimate. Required for Tasks Button brings up a list box with all of the parts that are currently outstanding to be delivered for each of the tasks due to be done for a particular job. You can sort this parts list and filter the list down by using the dropdown box together with the individual buttons to sort through the parts list to get a list of either All Parts Outstanding, All parts Due to be delivered today, All parts Due to be delivered Soon or parts that are now Overdue. Customer File Button is a quick access from the scheduler screen to the Customer Masterfiles. This allows you to do standard functions such as job invoicing, sales orders, check enquiries, make a payment, do payment enquiries, look at job items, check sales reports on stock, check history for that customer and do simple reports for aged balances without having to swap to the main Amwin module. Supplier File Button is a quick access from the scheduler screen to the Supplier Masterfiles. This allows you to do standard functions such as check purchase history for that supplier, check enquiries, make a payment, check payment enquiries, do a product report, do a credit return and do simple reports for aged balances without having to swap to the main Amwin module. Managing Tasks in the Diary Once you have gone through all the set up procedures, you can then start adding tasks to the diary. To do this you right click on a timeslot under the employee that you need to add a task to and a menu will appear. You will get the choice to Insert, Change, Delete, Send to, On hold, Cut, Paste, Clone to, SMS or a task. Inserting a Task When you right click your mouse anywhere on the diary screen you get the option to Insert. Left click on the Insert option and you get a further menu to choose either a Task, a job, an estimate, a purchase order or a To do item. To insert a Task left click on the Task menu and the Insert New Task screen will appear. 10
11 From this screen you can select the employee you wish to allocate this particular task to by clicking on the employee button and making your selection. You can allocate this task to a particular job by clicking on the Job/Est Button. You can then fill in all the relevant fields such as contact numbers, addresses and allocating this task a particular date, time, duration and description. Choose a status from the drop down status field. You have several choices. Unallocated means that the task has not been allocated to an employee or has not been allocated a time or a day. Estimate means that the task will be an estimate. Booked means that task has been booked into the diary. Fixed Time means that task has been booked for a particular time and day and flexibility is not negotiable. To move a fixed time appointment you would need to answer an alert message to make sure you were aware that the time and date were specially agreed to. Task Issued means that the person allocated to that task has been advised of the task. In Progress means that the task is currently being done by the allocated person. Task Done means that the task has been done but the job is not completed. Completed means all tasks allocated to this job and the job has been done and completed. You can also set an alarm to go off to remind you of this particular task. Click on the Active Alarm option to activate this feature. Once you have filled in all the relevant information for this task you can click on the OK button to save your information and it will drop this task into the diary screen. 11
12 Inserting a Job To insert a Job left click on the Insert Job menu and the Job Invoicing screen will appear. From here you can enter additional details, change, edit or modify any job details to this particular job, save and close. At this point you will be able to Insert a new task into the scheduler for that new job you have created. Once you have entered in your details, click on the Ok button to save and drop the task into the diary screen. Inserting an Estimate To insert an estimate left click on the Insert Estimate menu and the Estimate screen will appear. From here you can enter a new estimate with additional details, change, edit or modify any job details in the estimate, save and close. At this point you will be able to Insert a new task into the scheduler for that new estimate you have created. Once you have entered in your details, click on the Ok button to save and drop the task into the diary screen. Inserting a Purchase Order To insert a purchase order left click on the Insert Purchase Order menu and the Purchase Order screen will appear. From here you can enter a new purchase order, change, edit or modify any details in the purchase order, save and close. Inserting a To Do To insert a To Do left click on the Insert To Do menu and the To Do screen will appear. From this screen you can enter the relevant details such as the To Do reference number, select the date the To Do must be completed by, activate an alarm if necessary, allocate the To Do to an employee and write a brief description of what the To Do task entails. 12
13 You can see a list of the To Do s from the To Do/Warnings Tab. Changing a Task, Job or Estimate To change a Task, Job or Estimate right click on the Task you wish to change and from there you can select to change either a task, job or estimate. Once you have selected what you wish to change, then either the Change Task screen, job invoicing or estimate screen will appear. Make your changes and modify as desired. Then click on the save/exit button to save your changes. To delete a Task To delete a Task right click on the Task you wish to delete and from there you can select to delete a task. You will be asked to confirm that you wish to delete this highlighted task. You can then answer yes or no. There is no provision in the scheduler to delete jobs. Jobs must be deleted from the main AMWIN module. Task Grouping to a Job List You have the option to send a task to Unallocated, Urgent Job, To Finalise, Maintenance or Project job lists. Unallocated means that the task has not been allocated to an employee or has not been allocated a time or a day. Urgent Job means that this task has now become part of an urgent job that needs to be done as soon as possible. To Finalise means that this job is now ready to be finalised. Maintenance means work that is regular but is not necessary to be booked for a particular day or time. 13
14 Project means that this particular job is a very huge job, which may take a lengthy period of time to complete and will entail a large amount of tasks to be allocated to particular employees as part of that particular job. To allocate a task and a job to a particular job group, right click on the task, select Send to and then choose which particular job list you wish to allocate that task and job to. You can then see these jobs in each group by clicking on the relevant buttons under the Job List section of the scheduler. Placing a Task on hold You can place a job on hold if you are waiting on a particular event to happen. The job and task may need feedback from a customer, or may need parts to be ordered or delivered, perhaps you need more information to complete the task or an estimate has been given and is awaiting acceptance. To place a job or task on hold, right click on the task, select On Hold and then choose which group you wish to allocate this task to. For example; you could allocate the task to either Customer, Parts, Information or Estimate. Cut and Paste a Task You can cut and paste tasks to and from different parts of the scheduler. Right click on the task you wish to move, select Cut and then right click on the time and date you wish to move the task to and select paste. Cloning a Task You can clone a task quickly and easily to other employees or to another date. Right click on the task and select Clone To and then select either Employees or Dates. You could clone certain tasks to other employees. For example if you have an apprentice working with a tradesman. You could clone the task to both employees as it would be assumed that they would be working together on the same job. Another example would be if an employee was off sick you could quickly and easily move all tasks allocated to that sick employee to another employee for that day. You could clone certain tasks to different dates. For example if you had a big project that was to be done over a period of time, you could clone that same task for a certain period eg a week. 14
15 Sending SMS To send an SMS message, right click on the task and select SMS. You can choose to send an SMS message either to the Customer, Bill To, Task Contact or Employee giving them urgent details in relation to that task. When you select the SMS option, the SMS screen will appear. Simply type in your message and click on the Send SMS button. The other details such as phone number and customer details, Bill to details, Task Contact or Employee details are already populated in the screen for you. Sending To send an message, right click on the task and then select . You can choose to send an message either to the Customer or to the Bill to giving them urgent details in relation to that task. When you select the option and choose whom you wish to , the Enter address box appears. You enter in your address and click on the Ok button, the system will open up an with that address in your program. Just enter in the details of your and click on the send button. General The Red Bar that you see on the diary screen indicates the time that has passed and where the time is right now. As the time goes by each day the bar progresses down the screen. Once you have entered in the tasks into the scheduler screen you are also able to click and drag and drop each task around the scheduler screen as much as you like. 15
16 Remote Staff Scheduler Logon There is now a remote employee logon module for the scheduler in A-Win which is used for salespeople and technicians to remotely log onto the scheduler to view, print, update and even insert tasks into the scheduling software. In the employee file, an employee can be setup with a password. This password can then be used for the employee to remotely log onto the AM-Win software via an RDP session using Windows TSE, XP unlimited or other similar software. The employee can also connect via an RDP web login. The employee selects who they are and then enters their password which enables them to login to the software. The remote login gives the employee a task scheduler which is integrated into the AM-Win module. The employee can then do a number of things in that module depending on their access level. The options available to the employee can be setup in the employee masterfile. Some features are available to all employees who logon to the module. An employee can always print a copy of all of the tasks that are allocated to the employee and also job cards for any jobs that are assigned to a task for the employee. The employee can look at their tasks on a daily, weekly and monthly basis as well. All employees can change the status of a task, place a task on hold for some reason, SMS details of a task (if the SMS function has been setup for that employee) and a task if that employee has access). 16
17 You can setup various options to be enabled for the employee. If the employee is able to insert a new task, change a task or clone a task or even insert a to do task. If the employee is able to edit / change a job that is attached to a task. If the employee can delete a task. If the employee can move (cut, copy and paste) a task. If the employee can insert a new job. If the employee can insert a new estimate. If the employee can insert a purchase order. If the employee can view / edit job item details. If the employee can view a list of jobs. If the employee can open the customer masterfiles. If the employee can open the supplier masterfiles. 17
18 Any option that is not allowed for the employee is either disabled or hidden from the employee. This allows the employee to have remote scheduler access and using a 10 laptop (for which it is designed) can remotely log on to a task from the job site using a mobile broadband dongle. Many of these features are also available from our PDA web service software. 18
CDC Enterprise Inventory Management System. The Basics
 CDC Enterprise Inventory Management System The Basics Page 2 of 71 Table of Contents 1 User Manager:... 6 1.1 Create New User:... 7 1.2 User Permissions... 7 1.3 Edit Existing User:... 8 1.4 Register User:...
CDC Enterprise Inventory Management System The Basics Page 2 of 71 Table of Contents 1 User Manager:... 6 1.1 Create New User:... 7 1.2 User Permissions... 7 1.3 Edit Existing User:... 8 1.4 Register User:...
How do I set up the Best Practice Management Module?
 How do I set up the Best Practice Management Module? This FAQ is intended to answer the common questions about setting up and configuring the Management Module of Best Practice Software. Management When
How do I set up the Best Practice Management Module? This FAQ is intended to answer the common questions about setting up and configuring the Management Module of Best Practice Software. Management When
Infusion Business Software Update 8.200
 Infusion Business Software Update 8.200 Administration The re-index process now has an option to complete all the Integrity checks for Customers, Suppliers, Products and Financials along with a History
Infusion Business Software Update 8.200 Administration The re-index process now has an option to complete all the Integrity checks for Customers, Suppliers, Products and Financials along with a History
Optomate Training Compendium Appointment Book Page 2
 2. Appointment Book The Optomate Premier Series Appointment Book has been developed based on the Microsoft Outlook calendar. It offers a quick and easy method for finding and entering new appointments,
2. Appointment Book The Optomate Premier Series Appointment Book has been developed based on the Microsoft Outlook calendar. It offers a quick and easy method for finding and entering new appointments,
The Rehab Documentation Company, Inc. 12/8/11. ReDoc Scheduler. User Guide
 The Rehab Documentation Company, Inc. 12/8/11 ReDoc Scheduler User Guide 12/8/11 Contents CONTENTS CHAPTER 1 INTRODUCTION................................ 1 CHAPTER 2 SETUP........................................
The Rehab Documentation Company, Inc. 12/8/11 ReDoc Scheduler User Guide 12/8/11 Contents CONTENTS CHAPTER 1 INTRODUCTION................................ 1 CHAPTER 2 SETUP........................................
User Manual Web DataLink for Sage Line 50. Version 1.0.1
 User Manual Web DataLink for Sage Line 50 Version 1.0.1 Table of Contents About this manual...3 Customer support...3 Purpose of the software...3 Installation...6 Settings and Configuration...7 Sage Details...7
User Manual Web DataLink for Sage Line 50 Version 1.0.1 Table of Contents About this manual...3 Customer support...3 Purpose of the software...3 Installation...6 Settings and Configuration...7 Sage Details...7
Produced by: Flinders University Centre for Educational ICT
 Produced by: Flinders University Centre for Educational ICT Introduction to Outlook 2010 Contents Microsoft Online Services Sign-in to Outlook/Exchange... 2 Key Features... 3 Outlook Screen... 4 To-Do
Produced by: Flinders University Centre for Educational ICT Introduction to Outlook 2010 Contents Microsoft Online Services Sign-in to Outlook/Exchange... 2 Key Features... 3 Outlook Screen... 4 To-Do
Setting Up Monthly Reporter
 Setting Up Monthly Reporter April 11, 2014 I. HOW IT WORKS A QUICK OVERVIEW A. AuditWare Development Company maintains a powerful, sophisticated server on which a portion of memory is assigned to each
Setting Up Monthly Reporter April 11, 2014 I. HOW IT WORKS A QUICK OVERVIEW A. AuditWare Development Company maintains a powerful, sophisticated server on which a portion of memory is assigned to each
Installing Remote Desktop Connection
 SETTING UP YOUR REMOTE DESKTOP This section will assist you in setting you Remote Desktop Connection. This will allow you to create an icon for easy access to your virtual desktop. DISCLAIMER: All images
SETTING UP YOUR REMOTE DESKTOP This section will assist you in setting you Remote Desktop Connection. This will allow you to create an icon for easy access to your virtual desktop. DISCLAIMER: All images
PRACTICE MANAGEMENT SYSTEMS
 PRACTICE MANAGEMENT SYSTEMS P.O. Box 102 Ivanhoe, Victoria, 3079 T: 1300 784 908 F: 1300 784 906 www.ppmp.com.au PPMP - Page 1 of 87 Table of Contents TABLE OF CONTENTS... 2 PROGRAM SETUP WIZARD... 3 ACTIVATION
PRACTICE MANAGEMENT SYSTEMS P.O. Box 102 Ivanhoe, Victoria, 3079 T: 1300 784 908 F: 1300 784 906 www.ppmp.com.au PPMP - Page 1 of 87 Table of Contents TABLE OF CONTENTS... 2 PROGRAM SETUP WIZARD... 3 ACTIVATION
Virtual Office Remote Installation Guide
 Virtual Office Remote Installation Guide Table of Contents VIRTUAL OFFICE REMOTE INSTALLATION GUIDE... 3 UNIVERSAL PRINTER CONFIGURATION INSTRUCTIONS... 12 CHANGING DEFAULT PRINTERS ON LOCAL SYSTEM...
Virtual Office Remote Installation Guide Table of Contents VIRTUAL OFFICE REMOTE INSTALLATION GUIDE... 3 UNIVERSAL PRINTER CONFIGURATION INSTRUCTIONS... 12 CHANGING DEFAULT PRINTERS ON LOCAL SYSTEM...
Partner. Sage Pastel. Accounting. Installation Guide
 Sage Pastel Accounting Partner Installation Guide Sage Pastel: +27 11 304 3000 Sage Pastel Intl: +27 11 304 3400 www.pastel.co.za www.sagepastel.com info@pastel.co.za info@sagepastel.com Sage Pastel Accounting
Sage Pastel Accounting Partner Installation Guide Sage Pastel: +27 11 304 3000 Sage Pastel Intl: +27 11 304 3400 www.pastel.co.za www.sagepastel.com info@pastel.co.za info@sagepastel.com Sage Pastel Accounting
How to Manage Email. Guidance for staff
 How to Manage Email Guidance for staff 1 Executive Summary Aimed at Note Purpose Benefits staff Necessary skills to All staff who use email This guidance does NOT cover basic IT literacy skills. Staff
How to Manage Email Guidance for staff 1 Executive Summary Aimed at Note Purpose Benefits staff Necessary skills to All staff who use email This guidance does NOT cover basic IT literacy skills. Staff
MEDIAplus administration interface
 MEDIAplus administration interface 1. MEDIAplus administration interface... 5 2. Basics of MEDIAplus administration... 8 2.1. Domains and administrators... 8 2.2. Programmes, modules and topics... 10 2.3.
MEDIAplus administration interface 1. MEDIAplus administration interface... 5 2. Basics of MEDIAplus administration... 8 2.1. Domains and administrators... 8 2.2. Programmes, modules and topics... 10 2.3.
Check current version of Remote Desktop Connection for Mac.. Page 2. Remove Old Version Remote Desktop Connection..Page 8
 CONTENTS SECTION 1 Check current version of Remote Desktop Connection for Mac.. Page 2 SECTION 2 Remove Old Version Remote Desktop Connection..Page 8 SECTION 3 Download and Install Remote Desktop Connection
CONTENTS SECTION 1 Check current version of Remote Desktop Connection for Mac.. Page 2 SECTION 2 Remove Old Version Remote Desktop Connection..Page 8 SECTION 3 Download and Install Remote Desktop Connection
Microsoft Outlook Introduction
 Microsoft Outlook Introduction Division of Information Technology February 2016 Contents Document Management History... 3 Introduction... 4 Getting Started... 4 Using MS Outlook... 4 What MS Outlook looks
Microsoft Outlook Introduction Division of Information Technology February 2016 Contents Document Management History... 3 Introduction... 4 Getting Started... 4 Using MS Outlook... 4 What MS Outlook looks
ABC Roster. User Manual (version 2.0)
 ABC Roster (version 2.0) Copyright ABC Roster 2009-2015. This document cannot be redistributed. April 2015 Page 1 / 100 Table of Contents 1. Introduction... 5 1.1. Overview... 5 Main Features... 5 1.2.
ABC Roster (version 2.0) Copyright ABC Roster 2009-2015. This document cannot be redistributed. April 2015 Page 1 / 100 Table of Contents 1. Introduction... 5 1.1. Overview... 5 Main Features... 5 1.2.
TOPS v3.2.1 Calendar/Scheduler User Guide. By TOPS Software, LLC Clearwater, Florida
 TOPS v3.2.1 Calendar/Scheduler User Guide By TOPS Software, LLC Clearwater, Florida Document History Version Edition Date Document Software Trademark Copyright First Edition Second Edition 02 2007 09-2007
TOPS v3.2.1 Calendar/Scheduler User Guide By TOPS Software, LLC Clearwater, Florida Document History Version Edition Date Document Software Trademark Copyright First Edition Second Edition 02 2007 09-2007
Retain Planner Quick Start Guide
 M Retain Planner Quick Start Guide www.retaininternational.com Contents Table of Contents 1 Introduction 3 1.1 About Retain Resource Planning... System 4 1.2 System requirements... 5 1.3 Installing Retain
M Retain Planner Quick Start Guide www.retaininternational.com Contents Table of Contents 1 Introduction 3 1.1 About Retain Resource Planning... System 4 1.2 System requirements... 5 1.3 Installing Retain
Microsoft Outlook 2013 Workshop
 Microsoft Outlook 2013 Workshop Course objectives: Manage correspondence and contacts efficiently Use the calendar effectively for appointments, meetings and events Customise Outlook settings View and
Microsoft Outlook 2013 Workshop Course objectives: Manage correspondence and contacts efficiently Use the calendar effectively for appointments, meetings and events Customise Outlook settings View and
Service Scheduler User Guide. Version 1.6 (Nov 2011) Service Scheduler is a product of ABit Consulting. All rights reserved.
 Page 1 of 78 Page 2 of 78 Table of Contents Document Revisions... 7 Contact Information (Australia)... 8 Service Scheduler Basics... 9 Signing In... 9 Navigation... 9 Sort Columns... 10 Moving Columns...
Page 1 of 78 Page 2 of 78 Table of Contents Document Revisions... 7 Contact Information (Australia)... 8 Service Scheduler Basics... 9 Signing In... 9 Navigation... 9 Sort Columns... 10 Moving Columns...
Appointment Scheduler
 EZClaim Appointment Scheduler User Guide Last Update: 11/19/2008 Copyright 2008 EZClaim This page intentionally left blank Contents Contents... iii Getting Started... 5 System Requirements... 5 Installing
EZClaim Appointment Scheduler User Guide Last Update: 11/19/2008 Copyright 2008 EZClaim This page intentionally left blank Contents Contents... iii Getting Started... 5 System Requirements... 5 Installing
EMAIL QUICK START GUIDE
 IT Services Microsoft Outlook 2010 EMAIL QUICK START GUIDE Contents What is Outlook?...2 Quick Guide to Email...2 Create a new e-mail message...2 Forward or reply to an e-mail message...2 Creating new
IT Services Microsoft Outlook 2010 EMAIL QUICK START GUIDE Contents What is Outlook?...2 Quick Guide to Email...2 Create a new e-mail message...2 Forward or reply to an e-mail message...2 Creating new
Introduction on Contact Management Software EZY Call Manager 7. Prepare By : Joseph Har 2503 2568 Web Site : www.bashk.org
 Introduction on Contact Management Software EZY Call Manager 7 1 Leads How important it is? Leads are considered as raw details of un-develop business opportunity. Leads can become a great sales opportunities
Introduction on Contact Management Software EZY Call Manager 7 1 Leads How important it is? Leads are considered as raw details of un-develop business opportunity. Leads can become a great sales opportunities
Appointment Book Overview Phase 3. 2009 by Harms Software, Inc. All Rights Reserved.
 Appointment Book Overview Phase 3 Table of Contents Data Adjustments... 3 Appointment Transfer Methodology... 5 Appointment Book... 6 Appointment Editor... 20 Finding Appointments... 21 Putting Guests
Appointment Book Overview Phase 3 Table of Contents Data Adjustments... 3 Appointment Transfer Methodology... 5 Appointment Book... 6 Appointment Editor... 20 Finding Appointments... 21 Putting Guests
Document Management User Guide
 Document Management User Guide For the attention of SystmOne users: This document explains how to use the Document Management functionality once the setup has been completed. Contents Beginning to Scan...
Document Management User Guide For the attention of SystmOne users: This document explains how to use the Document Management functionality once the setup has been completed. Contents Beginning to Scan...
Mail tips. Set a reminder to reply to a message. Right-click the message you want to set the reminder for, point
 Mail tips Set a reminder to reply to a message Right-click the message you want to set the reminder for, point to Follow Up, and then click Add Reminder. In the Due By list, click the date when you have
Mail tips Set a reminder to reply to a message Right-click the message you want to set the reminder for, point to Follow Up, and then click Add Reminder. In the Due By list, click the date when you have
HR Connect People Manager User Guide. Introduction and Navigation
 HR Connect People Manager User Guide Introduction and Navigation Introduction and Navigation Page 1 of 16 31 st August 2015 CONTENTS Introduction... 3 Supported Systems... 4 Logging In... 5 Main Navigation
HR Connect People Manager User Guide Introduction and Navigation Introduction and Navigation Page 1 of 16 31 st August 2015 CONTENTS Introduction... 3 Supported Systems... 4 Logging In... 5 Main Navigation
Remote Booking. Functionality Guide. Contents
 Remote Booking Functionality Guide Contents Contents... 1 Introduction... 2 Configuration... 3 Creating a Rota Template for Remote Booking (provider organisations only)... 3 Amending a specific Rota for
Remote Booking Functionality Guide Contents Contents... 1 Introduction... 2 Configuration... 3 Creating a Rota Template for Remote Booking (provider organisations only)... 3 Amending a specific Rota for
PracSoft Quickstart Guide
 PracSoft Quickstart Guide Thank you for purchasing PracSoft 3, Australia s fastest growing Practice Management software solution. PracSoft assists medical practices in managing their appointments, billing,
PracSoft Quickstart Guide Thank you for purchasing PracSoft 3, Australia s fastest growing Practice Management software solution. PracSoft assists medical practices in managing their appointments, billing,
Scanned image. If multiple scanner installed in the computer then click here to select desired scanner. Select Resolution, Color, and Scan Type.
 Objectives & Goals Scanning & Document Management Opening & Understanding Multi Scan/Select Scanning & Drag/Drop Documents Set Document Details Set Reminders, Actions and Links Create New Document From
Objectives & Goals Scanning & Document Management Opening & Understanding Multi Scan/Select Scanning & Drag/Drop Documents Set Document Details Set Reminders, Actions and Links Create New Document From
Remote Working. User Guide. (For existing VPN users, new to Citrix Worksmart Desktop)
 Remote Working User Guide (For existing VPN users, new to Citrix Worksmart Desktop) Lynne Gordon V1 April 2014 Virtual Private Network (VPN) is changing From 22 nd April 2014, the way you access the council
Remote Working User Guide (For existing VPN users, new to Citrix Worksmart Desktop) Lynne Gordon V1 April 2014 Virtual Private Network (VPN) is changing From 22 nd April 2014, the way you access the council
How to use the Service Directory and send ereferrals and other Documents securely
 How to use the Service Directory and send ereferrals and other Documents securely User Guide 2012 This publication is protected by copyright, remains the property of DCA and is provided under specific
How to use the Service Directory and send ereferrals and other Documents securely User Guide 2012 This publication is protected by copyright, remains the property of DCA and is provided under specific
Excel Reports and Macros
 Excel Reports and Macros Within Microsoft Excel it is possible to create a macro. This is a set of commands that Excel follows to automatically make certain changes to data in a spreadsheet. By adding
Excel Reports and Macros Within Microsoft Excel it is possible to create a macro. This is a set of commands that Excel follows to automatically make certain changes to data in a spreadsheet. By adding
USER GUIDE....effectively managing remote employees. 1 www.uclock.co.uk
 USER GUIDE...effectively managing remote employees 1 www.uclock.co.uk i n d e x How to use U-clock Logging in to U-clock Adding a User Adding a U-clock site Adding a U-clock device Synchronising a U-clock
USER GUIDE...effectively managing remote employees 1 www.uclock.co.uk i n d e x How to use U-clock Logging in to U-clock Adding a User Adding a U-clock site Adding a U-clock device Synchronising a U-clock
User Guide. Logout button: will log you out of the session! The tablet tool automatically logs out after 30 minutes of idle time. www.salonbiz.
 User Guide Log In 1. Open Safari on your tablet. 2. Enter the following url US customers http://central.salonbiz.com European customers http://central.spabiz.co.uk 3. Enter your Username and Password.
User Guide Log In 1. Open Safari on your tablet. 2. Enter the following url US customers http://central.salonbiz.com European customers http://central.spabiz.co.uk 3. Enter your Username and Password.
Chapter 2: Clients, charts of accounts, and bank accounts
 Chapter 2: Clients, charts of accounts, and bank accounts Most operations in BankLink Practice are client specific. These include all work on coding transactions, reporting, and maintaining chart of accounts
Chapter 2: Clients, charts of accounts, and bank accounts Most operations in BankLink Practice are client specific. These include all work on coding transactions, reporting, and maintaining chart of accounts
How to Add Users 1. 2.
 Administrator Guide Contents How to Add Users... 2 How to Delete a User... 9 How to Create Sub-groups... 12 How to Edit the Email Sent Out to New Users... 14 How to Edit and Add a Logo to Your Group's
Administrator Guide Contents How to Add Users... 2 How to Delete a User... 9 How to Create Sub-groups... 12 How to Edit the Email Sent Out to New Users... 14 How to Edit and Add a Logo to Your Group's
Entire Connection Version 4.2.1
 Entire Connection Entire Connection is a software package that allows users to log on to FAMIS and download and print screens in FAMIS. Once logged on to FAMIS, see M08 for Entire Connection Download screens,
Entire Connection Entire Connection is a software package that allows users to log on to FAMIS and download and print screens in FAMIS. Once logged on to FAMIS, see M08 for Entire Connection Download screens,
DarwiNet Client Level
 DarwiNet Client Level Table Of Contents Welcome to the Help area for your online payroll system.... 1 Getting Started... 3 Welcome to the Help area for your online payroll system.... 3 Logging In... 4
DarwiNet Client Level Table Of Contents Welcome to the Help area for your online payroll system.... 1 Getting Started... 3 Welcome to the Help area for your online payroll system.... 3 Logging In... 4
O UTLOOK 2003 HELP SHEET MAIL. Opening the program. Mail
 O UTLOOK 2003 HELP SHEET MAIL Opening the program At Work Double-click the icon on your desktop. Or click the Start button. If this icon is displayed, click on it. If it is not displayed, click Start,
O UTLOOK 2003 HELP SHEET MAIL Opening the program At Work Double-click the icon on your desktop. Or click the Start button. If this icon is displayed, click on it. If it is not displayed, click Start,
1. Linking among several worksheets in the same workbook 2. Linking data from one workbook to another
 Microsoft Excel 2003: Part V Advanced Custom Tools Windows XP (I) Linking Data from Several Worksheets and Workbooks In Excel Level III, we have learned and seen examples of how to link data from one worksheet
Microsoft Excel 2003: Part V Advanced Custom Tools Windows XP (I) Linking Data from Several Worksheets and Workbooks In Excel Level III, we have learned and seen examples of how to link data from one worksheet
Expat Tracker. User Manual. 2010 HR Systems Limited
 Expat Tracker User Manual Expat Tracker Assignee Management Software HR Systems Limited Expat Tracker All rights reserved. No parts of this work may be reproduced in any form or by any means - graphic,
Expat Tracker User Manual Expat Tracker Assignee Management Software HR Systems Limited Expat Tracker All rights reserved. No parts of this work may be reproduced in any form or by any means - graphic,
NextGen Setup Guide First-time Workstation Setup & Logging In
 This guide will help you get setup on NextGen for the first time you log onto a City or SBC computer. It will also help if you are a first-time user and need to create your password. I. Setting up Desktop
This guide will help you get setup on NextGen for the first time you log onto a City or SBC computer. It will also help if you are a first-time user and need to create your password. I. Setting up Desktop
SLA Online User Guide
 SLA Online User Guide Contents SLA Online User Guide 2 Logging in 2 Home 2 Things to do 2 Upcoming events/calendar 3 News features 3 Services 3 Shopping Basket 3 Appointment/Visit Bookings 4 Quote Requests
SLA Online User Guide Contents SLA Online User Guide 2 Logging in 2 Home 2 Things to do 2 Upcoming events/calendar 3 News features 3 Services 3 Shopping Basket 3 Appointment/Visit Bookings 4 Quote Requests
Outlook Web Access (OWA) User Guide
 Outlook Web Access (OWA) User Guide September 2010 TABLE OF CONTENTS TABLE OF CONTENTS... 2 1.0 INTRODUCTION... 4 1.1 OUTLOOK WEB ACCESS SECURITY CONSIDERATIONS... 4 2.0 GETTING STARTED... 5 2.1 LOGGING
Outlook Web Access (OWA) User Guide September 2010 TABLE OF CONTENTS TABLE OF CONTENTS... 2 1.0 INTRODUCTION... 4 1.1 OUTLOOK WEB ACCESS SECURITY CONSIDERATIONS... 4 2.0 GETTING STARTED... 5 2.1 LOGGING
PCLaw/PCLawPro Version 6.6x Training Tips and Tricks
 PCLaw/PCLawPro Version 6.6x Training Tips and Tricks PCLaw Tips and Tricks Matter Manager... 3 Memos... 4 Collection Memos... 4 Summary Tab... 5 Appointments Tab... 5 Calls Tab... 6 Notes Tab... 6 Ledger,
PCLaw/PCLawPro Version 6.6x Training Tips and Tricks PCLaw Tips and Tricks Matter Manager... 3 Memos... 4 Collection Memos... 4 Summary Tab... 5 Appointments Tab... 5 Calls Tab... 6 Notes Tab... 6 Ledger,
MICROSOFT OUTLOOK 2010 WORK WITH CONTACTS
 MICROSOFT OUTLOOK 2010 WORK WITH CONTACTS Last Edited: 2012-07-09 1 Access to Outlook contacts area... 4 Manage Outlook contacts view... 5 Change the view of Contacts area... 5 Business Cards view... 6
MICROSOFT OUTLOOK 2010 WORK WITH CONTACTS Last Edited: 2012-07-09 1 Access to Outlook contacts area... 4 Manage Outlook contacts view... 5 Change the view of Contacts area... 5 Business Cards view... 6
Lotus Notes Client Version 8.5 Reference Guide
 Lotus Notes Client Version 8.5 Reference Guide rev. 11/19/2009 1 Lotus Notes Client Version 8.5 Reference Guide Accessing the Lotus Notes Client From your desktop, double click the Lotus Notes icon. Logging
Lotus Notes Client Version 8.5 Reference Guide rev. 11/19/2009 1 Lotus Notes Client Version 8.5 Reference Guide Accessing the Lotus Notes Client From your desktop, double click the Lotus Notes icon. Logging
How To Use Cleanersmate Software On A Pc Or Mac Or Macbook Or Macintosh (For Pc Or Pc) With A Computer Or Mac (For Mac) With An Ipa Or Mac Xp (For A Mac) On A Computer With
 User Guide Installation... 2 Using CleanersMate... 3 Initial Settings... 3 Clients... 3 Clients Summary Screen... 4 Adding a New Client... 4 Deleting an Existing Client... 4 Editing an Existing Client...
User Guide Installation... 2 Using CleanersMate... 3 Initial Settings... 3 Clients... 3 Clients Summary Screen... 4 Adding a New Client... 4 Deleting an Existing Client... 4 Editing an Existing Client...
Microsoft Outlook 2003 Module 1
 Microsoft Outlook 200 Module 1 http://pds.hccfl.edu/pds Microsoft Outlook 200: Module 1 October 2006 2006 Hillsborough Community College - Professional Development Services Hillsborough Community College
Microsoft Outlook 200 Module 1 http://pds.hccfl.edu/pds Microsoft Outlook 200: Module 1 October 2006 2006 Hillsborough Community College - Professional Development Services Hillsborough Community College
BusinessMan CRM. Contents. Walkthrough. Computech IT Services Ltd 2011. Tuesday, June 1 st 2014 Technical Document -1015 Version 6.
 Contents. Table of Figures... 2 Businessman Enterprise Overview... 3 System Settings... 3 Human Resources... 4 User Management... 5 Customers... 7 Prospects... 9 Document Management 9 Sales Dashboard...
Contents. Table of Figures... 2 Businessman Enterprise Overview... 3 System Settings... 3 Human Resources... 4 User Management... 5 Customers... 7 Prospects... 9 Document Management 9 Sales Dashboard...
Outlook 2010 Sharing and Using Calendars
 Outlook 2010 Sharing and Using Calendars Frequently Asked Questions: How do I share my calendar?... 1 How can I organise my list of calendars?... 6 How do I make past appointments private?... 8 How do
Outlook 2010 Sharing and Using Calendars Frequently Asked Questions: How do I share my calendar?... 1 How can I organise my list of calendars?... 6 How do I make past appointments private?... 8 How do
INTRODUCTION... 4 MODULE 5. TIMESHEET... 5. Overview... 5 5.1 TIMESHEET CALENDAR VIEW... 7 INTRODUCTION... 7. What you will learn in this section...
 Step by Step Guide PSA 2015 Module 5 5.1 calendar view 5.2 by line 5.3 Instant Time Entry PSA 2015 (Release 2.3.0.243) PSA 2015 Step by Step Guide is published by Assistance Software. All rights reserved.
Step by Step Guide PSA 2015 Module 5 5.1 calendar view 5.2 by line 5.3 Instant Time Entry PSA 2015 (Release 2.3.0.243) PSA 2015 Step by Step Guide is published by Assistance Software. All rights reserved.
Network DK2 DESkey Installation Guide
 VenturiOne Getting Started Network DK2 DESkey Installation Guide PD-056-306 DESkey Network Server Manual Applied Cytometry CONTENTS 1 DK2 Network Server Overview... 2 2 DK2 Network Server Installation...
VenturiOne Getting Started Network DK2 DESkey Installation Guide PD-056-306 DESkey Network Server Manual Applied Cytometry CONTENTS 1 DK2 Network Server Overview... 2 2 DK2 Network Server Installation...
How to Change Your Schedule for Holidays
 How to Change Your Schedule for Holidays Note: All of these functions are accomplished in the GuestBridge Administrator Application. Closing the Restaurant If you are closing the restaurant for an entire
How to Change Your Schedule for Holidays Note: All of these functions are accomplished in the GuestBridge Administrator Application. Closing the Restaurant If you are closing the restaurant for an entire
Module A2 Item Activities, Gantt Chart and Utilization Sheet. A2.1 Project item activities A2.2 Gantt chart A2.3 Utilization sheet
 Module A2 Item Activities, Gantt Chart and Utilization Sheet A2.1 Project item activities A2.2 Gantt chart A2.3 Utilization sheet 1 Assistance PSA: Advanced Functionalities Welcome to the Advanced Functionalities
Module A2 Item Activities, Gantt Chart and Utilization Sheet A2.1 Project item activities A2.2 Gantt chart A2.3 Utilization sheet 1 Assistance PSA: Advanced Functionalities Welcome to the Advanced Functionalities
Online Appointments (Patients)
 Online Appointments (Patients) Overview Once the patient has registered and activated their account they can use the modules available at the practice. This section of the user guide details how the patient
Online Appointments (Patients) Overview Once the patient has registered and activated their account they can use the modules available at the practice. This section of the user guide details how the patient
UCHC Time & Attendance System Department of Human Resources. Web Based Users Salaried Employees
 UCHC Time & Attendance System Department of Human Resources Web Based Users Salaried Employees Prepared by the Department of Human Resources Date: December 2009 PHONE: (860) 679-2426 FAX: (860) 679-1051
UCHC Time & Attendance System Department of Human Resources Web Based Users Salaried Employees Prepared by the Department of Human Resources Date: December 2009 PHONE: (860) 679-2426 FAX: (860) 679-1051
// Mamut Business Software. Complete CRM, Sales Management and Web Solutions
 // Mamut Business Software Complete CRM, Sales Management and Web Solutions Produced and distributed by: Mamut Software Ltd. a Visma company. 90 Long Acre Covent Garden London WC2E 9RZ Tel: 020 7153 0900
// Mamut Business Software Complete CRM, Sales Management and Web Solutions Produced and distributed by: Mamut Software Ltd. a Visma company. 90 Long Acre Covent Garden London WC2E 9RZ Tel: 020 7153 0900
Sign-up Tool User Manual
 Sign-up Tool User Manual Getting started from the meeting organiser s perspective The Sign-up Tool allows those with appropriate permissions (Subject Coordinators and Project Owners) to create three different
Sign-up Tool User Manual Getting started from the meeting organiser s perspective The Sign-up Tool allows those with appropriate permissions (Subject Coordinators and Project Owners) to create three different
Supply Chain Finance WinFinance
 Supply Chain Finance WinFinance Customer User Guide Westpac Banking Corporation 2009 This document is copyright protected. Apart from any fair dealing for the purpose of private study, research criticism
Supply Chain Finance WinFinance Customer User Guide Westpac Banking Corporation 2009 This document is copyright protected. Apart from any fair dealing for the purpose of private study, research criticism
Module A2 Item Activities, Gantt Chart and Utilization Sheet
 Module A2 Item Activities, Gantt Chart and Utilization Sheet A2.1 Project item activities A2.2 Gantt chart A2.3 Utilization sheet 1 Module 1. Project item activities, Gantt Chart & Utilization Sheet Contents...
Module A2 Item Activities, Gantt Chart and Utilization Sheet A2.1 Project item activities A2.2 Gantt chart A2.3 Utilization sheet 1 Module 1. Project item activities, Gantt Chart & Utilization Sheet Contents...
Chapter 8: BankLink Coding Reports, BankLink Notes
 Chapter 8: BankLink Coding Reports, BankLink Notes You can use the BankLink Coding Report to list transactions and send them to those clients who can assign the codes themselves. You can also produce a
Chapter 8: BankLink Coding Reports, BankLink Notes You can use the BankLink Coding Report to list transactions and send them to those clients who can assign the codes themselves. You can also produce a
Getting Started with Mamut Online Desktop
 // Mamut Business Software Getting Started with Mamut Online Desktop Getting Started with Mamut Online Desktop Contents Welcome to Mamut Online Desktop... 3 Getting Started... 6 Status... 23 Contact...
// Mamut Business Software Getting Started with Mamut Online Desktop Getting Started with Mamut Online Desktop Contents Welcome to Mamut Online Desktop... 3 Getting Started... 6 Status... 23 Contact...
BACK OFFICE INTRODUCTION REVISION 1.1
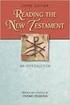 BACK OFFICE INTRODUCTION REVISION 1.1 Contents Contents... 2 BEACON BACK OFFICE INTRODUCTION... 4 BEACON BACK OFFICE SCREEN LAYOUT... 4 BACK OFFICE MENU LAYOUT... 5 BACK OFFICE TOOLBAR ICONS... 5 TOOLBAR
BACK OFFICE INTRODUCTION REVISION 1.1 Contents Contents... 2 BEACON BACK OFFICE INTRODUCTION... 4 BEACON BACK OFFICE SCREEN LAYOUT... 4 BACK OFFICE MENU LAYOUT... 5 BACK OFFICE TOOLBAR ICONS... 5 TOOLBAR
User Guide. Customer Appointment Manager. Standard & Pro Versions. Overview. New in this Version
 Customer Appointment Manager User Guide Standard & Pro Versions Thank you for choosing Customer Appointment Manager. Everything you ll need to promptly serve your customers is right at your fingertips
Customer Appointment Manager User Guide Standard & Pro Versions Thank you for choosing Customer Appointment Manager. Everything you ll need to promptly serve your customers is right at your fingertips
Module One: Getting Started... 6. Opening Outlook... 6. Setting Up Outlook for the First Time... 7. Understanding the Interface...
 2 CONTENTS Module One: Getting Started... 6 Opening Outlook... 6 Setting Up Outlook for the First Time... 7 Understanding the Interface...12 Using Backstage View...14 Viewing Your Inbox...15 Closing Outlook...17
2 CONTENTS Module One: Getting Started... 6 Opening Outlook... 6 Setting Up Outlook for the First Time... 7 Understanding the Interface...12 Using Backstage View...14 Viewing Your Inbox...15 Closing Outlook...17
Use Remote Desktop capabilities to Access your Work PC from home over VPN
 Use Remote Desktop capabilities to Access your Work PC from home over VPN With Remote Desktop on Windows XP Professional, you can have access to a Windows session that is running on your computer when
Use Remote Desktop capabilities to Access your Work PC from home over VPN With Remote Desktop on Windows XP Professional, you can have access to a Windows session that is running on your computer when
Outlook Email. User Guide IS TRAINING CENTER. 833 Chestnut St, Suite 600. Philadelphia, PA 19107 215-503-7500
 Outlook Email User Guide IS TRAINING CENTER 833 Chestnut St, Suite 600 Philadelphia, PA 19107 215-503-7500 This page intentionally left blank. TABLE OF CONTENTS Getting Started... 3 Opening Outlook...
Outlook Email User Guide IS TRAINING CENTER 833 Chestnut St, Suite 600 Philadelphia, PA 19107 215-503-7500 This page intentionally left blank. TABLE OF CONTENTS Getting Started... 3 Opening Outlook...
Outlook Operating Instructions. Internal Desktop Access
 Outlook Operating Instructions Internal Desktop Access OUTLOOK OPERATING INSTRUCTIONS (INTERNAL DESKTOP ACCESS) FREQUENTLY ASKED QUESTIONS & ANSWERS Q: How do I check my email while on campus? A: Click
Outlook Operating Instructions Internal Desktop Access OUTLOOK OPERATING INSTRUCTIONS (INTERNAL DESKTOP ACCESS) FREQUENTLY ASKED QUESTIONS & ANSWERS Q: How do I check my email while on campus? A: Click
Microsoft Outlook 2007 Calendar Features
 Microsoft Outlook 2007 Calendar Features Participant Guide HR Training and Development For technical assistance, please call 257-1300 Copyright 2007 Microsoft Outlook 2007 Calendar Objectives After completing
Microsoft Outlook 2007 Calendar Features Participant Guide HR Training and Development For technical assistance, please call 257-1300 Copyright 2007 Microsoft Outlook 2007 Calendar Objectives After completing
Download Path for 7 Zip : ( Username & Password to download = sqlutility ) **Make sure install the right one or else you can t find 7 Zip to Extract.
 How to Migrate Data from UBS? Step 1 : Get the UBS Backup file ( BACKUP.ACC & BACKUP.STK ) and place the UBS backup file to C:\UBSACC90\DB\20140704, every time create new folder under DB for new backup
How to Migrate Data from UBS? Step 1 : Get the UBS Backup file ( BACKUP.ACC & BACKUP.STK ) and place the UBS backup file to C:\UBSACC90\DB\20140704, every time create new folder under DB for new backup
NetIQ. How to guides: AppManager v7.04 Initial Setup for a trial. Haf Saba Attachmate NetIQ. Prepared by. Haf Saba. Senior Technical Consultant
 How to guides: AppManager v7.04 Initial Setup for a trial By NetIQ Prepared by Haf Saba Senior Technical Consultant Asia Pacific 1 Executive Summary This document will walk you through an initial setup
How to guides: AppManager v7.04 Initial Setup for a trial By NetIQ Prepared by Haf Saba Senior Technical Consultant Asia Pacific 1 Executive Summary This document will walk you through an initial setup
Training Guide: Customers CRM. Version 001. Training Prerequisite: Basic System Knowledge
 Training Guide: Customers CRM Version 001 Training Prerequisite: Basic System Knowledge Inventory 2 Invoice Ltd 2013 Nimble Business Services Ltd 2013 Customers 01 1 Table of Contents Introduction... 3
Training Guide: Customers CRM Version 001 Training Prerequisite: Basic System Knowledge Inventory 2 Invoice Ltd 2013 Nimble Business Services Ltd 2013 Customers 01 1 Table of Contents Introduction... 3
QUICK START GUIDE EDI Claims Link for Windows version 3.5
 QUICK START GUIDE EDI Claims Link for Windows version 3.5 System Requirements - Operating system: Windows XP or later - Computer/Processor: Pentium 2, 233 MHz or greater - Memory: 64MB Ram - Minimum Screen
QUICK START GUIDE EDI Claims Link for Windows version 3.5 System Requirements - Operating system: Windows XP or later - Computer/Processor: Pentium 2, 233 MHz or greater - Memory: 64MB Ram - Minimum Screen
Outlook Web App. in Office 365. The Outlook Window. Signing In. (Outlook Exchange Faculty & Staff) Getting Started
 Outlook Web App in Office 365 (Outlook Exchange Faculty & Staff) Getting Started The Outlook Window Navigation Bar Settings Navigation Pane View Pane Reading Pane Navigation Bar switch between Outlook,
Outlook Web App in Office 365 (Outlook Exchange Faculty & Staff) Getting Started The Outlook Window Navigation Bar Settings Navigation Pane View Pane Reading Pane Navigation Bar switch between Outlook,
Stationery & POS Online Ordering Step-By-Step Guide
 Stationery & POS Online Ordering Step-By-Step Guide Log on to Choice Online www.choiceonline.carpetchoice.com.au 1. Enter Store Username & Password (please check with Central Office if you require your
Stationery & POS Online Ordering Step-By-Step Guide Log on to Choice Online www.choiceonline.carpetchoice.com.au 1. Enter Store Username & Password (please check with Central Office if you require your
KIM ENG SECURITIES KE TRADE (FOREIGN STOCKS) INTERNET TRADING PLATFORM
 KIM ENG SECURITIES KE TRADE (FOREIGN STOCKS) INTERNET TRADING PLATFORM User Manual (English Version) Dec 2012 Edition Table of Contents Important Notes... 1 Assistance and Feedback... 1 Introduction...
KIM ENG SECURITIES KE TRADE (FOREIGN STOCKS) INTERNET TRADING PLATFORM User Manual (English Version) Dec 2012 Edition Table of Contents Important Notes... 1 Assistance and Feedback... 1 Introduction...
How To Create A Powerpoint Intelligence Report In A Pivot Table In A Powerpoints.Com
 Sage 500 ERP Intelligence Reporting Getting Started Guide 27.11.2012 Table of Contents 1.0 Getting started 3 2.0 Managing your reports 10 3.0 Defining report properties 18 4.0 Creating a simple PivotTable
Sage 500 ERP Intelligence Reporting Getting Started Guide 27.11.2012 Table of Contents 1.0 Getting started 3 2.0 Managing your reports 10 3.0 Defining report properties 18 4.0 Creating a simple PivotTable
IRIS Practice Management
 Chapter One IRIS Practice Management IRIS Software Group Contents 1 Introduction... 3 1.1 IRIS Practice Management Overview... 3 1.2 Course Content... 3 2 Starting Point... 4 2.1 F1 Help... 4 2.2 Quick
Chapter One IRIS Practice Management IRIS Software Group Contents 1 Introduction... 3 1.1 IRIS Practice Management Overview... 3 1.2 Course Content... 3 2 Starting Point... 4 2.1 F1 Help... 4 2.2 Quick
ONTARIO CHIROPRACTIC ASSOCIATION PATIENT MANAGEMENT PROGRAM PUTTING EXPERIENCE INTO PRACTICE. PMP Manual
 ONTARIO CHIROPRACTIC ASSOCIATION PATIENT MANAGEMENT PROGRAM PUTTING EXPERIENCE INTO PRACTICE PMP Manual January 2011 - 2 - Contents Conte Additional Help... 5 Getting Into PMP... 5 Main Appointment Screen
ONTARIO CHIROPRACTIC ASSOCIATION PATIENT MANAGEMENT PROGRAM PUTTING EXPERIENCE INTO PRACTICE PMP Manual January 2011 - 2 - Contents Conte Additional Help... 5 Getting Into PMP... 5 Main Appointment Screen
Outlook 2013 Tips and Tricks Contents
 Outlook 2013 Tips and Tricks Contents 1. Keyboard shortcuts... 2 2. Navigate the Folders Via Shortcut Keys... 2 3. Sort and Find a Message from a Specific Person at High Speed... 3 4. Edit Subject Text...
Outlook 2013 Tips and Tricks Contents 1. Keyboard shortcuts... 2 2. Navigate the Folders Via Shortcut Keys... 2 3. Sort and Find a Message from a Specific Person at High Speed... 3 4. Edit Subject Text...
Microsoft Outlook. KNOW HOW: Outlook. Using. Guide for using E-mail, Contacts, Personal Distribution Lists, Signatures and Archives
 Trust Library Services http://www.mtwlibrary.nhs.uk http://mtwweb/cgt/library/default.htm http://mtwlibrary.blogspot.com KNOW HOW: Outlook Using Microsoft Outlook Guide for using E-mail, Contacts, Personal
Trust Library Services http://www.mtwlibrary.nhs.uk http://mtwweb/cgt/library/default.htm http://mtwlibrary.blogspot.com KNOW HOW: Outlook Using Microsoft Outlook Guide for using E-mail, Contacts, Personal
OUTLOOK 2013 - GETTING STARTED
 OUTLOOK 2013 - GETTING STARTED Information Technology September 1, 2014 1 GETTING STARTED IN OUTLOOK 2013 Backstage View Ribbon Navigation Pane View Pane Navigation Bar Reading Pane 2 Backstage View contains
OUTLOOK 2013 - GETTING STARTED Information Technology September 1, 2014 1 GETTING STARTED IN OUTLOOK 2013 Backstage View Ribbon Navigation Pane View Pane Navigation Bar Reading Pane 2 Backstage View contains
How To Set Up An Appointment Book On Blue Chip
 Level 4, 201 Pacific Highway, St Leonards, NSW 2065 1 Blue Chip Appointment Book Features - Overview This handout convers the following features of Blue Chip s Appointment Book: o Appointment Book Setup
Level 4, 201 Pacific Highway, St Leonards, NSW 2065 1 Blue Chip Appointment Book Features - Overview This handout convers the following features of Blue Chip s Appointment Book: o Appointment Book Setup
Results CRM 2012 User Manual
 Results CRM 2012 User Manual A Guide to Using Results CRM Standard, Results CRM Plus, & Results CRM Business Suite Table of Contents Installation Instructions... 1 Single User & Evaluation Installation
Results CRM 2012 User Manual A Guide to Using Results CRM Standard, Results CRM Plus, & Results CRM Business Suite Table of Contents Installation Instructions... 1 Single User & Evaluation Installation
Enterprise Interface User Guide
 Enterprise Interface User Guide http://www.scientia.com Email: support@scientia.com Ref: 3094 ISO 9001:2000 / TickIT certified Copyright Scientia Ltd 2010 This document is the exclusive property of Scientia
Enterprise Interface User Guide http://www.scientia.com Email: support@scientia.com Ref: 3094 ISO 9001:2000 / TickIT certified Copyright Scientia Ltd 2010 This document is the exclusive property of Scientia
Outlook 2010 Essentials
 Outlook 2010 Essentials Training Manual SD35 Langley Page 1 TABLE OF CONTENTS Module One: Opening and Logging in to Outlook...1 Opening Outlook... 1 Understanding the Interface... 2 Using Backstage View...
Outlook 2010 Essentials Training Manual SD35 Langley Page 1 TABLE OF CONTENTS Module One: Opening and Logging in to Outlook...1 Opening Outlook... 1 Understanding the Interface... 2 Using Backstage View...
Business Objects Version 5 : Introduction
 Business Objects Version 5 : Introduction Page 1 TABLE OF CONTENTS Introduction About Business Objects Changing Your Password Retrieving Pre-Defined Reports Formatting Your Report Using the Slice and Dice
Business Objects Version 5 : Introduction Page 1 TABLE OF CONTENTS Introduction About Business Objects Changing Your Password Retrieving Pre-Defined Reports Formatting Your Report Using the Slice and Dice
The purpose of this User Guide is to provide users with guidance on the following:
 LEAD MANAGEMENT Introduction The purpose of this User Guide is to provide users with guidance on the following: Creating a Lead Importing Leads Managing Leads Completing a Lead Not Proceeding Re-opening
LEAD MANAGEMENT Introduction The purpose of this User Guide is to provide users with guidance on the following: Creating a Lead Importing Leads Managing Leads Completing a Lead Not Proceeding Re-opening
Scheduling Software User s Guide
 Scheduling Software User s Guide Revision 1.12 Copyright notice VisualTime is a trademark of Visualtime Corporation. Microsoft Outlook, Active Directory, SQL Server and Exchange are trademarks of Microsoft
Scheduling Software User s Guide Revision 1.12 Copyright notice VisualTime is a trademark of Visualtime Corporation. Microsoft Outlook, Active Directory, SQL Server and Exchange are trademarks of Microsoft
Vision 360 Appointments
 Vision 360 Vision 360 Appointments 2e Copyright INPS Ltd 2014 The Bread Factory, 1A Broughton Street, Battersea, London, SW8 3QJ T: +44 (0) 207 5017000 F:+44 (0) 207 5017100 W: www.inps.co.uk Copyright
Vision 360 Vision 360 Appointments 2e Copyright INPS Ltd 2014 The Bread Factory, 1A Broughton Street, Battersea, London, SW8 3QJ T: +44 (0) 207 5017000 F:+44 (0) 207 5017100 W: www.inps.co.uk Copyright
Mac Outlook Calendar/Scheduler and Tasks
 Introduction Schedule an event and/or meeting. Schedule all-day and recurring events. Assign tasks to another user and use special shortcut keys. Contents Introduction Contents Calendar View Edit an appointment
Introduction Schedule an event and/or meeting. Schedule all-day and recurring events. Assign tasks to another user and use special shortcut keys. Contents Introduction Contents Calendar View Edit an appointment
16.4.3 Lab: Data Backup and Recovery in Windows XP
 16.4.3 Lab: Data Backup and Recovery in Windows XP Introduction Print and complete this lab. In this lab, you will back up data. You will also perform a recovery of the data. Recommended Equipment The
16.4.3 Lab: Data Backup and Recovery in Windows XP Introduction Print and complete this lab. In this lab, you will back up data. You will also perform a recovery of the data. Recommended Equipment The
Operators Guide. Version 8.2
 Operators Guide Version 8.2 Latest features Summary (these are shown in red in this document): Improvements to Operator Login Page layout and add link to smartphone login. FAQ search on smartphone (PDA)
Operators Guide Version 8.2 Latest features Summary (these are shown in red in this document): Improvements to Operator Login Page layout and add link to smartphone login. FAQ search on smartphone (PDA)
Quick Start Guide. Microinvest Warehouse Pro Light Restaurant
 Quick Start Guide Warehouse Pro Light Restaurant 2013 I. Application Installation During the initial installation of the product, the application gets to know the computer system, on which it shall work
Quick Start Guide Warehouse Pro Light Restaurant 2013 I. Application Installation During the initial installation of the product, the application gets to know the computer system, on which it shall work
Microsoft Outlook 2003 Basic Guide
 Microsoft Outlook 2003 Basic Guide Table of Contents Introduction... 2 Getting Help... 2 Exploring Outlook... 3 Drop-Down Menus... 3 Navigation Pane... 4 Folder Pane... 7 Reading Pane... 7 Toolbars...
Microsoft Outlook 2003 Basic Guide Table of Contents Introduction... 2 Getting Help... 2 Exploring Outlook... 3 Drop-Down Menus... 3 Navigation Pane... 4 Folder Pane... 7 Reading Pane... 7 Toolbars...
Welcome to ComputerEase 10.0
 Welcome to ComputerEase 10.0 This manual is designed to walk you through basic functions by ComputerEase Software, Inc. This manual will be a useful tool as you explore ComputerEase. If you have upgraded
Welcome to ComputerEase 10.0 This manual is designed to walk you through basic functions by ComputerEase Software, Inc. This manual will be a useful tool as you explore ComputerEase. If you have upgraded
IRIS Practice Management
 Chapter Four IRIS Practice Management IRIS Software Group Contents 1 Introduction... 3 1.1 A review of the last chapter... 3 1.2 What s in this chapter... 3 1.3 IRIS Practice Management Overview... 3 1.4
Chapter Four IRIS Practice Management IRIS Software Group Contents 1 Introduction... 3 1.1 A review of the last chapter... 3 1.2 What s in this chapter... 3 1.3 IRIS Practice Management Overview... 3 1.4
